Лучший способ добавить водяной знак в видео в Photoshop на Windows и Mac
Существуют разные причины, по которым вы добавляете водяной знак. Например, если вы занимаетесь бизнесом, вы добавляете водяной знак для продвижения своего бизнеса. Те, кто не вписывается в отрасль, обычно используют это для защиты своей работы от воров в Интернете, в основном, чтобы избежать проблем с авторскими правами. Какой бы ни была ваша причина, Photoshop — отличный выбор для редактирования и добавления водяного знака. Итак, если вы хотите добавить водяной знак в фотошопе, вы можете продолжить чтение в полном объеме ниже.
Часть 1. Профессиональный способ добавить водяной знак к видео в Photoshop
Фотошоп стал профессиональным инструментом, используемым для редактирования изображений и видео опытными редакторами и любителями сложного редактирования. С профессиональным редактором вы можете сделать все, чтобы сделать ваше видео и изображение лучшим из остальных, от простого редактирования до самого сложного. Однако не все пользователи осваивают этот инструмент, потому что кривая обучения непростая. Итак, вам нужно развить глубокое понимание, если вы хотите выполнять сложное редактирование.
Однако не все пользователи осваивают этот инструмент, потому что кривая обучения непростая. Итак, вам нужно развить глубокое понимание, если вы хотите выполнять сложное редактирование.
Шаг 1. Загрузите Photoshop на свой Windows или Mac, а затем запустите инструмент после его установки.
Шаг 2. Ударить файл, под ним нажмите открыто, найдите видео в папке, которая будет отображаться на экране. После добавления файла появится Лента новостей.
Шаг 3. На инструменте левого интерфейса найдите букву Т значок. Затем щелкните в любом месте видео, затем добавьте текст, который хотите добавить. Прежде чем перейти к следующему шагу, вы можете изменить стиль и размер шрифта, цвет текста и многое другое для добавляемого водяного знака.
Шаг 4. Под слоем перетащите Текстовая часть до того, чтобы убедиться, что он закончился Видео Группа. Вернувшись к временной шкале, отрегулируйте продолжительность текста, перетащив Начало или конец. Чтобы сохранить настройку, вы можете перейти к файл и нажмите Сохранить.
Часть 2. Более простой способ добавить водяной знак к видео с помощью Video Converter Ultimate
Изучение того, как добавить водяной знак в Photoshop, требует много разных шагов. Что, если мы скажем вам, что вы можете добавить водяной знак на видео, не прилагая особых усилий? С Конвертер видео Ultimate, вы можете принять этот вызов и закончить его менее чем за минуту. Не впечатлить? Окончательный инструмент — лучший выбор для всех, кто хочет получить профессиональный результат без особых усилий. Вместо того, чтобы следовать сложным шагам, предлагаемым Photoshop, почему бы вам не следовать простым инструкциям этого инструмента? Вам не о чем беспокоиться, потому что вы все еще можете добавить водяной знак с помощью этого инструмента и добиться того же результата, что и в Photoshop.
Конвертер видео FVC Ultimate
5 689 200+ загрузок
- Лучшее средство добавления графических или текстовых водяных знаков, которое вы можете использовать для любого типа видео.

- Он поддерживает более 200+ мультимедийных форматов, таких как MP4, MOV, MKV, AVI, FLV, WMV и т. д.
- Пользовательский интерфейс менее тяжелый, чем Photoshop, но процесс и результат почти идентичны.
- Он поддерживает дополнительные функции редактирования видео, такие как вырезание, слияние, корректность цвета, создание GIF-файлов и т. д.
- Он поддерживает сверхбыстрые процессы и аппаратное ускорение для плавного процесса экспорта.
Скачать бесплатноДля Windows 7 или новееБезопасная загрузка
Скачать бесплатноДля MacOS 10.7 или новееБезопасная загрузка
Шаг 1. Нажав кнопку загрузки, представленную ниже, вы можете быстро загрузить программное обеспечение на свой Windows или Mac. Затем следуйте процессу установки и откройте инструмент.
Скачать бесплатноДля Windows 7 или новееБезопасная загрузка
Скачать бесплатноДля MacOS 10.7 или новееБезопасная загрузка
Шаг 2. После запуска инструмента перейдите в Панель инструментов раздел, найдите Видео водяной знак, щелкните его, чтобы открыть функции.
Шаг 3. Чтобы добавить видеофайл, вы можете нажать кнопку + кнопка. Просмотрите видео, которое вы хотите добавить водяной знак в папку, и нажмите открыто продолжить.
Шаг 4. Нажмите Текстовый водяной знак чтобы добавить текст водяного знака к вашему видео.
Шаг 5. В нижней средней правой части окна теперь можно настроить текст, а в Текстовое поле, вы можете напрямую добавить нужный текст.
Шаг 6. Удерживайте и перетащите водяной знак, который вы добавляете, и свободно поместите его на видео. После добавления водяного знака теперь вы можете нажать Экспорт скачать видео с водяным знаком. Вот так просто вы научились добавлять водяной знак в Photoshop, но еще проще с Video Converter Ultimate.
Связанный:
Как добавить аудио к видео
Как добавить субтитры к видео
Часть 3. Часто задаваемые вопросы о добавлении водяных знаков в Photoshop
Почему цена фотошопа такая высокая?
Основная причина дороговизны Photoshop заключается в том, что он предоставляет самые современные функции редактирования, которые вы можете использовать только здесь. В отличие от других редакторов, Photoshop предназначен для сложных задач редактирования, а это означает, что если вы занимаетесь бизнесом, который вам нужно редактировать, вы должны использовать именно этот редактор инструментов. Кроме того, он уже завоевал популярность среди лучших редакторов, которые вы можете использовать за более чем 30 лет, и их число продолжает расти. Однако пользователи, не имеющие практического опыта работы с этим инструментом, сталкиваются с трудностями в управлении.
В отличие от других редакторов, Photoshop предназначен для сложных задач редактирования, а это означает, что если вы занимаетесь бизнесом, который вам нужно редактировать, вы должны использовать именно этот редактор инструментов. Кроме того, он уже завоевал популярность среди лучших редакторов, которые вы можете использовать за более чем 30 лет, и их число продолжает расти. Однако пользователи, не имеющие практического опыта работы с этим инструментом, сталкиваются с трудностями в управлении.
Как добавить водяной знак на фото в Photoshop?
Вы можете следовать этому шагу и учиться. Прежде всего, запустите инструмент и перейдите в файлнажмите открыто и найдите файл изображения, на который вы хотите добавить водяной знак. Найти Т значок в левой части интерфейса и нажмите на него. После того, как вы нажали T, щелкните любую часть изображения; Теперь вы можете ввести текст, который хотите добавить. После этого перетащите текст и поместите его в нужное место, а для сохранения нажмите файл тогда Сохранить. При этом вы уже добавляете водяной знак на сделанную вами фотографию.
При этом вы уже добавляете водяной знак на сделанную вами фотографию.
Можно ли добавить водяной знак?
Да, вы можете добавить водяной знак на любое видео и опубликовать его в Интернете, если это видео принадлежит вам. Однако, если это видео, изображение или файл не принадлежит вам, вы не можете, хотя вы все равно можете их использовать, но никогда не признавайте то, что вам не принадлежит, потому что это воровство. Кроме того, если вас поймали на краже чужих работ и вы заработали на этом деньги, создатель или автор этой работы может подать на вас в суд. И вы заплатите 25 000 US$, если будет доказано, что вы воруете их работу.
Вывод
Мы знаем, что использовать Photoshop сложно, особенно для новичков, но сегодня мы представляем самый простой способ добавить водяной знак в Photoshop с подробными инструкциями. Но если вы чувствуете, что вам все еще сложно следовать и использовать Photoshop, вы все равно можете использовать лучшую альтернативу для добавления водяного знака.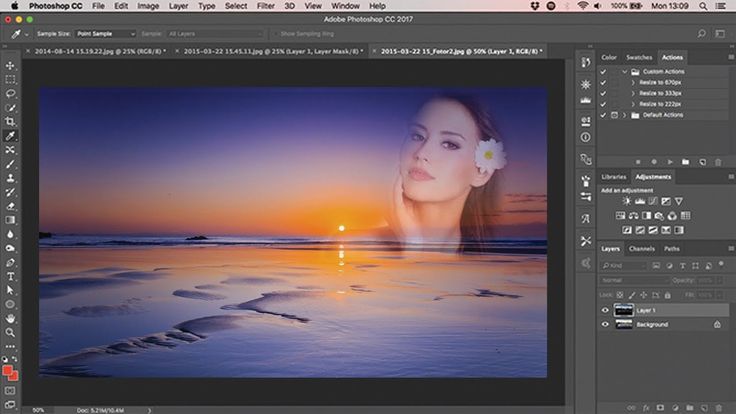 С Video Converter Ultimate вы можете легко добавить водяной знак к любому видео, не выполняя слишком много шагов. Не нужно беспокоиться, если вы сомневаетесь в загрузке инструмента, потому что он безопасен, поскольку мы попробовали его первым. Итак, теперь нажмите кнопку загрузки, чтобы загрузить инструмент и испытать самый удивительный способ добавления водяных знаков на видео.
С Video Converter Ultimate вы можете легко добавить водяной знак к любому видео, не выполняя слишком много шагов. Не нужно беспокоиться, если вы сомневаетесь в загрузке инструмента, потому что он безопасен, поскольку мы попробовали его первым. Итак, теперь нажмите кнопку загрузки, чтобы загрузить инструмент и испытать самый удивительный способ добавления водяных знаков на видео.
- 1
- 2
- 3
- 4
- 5
Превосходно
Рейтинг: 4,1/5 (на основе 147 голосов)
Videos about “фотошоп” on Vimeo
- Sort:
- Date
- Alphabetical
- Plays
- Likes
- Duration
клубные карты HYPE CITY
- Фотошоп сс 2019 суулгах
КОНТУРНЫЙ СВЕТ В Adobe Photoshop / КАК СДЕЛАТЬ? — Adobe Photoshop CC
Сравнение программ photoshop против lightroom
текст на гиф
DISTRICT F — Как убрать ненужные элементы на фото
DISTRICT F — Как сделать ахроматическую цветокоррекцию
- Курс «Figma» в Харькове
BEAUTIFUL SKIN TONE IN PHOTOSHOP IS EASY!
- 1
- 2
- 3
- 4
- 5
- 6
- …
- 21
Save time: use your arrow keys
What are Tags?
Tags are keywords that describe videos. For example, a video of your Hawaiian vacation might be tagged with «Hawaii,» «beach,» «surfing,» and «sunburn.»
For example, a video of your Hawaiian vacation might be tagged with «Hawaii,» «beach,» «surfing,» and «sunburn.»
Редактирование видео в Photoshop — Как редактировать видео в Photoshop CS6
- Дом
- Советы по созданию фильмов
- Редактирование видео в Photoshop — Как редактировать видео в Photoshop CS6
Кора | Подписаться | Последнее обновление
Photoshop — известная и профессиональная программа для редактирования растровых изображений, графического дизайна и цифрового искусства. Можно ли редактировать видео в Photoshop? Этот пост от MiniTool MovieMaker предоставляет вам простое руководство по редактированию видео в Photoshop.
Можно ли редактировать видео в Photoshop?
Photoshop — это мощное приложение, разработанное Adobe, которое используется для создания изображений, графического дизайна, редактирования фотографий и создания трехмерных изображений на компьютерах с Windows и macOS.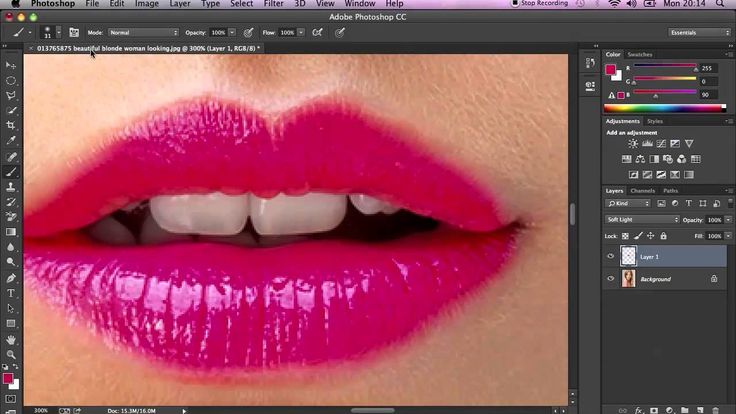 Но Photoshop — это нечто большее. Он также редактирует видео.
Но Photoshop — это нечто большее. Он также редактирует видео.
Что касается функций редактирования видео Photoshop, во-первых, это видеоредактор на основе временной шкалы. Импортированные клипы видео/изображений будут отображаться на дорожке группы видео. Он позволяет добавлять несколько клипов в одну группу и создавать новые группы.
Затем вы можете изменить продолжительность и скорость видео, добавить фильтры к слоям видео, обрезать видео, добавить текст в видео и многое другое.
Как отфотошопить видео? Как редактировать видео в Photoshop? Продолжайте читать.
Как редактировать видео в Photoshop?
Выполните следующие действия, чтобы узнать, как редактировать видео в Photoshop.
Импорт вашего видео
При запуске Photoshop вы должны увидеть временную шкалу внизу. Если нет, нажмите Window в верхней строке меню и установите флажок T 9.0038 имелайн .
Чтобы импортировать видео, нажмите значок в виде фильма и нажмите Добавить медиафайл , чтобы загрузить видео.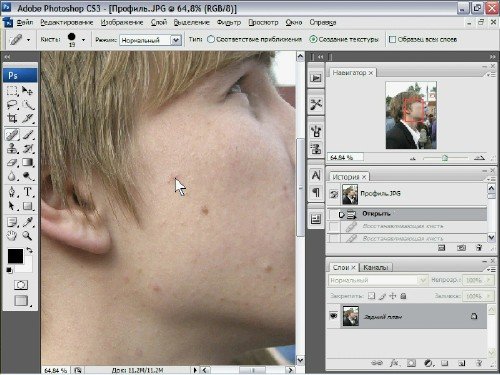
Затем вы увидите группу видео 1, которая содержит ваши видео на временной шкале. Вы можете настроить порядок клипа, перетащив его в группу видео или под панель «Слой» справа.
Редактирование видеоЧтобы изменить скорость видео, продолжительность и исходное видео, щелкните правой кнопкой мыши этот клип, введите точное значение в поле 9.0038 Продолжительность и Скорость или щелкните раскрывающееся меню и переместите ползунок, чтобы отредактировать видео по своему усмотрению.
Перейдите на вкладку Аудио , вы можете отрегулировать громкость, постепенно увеличивать и уменьшать звук в видео.
Чтобы разделить видео на две части, нажмите на него и перетащите ползунок в нужное место, а затем нажмите на значок ножниц слева.
Чтобы добавить переход между клипами, нажмите значок «Переход» рядом со значком «Разделить», выберите переход и установите продолжительность, а затем перетащите его в начало или конец клипа.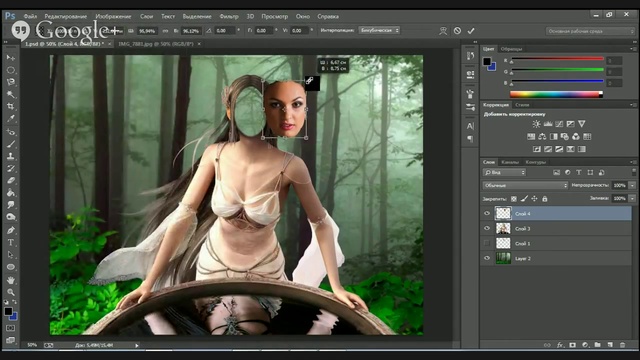 Затем перетащите края перехода в группе видео, чтобы установить точки входа и выхода.
Затем перетащите края перехода в группе видео, чтобы установить точки входа и выхода.
Чтобы добавить фильтр к видео, щелкните его на временной шкале, выберите Слой > Смарт-объекты > Преобразовать в смарт-объект , нажмите Фильтр и выберите доступный фильтр. Кроме того, вы можете перетаскивать края клипа, чтобы обрезать его.
Чтобы сделать видео перекрывающимися, перейдите к части Слои справа, перетащите слой видео из группы видео и измените его положение на временной шкале, перетащив его. Затем перейдите к Opacity и настройте его по своему усмотрению.
Чтобы настроить цвет клипов, выберите его в правом разделе Слои, нажмите Создать новую заливку или корректировку , выберите Кривые и внесите корректировки как обычно.
Чтобы создать эффект «картинка в картинке», перетащите клип из группы видео и выберите этот слой. Перейдите к Фильтр > Преобразовать в смарт-объекты , нажмите клавиши Ctrl + T и измените его форму, чтобы настроить размер слоя. Нажмите Добавьте значок стиля слоя в правом нижнем углу, чтобы добавить стиль слоя.
Перейдите к Фильтр > Преобразовать в смарт-объекты , нажмите клавиши Ctrl + T и измените его форму, чтобы настроить размер слоя. Нажмите Добавьте значок стиля слоя в правом нижнем углу, чтобы добавить стиль слоя.
Наконец, вы можете щелкнуть значок музыки на звуковой дорожке, чтобы добавить музыку к своему видео, и вы можете обрезать ее, перемещая края дорожки.
Экспорт видео
Нажмите кнопку Render video в левом нижнем углу (значок, напоминающий общий доступ) или нажмите File > Export > Render Video . Затем дайте вашему видео имя и выберите папку назначения.
Чтобы экспортировать видео в формате MP4, убедитесь, что выбран Adobe Media Encoder и установлен флажок H.264 в списке Формат. Нажмите Render , чтобы начать.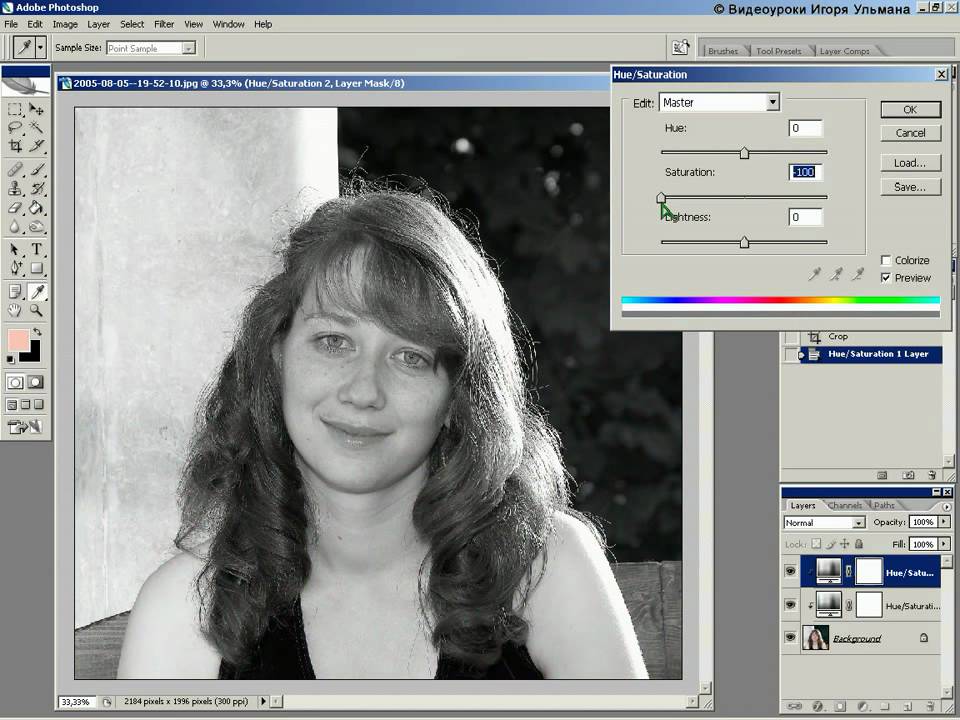
Вам также могут понравиться:
- PRPROJ в MP4: как экспортировать Premiere Pro в MP4 [Полное руководство]
- Как экспортировать After Effects в MP4 с/без Media Encoder
Альтернативы Photoshop для редактирования видео
Вышеприведенная часть могла охватывать основные функции Photoshop как видеоредактора. Хотя он не такой мощный, как Premiere Pro, он все же отлично подходит для редактирования видео.
Что касается альтернатив Photoshop для редактирования видео, Premiere Pro — довольно хороший выбор для профессионалов. Он включает в себя практически все инструменты для видео-постпродакшна.
Однако Premiere Pro может показаться немного сложным для начинающих. Для тех, у кого нет опыта, хорошим выбором будет MiniTool MovieMaker. Это простой видеоредактор со множеством основных инструментов редактирования.
Скачать бесплатно
Заключение
Это все о редактировании видео в Photoshop. Если вы хотите редактировать видео в Photoshop, следуйте нашему руководству и попробуйте.
- Твиттер
- Линкедин
- Реддит
Об авторе
Комментарии пользователей:
Как редактировать видео в Photoshop: полное руководство
Какие платформы приходят на ум в первую очередь при поиске программного обеспечения для редактирования видео? Мы предполагаем, что Premiere Pro и Final Cut Pro уже существуют. Фотошоп, с другой стороны? Наверное, не так много.
Хотя Adobe в первую очередь выпустила Photoshop для редактирования неподвижных изображений, вы также можете использовать платформу для создания видеопроектов. А если вы новичок в программном обеспечении для редактирования видео, Photoshop — отличная отправная точка для освоения основ.
Эта статья расскажет вам все, что вам нужно знать о редактировании видео в Photoshop. Вы узнаете о добавлении специальных эффектов, изменении скорости видео и многом другом.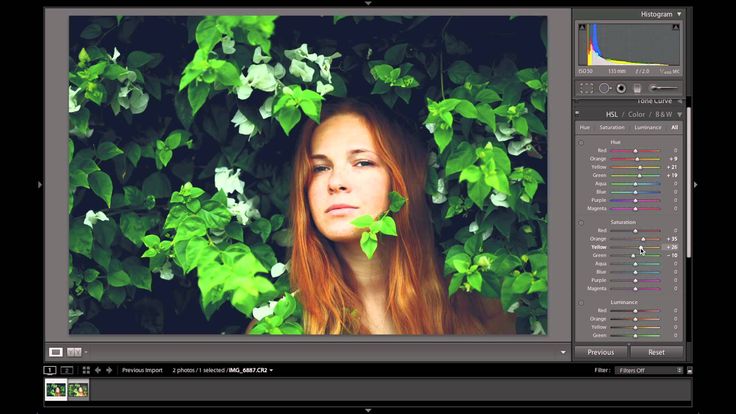
Какие видео можно редактировать в Photoshop?
Photoshop подходит для редактирования всех видов видеопроектов. Благодаря инструментам изменения размера вы можете легко создавать контент для видео на YouTube и тому подобное, а затем загружать его в рекомендуемых форматах.
Платформа позволяет редактировать длинные видеопроекты, но вы также можете создавать более короткий контент. Таким образом, Photoshop также полезен при перепрофилировании контента для социальных сетей, таких как Instagram и TikTok.
Импорт
Прежде чем мы рассмотрим, как редактировать видео в Photoshop, полезно знать, как импортировать отснятый материал и звук. Чтобы начать редактирование видео, вы можете перетащить файлы, которые хотите отредактировать, в приложение.
Кроме того, вы можете импортировать через строку меню. Перейти к Файл > Импорт ; там вы найдете несколько вариантов для этого. Если у вас есть кадры, которые вы хотите добавить в Photoshop с другого устройства, вы можете перейти к Импорт видеоматериалов с iPhone или iPad 9. 0039 вместо этого.
0039 вместо этого.
После того, как вы импортируете свои видео, вы увидите их на временной шкале в нижней части экрана.
Как выполнить базовую настройку видеоматериала в Photoshop
Несмотря на то, что пользоваться сложными видеоинструментами интересно, перед их использованием следует освоить основы. Photoshop позволяет вносить в видеоматериал несколько простых изменений, например обрезку и настройку цветов. Вы также можете добавить коррекцию объектива, добавить кривые тона и многое другое.
В Photoshop есть несколько инструментов для настройки цветов. Если вы не хотите делать слишком много ручной работы, вы можете сделать автоматические исправления. Для этого перейдите к Изображение > Автоцвет . Вы также можете выбрать Auto Tone и Auto Contrast .
Если вы хотите больше контролировать свои цвета, перейдите к значку в правом углу с четырьмя линиями. Нажмите на нее, и появится выпадающее меню; вы можете выбрать из Color Wheel , Hue Cube и другие рабочие области.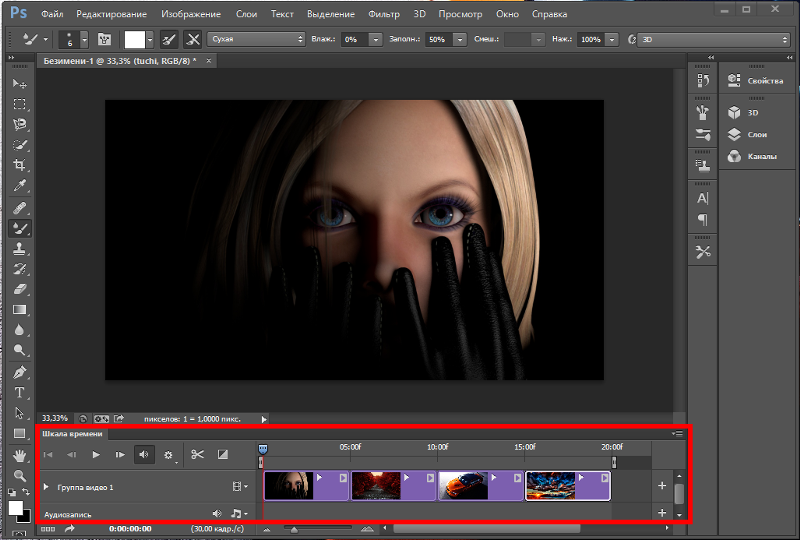
Если вы перейдете к Windows > Настройки , вы найдете широкий выбор основных инструментов для редактирования видео. Например, вы можете сбалансировать разные цвета, такие как синий и желтый. Точно так же вы можете выбрать, следует ли вручную или автоматически регулировать яркость и контрастность.
Как редактировать звук
Если вы редактируете видео в Photoshop, вам также нужно знать, как можно настроить звук. В этом отношении на платформе не так много инструментов, как в Premiere Pro, но вы все равно можете вносить простые корректировки.
Чтобы отредактировать аудио, прокрутите вниз до вкладки Audio Track внизу. Здесь вы можете щелкнуть стрелку в конце трека, чтобы открыть возможности его редактирования.
В окне вы можете отключить звук. Кроме того, вы можете выбрать, где в вашем видео вы можете постепенно увеличивать и уменьшать его. Если вам нужны более продвинутые инструменты, вы можете заранее настроить все в Adobe Audition.
Как обрезать видео
Возможно, вы обнаружите несколько частей видео, которые не хотите оставлять в окончательном проекте. Сделать это в Photoshop довольно просто; во-первых, вам нужно перейти к той части видео, которую вы хотите удалить.
В начале и в конце раздела, который вы хотите удалить, щелкните значок ножниц в разделе временной шкалы. После этого вы можете выбрать вырезанный клип и нажать назад на клавиатуре, чтобы удалить его.
Если вы хотите удалить только начало и конец видео, вы можете перетаскивать эти концы, пока не избавитесь от нужных фрагментов.
Как добавить текст к видео
Помимо настройки внешнего вида видео, вы можете добавить к отснятому материалу специальные эффекты. Добавление текста полезно для того, чтобы рассказать вашу историю более подробно, и вы также можете использовать его для демонстрации интересных фактов, таких как информация о городе, в котором вы снимали.
Добавление текста в видео в Photoshop не требует особых усилий.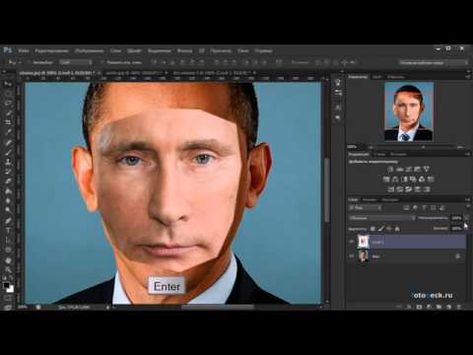 На левой панели инструментов вы найдете значок T . После того, как вы нажали на значок текста, создайте рамку на своем видео. Вверху вы можете настроить размер шрифта вместе с самим шрифтом.
На левой панели инструментов вы найдете значок T . После того, как вы нажали на значок текста, создайте рамку на своем видео. Вверху вы можете настроить размер шрифта вместе с самим шрифтом.
Как редактировать определенные области вашего видеоматериала
Если вы использовали Photoshop для редактирования неподвижных изображений, вы знаете, насколько он удобен для настройки определенных частей изображения. И если вы хотите использовать платформу для редактирования видео, вы можете делать то же самое.
В Photoshop есть несколько инструментов для редактирования определенных частей видео. Например, если вы перейдете к инструменту Dodge , вы сможете осветлить фрагменты ваших кадров, которые вам кажутся слишком темными. Точно так же вы можете использовать Размытие для размытия различных областей.
Если вы внесли корректировку, которая, по вашему мнению, вам больше не нравится, вы можете использовать History Brush для восстановления редактируемой части.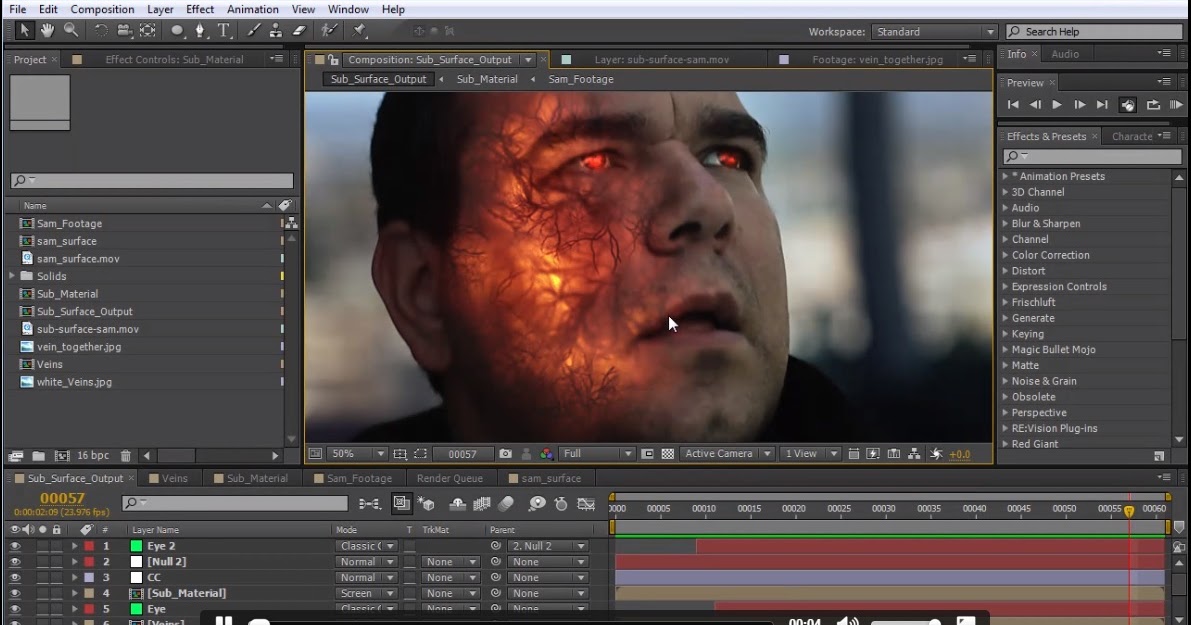 Все эти инструменты доступны на левой панели инструментов.
Все эти инструменты доступны на левой панели инструментов.
Как повысить резкость видеозаписи
Вам кажется, что кадры слишком размыты? Если это так, вы можете легко заточить его. Чтобы повысить резкость видео, выберите Фильтр > Резкость . В этом окне вы можете выбрать один из нескольких вариантов, например повысить резкость краев или сделать это для всего видео.
Чтобы повысить резкость видео, выберите Sharpen и нажимайте Control или Command и F , пока не будете довольны конечным результатом.
Вы также можете настроить параметры резкости, перейдя на Умная резкость . Здесь вы можете настроить радиус и процент. Кроме того, вы можете решить, хотите ли вы удалить размытие объектива, размытие по Гауссу и размытие в движении. Уменьшение шума в вашем видео также возможно.
Экспорт
Завершив редактирование видео в Photoshop, вы готовы экспортировать его.

