Как наложить музыку на фото на Андроиде
Способ 1: VivaVideo
Вива Видео – одна из самых популярных прикладных программ для фото- и видеомонтажа для Android. В ее арсенале большой набор функций: обрезка, замедление, ускорение, объединение видео, настройка переходов, создание слайд-шоу и др. Есть много бесплатных тем, фильтров и эффектов, но нас интересует только возможность накладывать музыку на изображение.
Скачать VivaVideo из Google Play Маркета
- Запускаем приложение, жмем кнопку «Редактор», открываем вкладку «Фото», выбираем хотя бы одну картинку и тапаем «Далее».
- Чтобы распределить фотографии в определенной последовательности, удерживаем одну из них и перетаскиваем в любое место.
- По умолчанию каждая картинка показывается в течение трех секунд. Для изменения этого параметра, выделяем нужное изображение, тапаем «Длительность», а затем перемещаем ползунок вправо или влево.

Если нужно применить изменения сразу ко всем фото, внизу экрана переключаемся на вкладку «Все клипы». Чтобы сохранить настройки, тапаем «Применить».
- В разделе «Музыка» жмем «Добавить музыку». Во вкладке «Онлайн» можно выбрать одну из композиций, предложенных VivaVideo. Для этого ее нужно сначала скачать, нажав соответствующую иконку справа от нее.
- Чтобы добавить свою музыку, открываем вкладку «Библиотека», тапаем на нужный трек, при необходимости обрезаем его с помощью ползунков, расположенных по краям полосы воспроизведения, и жмем «Применить».
Для добавления второй композиции переводим курсор в конец текущей аудиодорожки пока не появится иконка с плюсом, затем жмем ее и добавляем следующую песню.
- В любой момент можно изменить громкость, обрезать, сменить, удалить композицию или включить ее повторение. Для этого выделяем звуковую дорожку и используем панель управления внизу экрана.

- Дополнительно можно записать закадровый голос
и добавить звуковые эффекты.
- Чтобы проверить готовность проекта, жмем клавишу «Воспроизведение».
- Для сохранения клипа тапаем «Экспорт», выбираем единственное доступное без подписки VIP разрешение и ждем завершения процесса.
Готовый клип можно будет найти в разделе «Мои видео» или в памяти устройства по указанному пути.
- Если нажать кнопку «Сохранить», клип будет помещен в «Черновик». Оттуда его можно в любое время подгрузить, чтобы продолжить работу с ним.
Способ 2: Filmigo
Фильмиго — еще один простой инструмент с большими возможностями. Его главная особенность в том, что время показа фотографий здесь не ограничено десятью секундами.
Скачать Filmigo из Google Play Маркета
- Запускаем приложение, нажимаем «Редактор» и во вкладке

- Расположить их в определенном порядке можно путем удерживания и перетаскивания одного из снимков. Чтобы продолжить работу с проектом, жмем «Следующий».
- После добавления фотографий переходим в раздел «Музыка» и тапаем иконку «Загрузить». Здесь также можно выбрать одну из рекомендованных приложением композиций. Во вкладке «Лучшее» выбираем трек, а затем скачиваем и добавляем его.
- Чтобы наложить на фоторяд свою песню, переходим во вкладку «Моя музыка», выбираем трек, жмем «Добавить», при необходимости редактируем его и нажимаем «OK».
- Для изменения длины фотографий, открываем раздел «Изменить», жмем «Длительность», выбираем фото и меняем время.
В Filmigo можно установить значение больше десяти секунд. Для этого доводим ползунок до конца вправо, а когда откроется дополнительное окно, вводим нужное значение и тапаем «OK».
- Можно добавить в клип сразу несколько композиций, которые будут начинаться в любой момент и проигрываться друг за другом.
 Для этого в разделе «Изменить» есть удобная функция «Мультимузыка»
Для этого в разделе «Изменить» есть удобная функция «Мультимузыка»Дополнительные треки можно добавлять только в том месте, где музыка на фото еще не наложена. В данном случае песня покрывает весь фоторяд, поэтому придется либо удалить ее, либо обрезать путем перетаскивания ползунка в ее начале или конце.
- Переводим курсор на свободные фото, жмем иконку с плюсом и добавляем новую песню.
- Когда композиция начнет воспроизведение, тапаем «OK». Чтобы растянуть ее, наводим курсор, жмем «Редактировать» и меняем продолжительность трека.
Когда все композиции будут добавлены, нажимаем «OK».
- Чтобы сохранить проект, жмем «Экспорт». Теперь его можно оставить в «Галерее» устройства или отправить с помощью соцсетей и других сервисов.
Способ 3: MV Maker
MV Maker отличается от двух других приложений в первую очередь тем, что в клипах, созданных с помощью этого инструмента, нет водяного знака.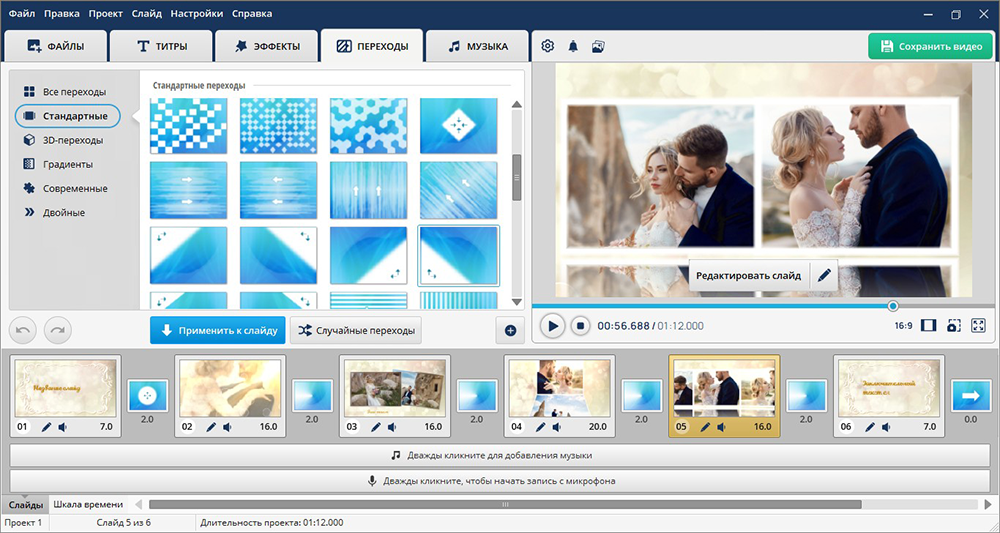 Зато почти после каждого действия включается реклама.
Зато почти после каждого действия включается реклама.
Скачать MV Maker из Google Play Маркета
- Запускаем приложение, тапаем «Создайте», добавляем нужные картинки и жмем «Следующий».
- Чтобы увеличить длительность фотографий, переходим во вкладку «Время» и выбираем одно из предложенных значений, которое будет применено сразу ко всем изображениям.
- Для наложения композиции на фото открываем вкладку «Музыка». По умолчанию будет использоваться стандартная композиция из MV Maker, но ее можно удалить, нажав на иконку в виде корзины.
Чтобы использовать свой трек, переходим в раздел добавления музыки, выбираем композицию, при необходимости редактируем ее и подтверждаем изменения.
- После настройки тапаем «Сохранить», выбираем качество клипа и ждем, когда приложение обработает его.
Найти проект можно по указанному после сохранения пути.
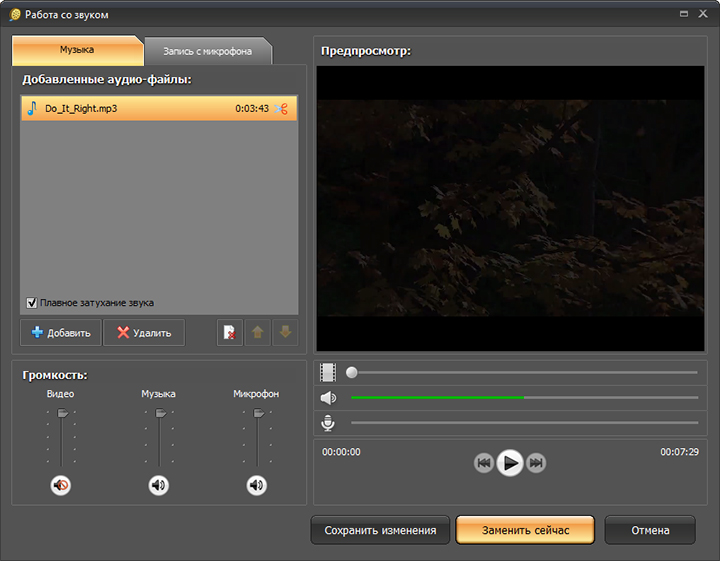
Опишите, что у вас не получилось. Наши специалисты постараются ответить максимально быстро.
Помогла ли вам эта статья?
ДА НЕТПоделиться статьей в социальных сетях:
3 лучших сайта для добавления эмодзи в картинки онлайн — Интернет И Социальные Сети
Если бы не смайлики, онлайн-разговоры были бы такими захватывающими! Emojis добавляет эмоциональное прикосновение ко всему, включая картинки. При добавлении к фотографиям вы можете сразу почувствовать усиление эмоций. Вы можете сделайте ваши скучные фотографии интересными и личное, добавляя к ним смайлики или смайлики.
Но как добавить смайлики в картинки онлайн? Для этого не нужно скачивать странные приложения. Мы поделимся тремя лучшими сайтами для добавления смайликов на ваши фотографии. Хотя некоторые веб-сайты предлагают специальную функцию добавления смайликов, мы также упоминали, как это сделать с любым веб-сайтом или приложением для редактирования фотографий.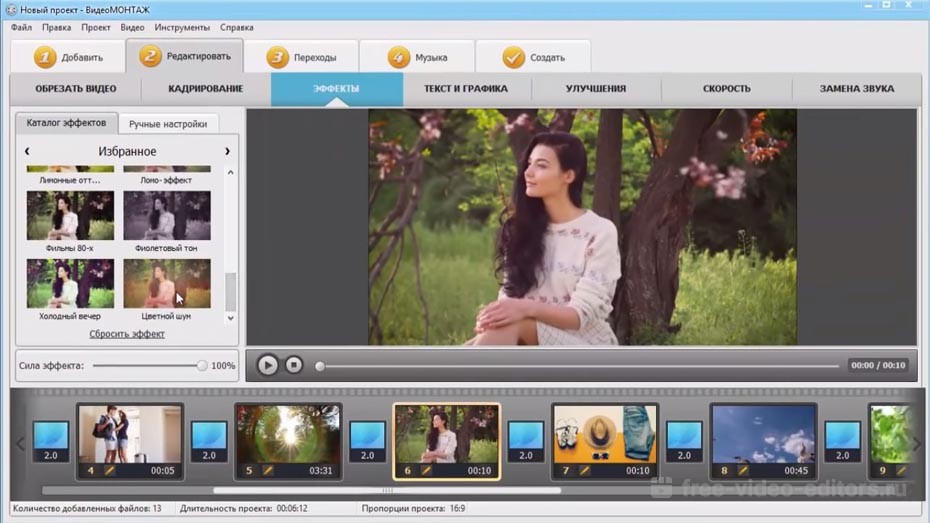
Поэтому без каких-либо задержек давайте проверим три прекрасных веб-сайта, которые позволяют нам добавлять смайлики к нашим фотографиям.
1. Изображение онлайн
Этот сайт прост в использовании. Все, что вам нужно сделать, это загрузить изображение (вы также можете перетаскивать) и выбрать эмодзи из предоставленного списка. После добавления смайликов загрузите изображение либо как PNG или JPG используя две кнопки внизу.
Вы можете добавить несколько смайликов и изменить их размер. Однако, когда вы увеличиваете их размер, смайлики становятся размытыми. С положительной стороны, вы можете изменить прозрачность смайликов и добавить собственные смайлики. Кроме того, веб-сайт предлагает различные интересные функции, такие как сжатие изображения, пикселирование, удаление фона, разделитель изображения и многое другое.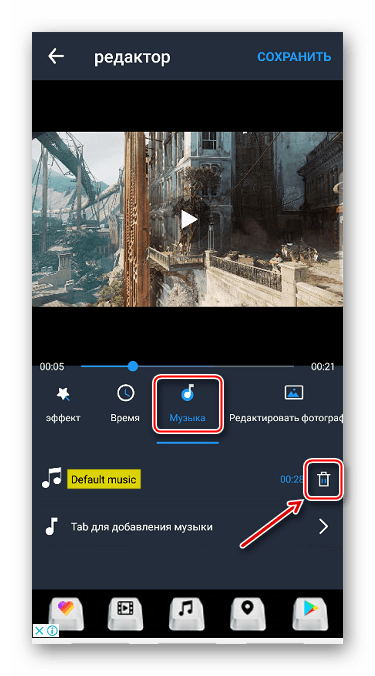
Плюсы:
- Легко использовать
Минусы:
- Размыто при изменении размера
- Ограниченная коллекция смайликов
Посетить изображение онлайн
Также на Guiding Tech
5 способов конвертировать текст в видео онлайн
Подробнее2. Канва
Канва это правильный инструмент графического дизайна, Он может использоваться для создания плакатов, рассказов в Instagram, открыток, резюме и даже полезно для менеджеров социальных сетей,
Процесс добавления смайликов на канве немного отличается. Вот шаги для того же:
Шаг 1: После того как вы вошли в систему (да, требуется вход в систему), вы можете выбрать предварительно разработанный шаблон или выбрать пользовательские размеры, чтобы добавить изображение.
Шаг 2Canva не предлагает смайлики напрямую. Вам нужно добавить свое приложение. Для этого нажмите на значок «Дополнительно» и выберите Emoji из списка.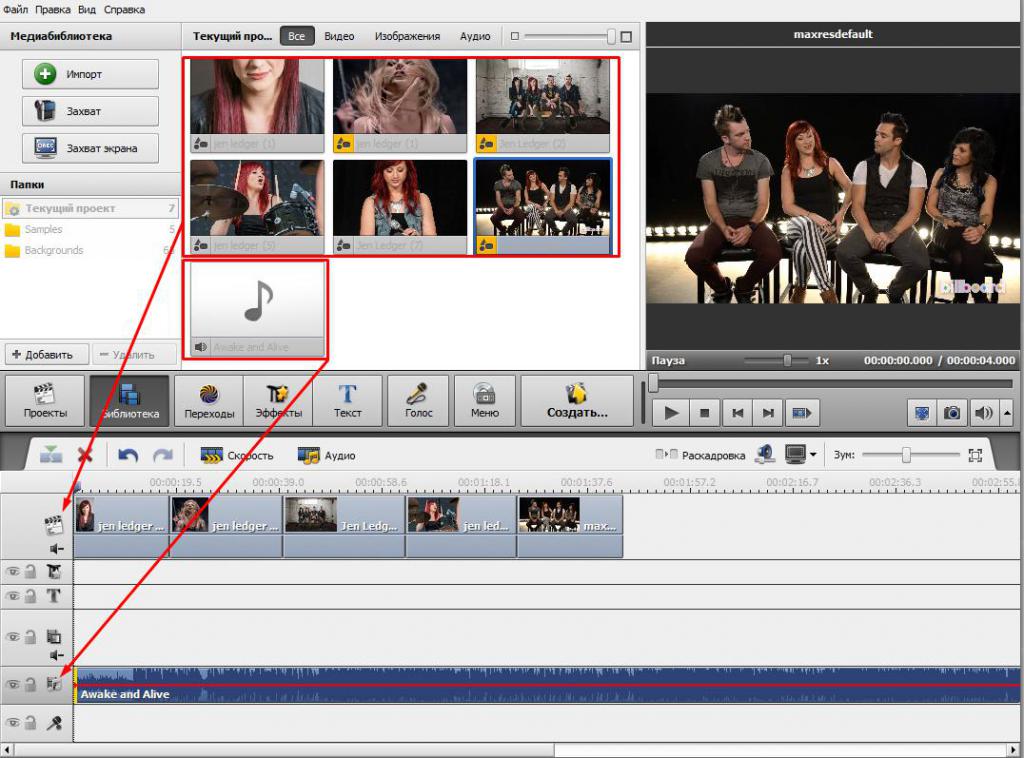 Сразу же, вы увидите вариант Emoji, указанный в левой панели.
Сразу же, вы увидите вариант Emoji, указанный в левой панели.
Шаг 3: Нажмите на Uploads и добавьте желаемое изображение.
Шаг 4: Как только изображение займет основную область, нажмите на любой смайлик, чтобы добавить его к изображению.
Объем смайликов, добавленных через Canva, можно изменять. Так что, хотите ли вы маленьких или больших смайликов, все возможно. Вы также можете добавить несколько смайликов к одному изображению. Интересно, что вы даже можете изменить цвет эмодзи в соответствии с вашими потребностями. Для этого нажмите на эмодзи и выберите цвет сверху. Вы даже можете перевернуть смайлики.
Плюсы:
- Разнообразие смайликов
- Многочисленные и изменяемые размеры смайликов
Минусы:
- Требуется вход
- Размеры изображения необходимо отрегулировать
Посетить Канву
3. ПиЗап
Известный онлайн-редактор фотографий, PiZap позволяет нам добавлять смайлики в картинки.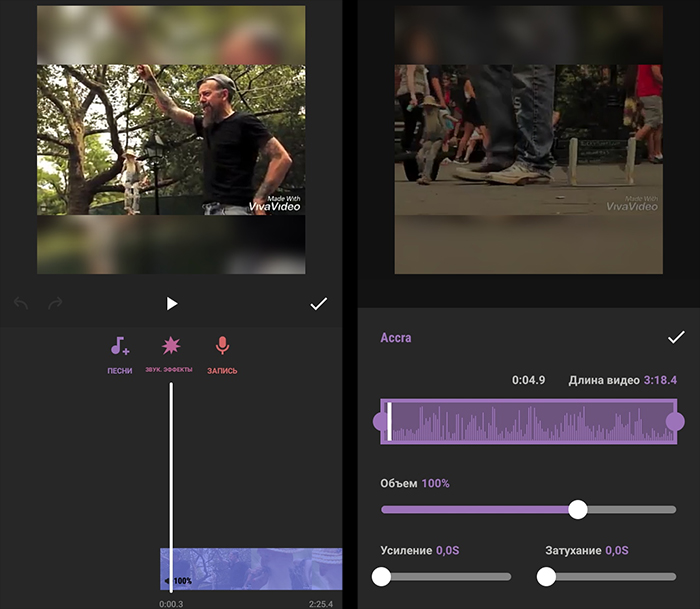 Помимо смайликов, вы можете даже добавить различные наклейки. Для этого откройте редактор, добавьте свое изображение, а затем щелкните опцию «Наклейки» на левой боковой панели. Оттуда выберите Emoji и выберите нужный эмодзи из доступных вариантов.
Помимо смайликов, вы можете даже добавить различные наклейки. Для этого откройте редактор, добавьте свое изображение, а затем щелкните опцию «Наклейки» на левой боковой панели. Оттуда выберите Emoji и выберите нужный эмодзи из доступных вариантов.
PiZap предлагает функции, похожие на Canva в отношении смайликов. Вы можете изменить их цвет, настроить прозрачность, увеличить размер без размытия и даже перевернуть их. Для этого нажмите на эмодзи, а затем выберите нужную опцию.
В то время как основные смайлики доступны бесплатно, вам нужно переключиться на профессиональную версию, чтобы использовать все смайлики. Далее вам нужно будет войти, чтобы сохранить изображение. Кроме того, если качество изображения не имеет значения, вы можете просто сделать скриншот и сохранить его после обрезки ненужных частей.
PiZap также предлагает специальную функцию для сделать смайлики с нуля, Как только вы создадите смайлик, узнайте, как добавить его в свои картинки.
Плюсы:
- Прост в использовании
Cons:
- Для сохранения изображений требуется авторизация
- Меньше смайликов
Посетить ПиЗап
Также на Guiding Tech
# Редактирование изображений
Нажмите здесь, чтобы увидеть нашу страницу статей для редактирования изображенийБонусный совет: добавьте Emojis с помощью любого фоторедактора (онлайн и офлайн)
Вы можете добавить Emojis в автономном режиме, используя ваш любимый редактор фотографий.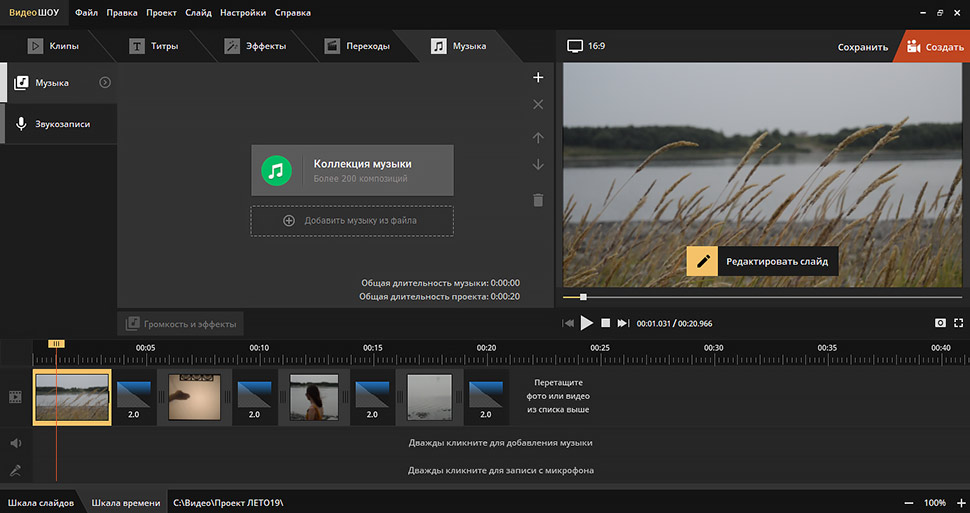 Для этого вам нужно будет загрузить необходимые смайлики в формате PNG с авторизованного сайта. PNG изображения обычно имеют прозрачный фон, что делает их похожими на части изображения, поскольку они легко смешиваются.
Для этого вам нужно будет загрузить необходимые смайлики в формате PNG с авторизованного сайта. PNG изображения обычно имеют прозрачный фон, что делает их похожими на части изображения, поскольку они легко смешиваются.
Вот несколько сайтов, которые позволяют вам скачивать PNG для личного использования:
Найдите смайлики, которые вы ищете на этих сайтах, и скачайте их. После этого используйте опцию добавления изображения в вашем фоторедакторе, чтобы загрузить эмодзи поверх вашего основного изображения. Вы можете изменить его размер, изменить его форму, настроить прозрачность и выполнить другие действия в зависимости от функций, предлагаемых веб-сайтом или приложением.
На изображении ниже мы использовали Сайт BeFunky добавить смайлик в качестве изображения поверх другой фотографии.
Также на Guiding Tech
5 лучших веб-сайтов для обрезки фотографий в онлайн-формы
ПодробнееEmojis Galore
Эмоджи потрясающие Я не могу представить свою жизнь без них сейчас.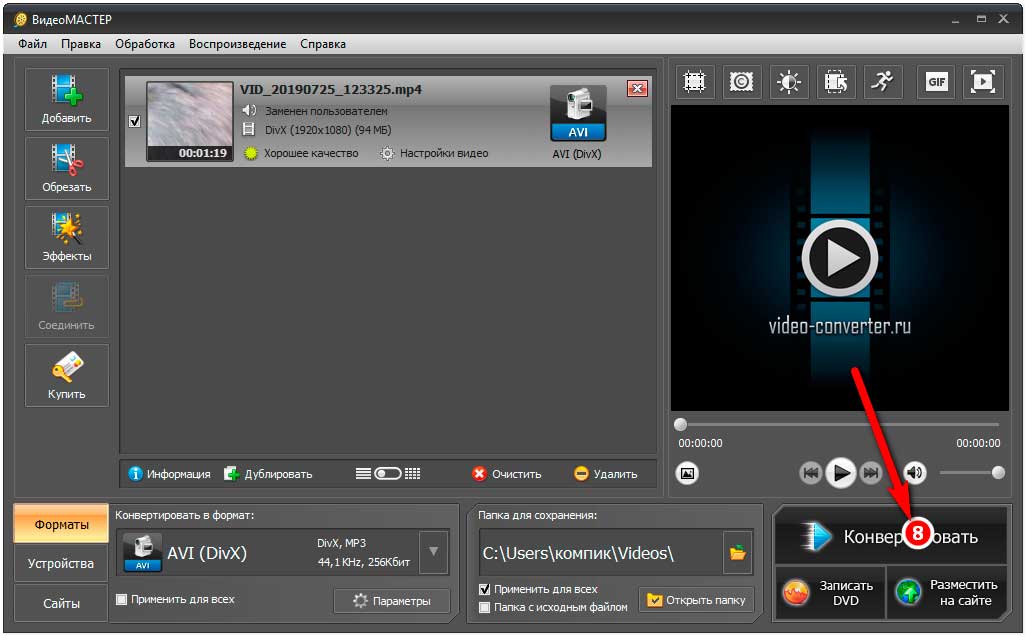
Следующий: Хотите удалить фон с ваших фотографий? Попробуйте эти онлайн-инструменты, которые сделают ваш фон изображения прозрачным.
В Китае набрало популярность DeepFake-приложение Zao — оно позволяет вставить своё лицо в видео за несколько секунд Статьи редакции
Одно селфи, пара нажатий — и вот ты уже заменяешь Ди Каприо во всех его фильмах. В соцсетях отметили «пугающий» потенциал технологии.
58 026 просмотров
В конце августа в Китае запустилось приложение Zao, позволяющее с помощью всего лишь одного фото (при желании — серии фото) подставить своё лицо в видео.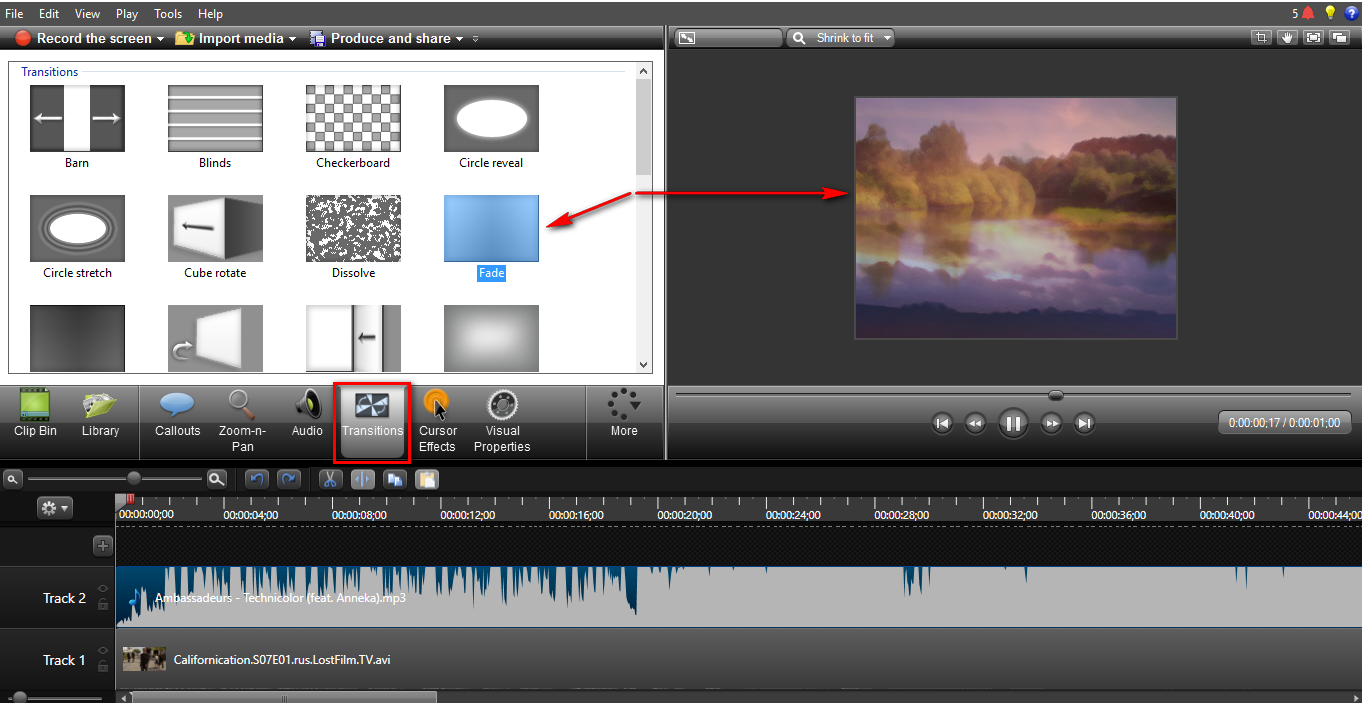 В отличие от сервиса DeepFake, где нейросеть надо было обучать на десятках снимков в течение нескольких часов, в Zao весь процесс занимает считанные секунды.
В отличие от сервиса DeepFake, где нейросеть надо было обучать на десятках снимков в течение нескольких часов, в Zao весь процесс занимает считанные секунды.
Приложение быстро заняло лидирующие позиции в топе App Store Китая, но в то же время вызвало беспокойство в соцсетях.
Пока Zao доступно только для китайских пользователей, поэтому редакции TJ не удалось его проверить. Но в Твиттере появилось несколько примеров работы технологии. Разработчик Аллан Хиа, к примеру, продемонстрировал, насколько легко заменить лицо Леонардо Ди Каприо другим. Обработка видео, по его словам, заняла примерно восемь секунд.
In case you haven’t heard, #ZAO is a Chinese app which completely blew up since Friday.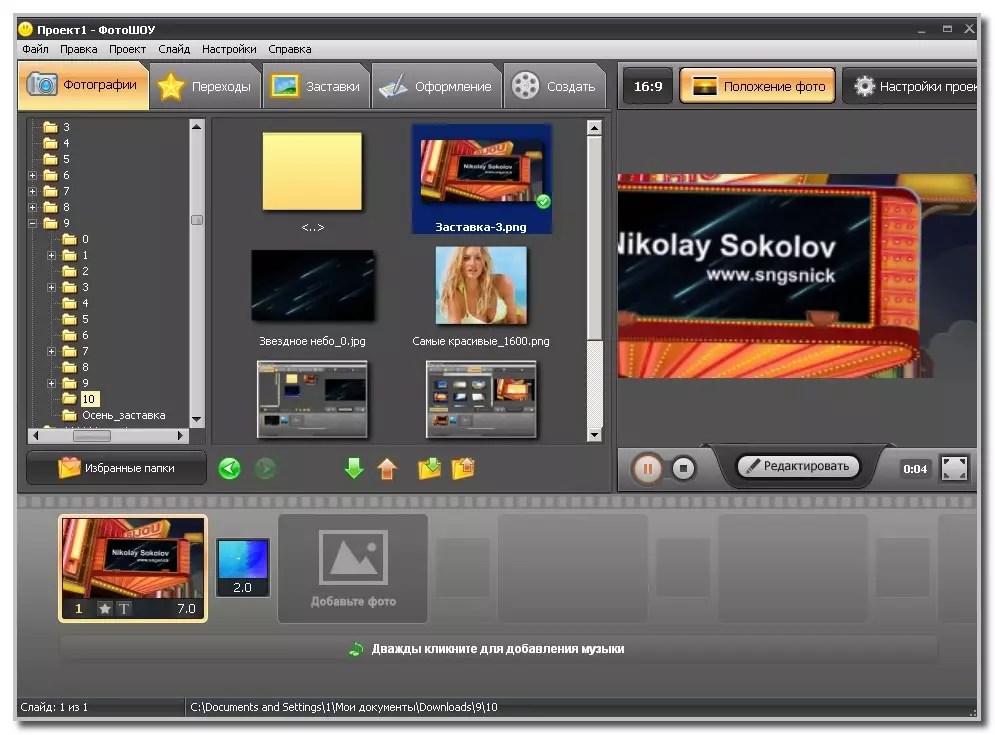 Best application of ‘Deepfake’-style AI facial replacement I’ve ever seen.
Best application of ‘Deepfake’-style AI facial replacement I’ve ever seen.Here’s an example of me as DiCaprio (generated in under 8 secs from that one photo in the thumbnail) 🤯 https://t.co/1RpnJJ3wgT
6809
14532
Результат не всегда получается «на 100% точным», но, в целом, приложение для своей скорости обработки справляется хорошо, отметил разработчик. При желании можно заменить вообще всех персонажей на видео — так он поступил с отрывком из «Игры Престолов». Также технология работает и с видеоиграми.
Oh yeah, #Zao also works rather well with CG characters.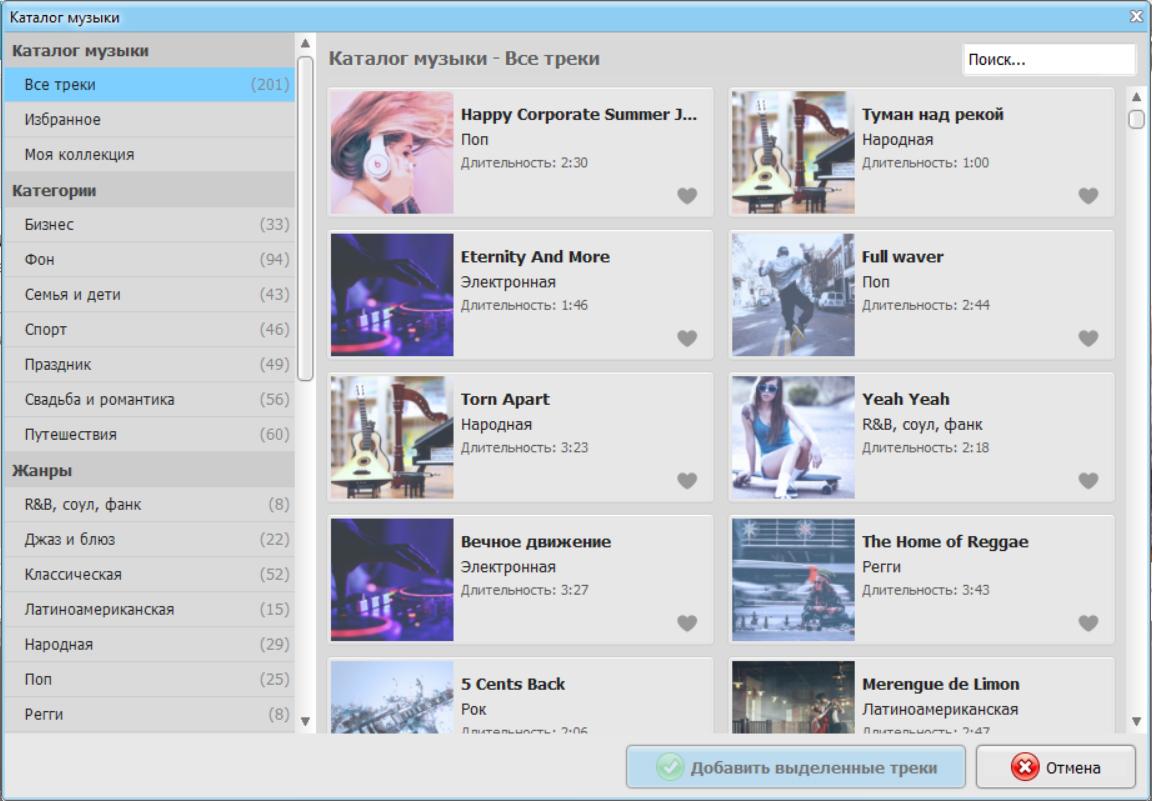 I guess folks might not have to spend hours during character creation? I can see streamers loving this application of AI facial replacement. #DMC5 https://t.co/AdpB4DIA00
I guess folks might not have to spend hours during character creation? I can see streamers loving this application of AI facial replacement. #DMC5 https://t.co/AdpB4DIA008
26
При этом в Zao нельзя подставить своё лицо абсолютно в любое видео — необходимо выбрать из уже существующей библиотеки роликов. По словам пользователей, она довольно обширная и включает в себя фильмы, сериалы, ТВ-шоу, клипы и катсцены из игр. Скорее всего, разработчики просто хорошо натренировали алгоритм именно на этих роликах, поэтому технология выдаёт неплохие результаты.
中国で金曜日にApp storeにリリースされたらしいフェイススワップアプリのZAO。動画内で顔を入れ替えられるクオリティが半端ない. . #zao
. #zaohttps://t.co/HG1gSrUkNs
1
7
Deep fake teknolojisinin geldiği nokta, her geçen gün daha da ilginçleşiyor.Çin’deki Apple Store’da yayınlanan Zao isimli uygulama, tek fotoğrafla ve sadece 8 saniyede, sizin yüzünüzü filmlere uyarlıyor. https://t.co/NJnVfV1nwk
423
2148
Хиа отметил, что в приложении есть отдельный раздел для генерации мемов со своим участием.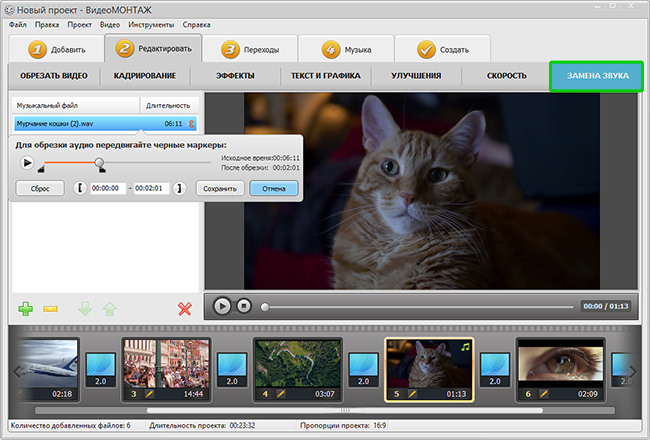
Несмотря на существующие ограничения, разработчик в треде пофантазировал о том, как может развиться технология: ты играешь роли в фильмах, стримеры проходят игры за «себя». «Если Pornhub ещё не работает над реализацией чего-то подобного, то им точно стоит обсудить это», — добавил он.
В то же время Аллан подчеркнул и «моральную сторону вопроса». «Я вижу очень много вариантов, при которых технология может повернуть не туда», — написал один из комментаторов в Твиттере.
За несколько дней разработчики Zao уже успели попасть в скандал. По данным Bloomberg, в ранних версиях приложения пользовательское соглашение предупреждало о практически безграничных правах разработчиков на создаваемый контент. Они могли распоряжаться им как угодно, а пользователи после регистрации не могли аннулировать соглашение. Из-за этого в Китае обрушили рейтинг приложения, а в WeChat стали удалять ролики, генерируемые с помощью Zao.
Они могли распоряжаться им как угодно, а пользователи после регистрации не могли аннулировать соглашение. Из-за этого в Китае обрушили рейтинг приложения, а в WeChat стали удалять ролики, генерируемые с помощью Zao.
5 инструментов для распознавания музыки онлайн
1. Midomi
Мощный сервис распознавания музыки от компании SoundHound, который по сути является веб‑версией одноимённого приложения. Используя встроенный микрофон устройства, Midomi с высоким успехом определяет исполнителя, если включить оригинальный трек или напеть его. Сервис покажет текст и информацию о песне, а также позволит прослушать её на одной из музыкальных платформ.
Перейти на сайт →
2. AudioTag
Ещё один функциональный онлайн‑инструмент для распознавания музыки.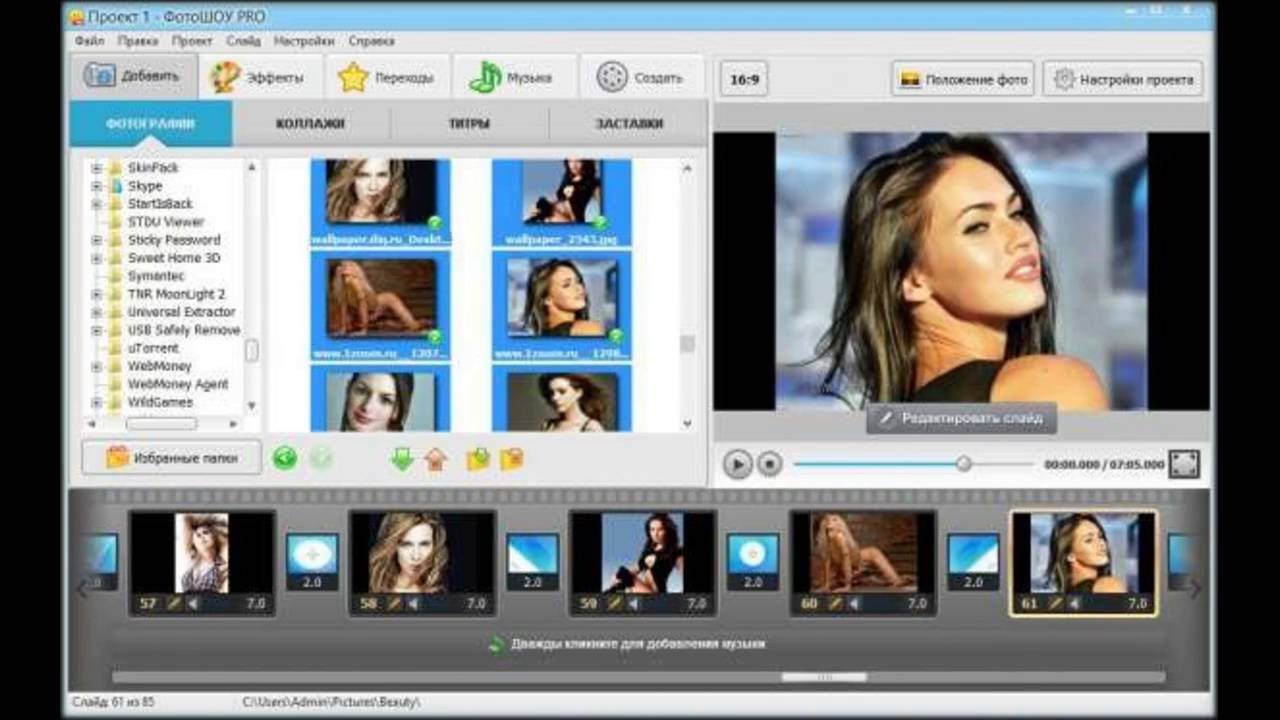 В отличие от предыдущего, он не умеет определять треки через микрофон, зато анализирует загруженные с диска аудиофайлы и с лёгкостью угадывает песни из видео по ссылке с YouTube, Coub и других сервисов. Также в AudioTag есть чарты найденных треков, база видеоклипов и функция Time Machine для доступа к музыке, которую вы искали в прошлом.
В отличие от предыдущего, он не умеет определять треки через микрофон, зато анализирует загруженные с диска аудиофайлы и с лёгкостью угадывает песни из видео по ссылке с YouTube, Coub и других сервисов. Также в AudioTag есть чарты найденных треков, база видеоклипов и функция Time Machine для доступа к музыке, которую вы искали в прошлом.
Перейти на сайт →
3. Musipedia
Узкоспециализированный сервис, который пригодится поклонникам классической музыки и тем, кто играет на музыкальных инструментах. Musipedia имеет обширную базу и позволяет искать неизвестные мелодии разными способами. Можно наиграть их на клавиатуре или MIDI‑инструменте, подключённом к компьютеру, а также насвистеть в микрофон или же ввести последовательность нот на нотном стане.
Перейти на сайт →
4. WatZatSong
Это большое сообщество пользователей, где неизвестный трек распознают не компьютерные алгоритмы, а живые люди со всего мира. Достаточно зарегистрироваться на WatZatSong и напеть интересующий мотив, чтобы другие участники подсказали название и исполнителя. Шансы на успех будут выше, если отметить жанр, язык и добавить комментарий. Например, где и когда вы услышали песню.
Шансы на успех будут выше, если отметить жанр, язык и добавить комментарий. Например, где и когда вы услышали песню.
Перейти на сайт →
5. AHA Music
Полезное расширение для Google Chrome и Microsoft Edge, с помощью которого можно определить трек прямо на веб‑странице, где он воспроизводится. По нажатию на кнопку AHA Music проанализирует аудиопоток и выдаст результат со ссылками на Spotify, Deezer и другие потоковые сервисы. Небольшой лайфхак: для распознавания локального файла с компьютера достаточно открыть его в браузере и активировать расширение.
AHA Music для Microsoft Edge →
Читайте также 💻🎼🎹
7 онлайн сервисов для создания коллажа из нескольких фотографий
Коллажи — прекрасный способ продемонстрировать другим свои любимые и наиболее интересные фотографии. Конечно, при помощи графических редакторов вы могли бы объединить их вручную, но специализированные приложения, которые автоматически изменяют размер фотографий, чтобы вписать их в заранее разработанный шаблон, делают то же самое гораздо легче и быстрее.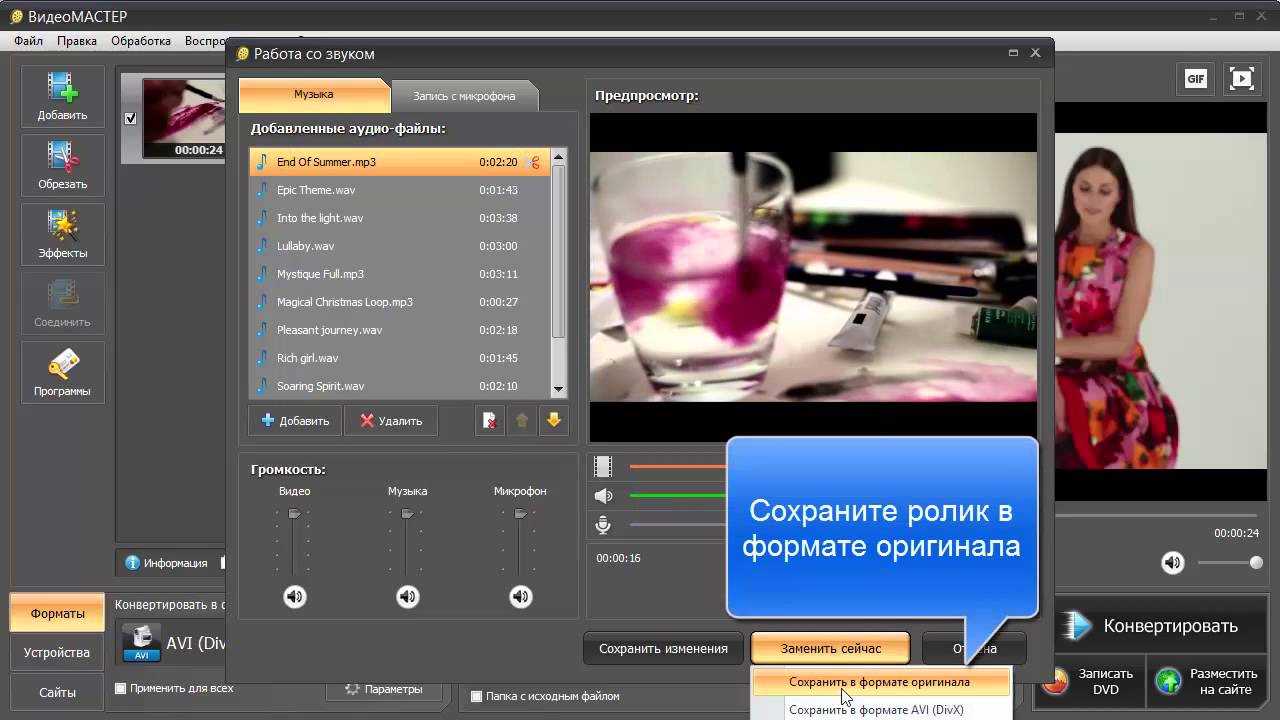
Вместо того чтобы скачивать специальные программы, попробуйте один или несколько бесплатных онлайн-сервисов. Благодаря им вы сделаете отличный подарок для близкого человека, сохраните память для себя или просто повеселитесь с другом, работая над своим маленьким шедевром.
Fotor
Fotor — хороший онлайн-сервис, который предлагает сотни бесплатных шаблонов, начиная от классических и художественных и заканчивая неординарными. Несмотря на то, что приложение предлагает купить премиум-подписку, вы не будете чувствовать себя обделенными при использовании бесплатной версии программы, поскольку даже она предлагает огромное количество рамок.
Для начала вы можете выбрать классические, художественные, оригинальные или комбинированные шаблоны. Затем просто импортируйте изображения и перетащите их в нужные части макета. Для более тонкой настройки, можно применять световые эффекты, поворачивать и приближать фотографии.
Как и на других сайтах, тут можно использовать цвет фона, узор или изображение, чтобы придать коллажу изюминку.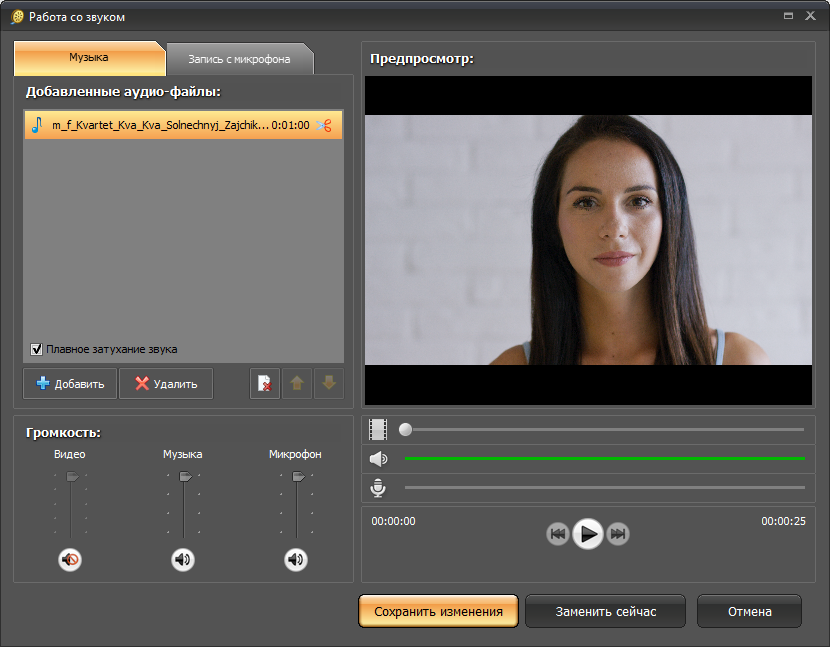 Кроме того, можно добавить текст или стикер для таких праздников, как Рождество, День матери или Хэллоуин. Или просто используйте стикеры в виде воздушных шаров, цветов и сердца.
Кроме того, можно добавить текст или стикер для таких праздников, как Рождество, День матери или Хэллоуин. Или просто используйте стикеры в виде воздушных шаров, цветов и сердца.
Полученный фотоколлаж можно скачать в виде изображения или PDF. Кроме того, вы можете сразу поделиться им в социальных сетях или загрузить в облачное хранилище Fotor Cloud для синхронизации, предварительно зарегистрировав бесплатную учетную запись.
BeFunky
Сервис BeFunky не требует регистрации и очень прост в использовании, что ставит его на второе место в нашем рейтинге. Вы можете выбрать макет (из огромного количества) с несколькими вариантами для фотографий, обложек Facebook, Pinterest или дополнительно добавить красивую фоновую картинки.
Возможно, вы захотите добавить в коллаж забавное фото — у BeFunky есть встроенные изображения, которые можно использовать. Они классифицируются по праздникам, сезонам, объектам. Стоит попробовать еще небольшие стикеры и речевые пузыри с различными стилями текста.
Когда закончите работу, можно сохранить её на компьютер, в учетную запись BeFunky, Facebook, Google Диск или Dropbox. Еще можно сразу поделиться фото на таких сайтах, как Twitter и Pinterest. BeFunky имеет ряд дополнительных шаблонов: поздравительные открытки, афиша событий, шаблоны для малого бизнеса.
Canva
Наверняка вы слышали о Canva и думали, что сервис подходит в основном для создания инфографики, флаеров и баннеров. Canva безусловна великолепна для таких ситуаций, но это еще и отличный сервис для создания коллажей. Начните с выбора одного из множества макетов или сеток. Затем, как и в BeFunky, вы сможете добавить фон — например, узор, цвет или собственное изображение.
Пользоваться им также просто. Нажмите кнопку «Загрузить» и выберите файлы, которые хотите использовать. Их можно будет упорядочить, изменить размер или повернуть по мере необходимости. Canva также предоставляет бесплатные фигуры, значки, иллюстрации, которые вы можете добавить в свой фотоколлаж.
FotoJet
FotoJet — превосходный онлайн-инструмент, позволяющий создавать красивые и сложные коллажи в несколько кликов. В вашем распоряжении сотни профессионально выполненных рамок. Как и в случае с Fotor, данный сервис имеет опцию платной подписки, которая открывает множество новых рамок, но для получения крутого результата вовсе не обязательно платить.
Просто загрузите изображения с компьютера или импортируйте из Facebook, чтобы начать творить. Затем перетащите фотографии на макет и разместите там, где считаете нужным. Вы можете поворачивать, переворачивать, обрезать или добавлять эффекты с индивидуальными настройками, меняя прозрачность, яркость и контраст.
Сохраните коллаж в формате JPG или PDF или сразу же опубликуйте его на Facebook, Twitter, Pinterest или Tumblr. Кроме всего прочего, FotoJet предоставляет инструменты для редактирования фотографий и дизайна плакатов, приглашений и баннеров в социальных сетях.
Сочетая макеты от современного до художественного, от классического до креативного, FotoJet отлично подойдет большинству пользователей. После выбора категории шаблонов можно увидеть дополнительные макеты и сузить параметры по количеству фотографий, которые вы хотите добавить. Поместите, к примеру, своё фото и возлюбленного в трехмерные сердца или интересно упакуйте кадры праздничного ужина на память.
Google Фото
Google Фото — необычайно популярного приложения. Если ваши фотографии уже загружены в этот сервис, то создать из них коллаж неимоверно просто. Для этого вам нужно воспользоваться помощью «Ассистента», который несложен в использовании, но имеет гораздо меньше настроек по сравнению с другими аналогами.
Минимальное количество фотографий — два, а максимальное — девять. Так что, если вы уже загружали файлы в Google Фото, гораздо проще воспользоваться его встроенным функционалом, чем искать другие сервисы или устанавливать непонятные программы.
Есть версия для Android, iPhone или в виде веб-сервиса.
Pic Collage
Pic Collage предоставляет на выбор сотни шаблонов, макетов, фонов, тысячи наклеек и рисунков для творчества. Благодаря понятному интерфейсу всего за несколько минут вы легко создадите простой и в то же время эффектный коллаж.
Если вам не понравится ни один из шаблонов, воспользуйтесь опцией свободного формата и создайте собственный макет. Всё готово? Не забудьте поделитесь коллажем с друзьями и родственниками в Facebook, Twitter или Instagram с помощью встроенного функционала.
Единственный минус Pic Collage — небольшой водяной знак, созданных в бесплатной версии программы. Чтобы избавиться от него и встроенной рекламы, вам придется заплатить 2 доллара.
Pic Collage доступен на Windows, iOS и Android.
PhotoCollage.com
Если вы хотите использовать шаблон или создать собственный коллаж с нуля, посетите PhotoCollage.com. Вы начнете с совершенно чистого холста, на котором можно перемещать, изменять размер и упорядочивать фотографии по своему усмотрению. Кроме того, можно использовать инструменты для масштабирования, копирования и переноса изображений вперед или назад.
Для начала выберите холст нужного размера — для какой-то социальной сети или на свое усмотрение. Можно установить цвет фона, использовать встроенное изображение или загрузить собственное. Можно нажать кнопку Template, чтобы найти подходящий шаблон.
В конце работы, коллаж можно сохранить в виде изображения или PDF, поделиться в Facebook, Twitter, Google+ или получите ссылку на готовое изображение для скачивания на компьютер.
Встроенный видеоредактор Windows 10 | remontka.pro
  windows | для начинающих | программы
Не все знают, но в состав стандартных приложений Windows 10 входит и видеоредактор с базовыми возможностями редактирования видео, являющийся по факту составной частью встроенного приложения «Фотографии».
В этом обзоре о том, как запустить встроенный редактор видео Windows 10 и о его возможностях, которые с некоторой вероятностью способны заинтересовать начинающего пользователя, которому требуется обрезать или соединить видео, добавить музыку, текст и эффекты. Если же требуется выполнять более серьезные задачи по редактированию, рекомендую статью Лучшие бесплатные видеоредакторы, также вас могут заинтересовать и видеоредакторы для Android.
Использование видеоредактора Windows 10
Запустить встроенный видеоредактор Windows 10 вы можете следующими способами:
- Найти пункт «Видеоредактор» в меню Пуск (но учитывайте, что в ранних версиях системы он отсутствовал в указанном расположении).
- Нажать правой кнопкой мыши по любому видео и выбрать пункт «Открыть с помощью» — «Фотографии», затем нажать по кнопке «Изменить и создать» в строке открывшегося приложения и выбрать в меню желаемое действие: обрезать, создать видео с текстом, добавить музыку и другие.
- Из меню Пуск (или любым другим способом) запустить встроенное приложение «Фотографии», затем в главном меню выбрать пункт «Видеоредактор» (если он не отображается, нажмите «Дополнительно», а затем выберите нужный пункт).
- Также в приложении «Фотографии» вы можете открыть меню, затем либо создать новый видеопроект, либо, при желании — создать автоматическое видео с музыкой (например, из ваших фотографий).
Далее будет рассмотрено использование видеоредактора Windows 10 при создании видеопроекта с «чистого листа» — после запуска первым, третьим или четвертым способом.
Порядок использования в данном случае будет следующим:
- Нажмите кнопку «Новый видеопроект».
- Укажите название для создаваемого видео.
- В разделе «Библиотека проектов» нажмите кнопку «Добавить» и добавьте файлы видео, фото и изображений, музыки, которые будут использоваться в вашем проекте.
- После того, как нужные элементы добавлены, вы можете выбирать их в библиотеке проекта и перетаскивать в нижнюю часть видеоредактора так, чтобы расположить их в требуемом вам порядке (процесс показан ниже в видео обзоре редактора).
- Нажав по кнопкам «Обрезать», «Разделить», «Текст» или «Движение» вы можете выполнить соответствующие действия над видео или изображением, выделенном в нижней части видеоредактора.
- Обратите внимание на две кнопки меню: нижняя работает с выделенным фрагментом видео, верхняя — позволяет изменить параметры всего итогового видео (добавить фоновую музыку, изменить соотношение сторон). Они могут пригодиться, если элементы не помещаются в окне видеоредактора — при узком окне часть кнопок управления скрываются в эти меню.
- Использование инструментов работы с видео реализовано так, чтобы быть понятным даже самому начинающему пользователю. К примеру, на следующем изображении — добавление анимированного текста к текущему видео: выбираем шаблон, вводим текст, с помощью маркеров указываем, на каком отрезке видео нужно показать текст, а раздел «Структура» служит для его расположения в кадре.
- Далее — окно «Фильтры» для добавления эффекта к выделенному видеоролику, тоже ничего сложного.
- С помощью пункта «3D-эффекты» можно добавить что-то поверх вашего видео, эффекты включают в себя и звуковое сопровождение, которое можно отключить.
- Дополнительно рекомендую изучить контекстное меню, открывающееся при клике правой кнопкой мыши по фрагменту вашего видео внизу.
Все выполняемые вами действия сохраняются в файл проекта, который доступен для последующего редактирования, но не является файлом видео, которым можно поделиться.
Если требуется сохранить готовое видео, в виде файла mp4 (доступен лишь этот формат), нажмите кнопку «Завершить видео» вверху справа, укажите разрешение видео (здесь же можно открыть пункт «Дополнительно» и включить аппаратное ускорение кодирования видео), а затем нажмите кнопку «Экспортировать».
После нажатия кнопки потребуется указать место сохранения готового видео и дождаться завершения экспорта: учитывайте, что в некоторых случаях он может занять продолжительное время. По завершении процесса, готовое видео откроется автоматически.
Видео обзор
Подводя итог, встроенный видеоредактор Windows 10 — полезная вещь для рядового пользователя (не инженера видеомонтажа), которому нужна возможность быстро и просто «слепить» красивое видео для личных целей, без необходимости изучать сторонние программы редактирования видео.
А вдруг и это будет интересно:
Как наложить музыку на видео
Автор статьи: Команда сайта 29 мая 2020Если вы сделали шикарный видеопроект, но внезапно ощутили, что в нём не хватает динамики и атмосферности — скорее всего необходимо добавить музыкальное оформление. Этот приём используют все — от студийных монтажёров до начинающих ютуб-блогеров. Ведь мало кому интересно смотреть видео в «немом» формате или с родным звуком. А для эффектности рекомендуется подбирать звук под тематику и настроение проекта — заводные треки для активных роликов и медленные для задумчивых. Прочитайте эту статью, и вы поймёте, как наложить музыку на видео на компьютере за несколько простых шагов. Вам понадобятся только отснятые клипы и удобное ПО ВидеоМАСТЕР.
Основное меню ВидеоМАСТЕРА
Шаг 1. Подготовка к работе
Скачайте дистрибутив на свой компьютер. После скачки дважды щёлкните по иконке файла и запустите Мастер Установки. Ознакомьтесь с лицензионным соглашением, проследуйте инструкциям и укажите папку, в которую будет установлена программа для наложения музыки. Не забудьте отметить пункт «Создать ярлык на рабочем столе» — так будет гораздо удобнее найти софт и быстро его запустить.
Шаг 2. Добавление материала
Откройте ВидеоМАСТЕР двойным кликом. Вас встретит главное меню программы с элементами управления и экраном предпросмотра. Выберите блок «Добавить» на левой панели и щёлкните по нужному вам варианту:
- загрузить единичный видеофайл,
- добавить всё содержимое одной папки,
- произвести запись с веб-камеры,
- скачать клип с интернета,
- открыть DVD-диск и работать с его содержимым.
Для начала работы добавьте ролик, на который хотите наложить музыку
Можете не переживать по поводу совместимости форматов — программа абсолютно «всеядна» в отношении всех ходовых видеорасширений.
Шаг 3. Вставить музыку в видео
Настало время вставить музыку в видео. Это делается просто — достаточно выделить загруженный ролик и нажать на строку «Настройки видео». Появится выпадающее меню, в котором нужно навести курсор на строку «Звуковая дорожка» и в открывшемся списке нажать «Наложить звук». Откроется новое окно, где будет предоставлена возможность загрузить аудиофайл с вашего ПК. Выберите «Добавить аудио» и укажите путь к желаемой песне или мелодии. Как и с видеорасширениями, наш конвертер на русском работает практически со всеми известными аудиоформатами, поэтому не волнуйтесь о внезапных случаях несовместимости.
Нажав «Наложить звук», укажите софту расположение искомой песни на компьютере
Есть возможность накладывать несколько дорожек сразу — тогда последующие песни будут воспроизводиться по окончанию предыдущей. Аудиофайл можно сократить, если хотите подобрать разные мелодии под каждый отрезок ролика. Чтобы это сделать — нажмите на кнопку с изображением ножниц и отметьте бегунками ту часть произведения, которую хотите оставить.
Также доступна функция добавления записи своего голоса, если хотите прокомментировать какие-то моменты клипа. Для этого опять откройте «Настройки видео» — «Звуковая дорожка» и нажмите «Запись с микрофона».
Теперь важно правильно настроить громкость. В этом же меню найдите блок «Громкость» с несколькими ползунками. Загруженную мелодию можно делать громче и тише, передвигая бегунок шкалы «Музыка».
Задайте конечную громкость подставленной музыки
Остаётся только сохранить готовый проект с другим звуком. ВидеоМАСТЕР предоставляет возможность зафиксировать изменения сразу, нажав «Заменить сейчас» в открытом меню. Тогда редактор просто подставит вашу музыку и сконвертирует видеоролик в выбранный формат. Если же вы хотите улучшить картинку видеозаписи, ускорить её или склеить несколько отрывков вместе — нажмите на «Сохранить изменения». ВидеоМАСТЕР зафиксирует сделанные поправки, и можно будет продолжать работу над клипом.
Дополнительные возможности программы
ВидеоМАСТЕР обладает широким функционалом настоящего редактора: с ним вы спокойно смонтируете разные видеофрагменты, наложите на них надписи или текст и разберётесь, как удалить звук из видео.
Для осуществления последнего снова откройте «Настройки видео» — «Звуковая дорожка» и щёлкните по варианту «Без звука». Это поможет избавиться от фона, шума и звуков улицы, которые мешают восприятию видео.
Авторский звук в оригинальном клипе можно приглушить или полностью удалить
Также программа позволяет добавлять различные эффекты для получения интересной картинки: например, стилизацию под негатив или пикселизацию. А в меню «Улучшения» вы можете настроить яркость, контрастность, насыщенность и цветовой тон кадров, а также стабилизировать видеоклип.
Итоговую работу можно сохранить в формате оригинала или переделать в любой из предложенных. Чтобы произвести конвертацию — щёлкните по пункту «Форматы» и подберите подходящий вариант во встроенном каталоге расширений. Хотите посмотреть фильм на другом гаджете или, например, загрузить на какой-то определённый сайт? Советуем обратиться ко вкладкам «Устройства» и «Сайты». В них собраны специальные настройки конвертирования, позволяющие добиться оптимального результата для различных устройств и интернет-ресурсов.
Теперь вы знаете, как легко сделать видео с музыкой, которой изначально в нём не было — всё благодаря программе ВидеоМАСТЕР. Скачайте её прямо сейчас — и в вашем распоряжении всегда будет мощный русский видеоконвертер с функциями настоящего редактора, сохраняющий видео без водяного знака.
Популярные вопросы:
Как наложить звук на звук?
Чтобы добавить несколько новых аудиодорожек, откройте меню «Работа со звуком» и пункт «Музыка». Добавьте новую мелодию, отключив громкость оригинального аудио. Затем сохраните получившееся видео, и откройте его в программе ещё раз. Снова совершите те же действия, но на этот раз оставьте звук видео включённым — тогда две новых дорожки наложатся друг на друга.
Как извлечь звук из видео?
Как добавить музыку к изображениям в Интернете
В настоящее время большинство людей стремятся делать разные замечательные фотографии, чтобы запечатлеть свои прекрасные воспоминания. Но это покажется скучным, если вы просто сохраните все свои снимки прямо на гаджет. Для этого вы можете сделать свои фотографии фильмами вместе с соответствующей музыкой или создать слайд-шоу из фотографий с музыкой, что может сделать ваши фотографии более драматичными и интересными.
Добавление музыки к фотографиям не только заставляет вас почувствовать реальную сущность и воспоминания о запечатленном моменте, но и помогает создать настроение вашим зрителям.
С помощью подходящего инструмента очень легко добавить музыку к картинкам. В этой статье мы покажем вам, как сопровождать ваши фотографии музыкой с помощью бесплатного онлайн-инструмента FlexClip. Прочтите ниже подробные инструкции по добавлению музыки к изображениям.
Также читайте: Как добавить музыку в историю Instagram с / без наклеек>
Часть 1. Зачем использовать FlexClip для добавления музыки к изображениям
Честно говоря, есть различные инструменты, которые вы можете использовать для добавления музыки к изображениям, какой выбрать, чтобы сопровождать собственные фотографии музыкой? Здесь мы настоятельно рекомендуем FlexClip, он не только помогает вам легко компилировать ваши лучшие фотографии, но и предоставляет музыку, которая будет сопровождать ваши воспоминания.
✓ Простота использования — интуитивно понятный интерфейс FlexClip позволяет каждому легко и быстро добавлять музыку к изображениям, не требуя опыта редактирования видео!
✓ Бесплатная онлайн-настройка — FlexClip позволяет вам добавлять музыку к вашим изображениям и вносить больше изменений онлайн бесплатно. Никакой загрузки или установки не требуется.
✓ Потрясающие шаблоны — FlexClip поставляется с потрясающими шаблонами, независимо от того, хотите ли вы добавить музыку к изображениям на день рождения, свадьбу, семью, путешествия и т. Д., вы можете найти идеальный шаблон для начала.
✓ Богатые музыкальные ресурсы — FlexClip поставляется с обширной музыкальной библиотекой, и вы можете выбрать фоновую музыку из библиотеки или добавить свои собственные песни. Звуковые инструменты помогут вам легко настроить музыку в соответствии с вашими изображениями.
Часть 2. Как добавить музыку к изображениям
Как видите, FlexClip — это настолько мощный инструмент, который можно использовать для добавления музыки к фотографиям в Интернете, давайте прямо сейчас обратимся к FlexClip, чтобы добавить музыку к изображениям:
Шаг 1 Загрузите свои изображения
Перейдите в FlexClip, чтобы сначала загрузить свои фотографии, и переставьте их в соответствии с вашими потребностями, затем нажмите «Далее».
Загрузите свои изображения
Шаг 2 Выберите шаблон
Выберите шаблон с музыкой по умолчанию и эффектами перехода, который соответствует вашей теме. (Или вы можете начать с нуля, если вам не нравится ни один из них.)
Выберите шаблон
Большинство наших шаблонов содержат предустановленную музыку, текст и эффект перехода, и вы можете заменить их в соответствии с вашими предпочтениями в несколько кликов, если они вас не устраивают.
Шаг 3 Добавление музыки к изображениям
Начните настройку, чтобы добавить музыку к изображениям. Здесь вы можете выбрать одну из нашей музыкальной библиотеки или добавить свою собственную песню с компьютера.
Добавление музыки к изображениям
Здесь вы можете щелкнуть значок обрезки, чтобы изменить время запуска музыки или использовать только часть музыки. Кроме того, вы можете отрегулировать громкость, чтобы сделать музыку тише.
Находясь в редакторе, вы можете использовать инструменты FlexClip для внесения любых других изменений в свои изображения:
Шаг 4 Предварительный просмотр и загрузка
После редактирования фотографий и музыки нажмите «Предварительный просмотр» в правом верхнем углу интерфейса для просмотра вашего видео.Если вас это устраивает, просто экспортируйте его в разрешении 1080p, 720p или 480p; если нет, продолжайте редактирование.
Предварительный просмотр и загрузка
Заключительные слова
Готовы начать? Нажмите здесь, чтобы создать видео слайд-шоу из фотографий и получить удовольствие, добавляя музыку к своим фотографиям. Помогите своим фотографиям ожить под музыку с помощью FlexClip прямо сейчас!
Сэнди /Имеет 4-летний опыт профессиональной фотосъемки. Очень люблю записывать каждую деталь жизни.Она увлечена всем, что связано с производством видео, и любит изучать советы и рекомендации по этому поводу.
Pic Music — Создатель слайд-шоу в App Store
Pic Music — Создатель слайд-шоу позволяет комбинировать ваши фотографии, видео и фоновую музыку для создания ваших собственных уникальных слайд-шоу за считанные минуты.
Приложение очень увлекательное и простое для создания видео слайд-шоу. Начиная с выбора фотографий и / или видео, которые вы хотите, приложение автоматически создаст для вас слайд-шоу.После этого вы можете экспортировать или редактировать слайд-шоу, используя следующие инструменты:
◉ ВИДЕО ВРЕМЕННАЯ ЛИНИЯ — УПРАВЛЕНИЕ СЛАЙДАМИ
— На этой временной шкале отображается список слайдов, соединенных вместе значками перехода.
— Нажмите на каждый слайд, чтобы открыть дополнительные параметры, например отредактировать / удалить слайд, или вы можете вставить одну или несколько фотографий / видео / заголовок непосредственно перед или после выбранного слайда.
— Нажмите на значок перехода, который находится посередине двух слайдов, чтобы изменить тип перехода.
— Изменение порядка слайдов: нажмите и удерживайте слайд, чтобы перейти в режим изменения порядка, затем нажмите и удерживайте слайд, перетащив его, чтобы изменить его порядок.
◉ РЕДАКТОР СЛАЙДОВ
— Управляйте продолжительностью для каждого слайда с фотографиями, в то время как слайды видео можно обрезать и изменять скорость воспроизведения на 0,5x, 1x, 2x, 4x.
— Управление анимацией начала-> конца путем масштабирования / позиционирования изображения двумя пальцами
◉ ВРЕМЯ ЗВУКА — ДОБАВЛЕНИЕ И ОБРЕЗАТЬ МУЗЫКУ
— Перейдите на вкладку «Аудио», затем нажмите значок «Плюс», чтобы добавить элемент аудио.
— Найдите и выберите фоновую музыку, или загрузите песню из медиатеки iTunes, или запишите свой голос.
— Есть ползунок для изменения громкости звука.
— Обрезка песни: выберите звуковую волну, чтобы показать ее левую / правую ручку, переместите эти ручки, чтобы обрезать начало / конец песни соответственно.
— Выберите, когда аудиофайл начинает воспроизводиться в слайд-шоу: нажмите и удерживайте и перетащите аудиоэлемент в то место, где вы хотите его воспроизвести.
◉ СРОК ТЕКСТА — ДОБАВИТЬ ТЕКСТ В ВИДЕО
— Перейдите на вкладку «Текст», затем нажмите значок «Плюс», чтобы добавить новый текст.
— Изменить шрифт, цвет, стили текста (цвет фона, границы), анимацию.
— Текстовыми элементами на временной шкале можно управлять так же, как и звуковыми элементами на временной шкале аудио, что означает, что вы можете изменить продолжительность текста, когда текст начинает появляться в слайд-шоу.
◉ СОХРАНИТЬ И ПОДЕЛИТЬСЯ
— Слайд-шоу можно экспортировать с высоким разрешением и скоростью до 60 кадров в секунду.
— Ваши работы могут быть сохранены как проекты для редактирования позже.
— Слайд-шоу также поддерживает множество соотношений: 1: 1, 16: 9, 9:16, 4: 3, 3: 4.
◉ PIC MUSIC PRO
Pic Music Pro предлагает три варианта подписки:
3,99 долл. США в неделю
9,99 долл. США в месяц
29,99 долл. США в год
Цены могут варьироваться в зависимости от местоположения.
Если вы решите перейти на подписку Pro, оплата будет снята с вашей учетной записи iTunes при подтверждении покупки.Подписка автоматически продлевается, если автоматическое продление не отключено по крайней мере за 24 часа до окончания текущего периода. Плата за продление будет взиматься с учетной записи в течение 24 часов до окончания текущего периода.
Вы можете отменить автоматическое продление и управлять своей подпиской, выбрав «Управление подписками на приложения» в настройках своей учетной записи iTunes и выбрав подписку, которую хотите изменить. Любая неиспользованная часть бесплатного пробного периода, если таковая предлагается, будет аннулирована при покупке подписки Pro, если это применимо.
Политика конфиденциальности: http://typimage.com/terms.html#privacy
Условия использования: http://typimage.com/terms.html
Отметьте свое видео тегом #picmusic и подпишитесь на нас в Instagram @picmusicapp для будущие обновления.
Благодарим вас за использование Pic Music — Slide show Maker.
простых и быстрых способов добавить музыку к изображениям
3 простые программы для добавления музыки к изображениям
через BeeCut (Windows, Mac, iOS, Android)через LightMV (онлайн)
через ApowerShow (Windows)
Используйте BeeCut
Первый инструмент, который вы можете использовать, называется BeeCut.Программа поддерживает формат изображения 16: 9, 9:16, 1: 1, 3: 4 и 4: 3. Это профессиональный инструмент для редактирования, который позволяет создавать и редактировать видео. Вы можете обрезать, обрезать, масштабировать, вращать, переворачивать видео и добавлять в видео текст, элементы, наложения и фильтры.
Кроме того, этот инструмент может помочь вам добавить переходы к фотографиям для создания слайд-шоу. Благодаря простому пользовательскому интерфейсу с помощью этого инструмента можно быстро создать слайд-шоу из фотографий.
Вот как работает этот инструмент:
Для пользователей Windows и Mac :
- Загрузите BeeCut и установите его на свой компьютер.
Скачать
- Нажмите кнопку «Импорт», «Импортировать файлы», чтобы загрузить все фотографии и музыку, которые вам понадобятся.
- Перетащите фотографии на шкалу времени. После этого перетащите музыкальный файл на шкалу времени, чтобы можно было добавить музыку к фотографиям. Щелкните вкладку «Переходы» и примените переходы вручную. Или вы можете выбрать «Применить случайные переходы», если не хотите добавлять их один за другим.
- Отредактируйте фотографии или добавьте специальные эффекты, если хотите. Затем нажмите кнопку «Экспорт», чтобы сохранить файл.
Для пользователей iOS и Android :
- Перейдите в Google Play Store (Android) и App Store (iOS) и установите приложение на свой мобильный телефон.
- Коснитесь значка «+» в центре, чтобы загрузить фотографии. Выберите все фотографии и нажмите «Следующий шаг» в правом верхнем углу.
- Выберите соотношение сторон для вашего видео. Он поддерживает форматы 9:16, 16: 9, 3: 4 и другие.
- После загрузки изображений добавьте музыку, нажав значки «Музыка»> «Добавить».Выберите песню, которую хотите добавить в видео, а затем нажмите «ИСПОЛЬЗОВАТЬ».
- После этого нажмите кнопку «Экспорт» в правом верхнем углу. Выберите разрешение вывода как 480p, 720p или 1080p. Снова нажмите кнопку «Экспорт», чтобы сохранить видео.
Используйте LightMV
Если вам не нравится использовать настольное приложение, вы можете просто использовать LightMV. Это онлайн-инструмент, который настолько прост в использовании, что даже начинающие пользователи могут использовать его без каких-либо проблем. Все, что вам нужно сделать, это выбрать тему на странице и загрузить все фотографии, которые вы хотите использовать.Вы можете выбрать одну из таких тем, как стиль TikTok, красочный мир, красивые моменты и многие другие.
Ниже приведены инструкции по добавлению музыки в слайд-шоу изображений с помощью LightMV.
- Зайдите в LightMV и выберите тему, которая вам нравится.
- Нажмите «Загрузить» и затем выберите все фотографии, которые вы будете использовать. После загрузки перетащите фотографии в сцены на правой панели.
- Вы можете использовать музыку по умолчанию или добавить свою собственную песню. Введите начальный и конечный заголовки слайд-шоу.
- Нажмите кнопку «Произвести», чтобы начать создание видео. После этого просто нажмите «Играть», чтобы посмотреть его в Интернете или поделиться в Facebook, Twitter, Google Plus и Pinterest.
Способ 3: Используйте ApowerShow
ApowerShow — еще один профессиональный инструмент, который можно использовать для добавления музыки к изображению. Используя функцию «MV», вы можете легко добавлять музыку к фотографиям. Таким образом, вы также можете скомпилировать все эти фотографии сразу. Кроме того, вы также можете использовать функцию «Разделить экран», если хотите одновременно воспроизводить разные видео.
Вот как работает инструмент:
- Загрузите и запустите приложение на свой компьютер.
Скачать
- На вкладке «MV» нажмите кнопку «Добавить файлы», чтобы вы могли загрузить все фотографии, которые вы будете использовать. Или вы можете просто перетащить свои файлы в его интерфейс.
- Затем выберите одну из доступных предустановленных тем.
- Добавьте музыку на вкладке «Музыка». Просто нажмите «Добавить музыку».
- Наконец, на вкладке «Экспорт» нажмите «Экспорт», чтобы сохранить файл на компьютере.
Заключение
Это подводит итог лучших инструментов для размещения песен в слайд-шоу . Все перечисленные выше инструменты позволят вам получить высококачественный результат. Вам просто нужно решить, какой из них вам лучше всего подходит.
Рейтинг: 4.8 / 5 (на основе 13 оценок) Спасибо за вашу оценку!
бесплатных способов добавить музыку к фотографии на ПК, телефоне 2021
Как добавить музыку к фотографии
Для пользователей ПК / Android / iOSДля пользователей Windows / Mac
Для пользователей Android
Для пользователей iOS
Используйте LightMV
Основная сила LightMV заключается в том, что он позволяет создавать потрясающие видео, просто добавляя фотографии и заголовки в кратчайшие сроки.Несмотря на то, что у вас нет предыдущего опыта его использования, вы можете легко освоить его функции. Он предлагает вам различные виды невероятно крутых тем, включая красивые моменты, энергию, литературный стиль, стиль Tik tok, красочный мир, ритм и многое другое. Каждая из тем сопровождается красивой фоновой музыкой. Вы хотите прямо сейчас попробовать LightMV для преобразования ваших любимых фотографий в видео с красивой анимацией?
Пожалуйста, следуйте простому руководству, чтобы добавить аудио к изображению онлайн.
- Откройте веб-сайт LightMV в своем веб-браузере или нажмите кнопку ниже, чтобы загрузить приложение LightMV.
- Наведите курсор на темы одну за другой и нажмите кнопку «Воспроизвести», чтобы просмотреть их. Нажмите кнопку «Выбрать», когда найдете тот, который вам нравится.
- Нажмите кнопку «Загрузить фотографии», а затем выберите фотографии для загрузки. Щелкните «x», чтобы удалить добавленную фотографию, а затем загрузите новую. Щелкните «ВАШ НАЗВАНИЕ ЗДЕСЬ», чтобы изменить заголовок, который вы хотите отображать в слайд-шоу.Вы можете редактировать как начальные, так и конечные заголовки слайд-шоу.
- Нажмите кнопку «Произвести», чтобы сгенерировать видео. Вы можете настроить имя видео и производителя в полях ввода.
- Подождите несколько минут, пока не завершится обработка. Предварительный просмотр выходного видео. Если вас это не устраивает, просто нажмите «Продолжить редактирование». Или вы можете нажать кнопку «Экспорт и поделиться», чтобы поделиться своей работой в Facebook, Google Plus, Twitter или скопировать ссылку на видео.
Скачать
Используйте BeeCut
Огромным преимуществом BeeCut является то, что он содержит множество интересных переходов, наложений, фильтров, элементов и текстов.Вы можете использовать его для создания очень креативных видеороликов, добавляя музыку к изображениям. Он может помочь вам создать видео для публикации в TikTok (9:16), Instagram (1: 1), YouTube (16: 9), Taobao (3: 4) и других социальных сетях.
Добавить песню к фотографиям с помощью BeeCut очень просто.
- Загрузите и установите BeeCut на свой компьютер. Выберите одно из необходимых соотношений сторон во всплывающем окне.
- Перетащите файлы в область мультимедиа. Перетащите фотографии на видеодорожку и музыку на звуковую дорожку.Щелкните вкладку «Переходы» и выберите «Применить случайные переходы». Вы также можете выбрать один переход и добавить его к видео вручную.
- Нажмите кнопку «Воспроизвести», чтобы просмотреть видео. Когда вы закончите редактировать видео, нажмите кнопку «Экспорт», чтобы сохранить файл.
Скачать
Use Photo + Music = Video
Photo + Music = Video — это очень мощный инструмент для создания фото-фильмов, который дает вам возможность создавать видео на юбилей, ребенка, день рождения, любовь и другие темы. В нем есть множество вариантов редактирования, таких как тексты, музыка, темы, эффекты, рамки и многое другое, чтобы сделать ваши видео креативными и индивидуальными.Создав забавное видео с помощью этого приложения, вы можете сразу же поделиться им с друзьями или семьей в социальной сети.
Простой процесс добавления музыки к фотографии с помощью приложения:
- Зайдите в Google Play Store, найдите «Фото + Музыка = Видео» и установите его на свой телефон.
- Откройте его и выберите изображения из своей фотогалереи. Если фотографии расположены в неправильном порядке, расположите их в приложении. Используйте функции редактирования фото и видео, чтобы отредактировать их в соответствии с вашими потребностями.Предварительный просмотр видео после редактирования.
- Выберите песню из своей музыкальной библиотеки, чтобы добавить ее в видео. Вы можете установить продолжительность для каждой фотографии как 2 секунды, 4 секунды, 6 секунд, 8 секунд и т. Д.
- Поделитесь своим видео в социальных сетях.
Используйте iMovie
Если у вас есть iPhone, вы можете использовать iMovie, чтобы очень легко добавить звук к изображению. С его помощью вы можете создать фильм, комбинируя видео, фотографии и музыку, или трейлер в стиле остролистного дерева, следуя шаблону. Он предлагает вам много музыкальной темы и звуковых эффектов.Он включает в себя множество фильтров проекта, включая B&W, Blast, Blockbuster, Blue, Camo, Dreamy, Duotone и т. Д., Которые вы можете использовать для полировки своих видео. Чтобы создать профессионально выглядящий фильм, вы можете применить набор шаблонов, предоставляемых iMovie.
Просто обратитесь к этому руководству, если вы собираетесь добавить звук к изображению:
- Откройте App Store, чтобы загрузить и установить iMovie, если вы еще не установили его.
- Нажмите значок «+» и выберите «Фильм» в разделе «Новый проект».Выберите изображение из медиатеки. Затем нажмите «Создать фильм» внизу экрана. Нажмите «+» и выберите добавление музыкальной темы или звуковых эффектов в качестве фонового звука для изображения.
- Нажмите значок «Шестеренка» в правом нижнем углу, если вам нужно изменить внешний вид видео.
- Нажмите «Готово» в верхнем левом углу и кнопку «Воспроизвести», чтобы просмотреть видео. Щелкните значок «Поделиться», чтобы сохранить видео или поделиться им в социальных сетях.
Заключение
Теперь, используя методы, описанные выше, вы можете легко добавить музыку к фотографии, чтобы сделать ваши фотографии живыми и значимыми.Если вы только что встретили других простых в использовании и интересных создателей слайд-шоу из фотографий, поделитесь подробностями в формах для комментариев. Мы добавим их в статью. Мы стремимся помочь людям получить самые полезные инструменты для зажигания их статей в СМИ! Большое спасибо за любые ваши хорошие предложения!
Рейтинг: 4.3 / 5 (на основе 25 оценок) Спасибо за вашу оценку!
Как добавить музыку к фото
Автор: Адам Горден, 3 марта 2021 г., 3:29
Теперь люди делают тысячи фотографий, чтобы запечатлеть незабываемые моменты на свадьбах, днях рождения или в путешествиях.Сама картинка статична и не может полностью передать смысл, стоящий за ней. А музыка может улучшить фотографию, чтобы сделать ее динамичной и яркой.
А что делать, чтобы к фото добавить музыку? Добиться такого эффекта не составит труда. Используя хороший инструмент, вы можете легко добавить музыку к своим фотографиям. Посмотрите, как лучше всего подходит эта статья, и начните свой первый путь добавления музыки к фотографии.
Использование программного обеспечения для настольного компьютера для добавления музыки к фотографии (AceMovi)
Чтобы добавить музыку к фотографии, необходима мощная настольная программа.А если вы сохранили свои фотографии на своем компьютере, настольное приложение может быть вашим первым выбором.
TunesKit AceMovi Video Editor — это базовая, но функциональная программа для редактирования видео. Для вас подготовлены версии для Mac и Windows. С AceMovi вам не нужно быть экспертом в области редактирования видео. Даже если вы новичок, вы можете отредактировать видео с помощью простых шагов. Чтобы добавить музыку к фотографии, AceMovi может обеспечить высокую скорость обработки. Помимо этой функции, AceMovi может дать вам еще один богатый опыт.Его основные роли позволяют обрезать, комбинировать или обрезать видеофайлы. Учитывая другие потребности пользователей в редактировании, он также оснащен специальными эффектами, такими как фильтры, переходы, движущийся текст или анимация. Что касается видеоформатов, AceMovi может редактировать и экспортировать видео не в формате MP4, например MOV, M4V, MKV, MPG, 3GP, 3GP-2 и т. Д.
Основные характеристики TunesKit AceMovi Video Editor
- Добавьте музыку к фотографии в несколько кликов
- Простой в использовании интерфейс и множество функций
- Библиотека шаблонов эффектов auido для создания привлекательного видео
- Дополнительная возможность записи видео
- Версия для Windows или Mac для пользователей на выбор
Пошаговое руководство
Шаг 1 : Добавьте файлы фотографий
Прежде всего, вам нужно найти фотографию или несколько фотографий, к которым вы хотите добавить музыку.Чтобы импортировать файлы фотографий в AceMovi, самый простой способ — перетащить файл в самое большое красное поле (обведено на картинке выше) со своего рабочего стола или щелкнуть по нему, чтобы импортировать фотографию из папки компьютера. Альтернативным способом является то, что вы можете нажать «Импорт» или «Файл» по своему усмотрению. Затем вы можете перетащить фото на трек.
Шаг 2 : Добавьте музыку к фотографии
Вариант первый: если у вас есть локальный музыкальный файл
Если вы найдете отрывок подходящей музыки для своей фотографии и сохраните его на компьютере, вы можете добавить этот музыкальный файл в AceMovi, а затем перетащить его на шкалу времени, как показано на рисунке выше.Кроме того, вы можете перемещать край звуковой дорожки, чтобы настроить продолжительность.
Вариант второй: Если у вас нет музыкального файла
Даже если вы не можете найти подходящую музыку, не волнуйтесь, и AceMovi предложит вам файлы фоновой музыки. Просто нажмите «Аудио»> «Фоновая музыка» и перетащите понравившийся музыкальный файл на шкалу времени.
Дополнительные советы:
Если у вас несколько фотографий и вы хотите добавить музыку ко всем из них, вам нужно только перетащить оставшиеся фотографии на ту же дорожку для фотографии.
Шаг 3 : Выведите окончательное видео
Когда все будет готово, вы можете нажать «Экспорт», чтобы сохранить отредактированный файл. Перед экспортом вы можете изменить формат видео, имя файла и разрешение. Подождите немного, и ваш видеофайл будет сохранен на вашем компьютере.
Использование приложения для телефона для добавления музыки к фотографии (iMovie)
Мы также знаем, что теперь пользователи сохраняют свои фотографии на мобильных телефонах, поэтому здесь мы выбрали iMovie в качестве примера, чтобы показать, как добавить музыку к фотографии на мобильных телефонах.Просто обратитесь к этому руководству, если вы собираетесь добавить музыку к изображению:
Шаг 1 : Откройте App Store, чтобы загрузить и установить iMovie, если вы еще не установили его;
Шаг 2 : Щелкните значок «+» и выберите «Фильм» в разделе «Новый проект». Выберите фотографию из медиатеки. Затем нажмите «Создать фильм» внизу экрана;
Шаг 3 : Щелкните значок + и выберите добавление музыкальной темы в качестве фонового звука для фотографии. Или нажмите «Аудио»> «Нажмите« Моя музыка »» и выберите песню из «Плейлисты», «Альбомы», «Исполнители» или «Песни» и нажмите +;
Шаг 4 : Нажмите «Готово» в верхнем левом углу и нажмите кнопку «Воспроизвести» для предварительного просмотра видео.Щелкните значок «Поделиться», чтобы сохранить видео или поделиться им в социальных сетях.
Использование онлайн-инструмента для добавления музыки к фотографии (Kapwing)
Если вы не хотите загружать какое-либо программное обеспечение или приложение и есть подключение к Интернету, вы можете добавить музыку к фотографии в Интернете. Kapwing может вам помочь.
Шаг 1 : Когда вы открываете официальный сайт, вам нужно найти и нажать Начать редактирование на домашней странице. Или, если вы уже вошли в систему, нажмите «Новый проект», а затем «Начать с Studio»;
Шаг 2 : Перед загрузкой вам нужно найти свою фотографию или музыку.Затем вы можете нажать «Нажмите, чтобы загрузить». И если вы хотите использовать изображение, которое вы нашли в Интернете, щелкните поле с надписью «Вставить URL-адрес изображения или видео»;
Шаг 3 : Когда вы загружаете все свои фотографии в Studio, вы можете добавить свою музыку. Выберите «Аудио» на верхней панели инструментов и либо нажмите «Загрузить», чтобы выбрать песню, которую вы сохранили на своем компьютере, либо вставьте ссылку с YouTube, SoundCloud или другого места в Интернете;
Шаг 4 : Закончив редактирование, нажмите «Опубликовать» в правом верхнем углу.Затем нажмите «Загрузить», чтобы сразу сохранить его на свое устройство.
Сводка
Со всеми этими инструментами вам не составит труда добавить музыку к фотографии, и вы сможете создать свой собственный клип. Добавление хорошей музыки может сделать ваши фотографии потрясающими, так что не стесняйтесь попробовать эту забавную штуку. Просто попробуйте, и TunesKit AceMovi может быть лучшим инструментом, который вам поможет
Адам Горден — опытный автор TunesKit, помешанный на технологиях, фильмах и программном обеспечении.
Интернет-руководствоFilmForth — Как использовать FilmForth
Установка, запуск и удаление
Установка и запуск
Установкабезопасно и надежно выполняется через Microsoft Store с помощью следующих инструкций.
1. Перейдите на сайт www.ioforth.com/filmforth/.
2. Нажмите кнопку [Загрузить] в правом верхнем углу главной страницы. Вы попадете на веб-страницу FilmForth в Microsoft Store: слайд-шоу, видеоредактор, Movie Maker.
3. Нажмите кнопку [Получить] .
4. Возможно, вам потребуется обратиться к диалогу, чтобы разрешить Microsoft Store обрабатывать ссылку Get. Щелкните [Разрешить] , чтобы открыть приложение Microsoft Store локально.
5. Нажмите кнопку [Установить] , когда открыт Microsoft Store.Он запустится почти сразу, и появится индикатор выполнения. Как только программа будет установлена, подтвердите ее и [Launch] .
6. При нажатии кнопки [Launch] можно немедленно открыть программу. Найдите программу, указанную как FilmForth в алфавитном порядке в меню «Пуск». После запуска появится главный экран.
Главный экран FilmForth.Удаление
1. Щелкните [Меню Пуск] на панели задач Windows.
2.Найдите FilmForth в меню «Пуск».
3. Щелкните правой кнопкой мыши значок программы, чтобы открыть меню параметров FilmForth.
4. Щелкните [Удалить] . Программа будет удалена из вашей файловой системы.
Начало работы
FilmForth Краткое видео о начале работы
Это обзор основного рабочего процесса редактирования в FilmForth.
FilmForth довольно прост в использовании. Это лучший бесплатный видеоредактор для всех создателей фильмов, которые хотят работать без водяных знаков.
ХРОНОЛОГИЯ в этом видео
0.30 — Скачайте и установите FilmForth
0.40 — Создать новый проект
0,45 — Импорт носителей
1.25 — Вырезать видеоклип
2.00 — Добавить аудио в видео
2.24 — Редактирование перехода
3.00 — Экспорт видео
Планирование
Монтаж видео обычно начинается с плана. Независимо от того, создаете ли вы схему с несколькими заметками на клочке бумаги или вдавитесь в подробности для более длительного производства, планирование является виртуальной необходимостью для успеха в представлении и создании вашего конечного продукта.Вам нужно будет выполнить следующие шаги:
а. План — Обрисовывайте в общих чертах свои идеи, передавайте сообщения и рассказывайте истории. На сбор ваших идей может уйти некоторое время, но это того стоит. Вы должны учитывать одну вещь — создание повторяющихся элементов, если вы хотите создать серию видео. Например, вам может понадобиться условие — стандартизованное введение и окончание, а также полезная информация, логотип и другие ссылки на ресурсы, которые вы хотите продвигать.Было бы хорошо использовать повторяющиеся элементы, определенные графические темы и цветовые схемы. Вы хотите создать и сохранить это содержимое, чтобы сделать ваше видео более качественным и профессиональным.
г. Соберите — Соберите части для вашего видео. Это означает запись соответствующих фрагментов видео, сбор фотографий, поиск цитат, перечисление пошаговых процедур, создание или получение аудиокомпонентов (возможно, сценариев для озвучивания) и т. Д. Если вы хотите использовать логотип, вам необходимо создать и сохраните его отдельно вместе с вводной и другой многоразовой графикой.
г. Assemble — Добавьте собранные вами объекты в видеопроект.
г. Revise — Редактируйте порядок переходов и время в видео.
e. Сохранить и экспортировать — Сохраните видеопроект и экспортируйте его для использования.
ф. Опубликовать — Опубликуйте или представьте свое видео.
Создание вашего проекта
1. Запустите FilmForth. Это можно сделать из меню «Пуск» после установки, щелкнув значок программы FilmForth, перечисленный в алфавитном порядке под «F».Появится главный экран.
2. Здесь вы можете увидеть кнопку [Новый проект] и [Открыть проект] . Щелкните [Новый проект] .
3. Щелкните Добавить ВИДЕО / ФОТОКЛИПЫ, чтобы добавить свои проекты.
4. Щелкните «ВСЕ ПРОЕКТЫ» для выхода. Появится экран «Сохранить проект перед закрытием».
5. При необходимости измените предварительно введенные значения.
Имя проекта: укажите имя проекта. Он будет предварительно заполнен «Project_X», где X = число.
6. Нажмите кнопку «Сохранить», если вы хотите сохранить свои проекты.
7. [Необязательно] Нажмите «Отменить», чтобы удалить проекты в FilmForth.
Связаться со службой поддержки
Если у вас есть вопросы, вы можете связаться со службой поддержки тремя способами.
A. Для вашего удобства FilmForth имеет ссылку для контакта со службой поддержки прямо в программе. Нет необходимости отдельно отслеживать контактную информацию службы поддержки или даже открывать свой почтовый клиент.Все, что вам нужно, это активное подключение к Интернету.
1. Откройте проект в FilmForth.
2. В правом верхнем углу окна проекта вы найдете небольшой желтый значок. Щелкните значок и откройте окно «Обратиться в службу поддержки».
Экран обращения в службу поддержки3. Введите свой адрес электронной почты в поле Электронная почта . Хотя это необязательно, но необходимо для получения ответа.
4. Введите свое сообщение в поле Деталь . Когда вы начнете печатать, кнопка [Отправить] станет активной.
5. Нажмите кнопку [Отправить] , и ваше сообщение будет отправлено в службу технической поддержки FilmForth. Появится экран подтверждения.
6. На адрес, указанный в [электронная почта], будет отправлено электронное письмо с темой [Запрос получен] .
B. Вы можете связаться с нами по этой ссылке: https://www.ioforth.com/contact/
1. Перейдите на https://www.ioforth.com/contact/
2. Введите свое имя, адрес электронной почты и проблемы, с которыми вы столкнулись.
3. Введите проверочный вопрос и нажмите синюю кнопку [Отправить] .
C. Свяжитесь с нами через Интернет, чтобы помочь вам решить проблемы более легко и быстро.
1. Перейдите на https://www.ioforth.com/
2. Вы можете увидеть окно онлайн-чата в правом нижнем углу домашней страницы.
3. Введите свое имя, адрес электронной почты и проблемы, с которыми вы столкнулись.
4. Наша служба поддержки свяжется с вами, если вы отправите сообщение.
Настройки
Параметрыпозволяют пользователям настраивать основные функции, и это наиболее удобный ввод, основанный на личных рекомендациях для настройки видеопроектов.И это один из наиболее часто используемых факторов в повседневной жизни.
Настройки языка
1. В правом верхнем углу домашней страницы вы найдете значок настроек в виде шестеренки. Щелкните значок и откройте окно настроек.
2. Выберите язык из раскрывающегося меню.
3. Перезапустите приложение, чтобы увидеть изменения.
Сохранить видео
1. В правом верхнем углу домашней страницы вы найдете значок настроек в виде шестеренки рядом с желтым значком контакта.Щелкните значок и откройте окно настроек.
2. Измените разрешение видео, качество видео и частоту кадров по своему усмотрению, на случай, если вам потребуется изменить это в будущем.
3. Нажмите кнопку «Закрыть», чтобы выйти из режима настроек.
Настройки проекта
Настройка проекта играет решающую роль в процессе редактирования изображения или видео, если вы хотите использовать общий переход и продолжительность изображения. На экране проекта FilmForth есть две основные настройки — Переход и Изображение.
Использование перехода
Переход всегда происходит, когда один клип заканчивается и начинается другой. Все изображения или видеообъекты нуждаются в этих эффектах перехода, таких как кружок внутрь и круг для перемещения между клипами.
1. Откройте проект, чтобы добавить изображения или видео в FilmForth.
2. Нажмите кнопку [Project Settings] , и вы увидите экран Project Settings.
3. Щелкните Переход и выберите желаемые общие эффекты перехода.По умолчанию для всех переходов установлено значение Нет .
4. Измените длительность перехода, щелкнув и перетащив индикатор положения ползунка. По умолчанию продолжительность составляет 1 секунду. Время перехода может составлять от 0,2 до 2 секунд.
5. Щелкните «Закрыть», чтобы выйти из общих настроек перехода.
Изменение длительности изображения
Что касается объектов изображения, продолжительность изображения считается одним из самых незаменимых элементов при редактировании видео.
Подходит для объектов изображения
1. Откройте проект для добавления картинок в FilmForth.
2. Нажмите кнопку [Project Settings] , и вы увидите экран Project Settings.
3. Щелкните значок изображения и измените время продолжительности по своему усмотрению. По умолчанию продолжительность составляет около 4 секунд.
4. Нажмите «Закрыть», чтобы выйти из общей настройки продолжительности изображения.
Соотношение сторон
Соотношение сторон относится к отношению его ширины к его высоте.
1. Откройте проект, чтобы добавить изображения или видео в FilmForth.
2. Нажмите кнопку [Project Settings] , и вы увидите экран Project Settings.
3. Щелкните значок Соотношение сторон и измените соотношение сторон по своему усмотрению.
4. Щелкните «Закрыть», чтобы выйти из режима настройки формата изображения.
Быстрые инструменты
Видеообъекты становятся ключевым фактором в передаче ваших мыслей и чувств. Иногда вы можете искать быстрые и полезные инструменты для редактирования своей работы.Для вашего удобства мы разместили быстрые инструменты на левой панели главной страницы. С помощью быстрых инструментов вы можете легко и быстро создавать и редактировать видео.
Обрезать видео
При записи видео у вас, скорее всего, будет больше отснятого материала, чем нужно, поэтому для того, чтобы ваше видео выглядело точно, вам нужно будет выполнить пост-продакшн и вырезать ненужные части.
1. Щелкните значок «Обрезать видео» на левой панели домашней страницы.
2. Выберите «Выбрать видеофайл» и добавьте видеообъект в FilmForth.
3. Перетащите белый ползунок для управления временем начала и окончания отдельных видеообъектов. Или вы можете использовать кнопки «Установить начало» и «Установить конец», чтобы обрезать видео. Переместите желтую точку воспроизведения в позицию, с которой видео должно начинаться, и нажмите [Set Start] , чтобы изменить положение начала объекта. Переместите желтую точку воспроизведения в положение, которое вы хотите остановить, и нажмите [Установить конец] , чтобы переместить конец объекта.
4. Подтвердите его и нажмите синюю кнопку [Сохранить видео] в нижней части экрана обрезки видео.
5. Выберите желаемое качество видео и частоту кадров.
Стабилизировать видео
Тряска в видео неизбежна. Многие люди хотят, чтобы это было исправлено или стабилизировано. Посмотрите и узнайте, как использовать встроенный стабилизатор видео, чтобы сделать шаткие кадры или видео более плавными.
1. Щелкните значок «Стабилизировать видео» на левой панели домашней страницы.
2. Выберите «Выбрать видео файл» и откройте его в FilmForth.
3. Задайте желаемое имя выходного файла.
4. Найдите папку, в которой вы хотите сохранить файлы.
5. Нажмите синюю кнопку [Сохранить] на экране стабилизации видео.
6. [Необязательно] Щелкните [Показать в папке] , чтобы открыть проводник Windows в месте расположения файла.
7. Нажмите кнопку [Закрыть] , чтобы закрыть экран стабилизации видео.
Извлечь MP3
Некоторые из вас могут захотеть извлечь музыку из видеоклипа. Быстрые инструменты позволяют извлекать и слушать музыку, когда захотите.
1. Щелкните значок «Извлечь MP3» на левой панели домашней страницы.
2. Выберите «Выбрать видеофайл» и откройте видеообъект с музыкой в FilmForth.
3. Задайте желаемое имя выходного файла.
4. Найдите папку, в которой вы хотите сохранить файлы.
5. Подтвердите его и нажмите синюю кнопку [Сохранить] в нижней части экрана извлечения MP3.
6. [Необязательно] Щелкните [Показать в папке] , чтобы открыть проводник Windows в месте расположения файла.
7. Нажмите кнопку [Закрыть] , чтобы закрыть экран извлечения MP3.
Повернуть видео
Есть два типа: «Повернуть» и «Отразить». Поворот будет поворачивать активные видеообъекты на 90 градусов при каждом щелчке. Flip позволяет пользователям переворачивать объекты по вертикали или горизонтали.
1. Щелкните значок «Повернуть видео» на левой панели домашней страницы.
2. Выберите «Выбрать видеофайл» и добавьте видеообъект в FilmForth.
3. Если вы хотите использовать эффект поворота, щелкните значок [Повернуть влево] или [Повернуть вправо], чтобы сместить объект на 90 градусов за щелчок.Если вы хотите использовать эффект отражения, щелкните [Отразить по горизонтали] или [Отразить по вертикали], чтобы изменить горизонтальную или вертикальную ориентацию.
4. Подтвердите его и нажмите синюю кнопку [Сохранить видео] в нижней части экрана поворота видео.
5. Выберите желаемое качество видео и частоту кадров.
Добавление изображения, видео и цветного клипа
Изображения и видеообъекты — одни из самых важных частей вашего видеопроекта. FilmForth может импортировать множество изображений и типов видео, чтобы помочь вам завершить ваш проект.
Filmforth поддерживает все типы изображений и видео, указанные в таблице 3 ниже. Тип файла имеет значение, поскольку он влияет на качество изображения (например, глубину цвета и тип сжатия) и функции (например, анимацию и прозрачность).
| PNG | JPG | JPEG | БМП | GIF | WEBP |
| MP4 | WMV | AVI | WEBM | ТР | 3GP |
| 3GPP | M4V | MOV | MKV | МТС | М2ТС |
Переносимая сетевая графика.Формат файла изображения. Первоначально разрабатывался как альтернатива формату GIF с открытым исходным кодом. Поддерживает 24-битный и 48-битный цвет и прозрачность со сжатием без потерь.
Таблица 3 — Поддерживаемые типы файлов
Добавление изображения или видео
Изображения и видео являются ключевыми компонентами видео, которое вы будете создавать в FilmForth. Добавить их из существующих файлов очень просто.
1. Откройте проект, чтобы добавить изображения или видео в FilmForth.
2. Нажмите кнопку «Добавить объект» [+] справа от экрана временной шкалы.Появится экран Windows Open .
3. Используйте экран Открыть , перейдите к месту хранения объекта, который вы хотите включить в свое видео.
4. Щелкните объект, чтобы выделить его на панели файлов.
5. Щелкните [Открыть] . Объект будет добавлен на временную шкалу проекта сразу после последнего объекта на временной шкале.
Редактирование объектов видео или изображений
В FilmForth включено несколько функций, которые помогут вам управлять объектами, добавленными на шкалу времени.Эта панель функций доступна в нижней части экрана программы при нажатии на вкладку [Редактировать] .
Чтобы применить функции, просто щелкните функцию. Описания каждого объекта показаны в таблице 4 и содержат любую дополнительную информацию, необходимую для применения инструмента. Элементы управления зависят от контекста, поскольку статические изображения и видеообъекты принципиально отличаются. Используйте синюю стрелку [Назад] в левой части панели функций, чтобы выйти из всех функций.
А.Подходит для видеообъектов
Изменить панель функций| Разъем | Накладка | Скорость | |
| Том | Отсоединить аудио | Эффект | |
| Crop & Motion | Преобразование | Повернуть | |
| Откидная сторона | Стоп-кадр | Дубликат | Удалить |
Эта функция позволяет пользователям разделить активный объект изображения на две части в точке, где расположен индикатор временной шкалы.Продолжительность объектов будет добавлена к продолжительности исходного объекта. Просто поместите красный индикатор временной шкалы над активным объектом и щелкните значок [Разделить] .
Таблица 4-1 — Дополнительные функции для редактирования
B. Подходит для объектов изображения
Изменить панель функций| Разъем | Продолжительность | Повернуть |
| Откидная сторона | Кадрирование и движение | Преобразование |
| Эффект | Дубликат | Удалить |
Эта функция позволяет пользователям разделить активный объект изображения на две части в точке, где расположен индикатор временной шкалы.Продолжительность объектов будет добавлена к продолжительности исходного объекта. Просто поместите красный индикатор временной шкалы над активным объектом и щелкните значок [Разделить] .
Таблица 4-2 — Дополнительные функции для редактирования
Добавление цветного клипа
Цветной клип позволяет вам создать красочный эффект на ваших видеообъектах. Добавить действительно просто и удобно. Вот как.
1. Нажмите кнопку «Добавить объект» [+] справа на временной шкале и выберите «Добавить цветовой клип».Или вы можете просто нажать кнопку «Редактировать» > «Добавить цветной клип» внизу, чтобы добавить его.
2. Щелкните объект, который нужно отредактировать. По умолчанию продолжительность цветного клипа составляет 3 секунды.
3. Чтобы применить функции, просто щелкните элемент. Описание каждого объекта показано ниже и содержит любую дополнительную информацию, необходимую для применения инструмента.
| Изменить цвет | Сплит | Продолжительность | Дубликат | Удалить |
Эта функция позволяет пользователям изменять цвет клипа по мере необходимости.Пользователи могут изменять прозрачность, угол, RGB и HSV с помощью этой функции. Щелкните объект, а затем щелкните значок [Изменить цвет] , чтобы настроить цвет.
Использование переходов
Когда на шкалу времени добавляется более одного графического элемента, между объектами добавляется значок перехода. Вы можете легко управлять переходами между объектами, используя функцию перехода.
Значок переходаРегулировка переходов:
1. Щелкните значок «Переход» между графическими объектами, для которых вы хотите управлять переходом.Это отобразит параметры перехода в окне временной шкалы.
Варианты перехода2. Щелкните нужный вариант перехода, чтобы выбрать поведение соседних объектов. Появится, что объект, входящий в предварительный просмотр, выталкивает существующий объект с экрана в направлении стрелки. По умолчанию для всех переходов установлено значение Нет .
3. Измените длительность перехода, щелкнув и перетащив индикатор положения ползунка. Время перехода может быть любым от 0.2 и 2 секунды.
Индикатор продолжительности перехода4. Щелкните синюю стрелку [Назад] слева от панели инструментов, чтобы выйти из параметров перехода.
Добавление и редактирование текста
Текст является неотъемлемой частью передачи информации во время презентации видео. Используйте его, чтобы помочь вам доставлять сообщения с ярлыками, подчеркивать основные моменты, добавлять подписи, вставлять пузыри с мыслями и многое другое.
Добавление текста
1. Открыв проект, переместите индикатор временной шкалы в окне временной шкалы в то место, где вы хотите вставить текст в проекте.
2. Щелкните значок [Текст] на панели инструментов в нижней части экрана FilmForth. Это войдет в текстовый режим и откроет панель инструментов «Текст».
Значок Добавить текст на панели инструментов Панель инструментов Текст3. Щелкните [Добавить текст] слева на панели инструментов. Это вставит текстовое поле в панель предварительного просмотра со словами «Пожалуйста, введите текст» и поместит текстовый элемент на временную шкалу проекта.
4. Нажмите кнопку [Редактировать текст] справа от [Добавить текст] .Откроется экран текста. Вы также можете дважды щелкнуть прямо в текстовом поле, чтобы открыть экран.
Текстовый экран5. Введите желаемый текст в текстовое поле. (Введите желаемый текст в текстовое поле.)
6. Отформатируйте текст, используя функции на экране «Текст». Обратите внимание на особенности текста в Таблица 5 . Любое форматирование применяется ко всему тексту в активном текстовом поле.
Выберите шрифт. Щелкните стрелку вниз, чтобы открыть раскрывающийся список для выбора. Введите букву, чтобы быстро перейти к названию шрифта
.Таблица 5 — Текстовые инструменты
7.Щелкните стрелку [Назад] слева на панели инструментов, чтобы выйти из текстового режима.
Редактирование текста
Есть несколько способов редактировать текстовое поле, это можно сделать на экране предварительного просмотра или с помощью текстовых инструментов. На экране предварительного просмотра вы можете изменить положение текста, изменить размер текста и повернуть текстовое поле. С помощью текстовых инструментов вы можете получить доступ к экрану «Редактировать текст», «Разделить текст», «Установить начальную позицию текста на временной шкале», «Установить конечную позицию текста на временной шкале», «Дублировать текст» или «Удалить текст».В следующих разделах предполагается, что вы создали проект по крайней мере с одним существующим текстовым элементом.
Редактирование текста на экране предварительного просмотра
1. Открыв проект в FilmForth, щелкните [Текст] на панели инструментов. Это покажет текстовые элементы, которые вы ранее создали для проекта на временной шкале, и изменит панель инструментов на инструменты, специфичные для текста.
2. Щелкните прямо на текстовом элементе, который нужно отредактировать, на шкале времени. Это переместит индикатор временной шкалы в начало текстового элемента и отобразит текст на панели предварительного просмотра.
3. Используйте параметры в Таблица 6 для редактирования текста.
Таблица 6 — Параметры редактирования текста
4. Щелкните синюю стрелку назад в дальнем левом углу панели инструментов, чтобы сохранить изменения.
Редактировать текст с помощью панели инструментов «Текст»
1. Открыв проект в FilmForth, щелкните [Текст] на панели инструментов. Это покажет текстовые элементы, которые вы ранее создали для проекта на временной шкале, и изменит панель инструментов на инструменты, специфичные для текста.
2. Щелкните прямо на текстовом элементе, который нужно отредактировать на временной шкале. Это переместит индикатор временной шкалы в начало текстового элемента и отобразит текст на панели предварительного просмотра.
3. Щелкните нужный элемент панели инструментов в Таблица 7 , чтобы отредактировать текст.
| Редактировать текст | Разделенный текст | Установить начало |
| Концевая установка | Дубликат | Удалить |
Откройте экран «Редактировать текст», щелкнув значок [Редактировать текст] на панели инструментов.Откроется экран «Редактировать текст», на котором вы сможете выполнить все параметры, указанные в Таблица 4.1 .
Таблица 7 — Параметры редактирования текстовой панели инструментов
4. Щелкните синюю стрелку [Назад] в дальнем левом углу панели функций, чтобы сохранить изменения.
Добавление и редактирование аудио
Еще одним мощным дополнением к производству видео является звук. Будь то музыка, звуковые эффекты или озвучка, звук добавляет совершенно иное измерение вашему контенту.
Аудио может быть добавлено с использованием импортированных треков, треков, доступных в библиотеке FilmForth, или его можно записать в программе.
Добавление аудио
1. Откройте проект, в котором уже есть графические объекты на шкале времени, и щелкните функцию «Аудио» на нижней панели экрана проекта. Это откроет функцию аудио.
Значок функции звука Значок функции звука2. Щелкните значок Добавить аудио [+] слева на панели функций. На панели временной шкалы будут отображаться две области. Слева будет панель «Предлагаемая музыка», на которой есть выбор предварительно записанных песен, которые можно использовать бесплатно.Справа находится панель «Импорт аудио».
3. [Необязательно Добавить рекомендуемую музыку] Чтобы добавить аудиообъект из Предлагаемой музыки:
а. Наведите курсор на нужный объект в списке рекомендованной музыки. Используйте кнопку воспроизведения для предварительного просмотра музыки перед добавлением ее в свою продукцию.
г. Нажмите кнопку [+] справа от выделенного объекта. Он будет вставлен на шкалу времени под графическими объектами.
4. [Необязательно добавить локальный аудиофайл] Чтобы добавить аудио путем импорта локального файла:
а.Щелкните синий значок [+] с надписью «Добавить локальное аудио». Появится экран открытия Windows.
г. Используйте экран Откройте экран и перейдите к месту хранения аудиообъекта, который вы хотите включить в свое видео.
г. Щелкните объект, чтобы выделить его на панели файлов.
г. Щелкните [Открыть] . Объект будет добавлен на шкалу времени проекта сразу под существующими в нем графическими объектами.
5. Чтобы добавить озвучку, используйте функцию закадрового голоса FilmForth, чтобы записать их напрямую.
а. Щелкните значок функции [VoiceOver] внизу экрана проекта. Появится значок микрофона и таймер.
г. Щелкните значок микрофона , чтобы начать запись. Значок микрофона изменится на значок остановки. Ниже будет опция паузы. Прошедшее время будет отображаться на таймере.
г. Используйте значок «Пауза», чтобы временно приостановить запись. Используйте значок «Стоп», чтобы остановить запись и сохранить ее на шкале времени проекта.
6. Щелкните синюю стрелку [Назад] , чтобы выйти из режима звука. Аудиообъекты больше не будут отображаться на шкале времени при выходе из режима аудио. Объекты остаются в проекте и могут быть отображены, снова щелкнув значок функции «Аудио».
Примечание: можно добавить несколько аудиообъектов. Всем ими можно будет управлять по отдельности.
Монтаж аудио
Несколько функций, включенных в FilmForth, могут помочь вам контролировать добавленные объекты.Панель функций становится доступной при входе в режим звука, если щелкнуть значок функции звука в нижней части экрана. Чтобы применить функции, просто щелкните значок. Описания каждого объекта показаны в Таблица 8 и содержат любую дополнительную информацию, необходимую для применения инструмента. Используйте синюю стрелку [Назад] слева от панели функций, чтобы выйти из функции звука.
| Добавить аудио | Закадровый голос | Сплит | Накладка |
| Том | Установить начало | Дубликат | Удалить |
Позволяет пользователям добавлять аудиообъекты с помощью инструкций по добавлению.
Таблица 8 — Дополнительные функции для редактирования аудиообъектов
Использование функции «Картинка в картинке»
Хотя функция «Картинка в картинке» работает так же, как и другие графические объекты, ее использование может добавить вашим видео объемности и качества продукции. Простым примером является вставка видео, на котором кто-то делает за кадром закадровый текст для основного видео. Есть интересные и творческие способы использования этой функции, выходящие далеко за рамки простой временной шкалы. Конечно, вам нужно спланировать свои дела и сделать так, чтобы изображения и / или видеокомпоненты были уже созданы и доступны.
Добавление картинки в картинке
1. Откройте проект, в котором уже есть графические объекты на шкале времени, а затем щелкните функцию «Картинка в картинке» на нижней панели экрана проекта. Это откроет функцию «Картинка в картинке».
Панель функций экрана проекта2. Нажмите кнопку «Добавить картинку в картинку [+] » слева на панели функций. Появится экран Windows Open .
3. Используйте экран Открыть и перейдите к месту хранения объекта, который вы хотите включить в свое видео.
4. Щелкните объект, чтобы выделить его на панели файлов.
5. Щелкните [Открыть] . Объект будет добавлен на шкалу времени проекта сразу под графическими объектами.
6. Щелкните синюю стрелку [Назад] , чтобы выйти из режима «Картинка в картинке». Объекты «Картинка в картинке» больше не будут отображаться на шкале времени при выходе из режима. Объекты остаются в проекте, и их можно отобразить, снова щелкнув значок функции «Картинка в картинке».
Примечание: можно добавить несколько объектов «Картинка в картинке».Всем ими можно будет управлять по отдельности.
Редактирование «Картинка в картинке»
Несколько функций, включенных в FilmForth, могут помочь вам управлять добавленными объектами «картинка в картинке». Панель функций становится доступной при входе в режим «Картинка в картинке» при нажатии на значок функции в нижней части экрана. Чтобы применить функции, просто щелкните значок. Описания каждого объекта показаны в Таблица 9 и содержат любую дополнительную информацию, необходимую для применения инструмента.Элементы управления зависят от контекста, поскольку статические изображения и видеообъекты принципиально отличаются. Используйте синюю стрелку [Назад] слева от панели функций, чтобы выйти из всех функций.
Когда вы вставляете изображения или видеообъекты, вы обнаружите различия на панели функций. У нас есть два вида функциональной панели.
A. Подходит для изображений.
Панель функций редактирования — для изображения| Добавить картинку | Сплит | Непрозрачность |
| Установить начало | Установить конец | Флип |
| Эффект | Дубликат | Удалить |
Позволяет пользователям добавлять объекты изображения «Картинка в картинке» с помощью инструкций по добавлению.
B. Подходит для видеообъектов.
Панель функций редактирования — для видео| Добавить картинку | Сплит | Накладка | Скорость |
| Том | Непрозрачность | Хроматический ключ | Установить начало |
| Откидная сторона | Эффект | Дубликат | Удалить |
Позволяет пользователям добавлять видеообъекты «Картинка в картинке» с помощью инструкций по добавлению.
Таблица 10 — Дополнительные функции для объектов «Картинка в картинке»
Экспорт видео
Файлы проекта для ваших постановок создаются в частном формате и не могут быть распространены для использования в презентациях. Вот почему экспорт вашего видео — последний важный шаг в процессе создания видео. После создания видео вы можете распространять его и использовать для презентаций.
FilmForth делает процесс экспорта чрезвычайно простым. Вы можете использовать значок «Сохранить видео», чтобы распространять свои видео или создавать компоненты, которые можно повторно использовать, например вступительные видеоролики и материалы для брендинга.Вы по-прежнему сможете редактировать свои проекты после экспорта с использованием исходных файлов проекта.
Экспорт вашего видео
1. Откройте проект, который вы хотите экспортировать для распространения.
2. Нажмите синюю кнопку [Сохранить видео] в нижней правой панели экрана проекта FilmForth. Вы найдете экран [Сохранить видео].
3. Выберите желаемое разрешение видео, качество видео и частоту кадров. По умолчанию изображение или видеообъекты имеют формат 720P, 10 Мбит / с ~ 12.5 МБ [стандарт] и 30 кадров / сек.
4. По умолчанию FilmForth проверяет «Экспорт с водяным знаком» и «Использовать кодирование с аппаратным ускорением». Подтвердите его и нажмите кнопку [Сохранить].
5. Перейдите к месту, где вы хотите сохранить видеофайл.
6. [Необязательно] Переименуйте файл во что-нибудь, что вы запомните. По умолчанию FilmForth будет использовать имя проекта и выбранный тип файла.
7. Нажмите [Сохранить] , и видеофайл будет сгенерирован и сохранен в указанном вами месте.В зависимости от сложности создания сохранение может занять некоторое время. Появится экран прогресса, а затем экран, подтверждающий, что видео было успешно создано.
8. [Необязательно] Щелкните [Показать в папке] , чтобы открыть проводник Windows в месте расположения файла.
9. [Необязательно] Дважды щелкните файл, чтобы убедиться, что воспроизведение было успешно сгенерировано.
10. Нажмите кнопку [Закрыть] , чтобы закрыть экран подтверждения экспорта.
Настройка водяных знаков
По умолчанию вы можете найти слова «Created with FilmForth» в нижнем левом углу при экспорте ваших видеообъектов.
Как бесплатный продукт, мы надеемся, что больше пользователей узнают о FilmForth и укрепят влияние нашего бренда. Будем очень благодарны, если пользователи сохранят водяной знак. Однако по определенным причинам пользователи могут не захотеть экспортировать свои видео с водяными знаками, и они могут удалить водяные знаки с помощью этих шагов.
1. Откройте проект, который вы хотите экспортировать для презентаций.
2. Нажмите синюю кнопку [Сохранить видео] в нижней правой панели экрана проекта FilmForth. Вы найдете экран [Сохранить видео] .
3. Выберите желаемое разрешение видео, качество видео и частоту кадров. По умолчанию изображение или видеообъекты имеют формат 720P, 10 Мбит / с ~ 12,5 МБ [Стандарт] и 30 кадров в секунду.
4. Снимите флажок «Экспорт с водяным знаком», и, наконец, вы получите видеообъекты без водяного знака.
5. Перейдите к месту, где вы хотите сохранить видеофайл.
6. [Необязательно] Переименуйте файл во что-нибудь, что вы запомните. По умолчанию FilmForth будет использовать имя проекта и выбранный тип файла.
7. Нажмите [Сохранить] , и видеофайл будет сгенерирован и сохранен в указанном вами месте. В зависимости от сложности создания сохранение может занять некоторое время. Появится экран прогресса, а затем экран, подтверждающий, что видео было успешно создано.
8. [Необязательно] Щелкните [Показать в папке] , чтобы открыть проводник Windows в месте расположения файла.Дважды щелкните файл и проверьте, успешно ли удален водяной знак.
9. [Необязательно] Дважды щелкните файл, чтобы убедиться, что воспроизведение было успешно сгенерировано.
10. Нажмите кнопку [Закрыть] , чтобы закрыть экран подтверждения экспорта.
Как добавить музыку в историю Instagram
Истории Instagram легко создавать, но они могут потребовать много размышлений, если вы хотите сделать их по-настоящему интересными. К счастью, Instagram предлагает ряд инструментов, которые помогут сделать ваши истории максимально увлекательными.
Может быть, у вас есть отличные фотографии или видео, а также несколько классных фильтров и наклеек, которые можно наложить поверх, но в вашей истории все еще отсутствует один важный фактор — музыка. Instagram предлагает вам выбор мелодий из собственной библиотеки и ваших любимых сервисов потоковой передачи музыки, таких как Spotify, SoundCloud и Shazam. Вот все, что вам нужно знать о музыке и Instagram.
Объявление
Добавление музыки из Instagram
Сначала добавим музыку прямо из Instagram.Нажмите кнопку камеры или значок «Ваша история», чтобы начать рассказ. На экране камеры сделайте снимок или видео. Применяйте любые фильтры или спецэффекты, какие захотите. Когда вы будете готовы добавить мелодию к своей истории, коснитесь значка стикера в верхней части экрана. Затем коснитесь стикера «Музыка».
Поиск музыки
На экране «Музыка» используйте поле поиска в верхней части экрана, чтобы найти конкретную мелодию. Вы можете искать по песне, исполнителю или альбому. Нашли песню, которая вам нравится? Нажмите кнопку «Воспроизвести», чтобы прослушать короткий клип.Если вы не имеете в виду конкретную песню или исполнителя, просмотрите популярные, жанры (рок, поп, джаз, классика, кино) или настроения (веселые, оптимистичные, романтические, мягкие).
Добавление и редактирование музыки в рассказах
Когда вы будете готовы сделать выбор, коснитесь нужной песни в своей истории. Если вы используете статическое изображение для своей истории, музыка будет длиться не более 15 секунд. Если вы работаете с видео, которое Instagram разделяет на отдельные 15-секундные сегменты, музыка будет воспроизводиться до тех пор, пока воспроизводится все видео.
С фотографией теперь у вас есть возможность определить, какая часть трека играет в вашей истории. Перемещайте ползунок, пока не найдете раздел песни, который хотите добавить. Коснитесь миниатюры фотографии, чтобы изменить ее изображение.
Некоторые песни содержат несколько изображений, из которых вы можете выбирать, а некоторые даже предлагают тексты, которые появляются на экране во время воспроизведения музыки. Когда вы будете довольны выбранным изображением, нажмите «Готово», и песня будет добавлена в вашу историю в виде стикера.
Размещение музыкальной наклейки
После того, как вы завершите свой выбор музыки, песня появится в вашей истории в виде стикера.На данный момент у вас есть несколько вариантов. Вы можете выбрать место размещения стикера в истории, перемещая его пальцем по экрану. Измените размер наклейки, зажимая и разводя двумя пальцами. Используйте два пальца и поверните, чтобы изменить ориентацию наклейки. Дважды коснитесь его, чтобы вернуться к предыдущему экрану, который меняет внешний вид наклейки, а затем коснитесь Готово, чтобы вернуться к своей истории.
Если вы записали видео, вы можете сделать еще больше со своей наклейкой, прежде чем размещать историю.Удерживая ее, вы сможете прикрепить наклейку к конкретному человеку или объекту на видео. Это означает, что наклейка будет двигаться вместе с объектом по мере его движения в видео.
Публикация и просмотр историй с музыкой
Когда вы закончите настраивать музыку, нажмите значок «Ваша история», чтобы опубликовать свою историю с выбранной музыкой. В качестве альтернативы, если вы хотите, чтобы его видели только определенные люди, вы можете либо нажать «Закрыть друзей», чтобы отправить его определенной группе людей, либо нажать «Отправить» и выбрать, какие пользователи должны его получить.
Чтобы просмотреть свою историю, коснитесь значка «Ваша история». Ваша история появляется с автоматически воспроизводимой музыкой. Нажатие на ярлык песни приостанавливает воспроизведение музыки и вызывает музыкальный проигрыватель с кнопкой воспроизведения / паузы и другими параметрами. Точно так же ваши подписчики могут просматривать вашу историю и воспроизводить музыку.
Завершение загруженной медиа-истории
С этого момента процесс такой же, как добавление музыки к фотографии или видео, которые вы сняли в приложении Instagram. Найдите нужную музыку и выберите ее.Затем выберите, какая часть песни будет играть. Нажмите «Готово», чтобы поместить стикер «Музыка» в свою историю.
Добавление музыки из внешней службы
Для добавления музыки из Spotify, SoundCloud и Shazam необходимо сначала открыть приложение для этой службы и выбрать песню. Убедитесь, что у вас есть мобильное приложение для Spotify, SoundCloud или Shazam, в зависимости от того, какое из них вы хотите использовать. Давайте проверим каждую из них. ( Изображение: Unsplash )
Добавить песню из Spotify в истории Instagram
Откройте приложение Spotify.Обновите песню, которой хотите поделиться, с помощью истории в Instagram. Коснитесь значка с многоточием и выберите параметр «Поделиться». Среди вариантов публикации есть один для Instagram Stories. Нажмите на нее, и вы попадете в свою историю в Instagram, где появится выбранная вами песня с обложкой. Вы можете добавить в свою историю текст, наклейки и другие эффекты. Коснитесь значка «Ваша история», чтобы опубликовать историю с выбранной вами песней.
Откройте Spotify из Instagram
Как только ваша история будет опубликована, она послужит обратной ссылкой на Spotify.Нажмите «Ваша история», чтобы просмотреть ее, затем нажмите «Воспроизвести на Spotify», а затем «Открыть Spotify», чтобы открыть песню в приложении. Любой, кто просматривает вашу историю, также сможет открыть песню в Spotify таким же образом.
Добавить песню из SoundCloud в Instagram
Откройте приложение SoundCloud. Выберите песню, которую хотите добавить в свою историю. Нажмите значок «Поделиться» для этой песни и выберите «Поделиться в Instagram Stories», чтобы импортировать песню и связанное с ней изображение в приложение Instagram.
Откройте SoundCloud из Instagram
Как только история будет опубликована, она станет обратной ссылкой на песню в SoundCloud.Просмотрите историю, нажмите «Воспроизвести в SoundCloud», затем «Откройте SoundCloud», чтобы открыть песню в приложении.
Добавить песню из Shazam в истории Instagram
В отличие от других музыкальных сервисов, Shazam, принадлежащий Apple, анализирует песню, которую вы уже слушаете, и определяет ее для вас. Это особенно полезно, когда вы не знаете, кто исполнил песню, или не можете вспомнить название песни. Вы также можете установить приложение для воспроизведения музыки и отправить его в Instagram.
Откройте приложение Shazam.Если рядом с вами играет музыка, разрешите приложению распознать песню, а затем коснитесь песни в Shazam. Коснитесь значка «Еще», выберите «Поделиться», а затем коснитесь параметра «Истории из Instagram», чтобы отправить песню и ее обложку в приложение Instagram.
Откройте Shazam из Instagram
После публикации истории вы можете вернуться в приложение Shazam через Instagram. Откройте историю в Instagram, нажмите «Еще» в Shazam, затем нажмите «Открыть Shazam», чтобы воспроизвести песню в приложении.
Лучшие советы в Instagram для одержимых фотографией
Instagram — это больше, чем просто селфи и поздние завтраки; Эти советы по взаимодействию с Instagram позволят вам мгновенно снимать фотографии и редактировать видео, как профессионал.Этот информационный бюллетень может содержать рекламу, предложения или партнерские ссылки. Подписка на информационный бюллетень означает ваше согласие с нашими Условиями использования и Политикой конфиденциальности.

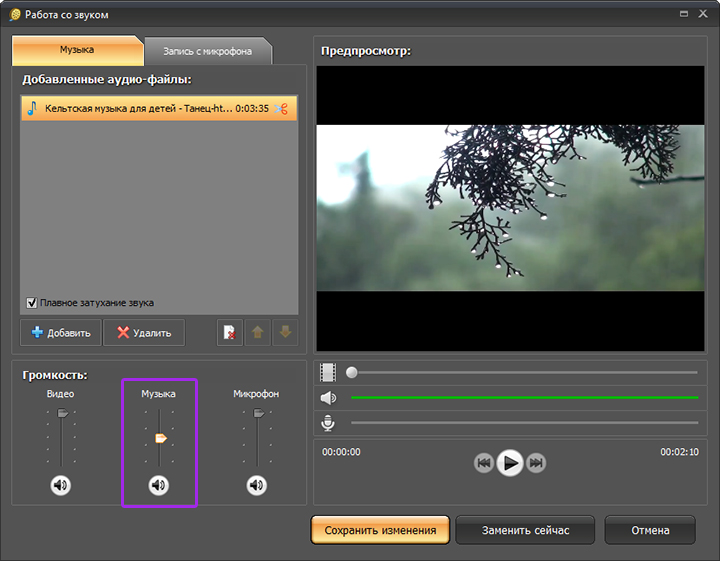
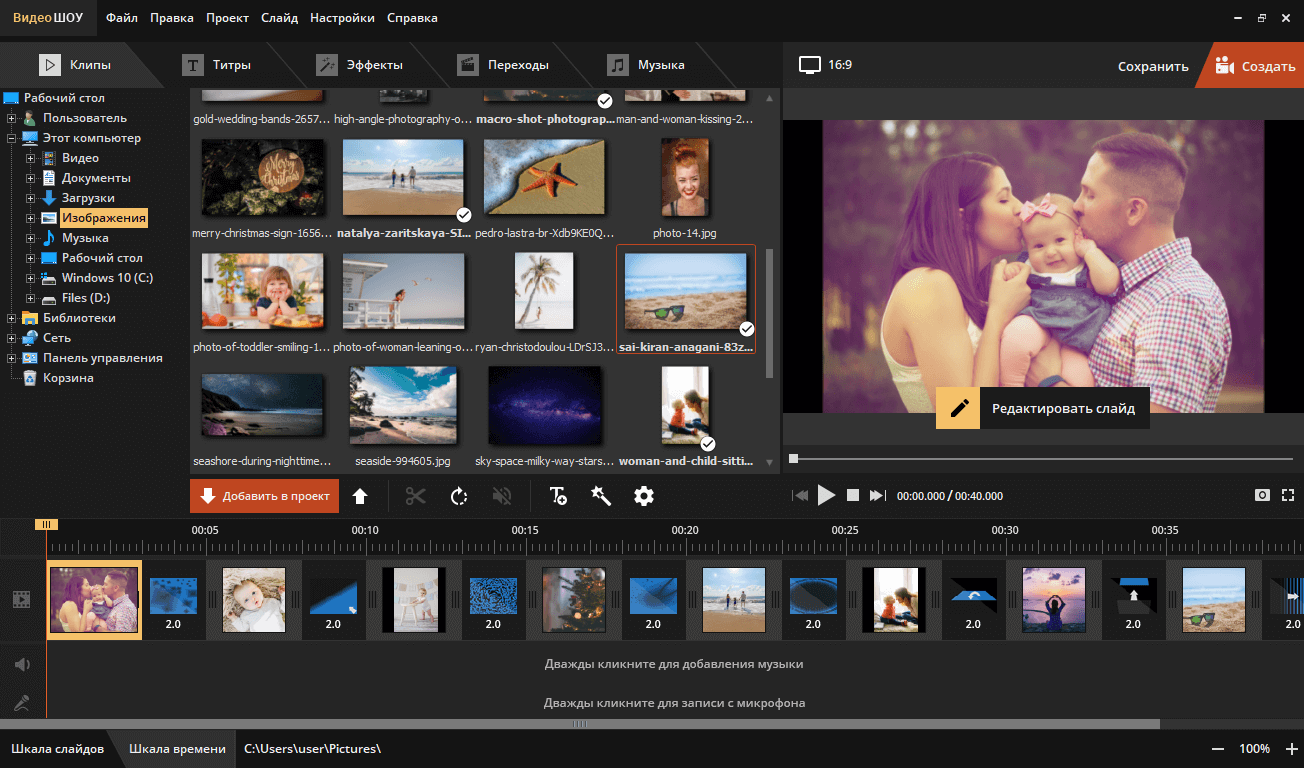

 Для этого в разделе «Изменить» есть удобная функция «Мультимузыка»
Для этого в разделе «Изменить» есть удобная функция «Мультимузыка»