Фильтры для видео онлайн
Показать / Скрыть текст
Метод 1: Kapwing
Kapwing — онлайн-сервис, позволяющий обрабатывать видео и состоящий из огромного количества модулей различных направлений. Посреди их есть и те, которые подходят для наложения фильтров, а производится сам процесс так:
Перейти к онлайн-сервису Kapwing
- Щелкните по кликабельной надписи выше, чтоб открыть страничку модуля Karwing с фильтрами. Там воткните прямую ссылку на видео, щелкните «Upload» для его загрузки с локального хранилища либо используйте шаблон для проверки фильтров.
При открытии окна «Проводника» изберите подходящий ролик.
Сейчас вы должны оказаться на вкладке «Filter». Здесь ознакомьтесь со перечнем доступных заготовок, выбирая подходящую.
Кликайте левой кнопкой мыши по одному из фильтров, чтоб сразу поглядеть итог его внедрения в окне предпросмотра справа.
В Karwing есть возможность настроить и цвет видео, поменяв его яркость, контраст либо добавив эффект выцветания. Перемещайте ползунки, находясь на соответственной вкладке, чтоб выслеживать итог и тормознуть на подходящих параметрах.
По окончании всех опций щелкните «Create».
Ждите окончания обработки видео, что займет от нескольких минут до часа зависимо от избранных эффектов и длительности ролика.
Безвозмездно зарегайтесь на Karwing, если желаете убрать водяной символ. В неприятном случае можно сразу надавить «Download» для скачки ролика с наложенными фильтрами на компьютер.
Ожидайте конца скачки, а потом перебегайте к предстоящему взаимодействию с объектом.
Метод 2: VEED
Онлайн-сервис VEED похож на предшествующий, только все инструменты по обработке видео тут объединены в настоящий редактор.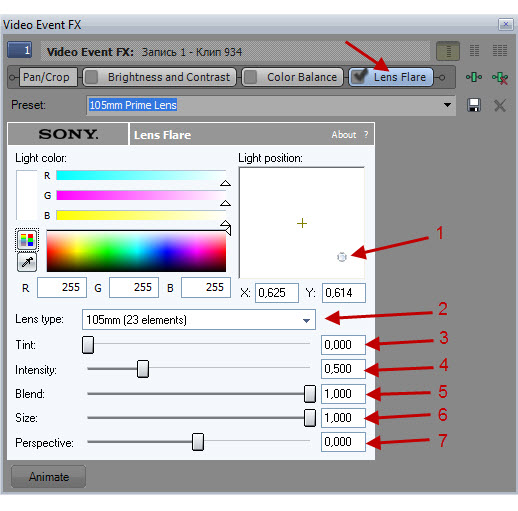 Для наложения фильтров и выполнения других действий с роликом будет нужно следовать таковой аннотации:
Для наложения фильтров и выполнения других действий с роликом будет нужно следовать таковой аннотации:
Перейти к онлайн-сервису VEED
- Оказавшись на главной страничке веб-сайта VEED, нажмите по розовой кнопке «Upload Video».
Дальше в «Проводнике» найдете и откройте подходящий файл.
В самом редакторе через левую панель переместитесь к категории «Filters».
Ознакомьтесь со перечнем доступных фильтров, попытайтесь применить любой из их на видео, отслеживая итог в окне предпросмотра.
Настройте интенсивность, сдвигая ползунок, если желаете уменьшить эффект наложения фильтра.
Переместитесь на вкладки «Adjust» и «Effects», чтоб добавить другие эффекты либо настроить общую цветность видео методом перемещения доступных ползунков.
Используйте другие инструменты редактирования, выбрав их на левой панели, если необходимо добавить текст на видео, прикрепить изображение, музыку либо другие элементы.
В случае готовности перейти к скачке, нажмите «Download». Данная кнопка размещается справа вверху.
Начнется рендеринг видео, что займет определенное время.
После вы сможете скопировать ссылку на ролик, загрузить его в качестве видео либо GIF, щелкнув по одной из кнопок.
По окончании переименуйте материал, если это необходимо, на чем процесс взаимодействия с VEED будет завершен.
Метод 3: WoFox
WoFox — очередной спец онлайн-сервис, разбитый на модули. На данный момент мы разберемся только с одним из их, который и позволяет накладывать фильтры и эффекты на видео.
Перейти к онлайн-сервису WoFox
- На главной страничке веб-сайта WoFox щелкните «Upload» для перехода к загрузке видео.
В «Проводнике» знакомым образом изберите и откройте ролик.
Используйте перечень доступных фильтров, просматривая эффект каждого из их через окно предпросмотра. Остановитесь на хотимом и перебегайте дальше.
По необходимости можно настроить яркость, контраст и осветление, перемещая ползунки. Вкупе с этим начнет изменяться и действие фильтра.
Как вы будете готовы скачать готовый материал, задайте для него заглавие и нажмите «Download».
Процесс обработки займет некое время, а пока можно ознакомиться с другими инструментами, которые предлагает бесплатный онлайн-видеоредактор WoFox.
Как видео будет обработано, на дисплее появится кнопка для загрузки.
Скачайте материал и поглядите его вполне, чтоб убедиться в отсутствии реликвий, которые время от времени появляются из-за ошибок во время рендеринга.
Источник: lumpics.ru
Как добавить VHS эффект на видео в онлайн сервисе
Вспомните пленочное видео из 90-х, сделанное на домашнюю камеру — дни рождения, бард-тусовки. В кадре вместо качественной картинки идут статические помехи, волновое искривление и цветовой шум, но живыми, не постановочными эмоциями веет от таких видео.
Чтобы повторить атмосферу прошлого в любом из ваших роликов, используйте классический винтажный фильтр VHS. Рассказываем, как применить эффект старого видео онлайн, без регистраций и бесплатно.
Как наложить VHS эффект на видео онлайн
1.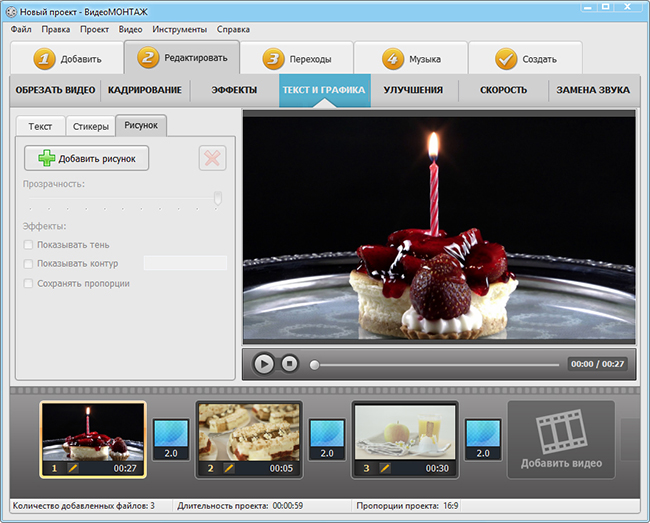 Нажмите «Загрузить файл» и выберите ролик с ПК, который собираетесь изменить. Кликните
Нажмите «Загрузить файл» и выберите ролик с ПК, который собираетесь изменить. Кликните
2. Раскройте список «Дополнительных настроек», нажав на стрелку. Найдите в этом списке пункт «Эффект VHS» и поставьте рядом галочку.
3. Нажмите кнопку «Изменить видео» и дождитесь завершения обработки. Готовый файл загрузится на компьютер автоматически.
Альтернатива: создайте эффект старого кино в программе
У вас слабый интернет или просто нет времени ждать очереди на обработку?
Добавьте нужный эффект в один клик в программе ВидеоМАСТЕР!
Результат можно будет сохранить в любом из популярных форматов.
ОСНОВНОЙ ФУНКЦИОНАЛ ПРОГРАММЫ:
- стильный пресет пленочного видео;
- озвучивание роликов и замена музыки;
- обрезка и разбивка записи на фрагменты;
- выгрузка в AVI, MP4, HD, GIF-анимацию и т.
 д.;
д.; - адаптирование клипа для соц. сетей.
Скачать сейчас Отлично работает на Windows
Преимущества программы перед онлайн-сервисом
Как добавить VHS эффект с помощью ВидеоМАСТЕРа
ШАГ 1. Скачайте программу
Загрузите программу и установите на компьютер. На рабочем столе найдите ярлык с названием приложения и кликните по нему два раза. Когда программа запустится, загрузите файлы в редактор через кнопку
Скачать сейчас Отлично работает на Windows
ШАГ 2. Примените VHS эффект
Перейдите во вкладку «Эффекты». Примените два эффекта «Старое кино» и «Цветной шум», отметьте каждый галочкой. Эта комбинация переведет натуральные оттенки изображения в пленочные. Нажмите «Применить».
Нажмите «Применить».
ШАГ 3. Выберите формат для конвертации
В нижнем поле меню настройте формат экспорта. Вы можете выгрузить видео в AVI, MP4, MOV и др. Для публикации на YouTube или в соц. сетях выберите вариант из вкладки «Сайты». Также можно адаптировать ролик для смартфонов и планшетов — через «Устройства».
ШАГ 4. Сохраните результат
В поле «Папка для сохранения» настройте, куда выгрузить получившуюся ретро-запись. Нажмите «Конвертировать» и дождитесь окончания процесса.
Какая обработка лучше — на ПК или онлайн?
Искусственно состарить фильм помогут оба метода, но каждый по-своему.
Онлайн-сервис работает с любого устройства, какое будет под рукой — мобильный телефон, айпад, ноутбук. Конвертеру не важно, какая мощность у вашего компьютера и какая ОС. Единственное, что без соединения с интернетом пользоваться им не получится.
Конвертировать онлайн
В ВидеоМАСТЕРе вы не зависите от скорости интернета и можете делать ролики с VHS эффектом в любое время даже вне дома — нужен только ноутбук. Каждое ретро видео, которое вы создадите, можно дополнительно отредактировать — кадрировать, укоротить, переозвучить и т.д.
Скачать программу
Выберите инструмент из ведущего программного обеспечения для онлайн-редактирования видео Biteable
Видеотриммер
Отрежьте ненужные кадры. Держите только хорошее.
Обрезать видеоОбрезать видео
Обрезать видео до нужной формы для Facebook, Instagram, Twitter и т. д.
Обрезать видеоУдаление звука из видео
Волшебное удаление звука из видео. Замените его музыкой (если хотите).
Удалить звукДобавьте музыку к видео
Добавьте трек к своему видео из нашей бесплатной библиотеки или загрузите свой собственный.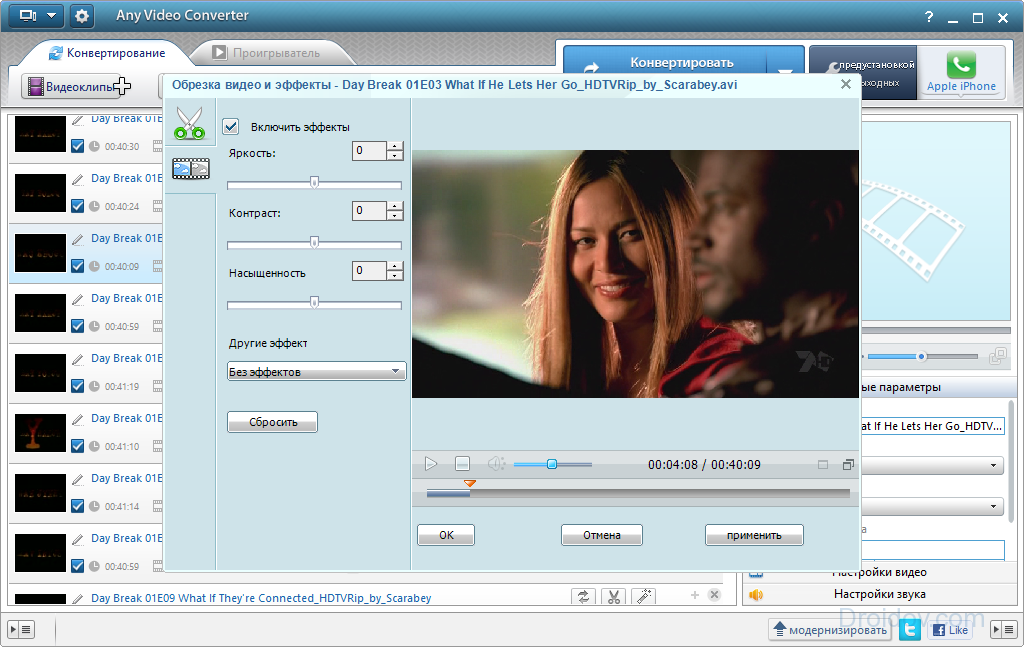
Добавить текст к видео
Дополните видео анимированным текстом. Пишите там, где хотите, и мгновенно анимируйте.
Добавить текстОбъединение видео
Объедините видеоклипы в единый отснятый материал. Добавляйте переходы с легкостью.
Объединить видеоИзменение размера видео
Измените размер видео для Facebook, Twitter, Instagram и т. д.
Изменить размер видеоПреобразование изображения в видео
Превратите свое изображение в видео всего за несколько кликов. Добавьте эффекты и текст.
Изображение в видеоМастер монтажа
Создание видеомонтажа из изображений и видеоматериалов.
Сделать монтажДобавить изображение к видео
Вставьте картинку или фотографию в свое видео.
Добавить изображениеСредство для создания водяных знаков
Загрузите собственный водяной знак, чтобы ваш логотип отображался на протяжении всего видео.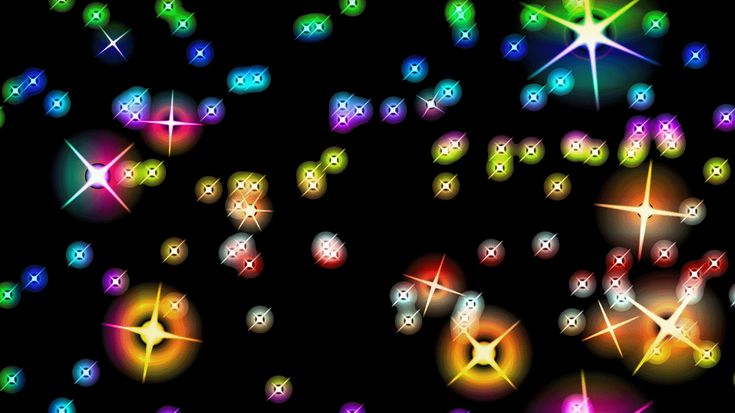
Добавить кадр к видео
Привлеките внимание зрителя с помощью привлекательного видеокадра.
Кадр видеоВидеоаналитика
Измерьте влияние вашего сообщения с помощью видеоаналитики.
Измерение воздействияДобавить кнопку к видео
Включите кликабельный призыв к действию в конце видео.
Добавить кнопку«>»>Как быстро редактировать видео
- Создайте новый проект в приложении Biteable или начните с готового шаблона.
- Оживите свое видео в режиме сценария или настройте его в режиме дизайна.
- Сделайте свое видео ярким с помощью сотен уникальных анимаций, саундтреков и многого другого.
«>»>Простейший видеоредактор онлайн
Biteable — самый простой в мире видеоредактор. Наши онлайн-инструменты для редактирования видео достаточно мощны, чтобы справиться с любой задачей, но достаточно просты, чтобы их мог использовать каждый.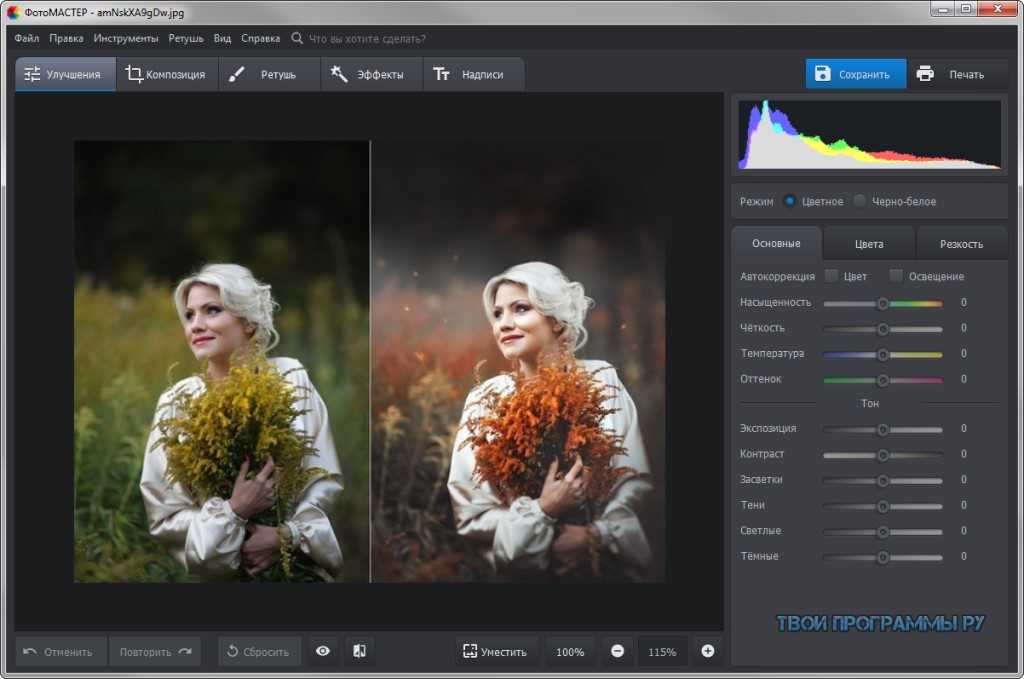
Вовлекайте, объединяйте и активизируйте свою команду с помощью видеороликов Biteable, которые вы создали за считанные минуты.
«>Начать редактирование видео сейчас»>
Даже если вы впервые редактируете видео, вы почувствуете себя профессионалом с интеллектуальными инструментами и функциями Biteable.
Вот краткое руководство для начала:
Создайте видео с помощью Biteable
3️⃣ Простые способы добавления фильтров к видео
10 973
В этой статье мы рассмотрим несколько наиболее рекомендуемых видеоредакторов с фильтрами для каждого устройства. Во всех вариантах доступны различные фильтры, которые позволят вам создавать видео с фильтром VHS или создавать специальные эффекты в видео.
Как добавить фильтр к видео в Интернете
Если вы ищете простой способ добавления эффектов видеофильтра для улучшения видеопроизводства без лишних хлопот, онлайн-вариант — отличный выбор.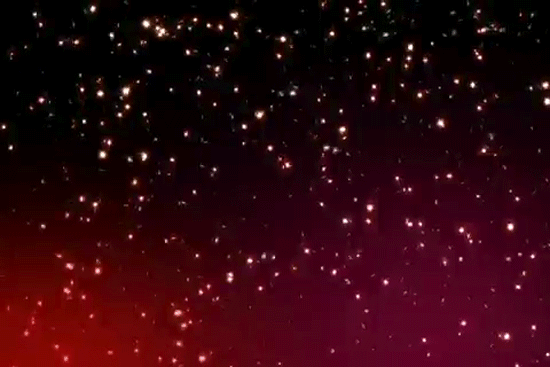 Онлайн-решение означает, что вам не нужно загружать программное обеспечение на свой компьютер, и пока у вас есть подключение к Интернету, вы сможете создавать вдохновляющие видео из любого места. Вы можете поделиться своими готовыми видео в Интернете или экспортировать их на свой компьютер или в облачное хранилище.
Онлайн-решение означает, что вам не нужно загружать программное обеспечение на свой компьютер, и пока у вас есть подключение к Интернету, вы сможете создавать вдохновляющие видео из любого места. Вы можете поделиться своими готовыми видео в Интернете или экспортировать их на свой компьютер или в облачное хранилище.
Fastreel
Это удобный инструмент для быстрого и простого добавления фильтров к видео онлайн. Как и все варианты программного обеспечения Movavi, Fastreel предлагает оптимизированный, интуитивно понятный интерфейс, который позволяет вам просто перемещаться по сайту для добавления видеофильтров. Вам гарантируется полная безопасность файлов на сайте, а также отличное качество изображения. Являетесь ли вы любителем или профессиональным видеооператором, вы сможете добавлять фильтры к своим видео всего за несколько кликов.
Бесплатная версия дает доступ к функциям редактирования и параметрам загрузки, но оставляет ваше видео с водяным знаком.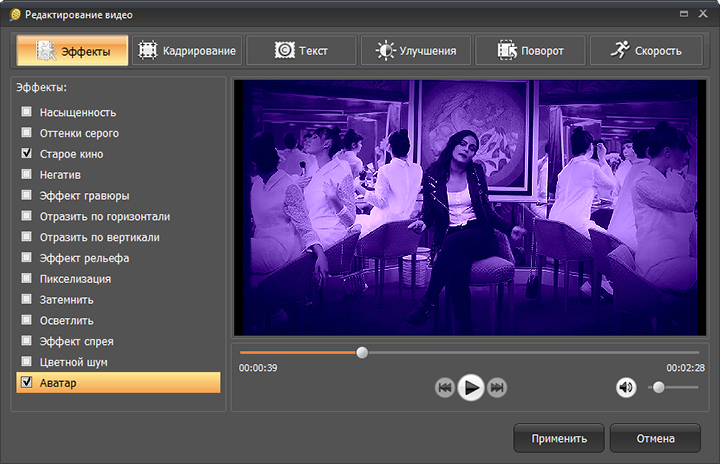 Вам нужно будет перейти на планы Premium, чтобы избежать водяных знаков и применить дополнительные функции и классные шаблоны.
Вам нужно будет перейти на планы Premium, чтобы избежать водяных знаков и применить дополнительные функции и классные шаблоны.
Когда вы закончите, вы можете поделиться своим творением на Facebook или YouTube или загрузить его прямо на свой компьютер. Убедитесь, что у вас стабильное подключение к Интернету, и вы сможете наслаждаться отличными результатами фильтров Fastreel для видео из любого браузера и операционной системы.
Как наложить фильтр на видео с помощью Fastreel
Чтобы добавить фильтр на видео и повысить качество видеопроизводства, вам просто нужно выполнить следующие 4 простых шага:
Сначала посетите веб-сайт Fastreel.
Перейти на FastreelПрежде чем добавлять фильтры, вам необходимо добавить свое видео в сервис. Вы можете загрузить свое видео из Dropbox, Google Диска или со своего компьютера или перетащить его (максимум 500 МБ на файл).
Нажмите на различные фильтры, чтобы выбрать лучший для вашего видео.
 Вы можете просмотреть их в окне Preview .
Вы можете просмотреть их в окне Preview .Нажмите кнопку Export Resul t, чтобы сохранить отредактированное видео на вашем компьютере.
Начало работы
Начало работы
Как добавить фильтры к видео на iPhone
Пользователям iPhone, желающим добавить фильтр к видео, достаточно бесплатного приложения Photos, которое предустанавливается на все iPhone, и его легко использовать на iPad и других продуктах Mac. Вы можете быть уверены в потрясающем качестве ваших видеоизображений (в зависимости от того, какой у вас iPhone).
Фото — это встроенное приложение iPhone, с помощью которого вы можете редактировать и добавлять фильтры к своим фотографиям или видео и сохранять их в альбомах. Однако имейте в виду, что размер видеофайла ограничен в приложении, поэтому вам нужно будет либо уменьшить разрешение изображения, либо сохранить его в iCloud. Он прост в использовании, как и большинство продуктов Apple, и вам не нужно большого технического опыта, чтобы просто ориентироваться в приложении.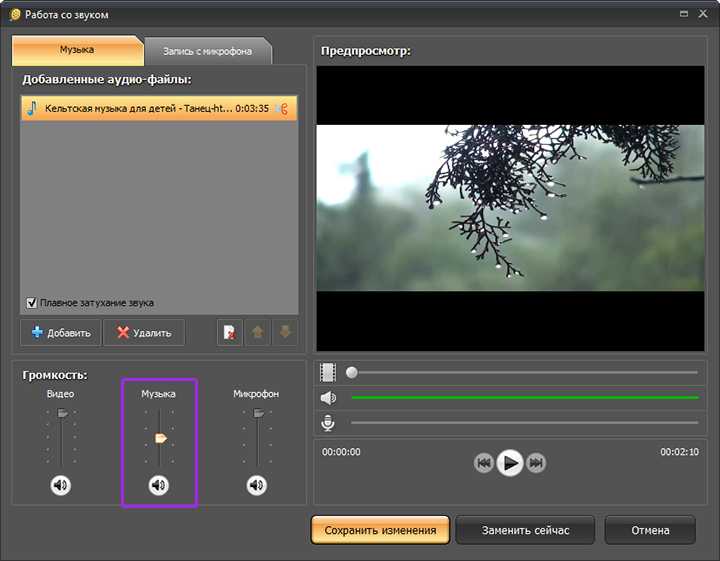
Если у вас есть iPhone и вы ищете, как фильтровать видео или добавлять специальные эффекты к видео, снятым камерой iPhone, нет более простого варианта, чем использовать приложение «Фотографии». Помимо фильтров, вы можете настроить свет и цвет. Если у вас есть другие устройства iOS, ваши фотографии и видео будут синхронизироваться автоматически, что обеспечит вам межплатформенный доступ к ним в режиме реального времени.
Как добавить фильтр к видео на iPhone:
Откройте приложение «Фотографии» на iPhone.
Выберите Альбомы > Типы мультимедиа > Видео .
Выберите видео для редактирования фильтров и нажмите Редактировать .
Выберите значок Фильтр , чтобы применить фильтры.
Просмотрите 9 доступных фильтров и выберите фильтр, который лучше всего соответствует вашим потребностям.

Вы можете посмотреть видео до и после, нажав на исходное видео.
Если вы довольны своим творением, нажмите Готово для сохранения. В противном случае щелкните Отмена > Отменить изменения и начните заново.
Скачать бесплатно
Скачать бесплатно
Скачать бесплатно
Скачать бесплатно
В Видеоредакторе Movavi есть отличная коллекция фильтров и инструментов для редактирования видео — все, что вам нужно для создания идеального клипа. Чтобы придать вашему видео особую атмосферу, вы можете применить художественные эффекты, добавить контрастный фильтр или просто изменить параметры цвета. Что бы вы ни делали, разница будет поразительной!
Как наложить фильтр на видео с помощью Movavi Video Editor
Запустите программу, нажмите кнопку Добавить файлы и выберите видео, с которым вы планируете работать; он появится в Media Bin .
 Перетащите файлы на временную шкалу . Как вариант, вы можете перетащить файл из папки в рабочую область программы.
Перетащите файлы на временную шкалу . Как вариант, вы можете перетащить файл из папки в рабочую область программы.Для просмотра коллекции видеофильтров откройте вкладку Фильтры . Нажмите на фильтр, который вы хотите применить, и вы увидите, как он будет выглядеть в окне предварительного просмотра справа. С Movavi Video Editor вы можете добавить к видео эффект VHS, негативный видеоэффект и многое другое!
Перетащите выбранные фильтры на видео на временной шкале.
Чтобы настроить цвета, выберите свое видео на видеодорожке и нажмите кнопку Color Adjustments , как показано на изображении экрана. Выполните автоматические настройки, отметив соответствующие элементы, или нажмите Ручная настройка и переместите соответствующие ползунки, чтобы изменить внешний вид вашего видео.
Нажмите Экспорт , выберите формат, папку и имя для вашего файла.
 Затем нажмите Старт .
Затем нажмите Старт .
Резюме
Улучшение вашего оригинального видео с помощью эффектов видеофильтра добавит ценности вашим проектам. Определите свои ожидания и потребности вашего проекта, а затем взвесьте доступные варианты программного обеспечения. Не бойтесь тестировать их (особенно бесплатные видеофильтры), чтобы увидеть, какой из них вам удобнее всего использовать. Помимо предоставления более профессионального преимущества, вы также можете внести свой личный вклад и сделать свои видео действительно уникальными. С правильным программным обеспечением вы легко научитесь настраивать цвет, разрешение и даже перспективу, а также сможете добавлять в видео специальные эффекты. В некоторых приложениях вы даже можете изменить фон видео. Используйте фильтры, такие как фильтр VHS, или бесплатные спецэффекты для видео, такие как мультяшное изображение, чтобы изменить контекст или настройку времени вашего видео. Посмотрите учебные пособия в Интернете, чтобы узнать, как добавлять эффекты к видео и как отточить свои навыки. Используя видеоредактор с фильтрами, вы можете вывести свои возможности видеопроизводства на новый уровень. Независимо от ваших технических требований или предпочтений, вы обязательно найдете то, что наилучшим образом соответствует потребностям вашего видеопроекта.
Используя видеоредактор с фильтрами, вы можете вывести свои возможности видеопроизводства на новый уровень. Независимо от ваших технических требований или предпочтений, вы обязательно найдете то, что наилучшим образом соответствует потребностям вашего видеопроекта.
Сделать видео. Создавать. Вдохновлять.
* Бесплатная версия Movavi Video Editor имеет следующие ограничения: 7-дневный пробный период, водяной знак на выходных видео и, если вы сохраняете проект в виде аудиофайла, возможность сохранить только половину длина звука.
Есть вопросы?
Если вы не можете найти ответ на свой вопрос, пожалуйста, свяжитесь с нашей службой поддержки.
Подпишитесь на новости и специальные предложения
Регистрируясь, вы соглашаетесь получать наши маркетинговые электронные письма и разрешаете Movavi использовать ваши личные данные в соответствии с нашей Политикой конфиденциальности. Вы также подтверждаете, что соответствуете минимальным возрастным требованиям.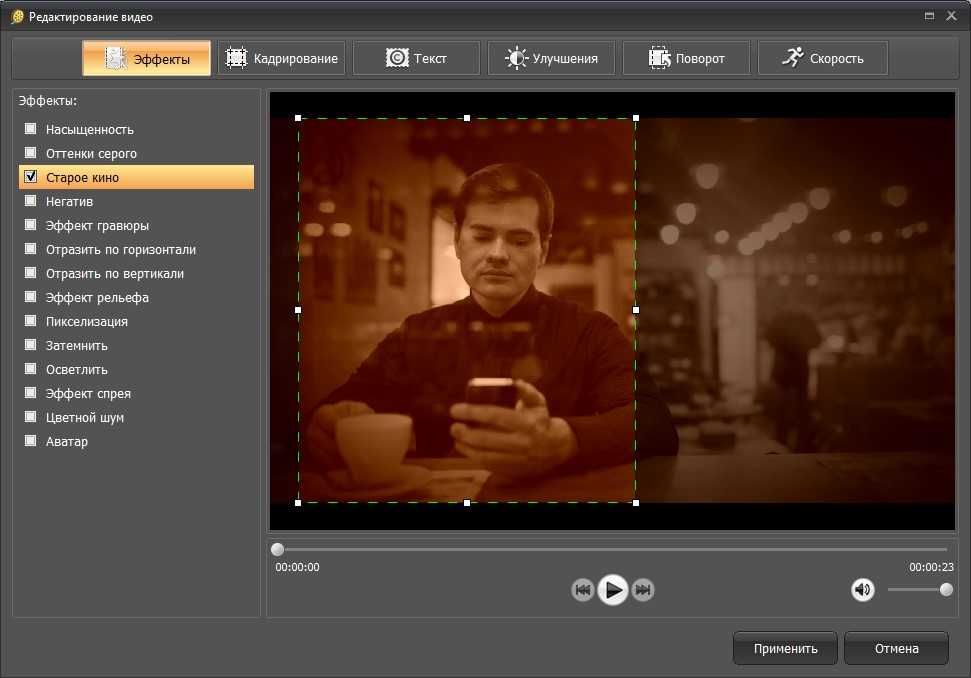

 д.;
д.;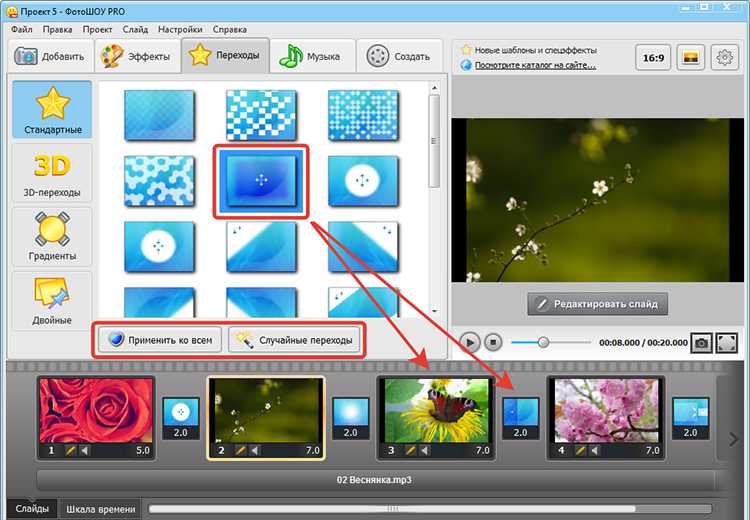 Вы можете просмотреть их в окне Preview .
Вы можете просмотреть их в окне Preview .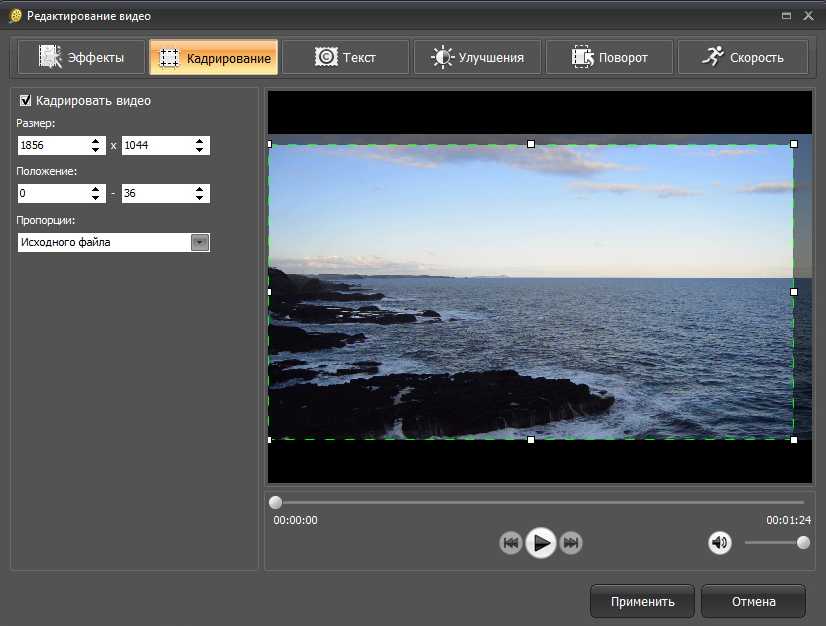
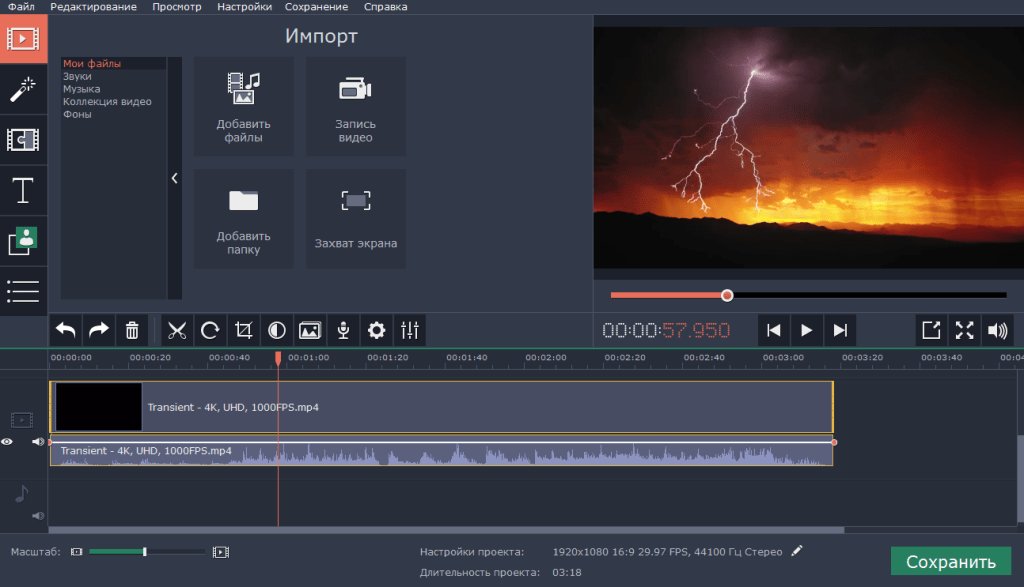 Перетащите файлы на временную шкалу . Как вариант, вы можете перетащить файл из папки в рабочую область программы.
Перетащите файлы на временную шкалу . Как вариант, вы можете перетащить файл из папки в рабочую область программы. Затем нажмите Старт .
Затем нажмите Старт .