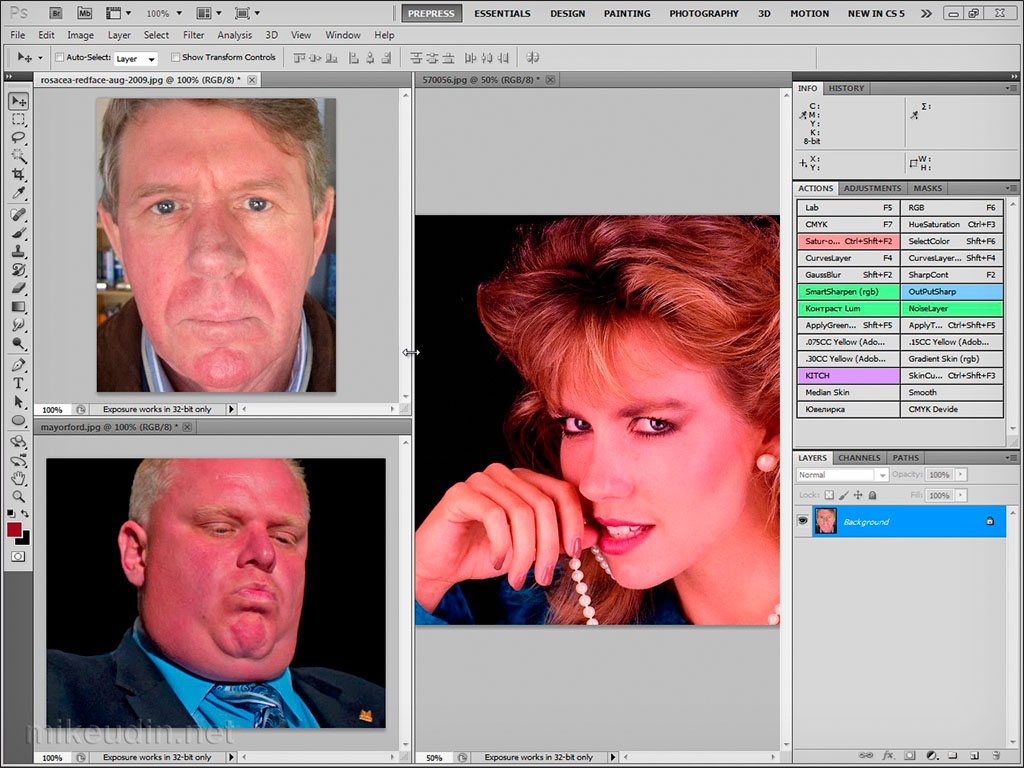ВЕРСТКА Синонимы
ВЕРСТКА Синонимы- инструменты
- Последние ответы
- Самый востребованный
Список синонимов слова ВЕРСТКА и -numero- похожих слов, одинаковой длины и полезных для решения словесных игр, кроссвордов и различных головоломок.
Аналогичный
| Верстка | 7 |
| 7 |
Ответы
| Этап Создания Журнала 7 Букв | |
| Допечатная Подготовка Книги | Верстка |
| Составление Полос Газеты 7 Букв | Верстка |
| Фаза Создания Журнала 7 Букв | Верстка |
| Создание Газеты 7 Букв | Верстка |
| Сборка Газеты В Редакции 7 Букв | Верстка |
| Составление Страниц Журнала 7 Букв | Верстка |
| Сборка Газеты Или Журнала По Полосам | Верстка |
| Процесс Монтажа Полос Печатного Издания | Верстка |
| Составление Страниц Журнала |
анаграмм
СВЕРТКА |
ВАРТЕКС |
КАВСЕР |
КРАСЕВ |
СТАКЕР |
СТЕРКА |
СТЕРВА |
СВЕРКА |
ТЕРАСК |
ТРЕСКА |
верстка анаграмм
Определения со словом верстка
Произведение Печати 7 Букв — ответ на кроссворд и сканворд
Решение этого кроссворда состоит из 7 букв длиной и начинается с буквы И
Ниже вы найдете правильный ответ на Произведение печати 7 букв, если вам нужна дополнительная помощь в завершении кроссворда, продолжайте навигацию и воспользуйтесь нашей функцией поиска.
ответ на кроссворд и сканворд
Понедельник, 14 Октября 2019 Г.
ИЗДАНИЕ
предыдущий следующий
другие решения
ИЗДАНИЕ
ты знаешь ответ ?
ответ:
связанные кроссворды
- Издание
- Выпуск книги, газеты
- Вышедшее произведение печати
- Издание
- Выпуск книги, газеты 7 букв
- Изделие издательства 7 букв
- Изданное произведение печати 7 букв
- Печатная серия, новая или исправленная и дополненная 7 букв
похожие кроссворды
- Изданное произведение печати 7 букв
- Произведение печати в виде переплетенных листов с текстом 5 букв
- Миниатюрное произведение печати
- Вышедшее произведение печати
- Тот, кто издает вместе с кем-нибудь какое-нибудь произведение печати
- Научное описание и систематизация произведений печати и письменности 12 букв
- Собрание книг, произведений печати 10 букв
- Собрание книг, произведений печати, а также помещение, где они хранятся 10 букв
- Краткий обзор периодической печати 8 букв
- Спор, обсуждение какого-нибудь вопроса на собрании, в печати, в беседе 9 букв
- Специалист по изданию произведений печати 8 букв
- Спор в печати 8 букв
- Краткое сообщение в печати 7 букв
10 советов по допечатной подготовке для безупречной печати — журнал Smashing Magazine
- 12 мин.
 Распечатать,
CMYK,
RGB,
Publishing
Распечатать,
CMYK,
RGB,
Publishing - Share on Twitter, LinkedIn
Об авторе
Марко Крамер — графический дизайнер, работающий в Нидерландах. Он специализируется на технических аспектах процесса проектирования. Таким образом, он обращается к своему… Больше о Marco ↬
Многие дизайнеры считают, что CMYK – это лучший выбор при разработке дизайна для печати. Мы, конечно, всегда будем использовать чернила на основе CMYK, но это не означает, что вы должны работать с файлами CMYK. Вы можете работают с изображениями RGB, чтобы идеально оптимизировать цвета печати и сэкономить много времени в процессе. [Ссылки проверены 09.02.2017] Чтобы некоторые из следующих советов сработали, вам нужно будет создать и сохранить все ваши изображения и графические объекты Photoshop в цветовом режиме RGB. Если вы дизайнер-ветеран, вы, вероятно, думаете, что это противоречит тому, чему вас учили, а именно использованию цветового режима CMYK. Что ж, технологии прошли долгий путь, и в настоящее время цветовой режим RGB лучше , поскольку он воспроизводит более широкий диапазон цветов и позволяет использовать одно изображение для нескольких носителей, включая печать и Интернет. Вам могут быть интересны следующие статьи по теме:
* Переключиться с печати на Интернет: с чего начать?
* Окончательный обзор учебных пособий по полиграфическому дизайну
* Креативные макеты типографии для печати
* Отмеченные наградами дизайны газет
Вам могут быть интересны следующие статьи по теме:
* Переключиться с печати на Интернет: с чего начать?
* Окончательный обзор учебных пособий по полиграфическому дизайну
* Креативные макеты типографии для печати
* Отмеченные наградами дизайны газетМногие дизайнеры считают, что CMYK — это лучший выбор для печати. Мы, конечно, всегда будем использовать чернила на основе CMYK, но это не означает, что вы должны работать с файлами CMYK. Вы можете работать с RGB-изображениями, чтобы идеально оптимизировать цвета печати и сэкономить много времени в процессе.
Обязательно ознакомьтесь со следующими статьями:
- Полный обзор руководств по дизайну полиграфии
- Макеты типографики для креативной печати
- Дизайн визитных карточек: лучше, чем обычная визитная карточка
- Прекрасные брошюры и буклеты
1. Используйте цветовой режим RGB для изображений Photoshop
Чтобы некоторые из следующих советов работали, вам необходимо создать и сохранить все ваши изображения Photoshop и иллюстрации в цветовом режиме RGB. Если вы дизайнер-ветеран, вы, вероятно, думаете, что это противоречит тому, чему вас учили, а именно использованию цветового режима CMYK. Что ж, технологии прошли долгий путь, и в настоящее время цветовой режим RGB лучше , поскольку он воспроизводит более широкий диапазон цветов и позволяет использовать одно изображение для нескольких носителей, включая печать и Интернет.
Если вы дизайнер-ветеран, вы, вероятно, думаете, что это противоречит тому, чему вас учили, а именно использованию цветового режима CMYK. Что ж, технологии прошли долгий путь, и в настоящее время цветовой режим RGB лучше , поскольку он воспроизводит более широкий диапазон цветов и позволяет использовать одно изображение для нескольких носителей, включая печать и Интернет.
Еще после прыжка! Продолжить чтение ниже ↓
Подумайте об этом так: цвета RGB (красный, зеленый и синий) создаются светом. Вот почему ваш компьютерный монитор и телевизор используют цвета RGB, чтобы воспроизвести фантастический диапазон цветов. С другой стороны, цвета CMYK (голубой, пурпурный, желтый и ключевой или черный) создаются путем нанесения чернил на бумагу. «Цвета чернил на бумаге» никогда не будут такими яркими или насыщенными, как цвета на экране вашего компьютера или телевизора, независимо от того, сколько чернил вы добавили на бумагу. Итак, чтобы получить максимально широкий диапазон цветов, вам нужно сохранить все ваши файлы Photoshop в цветовом режиме RGB. В большинстве случаев вам даже не придется об этом думать, потому что почти каждый фотограф предоставит вам RGB-изображения. Все, что вам нужно сделать, это держать их в этом режиме.
Итак, чтобы получить максимально широкий диапазон цветов, вам нужно сохранить все ваши файлы Photoshop в цветовом режиме RGB. В большинстве случаев вам даже не придется об этом думать, потому что почти каждый фотограф предоставит вам RGB-изображения. Все, что вам нужно сделать, это держать их в этом режиме.
Трехмерная карта, показывающая диапазон цветового пространства Adobe RGB (1998 г.), цветового пространства sRGB (или малого RGB) и распространенного газетного цветового пространства CMYK. Диапазон sRGB намного меньше, чем у Adobe RGB. Работа в цветовом пространстве Adobe RGB приведет к более ярким цветам. Диапазон цветового пространства CMYK намного уже. Специально для этой газеты белый цвет в режиме CMYK совсем не белый. Он скорее грязно-коричневый.
2. Задайте правильные настройки цвета
Чтобы успешно использовать изображение RGB в Adobe InDesign, сначала необходимо указать соответствующие параметры цвета. К счастью, Adobe упростила вам задание правильных настроек и быстрое их применение в Creative Suite. Здесь на помощь приходит Adobe Bridge.
Здесь на помощь приходит Adobe Bridge.
Чтобы указать настройку цвета в Adobe Bridge, выберите Edit → Creative Suite Color Settings , а затем выберите свой регион: «North America Prepress 2», «Europe Prepress 2» или «Japan Препресс 2». Если ваш регион не отображается в диалоговом окне, выберите «Показать расширенный список файлов настроек цвета» в нижней части диалогового окна. После нажатия «Применить» указанная вами настройка будет применена к Adobe InDesign, Photoshop, Illustrator и Acrobat.
3. Откажитесь от EPS-файлов Photoshop и используйте вместо них PSD-файлы
После того, как ваши изображения и иллюстрации были сохранены в цветовом режиме RGB и вы указали правильные настройки цвета, пришло время приступить к проектированию. Вы по-прежнему храните копии своих исходных файлов Photoshop (PSD) и сохраняете версии TIFF или EPS, которые затем импортируете в InDesign? Если это так, вы упускаете некоторые ценные возможности.
Если вы какое-то время использовали InDesign, вы, вероятно, уже знаете, что он учитывает эффекты прозрачности в PSD-файлах, но это еще не все. При импорте PSD-файлов InDesign также учитывает обтравочные контуры, плашечные цвета, альфа-каналы, двухцветные цвета и векторную информацию (например, смарт-объекты). Вы даже можете получить доступ ко всем слоям в файле PSD, выбрав «Показать параметры импорта» при импорте изображения или выбрав Объект → Параметры слоя объекта после импорта изображения. Со всеми этими возможностями экономии времени сохранение всех ваших изображений Photoshop в формате файла PSD не составляет труда.
При импорте PSD-файлов InDesign также учитывает обтравочные контуры, плашечные цвета, альфа-каналы, двухцветные цвета и векторную информацию (например, смарт-объекты). Вы даже можете получить доступ ко всем слоям в файле PSD, выбрав «Показать параметры импорта» при импорте изображения или выбрав Объект → Параметры слоя объекта после импорта изображения. Со всеми этими возможностями экономии времени сохранение всех ваших изображений Photoshop в формате файла PSD не составляет труда.
4. Точное моделирование CMYK при работе с RGB
Имейте в виду, что даже если вы импортируете изображения RGB с яркими и насыщенными цветами, InDesign фактически показывает, как будет выглядеть CMYK-эквивалент каждого изображения. Итак, как же InDesign правильно преобразует цвета? Что ж, поскольку вы указали соответствующие настройки цвета в Adobe Bridge, InDesign будет использовать эти настройки для точного отображения каждого изображения RGB при его преобразовании в цветовой режим CMYK.
InDesign делает еще один шаг вперед и точно показывает, как будут выглядеть цвета в макете при печати на бумаге определенного типа с использованием определенного устройства вывода. Просто выберите View → Proof Setup → Custom . Затем выберите устройство вывода во всплывающем меню «Устройство для имитации» и выберите параметр «Имитировать цвет бумаги». После нажатия «ОК» цвет ваших страниц изменится, а изображения станут темнее и менее насыщенными. Итак, чтобы получить представление о том, как будет выглядеть ваш макет при печати на мелованной бумаге с помощью принтера с листовой подачей, выберите «U.S. Листовая печать с покрытием v2». Эта функция хороша тем, что дает точное представление о том, как ваши цвета будут выглядеть при печати.
Если вы используете Photoshop, у вас может возникнуть вопрос: «А было бы неплохо, если бы Photoshop мог проделывать тот же трюк, чтобы я мог видеть, что происходит с моими изображениями RGB, когда они преобразуются в CMYK?» Ну конечно может. Просто выберите View → Proof Colors и убедитесь, что указан «Working CMYK», выбрав View → Proof Setup → Working CMYK . Когда вы проверяете цвета, вы фактически не меняете цветовой режим изображения, поэтому вы можете продолжать работать в цветовом режиме RGB, имитируя CMYK. Это еще одна причина не конвертировать файлы Photoshop в CMYK.
Просто выберите View → Proof Colors и убедитесь, что указан «Working CMYK», выбрав View → Proof Setup → Working CMYK . Когда вы проверяете цвета, вы фактически не меняете цветовой режим изображения, поэтому вы можете продолжать работать в цветовом режиме RGB, имитируя CMYK. Это еще одна причина не конвертировать файлы Photoshop в CMYK.
Верхняя часть этого изображения представляет собой «Программную цветопробу» того, как это изображение RGB будет выглядеть при печати в газете. Нижняя часть показывает оригинальный sRGB. Грязный цвет на самом деле цвет бумаги. Как видите, цвет бумаги влияет на все остальные цвета.
5. Выбор правильного выходного профиля CMYK для работы
Существует множество различных видов бумаги, например, переработанная и коричневатая бумага для газет, глянцевая бумага для журналов, немелованная бумага для канцелярских товаров и ярко-белая мелованная бумага для высоких -Качественные брошюры. Как вы можете себе представить, каждый тип имеет разные характеристики, когда дело доходит до печати. Переработанная бумага впитывает больше чернил, и если не учитывать это, ваши красивые полноцветные фотографии станут слишком темными, а чернила будут расплываться по бумаге, создавая некрасивый коричневатый эффект.
Переработанная бумага впитывает больше чернил, и если не учитывать это, ваши красивые полноцветные фотографии станут слишком темными, а чернила будут расплываться по бумаге, создавая некрасивый коричневатый эффект.
Итак, как оптимизировать иллюстрацию для всех этих различных видов бумаги? Что ж, это легкая часть. Стандартные чернила CMYK были тщательно протестированы на всех типах бумаги. Способ печати голубого, пурпурного, желтого и черного цветов на бумаге определенного типа задокументирован в профиле ICC. Все, что вам нужно сделать, это загрузить эти бесплатные «Цветовые профили» и выбрать правильный при экспорте PDF-файла с помощью InDesign ( Экспорт → Вывод → Преобразование цвета и место назначения ). Если вы не уверены, какую бумагу будет использовать ваш принтер, просто спросите их. Большинство типографов скорее ответят на простой вопрос, чем потом подчистят цвета.
Информация, предоставляемая настройкой цвета, указанной в Adobe Bridge, используется InDesign для определения способа преобразования изображений RGB в цветовое пространство CMYK при выводе документа. Используя для этого преобразования InDesign вместо Photoshop, вы получаете преимущества, описанные в следующем пункте.
Используя для этого преобразования InDesign вместо Photoshop, вы получаете преимущества, описанные в следующем пункте.
Есть несколько веских причин, по которым InDesign может выполнить преобразование:
- Все изображения преобразуются одновременно, а не по одному перед импортом каждого в InDesign.
- Вы можете повторно использовать одно и то же изображение для разных целей. Например, вы можете повторно использовать изображение на своем веб-сайте для брошюры, журнала или газеты. Если вы позволите InDesign выполнить преобразование цветов, он оптимизирует ваши изображения RGB для любого устройства вывода и типа бумаги, которые вы выберете.
- Вы можете имитировать, как цвета в макете будут отображаться на разных типах бумаги, используя одни и те же изображения RGB.
Когда вы используете Photoshop для преобразования всех ваших изображений в CMYK перед их импортом в ваши макеты InDesign, вы запрещаете InDesign оптимизировать цвет для различных устройств вывода и типов бумаги. Если вы сначала сделаете преобразование в CMYK, а позже приступите к проектированию, вы можете непреднамеренно изменить «максимальное количество чернил» и другие важные характеристики, связанные с цветом, которые были предварительно определены в вашем файле Photoshop, когда Photoshop преобразовывал ваше изображение RGB в CMYK.
Если вы сначала сделаете преобразование в CMYK, а позже приступите к проектированию, вы можете непреднамеренно изменить «максимальное количество чернил» и другие важные характеристики, связанные с цветом, которые были предварительно определены в вашем файле Photoshop, когда Photoshop преобразовывал ваше изображение RGB в CMYK.
В результате, когда вы позже поработаете над цветами и контрастом, то, что вы увидите на экране, не будет тем, что вы получите на бумаге, потому что вы изменили оптимальные цвета.
7. Загрузите все профили
Различные цветовые профили CMYK доступны для различных типов бумаги и процессов печати. Несколько организаций предоставляют первоклассные профили ICC, которые можно бесплатно загрузить внизу этой страницы. Самые распространенные:
- Газета: ISOnewspaper
- Magazines: ISOWebcoated
- Full Color Offset:
- U.S. Web Coated (SWOP) v2
- ISOCated_v2
- ISOuncoated
- Europe ISOCoated FOGRA27
- (or the new one, FOGRA39)
8.
 Exporting A Perfect CMYK PDF с использованием изображений RGB
Exporting A Perfect CMYK PDF с использованием изображений RGBПосле загрузки и установки профилей ICC они станут доступны для InDesign. Вам даже не нужно выбирать правильный профиль и назначать его документу InDesign. Все, что вам нужно сделать, это выбрать правильный профиль ICC при экспорте документа в PDF ( Экспорт → Вывод → Преобразование цвета и назначение ). Хотя вам не нужно назначать правильный профиль CMYK, я бы порекомендовал его, потому что он позволяет InDesign сопоставлять цвета при выборе команды «Пробные цвета».
После выбора Файл → Экспорт и указания Adobe PDF в качестве формата файла выберите категорию «Вывод» в левой части диалогового окна «Экспорт Adobe PDF». Выберите соответствующее назначение CMYK в меню «Назначение», чтобы InDesign мог оптимально преобразовать все изображения RGB в CMYK. Кроме того, обязательно выберите «Преобразовать в место назначения (сохранить числа)» в меню «Преобразование цвета», чтобы цвета, созданные в InDesign, сохранили свои исходные значения.
9. Как избежать ошибок при использовании RGB-изображений и плашечных цветов
Вы можете использовать RGB-изображения даже при создании высококачественной брошюры с вырубленными тиснеными областями и точечным УФ-покрытием. Все, что вам нужно сделать, это выложить все в InDesign, а затем использовать плашечный цвет, чтобы определить области, которые будут вырезаны, тиснены или покрыты УФ-покрытием. Убедитесь, что объекты плашечных цветов размещены поверх изображений RGB и что они настроены на наложение: выберите «Окно» → «Атрибуты », чтобы открыть панель «Атрибуты», и выберите «Заливка наложения».
При экспорте документа в PDF изображения RGB будут преобразованы в CMYK, а все плашечные цвета останутся без изменений. Я рекомендую вам проверить цветоделение в Adobe Acrobat, чтобы убедиться, что для всего, что необходимо для наложения, установлено значение «Наложение» ( Дополнительно → Производство печати → Предварительный просмотр вывода ).
Обложка брошюры известного голландского пивного бренда.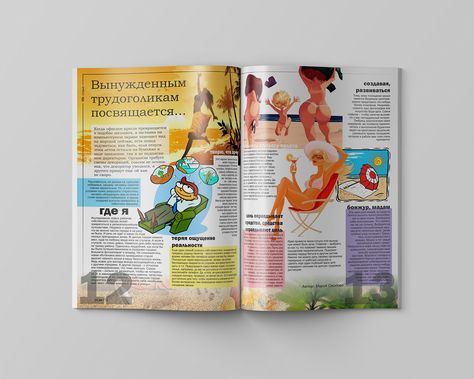 «Предварительный просмотр разделения» Adobe InDesign показывает изображение RGB в CMYK. Сцена 2 показывает части, которые будут выделены с помощью глянцевого ультрафиолетового покрытия. Сцена 3 — это та часть, которая будет тиснена. Сцена 4 показывает все цвета вместе взятые. (Комбинированное изображение выглядит немного странно, потому что УФ-покрытие и тисненые части получили дополнительный плашечный цвет, чтобы принтер мог отделить их от полноцветного изображения).
«Предварительный просмотр разделения» Adobe InDesign показывает изображение RGB в CMYK. Сцена 2 показывает части, которые будут выделены с помощью глянцевого ультрафиолетового покрытия. Сцена 3 — это та часть, которая будет тиснена. Сцена 4 показывает все цвета вместе взятые. (Комбинированное изображение выглядит немного странно, потому что УФ-покрытие и тисненые части получили дополнительный плашечный цвет, чтобы принтер мог отделить их от полноцветного изображения).
10. Делитесь своими PDF-файлами с Acrobat.com
Теперь вам нужно решить только одну проблему: передать этот PDF-файл с высоким разрешением вашему клиенту и принтеру. Электронная почта не будет работать, потому что PDF-файл с высоким разрешением обычно слишком велик. Большинство принтеров предлагают веб-сайт FTP, но многие клиенты не знают, как использовать FTP. К счастью, отправлять большие файлы намного проще с помощью Acrobat.com, бесплатной веб-службы, предоставляемой Adobe.
Благодаря этому невероятно простому и бесплатному сервису вы получаете собственное онлайн-хранилище, куда вы можете загружать PDF-файлы с высоким разрешением. Вы можете уведомить своего клиента и принтер по электронной почте о том, что PDF-файл готов к загрузке. И электронное письмо даже содержит предварительный просмотр PDF. Если вы не хотите, чтобы Adobe отправляла сообщения вашим клиентам по электронной почте, Acrobat.com позволяет создать короткий URL-адрес и включить его в собственное электронное письмо. Вы можете создать онлайн-хранилище, если хотите, но по умолчанию для вашего клиента или принтера не требуется вход в систему или регистрация для доступа к PDF-файлу. Вы даже можете поделиться файлами PDF на своем веб-сайте или в блоге, используя предоставленный код для встраивания.
Вы можете уведомить своего клиента и принтер по электронной почте о том, что PDF-файл готов к загрузке. И электронное письмо даже содержит предварительный просмотр PDF. Если вы не хотите, чтобы Adobe отправляла сообщения вашим клиентам по электронной почте, Acrobat.com позволяет создать короткий URL-адрес и включить его в собственное электронное письмо. Вы можете создать онлайн-хранилище, если хотите, но по умолчанию для вашего клиента или принтера не требуется вход в систему или регистрация для доступа к PDF-файлу. Вы даже можете поделиться файлами PDF на своем веб-сайте или в блоге, используя предоставленный код для встраивания.
Это электронное письмо создается автоматически при загрузке PDF-файла на Acrobat.com.
Дополнительные ресурсы
- Профили Adobe ICC (3 профиля RGB и 12 профилей CMYK для использования во всем мире)
- ECI Offset 2009 (прокрутите до ECI Offset 2009)
- Профили для газетной рекламы
Все цветовые профили и приемы, описанные в этой статье, можно использовать во всем пакете Creative Suite: 1, 2, 3 и 4.
 Доступ к профилям ICC можно получить из следующих каталогов:
Доступ к профилям ICC можно получить из следующих каталогов:- Mac OS X: …/Library/ColorSync/Profiles
- Windows: …Windowssystem32spooldriverscolor
Владение копией Adobe Acrobat не обязательно, но приложение пригодится при проверке файлов PDF, которые у вас есть экспортировано из Adobe InDesign. Adobe Acrobat даже позволяет увидеть, какой целевой профиль вы указали в InDesign, выбрав Advanced → Print Production → Output Preview . Пользователи Quark XPress могут использовать те же профили ICC.
Имейте в виду, что эксперименты с цветом могут привести к нежелательным результатам, если вы не уверены в том, что делаете. Я настоятельно рекомендую поговорить с вашим типографом, прежде чем менять рабочий процесс, потому что он не будет ожидать изображения с оптимизированным цветом, если вы никогда не удосужились отправить его раньше. Если у вас есть какие-либо сомнения по поводу цветов в дизайне, всегда хорошей идеей будет заказать цветопробу на бумаге.
 (иллюстрации Фрэнка Де Мана)
(иллюстрации Фрэнка Де Мана) Учебное пособие по допечатной подготовке с сайта PrintPlace.com
Рэйчел Хоули
«В общем, термин допечатная подготовка включает в себя все шаги, необходимые для преобразования оригинала в состояние, готовое для воспроизведения путем печати. Допечатная подготовка включает в себя следующие этапы: подготовка рисунков и копий (включая набор текста), полиграфическая фотография (т. е. съемка негативов), сборка изображений и наложение (разборка) и изготовление клише. В зависимости от характера оригинала другие аспекты допечатной подготовки могут также включать полутоновую фотографию, цветоделение или другие процедуры».
Энциклопедия графических коммуникаций GATF, изданная Prentice HallПриведенная выше цитата взята из 1000-страничной книги, которую многие считают наиболее полным текстом по графическим коммуникациям.
 В этом уроке мы постараемся собрать как можно больше из этого фона в ценный небольшой фрагмент, который поможет покупателям печатных изданий разобраться в концепциях допечатной подготовки. Мы рассмотрим основной рабочий процесс, используемый в типичном отделе допечатной подготовки, независимо от того, выполняется ли работа независимым бюро обслуживания или в отделе допечатной подготовки крупной типографии.
В этом уроке мы постараемся собрать как можно больше из этого фона в ценный небольшой фрагмент, который поможет покупателям печатных изданий разобраться в концепциях допечатной подготовки. Мы рассмотрим основной рабочий процесс, используемый в типичном отделе допечатной подготовки, независимо от того, выполняется ли работа независимым бюро обслуживания или в отделе допечатной подготовки крупной типографии.Мы видели разные допечатные компании и отделы допечатной подготовки в типографиях по всей стране, и по большей части рабочий процесс схож. Некоторые из независимых компаний, занимающихся допечатной подготовкой, диверсифицировали свои услуги и предлагали другие услуги, такие как редактирование видео и разработка веб-сайтов. Могут быть разные типы оборудования от разных производителей или немного разные технологии, но рабочий процесс допечатной подготовки в этих компаниях практически одинаков.
Механические части
Принтеры используют механические механизмы для производства пленки, которая затем становится пластиной. Создание механики может быть выполнено вручную или в цифровом виде, от руки или на компьютере. Чтобы создать механизм вручную, произведение искусства собирается на ацетатных накладках, расположенных на художественных досках, с инструкциями о том, где разместить фотографии и цвет. Художественное произведение фотографируется с помощью широкоформатных графических камер, производящих негативную или позитивную пленку, в зависимости от используемого процесса печати. Пленка «раздевается» вместе, чтобы изображение было разделено на правильные цвета. Например, если вы печатаете информационный бюллетень и в шапке есть синие полосы, а текст и изображения печатаются черным цветом, полосы находятся на одном отрезке пленки, а остальные изображения — на другом. Если задание представляет собой четырехцветное задание с триадной окраской (обработка выполняется голубыми, пурпурными, желтыми и черными чернилами — CMYK — печатается с разной плотностью, чтобы обмануть зрение и заставить глаз видеть полный спектр цветов), для каждого из четыре цвета.
Создание механики может быть выполнено вручную или в цифровом виде, от руки или на компьютере. Чтобы создать механизм вручную, произведение искусства собирается на ацетатных накладках, расположенных на художественных досках, с инструкциями о том, где разместить фотографии и цвет. Художественное произведение фотографируется с помощью широкоформатных графических камер, производящих негативную или позитивную пленку, в зависимости от используемого процесса печати. Пленка «раздевается» вместе, чтобы изображение было разделено на правильные цвета. Например, если вы печатаете информационный бюллетень и в шапке есть синие полосы, а текст и изображения печатаются черным цветом, полосы находятся на одном отрезке пленки, а остальные изображения — на другом. Если задание представляет собой четырехцветное задание с триадной окраской (обработка выполняется голубыми, пурпурными, желтыми и черными чернилами — CMYK — печатается с разной плотностью, чтобы обмануть зрение и заставить глаз видеть полный спектр цветов), для каждого из четыре цвета. В работе может быть более четырех цветов, но во всех случаях каждый цвет представлен одним куском пленки.
В работе может быть более четырех цветов, но во всех случаях каждый цвет представлен одним куском пленки.Механизмы также можно создавать на компьютере. Используя программное обеспечение для иллюстраций, такое как Adobe Illustrator™ и Macromedia Freehand™, можно создавать сложные логотипы и рисунки и сохранять их как отдельные графические элементы. Непрерывные тоновые изображения можно оцифровывать несколькими способами, а также сохранять в виде отдельных компьютерных файлов. Программы компоновки страниц, такие как QuarkXPress™ и Adobe PageMaker™, позволяют объединить все элементы. Текст и простые графические элементы, такие как ключевые линии и рамки изображений, создаются в программе верстки страниц, а затем изображения и иллюстрации импортируются и комбинируются на страницах. Результатом является «цифровая механика», которую можно отправить в типографию или компанию, занимающуюся допечатной подготовкой, для переноса изображения на пленку или непосредственно на пластину.
Изображения с непрерывным тоном представляют собой либо рефлективную копию (отпечатки), либо передаваемую копию (слайды).
 Отражение и передача — термины, используемые для обозначения процесса сканирования или фотографирования изображений для изготовления негативов. Сегодня большинство изображений сканируются на цифровых сканерах со слайдов, но чаще фотографии делаются цифровыми камерами и напрямую передаются на компьютер. Передача относится к свету, проходящему через изображение к оптике сканера, а отражение относится к свету, отражающемуся или отражающемуся от изображения к оптике сканера или объективу камеры.
Отражение и передача — термины, используемые для обозначения процесса сканирования или фотографирования изображений для изготовления негативов. Сегодня большинство изображений сканируются на цифровых сканерах со слайдов, но чаще фотографии делаются цифровыми камерами и напрямую передаются на компьютер. Передача относится к свету, проходящему через изображение к оптике сканера, а отражение относится к свету, отражающемуся или отражающемуся от изображения к оптике сканера или объективу камеры.Сканирование
Сканирование может относиться ко многим процессам, но здесь этот термин определяется просто как процесс цифрового захвата рефлективной копии или копии для передачи для процесса допечатной подготовки. Отсканированные изображения требуют много места на жестком диске компьютера, поскольку отсканированные изображения представляют собой большие файлы. Изображение размером 8″ x 10″, отсканированное с разрешением, необходимым для графического воспроизведения, требует около 40 мегабайт памяти. Если в вашем проекте много фотографий, цветных и/или черно-белых, вы можете позволить компании или отделу допечатной подготовки отсканировать их для вас. Как правило, они сканируют изображения и предоставляют их вам на диске или в виде пробных отпечатков, созданных с пленки (или, как правило, и то, и другое).
Если в вашем проекте много фотографий, цветных и/или черно-белых, вы можете позволить компании или отделу допечатной подготовки отсканировать их для вас. Как правило, они сканируют изображения и предоставляют их вам на диске или в виде пробных отпечатков, созданных с пленки (или, как правило, и то, и другое).Если вы отправляете изображения, слайды или распечатки на типографию или в компанию, занимающуюся допечатной подготовкой, важно указать размер и информацию об обрезке для каждого скана. Если у вас есть специальные инструкции по цвету на скане, вам необходимо указать, что должен сопоставить оператор сканера, потому что процесс проявления может привести к сдвигу цвета. Профессиональные операторы сканеров понимают, чего вы надеетесь достичь с помощью изображений, и могут убедиться, что ваши проблемы с цветом будут учтены на этапе сканирования — опытный оператор может взять слайды, сделанные из продукта, и фактический продукт, и внести коррективы в сканер, чтобы конечным результатом является печатная продукция, которая будет точно соответствовать продукту, который вы пытаетесь продать.

Imagesetting
Изготовленные вручную механические устройства фотографируются для изготовления негативов или позитивов (в зависимости от процесса печати). Механические устройства, созданные в цифровом виде, отображаются на машинах, называемых фотосеттерами. Фотонаборное устройство — это, по сути, высокотехнологичная версия офисного лазерного принтера. У обоих есть компьютеры для преобразования цифровой информации в информацию для печати, но фотонаборное устройство будет иметь разрешение до 5000 dpi (точек на дюйм), тогда как офисный лазерный принтер может иметь разрешение до 1200 dpi. Существует два основных типа фотонаборных устройств: кабестан и барабан. В фотонаборном устройстве с ведущей станиной носитель перемещается через ролики. Барабанное устройство формирования изображения удерживает материал на месте, в то время как лазерный узел перемещается вниз по центральной оси для формирования изображения на пленке. На фотонаборных устройствах может быть носитель (пленка, бумага или пластина из полиэстера) шириной от 11 дюймов, а ширина некоторых материалов на фотонаборных устройствах может превышать 60 дюймов.
В последнее время технологии обработки изображений значительно продвинулись вперед, и на рынке появились устройства, которые будут считывать цифровые файлы и отображать их непосредственно на металлические пластины, минуя весь пленочный процесс. У этого есть много разветвлений, особенно в проверке. Как правило, проба, сделанная из пленки, которая используется для изготовления пластин, считается очень надежным способом предсказать, что произойдет в печати. Поскольку переход непосредственно к печатной форме минует стадию пленки, что использует клиент, чтобы предвидеть, что произойдет в прессе?
Когда типография или компания, занимающаяся допечатной подготовкой, предоставляет заказчику распечатку контракта для подписи, компания говорит: «Что видишь, то и получаешь» — подписывая распечатку, заказчик соглашается с этим. общее понимание. Однако, если вы отобразите пробу из файла, а затем отправите этот файл вместе с цифровой пробой для повторного отображения на металлической пластине на принтере, и если затем возникнут ошибки при отображении пластины, у вас будет хорошая проба, но плохая тарелка.
 Если вы не обнаружите ошибку до запуска печати, у вас есть завершенное задание на печать с ошибками. Однако есть методы, которые снизят риск.
Если вы не обнаружите ошибку до запуска печати, у вас есть завершенное задание на печать с ошибками. Однако есть методы, которые снизят риск.Прямо на планшет
Многие считают, что проблемы, связанные с прямо на планшете, стоит решить. Причина в том, что печать на пластинах с цифровым изображением обеспечивает более высокое качество печати, чем на пластинах, экспонированных с пленкой. Если вы возьмете страницу из книги и скопируете ее, а затем скопируете копию, качество копии будет постепенно ухудшаться. Значительное улучшение качества было замечено, когда в процессе печати использовалась пленка, изготовленная цифровым способом, поскольку ручная зачистка пленки часто включает множество различных слоев и экспозиций. Каждая прогрессивная экспозиция может немного ухудшить качество. В целом, цифровые пластины обеспечивают лучшее качество печати, и по этой причине желательно решить проблемы с цветопробой.Устройства для установки пластин, как и устройства для установки изображений, имеют процессоры растровых изображений (RIP), которые преобразуют цифровую информацию в информацию для печати, чтобы они могли отображать пластину или пленку.
 Процесс растрирования обычно приводит к ошибкам. После растрирования цифровых файлов маловероятно, что в изображении возникнут ошибки. Таким образом, умные провайдеры выполняют растрирование цифровых файлов и визуализацию подтверждения контракта, но хранят растрированный файл на сервере до тех пор, пока заказчик не одобрит подтверждение. После утверждения цветопробы тот же RIP-файл, из которого сделана цветопроба, копируется на металлическую пластину. Это называется «RIP один раз и много изображений». Если вы производите работу, которая пойдет непосредственно на тарелку, это важный фактор при выборе поставщика.
Процесс растрирования обычно приводит к ошибкам. После растрирования цифровых файлов маловероятно, что в изображении возникнут ошибки. Таким образом, умные провайдеры выполняют растрирование цифровых файлов и визуализацию подтверждения контракта, но хранят растрированный файл на сервере до тех пор, пока заказчик не одобрит подтверждение. После утверждения цветопробы тот же RIP-файл, из которого сделана цветопроба, копируется на металлическую пластину. Это называется «RIP один раз и много изображений». Если вы производите работу, которая пойдет непосредственно на тарелку, это важный фактор при выборе поставщика.Editorial-Будущие тенденции в допечатной подготовке
Если вы долгое время занимаетесь производством, вы помните определенные вехи в нашей отрасли, такие как Postscript и первый лазерный принтер Apple. Личной вехой для меня стало то, что в Photoshop появилась возможность редактировать CMYK-скан с высококлассного барабанного сканера Hell; и я помню, как мы научились создавать тень на изображении в Photoshop. Это было непросто, учитывая, что процессоры компьютеров в то время работали на частоте около 20-30 МГц по сравнению со скоростями 400 МГц, которые мы наблюдаем сегодня.
Это было непросто, учитывая, что процессоры компьютеров в то время работали на частоте около 20-30 МГц по сравнению со скоростями 400 МГц, которые мы наблюдаем сегодня.Рождение новых технологий и Интернета является важной вехой не только для индустрии допечатной подготовки, но и для многих других отраслей по всему миру. Интернет позволит нам решать вопросы печати, которые были бы невозможны без глобальной системы связи. И по мере увеличения пропускной способности следите за программным обеспечением, которое позволит нам планировать, организовывать и сокращать бюрократию, связанную с современным бизнесом.
Недавно я обедал с начальником производства крупного производителя обуви, и мы обсуждали жизнь профессионального закупщика печатной продукции. В какой-то момент он сказал мне: «Я просто хочу иметь возможность эффективно производить все, что могут создать мои дизайнеры, и не беспокоиться обо всем остальном». Моя цель помочь ему, а вам сделать это реальностью.
О Ричарде Хоули
Рику было поручено написать 1000 слов о допечатной подготовке, и ему пришлось уместить 14 лет опыта допечатной подготовки в относительно небольшом пространстве.

 Распечатать,
CMYK,
RGB,
Publishing
Распечатать,
CMYK,
RGB,
Publishing Доступ к профилям ICC можно получить из следующих каталогов:
Доступ к профилям ICC можно получить из следующих каталогов: (иллюстрации Фрэнка Де Мана)
(иллюстрации Фрэнка Де Мана)  В этом уроке мы постараемся собрать как можно больше из этого фона в ценный небольшой фрагмент, который поможет покупателям печатных изданий разобраться в концепциях допечатной подготовки. Мы рассмотрим основной рабочий процесс, используемый в типичном отделе допечатной подготовки, независимо от того, выполняется ли работа независимым бюро обслуживания или в отделе допечатной подготовки крупной типографии.
В этом уроке мы постараемся собрать как можно больше из этого фона в ценный небольшой фрагмент, который поможет покупателям печатных изданий разобраться в концепциях допечатной подготовки. Мы рассмотрим основной рабочий процесс, используемый в типичном отделе допечатной подготовки, независимо от того, выполняется ли работа независимым бюро обслуживания или в отделе допечатной подготовки крупной типографии. Создание механики может быть выполнено вручную или в цифровом виде, от руки или на компьютере. Чтобы создать механизм вручную, произведение искусства собирается на ацетатных накладках, расположенных на художественных досках, с инструкциями о том, где разместить фотографии и цвет. Художественное произведение фотографируется с помощью широкоформатных графических камер, производящих негативную или позитивную пленку, в зависимости от используемого процесса печати. Пленка «раздевается» вместе, чтобы изображение было разделено на правильные цвета. Например, если вы печатаете информационный бюллетень и в шапке есть синие полосы, а текст и изображения печатаются черным цветом, полосы находятся на одном отрезке пленки, а остальные изображения — на другом. Если задание представляет собой четырехцветное задание с триадной окраской (обработка выполняется голубыми, пурпурными, желтыми и черными чернилами — CMYK — печатается с разной плотностью, чтобы обмануть зрение и заставить глаз видеть полный спектр цветов), для каждого из четыре цвета.
Создание механики может быть выполнено вручную или в цифровом виде, от руки или на компьютере. Чтобы создать механизм вручную, произведение искусства собирается на ацетатных накладках, расположенных на художественных досках, с инструкциями о том, где разместить фотографии и цвет. Художественное произведение фотографируется с помощью широкоформатных графических камер, производящих негативную или позитивную пленку, в зависимости от используемого процесса печати. Пленка «раздевается» вместе, чтобы изображение было разделено на правильные цвета. Например, если вы печатаете информационный бюллетень и в шапке есть синие полосы, а текст и изображения печатаются черным цветом, полосы находятся на одном отрезке пленки, а остальные изображения — на другом. Если задание представляет собой четырехцветное задание с триадной окраской (обработка выполняется голубыми, пурпурными, желтыми и черными чернилами — CMYK — печатается с разной плотностью, чтобы обмануть зрение и заставить глаз видеть полный спектр цветов), для каждого из четыре цвета.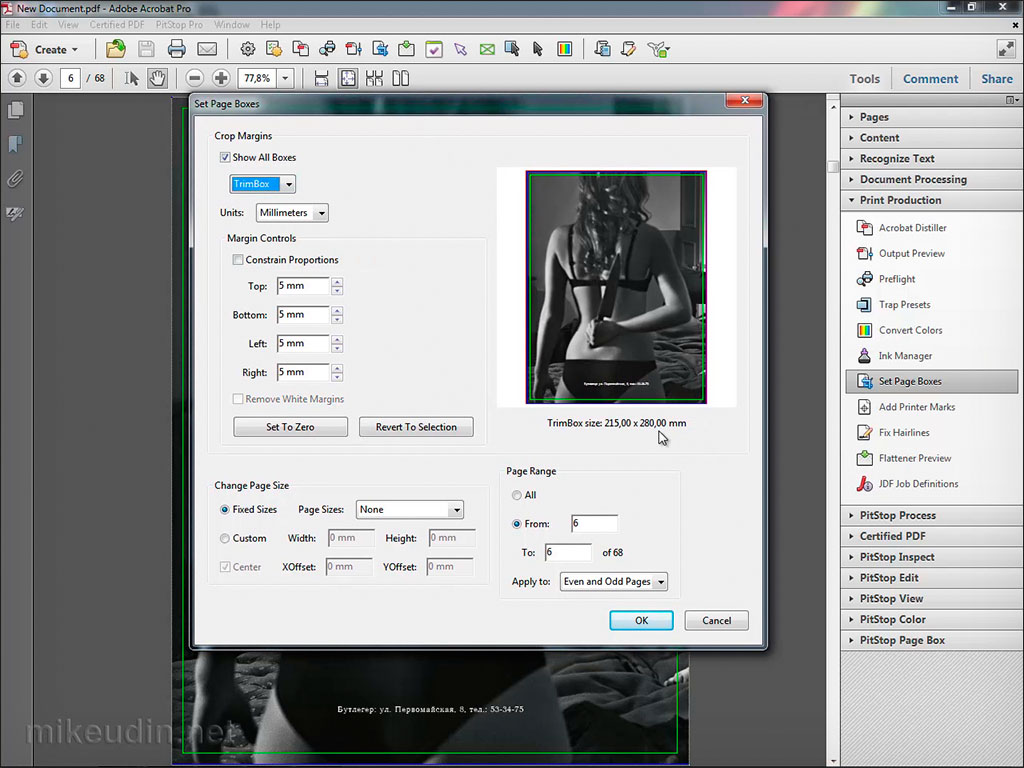 В работе может быть более четырех цветов, но во всех случаях каждый цвет представлен одним куском пленки.
В работе может быть более четырех цветов, но во всех случаях каждый цвет представлен одним куском пленки.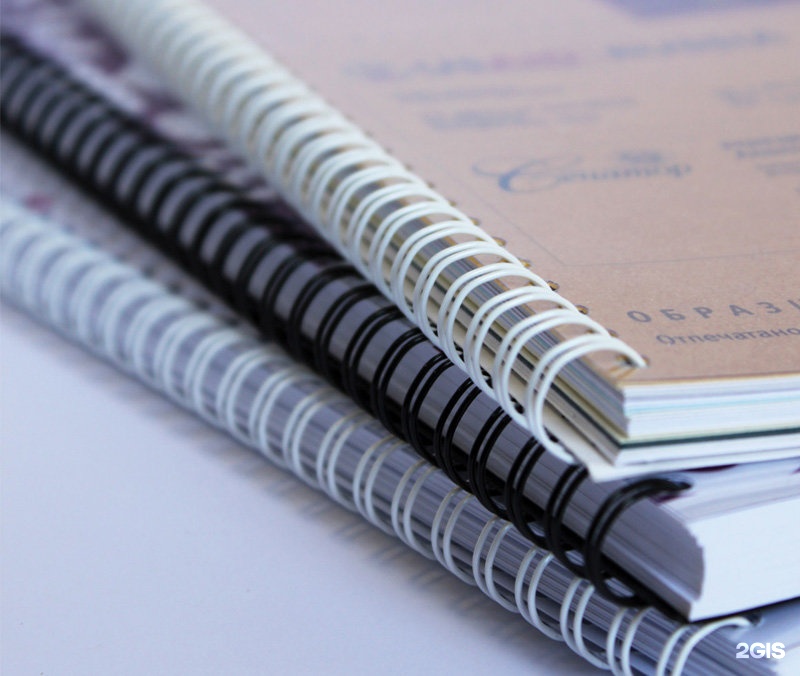 Отражение и передача — термины, используемые для обозначения процесса сканирования или фотографирования изображений для изготовления негативов. Сегодня большинство изображений сканируются на цифровых сканерах со слайдов, но чаще фотографии делаются цифровыми камерами и напрямую передаются на компьютер. Передача относится к свету, проходящему через изображение к оптике сканера, а отражение относится к свету, отражающемуся или отражающемуся от изображения к оптике сканера или объективу камеры.
Отражение и передача — термины, используемые для обозначения процесса сканирования или фотографирования изображений для изготовления негативов. Сегодня большинство изображений сканируются на цифровых сканерах со слайдов, но чаще фотографии делаются цифровыми камерами и напрямую передаются на компьютер. Передача относится к свету, проходящему через изображение к оптике сканера, а отражение относится к свету, отражающемуся или отражающемуся от изображения к оптике сканера или объективу камеры. Если в вашем проекте много фотографий, цветных и/или черно-белых, вы можете позволить компании или отделу допечатной подготовки отсканировать их для вас. Как правило, они сканируют изображения и предоставляют их вам на диске или в виде пробных отпечатков, созданных с пленки (или, как правило, и то, и другое).
Если в вашем проекте много фотографий, цветных и/или черно-белых, вы можете позволить компании или отделу допечатной подготовки отсканировать их для вас. Как правило, они сканируют изображения и предоставляют их вам на диске или в виде пробных отпечатков, созданных с пленки (или, как правило, и то, и другое).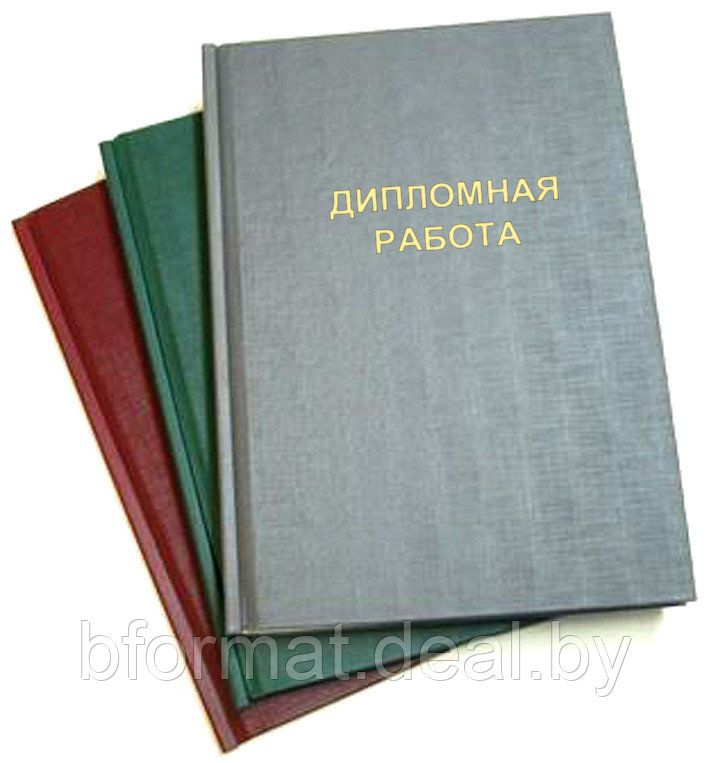
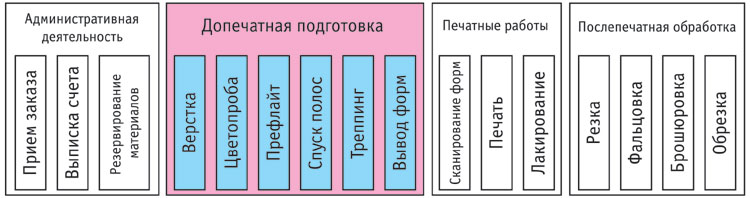
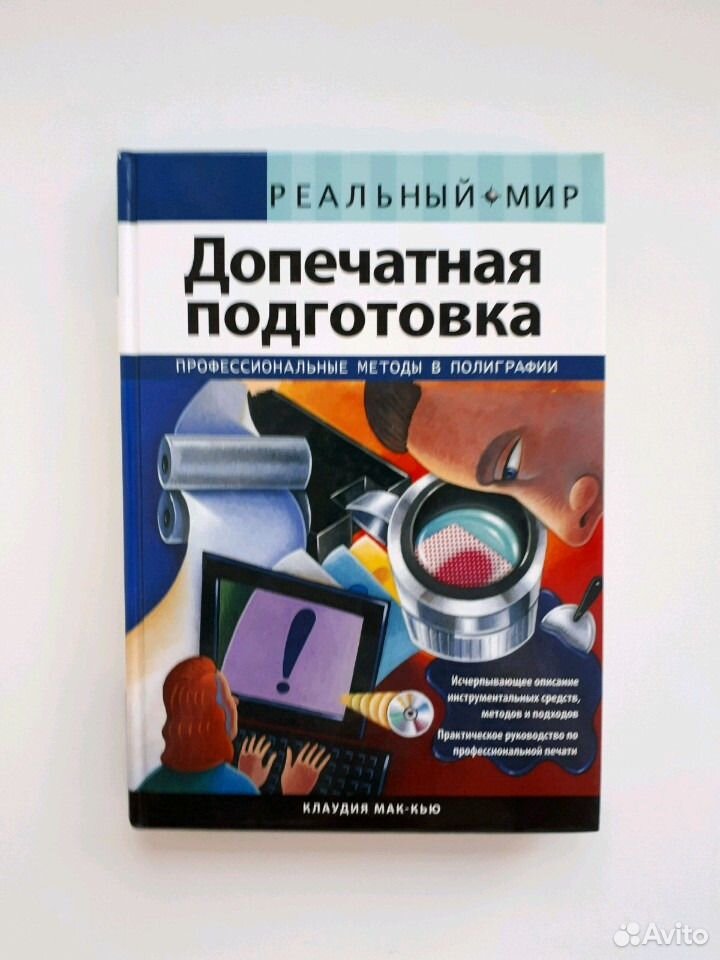 Если вы не обнаружите ошибку до запуска печати, у вас есть завершенное задание на печать с ошибками. Однако есть методы, которые снизят риск.
Если вы не обнаружите ошибку до запуска печати, у вас есть завершенное задание на печать с ошибками. Однако есть методы, которые снизят риск. Процесс растрирования обычно приводит к ошибкам. После растрирования цифровых файлов маловероятно, что в изображении возникнут ошибки. Таким образом, умные провайдеры выполняют растрирование цифровых файлов и визуализацию подтверждения контракта, но хранят растрированный файл на сервере до тех пор, пока заказчик не одобрит подтверждение. После утверждения цветопробы тот же RIP-файл, из которого сделана цветопроба, копируется на металлическую пластину. Это называется «RIP один раз и много изображений». Если вы производите работу, которая пойдет непосредственно на тарелку, это важный фактор при выборе поставщика.
Процесс растрирования обычно приводит к ошибкам. После растрирования цифровых файлов маловероятно, что в изображении возникнут ошибки. Таким образом, умные провайдеры выполняют растрирование цифровых файлов и визуализацию подтверждения контракта, но хранят растрированный файл на сервере до тех пор, пока заказчик не одобрит подтверждение. После утверждения цветопробы тот же RIP-файл, из которого сделана цветопроба, копируется на металлическую пластину. Это называется «RIP один раз и много изображений». Если вы производите работу, которая пойдет непосредственно на тарелку, это важный фактор при выборе поставщика.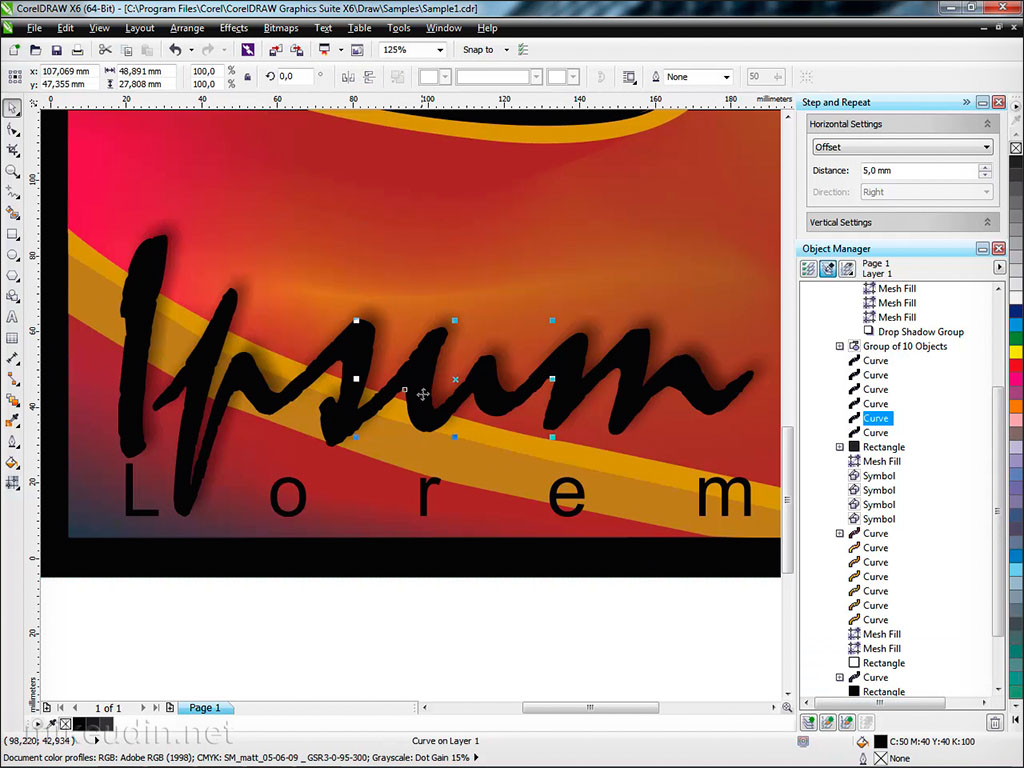 Это было непросто, учитывая, что процессоры компьютеров в то время работали на частоте около 20-30 МГц по сравнению со скоростями 400 МГц, которые мы наблюдаем сегодня.
Это было непросто, учитывая, что процессоры компьютеров в то время работали на частоте около 20-30 МГц по сравнению со скоростями 400 МГц, которые мы наблюдаем сегодня.