Огненный эффект в Photoshop | Создание реалистичных огненных текстовых эффектов в Photoshop
Adobe Photoshop используется для создания множества потрясающих эффектов и моделей. Одним из самых реалистичных и совершенных примеров этого является создание эффекта огня в Photoshop, в котором есть огромное количество инструментов и фильтров, которые используются для создания этого эффекта с совершенством. Для создания этого эффекта без ошибок используются такие фильтры, как эффект ветра и эффект размытия по Гауссу, а также комбинация цветового тона и насыщенности. Эти фильтры могут быть не во всех программах для редактирования изображений, поэтому Photoshop называют отцом всех графических редакторов.
Как создать эффект огня в Photoshop?
Photoshop — это мощная программа, состоящая из множества процессов для создания эффекта и достижения определенных результатов. Одним из таких эффектов является создание эффекта огня в программе. Хотя прямого функционального эффекта или инструмента для его создания не существует, мы используем процесс для достижения результата. Создание этого эффекта может показаться не таким простым и прямым, поскольку для создания этого эффекта используется множество фильтров и методов. Но однажды созданный эффект выглядит реальным и привлекательным.
Создание этого эффекта может показаться не таким простым и прямым, поскольку для создания этого эффекта используется множество фильтров и методов. Но однажды созданный эффект выглядит реальным и привлекательным.
Шаг 1: Создайте новый документ в программе.
Шаг 2: Настройте свойства документа в появившемся диалоговом окне. Используйте размер ширины как 640 * 480 пикселей.
Шаг 3: Нажмите на инструмент «Текст» и напишите КРАСНЫЙ ОГОНЬ на странице.
Шаг 4: Сделайте текст жирным и используйте шрифт Arial Black, как показано на рисунке.
Шаг 5: Как только текст будет написан, опустите текст с помощью клавиш со стрелками. Затем перейдите в меню «Слой» и нажмите «Растрировать».
Шаг 6: Затем нажмите «Тип» в меню.
Шаг 7: После растеризации изображения пользователь не может изменять свойства текста или редактировать сам текст. Процесс растеризации в Photoshop заключается в изменении текстового слоя на слой изображения и работе с ним. Это заблокирует свойства текста и полностью изменит слой на слой изображения.
Процесс растеризации в Photoshop заключается в изменении текстового слоя на слой изображения и работе с ним. Это заблокирует свойства текста и полностью изменит слой на слой изображения.
Шаг 8: Теперь продублируйте слой изображения, щелкнув правой кнопкой мыши изображение и выбрав Дублировать слой.
Шаг 9: Теперь выберите исходный слой и перейдите в меню ИЗОБРАЖЕНИЕ и выберите ПОВОРОТ ХОЛСТА. В этой опции выберите ПОВОРОТ НА 90 ПО ЧАСОВОЙ СТРЕЛКЕ. Эта опция повернет холст по часовой стрелке на 90 градусов.
Шаг 10: Теперь нажмите ФИЛЬТР и перейдите в меню СТИЛИЗ.
Шаг 11: Используйте опцию ВЕТЕР из меню.
Шаг 12: Появится диалоговое окно. Выберите ГОРИЗОНТАЛЬНО и СЛЕВА в меню свойств. Нажмите OK, чтобы сохранить настройки. Команда ветра используется для создания пиков из текста, как показано на изображении.
Шаг 13: Теперь, чтобы добавить дополнительные шипы к тексту, либо выберите параметр WIND в галерее фильтров, либо используйте команду CTRL+F, чтобы повторить последний добавленный фильтр. Используйте этот метод дважды и посмотрите на результаты.
Используйте этот метод дважды и посмотрите на результаты.
Шаг 14: Затем снова перейдите в меню ИЗОБРАЖЕНИЕ и выберите ПОВОРОТ ХОЛСТА. Теперь выберите ПОВОРОТ НА 90° против часовой стрелки. Это вернет полотно на прежнее место.
Шаг 15: Для придания реалистичного эффекта. Теперь нажмите на ВАРИАНТ ФИЛЬТРА и перейдите к размытию> Размытие по Гауссу из меню.
Шаг 16: Появится диалоговое окно. Выберите «3» в качестве количества эффекта размытия и нажмите «ОК», чтобы сохранить настройки.
Шаг 17: Затем щелкните правой кнопкой мыши фоновый слой и выберите ДУБЛИРОВАТЬ СЛОЙ.
Шаг 18: Затем выберите дубликат фонового слоя и исходное изображение вместе, затем щелкните их правой кнопкой мыши и выберите ОБЪЕДИНИТЬ СЛОИ.
Шаг 19: Теперь перейдите в МЕНЮ ФИЛЬТРОВ и выберите ПЛАСТИК. Инструмент «Пластика» используется для поворота, отражения, толкания, вытягивания и раздувания пикселей изображения.
Инструмент «Пластика» используется для поворота, отражения, толкания, вытягивания и раздувания пикселей изображения.
Шаг 20: Теперь появится диалоговое окно, как показано на рисунке. Измените размер кисти, плотность и давление соответственно из меню.
Шаг 21: Теперь выберите ИНСТРУМЕНТ ПЕРЕНОСА ВПЕРЕД и используйте этот инструмент, чтобы создать эффект огня на тексте, как показано на изображении.
Шаг 22: Теперь нажмите ИЗОБРАЖЕНИЕ и перейдите в НАСТРОЙКИ. Нажмите на ОТТЕНОК/НАСЫЩЕННОСТЬ.
Шаг 23: Появится диалоговое окно. Выберите параметр РАСКРАСИТЬ. Затем в опции HUE напишите значение 50, а в SATURATION напишите значение 100 и нажмите OK.
Шаг 24: Теперь продублируйте этот слой, как показано на рисунке.
Шаг 25: Теперь снова перейдите в ИЗОБРАЖЕНИЕ> НАСТРОЙКИ> ОТТЕНОК И НАСЫЩЕННОСТЬ. В HUE напишите -30 как значение и нажмите Ok.
В HUE напишите -30 как значение и нажмите Ok.
Шаг 26: Теперь щелкните стиль режима дубликата слоя и выберите НАЛОЖЕНИЕ, как показано на изображении ниже.
Шаг 27: Теперь заблокируйте слой 1 st и измените цветовой режим второго с помощью инструмента градиента, как показано на рисунке ниже.
Шаг 28: Теперь щелкните правой кнопкой мыши слой и перейдите к ОПЦИЯМ СМЕШИВАНИЯ. Используйте меню тени, меню внутренней тени и внешнее свечение, как показано на рисунке.
Шаг 29: Окончательное изображение эффекта огня показано ниже.
Заключение
В приведенном выше примере мы использовали различные инструменты и фильтры, которые помогают пользователю создать идеальный и реалистичный эффект огня. Тем не менее, пользователь должен знать об использовании и технике всех фильтров и инструментов, используемых в этом процессе. Попытка создать такой эффект требует усилий и решимости. Пользователь должен попрактиковаться в программном обеспечении, чтобы освоить программу и понять методы инструментов.
Попытка создать такой эффект требует усилий и решимости. Пользователь должен попрактиковаться в программном обеспечении, чтобы освоить программу и понять методы инструментов.
Рекомендуемые статьи
Это руководство по эффекту огня в Photoshop. Здесь мы обсудим некоторые полезные методы и инструменты в Photoshop для создания реалистичных эффектов огня. Вы также можете ознакомиться с другими нашими статьями по теме, чтобы узнать больше –
- Творческий портретный эффект в Photoshop
- Как использовать фильтры в Photoshop?
- Инструмент быстрого выделения в Photoshop
- Как заполнить цветом в Photoshop?
Добавьте блестящие световые эффекты к своим работам с помощью Photoshop
Предварительный просмотр
Нажмите на предварительный просмотр ниже, чтобы увидеть полную иллюстрацию.
Учебные ресурсы
- Текстуры беленой бумаги от WeGraphics
- Танцор из Shutterstock
Шаг 1: Настройка фона
Давайте начнем урок с создания нового документа (Ctrl/Cmd + N) в Photoshop.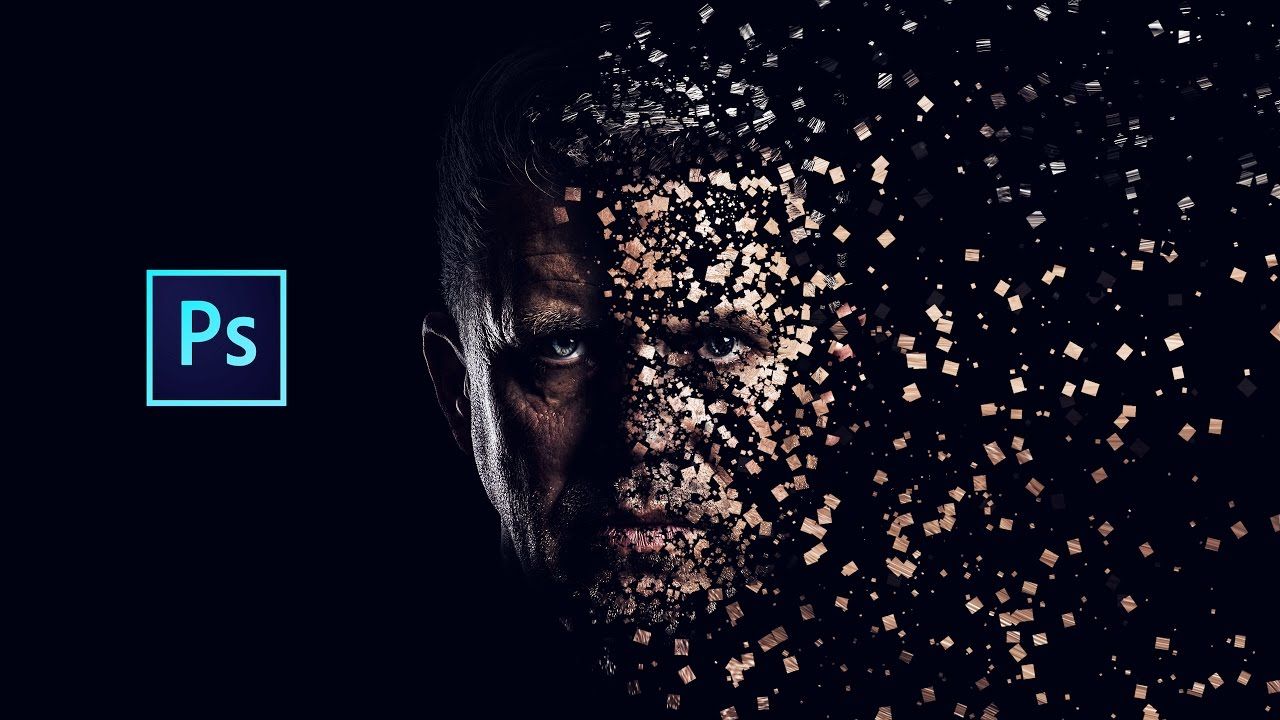 Поскольку мне нравится печатать свою работу, я обычно выбираю большой стандартный размер документа (например, A4) и устанавливаю разрешение на 300 пикселей на дюйм. Как только новый документ Photoshop будет создан, залейте (Edit > Fill) фоновый слой по умолчанию темно-синим цветом (#052b4c).
Поскольку мне нравится печатать свою работу, я обычно выбираю большой стандартный размер документа (например, A4) и устанавливаю разрешение на 300 пикселей на дюйм. Как только новый документ Photoshop будет создан, залейте (Edit > Fill) фоновый слой по умолчанию темно-синим цветом (#052b4c).
Я начинаю свою работу с фона. Если вы сделаете то же самое, я предлагаю вам не придавать слишком большого значения вашим начальным цветам, потому что мы можем изменить их позже, когда закончим нашу работу на переднем плане. Самое главное в начале — это создать концепцию — что-то интересное для представления.
Прелесть Photoshop в том, что он позволяет в любой момент изменить цвета и другие аспекты вашей работы. Лучший момент для работы с цветами — это когда у вас есть больше элементов для игры, ближе к концу. Давайте начнем с создания нового слоя (Ctrl/Cmd + Shift + N).
Затем установите белый цвет (#ffffff) в качестве цвета переднего плана, а затем выберите большую мягкую кисть с жесткостью 0% для инструмента «Кисть» (B). Просто нажмите один раз в центре холста, чтобы нанести мазок кистью.
Просто нажмите один раз в центре холста, чтобы нанести мазок кистью.
Шаг 2: Создайте простой световой эффект в виде эллипса
Так как сцена сфокусирована в центре холста, мы создадим световой эффект, который подчеркнет все элементы, которые будут там размещены.
Нажмите Ctrl/Cmd + T, чтобы активировать команду Free Transform и сжать источник света, чтобы он стал эллипсом. Затем удалите края мазка кистью, используя Eraser Tool (E) (или используйте маску слоя, если хотите).
Шаг 3. Создайте облака
Теперь сделаем облака.
Убедитесь, что белый (#ffffff) цвет переднего плана и черный (#000000) цвет фона; вы можете нажать клавишу D, чтобы сбросить цвет переднего плана/фона на белый/черный, а затем нажать X, чтобы переключить цвета переднего плана и фона. Создайте новый слой и перейдите в Filter > Render > Clouds. Активируйте команду «Свободное преобразование» (Ctrl/Cmd+T) и увеличьте слой с облаками, потянув за один из угловых элементов управления преобразованием.
Переключите режим наложения слоя на Экран, чтобы удалить черные части слоя с облаками, а также уменьшите непрозрачность слоя примерно до 30%. Чтобы сделать облака более реалистичными, используйте Инструмент «Ластик» (Eraser Tool (E)), чтобы удалить некоторые части, чтобы они выглядели случайными. Как обычно, используйте большую мягкую кисть с жесткостью 0%.
Напомним наш простой пятиэтапный процесс создания облаков:
- Создайте новый слой и примените фильтр облаков
- Увеличить слой
- Переключите режим наложения слоя на экран
- Уменьшить непрозрачность
- Удаление ненужных частей
Повторите тот же процесс для создания других облаков. Попробуйте поэкспериментировать с разными размерами слоя и непрозрачностью. Вот что у меня получилось:
Шаг 4: Выберите и подготовьте тему
Выберите красивую тему для своей работы.
Я выбрал это красивое изображение танцовщицы, но вы можете выбрать любое изображение, которое вам нравится или которое лежит под рукой. Так как мы будем создавать световые эффекты для игры, я предлагаю вам выбрать динамичный движущийся объект, например, прыгающего человека, бегущего животного или джемовую рок-звезду. После того, как вы выбрали объект, скопируйте и вставьте (Ctrl/Cmd + V) его на холст.
Так как мы будем создавать световые эффекты для игры, я предлагаю вам выбрать динамичный движущийся объект, например, прыгающего человека, бегущего животного или джемовую рок-звезду. После того, как вы выбрали объект, скопируйте и вставьте (Ctrl/Cmd + V) его на холст.
Теперь нам нужно изменить танцора. В частности, цель состоит в том, чтобы увеличить контрастность изображения и придать объекту более грубый вид. Мы можем добиться обоих этих результатов с помощью текстуры.
Во-первых, вы должны загрузить бесплатный образец моего набора текстур отбеленной бумаги, открыть его в Photoshop и вставить в наш документ. Кроме того, вы можете посетить раздел Design Instruct Freebie, чтобы узнать о других интересных текстурах. Измените размер текстуры с помощью Free Transform (Ctrl/Cmd + T), чтобы она была такого же размера, как наш холст.
Шаг 5: Примените обтравочную маску к слою с текстурой
Мы хотим применить нашу текстуру только к объекту. Для этого мы можем создать обтравочную маску. Для этого нажмите Alt/Option, а затем щелкните между слоем объекта и слоем текстуры на панели слоев.
Для этого нажмите Alt/Option, а затем щелкните между слоем объекта и слоем текстуры на панели слоев.
Должна появиться маленькая стрелка, и имя слоя текстуры сдвинется немного вправо внутри панели слоев, указывая на то, что вы добавили обтравочную маску. Обтравочная маска означает, что все, что мы делаем в слое текстуры, будет влиять только на область, ограниченную силуэтом танцора. Переключите режим наложения слоя с текстурой на Overlay и уменьшите непрозрачность до 70%.
Шаг 6: Измените цвет текстуры
Вы можете увидеть, как детали текстуры красиво взаимодействуют с человеческим телом. Если вы увеличите масштаб (нажмите Z, чтобы активировать инструмент масштабирования, а затем щелкните по холсту), вы заметите, что гранжевая текстура выглядит как прожилки. Я хочу поиграть с этой идеей/концепцией.
Давайте изменим цвет текстуры. Нажмите Ctrl/Cmd + U, чтобы открыть диалоговое окно Hue/Saturation. Установите флажок «Раскрасить» и переместите ползунок оттенка в область между фиолетовым и красным.
Теперь создайте маску поверх слоя с текстурой, нажав кнопку «Добавить маску слоя» в нижней части панели «Слои». Затем возьмите мягкую черную кисть для инструмента «Кисть» (B) и удалите текстуры с некоторых частей тела. На изображении ниже показаны рекомендуемые части для рисования:
Шаг 7: Добавьте яркий световой эффект
Пришло время добавить более яркий и заметный световой эффект.
Щелкните правой кнопкой мыши слой объекта на панели слоев и выберите «Параметры наложения» в контекстном меню. Добавьте стиль слоя «Внешнее свечение». Увеличьте размер внешнего свечения примерно до 200 пикселей и установите режим наложения на Color Dodge.
Световой эффект, который вы видите вверху, является результатом комбинации светового эффекта эллипса, который мы создали в начале, и стиля слоя Outer Glow. Если вы хотите изменить ориентацию этого эффекта, просто переместите эллиптический слой с эффектом освещения.
Шаг 8. Создание абстрактной кисти Photoshop
А вот и самое интересное.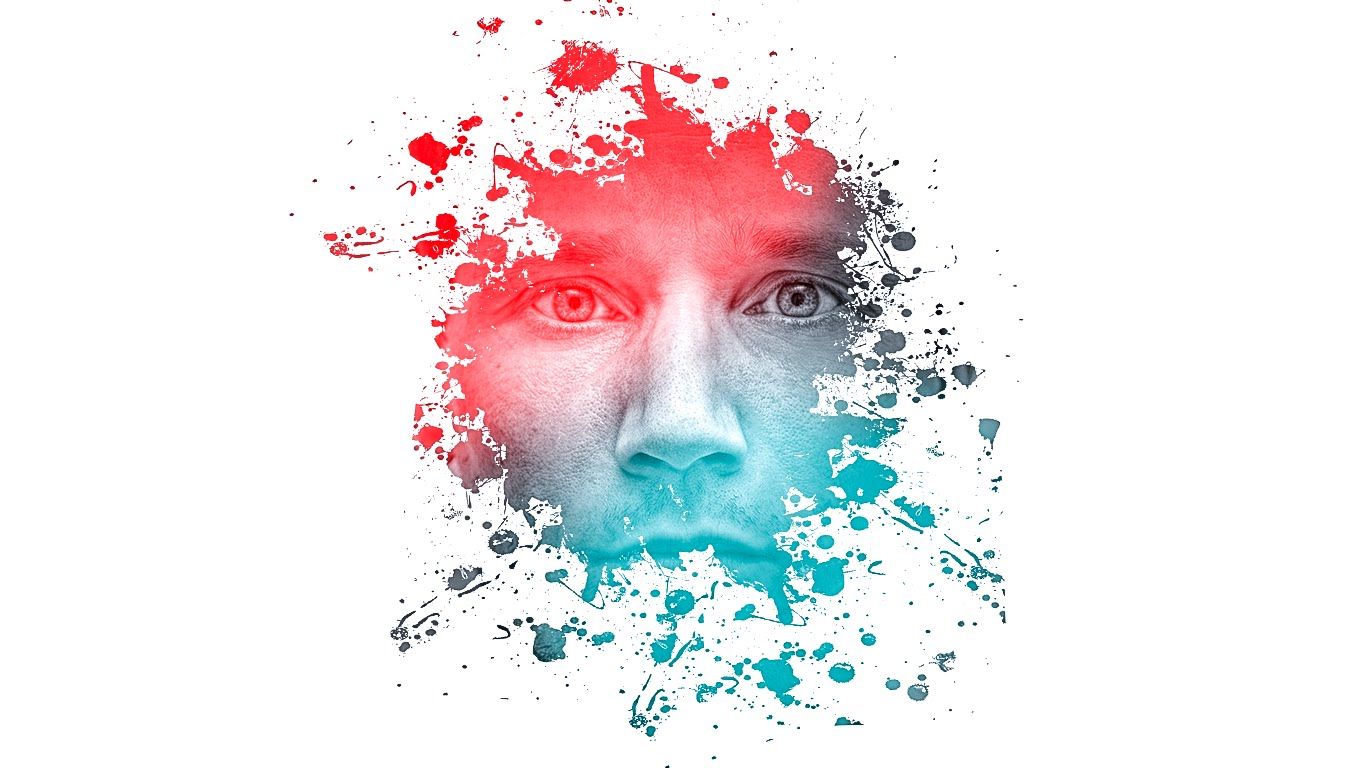
Существует множество способов создания световых эффектов. В этом уроке я покажу вам один из самых простых способов. Мы создадим абстрактные фракталы для наших пользовательских кистей, а затем будем использовать эти кисти для добавления света в нашу работу.
Чтобы создать красивый абстрактный фрактальный эффект, мы будем использовать инструмент пламени, бесплатный онлайн-инструмент, созданный Питером Бласковичем. Этот инструмент потрясающий! Создавайте собственное пламя и сохраняйте его на свой компьютер.
Использовать цвета по умолчанию и после завершения просто нажмите Сохранить. Сохраните свое пламя как изображение JPG. Откройте один из языков пламени, которые вы только что создали в Photoshop.
Из них мы собираемся создать классный набор кистей. Обесцветьте изображение, перейдя в меню «Изображение» > «Коррекция» > «Обесцветить» (Shift + Ctrl/Cmd + U). Затем инвертируйте изображение, выбрав Image > Adjustments > Invert (Ctrl/Cmd + I).
Мы инвертируем изображения, потому что при создании кистей Photoshop вы должны учитывать, что белые части будут прозрачными, а более черные части будут представлять мазок кисти. Таким образом, только те части, которые находятся в оттенках серого, будут сохранены как кисти. Вот результат: Чтобы сохранить кисть, выберите Edit > Define Brush Preset.
Таким образом, только те части, которые находятся в оттенках серого, будут сохранены как кисти. Вот результат: Чтобы сохранить кисть, выберите Edit > Define Brush Preset.
Итак, мы создали первую кисть из набора! Продолжайте и создайте другие кисти, следуя тому же процессу.
Шаг 9. Применение пользовательской абстрактной кисти Photoshop
Создайте новую группу слоев (Ctrl/Cmd + G) и назовите ее «Световой эффект». Установите режим наложения группы на Color Dodge. Создайте новый слой (Ctrl/Cmd + Shift + N) внутри группы «эффект света», установите цвет переднего плана на белый (#ffffff), а затем щелкните по холсту, чтобы применить наш собственный абстрактный мазок кистью. Вот ваш световой эффект!
Очень просто, согласны? Я обещал, что это займет всего 10 минут! Если вам нужен более сильный световой эффект, продублируйте слой (Ctrl/Cmd + J) и поэкспериментируйте с режимом наложения слоя.
Теперь вы можете использовать все кисти из созданного вами набора кистей. Старайтесь сочетать их в гармонии с телом предмета. Также попробуйте следующее: создайте новый слой, примените абстрактный мазок кистью, затем поверните его с помощью команды «Свободное преобразование» (Ctrl/Cmd + T).
Старайтесь сочетать их в гармонии с телом предмета. Также попробуйте следующее: создайте новый слой, примените абстрактный мазок кистью, затем поверните его с помощью команды «Свободное преобразование» (Ctrl/Cmd + T).
Вы также можете отразить слой (Edit > Transform > Flip Horizontal или Edit > Transform > Flip Vertical). Это может добавить разнообразия вашим абстрактным световым эффектам. Не забудьте создавать каждый мазок кистью на отдельном слое, чтобы вы могли перемещать их отдельно для достижения удовлетворительной композиции.
Вот результат после того, как я поиграл со всеми кистями из своего набора.
Шаг 10: Добавьте больше световых эффектов
По-прежнему внутри нашей группы слоев «световой эффект» создайте новый слой (Ctrl/Cmd + J). На этот раз мы будем использовать мягкие кисти для улучшения некоторых частей тела.
Например, взгляните на левую руку танцора — она освещена какими-то световыми лучами. Мы можем начать там. Добавьте больше света там, где вы считаете это необходимым.
Шаг 11: Создание частиц энергии
Теперь мы создадим частицы энергии, чтобы детализировать световые эффекты. Создайте еще один слой внутри той же группы. Выберите наконечник Soft Mechanical размером 16 пикселей.
Далее мы изменим параметры кисти. Если она не открыта, переключите панель кистей («Окно» > «Кисти»). Установите флажок «Интервал» и увеличьте его значение до 400%.
Затем отметьте Shape Dynamic и установите для него следующие значения: Наконец, отметьте Scattering и используйте следующие предлагаемые настройки: Теперь осталось только закрасить холст, чтобы создать частицы энергии. Я предлагаю добавить частицы энергии на их собственные слои, чтобы разделить нашу работу. Чтобы увеличить яркость и заметность частиц энергии, вы можете добавить к ним стиль слоя Outer Glow.
Шаг 12: Окончательные корректировки
Наша работа почти завершена. Как я писал в начале урока, Photoshop позволяет нам играть с цветами в любой момент. В другом уроке, который я написал здесь, в Design Instruct, я показал вам силу корректирующих слоев в Photoshop и то, как они могут кардинально изменить нашу работу.
В другом уроке, который я написал здесь, в Design Instruct, я показал вам силу корректирующих слоев в Photoshop и то, как они могут кардинально изменить нашу работу.
Теперь мы будем следовать аналогичному процессу, чтобы завершить работу.
корректирующий слой Hue/Saturation
Давайте начнем с небольшого обесцвечивания нашего изображения. Это то, что я часто делаю, потому что позже я применю карту градиента (с режимом наложения, установленным на «Перекрытие»), которая увеличит цветовой контраст.
Перейдите в Layer > New Adjustment Layer > Hue/Saturation и уменьшите Saturation до -40. Обратите внимание, что вы также можете добавить корректирующие слои, нажав кнопку «Создать новую заливку или корректирующий слой», расположенную в нижней части панели «Слои».
Корректирующий слой Кривые
Увеличьте контраст изображения с помощью корректирующего слоя Кривые. Перейдите в Слой > Новый корректирующий слой > Кривые.
Создайте кривую, как показано на изображении ниже:
Корректирующий слой Gradient Map
Наконец, добавьте корректирующий слой Карта градиента.
