Создание винтажного эффекта в Фотошоп / Creativo.one
Учитывая постоянно растущее число ремейков фильмов и телевизионных шоу, не говоря уже о популярности футболок с изображением образов и символов из нашего детства, становится ясно, что всё новое- это хорошо забытое старое.
Программное обеспечение для редактирования, как Photoshop как раз помогает применить эти тенденции к нашим фотографиям, путём использования техники, которая позволяет мгновенно состарить ваши любимые фотоснимки и создать нечто действительно художественное и уникальное. Много людей интересуется данным стилем, что наталкивает на написание советов и рекомендаций, как от профи, так и от простых пользователей!
Представляю вам 10 самых полезных советов, которые помогут вам применить ретро стиль к вашим фотографиям и провести профессиональное редактирование.
1. Выбирайте фотографию с умом.
Создание фотографий в стиле “винтаж” стало настолько распространённым, что люди часто склонны редактировать любую имеющуюся у них фотографию.
Например, если люди на фотографиях одеты в одежду старшего поколения или рядом стоит старый автомобиль. В этом случае, при редактировании, у вас уже есть фокусная точка. А если кто-то на фотографии держит сумку Hello Kitty (Примечание переводчика: Хэлло Китти, сумка с розовым котёнком), то эффект может быть не столь уместным!
2. Добавьте Обрамление.
Некоторые вещи старят изображение больше, чем это делает, например, старый Polaroid. Photoshop может помочь вам в этом, позволяя создать обрамление вокруг фото. Но не стоит останавливаться на достигнутом – усилить чувство «старины» можно путём обесцвечивания обрамления с помощью  Если Вы хотите придать изображению немного коричневатого окраса на обрамлении, то это можно добиться с помощью текстуры старой бумаги.
Если Вы хотите придать изображению немного коричневатого окраса на обрамлении, то это можно добиться с помощью текстуры старой бумаги.
3. Поэкспериментируйте со слоями различного цвета.
4. Добавьте Зернистость.
Старые фотографии и видео, как правило, имеют зернистость на картинке, что старит их. Вы можете добавить зернистость к вашим изображениям путем добавления монохромного шума. Только будьте внимательны с тем, какое значение шума вы применяете, потому что в конечном итоге ваше изображение может выглядеть, как телевизионный снег, если вы слишком переусердствуете.
5. Добавьте царапины.
Кроме того, что фотографии старые, очевидно, что с ними не особо хорошо обходились, поэтому на них появляются царапины. Царапины можно имитировать в программе Photoshop, путём создания нового слоя и добавления немного шума, а затем нанося несколько царапин. В общем, основное правило здесь: чем меньше, тем больше. Примените к слою желаемый уровень непрозрачности и вы получите несколько хороших царапин и немного зернистости.
В качестве альтернативы, мы можете поискать уже готовую текстуру с царапинами и выбрать подходящую на свой вкус.
6. Добавьте Текстуру потёртости.
Некоторые старинные фотографии были потеряны. Некоторые сохранились, но были повреждены от износа. Для того, чтобы придать изображению износ или потёртость или добавить сгибы, просто скомкайте лист бумаги, потом, расправьте его, затем отсканируйте данный лист бумаги и используйте его в качестве готовой текстуры. Вы можете сохранить отсканированный лист бумаги и использовать в качестве текстуры, расположив поверх основного изображения, поменяв режим наложения на
Некоторые сохранились, но были повреждены от износа. Для того, чтобы придать изображению износ или потёртость или добавить сгибы, просто скомкайте лист бумаги, потом, расправьте его, затем отсканируйте данный лист бумаги и используйте его в качестве готовой текстуры. Вы можете сохранить отсканированный лист бумаги и использовать в качестве текстуры, расположив поверх основного изображения, поменяв режим наложения на
7. Используйте Оттенки Сепия.
Сепия, проще говоря, придаёт оттенки старины. Сепия имеет своего рода такую зернистость золотисто-коричневого цвета, которую вы можете увидеть только на очень старых фотографиях или фильмах. Функция Цветового баланса (color balance) в Photoshop может помочь вам получить правильный оттенок, но есть также уже готовые стили с предварительно настроенными параметрами, что облегчит вашу работу.
8. Создайте рванные края.
Рваные края на фото создают атмосферу того, что происходило вокруг в течение долгого времени, что фотография едва сохранилась. Photoshop может помочь вам достичь этого эффекта с помощью использования круглой кисти на слой-маске. Создайте рванные края, и фотография будет выглядеть так, как будто она была порвана и изношена по краям.
9. Размойте изображение по краям.
Вы же не хотите, чтобы всё изображение было расфокусированным, поэтому небольшое размытие краёв изображения – это хороший способ создание ощущения старины. Вы можете воспользоваться инструментом  Это позволит размыть изображение по краям, при этом постепенно переходя к фокусированной области, выделенной с помощью инструмента Овальная область (Elliptical Marquee Tool),.
Это позволит размыть изображение по краям, при этом постепенно переходя к фокусированной области, выделенной с помощью инструмента Овальная область (Elliptical Marquee Tool),.
10. Чёрно-белое изображение.
Возможно, наиболее очевидным способом создания ретро изображения, является обесцвечивание, но просто сделать это ещё не достаточно. Как было сказано выше, сепия на самом деле гораздо ближе по стилю к «цвету старых фотографий», чем черно-белое изображение, но это не значит, что монохромность (или чёрно-белое изображение) не будет к месту, это просто означает, что вы должны обратить внимание на такие вещи, как зернистость и размытие, в качестве дополнения.
На самом деле, ключ к созданию хорошей винтажной фотографии не ограничивается только одним действием, а достигается с помощью комбинации методов, чтобы создать нужный эффект.
Как в фотошопе сделать эффект потертости
Как создать эффект потертости в фотошопе
Иногда требуется имитировать потертость, изношенность на изображении. Это бывает часто актуально для каких-нибудь олдскульных тем, логотипов и т.д. Гранджевый такой царапанный стиль на некоторых логотипах смотрится весьма неплохо. Вот и я режил применить потертость к паре своих логотипов. Для придания эффекта изношенности, царапанности и потертости мне понадобится соответствующая текстура. В сети их полно, достаточно набрать что-нибудь типа “гранджевая текстура”. Вполне успешно можно применить для этой темы и какую-нибудь текстуру камня или папируса. Суть манипуляций в том, что вы накладываете в фотошопе выбранную текстуру на свое изображение с применением нужного режима наложения и некоторых корректировок изображения – вся операция занимает 5 минут. Все подробности смотрите в видеоролике:
Метки видео, текст, текстура, фото, фотошоп, эффект. Закладка постоянная ссылка.
Закладка постоянная ссылка.
Простой способ создать в фотошопе стильный гранжевый штамп | DesigNonstop — О дизайне без остановки
Простой способ создать в фотошопе стильный гранжевый штамп
38
Очень полезный урок для новичков, в котором мы создадим стильный гранжевый штамп с царапинами и потертостями. Для этого мы напишем слово, которое будет на нашей печати, сделаем обводку, придадим потертость с помощью фильтра «Аэрограф», особым режимом наложим текстуру с царапинами, воспользуемся инструментом «Уровни» и слегка повернем изображение.
Шаг 1. Создаем новый документ. Заливаем его белым цветом. Шрифтом Impact, размер 72 пикс, пишем любое слово. Цвет красный. Щелкаем правой кнопкой мыши по слою с текстом и выбираем пункт «Растрировать текст».
Шаг 2. На новом слое выделяем прямоугольник немного больше самого слова.
Шаг 3. Заливаем этот прямоугольник красным цветом. Потом в верхнем меню выбираем «Выделение» > «Модификация» > «Сжать» и в открывшемся диалоговом окошке ставим значение 5 пикс.
Шаг 4. Удаляем внутреннюю часть прямоугольника. Получилась обводка для текста. Объединяем два слоя: слой с текстом и слой с обводкой.
Шаг 5. В верхнем меню выбираем «Фильтр» > «Штрихи» > «Аэрограф…». Ставим значения как на рисунке ниже. Внимание! Для тех у кого CS5 нужно под надпись подложить слой с допустим белым цветом и слить вместе, тогда фильтр сработает.
Получился такой вот результат.
Шаг 6. Воспользуемся подходящей текстурой с царапинами. Например этой.
Шаг 7. Вставляем текстуру в наш документ. Меняем режим наложения на «Замена светлым».
Шаг 8. Находясь на слое с текстурой, в верхнем меню выбираем «Изображение» > «Коррекция» > «Уровни». Сдвигая белый и черный ползунки, выставляем значения, как на рисунке ниже.
Получился такой результат.
Шаг 9. Находясь на слое с текстурой, нажимаем Ctrl+I, для того чтобы инвертировать изображение. Теперь вручную двигаем текстуру, пока не найдем подходящую часть текстуры, на которой царапины лягут самым удачным образом.
Теперь вручную двигаем текстуру, пока не найдем подходящую часть текстуры, на которой царапины лягут самым удачным образом.
Финал Можно уменьшить прозрачность слоя с текстурой до 85% и слегка повернуть изображение.
Оцените, пожалуйста, статью! (1 голос, в среднем: 5 из 5)Придаем фотографии эффект потертости/небрежности
Учимся придавать нашим фотографиям потертый/винтажный/небрежный вид в Photoshop, используя текстуры и кисти.
Окончательный результат
Источники:
— Городской ландшафт
— Текстура старой бумаги- Кисти с небрежными мазками (Grunge Paint Strokes)- Текстура металлаШаг 1
Создаем новый документ с размерами на свой выбор и копируем/вставляем изображение городского ландшафта. Растягиваем его вниз, нажав CTRL+T, взявшись за угол, тянем его вниз, зажав кнопку shift.
Шаг 2
Дублируем изображение и устанавливаем режим смешения слоя Darken. Затем переходим в меню Image > Adjustments & Gradient Map. Вводим цвета, показанные ниже:
Шаг 3
Создаем новый слой и располагаем его между двумя слоями с фотографией, устанавливаем для него режим смешения Soft Light. Используя кисть с мягкими краями (темно-серый цвет), закрашиваем те области, которые хотим сделать ярче.
Шаг 4
Затем копируем и вставляем текстуру старой бумаги на наш холст, устанавливаем для неё режим смешенияMultiply и непрозрачность 50%.
Шаг 5
Дублируем слой и убираем пока верхний слой из видимости. Когда внизу находится текстура бумаги, стираем середину текстуры, используя ластик с мягкими краями.
Шаг 6
Теперь копируем и вставляем текстуру металла на наш холст, и устанавливаем для неё режим смешенияOverlay.
Шаг 7
Дублируем слой с металлом и, используя ластик, удаляем середину выделения с текстуры так, чтобы было видно только края.
Шаг 8
Располагаем текстуру старой бумаги (которую мы убирали из видимости раньше) над всеми остальными слоями и делаем её видимой.
Шаг 9
Теперь создаем новый слой. Используя вертикальные и горизонтальные кисти из набора Grunge Paint Strokes, располагаем мазки вокруг края изображения, как показано ниже. Устанавливаем непрозрачность20%
Шаг 10
И наконец, создаем ещё один слой, заливаем его белым цветом и устанавливаем режим смешения Multiply, таким образом он становится невидимым. Затем переходим в фильтр Filter > Noise > Add Noise.
Как Сделать Эффект Потертости в Фотошопе
Представляем вам десять полезных советов, которые помогут вам применить ретро стиль к вашим фотографиям и провести профессиональное редактирование.
1) выбираем фотографию с умом.
Создавать фотографии в стиле “Винтаж” уже стало настолько распространенным, что люди склонны редактировать любую фотографию которая у них есть.
Конечно же, нет причин для того, что этого нельзя делать, но самые лучше фотографии в стиле «Винтаж», как правило, уже включают элемент, который придает фотографию старины.
Например, если люди на изображении стоят рядом с старым автомобилем, или одеты в одежду старшего поколения. В этом случае, при редактировании, у вас уже есть фокусная точка. А если на фотографии человек держит в руках модную современную сумку, то «Винтажный» эффект может быть не столь уместным в данном случае!
2) Добавляем обрамление для фотографии.
Программа Фотошопа может Вам помочь в создании обрамления вокруг вашей фотографии. Еще больше усилить чувство «старины» можно обесцветим обрамления с помощью Параметров наложения и Внутреннего свечения. Если же вы еще хотите придать своей фотографии немного коричневатого окраса на обрамлении, то этого можно добиться с при помощи текстуры старой бумаги, которую вы можете увидеть чуть ниже:
3) Экспериментируем со слоями различных цветов.
Старые фотографии часто имеют более темный, более блеклый внешний вид. Этого эффекта можно добиться путем создания отдельных слоев голубого, пурпурного и желтого цвета, а так же можете поиграть со значением процентного соотношения каждого из цветов.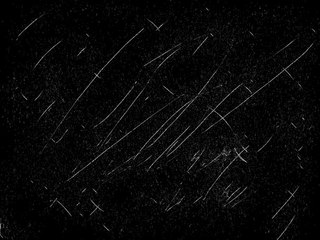 Сама идея состоит в том, чтобы расположить каждый слой на оригинальном изображении с учетом различной степени прозрачности, таким образом, оттенок будет проступать, но не приглушать самое изображение.
Сама идея состоит в том, чтобы расположить каждый слой на оригинальном изображении с учетом различной степени прозрачности, таким образом, оттенок будет проступать, но не приглушать самое изображение.
4) Добавление зернистость фотографии.
Фотографии которые были сделаны в далеком прошлом, имеют зернистость на картинке, это их и старит. Добавить зернистости своей фотографии можно путем добавления монохромного шума. Главное слишком не переусердствуйте с параметрами зернистости, а то ваша фотографию будет выглядеть как телевизионный снег.
5) Добавляем царапины на фотографию.
Фотографию «поцарапать» в Фотошопе можно путем создания нового слоя и добавления немного шума, а затем нанося несколько царапин. Здесь основное правило: чем меньше, тем больше. Применяем к слою желаемый уровень непрозрачности и мы получаем несколько царапин и немного зернистости.
Источник: photoshop-school.in.uaКак убрать царапины, подтеки и пятна со старого фото в Фотошопе
В этом уроке, на примере фотографии (примерно середины 19в.) шведской оперной певицы Дженни Линд, мы научимся убирать трещины, царапины и пятна так, чтобы получить результат нового фото.
Мы преднамеренно не будем использовать инструменты быстрого восстановления изображения, специальные плагины и т.п. вещи. Потому что для понимания сути и основ восстановления фото надо все проделать «вручную».
Шаг 1.
Открываем фотоОткрываем фото, требующее реставрации, в программе. Получаем слой «Background» (Задний план) и дублируем его.
Шаг 2.
Работаем с изображениемДвойной клик мышкой по названию полученного дубликата и переименовываем его в «Restoration» (Реставрация). Задний план (первый слой) можно пока спрятать, он понадобиться позже.
Шаг 3.
Работаем с изображениемДобавляем новый корректирующий Layer — New Adjustment Layer — Levels (Слои — Новый корректирующий слой — Уровни). Устанавливаем параметры как на скрине (черный ставим на 7 и белый на 243).
Устанавливаем параметры как на скрине (черный ставим на 7 и белый на 243).
Шаг 4.
Работаем с изображениемВыбираем инструмент Eyedropper Tool (Инструмент «Пипетка» / Клавиша «I») и размер изымаемого образца ставим 5 х 5 рх.
Шаг 5.
Работаем с изображениемНачинаем ретушировать белые пятна и царапины. Берем мягкую круглую кисть примерно в 21 рх и с нажимом 0, ставим способ смешения кисти на Darken (Затемнение). И начинаем заполнять пустоты (трещины) на фото.
Шаг 6.
Работаем с изображениемНа данном этапе сложно давать точные указания как и что делать. Вы должны сами определить, что будет лучше для того или иного фото. Общий принцип работы состоит в следующем: набираем пипеткой образец от самого края трещины (в режиме кисти нажимаем и удерживаем + или alt — временное переключение на пипетку, кликаем в нужное место, отпускаем — снова кисть с заданным образцом) и далее этим образцом заполняем пустоты фото. Работать лучше на увеличенном изображении, т.к. чем точнее будет взят образец, тем аккуратнее потом будет выглядеть фото. Обладатели планшета могут выставить в настройках кисти зависимость непрозрачности от нажима пера, а при работе мышкой можно выставить непрозрачность кисти в 50% и постепенно заполнять пустоты. Такой способ работы поможет максимально сгладить границы между областями закраски и оригинальным фото.
Шаг 7.
Работаем с изображениемИ вот наше фото выглядит уже более приличным.
Шаг 8.
Работаем с изображениемВысветляем темные пятна. Процесс работы аналогичен 4 шагу, только режим смешивания для кисти ставим на Lighten (Замена светлым).
Шаг 9.
Работаем с изображениемЕще раз смотрим на все фото в целом: и корректируем недостатки незамеченные в начале. Фото теперь должно выглядеть примерно так:
Фото теперь должно выглядеть примерно так:
Шаг 10.
Исправление фонаСейчас фон на фотографии выглядит грязным. Переходы между тонами на фоне надо смягчить и сделать их естественными. Над слоем «Restoration» (Реставрация) создаем новый слой и называем его «Вackground corrections» (Коррекция фона).
Шаг 11.
Исправление фонаТеперь, используя мягкую круглую кисть в 400-500 рх в режиме Normal (Нормальный) и с непрозрачностью 50-80%, начинаем выравнивать тона фона. Технология как предыдущих щагах — кисть-пипетка-кисть. Ошибки можно исправить ластиком с такими же настройками. Не торопитесь, добейтесь результата, который действительно вас устроит.
Шаг 12.
Ретушируем лицоЛицо обрабатывается при сильном увеличении кистью примерно в 25 рх в режиме Normal(Нормальный) и с непрозрачностью 70%. Технология процесса та же.
Шаг 13.
Ретушируем лицоЧтобы не потерять анатомические детали, можно воспользоваться другим фото в аналогичном ракурсе, проложив по основным линиям направляющие. Поскольку Дженни Линд была известным человеком. то найти такое фото не составило труда. Если такого фото нет, то надо быть очень аккуратным при реставрации, чтобы не убрать ничего нужного.
Шаг 14.
Ретушируем лицоВ данном случае поскольку на исходной фотографии основные черты лица сохранились очень плохо, глаза, нос и губы были взяты с подобранного фото в аналогичном ракурсе. На аналоге маской закрыты лишние части и откорректированы яркость и контраст под общую картинку.
Шаг 15.
Ретушируем лицоПосле коррекции эти два слоя можно объединить и продолжить работу со всем изображением.
Шаг 16.
Добавляем шумОбъединяем слой «Restoration» (Реставрация) с корректирующем слоем «Levels» (Уровни).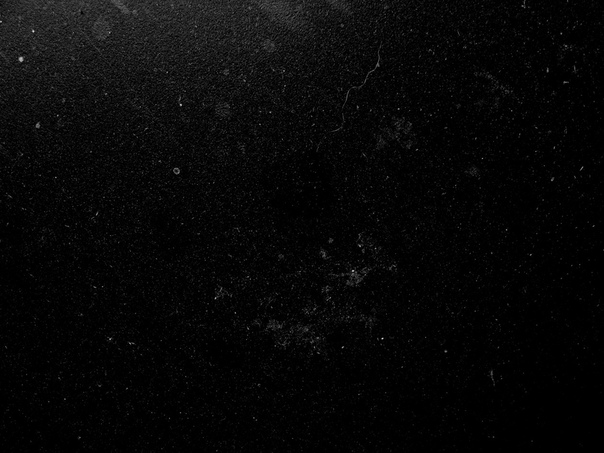 Полученный слой дублируем.
Полученный слой дублируем.
Шаг 17.
Добавляем шумТеперь на дубликате идем Filter — Texture — Grain (Фильтр — Текстура — Зерно) и применяем фильтр. переименовываем этот слой в «Grain» (Зерно).
Шаг 18.
Добавляем шумПробуем разные режимы наложения и разную прозрачность этого слоя, пока не получим хороший равномерный эффект зерна по всему фото. Этот шаг нужен, чтобы сгладить излишнюю ровность восстановленных областей фото.
Шаг 19.
Финальное изображениеПо желанию, распечатываем полученное фото, чтобы получить экземпляр восстановленной, но все равно старинной фотографии. Или просто сохраняем ее цифровой аналог. Еще раз сравниваем оригинал с результатом и гордимся собой.
Ссылка на источник
Создаем эффект стариной фотографии в Photoshop – Часть 2
Рад представить вам вторую часть учебного пособия, по созданию изображения с эффектом старины в Photoshop. Первую часть можете найти здесь.
Итак, у нас есть картинка, которая выглядит немного старше. Теперь мы придадим ей глубину и добавим детали. Вы можете проделать это с любым фото. А я начну с этого:
Продолжим. И первое, что мы сделаем, добавим картинке царапин. Возьмите кисть, насадка которой выглядит немного порванной. Уменьшите ее размер на пару пунктов, и убедитесь, что цвет переднего фона белый. Создайте новый слой. Теперь немного сойдем с ума.
Рисуйте царапины по всей площади фотографии. Сейчас не имеет значения, как вы это делаете, если все выглядит хорошо и естественно на ваш взгляд. Когда заполните слой, уменьшите значение непрозрачности (opacity), чтобы царапины были менее отчетливы. Уровень четкости установите сами.
Лично я сделал их едва заметными:
Соберите все существующие слои в новую папку и назовите ее «picture«. Затем сделайте холст немного больше, чем он есть сейчас — мы сделаем белую рамку вокруг изображения.
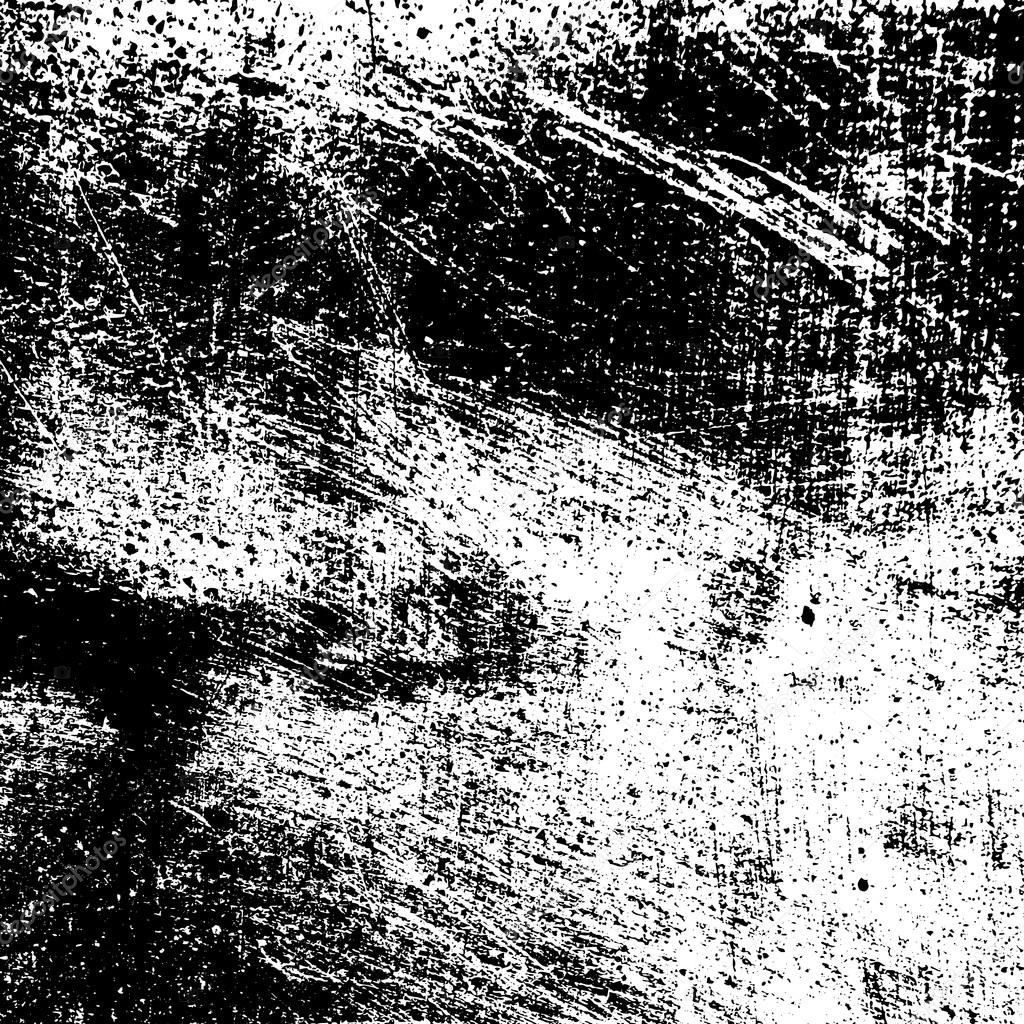
Можно увеличить его при помощи Изображение > Размер холста (Image > Canvas Size) или же использовать инструмент «Рамка» (crop tool). Для этого выберите инструмент «Рамка» (crop tool) (c), выберите весь холст как область обрезания. Затем, зажав клавишу alt, измените размер участка и нажмите Enter.
Создайте новый слой. Используя инструмент «Пипетка» (eyedropper tool) (i) выберите самый яркий цвет на вашей фотографии. Залейте этим цветом новый слой. При необходимости настройте «Оттенок/Насыщенность» (Hue/Saturation) (ярче, темнее, насыщеннее и т.д.).
Теперь ваше фото должно выглядеть подобно этому:
Теперь мы немного «надорвем» края фотографии. Создайте маску из папки “picture” (с помощью кнопки внизу палитры слоев — круг внутри квадрата). Возьмите кисть с надрезанными краями. Возможно, вам придется поиграть с ее настройками, прежде чем вы будете удовлетворены результатом.
Ниже настройки, которые использовал я:
Выбрав черный цвет для переднего плана и, выбрав маску слоя, нарисуйте надрывы по краю фото. Наносите небольшое количество «надрывов». Вот для чего мы увеличили размер холста. Если вы зажмете shift, прежде чем начать рисовать, линии будут получаться точно по горизонтали или вертикали:
Следующий шаг можете пропустить, если не хотите делать крупные «надрывы».
Увеличьте фото там, где хотите его «надорвать», выберите кисть и на новом слое нарисуйте «надрыв», подобно тому, как показано на рисунке. Как только все сделаете, уменьшите фото до полного размера, чтобы посмотреть, как теперь выглядит картинка в целом.
Если все устраивает — создайте новый слой и выберите инструмент «Выделение» (marquee tool) (m). Сделайте выделение размером с кусок ленты и заполните его белым. Используйте «Свободную трансформацию» (free transform) (ctrl+t), чтобы разместить этот кусок там, где вам нужно. Увеличьте кусок ленты и возьмите «Ластик» (eraser tool) (e). Выберите настройки «Мягкая кисть» (добавим размытие по краям).
Удалите немного ленты по краям.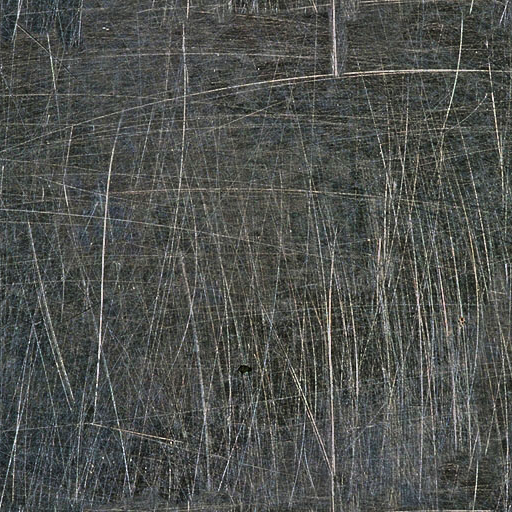 Это придаст ему внешний вид ленты, вырванной из дозатора. Как только вид ленты вас устроит, уменьшите непрозрачность, пока это не станет похоже на реальный кусок ленты:
Это придаст ему внешний вид ленты, вырванной из дозатора. Как только вид ленты вас устроит, уменьшите непрозрачность, пока это не станет похоже на реальный кусок ленты:
Снова измените размер холста, но увеличьте его немного больше, чем прошлый раз. Здесь начинается самое интересное. Обратите внимание на разрешение вашего документа. Создайте новый документ (ctrl+n). Включите панель каналов (channels palette). Обычно она располагается рядом с палитрой слоев.
Нажмите на красный канал, чтобы отобразить только его. Выполните команду меню Фильтр – Рендеринг – Облака (Filter > Render > Clouds). В зеленом канале также сгенерируйте облака. В этом документе все. Нажмите RGB. Сохраните документ как map.psd.
Вернитесь в наш изначальный документ. Выберите слой “paper”. Выполните команду меню Фильтр – Искажение – Смещение (Filter > Distort > Displace). Смените установки на 5 для горизонтали и вертикали. Нажмите OK. Должно появиться диалоговое окно для выбора файла. Найдите ранее сохраненный map.psd и нажмите OK. Слой «paper» теперь должен выглядеть хорошо и весело.
Если же вам не понравился результат, вернитесь в map.psd и сгенерируйте в красном и зеленом каналах облака заново. Попробуй поэкспериментировать со значением в диалоговом окне. Чем выше значение, тем дальше будут сдвинуты края слоя «paper»:
Возможно, вы сразу заметите, что картинка выглядит немного «неправильно». Фото ровное и квадратное, а «бумага» помята. Чтобы исправить это, выберите маску слоя изображения.
Нажмите ctrl+f чтобы применить последний использованный фильтр с теми же настройками. Или можете повторить все шаги, которые делали со слоем “paper”. Если у картинки слишком прямые края, переместите их или немного измените маску, чтобы исправить это:
Чтобы убедиться, что обрезки и кусок ленты не выходят за края «бумаги», мы маскируем их. Зажмите ctrl и нажмите на иконку слоя “paper” в палитре слоев. Это действие выберет все элементы слоя “paper”.
Нажмите на кнопку маскирования слоя. Скопируйте эту маску на слой с куском ленты (в версии CS2 зажмите alt во время того, как перетаскиваете маску. Для остальных версий ctrl+клик мышью на маске слоя, затем выбор другого слоя и нажатие на кнопку маски):
Скопируйте эту маску на слой с куском ленты (в версии CS2 зажмите alt во время того, как перетаскиваете маску. Для остальных версий ctrl+клик мышью на маске слоя, затем выбор другого слоя и нажатие на кнопку маски):
Далее добавим слой с грязью и пятнами. Создайте новый слой и сгенерируйте облака Фильтр – Рендеринг – Облака (Filter > Render > Clouds).
Смените режим смешивания на «Живые цвета» (Vivid Light). Должно получиться довольно хмуро. Непрозрачность слоя уменьшите до 60%. Я не хотел сильно изменять исходное изображение, поэтому добавил маску слоя. С помощью большой и мягкой насадки для кисти нарисуйте черным в тех местах, где «грим» не нужен:
Добавьте тень к слою “paper”. На этом закончим.
Дважды кликните по слою, чтобы вызвать диалоговое окно с настройками. Нажмите «Тень» (Drop Shadow) и поиграйте с настройками, пока результат вам не понравится.
Если тень выглядит оранжевой, сделайте ctrl+клик мышью на слое “paper” для загрузки выделения. Инвертируйте выделение (ctrl+shift+i) и выберите маску папки «picture». Заполните ее черным:
Вот и все. Спасибо, что прочитали весь материал до конца и, надеюсь, вы узнали что – то новое для себя.
Данная публикация является переводом статьи «Antiquing Digital Images in Photoshop – Part 2» , подготовленная редакцией проекта.
17.9. Царапины на лице. Цифровая фотография. Трюки и эффекты
17.9. Царапины на лице
Как правило, при редактировании портрета удаляются различные дефекты кожи лица: морщины, родимые пятна, царапины и т. д. Однако в некоторых случаях дефекты кожи, наоборот, следует показать. Это может понадобиться, например, для создания монстра или для того, чтобы придать человеческому лицу драматичный вид.
Сделать царапины можно с помощью несложного приема. Откройте в Photoshop фотографию, на которой изображено лицо или фрагмент кожи человека (рис. 17.35).
Рис. 17.35. Такому портрету только царапин и не хватает
Воспользуйтесь сочетанием клавиш Shift+Ctrl+N для создания нового слоя.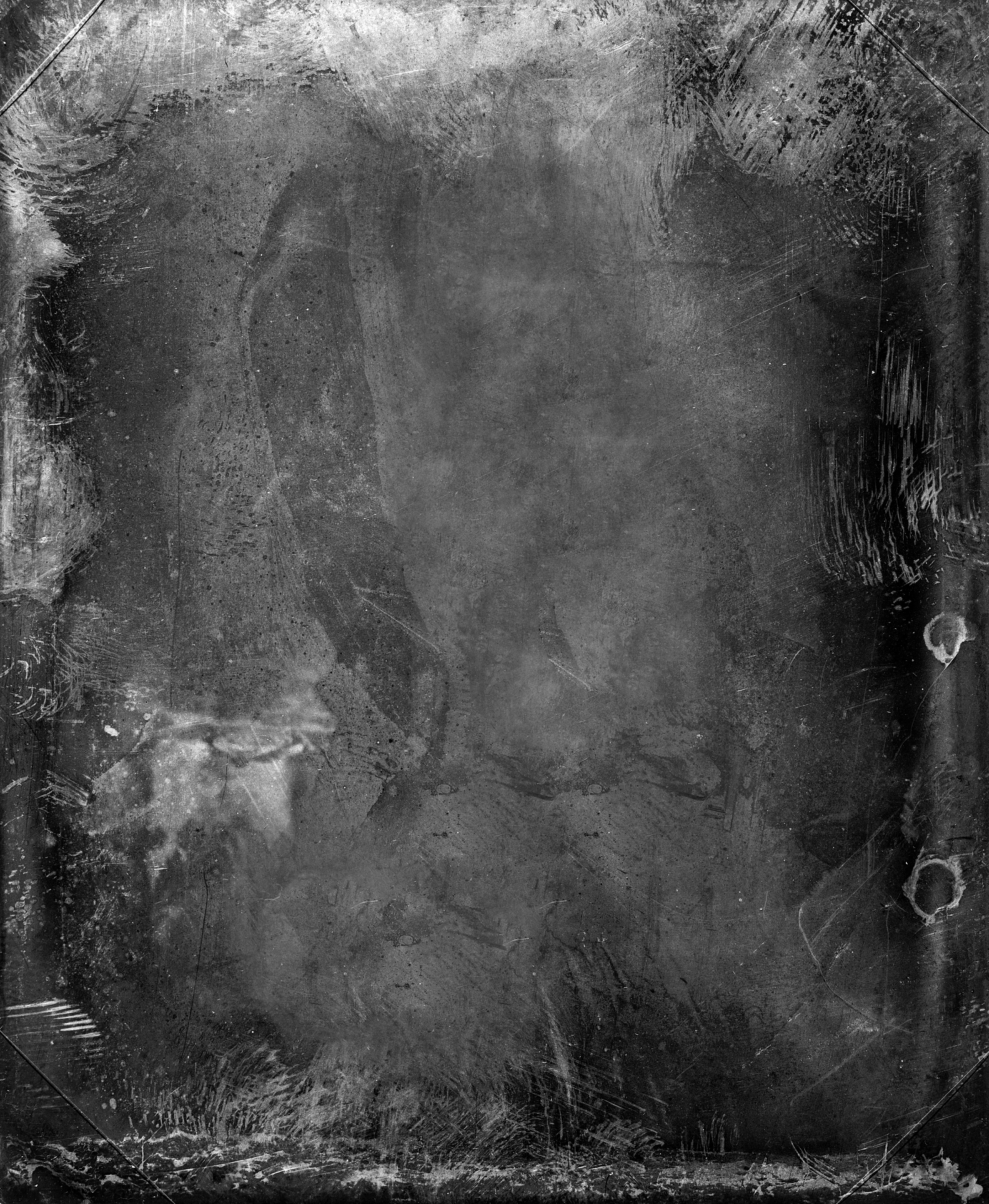 На этом слое будут созданы царапины. С помощью инструмента рисования, например Pencil (Карандаш), нанесите на снимок несколько линий, которые должны обозначать расположение царапин на теле. Было бы логично разместить эти линии параллельно, поскольку след от когтей животного, равно как и царапины от ветки куста, скорее всего, располагались бы в одном направлении (рис. 17.36).
На этом слое будут созданы царапины. С помощью инструмента рисования, например Pencil (Карандаш), нанесите на снимок несколько линий, которые должны обозначать расположение царапин на теле. Было бы логично разместить эти линии параллельно, поскольку след от когтей животного, равно как и царапины от ветки куста, скорее всего, располагались бы в одном направлении (рис. 17.36).
Рис. 17.36. Нанесение царапин с помощью карандаша
После того как линии нанесены, подкорректируйте их форму с помощью инструмента Eraser (Ластик). Необходимо добиться, чтобы толщина каждой царапины слегка увеличивалась посередине ее.
Несмотря на то что теперь царапины больше похожи на настоящие, их черный цвет придает изображению неестественность. Темные линии царапин необходимо разбавить красным цветом. Сделать это можно с помощью кисти, для которой выбран красный цвет. Установите размер кисти немного меньше ширины царапины на снимке и пройдитесь вдоль предполагаемых дефектов кожи, оставляя красный след запекшейся крови (рис. 17.37).
Рис. 17.37. После использования инструмента Eraser (Ластик) и добавления красного цвета царапины становятся похожими на настоящие
Теперь можно придать царапинам объем, в результате чего будет казаться, что на коже имеются вспухшие воспаленные участки. Вызовите окно Layer Style (Эффект слоя) и установите в нем флажок напротив эффекта Outer Glow (Внешнее свечение). Щелкните на образце цвета Set color of glow (Установить цвет свечения) и задайте красный цвет припухлости. Для ориентировочного определения цвета припухлости кожи щелкните пипеткой на фрагменте изображения рядом с царапиной. Выбранные вами настройки могут слегка отличаться от тех, которые получились в рассматриваемом случае (рис. 17.38). Тип контура выберите в форме двух зубцов – Sawtooth (Пилообразный).
Рис. 17.38. Окно Layer Style (Эффект слоя) с выбранными настройками
После того как вы выполните все эти действия, царапины будут выглядеть совсем как настоящие (рис.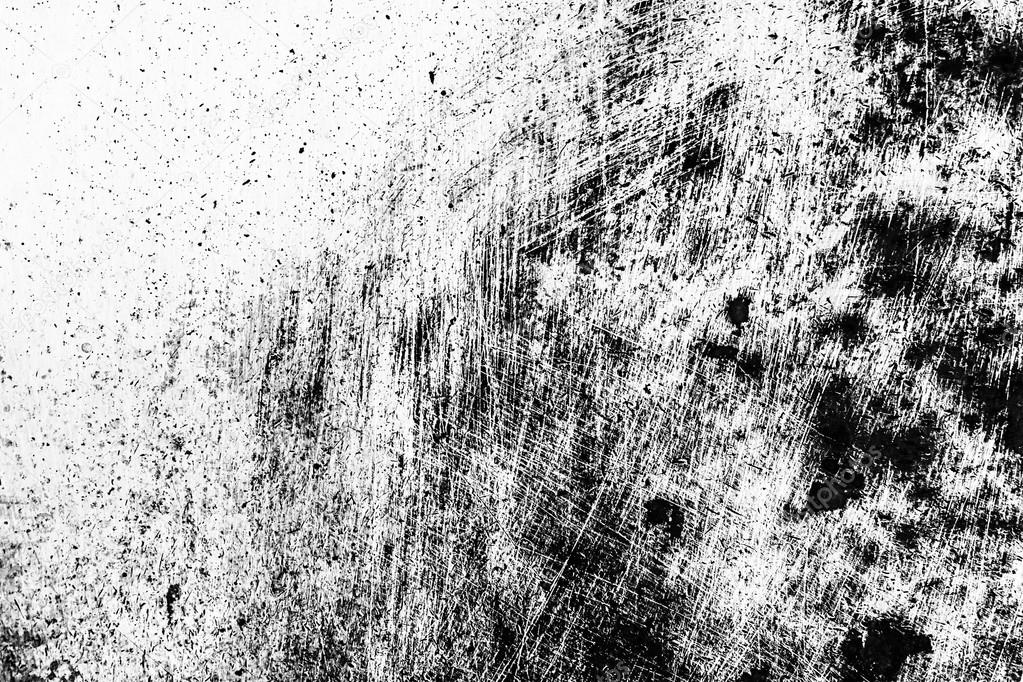 17.39).
17.39).
Рис. 17.39. Вполне правдоподобные царапины
Данный текст является ознакомительным фрагментом.
Продолжение на ЛитРес10 советов для редактирования винтажных фотографий · Мир Фотошопа
1. Выбирайте фотографии с умом
Стиль «Винтаж» стал настолько популярным, что люди пытаются создать его на каждой фотографии. Нет каких-либо причин, по которым Вам не стоит этого делать, но учтите, что на лучших винтажных изображениях можно заметить такие элементы, которые сами по себе создают ощущение старения. Например, человек одетый во что-то старомодное, стоящий возле старой машины. Но, если девушка держит сумку «Hello Kitty», то винтажный эффект будет неуместен.
2. Создайте границы
Некоторые вещи могут состарить снимок даже больше, чем создание эффекта Polaroid. В Фотошопе, например, можно добавить границы вокруг фотографии. Но не останавливайтесь на простой рамке! Попробуйте воспользоваться стилями слоя, чтобы испортить края фотографии. Там должны быть коричневые пятна, появившиеся в результате старения бумаги.
3. Экспериментируйте с цветом
На старых фотографиях цвета обычно более тёмные и не такие насыщенные. Подобный эффект можно создать, используя несколько слоёв Фотошопе, залитых голубым, пурпурным и жёлтым цветом с разной непрозрачностью. Идея этого приёма в том, чтобы добавлять цветовые слои поверх фотографии и использовать для них разные уровни непрозрачности. Благодаря этому на изображении можно будет заметить разные оттенки.
4. Создайте зернистость
На старых фотографиях и видеозаписях присутствует зернистость, что также создаёт эффект старения. Зернистость можно создать при помощи добавления монохромного шума. Для этого в Фотошопе есть фильтр Add Noise (Filter ? Noise ? Add Noise). Но будьте осторожны с количеством шума, иначе получится снежный шум как на экране телевизора.
Для этого в Фотошопе есть фильтр Add Noise (Filter ? Noise ? Add Noise). Но будьте осторожны с количеством шума, иначе получится снежный шум как на экране телевизора.
5. Царапины
На многих фотографиях, даже не очень старых, можно заметить царапины и потёртости. В Фотошопе воспроизвести такой эффект можно при помощи обычной или специальной кисти. Чтобы царапины не были слишком яркими и выделяющимися, понизьте непрозрачность слоя.
6. Добавьте текстуру
Винтажные фотографии появились давно, а значит, за всё время существования они могут быть порваны, помяты или ещё как-то повреждены. Мы можем наложить складки при помощи специальной текстуры, которую можно найти в Интернете или изготовить самому. Возьмите бумажный пакет, сомните его и отсканируйте. Расположите текстуру поверх фотографии в Фотошопе и установите режим наложения на Overlay. Дополнительно можно добавить ещё немного шума и поэкспериментировать с цветом.
7. Используйте тона сепии
Сепия хорошо подходит для создания эффекта старения. Золотисто-коричневый цвет с зернистостью очень сильно напоминает старые фильмы или фотографии. Коррекция Color Balance поможет Вам получить такой цвет. Также в Интернете есть наборы настроек, которые облегчат Вам работу.
8. Безобразность снимка
Изношенные края создают иллюзию долгого существования снимка. В Фотошопе подобное можно сделать при помощи обычной кисти и пиксельной маски. Обрисуйте края изображения, чтобы создать потёртости и повреждённые края.
9. Размытие на краях
Размытие также создаёт эффект старения, но не выводите с его помощью все объекты изображения из фокуса. В Фотошопе можно создать равномерное размытие по краям. Для этого инструментом Elliptical Marquee Tool (M) создайте выделение вокруг объектов, которые должны быть в фокусе. Затем инвертируйте выделение (Select ? Inverse) и примените фильтр Lens Blur (Filter ? Blur ? Lens Blur).
10. Обесцвечивание
Наиболее простой способ состарить фотографии — это удаление цвета. Но нельзя просто убрать цвет. При понижении насыщенности цвета постарайтесь сохранить зернистость, размытие, сепия тона и т.д.
Но нельзя просто убрать цвет. При понижении насыщенности цвета постарайтесь сохранить зернистость, размытие, сепия тона и т.д.
Учтите, что никакой из вышеописанных советов в одиночку не поможет Вам создавать красивый эффект, но совмещая их, Вы сможете добиться желаемого результата.
5 текстур пыли и царапин для Photoshop и Illustrator
Я испортил свой сканер, чтобы предоставить вам свой последний набор бесплатных дизайнерских ресурсов! Эти текстуры пыли и царапин напоминают зерно, которое обычно наблюдается на старой пленке, обеспечивая простой способ добиться классического вида с вашими современными цифровыми изображениями. Они были сделаны путем шуршания ветхого старого мешка из гессенского картофеля над моим сканером, чтобы собрать разное количество пыли и частиц волокна, чтобы создать серию из 5 аутентичных текстур в 300ppi JPEG и векторном формате.
Неограниченное количество загрузок: 1200000+ текстур, шрифтов, мокапов, стоковых фотографий и материалов для дизайна ОбъявлениеЭтот пакет бесплатных текстур содержит 5 файлов с увеличивающимся количеством пыли и царапин. В пакете загрузки есть два типа файлов; изображения JPEG с высоким разрешением 300 пикселей на дюйм для использования в Photoshop, чтобы огорчить и состарить ваши фотографии, и те же текстуры, перенесенные в векторный формат, для нанесения грязных меток на ваши иллюстрации.
Текстуры в формате JPEG лучше всего использовать в Photoshop. Они сохраняют все мелкие детали оригинального сканирования, чтобы обеспечить реалистичное старение ваших изображений. Откройте файл и инвертируйте изображение, чтобы выбрать между черными или белыми отметками.
Скопируйте и вставьте текстуру на новый слой поверх фотографии. Измените режим наложения на «Умножение» или «Экран» в зависимости от того, инвертировали ли вы цвета: черный на белый или белый на черный, чтобы сделать фон прозрачным.
Векторные текстуры были отслежены в реальном времени и преобразованы в составные контуры, чтобы их можно было использовать непосредственно в Illustrator. Добавьте маску непрозрачности к выбранному элементу.
Щелкните правый квадрат на панели «Прозрачность», чтобы активировать маску непрозрачности, затем вставьте и масштабируйте текстуру из векторного файла так, чтобы она соответствовала изображению. Возможно, потребуется выбрать параметры «Инвертировать маску» или «Обрезать».
Из-за множества крошечных форм, образующих векторные версии текстур, они могут потреблять довольно много памяти, но в результате получается потрясающий эффект зернистости, который можно полностью масштабировать.
Загрузите этот бесплатный набор текстур пыли и царапин, чтобы состарить и испортить свои собственные дизайны. Мои ресурсы по дизайну можно использовать бесплатно как в ваших коммерческих, так и в личных проектах, поэтому, если вы сочтете их полезными, мы всегда будем благодарны за то, чтобы поделиться информацией в Twitter или Facebook.
Скачать бесплатно текстуры пыли и царапин 17mb
Как создать кисть Photoshop Scratches
Гранж-эффекты, такие как текстуры и царапины, можно использовать для создания фона, для искажения текста или просто для добавления тонкой текстуры к элементу дизайна.Один из самых простых способов добавить текстуру и царапины — использовать кисти Photoshop. В этом уроке мы покажем, как создать специальную кисть для поцарапанной поверхности, которая будет очень полезна в вашем собственном дизайне.
Это та же самая техника, которая использовалась для создания нашего набора или кистей для царапин, доступных в нашем магазине.
А если вам нравятся бесплатные ресурсы Photoshop, ознакомьтесь с нашими коллекциями бесплатных градиентов, бесплатных пользовательских форм, бесплатных шаблонов и бесплатных действий.
Начало работы
Первое, что нам понадобится, это фотография поцарапанной поверхности. Очень хорошо подойдет поцарапанная металлическая или пластиковая поверхность. В качестве урока я буду использовать то, что будет почти у каждого в доме, — разделочную доску. Я буду использовать фотографию красной пластиковой разделочной доски со всевозможными царапинами и царапинами от ножей. Поверхность идеально подходит для получения хорошего эффекта шероховатости. Если вы ищете поверхность для использования, обычно вам подойдет разделочная доска или поцарапанная сковорода из кухни.В противном случае вы можете найти старую пластиковую или металлическую поверхность и самостоятельно обработать ее, чтобы создать что-то, что можно будет сфотографировать.
Очень хорошо подойдет поцарапанная металлическая или пластиковая поверхность. В качестве урока я буду использовать то, что будет почти у каждого в доме, — разделочную доску. Я буду использовать фотографию красной пластиковой разделочной доски со всевозможными царапинами и царапинами от ножей. Поверхность идеально подходит для получения хорошего эффекта шероховатости. Если вы ищете поверхность для использования, обычно вам подойдет разделочная доска или поцарапанная сковорода из кухни.В противном случае вы можете найти старую пластиковую или металлическую поверхность и самостоятельно обработать ее, чтобы создать что-то, что можно будет сфотографировать.
Вот фотография моей разделочной доски, которая будет использоваться в этом уроке.
Настройки изображения
Чтобы создать кисть, нам нужно внести в фотографию несколько простых изменений. Сначала мы обесцветим его, чтобы удалить цвет (кисти Photoshop в любом случае создаются без цвета, поэтому проще всего предварительно просмотреть изображение так же, как и кисть).Перейдите в Image> Adjustments> Desaturate, и он должен выглядеть так:
Следующее, что мы сделаем, это инвертируем фотографию, чтобы поменять местами светлые и темные области. Перейдите в Image> Adjustments> Invert, и он должен выглядеть так:
Далее мы собираемся настроить уровни, чтобы сделать фотографию темнее. Перейдите в Image> Adjustments> Levels.
Конкретные корректировки, необходимые на этом этапе, будут варьироваться от одной фотографии к другой, но цель состоит в том, чтобы создать более темное изображение с достаточным контрастом между фоном и царапинами.Для своего изображения я перемещаю уровни черного и серого (левый и центральный) дальше вправо.
В результате получается более темное изображение, которое выглядит следующим образом:
Вот вид на 100%:
Теперь сделаем еще одну небольшую настройку с помощью фильтра повышения резкости. Перейдите в Filter> Sharpen> Sharpen. В результате будет немного более резкое изображение:
Создание кисти
Фотография, которую я использую, имеет размер 4000 на 3000 пикселей, ваше изображение будет зависеть от вашей камеры и настроек.Я рекомендую установить камеру на максимальное количество мегапикселей, которое она предлагает. Вы всегда можете уменьшить размер фотографии, но увеличение размера приведет к ухудшению качества изображения. Photoshop позволяет использовать кисти размером до 2500 на 2500 пикселей. Я собираюсь создать новый файл размером 2000 на 2000 пикселей, который будет использоваться для кисти. Затем я скопирую свое изображение и вставлю его в этот новый файл. Я потеряю часть изображения, которая находится по краям фотографии, но в этом случае моя фотография будет более резкой в центре.
Вот мое изображение (щелкните изображение, чтобы увидеть его в полном размере):
Чтобы создать кисть, перейдите в Edit> Define Brush Preset и дайте вашей кисти имя.
Вот и все! Теперь у вас есть специальная кисть, которую вы можете использовать в любое время, когда захотите использовать царапины в своем дизайне.
Создайте эффект поцарапанного металлического текста в Photoshop
В этом уроке я продемонстрирую шаги, которые я предпринял для создания эффекта поцарапанного металлического текста с помощью Photoshop.
Вместе мы можем практиковать различное использование эффектов фильтров для создания текстур, настройки стилей наложения слоев, методов выделения, инструмента кисти и инструментов осветления / затемнения.
Вот предварительный просмотр заключительной работы этого руководства:
Хорошо, приступим!
Шаг 1
Создайте новый документ, размер значения не имеет. Я выбрал 800×400 пикселей, потому что это моя зона комфорта. Залейте фоновый слой черным цветом.
Теперь мы собираемся создать слой текстуры, который позже будет использоваться для добавления эффекта к тексту.
Создайте новый слой под названием «Текстура 1», залейте его светло-серым цветом (подробности см. На изображении ниже).
Шаг 2
На слое «Текстура 1» перейдите в Фильтр> Шум> Добавить шум и используйте следующие настройки:
Затем перейдите в Фильтр> Размытие> Размытие в движении и примените следующие настройки:
Затем нажмите Ctrl + M , чтобы применить настройку изображения кривой, используйте следующие настройки:
Ваше изображение должно выглядеть так:
Шаг 3
По-прежнему находясь на слое «Текстура 1», выберите «Фильтр»> «Текстура»> «Мозаичные плитки» и примените следующие настройки:
, затем перейдите в Фильтр> Текстура> Пэчворк и примените следующие настройки:
После применения этих текстурных фильтров используйте инструмент «Осветление и затемнение», чтобы придать слою «Текстура 1» некоторый контраст освещения.
Настройки инструмента Dodge:
Настройки инструмента записи:
Эффект после:
Мы можем использовать инструмент регулировки уровня для дальнейшей настройки выходных уровней, подробности см. Ниже:
Эффект после регулировки уровня:
Шаг 4
Создайте новый слой под названием «Color Overlay», установите для него параметр смешивания «Color Dodge». Затем возьмите большую круглую кисть и нарисуйте немного цвета RGB на слое.
Вот эффект на данный момент:
Дополнительно: вы можете применить размытие по Гауссу к слою «Текстура 1», если хотите, подробные настройки см. Ниже:
Шаг 5
Скройте последние два слоя, которые мы создали. Создайте новый слой под слоем «Текстура 1» и напечатайте на нем текст. Вы можете использовать любой шрифт, который вам нравится, я выбрал этот шрифт с сайта dafont.com. Назовите слой «Текст».
Отрегулируйте положение текста в соответствии с изображением ниже:
Измените параметры наложения этого текстового слоя следующим образом:
Внутренняя тень
Внутреннее свечение
Фаска и тиснение
Наложение градиента
Ваш текст теперь будет выглядеть так:
Шаг 6
Теперь нам нужно еще несколько текстур с множеством царапин и трещин.Я скачал следующее изображение из CG Texture.
Загрузите эту текстуру в Photoshop, затем вернитесь в наш текстовый документ и выберите слой «Текст». Используйте Crtl + левую кнопку мыши, чтобы выделить текст,
, затем перетащите выделение на изображение текстуры (в любом месте). Нажмите Crtl + C, чтобы скопировать выделение, и нажмите Ctrl + V, чтобы вставить его на слой «Текст».
Назовите новый слой «Текстура 2» и измените его параметр наложения на «Перекрытие». Ваше изображение будет выглядеть так:
Шаг 7
Сделайте видимыми слои «Текстура 1» и «Наложение цвета», измените параметр наложения «Текстура 1» на цветной, подробности см. Ниже:
Эффект теперь будет выглядеть так:
Хорошо! Это все для этого урока! Вы можете добавить немного цвета или изменить существующее наложение цвета и добавить еще несколько текстур.Это полностью зависит от вас!
Вот мое окончательное изображение: (я настраиваю цветовой баланс и добавляю еще немного причудливых эффектов)
Если у вас есть какие-либо вопросы, просто напишите мне, и я свяжусь с вами, как только смогу.
Ура и хорошего дня!
Как создать яркие световые эффекты с нуля
Включение световых эффектов — отличный способ привнести энергию и поток в ваши проекты. В этом уроке я покажу вам, как создать потрясающие световые эффекты с нуля, используя бесплатную программу с открытым исходным кодом, а затем добавить последние штрихи к изображению в Photoshop.
Необходимые ресурсы
Загрузить ресурсы (включая окончательный PSD)
Предварительный просмотр окончательного изображения
Взгляните на дизайн, который мы будем создавать.
Шаг 1
Чтобы начать это руководство, вы создадите главный светящийся объект с помощью программы под названием Apophysis. Вы можете скачать его бесплатно здесь
Примечание:
Если вы хотите пропустить процесс создания с помощью Apophysis, я включил визуализированный вывод в файлы ресурсов.Перейдите к шагу 8, где мы открываем обработанный файл в Photoshop.
После того, как вы загрузили и установили Apophysis. Откройте приложение из меню «Пуск» Windows.
Шаг 2
На левой панели Apophysis дважды щелкните разные названия пламени, пока не найдете то, которое вам нравится. Попробуйте найти такие, в которых не будет много шума и которые будут иметь отличный эффект свечения. Все это случайные партии. Не беспокойтесь, если он не будет выглядеть идеально, поскольку вы будете визуализировать пламя и перенести его в Photoshop позже.
Шаг 3
Надеюсь, вы нашли подходящее пламя для использования. Выбранное мной пламя выглядит так:
Совет № 1: Пламя можно мутировать.
Если вы хотите сохранить тот же вид, но получить другой результат, перейдите к View > Mutation и щелкните разные квадраты.
Совет № 2 : Попробуйте увеличить и уменьшить масштаб
Если вы нашли изображение, которое вам нравится, но оно не в кадре или вы хотите увеличить масштаб.Вы можете перейти к Flame> Adjust и отредактировать масштаб камеры.
Шаг 4
После того, как вы усовершенствовали свое пламя, перейдите в Flame> Render to Disk.
Ширина 3000
Высота: 2000
Качество: 4000
Радиус фильтра: 0,4
Передискретизация: 2
Наконец, нажмите Render . На разборку нужно время, поэтому просто расслабьтесь и расслабьтесь.
Шаг 5
Теперь, когда рендеринг завершен, откройте обработанный файл JPEG в Photoshop.Если вы хотите использовать обработанный мной файл, откройте Render.jpg в файлах ресурсов для этого руководства, которые вы скачали.
Дублируйте фоновый слой.
Выбрав дублированный фоновый слой, перейдите в Filter> Blur> Gaussian Blur . Измените радиус на 4 пикселя .
Установите Blending Mode для этого дублированного слоя на Linear Dodge (Добавить)
Если вы чувствуете, что хотите еще немного свечения, продублируйте его еще раз.Вы также можете поиграть с уровнями, чтобы получить более четкий вид.
Шаг 6
Мы собираемся создать кисть из этого рендера. Выберите инструмент Rectangle Marquee Selection tool и на панели параметров измените стиль на Fixed Size . Измените ширину и высоту на 2500 пикселей
Шаг 7
Щелкните в области, в которой вы хотите создать кисть. Поскольку мы изменили параметры, чтобы выбрать ровно 2500 x 2500, он будет ограничиваться этими точными размерами.
Шаг 8
Перейдите к Изображение> Настройки> Инвертировать
Шаг 9
Теперь, когда у нас есть белый фон, мы можем создать кисть. Перейдите в Edit> Define Brush Preset
Создайте новый документ Photoshop. Я создал его с разрешением 1744 x 1282 с разрешением 300 ppi.
Шаг 10
Сделайте фоновым слоем Черный и Создайте новый слой .Выберите инструмент «Кисть» и выберите новую кисть, которую мы только что создали. Щелкните в своем документе, чтобы разместить пиксели. Назовите этот слой Glow Brush .
Дважды щелкните слой Glow Brush, чтобы открыть окно Layer Style . Установите флажок Gradient Overlay и измените градиент на Violet, Orange Gradient.
Шаг 11
Вернитесь к исходному JPG, который вы визуализировали из Apophysis, и Скопируйте и вставьте его в этот новый PSD.Назовите этот новый слой Original .
Измените Layer Blending Mode этого слоя на Linear Dodge (Добавить) . Вам нужно будет использовать инструмент «Перемещение», чтобы правильно выровнять этот исходный слой со слоем «Светящаяся кисть».
Шаг 12
Создайте новый слой над исходным слоем и назовите его Colorize .
С помощью инструмента Gradient tool снова выберите Violet, Orange gradient и выберите Radial Gradient .Создайте градиент примерно так:
Шаг 13
Теперь измените режим наложения слоя Colorize на Hue . У вас должно получиться так:
Шаг 14
Теперь мы собираемся добавить текст в дизайн. Добавьте текст ДИЗАЙН БИЛЛИАНТ. В качестве шрифта я использовал Helvetica Neue — Ultra Light Extended . Для цвета, который я использовал — # ffca53
Убедитесь, что этот текстовый слой находится прямо над фоном, но под всеми другими слоями.
Шаг 15
Откройте изображение с эффектом боке из файлов ресурсов в Photoshop. Скопируйте и вставьте в свой PSD и поместите слой над текстом. Измените режим наложения слоя на Screen и непрозрачность на 28%
Вам нужно уменьшить масштаб слоя Bokeh, чтобы он соответствовал вашему тексту.
Шаг 16
Откройте файл Particles — 9.jpg и скопируйте и вставьте его в свой PSD.Уменьшите масштаб и поместите чуть ниже исходного слоя. Измените режим наложения слоя на Linear Dodge (Добавить) . Назовите этот слой Particles Pink
.Дублируйте слой Particles Pink и измените режим наложения слоя на Overlay .
Шаг 17
Создайте новый слой чуть ниже ваших розовых слоев с частицами. Используя инструмент Elliptical Marquee Selection Tool , нарисуйте в документе несколько сплошных белых кругов.
Шаг 18
Теперь измените режим наложения слоев на Soft Light . Назовите этот слой Круги — Мягкий свет
.Шаг 19
Наконец, я решил кадрировать изображение, так как правая сторона не слишком привлекательна. Вы можете легко добавить несколько элементов с правой стороны и собрать все вместе.
Вот и все. Удачи с новым инструментом!
Коллекция бесплатных кистей для царапин для Photoshop
Практически все пользователи Photoshop используют кисть Photoshop, чтобы сделать процесс дизайна более простым и реалистичным.Кисти Photoshop — это ключ к применению реалистичных эффектов к объекту одним щелчком мыши. Вместо того, чтобы создавать эти эффекты с нуля, всегда полезно использовать готовые кисти, чтобы сэкономить ваше время. Инструмент «Кисть Photoshop» является одним из самых важных инструментов и имеет большой потенциал для дизайнеров и фотографов, поэтому дизайнер должен иметь высококачественную библиотеку кистей Photoshop.
В сегодняшнем посте мы собрали бесплатные кисти для рисования для пользователей Photoshop. Будь вы веб-дизайнер, графический дизайнер или даже фотограф, имеющий дело с Photoshop, представленная ниже коллекция кистей может оказаться очень полезной для использования в ваших будущих проектах.
Вот 22 бесплатные кисти. Пожалуйста, ознакомьтесь с лицензионными соглашениями для коммерческого использования.
Вы также можете взглянуть на наши прошлые бесплатные коллекции кистей;
Кисти для царапин
Источник кисти
Кисти Scratch Texture Brush
Источник кисти
Царапины
Источник кисти
Шероховатые царапины
Источник кисти
Кисти Scratch n ’Grunge
Источник кисти
Кисти для царапин
Источник кисти
Набор кистей для царапин
Источник кисти
Царапины
Источник кисти
Скретч
Источник кисти
Набор кистей для царапин
Источник кисти
Царапины в стиле гранж
Источник кисти
Кисти для царапин
Источник кисти
Кисти для сильных царапин
Источник кисти
Набор кистей для царапин
Источник кисти
11 кисточек для царапин
Источник кисти
Царапины в стиле гранж
Источник кисти
Царапины
Источник кисти
Царапины и границы
Источник кисти
Самодельные царапины
Источник кисти
Набор кистей Vintage Scratch Brush Set
Источник кисти
Щетки от царапин и пыли
Источник кисти
Царапины и ржавчина
Источник кисти
Пыль и царапины Эффект пленки Photoshop Addons
Эффект пленки от пыли и царапин
Оцените мой эффект для Adobe Photoshop, с помощью которого вы можете придать фотографиям винтажный вид с аутентичными искажениями цвета, пылинками и царапинами.
Продукт выполнен в виде файла PSD с предварительно настроенными слоями эффектов для быстрой настройки. Просто включите или выключите несколько слоев, чтобы получить разные комбинации и добиться наилучшего результата на каждой фотографии. Все слои хорошо организованы и сгруппированы для удобства.
Комплект с эффектом пленки от пыли и царапин В комплекте:
- PSD файл 3000х4500 пикселей с предустановленными эффектами:
- 6 текстур пыли и царапин
- 5 текстур Film Flares
- 3 комбинированных бумажных текстуры
- Слой с индивидуальным эффектом паспарту
- Матовый эффект
- Классический черно-белый эффект
- Винтажный черно-белый эффект
Руководство пользователя к эффекту пленки от пыли и царапин
1.Откройте файл «Dust And Scratches Photo Effect.psd» в Photoshop.
2. Поместите фотографию поверх фонового слоя.
3. Попробуйте включить видимость одного из слоев цветокоррекции (желтая часть).
4. Вы можете использовать слой паспарту (оранжевый слой). Толщину штриха можно настроить в стиле этого слоя.
5. В зеленой группе вы можете выбрать одну из трех текстур бумаги.
6. В синей группе вы можете включить один или несколько эффектов засветки пленки.
7.В сиреневой группе слоев можно выделить одну текстуру с пылью и царапинами или объединить несколько текстур.
8. Если вы хотите создать вертикальную фотографию, просто поверните документ на 90 градусов (Изображение> Поворот изображения).
Лучшая цена на пленку с эффектом пыли и царапин
Что такое комплект графики?
Если вы графический дизайнер, выполняющий несколько проектов одновременно, вы понимаете важность всей связки элементов дизайна, находящихся под рукой.Пытаясь найти их по отдельности, в результате вы можете потратить намного больше времени и средств. Чтобы получить каждый из желаемых элементов в одном пакете, мы рекомендуем внимательнее присмотреться к сделкам с графическими пакетами. Пакет на самом деле представляет собой набор цифровых компонентов, предназначенных для графического дизайна, по высокой цене, но проданных по выгодной цене в течение очень ограниченного времени.
Какие бывают наборы графических изображений?
Наборы элементов, собранные в графический пакет, обычно классифицируются в соответствии с их основной целью и / или типом.Могут быть пакеты с макетами, шаблонами визиток и значками и т. Д. Кроме того, вы также сможете найти графические предложения, особенно для Хэллоуина, Рождества или Дня святого Валентина.
Какой смысл использовать связки?
Для любой отдельной дизайнерской работы вам потребуется множество компонентов — несколько картинок, шрифт, всего несколько значков и так далее. Если вы захотите купить их все по отдельности, это будет стоить вам больших денег! Вот почему знающие веб-дизайнеры обычно охотятся за графическими пакетами для покупки.
Есть ли способы сделать пакеты еще более доступными?
Вас интересует скидка 5% на любую сделку от MasterBundles? Все, что вам нужно сделать, это просто поделиться страницей с пакетом в социальной сети (Facebook). Когда это будет сделано, скидка будет немедленно включена в вашу текущую корзину.
Альтернативные пакеты MasterBundles.com
MasterBundles.com предлагает вам широкий ассортимент различных товаров. MasterBundles.com продает не только графические пакеты, но и около 20 различных продуктов и решений.Шрифты, темы WordPress, макеты, значки, фотографии, иллюстрации, шаблоны презентаций и многое другое — на MasterBundles можно найти большинство элементов, необходимых для создания дизайн-проекта.
Что такое пакет акварельной графики?
Пакет акварелей считается самым красивым нововведением в творческом дизайне. Созданные вручную художниками на листе бумаги, изображения оцифровываются и добавляются в виде набора в качестве шаблонов для дизайнерских проектов.Компоненты акварели просто идеальны для свадебных приглашений, блогов и поздравительных открыток.
Что именно представляют собой пакетные предложения для фото-инструментов?
Другой комплект, также хорошо подходящий для фото-дизайнеров, предназначен для сделок по комплектации фотографий. Здесь вы найдете множество товаров для фотоманипуляции. Если вам нужны наложения фотографий, пресеты Lightroom, действия PS или другие ресурсы для работы с фотографиями, вы попали в лучшее место.
Что такое шаблон дизайна Instagram?
Живя в эпоху цифровых технологий, мы половину своей повседневной жизни проводим в социальных сетях, таких как Instagram.Независимо от того, какую цель мы пытаемся достичь с помощью этой платформы, мы хотели бы выделяться среди огромного количества идентичных профилей. Используя высококачественные шаблоны дизайна Instagram, предлагаемые MasterBundles.com, вам не нужно тратить вечность на создание выдающегося внешнего вида своей страницы.
Что такое пакет инфографики?
Если вам нужна инфографика для предстоящей презентации в любых секторах рынка через социальные сети и маркетинг, медицину и образование, то этот комплект — именно то, что вы искали.Используя пакет инфографики, вы не потеряете время, которое важно с точки зрения эффективности работы. Каждый компонент доступен в отдельном файле, который можно настроить в Powerpoint, Illustrator или Keynote.
Универсальное решение
MasterBundles — это торговая площадка, которая собирает лучшие предложения со всего Интернета и позволяет вам покупать элементы, которые вам понадобятся для вашего бизнеса, по более низкой цене. Пакетные предложения, предлагаемые на этом сайте, ограничены по времени, и именно по этой причине они так недорого.MasterBundles.com также имеет большой блог с описанием уникальных новинок дизайна и функций.
Простой способ создавать и добавлять красивые пользовательские наложения боке в Photoshop!
Я научу вас простому способу улучшения ваших фотографий, создавая и добавляя красивые наложения боке в Photoshop!
Обучающая фотография из Adobe Stock: https://stock.adobe.com/308849960
Создание эффекта боке с нуля
В этом уроке я не буду использовать стоковые фотографии с эффектом боке для применения к вашему изображению.Вместо этого я научу вас делать все с нуля!
Начните с нажатия на значок New Layer , чтобы создать новый слой.
Затем нажмите клавишу D на клавиатуре, чтобы установить цвета переднего плана и фона по умолчанию, черный и белый.
Затем залейте слой черным цветом, который является цветом переднего плана, нажав Alt Backspace (Windows) или Option Delete (macOS) .
После того, как вы залили свой слой черным, перейдите в Filter> Noise> Add Noise .Вы на правильном пути, если ваш текущий слой заполнен тем же узором белого шума, который вы видите по телевизору.
Значение Amount зависит от размеров вашего изображения, поэтому отрегулируйте значение до тех пор, пока шумовая заливка не станет похожей на фотографию ниже. Затем нажмите OK , чтобы закрыть окно и применить фильтр.
Вернитесь к Фильтр> Размытие> Размытие по Гауссу . То же, что я сделал с боке, отрегулируйте значение размытия, пока оно не будет выглядеть так:
Нажмите OK еще раз, чтобы закрыть окно и перейти к Image> Adjustment Threshold .
Регулировка порога делает пиксели черными или белыми. Перетаскивание ручки влево и вправо даст мне больше или меньше пятен.
Для этого урока мне нужна пара хорошо распределенных пятен, поэтому я установлю для нее значение Threshold Level , равное 126 . Но для вашего изображения может потребоваться другое значение. По завершении нажмите ОК.
Превращение пятен в наложения боке в Photoshop
Затем перейдите в Filter> Blur Gallery> Field Blur .
В рабочей области вы найдете Light Bokeh на вкладке Effects . Отсюда отрегулируйте ползунок Light Bokeh, чтобы усилить яркость пятен.
На Blur Tools отрегулируйте ползунок Blur , чтобы увеличить пятнышки и по-настоящему имитировать эффект боке.
Узнайте, как превратить обычные фотографии в неоновый портретный цветной эффект в Photoshop!
Вернувшись на вкладку Эффекты , регулировка ползунка Light Range покажет большее количество боке, поэтому отрегулируйте соответственно.Когда вас устраивают количество, размер и яркость боке, нажмите OK , чтобы применить изменения и закрыть окно.
Применение эффекта боке к фотографии
Вернитесь на панель Layers , выберите слой Background и нажмите Ctrl J (Windows) или Command J (macOS) , чтобы дублировать слой.
Затем я перетащу и поместите Background Copy над слоем Bokeh , потому что я буду использовать его в качестве цветов для боке.Чтобы избежать путаницы, я переименую этот слой в Color .
Затем нажмите Ctrl G (Windows) или Command G (macOS) , чтобы вырезать фоновую копию и повлиять только на слой ниже.
Вернитесь к Фильтр> Размытие> Размытие по Гауссу . Отрегулируйте ползунок Radius до тех пор, пока вы не перестанете видеть силуэт объекта, и все, что останется, — это плавные переходы цветов. Снова нажмите OK .
Затем измените Blending Mode слоя на Color , чтобы слой Bokeh принял цвета Background Copy
.
Измените режим наложения слоя Bokeh на Screen , чтобы избавиться от черных пикселей и сохранить только яркие пиксели.
Вы также можете перейти к Изображение> Коррекция> Оттенок / Насыщенность , чтобы настроить оттенок, насыщенность и яркость цветов в слое.
