Косметика с эффектом фотошопа: обзор 7 мейкап-средств
1
База Lumi Magique Primer Pure Light, L’Oréal Paris
Одно из условий идеального макияжа – правильно подготовленный «холст». L’Oréal Paris выпустили базу Lumi Magique Primer Pure Light, чтобы визуально выравнивать и разглаживать кожу, а также придавать ей более свежий и сияющий вид. Мерцающие частицы в составе праймера отражают свет, за счет чего недостатки кожи становятся менее заметными. Фотошоп не понадобится!
© L’Oréal Paris
2
Основа под макияж Baby Skin Instant Pore Eraser, Maybelline New York
Это средство будет полезно тем, кто борется с расширенными порами. База Baby Skin Instant Pore Eraser буквально стирает поры с поверхности кожи: после нанесения они мгновенно сужаются и становятся незаметными. Благодаря этому кожа приобретает матовость – и сохраняет ее после нанесения макияжа.
© maybelline.com.ru
3
Основа для макияжа Studio Perfect Photo-Loving Primer, NYX Professional Makeup
Гелевый праймер Studio Perfect Photo-Loving Primer с достаточно плотной, вязкой текстурой разглаживает рельеф кожи. К примеру, с его помощью можно заполнить расширенные поры, уменьшая их видимость. Поверх этой основы тональный крем ложится идеально ровным слоем и хорошо держится.
К примеру, с его помощью можно заполнить расширенные поры, уменьшая их видимость. Поверх этой основы тональный крем ложится идеально ровным слоем и хорошо держится.
© nyxcosmetic.ru
4
CC-крем Forever Light Creator, Yves Saint Laurent Beauté
Еще одно средство для получения идеальной «отфотошопленной» кожи – CC-крем Forever Light Creator. Во-первых, он маскирует несовершенства кожи, во-вторых, придает ей свежий и сияющий вид. Бонус: входящие в состав ингредиенты увлажняют кожу в течение целого дня, а также защищают от солнца.
© YSL
5
Тушь для ресниц Lash Sensational, Maybelline New York
Тот самый эффект накладных ресниц, который многие туши обещают, но, увы, не предоставляют, Lash Sensational создает благодаря веерной щеточке с маленькими щетинками на одной стороне и с длинными – на другой. Первые прокрашивают ресницы насыщенным черным цветом от корней до кончиков, вторые – отделяют их друг от друга и немного вытягивают. К слову, в составе туши не так много воска, поэтому ресницы склеиваться точно не будут.
© maybelline.com.ru
6
Матирующая пудра De-Slick, Urban Decay
Пудра De-Slick – изобретение для тех, кого беспокоит жирный блеск в Т-зоне. Используйте средство в качестве завершающего штриха в вашем макияже. В течение дня рисовая пудра, входящая в состав De-Slick, будет впитывать излишки себума, так что жирный блеск не появится, а макияж сохранит свой первоначальный вид.
© urbandecay.ru
7
Тональный крем с эффектом лифтинга Designer Lift, Giorgio Armani
С одной стороны, это очень легкое, даже воздушное тональное средство, которое при нанесении на кожу выглядит очень естественно. С другой, несмотря на невесомую текстуру, оно оказывает лифтинг-эффект, благодаря чему кожа выглядит молодой и свежей, будто обработанной в фотошопе.
© armanibeauty.com.ru
Эффект фотошопа: как добиться идеальной кожи
Автор статьи:
Серова Марина
Запишитесь прямо сейчас на консультацию
по телефону +7 (495)
646-87-89 или заполните
форму ниже
Нажав кнопку, вы соглашаетесь с тем, что ваша
информация
будет использована в соответствии
с Политикой
конфиденциальности.
Заполните все поля
Расширенные поры, жирная кожа, морщины и пигментация – все это хочется скрыть под тональным кремом и пудрой или наложить фильтр на фотографию. В клинике ЭСТЕЛАБ мы можем устранить эти несовершенства за несколько процедур. Для этого проведем
Лазер отлично работает над качеством кожи, омолаживает её, запускает процессы регенерации клеток. Благодаря этому тон и текстура становятся ровнее. Процедуру можно отнести к одной из лучших процедур в эстетической медицине – быстрая, безболезненная, со стойким результатом и легкой реабилитацией.
Лазер Clear Brilliant
Аппарат Clear Brilliant относится к безопасным лазерам в косметологии. После процедуры не бывает ожогов или рубцов, за счёт того, что строго контролируется сила и глубина воздействия лазера. Во время проведения сеанса лучи точечно проникают в кожу на 0,4 мм прогревая её, тем самым запускают процесс выработки эластина и коллагена, которые необходимы для эластичности и плотности кожи.
Сколько нужно сеансов процедуры лазерного омоложения
Для лучшего эффекта процедуру рекомендуется проводить курсом от 4 сеансов с интервалом 21-30 дней для наиболее выраженного эффекта омоложения. Накопительный эффект и пик результата достигается через 1 месяц после проведённого курса лазерного омоложения Clear Brilliant и сохраняется от 6 месяцев до 1 года.
Эффект от процедуры лазерной шлифовки
Кожа приобретает ровный тон, достигается так называемый «эффект Фотошопа», становится ровнее и плотнее, поры сужаются и становятся менее заметными, как будто их стёрли ластиком. Перед проведением процедуры кожа очищается, и косметолог-эстетист наносит анестезирующий крем для того, чтобы пациент комфортно перенёс процедуру.
Как проходит процедура Clear Brilliant
Специалист легкими движениями обрабатывает кожу специальной манипулой, на которой находится одноразовая насадка. При проведении процедуры пациент чувствует легкое покалывание и тепло. После сеанса кожа немного розовеет и отекает, но это довольно быстро проходит, на следующий день кожа темнеет и приобретает эффект лёгкого загара, на 3-4 день появляется небольшое «мелкопесочное» шелушение, которое ни в коем случае нельзя трогать и скрабировать, можно только увлажнять. Шелушение еле заметное и быстро проходит.
При проведении процедуры пациент чувствует легкое покалывание и тепло. После сеанса кожа немного розовеет и отекает, но это довольно быстро проходит, на следующий день кожа темнеет и приобретает эффект лёгкого загара, на 3-4 день появляется небольшое «мелкопесочное» шелушение, которое ни в коем случае нельзя трогать и скрабировать, можно только увлажнять. Шелушение еле заметное и быстро проходит.
Процедура длится 30-40 минут. Реабилитация проходит быстро и легко, сразу же можно заниматься своими повседневными делами не откладывая их. Кожу после проведения Clear Brilliant следует увлажнять и обязательно наносить SPF защиту. В течение двух недель не следует загорать, посещать спортзал, бани и сауны.
Показания и противопоказания к Clear Brilliant
Показания: мелкие морщины, постакне, расширенные поры, кожа склонная к жирности, потеря эластичности и упругости кожи, лёгкая пигментация, неровный тон.
Противопоказания: беременность и лактация, острые инфекционные, вирусные заболевания, онкология, кожные заболевания такие как экзема, псориаз, обострение хронических заболеваний, эпилепсия.
Процедура Clear Brilliant отлично себя зарекомендовала в косметологии за легкую реабилитацию, шикарный результат и за всесезонность. Но, прежде чем её делать, необходимо проконсультироваться с косметологом-эстетистом. На осмотре специалист проведен оценку состояния кожи и подберет протокол проведения процедуры. Запишитесь на консультацию в клинику ЭСТЕЛАБ через форму обратной связи. После нескольких процедур ваше лицо будет сиять и выглядеть моложе без фотошопа и фильтров.
Как создать инфракрасный эффект в Photoshop (шаг за шагом)
Хотите создать красивый инфракрасный эффект в Photoshop, но не знаете, с чего начать? Вы попали в нужное место.
В этой статье я объясню все, что вам нужно знать об инфракрасных эффектах Photoshop, включая простой пошаговый план, который каждый может использовать для перехода от такого изображения:
К такому изображению:
Я также привожу несколько примеров инфракрасной фотографии, чтобы вы точно знали, чего ожидать!
Начнем с
.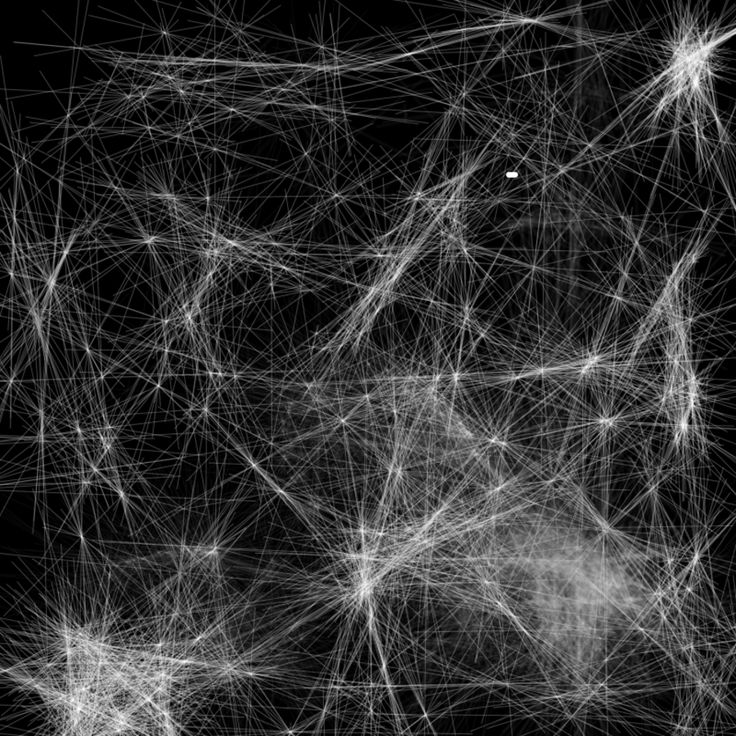
Что такое инфракрасный эффект Photoshop?
Инфракрасная фотография заключается в захвате инфракрасного света с помощью камеры, но делать реальную инфракрасную фотографию в реальном времени сложно, не говоря уже о том, что это дорого. Вам нужна специальная камера, специальные фильтры или специальная пленка, и процесс может быть привередливым.
Однако инфракрасная фотография создает очень специфический
Как вы можете видеть на изображении выше, инфракрасный эффект выглядит очень красным и очень сюрреалистичным. Почему это? Проще говоря, все, что отражает много инфракрасного света, будет казаться красным на инфракрасном изображении, а фотосинтезирующие органические вещества, такие как растительность, отражают инфракрасных лучей. Поэтому деревья, растения и трава становятся красными, поэтому ИК-фотография так популярна среди фотографов-пейзажистов; это способ сделать уникальные снимки более стандартных объектов.
Как создать инфракрасный эффект в Photoshop: пошаговый подход
В этом разделе я покажу вам, как имитировать отчетливый сюрреалистический эффект ИК-съемки в камере. Обратите внимание, что вам понадобится Photoshop (или аналогичная программа, например Affinity Photo) для создания инфракрасного эффекта. Вы не можете создать подобный вид в Lightroom, Luminar или многих других RAW-редакторах (по крайней мере, насколько я знаю!).
Шаг 1. Выберите изображение и откройте его в Photoshop 9.0031
Сначала необходимо выбрать изображение для инфракрасной обработки.
Не каждое изображение подходит для инфракрасного преобразования Photoshop. Как я упоминал выше, фотосинтезирующие органические вещества — деревья, кусты, трава — отлично подходят для инфракрасного преобразования, но другие объекты ландшафта, включая горные и морские пейзажи, имеют тенденцию давать тусклые результаты.
Конечно, не всегда нужен сверхмощный ИК-преобразователь.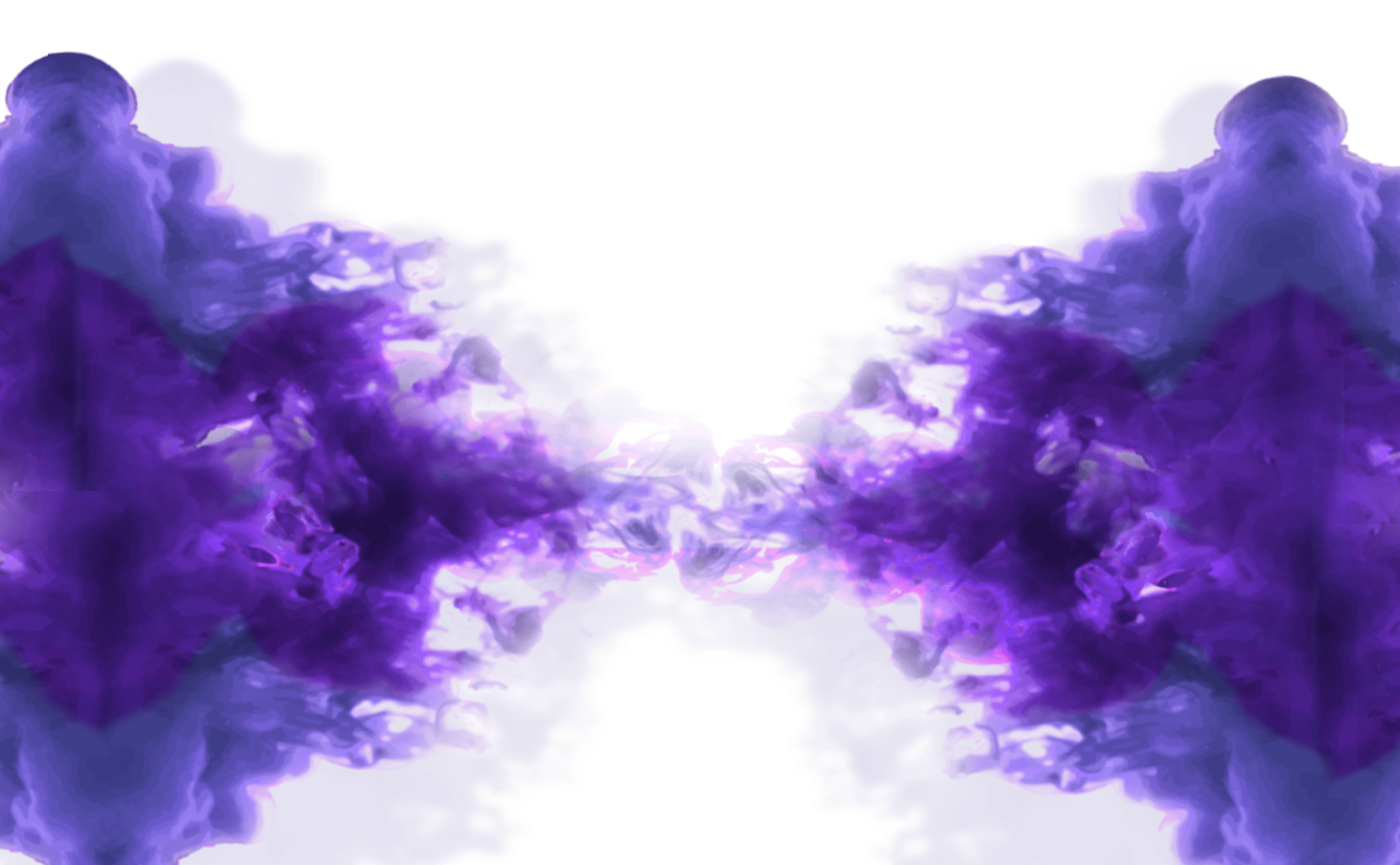 Более тонкие инфракрасные изображения тоже могут выглядеть красиво, поэтому, если вам нравится идея более сдержанного эффекта, просто выберите изображение с меньшим количеством зелени. Иногда меньше может быть больше!
Более тонкие инфракрасные изображения тоже могут выглядеть красиво, поэтому, если вам нравится идея более сдержанного эффекта, просто выберите изображение с меньшим количеством зелени. Иногда меньше может быть больше!
(Кстати, если вы конвертируете изображение и вам не нравится результат, или вы не видите особых изменений, ничего страшного, вы всегда можете найти другое изображение и повторить попытку!)
Затем откройте файл в Adobe Photoshop. Если Photoshop уже открыт, вы можете нажать Файл > Открыть , а затем найти свое изображение.
Шаг 2: Дублируйте слой изображения
Как только ваше изображение откроется в Photoshop, вы увидите его как слой в палитре слоев. Убедитесь, что выбран слой изображения, затем коснитесь Layer>Duplicate Layer или используйте сочетание клавиш
Дважды щелкните имя нового слоя и введите Инфракрасный :
.Шаг 3.
 Инвертируйте новый слой
Инвертируйте новый слойЗатем вам нужно инвертировать цвета вашего слоя «Инфракрасный» (при этом исходное изображение — нижний слой — остается нетронутым).
Выберите корректирующий слой Invert , который должен находиться на панели Adjustments:
Слой мгновенно инвертируется, создавая изображение, похожее на цветной негатив:
Шаг 4. Используйте режимы наложения для настройки тонов изображения
Затем выберите корректирующий слой «Инвертировать» в палитре «Слои», затем измените режим наложения на Цвет :
.Это предотвратит влияние слоя настройки Invert на изображение тонов , но позволит корректировкам цвета просвечиваться. Теперь ваше изображение должно иметь приятный оранжевый и синий тон:
.Шаг 4. Настройте цвета с помощью микшера каналов
Теперь пришло время по-настоящему погрузиться и повозиться с цветами вашего изображения! Создайте корректирующий слой «Микшер каналов», выбрав значок «Микшер каналов» на панели «Коррекция».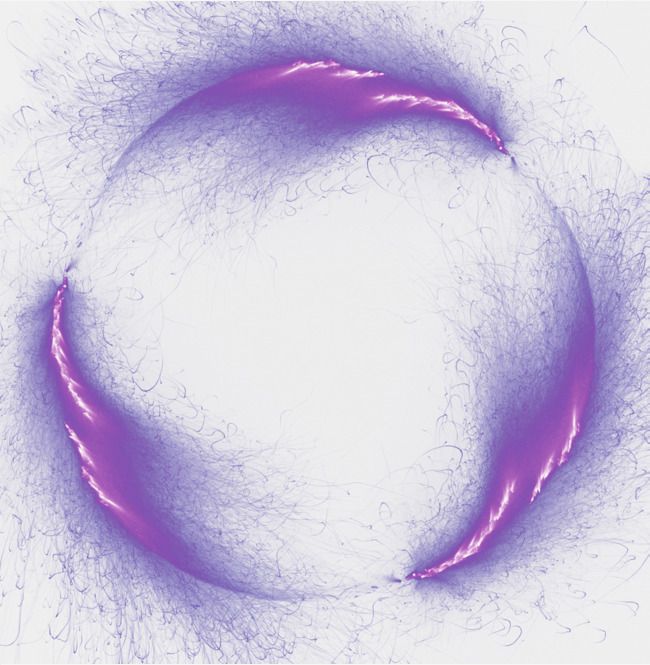 Вы увидите панель микшера каналов:
Вы увидите панель микшера каналов:
Установите выходной канал на Красный (см. выше) и переместите ползунок Красного на 0. Переместите ползунок Синий на +100.
Затем установите выходной канал на Синий. Поднимите красный ползунок до +100 и переместите синий ползунок до 0:
.Измените выходной канал на зеленый. Здесь вам, вероятно, не нужно будет вносить какие-либо изменения; просто убедитесь, что зеленый ползунок установлен на +100:
Теперь изображение будет выглядеть более естественным (хотя все еще довольно сюрреалистичным!). Оранжевые цвета будут выглядеть голубее, а фиолетовые — краснее:
.Шаг 5. Настройте оттенки и насыщенность
Этот шаг будет варьироваться в зависимости от выбранной вами фотографии, но общая цель одна и та же: выделение розовых/красных цветов и преобразование их в белые/желтые цвета.
Создайте слой Hue/Saturation, затем выберите Reds:
Уменьшайте ползунок «Насыщенность», пока результат не станет почти серым.
Затем отрегулируйте ползунок «Оттенок», внимательно наблюдая за изображением, пока не появится оттенок желтого. В этот момент вы можете перейти к следующему шагу, но не стесняйтесь экспериментировать с другими каналами, пока не получите желаемый результат. Мой пример изображения теперь выглядит более блеклым и тонким:
Шаг 6: Добавьте последние штрихи
Вы уже создали инфракрасный эффект в Photoshop, но если вы хотите еще больше усовершенствовать свое изображение, дерзайте! Вы можете рассмотреть возможность добавления виньетирования, дальнейшего смещения цветов с помощью другого слоя оттенка/насыщенности или даже слоя цветового баланса или добавления фотофильтра для создания кинематографического эффекта.
Вы также можете использовать настройку кривых для повышения контрастности изображения; вот что я сделал, чтобы получить этот результат:
Затем сохраните изображение в формате JPEG, и все готово!
Примеры инфракрасного преобразования Photoshop
Теперь, когда вы знаете, как создать инфракрасный эффект в Photoshop, я хотел бы поделиться несколькими примерами моих собственных усилий по преобразованию.
Следующее изображение начиналось с едва заметных синих тонов, поэтому окончательная версия выглядела довольно монохромной и слегка желтоватой:
Неорганический материал не так часто подвергается ИК-обработке, поэтому только трава и растения на следующем изображении приобрели сюрреалистический оттенок:
Как создать инфракрасный эффект в Photoshop: заключительные слова
Ну вот:
Простые пошаговые инструкции для создания потрясающего инфракрасного эффекта в Photoshop!
После того, как вы пройдете этот процесс несколько раз, он станет довольно быстрым, и вы сможете весело провести время, протестировав его на всех своих фотографиях!
Итак, откройте Photoshop, найдите один или два хороших снимка, а затем примените волшебство инфракрасного Photoshop!
Теперь к вам:
Изображения какого типа вы планируете конвертировать в Photoshop? Поделитесь своими мыслями и фотографиями! — в комментариях ниже .
дизайнов, тем, шаблонов и графических элементов Photoshop Photo Effect, загружаемых на Dribbble
Посмотреть YouCam | Приложение для редактирования фотографий
ЮКам | Приложение для редактирования фотографий
Посмотреть фотоэффекты винтажного альбома
Винтажный альбом фотоэффектов
Просмотр Скачать: Эффект Hologlitch Photoshop
Скачать: Hologlitch Эффект Photoshop
Просмотр фотоэффектов Glitch Studio
Фотоэффекты Glitch Studio
Посмотреть таинственный эффект Photoshop
Таинственный эффект Photoshop
Просмотр эффектов искажения печати
Эффекты искажения печати
Посмотреть эффект Photoshop «Песчаная буря нарушена»
Песчаная буря Разрушенный эффект Photoshop
Посмотреть экшен Photoshop с двойным светом
Экшен Photoshop с двойным светом
Посмотреть эффект Acid House Photoshop
Эффект Photoshop в кислотном доме
Просмотр смешанного художественного фотоэффекта
Смешанный художественный фотоэффект
Просмотр эффектов Photoshop для принтера Daily Mail
Daily Mail Эффекты Photoshop для принтера
Посмотреть экшен Photoshop Risograph Grain
Экшен Photoshop с зернистостью ризографа
Посмотреть РАСПРОДАЖА: эффект двойного цветового воздействия
РАСПРОДАЖА: Эффект двойной цветопередачи
View Ponta — веб-сайт фоторедактора
Понта — Веб-сайт фоторедактора
Просмотр набросанной Выжлы
Набросанный Выжла
View Ponta — фоторедактор
Ponta — приложение для редактирования фотографий
Посмотреть экшен Photoshop с двойным светом
Экшен Photoshop с двойным светом
Посмотреть экшен Photoshop Spray Art
Экшен Photoshop с распылением
Просмотр веб-заголовка редактирования фотографий
Веб-заголовок для редактирования фотографий
Посмотрите, как создать фотоэффект полутонов в Photoshop.


