23 урока по созданию Glitch эффекта в After Effects и Photoshop
Glitch — это эффект помех, который применяется в фото и видео.
Уже довольно давно стало популярным «ухудшать» качество изображений, придавать потертости и так далее, делать их винтажными. Glitch — эффект более свежий и интересный, смотрите уроки и учитесь новому.
Эффект Glitch в After Effects
Эффект Glitch в Adobe Photoshop
Как сделать эффект глитч в Photoshop
В современном мире, с его кибернетическими возможностями и мега-развитой индустрией компьютерных игр – не удивительно, что глитч-эффект считается одним из самых популярных эффектов в фотошопе. Поэтому сегодня – мы подробнее вам расскажем, что это за эффект такой и как его сделать в Photoshop.
Что такое глитч-эффектНачнем с основного определение. Глитч-эффект – это один из получаемых, в фотошопе, эффектов, который имитирует плохой сигнал телевизора или видеоигр. Например, каждый из нас сталкивался с компьютерными играми, где какой-то персонаж выдавал нам информацию, через экран телевизора или монитор. При этом мы наблюдали постоянные помехи, линии на экране и другие виды искажения изображения. Это и есть тот самый глитч-эффект.
Это и есть тот самый глитч-эффект.
Собственно, для начала стоит выделить несколько основных направлений данного стиля, чтобы вы понимали, с чем придется столкнуться. Это:
- Параллельные прямые, наклонные или волнистые линии, искажающие изображение.
- Замороженные или статические визуальные сцены.
- Смещение или переворот картинки и цветов.
Собственно, теперь, когда вы знаете, что из себя представляет данный стиль – можно приступать и к работе с ним.
Как сделать эффект глитчДля примера – мы возьмем первую попавшуюся картинку из свободного доступа.
Изначально берем и копируем наш фон, создавая, таким образом, новый слой.
На верхней панели – находим пункт «изображения» и кликаем на него. Открывается окно с действиями. Выбираем «коррекция». В следующем окне – выбираем «черно-белое». Если вас устраивает полученная цветовая гамма черно-белого цвета – то оставляйте все по дефолту, а если нет – прочитайте нашу статью о том, как сделать качественную фотографию черно-белого цвета, чтобы сделать ее более живой и насыщенной.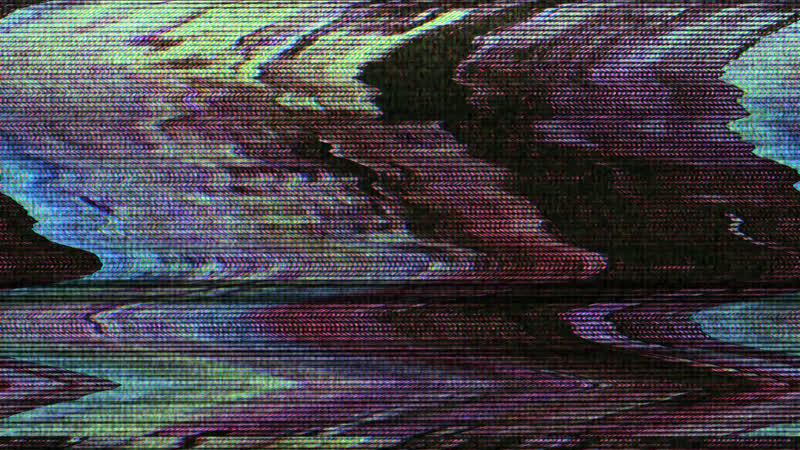
Теперь копируем наше черно-белое изображение и дважды кликаем по нему. Открывается вот такая табличка:
Тут, посередине, находим пункт «каналы» и убираем галочку, около него. Полученное изображение – берем и немного двигаем влево или вправо. Как видите, у нас уже получится тот самый глитч-эффект. Однако, мы были бы дилетантами, если бы остановились на этом.
Теперь нам нужно скачать scanlines. Найти их можно легко и просто, в свободном доступе.
Скачиваете любые линии и закидываете их в фотошоп, на вашу картинку. Естественно, нужно растянуть его на всю картинку, чтобы в дальнейшем – эффект линий сочетался полностью с изображением, а не только с отдельной его частью.
На правой панели – находим табличку с режимами (по умолчанию – выбрано обычный). Нам нужно выбрать перекрытие.
Вот, какой эффект у нас получается:
Также можно понизить непрозрачность на 60%, что слегка, но в меру, детализирует изображение.
Собственно, теперь – шифтом выделяем все слои, находим в правом нижнем углу, папку и объединяем все слои в 1 папку. После этого – пользуемся горячими клавишами Ctrl+J и Ctrl+E, чтобы создать полноценную картинку, из полученной нам папки. Это нужно для того, чтобы добавить еще 1 эффект, к нашему изображению.
На панели слева – находим «выделение прямоугольником».
Выделяем какую-нибудь область, нашей картинки (в нашем случае – это тушка волка), а затем просто перемещаем, выделенную область, в сторону.
Повторяете это действие несколько раз и получается примерно вот так:
Для усиления эффекта – можно добавить на рисунок размытое виньетирование или что-то еще. В нашем случае – это возможно, но с другой фотографией – это может быть излишним, ведь и без того у вас получится крутое изображение с глитч-эффектом.
Глитч эффект на фото в фотошопе
В сегодняшнем уроке мы будет создавать популярный сейчас глитч эффект.
Из урока вы узнаете, как пользоваться инструментами Прямоугольная область и Перемещение, фильтром Полутоновой узор, режимами наложения слоев, стилями слоя, узнаете, как загружать градиенты, масштабировать и перемещать объекты и многое другое.
Открываем в фотошоп (Ctrl+O) фотографию из папки с исходниками.
Создаем дубликат фонового слоя (
Переходим в меню Изображение-Коррекция-Обесцветить или нажимаем сочетание клавиш Shift+Ctrl+U.
Создаем дубликат слоя (Ctrl+J) «Чб». Переименовываем дубликат в «Помехи».
Активируем инструмент Прямоугольная область. Создаем прямоугольное выделение на девушке. Пока будем работать с левой частью изображения. Зажимаем клавишу
Создаем прямоугольное выделение на девушке. Пока будем работать с левой частью изображения. Зажимаем клавишу
Когда все прямоугольники будут созданы, переходим к инструменту Перемещение. Зажимаем клавишу Ctrl и при помощи клавиш стрелок на клавиатуре сдвигаем выделенную область влево. Один клик клавишей стрелкой=1 сдвиг на 1 пиксель.
Если при перемещении дополнительно зажать клавишу Shift, то 1 клик клавишей стрелка будет соответствовать сдвигу на 10 пикселей. Снимаем выделение (Ctrl+D).
Повторяем действия для правой части холста. Создаем прямоугольники и передвигаем их вправо. Снимаем выделение (
Дважды кликаем по слою «Помехи» в панели слоев, чтобы открыть стили слоя.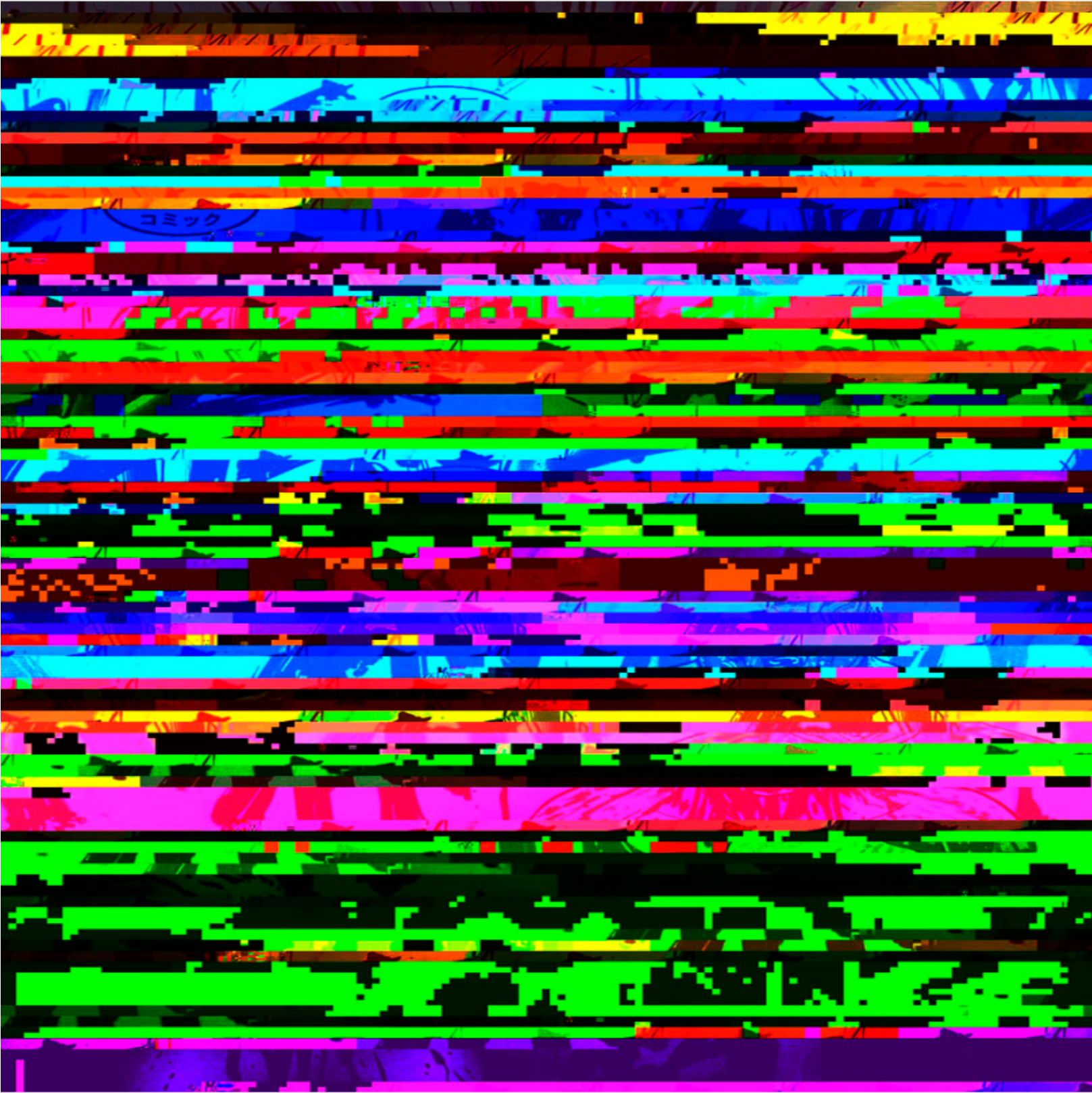 В окне стилей слоя снимаем галочки у зеленого и голубого каналов. Можете поэкспериментировать и оставить, например, зеленый канал.
В окне стилей слоя снимаем галочки у зеленого и голубого каналов. Можете поэкспериментировать и оставить, например, зеленый канал.
При помощи инструмента Перемещение и клавиш стрелок сдвигаем слой «Помехи» на 50 пикселей влево.
Выше всех слоев создаем новый пустой слой и переименовываем его в «
Заливаем слой «Текстура» 50% серым цветом. Для этого переходим в меню Редактирование-Выполнить заливку и в появившемся окне выбираем «50% серого».
Переходим в меню Фильтр-Галерея фильтров. В папке «Эскиз» выбираем фильтр «Полутоновой узор» и настраиваем, как на рисунке ниже.
В панели слоев меняем режим наложения слоя «Текстура» на Мягкий свет. Вы можете поэкспериментировать с режимами наложения слоев.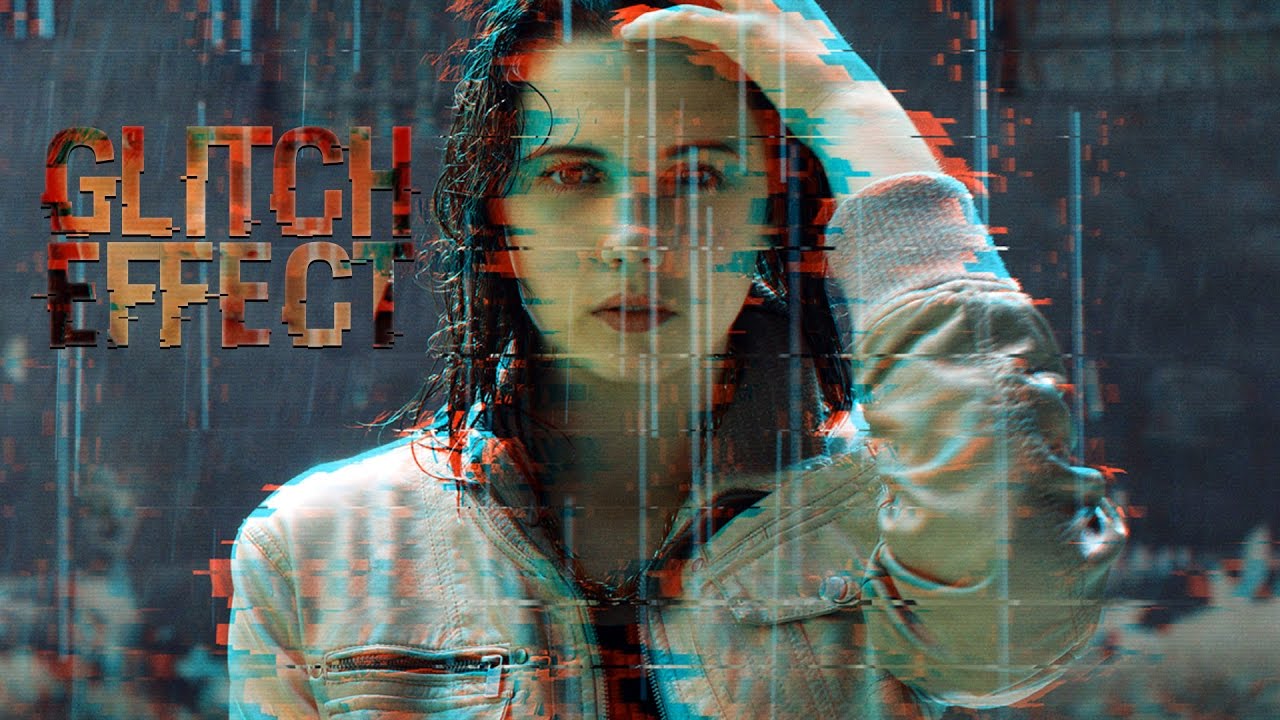
Выше всех слоев помещаем в документ (Файл-Поместить) текстуру царапин из папки с исходниками. Переходим в меню Редактирование-Трансформирование-Повернуть на 90 градусов против часовой стрелки. Далее зажимаем клавиши Shift (для сохранения пропорций) и Alt (чтобы масштабирование происходило из центра) и, потянув за уголки рамки, растягиваем текстуру на весь холст.
Чтобы скрыть черный оттенок, в панели слоев меняем режим наложения слоя «
Глитч эффект готов, осталось только добавить тонировку.
Выше всех слоев создаем корректирующий слой Карта градиента. Кликаем по строке выбора градиента, чтобы открыть Редактор градиентов. В Редакторе градиентов нажимаем на «шестеренку» справа и выбираем «Фотографическое тонирование».
В Редакторе градиентов нажимаем на «шестеренку» справа и выбираем «Фотографическое тонирование».
В появившемся окне соглашаемся с заменой или добавлением набора градиентов. Выбираем из списка загруженных градиент, отмеченный стрелочкой.
В панели слоев меняем режим наложения слоя Карта градиента на Мягкий свет.
Выше всех слоев создаем корректирующий слой Цвет, выбираем оттенок #494d85. Меняем режим наложения корректирующего слоя Цвет на Исключение и понижаем его прозрачность.
Для сравнения результат в виде до и после.
Финальный результат
Отличного настроения и пусть Муза никогда не покидает вас!
Автор урока — Ольга Максимчук
Если вы нашли ошибку/опечатку, пожалуйста, выделите фрагмент текста и нажмите
Уроки создания Glitch эффекта в Photoshop и After Effects
Учимся создавать актуальный модный эффект для фото и видео.
Glitch — это очень популярный сегодня эффект. Выглядит как испорченное изображение с VHS кассет с помехами. Применяется к фотографиям, но особенно актуален в видео дизайне. Уже довольно давно стало модным “ухудшать” качество изображений, придавать потертости, добавлять шум и так далее, делать их винтажными. Эффект Glitch более свежий и интересный.Сегодня мы подобрали для вас уроки по созданию крутого эффекта помех Glitch в Photoshop и After Effects. Смотрите и учитесь новому!
Уроки Photoshop
Уроки After Effects
Автор подборки: I am designer
Эффект хипстерского текста в Photoshop CS6
В этой статье мы покажем вам, как создать простой, но очень модный текстовый эффект. Мы будем использовать только основные фильтры и стили слоя. Весь процесс не займет у Вас более 30 минут.
Откройте Photoshop CS6 и создайте новый документ. Я создал документ с размерами 2560 на 1600 пикселей. После этого нужно заполнить фоновый слой цветом #e4cba9:
С помощью инструмента «Горизонтальный текст» (T) добавьте текст, используя шрифт Sulivan. Используйте тот же шрифт в качестве фона и примените для него заливку:
Скопируйте слой шрифта и установите для дубликата режим смешивания «Наложение». Измените тип шрифта на Sullivan Bevel:
Создайте еще один дубликат слоя и установите для него режим смешивания «Наложение». Используйте для него обычный шрифта Sullivan:
Выберите слой текста, созданный на втором шаге. Создайте дубликат этого слоя, установите для него режим смешивания «Умножение». Переместите слой на 1 пиксель вниз и на 1 пиксель влево:
Захватите дублированный слой и переместите его вниз и влево, чтобы создать красивый эффект 3D:
После того как вы создадите несколько дубликатов, у вас получится эффект, который показан на изображении ниже:
Сгруппируйте все слои, а затем объедините их в один слой. После этого перейдите в Слой — Стили слоя — Наложение цветов. Используйте для цвета значение #c66d33, а для режима наложения — значение «Умножение»:
Давайте создадим еще один 3D-эффект, но теперь в правом верхнем углу:
Повторите тот же самый процесс, чтобы объединить слои в один и применить наложение цветов, затем перейдите в Фильтр — Размытие — Размытие по Гауссу. Используйте значение радиуса 7,5 пикселей:
Перейдите в Фильтр – Размытие- Размытие в движении. Используйте значения 45 градусов для угла и 50 пикселей для расстояния:
С помощью инструмента «Прямоугольник» (U) создайте в центре документа прямоугольник, ниже текстов и чуть выше фона. Перейдите в Слой — Стили слоя — Наложение узора. Используйте узор Graphy 80 от 80 pixels с Subtlepatterns.com. Измените режим смешивания на «Линейный затемнитесь»:
Добавьте дополнительный текст, используя шрифт Mensch. Повторите тот же самый процесс, чтобы создать 3D-эффект:
Добавьте новый слой поверх остальных и залейте его другим узором с subtlepatterns.com. Я использовал Rcocky Wall. Для режима смешивания используйте умножение на 50%:
Перейдите Слой — Новый корректирующий слой — Фото-фильтр. Используйте сепию на 60%:
Вы можете продублировать все слои и объедините их в один, а затем применить фильтр шума, чтобы добавить красивую текстуру. В этой статье мы рассказали, как просто можно с помощью Photoshop создать эффект винтажного текста:
СКАЧАТЬ ФАЙЛ PHOTOSHOP
Нажмите здесь, чтобы скачать файл Photoshop, использованный в этой статье
Данная публикация является переводом статьи «Hipster Text Effect in Photoshop CS6» , подготовленная редакцией проекта.
Трендовый Эффект Glitch В Веб-Дизайне И Photoshop / WAYUP
Всем привет! Пришло время уроков Фотошопа. В этой статье я расскажу, как нарисовать в Фотошопе увеличительное стекло (лупу) и передать правильное отражение в ней. После того, как будут пройдены все этапы, у вас получится вот такое:
Для урока я буду использовать вот такое фото:
Сохраните себе и откройте это изображение в Фотошопе. Конечно же, не обязательно использовать именно эту картинку, можете найти в интернете любую другую картинку.
Выберите из инструментов слева «Овальное выделение»
Чтобы нарисовать ровный круг, нажмите и держите клавишу «Shift» когда мышкой начнете наводить овальное выделение.
Теперь нажмите на клавиатуре клавиши «Ctrl+J». Вы получите дублированную выделенную зону на новый слой:
Вернитесь к первому слою «Слой 1». Это изображение нужно немного уменьшить. На клавиатуре нажмите «Ctrl+T» и сверху пропишите 85% к Ширине и Высоте:
Потом жмите на галочку правее:
Теперь переходим к «Слою 2» и жмём в меню «Выделение» => «Выделить снова». Дальше жмите в меню на «Фильтр» => «Искажение» => «Сферизация» с такими настройками: «Количество -80%». Жмите «ОК»:
Вот такой результат должен получиться у вас:
К этому же слою применим некоторые эффекты. Выберите в верхнем меню «Слои» = > «Стиль слоя» = > «Внутренняя тень» с такими настройками:
Изображение можно увеличить
Добавим для реалистичности отблиск на лупе Создайте новый слой. Из инструментов слева выберите «Овальное выделение» . Нарисуйте и залейте белым цветом вот такой кружочек, как у меня на картинке:
Снимите выделение и нажмите для «Слой 3» с бликом «Фильтр» => «Размытие» => «Размытие по Гауссу…». Выберите 17 пикс.
Вот так примерно получится у вас:
Теперь создадим еще один слой для второго блика. Только блик будет поменьше и без размытия, как у меня на рисунке:
Делаем оправу для лупы
Придерживая клавишу «Ctrl» выберите «Слой 2» для выделения. Теперь создайте и перейдите на новый слой. Закрасьте его цветом #202020:
Теперь в меню нажмите «Выделение» => «Модификация» => «Сжать» и выберите там «Сжать на» 7 пикселей. Теперь нажмите на кнопку «Delete» для очистки выделенного участка:
Теперь дублируйте Слой 5 (этот же) и назад вернитесь к тому же слою (Слой 5). Выберите в «Слои» = > «Стиль слоя» = > «Наложение градиента» с такими настройками:
Сместите этот слой немного ниже:
Создайте «Дубликат слоя» и сместите еще ниже и так 3-и раза:
Теперь сделаем ручку. Создайте новый слой. Выберите инструмент «Прямоугольное выделение» , выделите и залейте «Градиентом» так, как на картинке:
Создайте еще один слой. Выберите инструмент «Прямоугольное выделение» , выделите и залейте «Градиентом» только потемнее , так, как на картинке:
Объедините слои ручки. Чтобы повернуть ручку, нажмите «Редактирование» => «Трансформирование» => «Поворот». Поворачиваем и двигаем ручку так, чтобы красиво и реалистично смотрелось.
Примерно так как у меня:
Вот такая лупа получилась у меня. Наверно, было бы проще видео урок сделать, чем строчить такую статью с кучей изображений. Если у кого-то не выходит, пишите в комментариях, буду делать видео-урок по этой теме.
Понравился пост? Помоги другим узнать об этой статье, кликни на кнопку социальных сетей ↓↓↓
Эффект лупа без фотошопа — MalinaLimе
Когда надо применить «эффект лупа», то легко воспользоваться простыми, стандартными решениями. Предлагаю Вашему вниманию три возможных варианта.
Эффект лупа, три варианта
Эффект лупы в программе PicPick
Эффект лупы в программе FastStone
Эффект лупа в Windows 10
В программе PicPick лупа имеет хороший потенциал для детализации фрагмента изображения. Таким образом удобно акцентировать внимание зрителя на некоторой детали изображения. Очень удобно применять такой эффект в материалах обучающего характера.
В программе FastStone эффект лупы имеет скорее художественную направленность.
Лупа в Windows 10 имеет прямоугольный размер с возможностью настроек, а также изменяемый процент увеличения. Как и в FastStone изображение лупы перекрывает ту часть изображения, которую мы рассматриваем через увеличительное стекло.
Отличие еще в том, сто в FastStone линзой можно увеличить любой фрагмент изображения, но сместить увеличенный фрагмент в сторону не получится. Линза перекрывает неискаженное изображение.
В то время, как в PicPick линзу с увеличенным фрагментом картинки можно перетащить в сторону от того фрагмента, который мы увеличивали. Это повышает наглядность.
В PicPick на фото получается два изображения интересующего нас фрагмента.
- Первое — в натуральную величину.
- Второе — в увеличенном виде.
Ссылки для скачивания программ:
Как включить эффект линзы в PicPick
На закладке «Главное» в панели инструментов найдите значек в виде окружности со знаком «+» внутри. Это эффект лупы.
Панель инструментов PicPick
Теперь удерживая левую кнопку мыши захватите фрагмент изображения. Фрагмент можно изменять и перемещать.
Как включить эффект линзы в FastStone
В панели главного меню FastStone кликните «Эффекты». В открывшемся меню выберите «Линза».
Панель инструментов FastStone
У линзы можно изменять кривизну стекла, размер самой линзы. Ее также можно перемещать по изображению.
Экранная лупа в Windows 10
В Windows 10 в числе Специальных возможностей есть инструмент «Лупа». Найти его не сложно. Два самых простых варианта:
- Через нажатие кнопки «Пуск», с последующим поиском в списке установленных программ.
- Через встроенный поиск. Просто начните набирать слово «лупа» и приложение появится в списке найденных соответствий.
Когда Вы включите приложение, то поверх всех открытых окон появятся два рабочих элемента.
- Панель управления лупой.
- Лупа.
Непосредственно в панели управления кнопками «-» и «+» можно изменить процент увеличения. В нашем случае он установлен 200%.
Значок «настройки» в виде традиционного изображения шестеренки ведет к более глубоким настройкам, в которых можно изменить размер лупы по ширине и высоте. Придать инструменту круглую форму нет возможности.
Поместите лупу поверх изображения в нужном месте и сделайте скриншот экрана. Эффект сохранится на скриншоте.
Пока это все простые решения, которые мне известны. Может у Вас найдется еще какой-нибудь хороший вариант для создания эффекта лупы или другого интересного эффекта?
Смена каналов RGB
- Перед тем, как сделать эффект глитча в «Фотошопе», необходимо провести ключевую операцию по разложению каналов, так как за ней пойдут все вспомогательные искажения и помехи. Правильное разделение цветов RGB способствует равномерному наложению «условной маски цветов».
- Нажимаем на активный дублированный слой, чтобы вызвать меню настройки слоя. Здесь выбираем раздел «Параметры наложения», в котором находятся цветовые каналы. Оставляем только один цветовой канал. Перемещаем получившееся изображение немного в сторону, чтобы создать визуальный эффект клонирования.
- Точно такую же операцию проводим с двумя остальными дублированными слоями, только выбрать необходимо для каждого слоя свой цветовой канал.
- На последнем дублированном слое стоит создать маску, в которой можно увеличить насыщенность всех цветов и создать масочный слой в виде горизонтальных полосок.
Узнайте, как добавить эффекты глюков к вашим фотографиям
Непреходящая привлекательность ретро-технологий. «Все, что вы сейчас находите странным, уродливым, неудобным и неприятным в новом медиуме, обязательно станет его визитной карточкой», — написал художник и продюсер Брайан Ино в своей книге 1996 года Год с раздутыми приложениями . «CD-искажения, дрожание цифрового видео, хреновый 8-битный звук — все это будет лелеять и воспроизводиться, как только их можно будет избежать.”
Как и предсказывал Ино, теперь художники-эстетисты используют в своих работах ошибки отслеживания и изогнутые линии деградированных аналоговых носителей. Для создания этих изображений современный художник не может полагаться на изношенную ленту или неисправные электронно-лучевые трубки. Фактические искажения в ретро-медиа, таких как VHS, были случайными, и современные технологии сделали эти случайности устаревшими.
Глитч-арт — это преднамеренное копирование ошибок старых медиа. Создавать глитч-арт — значит создавать преднамеренные «случайности».«Подобно пиксельной графике, которая черпает вдохновение в ограничениях ретро-технологий, глюк-арт использует недостатки технологий предыдущей эпохи и превращает их в навязчивые загадочные образы.
Моделирование линий развертки эффекта сбоя.Ничто так не говорит о «глючной ретро-технологии», как линии развертки старого телевизора. Тонкие фоновые видеоэффекты старых ЭЛТ-дисплеев создают основу для настроения и ощущения эффектов сбоев. Полутоновый узор Photoshop (находится в разделе «Фильтр› Пикселизация ›Цветовой полутон») может имитировать линии развертки, если для него установлен параметр «Линия».Это придает вашим файлам изображений тонкий вид другой эпохи, даже если вы не применяете никаких других фотоэффектов.
Искажение и разделение цветов. Старые телевизоры и кристаллические дисплеи были склонны к ошибкам окраски и регистрации, из-за которых изображения могли выглядеть раздельными и раздробленными. Каналы RGB (красный, зеленый, синий) в Photoshop позволяют разделить цвета изображения и создать собственное цветовое разделение.
каналов RGB — это основное средство разделения цветов изображения в Photoshop.При попытке добавить к изображению глитч-эффект оцените, какой из этих трех цветовых каналов наиболее заметен, а какой можно немного сместить в многоканальном режиме для получения хороших результатов. Например, если изображение имеет много синего цвета, разделение синего канала приведет к драматическим эффектам.
Выберите канал RGB, который вы хотите использовать, на панели «Каналы» и выберите «Все» в документе. Эффект «Волна» может применять искажение на основе цвета только к одному слою. Количество генераторов указывает на количество волн, а длина и амплитуда волн влияют на форму получаемых волн.
Вы также можете рандомизировать искажения, перейдя в Filter ›Distort› Wave и выбрав опцию Randomize. Вы можете рандомизировать все изображение (что приведет к непредсказуемым результатам), но с помощью прямоугольного инструмента выбора можно ограничить это искажение определенной областью. Подойдет любой инструмент «Выделение», но инструмент «Прямоугольное выделение» может воспроизвести блочные искаженные формы старых телевизионных мониторов.
Чтобы разделить цвета, дважды скопируйте и вставьте изображение, чтобы получить три его копии на трех разных слоях.На панели «Параметры наложения» отключите зеленый и синий каналы на первом изображении, красный и синий — на втором, а также красный и зеленый — на третьем. Перейдите в режим наложения и выберите Screen на двух верхних слоях. Перемещение двух верхних слоев создаст эффект сбоя, при этом каналы RGB одного и того же изображения будут размываться по мере их размещения.
Как создать эффект сбоя в Photoshop
Одна тенденция, которую я все чаще наблюдаю в Интернете, — это что-то вроде возврата: эффект сбоя! Он добавляет в дизайн отличного роботизированного техно-ощущения и хорошо сочетается с другими тенденциями, такими как двухцветный эффект.И что самое лучшее? Создавать не так уж и сложно!
Давайте начнем с небольшого вдохновения. Blendmodes Studio применила к своему сайту эффект сбоя и использовала его в качестве темы, которую можно увидеть повсюду. На этом сайте они добавили синусоидальную волну, которая придает ему еще один вид сбоя. Поэтому, если вы хотите попробовать это, следуйте инструкциям в руководстве и выберите синус вместо квадрата. Они использовали этот эффект как в фоновом режиме, так и в эффекте наведения текста, создав отличный интерактивный дизайн сайта.
Теперь, когда вы увидели, как агентство использует эту тенденцию, давайте погрузимся в суть и узнаем, как самостоятельно создать эффект сбоя!
Мы поделимся двумя способами создания эффекта глюка в Photoshop:
- Ручной способ
- The Glitch-a-tron (бесплатный экшен Photoshop, который вы можете скачать!)
Ручной метод Photoshop
Чтобы создать следующие эффекты, убедитесь, что ваш документ находится в 8-битном режиме.Для этого выберите Image> Mode> 8bits / Channel .
Откройте изображение и создайте смарт-объект
Откройте файл в Photoshop. (Я буду использовать эту фотографию локального робота!) Для начала щелкните изображение правой кнопкой мыши и выберите Преобразовать в смарт-объект или выбрав «Слой »> «Смарт-объекты»> «Преобразовать в смарт-объект ».
Создать волну
Дублируйте этот слой, щелкнув правой кнопкой мыши и выбрав Дублировать слой, , чтобы у вас был оригинал, к которому можно вернуться.Назовите этот слой «смещением», а другой — «оригиналом».
Теперь, выбрав слой «смещение», выберите Filter> Distort> Wave . Для этого слоя мы собираемся создать легкий эффект.
Вы можете настроить любой из этих параметров по своему усмотрению, но для этого я собираюсь установить количество генераторов равным 1. Затем измените длину волны на минимум 279 и максимум на 695 и амплитуду . на минимум 162 и максимум на 441. Я также установил Scale на 3% по горизонтали и 1% по вертикали.Убедитесь, что для вашего Type установлено значение Square и включите Repeat Edge Pixels под Undefined Areas . После того, как вы их установили, вы можете щелкнуть по рандомизированному варианту, пока не увидите желаемый предварительный просмотр. Вы можете увидеть больше настроек, которые я выбрал, на изображении ниже. Это просто дает роботу эффект небольшого смещения бокса!
(Необязательно) Создайте более драматический эффект с помощью другой волны
Создайте еще одну волну на том же слое «смещения», используя те же шаги.На этот раз я собираюсь немного изменить настройки и установить количество генераторов на 1. Затем измените длину волны на минимум 301 и максимум на 884, затем измените амплитуду на минимум 301 и максимум на 699. Я также установите Scale на 2% по горизонтали и 1% по вертикали. Это придает роботу еще более искаженный вид.
Создать искаженную обтравочную маску
Дублируйте исходный слой и назовите его «Дополнительно». Чтобы увидеть ваш выбор, измените порядок слоев, поместив «дополнения» наверх.Используя инструмент Rectangular Marquee Tool , выберите различные части и размеры вашего изображения, которые вы хотите исказить, удерживая нажатой клавишу Shift. Ключом к получению действительно отличного эффекта является выделение фрагментов всего изображения.
Когда вы будете довольны своим выделением, создайте маску с помощью кнопки Добавить маску слоя в нижней части панели слоев.
Теперь на дополнительном слое с выбранным изображением (не маской) добавьте еще две волны к дополнительному слою с помощью Filter> Distort> Wave с такими же настройками, как на предыдущем шаге.
Для более драматичного эффекта отсоедините маску от изображения. Используйте инструмент перемещения, чтобы отрегулировать положение изображения или маски в любом месте. Вы можете изменить эффект в зависимости от того, перемещаете ли вы маску или само изображение, но при попытке переместить изображение убедитесь, что вы используете инструмент перемещения в области маскирования.
Добавить расширенные параметры смешивания
Теперь примените расширенные параметры наложения как к слою «extras», так и к слою «offset». Сначала выберите слой «смещение».Внизу окна слоев нажмите кнопку Добавить стиль слоя с надписью «fx». Затем в Blending Options> Advanced Blending отключите красный (или R) канал.
Повторите этот же шаг для слоя «extras».
Теперь, когда глюк завершен, вы можете включать и выключать волны, чтобы получить желаемый эффект.
Создание эффекта линий
Создайте новый слой с помощью Layer> New Layer и назовите его «lines».Залейте его белым цветом, нажав Edit> Fill и в раскрывающемся списке Contents выберите White .
Затем выберите Фильтр> Галерея фильтров . В раскрывающемся списке Sketch выберите Halftone Pattern и настройте его на желаемый эффект, но для этого примера я установил размер 1 и контраст 30. В раскрывающемся списке Pattern Type указано Lines .
Если вы хотите пойти дальше, добавьте еще один фильтр, щелкнув Новый слой эффекта под эффектом Полутоновый узор .В раскрывающемся списке Artistic выберите Акварель с детализацией кисти 14, интенсивностью тени 0 и текстурой 3.
Примечание: порядок эффектов немного изменится. Когда эффект акварели выше эффекта полутонов, изображение будет светлее. Если полутон находится над акварелью, изображение будет темнее.
Наконец, в окне слоев измените режим наложения на Overlay и непрозрачность на 50%.
И все — теперь у вас есть собственный эффект сбоя! Ваше изображение должно выглядеть так, как будто оно только что вышло из компьютера 90-х годов.
Хотя это (надеюсь!) Не было слишком сложным, есть способ ускорить этот процесс.
The Glitch-a-tron: бесплатный экшен Photoshop!
Замечательные дизайнеры Flywheel создали простой в использовании экшен Photoshop, который применяет эти шаги к выбранному вами изображению всего за пару кликов! Чтобы получить бесплатный инструмент, просто введите свой адрес электронной почты в эту форму и следуйте инструкциям ниже.
Как пользоваться Glitch-a-tron
Установить действие
После загрузки действия дважды щелкните файл, чтобы установить его. Откройте изображение, которое вы хотите использовать в Photoshop, а затем откройте окно Actions .
Чтобы перейти к окну Действия , выберите Окно > Действия или удерживайте Shift + F9 .
Открыв окно «Действия», выберите слой изображения, к которому вы хотите применить эффект сбоя.
Выберите и воспроизведите действие
Щелкните раскрывающийся список в папке «Маховик — Glitch-a-tron». Теперь выберите «Glitch-a-tron — Select and hit play» и нажмите треугольную кнопку воспроизведения в нижней части окна.
Отрегулируйте изображение, используя слои
В зависимости от желаемого эффекта вы можете включать и выключать различные слои, выбирать и перемещать маски или изображения, а также настраивать любые другие настройки по вашему выбору.
Примечание. В зависимости от размера изображения вам может потребоваться изменить размер или положение маски «дополнительные», поскольку она оптимизирована для 1080 на 1920 пикселей.
Бонус: мгновенный сброс изображения
На случай, если вы захотите вернуться назад, действие автоматически создает снимок экрана, который позволяет вам вернуться к своему изображению до того, как действие было применено.
Перейдите в окно History , выбрав Window> History . Прокрутите вверх и нажмите «Снимок». Это все сбрасывает, так что все готово!
У этого изящного, экономящего время ресурса очень много применений. Для каких проектов вы собираетесь использовать glitch-a-tron? Оставляйте свои идеи в комментариях!
Изначально эта статья была опубликована 20 декабря 2018 г.Последний раз он обновлялся 18 октября 2020 г.
Как создать модный эффект сбоя в Photoshop
В этом уроке я покажу вам, как создать модный эффект сбоя в Photoshop. Вы узнаете, как использовать параметры наложения, чтобы создать фантастический глючный вид, добавить искаженные линии, а затем легко добавить полутоновый узор с помощью галереи фильтров, чтобы завершить эффект.
И чтобы вам было проще, у меня есть бесплатный экшен Photoshop с эффектом глюка, который вы можете использовать для мгновенного создания эффекта глюка.
Сначала откройте изображение в Photoshop, и я использую это изображение оленя, которое вы можете скачать здесь.
Теперь нажмите CTRL + J , чтобы дублировать изображение, и это сохранит исходный слой нетронутым на случай, если что-то пойдет не так.
Шаг 1. Преобразование изображения в черно-белое
Я конвертирую изображение в черно-белое, и этот эффект действительно хорошо смотрится на ненасыщенных изображениях. Для этого перейдите в Image> Adjustments> Desaturate .
Здесь видно, что изображение теперь ненасыщенное:
Шаг 2 — Дублируйте изображение
Теперь нам нужно продублировать черно-белое изображение, чтобы мы могли использовать каналы изображения, а затем мы можем сдвинуть изображение влево или вправо, чтобы создать эффект сбоя.
Для этого продублируйте изображение, нажав CTRL + J .
Шаг 3 — Создание эффекта глитча с помощью параметров наложения
Пришло время создать эффект сбоя, используя параметры наложения, и мы сделаем один из каналов видимым и сдвинем его влево или вправо, чтобы создать эффект искажения.
Щелкните изображение правой кнопкой мыши и выберите « Параметры наложения».
Теперь в Advanced Blending Section снимите отметку с красного канала .
Теперь выберите инструмент Move Tool (V) , чтобы переместить слой и создать эффект глитча.
Вот результаты:
Шаг 4 — Создание линейного искажения глитча
Теперь создадим эффект Pixelated с помощью инструмента Rectangular Marquee Tool .Для этого выберите Rectangular Marquee Tools (M) и сделайте выделение по всей части изображения.
Теперь вернитесь к Move Tool (V) , чтобы сместить выделение влево или вправо, чтобы сделать изображение искаженным и пиксельным.
Продолжайте повторять процесс до тех пор, пока изображение не станет больше похожим на сбои или искажения. Используйте сочетания клавиш для быстрого перехода между инструментами Rectangular Marquee Tools (M), и Move Tool (V) , нажимая клавиши (M) и (V).
Вот как я оказался:
Шаг 5 — Наконец добавьте линейный узор
Теперь мы добавим узор из линий через изображение с помощью галереи фильтров Photoshop. Создайте новый слой, нажав CTRL + SHIFT + N и залейте этот слой белым цветом. Назовите его «Line Pattern».
Теперь щелкните этот слой правой кнопкой мыши и выберите «Преобразовать в смарт-объект». Преобразуя слой в смарт-объект, вы всегда можете вернуться, чтобы изменить настройки фильтра позже.
Перейдите в Filter> Filter Gallery> Sketch и введите настройки ниже и не забудьте изменить тип шаблона на Lines . Убедитесь, что цвет переднего плана / фона установлен на белый / черный, иначе вы можете получить цветную версию линейного узора .
Теперь, когда у вас есть узор линии, измените режим наложения на Overlay . При желании вы можете отрегулировать непрозрачность слоя.
Здесь вы можете увидеть узор линий, нанесенный на изображение, и окончательные результаты:
Надеюсь, вам понравился урок, и вы поделитесь своими мыслями в разделе комментариев ниже.
Загрузить Действие с эффектом глюка
Вы можете получить эти бесплатные экшены Photoshop, которые можно использовать для создания эффекта глюка с нуля.
Вот примеры, которые можно создать с помощью этого действия с эффектом сбоя:
Пример 1:
Пример 2:
Пример 3:
Загрузить
Как создать эффект глюка в Photoshop (шаг за шагом)
Вы когда-нибудь задумывались, как создать эффект глюка в Photoshop?
Вот о чем эта статья.
Хотя глитч-арт охватывает технологические неудачи, есть простые способы добавить в Photoshop эффект глитч-арта .
В этой статье мы рассмотрим, как избавиться от глюков с помощью простого и быстрого процесса Photoshop!
Приступим.
Что такое эффект сбоя в Photoshop?
Сбои — это визуальные или звуковые дефекты, присущие нашему цифровому ландшафту. Glitch art создается путем преднамеренного захвата этих органических сбоев, ручного искажения цифровых носителей или физического манипулирования электронными устройствами для создания искаженных изображений.
Мгновенно узнаваемая, но трудная в изготовлении, эстетика сбоев очаровала многих. Художники-новаторы использовали их для создания уникальных произведений искусства, исследующих ткань нашего цифрового мира.
Переоборудовав цифровые камеры Kodak DC для создания ярких полярных сияний, Филлип Стернс меняет природу цифровой фотографии. Теоретик искусства, куратор и визуальный художник Роза Менкман также исследует глитч-арт в форме сжатия видео и обратной связи. На своем веб-сайте Менкман говорит: «Глюк можно рассматривать как технологический сбой, но также как пространство для художественного творчества.”
Сбой, возникший в результате неисправности CF-карты.Сбои сами по себе нестабильны, поэтому их трудно предвидеть и успешно зафиксировать.
Но появились различные техники для имитации эстетики сбоев и создания вызывающих воспоминания, вызывающих сбои эффектов. Эффект сбоя в Photoshop — это способ имитации эстетического сбоя без традиционного искажения данных.
Когда следует использовать эффект сбоя?
Глитч-арт — это визуальное проявление нашего современного технологического климата.Глюки могут казаться футуристическими и ретро, абстрактными или фигуральными, но, как и многие другие виды искусства, им также нужно время, чтобы их развить.
Хотя создание эффекта сбоя в Photoshop не является естественным источником художественного мастерства, этим процессом легче управлять и управлять им.
Так что, если вы хотите создавать глючные изображения, но у вас нет времени, оборудования или ноу-хау, чтобы разобраться с глюком в дикой природе, применение глитч-эффекта в Photoshop может быть способом исследовать уникальный потенциал глитча. эстетика.
Теперь давайте подробнее рассмотрим, как на самом деле можно создать эффект глюка в Photoshop:
Как создать эффект глюка в фотошопе: шаг за шагом
Для начала выберите изображение и откройте его в Photoshop.
Для этого проекта подойдет любое изображение. Я рекомендую использовать изображение с некоторыми вариациями цвета, но вы можете попробовать портрет, пейзаж, исследование объекта или что-то еще.
Вот мое стартовое изображение:
Шаг 1. Начните с панели каналов
Чтобы работать неразрушающим образом, сначала щелкните правой кнопкой мыши выбранное изображение на панели «Слои» и выберите Дублировать слой .
Во всплывающем окне переименуйте слой Glitch и нажмите OK .
Чтобы применить наш эффект сбоя, нам нужно работать в панели каналов.
Итак, выбрав слой Glitch , щелкните вкладку Channels или перейдите в окно Window> Channels .
Когда панель каналов открыта, вы увидите четыре канала:
RBG, красный, зеленый и синий.
Щелкните канал Red , чтобы выбрать его.Затем, выделив красный канал, выберите раскрывающееся меню Filter на самой верхней панели инструментов Photoshop и выберите Distort> Wave .
В окне Waves вам нужно будет внести некоторые изменения. На снимке экрана ниже показаны настройки, которых я обычно придерживаюсь, но немного поэкспериментируйте.
После того, как вы выбрали настройки, нажимайте кнопку Randomize , пока не получите интересный предварительный просмотр.
Затем выберите OK .
Затем выберите канал Blue или Green на панели каналов.
Снова выберите Filter> Distort> Wave . Ваши предыдущие настройки должны быть сохранены в текущем окне Wave, поэтому просто несколько раз нажмите Randomize , а затем нажмите OK .
Щелкните канал RGB , и вы получите эффект, подобный этому:
Шаг 2. Добавьте фильтр
Сначала вернитесь на панель «Слои», щелкнув вкладку Layers .
Щелкните правой кнопкой мыши слой Glitch и выберите Duplicate Layer . Во всплывающем окне назовите этот дублированный слой Filter , затем выберите OK .
Убедитесь, что для образцов цвета установлены значения по умолчанию (черный передний план и белый фон), или нажмите клавишу «D». Выбрав слой Filter , перейдите к Filter на самой верхней панели инструментов, а затем к Filter Gallery .
В галерее фильтров у вас есть несколько вариантов на выбор.Фильтр «Зернистость» (под заголовком Текстура ) добавляет к изображению эффект зернистости. Для нестандартных проектов я обычно устанавливаю ползунок Intensity здесь примерно на 90, ползунок Contrast на 50 и раскрывающееся меню Grain Type на Regular .
Ретикуляция (под заголовком Sketch ) может добавить привлекательной плотности всему изображению.
Для этого фильтра я часто устанавливаю ползунок Density примерно на 10-12, ползунок Foreground Level на 40 и Background Level на значение не более 10.
Фильтр «Полутоновый узор» (также под заголовком Sketch ) добавит вертикальные линии к изображению, чтобы оно выглядело как старая телепередача.
Настройте параметры полутонового узора таким образом, чтобы в раскрывающемся меню Pattern Type было установлено значение Line . Установите ползунок Size на 3 или 4 и установите ползунок Contrast на 1 или 2.
Результаты после применения фильтра «Полутона».Film Grain (под заголовком Artistic ), Texturizer (под заголовком Texture ) и даже Graphic Pen (под заголовком Sketch ) также являются полезными фильтрами для экспериментов; они добавят текстуры и создадут впечатление цифрового износа.
После того, как вы выбрали и настроили фильтр, нажмите OK .
Шаг 3. Выберите правильный режим наложения
Следующим шагом в создании эффекта глюка в Photoshop является работа с режимами наложения.
После применения фильтра снова выберите слой Filter и выберите подходящий режим наложения из раскрывающегося меню Blending Mode , расположенного на панели «Слои».
Различные режимы наложения работают по-разному в зависимости от изображения, поэтому не бойтесь экспериментировать.
Для изображения ниже я использовал фильтр Halftone в сочетании с режимом наложения Luminosity.
Шаг 4: Добавьте последние штрихи
После применения фильтра и режима наложения ваше изображение может выглядеть немного блеклым.
Итак, создайте корректирующий слой Vibrance на панели Adjustments и усилите ползунок Vibrance .
Если изображение все еще немного тусклое, увеличьте насыщенность цвета с помощью ползунка Saturation .Вы также можете внести коррективы, используя слой Curves.
Вот мое последнее изображение:
Готовый результат после увеличения насыщенности и яркости.Как создать эффект глюка в фотошопе: заключение
И все! Теперь у вас должно быть все необходимое, чтобы создать красивый эффект сбоя в Photoshop.
И хотя технически он не создает глитч-арта, этот метод представляет собой интересный способ представления цифровых фотографий, которые напоминают нам об уникальном потенциале и присущей нам хрупкости нашего технологического ландшафта.
Теперь к вам:
Какой объект вы собираетесь использовать с эффектом глюка? Делитесь своими глючными фотографиями в комментариях ниже!
20 лучших наборов действий Photoshop с эффектом глюков
Эффекты глюков впечатляют. Они не только привлекают внимание, но и делают реальное заявление. Конечно, пытаться добиться такого эффекта самостоятельно — непросто. Вот почему лучше использовать экшен Photoshop.
Здесь вы обнаружите, что каждое из этих действий с эффектом сбоя привносит в таблицу свой собственный уникальный стиль. Не стесняйтесь экспериментировать с разными действиями для достижения разных эффектов. Поиграйте с их настройками и интенсивностью, пока не найдете готовый продукт, которым можно гордиться.
Дополнительные действия : 3D-эффекты, художественные эффекты, черно-белые эффекты, эффекты боке, эффекты кино и кино, эффекты комиксов и мультфильмов, двухцветные эффекты, эффекты рассеивания, эффекты двойной экспозиции, эффекты HDR, эффекты светового потока, ретро и винтажные эффекты, эскиз Эффекты или текстовые эффекты.Экшен Photoshop VHS — очень простой в использовании экшен, который добавляет вашим фотографиям эффект глюков. После того, как вы нажмете кнопку воспроизведения, будет казаться, что на вашу фотографию попала функция отслеживания на старых видеомагнитофонах. Линии отслеживания на экране искажают и деформируют изображение, создавая винтажный эффект.
Вот еще один фантастический вариант с эффектом сбоя. После применения к фотографиям он создает размытый вид, как будто ваши глаза немного не в фокусе или как будто вы смотрите на 3D-изображение без 3D-очков.Он поставляется с 10 эффектами сбоя, которые можно применить с помощью смарт-объектов и 14 экшенов Photoshop. Каждый из них придает вашим изображениям ощущение движения.
Экшен Anaglygh Glitch Photo FX очень легко применить к вашим фотографиям. Он поставляется с шаблоном по умолчанию и онлайн-видеоуроком, так что вы точно знаете, как его использовать. Готовый эффект создает впечатление, будто части вашего изображения были слишком смещены в одну или другую сторону с помощью блоков или линий.
Придайте фотографиям темный оттенок с помощью экшена Photoshop «Искаженный глитч».Он лучше всего работает с фотографиями с высоким разрешением и может быть добавлен одним щелчком мыши. Он содержит организованные слои и отдельные элементы, которые упрощают настройку и настройку по своему усмотрению. Конечным результатом является резкий техно-образ, который можно акцентировать с помощью оттенков цвета.
Вот еще один отличный выбор. Экшен Photoshop Animated Glitch придает вашим фотографиям вид, который одновременно выдержан и вдохновлен технологиями. Он поставляется с 12 вариантами цвета, хорошо организованными слоями, и вы можете экспортировать эти эффекты в изображения, анимированные GIF-файлы или видео.Он также поставляется с текстовым и видео-руководством.
Набор действий Photoshop с эффектом цифрового глюка — еще один простой в использовании вариант. Он поставляется с 11 дополнительными действиями, которые усиливают эффект сбоя. Это отличный способ добавить к вашим изображениям эффект кинематографического артефакта. Это дает шероховатый цифровой вид. В этот набор входят регулируемые слои, полные инструкции и многое другое.
Экшен Photoshop «Геометрический глитч» добавляет к вашим фотографиям неровный сдвиг.Создается впечатление, что части вашего изображения оторвались и превратились в геометрические формы. Он поставляется с файлом действий, файлом кисти, файлом шаблона и файлом справки. Он также имеет полностью редактируемые слои, цвета и элементы и поставляется с видеоуроком.
Вот такая забавная! Этот эффект сбоя поставляется с тремя файлами PSF, которые можно использовать для создания эффекта сбоя на вашем изображении или на серии изображений для создания GIF. Он поставляется с полным учебным пособием, и все слои редактируются и настраиваются, поэтому вы можете добиться нужного вам вида.
Экшен Photoshop Twitch Glitch — еще одна забавная игра, которую можно добавить к вашим фотографиям. Он поставляется с 20 предустановками цвета и может использоваться для самых разных материалов, в том числе для печати или для Интернета. Он также поставляется с видео-руководством и файлом справки, которые максимально упрощают начало работы с этим действием.
Если вы хотите добавить эффект сбоя к тексту в ваших фото-композициях, этот экшен — отличный выбор. Создав дизайн, добавьте его в смарт-объект.Эффект сбоя будет работать на этом объекте. Или вы можете вместо этого добавить глюк в свой фон — решать вам. Этот набор действий включает 10 стилей, организованные слои, полную настройку и файл справки в формате PDF.
Этот набор экшенов Photoshop Glitch Art — еще один отличный выбор для редактирования фотографий. Он работает, добавляя к вашим изображениям красочные, глючные эффекты. Конечный результат — абстрактное искусство. Этот набор содержит 10 эффектов, которые полностью редактируются и создают неразрушающие слои.Он также поставляется с полными инструкциями и может использоваться с любым изображением с высоким разрешением.
Набор VHS Glitch Effect Photoshop PSD Actions создает действительно крутой эффект искажения на ваших фотографиях. Он поставляется с 10 эффектами сбоя, объединенными в один файл PSD. Эти эффекты добавляют статичность, фрагменты и глюки в стиле ретро к любой фотографии, которую вы выбираете для обработки. Он также поставляется с файлом Readme.
Еще один отличный вариант — SoGlitch Photoshop Action. Это добавляет эффект сбоя к вашим изображениям одним щелчком мыши.Он поставляется с шестью различными эффектами, которые вы можете комбинировать для создания по-настоящему индивидуального образа. Вы можете повысить резкость эффектов, изменить цвета и контраст по своему вкусу. Слои хорошо организованы и сгруппированы, а эффекты неразрушающие, поэтому ваши исходные фотографии остаются нетронутыми.
Grunge Glitch Photo FX — еще один отличный вариант для ваших фотографий. Эффект здесь очень сильный, и его можно использовать на фотографиях, иллюстрациях или даже логотипах. Он поставляется с видео и письменным руководством, 21 глитч-эффектом, 10 текстурами и 7 цветовыми эффектами RGB.Эффект также является неразрушающим, поэтому ваши исходные фотографии останутся нетронутыми.
Вы также можете рассмотреть набор экшенов Photoshop Futuristic Glitch. Этот набор добавляет в ваш репертуар редактирования всевозможные глюки, включая линии, ошибки, двойную экспозицию и многое другое. В этот набор входит 14 экшенов Photoshop с ошибками, а также полные инструкции, которые упростят начало работы.
Эффекты глюков с помощью Animated GIF Creator — еще один способ добавить эффекты глюков к вашим фотографиям с дополнительным преимуществом, заключающимся в том, что люди могут добавлять глюки и в GIF! Он поставляется с одним файлом PSD, поддержкой смарт-объектов и шаблоном перетаскивания.Он поставляется с восемью различными эффектами сбоев, которые вы можете выбрать или комбинировать, чтобы создать уникальный вид. Он также поставляется с полным руководством.
Придайте изображениям темный и искаженный вид с помощью экшена Photoshop Glitch 2. Этот эффект лучше всего работает с изображениями с высоким разрешением и работает как действие в один клик. Вы можете изменить настройки по своему усмотрению. Он имеет хорошо организованные слои и элементы для упрощения настройки. Кроме того, он поставляется с полной документацией.
Вы также можете воспользоваться экшеном Photoshop с анимацией GIF Glitch Animated Photoshop. Он предоставляет шаблон, который можно использовать разными способами для создания анимированных последовательностей GIF или видео из фотографий, текста или иллюстраций. Все, что вам нужно сделать, это добавить свою фотографию в смарт-объект. Он также поставляется с полным руководством по эксплуатации в формате PDF.
Еще одним привлекательным выбором является экшен Face Glitch FX. Как следует из названия, этот эффект лучше всего работает на фотографиях лиц и включает письменный и видеоурок для правильного использования.Конечным результатом является изображение, которое столь же навязчивое, сколь и интересное, с лицом объекта, выглядящим так, как будто оно было размазано.
Последний в нашем списке — это PSD-шаблон Glitch Photoshop, который стилистически искажает фотографии всего за пару кликов. Он очень прост в использовании и включает 10 настроек цвета, 10 слоев с глитчем и 11 бесплатных действий для создания дополнительных эффектов искажения. В этот набор также входят полные инструкции и руководство в формате PDF.
Как установить экшены Photoshop
- Загрузите и разархивируйте файл действия
- Запустите Photoshop
- Перейти к Окно> Действия
- Выберите Загрузить действия из меню и перейдите в папку, в которой вы сохранили разархивированный файл действия, чтобы выбрать его
- Действие будет установлено
- Чтобы использовать только что установленное действие, найдите его на панели действий
- Щелкните треугольник слева от названия действия, чтобы просмотреть список доступных действий.
- Щелкните действие, которое хотите воспроизвести, и нажмите кнопку воспроизведения в нижней части панели Действия
Если вы хотите добавить визуального интереса к своим фотографиям или добиться определенного искаженного вида, эти наборы действий Photoshop с эффектом сбоя — отличный выбор и хорошо послужат вашему следующему проекту.Не бойтесь немного поэкспериментировать. И, самое главное, повеселитесь!
10 Учебное пособие и примеры Photoshop Glitch Effect
В Photoshop вы можете легко создать эффект сбоя для ваших изображений, плакатов, картинок и картин. Когда дело доходит до дизайна, дизайнеры выбирают Photoshop. Профессионалы дизайна должны знать, как придать изображениям эффект глюка. Если вы относительно новичок в Photoshop, вам не нужно беспокоиться о добавлении эффектов сбоя к вашим изображениям, поскольку мы предоставим вам учебные пособия, которые научат вас делать именно это.
Эффект сбоя придает изображению некоторую преднамеренную ошибку, чтобы создать впечатление. Исходное изображение с некоторыми ошибками и недоработками делает его эстетичным и предпочтительным для зрителей. На фотографиях будут застывшие визуальные эффекты, неровные линии или волны и перевернутый цвет.
Здесь мы представляем для вас 10 уроков и примеров по созданию эффектов глюков в Photoshop:
1. Эффект глюка в фотошопе | 3 удивительных техники:
В этом руководстве вы научитесь создавать эффект глюка на изображении в Photoshop.Не только один способ, но и учебник научит вас 3 способам создания эффекта. Первый способ предполагает использование прямоугольного инструмента выделения. Второй способ создать эффект глитча — это использование опции «Волна» в разделе «Галерея искажений и фильтров». Третий метод — использование цвета RGB. Видео в конце также учит, как создать текстовый эффект. Видео длится примерно 22 минуты, что сравнительно долго. Но, учитывая, что в этом руководстве вы научитесь трем различным способам создания этого эффекта, стоит потратить на это время.В учебном пособии вы познакомитесь с основными элементами, которые помогут дизайнеру следовать инструкциям. Учебники шаг за шагом проведут вас к эффекту, и на каждом шаге вы сможете найти разницу в своем изображении. Голос за кадром четкий, с субтитрами на протяжении всего видео, что упрощает изучение руководства.
2. Как сделать эффект глюка в Photoshop:
Этот урок — один из простых способов изучить эффект сбоя в Photoshop.В этом видеоуроке нет голоса за кадром, и его продолжительность составляет примерно 4 минуты. Все, что вам нужно сделать, это пройти это короткое руководство и следовать визуальным инструкциям. В руководстве есть субтитры, которые помогут вам, если вы не можете следовать наглядным инструкциям. Музыка в учебнике поможет вам сосредоточиться на визуальных инструкциях и удержать вас на связи. Субтитры не только дают вам инструкции, которым нужно следовать, но также помогают вам использовать сочетания клавиш во время обучения. Учебное пособие подойдет новичкам, которые не хотят тратить много времени на изучение эффекта, а профессионалам — просто освежить память.Этот короткий урок стоит пройти, и к тому времени, когда видео закончится, вы сможете создать этот эффект на своем изображении в Photoshop.
3. Как создать эффект портретного глюка в Photoshop — Эффект портрета Уроки Photoshop:
Это руководство длится почти 4 минуты и является наиболее предпочтительным из-за небольшой продолжительности и качества, которое оно обеспечивает. Видео не имеет озвучивания, чтобы помочь вам в этом. Но учебные пособия визуально передают гораздо больше; ясно, что в озвучивании нет необходимости.В учебном пособии описывается эффект сбоя при выборе изображения из системы для создания эффекта шаг за шагом. Кроме того, в нижнем колонтитуле показаны горячие клавиши, которые вы можете использовать в будущем при их применении. Создание слоев и инструкции в нижнем колонтитуле упрощают выполнение. То, как исходное изображение постепенно изменяется из-за предпринятых действий, потрясающе. Это короткое руководство может скоро закончиться, но оно окажет на вас полезное воздействие с точки зрения изучения этого эффекта.
4.Эффект сбоя на портрете | Учебник Photoshop:
Учебное пособие представляет собой 7-минутное видео, которого недостаточно, чтобы вы могли откладывать его просмотр. Плавный голос проведет вас по инструкциям, которые также имеют визуальные инструкции в фотошопе. В руководстве есть субтитры, которые также помогут вам точно интерпретировать инструкции через видео. Опять же, в учебнике очень умно используется курсор, который представляет собой круглый желтый кружок, который помогает вам следовать шагам в фотошопе.Нет никаких шансов, что вы могли пропустить движущийся курсор и не следовать за ним. Краткое руководство научит вас добавлять слои, менять цветное изображение на черно-белое и следить за процессом для достижения эффекта сбоя. Хотя вы создаете эффект сбоя самостоятельно, вы не встретите ничего, что могло бы помешать вам достичь цели, так как в руководстве не пропущено ни одного цикла.
5. Как сделать текст с глитчем в Photoshop. Как создать потрясающие эффекты текстового сбоя — Урок Photoshop:
PS Design представляет это видео и представляет собой учебное пособие продолжительностью 9 минут.Этот урок отличается от другого, поскольку он показывает, как создать эффект сбоя для изображений, а не для изображений. Эффект сбоя широко используется не только для изображений, но и для текста. В учебнике есть увлекательная музыка, которая продолжается на протяжении всего видео, чтобы вы не отвлекались во время просмотра учебника. От добавления текста до придания ему эффектов в процессе упрощает для начинающих понимание шагов по созданию эффекта сбоя в тексте. В руководстве есть подзаголовки, которые помогут вам добиться нужного эффекта.Не только субтитры, но и сочетания клавиш, а в промежутках между видео направляет вас по тексту, чтобы определить, что делать дальше. В случае вопросов, PS Design даже ответит на них и поможет вам преодолеть любые препятствия, если вы обнаружите во время практики эффект сбоя. Потратьте свое время на это 9-минутное руководство и справитесь с эффектом сбоя.
6. Как создать 5 потрясающих эффектов глюков в Photoshop:
Из этого туториала Вы узнаете, как создавать эффекты глюков пятью способами в Photoshop.Видео длится менее 40 минут, но оно позволит вам изучить пять различных методов для достижения эффекта сбоя всего в одном видео. На это руководство стоит потратить время, так как вы можете узнать гораздо больше в этом учебнике, а не в коротких уроках. Учебник длится более получаса, что затруднит постоянное сидение и изучение. Было бы полезно, если бы вы могли разделить время на обучение и изучить одну технику за определенное время, а затем сделать перерыв и перейти ко второй.В учебном пособии представлены пять методов достижения эффекта сбоя с использованием каналов, смарт-объектов, параметров наложения, шума и цветных слоев. Тутвид представляет это руководство, на которое подписано более миллиона человек. Принимая во внимание качество учебника с точки зрения передачи техники эффекта сбоя, количество подписчиков и количество обзоров, руководство необходимо для каждого дизайнера.
7. Как создать эффект глитч-фото в Photoshop — Уроки Photoshop:
Photoshop Tutorials представляет этот урок и показывает, как создать современный фотоэффект с глитчем в Photoshop.Ролик меньше 7 минут. Это позволит вам учиться, создавая фотоэффект сбоя. От выбора изображения до внесения изменений и создания эффектов для достижения эффекта глюка точно показано в учебнике. В руководстве нет озвучивания или субтитров, которые помогут вам в этом. Все, что у вас есть, — это визуальные инструкции, которым вы можете следовать в фотошопе, и приятная музыка, которые помогут вам пройти обучение, не отвлекаясь. Если вы хотите изучить фотоэффект сбоя в фотошопе, не тратя много времени, этот урок является наиболее рекомендуемым.
8. Как создать уникальный эффект глюка в Photoshop Учебник:
В этом руководстве вы научитесь создавать уникальный эффект сбоя в фотошопе. Он включает в себя создание эффекта сбоя с помощью фильтров, галереи фильтров и других инструментов в фотошопе. Это простой, но понятный урок, который не тратит ваше время на другие дела, а полностью на достижение эффекта. Здесь нет озвучивания инструкций, но зато в фоновом режиме звучит увлекательная музыка.Учебные пособия содержат субтитры, которые помогут вам выполнить шаги, а также упоминаются сочетания клавиш. В руководстве есть ссылки для загрузки изображений, если вы хотите изучить эффекты сбоев с теми же изображениями. Использование различных фильтров и создание сбоев в этом уроке выглядит как волшебство. Видео длится всего 5 минут и идеально подходит, если вы хотите изучить эффект глюка в фотошопе.
Это учебное пособие, которое поможет вам создать редактируемый анимированный эффект сбоя RGB в Photoshop.В руководстве есть разные категории, и каждая категория проходит через несколько шагов для достижения эффекта сбоя. Редакционные учебные пособия помогают с большой точностью пройти каждый шаг, и параллельно вы можете создавать то же самое. Чтение учебника и создание эффекта поможет вам быстрее освоить технику. Учебники объясняют каждый шаг, наглядно поддерживая изображения документа Photoshop вместе с изображениями. Объяснение с помощью нескольких шагов того, как добавить изображения в качестве интеллектуального слоя, а затем анимацию с глюком, добавить старый шаблон линии телевизионного сканирования, создать анимацию кадра, сохранить анимацию GIF и редактировать содержимое смарт-объекта, упрощает выполнение инструкций.
10. Как создать крутой фотоэффект с глитчем в Adobe Photoshop:
В этом уроке показано, как создать эффект глитч-фото в Photoshop. 5-минутное руководство позволит вам создать фото-сбой, например, телевидение и видеоигры, когда произошла ошибка. Когда есть программные ошибки или другие ошибки, возникают сбои, из-за которых экран искажается, и его трудно понять. Именно такие глюки распространены в современном проектировании. Закадровый голос облегчает выполнение инструкций, а также субтитры.Учебник представлен Envato Tuts, который до этого также представил учебник для эффекта сбоя. Они представили текущее видео, чтобы упростить процедуру получения эффекта сбоя. Настоящее руководство начинается с базового, чтобы его было легче понять тем, кто, возможно, не видел предыдущее руководство. Это короткое видео поможет вам создать крутой фотоэффект с глюком в Photoshop.
Если вы хотите получить потрясающие результаты, вы, как правило, проводите исследования перед тем, как приступить к проекту.В процессе исследования вы, как правило, узнаете кое-что. Вполне возможно, что во время обучения вы столкнетесь с тем, что хотите создать что-то и передать то же самое коллегам в своей области. Дизайнеру важно узнавать что-то новое каждый день, чтобы стать профессионалом и знать все остальные элементы дизайна. Как новичок, который хочет изучить эффект сбоя, может пройти через перечисленные выше руководства, чтобы получить к ним доступ. Продолжайте исследования и ищите вдохновение.Всегда учись и практикуйся. Может быть, в процессе обучения вы найдете свой уникальный способ создать глюк.
Как создать эффект глюка в Photoshop Урок
Хотите узнать, как создать эффект глюка в Photoshop? Тогда вам пригодится это пошаговое руководство. Мы описали несколько полезных, но простых советов о том, как применить эффект сбоя и сделать ваши фотографии более привлекательными.
Вы можете увидеть эффект сбоя при просмотре телевизора или во время видеоигр. Однако этот эффект присутствует в любой области техники. Глюк — это временная цифровая или аналоговая ошибка. Изначально эта ошибка отображалась на картинке с битыми данными. Эффект состоит из разноцветных пикселей, линий разного размера, замороженных изображений и искаженных цветов. В настоящее время вы можете создать этот эффект в Photoshop, чтобы привлечь внимание зрителей.
Метод 1.Через волновой фильтр
Чтобы получить простой эффект сбоя в Photoshop, вы можете использовать волновой фильтр. Этот автоматизированный инструмент позволяет имитировать эстетическое искажение изображения за несколько кликов.
ШАГ 1. Используйте инструмент быстрого выбора
Сначала выберите Quick Selection Tool на левой боковой панели. Если вы не можете найти его, щелкните правой кнопкой мыши инструмент Object Selection Tool , и вы увидите список инструментов для выбора.
Quick Selection поможет вам выбрать желаемую тему. Это может быть любой предмет, например человек, животное и т. д. Уточните все края, чтобы получить более плавное выделение.
ШАГ 2. Создайте новый слой вашего объекта
Вы можете выбрать « Layer Via Copy », щелкнув правой кнопкой мыши. Опция необходима, потому что вам нужно изменить выбранную тему.
ШАГ 3.Отрегулируйте насыщенность
Выберите инструмент кадрирования слева. Слегка вытяните обе стороны, чтобы на белом фоне появились две полосы. Они нужны для создания глитч-фотошопа.
Чтобы получить монохромный вид, настройте насыщенность. Вы можете найти опцию « Создать новый слой заливки или корректирующего слоя » в правом углу под панелью слоев. Щелкните Hue / Saturation .
Появится новый слой над остальными.Используйте ползунок Saturation и сдвиньте его влево, пока большинство цветов не исчезнет с фотографии.
ШАГ 4. Отрегулируйте контраст
Чтобы получить желаемый эффект, нужно увеличить контраст. Щелкните слой с выбранным объектом, перейдите в раздел Filter> Camera Raw Filter и перетащите ползунки, чтобы настроить контраст.
ШАГ 5. Объедините слои
После того, как вы закончили манипуляции с объектом, вы можете объединить его с фоновым слоем.Чтобы выбрать оба слоя, щелкните по ним, удерживая нажатой клавишу Ctrl на клавиатуре. Щелкните правой кнопкой мыши оба изображения и выберите « Merge Layers ».
ШАГ 6. Используйте инструмент Rectangular Marquee Tool
.На левой боковой панели вам нужно нажать на Rectangular Marquee Tool , который поможет вам создать два тонких выделения вверху и внизу фотографии.
Сделайте первый выбор и удерживайте Shift , чтобы сделать второй выбор за один раз.Щелкните выделение правой кнопкой мыши и выберите « Layer Via Copy ».
Чтобы изменить выделение, нажмите Ctrl + T . Используя стрелки на клавиатуре, вы можете перемещать полосы. Будут видны части белого фона.
Повторите манипуляции несколько раз, экспериментируя с размером выделения. Когда процесс будет завершен, объедините новые слои с фоновым.
ШАГ 7.Дублируйте фон
Дублируйте фоновый слой, чтобы уменьшить количество открытого пространства. Таким образом, вы можете перемещать полосы выделения на слое, не затрагивая фон.
Будьте внимательны, чтобы не исказить предмет. Ваша главная цель — сохранить узнаваемость оригинальной фотографии.
ШАГ 8. Создание волнистого искажения глитча
Используйте сочетания клавиш для упрощения объединения слоев в Photoshop. Когда вы закончите, продублируйте фоновый слой.Используйте инструмент Rectangular Marquee Tool , как в предыдущем шаге. Создайте эффект волнистости на нескольких больших участках, выбрав Filter> Distort> Wave tools .
ШАГ 9. Установите необходимые настройки
Для получения желаемого результата может потребоваться метод проб и ошибок. Не использовать и настраивать волновой фильтр ; результат стоит ваших усилий.
ШАГ 10.Примените Волновой фильтр к верхней и нижней части фотографии
.Последний шаг этого урока по работе с Photoshop — работа над верхней и нижней частью изображения. Сделайте выделение в этих областях и примените более сильный волновой фильтр .
Теперь остается только исказить цвета, чтобы получить реалистичный эффект глюка в Photoshop.
Метод 2. Эффект трехмерного глитча через панель каналов за счет искажения цвета
Еще один способ создать интересный эффект глюка в Photoshop — использовать цветовые каналы с разными настройками.Вы можете использовать каналы RGB (красный, зеленый, синий) для отдельной настройки этих цветов. Таким образом можно создать 3D-эффект и сделать фото профессиональным.
ШАГ 1. Дублируйте слой дважды
Сделайте три копии слоя со всеми доступными настройками. Щелкните правой кнопкой мыши, чтобы выбрать параметр « Duplicate Layer ». Повторите процесс несколько раз, пока не получите три слоя вместе с фоном.
При использовании эффекта Wave вы можете применить искажение цвета к одному слою.Количество волн демонстрируется количеством генераторов, а форма волны напрямую зависит от его длины и амплитуды.
ШАГ 2. Отредактируйте параметры наложения для всех трех слоев
Щелкните первый слой, щелкните правой кнопкой мыши и выберите « Blending Options ».
Снимите флажок Green (g) в строке «Каналы» панели Advanced Blending.
Выберите копию слоя > снимите флажок Красный (R) .
Щелкните Layer copy 2 и снимите флажки R и G .
При создании эффекта глитча в Photoshop вы можете определить, какой из трех цветов является более заметным. Кроме того, вы можете сместить менее заметный цветовой канал. Например, если в изображении преобладает синий цвет, отделите синий канал, чтобы получить драматический эффект.
ШАГ 3. Переместите каждый слой, чтобы создать эффект 3D-сбоя.
Перемещайте каждый слой по отдельности, чтобы получить реалистичный эффект глюка Photoshop.Выделите верхний слой и удерживайте Ctrl + T , чтобы трансформировать слой. Используйте клавиши со стрелками на клавиатуре для быстрой навигации.
Сделайте то же самое со вторым слоем, перемещая его в другом направлении. Вы можете перемещать слои вверх и вниз, но делайте это осторожно, чтобы не искажать узнаваемость объекта. Таким образом можно сделать цвета яркими и немного повысить насыщенность.
Дополнительные инструменты
Если вы хотите придать своей фотографии немного роботизированного, техно-ориентированного ощущения, вам пригодятся готовые коллекции инструментов для редактирования изображений.Комбинируя различные эффекты и методы наложения из этих руководств по Photoshop, вы можете создавать приятные для глаз механические и резкие искажения.
В настоящее время добавление аналогового или цифрового искажения — популярный способ сделать фотографию стильной и передать особую атмосферу.
.