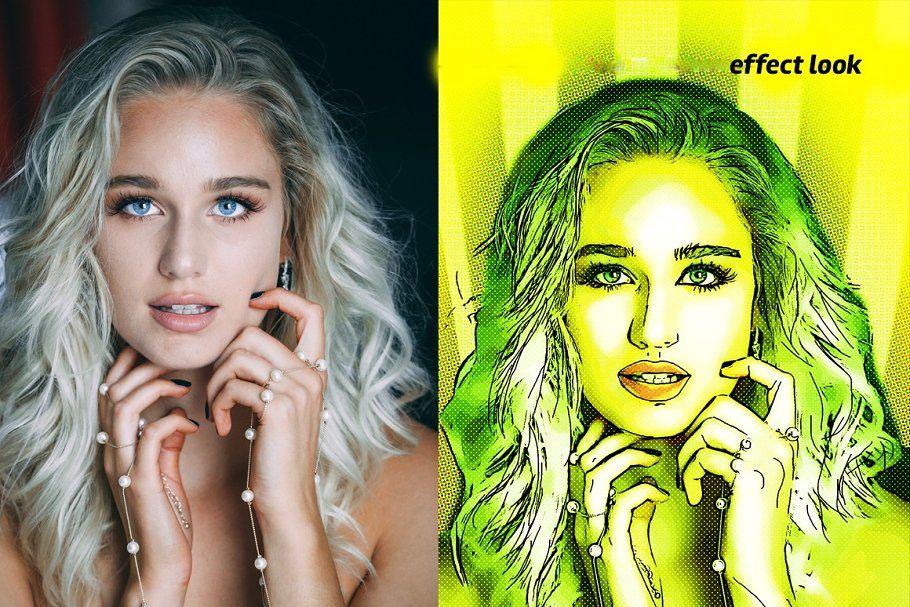Создание эффекта комикса в Photoshop
В этом уроке Photoshop мы научимся создавать эффект комикса из любой фотографии.
Предварительный просмотр результата
Источники
- Девушка-подросток
Шаг 1
Начинаем с открытия фотографии в Photoshop. Меняем размеры изображения до 669 рх по ширине и 1000 рх по высоте с помощью Image > Image Size.
Шаг 2
Картинка должна быть черно-белой. Поэтому переходим Image > Adjustments > Desaturate, чтобы конвертировать цвета в монохром.
Шаг 3
Дублируем слой (Ctrl+J) и применяем Image > Adjustments > Brightness/Contrast со следующими настройками для дублированного слоя:
Шаг 4
Применяем фильтр Filter > Sharpen > Sharpen More.
Шаг 5
Применяем фильтр Image > Adjustments > Levels со следующими настройками:
Шаг 6
Теперь у нас есть 2 слоя: черно-белая фотография и верхний слой, где мы применили все эти эффекты. Выбираем инструмент Eraser Tool и мягкую кисть с диаметром 200 рх и аккуратно убираем белый цвет вокруг девушки на верхнем слое. В результате у вас должен получиться вот такой результат.
Выбираем инструмент Eraser Tool и мягкую кисть с диаметром 200 рх и аккуратно убираем белый цвет вокруг девушки на верхнем слое. В результате у вас должен получиться вот такой результат.
Шаг 7
Теперь нам нужно добавить контрастность. Копируем верхний слой с эффектами (Ctrl+J) и размываем скопированный слой с помощью фильтра Filter > Blur > Gaussian Blur со следующими настройками:
Шаг 8
Применяем к этому слою режим смешивания Darker Color.
Шаг 9
Изображение девушки должно стать ярче, поэтому давайте затемним область вокруг неё. Для этой цели нам нужно создать новый слой, выбрать инструмент Brush Tool и мягкую кисть с диаметром 400 рх и цветом переднего плана #000000 и начать затемнять область вокруг девушки.
Шаг 10
Меняем непрозрачность слоя до 76%.
Шаг 11
Создаем новый слой вверху. Применяем к нему фильтр Filter > Render > Clouds.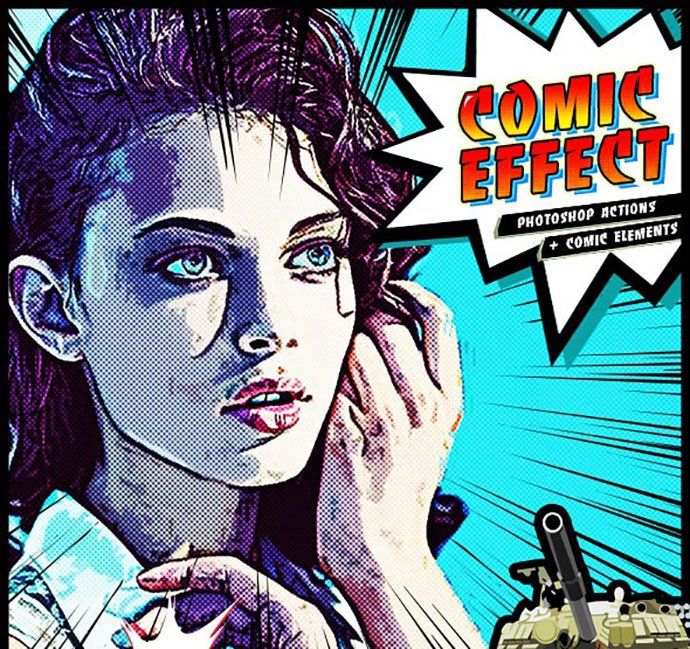
Затем применяем фильтр Filter > Render > Fibers с настройками, показанными на изображении ниже:
У нас получился вот такой результат:
Шаг 12
Теперь мы применяем фильтр Filter > Blur > Motion Blur со следующими настройками:
Чтобы усилить эффект, продолжаем применять фильтр, нажимая Ctrl+F, пока не получите результат, показанный на изображении ниже:
Шаг 13
Применяем Image > Adjustments > Brightness/Contrast:
Шаг 14
После этого применяем Image > Adjustments > Levels, чтобы осветлить изображение.
Шаг 15
Наконец, применяем режим смешивания Overlay к этому слою.
Шаг 16
Дублируем слой (Ctrl+J) и переходим в Edit > Transform > Distort и преобразовываем его, как показано на изображении ниже.
Шаг 17
Дублируем слой (Ctrl+J) с наклонными штрихами и перемещаем вправо, чтобы заполнить свободное пространство.
Шаг 18
Выбираем инструмент Custom Shape Tool и одну из стандартных фигур (Talk1 из набора Talk Bubbles), и рисуем фигуру белого цвета (#ffffff).
Шаг 19
Переходим в меню Edit > Transform > Flip Horizontal, чтобы откорректировать позицию текстового пузыря. После этого применяем стиль слоя Stroke.
Результат
Попробуйте различные фотографии, чтобы получить лучшие результаты. Удачи!
http://www.photoshopstar.com
Перевод: http://www.4webmaster.ru/
Рекомендуем почитать:
• Создание эффекта комикса в Photoshop
• Создание логотипа в стиле Web 2.0 в Photoshop
• Создание модного эффекта контрастной фотографии
Как добиться комического эффекта всего за 8 шагов
Мы все знаем что такое комикс по крайней мере, мы слышали об этом. Мы хорошо знаем, что поклонники этого жанра могут часами собирать каждый из этих эпизодов, снятых с изображения.
Мы хорошо знаем, что поклонники этого жанра могут часами собирать каждый из этих эпизодов, снятых с изображения.
Может быть, задолго до телевидения комиксы были основным источником развлечения, проблема, которая сегодня перестала работать таким образом. Однако можно понять, что этот рынок далек от исчезновенияЧто ж, в этом жанре развлечений по-прежнему существует много тенденций, поддерживаемых большой гильдией фанатов.
Индекс
- 1 Учебник для легкого достижения комического эффекта
- 2 Таким образом, для создания комического эффекта необходимо:
- 2.1 Когда Photoshop открыт, мы выбираем изображение для редактирования.
- 2.2 Сглаженный фильтр вне фокуса
- 2.3 Создадим слои для границы и контраста.
- 2.4 Наполнитель для нашего комикса
- 2.5 Сделайте два фильтра для комикса
- 2.6 Фильтры, контраст и граница
- 2.7 Наконец, перейдем к объединению эффектов
- 2.
 8 Теперь мы выберем маску
8 Теперь мы выберем маску
Учебник для легкого достижения комического эффекта
Так что, возможно, большую часть этих фанатов могли составить те ценители дизайна И это не менее важно, поскольку мир комиксов стал для многих превращением нормального в эпическое и удивительное. Комикс позволяет нам превратить такую простую сцену, как появление бабочки, в нечто полное интриги и интриги.
Подпишитесь на наш Youtube-канал
Таким образом, для создания комического эффекта необходимо:
Когда Photoshop открыт, мы выбираем изображение для редактирования.
Делаем это через команду (Файл> Открыть), таким же образом можно настроить уровни изображения, если мы хотим добавить другой штрих к нашей фотографии.
Сделать это можно с помощью команды (Изображение> Коррекция> Уровни).
Сглаженный фильтр вне фокуса
Далее нам нужно будет применить эффект типа «Не реально«К нашему изображению, которое позволит нам дать последний штрих в последний момент нашего преобразования комического эффекта от него.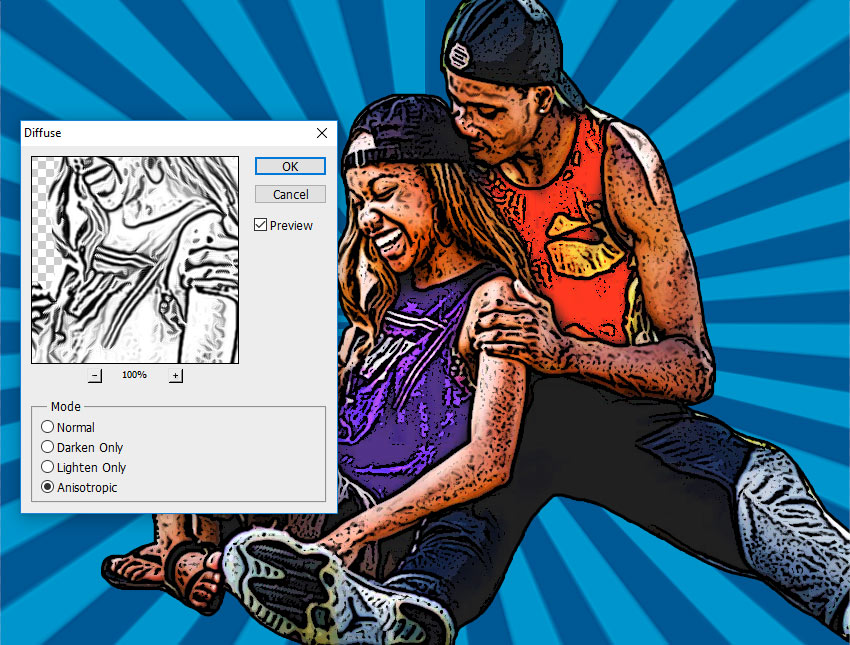
Для этого переходим к следующей команде (Фильтр> Размытие> Гладкое размытие), и как только это будет сделано, мы применяем следующие значения: Радиус: 50 / Порог: 50 / Качество: Низкое / Режим: Нормальный.
Создадим слои для границы и контраста.
На этом этапе приступим к дублированию слояДля этого применим команду (Ctrl + j), которую мы будем называть ребрами.
После этого мы удалим цвет с помощью команды (Изображение> Коррекция> Обесцветить). Когда мы это сделаем, мы снова сделаем копию, для чего назовем этот новый слой контрастом.
Наполнитель для нашего комикса
На этом этапе мы перейдем к создать наш последний кепка. Для этого мы перейдем к выделению каждого края нашей панели слоев, а затем перейдем к панели каналов.
Сделайте два фильтра для комикса
Через несколько шагов после завершения нашего проекта мы переходим к выбору слоя 1, чтобы применить два фильтра, с помощью которых мы смоделируем следящий эффект чтобы создать наш комический цвет.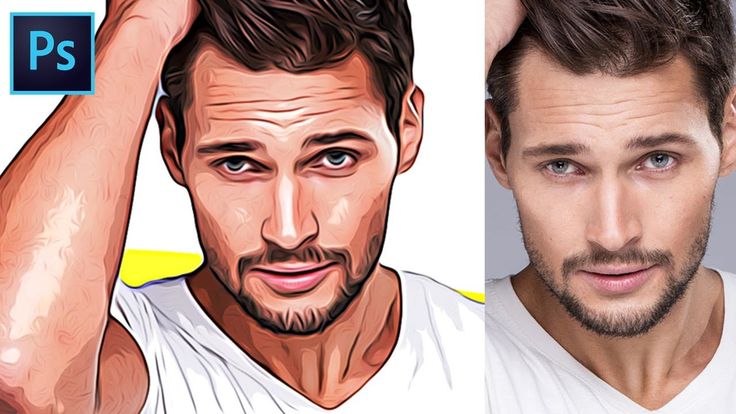
Получаем доступ к команде (Фильтр> Галерея фильтров) и в художественном блоке выберем пятна, затем применим следующие значения:
Длина штриха: 10 / область выделения: 15 / интенсивность: 10.
Мы нажимаем опцию okey и приступаем к применению второго фильтра с помощью следующей команды (Фильтр> Галерея фильтров) и мы находимся в блоке мазков кисти, чтобы выбрать опцию темные мазки со значениями:
Баланс: 4 / Интенсивность черного: 0 / Интенсивность белого: 6.
Фильтры, контраст и граница
Мы выберем слой с краями, а затем выполним следующую команду: Фильтры> Галерея фильтров а затем в художественной группе мы выберем добавленные границы под значениями:
Толщина кромки: 10 / Прочность кромки: 10 / Постеризация:
После того, как это будет сделано и используя команду (Ctlr + L), мы изменим входные уровни и, как мы делали раньше, переходим к следующей команде: выбираем контрастный слой и идем в (Фильтр> Стилизация> Найти края).
Наконец, перейдем к объединению эффектов
Мы перейдем к слой заливки цветом 1 и для этого мы щелкаем по нему правой кнопкой мыши и выбираем вариант преобразовать смарт-объект. Теперь мы снова нажимаем правую кнопку мыши и выбираем растеризовать слой.
Потом и пока зажимаем Ctrl. кликаем по миниатюре нашего слоя, где мы сможем увидеть, что сделали выбор.
С этим, создаем маску слоя, который мы создадим с помощью опции маски слоя, которую мы можем разместить на панели слоев. Можно будет наблюдать за изменениями в наших слоях через их объединение.
Теперь мы выберем маску
После того, как мы его выбрали, переходим к команде (Фильтр> Пикселизация> Цвет полутона) только для изменения радиуса. Мы выполняем команду (Ctrl + I), чтобы инвертировать цвета нашей маски, затем меняем ее режим (с Нормального на Наложение), для чего у нас должно быть комическое изображение перед глазами.
Содержание статьи соответствует нашим принципам редакционная этика. Чтобы сообщить об ошибке, нажмите здесь.
Вы можете быть заинтересованы
Photoshop Tutorial: Как сделать комикс, поп-арт, мультфильм из фотографии
Войти
Добро пожаловать! Войдите в свою учетную запись
ваше имя пользователя
ваш пароль
Забыли пароль?
Восстановление пароля
Восстановить пароль
ваш адрес электронной почты
Поиск
Узнайте, как сделать комикс в стиле поп-арт в фотошопе.
532
Существует множество приложений, которые могут добавить мультипликационный эффект к вашим изображениям, но они не всегда могут дать желаемый результат! Если вы хотите поиграть самостоятельно, ознакомьтесь с этим руководством о том, как сделать мультяшный комикс из фотографии.
- Откройте фотографию, которую хотите использовать. Лучше всего использовать обрезанное изображение, поэтому избавьтесь от фона, который вам не нужен.
- Фотография должна быть высокого качества и подходящего размера. Вы можете настроить изображение и выбрать следующие параметры, перейдя в «Изображение» в строке меню и выбрав «Размер изображения»:
- «По размеру»: «Исходный размер»
- «Ширина»: оставьте значение по умолчанию
- «Высота»: 1000 пикселей
- Разрешение: 150 пикселей на дюйм
- Сделайте две копии фотографии, дважды нажав Ctrl+J или Cmd+J.
- Переименуйте оба изображения для облегчения понимания.
- Перейдите в меню «Фильтр» и выберите «Галерея фильтров». Вы не увидите эту опцию, если у вас более старая версия программного обеспечения. Для более старых версий перейдите в «Фильтр», «Художественные края» и «Край плаката».
- Откройте папку Художественное и выберите Края плаката.
 Затем выберите следующие:
Затем выберите следующие:- Толщина края: 2
- Интенсивность края: 1
- Постеризация: 2
- Готово.
- Если вы хотите сделать его более интересным, вы можете включить дополнительные фильтры. Хороший вариант — добавить отражения размером с комикс на зрачки, чтобы глаза выделялись.
- Откройте инструмент Elliptical Marquee Tool и выберите его.
- Перейдите к центру зрачка и нажмите Shift+alt или Shift+Option (Mac), чтобы сделать небольшой круговой выбор. Вы можете заполнить эту область цветом по вашему выбору.
- Нажмите Ctrl+Delete или Cmd+Delete, чтобы заполнить цветом. Теперь снимите выделение с области и повторите процесс с другим глазом.
- Дважды щелкните миниатюру, чтобы открыть окно стиля слоя.
- Нажмите Stroke и выберите нужный цвет, который в большинстве случаев должен быть белым.

- Нажмите «ОК».
- Внесите следующие изменения в окно:
- Размер: 23 пикселя
- Положение: Внутри
- Слева выберите Внутреннее свечение и выберите нужный цвет, который в большинстве случаев должен быть черным.
- Нажмите.
- Внесите следующие изменения в окно:
- Режим наложения: Обычный
- Непрозрачность: 100%
- Шум: 0%
- Дроссель: 100%
- Размер: 25 пикселей
- Готово!
Вы можете внести некоторые дополнительные изменения в изображение, например изменить яркость цвета .
Вот как:- Щелкните значок корректирующего слоя и выберите Vibrance.
- Поиграйте с ползунком, пока не найдете желаемый результат.
- Сохраните изображение и наслаждайтесь.
Превратить фотографию в эффект комикса в Photoshop Учебное пособие Мультфильм в Photoshop
Действительно забавный эффект, когда мы превращаем фотографию в иллюстрацию комикса.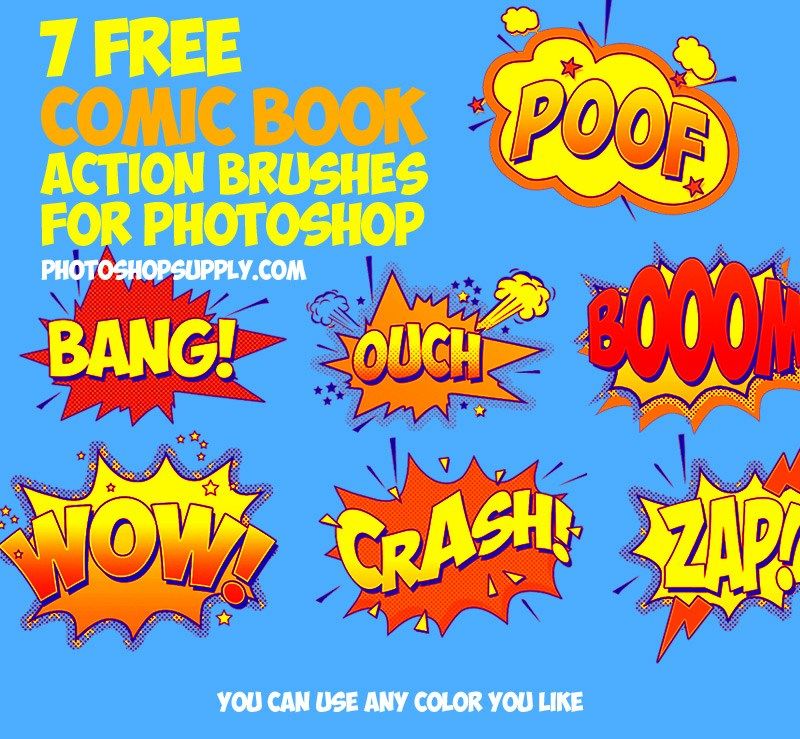
Использованное изображение взято из Adobe Stock, его можно взять здесь.
- Полоса людей
► Станьте участником Adobe Stock:
► 10 бесплатных изображений из Adobe Stock
Как превратить фотографию в иллюстрацию комикса, простые письменные инструкции.
Шаг 1
Начните с фотографии с чистым фоном. Используйте это руководство, чтобы очистить фон, если нужно, и заменить его сплошным цветом.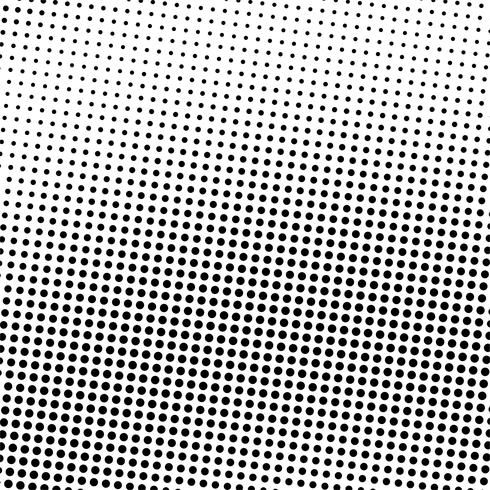
Шаг 2
Дублируйте слой, нажав Cmd/Ctrl+J
Шаг 3
Выберите Filter>Other> High Pass
Регулируйте, пока не увидите контур. 8.7 в данном случае.
Нажмите OK
Шаг 4
Дублировать слой (CTRL/CMD+J)
Шаг 5
Инвертировать верхний слой (CTRL/CMD+I)
Степень 6
8
8
8
8
8
8
8
8
8
8
8
8
8
8
8
8
8
8
8
8
8
8
8
8
8
8
до Разделить Режим наложения. Вы должны увидеть что-то похожее на карандашный набросок. (Бесплатная электронная книга по режимам смешивания здесь — уже более 1 000 000 загрузок!)
Шаг 7
Объедините 2 верхних слоя. Вот как…
Удерживая Shift, щелкните второй слой, чтобы выделить 2 верхних слоя.
Нажмите Cmd/Ctrl+E, чтобы объединить 2 верхних слоя.
Шаг 8. Стягивание деталей.
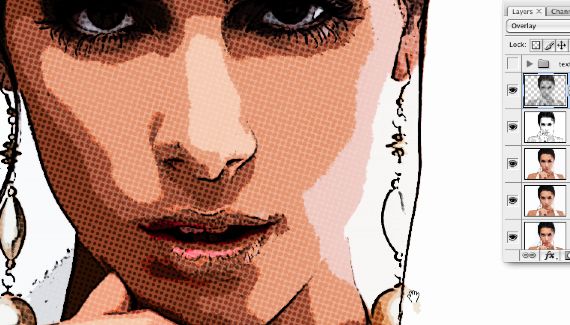
Нажмите Cmd/Ctrl+L для Уровней. (Или создайте корректирующий слой «Уровни»)
Переместите черный ползунок влево, пока он не коснется белой области гистограммы (117)
Переместите серый ползунок среднего тона вправо, пока изображение не станет таким, как показано ниже. (0,63)
Нажмите ОК
Шаг 9
Дублируйте фон (Ctrl/Cmd+J) Перетащите новый дублированный слой в верхнюю часть панели слоев
Я выбрал: Радиус 15 / Порог 39 (Ваши настройки могут различаться, если вы используете изображения с другим разрешением)
Мы ищем приятный гладкий цвет и текстуру поверхности, сохраняя при этом детализацию контура.
Шаг 11
Теперь у нас есть варианты, в зависимости от желаемого результата.
Я предпочитаю выбирать режим Hard Light, изменив Normal на панели слоев
Вот как это выглядит в режиме Linear Light
Необязательный шаг: Варианты стиля
При желании вы можете отрегулировать непрозрачность для варианта
Также рассмотрите возможность добавления корректирующего слоя «Вибрация», чтобы усилить цвета.

 8 Теперь мы выберем маску
8 Теперь мы выберем маску Затем выберите следующие:
Затем выберите следующие: