Эффект солнечного света через деревья с фотошопом
Шаг 1: Откройте панель каналов
С нашим изображением, недавно открытым в Photoshop, давайте быстро взглянем на нашу панель Layers, где мы находим изображение, находящееся на фоновом слое , в настоящее время единственный слой в документе:
Панель «Слои», отображающая изображение на фоновом слое.
Каждый цвет, который мы видим на нашем изображении, состоит из некоторой комбинации трех основных цветов — красного , зеленого и синего — основных цветов света. Photoshop представляет эти основные цвета в виде цветовых каналов . Есть канал для красного, канал для зеленого и, как вы уже догадались, канал для синего. Почему мы говорим о цветных каналах? Ну, мы можем использовать эти цветовые каналы, чтобы помочь нам создать наши лучи солнечного света.
Вы найдете три цветовых канала на панели « Каналы» в Photoshop и панель «Каналы», вложенную в ту же группу панелей,
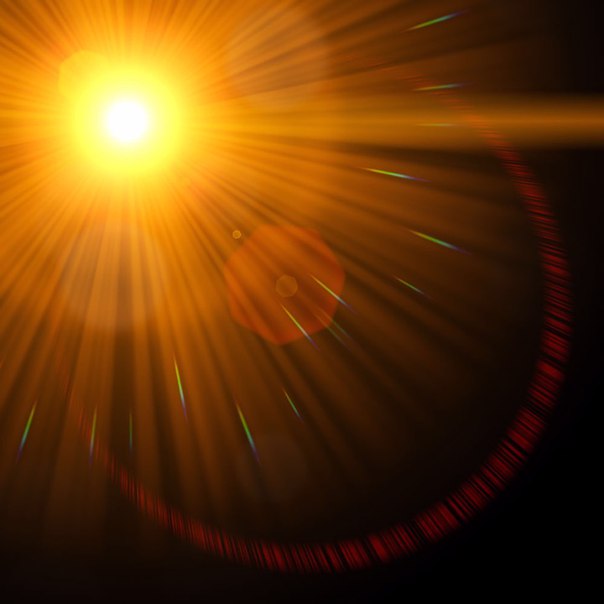 По умолчанию панель «Слои» является активной группой в группе. Чтобы переключиться на панель «Каналы», нажмите на ее вкладку в верхней части группы:
По умолчанию панель «Слои» является активной группой в группе. Чтобы переключиться на панель «Каналы», нажмите на ее вкладку в верхней части группы:Нажмите на вкладку, чтобы открыть панель каналов.
С открытой панелью «Каналы» вы увидите красный , зеленый и синий каналы, очень похожие на слои на панели «Слои». Вы также увидите что-то вроде четвертого канала — RGB — сверху, но на самом деле это не канал. «RGB» означает «красный, зеленый и синий», и это просто смесь красного, зеленого и синего каналов. Другими словами, это то, что мы видим как наше полноцветное изображение:
Панель «Каналы» в Photoshop.
Шаг 2: выберите канал с максимальной контрастностью
Даже если цветовые каналы представляют три основных цвета света, если вы посмотрите на миниатюры предварительного просмотра слева от названий каналов, вы заметите, что каждый из них на самом деле представляет собой изображение в градациях серого .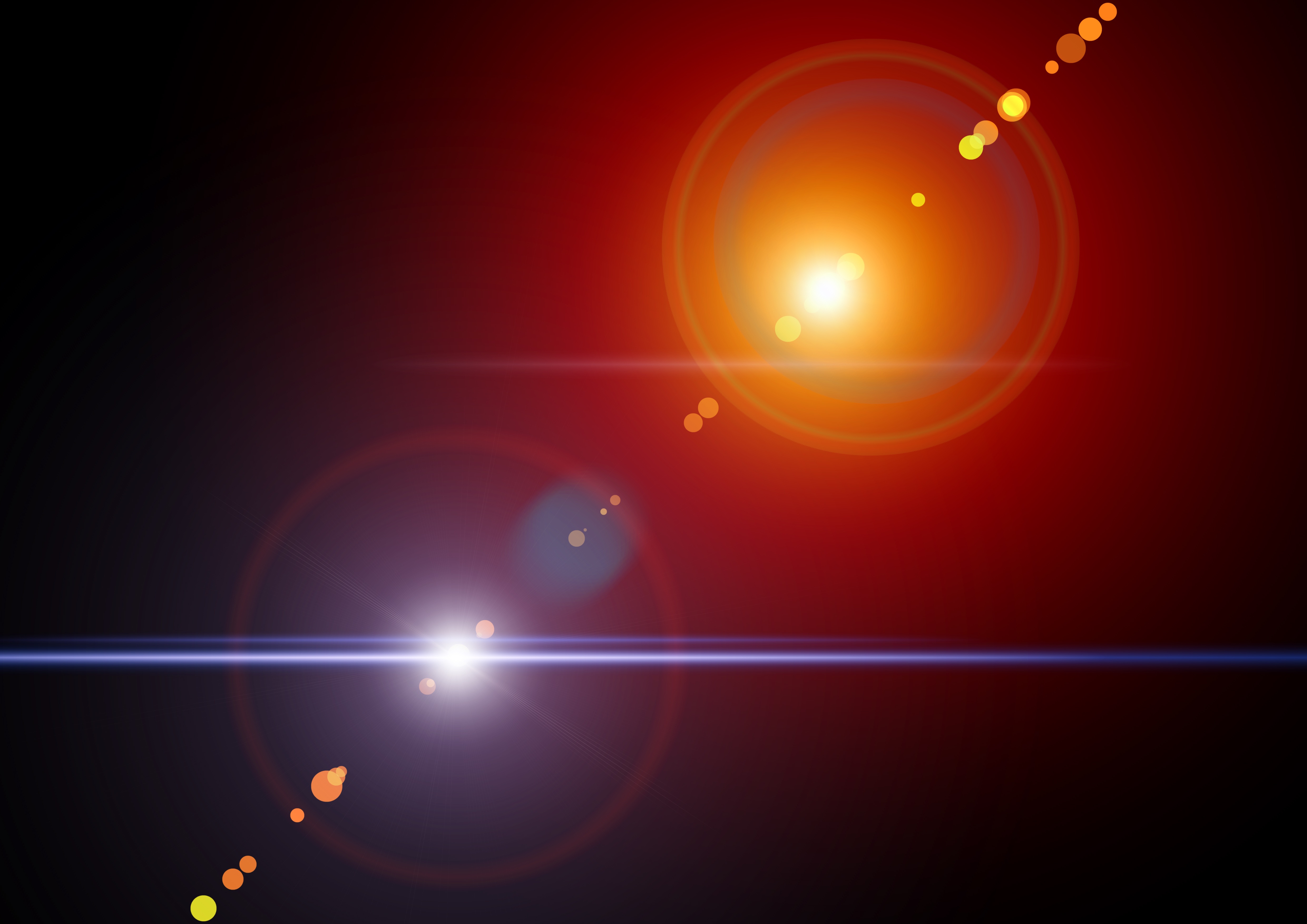 И каждое изображение в градациях серого отличается от других. Мы собираемся использовать одно из этих изображений в градациях серого, чтобы помочь нам выбрать небо за деревьями. Что нам нужно сделать в первую очередь, это найти тот, который дает нам самый высокий уровень контраста.
И каждое изображение в градациях серого отличается от других. Мы собираемся использовать одно из этих изображений в градациях серого, чтобы помочь нам выбрать небо за деревьями. Что нам нужно сделать в первую очередь, это найти тот, который дает нам самый высокий уровень контраста.
Для этого просто нажмите на каждый из трех каналов. При нажатии на каждый канал Photoshop заменит ваше полноцветное изображение предварительным просмотром того, как выглядит изображение в градациях серого с этого канала. Например, я нажму на красный канал, чтобы выбрать его:
Нажав на красный канал, чтобы выбрать его.
А вот версия в оттенках серого с моего Красного канала. Что касается контраста, то это не плохо, но давайте посмотрим, сможем ли мы добиться большего:
Красное изображение в градациях серого.
Запомните, как выглядит это первое изображение в градациях серого, затем нажмите на
Нажав на Зеленый канал.
На этот раз мы получаем другую версию в оттенках серого. На самом деле, это очень похоже на инфракрасный фотоэффект . Контраст немного лучше, чем у красного канала, но все же не так сильно, как я надеюсь:
Изображение в оттенках серого зеленого канала.
Опять же, запомните, как выглядит ваш зеленый канал, затем нажмите на синий канал:
Выбор синего канала.
А вот изображение в оттенках серого моего Синего канала. Если вы работаете с фотографией, похожей на мою, скорее всего, победит канал Blue, с гораздо более сильным контрастом, чем у двух других. Небо на заднем плане красивое и яркое, а деревья и земля очень темные. Это именно то, что мы ищем:
Синий канал имеет самый сильный контраст из трех.
Шаг 3: сделайте копию канала
Теперь, когда мы знаем, какой канал предлагает самый высокий контраст, нам нужно сделать его копию. В моем случае, синий канал — тот, который я хочу. Чтобы скопировать его, все, что мне нужно сделать, это щелкнуть по нему и, удерживая нажатой кнопку мыши, перетащить синий канал на значок « Новый канал» в нижней части панели «Каналы» (второй значок справа):
Копирование канала путем перетаскивания его на значок «Новый канал».
Когда я отпускаю кнопку мыши, Photoshop создает копию канала, называет ее «Синей копией» и помещает под другие каналы:
Копия синего канала появляется под оригиналом.
Шаг 4: затемните темные области с помощью команды уровней
Теперь, когда мы сделали копию канала, нам нужно еще больше увеличить его контрастность, затемнив больше изображения до чистого черного. Мы можем сделать это с помощью настройки уровня Photoshop’s Levels . Перейдите в меню « Изображение» в строке меню в верхней части экрана, выберите « Коррекция»
Идем в Изображение> Настройки> Уровни.
Откроется диалоговое окно Уровни. Если вы посмотрите прямо под гистограммой (черный график, который выглядит как горный массив) в центре, вы увидите три маленьких ползунка . Слева черный, справа белый, а посередине серый. Вы можете игнорировать белые и серые ползунки.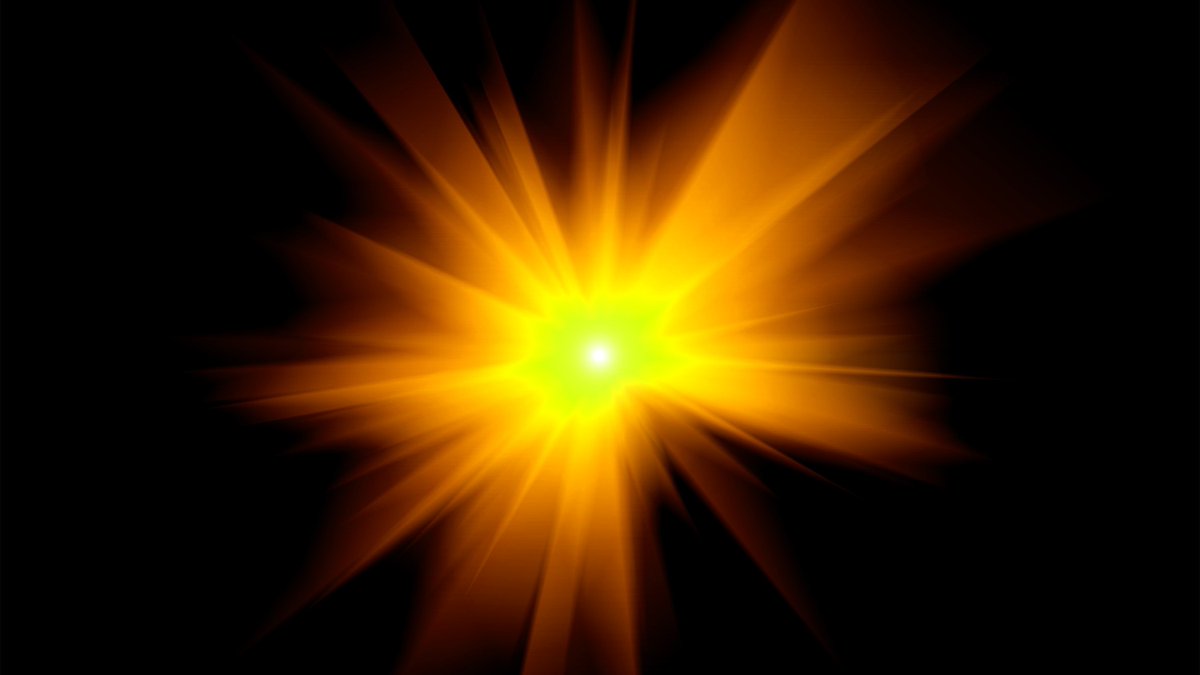 Единственное, что нам нужно, это черный слева.
Единственное, что нам нужно, это черный слева.
Чтобы затемнить самые темные области изображения до чистого черного, нажмите на черный ползунок и начните перетаскивать его вправо. При перетаскивании ползунка следите за изображением, и темные области постепенно становятся темнее. Продолжайте перетаскивать вправо, пока все темные области на изображении не станут сплошными черными:
Перетаскивая черный ползунок, чтобы подтолкнуть темные области к черному.
Нажмите ОК, когда вы закончите, чтобы закрыть диалоговое окно Уровни. Вот мое изображение после перетаскивания ползунка. Деревья и части земли теперь кажутся заполненными черным, а небо на заднем плане остается красивым и ярким:
Результат после применения корректировки уровней.
Шаг 5: выбери инструмент Brush Tool
Даже после затемнения изображения с помощью регулировки уровней большая часть земли на моем изображении все еще показывает яркие блики. Нам нужен способ затемнить землю до чистого черного, чтобы единственные оставшиеся яркие области были с неба, сквозь деревья.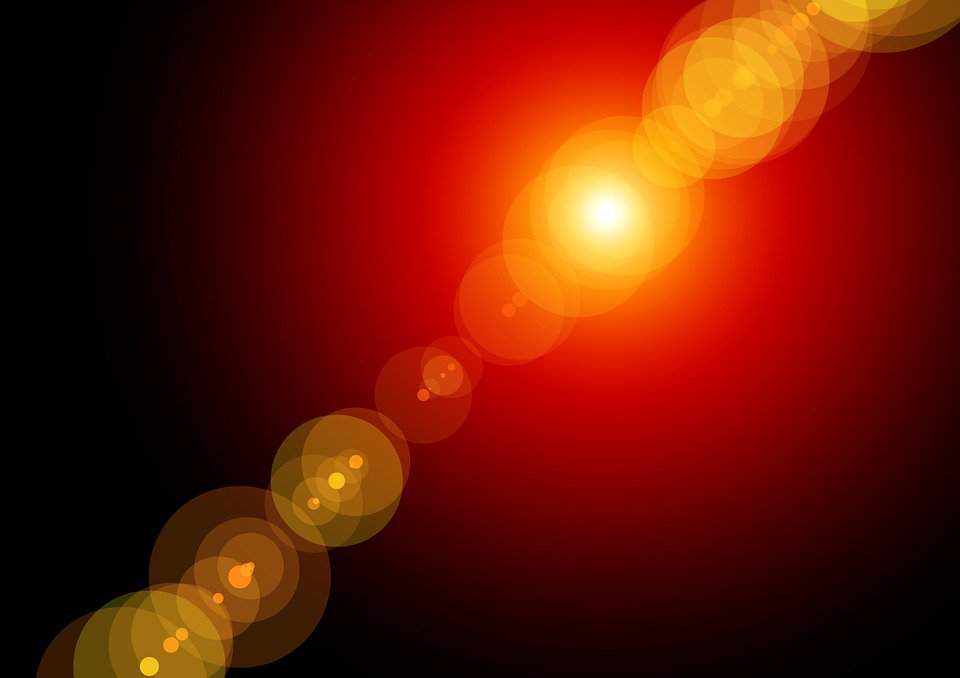
Самый простой способ сделать это — просто закрасить землю черным. Для этого нам понадобится кисть в Photoshop . Я выберу его на панели инструментов в левой части экрана:
Выбор инструмента «Кисть».
Шаг 6: установите цвет переднего плана на черный
Photoshop использует текущий цвет переднего плана в качестве цвета кисти, поэтому, чтобы рисовать черным, нам нужно установить наш цвет переднего плана на черный.
Самый быстрый способ сделать это — нажать букву
Вы можете просмотреть текущие цвета переднего плана и фона в цветовых образцах в нижней части панели инструментов. Образец цвета переднего плана (в верхнем левом углу) теперь должен отображаться черным цветом:
Установка цвета переднего плана (верхний левый образец) на черный.
Шаг 7: закрась землю
С кистью в руке, закрасьте землю, чтобы заполнить ее черным.
Если вам нужно изменить размер кисти, вы можете изменить ее прямо с клавиатуры. Повторное нажатие клавиши левой скобки ( [ ) уменьшит размер кисти. Повторное нажатие клавиши правой скобки ( ] ) увеличит ее. Вы также можете отрегулировать жесткость кисти с клавиатуры. Нажмите и удерживайте клавишу Shift, одновременно нажимая левую клавишу скобки, чтобы сделать кисть более мягкой. Нажмите и удерживайте Shift, одновременно нажимая правую клавишу скобки, чтобы сделать щетку жестче.
Здесь я рисую на левой стороне земли, чтобы полностью покрыть ее черным:
Картина с черным, чтобы покрыть землю.
Я продолжу рисовать на правой стороне, и вот мой результат. С землей, теперь заполненной черным, только небо, показывающее сквозь деревья, остается ярким:
Яркие области в земле были закрашены.
Шаг 8: загрузи канал как выделение
Далее нам нужно загрузить наш канал как выделение. Чтобы сделать это, нажмите и удерживайте Ctrl (Win) / Command (Mac) на клавиатуре и нажмите прямо на канал «Синяя копия»:
Нажав на канал, удерживая Ctrl (Win) / Command (Mac).
Контуры выделения появятся вокруг ярких областей с неба:
Яркие области теперь выделены.
Шаг 9: выберите канал RGB
Прежде чем мы сделаем что-нибудь еще, вернемся к полноцветной версии нашего изображения. Мы можем сделать это, щелкнув канал RGB в верхней части панели «Каналы»:
Нажав на канал RGB вверху.
Как только мы выбираем канал RGB, наша полноцветная версия возвращается. Обратите внимание, что небо, показанное сквозь деревья, все еще выбрано:
Контуры выделения все еще появляются после восстановления цвета.
Шаг 10: переключись обратно на панель слоев
Мы закончили работу на панели «Каналы», поэтому давайте переключимся на панель «Слои », щелкнув ее вкладку в верхней части группы панелей:
Нажав на вкладку панели «Слои».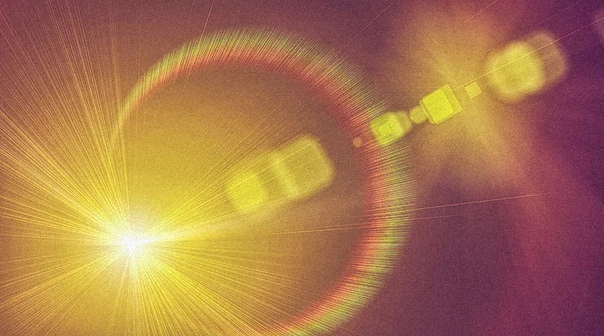
Шаг 11: добавь новый пустой слой
Мы хотим разместить наши солнечные лучи на их собственном слое, чтобы отделить их от исходного изображения, а это значит, что нам нужно добавить новый пустой слой в документ. Чтобы добавить его, щелкните значок « Новый слой» в нижней части панели «Слои»:
Нажав на иконку Новый слой.
Photoshop добавляет новый пустой слой с именем «Слой 1» над фоновым слоем:
Панель «Слои» показывает новый «Слой 1».
Шаг 12: заполните выделение белым
Теперь, когда мы работаем над новым слоем, нам нужно заполнить наш выбор белым. Для этого мы будем использовать команду Fill в Photoshop. Перейдите в меню « Правка» в верхней части экрана и выберите « Заполнить» :
Собираюсь Правка> Заполнить.
Это открывает диалоговое окно Fill. Измените параметр « Содержимое» вверху на « Белый» (если вы используете Photoshop CS6 или более раннюю версию, измените параметр « Использовать» на « Белый» ). Убедитесь, что для двух других параметров заданы значения по умолчанию (для параметра Mode должно быть установлено значение Normal, а для непрозрачности — 100% ):
Убедитесь, что для двух других параметров заданы значения по умолчанию (для параметра Mode должно быть установлено значение Normal, а для непрозрачности — 100% ):
Установка «Содержимое» на «Белый».
Нажмите OK, чтобы закрыть диалоговое окно Fill. Наш выбор неба теперь заполнен белым:
Результат после заполнения выделения белым.
Шаг 13: отмените выбор
Нам больше не нужны наши контуры выбора, поэтому давайте удалим их, зайдя в меню « Выбрать» в верхней части экрана и выбрав « Отменить выбор» . Это очистит контуры выделения с изображения:
Собираюсь Выбрать> Отменить выбор.
Шаг 14: сделай копию слоя 1
Далее нам нужно сделать копию слоя 1. Чтобы сделать это, нажмите « Слой 1» на панели «Слои», удерживайте нажатой кнопку мыши и перетащите слой вниз на значок « Новый слой» :
Перетащите слой 1 на иконку нового слоя.
Когда вы отпустите кнопку мыши, Photoshop сделает копию слоя, назовет его «Копия слоя 1» и поместит над оригиналом:
Панель «Слои», показывающая три слоя теперь в документе.
Шаг 15: переименуй два верхних слоя
Давайте дадим нашим двум верхним слоям более полезные имена, которые лучше описывают, для чего используются эти слои (и поэтому мне не нужно постоянно называть верхний слой «копией слоя 1»). Сначала дважды щелкните имя «Копия слоя 1», чтобы выделить его:
Двойной щелчок по имени верхнего слоя.
Это слой, который мы будем использовать для создания солнечных лучей, поэтому назовем его «Солнечные лучи». Нажмите Enter (Win) / Return (Mac) на клавиатуре, чтобы принять изменение имени:
Слой «Копия слоя 1» был переименован в «Солнечные лучи».
Затем дважды щелкните «Слой 1», чтобы выделить его:
Двойной щелчок по названию «Слой 1».
Мы будем использовать этот слой для добавления отражений на землю от солнечных лучей, поэтому мы назовем этот слой «Отражения». Снова нажмите Enter (Win) / Return (Mac), чтобы принять изменение имени:
«Слой 1» теперь является слоем «Отражения».
Шаг 16: отключи слой «Reflections»
Нам не понадобится слой «Отражения», пока мы не создадим наши солнечные лучи. Поэтому, чтобы не допустить добавления дополнительной яркости к изображению, давайте пока отключим его, щелкнув по значку его видимости :
Нажав значок видимости для слоя «Отражения».
Шаг 17: преобразуй слой «солнечных лучей» в смарт-объект
Вскоре мы собираемся создать наши солнечные лучи, используя фильтр Radial Blur в Photoshop. Но проблема с фильтром Radial Blur заключается в том, что с первой попытки может быть сложно добиться правильного внешнего вида.
Чтобы упростить нам задачу, давайте применим фильтр Radial Blur в качестве интеллектуального фильтра , который сохранит настройки фильтра для редактирования даже после того, как мы его применили. Для этого сначала нужно преобразовать слой «Солнечные лучи» в смарт-объект . Щелкните правой кнопкой мыши (Win) или удерживайте нажатой клавишу « Control» (Mac) на слое «Солнечные лучи» на панели «Слои». Убедитесь, что вы нажимаете на пустую серую область, а не на миниатюру:
Для этого сначала нужно преобразовать слой «Солнечные лучи» в смарт-объект . Щелкните правой кнопкой мыши (Win) или удерживайте нажатой клавишу « Control» (Mac) на слое «Солнечные лучи» на панели «Слои». Убедитесь, что вы нажимаете на пустую серую область, а не на миниатюру:
Щелчок правой кнопкой мыши (Win) / Control-click (Mac) на слое «Солнечные лучи».
Выберите « Преобразовать в смарт-объект» в появившемся меню:
Выбор команды «Преобразовать в смарт-объект».
Похоже, что ничего не произошло, но если мы посмотрим на эскиз предварительного просмотра слоя на панели «Слои», то увидим маленький значок смарт-объекта в правом нижнем углу. Это говорит нам о том, что слой теперь является смарт-объектом:
Значок смарт-объекта появляется в эскизе предварительного просмотра слоя.
Шаг 18: примени радиальный фильтр пятна
Теперь, когда мы преобразовали слой в смарт-объект, давайте выберем фильтр Radial Blur, зайдя в меню Filter в верхней части экрана, выбрав Blur , а затем выбрав Radial Blur :
Собираюсь Filter> Blur> Radial Blur.
Откроется диалоговое окно Radial Blur. Сначала перетащите ползунок Amount полностью вправо, чтобы установить его значение равным 100 , что даст нам максимально длинные солнечные лучи. Затем установите Blur Method для Zoom, а Quality для лучшего :
Установка значения 100, Blur Method для Zoom и Quality to Best.
Эта часть была легкой. Теперь вот сложная часть. В правом нижнем углу вы найдете поле Blur Center . Именно здесь мы говорим Photoshop, откуда мы хотим, чтобы солнечные лучи начинались. Другими словами, где солнце находится в небе.
Квадратное поле представляет ваше изображение. Конечно, ваше изображение, вероятно, не квадратное, поэтому вам нужно как-то представить, что это так. Что вы хотите сделать здесь, это щелкнуть по месту в центре окна и перетащить его туда, откуда должны исходить солнечные лучи. В моем случае, так как солнце на моем изображении вверху около вершины и немного влево, я перетащу центральное место в это место:
Перетаскивая центр размытия в нужное положение.
Нажмите кнопку ОК, чтобы принять ваши настройки и закрыть диалоговое окно. В зависимости от размера вашего изображения и скорости вашего компьютера, Photoshop может потребоваться несколько минут, чтобы закончить применение фильтра. Когда это будет сделано, у вас будет ваша первая партия солнечных лучей. Они немного слабые в данный момент, но мы исправим это дальше:
Появляются первые солнечные лучи.
Если вы не получили правильную центральную точку для солнечных лучей, не волнуйтесь. Вы можете легко вернуться и редактировать свои настройки. Если мы посмотрим на слой «Солнечные лучи» на панели «Слои», то увидим, что фильтр «Радиальное размытие» указан в списке «Умный фильтр».
Дважды щелкните по словам «Radial Blur», чтобы снова открыть диалоговое окно, а затем переместите центральную точку Blur. Нажмите кнопку ОК, чтобы принять изменения, и Photoshop воссоздаст ваши солнечные лучи. Вы можете делать это столько раз, сколько нужно, пока все не будет выглядеть правильно:
Дважды щелкните «Фильтр радиального размытия», чтобы изменить его настройки.
Шаг 19: добавь стиль слоя «Outer Glow»
Чтобы солнечные лучи выделялись больше, мы добавим к ним внешнее свечение. Щелкните значок « Стили слоев» (значок « fx» ) внизу панели «Слои»:
Нажав на иконку Layer Styles (fx).
Затем выберите Outer Glow из появившегося списка:
Выбирая «Outer Glow».
Откроется диалоговое окно «Стиль слоя» в Photoshop с настройками «Внешнее свечение» в средней колонке. Здесь нужно изменить только две настройки. Во-первых, увеличьте непрозрачность в верхней части примерно до 75%, чтобы свечение было более заметным. Затем, чтобы изменить цвет свечения, нажмите на образец цвета :
Выбирая «Outer Glow».
При нажатии на образец цвета открывается палитра цветов . В Photoshop CS6 и более ранних версиях цвет Outer Glow по умолчанию был желтым, но в CC Adobe изменила его на белый. Давайте изменим его обратно на желтый. Чтобы использовать ту же тень желтого цвета, что и раньше, посмотрите внизу в центре нижней части диалогового окна, и вы найдете параметры R, G и B (красный, зеленый и синий). Установите значение R на 255 , значение G также на 255 , а значение B на 190 :
Давайте изменим его обратно на желтый. Чтобы использовать ту же тень желтого цвета, что и раньше, посмотрите внизу в центре нижней части диалогового окна, и вы найдете параметры R, G и B (красный, зеленый и синий). Установите значение R на 255 , значение G также на 255 , а значение B на 190 :
Изменение цвета Outer Glow на желтый.
Нажмите кнопку ОК, чтобы закрыть палитру цветов. Затем нажмите кнопку ОК, чтобы закрыть диалоговое окно «Стиль слоя». Оглядываясь на наше изображение, мы видим, что Внешнее свечение было применено к солнечным лучам, помогая им выделяться намного лучше:
Эффект после применения Outer Glow.
Шаг 20: измени режим смешивания слоя на «мягкий свет»
На данный момент, солнечные лучи слишком интенсивны, поэтому давайте смешаем их немного с изображением. Мы можем сделать это, изменив режим смешивания слоев .
Вы найдете опцию Blend Mode в левом верхнем углу панели Layers.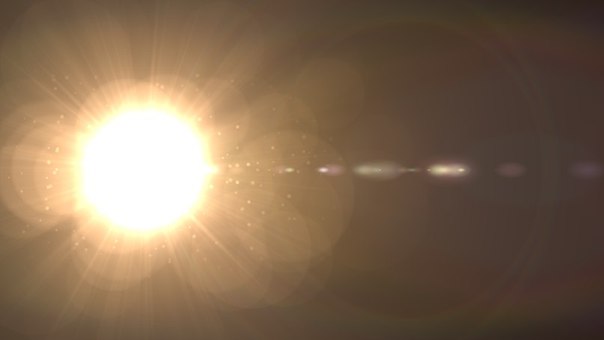 По умолчанию установлено значение «Нормальный». Нажмите на слово «Normal» и измените режим наложения на Soft Light :
По умолчанию установлено значение «Нормальный». Нажмите на слово «Normal» и измените режим наложения на Soft Light :
Изменение режима наложения на Soft Light.
После изменения режима наложения на Soft Light солнечные лучи выглядят немного более естественно:
Результат после изменения режима наложения.
Шаг 21: продублируйте смарт-объект «Солнечные лучи»
Чтобы еще больше усилить солнечные лучи, давайте сделаем копию нашего смарт-объекта «Солнечные лучи». На этот раз вместо того, чтобы перетаскивать смарт-объект вниз на значок «Новый слой» в нижней части панели «Слои», мы будем использовать удобный ярлык.
Просто нажмите Ctrl + J (Победа) / Command + J (Mac) на клавиатуре. Photoshop мгновенно делает копию смарт-объекта, называет его «копией солнечных лучей» и помещает над оригиналом. Обратите внимание, что режим смешивания был автоматически установлен на Soft Light , что нам и нужно:
Копия смарт-объекта «Солнечные лучи» была добавлена над оригиналом.
Шаг 22: Растеризация смарт-объекта
Также обратите внимание, что смарт-фильтр Radial Blur был скопирован вместе с самим смарт-объектом. Нам не нужно беспокоиться об изменении наших настроек Radial Blur на данном этапе, и на самом деле, Smart Filter только мешает нашему следующему шагу. Итак, давайте упростим ситуацию, преобразовав смарт-объект «Копия солнечных лучей» в обычный слой.
Для этого щелкните правой кнопкой мыши (Win) / удерживая нажатой клавишу « Control» (Mac) на смарт-объекте «Копия солнечных лучей». Помните, нажмите на серую область, а не на миниатюру:
Щелчок правой кнопкой мыши (Win) / Control-click (Mac) на «Копии солнечных лучей».
Затем выберите Rasterize Layer из меню. Термин растеризация означает «преобразовать в пиксели», из чего состоит обычный слой:
Выбрав «Растеризовать слой» из меню.
Опять же, не похоже, что с самим изображением что-то произошло. Но на панели «Слои» мы видим, что слой «Копия солнечных лучей» больше не отображает значок смарт-объекта на миниатюре, что говорит о том, что теперь это просто обычный слой на основе пикселей. И его интеллектуальный фильтр Radial Blur исчез. Эффект размытия также растеризован в слой:
Смарт-объект «Копия солнечных лучей» теперь является обычным слоем.
Шаг 23: удлините солнечные лучи с помощью «Free Transform»
Теперь у нас есть две копии наших солнечных лучей; один на смарт-объект «Солнечные лучи» и один на слой «Копия солнечных лучей» над ним. Давайте сделаем солнечные лучи на слое «Копия солнечных лучей» еще длиннее, чтобы добавить разнообразия. Мы можем сделать это, используя команду Free Transform в Photoshop .
Перейдите в меню « Правка» в верхней части экрана и выберите « Свободное преобразование» :
Собираемся Правка> Свободное Преобразование.
Это помещает поле Free Transform и обрабатывает изображение. Если вы внимательно посмотрите в центре поля «Свободное преобразование», вы увидите маленький значок цели . Этот целевой значок представляет центральную точку трансформации.
Нам нужно переместить значок цели в то же место, откуда уменьшаются солнечные лучи. Для этого нажмите на значок цели, удерживайте нажатой кнопку мыши и перетащите ее в нужное положение. Вот, я тащу его в центр Солнца. Если бы это было действительное солнце, целевой символ теперь испарился бы, и я вместе с ним. К счастью, это просто фото, поэтому мы хороши
Перетащите целевой значок Free Transform в центр солнечных лучей.
Если вы замечаете, что сами солнечные лучи движутся вместе с вами при перетаскивании, вы перетаскиваете слой, а не значок цели. В этом случае отпустите кнопку мыши и нажмите Ctrl + Z (Победа) / Command + Z (Mac), чтобы отменить свой шаг. Затем попробуйте нажать непосредственно на значок цели и попробуйте снова.
С целевым символом на месте, мы собираемся перетащить края поля Free Transform от него, чтобы удлинить наши солнечные лучи. Но прежде чем мы это сделаем, нам нужно больше места для работы. Нажмите и удерживайте нажатой клавишу «Ctrl» («Победа») / « Command» (Mac) на клавиатуре и несколько раз нажмите знак «минус» ( — ), чтобы уменьшить масштаб, пока вокруг изображения не будет много свободного места:
Уменьшите масштаб, чтобы дать себе больше возможностей для работы.
Затем нажмите и удерживайте клавишу Alt (Победа) / Option (Mac) на клавиатуре, нажмите любую из угловых ручек (маленькие квадраты) и потяните наружу, чтобы растянуть солнечные лучи. Удержание Alt (Win) / Option (Mac) при перетаскивании указывает Photoshop использовать целевой символ в качестве центра преобразования.
Если вы хотите сохранить исходное соотношение сторон изображения, нажмите и удерживайте клавишу Shift, а также перетащите. Однако вы добавите больше разнообразия к солнечным лучам, если будете придерживаться только клавиши Alt (Win) / Option (Mac). Здесь я тяну в основном вниз, чтобы растянуть солнечные лучи ближе к земле:
Вытягивать и опускать вниз, чтобы удлинить солнечные лучи.
Когда вы закончите, отпустите кнопку мыши, затем отпустите ключ (и). Убедитесь, что сначала вы отпустите кнопку мыши, а затем клавишу (и), иначе вы получите неожиданные результаты. Чтобы принять преобразование и закрыть Free Transform, нажмите Enter (Win) / Return (Mac) на клавиатуре.
Увеличьте изображение, нажав Ctrl + 0 (Win) / Command + 0 (Mac). Это мгновенно увеличит изображение до размера Fit on Screen . Вот мой результат после удлинения солнечных лучей:
Эффект после применения Free Transform.
Шаг 24: примени фильтр Gaussian Blur
Теперь, когда мы удлинили солнечные лучи, давайте добавим к ним немного размытия. Когда слой «Копия солнечных лучей» по-прежнему активен на панели «Слои», перейдите в меню « Фильтр» в верхней части экрана, выберите « Размытие» , а затем « Размытие по Гауссу» :
Идем в Filter> Blur> Gaussian Blur.
Это открывает диалоговое окно Gaussian Blur. В нижней части диалогового окна находится ползунок Радиус, который контролирует степень размытия. Следите за своим изображением, когда вы начинаете перетаскивать ползунок вправо. Чем дальше вы тянете, тем больше размытия вы будете применять к солнечным лучам. Я собираюсь установить значение радиуса около 20 пикселей , но вы можете выбрать другое значение в зависимости от размера вашего изображения:
Перетащите ползунок Радиус, чтобы размыть солнечные лучи.
Нажмите OK, чтобы закрыть диалоговое окно, и вот мой результат:
Результат после применения фильтра Gaussian Blur.
Шаг 25: поместите слои солнечного луча в группу слоев
Мы почти закончили. Но одна проблема, с которой я столкнулся, заключается в том, что солнце теперь выглядит таким ярким, что вместо того, чтобы светить сквозь деревья, кажется, что оно перед ними. Я хочу сохранить мои солнечные лучи на их текущей яркости, но я хочу вернуть само солнце к его первоначальной яркости.
Для этого я собираюсь поместить свой смарт-объект «Солнечные лучи» и слой «Копия солнечных лучей» в группу слоев . Мне нужно будет выбрать оба из них, так как у меня уже есть слой «Копия солнечных лучей», выбранный на панели «Слои», я нажму и удерживаю клавишу Shift и нажимаю на смарт-объект «Солнечные лучи» ниже Это. Это выбирает их обоих сразу:
Выбор смарт-объекта «Солнечные лучи» и слоя «Копия солнечных лучей».
Чтобы разместить их внутри группы слоев, я нажму на значок меню в правом верхнем углу панели «Слои»:
Нажав на значок меню панели «Слои».
Затем я выберу новую группу из слоев из меню:
Выбор команды «Новая группа из слоев».
Откроется диалоговое окно «Новая группа из слоев», в котором мы можем назвать группу до ее добавления. Я назову группу «Солнечные лучи»:
Диалоговое окно «Новая группа из слоев».
Я нажму OK, чтобы закрыть диалоговое окно, и если мы посмотрим на панель «Слои», то увидим, что смарт-объект «Солнечные лучи» и слой «Копия солнечных лучей» теперь вложены в мою новую группу «Солнечные лучи». Вы можете вращать группу открытой или закрытой, нажав на маленькую стрелку слева от значка папки. Я оставлю свой закрытый, чтобы сэкономить место:
Панель «Слои», на которой показана новая группа слоев «Солнечные лучи».
Шаг 26: добавь маску слоя
Чтобы восстановить первоначальную яркость солнца, я добавлю маску слоя в группу, щелкнув значок « Маска слоя» в нижней части панели «Слои»:
Нажав на иконку Layer Mask.
В группе появится миниатюра маски слоя, заполненной белым цветом :
Миниатюра маски появляется в группе слоев.
Вы можете узнать все о масках слоев в нашем учебном пособии « Понимание масок слоев Photoshop» . Короче говоря, белые области на маске представляют области, где содержимое группы слоев полностью видно в документе. Черные области представляют части, где содержимое группы скрыто. На данный момент вся маска заполнена белым, поэтому все внутри группы видно.
Чтобы скрыть эффект солнечного луча от солнца, мне нужно закрасить солнце черным. Для этого я еще раз выберу инструмент Brush Tool на панели инструментов:
Выбор инструмента «Кисть».
Я позабочусь о том, чтобы мой цвет переднего плана все еще был черным :
Цвет переднего плана установлен на черный.
Затем я наведу курсор на солнце. Я изменю его размер с помощью клавиш левой и правой скобок ( [ и ] ), чтобы он был примерно того же размера, что и свечение вокруг солнца. Я также позабочусь о том, чтобы мой край кисти был мягким и мягким, нажав и удерживая клавишу Shift и несколько раз нажав клавишу левой скобки ( [ ):
Изменение размера курсора кисти и размещение его над солнцем.
Затем я просто нажму пару раз на это место, чтобы закрасить его черным. Так как я рисую на маске слоя, а не на реальном слое, мы не видим черный цвет кисти. Вместо этого черный скрывает группу слоев «Солнечные лучи» в этом месте, позволяя солнцу из исходного изображения на фоновом слое просвечивать:
Солнце из исходного изображения теперь показывает эффект солнечных лучей.
Шаг 27: выбери и включи слой «Reflections»
К этому моменту мы закончили с солнечными лучами, поэтому давайте закончим эффект, создав видимость того, что солнечные лучи отражаются от земли. Для этого нам понадобится слой «Отражения». Нажмите на него, чтобы выбрать его:
Выбор слоя «Отражения».
Затем щелкните его значок видимости, чтобы снова включить слой «Отражения» в документе:
Нажав на значок видимости слоя «Отражения».
Шаг 28: переверни и измени размер слоя со свободным преобразованием
Вернитесь в меню Edit и еще раз выберите Free Transform :
Снова перейдем в «Правка»> «Свободное преобразование».
Когда вокруг изображения появится окно «Свободное преобразование», щелкните правой кнопкой мыши (Win) или удерживая нажатой клавишу « Control» (Mac) в любом месте поля и выберите « Отразить по вертикали» в нижней части меню:
Щелкните правой кнопкой мыши (Win) или щелкните, удерживая нажатой клавишу «Control» (Mac), и выберите «Отразить по вертикали».
Это перевернет слой по вертикали, так что белые области с неба теперь появятся над землей:
Результат после переворачивания слоя по вертикали.
Затем нажмите на верхний маркер Free Transform и перетащите его вниз, чтобы изменить размер слоя «Reflections», пока все оставшиеся белые области не будут перемещены ниже неба и над землей:
Изменение размера слоя «Отражения».
Наконец, чтобы смешать белые области с землей, измените режим наложения слоя с Normal на Overlay :
Изменение режима наложения слоя на Overlay.
До и после
И с этим мы закончили! Чтобы просмотреть исходное изображение для сравнения, нажмите и удерживайте нажатой клавишу «Alt» (Win) / « Option» (Mac) и щелкните значок видимости фонового слоя на панели «Слои»:
Удерживая Alt (Win) / Option (Mac) и щелкнув значок видимости фонового слоя.
Это временно отключает все слои, кроме фонового, что позволяет увидеть исходное изображение:
Исходное изображение еще раз.
Чтобы снова включить эффект солнечного луча, еще раз нажмите и удерживайте Alt (Win) / Option (Mac) и щелкните значок видимости фонового слоя . Это снова включает все слои, и здесь, после изменения режима наложения слоя «Отражения» на «Наложение», мой окончательный результат:
Финальный эффект «солнечный свет сквозь деревья».
И там у нас это есть! Вот как создать солнечный свет сквозь деревья с помощью Photoshop! Ищете похожий учебник? Узнайте, как добавить лучи света к закату с помощью Photoshop. Или ознакомьтесь с разделом « Фотоэффекты » для получения дополнительных уроков по эффектам Photoshop!
Как сделать эффект солнца в фотошопе
Создаем солнце с нуля в Фотошоп
Создаем солнце.
Сегодня будем добавлять немного яркости — будем создавать солнце, включая блики, с нуля.
Откройте ваше фото в Фотошопе. Используйте инструмент овальной формы для того, чтобы нарисовать белый круг- это и будет ваше солнце.
Двойной щелчок по Слою, что бы вывести Диалоговое окно (Стиль слоев), и кликните Штрихование/Обводка. Установите параметры размер 6пкс и цвет #ffa200
Далее правым кликом по слою и выберите вкладку Растировать.
Фильтр->Размытие->Размытие по Гауссу. Установите радиус 6пкс.
Теперь добавим градиент света солнца. Выберите корректирующий слой градиент. Когда появится диалоговое окно Наложение градиента, кликните по Градиенту, чтобы вызвать Редактор градиента.
Выберите двухцветный градиент бело-розовый, и установите параметры как указано ниже.
Вернитесь в диалоговое окно градиента и установите Стиль->Радиальный Оттенок->120%
Далее растрируйте слой и поменяйте режим Наложения на Осветление.
Убедитесь, что свет централизован по солнце.
Нарисуйте большой оранжевый круг на солнце, далее правой кнопкой по слою и выберите преобразовать в смарт-объект.
Добавьте размытие по Гауссу, радиус 6 пкс
Измените режим Наложение на мягкий свет, и непрозрачность на 10%
Теперь добавьте другой Градиент из корректирующих сллоев, используя синий, зеленый, желтый и красный с параметрами указанными ниже.
Установите параметры: стиль->радиальный и кликните ок.
Дублируйте слой, и двойной щелчок по миниатюре дублирующего слоя.
Понизьте Шкалу до 30%
Конвертируйте оба слоя в смарт-объекты и измените режим Наложение на Экран.
Теперь мы создадим лучи света. Добавьте Градиент на новый корректирующий слой с параметрами: от оранжевого к желтому и к белому.
Растрируйте слой градиента, и выделите прямоугольной формой как показано на рисунке.
Инвертируйте выделение (CTRL+I) и удалите. Должна остаться лишь маленькая полоса.
Используйте режим перспективной трансформации что бы сделать полосу немного уже на белом конце.
Перейдите Филльтр->Размытие->Размытие в движение. Установите параметры Угол->3 Расстояние->800пкс.
Измените режим Наложения слоя на Экран и Непрозрачность понизьте до 20%
Поместите луч куда хотите, и дублируйте слой для того, чтобы добавить еще один луч, и разместите их в разные стороны.
Для изменение используйте Трансформацию, и сделайте лучи разной длины и ширины. Вы можете добавить Размытие по Гауссу для некоторых лучей, и изменить немного их Непрозрачность.
Добавим немного Зернистости что бы сделать блики более согласованнее.
Создайте новый слой над всеми слоями, и заполните его серым. Далее Филтр->Текстуры->Зерно
Установите параметры Интенсивность: 100 Контраст: 50 и Тип: Cлипаются.
Измените режим Наложение на Осветление основы, и Непрозрачность понизьте до 10%.
И вот представляю вам результат. И не завывайте вы можете изменять непрозрачность по своему, в зависимости от того какой яркости вы хотите создать солнце.
Другие работы по этому уроку:
Ссылка на оригинал урока.
Создаем эффект солнечных лучей в Photoshop
В этом уроке вы узнаете, как в программе Photoshop создавать красивые солнечные лучи, проходящие сквозь ветви деревьев. Это не только прекрасный способ сделать фотографию интереснее, но это еще и очень просто. Намного проще, чем вы можете себе представить!
В конце для придания картинке большей реалистичности мы создадим полосы солнечного света, падающие на землю.
Итак, вот изображение, с которым я буду работать:
Исходное изображение
И вот этот же снимок, но после наложения эффекта:
Результат
Давайте начнем.
Шаг 1: Цветовой канал с самой высокой контрастностью
После того, как вы откроете исходную фотографию в программе, первым делом необходимо определить, какой из трех цветовых каналов (Красный, Зеленый или Синий) является самым контрастным. Для этого в панели слоев Layers перейдите во вкладку с каналами Channels. Вы увидите три канала, Красный, Зеленый и Синий, которые при совмещении создают все цвета вашей фотографии. Также вы увидите четвертый канал под названием RGB в верхней части панели, который на самом деле представляет собой соединение трех основных каналов:
Панель Channels
Нас интересует, какой же из этих трех каналов дает наибольшую контрастность. Чтобы это узнать, поочередно оставляйте видимым только один из каналов и следите за тем, как меняется при этом изображение.
Начнем с Красного канала (Red Channel), включив который мы увидим нашу фотографию в черно-белом цвете. Затем мы перейдем в Зеленый канал, отключив при этом видимость Красного и Синего каналов. Запоминайте, как изменяется изображение; перед вами предстанут три варианта вашей фотографии в черно-белом цвете, ваша задача – выбрать самый контрастный. Для моего снимка самым контрастным вариантом является Синий канал (который я продемонстрировал чуть ниже). Небо на заднем фоне отображено достаточно ярко и отчетливо, в то время как само дерево и земля, наоборот, очень темные. Именно то, что мне было нужно.
Черно-белая версия Синего канала дает наибольший контраст между небом и деревом.
Шаг 2: Создайте копию канала
Теперь, когда я знаю, что Синий канал (Blue Channel) содержит самую высокую контрастность, мне необходимо сделать его копию. Для этого просто выделите нужный канал и перетащите его на иконку New Сhannel в нижней части панели Channels:
Отпустив кнопку мыши, вы увидите только что созданную копию канала, расположенную под всеми остальными каналами, она будет называться Blue copy.
Шаг 3: Затемните теневые области с помощью команды Levels
Нам необходимо еще больше повысить контраст в скопированном канале, сделав темные области полностью черными. Сделать это можно при помощи команды Levels (Уровни). Для этого перейдите в меню Image в верхней части экрана, выберете Adjustments и затем Levels. Чтобы сделать это быстрее используйте горячие клавиши Ctrl+L (Win)/Command+L (Mac). В появившемся диалоговом окне вы увидите график и три слайдера, расположенных под этим графиком: черный слайдер слева, серый посередине и белый справа. Перетащите черный слайдер вправо, по мере перемещения слайдера темные области изображения будут становиться еще темнее. Напомню, что нам нужно сделать темные области абсолютно черными.
Перемещайте слайдер вправо до тех пор, пока темные области не станут полностью черными.
По завершению нажмите на кнопку Ok, чтобы закрыть диалоговое окно. На фотографии ниже изображение после манипуляций в Levels. Темные области теперь заполнены черным цветом, в то время как небо на фоне остается неизменным.
Копия Синего канала после затенения теневых областей
Шаг 4: Загрузите канал, как выделение
Удерживая клавишу Ctrl (Win)/Command (Mac), кликните мышкой по каналу в панели Channels:
Таким образом вы загрузите канал в виде выделения.
Шаг 5: Создайте новый пустой слой
Перейдите в панель Layers (Слои) и кликните по иконке New Layer, чтобы создать новый пустой слой.
Вы увидите, что после создания нового пустого слоя изображение из черно-белого снова превратится в цветное.
Новый пустой слой Layer 1 добавлен над слоем Background.
Шаг 6: Заполните выделение белым
Нажмите на клавишу D на клавиатуре, чтобы установить исходные цвета для переднего и заднего фона: черный для переднего, а белый для заднего. Затем воспользуйтесь комбинацией клавиш Ctrl+Backspace (Win)/Command+Delete(Mac), чтобы на новом слое заполнить выделение белым цветом. Вы не заметите никаких изменений, если небо на фоне вашей фотографии и без того было белым, но это заполнение мы в дальнейшем будем использовать для создания солнечных лучей.
Шаг 7: Сделайте копию нового слоя
Чтобы сделать копию слоя Layer 1 используйте комбинацию клавиш Ctrl+J (Win)/Command+J(Mac), при этом слой должен быть выделен в панели слоев. Копия слоя появится под названием Layer 2.
Шаг 8: Примените фильтр Radial Blur к слою Layer 2
Теперь пришло время самих солнечных лучей. Выделите только что созданный слой Layer 2 в панели слоев. Перейдите в меню Filter, выберете Blur – Radial Blur. На экране появится диалоговое окно фильтра Radial Blur. Повысьте значение Amount примерно до 80, впрочем, это значение зависит от размера вашего изображения и от того, какими вы хотите получить лучи. Чем больше вы выставите значение, тем длиннее будут лучи, поэтому на этом этапе вы можете поэкспериментировать.
В графе Blur Mode выбираем Zoom, а Quality выставляем на Best. Если вы работаете на маломощном компьютере или просто экспериментируете, то качество размытия можно сделать ниже, выбрав в пункте Quality “Good” или “Draft”.
В правом нижнем углу диалогового окна есть функция Blur Center, где можно выбрать точку, от которой начинается размытие, а в нашем случае, солнечные лучи. Квадратная рамка представляет наше изображение. Кликните по точке, от который вы хотели бы пустить лучи. Я хотел, чтобы на моей фотографии лучи начинались примерно от верхней четверти и из центра, поэтому расположил точку таким образом:
Нажмите на кнопку Ok, как только закончите с этими манипуляциями. Вот, что у меня получилось:
Лучи пока что не кажутся реалистичными, но мы это исправим.
Шаг 9: Измените стиль слоя на Outer Glow
Чтобы лучи немного больше выделялись необходимо добавить свечение. Для этого кликаем по иконке Layer Style, расположенной в нижней части панели слоев:
Затем из списка стилей выберете Outer Glow (внешнее свечение):
Перед нами появилось диалоговое окно стиля Outer Glow (внешнее свечение). Нет совершенно никакой необходимости менять здесь какие-либо настройки. Выставленные по умолчанию параметры прекрасно подходят для создания солнечных лучей. Просто нажмите на кнопку Ok, чтобы покинуть диалоговое окно и применить эффект:
Теперь лучи смотрятся куда лучше:
Шаг 10: Поменяйте режим наложения слоя на Soft Light
Сейчас солнечные лучи выглядят лучше, но все равно недостаточно реалистично, нам нужно немного смягчить их интенсивность. Мы можем сделать это, просто изменив режим наложения слоя, с которым мы работаем. Оставаясь на слое Layer 2, перейдите в меню Blend Mode (Режим наложения), которые располагается в левом верхнем углу панели слоев, и измените режим с Normal на Soft Light (Мягкий свет):
Итак, вот изображение, которое я получил после применения режима наложения слоя Soft Light (Мягкий свет):
Шаг 11: Делаем копию слоя Layer 2
Копируем слой Layer 2, для этого используем горячие клавиши Ctrl+J (Win)/Command+J (Mac). Программа скопировала слой и дала ему название “Layer 2 copy”.
Шаг 12: Удлиняем солнечные лучи
Теперь у нас имеется две копии с лучами, одна на слое Layer 2, а вторая на Layer 2 copy. Давайте сделаем лучи на слое Layer 2 copy длиннее, чтобы придать им более естественный вид, воспользовавшись командой Free Transform (Свободная трансформация). Если вы работаете с изображением, открытым внутри окна документа, то нажмите клавишу F, чтобы перейти в полноэкранный формат (Full Screen Mode). Вы будете лучше видеть все происходящее манипуляции, что в свою очередь облегчит вам работу. Затем нажмите комбинацию клавиш Ctrl+T (Win)/Ctrl+T (Mac), чтобы появилось диалоговое окно Free Transform.
Если вы приглядитесь к центру фотографии, то заметите небольшой значок. Наведите на него курсор и перетащите на точку, откуда исходят лучи:
Теперь зажмите клавиши Shift+Alt (Win)/Shift+Option (Mac) и переместите любой из угловых маркеров в сторону, чтобы продлить лучи. Удерживая клавишу Shift во время перемещения маркера, вы даете программе команду сохранять пропорции изображения, а удерживая клавишу Alt, вы сохраняете неподвижной центральную точку, которую вы сами задали.
Чтобы применить трансформацию нажмите клавишу Enter.
Шаг 13: Измените размер и положение слоя Layer 1, чтобы создать отражение получившихся лучей на земле
На этом этапе мы завершили создание самих лучей, но чтобы изображение выглядело естественнее, давайте создадим светящиеся участки и на земле. Как вы помните, в самом начале урока мы сделали выделение скопированного канала, затем создали новый слой (Layer 1) и заполнили его белым цветом. Мы не пользовались им до этого момента, но теперь он пригодится, чтобы создать свечение от солнечных лучей на земле.
Для этого сначала кликните по слою Layer 1 в панели слоев, чтобы выделить нужный для работы слой. Затем снова воспользуйтесь горячими клавишами Ctrl+T (Win )/Command+T (Mac), чтобы вывести окно трансформации. Кликните по любой области в окне трансформации, а затем переместите его верхнюю границу рамки вниз, тем самым создав зеркальное отражение эффекта солнечных лучей. Поэкспериментируйте с положением и размером отражения, чтобы достичь максимально реалистичного результата.
Нажмите клавишу Enter, когда завершите манипуляции.
Шаг 14: Измените режим наложения слоя Layer 1
Итак, чтобы сделать области, заполненные белым цветом, похожими на отблески солнечных лучей, а не на белые пятна, измените режим наложения слоя на Overlay (Перекрытие). Снова перейдите в нисходящее меню, расположенное в левом верхнем углу панели слоев и выберете режим Overlay (Перекрытие).
На этом все. Давайте посмотрим на исходное изображение и сравним его с тем, что у нас получилось:
И вот результат, который мы получили после того, как изменили режим наложения слоя Layer 1 на Overly:
Таким незамысловатым способом можно создавать эффект солнечного света.
Автор: Steve Patterson
Эффект лучи света
Автор: Галина Соколова. Дата публикации: 08 января 2016. Категория: Обработка фотографий в фотошопе.
Сегодня мы поговорим об источниках объёмного света. Очень часто бывает, что на фотографиях лучи солнечного света неявно выражены и как усилить солнечный свет на фотографии я покажу вам в этом уроке.В результате урока у меня получилась вот такая фотография:
Итак приступим к работе и откроем изначальное фото в фотошопе, затем создадим дубликат слоя CTRL+J:
Теперь выполним команду Изображение – коррекция – Уровни затем передвинем ползунки так, чтобы затемнить теневую часть изображения, а светлую часть осветлить:
Теперь установим чёрный цвет, нажав на клавишу D, затем возьмём жёсткую кисть подходящего диаметра и закрасим светлые участки кроме основного источника света – окна:
Теперь выполним команду Изображение-Коррекция- Чёрное-белое. Здесь установим ползунки красного и жёлтого индикатора на максимум:
Теперь применим к изображению фильтр Радиальное размытие, где параметры выставим так, как указано на скриншоте:
В окне Радиальное размытие мы видим расположение лучей, которые идут из центра. Так как окно находится слева, а не в центре, то передвинем центр лучей влево и вверх:
В результате у нас получились вот такие лучи:
Чтобы усилить результат нужно повторить предыдущий шаг CTRL+F:
Теперь изменим режим наложения на Экран:
Чтобы ещё усилить результат создадим дубликат слоя CTRL+J:
На этом урок «Эффект лучи света» окончен.
Если Вы не хотите пропустить интересные уроки по обработке фотографий — подпишитесь на рассылку.
Форма для подписки находится ниже.
Печать
Как в фотошопе создать расходящиеся солнечные лучи | DesigNonstop — О дизайне без остановки
Как в фотошопе создать расходящиеся солнечные лучи
21
Сегодня я хочу вам рассказать, как в фотошопе можно за несколько шагов сделать оригинальный фоновый узор в виде расходящихся солнечных лучей. В первом способе мы будем использовать пунктирный текст, который растрируем и растянем по всему документу. Потом применим фильтр Полярные координаты и получим симпатичные солнечные лучи. Во втором способе мы воспользуемся жесткой кистью, поменяем ей режим наложения, и потом применим фильтр Радиальное размытие линейным методом. Получившийся результат больше напоминает взрыв звезды, но, в любом случае, выглядит симпатично.
Шаг 1.1Создаем в фотошопе новый квадратный документ размером 500х500 пикселей, заливаем его цветом #0488e4.
Шаг 1.2Выбираем инструмент «Текст» (Type Tool), выбираем цвет текста #46a9ee и с помощью обычного тире пишем посередине документа пунктирную строчку от края до края. Настройки текста такие, как на рисунке ниже.
Шаг 1.3После этого на слое нажимаем правую кнопку мыши и выбираем пункт «Растрировать текст» (Rasterize Type). Потом нажимаем Ctrl+T и растягивает пунктирную полоску вверх и вниз до краев документа.
Шаг 1.4Должен получиться такой результат.
Шаг 1.5После этого в меню выбираем «Фильтр» (Filter) > «Искажение» (Distort) > «Полярные координаты» (Polar Coordinates). Устанавливаем настройки, как на рисунке ниже и нажимаем кнопку «Да».
Шаг 1.6Должен получиться такой результат.
Шаг 2.1Это второй способ получения расходящихся лучей. Для этого жесткой кистью размером 300 пикселей на новом слое щелкаем в центре документа.
Шаг 2.2Устанавливаем для этого слоя режим наложения «Растворение» (Затухание) (Dissolve) и снижаем прозрачность слоя до 10%. Теперь надо щелкнуть правой кнопкой мыши по слою и выбрать пункт «Сгруппировать в новый смарт-объект» (Convert to Smart Object). Потом опять щелкаем правой кнопкой мыши по слою и выбираем пункт «Растрировать слой» (Rasterize Layer).
Шаг 2.3Потом в меню выбираем «Фильтр» (Filter) > «Размытие» (Blur) > «Радиальное размытие» (Radial Blur) с настройками как на рисунке ниже.
Шаг 2.4После того, как нажали «Да», должен получиться такой результат.
Шаг 2.5Для того, чтобы лучи были более активны, можно сделать несколько дубликатов слоя и потом объединить их в один.
Оцените, пожалуйста, статью! (0 голосов, в среднем: 0 из 5)Как запечатлеть потрясающие лучи солнца | by PFY (Твой фотошоп)
Выглядывая из-за вершины. Юкон.
Первый и самый важный пункт — эффект сияния можно получить только при наличии отдаленного, четкого источника света, например, солнца, уличного фонаря, рождественских огней, городских ламп и некоторых видов отраженного света. Невозможно запечатлеть лучи, если источник света каким-либо образом рассеивается. Например, можно получить эффект сияния от заходящего солнца в безоблачный день, но, если в воздухе много влаги или низко над горизонтом висят облака, задача станет труднее.
Чистое небо создало идеальные условия для запечатления солнечного света в месте где-то вдоль трассы Клондайк.
Причина, по которой мы можем придать единичному источнику света звездообразную форму — дифракция. Волны света перемещаются прямо до тех пор, пока не проходят сквозь маленькое отверстие. Тогда они начинают преломляться и разделяться, огибая препятствие. Степень преломления зависит от длины волны и размера отверстия, через которое проходит свет. Именно это и называют дифракцией. Регулируя апертурное отверстие объектива, можно влиять на степень дифракции света до того, как он попадает на сенсор камеры.
Во время съемки мы обычно стараемся избегать ситуаций, в которых проявляется дифракция, поскольку это может привести к размытым фотографиям. Однако, чтобы запечатлеть лучи солнца или получить эффект звездного сияния, нужно увеличить дифракцию (или преломление) света. Этого можно достичь при помощи двух простых шагов: отрегулировать диафрагму и частично закрыть источник света другим объектом. Поговорим детальнее о каждом из методов.
Солнечные лучи появляются благодаря дифракции.
Первый шаг для получения эффекта сияния — использовать узкую диафрагму, то есть установить большее диафрагменное число. Конкретное значение зависит от используемого объектива, яркости источника света и экспозиции. По моему опыту, лучше всего эффект получается при f/16-f/25, хотя удавалось получать его как при f/11, так и при f/32. Опять же, все упирается в используемый объектив и яркость света. Некоторые фотографы рекомендуют никогда не снимать с минимальным радиусом относительного отверстия (максимальным диафрагменным числом), поскольку, повышая дифракцию, вы рискуете получить размытый снимок. Я не считаю это серьезной проблемой, но о подобных вещах стоит помнить во время экспериментов с различными настройками.
Еще один способ повысить степень дифракции — частично закрыть источник света. Это особенно хорошо работает, когда источник света очень яркий, как, например, солнце. Когда дело доходит до таких слабых источников, как уличные лампы, вряд ли будет заметная разница. Если подобрать ракурс, при котором часть солнца прячется за верхушкой горы, веткой или рукой с жестом «ок», эффект сияния станет намного заметнее. Это происходит из-за того, что вы создаете препятствия на пути световых волн еще до их прохождения сквозь апертурное отверстие.
Частичное блокирование солнца делает дифракцию сильнее и подчеркивает эффект сияния.
Глупый трюк, который я использую — прищурить глаза и посмотреть на тот пейзаж, который я хочу сфотографировать, чтобы примерно понять, подойдет он или нет. Если я вижу отчетливые лучи, когда жмурю глаза, значит они скорее всего будут и при съемке. Иногда нужно походить вокруг, чтобы найти идеальное положение солнца, при котором получается нужный эффект. Несколько сантиметров могут многое изменить, поэтому всегда экспериментируйте. И, само собой разумеется, нужно защищать глаза и не смотреть прямо на солнце.
Сколько лепестков диафрагмы в вашем объективе и какая у них форма? От этого напрямую зависит внешний вид сияния. Ирисовая диафрагма состоит из нескольких плоских лепестков, которые формируют отверстие. Свет проходит сквозь объектив и огибает края этих лепестков, поэтому их количество и форма влияют на количество и заострённость лучей. Четное число лепестков создаст четное количество лучей, в то время, как нечетное — в дважды больше. Например, если у объектива 6 лепестков, вы получите столько же лучей, если же лепестков 9, лучей будет 18.
Если лепестки прямые, форма отверстия диафрагмы будет полигональной, и вы получите более направленные лучи. С другой стороны, когда лепестки закругленные (менее полигональные), эффект направленных лучей может быть слегка утерян.
Как форма и количество лепестков диафрагмы влияет на количество и форму лучей. Автор: Cmglee (собственная работа) [CC BY-SA 3.0 или GFDL], на Wikimedia Commons.
В какой-то мере солнечные лучи можно считать противоположностью боке. Оптимальный объектив для звездного сияния должен иметь прямые лепестки диафрагмы, а отверстие должно быть очень маленьким, в то время, как идеальный вариант для боке имеет скругленные лепестки и его отверстие открыто максимально широко, чтобы фон стал размытым.
Штатив не так важен, если фотографировать днем, но, если вы хотите заниматься городской или ночной съемкой, без него не обойтись. Длинная выдержка, требуемая в условиях плохой освещенности, делает невозможной съемку с рук, особенно, когда вы пытаетесь достичь эффекта звездного сияния и сужаете диафрагму. Если планируете вложить деньги в штатив, не забудьте посмотреть список рекомендуемых моделей на Improve Photography. Также полезно обзавестись кнопкой удаленного спуска, хотя это не обязательно. Главная цель ее использования — избежать любой малейшей тряски камеры, которая появляется, когда вы отпускаете кнопку затвора. Однако, можно просто использовать автоспуск и немного набраться терпения.
Съемка сквозь деревья — отличный способ запечатлеть лучи солнца.
Поскольку для создания эффекта сияния нужно фотографировать определенный вид прямого источника света, лучше всего настраивать экспозицию так, чтобы сохранить светлые участки. В такой ситуации проще исправить тени, чем пытаться спасти утерянные светлые участки при экспонировании теней. На деле, если экспонировать, ориентируясь на тени, ваш источник света будет настолько засвечен, что во время постобработки светлые участки будет невозможно восстановить. Однако, ситуация, когда центр источника света абсолютно белый, вполне нормальна. Сложность в том, чтобы найти правильную экспозицию, при которой можно осветлить тени и затемнить блики так, чтобы получить максимальную детализацию вокруг источника света и в других участках кадра. Еще один способ справиться с этой проблемой — попробовать съемку с высоким динамическим диапазоном (HDR). Ее суть в том, что вы делаете несколько снимков с разной экспозицией, а затем смешиваете их в специальном ПО.
Теперь, когда вы знаете, как создавать эффект сияния, пора поэкспериментировать. Эта техника может помочь добавить особое настроение или создать интригующий элемент. Она подойдет не для каждой ситуации, но мне очень нравится с ней работать. Найдите способы проявить свою креативность, например, используя отраженный свет, как на примере ниже, или экспериментируя со способами получить больше лучшей от одного источника света.
PFY
от простого к сложному. Часть 82. Создание эффекта захода солнца
11 — 2004Марго Григорян
Самые обычные снимки можно полностью преобразить, сымитировав эффект заката. В этом уроке мы расскажем, как с помощью программы Adobe Photoshop CS создать впечатление, что фотография была сделана при заходе солнца.
1 Открываем фотоснимок, над которым собираемся работать. Чтобы эффект заката смотрелся реалистично, как минимум треть фотографии должно занимать небо. Еще лучше, если оно облачное.
2 Чтобы сделать снимок более отчетливым и убрать с объектов переднего плана плотные тени, воспользуемся интуитивной опцией Shadow/Highlight (меню Image > Adjust > Shadow/Highlight). Открывается новое диалоговое окно, которое позволяет регулировать настройки.
3 Чтобы получить доступ к более детальным настройкам, щелкаем на параметре Show More Options — откроется панель с расширенными возможностями настроек.
4 Поскольку не рекомендуется изменять настройки цвета, параметр Color Correction устанавливаем равным 0. Не нужно избавляться от всех теней — достаточно, чтобы стали более светлыми наиболее глубокие темные участки. Для этого нужно отрегулировать Tonal Width в параметрах Shadow.
5 Теперь необходимо сделать более четкими и контрастными контуры облаков. Для этого следует отделить участок неба от других элементов фотографии. Инструментом Magic Wand (волшебная палочка), удерживая клавишу Shift, постепенно выделяем необходимую область.
6 Чтобы подправить контуры выделения, переходим в режим быстрой маски (Quick Mask Mode), нажав клавишу «Q».
7 С помощью инструмента Brush (кисть) добавляем в область выделения участки, пропущенные инструментом Magic Wand. А инструментом Eraser (ластик) исключаем из области выделения участки, попавшие туда случайно.
8 Когда контуры выделения подправлены, выходим из режима быстрой маски, снова нажав клавишу «Q».
9 Дважды применяем к выделенной области фильтр Sharpen (меню Filter > Sharpen).
10 Меняем настройки уровней (меню Image > Adjustments > Levels или Ctrl+L), сделав облака более темными и контрастными. Не бойтесь перестараться: чем более драматичными получатся облака, тем лучше.
11 Нажав Ctrl+D, убираем область выделения. Теперь мы будем работать со всей площадью фотографии.
12 Чтобы создать естественный эффект закатного неба, нам понадобится особый градиент. Щелкаем по инструменту градиента, и в верху экрана появляется панель управления градиентом. Щелкаем по самому градиенту.
13 Открывается панель параметров Gradient Editor. Это окно позволяет по своему усмотрению модифицировать существующие градиенты и создавать новые.
14 Возможно, вы захотите создать не один градиент, а несколько — с разными цветовыми эффектами. Для облегчения работы лучше создать новую библиотеку градиентов, сохранив открытый градиент под новым именем, например Sunset Effects.
15 Убираем из библиотеки градиентов продублированные и ненужные нам градиенты, щелкнув правой кнопкой мыши по каждому и выбрав Delete Gradient. Оставляем один градиент, на основе которого будем создавать новые варианты.
16 Создавая новый градиент, мы можем добавлять, удалять и менять цвета активных ограничителей цвета (маленькие квадратики) на цветовой линейке в панели параметров Gradient Editor. Щелкнув в любом месте цветовой линейки, мы вызовем появление нового ограничителя, а щелкнув по нему, вызовем диалоговое окно Color Picker, где сможем выбрать любой понравившийся цвет.
17 Щелкнув курсором по цветовой линейке, мы вызываем новый ограничитель цвета. Таким образом можно добавлять неограниченное количество цветов. Передвигая ограничители и маркеры средней точки (маленькие ромбики между ограничителями), мы сможем изменять градиент по своему усмотрению. Маркеры средней точки позволяют регулировать длину отрезка, на который распространяется выбранный цвет.
18 Чтобы создать градиент, воспроизводящий цвета заката, в начале линейки необходимо поместить теплый оранжевый цвет, ближе к середине — алый или пурпурный оттенок и, наконец, закончить градиент можно темно-синим или фиолетовым.
19 Чтобы сохранить новый градиент, в поле Name вводим для него новое имя. Щелчком по кнопке New градиент автоматически помещается в библиотеку. Чтобы при закрытии панели параметров Gradient Editor он не пропал, пересохраняем его в библиотеке градиентов Sunset Effetcs. Старый градиент теперь можно удалить.
20 Создаем новый слой (панель Layers > New Layer или меню Layers > New > Layer).
21 Выбрав в панели Layers новый слой, применяем к нему созданный ранее градиент, проведя линию снизу вверх.
22 Снижаем непрозрачность (Opacity) слоя с градиентом до 70% в панели Layers.
23 В этой же панели изменяем режим наложения слоев с Normal на Multiply.
24 Объединяем слои, применив команду Flatten Image в панели Layers.
25 Теперь нам осталось слегка подкорректировать настройки уровней (меню Image > Adjustments > Levels или Ctrl+L), чтобы сделать снимок контрастнее и ярче.
26 Чтобы еще больше подчеркнуть эффект освещения, применяем фильтр Lighting Effects (меню Filter > Render > Lighting Effects). В качестве стиля освещения выбираем Flashlight и увеличиваем радиус воздействия так, чтобы он охватывал всю площадь снимка. Точку освещения устанавливаем на той части фотографии, которую требуется подсветить ярче всего.
27 Так выглядит конечный вариант — из самого обычного снимка, сделанного в пасмурную погоду, мы сделали яркую, красочную фотографию с эффектом заката.
КомпьюАрт 11’2004
Light! (Свет!). Photoshop. Лучшие фильтры
Читайте также
Contrast & Light (Контрастность и освещение)
Contrast & Light (Контрастность и освещение) В результате применения фильтра на первых двух этапах может снизиться контрастность изображения и измениться его освещенность. Третий этап предназначен для того, чтобы убрать эти недостатки. Кроме этого, он поможет исправить
Солнечный свет
Солнечный свет Солнечное освещение создает эффект естественного света. При этом угол свещения определяется географическим местоположением, а также датой и временем, которые задаются для конкретной модели. Лучи солнечного света параллельны и имеют одинаковую
Объемный свет
Объемный свет Очень часто в процессе моделирования для придания сцене каких-то индивидуальных особенностей приходится применять различные трюки и эффекты. Одним из таких приемов является Volume Light (Объемный свет). Примечание В видеоуроке «Урок 30. Объемный свет», который
Свет
Свет Существующие стандарты офисного освещения говорят, что наиболее комфортным для глаз человека считается показатель от 200 до 500 люкс. Понять, что означает эта величина, можно, сравнив ее с другими показателями: Луна имеет яркость в один люкс, горящая свеча – пять люкс, а
Свет и тень
Свет и тень Наверное, каждый фотолюбитель сталкивался с ситуацией, когда снимок выглядит слишком темным или слишком светлым. Такое случается и в традиционной «пленочной» фотографии, и в современной цифровой.В Photoshop есть два простых способа исправить этот недостаток.
Солнечный свет
Солнечный свет Солнечное освещение создает эффект естественного света. При этом угол свещения определяется географическим местоположением, а также датой и временем, которые задаются для конкретной модели. Лучи солнечного света параллельны и имеют одинаковую
Солнечный свет
Солнечный свет Солнечное освещение создает эффект естественного света. При этом угол освещения определяется географическим местоположением, а также датой и временем, которые задаются для конкретной модели. Лучи солнечного света параллельны и имеют одинаковую
20 Свет мой, зеркальце
20 Свет мой, зеркальце «Свет мой, зеркальце, скажи, да всю правду доложи: я ль на свете всех милее»? Злой королеве из «Белоснежки» достаточно было посмотреть в зеркало, чтобы получить точную картину. Разработчики программного обеспечения тоже должны иметь такую
Свет
Свет Как уже говорилось выше, хорошим выбором для тех, кто только начинает работать с камерой и вспышками, является постоянный свет. Речь идет об источниках, которые не вспыхивают при нажатии кнопки спуска затвора на фотокамере. Они обеспечивают вас непрерывным потоком
Свет свету рознь
Свет свету рознь Хорошие снимки легче получить при естественном освещении и в открытом пространстве. Но даже при естественном освещении один и тот же объект может выглядеть по-разному.• Мягкий, рассеянный свет рассвета к полудню сменяется почти отвесными, резкими
Свет в пейзаже
Свет в пейзаже Хорошие пейзажные снимки получаются незадолго перед заходом или после восхода солнца из-за самого эффектного света – мягкого и теплого, потому что свет, падающий под углом, образует тени, которые так важны для передачи линий и контуров пейзажа.В полдень,
Light Peak: здравствуй или прощай? Олег Нечай
Light Peak: здравствуй или прощай? Олег Нечай Опубликовано 02 февраля 2011 года Как заявил исполнительный вице-президент и генеральный директор Intel Architecture Group Дэвид Пёрлмуттер на выставке CES 2011, первые модификации интерфейса Light Peak будут основаны не на
Свет
Свет Слово «фотография», если перевести буквально, означает «светопись». Наблюдая окружающий мир, различные объекты, человек воспринимает свет, который они излучают и отражают.От характера освещения зависит впечатление зрителя. Свет бывает разным, он меняется постоянно
Глава 5 Свет
Глава 5 Свет • Качество света• Естественный свет• Искусственный свет• Использование искусственного света• Световые
Естественный свет
Естественный свет Лучший источник света для фотографии. Старайтесь использовать его максимально. Если позволяют условия, снимайте на открытом воздухе. Естественный свет – это один источник, от которого неизбежно образуются тени (рис. 5.2). Чтобы у объекта не было тени,
Искусственный свет
Искусственный свет Искусственный свет, в отличие от естественного, позволяет фотографу не привязываться ко времени и условиям (рис. 5.6). Вы можете добиться оптимальных результатов по нужной вам схеме использования света в съемке. Основное его преимущество –
Добавьте эффект золотого солнечного света в Photoshop Elements без плагинов
Вам не нужны плагины для создания эффекта солнечного света в Photoshop Elements . Можно добиться прямых и рассеянных эффектов естественного освещения, используя градиенты и смешивание слоев.
Инструкции в этой статье применяются к Photoshop Elements 2019, но они должны работать с любой версией, которая включает в себя отображение градиента.
Как создать рассеянный солнечный свет в элементах Photoshop
Чтобы добавить эффект мягкого рассеянного солнечного света к изображению с помощью Photoshop Elements:
Откройте изображение и выберите вкладку « Эксперт » в верхней части рабочей области.
Выберите « Слой» > « Новый» > « Слой» .
Нажмите OK, чтобы создать пустой слой.
With the new blank layer selected in the Layers palette, select the Gradient tool from the toolbox.
In the tool options panel, make sure the box beside Reverse is not checked, select the Diamond gradient, then select Edit under the color box.
Select Foreground to Background (the first swatch in the top-left corner), then select the small box on the far-right underside of the color bar, which allows you to change the color for that end of the gradient.
Select the Color box, set the color to Black, then select OK.
Select the small box on the far-left underside of the color bar.
Select the Color box and set the color to Orange, then select OK.
The exact color is not important as you can change it later by adjusting the hue/saturation.
Select OK in the Gradient Editor dialog to close it.
With the blank layer still active and your Gradient tool selected, click-and-drag a diagonal line from the top-right corner of your image to the bottom-left corner.
In the Layers palette, select the layer blending drop-down menu and choose Screen.
Set the gradient layer’s Opacity to around 60%.
If the effect does not reach as far across the photo as you’d like, select the Move tool and resize the gradient layer until it looks right.
Once satisfied with the effect, save your photo as a PSD file or in your preferred image format.
How to Create Direct Sunlight in Photoshop Elements
For a stronger, golden sunlight effect, set up your gradient the same way by following steps 1-10 above, then:
With the blank layer still active and your Gradient tool selected, click-and-drag a diagonal line from the top-center of your image to the bottom-right corner of the image.
Set the gradient layer’s Opacity to around 60%.
Go to Layer > New Adjustment Layer > Hue/Saturation.
Increase the Saturation and Lightness until you have a photo drenched in sunlight.
Experiment with different hues, layer blending styles, and other settings to achieve the perfect lighting effect.
Как быстро создать свет в фотошопе
Приветствую друзья на fotodizart.ru! В сегодняшнем уроке по фотошопу мы научимся быстро создать свет в фотошопе. Благодаря уроку вы сможете создавать свет в своих работах для таких элементов как фары автомобиля, свечение лампы и т.д. Урок скорее для начинающих, но возможно и кто-то более опытный почерпнет для себя что-то новое.
Свет в фотошопе можно создать разными способами, мы сегодня создадим его посредством фильтра «блик» и режимов наложения. Урок я буду рассматривать на примере создания света для фар автомобиля. Ну что же перейдем от слов к делу.
Открываем фотошоп, загружаем в него фото автомобиля, как вы наверное догадались желательно на темном фоне так как свет на белом не особо виден
Далее создадим новый слой для этого нажмем на пиктограмму внизу окна слои либо идем в меню слои > новый слой. На новом слое создадим круг черного цвета можно при помощи кисти большого размера, можно при помощи инструмента овальная область создать выделение и залить его черным цветом это на ваш выбор. Главное чтобы у вас, как и у меня был черный круг на новом слое.
На следующем шаге нам нужно добавить сам свет делать мы это будем при помощи фильтра блик, итак идем в фильтр > рендеринг > блик, настроим его. Я выбираю яркость на 100% (у вас яркость может отличаться зависит от размера изображения), а тип объекта 105 мм (можно и другой). Располагаю его так, чтобы было впечатление, что светит фара, и применяю фильтр.
После чего для этого слоя устанавливаю режим наложения на экран и сдвигаю на фару. А если выставить режим наложение на замена светлым то будет эффект света габаритных фар.
Продублируем слой со светом и установим его на вторую фару, и так как в моем случае вторая фара отдалена относительно первой свет нужно слегка уменьшить и немного приглушить. Уменьшать мы его будем посредством свободной трансформации, для этого идем в меню редактирование > свободное трансформирование. Произведем уменьшение, и приглушим уменьшив непрозрачность, до удовлетворяющего нас результата.
Вот и все довольно простой и незамысловатый урок по созданию света в фотошопе, правда мы не создали отбрасываемый свет, давайте это исправим. Для этого создадим новый слой над слоем с нашим авто и перед автомобилем нарисуем две полосы мягкой кистью. Я нарисовал светло серым цветом #dadada. Вы же можете нарисовать цветом света фар к примеру желтым, голубым.
Поле чего эти полосы нужно размыть, идем в фильтр > размытие > размытие по Гауссу и настроим радиус размытия, я установил на 26,1пикс. и применим его. После чего изменим режим наложения на мягкий свет.
Итоговый результат в виде анимированной gif
Вот и все в сегодняшнем уроке мы научились быстро создавать свет в фотошопе. Экспериментируйте с режимами наложения света, возможно вам понравятся и другие режимы из части по осветлению. Также можно свет блика изменять через цветовой тон/насыщенность.
2 быстрых способа добавить солнечные блики в Photoshop
Солнечные блики могут сделать изображение скучным и драматичным. Очень сложно получить хорошие снимки солнечных бликов в камере, особенно при использовании только естественного света, поскольку контраст между светлыми и темными частями изображения часто слишком велик, и никакое освещение Active-D не может исправить. К счастью, у нас есть Photoshop, и многие специальные эффекты, такие как солнечные блики, могут быть волшебным образом созданы, добавлены или улучшены с помощью потрясающих функций этого программного обеспечения.
Зачем добавлять солнечные блики?
Специальные эффекты, такие как солнечные блики, в конечном итоге зависят от личного вкуса фотографа. Вот несколько причин, по которым солнечные блики могут быть добавлены при постобработке.
- Чтобы усилить солнечные лучи.
- Для усиления контраста и придания драматизма.
- Чтобы скрыть ненужный беспорядок.
- Для достижения художественных эффектов, например, если вы стремитесь к мечтательному и романтическому эффекту или мягкой и туманной атмосфере, как на изображении вверху справа.
Когда не добавлять блики?
Когда вы откроете для себя магию Photoshop, вы легко сможете увлечься добавлением специальных эффектов, и есть опасность, что вы добавите их на все свои изображения, даже если они полностью вырваны из контекста, неуместны или совершенно ненужны. . Я предлагаю избегать солнечных лучей, когда:
- На снимке нет солнца или каких-либо крупных источников света.
- Когда из-за этого изображение выглядит полностью фальшивым, когда вы действительно хотите, чтобы оно выглядело естественно.
Как добавить блики в Photoshop
Как это обычно бывает в Photoshop, всегда есть несколько способов что-то сделать. Этот урок посвящен двум способам добавления солнечной вспышки.
1. Метод первый: использование фильтра LensFlare
Добавление ярких солнечных бликов к изображению выше не повлияет на уже размытое небо и часть здания. Прежде всего, вам нужно создать контраст, затемняя изображение. Скопируйте изображение на новый слой с помощью CMD / CNTRL + J и затемните его с помощью корректирующего слоя уровней.
Объедините слой фоновой копии со слоем уровней, выбрав оба слоя и набрав CMD / CNTRL + E, чтобы объединить их. Теперь у вас есть новый затемненный слой. Сделайте еще одну копию нового затемненного слоя, затем поработайте над этим новым слоем с солнечными бликами.
Когда вы добавляете солнечные блики, они автоматически добавляются на слой как часть изображения, а не на новый слой отдельно. Так что на всякий случай сохраните копию затемненного слоя, к которому вы не прикасаетесь. Всегда работайте над новой копией с солнечным блеском, поэтому, если вы сделаете ошибку или захотите изменить положение солнечного блика, вам не нужно будет заново создавать затемненный слой.Вы можете просто удалить слой, над которым работаете, и продублировать свой нетронутый темный слой, чтобы начать добавлять новые солнечные блики.
В Photoshop вызовите Lens Flare из верхней строки меню, используя раскрывающееся меню Filter> Render> LensFlare.
Вы можете поэкспериментировать, какой тип бликов объектива вы хотите добавить, щелкая кружки рядом с опцией типа солнечного блика и регулируя интенсивность яркости, перемещая ползунок. Когда вы будете довольны своим выбором, нажмите «ОК», и солнечные блики будут наложены на ваше изображение на том же слое.
После того, как солнечные блики будут применены к изображению, добавьте маску слоя и, используя мягкую черную кисть, удалите часть солнечных бликов с областей, которые вы хотите защитить, таких как лица (убедитесь, что рисовали на маске, а не на слое) .
В завершение я добавил сверху фотофильтр, чтобы изображение было более теплым. Ниже показано изображение до и после добавления солнечной вспышки. Всегда рекомендуется сохранять изображение с солнечными бликами как новый файл JPG и всегда сохранять файл Photoshop (PSD) со всеми слоями, на тот случай, если вам понадобится вернуться к нему снова в будущем.
2. Способ второй: Использование наложений
Встроенные солнечные блики в Photoshop имеют очень ограниченный выбор, как вы видели выше. Есть гораздо более интересные солнечные блики всех форм и цветов в виде накладок.
Ниже приведен пример изображения со слабым солнечным сиянием, добавленного в Photoshop с использованием одного из встроенных вариантов выше. Я не думаю, что это достаточно драматично. В этом примере я усиливаю солнечный свет, добавляя его наложение.
Сначала затемните изображение с помощью уровней, как в первом методе выше, используя маску слоя, чтобы защитить области, которые вы не хотите затемнять. Затем примените наложение на все изображение, как показано ниже.
Измените режим наложения слоя на «Экран», при котором все темные области наложения исчезнут, и у вас останутся только светлые области, наложенные на ваше изображение.
Ниже приведено окончательное изображение в формате JPG с новым наложением солнечных бликов, при этом все изображение затемнено для большей контрастности.
Ниже приведено еще одно изображение, которое будет обработано с наложением солнечных бликов, но на этот раз более преувеличенным, чем в приведенном выше примере.
Наложение такое сильное, как вы можете видеть на слое 1 ниже, я применил слой уровней, чтобы немного осветлить его, и маску слоя, чтобы постепенно удалить часть наложения с областей, которые я хотел защитить.
Ниже приведено окончательное изображение с преувеличенным наложением солнечных бликов, которое выглядит так, как будто оно было сфотографировано через теплый фильтр над объективом.
На что следует обратить внимание при применении спецэффектов
- Будьте осторожны и поэкспериментируйте с непрозрачностью для достижения желаемого эффекта.
- Затемните окружающие области, чтобы подчеркнуть блики, особенно на очень ярком изображении.
- Маскируйте спецэффекты на лицах и областях, которые явно в этом не нуждаются. Встроенные блики в Photoshop имеют круглые блики, которые кажутся слишком идеальными и резкими. Вы всегда можете замаскировать некоторые из них, чтобы убрать края и смягчить эффект бликов.
Надеюсь, вам понравился этот небольшой урок по добавлению специального эффекта солнечных бликов в Photoshop. У вас есть другие советы и способы добавления солнечных бликов при постобработке? Пожалуйста, поделитесь ими в комментариях ниже.
Создайте реалистичное солнце в Photoshop
Узнайте, как создать яркий крупный план солнца с кипящей поверхностью плазмы. Нет ничего, что я люблю больше, чем чертовски поиграться в Photoshop. Этот учебник родился в результате одного из этих бессмысленных занятий.
В этом уроке будут использоваться многие из тех же техник, которые я использовал в моем учебнике по реалистичной планете, который вы можете просмотреть здесь: Создание фото реальной планеты в Photoshop
В отличие от моего урока о планете, в этом уроке не будут использоваться какие-либо фотографические элементы, и он будет полностью создан в Photoshop. Мы будем использовать комбинацию эффектов рендеринга облаков, смешивания цветов, 3D-инструментов и смешивания слоев. Этот урок немного увлекателен и, на мой взгляд, его очень легко сделать.
Мы будем делать это солнце внизу.
Давайте перейдем к делу.
Создайте новый файл: любого размера, который вы хотите, но я рекомендую начать с холста с соотношением сторон 3: 2, например, 3000 x 2000 пикселей. (Больше = лучшая текстура солнца) Я считаю, что это соотношение обеспечивает лучшее наложение текстуры при переходе в 3D.
Убедитесь, что для образца цвета установлен черный / белый цвет по умолчанию. «D» на клавиатуре устанавливает значение по умолчанию. «X» перевернет его.
Поверхность солнцаЭффекты визуализации облаков в Photoshop идеально подходят для создания текстуры солнца.
Перейдите в Filter> Render> Difference Clouds
.Облака различий — вот где происходит волшебство. Я рекомендую повторить фильтр Облаков различия несколько раз. Повторяйте это, пока не получите окончательный вид текстуры. Я наверное 10-15 раз повторял фильтр.
Повторить сочетание клавиш: alt + ctrl + F
Итак, у вас должно получиться что-то похожее на это, теперь пора добавить немного цвета. Этот этап процесса очень открыт для модификации, вы можете использовать любые цвета, какие захотите.
Трудно логически объяснить, как я пришел к этим слоям и цветам, потому что я буквально просто экспериментировал. Я перебрал все режимы наложения, пока не нашел то, что мне понравилось. В этой части урока вы можете делать все, что захотите. Я рекомендую вам хорошенько поиграть, вы можете найти что-то, что выглядит лучше, чем мое.
Это руководство открыто для огромного количества экспериментов.
Когда вы закончите, выровняйте все слои.
3D-времяА теперь самое интересное.В верхнем меню выберите:
3D> Новая сетка из слоя> Набор настроек сетки> Сфера.
Один щелчок — и солнце… вроде
Нам нужно изменить одну вещь, мы хотим, чтобы наша текстура не имела освещения. В правом верхнем углу вы должны увидеть панель 3D-свойств, рядом с текстурой вы должны увидеть раскрывающееся меню для канала стиля. Если вы не можете найти его, попробуйте заглянуть в настройки 3D-сцены.
Выберите Unlit Texture , это сделает текстуру поверхности сферы не подверженной влиянию 3D-света.
Это все, что нам нужно для 3D, поэтому, чтобы сделать это с помощью инструментов 3D, выберите слой сферы и затем перейдите к растрированию слоя в 3D. Это превратит 3D-объект в плоский 2D-диск.
Добавьте черный слой под солнцем, чтобы он выглядел как космос.
Если я что-то знаю о солнце, так это то, что оно немного яркое. И немного жарко.
Эффекты свеченияНам нужно придать нашему солнцу приятное теплое свечение, поэтому щелкните правой кнопкой мыши слой с солнцем и выберите параметры смешивания.Затем выберите внешнее свечение, настройки по умолчанию обычно довольно хороши, но есть небольшая игра. Я решил добавить теплый оранжевый цвет, но это не обязательно. Выбирайте любой цвет, который вам нравится. Важно то, чтобы внутреннее свечение было одного цвета.
Не стесняйтесь скопировать мои точные настройки или просто поиграйте со всеми параметрами и посмотрите, что произойдет. Когда вы найдете цвет, который вам нравится, скопируйте данные о цвете — мы будем использовать его для создания внутреннего свечения.
Добавьте немного внутреннего свечения и, как и раньше, поиграйте с настройками или скопируйте мой, если хотите.Хитрость заключается в том, чтобы заставить внешнее и внутреннее свечение смешаться, чтобы край солнца был мягким, это может потребовать небольшого количества проб и ошибок.
Последняя часть — это добавление большого эффекта мягкого свечения, чтобы солнце было правдоподобно ярким. Я сделал это, нарисовав большой желтый кружок на новом слое.
Затем я применил фильтр размытия по Гауссу, чтобы придать ему вид бликов линзы.
Фильтр, Размытие, Размытие по Гауссу. Я установил размер 120 пикселей.
Чтобы получить желаемый эффект, я перебрал стили наложения для слоя и выбрал тот, который мне больше всего понравился, а именно «жесткий свет».
Отрегулируйте заливку / непрозрачность слоя, чтобы получить желаемый эффект.
Затем я добавил несколько черных кружков на новые слои, чтобы представить далекие планеты.
Последнее, что я сделал с этим изображением, — это добавил корректирующий слой уровней, который позволяет вам настроить общий баланс изображения.
Ярче или темнее, в зависимости от того, как вы настраиваете уровни.
Не смотрите на него слишком долго, иначе вы повредите глаза.
Если вы хотите сделать еще один шаг вперед, вы можете взять инструмент размазывания и начать добавлять выбросы корональной массы и солнечные вспышки.Я рекомендую сделать это на новом слое, приведенный выше снимок экрана взят из другого файла sun — это все тот же процесс, на который я потратил гораздо больше времени.
Золотой световой эффект солнечного света в Photoshop Elements без плагинов
Для создания эффекта солнечного света в Photoshop Elements не требуются плагины. С помощью градиентов и наложения слоев можно добиться прямого и рассеянного естественного освещения.
Инструкции в этой статье применимы к Photoshop Elements 2019, но они должны работать с любой версией, которая включает отображение градиента.
Как создать рассеянный солнечный свет в Photoshop Elements
Чтобы добавить к изображению эффект мягкого рассеянного солнечного света с помощью Photoshop Elements:
Откройте изображение и выберите вкладку Expert в верхней части рабочего пространства.
Выберите Layer > New > Layer .
Выберите OK , чтобы создать пустой слой.
С новым пустым слоем, выбранным в палитре Layers , выберите инструмент Gradient tool на панели инструментов.
На панели параметров инструмента убедитесь, что флажок рядом с Reverse не установлен, выберите градиент Diamond , затем выберите Edit под полем цвета.
Выберите передний план на задний план (первый образец в верхнем левом углу), затем выберите небольшой прямоугольник в дальнем правом нижнем углу шкалы цвета, который позволяет вам изменить цвет для этого конца градиента.
Выберите поле Color , установите цвет на Black , затем выберите OK .
Выберите маленькую рамку в дальнем левом нижнем углу шкалы цветов.
Выберите поле Color и установите цвет на Orange , затем выберите OK .
Точный цвет не важен, так как вы можете изменить его позже, отрегулировав оттенок / насыщенность.
Выберите OK в диалоговом окне Gradient Editor , чтобы закрыть его.
Пока активен пустой слой и выбран инструмент «Градиент», перетащите диагональную линию из правого верхнего угла изображения в левый нижний угол.
В палитре Layers выберите раскрывающееся меню наложения слоев и выберите Screen .
Установите для градиентного слоя Непрозрачность примерно 60% .
Если эффект не распространяется на всю фотографию, как хотелось бы, выберите инструмент «Перемещение» и измените размер слоя градиента, пока он не будет выглядеть правильным.
Когда вы будете довольны эффектом, сохраните фотографию как файл PSD или в предпочитаемом вами формате изображения.
Как создать прямой солнечный свет в Photoshop Elements
Для более сильного эффекта золотого солнечного света настройте градиент таким же образом, выполнив шаги 1-10 выше, а затем:
При активном пустом слое и выбранном инструменте «Градиент» щелкните и перетащите диагональную линию от центра верхнего центра изображения к правому нижнему углу изображения.
Установите для градиентного слоя Непрозрачность примерно 60% .
Перейдите к Layer > New Adjustment Layer > Hue / Saturation .
Выберите OK .
Увеличивайте Saturation и Lightness , пока не получите фотографию, залитую солнечным светом.
Поэкспериментируйте с различными оттенками, стилями наложения слоев и другими настройками для достижения идеального эффекта освещения.
Спасибо, что сообщили нам!
Расскажите, почему!
Другой Недостаточно подробностей Сложно понять5 красивых эффектов с градиентами | Солнечные блики, световые лучи и окраска фона
Раскраска заката с помощью инструмента «Градиент»
На самом деле в Photoshop есть множество различных инструментов, связанных с градиентами, и сегодня мы собираемся использовать 3 различных инструмента для создания этих эффектов.Первый — это инструмент с метко названным Gradient Tool. Вы можете получить к нему доступ из панели инструментов в левой части экрана. Инструмент «Градиент» очень мощный и как раз подходящий инструмент для создания радиального градиента, который мы собираемся использовать для улучшения заката на нашем изображении.
Линейные и радиальные градиенты
Инструмент «Градиент» имеет 5 различных режимов, к которым можно получить доступ из параметров инструмента в верхней части экрана. Хотя каждый режим имеет свое применение, мы обнаруживаем, что обычно используем либо линейный градиент, либо радиальный градиент.Разница между ними только в форме перехода цветов от одного к другому. Вы можете думать о линейном градиенте как о линии, а о радиальном градиенте как о круге.
Сила слоя градиентной заливки
Допустим, вы рисуете свой радиальный градиент, и он выглядит великолепно, но позже вы понимаете, что сделали один из цветов слишком темным или недостаточно насыщенным. К сожалению, поскольку инструмент «Градиент» рисует прямо на вашем слое, вам придется начинать заново, если вы захотите изменить его, а это совсем не весело.Вот почему мы всегда рекомендуем использовать слой с градиентной заливкой. Слой градиентной заливки можно рассматривать как точно такой же, как и инструмент «Градиент», за исключением того, что он позволяет вам вносить коррективы в свой градиент в любой момент времени.
Убрав эти основы, мы можем начать создавать эффект заката. Начните с создания слоя с градиентной заливкой, выбрав «Слой»> «Новый слой заливки»> «Градиент». Вы увидите настройки, аналогичные настройкам инструмента «Градиент», и мы захотим выбрать Радиальный.Нажав на градиент, вы сможете выбрать один из множества градиентов, уже встроенных в Photoshop, импортировать дополнительные градиенты или создать свой собственный! Неважно, какой градиент вы выберете для начала, потому что в нижней части этого окна мы добавим собственные цвета и настроим их в соответствии с нашими потребностями.
Вы можете щелкнуть образцы цвета, чтобы изменить их, перетащить их, чтобы настроить, насколько быстро они исчезают, и даже щелкнуть по самой линии, чтобы добавить дополнительные цвета.В этом примере мы начнем с бледно-желтого цвета, затем сделаем его золотистым, затем красновато-оранжевым и, наконец, черным. Мы почти закончили, но, конечно, нам нужно увидеть изображение внизу. Вот тут и пригодятся режимы наложения.
Использование режимов наложения
Режимы наложения позволяют вам изменить способ наложения двух слоев вместе, и они очень эффективны в работе с эффектами. Вы можете указать компьютеру игнорировать или уделять больше внимания различным наборам данных в вашем изображении, например игнорировать белые цвета при смешивании, или только смешивать цвета, или не затемнять совсем.Для этого мы хотим запечатлеть яркость, но не хотим использовать черный фон, поэтому лучший режим наложения для нас — Screen.
Смотрите, как все черное исчезнет! Затем просто переместите слой туда, где вам нравится, и отрегулируйте непрозрачность до желаемого уровня, и все готово! Красивый эффект заката с градиентами.
Осветление с помощью маски слоя
Градиенты полезны не только для раскрашивания: когда вы комбинируете их с масками слоя, вы также можете использовать их для освещения! В этом примере мы собираемся взять корректирующий слой кривых, чтобы сделать изображение ярче и темнее, а затем использовать инструмент «Градиент», чтобы замаскировать эти эффекты.Это создаст затемненный фон и привлечет наше внимание к объекту фотографии.
Что такое кривые
Корректирующий слой «Кривые» — отличный инструмент для настройки уровней освещенности, и мы в PHLEARN используем его постоянно. Если вы хотите глубоко погрузиться во все, что может предложить корректирующий слой кривых, мы рекомендуем проверить Удивительную силу кривых. А пока мы можем рассказать об основах. Создав новый корректирующий слой кривых, нажмите на середину диагональной линии, чтобы создать новую точку.Перетащите эту точку в правый нижний угол графика, чтобы сделать изображение темнее, или перетащите ее в верхний левый угол, чтобы сделать изображение ярче.
Начнем с создания корректирующего слоя с яркими кривыми, перетащив центральную точку в верхний левый угол. Нажмите на маску корректирующего слоя на панели «Слои» и инвертируйте ее, нажав Control / Command I. Вы увидите, что ваша коррекция исчезла с вашего изображения, но это то, что мы хотим. Теперь возьмите инструмент «Градиент» и нарисуйте маску напрямую, используя градиент от белого до прозрачного.Если вам нужно увидеть свою маску, вы можете щелкнуть маску с помощью Alt / Option, чтобы просмотреть ее в полноэкранном режиме. Если маска показывает белый цвет, слой кривых будет виден, но там, где маска показывает черный цвет, слой кривых будет невидимым.
Вы сделали это, теперь ваша тема стала ярче! Затем мы собираемся повторить этот процесс снова, на этот раз создав корректирующий слой затемняющих кривых и выбрав Reverse на нашем инструменте Gradient tool. Мы рекомендуем нарисовать здесь действительно большой круг, снова с центром на вашем объекте, чтобы только углы вашего изображения были серыми.Alt / Option щелкните маску слоя еще раз, чтобы увидеть изображение, и осветление завершено.
Раскраска фона с градиентной заливкой
Возможно, самый простой из примеров — следующий, но с помощью этих советов вы можете раскрасить фон градиентами всего за несколько шагов. Сначала нам нужно выбрать только фон, превратить выделение в маску слоя, а затем отправиться в город с градиентной заливкой, которая позволит нам проявить столько творчества, сколько мы захотим!
Выбор фона
Этот шаг самый простой, когда ваш фон красивый и чистый, что, к счастью, у нас есть.Если ваш фон более сложный, мы рекомендуем ознакомиться с нашим учебником PRO Как удалить фон в Photoshop. Для этого изображения мы собираемся использовать наш Magic Wand Tool. Щелкните в любом месте фона, и инструмент «Волшебная палочка» попытается выделить все соседние пиксели одного цвета. Отключите «Непрерывный», и инструмент будет выбирать все совпадающие пиксели во всем изображении. Возможно, вам придется сделать несколько выборов, чтобы получить все, но вы можете удерживать shift каждый раз, когда нажимаете, чтобы добавить к своему базовому выбору.Не забывайте поиграть со своим уровнем допуска, если инструмент выделяет слишком мало или слишком много.
При активном выделении создайте новый слой градиентной заливки, и Photoshop автоматически применит ваше выделение в качестве маски. Теперь вы можете редактировать слой градиентной заливки сколько угодно. Мы выбрали фиолетовый и голубой, но у вас есть полная свобода пробовать любые цветовые комбинации, не бойтесь экспериментировать.
Детали неба с градиентной заливкой
Детали вашего неба часто сложно сфотографировать.Чтобы запечатлеть землю, ваше небо часто получается переэкспонированным. Но с помощью быстрой градиентной заливки вы можете мгновенно вернуть цвет своему небу!
Начните с заливки градиентом по всему изображению. Дважды щелкните свой градиент, чтобы открыть редактор градиентов и придайте градиенту красивый переход от синего к белому. Пока мы работали только с образцами под предварительным просмотром градиента, но вы, возможно, заметили образцы и над предварительным просмотром градиента.Эти образцы выше предназначены для прозрачности, и в дополнение к цветам вы можете настроить их, чтобы градиент переходил от цвета к нулю. Убедитесь, что самый правый образец полностью прозрачен, и это даст вам красивый переход от синего вверху к изображению ниже.
Если ваш градиент странным образом осветляет ваше изображение, мы рекомендуем изменить режим наложения на умножение. И вот так на вашем изображении красочное небо без необходимости что-либо маскировать или выделять!
Световые лучи с градиентным шумом
Наш последний пример, пожалуй, самый впечатляющий, и в нем используется тип градиента, который мы еще не использовали: градиентный шум.До него легко добраться, но, возможно, он немного скрыт. Создайте новую градиентную заливку и в редакторе градиента в разделе «Тип градиента» выберите «Градиентный шум». Ваша первая мысль, вероятно, будет: «Что это, это вообще бесполезно!» Но с помощью всего лишь нескольких настроек мы сможем превратить это в реалистичные световые лучи.
Поиграйте с рандомизацией шаблона, пока не получите то, что вам нравится, но цель состоит в том, чтобы получить как можно больше вариаций. Когда это будет сделано, выйдите из редактора градиентов и измените стиль на Угол.Мы еще не использовали Angle, потому что у него нет множества приложений, но это приведет к тому, что все эти маленькие линии будут расходиться из одной точки. Следующий шаг — обесцветить эти линии, и для этого нам нужно использовать обтравочные маски.
Маски для стрижки
Обтравочную маску легко сделать, просто щелкните правой кнопкой мыши любой корректирующий слой и выберите «Создать обтравочную маску». Появится стрелка, указывающая на слой ниже, и это означает, что ваш корректирующий слой теперь влияет только на слой прямо под ним, а не на все остальные слои под ним.В этом случае мы используем корректирующий слой Hue / Saturation, но мы должны обрезать его по градиенту, а не по фону. Обтравочные маски невероятно эффективны, и это лишь царапина на поверхности того, на что они способны: если вы хотите узнать больше, проверьте.
Теперь вы должны смотреть на черные и белые линии, исходящие из точки вашего изображения, и именно здесь вступают в силу режимы наложения (видите, мы говорили вам, что они мощные!) Мы хотим, чтобы отображалась только яркость этого градиентного шума. поверх нашего изображения, а не затемненных, что означает, что режим наложения Screen в порядке.
Мы почти закончили, но явно слишком ярко. Создайте корректирующий слой уровней и не забудьте превратить его в обтравочную маску, чтобы он влиял только на наш градиент. Понизьте эти уровни, чтобы скрыть больше ваших световых лучей. И помните, поскольку мы использовали градиентную заливку, вы можете дважды щелкнуть по этому слою в любое время, чтобы изменить эффект световых лучей.
Смарт-объекты
Следующим шагом для нашего эффекта будет использование некоторых фильтров, а это значит, что сейчас самое время преобразовать нашу градиентную заливку в смарт-объект.Смарт-объект похож на файл фотошопа в файле фотошопа, и он позволяет вам применять умные фильтры, что означает, как вы уже догадались: неразрушающий рабочий процесс! С помощью смарт-объектов и смарт-фильтров вы можете вернуться и внести коррективы в любое время, что необходимо для этого — и любого — проекта.
Мы рекомендуем сгруппировать фильтр с обрезанными корректирующими слоями и щелкнуть группу правой кнопкой мыши. Выберите «Преобразовать в смарт-объект», и дело сделано. Вы можете дважды щелкнуть смарт-объект в любое время, чтобы войти в группу и внести коррективы в свой градиент.
Размытие ириса
Мы почти закончили! Что действительно будет продавать этот эффект в качестве световых лучей, так это размытие, интенсивность которого увеличивается по мере удаления от центра лучей, и Iris Blur справляется с этой задачей. Перейдите в Filter> Blur Gallery> Iris Blur, затем перетащите центр вашего размытия на центр ваших лучей. Расширьте края, чтобы они соответствовали общей форме ваших лучей, и используйте радиальный ползунок, чтобы настроить желаемое размытие. Это приведет к тому, что центр останется в фокусе, но размытие будет увеличиваться по мере удаления, как настоящий свет.
Если вам нужно также увеличить общее размытие, мы рекомендуем поверх всего этого простое размытие по Гауссу. И обязательно ознакомьтесь с 5 потрясающими эффектами с размытием, чтобы узнать больше об использовании размытия в ваших изображениях.
Как добавить блики в Photoshop (шаг за шагом!)
Красивый блик придает фотографии волшебство, но иногда результаты могут быть несовместимыми. К счастью, в программе Photoshop легко добавить блики.
Программа редактирования дает вам полный контроль над эффектом бликов объектива, включая интенсивность и цвет.
[ Примечание: ExpertPhotography поддерживается читателями. Ссылки на продукты на ExpertPhotography — это реферальные ссылки. Если вы воспользуетесь одним из них и что-то купите, мы заработаем немного денег. Нужна дополнительная информация? Посмотрите, как все это работает. ]
Что такое блики?
Прежде чем мы начнем с учебника, давайте определим, что такое блики на линзах, чтобы мы знали, как они появляются.
Вы увидите блики, если направите объектив камеры на яркий источник света. Это может быть что угодно, от солнца до искусственного освещения. Часто они проявляются на ваших изображениях в виде концентрических кругов света. Но они также могут выглядеть как бриллианты, звезды или другие формы в зависимости от вашего объектива.
Так почему же на фотографиях появляются блики от линз? В основном это как-то связано с вашим объективом.
Внутри вашего объектива есть несколько стеклянных элементов. И когда свет падает на эти элементы под определенным углом, они в конечном итоге создают те концентрические круги, которые вы видите на своих изображениях.
Как правило, блики от линз могут отвлекать и испортить ваше изображение. Но бывают случаи, когда они добавляют интерес к вашим фотографиям. Так что при подходящих условиях вы можете использовать их в творческих целях.
Фото willsantt из PexelsКак добиться бликов с помощью камеры?
Конечно, добавить блики в Photoshop просто. Но вы сэкономите много времени, если сможете сначала произвести его вручную, .
Для портретов лучше всего стоять близко к объекту, а источник света находится сзади.Ситуации с контровым освещением часто приводят к бликам объектива.
Убедитесь, что ваш объект заслоняет источник света ровно настолько, чтобы не испортить фотографии. Но в то же время должно быть хотя бы несколько лучей, выглядывающих сзади, чтобы создавать блики от линз.
Общий вид этого эффекта будет зависеть от вашей диафрагмы . Если вы используете широкое отверстие, такое как f / 1.8, ожидайте, что он будет выглядеть как светящийся шар. Но если вы выберете небольшой размер диафрагмы, такой как f / 16 или f / 22, вы можете ожидать звездного эффекта.
Оба типа бликов выглядят хорошо, поэтому все зависит от ваших предпочтений, какой из них вы хотите использовать. Но в целом вспышка шара хорошо работает с портретами. В то же время вариант в форме звезды идеален для пейзажей.
Для кинематографического эффекта бликов можно попробовать использовать анаморфотный объектив .
Анаморфные линзы предназначены только для кинокамер и обычно не совместимы с зеркальными или беззеркальными камерами. Но вы можете использовать фильтр с резьбой , чтобы надеть анаморфотную линзу поверх обычной линзы.
Различные анаморфные линзы производят различные блики. Некоторые представляют собой концентрические круги, в то время как другие создают цветные линии по экрану, как в новых фильмах «Звездный путь».
Почему сложно добавить эффект бликов на линзе вручную?
Теоретически, все, что вам нужно сделать, это направить объектив на источник света, чтобы добавить блики к изображениям. Но главная проблема в том, что даже если вы снимете бленду с объектива, современные линзы имеют специальное антибликовое покрытие , которое предотвращает это.
Если вы посмотрите в объектив, то увидите, что он не совсем кристально чистый. Под некоторыми углами вы увидите тонкую пленку цветов радуги на стеклянных элементах. Это антибликовое покрытие.
Но даже если у вашего объектива лучшее антибликовое покрытие, оно не всегда предотвращает появление бликов в 100% случаев. Вот почему время от времени вы можете ожидать, что они будут появляться на ваших фотографиях. К сожалению, неизвестно, хорошо они будут выглядеть или нет.
Какие типы фотографий идеально подходят для бликов?
Для получения естественного результата вам необходимо выбрать правильную фотографию для эффекта бликов объектива.Источник света должен быть виден на исходном изображении. Это может быть солнце, студийный свет или даже фары автомобиля.
Если вы когда-либо делали снимок по направлению к солнцу, вы знаете, что блики от линз иногда появляются естественным образом. Конечно, когда вы хотите, чтобы оно появилось в кадре, этого не происходит. Вот где приходит пост-продакшн.
В этом примере я покажу вам, как добавить блики к фотографии, используя новый слой и режимы наложения. Таким образом, вы всегда можете вернуться к исходной фотографии, если вам не нравится блики вашего объектива Photoshop.
Я использую это фото, сделанное в пустыне в Индии, в качестве примера.
Как добавить в Photoshop эффект бликов?
Даже если вы изо всех сил пытаетесь включить блики объектива вручную, но не можете, что вы делаете? Секрет в том, чтобы добавить в Photoshop эффект Lens Flare. Мы покажем вам все шаги, указанные ниже, чтобы этого добиться.
Шаг 1: примените фильтр Lens Flare Filter
Итак, где же эффект Lens Flare в Photoshop?
Откройте фотографию и примените фильтр бликов.Вы можете найти его в меню «Фильтр».
Фильтр> Рендеринг> Блики линз. Или нажмите CTRL + F для сочетания клавиш Photoshop CC для Windows (Command + F для Mac OS X).
Открывается новое окно, в котором вы можете выбирать между различными видами бликов. Для моего примера лучше всего подходит ’50 -300 мм Zoom ‘.
Вы также можете установить яркость бликов объектива и точно определить положение. Оставьте яркость на 100% на ползунке яркости.
Расположите блики на источнике света, который виден на фотографии.
В моем случае я хочу, чтобы блики от линз находились рядом с головой мужчины на заходящем солнце. Щелкните ОК.
Фильтр теперь находится на слое самой фотографии, но мы хотим, чтобы он был на новом слое. Не волнуйся. Этот шаг заключался только в установке положения бликов линзы.
Шаг 2. Добавьте такой же блики на новый слой
Сначала отмените примененный эффект бликов, нажав «Отменить блики» в меню «Правка».
Вы также можете использовать сочетание клавиш CTRL + Z для Windows или Command + Z для Mac OS.
Добавьте новый слой, нажав кнопку «Создать новый слой» на панели «Слои». Залейте слой черным цветом, используя инструмент «Ведро с краской».
Это необходимо, потому что вы не можете применить блики на новом пустом слое.
Примените то же блики линз, что и раньше, щелкнув «Lens Flare» в верхней части раскрывающегося меню «Фильтр».
Здесь вы всегда найдете последний примененный фильтр.
Теперь на черном слое появляется блики.
Шаг 3. Измените режим наложения слоев
Теперь вам нужно изменить режим наложения слоя, чтобы удалить черный цвет и сохранить блики линзы.Выберите слой с бликами и установите режим наложения слоя на «Screen».
Ваша фотография появится снова, а блики объектива превратятся в наложение.
Шаг 4. Отрегулируйте цвет и интенсивность бликов объектива
Чтобы сделать его идеальным, вам нужно отрегулировать цвет и интенсивность бликов объектива в соответствии с фотографией.
Используйте «Оттенок / Насыщенность…», чтобы изменить цвет. Я сделал блики на объективе немного более желтыми.
Шаг 5. Добавьте другие фильтры к блику объектива
Самое замечательное в использовании нового слоя — это то, что вы можете применить другие фильтры к блику объектива, чтобы он выглядел еще лучше.Например, добавление Blur.
В моем примере я использовал немного «размытия по Гауссу».
И вот результат. Круто выглядящий блик для этой маленькой дополнительной магии…
Как применить к изображению файлы PNG с бликами?
Иногда желаемый эффект бликов отсутствует в Photoshop. Итак, что нужно делать?
Хорошей новостью является то, что вы можете применить к своим фотографиям определенные файлы PNG .
Все, что вам нужно сделать, это загрузить из Интернета PNG-изображение бликов.Затем вы помещаете его как новый слой на свою фотографию и перетаскиваете в нужную область. Конечно, для более реалистичного результата лучше всего переместить его ближе к источнику света.
Если добавленные блики плохо сочетаются с изображением, вы всегда можете изменить режим наложения. В большинстве случаев работает Screen , но вы все равно можете прокручивать и искать другие эффекты, пока не получите лучший результат.
Как удалить блики от линз в Photoshop?
Как мы упоминали ранее, блики от линз иногда могут отвлекать.Так есть ли способ его удалить? Все зависит от типа бликов.
Конечно, если вы добавили блики в Photoshop, вы всегда можете отключить слой и сохранить новое изображение.
Но что, если вы добавили его в камеру? Если блики от линз видны на большей части изображения, их нельзя удалить. Все, что вы можете сделать, это минимизировать его, увеличив Dehaze и снизив Highlights . Но он все равно будет там.
Если блики на ваших линзах представляют собой просто маленькие кружочки, то все дело в применении инструмента Healing Brush .Но если вы видите большие шары, мешающие вашему объекту, возможно, вам придется использовать инструмент Clone Stamp .
Сначала вам нужно скопировать нужное изображение и превратить его в новый слой. Затем выберите инструмент Clone Stamp на панели инструментов. Нажмите Alt + Left Click (Option + Left Click на Mac) на поверхности, которую вы хотите скопировать, и снова щелкните левой кнопкой мыши, чтобы применить то, что вы хотите скопировать, на сферу, которую хотите стереть.
Чтобы все выглядело естественно, нужно наносить тонкие мазки кистью.Не забудьте скопировать области на фотографии, которые точно соответствуют тому месту, которое препятствует блику. Если это кожа человека, найдите место для копирования того же цвета и текстуры. Таким образом, вы не увидите никаких пятен и изменений цвета.
Но даже если вы будете осторожны, вы неизбежно увидите плохие пятна при удалении бликов. Если вы видите пятна, попробуйте использовать инструмент «Восстанавливающая кисть», чтобы исправить их.
Этот метод требует точности и может не всегда работать. Поэтому, если вы не хотите, чтобы на снимке появлялись блики, убедитесь, что они не появляются в первую очередь при съемке.В противном случае ваше фото может оказаться непригодным для использования.
Заключение
Блики с оптическими линзами трудно достичь на месте. Использование Photoshop для добавления одного из них — идеальное решение, и это легко сделать.
Обязательно добавляйте блики к фотографии с видимым источником света. Самый простой способ начать — использовать картинку, на которой видно солнце.
После этого вы можете переходить к применению бликов к уличным фонарям, автомобильным фарам и даже свечам.
Хотите стать профессиональным редактором? Тогда не пропустите наш курс — Легкое редактирование в Lightroom!
Как добавить солнечные лучи в Photoshop
Вы когда-нибудь делали потрясающие фотографии, но с неправильным освещением? Возможно, он был слишком плоским или просто требовал особого чутья.Разве нам не повезло, что у нас есть Photoshop ?! В этом уроке я научу вас добавлять солнечные лучи в Photoshop.
Выполните следующие действия, чтобы добавить к фотографии солнечные лучи. Это исходное фото, с которым я буду работать:
Создайте новый корректирующий слой и выберите «Градиент».
А теперь поиграем с углами и стилем. Измените «Стиль» с «Линейный» на «Угловой». Затем щелкните поле рядом с «Градиент.«Мой желтовато-зеленый.
Теперь вы увидите всплывающее окно редактора градиента. В раскрывающемся меню измените «Тип градиента» на «Шум». В разделе «Цветовая модель» измените «RGB» на «HSB» и переместите ползунок с надписью «S» до упора влево. Это превратит фотографию в черно-белую.
Вот как выглядит мой:
Нажмите «ОК» в редакторе градиентов. Изображение теперь черно-белое. Видите вкладку «Случайный выбор»? Он находится в правом нижнем углу редактора градиентов.Если вы нажмете на нее, вы увидите, что лучи меняются. Продолжайте нажимать, пока вам не понравится их внешний вид.
В зависимости от вашего изображения вы также захотите поэкспериментировать с процентом «Шероховатости». По умолчанию это 50%, но для моей фотографии я изменил его на 100%. Установите желаемый процент.
Пора перетащить ваши «лучи» туда, где вы хотите. Поместите курсор в середину фотографии и перетащите лучи в то место на фотографии, которое будет выглядеть наиболее естественно.Я хочу, чтобы разум был в верхнем правом углу. Нажмите «ОК». Мой выглядит так:
Теперь измените режим наложения с «Нормальный» на «Мягкий свет». Отрегулируйте непрозрачность по своему вкусу. Вы увидите раскрывающееся меню «Непрозрачность» справа от режимов наложения. Он автоматически устанавливается на «100%». Измените его на предпочитаемый вами параметр.
Работая над маской слоя и используя довольно большую кисть, используйте инструмент «Ластик», чтобы удалить солнечные лучи, падающие на объект.Я оставлю свою фотографию как есть. Если на вашем фото изображен человек, вам нужно убрать лучи с его тела.
Вот мой конечный продукт. Я думаю, это впечатляет!
Посмотрите видео ниже, чтобы увидеть видеоурок по добавлению лучей солнечного света в Photoshop.
Для улучшения и оптимизации рабочего процесса вы можете использовать надстройки Photoshops.
Ключевые моменты
Попрактикуйтесь в этой технике на своих любимых фотографиях.Сделав это два или три раза, вы станете экспертом. Сделайте свои фотографии намного лучше, добавив немного теплых, манящих лучей солнечного света.
Вам понравилось добавлять лучи в фотошопе? Довольно круто, правда? Напишите в комментариях 🙂
Солнечный свет PNG изображений | Векторные и PSD файлы
hd эффект бликов линзы солнечного света
1200 * 1200
сверкающие солнечные лучи прозрачный фон
3333 * 3333
звездообразование солнечные лучи эффекты свечения
3333 * 3333
солнечный свет лучи линзы блики светящиеся эффекты со светящимся спектром
3333 * 3333
блики прозрачные линзы эффект солнечного света
1200 * 1200
r пляж солнечный свет лучи звездообразование светящиеся эффекты
3333 * 3333
солнечный свет специальный линзы блики световой эффект и солнце, изолированные на свечение световой эффект прозрачный фон
4167 * 4167
вектор прозрачный солнечный свет специальные блики световой эффект свечения
4167 * 4167
солнечный свет линзы блики векторный эффект
1200 * 1200
Эффект солнечных лучей с эффектом бликов иллюстрация
5000 * 5000
фиолетовое небо облака солнечный световой эффект
1200 * 1200
свежие облака солнечный световой эффект
1200 * 1200
градиент голубое небо облака солнечный световой эффект
1200 * 1200
облака зеленый и желтый солнечный свет прозрачный световой эффект
1200 * 1200
облако солнце светло-зеленый блики световой эффект
1200 * 1200
творческий эффект солнечного света
1200 * 1200
солнечные лучи и солнце бесплатно png солнечный свет
1200 * 1200
синий солнечный свет всплеск
1200 * 1200
луч световой эффект желтый солнечный свет png psd
1200 * 1200
свечение световой эффект луч лучи вектор солнечный свет блики световой эффект
5000 * 5000
солнечный свет специальные блики световой эффект изолированные на прозрачном фоне
1800 * 1800
свечение световой эффект луч лучи вектор солнечный свет специальные линзы блики световой эффект изолированные на фоне трат векторная иллюстрация
5000 * 5000
эффект солнечных лучей с бликами
1200 * 1200
эффект солнечных лучей и эффект ожога линзы
1667 * 1667
солнечный свет специальные блики световой эффект световые блики специальный эффект, изолированные на прозрачном фоне векторная иллюстрация
5000 * 5000
солнечный луч с блеск вращение
1200 * 1200
красная звезда солнечный свет линзы блики эффект элемент
1200 * 1200
солнечный свет линзы блики красный световой эффект прожектор с подсветкой векторная иллюстрация
4000 * 4000
солнечный свет
1200 * 1200
солнечный свет мигает красным эффекты бликов линз
1200 * 1200
солнечный свет отблеск линз красный световой эффект освещенная векторная иллюстрация
4000 * 4000
НОВИНКА
желтый и золотой градиент солнечного света
1200 * 1200
оконные тени с подсветкой солнечным светом
1200 * 1200
свечение световой эффект луч лучи вектор солнечный свет специальные линзы блики световой эффект изолированные на прозрачном фоне векторная иллюстрация
5000 * 5000
солнечный свет свечение световой эффект
1200 * 1200
белый звездный свет сверкающий солнечный свет алмазный световой эффект границы
1200 * 1200
прозрачный солнечный свет специальные линзы блики световой эффект изолированные солнечные вспышки лучи прожектор
3333 * 3333
светящийся световой луч лучи вектор солнечный свет специальные линзы блики света изолированные на прозрачном фоне вектор иллю stration
5000 * 5000
NEW
солнечные лучи сияют в векторе
1200 * 1200
солнечные лучи апертура гало световой эффект
1200 * 1200
солнечные лучи блики световые эффекты
1500 * 1500
окно зеленое растение тени, освещенные солнечным светом
2500 * 2500
солнечные лучи с особым фоном прозрачности блеска
1200 * 1200
солнечный свет луч абстрактный красный свет эффект бликов фон
4000 * 4000
солнечный свет блики линз белый эффект
1200 * 1200
красивое голубое небо и белые облака небо солнечный свет
2000 * 2000
естественный фон с ярким солнечным светом блики линз
800 * 800
лучи солнечного света свечение световой эффект звездный свет фон
3333 * 3333
абстрактный красный эффект солнечного света блики луч освещенный векторный фон
4000 * 4000
летний песок пляж морская вода солнечный свет
1200 * 1200
солнечный свет линзы блики красный световой эффект прожектор освещенная векторная иллюстрация
4000 * 4000
лучи солнечного света с особым блеском
1200 * 1200
звезда солнечный свет вспышка линза световой эффект psd
1200 * 1200
оранжевый фон лучей солнечного света
1200 * 1200
звездообразование солнечный луч свет свечение линзы блики эффекты
3333 * 3333
солнечный свет красный световой эффект прожектор освещенная векторная иллюстрация
4000 * 4000
цветение рапса под солнечным светом
1200 * 1200
солнечные лучи сияют световой эффект
1200 * 1200
творческий солнечный световой эффект с солнечными лучами и векторной иллюстрацией композиции боке
5000 * 5000
творческий солнечный световой эффект с солнечными лучами и векторной композицией боке
5000 * 5000
красивая природа Голубое небо с облаками
1200 * 1200
