Как состарить фотографию c помощью фотошопа
В этой статье я поделюсь интересным способом обработки изображений: расскажу, как с помощью программы фотошоп состарить фотографию.
Это придаст ей особенный шарм. Сделать фото «из далекого прошлого» или, если быть точнее, состарить изображение предлагаю двумя способами. Подробнее о каждом из них читайте ниже.
Способ 1 — Использование корректирующего слоя
Для обработки подойдет любая фотографию, но если на ней будет изображено что-то не очень современное – это еще больше придаст натурализма нашему жанру. Я буду использовать фото с девушкой на скутере.
Шаг 1
Чтобы состарить изображение, прежде всего, нужно обесцветить фотографию.
Для этого необходимо создать новый Корректирующий слой, нажав на черно-белый кружок внизу слоев, а затем выбрать тип слоя Черно-белое. После этого настройте глубину черного цвета для каждого оттенка отдельно.
Я сделал таким образом, что бы девушка была чётче и её руки не сливались.
Шаг 2
Теперь добавим картинке немного шума, это будет напоминать текстуру матовой фотографии и, конечно же, добавит необходимую нам «старость». Для этого в меню Фильтры перейдем в Шумы и выберем Добавить Шум. Распределение должно быть равномерным, размер зерна не должен быть слишком большим.
Шаг 3
Для следующего шага потребуется подобрать подходящую текстуру.
Выбрав приятную для вас текстуру старой фотографии загружаем ее новым слоем поверх картинки, и растягиваем, использовав Трансформацию. Для этого зажмите сочетание клавиш Ctrl + T или выберете этот режим в меню Редактирование – Свободное трансформирование.
Шаг 4
После наложения текстуры необходимо подобрать этому слою правильный режим наложения.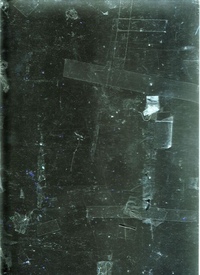 В зависимости от фотографий он может быть разным: Перекрытие, Мягкий цвет, Умножение, Экран. Я буду использовать режим наложения Замена светлым. Текстура легла хорошо, но слишком заметна. Чтобы она не так бросалась в глаза, снижу
В зависимости от фотографий он может быть разным: Перекрытие, Мягкий цвет, Умножение, Экран. Я буду использовать режим наложения Замена светлым. Текстура легла хорошо, но слишком заметна. Чтобы она не так бросалась в глаза, снижу
Шаг 5
Для редактирования корректирующего слоя, поставьте галочку рядом с настройкой Тонирование, а затем подберите цвет, близкий к тону фотографии. После можно убавить яркость и насыщенность.
Шаг 6
Все, готово: приглушенный цвет, справа едва заметен отпечаток пальца, посередине красуется небольшая царапина. Выглядит довольно приятно и действительно напоминает старую фотографию.
Способ 2 — Коррекция изображения
Для состаривания фотографии с помощью второго способа я буду использовать вот это изображение.
Шаг 1
Как и в первом варианте, для начала нужно обесцветить фото. Для этого воспользуемся Функцией Обесцветить, которая находится в меню Изображение – Коррекция. Также это можно сделать быстрее, зажав горячие клавиши Ctrl + Shift + U.
Получился черно-белый вариант. К слову, в данном способе нельзя регулировать глубину черных или светлых оттенков, как мы делали в первом случае, здесь программа настраивает все автоматически.
Шаг 2
Далее воспользуйтесь инструментом Фотофильтр, который находится в меню Изображение, раздел Коррекция.
Шаг 3
Нужно выбрать фильтр Сепия и увеличить плотность до 100%. Если хочется усилить эффект, то последнее действие можно повторить.
Шаг 4
А затем нужно наложить текстуру, как мы проделывали это в первом варианте состаривания изображения.
Я использовал режим наложения Умножение, а после чего понизил Непрозрачность слоя до состояния, когда фотография перестает выглядеть слишком темной.+copy.jpg)
Шаг 5
Еще один необходимый шаг — наложить шумы, это придаст легкую потертость, которая так свойственна состаренным изображениям.
Фотография готова!
Заметили ошибку в тексте — выделите ее и нажмите Ctrl + Enter. Спасибо!
Эффект старого фото в Фотошоп |
В этом уроке мы будем создавать эффект для фотографии в стиле ретро в Adobe Photoshop. Мы будем использовать наложение текстур в различных режимах, чтобы создать эффект состаривания, а затем научимся делать округлую рамку как на фотографиях минувших лет Добавим немного стилей слоя и получим готовый эффект.
Если у Вас не установлен Photoshop на компьютер, Вы можете воспользоваться онлайн версией Adobe Photoshop бесплатно и сделать Ваши фото винтажными прямо в браузере в пару кликов.
Результат
Для выполнения урока вам нужны следующие файлы:
Создаем винтажный вид фото
Создайте новый документ и добавьте в новый слой Фотографию ретро.
В новый слой над предыдущим поместите гранж-текстуру. Укажите этому слою режим наложения Overlay/Перекрытие.
Добавьте корректирующий слой
Добавьте в новый слой текстуру старой бумаги и снизьте opacity/непрозрачность до 52%.
Укажите слою с текстурой старой бумаги маску. Дублируйте слой с фотографией ретро и поместите копию поверх всех остальных слоев. Активируйте маску слоя старой бумаги и выберите в меню Image > Apply Image/Изображение>Применить изображение.
В меню выберите Image > Adjustments > Levels/Изображение>Коррекция>Уровни
Добавьте маску копии слоя с ретро фотографией. Нажмите Control-I чтобы инвертировать маску. Возьмите Brush/Кисть белого цвета. Используйте гранж-кисти и в маске в некоторых местах проявите оригинальные цвета. Укажите кисти opacity/непрозрачность в 55%.
Возьмите Brush/Кисть белого цвета. Используйте гранж-кисти и в маске в некоторых местах проявите оригинальные цвета. Укажите кисти opacity/непрозрачность в 55%.
Скачайте гранж-рамку PNG и поместите поверх всех слоев. Укажите слою режим наложения Screen/Осветление. Нажмите Control-I чтобы инвертировать цвета рамки.
Снова добавьте текстуру старой бумаги. Разместите ее поверх всех слоев и укажите этому слою режим наложения Darker Color/Темнее. Снизьте opacity/непрозрачность до 65%.
Обрезаем скругленные углы
Некоторые старые фотографии со скругленными углами. Давайте сделаем и для нашей фотографии такие. Для начала выделите все слои, кликните по ним правой кнопкой и выберите Merge Layers/Объединить слои. Масштабируйте слой примерно до 98%.
Удерживая клавишу Control, кликните по иконке слоя с фотографией, чтобы создать выделение по ее контуру.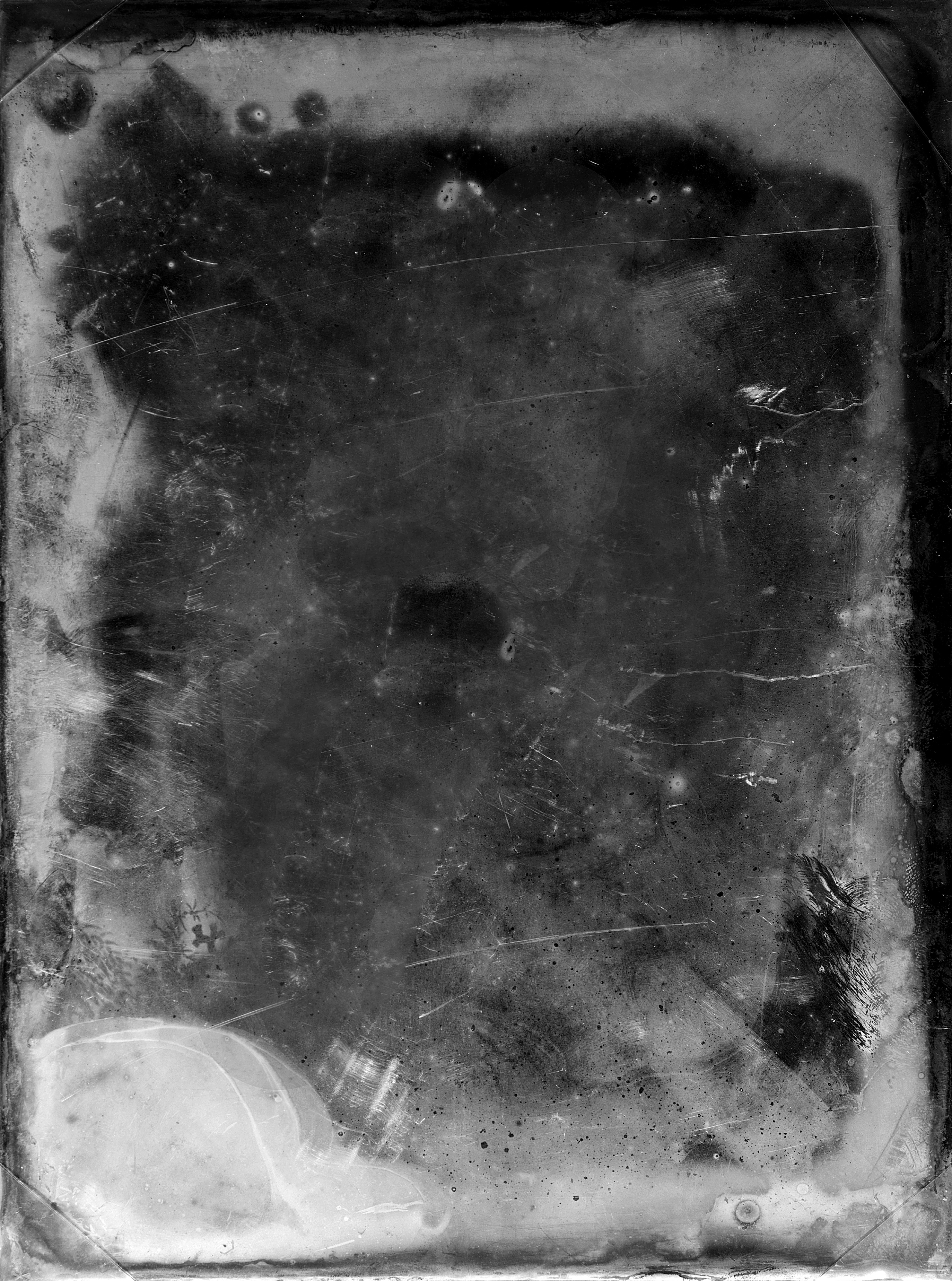
В меню выберите Select > Refine Edge/Выделение>Уточнить край укажите настройки как показано ниже.
Нажмите на иконку Add Layer Mask/Добавить маску слоя.
Кликните дважды по слою, и укажите ему стили слоя Drop Shadow/Тень, Bevel and Emboss/Тиснение и Inner Glow/Внутреннее свечение.
Результат:
Статьи по теме
Узнать больше интересного:
Как сделать эффект состаренного фото в Фотошопе
В этом уроке мы будем создавать эффект для фотографии в стиле ретро в Adobe Photoshop. Мы будем использовать наложение текстур в различных режимах, чтобы создать эффект состаривания, а затем научимся делать округлую рамку как на фотографиях минувших лет Добавим немного стилей слоя и получим готовый эффект.
Как сделать эффект состаренного фото в Фотошопе
Создаем винтажный вид фото
Создайте новый документ и добавьте в новый слой Фотографию ретро.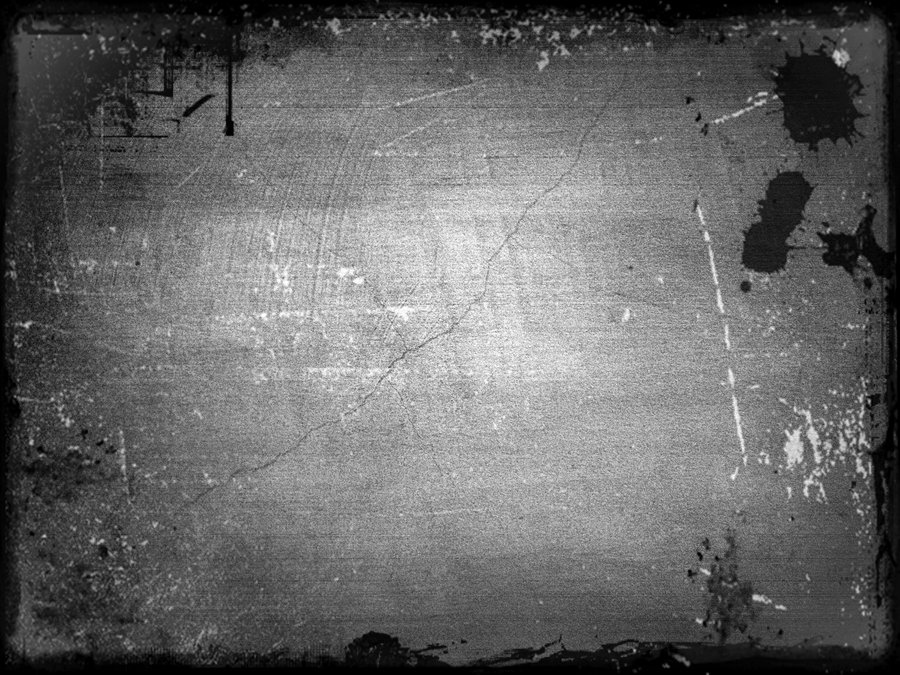
В новый слой над предыдущим поместите гранж-текстуру. Укажите этому слою режим наложения Overlay/Перекрытие.
Добавьте корректирующий слой Gradient Map/Карта градиента используя цвета: #2f2e2c (положение 0%), #90805b (положение 38%) и #fffdf5 (положение 90%). Снизьте opacity/непрозрачность слоя до 87%.
Добавьте в новый слой текстуру старой бумаги и снизьте opacity/непрозрачность до 52%.
Укажите слою с текстурой старой бумаги маску. Дублируйте слой с фотографией ретро и поместите копию поверх всех остальных слоев. Активируйте маску слоя старой бумаги и выберите в меню Image > Apply Image/Изображение>Применить изображение.
В меню выберите Image > Adjustments > Levels/Изображение>Коррекция>Уровни и настройте как показано ниже, чтобы высветлить изображение.
Добавьте маску копии слоя с ретро фотографией.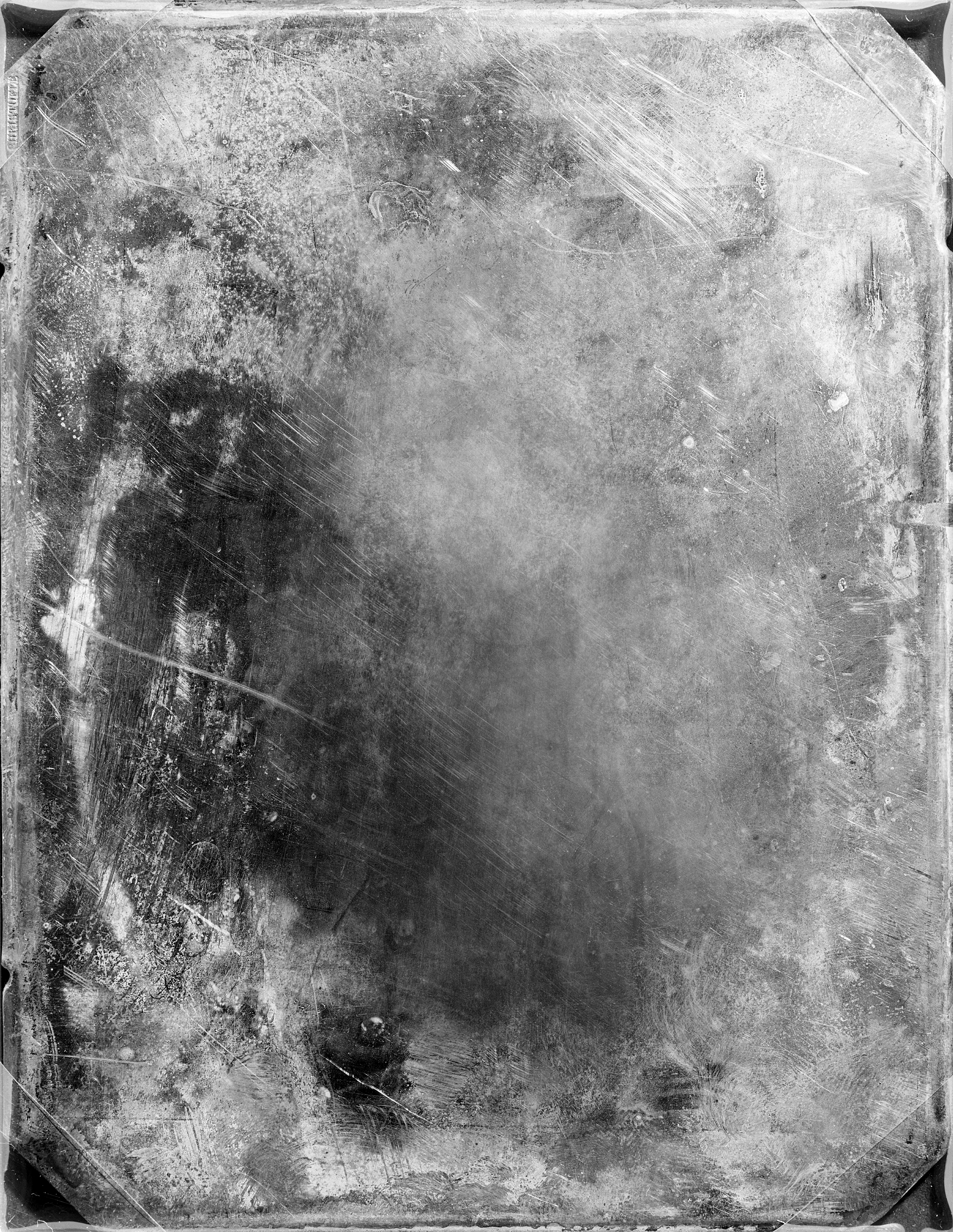 Нажмите Control-I чтобы инвертировать маску. Возьмите Brush/Кисть белого цвета. Используйте гранж-кисти и в маске в некоторых местах проявите оригинальные цвета. Укажите кисти opacity/непрозрачность в 55%.
Нажмите Control-I чтобы инвертировать маску. Возьмите Brush/Кисть белого цвета. Используйте гранж-кисти и в маске в некоторых местах проявите оригинальные цвета. Укажите кисти opacity/непрозрачность в 55%.
Скачайте гранж-рамку PNG и поместите поверх всех слоев. Укажите слою режим наложения Screen/Осветление. Нажмите Control-I чтобы инвертировать цвета рамки.
Снова добавьте текстуру старой бумаги. Разместите ее поверх всех слоев и укажите этому слою режим наложения Darker Color/Темнее. Снизьте opacity/непрозрачность до 65%.
Обрезаем скругленные углы
Некоторые старые фотографии со скругленными углами. Давайте сделаем и для нашей фотографии такие. Для начала выделите все слои, кликните по ним правой кнопкой и выберите Merge Layers/Объединить слои. Масштабируйте слой примерно до 98%.
Удерживая клавишу Control, кликните по иконке слоя с фотографией, чтобы создать выделение по ее контуру.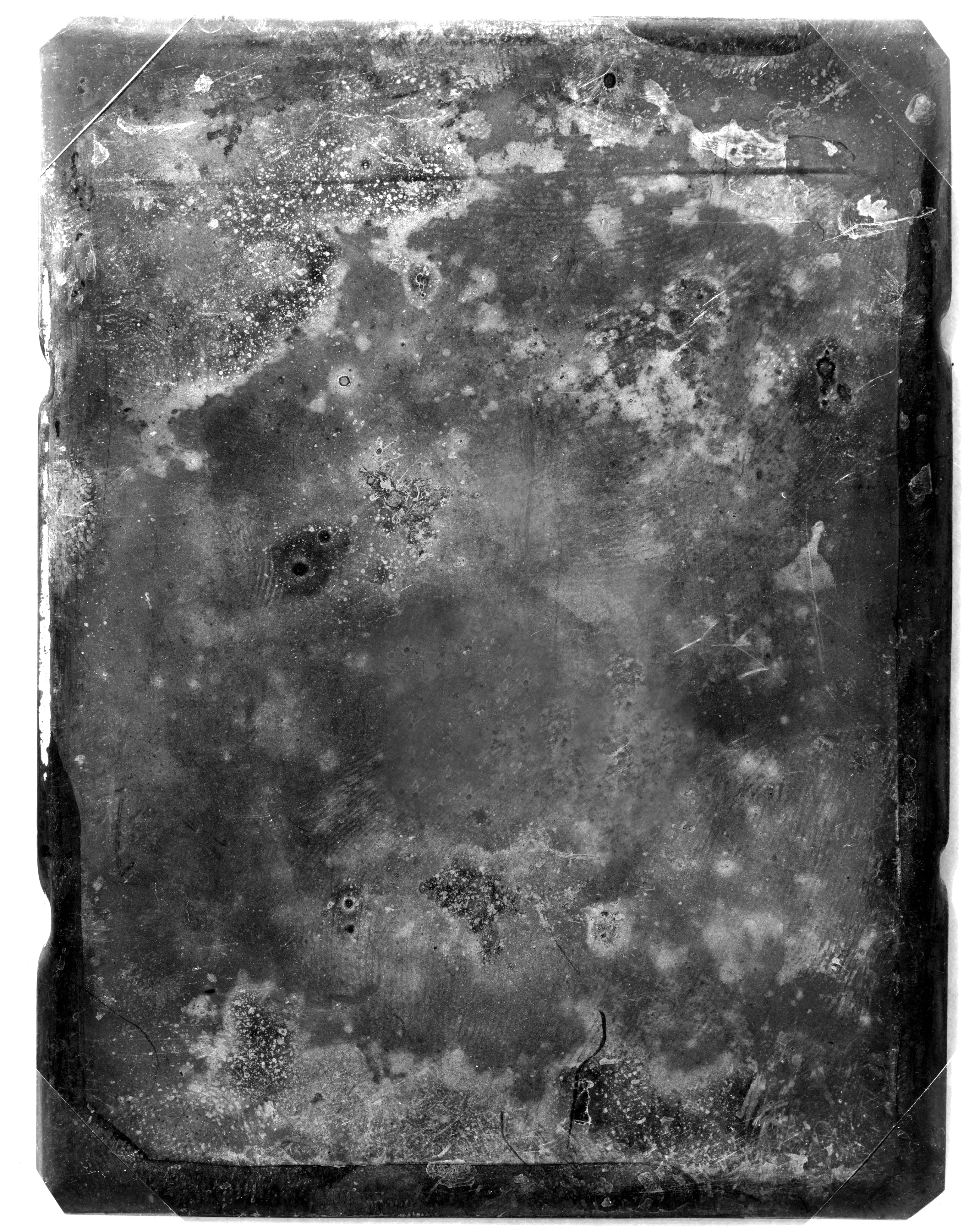
В меню выберите Select > Refine Edge/Выделение>Уточнить край укажите настройки как показано ниже.
Нажмите на иконку Add Layer Mask/Добавить маску слоя.
Кликните дважды по слою, и укажите ему стили слоя Drop Shadow/Тень, Bevel and Emboss/Тиснение и Inner Glow/Внутреннее свечение.
Результат
Ссылка на источник
Создаем эффект старины в фотошопе
В последнее время в моду начали входить фотографии, сделанные под старину. В этом уроке мы пошагово разберем один из способов создать такой эффект.
Я использую фотографию двух лебедей, сделанную фотографом студии Eleven.
1. Для начала нам нужно сделать шумовой эффект. Для этого мы создадим новый слой, кликнув на панели «Создать новый слой». Далее нам необходимо сбросить цветовые настройки. Для этого мы переходим на наш слой и нажимаем клавишу D.
Далее нам необходимо сбросить цветовые настройки. Для этого мы переходим на наш слой и нажимаем клавишу D.
2. Теперь нам необходимо применить фильтр «Облака». Находится он во вкладке: Фильтр — Рендеринг — Облака (Filter >Render >Clouds)
Должен получиться вот такой эффект:
3. Далее мы накладываем эффект «Шум», чтобы получить еще больший эффект состаривания. Идем во вкладку: Эффекты — Шум — Добавить шум (Filter >Noise >Add Noise)
Ставим Распределение по Гауссу, эффект 20%. Должен получиться такой эффект:
Делаем режим наложения для слоя «Мягкий Свет». Получилось вот так:
4. Теперь нам нужно создать эффект старой фотокарточки, которая немного выгорела на солнце. Для этого создаем новый слой, двигаем его наверх и выбираем для него цвет: e6e1cc. Для этого слоя изменим режим наложения на «Цветность» и получим вот такой эффект:
5.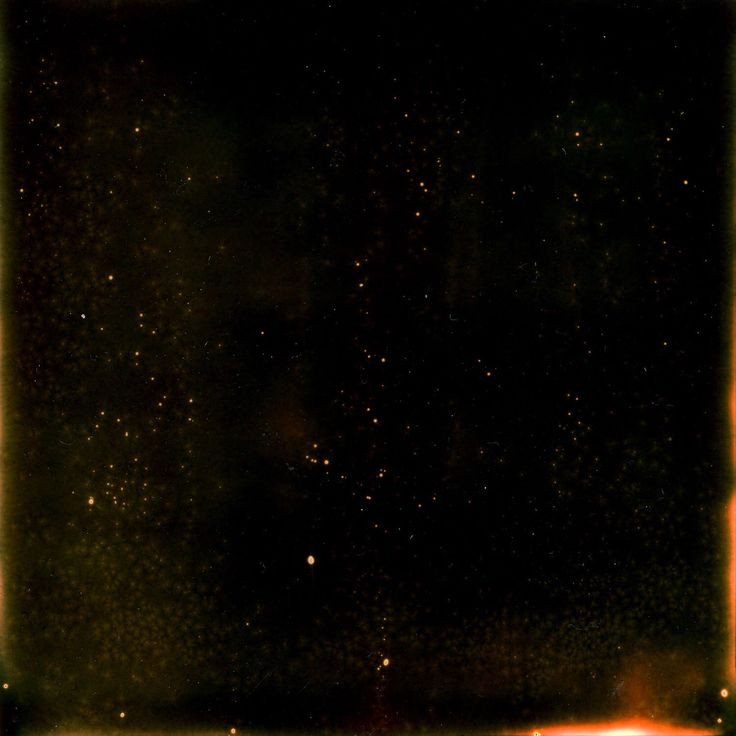 Далее мы создаем новый корректирующий слой. Найти его можно во вкладке: Слой — Новый корректирующий слой — Уровни (Layer >New Adjustment Layer >Levels)
Далее мы создаем новый корректирующий слой. Найти его можно во вкладке: Слой — Новый корректирующий слой — Уровни (Layer >New Adjustment Layer >Levels)
Выбираем для него параметр РГБ, а дальше подбираем нужный цвет. У меня — это 1,20. Должно получиться так:
6. Далее создаем эффект царапин. Создаем новый слой. Нажимаем D. Потом идем во вкладку «Фильтры» и добавляем фильтр «Облака». Дальше идем вновь во вкладку фильтр и выбираем Рендеринг — Волокна, выбираем параметры 17 и 15.
Далее переходим во вкладку: Изображения—Настройки (Коррекция) — Порог. Уровень выбираем 15.
Далее к этому же слою применяем: Изображения — Настройки (коррекция) — Уровни. И идем во вкладку: Фильтр — Размытие — Размытие+ (Filter >Blur >Blur More)
Параметры наложения ставим «Мягкий свет», а непрозрачность понижаем до 70%
7. И последний шаг: создаем новый слой.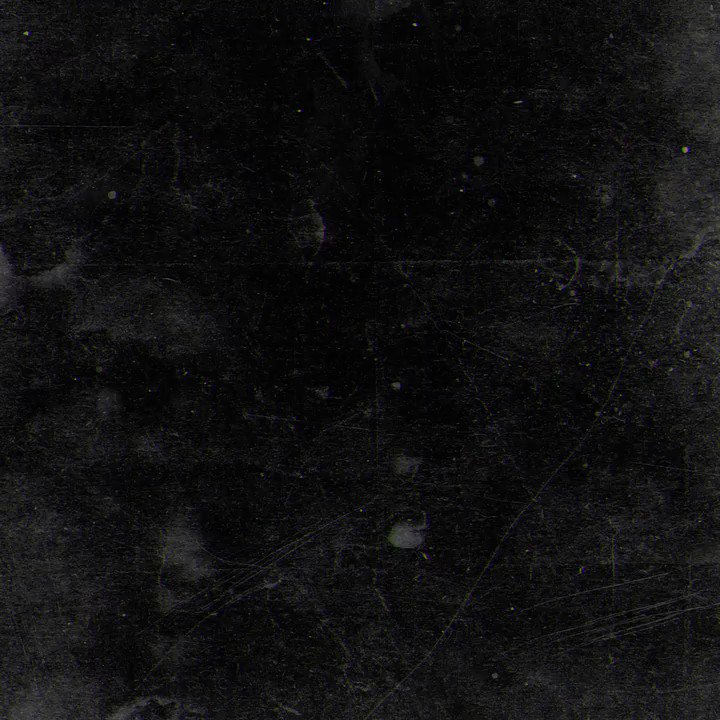 Нажимаем D. Выбираем градиент из двух цветов и способ заливки «Круг». Параметры наложения выбираем «Перекрытия», и вы достигаете нужного эффекта.
Нажимаем D. Выбираем градиент из двух цветов и способ заливки «Круг». Параметры наложения выбираем «Перекрытия», и вы достигаете нужного эффекта.
____________________
Читайте также:
Обработка фотографий. Фильтры в портрете
Добавляем солнце вместо дождя
Имитируем Tilt-shift эффект
Как состарить фото в фотошопе для достижения отличного эффекта
Автор Дмитрий Костин На чтение 8 мин. Опубликовано
Всем привет! Сегодня я бы хотел показать вам, как состарить фото в фотошопе для придания отличного эффекта в домашних условиях. Многие, конечно подумают, зачем это вообще нужно, но на самом деле получается очень здорово и интересно. Попробуем сделать это разными способами, причем не только в самом графическом редакторе, но и в фотошопе онлайн без установки прямо в браузере.
Способ 1: Cостаривание с помощью цветового тона и непрозрачности
Начнем с простенького способа.
Для начала загрузите любую цветную картинку в фотошоп и сделайте ее черно-белой. Самым простым способом будет пойти в меню «Изображение» — «Коррекция» — «Обесцветить». Также можете нажать горячие клавиши SHIFT+CTRL+U. После этого картинка потеряет свою былую цветность.
Далее, идем снова в меню «Изображение» — «Коррекция», только на сей раз выбираем «Цветовой тон/Насыщенность». Для удобство можете нажать комбинацию клавиш CTRL+U.
После этого обязательно ставим галочку в пункте «Тонирование», после того как откроется окно цветности. Теперь у нас сбросятся цвета, но будут с красноватым оттенком. Конечно, так оставлять нельзя и нам нужно будет подобрать цветовой тон, яркость и насыщенность, чтобы было похоже на сепию. Я поставил значения 40, 30, -15. Вы можете подогнать на свой вкус. После этого нажимаем ОК.
Далее, добавим небольшой шум. Для этого идем в меню «Фильтр» — «Шум» — «Добавить». Значение ставим чисто символическое, примерно на 5-6 процентов.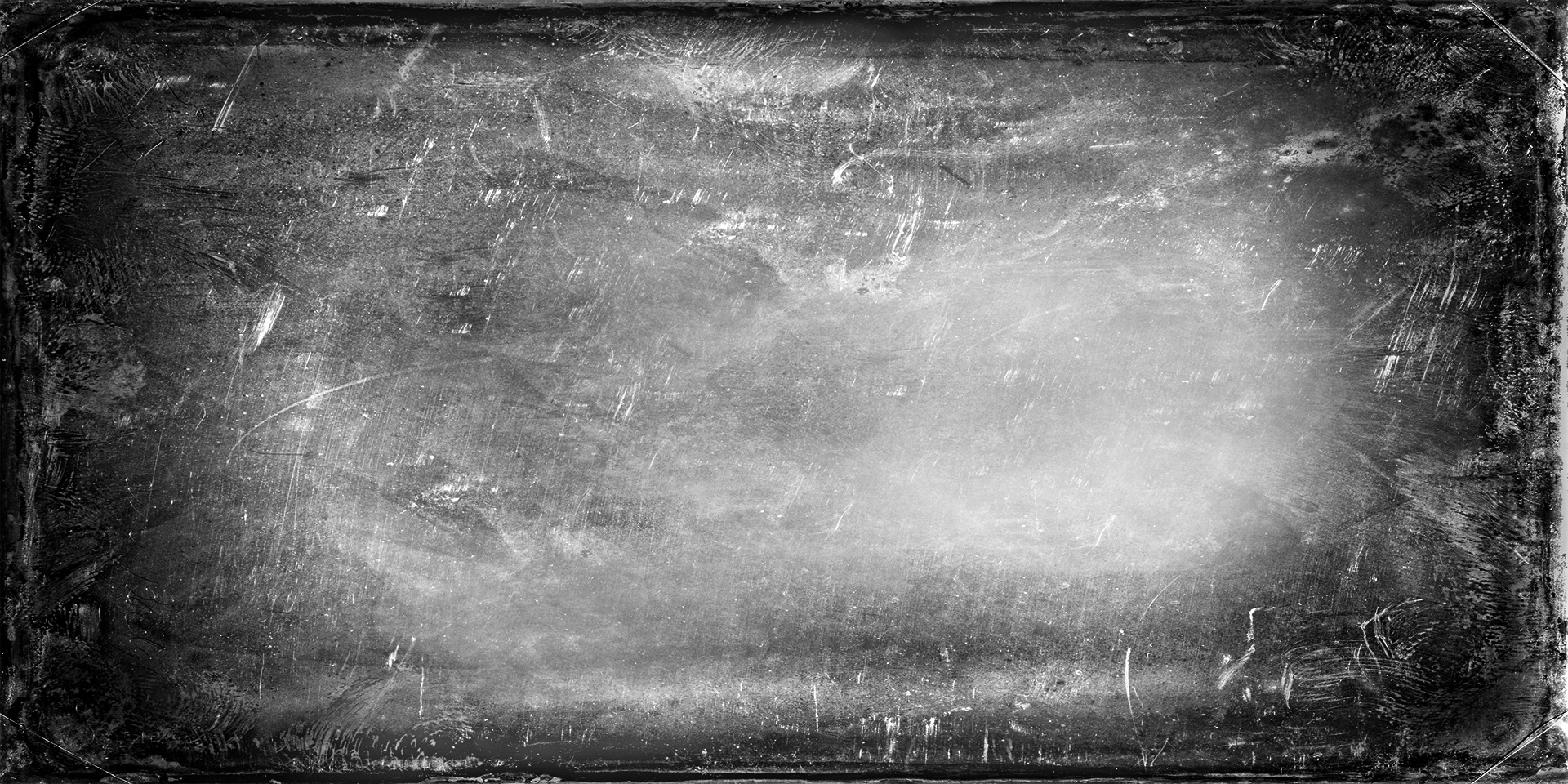 Ну и не забудьте отметить равномерный режим. После этого снова нажимаем ОК.
Ну и не забудьте отметить равномерный режим. После этого снова нажимаем ОК.
Теперь, скачиваем текстуру для старой фотографии. Можно скачать из яндекс картинок. но если лень, то можете скачать отсюда. После этого загружаем изображение со старой текстурой поверх слоя с девочкой, или кто там у вас на фотографии.
Теперь, ваша задача будет состоять в том, полностью закрыть этой самой текстурой вашу рабочую фотографию. Для этого можете воспользоваться инструментом «Перемещение». Если текстурка оказалась маленькой, то увеличьте ее с помощью свободного трансформирования (CTRL+T).
Осталось совсем чуть-чуть. Идем в параметры наложения слоя с текстурой и ставим с нормального режима на «Умножение».
Скорее всего у вас получилась очень темная фотография, поэтому давайте это исправим. Находясь на том же слое с текстурой выставите непрозрачность поменьше, например 40-50%.
Таким образом, состаренная фотография стала напоминать действительно те самые старые фотокарточки, которые до сих пор остались у нас от наших родителей или бабушек с дедушками.
Также, вместо режима наложения «Умножение», можете попробовать использовать что-то другое, например «Мягкий свет». Никогда не угадаешь, какой эффект, фильтр или режим будет лучше в конкретно вашем случае.
Способ 2: Фотофильтр и яркость
Теперь мы попробуем состарить фото в фотошопе с помощью специального фотофильтра. Не сказать, что этот метод сильно отличается от предыдущего, просто скорее дополнительно решение. Поэтому, загружайте фотографию и мы приступаем.
Для начала. если у вас изначально цветная фотография, то обесцвечиваем ее также как и в предыдущем способе (SHIFT+CTRL+U). А дальше идем в меню «Изображение» — «Коррекция» — «Фотофильтр».
Во вновь открывшемся окне выбираем режим «Сепия» и ставим ее плотность на 100%, после чего нажимаем ОК. Если вам кажется, что этого недостаточно, то примените тот же самый фотофильтр, только на сей раз с меньшим процентом. В итоге я решил поставить его на 150 процентов (один раз на 100 и второй раз на 50). Вот теперь получилось то, что нужно.
Вот теперь получилось то, что нужно.
Далее, нам снова придется обратиться к помощи текстуры. В архиве, который я давал выше, есть несколько состаривающих изображений. Выберите любое из них и загрузите в документ поверх слоя с основным фото.
Теперь, в уже знакомых параметрах наложения на панели слоев ставим режим «Умножение». И снова мы видим, как текстура очень темно наложилось на фото. Но теперь мы с вами не будем работать с непрозрачностью, а поступим по другому. Просто сделаем изображение с текстурой ярче.
Переходим в меню «Изображение» — «Коррекция» — «Яркость/Контрастность» и расставляем значения, которые нас устроят. Меня устроила яркость на 130, а контрастность я вообще не трогал.
Как видите, эффект получился такой, что фотография выглядит старее, чем должна, да еще и заляпанная какая-то. В общем отлично.
Но если вы захотите, то вы сможете комбинировать сразу несколько текстур. Я решил наложить сверху то, что мы использовали в первом способе, поставить его в режим «Умножение» и сделать яркость на 150 единиц. Этого оказалось недостаточно, поэтому я решил убрать немного непрозрачности.
Этого оказалось недостаточно, поэтому я решил убрать немного непрозрачности.
В итоге, получилось просто отлично. Поэтому не стесняйтесь комбинировать. Фотошоп на то и нацелен, чтобы использовать много различных элементов.
Не стесняйтесь экспериментировать и с другими текстурами, чтобы получить эффект старой фотографии в фотошопе. В архиве я вам дал несколько для примера, но на просторах интернета их гораздо больше. Достаточно ввести в поиске яндекса или гугл в картинках что-нибудь типа «Царапины фон», «Старая фотобумага» и так далее. Поверьте, вы найдете много замечательных текстур для фотошопа.
Дополнительный эффект
Если вдруг вы захотите придать еще больший эффект состаривания фотографии в фотошопе, то рекомендую вам сделать обрамление. Пойдем по порядку.
Для начала создайте новый слой, чтобы он находился под текстурой, но над основной фотографией. После этого, возьмите инструмент «Заливка» и просто закрасьте слой белым цветом.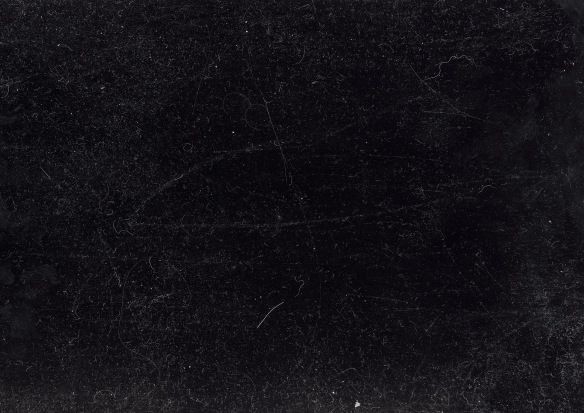 Сразу после этого состаренное фото пропадет, но только в зрительном смысле. На самом деле, как вы уже знаете, оно никуда не делось.
Сразу после этого состаренное фото пропадет, но только в зрительном смысле. На самом деле, как вы уже знаете, оно никуда не делось.
Далее, с помощью прямоугольного выделения выделите всю область, находясь на слое с белым фоном. После этого идите в меню «Выделение» — «Модификация» — «Сжать».
Далее, необходимо выставить значение, на какое количество пикселей уменьшится наше выделение. Сделать нужно так, чтобы было ощутимо, но не слишком толсто. В моем случае подошло значение 20. После этого нажимаем ОК и смотрим, что наш пунктирный прямоугольник стал меньше.
Далее, просто жмем клавишу DELETE, чтобы удалить все то, что находится внутри нашего выделения. Как видите, теперь у нас получилась некая рамка. Фотографии с такими рамками делали в былое время.
Самое замечательно, что все эти способы вы можете комбинировать и смешивать по вашему собственному желанию. Конечно, это всего лишь капля в море по сравнению с тем, чему вы сможете научиться в этих видеоуроках.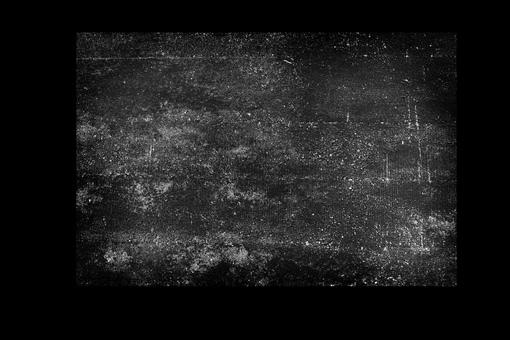
Эффект состаривания фотографии в фотошопе онлайн
Если вдруг по разным причинам у вас не установлена сама программа Adobe Photoshop, то в этом ничего страшного нет. Практически все то же самое вы сможете сделать в фотошопе онлайн, в том числе и состарить любое фото. Для этого вам не нужно будет ничего устанавливать. Просто нужен будет активный интернет и браузер.
- Заходим в online-fotoshop.ru и открываем нашу фотографию, которую нам нужно состарить.
- Далее, идем в меню «Коррекция» и выбираем пункт «Сепия». В отличие от фотофильтра, которым мы пользовались ранее, здесь у нас не будет выбора процентного соотношения. Эффект будет установлен фиксированный.
- Теперь идем в меню «Фильтр» и выбираем пункт «Шум». Особо много ставить не нужно, чтобы не было зернистости.
- Теперь идем в «Файл» — «Открыть изображение» и выбираем любую текстуру с эффектом старого фото (царапины. фотобумагу и т.д.). Картинка должна будет открыться в отдельном документе.
 м
м - Чтобы перенести текстуру на наш основной документ, зажмите левую кнопку мыши на миниатюре слоя и перетащите ее на нашу картинку с девочкой (ну или что там у вас). При необходимости зайдите в меню «Редактировать» — «Free Transform» и потяните текстуру так, чтобы она закрывала все изображение.
- И вот теперь начнутся танцы с бубном. Находясь на слое с текстурой, нажмите на значок с регуляторами, чтобы появилась мини панель с режимами наложения и непрозрачность. Поставьте режим «Multiply» (Умножение), а непрозрачность процентов на 25-35, в зависимости от ситуации. Нужно, чтобы и фотография стала с царапинами, и она не была затемнена.
- Либо вы можете вместо непрозрачности пойти в меню «Коррекция» и выбрать «Яркость/Контрастность», как мы и делали во втором способе. В этом случае царапины не станут полупрозрачными. Тут, собственно, все зависит от ситуации.
И несмотря на то, что онлайн фотошоп это очень кастрированный редактор, но с нашей задачей по состариванию он более менее справился. Поэтому ставим ему дополнительный плюс.
Поэтому ставим ему дополнительный плюс.
Ну а если вы хотите отлично разбираться в фотошопе и буквально за пару недель научиться им пользоваться, то рекомендую вам посмотреть эти замечательные видеоуроки. Но если вы нацелены именно на работу с фотографиями, то лучше даже будет посмотреть этот отличный курс. Все уроки превосходно структурированы, материал просто бомбовый, а самое главное, что рассказано всё простым человеческим языком и разобрано просто «по полочкам». После просмотра у вас просто не останется вопросов.
Ну а я надеюсь, что теперь вам понятно, как состарить фотографию в фотошопе в домашних условиях легко и без усилий. Конечно, видно, что это эффект и можно сделать гораздо круче, но на это и потребуется гораздо больше времени, сил и нервов, особенно, если вы не так давно пользуетесь данным графическим редактором.
Ну а на этом у меня всё. Не забывайте подписываться на паблики в социальных сетях и на уведомления моего блога. Спамом не занимаюсь, всё только по делу. Жду вас снова. Удачи вам! Пока-пока.
Жду вас снова. Удачи вам! Пока-пока.
С уважением, Дмитрий Костин
Как состарить фото в Фотошопе
Старые фотографии привлекательны тем, что имеют налет времени, то есть переносят нас в ту эпоху, в которой они были сделаны.
В этом уроке я покажу несколько приемов состаривания фотографии в Фотошопе.
Для начала необходимо понять, чем же старое фото отличается от современного, цифрового.
Во-первых, четкость изображения. На старинных фотографиях объекты обычно имеют несколько размытые очертания.
Во-вторых, старая фотопленка имеет так называемую «зернистость» или попросту шумы.
В третьих, старая фотография просто обязана иметь физические недостатки, такие как царапины, потертости, заломы и прочее.
И последнее – цвет на старинных фото может быть только один – сепия. Это специфический светло-коричневый оттенок.
Итак, с внешним видом старой фотографии мы разобрались, можем приступать к работе (обучению).
Исходное фото для урока я выбрал такое:
Как видим, на нем присутствуют как мелкие, так и крупные детали, что как нельзя лучше подходит для обучения.
Приступаем к обработке…
Создаем копию слоя с нашим изображением, просто нажав комбинацию клавиш CTRL+J на клавиатуре:
С этим слоем (копией) мы и совершим основные действия. Для начала – размытие деталей.
Воспользуемся инструментом «Размытие по Гауссу», который можно (нужно) найти в меню «Фильтр – Размытие».
Фильтр настраиваем таким образом, чтобы лишить фотографию мелких деталей. Конечное значение будет зависеть от количества этих самых деталей и от размера фото.
С размытием главное не переусердствовать. Делаем фото немного не в фокусе.
Теперь займемся приданием цвета нашей фотографии. Как помним, это сепия. Для достижения эффекта воспользуемся корректирующим слоем «Цветовой тон/Насыщенность». Нужная нам кнопка находится внизу палитры слоев.
В открывшемся окне свойств корректирующего слоя ставим галку возле функции «Тонирование» и выставляем значение для «Цветового тона» 45-55.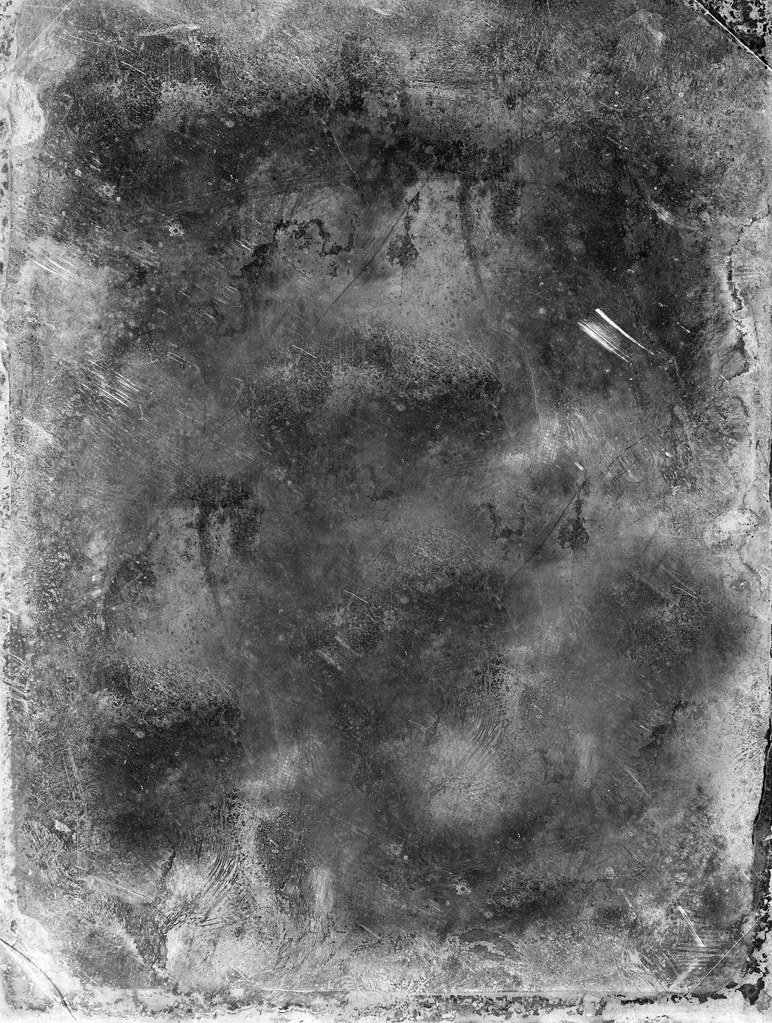 Я выставлю 52. Остальные ползунки не трогаем, они автоматически становятся на нужные позиции (если Вам кажется, что так будет лучше, то можно и поэкспериментировать).
Я выставлю 52. Остальные ползунки не трогаем, они автоматически становятся на нужные позиции (если Вам кажется, что так будет лучше, то можно и поэкспериментировать).
Отлично, фотография уже приобретает вид старого снимка. Займемся зернистостью пленки.
Для того чтобы не запутаться в слоях и операциях, создадим отпечаток всех слоев, нажав сочетание клавиш CTRL+SHIFT+ALT+E. Полученному слою можно дать название, например, «Размытие+Сепия».
Далее идем в меню «Фильтр» и, в разделе «Шум», ищем пункт «Добавить шум».
Настройки фильтра следующие: распределение – «Равномерная», галку возле «Монохромный» оставляем.
Значение «Эффект» должно быть таким, чтобы на фото появилась «грязь». По моему опыту, чем больше мелких деталей на снимке, тем выше значение. Вы руководствуйтесь результатом на скриншоте.
В общем-то мы уже получили такое фото, каким оно могло быть в те времена, когда не было цветной фотографии. Но нам нужно получить именно «старую» фотку, поэтому продолжаем.
Ищем в Гугл-Картинках текстуру с царапинами. Для этого набираем в поисковике запрос «царапины» без кавычек.
Мне удалось найти такую текстуру:
Сохраняем ее к себе на компьютер, а затем просто перетаскиваем в рабочую область Фотошопа на наш документ.
На текстуре появится рамка, при помощи которой можно, если требуется, растянуть ее на весь холст. Нажимаем ENTER.
Царапины на нашей текстуре черного цвета, а нам нужны белые. Это значит, что изображение необходимо инвертировать, но, при добавлении текстуры в документ, она превратилась в смарт-объект, который непосредственно не редактируется.
Для начала смарт-объект нужно растрировать. Нажимаем правой кнопкой мыши по слою с текстурой и выбираем соответствующий пункт меню.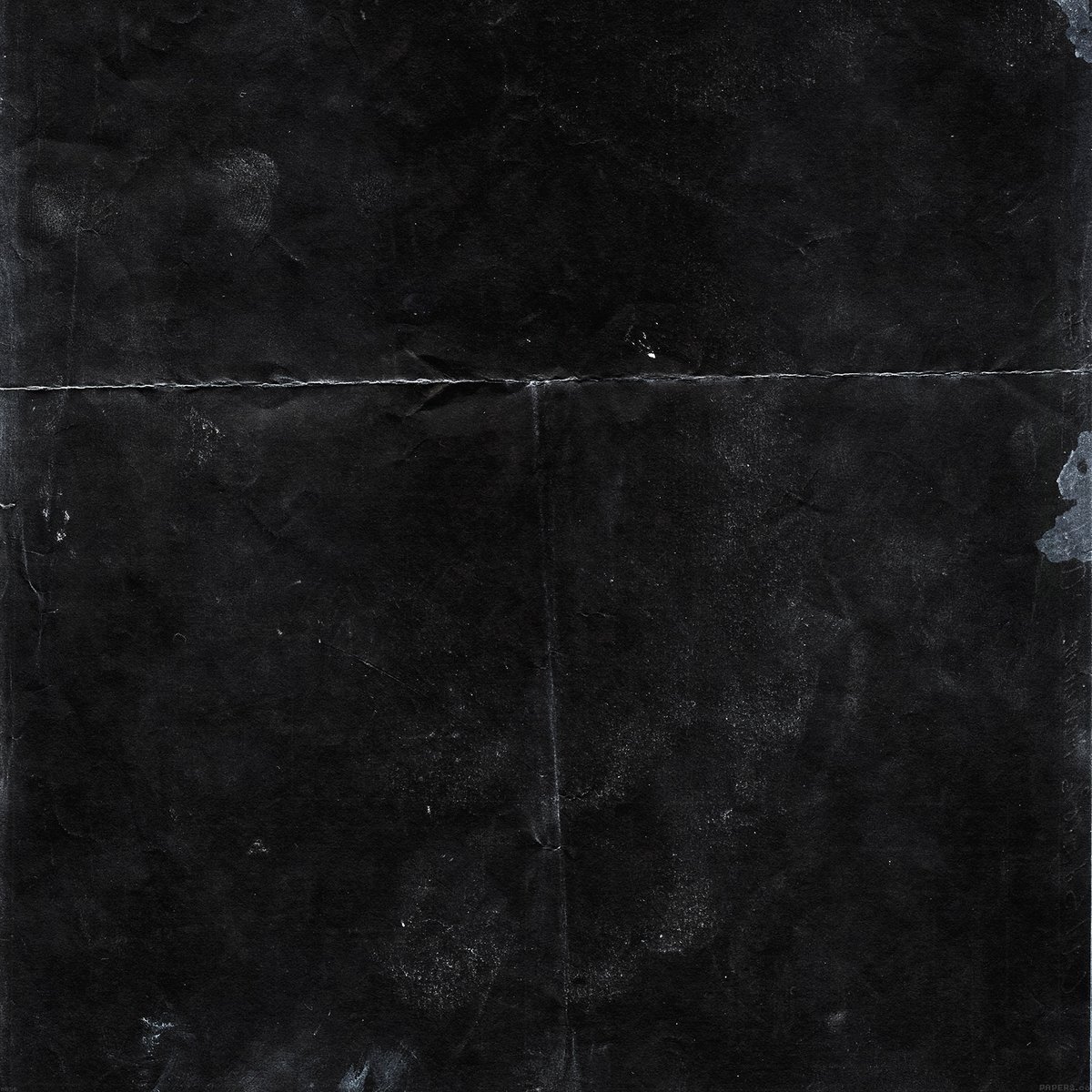
Затем нажимаем сочетание клавиш CTRL+I, тем самым инвертируя цвета на изображении.
Теперь меняем режим наложения для этого слоя на «Мягкий свет».
Получаем поцарапанное фото. Если царапины кажутся не очень выраженными, то можно создать еще одну копию текстуры сочетанием клавиш CTRL+J. Режим наложения унаследуется автоматически.
Непрозрачностью регулируем силу эффекта.
Итак, царапины на нашей фотографии появились. Давайте добавим больше реалистичности при помощи еще одной текстуры.
Набираем в Гугле запрос «старая фотобумага» без кавычек, и, в Картинках, ищем нечто подобное:
Снова создаем отпечаток слоев (CTRL+SHIFT+ALT+E) и снова перетаскиваем текстуру на наш рабочий документ. Растягиваем, если необходимо и жмем ENTER.
Дальше главное не запутаться.
Текстуру необходимо переместить ПОД отпечаток слоев.
Затем нужно активировать верхний слой и поменять для него режим наложения на «Мягкий свет».
Теперь снова переходим на слой с текстурой и добавляем к нему белую маску, нажав на кнопку, указанную на скриншоте.
Далее берем инструмент «Кисть» со следующими настройками: мягкая круглая, непрозрачность — 40-50%, цвет – черный.
Активируем маску (кликаем по ней) и красим нашей черной кистью, удаляя белесые участки из центра изображения, стараясь не задевать рамку текстуры.
Не обязательно полностью стирать текстуру, можно сделать это частично – непрозрачность кисти позволяет нам это сделать. Размер кисти меняется квадратными кнопками на клаве.
Вот что у меня получилось после данной процедуры:
Как можно заметить, некоторые участки текстуры не совпадают по тону с основным изображением. Если у Вас такая же проблема, то примените еще раз корректирующий слой «Цветовой тон/Насыщенность», придав снимку цвет сепия.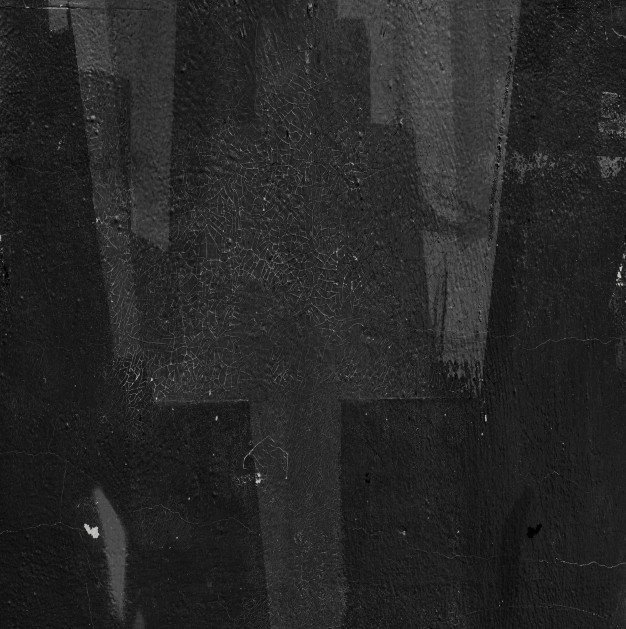
Не забудьте перед этим активировать верхний слой, чтобы эффект применился ко всему изображению. Обратите внимание на скриншот. Палитра слоев должна выглядеть именно так (корректирующий слой должен быть сверху).
Заключительный штрих.
Как известно, фотографии со временем тускнеют, теряют контраст и насыщенность.
Создаем отпечаток слоев, а затем применяем корректирующий слой «Яркость/Контрастность».
Снижаем контрастность почти до минимума. Следим, чтобы сепия не очень сильно потеряла свой оттенок.
Для еще большего снижения контраста можно воспользоваться корректирующим слоем «Уровни».
Ползунками на нижней панели добиваемся нужного эффекта.
Полученный на уроке результат:
Домашнее задание: наложить на полученное фото текстуру мятой бумаги.
Помните, что силу всех эффектов и выраженность текстур можно регулировать. Я Вам показал лишь приемы, а как их применять решаете только Вы, руководствуясь вкусом и собственным мнением.
Совершенствуйте навыки работы в Фотошопе, и удачи в Вашем творчестве!
Мы рады, что смогли помочь Вам в решении проблемы.Опишите, что у вас не получилось. Наши специалисты постараются ответить максимально быстро.
Помогла ли вам эта статья?
ДА НЕТЭффект пленочной фотографии в Lightroom
В последнее время стала особенно популярной среди фотографов обработка в стиле олд-скул, такие фотографии нам напоминают кадры из ретро фильмов. Существует множество специальных пресетов и экшенов для создания подобного эффекта, но в этом уроке мы покажем, как добиться подобного эффекта самостоятельно за 3 простых шага в программе Adobe Lightroom.
Что мы подразумеваем под эффектом пленки?
Прежде чем приступить непосредственно к обработке, давайте разберемся, какими характеристиками обладает фотография с эффектом пленки. Для примера я сделал несколько фотографий, чтобы наглядно показать этот эффект.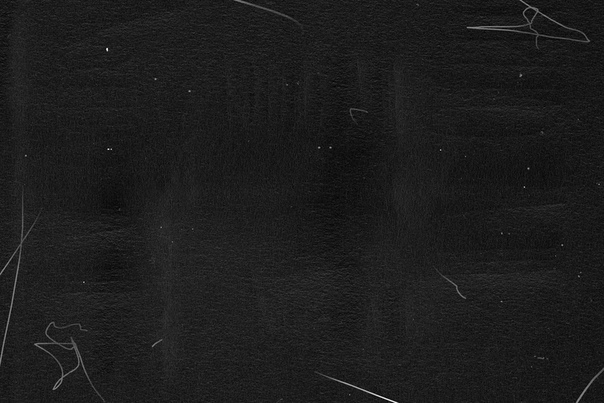 Также стоит сказать, что существует несколько стилей подобных фотографий, об этом несложно догадаться, ведь пленка бывает самых разных видов. Для интереса ознакомьтесь с самыми популярными: Velvia, Provia, Kodak Gold, and Ilford Delta.
Также стоит сказать, что существует несколько стилей подобных фотографий, об этом несложно догадаться, ведь пленка бывает самых разных видов. Для интереса ознакомьтесь с самыми популярными: Velvia, Provia, Kodak Gold, and Ilford Delta.
Когда я начал знакомиться с пленочной фотографией, заметил, что в большинстве случаев на снимках смещены точки черного и белого. Черный на фотографии не совсем черный, а тёмно-серый, а белый в свою очередь светло-серый.
На этой фотографии как раз и продемонстрирован результат смещения точек черного и белого, которое так характерно для пленки. В левой части снимка расположена самая темная точка всего изображения, но, как мы видим, эта область далеко не черная, она темно-серого цвета. И самая светлая точка, которая расположена в области лампы, также не чисто белого цвета, а светло-серого.
Динамический диапазон у пленочной фотографии очень широкий, т.е. между самой темной и самой светлой частями много тональных переходов. Одной из самых важных особенностей пленочной фотографии является низкая контрастность белых и черных точек изображения. Пленка получается в средних тонах, и именно это ее свойство и является ключевым.
Одной из самых важных особенностей пленочной фотографии является низкая контрастность белых и черных точек изображения. Пленка получается в средних тонах, и именно это ее свойство и является ключевым.
Цвета
Обобщить цветовые характеристики пленочной фотографии невозможно из-за того, что пленка бывает самая разная и передает цвета по-разному. Создавая эффект пленки, мы можем выбрать более подходящую кадру цветовую гамму.
Пленочная фотография по-своему уникальна. Это фото несовершенно с технической стороны – глубокие тени уходят в синий оттенок, но зато оно приятно для визуального восприятия, пленка делает фотографию по-настоящему особенной.
К счастью, мы можем воссоздать эффект пленки в графических программах. Я покажу вам несколько простых способов сделать вашу фотографию похожей на пленочную.
ЗернистостьВне зависимости от качества светочувствительной поверхности, зернистость является постоянным спутником многих видов пленки.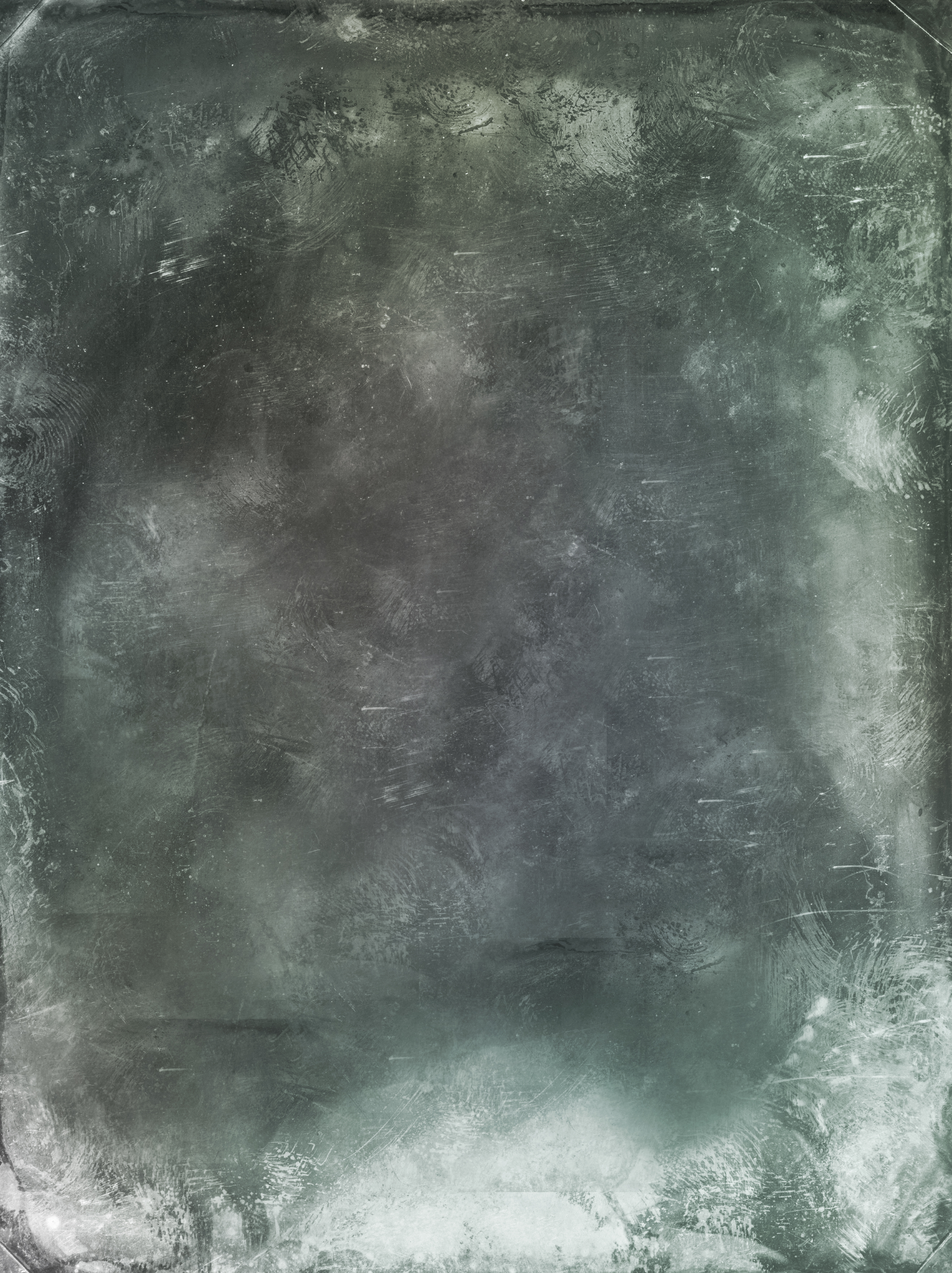 Стремясь к техническому совершенству фотографии, многие пытаются избавиться от зернистости и шума. Я вырос на пленке и поэтому к зернистости отношусь иначе, на мой взгляд, она придает фотографии изюминку.
Стремясь к техническому совершенству фотографии, многие пытаются избавиться от зернистости и шума. Я вырос на пленке и поэтому к зернистости отношусь иначе, на мой взгляд, она придает фотографии изюминку.
На этой фотографии зернистость особенно заметна в теневых областях, портрет от этого смотрится выигрышно. Добиться такой зернистости можно, всего на всего сдвинув одни ползунок в программе Lightroom.
Итак, особенностями пленочной фотографии являются: смещенные точки черного и белого, цвет и зернистость. Теперь мы можем приступить к обработке.
Работаем с Кривыми
Лучше всего имитировать пленочные настройки точки черного и точки белого, о которых мы говорили выше, при помощи Кривых (Curves). Мы сделаем это буквально за пару секунд, изменив вид кривой.
Модуль с Кривыми вы найдете в правой части экрана программы, называется он Tone Curve (Тоновая кривая). Я пользуюсь точечной кривой (существует еще параметрическая), она позволяет регулировать диапазоны фотографии перемещением самой кривой. Чтобы переключить режим кликаем на иконку в правом нижнем углу модуля.
Чтобы переключить режим кликаем на иконку в правом нижнем углу модуля.
Щелкните по иконке, чтобы переключить режим отображения кривой.
Теперь вид кривой несколько изменился, и на ней появились точки.
Мы видим, что теперь в поле отображаются точки в нижнем левом и верхнем правом углах.
Грубо говоря, точка в левом нижнем углу отвечает за черный цвет (за точку черного), а точка в правом верхнем углу, соответственно, за белый цвет. Теперь мы можем отрегулировать эти точки и привести изображение к желаемому виду.
Чтобы превратить черный в темно-серый просто кликните по точке, отвечающей за черный, и перетащите ее из угла чуть выше. На примере ниже вы видите, как изменился черный цвет, став темно-серым.
Исходная фотография
Переместив точку из нижнего левого угла вверх мы добились того, что черный превратился в темно-серый, и уменьшилась контрастность всего изображения.
Чтобы белый превратить в светло-серый, перемещаем другой конец кривой вниз. Обратите внимание на кольцо карусели, оно стало светло-серым после внесенных изменений.
Обратите внимание на кольцо карусели, оно стало светло-серым после внесенных изменений.
Переместив точку, отвечающую за белый, мы получили светло-серые тона.
Итак, с помощью невероятно простых манипуляций мы приблизились к желаемому результату: наша фотография напоминает классическое пленочное фото.
Работаем с цветом
Еще одним важным пунктом в создании эффекта пленки является настройка цвета фотографии. На этом этапе вы, буквально, не ограничены никакими рамками, вы можете экспериментировать и создавать самые различными цветовые стилизации.
Для работы с цветом я пользуюсь модулем Hue, Saturation and Luminance (HSL). Открыв модуль выбираю вкладку Color. Здесь мы можем контролировать яркость, насыщенность и оттенок каждого цвета отдельно.
Используйте цветовую панель для регулировки цветов вашего изображения.
Попробуйте понизить значение синего и наоборот повысить зеленые тона. Задействуете желтый и фиолетовый цвета, чтобы сделать фотографию более винтажной.
Добавляем зернистость
И заключительным шагом в обработке будет добавление зернистости. В модуле Develop находим раздел Effects panel и меняем положение ползунка, отвечающего за добавление зерна (называется этот подраздел Adding grain). Чтобы полностью контролировать наложение этого эффекта увеличьте изображение.
Сдвигайте ползунок, не торопясь, чтобы не переусердствовать с эффектом.
Приблизив изображение, я выставил ползунок Amount примерно посередине. Значения Size (размер) и Roughness (неровность) подбираются для каждой фотографии индивидуально. Для моей фотографии идеальными оказались значения, приведенные на изображении выше. Большое зерно делает изображение похожим на пленочное фото, снятое с высоким ISO.
Делаем пресет
Чтобы из раза в раз не проделывать эту работу заново и не тратить свое время, в программе Lightroom есть возможность записывать все ваши действия в пресеты, чтобы в дальнейшем применять заданные в пресете настройки к другим фотографиям.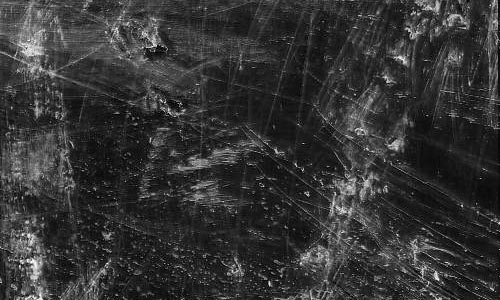 Для этого находим панель Presets и кликаем по иконке с плюсиком.
Для этого находим панель Presets и кликаем по иконке с плюсиком.
Чтобы создать новый пресет нажимаем на плюсик в правом верхнем углу
В появившемся окне снимаем галочки со всех параметров, которые не были задействованы. Если вы следовали моему уроку, тогда оставляем галочки напротив Tone Curve, Treatment (Color), Grain и Process Version.
Убедитесь, что отметили только те опции, которые регулировались во время создания эффекта
Чтобы применить сохраненный эффект, работая с другими изображениями, мы открываем раздел Presets и выбираем необходимый пресет из списка.
Заключение
Следуя этому уроку, за несколько очень простых шагов вы можете создать эффект пленки, который придаст вашей фотографии совершенно особенное настроение. Экспериментируйте с настройками цветов, кривых и зерна – создавайте свой неповторимый стиль.
Автор: Andrew Childress
Как создать эффект старой фотографии в Photoshop
Узнайте, как легко создать эффект старой старинной фотографии с помощью Photoshop и его мощного фильтра Camera Raw. Теперь полностью обновлено для Photoshop CC 2019.
Теперь полностью обновлено для Photoshop CC 2019.
Автор Стив Паттерсон.
Чтобы создать эффект «старой фотографии», мы начнем с превращения нашего исходного цветного изображения в черно-белое, а затем добавим оттенок сепии для старомодного вида. Мы добавим зернистость и эффект виньетки, а также сделаем так, чтобы изображение выглядело так, как будто со временем оно потускнело, сгладив светлые участки, осветив тени и уменьшив контраст в полутонах.И мы создадим весь эффект от начала до конца, используя только фильтр Photoshop Camera Raw.
Чтобы сохранить неразрушающий эффект «старой фотографии», я покажу вам, как применить фильтр Camera Raw в качестве интеллектуального фильтра. Это позволит отделить эффект от самого изображения, поэтому вы не будете вносить никаких постоянных изменений. Исходное фото останется целым и невредимым.
Это руководство было обновлено, чтобы включить последние изменения в Camera Raw, и для достижения наилучших результатов вы захотите использовать последнюю версию Photoshop CC.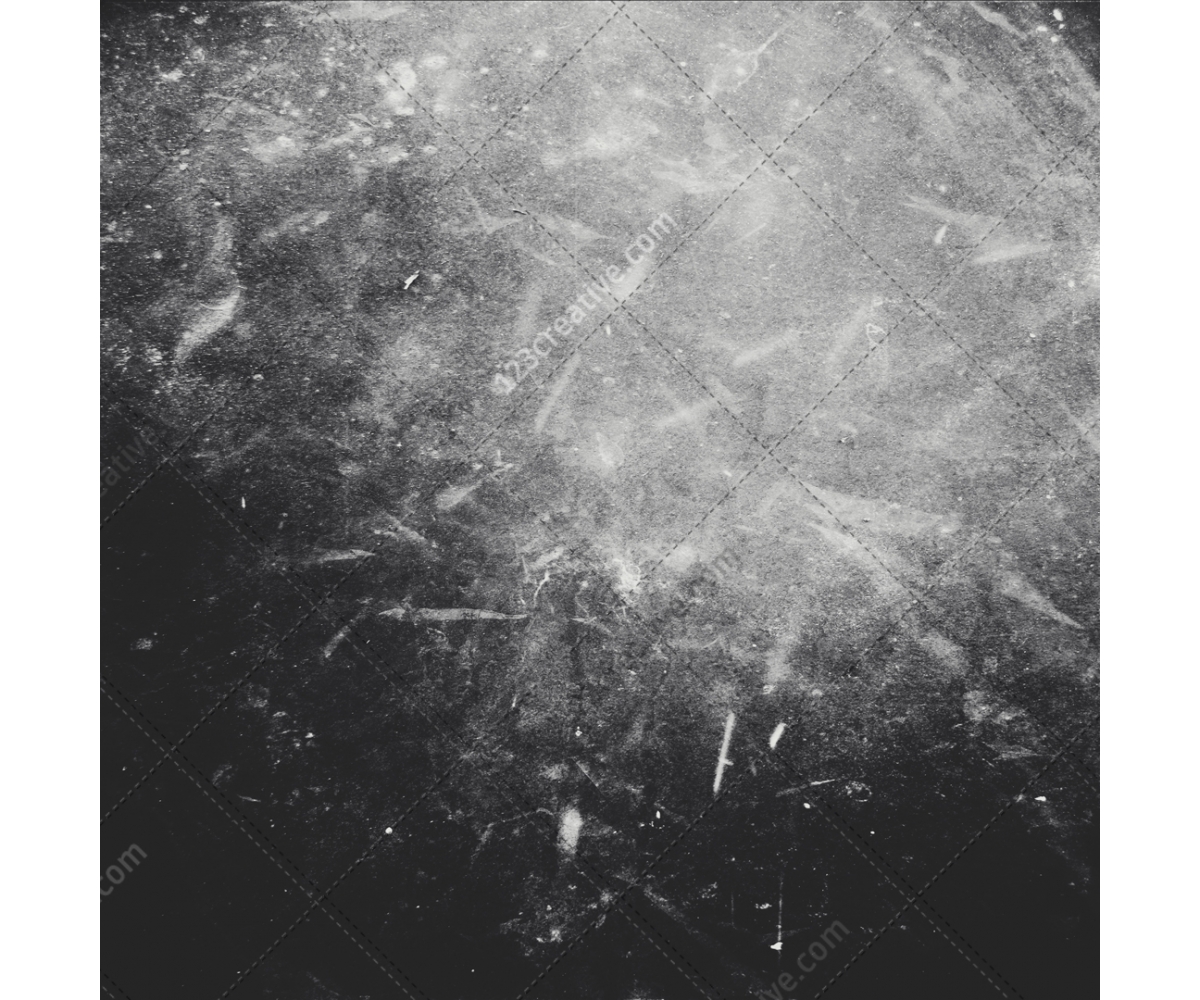 Если вы используете старую версию Photoshop, вы можете создать аналогичный эффект без фильтра Camera Raw, следуя моему руководству «Превратить новую фотографию в старую фотографию».
Если вы используете старую версию Photoshop, вы можете создать аналогичный эффект без фильтра Camera Raw, следуя моему руководству «Превратить новую фотографию в старую фотографию».
Загрузите это руководство в виде готового к печати PDF-файла!
Вот изображение, с которым я буду работать (фотография женщины в винтажном костюме из Shutterstock):
Исходное изображение.
А вот как будет выглядеть окончательный эффект «старого фото», когда мы закончим:
Окончательный результат.
Приступим!
Как создать старый фотоэффект в Photoshop
Наряду с письменным руководством, приведенным ниже, вы также можете просмотреть мое видео об этом руководстве на нашем канале YouTube.Или загрузите этот учебник в формате PDF для печати!
Шаг 1. Преобразование фонового слоя в смарт-объект
Начнем с панели Layers, где мы видим наше недавно открытое изображение на фоновом слое:
Панель «Слои», показывающая изображение на фоновом слое.
Через мгновение мы воспользуемся фильтром Photoshop Camera Raw, чтобы создать эффект «старой фотографии». Но чтобы эффект оставался неразрушающим, нам нужно применить Camera Raw Filter как интеллектуальный фильтр.И для этого нам сначала нужно преобразовать фоновый слой в смарт-объект .
Щелкните значок меню в правом верхнем углу панели «Слои»:
Щелкните значок меню панели «Слои».
Затем выберите Преобразовать в смарт-объект :
Выбор «Преобразовать в смарт-объект».
Значок смарт-объекта появляется в правом нижнем углу эскиза предварительного просмотра, сообщая нам, что Photoshop преобразовал слой в смарт-объект:
Значок смарт-объекта на эскизе предварительного просмотра.
Шаг 2. Откройте Photoshop Camera Raw Filter
.Выберите фильтр Camera Raw, перейдя в меню Filter в строке меню и выбрав Camera Raw Filter :
Идем в Фильтр> Фильтр Camera Raw.
Откроется диалоговое окно «Фильтр Camera Raw», в котором изображение появится в основной области предварительного просмотра:
Диалоговое окно Camera Raw Filter в Photoshop CC 2019.
Как просмотреть фильтр Camera Raw в полноэкранном режиме
Если ваше диалоговое окно не отображается в полноэкранном режиме, щелкните значок полноэкранный режим в правом верхнем углу (слева от гистограммы).Это даст вам лучшее представление о том, что вы делаете. Вы также можете включать и выключать полноэкранный режим, нажимая на клавиатуре букву F :
Щелкните значок полноэкранного режима.
Шаг 3. На базовой панели установите для параметра Обработка значение «Черно-белое»
Параметры фильтра Camera Raw находятся на панелях справа. И по умолчанию панель Basic открывается первой. Чтобы преобразовать цветное изображение в черно-белое, начните с изменения параметра Treatment на основной панели с Color на Black & White :
Установка режима «Черно-белое».
Это создает начальную черно-белую версию изображения:
Первоначальное черно-белое преобразование.
Шаг 4. Откройте панель «Микс черно-белого»
Мы вернемся к базовой панели позже. Но пока, чтобы настроить черно-белую версию, откройте панель Black & White Mix , щелкнув вкладку :
Щелкните вкладку панели «Микс черно-белого».
Шаг 5. Перетащите ползунки цвета, чтобы осветлить или затемнить различные области
Затем используйте ползунки цвета (красный, оранжевый, желтый, зеленый, голубой, синий, фиолетовый, пурпурный), чтобы осветлить или затемнить любые области в черно-белой версии, которые изначально содержали эти цвета.
Например, перетаскивание ползунка «Красные» вправо осветлит любые области в черно-белой версии, которые изначально содержали красный цвет. Перетаскивание ползунка «Зеленые» влево затемняет все области, содержащие зеленый цвет, и так далее. Если вы перетаскиваете ползунок цвета и ничего не происходит, это потому, что ни одна часть вашего изображения не содержит этого конкретного цвета.
Следите за своим изображением в области предварительного просмотра, перетаскивая ползунки, чтобы оценить результат:
Перетащите ползунки цвета, чтобы настроить яркость различных областей в черно-белой версии.
Поэкспериментируйте с цветными ползунками, пока не получите черно-белое изображение. Вот мой результат:
Моя кастомная черно-белая версия.
Шаг 6: Откройте панель Split Toning
Затем откройте панель Split Toning , щелкнув вкладку (прямо справа от вкладки Black & White Mix):
Щелкните вкладку панели «Разделенное тонирование».
Шаг 7. Добавьте к изображению оттенок сепии.
С панелью Split Toning мы можем добавить оттенок сепии к нашему черно-белому изображению, и мы делаем это с помощью параметров Hue и Saturation.Обратите внимание, что существует два набора параметров оттенка и насыщенности: один для светлых участков (самые светлые области изображения) и один для теней (самые темные области).
Для Highlights , установленного вверху, установите значение Hue на 40 , чтобы получить приятный оранжево-желтый цвет. Затем увеличьте значение Saturation до 20 . Обратите внимание, что вы не увидите никаких изменений в оттенке, пока не увеличите насыщенность со значения по умолчанию 0.
Затем в Shadows , установленном внизу, используйте немного другое значение Hue , равное 45 , и увеличьте значение Saturation до 50 для более интенсивного цветового эффекта в тенях:
Значения оттенка и насыщенности для светлых участков (вверху) и теней (внизу).
Вот мое изображение с тонировкой сепии:
Эффект «старой фотографии» после добавления тона сепии.
Шаг 8: Откройте панель эффектов
Две панели опущены, еще две осталось. Откройте панель Effects , щелкнув ее вкладку (третья вкладка справа):
Щелкните вкладку Эффекты («FX»).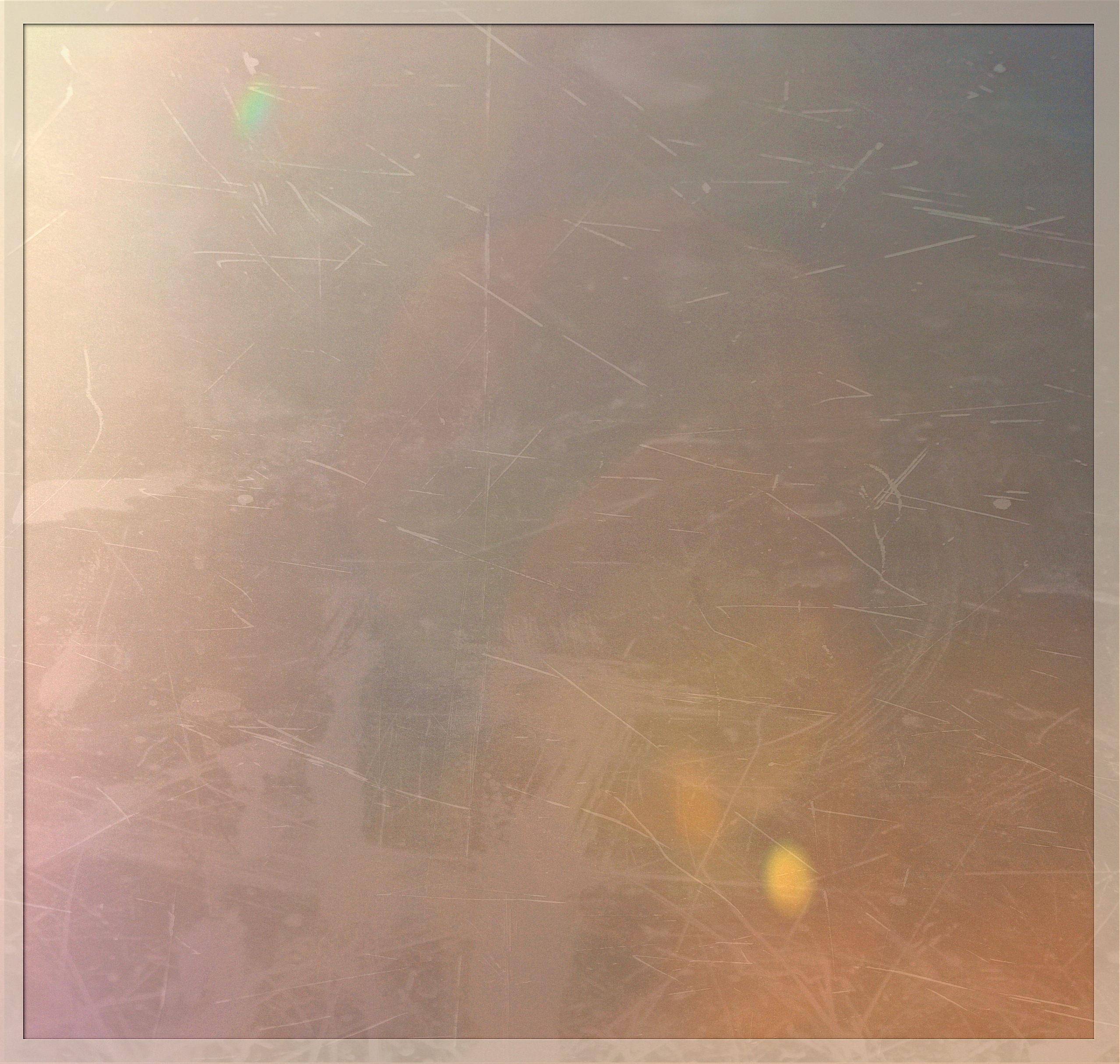
Шаг 9: Добавьте зернистость к изображению
Панель «Эффекты» в Camera Raw ограничена только двумя эффектами: зернистостью и виньетированием.Но оба помогут нам с нашим эффектом «старой фотографии».
Начнем с добавления зерна. Три ползунка в секции Grain позволяют регулировать количество, размер и шероховатость зерна. Вы можете поэкспериментировать с этими ползунками по своему усмотрению, чтобы найти настройки, которые вам больше всего нравятся, или использовать те же настройки, которые я использую для своего изображения. Я установил значение Amount на 50 , Size на 60 и Roughness также на 60 :
Настройки эффекта «Моя зернистость».
Вот мое изображение крупным планом, чтобы было легче увидеть, как выглядит эффект зернистости:
Эффект «старой фотографии» с добавлением зерна.
Шаг 10: Затемните углы, добавив виньетки к изображению.

Далее, все еще находясь на панели «Эффекты», мы добавим эффект виньетки с помощью раздела Виньетирование после кадрирования . Основным элементом управления здесь является ползунок Amount вверху. Если перетащить ползунок «Сумма» влево, вы затемните края и углы изображения.Обычно это результат, который вы хотите при добавлении виньетки, но он противоположен тому, что мы хотим для нашего эффекта «старой фотографии».
Здесь мы хотим сделать осветлить углов фотографии, как будто они со временем потускнели. Сделайте это, перетащите ползунок «Сумма» вправо. Я собираюсь увеличить свою сумму до +80 . Вы можете оставить другие ползунки (Средняя точка, Круглость, Растушевка и Света) по умолчанию:
Увеличение значения параметра «Сумма» для осветления углов изображения.
А вот и мое изображение в области предварительного просмотра с примененной виньеткой:
Эффект «старой фотографии» после добавления текстуры и виньетки.
Шаг 11. Снова откройте базовую панель
Наконец, снова откройте панель Basic , щелкнув вкладку (первая вкладка слева):
Щелкните вкладку «Основные».
Шаг 12: Уменьшите общий контраст изображения
Изображения, которые со временем потускнели, имеют меньшую общую контрастность, и мы можем уменьшить контраст нашего изображения с помощью нескольких простых ползунков на основной панели.
Во-первых, чтобы уменьшить яркость светлых участков, уменьшите значение Highlights , перетащив ползунок влево. Я понизу свое до -70 , но вы захотите следить за своим собственным изображением, перетаскивая ползунок, чтобы оценивать результаты. Затем осветлите тени, перетащив ползунок Shadows вправо. Я увеличу значение своих теней до +80 , чтобы действительно сделать их ярче. Но опять же, вы захотите следить за своим изображением, чтобы увидеть, какое значение лучше всего подходит.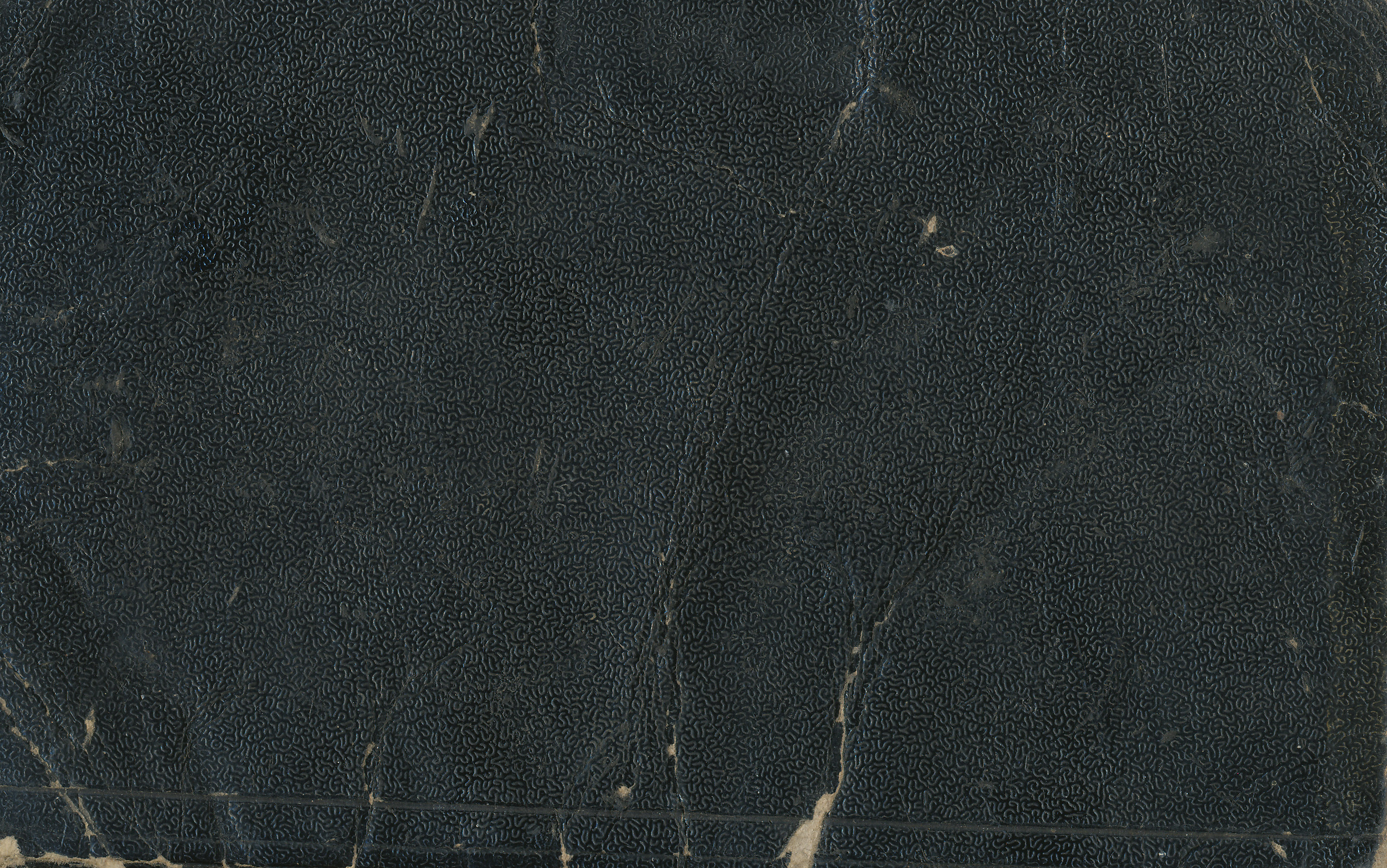
Наконец, чтобы уменьшить контраст в полутонах, щелкните ползунок Clarity и перетащите его влево. Я уменьшу значение своей четкости до -40 . Это дает мне более мягкое изображение без потери слишком большого количества деталей:
Перетаскивание ползунков «Света», «Тени» и «Четкость».
А вот как выглядит мой окончательный эффект после уменьшения контрастности изображения:
Изображение теперь выглядит потускневшим со временем.
Шаг 13: Нажмите ОК, чтобы закрыть фильтр Camera Raw
Нажмите OK, когда закончите, чтобы закрыть диалоговое окно Camera Raw Filter:
Нажмите кнопку ОК.
Photoshop продолжает применять ваши настройки к изображению. И поскольку мы применили фильтр Camera Raw к смарт-объекту, на панели слоев отображается фильтр Camera Raw, указанный как смарт-фильтр , под изображением:
Панель «Слои» с интеллектуальным фильтром Camera Raw.
Как включить и выключить эффект «старой фотографии»
Чтобы временно скрыть эффект «старой фотографии» и просмотреть исходное изображение, отключите фильтр Camera Raw, щелкнув его значок видимости :
Щелкните значок видимости, чтобы включить или выключить фильтр Camera Raw.
Это показывает нам исходное изображение без эффекта:
Исходное изображение без эффекта «старого фото».
Щелкните тот же значок видимости еще раз, чтобы снова включить фильтр Camera Raw и просмотреть эффект «старой фотографии»:
Последний античный фотоэффект.
И вот оно! Вот как легко добавить к изображению эффект старой винтажной фотографии с помощью фильтра Camera Raw в Photoshop!
Из аналогичных руководств вы узнаете, как добавить складки и складки к изображению или как создать эффект потертости, рваных краев фотографий.Посетите наш раздел «Фотоэффекты» для получения дополнительных уроков. И не забывайте, что все наши руководства по Photoshop теперь доступны для скачивания в формате PDF!
Как сделать фотографию старой и поцарапанной в Photoshop Урок Photoshop
www.psd-dude.com Узнайте, как сделать фотографию старой и потертой в Photoshop. Мы создадим реалистичный винтажный фотоэффект с использованием гранжевых текстур и градиентных карт для цветного тонирования.
Мы создадим реалистичный винтажный фотоэффект с использованием гранжевых текстур и градиентных карт для цветного тонирования.
Если вы ищете быстрых результатов, вы можете попробовать винтажный экшен Photoshop . Создайте старый фото-образ с царапинами, рваным фотоэффектом всего за несколько минут.
ТвитнутьУзнайте, как сделать фотографию старой и потертой в Adobe Photoshop из этого краткого руководства.Если вы не хотите использовать Photoshop, есть еще более быстрый способ: вот как применить старый фотофильтр к изображению в Интернете.
Учебные материалы
Загрузите изображения, используемые в этом руководстве:
Этот бесплатный пакет Vintage Paper Texture очень полезен для создания старинного фотоэффекта. Также, чтобы создать старый потрепанный вид, вы можете использовать бесплатные текстуры пыли от PhotoshopSupply.
Также, чтобы создать старый потрепанный вид, вы можете использовать бесплатные текстуры пыли от PhotoshopSupply.
Создание винтажного образа старой фотографии в Photoshop с использованием текстур
Добавьте ретро фото на новый слой.
Скопируйте текстуру Grunge на новый слой выше слоя Retro Photo . Установите режим наложения Overlay . Ознакомьтесь с другими текстурами в нашей коллекции гранжевых текстур.
Добавьте корректирующий слой Gradient Map , используя следующие цветовые тона: # 2f2e2c (местоположение 0%), #b (местоположение 38%) и # fffdf5 (местоположение 90%). Установите непрозрачность этого слоя на 87%.
Добавьте текстуру старой бумаги на новый слой и установите непрозрачность на 52%. Эта текстура является частью нашей огромной коллекции текстур бумаги, так что вам тоже стоит ее проверить.
Добавьте маску слоя к слою Old Paper . Дублируйте Retro Photo и переместите его перед всеми остальными слоями.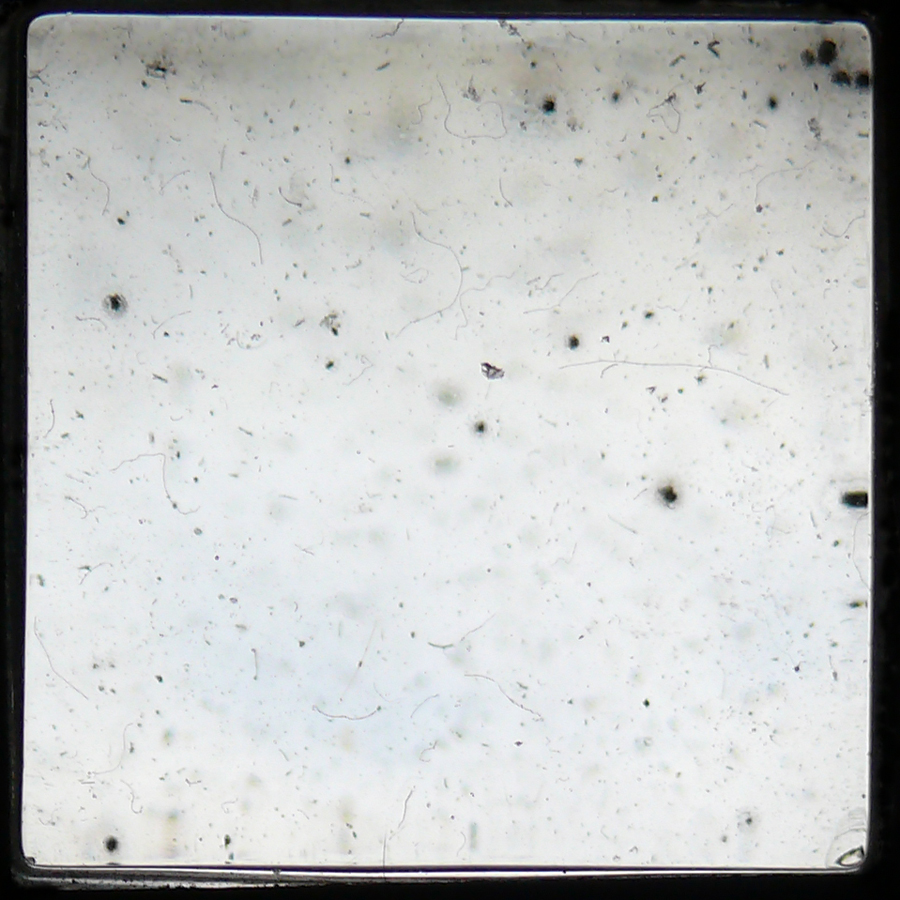 Щелкните маску слоя Old Paper . Перейдите в Image> Apply Image .
Щелкните маску слоя Old Paper . Перейдите в Image> Apply Image .
Перейдите в меню Image> Adjustments> Levels , чтобы осветлить изображение маски.
Добавьте слой-маску к слою Retro Photo copy . Нажмите Control-I , чтобы инвертировать изображение. Выберите инструмент «Кисть » , чтобы закрасить маску слоя, используя кисти Гранж, чтобы показать исходные цвета. Для кисти используйте белый цвет и непрозрачность около 55%
.Загрузите изображение PNG с гранж-рамкой и поместите его поверх других слоев. Установите режим наложения на Screen . Нажмите Control-I , чтобы изменить цвет границы с черного на белый.
Добавьте снова Old Paper Texture в новый слой поверх всех остальных слоев. Установите режим наложения на Darker Color и непрозрачность на 65%.
Как обрезать закругленные края в фотошопе
На некоторых старых фотографиях углы закруглены. Итак, вот как сделать закругленные углы в Photoshop. Сначала выберите все слои, щелкните правой кнопкой мыши и выберите Объединить слои . Измените размер нового слоя примерно до 98%.
Сначала выберите все слои, щелкните правой кнопкой мыши и выберите Объединить слои . Измените размер нового слоя примерно до 98%.
Удерживая нажатой кнопку управления , щелкните значок слоя , чтобы сделать выбор из слоя.
Перейдите к Select> Refine Edge и выполните эти настройки.
Нажмите кнопку Add Layer Mask , чтобы создать закругленные углы.
Чтобы сделать его более похожим на толстую бумагу, вы можете добавить стиль слоя с Drop Shadow , Bevel and Emboss и Inner Glow .
Это окончательный результат для старинного фотоэффекта , созданного в Photoshop с использованием текстур, кистей и корректировок.
Винтажный экшен Photoshop для создания старых фотоэффектов всего за несколько минут.Вы также можете добавить реалистичные рваные фотоэффекты . Все слои целы и полностью настраиваются.
Оцените этот крутой фильтр Photoshop сепия и примените к своим фотографиям эффект ретро сепия .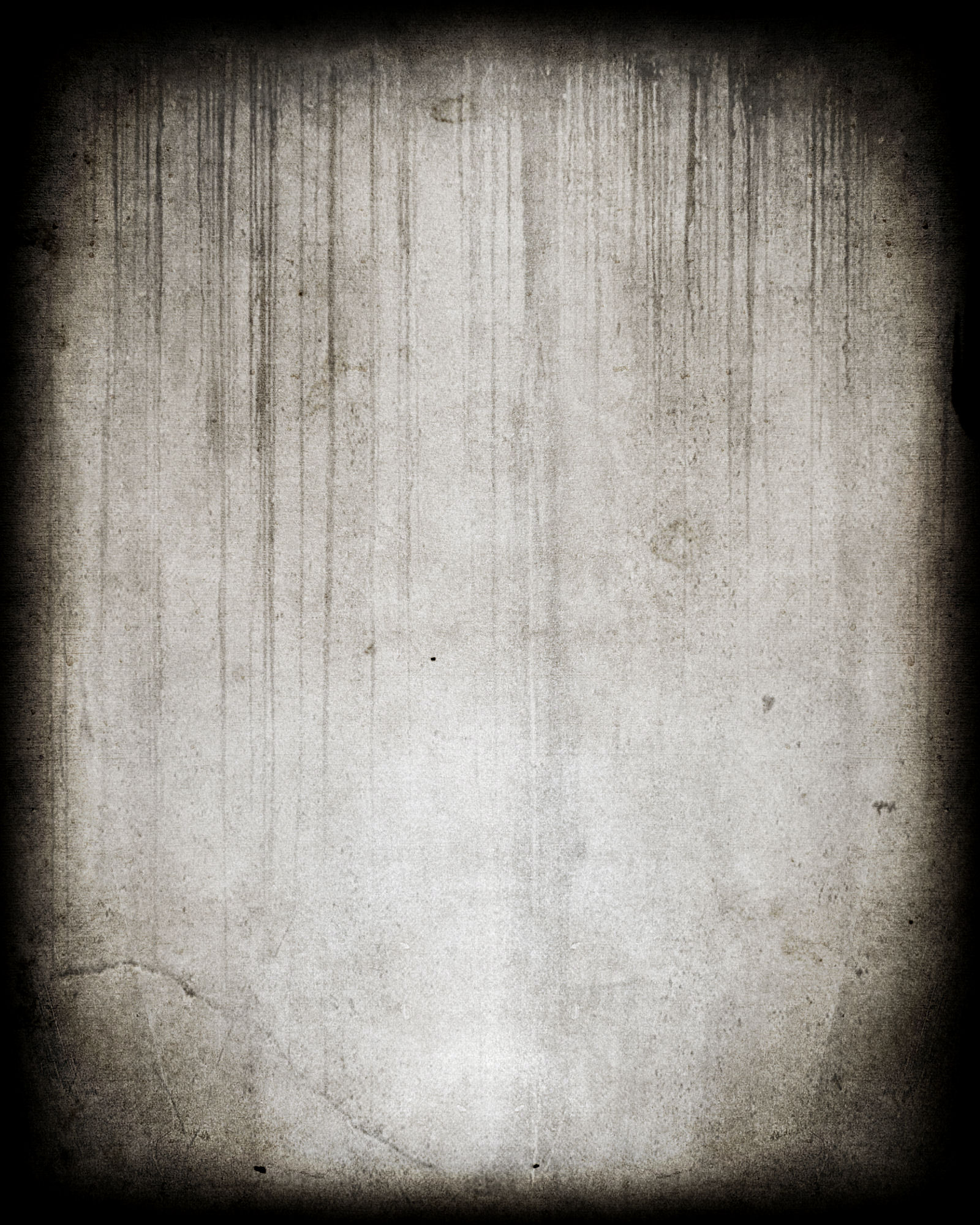
Винтажные и монохромные экшены Photoshop — 55 бесплатных экшенов Photoshop
Бесплатные экшены Photoshop: винтажные фотофильтры
21. Ultra Faded
Сделайте ваши дорогие снимки размытыми (Изображение предоставлено: www.photoshoptutorials.ws)Хотите, чтобы ваши профессионально сделанные фотографии выглядели так, как будто они были сняты на дешевую камеру? Конечно, у вас. Этот набор бесплатных экшенов Photoshop от SparkleStock воссоздает эффект выцветшей пленки с дополнительными утечками света. Полный (платный) набор включает в себя множество различных опций, но вы можете скачать 11 бесплатно. Все действия создаются с использованием корректирующих слоев, поэтому все они останутся полностью редактируемыми и неразрушающими.
22. Утечка винтажного света
Получите тот измученный старый образ Box Brownie бесплатноИногда вам нужны экшены Photoshop, которые могут помешать вашим фотографиям выглядеть слишком отполированными; Небольшое несовершенство может добавить к кадру очарования, и этот старинный экшен с утечкой света — один из способов добиться этого эффекта.Отправьте его в действие, и вы сможете превратить любой снимок топовой цифровой зеркальной камеры во что-то, похожее на то, что было снято на старинную камеру.
23. Перекрестная обработка
Добавьте драматизма и ярких цветовых эффектов к вашим изображениямЭтот экшен добавляет драматизм и яркие цветовые эффекты вашим изображениям, делая тени более глубокими и делая цвета более насыщенными. Он особенно хорош для съемки грозового неба, пейзажей, зданий и океанов.
24. Цвет 024
Создавайте насыщенные, выгоревшие на солнце фотографии, сохраняющие их детали.Цифровые изображения четкие и точные, но иногда им может не хватать ностальгического сияния фотографии с пленки.Загрузив этот бесплатный экшен Photoshop, вы можете настроить насыщенность цвета и создавать насыщенные, выцветшие на солнце фотографии, сохраняющие высокий уровень детализации.
25. Двухполосная пленка Technicolor
Этот экшен имитирует вид двухполосной пленки без повреждения исходного изображения.Восстановите вид двухполосной пленки Technicolor, загрузив этот бесплатный экшен. Популярная в 20-х и 30-х годах двухполосная техноцветная пленка экспонировала черно-белую пленку за зеленым фильтром и красным фильтром. Объединяя зеленый и синий каналы в разных слоях, это действие имитирует вид с двумя полосами, не повреждая исходное изображение.
26. Утечки света
Эти градиенты идеально подходят для добавления неразрушающих винтажных эффектов к вашим изображениямЭтот удобный набор световых утечек был создан с использованием градиентов, что делает его очень гибким для добавления неразрушающих винтажных эффектов к вашим изображениям . Бесплатная версия включает в себя пять высококачественных утечек, каждая из которых поддерживает 16-битный цвет, поэтому вы можете получить светлые участки ярче белого. И с видео тоже работают!
27. Жесткий ломо
Если вам сильно нравится ваш ломо-экшен, не ищите большеDeviantArt — отличное место для поиска экшенов Photoshop, как показывает этот пример из BlackLaceStock.Сюда входит набор действий, которые добавляют вашим изображениям классический ломо-вид, похожий на применение фильтра Instagram.
28. Фильтры в стиле ретро
Эти 35-миллиметровые эффекты включают в себя несколько прекрасных песчаных опций, а также цветовые решения.Крис Спунер хорошо известен своими превосходными уроками и подарками по Photoshop, и он не разочарован этим выбором из 10 Бесплатные экшены Photoshop в стиле ретро. Каждый из эффектов вдохновлен 35-миллиметровой пленкой и техникой обработки и включает в себя несколько прекрасных песчаных вариантов, а также цветовые обработки.
29. Polanoid Generator 3
Polanoid — один из тех экшенов Photoshop, которые вы будете использовать снова и снова.Превратите любое изображение в Polaroid мгновенно с помощью одного из 10 различных эффектов. Он автоматически включает в себя обработку цветов и тени, и это один из тех экшенов Photoshop, которые вы будете использовать снова и снова.
30. Мини-коллекция
В этом наборе для дегустации есть с чем поиграть (Изображение предоставлено FilterGrade)В нем есть впечатляющие ретро-экшены Photoshop, а также набор световых бликов и несколько старинных кистей Photoshop, мини-коллекция от FilterGrade это бесплатный дегустатор своего более крупного пакета FilterGrade за 49 долларов.
31. Старая фотография
Добавьте цвета и контраста с помощью этого старого действия с фотографиямиХотите, чтобы ваши изображения выглядели так, как будто они прошли через временную деформацию? Затем поэкспериментируйте с этим старым фото-экшеном, который добавляет цвета и контрастности. Его можно приобрести у фотографа и художника Сакира Йилдирима на DeviantArt.
32. Портрет
Создайте винтажный эффект с пятном обесцвечиванияОбесцветьте цвет на фотографии с помощью этого портретного действия, которое создает великолепный винтажный эффект.Этот популярный бесплатный экшен Photoshop разбит на две части, чтобы вы могли выбрать нужные вам уровни резкости и насыщенности.
33. Amatorka
Получите эффект боевика с AmatorkaСоздайте мгновенную обработку цвета в стиле боевиков с сине-зеленым оттенком, богатой насыщенностью и повышенной контрастностью. Этот экшен Photoshop доступен бесплатно на сайте Amatorka на DeviantArt.
34. Set14
Заполните свои ботинки этими винтажными экшенамиЕсли вам нужен винтажный эффект для вашей фотографии, но вы не совсем уверены, что именно, возьмите эту коллекцию от пользователя DeviantArt Ёнсеба.Он содержит 14 различных винтажных экшенов, так что вы обязательно найдете что-то по своему вкусу.
35. Винтаж
Превратите слабые участки в яркие блики с помощью этого винтажного экшенаЭтот простой фильтр придает вашим фотографиям оттенок, размытый вид с дополнительным неоновым оттенком, который превратит слабые участки в яркие светлые участки. Используйте его, чтобы мгновенно оживить ваши изображения.
36. HipstaRev
Получите вид Hipstamatic в PhotoshopЭтот набор экшенов создает изображения в стиле Hipstamatic внутри Photoshop.Загрузка включает в себя три действия, каждое из которых создает узнаваемую обработку, включая границы и шум.
Бесплатные экшены Photoshop: монохромные фотофильтры
37. Полужирный черно-белый HDR
Почему цветные изображения должны получать все удовольствие от HDR?Обработка HDR может применяться не только к цветным фотографиям. С помощью этого бесплатного экшена Photoshop вы можете придать любой фотографии жирный, черно-белый вид в стиле HDR, который выделит ее.
38. Инфракрасная фотография
Добавьте немного холода в инфракрасном свете своим фотографиямДобавьте жуткое прикосновение прохладного инфракрасного тепла к вашим фотографиям с помощью этого бесплатного экшена Photoshop.Это действие создает два корректирующих слоя внутри группы слоев, позволяя изменить баланс красного и синего, а также контраст.
39. Высокий ключ
Превратите любую фотографию в потрясающий портрет в высоком разрешенииЭто действие требует кредита, если вы его используете, но предлагает очень простой способ превратить обычную фотографию в потрясающий портрет в высоком разрешении с чистым линии и почти мечтательная отделка без ущерба для основных контрастных областей.
40. Lithprint
Lithprint превращает фотографии в яркие изображения в стиле литографии.Создайте изображение в стиле литографии из необработанных фотографий.Это лучше всего работает с большими изображениями, которые уже подверглись обработке средней контрастности. Загрузите этот экшен Photoshop бесплатно на DeviantArt.
41. Старый и грязный
Используйте этот экшен для создания ощущения черно-белого ретро (Изображение предоставлено: Exposure Empire)Для Photoshop и Lightroom этот экшен даст вам «черно-белое преобразование с небольшим поворотом». Примените действие и вуаля! На вашей фотографии вы получите ощущение винтажности / ретро.
Следующая страница: Техника ретуширования
Как создать эффект старинной фотографии в Photoshop
В этом уроке фотошопа я покажу, как создавать старые фото идеи в стиле ретро-винтаж.
Vintage Old Photo Effect Учебное пособие:
НАЖМИТЕ ЗДЕСЬ, ЧТОБЫ ПРОСМОТРЕТЬ Учебник
Сначала откройте изображение фотосессии и преобразуйте его в черно-белое с помощью микшера каналов.
Зайти в настройки — выбрать микшер каналов — выбрать монохромный вариант.
Отрегулируйте синий и красный ползунки, чтобы контролировать количество деталей и контраст изображения.
Теперь добавьте матовый блеклый вид с помощью регулировки уровней.
Перетащите ползунок уровня вывода черного вправо, а белый — влево, чтобы применить матовый стиль.
Добавьте эффект виньетки, чтобы привлечь внимание зрителя к центру кадра.
Добавить настройку заливки сплошным черным цветом.
открыть параметры наложения стилей слоя.
Выберите наложение градиента и выберите градиент от черного к белому.
Сохранить стиль: радиальный, режим наложения: экран и непрозрачность: 40%.
Изменить наложение цветовой заливки на экран.
Вы можете дважды щелкнуть по наложению градиента и изменить положение градиента по своему вкусу, чтобы выделить выбранную область.
Теперь поместите элемент текстуры «Пыль и царапины», чтобы создать эффект старой фотографии.
Измените наложение слоя на экран.
Аналогичным образом добавьте еще одну текстуру «Пыль и царапины».
Теперь добавим текстуру старой бумаги, чтобы фоторамка выглядела реалистично.
Измените смешивание слоя на «НЕСКОЛЬКО».
Теперь мы можем разместить любую фотографию, чтобы легко добавить эффект.
Это редактирование старинных фотографий.
Загрузить вложения
| Файл | Описание | Размер файла | Загрузки |
|---|---|---|---|
| Винтажный эффект | Photoshop PSD + Фото для практики + Пыльные бумажные элементы для заметок | 11 МБ | 8249 |
Винтажный старый фотоэффект Photoshop Action от GraphicsMartz
Винтажный старый фотоэффект Photoshop Action
Этот экшен придаст вашим изображениям современный вид.Неразрушающие слои, полностью настраиваемые, чтобы помочь вам получить наилучшие результаты. Создавайте профессиональный экшен Photoshop Vintage Old Photo Effect из ваших фотографий самым простым способом. Создать экшен Photoshop «Винтажный старый фотоэффект» не только просто, но и весело поиграть со всеми слоями! Все остается многослойным, что дает вам много творческого контроля.
Характеристики:
1) Очень легко применить это действие к любому изображению. 2) Этот экшен предназначен для преобразования ваших фотографий в экшен Photoshop «Винтажный старый фотоэффект». 3) Легко редактируемый и настраиваемый эффект. 4) Качественный результат. 5) Действие в один клик 6) Групповой пласт скважин 7) Эта акция создана специально для фотографов, графических дизайнеров и художников .. ДЛЯ НАИЛУЧШЕГО РЕЗУЛЬТАТА РЕКОМЕНДУЕТСЯ:
1. Используйте в Photoshop режим RGB и 8-битный цвет. 2.используйте английские версии Photoshop CS4, CS5, CS6, CC2014, CC2015, CC2017, CC2018, CC2019. КАК ПОЛЬЗОВАТЬСЯ АКЦИЕЙ:
1. Перейдите в Файл -> Открыть, выберите свою фотографию и нажмите «Открыть». 2. Перейдите в Layer -> Open, выберите свой PSD-файл и нажмите «Open» 3. PSD Drop над первым изображением. 4. Теперь откройте папку «Vintage Old Photo Effect Photoshop Action» и нажмите кнопку «Воспроизвести». Щелкните ссылку YouTube, чтобы узнать больше:
https: // youtu.be / x-V0YC2JbrkВключенный файл:
1. Файл ATN. 2. PSD файл. 3. Файл справки. Использовано фото:
https://pixabay.com/ https://unsplash.com/ https://www.pexels.com/Надеюсь, вам понравится действие!
Не забудьте оценить товар, если он вам понравился. Спасибо… ... Старый, потрескавшийся фотоэффект | Photoshop для начинающих
Тема
Измените любую фотографию или изображение, чтобы оно выглядело старым и блеклым.Как фильтры Instagram, только с гораздо большим контролем.
Когда использовать
Это отличный урок, чтобы узнать больше о корректирующих слоях, совмещении изображений и действительно взять под контроль свой старинный вид. Поместите себя на фотографии свадьбы бабушки и дедушки или просто полюбуйтесь своим внутренним хипстером.
Инструкции
Преобразование в черно-белое, чтобы придать ему размытый вид
- Добавьте корректирующий слой: «Черно-белый»
- Добавьте еще один корректирующий слой: «Контрастность».В новых версиях P / S включите «Legacy Mode» и опустите ползунок примерно до -20.
Добавить блеклые пятна
- Создайте новый слой (Command или Control Shift-N)
- Установить черный и белый цвета (клавиша «D»)
- Перейти к раскрывающемуся списку: Меню фильтров / Рендеринг / Облака
- Command или Control Shift-L для доступа к управлению уровнями: потяните ползунок среднего тона вправо.
- Чтобы сделать эффект намного темнее, установите режим наложения «Осветление цвета»: Непрозрачность 20%.
Добавить трещины на изображение
- Добавить изображение текстуры с белыми трещинами
- Вызов вариантов смешивания.В разделе «Наложить если» перетащите левый ползунок «Этот слой» немного вправо. Затем удерживайте ALT и отделите ползунок, чтобы смягчить смесь
- Измените режим наложения на «Яркий свет»: непрозрачность 40%
Добавить шум и края к исходному изображению
- Преобразовать исходное изображение в смарт-фильтры
- Выпадающее меню фильтра / Шум / Добавить шум: количество 10%
- Перейти к стилям слоя изображения
- Раздел: Внутренняя тень: Режим наложения: Затемнение цвета; Непрозрачность: 65%; Дальность: 0: дроссель; Размер: 114
Наконечник
С помощью настройки черный / белый вы можете добавить оттенок или изменить режим наложения на «Жесткий свет», чтобы снова добавить цвета к изображению.
Войдите, чтобы скачать Экшен PhotoshopVintage Old Photo Effect 24987335
Винтажный эффект старого фото Экшен Photoshop 24987335
1912277 Экшен Photoshop старинный старый фотоэффект 24987335
Многослойный PSD, Photoshop ATN | 6 Мб
Нажмите на логотип Google Диска для бесплатной загрузки:
Этот экшен придаст вашим изображениям современный вид.Неразрушающие слои, полностью настраиваемые, чтобы помочь вам получить наилучшие результаты. Создавайте профессиональный экшен Photoshop Vintage Old Photo Effect из ваших фотографий самым простым способом. Создать экшен Photoshop «Винтажный старый фотоэффект» не только просто, но и весело поиграть со всеми слоями! Все остается многослойным, что дает вам много творческого контроля.
Характеристики:
- Очень легко применить это действие к любому изображению.
- Этот экшен предназначен для преобразования ваших фотографий в экшен Photoshop «Винтажный старый фотоэффект».
- Легко редактируемый и настраиваемый эффект.
- Качественный результат.
- Действие в один клик
- Слой группы колодцев
- Это действие специально создано для фотографов, графических дизайнеров и художников ..
ДЛЯ НАИЛУЧШЕГО РЕЗУЛЬТАТА РЕКОМЕНДУЕТСЯ:
- использовать RGB и 8-битный цветовой режим в Photoshop.
- использовать английские версии Photoshop CS4, CS5, CS6, CC2014, CC2015, CC2017, CC2018, CC2019.
КАК ИСПОЛЬЗОВАТЬ ДЕЙСТВИЕ:
- Перейдите в Файл -> Открыть, выберите свою фотографию и нажмите «Открыть».
- Перейдите в Layer -> Open, выберите свой PSD-файл и нажмите «Open»
- PSD Drop над первым изображением.
- Теперь откройте папку «Vintage Old Photo Effect Photoshop Action» и выберите «Play button».

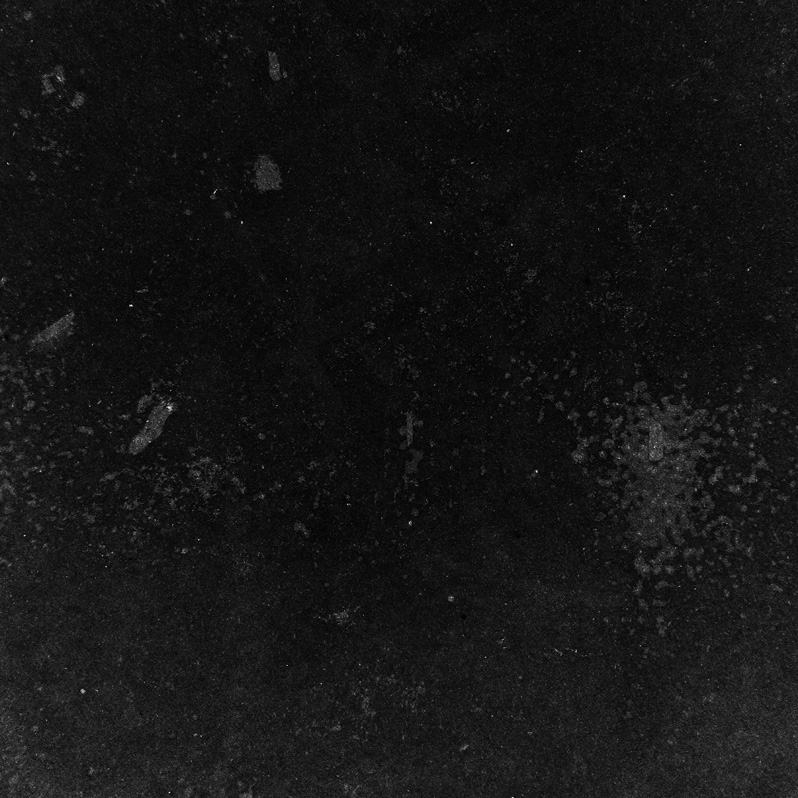 м
м