Типы эффектов в Premiere Pro
Каждый клип, который добавляется на панель «Таймлайн» имеет заранее примененные или встроенные фиксированные эффекты. Фиксированные эффекты управляют внутренними свойствами клипа и отображаются на панели «Элементы управления эффектами» при каждом выборе клипа. Все фиксированные эффекты можно настроить на панели «Элементы управления эффектами». Однако на панелях «Программный монитор», «Таймлайн» и «Звуковой микшер» также имеются более простые в использовании элементы управления. Фиксированные эффекты:
Движение
Включают свойства, которые позволяют анимировать, вращать и масштабировать клипы, настраивать их свойства мерцаний или совмещать их вместе с другими клипами. (Сведения о настройке эффекта «Движение» в программном мониторе см. в разделах Изменение положения, масштабирование и поворот и Движение анимации в программном мониторе.)
Непрозрачность
Позволяет уменьшить непрозрачность клипа для использования в таких эффектах, как наложение, затухание, и растворение.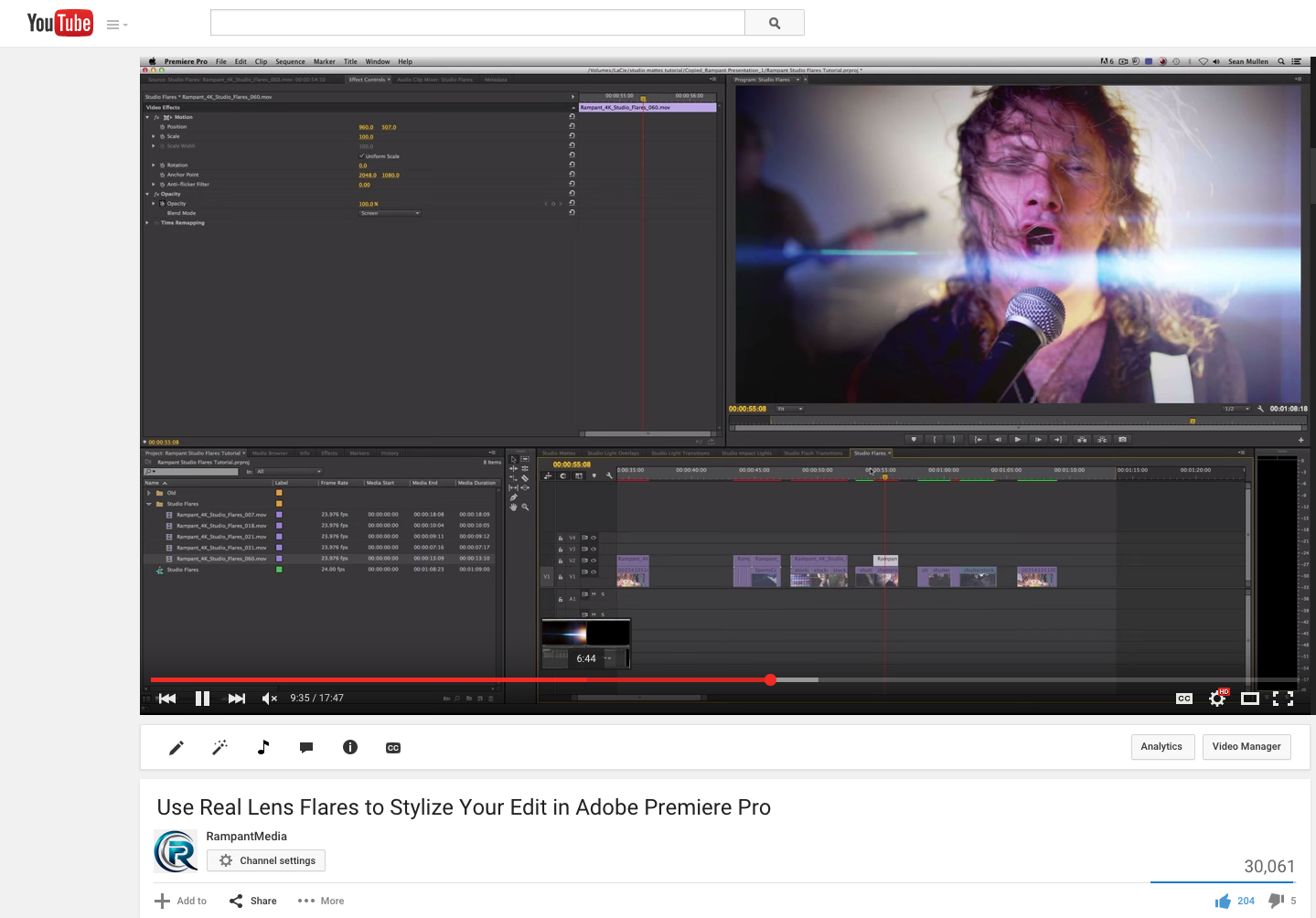
Изменение времени
Позволяет замедлить, ускорить воспроизведение или выполнить его в обратном порядке, а также остановиться на кадре для любой части клипа. Обеспечивает точное управление для ускорения или замедления этих изменений.
Громкость
Управляет громкостью для любого клипа, который содержит аудио. (Сведения о настройке эффекта «Громкость» см. в разделах Корректировка громкости дорожки с помощью ключевых кадров, Коррекция громкости на панели «Элементы управления эффектами», Указание громкости дорожки в звуковом микшере, Коррекция усиления и громкости, Нормализация одного или нескольких клипов и Нормализация основной дорожки.)
Поскольку фиксированные эффекты уже встроены в каждый клип, для их активации необходимо только настроить их свойства.
Premiere Pro обрабатывает фиксированные эффекты после всех стандартных эффектов, которые применяются к клипу. Стандартные эффекты обрабатываются в порядке появления, сверху вниз.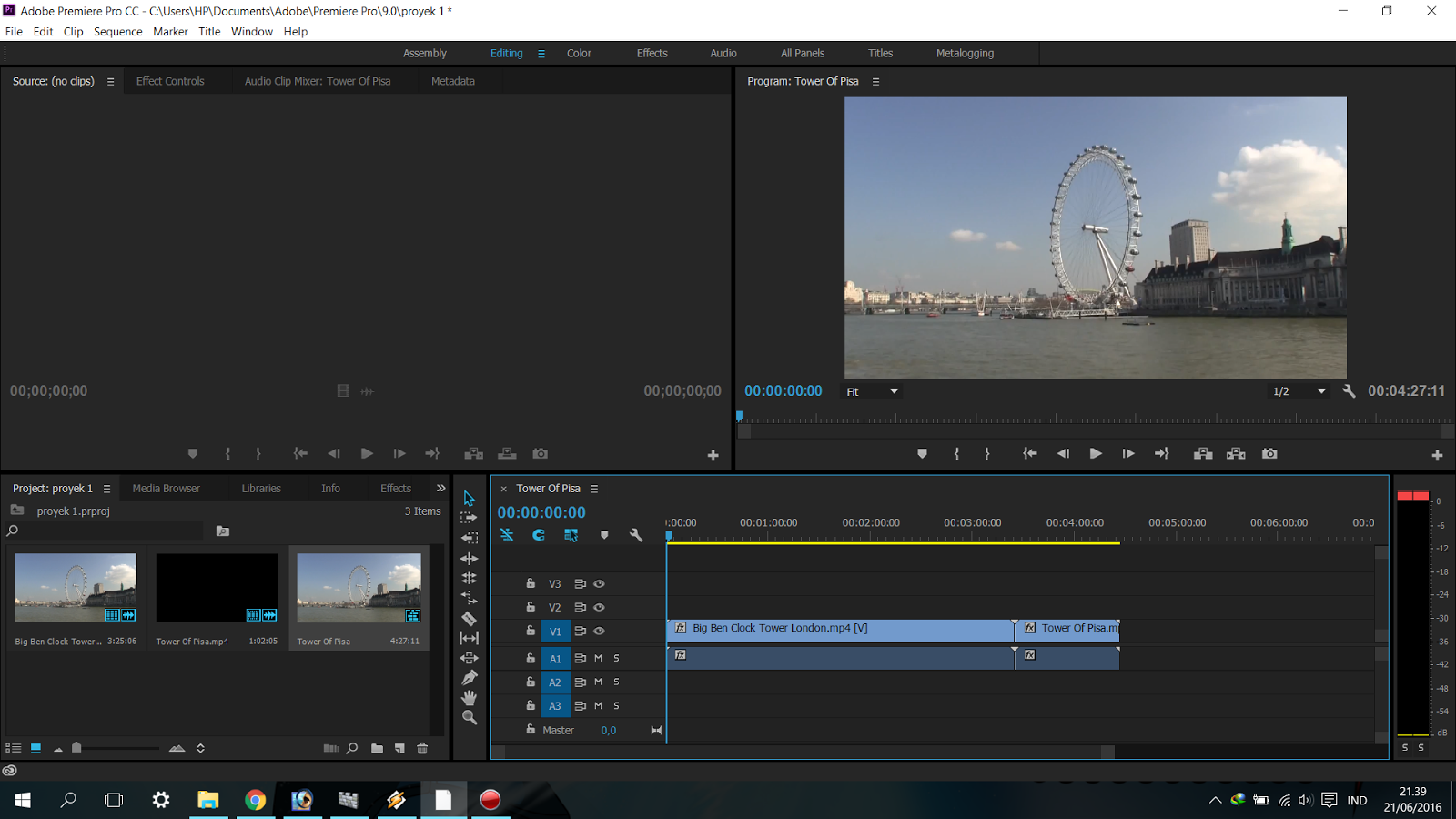 Можно изменить порядок стандартных эффектов, перетащив их в новое место на панели «Элементы управления эффектами», но нельзя изменить порядок фиксированных эффектов.
Можно изменить порядок стандартных эффектов, перетащив их в новое место на панели «Элементы управления эффектами», но нельзя изменить порядок фиксированных эффектов.
Добавление видеоэффектов. Видеосамоучитель монтажа домашнего видео в Adobe Premiere Pro CS3
Добавление видеоэффектов
Два описанных выше видеоэффекта всегда установлены по умолчанию для всех клипов фильма. Остальные видеоэффекты можно добавить вручную.
Список видеоэффектов программы Premier Pro расположен на вкладке Effects (Эффекты) в группе Video Effects (Видеоэффекты) (рис. 6.5).
Рис. 6.5. Группы видеоэффектов на вкладке Effects (Эффекты)
Видеоэффекты (так же, как и видеопереходы) собраны в группы по общим признакам. В группе Adjust (Настройка) расположены видеоэффекты для коррекции яркости, контрастности и цветового баланса видеоизображения, в группе Blur & Sharpen (Размытие и резкость) – эффекты для изменения резкости изображения и размытия картинки. Группа Distort (Искажение) включает в себя эффекты для изменения геометрических свойств изображения, а эффекты группы Transform (Трансформация) схожи со свойством Motion (Движение), но добавляют новые инструменты для изменения размера и положения изображения в кадре.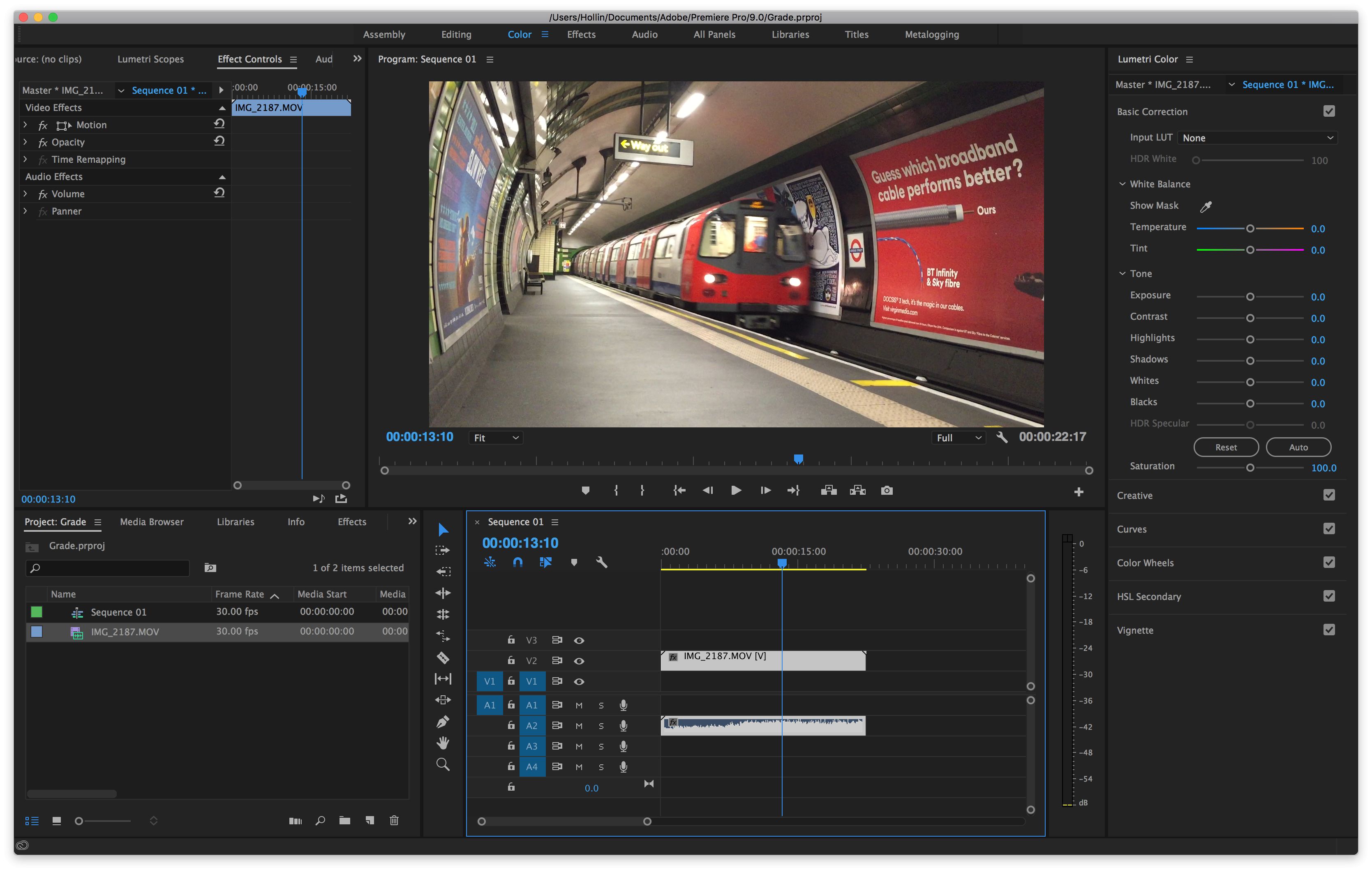
С некоторыми видеоэффектами вы ознакомитесь в этой главе, а остальные сможете изучить самостоятельно, применяя их к клипам и изменяя свойства эффектов.
Рис. 6.6. Образцы кадров после применения видеоэффектов в справочной системе программы
Рассмотрим метод добавления видеоэффектов. Добавим к клипу Clip01.avi видеоэффект, убирающий цветовую информацию из видеоизображения, то есть сделаем изображение клипа Clip01.avi черно-белым.
1. На вкладке Effects (Эффекты) раскройте группу Video Effects (Видеоэффекты).
2. Найдите и раскройте группу Image Control (Управление изображением).
3. Перетащите эффект Black & White (Черно-белый) в окно Timeline (Окно монтажа) и отпустите кнопку мыши на клипе Clip01.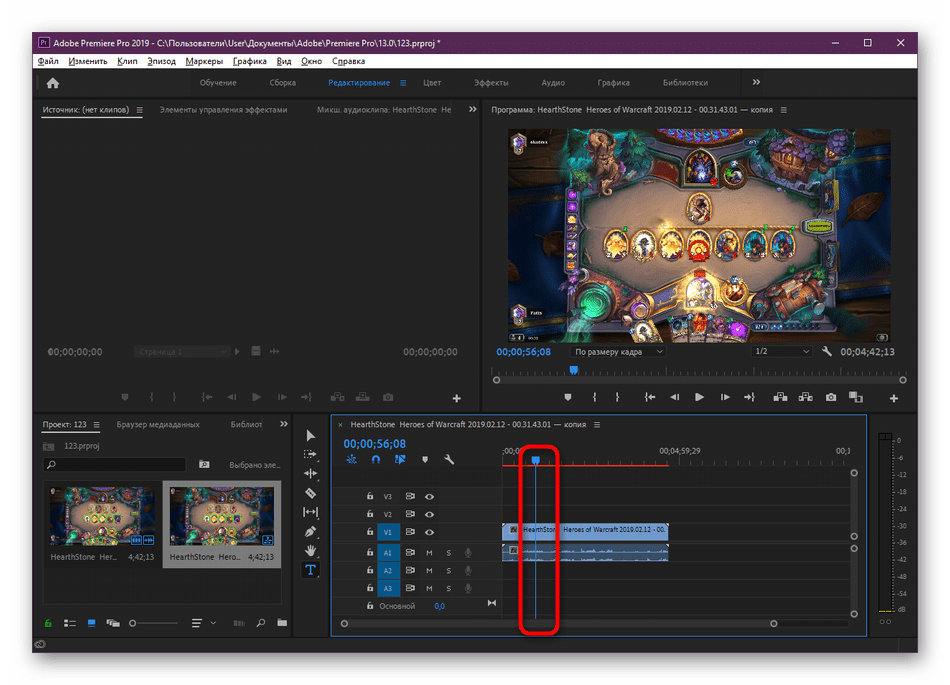
4. Убедитесь, что клип Clip01.avi выделен.
5. Посмотрите на вкладку Effect Controls (Управление эффектом). Под эффектами Motion (Движение), Opacity (Непрозрачность) и Time Remapping (Скорость) появился добавленный вами видеоэффект Black & White (Черно-белый) (рис. 6.7).
Рис. 6.7. В группу Video Effects (Видеоэффекты) добавлен эффект Black & White (Черно-белый)
6. Щелкните кнопкой мыши на любом другом клипе проекта. Видеоэффект Black & White (Черно-белый) исчезнет с вкладки Effect Controls (Управление эффектом). Это объясняется тем, что вкладка Effect Controls (Управление эффектом) отображает видео и звуковые эффекты только выделенного клипа.
7. Выделите клип Clip01.avi. Эффект Black & White (Черно-белый) снова появится на вкладке Effect Controls (Управление эффектом).
Обратите внимание, что эффект Black & White (Черно-белый) не содержит настроек (слева от названия эффекта отсутствует треугольник).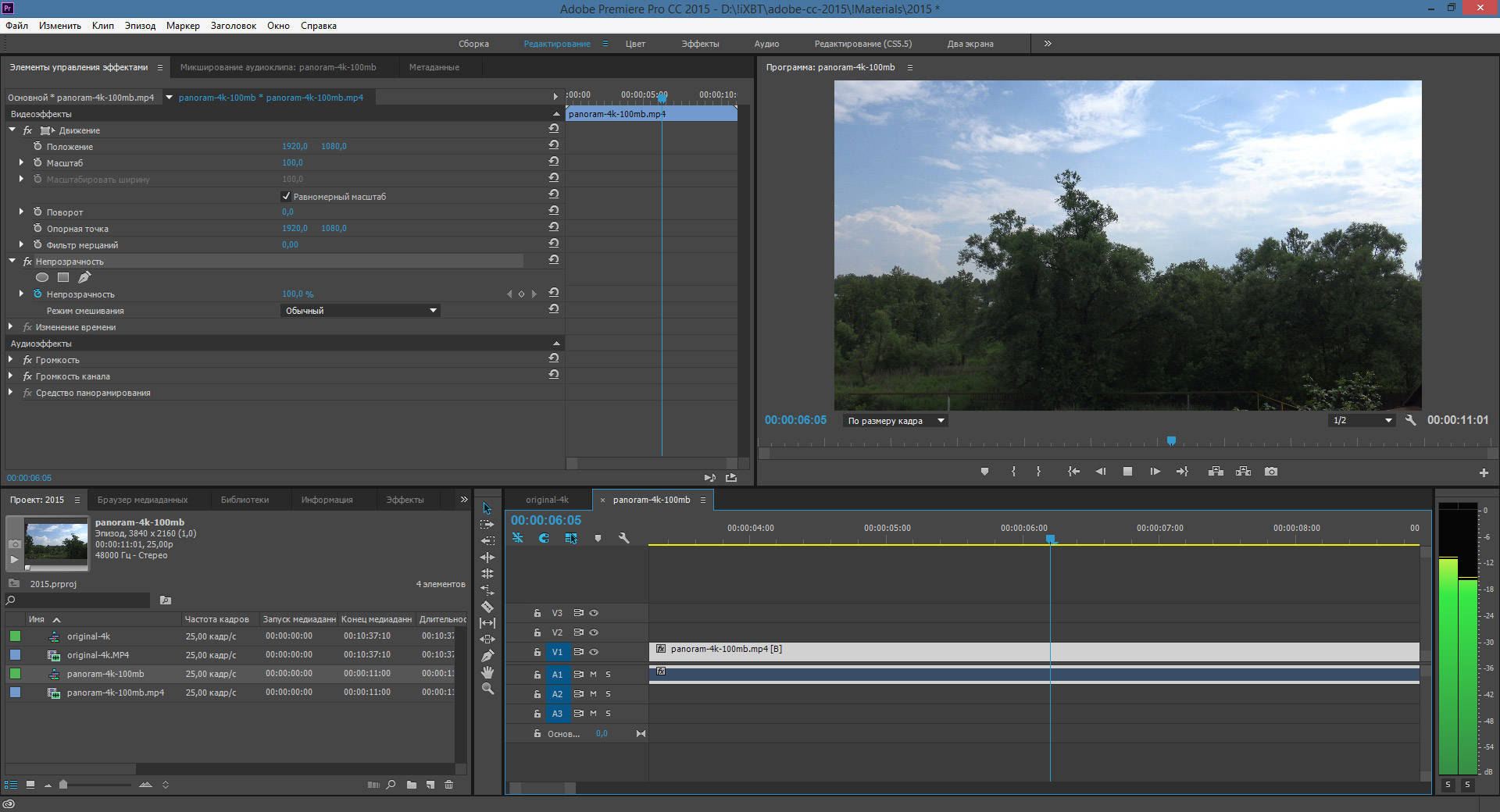 Это редкий случай в программе Premiere Pro – большинство эффектов в ней имеют различные настройки. Данный же видеоэффект только убирает цветовую информацию из видеоизображения.
Это редкий случай в программе Premiere Pro – большинство эффектов в ней имеют различные настройки. Данный же видеоэффект только убирает цветовую информацию из видеоизображения.
Добавим видеоэффект Black & White (Черно-белый) к клипу Clip05.avi. иным способом.
1. Выделите клип Clip05.avi на видеодорожке.
2. Перетащите видеоэффект Black & White (Черно-белый) с вкладки Effects (Эффекты) на вкладку Effect Controls (Управление эффектом). Видеоэффект будет применен к клипу Clip05.avi.
Таким образом, добавлять видеоэффекты можно двумя способами: путем перетаскивания видеоэффекта на нужный клип или на вкладку Effect Controls (Управление эффектом). В последнем случае клип, к которому применяется эффект, должен быть выделен в последовательности.
К клипу Image0.jpg применим другой видеоэффект. Повысим контрастность изображения, а также увеличим цветовую насыщенность картинки. Для этого можно воспользоваться эффектом ProcAmp (Усилитель-корректор) из группы Adjust (Настройка).
1. Перетащите эффект ProcAmp (Усилитель-корректор) из группы Adjust (Настройка) вкладки Effects (Эффекты) на клип Image0.jpg. Никаких изменений в картинке не происходит.
2. Раскройте группу ProcAmp (Усилитель-корректор), появившуюся на вкладке Effect Controls (Управление эффектом). На вкладке Effect Controls (Управление эффектом) появятся элементы управления для настройки параметров изображения, таких как яркость, контрастность, цветовой баланс и насыщенность.
3. Увеличьте контрастность изображения, установив значение 120 в поле Contrast (Контрастность).
4. Увеличьте цветовую насыщенность, установив значение 200 в поле Saturation (Насыщенность) (рис. 6.8). Если курсор текущей позиции редактирования установлен на клипе, к которому применяется эффект, все изменения вы тут же увидите на экране Program (Программа).
Рис. 6.8. Пример установки параметров эффекта ProcAmp (Усилитель-корректор)
Совет
Если установить флажок Split Screen (Разделить экран), кадр на экране Program (Программа) будет разделен на две части.
Если одни и те же настройки видеоэффекта требуется применить к нескольким клипам последовательности, эти настройки можно сохранить. Сохраним сделанные изменения в настройках эффекта ProcAmp (Усилитель-корректор), чтобы применить этот же эффект с увеличенным значением контрастности и насыщенности к другим клипам проекта.
1. Щелкните правой кнопкой мыши на видеоэффекте ProcAmp (Усилитель-корректор) на вкладке Effect Controls (Управление эффектом). На экране появится контекстное меню.
Рис. 6.9. Диалог Save Preset (Сохранить настройки)
3. В поле Name (Имя) появившегося диалога введите название вашей заготовки, например Усиление контрастности и цветности (лучше давать настройкам понятные имена, чтобы в дальнейшем их было легче найти).
4. Переключатель Type (Тип) оставьте установленным в положении Scale (Масштаб).
5. В поле Description (Описание) вы можете добавить более подробное описание настроек, например указать настройки эффекта, которые вы изменили, и величину изменения.
6. Нажмите кнопку OK диалога. Диалог будет закрыт.
7. Раскройте группу Presets (Заготовки), расположенную на вкладке Effects (Эффекты). Вы увидите свою заготовку. Все сохраненные вами настройки эффектов помещаются в группу Presets (Заготовки).
8. Перетащите созданную вами заготовку из группы Presets (Заготовки) вкладки Effects (Эффекты) на клип Clip04.avi в последовательности. К клипу будет применен эффект ProcAmp (Усилитель-корректор), в котором значение контрастности будет уже установлено равным 120, а насыщенности – 200.
Вы сэкономили время, которое затратили бы на изменение параметров видеоэффекта. Вы создали заготовку с уже настроенными параметрами эффекта, а затем применили ее к другому клипу. Обратите внимание, что при выделенном клипе Clip04.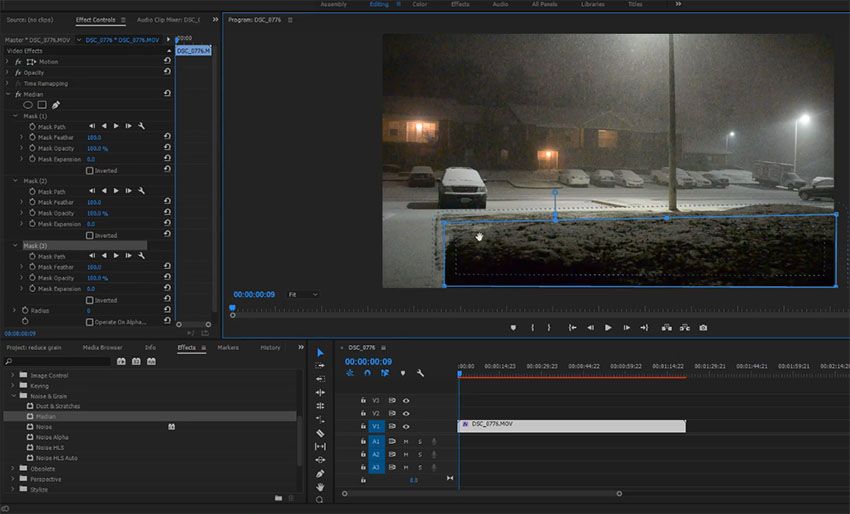 avi на вкладке Effect Controls (Управление эффектом) находится эффект ProcAmp (Усилитель-корректор), несмотря на то что ваша заготовка называлась подругому. Ошибки здесь нет, вы даете имя только настройкам, а имя самого эффекта остается неизменным.
avi на вкладке Effect Controls (Управление эффектом) находится эффект ProcAmp (Усилитель-корректор), несмотря на то что ваша заготовка называлась подругому. Ошибки здесь нет, вы даете имя только настройкам, а имя самого эффекта остается неизменным.
При необходимости увеличьте контрастность и насыщенность остальных клипов проекта, перетащив на них созданную вами заготовку с настройками эффекта ProcAmp (Усилитель-корректор).
Далее рассмотрим эффект Drop Shadow (Падение тени). Данный эффект применяется для создания отбрасываемой тени различными графическими объектами последовательности. Добавим тень к титрам, созданным при помощи готовых шаблонов оформления, и к наложенному изображению клипа Clip07.avi.
1. Раскройте группу видеоэффектов Perspective (Перспектива) на вкладке Effects (Эффекты).
2. Перетащите эффект Drop Shadow (Падение тени) с вкладки Effects (Эффекты) на клип титров, расположенный над клипом Clip06.avi.
3. Раскройте группу Drop Shadow (Падение тени) на вкладке Effect Controls (Управление эффектом), чтобы отобразить настройки эффекта.
4. Установите значение поля Distance (Дистанция) равным 20. Расстояние от титра до тени будет увеличено (рис. 6.10).
Рис. 6.10. Графические элементы титра отбрасывают тень
5. Увеличьте значение поля Softness (Мягкость) до 20. Края тени станут более мягкими.
6. Поэкспериментируйте с остальными настройками эффекта.
Эффект тени будет применен к нескольким клипам, поэтому рациональным решением будет сохранить настройки в виде заготовки, а затем применить эффект к остальным клипам с заранее установленными параметрами.
1. Щелкните правой кнопкой мыши на эффекте Shadow (Падение тени) на вкладке Effect Controls (Управление эффектом) и в появившемся контекстном меню выполните команду Save Preset (Сохранить настройки). На экране появится диалог Save Preset (Сохранить настройки).
2. В поле Name (Имя) появившегося диалога введите понятное название заготовки, например Тень, и закройте диалог кнопкой OK.
3. Перетащите заготовку Тень из группы Presets (Заготовки) вкладки Effects (Эффекты) на клипы титров, расположенные над клипами Clip02.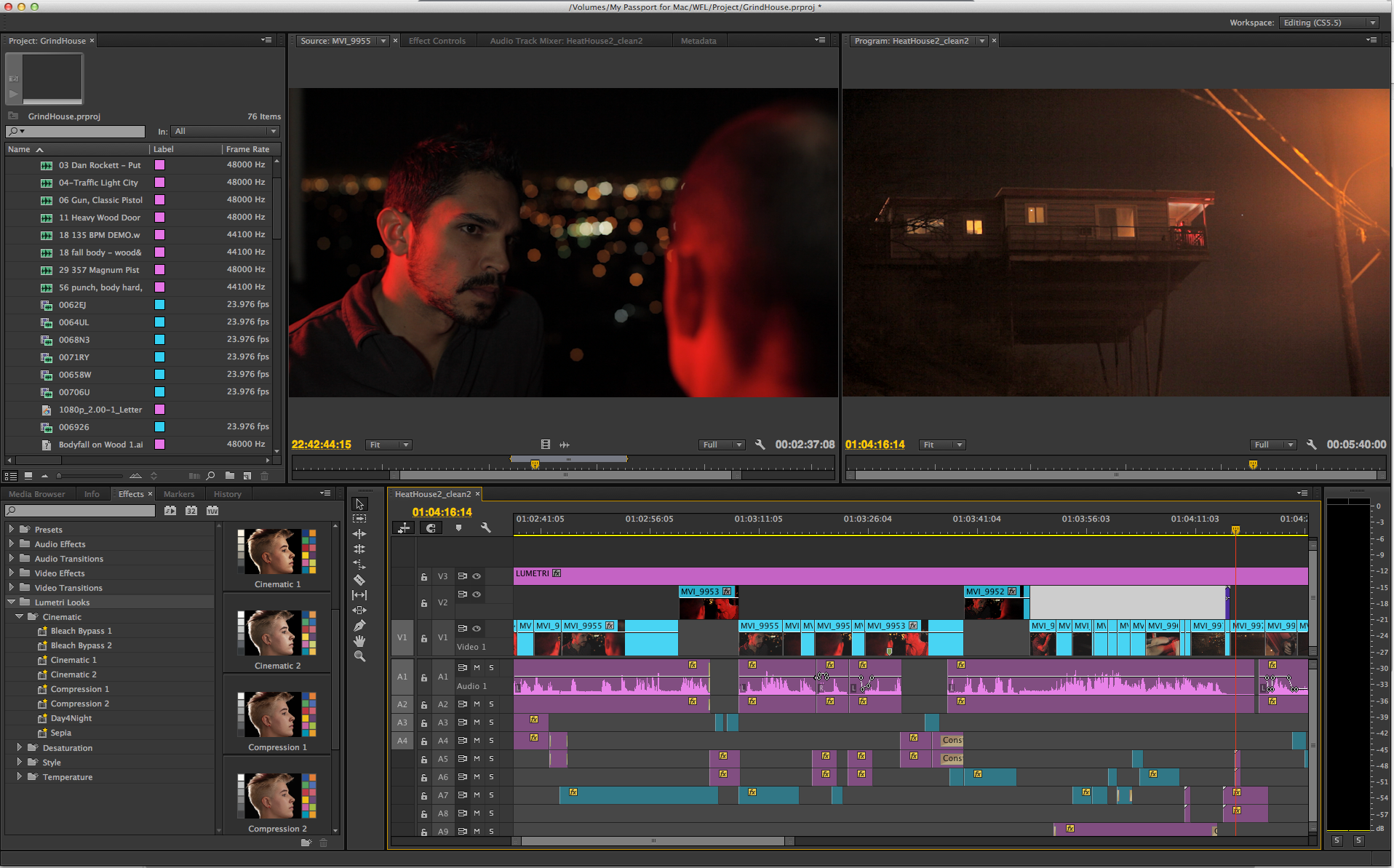 avi, Clip09.avi и Clip10.avi.
avi, Clip09.avi и Clip10.avi.
Использование заранее созданной заготовки избавило вас от необходимости настраивать параметры видеоэффекта Drop Shadow (Падение тени) для каждого клипа. Кроме того, во всех клипах, к которым вы применили заготовку параметров эффекта, все свойства тени (дистанция, мягкость, непрозрачность, цвет и т. д.) будут одинаковы.
Теперь примените заготовку Тень к клипу Clip07.avi. Обратите внимание, что дистанция тени в этом случае меньше, чем у тени титра, при том что настройки видеоэффекта одинаковы. Это происходит потому, что эффекты применяются к клипу последовательно сверху вниз. В данном случае эффект Drop Shadow (Падение тени) зависит от свойств эффекта Motion (Движение). При помощи эффекта Motion (Движение) вы уменьшили масштаб отображения клипа Clip07.avi. Масштаб тени уменьшился пропорционально, что сказалось на ее дистанции. В этом можно легко убедиться, увеличив значение свойства Scale (Масштаб) эффекта Motion (Движение). По мере увеличения картинки увеличится и масштаб тени. Самым простым решением данной проблемы будет увеличение дистанции тени для этого клипа, но правильнее будет применить другой эффект для изменения масштаба изображения клипа Clip07.avi. Применим к клипу Clip07.avi эффект Transform (Трансформация). Этот эффект обладает всеми свойствами эффекта Motion (Движение).
Самым простым решением данной проблемы будет увеличение дистанции тени для этого клипа, но правильнее будет применить другой эффект для изменения масштаба изображения клипа Clip07.avi. Применим к клипу Clip07.avi эффект Transform (Трансформация). Этот эффект обладает всеми свойствами эффекта Motion (Движение).
Сначала следует отменить настройки эффекта Motion (Движение).
1. Выделите клип Clip07.avi в последовательности.
2. Нажмите кнопку Reset, расположенную справа от группы Motion (Движение) на вкладке Effect Controls (Управление эффектом). Изменение параметров эффекта Motion (Движение) будет отменено. Все параметры этого эффекта будут возвращены к первоначальным, а изображение клипа Clip07.avi будет растянуто на весь экран.
Теперь изменим размеры кадра клипа Clip07.avi с помощью эффекта Transform (Трансформация).
1. Раскройте группу Distort (Искажение) на вкладке Effects (Эффекты).
2. Перетащите эффект Transform (Трансформация) на клип Clip07.avi последовательности.
3. Убедитесь, что Clip07.avi выделен, перейдите на вкладку Effect Controls (Управление эффектом) и раскройте группу Transform (Трансформация).
4. Установите флажок Uniform Scale (Сохранять пропорции) группы Transform (Трансформация).
5. Уменьшите значение поля Scale (Масштаб), чтобы изображение клипа Clip07.avi занимало часть кадра.
6. Изменяя значение полей Position (Позиция), разместите клип в правой верхней части кадра так, чтобы его изображение не перекрывало собой титр и актера. Левое поле Position (Позиция) изменяет положение кадра по горизонтали, а правое – по вертикали.
Обратите внимание, что дистанция отбрасываемой тени по-прежнему меньше дистанции тени титра. Причина этого – очередность следования эффектов клипа. Сначала обрабатываются вышестоящие эффекты на вкладке Effect Controls (Управление эффектом), а затем – эффекты, расположенные ниже. В данном случае к клипу применяется эффект Drop Shadow (Падение тени). Эффект Transform (Трансформация) расположен на вкладке Effect Controls (Управление эффектом) ниже эффекта Drop Shadow (Падение тени), а значит, обрабатывает видеоизображение со всеми вышестоящими эффектами. Уменьшая масштаб изображения клипа Clip07.avi, вы одновременно уменьшаете и масштаб отбрасываемой тени. Чтобы изображение тени не зависело от настроек эффекта Transform (Трансформация), следует поменять эти эффекты местами на вкладке Effect Controls (Управление эффектом). Это можно сделать следующим образом.
Уменьшая масштаб изображения клипа Clip07.avi, вы одновременно уменьшаете и масштаб отбрасываемой тени. Чтобы изображение тени не зависело от настроек эффекта Transform (Трансформация), следует поменять эти эффекты местами на вкладке Effect Controls (Управление эффектом). Это можно сделать следующим образом.
1. Установите указатель мыши на группе Transform (Трансформация) на вкладке Effect Controls (Управление эффектом).
2. Нажав и удерживая кнопку мыши, переместите указатель выше.
3. Как только над группой Drop Shadow (Падение тени) появится черная полоса (эта полоса указывает, куда будет помещен видеоэффект после того, как кнопка мыши будет отпущена), отпустите кнопку мыши. Очередность следования видеоэффектов будет изменена.
Теперь дистанции теней клипа Clip07.avi и клипа титров одинаковы (рис. 6.11). Дистанция тени теперь останется прежней при изменении размеров кадра клипа. В этом можно убедиться, изменив параметр Scale (Масштаб) эффекта Transform (Трансформация).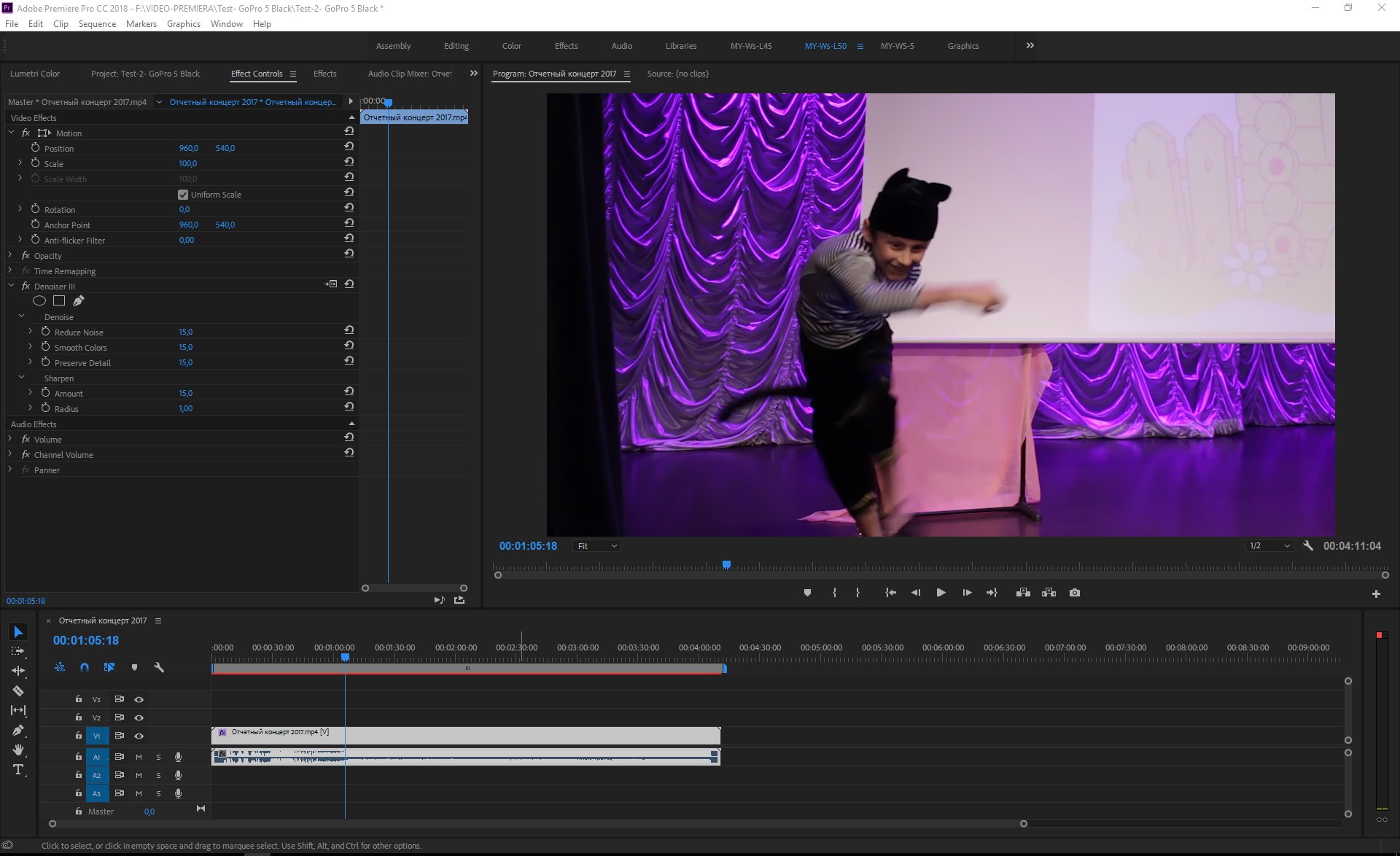
Рис. 6.11. Дистанции теней клипа Clip07.avi и клипа титров одинаковы
Очередность обработки эффектов такова: сначала уменьшается размер кадра изображения клипа Clip07.avi эффектом Transform (Трансформация), затем к уже уменьшенному изображению клипа применяется эффект Drop Shadow (Падение тени).
Определить порядок следования эффектов можно либо перетащив видеоэффекты на вкладку Effect Controls (Управление эффектом) сразу в нужную позицию, либо изменив порядок следования эффектов уже после их добавления.
При применении нескольких видеоэффектов к одному клипу учитывайте порядок следования этих эффектов. Если какой-либо видеоэффект не работает, посмотрите на порядок следования эффектов – возможно, один из вышерасположенных эффектов «мешает» правильной работе нижерасположенного эффекта. В таком случае часто достаточно просто поменять видеоэффекты местами.
Программа Premiere Pro предлагает огромное количество видеоэффектов, почти каждый из которых содержит множество настроек, поэтому в рамках данной книги невозможно описать характер действия всех видеоэффектов.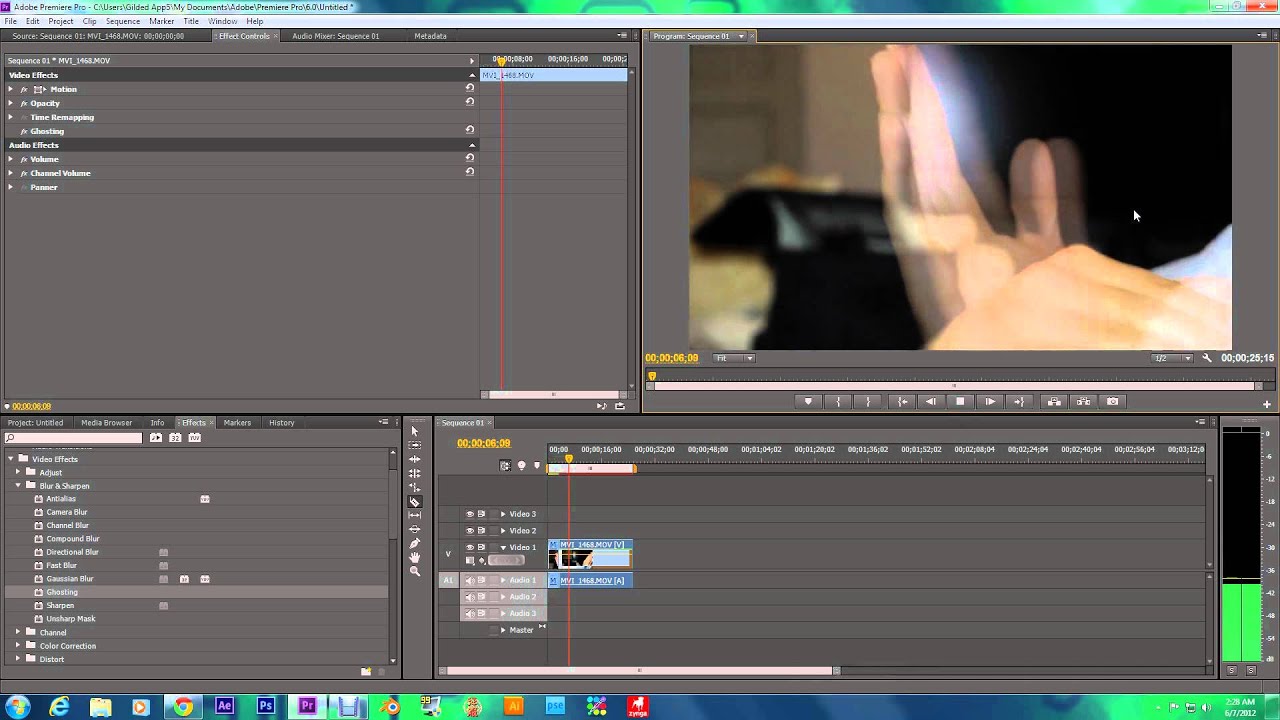 Даже на страницах справочной системы, упомянутой ранее, не описаны все возможности использования видеоэффектов в фильме. Единственный способ изучить все видеоэффекты программы Premiere Pro – сделать это самостоятельно. Поэкспериментируйте с различными эффектами в рамках текущего проекта или создайте для этого новый. Применяя к клипу сразу несколько видеоэффектов, можно добиться интересных результатов. Если какой-то видеоэффект был применен ошибочно или больше не нужен, его можно легко удалить из клипа. Для этого достаточно выделить клип в последовательности, выделить видеоэффект на вкладке Effect Controls (Управление эффектом) и нажать клавишу Delete. Видеоэффекты Motion (Движение), Opacity (Непрозрачность) и Time Remapping (Скорость) удалить нельзя, но достаточно отменить их параметры, чтобы эти эффекты не влияли на остальные эффекты, примененные к клипу.
Даже на страницах справочной системы, упомянутой ранее, не описаны все возможности использования видеоэффектов в фильме. Единственный способ изучить все видеоэффекты программы Premiere Pro – сделать это самостоятельно. Поэкспериментируйте с различными эффектами в рамках текущего проекта или создайте для этого новый. Применяя к клипу сразу несколько видеоэффектов, можно добиться интересных результатов. Если какой-то видеоэффект был применен ошибочно или больше не нужен, его можно легко удалить из клипа. Для этого достаточно выделить клип в последовательности, выделить видеоэффект на вкладке Effect Controls (Управление эффектом) и нажать клавишу Delete. Видеоэффекты Motion (Движение), Opacity (Непрозрачность) и Time Remapping (Скорость) удалить нельзя, но достаточно отменить их параметры, чтобы эти эффекты не влияли на остальные эффекты, примененные к клипу.
Данный текст является ознакомительным фрагментом.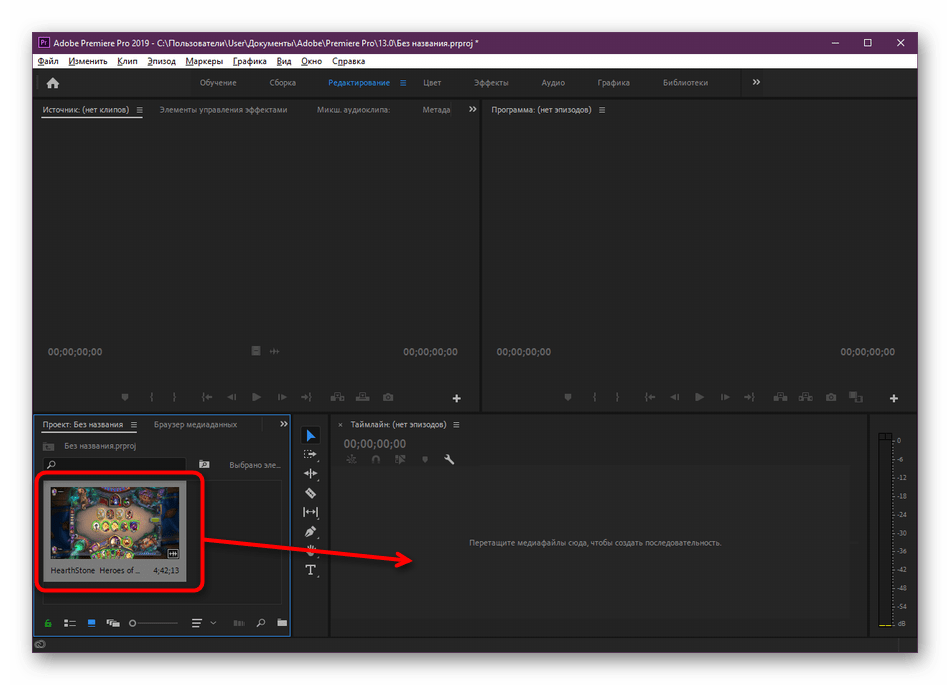
Использование эффектов основного клипа в Premiere Pro. Какие плагины пригодятся при работе с Adobe Premiere Pro CC Эффекты в адоб премьер
На этот раз рассмотрен более простой способ. Итак, применяем к группе выделенных клипов, эффекты: Размытие по Гауссу и Черное и белое.
На таймлайне у нас размещена группа клипов:
Результат в окне Программа:
Теперь, идем в окно Проект. Копируем сиквенцию и называем ее к примеру: копия_сиквенца.
И в окне: Удалить эффекты, оставляем галку только для пункта Видеоэффекты и нажимаем на кнопку: ОК.
Смотрим на картинку в окне Программа, без применения эффектов. Так как выше описанным методом, можно удалить только все эффекты, а не выборочные.
Теперь открываем последовательность: копия_сиквенца, выделяем все клипы (Ctrl+A).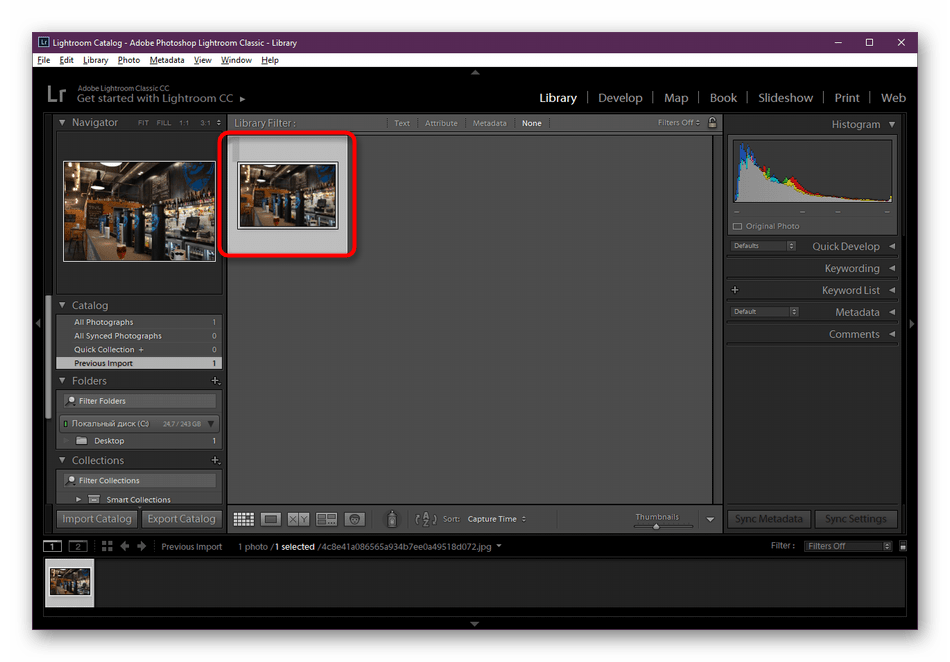
Выполняем команду: Изменить > Копировать (Ctrl+C).
Открываем основную последовательность, выделяем все клипы и выполняем команду: Изменить > Вставить атрибуты (Ctrl+Alt+V).
В окне Вставить атрибуты в списке Эффекты, снимаем галку перед эффектом: Черное и белое. И нажимаем на кнопку: ОК.
Смотрим на результат: в панели Элементы управления эффектами остался эффект Размытие по Гауссу.
Теперь можно в окне проекта удалять последовательность: копия_сиквенца. При необходимости можно сохранить проект с двумя сиквенцами под другим именем (для возможности отката).
*В обновлении Adobe Premiere Pro CC 2015.3 для удаления одного эффекта из всех клипов, не надо проделывать разные манипуляции. Просто в окне Remove Effects (Удалить эффекты) отключаем ненужные эффекты. Раньше можно было, только отключить все эффекты, а не выбрать из списка, те которые мы хотим удалить.
*Использование эмблем эффектов в . Эмблема эффекта — это значок на таймлайне, который позволяет легко понять, был ли эффект применен к клипу.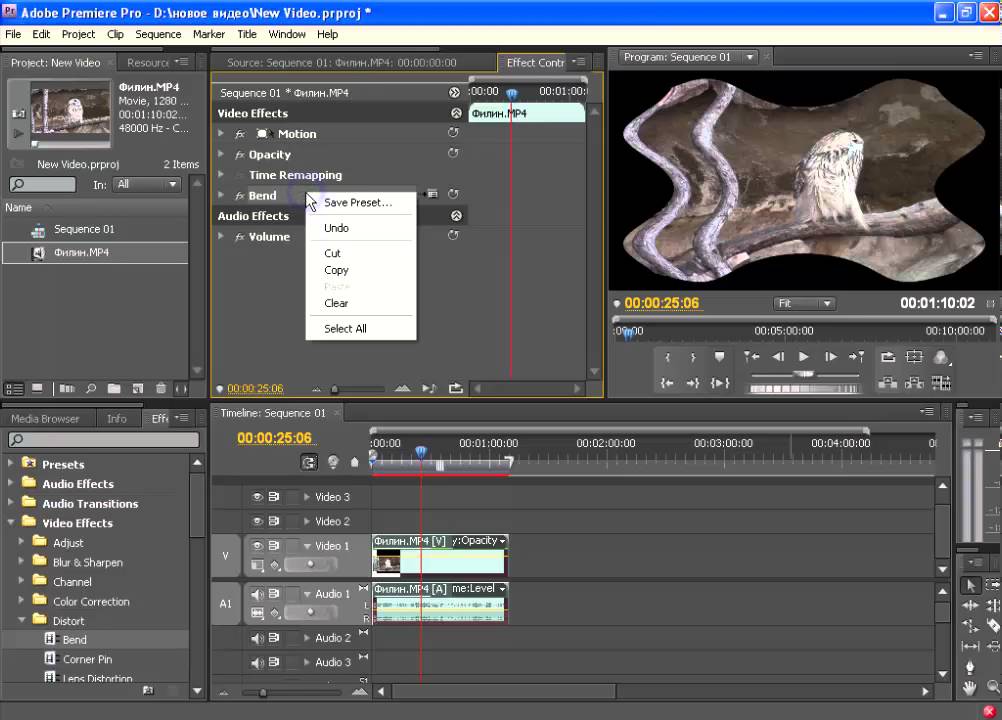 Щелкните значок настроек на таймлайне и выберите «Показать эмблемы эффектов», чтобы отобразить эмблемы на таймлайне.
Щелкните значок настроек на таймлайне и выберите «Показать эмблемы эффектов», чтобы отобразить эмблемы на таймлайне.
В Premiere Pro эмблемы эффектов могут быть разных цветов. Посмотрев на цвет эмблемы, можно определить, был ли применен эффект, изменен встроенный эффект и т.д.
A. Серая эмблема эффекта, B. Пурпурная эмблема эффекта, C. Желтая эмблема эффекта, D. Зеленая эмблема эффекта.
*Если после применения эффекта настройки не работают, то проверяем кнопку: Глобальное приглушение эффектов. Если её нет, то нажимаем на: Редактор кнопок, потом перетягиваем кнопку fx на панель управления Программа, и соотвественно включаем/отключаем её.
Эффектами называют различные спецэффекты, которые в зависимости от заложенного в них алгоритма совершают определенные действия, будь то изменение яркости и контраста клипа, либо изменение его прозрачности. хороша тем, что позволяет изменять различные параметры эффекта. Это, в свою очередь, открывает перед нами безграничные возможности работы с изображением фильма.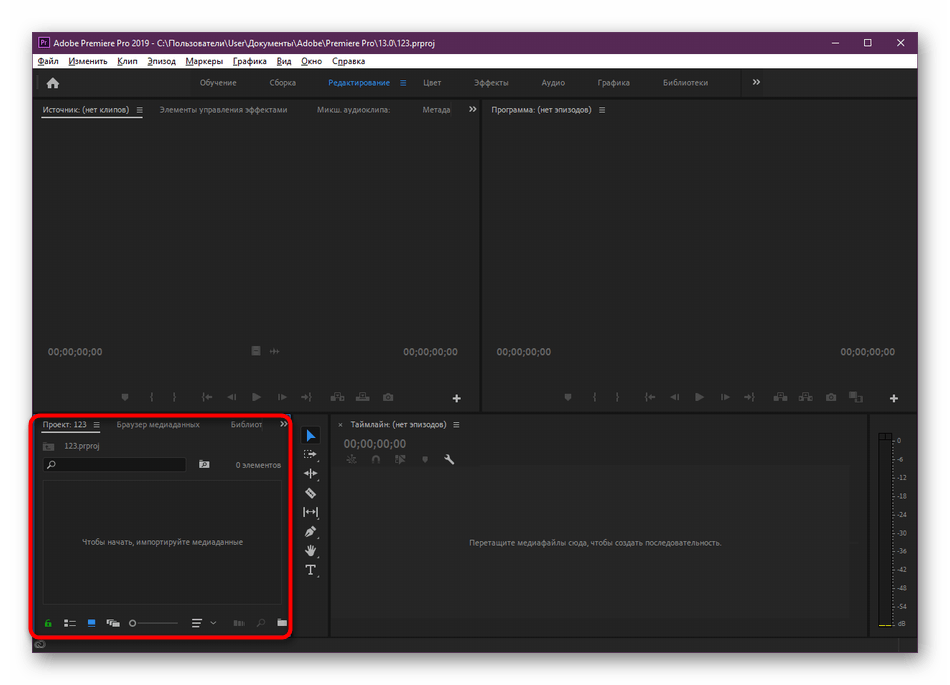
В программе Adobe Premiere все эффекты делятся на встроенные и стандартные.
Встроенные — это такие эффекты, которые изначально назначены любому клипу по умолчанию. К ним относятся: эффект прозрачности (Opacity), движения (Motion) и скорости (Time Remapping) — для видеоклипов, и эффект громкости (Volume) — для аудио. Просмотреть их можно кликнув на имени одного из них в заголовке клипа (см. ниже):
Стандартные — это эффекты, которые мы сами добавляем к клипам вручную. Они делятся на Video Effects (Видеоэффекты) и Audio Effects (Аудиоэффекты). Всех их можно просмотреть в библиотеке эффектов на панели Effects:
Кстати хотелось бы сказать пару слов о панели Effects. Все эффекты и переходы на панели Effects раскиданы по папкам, для раскрытия которых всего лишь нужно кликнуть на маленьком сером треугольнике. В верхней части панели Effects имеется поле поиска. Очень удобная штука когда вы знаете имя эффекта, но не знаете в какой папке он находится. Помимо всего этого разработчики программы предоставили нам возможность создавать папки с часто используемыми эффектами и переходами.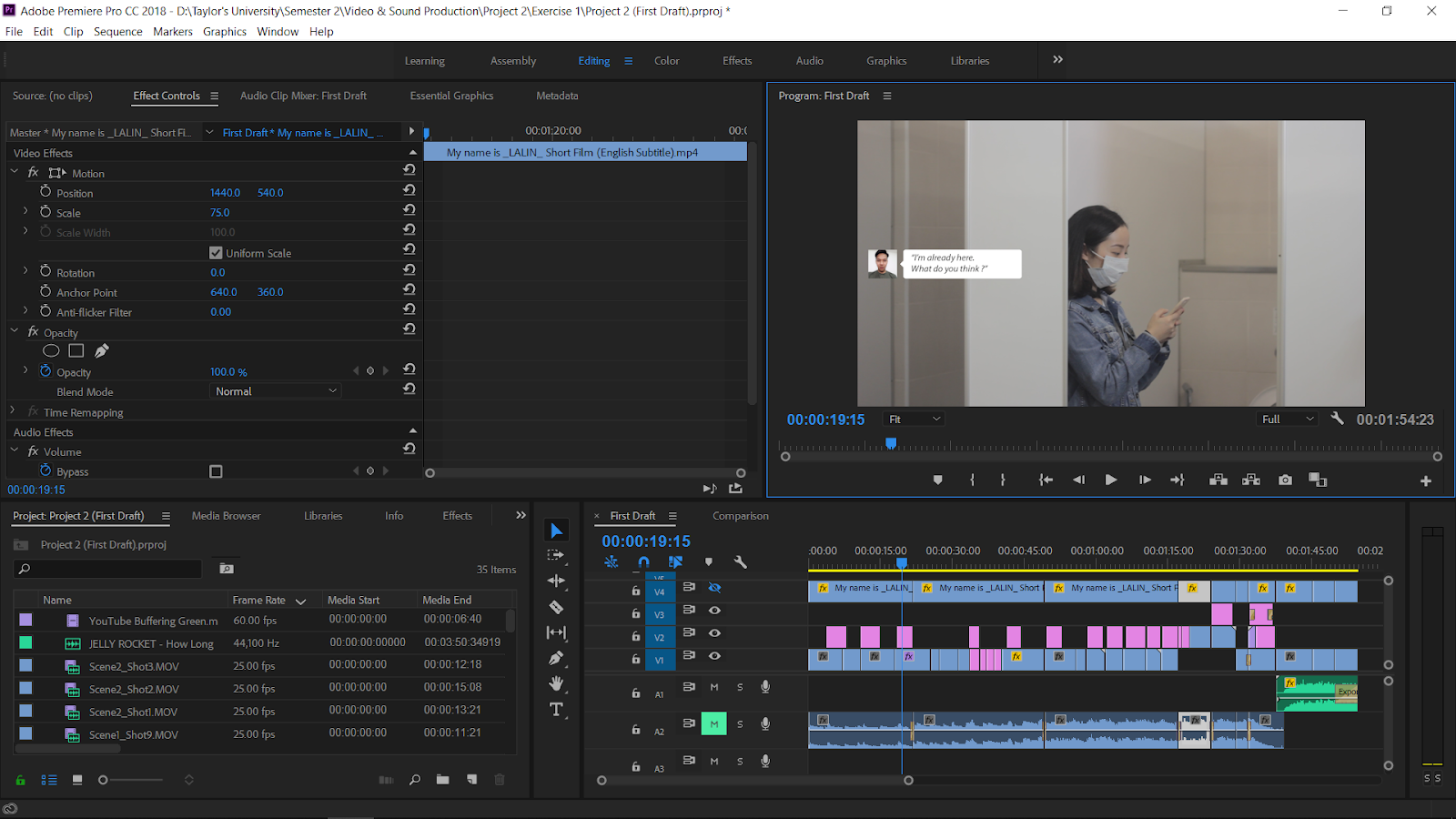 Для этого кликните на изображении маленькой папки в правом нижнем углу панели и папка будет создана.
Для этого кликните на изображении маленькой папки в правом нижнем углу панели и папка будет создана.
Итак, вы выбрали нужный вам эффект на панели Effects. Для того чтоб применить его к вашему клипу нужно просто перенести его на Timeline, на тот клип, к которому хотите применить данный эффект.
Здесь мы видим все эффекты, которые применены к данному клипу. Они разделены на две группы: Video Effects и Audio Effects. Помимо эффектов применяемых по умолчанию, здесь располагается эффект Brightness & Contrast (Яркость и контраст), который мы добавили в предыдущем пункте.
Кликните мышью на сером треугольнике слева от названия эффекта в окне Effect Controls , чтобы развернуть вложенный список параметров.
Передвигая ползунки, отрегулируйте настройки параметров эффекта. В программе Adobe Premiere имеется огромное количество эффектов. Некоторые из них имеют вего лишь один параметр для настройки, а некоторые бывает и целых 20.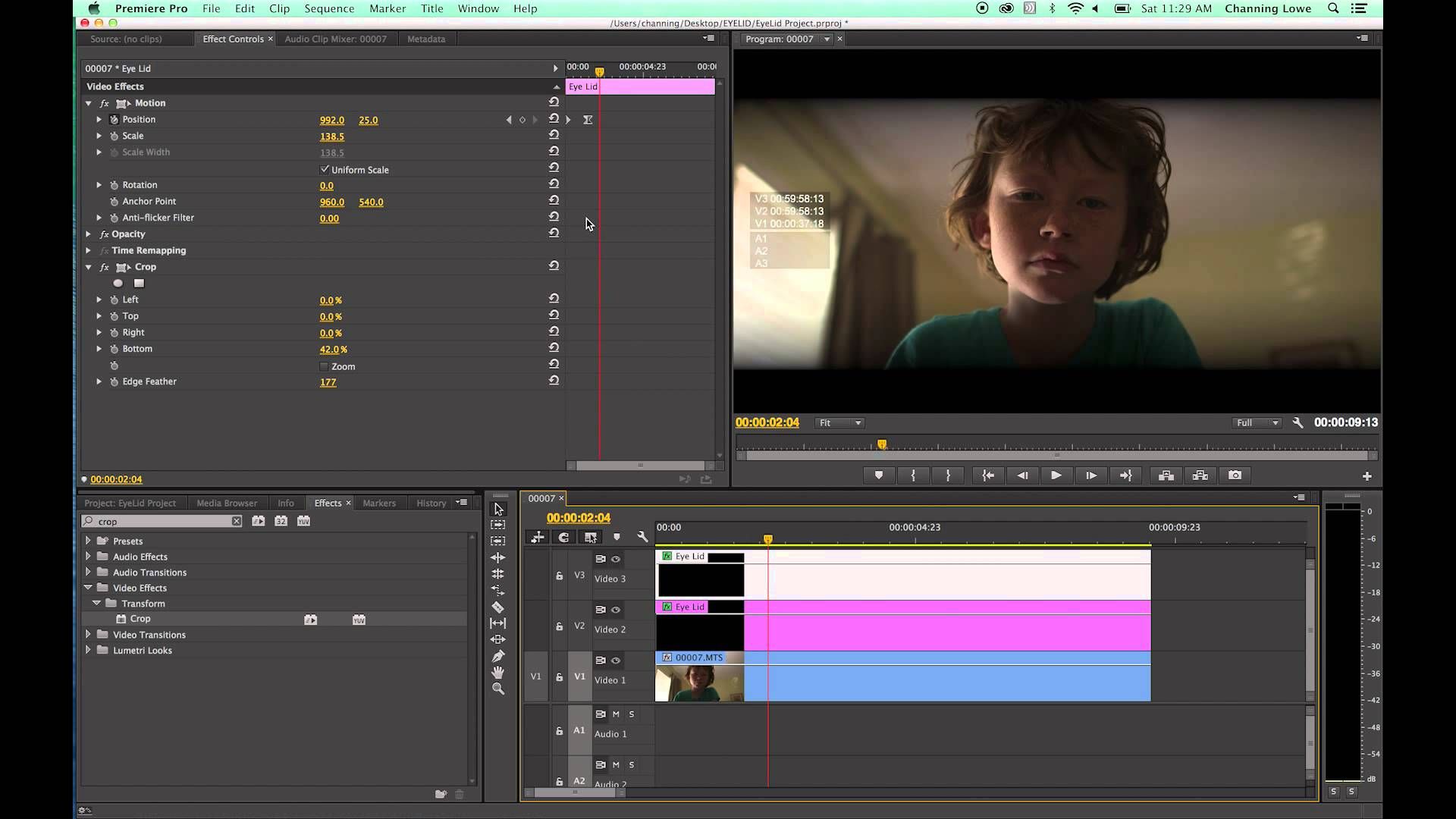 Так что вы с легкостью можете настроить любой эффект «под себя» ориентируясь при этом на просмотр кадра в окне Program.
Так что вы с легкостью можете настроить любой эффект «под себя» ориентируясь при этом на просмотр кадра в окне Program.
Как вы наверно уже догадались, к клипу можно применять сразу несколько эффектов. Их применение производится в том порядке, в котором они расположены в окне Effect Controls. Иногда порядок применения эффектов существенно сказывается на формировании конечного изображения фильма. В тех случаях, когда порядок эффектов вас не устраивает, изменить его можно путем обычного перетаскивания.
Если вы применили к клипу какой-либо эффект, а он вас не устраивает, удалить его можно просто выбрав его на панели Effect Controls и нажав клавишу Delete.
Иногда бывает так, что подергал ты за разные ползунки, здесь что-то изменил, там что-то изменил и получилась какая-то фигня. Потом сидишь и думаешь: как бы всё вернуть в первоначальный вид, и вот здесь как нельзя лучше нам подойдёт спасительная кнопка Reset, которая вернет все настройки эффекта в первональное состояние.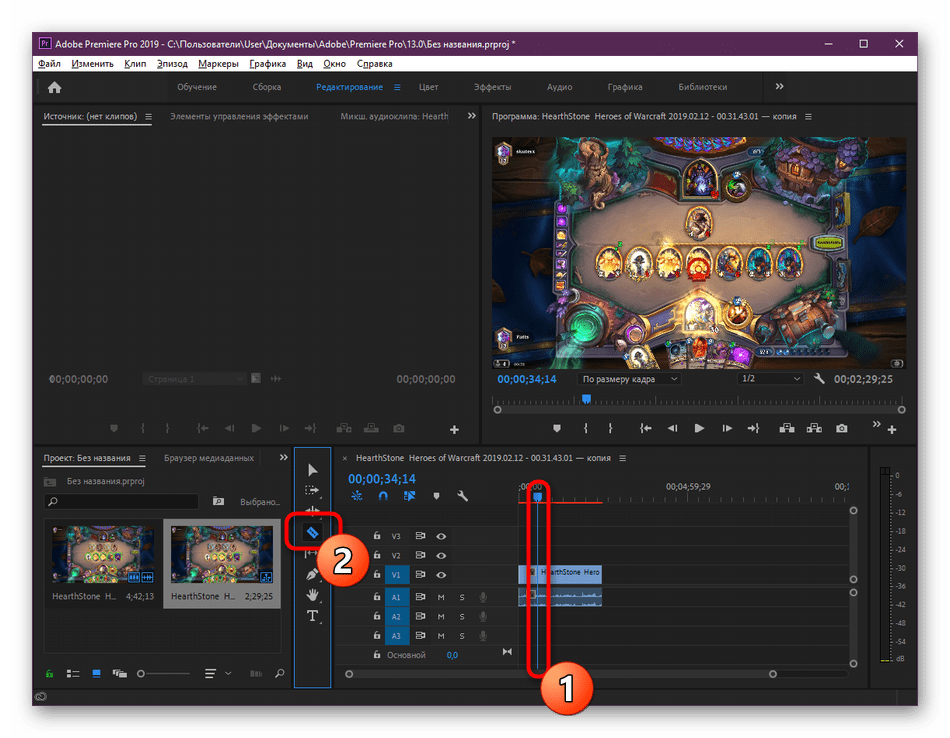
Если вам нужно отключить эффект, не удаляя его, вы можете воспользоваться кнопкой Toggle the effect on or off (Включить или выключить эффект). Она расположена слева от имени эффекта. Нажав на неё пиктограммка исчезнет и эффект будет отключен.
Бывает так, что после добавления эффекта к клипу программа не успевает его просчитать и над клипом появляется красная полоса. Как я уже писал в предыдущих статьях — это значит что нужно дополнительно визуализировать этот отрезок. Для этого задайте рабочую область с помощью полосы рабочей области и выполните команду Sequence=>Render Work Area или просто нажмите кнопку Enter.
В этой статье мы рассмотрели статичные эффекты и их настройки. Существует ещё такое понятие как динамические эффекты, но с ними я познакомлю вас в .
Все разделы сайта сайт
Здесь Вы увидите пятый видео-урок из Курса «
Adobe Premiere Pro »В видео-уроке ниже вы познакомитесь
с эффектами для улучшения видео./cdn.vox-cdn.com/uploads/chorus_asset/file/19896328/PremierePro_Productions.png) В программе
В программе
Премьер Про есть огромное количество
эффектов для видео. С помощью них
можно как улучшить, так и ухудшить любой
видеоролик.
Все видеоэффекты Adobe Premiere Pro
делятся на две группы. В первую группу
входят всего
три эффекта. Они называются «фиксированные
эффекты», потому что они применяются
на
панели timeline автоматически, при добавлении
видео на панель
Вторая группа находится в папке «Video Effects «. Их много и добавлять их можно выборочно.
Итак, начнем с фиксированным эффектам.
Для этого переходим в панель «Effect
Controls
«
предназначена не только для работы с
видеоэффектами но и ккк переходами кккк,
все
эффекты там располагаются слева.
Описывать далее видеоэффекты словами
нет смыла, поэтому смотрите видео-урок
Артема
Лукьянова, который он специально записал
по этой интересной и нужной теме,
по которой у новичков почти всегда возникают
вопросы.
Но, после просмотра данного урока,
надеюсь, что вопросов по видеоэффектам в программе
Премьер Про СС у вас больше не будет
и Вы уже сможете самостоятельно пробежаться
по
папке «Видео Эффект» и поочередно
применить их на свой видео проект,
а также удалять применненные ранее,
но уже ненужные эффекты.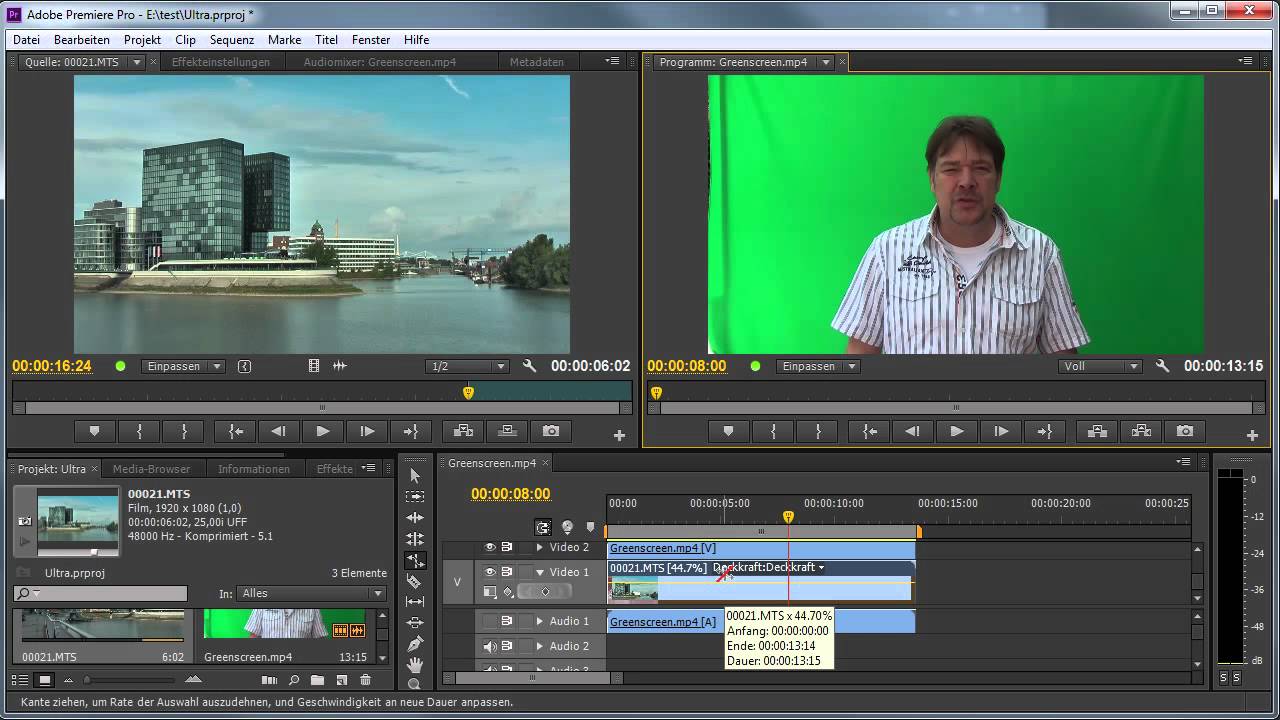
После 15-ой минуты будет показано также как применять эффект анимации на видео .
Будут вопросы — пишите
Поделитесь с друзьями или поставьте
закладку на эту страницу,
если планируете зайти на нее позже (Как
делать эффекты для видео анимация
Adobe Premiere Pro | видео эффект в
адоб премьер про видео урок)
Помимо возможности применять эффекты к элементам дорожки и клипам в эпизоде в Premiere Pro можно применять эффекты к основным клипам.
Основной клип можно назвать родительским клипом, а все клипы эпизодов, созданные из этого основного клипа — его дочерними клипами.
В отличие от обычных эпизодов, эпизодов многокамерной передачи и подборок, основные клипы представляют собой объекты на панели Проект . Примерами основных клипов являются объединенные клипы, подклипы и синтетические клипы (например, корректирующие слои и цветовые маски).
Если проект содержит несколько элементов, ссылающихся на один и тот же файл на диске, то каждый из этих элементов является самостоятельным основным клипом. Таким образом, между элементами панели Проект
не может существовать связь «родитель-потомок». Такая связь может существовать только между основными клипами проекта и клипами эпизодов на таймлайне
.
Таким образом, между элементами панели Проект
не может существовать связь «родитель-потомок». Такая связь может существовать только между основными клипами проекта и клипами эпизодов на таймлайне
.
При применении эффекта к основному клипу этот эффект автоматически переносится на все клипы эпизодов (дочерние клипы), созданные из этого основного клипа.
Использование эффектов основного клипа в Premiere Pro
Чтобы применить эффект к основному клипу в Premiere Pro, нужно перетащить эффект с панели Эффекты на панель Проект , Исходный монитор или .
Для применения эффекта к нескольким основным клипам одновременно, выберите нужные элементы панели Проект , а затем перетащите эффект, который нужно применить к этим элементам.
Настройте параметры эффекта на панели Элементы управления эффектами
.
Вставка сегментов основного клипа в эпизоды. Все эффекты, примененные к основному клипу, переносятся на все части этого клипа, входящие в состав эпизодов.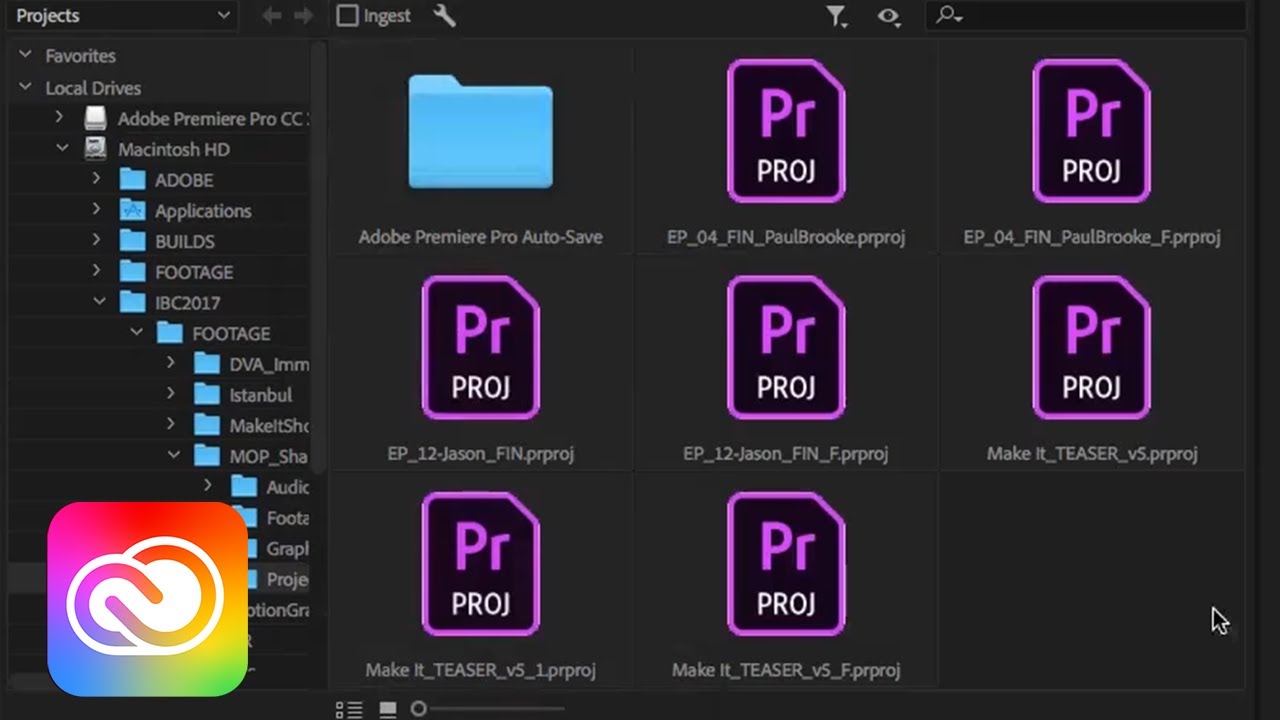
Примечание.
Эффекты действуют вне зависимости от того, когда были созданы клипы эпизодов из основного клипа: до применения эффекта или после.
Под значком FX соответствующего клипа, к которому применен эффект основного клипа, отображает красная черта. Кроме того, на панель «Управление эффектами» добавлена новая вкладка под названием «Все», на которой отображаются примененные эффекты.
Важные примечания
- Панель Элементы управления эффектами управляется фокусом. Это значит, что если в панели Исходный монитор загружен основной клип и фокус находится на панели Исходный монитор , то на панели Элементы управления эффектами загружен основной клип.
- Если на панели Таймлайн выбран отдельный клип эпизода и фокус находится на панели Таймлайн , то на панели Элементы управления эффектами загружен выбранный элемент дорожки.
- Для просмотра или изменения эффекта основного клипа, имея клип эпизода, воспользуйтесь функцией Синхронизировать кадр
.
 При этом основной клип, соответствующий этому клипу эпизода, будет загружен в Исходный монитор
. Двойной щелчок по клипу эпизода загружает только этот сегмент, а не основной клип. На панели Элементы управления эффектами
в этом случае отображаются эффекты элемента дорожки, а не основного клипа.
При этом основной клип, соответствующий этому клипу эпизода, будет загружен в Исходный монитор
. Двойной щелчок по клипу эпизода загружает только этот сегмент, а не основной клип. На панели Элементы управления эффектами
в этом случае отображаются эффекты элемента дорожки, а не основного клипа.
Включение и отключение эффектов основного клипа на миниатюрах
Чтобы видеть точное воспроизведение клипа на миниатюре, можно отображать на ней эффекты основного клипа. Эффекты на миниатюре клипа на панели «Проект» можно настраивать.
Например, для основного клипа можно использовать эффект преобразования вместо эффекта движения/непрозрачности.
Доступна большая часть видеоэффектов Premiere Pro, за исключением описанных ниже.
- Внутренние эффекты: Движение, Непрозрачность, Скорость
- Эффект «Стабилизатор деформации»
- Эффект «Устранение эффекта плавающего затвора»
Нельзя выполнять предварительный рендеринг эффектов основного клипа.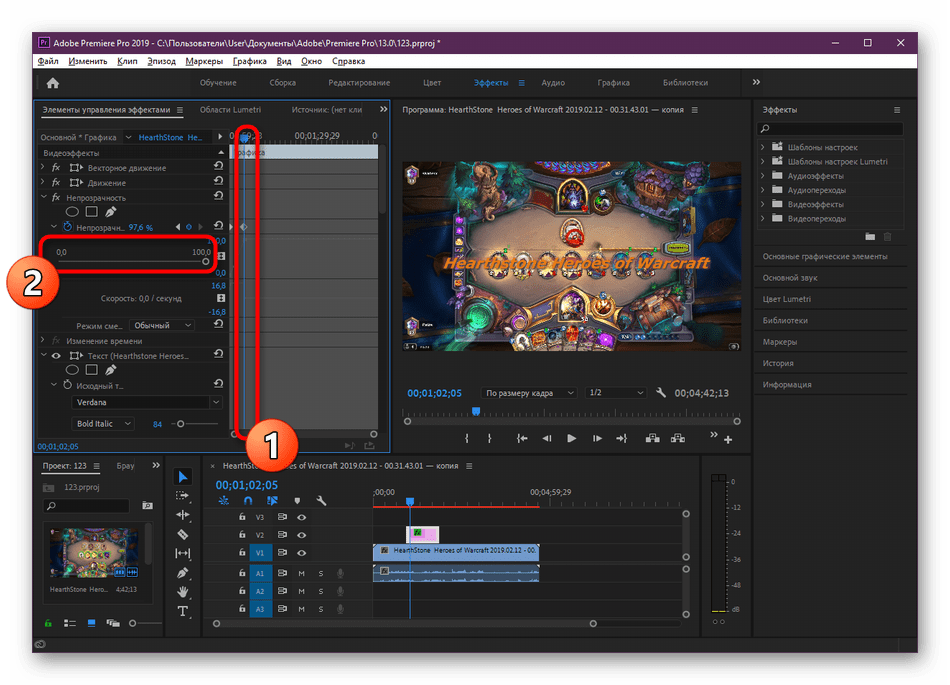 По этой причине стоит избегать использования эффектов, нагружающих процессор, поскольку они могут ухудшить воспроизведение на исходном мониторе.
По этой причине стоит избегать использования эффектов, нагружающих процессор, поскольку они могут ухудшить воспроизведение на исходном мониторе.
К основным клипам нельзя применять аудиоэффекты.
Отображение миниатюры с эффектами основного клипа
Выбор настроек исходных файлов на панели «Элементы управления эффектами»
На вкладке «Основной» панели «Элементы управления эффектами» можно задать настройки исходных файлов для форматов RED, ARRI, CinemaDNG, DPX и Sony F65.
Загрузите основной клип в исходный монитор и настройте такие параметры исходных файлов, как баланс белого, насыщенность и экспозиция. Выбранные настройки исходных файлов можно сохранить в качестве шаблона настроек эффекта для последующего применения к другим клипам.
Их можно также копировать в другие клипы. Например, можно выбрать настройки исходных файлов для одного клипа и применить их к другим элементам проекта путем копирования и вставки.
Часто задаваемые вопросы
В чем разница между основным клипом и клипом на диске?
При импорте медиафайла с диска на панель Проект
в Premiere Pro создается основной клип.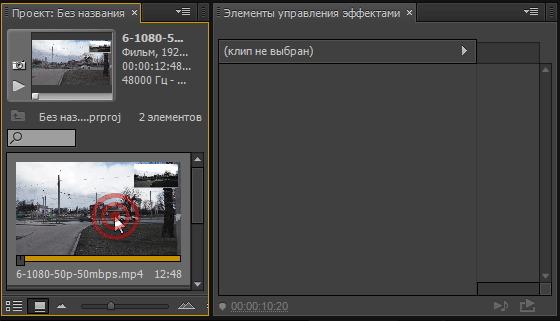 Каждый раз, когда один и тот же медиафайл импортируется в Premiere Pro, создается отдельный основной клип.
Каждый раз, когда один и тот же медиафайл импортируется в Premiere Pro, создается отдельный основной клип.
Таким образом, проект Premiere Pro может содержать несколько различных основных клипов, указывающих на один и тот же медиафайл на диске.
Примечание.
Для поиска на диске медиафайла, соответствующего выбранному клипу, служат команды «Показать в проводнике» (Windows) или «Показать в Finder» (Mac).
Как определить, что загружено на панели Элементы управления эффектами — основной клип или элемент дорожки?
Вот несколько подсказок, которые помогут определить тип загруженного элемента:
- Имя клипа. В случае элемента дорожки, имени клипа будет предшествовать имя эпизода. В случае основного клипа, на панели Элементы управления эффектами отображается только имя клипа.
- Заголовки. В случае элемента дорожки, на панели Элементы управления эффектами
показываются заголовки разделов Эффекты видео
и Эффекты аудио
. В случае основного клипа таких заголовков нет.

- Внутренние эффекты. В случае элемента дорожки с видеосоставляющей, в разделе Эффекты видео показаны эффекты Движение , Непрозрачность и Изменение времени . В случае основного клипа эти внутренние эффекты не показываются.
Можно ли эффекты основного клипа применять к эпизодам?
Нет, нельзя напрямую применить эффект основного клипа к обычному эпизоду или к эпизоду многокамерной передачи.
Какие типы эффектов можно применять к основным клипам?
Запустив первый раз программу Premiere Pro, первое, что бросается в глаза — множество различных панелей и иконок, каждая из них выполняет определенную функцию. Однако, выполнение некоторых из них занимает значительное время. Чтобы упростить работу в программе существуют различные плагины. Их можно без проблем скачать с официального сайта. Помимо упрощения работы они еще могут выполнять некоторые функции, которых попросту нет в Adobe Premiere Pro.
Самые популярные и полезные плагины для Adobe Premiere Pro
Плагин ProDAD Mercalli
Этот плагин заменяет стандартную функцию «Warp Stabilizer» . Если в процессе видео наблюдались рывки и дрожание изображения, то этот плагин позволит быстро избавиться от дефектов. Практически не подвисает при обработке тяжелых проектов, причем даже на слабых компьютерах. После его использования ваше видео будет смотреться более профессионально.
Если в процессе видео наблюдались рывки и дрожание изображения, то этот плагин позволит быстро избавиться от дефектов. Практически не подвисает при обработке тяжелых проектов, причем даже на слабых компьютерах. После его использования ваше видео будет смотреться более профессионально.
Плагин Neat Video
Очень тяжелый плагин, который требует значительное количество ресурсов системы. Однако, аналогов ему нет. Он лучше всех справляется с подавлением шума в отснятых видео и позволяет настроить четкость.
Плагин Magic Bullet Colorista II
Для того, чтобы выполнить цветокоррекцию, профессионалы частенько обращаются к этому инструменту. Он имеет множество параметров. В принципе, для работы с цветом отпадает необходимость пользоваться другими плагинами. Он настраивает яркость изображения в различных тонах, от светлых до темных, работает с наложением масок и многое другое.
Плагин FilmConvert Pro 2
Лучший плагин для стилизации в Adobe Premiere Pro.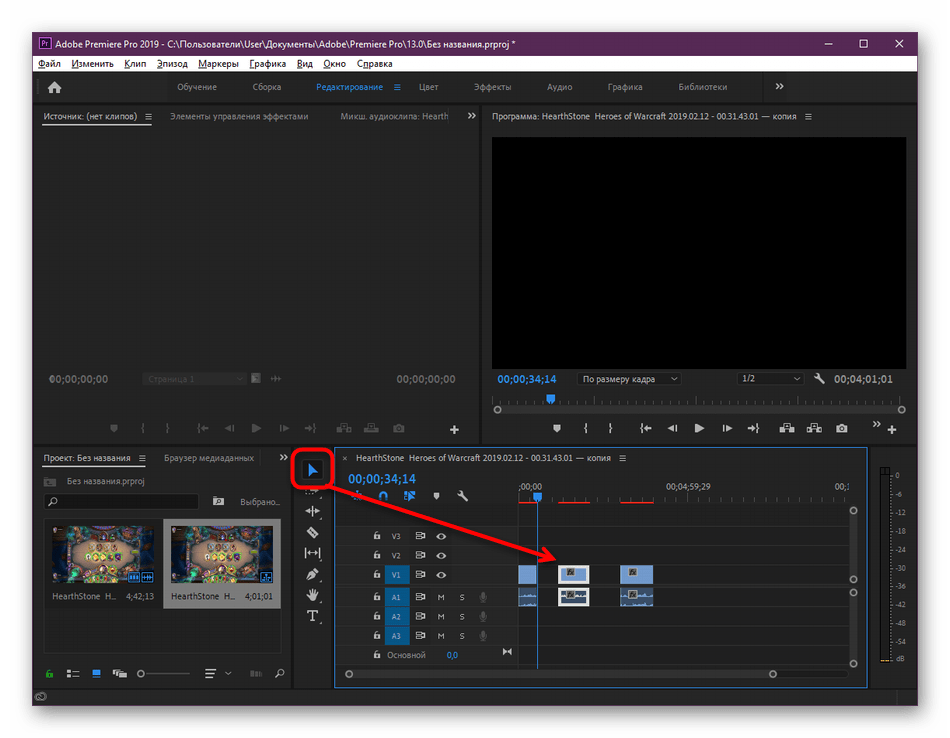 Позволяет применять к видео различные эффекты, которые используются в кино индустрии. Например, можно сделать видео, которое будет напоминать старинный фильм и многое другое. Всего в плагине предусмотрено порядка двух десятков эффектов для стилизации.
Позволяет применять к видео различные эффекты, которые используются в кино индустрии. Например, можно сделать видео, которое будет напоминать старинный фильм и многое другое. Всего в плагине предусмотрено порядка двух десятков эффектов для стилизации.
Плагин Magic Bullet Looks
Выполняет две основные функции цветокоррекция и стилизация. Пользуется спросом пользователей за счет своей легкости, не создает излишней нагрузки на процессор, благодаря использованию видеокарты.
Плагин LUT Buddy
Еще один полезный плагин для стилизации. Довольно быстро корректирует видео, по сравнению с аналогичной встроенной функцией. За счет этого довольно популярен.
В этой статье мы рассмотрели наиболее популярные плагины, которые могут быть полезны и профессионалам и новичкам.
Как создать эффект рукописного ввода в Adobe Premiere и After Effects (+ шаблоны)
Опубликовано: 2021-06-29
Анимированный почерк или текст — это простой и изящный способ привнести немного чутья в ваш бизнес или личные видеопроекты.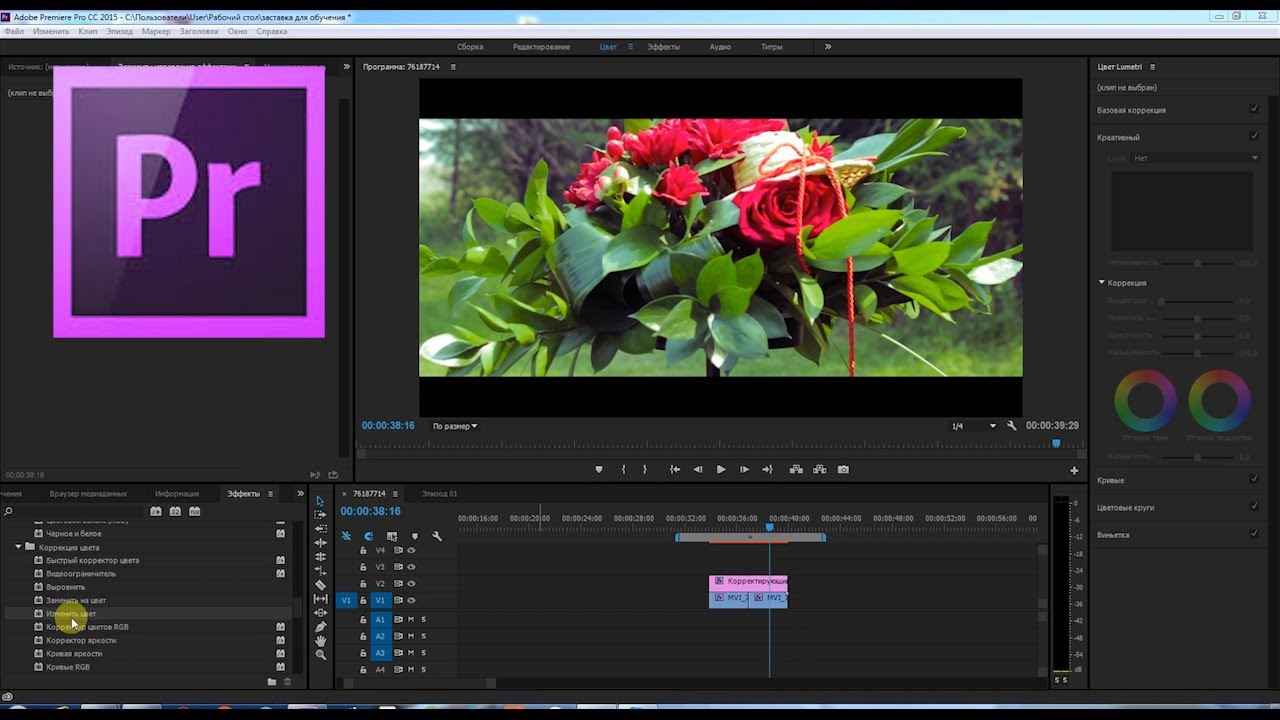
Хотя можно создать эффект анимированного рукописного ввода с помощью подключаемых модулей, загружаемых шаблонов или онлайн-конструкторов «белой доски», эти методы могут быть либо ограничивающими, либо чрезмерно сложными для простого эффекта письма.
К счастью, на самом деле довольно легко создать такой эффект внутри Adobe Premiere, не загружая и не устанавливая никаких дополнительных шаблонов. Это большой плюс для тех, кто знаком с Premiere и хочет добиться такого эффекта.
Фактически, инструмент эффектов, используемый для создания простой анимации рукописного ввода, буквально называется «надписью».
Предупреждение: применение этого эффекта к вашему тексту не приведет к волшебному оживлению текста. Чтобы создать рукописную анимацию как в Premiere, так и в After Effects, потребуется немного времени (и терпения).
Тем не менее, вы также будете иметь гораздо больший контроль над эффектом, чем если бы вы использовали онлайн-генератор или аналогичный вариант.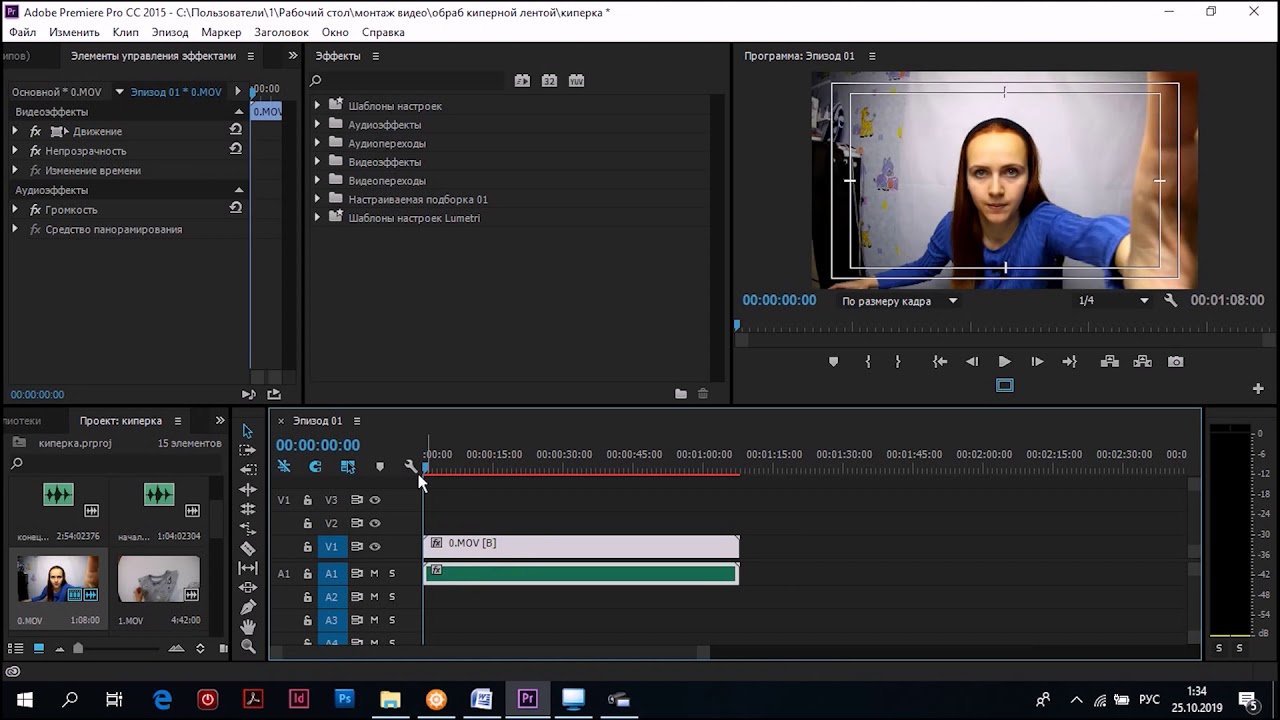
Если ты разбираясь в After Effects и предпочитая это программное обеспечение для графики и анимации, вы можете более или менее выполнить шаги, описанные в этом руководстве, и создать аналогичный эффект в этой программе.
Давайте рассмотрим, как создать эффект рукописного ввода в Adobe Premiere Pro.
Что такое эффект почерка?
Эффект рукописного ввода — это инструмент, позволяющий писать и анимировать текст в цифровом виде. Создание эффекта рукописного ввода делает заголовки на вашем веб-сайте более заметными для посетителей.
Эффект рукописного ввода имеет множество других применений для вашего веб-сайта и других маркетинговых материалов, например:
- Производство видео: вы можете добавлять анимированный рукописный текст в видеоролики YouTube, рекламные видеоролики и видеоролики для различных других каналов социальных сетей.
- Электронный маркетинг: добавьте изюминку в свои маркетинговые электронные письма, добавив рукописные эффекты.
 Вы можете использовать эти эффекты для праздников, рекламных акций и других специальных мероприятий.
Вы можете использовать эти эффекты для праздников, рекламных акций и других специальных мероприятий. - Заголовки веб-сайтов: вы также можете использовать классную рукописную графику, чтобы добавить что-то особенное к изображениям героев и другому тексту на вашем веб-сайте.
- Сообщения в социальных сетях: выделите свои сообщения в социальных сетях с помощью великолепного анимированного текста на ваших видео и другой анимированной графики.
Использование этих эффектов может быть простым и увлекательным, обеспечивая при этом отличный пользовательский интерфейс для вашей целевой аудитории. Лучшее в анимированном эффекте рукописного ввода — то, что вы можете создать его самостоятельно.
Как анимировать письмо с помощью Adobe
Вы можете узнать, как оживить письмо в Adobe, выполнив эти три простых шага.
1. Примените запись к текстовому слою и настройте начальные параметры.
Чтобы получить доступ к эффекту, просто откройте окно или вкладку эффектов, прокрутите вниз до пункта «Создать»> «Записать», затем перетащите эффект на текстовый слой.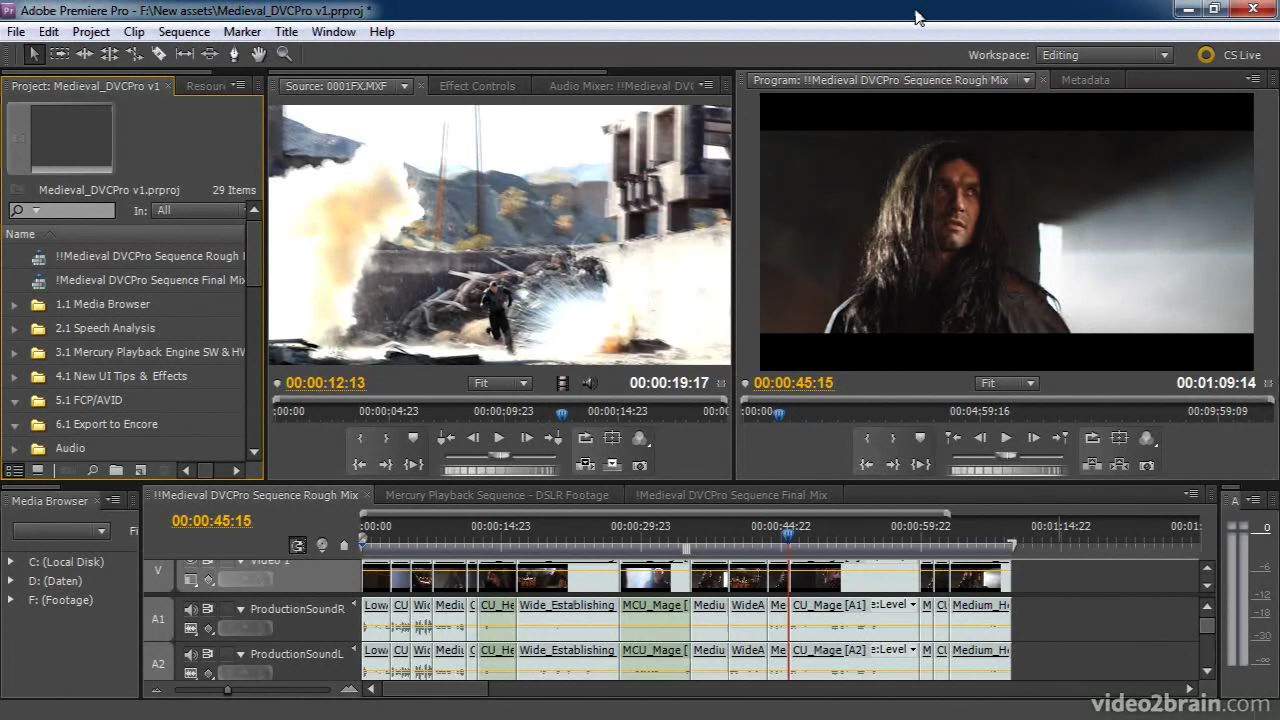 Как это просто.
Как это просто.
Затем вы захотите изменить несколько параметров в параметрах эффекта, прежде чем волшебство произойдет. Вам следует побеспокоиться о следующих:
Положение кисти
Это расположение вашего эффекта поверх вашего видео. Установите начальную точку и создайте ключевой кадр, нажав кнопку анимации (значок часов).
На шкале времени справа от эффекта появится ромб. Это ваш первый ключевой кадр. В этом руководстве любое упоминание «ключевого кадра» относится к положению кисти.
Цвет
Это цвет кисти эффекта, которая образует наложенный путь для эффекта, который вы собираетесь создать в этом уроке. Установите для него что-нибудь контрастирующее с основным видео, чтобы было легко следовать при создании вашего пути.
Размер кисти
Размер кисти должен быть немного больше ширины текста, который вы анимируете.
Жесткость кисти
Для получения сплошной анимации жесткость краев кисти следует оставить на уровне 100 процентов.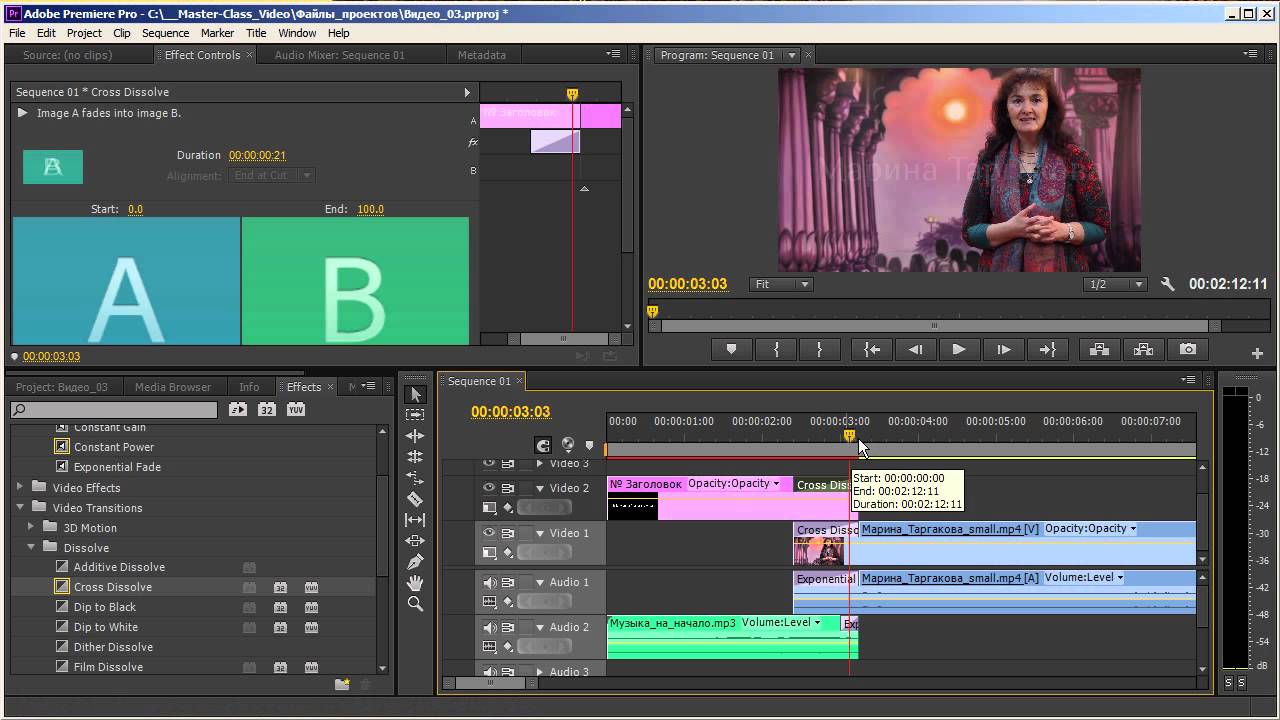 Или вы можете немного снизить жесткость, чтобы буквы постепенно отображались по мере их «написания».
Или вы можете немного снизить жесткость, чтобы буквы постепенно отображались по мере их «написания».
Непрозрачность кисти
Это относится к тому, какая часть кисти видна. Может быть полезно установить его на 80 процентов или около того при создании этого эффекта (и переключение на 100 процентов, когда он будет завершен), чтобы вы могли убедиться, что вы точно следуете по тексту.
Длина мазка и расстояние между кистями
Эти параметры управляют траекторией анимации эффекта между ключевыми кадрами, которые вы собираетесь создать позже.
Длина штриха важна, потому что она влияет на то, как ведут себя фактические штрихи между ключевыми кадрами, которые вы всегда можете настроить после создания пути.
Стиль окраски
Как говорится, «лучшее оставь напоследок». Этот параметр влияет на то, как эффект надписи взаимодействует с вашим текстовым слоем или изображением.
На данный момент установите для него значение «Исходное изображение». После того, как вы построили путь кисти с ключевыми кадрами, вы можете эффективно включить анимацию, переключив этот параметр на «Показать исходное изображение».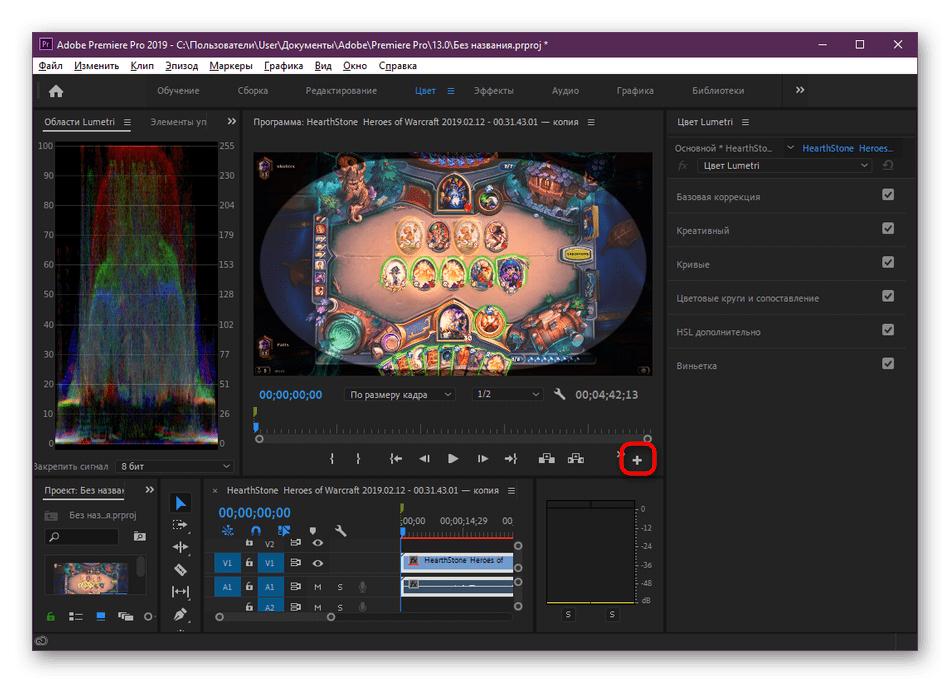
Хватит болтовни о подготовке сцены. Приступим к анимации этой штуки!
2. Создайте путь анимации с ключевыми кадрами.
Хотите начать? Что ж, эта часть требует времени.
Чтобы начать создание эффекта рукописного ввода, перейдите к первому ключевому кадру эффекта на временной шкале (тот, который вы создали в положении кисти).
Это ваш начальный фрейм. Щелкните «надпись» (эффект в целом) или «положение кисти», чтобы отобразить элементы управления положением в окне программы (в том, где находится экран композитного видео). Добро пожаловать на вашу новую игровую площадку.
С помощью клавиш со стрелками на клавиатуре переместитесь на несколько кадров вперед (или больше, в зависимости от того, как долго вы хотите, чтобы эффект сохранялся).
Затем щелкните внутри окна программы и переместите эффект записи по намеченному пути. Это может быть только прямая линия между каждой позицией с настройкой длины штриха из предыдущего заполнения промежутков и кривых по мере создания эффекта.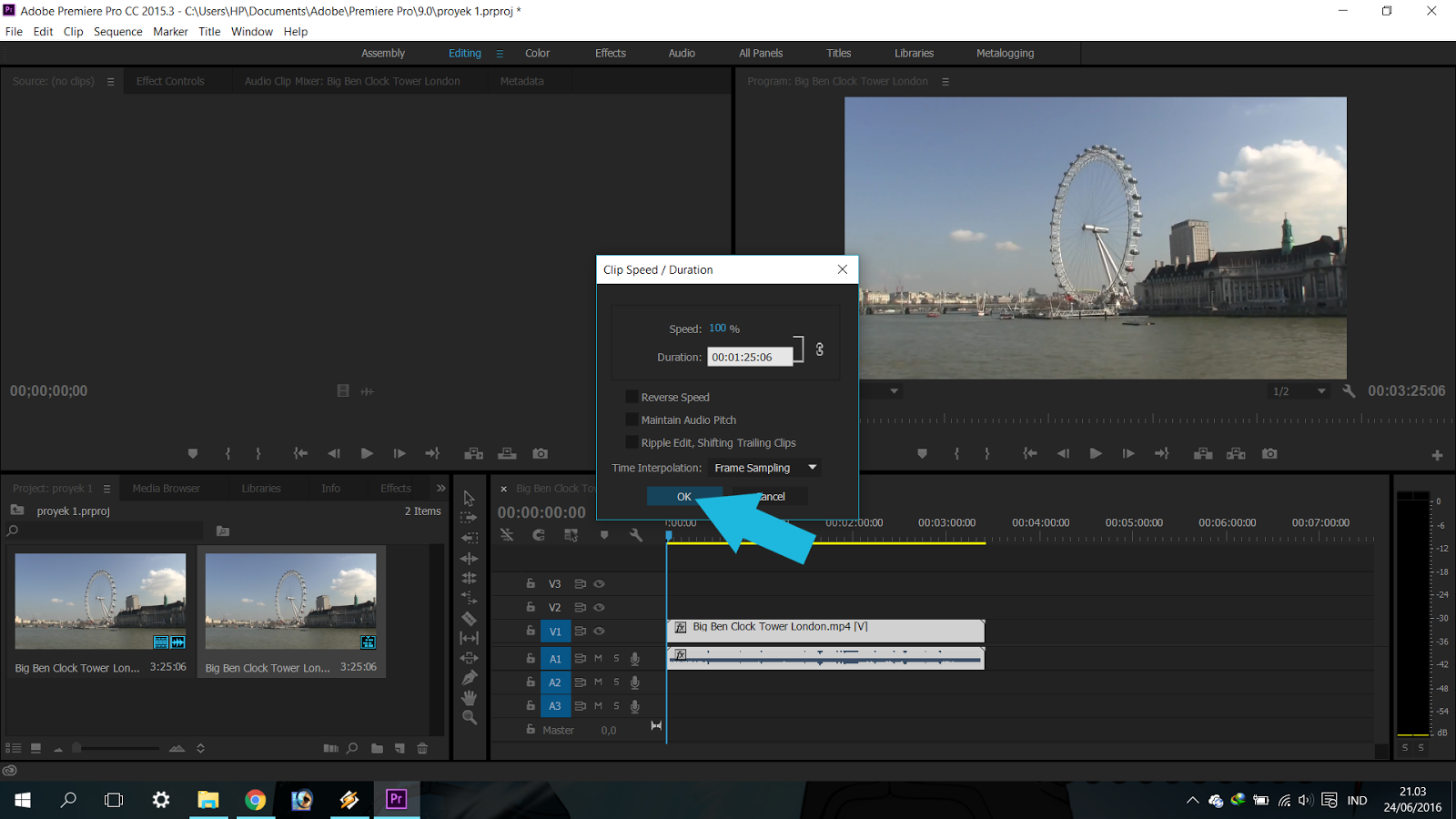
Продвиньтесь еще на несколько кадров, промойте и повторите.
Это может занять много времени, но в конце концов вы получите именно тот эффект, который вам нужен, с дополнительным контролем, который предоставляет Adobe.
Если вы посмотрите на свойства эффекта записи, то увидите, что каждый раз, когда вы продвигаетесь по временной шкале и перетаскиваете или рисуете свой путь, создается новый ключевой кадр. Это отметка рамки и положения кисти на экране по мере того, как вы выполняете движения.
После того, как вы закончили ключевые кадры и путь анимации, пора включить переключатель и посмотреть, как мы это сделали.
3. Нажмите «Воспроизвести» и посмотрите, как выглядит ваша анимация.
Вернитесь к параметрам эффектов и измените стиль рисования на «Показать исходное изображение». Визуализируйте эффект или область эффекта, нажмите кнопку воспроизведения и поразитесь тому, насколько вы искусны в создании эффекта рукописного ввода!
Чтобы упростить вам задачу, вы можете использовать шаблон After Effects для рукописного ввода. Таким образом, вы можете получить крутой анимированный вид, который вам нужен, не тратя лишнего времени на создание чего-то для нуля.
Таким образом, вы можете получить крутой анимированный вид, который вам нужен, не тратя лишнего времени на создание чего-то для нуля.
10 лучших шаблонов After Effects для рукописного ввода
Взгляните на 10 лучших шаблонов After Effects для рукописного ввода, которые вы можете использовать для своего веб-сайта:
1. Раскрасьте
Шаблон Paint On похож на нарисованную кисть. У каждого персонажа есть синий, белый и черный цвета, которые можно настроить в соответствии с вашим брендом.
2. Ясень
Этот простой в использовании шаблон позволяет создавать крутые и креативные текстовые анимации, чтобы произвести впечатление на вашу аудиторию. С помощью шаблона ясеня вы можете ввести текст, выбрать цвет и задать продолжительность для текста.
3. Элегантность
Шаблон рукописного ввода Elegance — это стильный анимированный шрифт с медленной анимацией с частотой 60 кадров в секунду. Он также включает параметры для изменения скорости набора текста.
4. Рисованный анимированный шрифт.
Вы можете создавать привлекательные заголовки с помощью этого рисованного анимированного шаблона без плагинов. Вы можете настроить цвет шрифта, а буквы будут анимироваться в кадре и за его пределами, чтобы придать заголовку, электронной почте или презентации отличный эффект.
5. Запись на доске
Этот шаблон — больше, чем простой шаблон для рукописного ввода. Он идеально подходит для компаний, которые хотят снимать промо-ролики для продвижения своего продукта или услуги.
Whiteboard Write имеет два разных шрифта и позволяет вам выбирать свои собственные цвета.
6. Неоновый сценарий
Этот забавный шаблон представляет собой пишущийся анимированный шрифт, который отлично подходит для рекламных акций, цитат, заголовков и открытий. Neon Script предоставляет вам простые в использовании элементы управления, поэтому процесс анимации в After Effects прост.
7. Авокадо.
Шаблоны анимированной анимированной графики для рукописного ввода авокадо из Motion Array на Vimeo.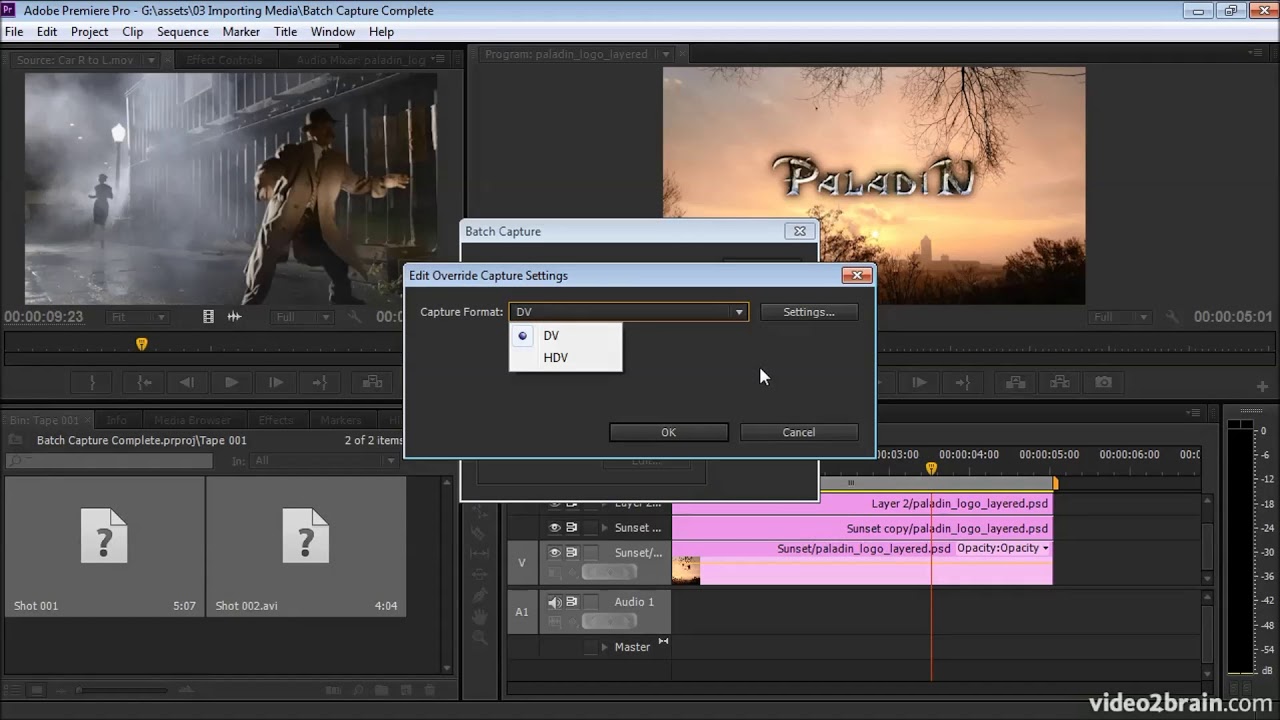
Avocado — это забавный анимированный шаблон для рукописного ввода с чистым и элегантным шрифтом. Этот шаблон идеально подходит для улучшения внешнего вида ваших презентаций, слайд-шоу и рекламных видеороликов.
8. Каллиграфия.
Calligraphy Animated Typeface — это классический шаблон After Effects, который позволяет создавать красиво написанные от руки текстовые анимации с помощью нескольких простых щелчков мышью.
9. Красота
Beauty — это медленно анимированный шрифт, который можно использовать в разных случаях.
10. Ремесло
youtube.com/embed/ftBztKK8lyE» data-mce-=»»/>
Handcraft — отличный анимированный шаблон, который подходит для заголовков, подписей, карточек и историй. Этот шаблон включает в себя весь английский алфавит, специальные символы и числа.
Думайте об эффекте и пути кисти как об анимированном слое непрозрачности, потому что это все, что есть на самом деле. Этот эффект также является отличным навыком, который может применяться не только к тексту, но и к контурам изображений или значков, рамкам и многому другому.
К какому бы слою ни применялся эффект, у вас одинаковые элементы управления и свобода для изучения.
Как установить эффекты в adobe premiere pro. Сторонние внешние модули для Premiere Pro CC
Переходы сами по себе нужны для того, чтобы сделать стыки кадров более мягкими и интересными, а ваше видео, в свою очередь, красивее и насыщеннее. Все они находятся на панели Effects (эффекты) в папке Video Transitions. Чтобы добавить и применить их к вашему видео достаточно всего лишь перетянуть еффект на стык ваших клипов. Если вы хотите сделать плавное появления с начала ролика или сделать затухание в конце – просто потяните нужный переход и отпустите его на начале клипа или на концовке соответственно. Продолжительность самого эффекта так же легко можно отрегулировать, растянув его или сократив прямо на таймлайне.
Если вы хотите сделать плавное появления с начала ролика или сделать затухание в конце – просто потяните нужный переход и отпустите его на начале клипа или на концовке соответственно. Продолжительность самого эффекта так же легко можно отрегулировать, растянув его или сократив прямо на таймлайне.
Так же сам переход можно легко настроить по своему желанию на панели редактирования.
Сами переходы по-особому систематизированы и их в программе большое количество.
Особенность использования переходов заключается в том, что они массово любят быть использованы новичками. Поэтому при просмотре роликов новичков, где они стараются на каждом стыке поставить новый для глаза переход, да и еще и внутри перехода для эффектности восприятия зрителя добавить размытости или другие эффекты, получается не мягко и красиво, а наоборот, может сильно раздражать.
Поэтому наш совет – будьте более внимательны при работе с переходами и не забрасывайте ими все свое видео, так как профессионалы их практически не используют, а используют только затемнение dip to black, переход в белый dip to white и плавное перекрытие cross dissolve.![]()
Ничто так не меняет восприятие видео, как применение эффектов к нему. С помощью эффектов можно легко настроить яркость, насыщенность или контрастность картинки. Придать красок и разнообразить видеоряд. Придать стилистику и вкус. Поэтому это очень важная составляющая любого видео-продукта.
В Adobe Premiere есть огромное количество эффектов, среди которых можно найти Эффект уровней. Эффект уровней обрабатывает яркость и контрастность клипа. Он объединяет функции «Цветового баланса», «Гамма-коррекции», «Яркости и контрастности» и эффектов инверсии. Этот эффект действует примерно так же, как эффект уровней в After Effects.
Эффект «Тень/Свет» осветляет затененные объекты в изображении и уменьшает подсветку в изображении. Этот эффект не осветляет или затемняет все изображение; он корректирует темные тона и подсветку независимо, основываясь на окружающих пикселях.
Среди популярных эффектов можно так же отличить эффекты размытия и резкости.Эффект размытия камерой имитирует изображение с фокусного диапазона камеры, и делает клип размытым.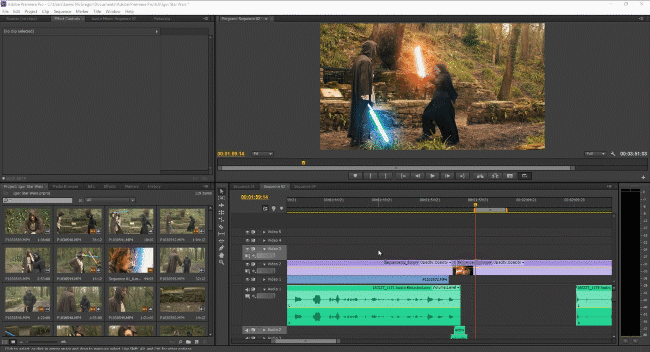 Например, путем установки ключевых кадров для размытия, можно сымитировать вход и выход объекта из фокуса или случайную тряску камеры.
Например, путем установки ключевых кадров для размытия, можно сымитировать вход и выход объекта из фокуса или случайную тряску камеры.
Эффект «Инверсия» (видео) инвертирует данные о цвете в изображении. Это может придать очень интересный окрас вашему ролику либо какому-то моменту в клипе.
Использование эффекта «Яркость и контрастность» — самый простой способ сделать простую корректировку тонального диапазона изображения. Он обрабатывает сразу все значения пикселей на изображении, включая подсветку, тени и средние тона.
Помимо возможности применять эффекты к элементам дорожки и клипам в эпизоде в Premiere Pro можно применять эффекты к основным клипам.
Основной клип можно назвать родительским клипом, а все клипы эпизодов, созданные из этого основного клипа — его дочерними клипами.
В отличие от обычных эпизодов, эпизодов многокамерной передачи и подборок, основные клипы представляют собой объекты на панели Проект . Примерами основных клипов являются объединенные клипы, подклипы и синтетические клипы (например, корректирующие слои и цветовые маски).
Если проект содержит несколько элементов, ссылающихся на один и тот же файл на диске, то каждый из этих элементов является самостоятельным основным клипом. Таким образом, между элементами панели Проект не может существовать связь «родитель-потомок». Такая связь может существовать только между основными клипами проекта и клипами эпизодов на таймлайне .
При применении эффекта к основному клипу этот эффект автоматически переносится на все клипы эпизодов (дочерние клипы), созданные из этого основного клипа.
Использование эффектов основного клипа в Premiere Pro
Чтобы применить эффект к основному клипу в Premiere Pro, нужно перетащить эффект с панели Эффекты на панель Проект , Исходный монитор или .
Для применения эффекта к нескольким основным клипам одновременно, выберите нужные элементы панели Проект , а затем перетащите эффект, который нужно применить к этим элементам.
Настройте параметры эффекта на панели Элементы управления эффектами
.
Вставка сегментов основного клипа в эпизоды. Все эффекты, примененные к основному клипу, переносятся на все части этого клипа, входящие в состав эпизодов.
Примечание.
Эффекты действуют вне зависимости от того, когда были созданы клипы эпизодов из основного клипа: до применения эффекта или после.
Под значком FX соответствующего клипа, к которому применен эффект основного клипа, отображает красная черта. Кроме того, на панель «Управление эффектами» добавлена новая вкладка под названием «Все», на которой отображаются примененные эффекты.
Важные примечания
- Панель Элементы управления эффектами управляется фокусом. Это значит, что если в панели Исходный монитор загружен основной клип и фокус находится на панели Исходный монитор , то на панели Элементы управления эффектами загружен основной клип.
- Если на панели Таймлайн выбран отдельный клип эпизода и фокус находится на панели Таймлайн , то на панели Элементы управления эффектами загружен выбранный элемент дорожки.
- Для просмотра или изменения эффекта основного клипа, имея клип эпизода, воспользуйтесь функцией Синхронизировать кадр . При этом основной клип, соответствующий этому клипу эпизода, будет загружен в Исходный монитор . Двойной щелчок по клипу эпизода загружает только этот сегмент, а не основной клип. На панели Элементы управления эффектами в этом случае отображаются эффекты элемента дорожки, а не основного клипа.
Включение и отключение эффектов основного клипа на миниатюрах
Чтобы видеть точное воспроизведение клипа на миниатюре, можно отображать на ней эффекты основного клипа. Эффекты на миниатюре клипа на панели «Проект» можно настраивать.
Например, для основного клипа можно использовать эффект преобразования вместо эффекта движения/непрозрачности.
Доступна большая часть видеоэффектов Premiere Pro, за исключением описанных ниже.
- Внутренние эффекты: Движение, Непрозрачность, Скорость
- Эффект «Стабилизатор деформации»
- Эффект «Устранение эффекта плавающего затвора»
Нельзя выполнять предварительный рендеринг эффектов основного клипа. По этой причине стоит избегать использования эффектов, нагружающих процессор, поскольку они могут ухудшить воспроизведение на исходном мониторе.
К основным клипам нельзя применять аудиоэффекты.
Отображение миниатюры с эффектами основного клипа
Выбор настроек исходных файлов на панели «Элементы управления эффектами»
На вкладке «Основной» панели «Элементы управления эффектами» можно задать настройки исходных файлов для форматов RED, ARRI, CinemaDNG, DPX и Sony F65.
Загрузите основной клип в исходный монитор и настройте такие параметры исходных файлов, как баланс белого, насыщенность и экспозиция. Выбранные настройки исходных файлов можно сохранить в качестве шаблона настроек эффекта для последующего применения к другим клипам.
Их можно также копировать в другие клипы. Например, можно выбрать настройки исходных файлов для одного клипа и применить их к другим элементам проекта путем копирования и вставки.
Часто задаваемые вопросы
В чем разница между основным клипом и клипом на диске?
При импорте медиафайла с диска на панель Проект в Premiere Pro создается основной клип. Каждый раз, когда один и тот же медиафайл импортируется в Premiere Pro, создается отдельный основной клип.
Таким образом, проект Premiere Pro может содержать несколько различных основных клипов, указывающих на один и тот же медиафайл на диске.
Примечание.
Для поиска на диске медиафайла, соответствующего выбранному клипу, служат команды «Показать в проводнике» (Windows) или «Показать в Finder» (Mac).
Как определить, что загружено на панели Элементы управления эффектами — основной клип или элемент дорожки?
Вот несколько подсказок, которые помогут определить тип загруженного элемента:
- Имя клипа. В случае элемента дорожки, имени клипа будет предшествовать имя эпизода. В случае основного клипа, на панели Элементы управления эффектами отображается только имя клипа.
- Заголовки. В случае элемента дорожки, на панели Элементы управления эффектами показываются заголовки разделов Эффекты видео и Эффекты аудио . В случае основного клипа таких заголовков нет.
- Внутренние эффекты. В случае элемента дорожки с видеосоставляющей, в разделе Эффекты видео показаны эффекты Движение , Непрозрачность и Изменение времени . В случае основного клипа эти внутренние эффекты не показываются.
Можно ли эффекты основного клипа применять к эпизодам?
Нет, нельзя напрямую применить эффект основного клипа к обычному эпизоду или к эпизоду многокамерной передачи.
Какие типы эффектов можно применять к основным клипам?
Здравствуйте уважаемые коллеги. Сергей, читатель моей рассылки, прислал сообщение с интересным замечанием по статье «Adobe Premiere Pro CC. Создаем свою папку для часто применяемых эффектов», которую я разместил здесь:
Вот что пишет Сергей: «…есть один вопрос, связанный с созданием своей папки, под часто применяемые эффекты, фильтры, и т.п. Папку создал, присвоил имя. Открываю Video Effects, выбираю нужный мне эффект, но моя новая папка находится так глубоко в списке, что перетащить туда что то не возможно. Список эффектов отличается от стандартного, т.к.установлено много плагинов. Не помогает даже увеличение окна до максимального размера. Как же быть в данной ситуации?… ».
Действительно, если у Вас стандартный набор папок с эффектами, то формирование собственного списка эффектов не проблема. А как быть, если список папок с эффектами огромен и вот так вот, сразу, до созданной папки не добраться?
Поступаем следующим образом. Щелкаем на вкладке панели «Эффекты» (Effects) :
Чтобы развернуть панель на весь экран, наведите курсор мыши на панель «Эффекты» (Effects) и нажмите клавишу «Ё» , на клавиатуре:
Кликните на картинке чтобы посмотреть в полном размере
Щелкаем правой кнопкой мыши и выбираем пункт «Создать настраиваемую подборку» (New Custom Bin) :
Кликните на картинке чтобы посмотреть в полном размере
Переименовываем созданную папку. Переходим в раздел «Видеоэффекты» (Video Effects) и щелкаем на треугольнике, чтобы раскрыть список эффектов:
Кликните на картинке чтобы посмотреть в полном размере
Из списка, выбираем подпапку, в которой есть нужные Вам эффекты. Обратите внимание, что вверху панели, есть строка поиска:
Кликните на картинке чтобы посмотреть в полном размере
Возвращаемся к выбору подпапки. У подпапки есть название, на русском или на английском. Вот это название и вводим в строке поиска. К примеру, подпапка «Искажение» . Вводим в строку поиска слово — Искажение .
Кликните на картинке чтобы посмотреть в полном размере
Теперь в папке «Видеоэффекты» будет отображаться только подпапка «Искажение» :
Кликните на картинке чтобы посмотреть в полном размере
Если в этой подпапке есть эффекты, которыми Вы часто пользуетесь, то Вы можете без труда добавить в созданную Вами папку, путем простого перетаскивания:
Кликните на картинке чтобы посмотреть в полном размере
И таким образом сформировать список нужных эффектов.
Кстати, внутри созданной Вами папки, Вы можете отсортировать нужные Вам эффекты по назначению, создавая дополнительные подпапки:
Кликните на картинке чтобы посмотреть в полном размере
Всего Вам доброго. С уважением, Алексей Днепров.
Введите все необходимые данные и получите доступ к бесплатным урокам по Adobe Premiere Pro CC:
Вы можетеПод эффектами понимают те или иные специальные дополнения, работающие по заложенному в них алгоритму. Это могут быть самые разные свойства и характеристики: прозрачность, контрастность и яркость. У программы Adobe Premiere всегда есть преимущество в том, что она позволяет не просто выбрать конкретный эффект, но и поменять некоторые его свойства. Это значит, что пользователь может обработать видео полностью по своему усмотрению с помощью стандартных или встроенных эффектов:
- Эффекты встроенного типа подбираются Adobe Premiere в автоматическом режиме. Для видео обычно устанавливаются свойства движения, прозрачности и скорости, а для аудиофайлов – конкретная громкость. Просмотреть данные о таких характеристиках можно через клик по соответствующему наименованию в заголовке.
- Эффекты стандартного типа пользователь самостоятельно присваивает каждому отдельному клипу. Они хранятся в папках библиотеки для Видео эффектов и Аудио эффектов отдельно на рабочей панели Эффектов.
Программа Adobe Premiere отличается тем, что рабочие эффекты рассортированы по грамотно продуманным папкам. Получить к ним доступ можно через клик по небольшому серому треугольнику на рабочей панели. Для быстрого доступа можно применить функцию поиска по библиотеке эффектов. Это особенно актуально для случаев, когда пользователь знает название эффекта, но не располагает данными о его местоположении. Вы также можете создать свои папки и поместить в них эффекты, которые используются чаще всего. Чтобы сформировать папку, кликните по соответствующему символу на нижней панели справа.
Когда вы выберете требуемый эффект на рабочей панели, для применения его к конкретному фрагменту нужно переместить объект на Временную шкалу заданного клипа.
Вот так просто эффект был добавлен на видеофайл. Осталось только доработать его через вкладку Effect Controls. Необходимо выбрать панель с одноименным названием и нажать на неё.
Теперь все примененные эффекты представлены в виде списка. Отдельно располагаются параметры, которые имеют отношение к музыкальным файлам и фрагментам видео. Представлены все необходимые параметры по умолчанию и вспомогательный эффект, который был выбран в ручном режиме Brightness & Contrast.
Нажатие на серый треугольник в левой части рабочей зоны рядом с наименованием эффекта, должно раскрыть список требуемых параметров.
Перетягивание курсора позволяет выполнить необходимую регулировку каждого параметра по своему усмотрению. Программная среда Adobe Premiere может похвастать изобилием настраиваемых параметров. Их может быть много или один. Наглядно то, что пользователь может наблюдать за тем, какие именно изменения происходят с кадром через специальное окно просмотра в миниатюре.
Совсем необязательно ограничиваться только одним эффектом, ведь можно одновременно применить сразу несколько таких параметров. Они будут устанавливаться поочередно в соответствии с хронологией списка Effect Controls. При необходимости этот порядок можно поменять с использованием простого перетаскивания.
Примененный эффект, который покажется пользователю лишним, всегда можно устранить через клавишу Удаления, расположенную на панели Effect Controls в любой момент.
Новички часто путаются во внесенных изменениях и пытаются исправить ситуацию, когда сделать это путем добавления дополнительных эффектов едва ли возможно. В таком случае лучше воспользоваться великолепной функцией Reset. Она просто отменит все внесенные изменения и вернет видеофрагменту изначальный вид.
Некоторые эффекты необязательно удалять, чтобы устранить их воздействие на клип. Можно просто перевести их в неактивный рабочий режим с использованием клавиши Toggle the effect on or off. В списке легко найдете её в левой части поля рядом с заданным эффектом. Один клик сделает пиктограмму невидимой и отключит изменения.
Когда программа не получила достаточно времени для просчета добавленного эффекта, над видео может отобразиться красная линия. Устранить проблему можно через дополнительную визуализацию проблемного участка. Это можно выполнить через задание рабочей области и выполнение функции Sequence=>Render Work Area.
Именно так работают статичные эффекты данного программного продукта.
РАЗНИЦА МЕЖДУ ADOBE AFTER EFFECTS И ADOBE PREMIERE | СРАВНИТЕ РАЗНИЦУ МЕЖДУ ПОХОЖИМИ ТЕРМИНАМИ — ТЕХНОЛОГИЯ
Adobe After Effect против Adobe PremiereAfter Effect и Premiere являются приложениями Adobe и являются частью Adobe Creative uite (C). Они могут показаться похожими по функциям, но на самом деле это
Adobe After Effects против Adobe Premiere
After Effects и Premiere являются приложениями Adobe и являются частью Adobe Creative Suite (CS). Они могут показаться похожими по функциям, но на самом деле это не так. Да, названия могут стоять, но как только вы узнаете их все функции, вы поймете, насколько они разные на самом деле.
Adobe After Effects
«After Effects» — это приложение Adobe, которое используется для создания анимированной графики и визуальных эффектов к видео. Одно из его интересных применений — это когда у вас есть основное видео и вы хотите прикрепить к нему другое видео, и оно будет воспроизводиться как маленький экран сбоку. Известно, что функция After Effects похожа на то, что Photoshop делает с изображениями; он создает магию, которая делает видео более привлекательным.
Adobe Premiere
Premiere — это приложение Adobe, которое используется для редактирования видео. При редактировании фильмов его основные функции в основном заключаются в вырезании и склейке, чтобы сделать видео более связным и менее загроможденным. Когда у вас есть разные кадры в фильме, Premiere является основным приложением, которое вы можете использовать для размещения всего этого и редактирования тех, которые не нужны, чтобы сделать все более целостным.
Разница между Adobe After Effects и Premiere
After Effects добавляет разные интересные вещи в уже отредактированную версию видео; Премьера в основном используется для монтажа фильма с его функциями резки и склейки. After Effects можно сравнить с тем, что Photoshop делает с изображениями, поскольку он делает изображение более захватывающим; Premiere очень стандартен, когда дело касается его основных функций. After Effects придает видео больше остроты, так как может добавлять более интересные вещи, такие как анимация и тому подобное; Premiere делает видео более связным и позволяет плавно переходить от одной части к другой.
Оба они являются приложениями Adobe, но их функции сильно отличаются от функций человека, использующего видео или фильм. Да будет известно, что они различаются по тому, как с ними обращаются, чтобы фильм стал более привлекательным для просмотра.
Вкратце: • After Effects добавляет более интересные элементы, чтобы сделать видео более привлекательным; Premiere имеет очень простые функции. • After Effects может добавлять анимацию к уже отредактированному видео; Premiere делает все переходы очень плавными. |
Семестр 2. Разработка видеоконтента. Adobe Premier Pro и Adobe After Effects
Возраст обучающихся: не младше 8 класса школы
Уровень сложности:
Длительность курса: 82 ак.ч.
График обучения: 13 занятий по 4 ак. часа, 22 часа домашней работы, 4 часа консультации, 4 часа доп. экзамена (всего 82 ак. часа)
Аннотация
Курс нацелен на формирование навыков комбинированного видеомонтажа с использованием программ Adobe AfterEffects и Adobe Premiere Pro.
Adobe AfterEffects — программа анимации, позволяющая как создавать полностью анимационное видео, так и дополнять обычный видеоряд (результат съемки на фото- кино- и видеокамеру) анимационными элементами и спецэффектами. Используется для решения широкого круга задач, от анимированной инфографики до сложно организованных сюжетных рекламных роликов и обучающих видео.
Adobe Premiere Pro — программа нелинейного видеомонтажа, которая позволяет оцифровывать и монтировать видеоматериалы, создавать презентационные шоу, фильмы, рекламные ролики и обучающие программы. Проекты, подготовленные в Adobe Premiere, можно сохранять как цифровые клипы для использования в других пакетах, редактировать в динамической связке с AfterEffects и выводить для воспроизведения на любых актуальных носителях.
Получение практических навыков и изучение профессиональных приемов работы в программах 2D анимации и видеомонтажа предоставляет неограниченные возможности для воплощения любых творческих идей в любой области, связанной с созданием и обработкой эффектного видео.
Знания и умения, полученные в результате обучения
По окончании курса слушатели смогут эффективно работать в области 2D анимации и видеомонтажа, в частности, будут иметь уверенные знания в следующих областях:
- Проектирование комбинированного видео.
- Композиция видеоматериала в пространстве и времени;
- Сочетание в кадре динамического и статического видео, дополнительных векторных элементов и текста.
- Работа с видеопереходами.
- Изменение цветовых характеристик видеоряда и создание необходимой атмосферы.
- Создание элементов дополненной реальности (например, изменение погоды).
- Редактирование звукового ряда.
- Взаимный импорт элементов проекта в Adobe AfterEffects и Adobe Premiere Pro.
- Выбор оптимального инструментария для работы над конкретным проектом.
- Создание в AfterEffects шаблонов для Premiere Pro.
Преподаватели
- Ландер Анна Александровна
|
Курс пока не поставлен в расписание. |
20 800 ₽
Расчёт стоимости с учётом возможных скидок
Расчёт стоимости с учётом возможных скидок представлен как справочная информация. Фактический размер скидки может несколько отличаться из-за округления значения суммы.
Внимательно ознакомьтесь с условиями действующих акций и скидок…Для уже обучающихся в АИШ:
Занятие 1
Введение в видеомонтаж. Premiere Pro
- Форматы видеофайлов и их характеристики
- Особенности линейного и нелинейного монтажа
- Интерфейс программы Premiere Pro
- Понятия видеодорожки, звуковой дорожки, эпизода
- Понятие клипа. Основные инструменты выделения и монтажа
- Монтажные операции в окне Source (Источник) и на монтажном столе
Занятие 2
Видеопереходы
- Понятие видеоперехода. Типы переходов, области их применения. Переход по умолчанию. Размещение перехода на границе клипов. Настройка перехода.
- Панель Effect Controls. Отображение перехода. Масштабирование перехода. Режимы предварительного просмотра перехода. Настройка границ и центральной точки перехода.
- Знакомство с фиксированными эффектами: Opacity (Плотность) и Motion (Движение). Настройка фиксированных эффектов в окне Effect Controls. Отображение ключевых кадров на дорожках монтажного стола. Использование ключевых кадров для настройки фиксированных эффектов.
Занятие 3
Маски и цветокоррекция
- Настройка основных цветовых характеристик. Баланс белого. Художественные возможности эффектов цветокоррекции. Использование ключевых кадров для настройки динамического применения эффектов.
- Дополнительная анимация видеоряда с помощью эффектов смещения и деформации.
- Понятие маскирования. Комбинированная съемка. Способы создания масок. Особенности маскирования динамического изображения. Подготовка изображения для маскирования по цвету. Применение цветовых масок разных типов. Условия съемки, облегчающие применение маски по цвету.
Занятие 4
Эффекты дополненной реальности
- Динамическое создание дополнительных элементов видео: молнии, дождь, снег, надписи и т. д. Особенности применения эффектов данной группы, основные и вспомогательные настройки.
- Эффекты искажения и текстурирования
Занятие 5
Работа с текстом. Титры
- Титры в Premiere Pro. Редактор титров
- Создание фигур инструментом «Перо». Создание и форматирование текста. Настройка оформления текста и фигур в окне Effect Controls.
- Вертикальная прокрутка, «Бегущая строка». Настройка скорости движения титра в кадре и изменения скорости в начальной и конечной точках.
- Маскирующая дорожка. Маскирование текстом титра. Комбинирование текстового титра и маскирующей дорожки.
Занятие 6
Работа со звуком
- Типы звуковых дорожек. Особенности импорта звука в Premiere. Настройка системных средств записи звука. Добавление дорожки для голоса. Запись голоса.
- Типы звуковых переходов. Основные группы звуковых эффектов. Эффекты уровня клипа и уровня дорожки.
- Понятие дорожки субмикширования. Порядок применения эффектов уровня клипа и уровня дорожки при отправке материала на дорожку субмикширования. Соединение различных элементов звукоряда и согласование их с видеорядом.
Занятие 7
Работа с регулярными выражениями в After Effects
- Понятие регулярного выражения. Язык выражений
- Источники данных и управляющие объекты
- Использование индекса слоя
- Управление ключевыми кадрами
Занятие 8
Трекинг движения в After Effects
- Понятие трекинга. Точка трека
- Анализ сцены и создание точек трека
- Добавление объектов с привязкой к точке трека
- Использование NULL объекта с привязкой к точке трека
- Добавление текста в трекинговую композицию
Занятие 9
Проект сложной структуры в AfterEffects, управляющие композиции
- Создание управляющей композиции
- Формирование наборов слоев контента
- Особенности работы с регулярными выражениями при использовании управляющей композиции
Занятие 10
Взаимный импорт проектов AfterEffects и Premiere Pro. Управление контентом
- Импорт проекта Premiere Pro в After Effects
- Импорт проекта After Effects в Premiere Pro
- Dinamic Links Server
- Выбор оптимального инструментария для разных этапов работы над проектом
Занятие 11
Создание шаблонных проектов After Effects
- Создание структуры для шаблонного проекта
- Понятие композиции-контейнера
- Сохранение проекта с настроенными наборами эффектов и контейнерами для пользовательского контента
Занятие 12
Создание шаблонов для Premiere Pro
- Создание шаблонного проекта с дефолтным контентом
- Добавление элементов проекта в Essential Graphics и сохранение шаблона
- Открытие и использование шаблона в Premiere Pro
Занятие 13
Экзамен
5 основных эффектов в Premiere Pro
Adobe Premiere Pro широко известна как первоклассное программное обеспечение для редактирования видео. Но люди, которые плохо знакомы с редактированием, могут не знать о некоторых эффектах, которые предлагает программное обеспечение. Эти эффекты могут улучшить ваш контент, и овладение ими гарантирует это. Сегодня мы исследуем 5 основных эффектов Premiere Pro, которые вам следует изучить и освоить!
1. Стабилизатор деформации
Стабилизатор деформации — это эффект, который помогает сгладить и удалить дрожание видео.Сам инструмент имеет множество применений, включая своего рода эффект деформации, но для большинства пользователей эффект сглаживания — это то, что вам нужно больше всего. Теперь важно отметить, что это не исправит невероятно нестабильные кадры. Скорее, он предназначен для сглаживания некоторых недостатков видео, которое и так в основном стабильно.
Для начала вам нужно вложить отснятый материал, щелкнув его правой кнопкой мыши и выбрав «Вложить». Затем перейдите к своим эффектам, найдите «Стабилизатор деформации» и примените его к отснятому материалу.На панели эффектов вы хотите оставить его на «Плавное движение», уменьшить плавность максимум до 25% и изменить метод на «Положение, масштаб, вращение». Видеозапись будет немного обрезана по мере анализа и обработки эффекта. Затем наслаждайтесь недавно сглаженными и стабилизированными кадрами!
2. Экспоненциальное затухание
Экспоненциальное затухание — это потрясающий звуковой эффект, который помогает перекрестно между источниками звука. Он работает путем затухания вашего старого аудиоисточника при добавлении нового в чистом виде.Чтобы использовать его, сначала найдите его в эффектах «Аудиопереходы», а затем примените его между двумя аудиоклипами. Вы можете контролировать продолжительность перехода, перетаскивая эффект.
3. Размытие по Гауссу
Размытие по Гауссу — замечательный эффект, который помогает размыть источник видео. Это может быть полезно, если вы хотите, чтобы заголовок или другой фрагмент контента появлялись поверх отснятого материала. Если вы хотите что-то «подвергнуть цензуре», эффект размытия по Гауссу также может помочь скрыть лица, документы или что-то еще.
Чтобы применить этот эффект, вам сначала нужно найти его под эффектами Blur & Sharpen. Но чтобы использовать его эффективно, нам нужно будет рассказать вам о следующем эффекте — Key Framing.
4. Ключевые кадры
Ключевые кадры или ключевые кадры можно использовать для изменения значения эффекта или его взаимодействия с клипом, на который он влияет. По сути, ключевой кадр — это маркер, который блокирует клип в этот момент. Затем, когда вы добавляете второй ключевой кадр, любые изменения, сделанные между двумя точками, будут корректироваться линейно — если не используются другие ключевые кадры.
В качестве примера предположим, что у вас есть видеоклип, непрозрачность которого вы хотите уменьшить со 100% до 20% за 2 секунды. В первой точке, где непрозрачность была 100%, вы устанавливаете ключевой кадр. Затем вы устанавливаете позицию на 2 секунды позже, добавляете ключевой кадр, а затем устанавливаете непрозрачность на 20%. После воспроизведения видео непрозрачность упадет на 80% за эти 2 секунды.
Ключевые кадры можно использовать для всего, от положения, масштаба, затухания, размытия и всех других эффектов, доступных в Premiere Pro. Освоение ключевых кадров не только упростит вам жизнь, но и сделает ваши постановки более динамичными.
5. Lumetri Color
Lumetri Color — это набор функций, который позволяет вам играть с цветами вашего видео. Это может помочь вам выполнить цветовую коррекцию и цветовую градацию отснятого материала. Эта функция — не лучший инструмент для высокоуровневой коррекции, но она идет в комплекте с программой. Тем не менее, в этом уроке слишком много объяснений о цветокоррекции и градации — так что с нетерпением ждите этого в другом видео!
Хотите использовать музыку
без лицензионных отчислений в своем следующем видео?
→ Начните бесплатную пробную версию сегодня
After Effects и Premiere Pro: прямое сравнение (2021 г.)
(последнее обновление 8 июня 2021 г.)
Adobe Premiere Pro CC или After Effects CC, какое программное обеспечение для редактирования лучше в 2021 году?
Ознакомьтесь с нашим полным обзором и сравните их, чтобы помочь вам решить, какая из них является лучшей платформой для редактирования для ВАС.
Premiere Pro и After Effects — два широко используемых приложения в производстве видео и кино. Это разные инструменты для разных функций. Premiere Pro — это профессиональное приложение для редактирования видео, которое в последние годы стало отраслевым стандартом. After Effects — это инструмент композитинга, который используется для создания расширенных визуальных эффектов и графики.
На самом деле, оба инструмента работают вместе довольно хорошо. Видео обычно редактируется в Premiere Pro, а затем легко переносится в After Effects по динамической ссылке.В After Effects выполненная работа по композитингу будет автоматически отображаться на шкале времени Premiere без необходимости передавать обратно и терять ценные пиксели.
Однако оба приложения могут использоваться одинаковыми способами для разных типов пользователей. Мы активно использовали оба этих приложения, прочитали сотни отзывов клиентов и провели сравнение, которое, несмотря на тщательный анализ, выявило победителя.
Краткое сравнение 1.Интерфейс
Победитель: Premiere Pro. При загрузке Premiere Pro будет выглядеть более удобным и функциональным, чем After Effects. Это только подчеркивается при использовании программ. Большинство новичков думают мозгом нелинейного редактора, а не наборщика или аниматора. Интерфейс Premiere позволит среднему человеку выпускать видео в первый же день. В то время как After Effects потребует серьезного просмотра руководств, проб и ошибок.
2. Простота использования
Победитель: Premiere Pro.Благодаря более удобному интерфейсу Premiere Pro выигрывает в категории простоты использования. Эта нелинейная программа была разработана для редакторов, которые привыкли к ее использованию. И как только вы начнете его использовать, вы это сделаете! After Effects, с другой стороны, требует серьезного обучения. Но как только вы преодолеете это препятствие, After Effects станет более мощным инструментом с точки зрения продвинутых визуальных эффектов.
3. Основные эффекты
Победитель: Premiere Pro. Premiere может выполнять большинство эффектов, которые может выполнять After Effects.Конечно, эффекты в Premiere не так хороши, как в After Effects, средний редактор получит в свое распоряжение все, что ему нужно, с помощью одного приложения Premiere.
4. Расширенные визуальные эффекты
Победитель: After Effects. Вот где After Effects выходит на сцену. С помощью таких инструментов, как Keylight и Rotoscoping, After Effects может создавать трехмерную анимированную графику, а Premiere — нет. After Effects также гордится продвинутой текстовой анимацией и графикой.Хотя это правда, что Premiere может делать большинство вещей, которые может делать After Effects, After Effects делает их лучше.
5. Анимация
Победитель: After Effects. Во-первых, мультипликационная анимация возможна в After Effects, но не в Premiere. Но что касается другой анимации, такой как текст и анимированная графика, After Effects превосходит Premiere.
6. Текст
Победитель: After Effects. After Effects лучше всего работает с Premiere. Premiere выполняет редактирование, а After Effects — текст и визуальные эффекты.Хотя Premiere может многое сделать с текстом, After Effects — абсолютный победитель в этом отношении. After Effects даже имеет возможность добавлять к тексту трехмерное движение.
7. Рабочий процесс
Победитель: Premiere Pro. Для эффективного редактирования Premiere Pro сохраняет все нарезки и правки, а After Effects добавляет визуальные эффекты. Используя Adobe Dynamic Link, можно без проблем использовать Premiere Pro и After Effects. Настолько, что каждое изменение и каждый эффект, внесенный в After Effects, также будет отражаться в Premiere.
8. Цена
Победитель: ничья. Цены здесь равны, так как обе программы стоят 20,99 долларов в месяц и 399,88 долларов в год. Также доступны цены для студентов, преподавателей и предприятий.
Premiere Pro — наш победитель. Мощь инструментов, которые вы получаете с Premiere, превышает то, что необходимо подавляющему большинству любого редактора. Отслеживание движения, стабилизация, цветокоррекция, аудиотехника, базовая графика движения и визуальные эффекты делают эту платформу редактирования самой универсальной в отрасли.
After Effects, сам по себе, представляет собой инструмент композитинга, используемый для создания продвинутых визуальных эффектов. Это означает, что если вы ищете более специализированное приложение для создания визуальных эффектов, After Effects может быть подходящим приложением для вас.
Получите специальную скидку на наши лучшие предложения!
ЛУЧШИЙ ОБЩИЙ ВЫБОР ДЛЯ ПРОФЕССИОНАЛОВ
Adobe Creative Cloud
Получите все 20+ приложений и сервисов для творчества в области фотографии, дизайна, видео, пользовательского интерфейса и многого другого.
на сайте adobe.com
Получи скидку до 60 »
НАИЛУЧШИЕ ДЛЯ ПРОФЕССИОНАЛЬНОГО ВИДЕО РЕДАКТИРОВАНИЯ
Adobe Premiere Pro
Лучшее программное обеспечение для редактирования видео на планете, используемое профессионалами.
на сайте adobe.com
Получи скидку 30% »
НАИЛУЧШИЕ ДЛЯ ДВИЖЕНИЯ ГРАФИКИ И ВИЗУАЛЬНЫХ ЭФФЕКТОВ
Adobe After Effects
Стандартное программное обеспечение для анимированной графики и визуальных эффектов.
на сайте adobe.com
Получи скидку 30% »
1. Интерфейс
Интерфейсы Premiere и After Effects различны и специализированы. Поскольку и тем и другим можно управлять наиболее подходящим для вас способом, эти приложения действительно лучше всего служат пользователю.
Вот как выглядит интерфейс Premiere в режиме редактирования.
Вы можете увидеть четыре основные панели: «Источник», «Программа», «Проект» и «Временная шкала». Из левой нижней панели проекта вы можете перенести свой клип на верхнюю левую панель источников и манипулировать отснятым материалом, прежде чем поместить его на нижнюю правую панель временной шкалы.Где бы курсор ни находился на правой нижней панели шкалы времени, вы видите на верхней правой панели программы.
Между ними у вас есть инструменты для легкого доступа. Интерфейс становится понятным для начинающего пользователя после короткого времени, когда он поигрался, или даже после короткого руководства.
Вот интерфейс After Effects:
Вы можете увидеть немного похожий интерфейс, также с четырьмя основными панелями. На этот раз у вас есть верхняя левая панель проекта, нижняя панель временной шкалы, верхняя средняя панель композиции и верхняя правая панель эффектов.
Отличие After Effects состоит в том, что интерфейс разработан для использования при наложении. Это означает, что вы можете управлять отснятым материалом на панели композиции, а также на панели временной шкалы. Основная часть манипуляций в Premiere выполняется на панели эффектов, тогда как вы видите, что делаете, на панели программы.
В целом, интерфейсы каждого специализированы для своих целей. Премьера в редактировании и After Effects в композитинге.
Победитель: Premiere Pro
2. Простота использованияPremiere Pro здесь явный победитель. Хотя Premiere — это приложение для редактирования, которое в основном используется и предназначено для экспертов или профессионалов, его могут использовать и новички. Фактически, после начальной загрузки и нескольких минут игры с ней первый таймер мог редактировать самые основы.
After Effects, с другой стороны, потребует гораздо больше времени для того, чтобы первый таймер подобрал и эффективно использовал. К счастью, поскольку это широко используемая программа, доступны сотни учебных пособий, некоторые по очень низкой цене или бесплатно на Youtube.
Это можно объяснить тем, для кого он предназначен. Пользователь — это то, что движет каждой программой Adobe и как она работает. Premiere Pro для редакторов и After Effects для визуальных эффектов и аниматоров.
Premiere очень хорошо разработан для начинающих, чтобы начать использовать платформу, а также для того, чтобы тот же человек мог расти и развиваться, используя все более продвинутые методы редактирования. Поскольку программа развивается вместе с вами с ее частыми обновлениями, если вы используете платформу несколько часто, вы не только будете в курсе обновлений, но и будете учиться и расти вместе с ними.
Победитель: Premiere Pro
3. Основные эффектыPremiere также известна своей интеграцией эффектов.
Эффект стабилизации деформации — один из наиболее часто используемых как начинающими кинематографистами, так и экспертами. Этот эффект можно настроить таким образом, чтобы стабилизировать отснятый материал, чтобы ограничить деформацию по краям.
Еще один эффектный эффект, обычно используемый в Premiere, — это Lumetri Color. Этот инструмент цветокоррекции почти такой же мощный, как и профессиональное программное обеспечение для цветокоррекции.У него даже есть собственная вкладка для уникального настраиваемого интерфейса. Lumetri Color также имеет встроенные проушины, которые можно подобрать практически для любой камеры в отрасли, от зеркальных фотокамер для начинающих до кинокамер.
Одним из аспектов всех эффектов Premiere является создание ключевых кадров. Это позволяет управлять и анимировать все эффекты. Его простейшее использование — непрозрачность или исчезновение. Вы можете установить для ключевого кадра непрозрачность 100%, а через 2 секунды — 0%. Это полностью исчезнет за 2 секунды. Теперь рассмотрите возможность применения того же эффекта не к непрозрачности, а к движению.Это оживляет практически все, что вы хотите. И добавьте их эффекты «постепенного появления» и «исчезновения», это сделает анимацию более плавной.
Очевидно, что вAfter Effects есть все это и даже больше. Но для этого нужно сначала перенести отснятый материал в After Effects. Премьера здесь является победителем, потому что все эти эффекты можно сделать в одной программе. При этом основные инструменты эффектов в After Effects лучше, но более сложны в использовании и приводят к задержкам воспроизведения для стандартного процессора компьютера.
Основные эффекты After Effects на самом деле недоступны, так как многие из его инструментов предназначены для специального и расширенного использования. Однако доступны плагины, которые значительно сокращают время обучения, поэтому вы можете использовать эти расширенные эффекты с базовым пониманием.
Победитель: Premiere Pro
4. Расширенные визуальные эффектыВот где по-настоящему сияет After Effects. Расширенные визуальные эффекты намного лучше, чем в Premiere, что один из часто используемых методов — переносить отснятый материал, который вы редактируете в Premiere, в After Effects с помощью Adobe Dynamic Link.Вы можете сделать это, щелкнув правой кнопкой мыши клип или последовательность клипов и выбрав «Заменить композицией After Effects». Это автоматически откроет After Effects с выделенными клипами.
Визуальные эффекты в After Effects поражают воображение. Использование зеленого экрана является отраслевым стандартом в After Effects. Используя эффекты Keylight в After Effects, можно полностью контролировать цветовой ключ. По сравнению с ultrakey от Premiere, Keylight лучше всех.
Еще один мощный и широко используемый эффект After Effects — это инструмент ротоскопирования.Здесь вы можете выбрать пиксели, которые хотите изолировать, и добавить к ним эффекты. Вы можете просто сделать это, выбрав пиксели в каждом кадре, но ротоскопирование After Effects будет отслеживать и выделять необходимые пиксели объекта, который вы выбираете в первом кадре. Очевидно, что без плоского фона потребуются некоторые незначительные ручные настройки, но After Effects сделает большую часть работы за вас.
Отслеживание движения в Premiere довольно хорошее, но у него нет шансов против After Effects.Вам придется перенести отснятый материал в After Effects через Dynamic Link, и вы столкнетесь с задержкой, но этот инструмент намного лучше.
Еще один малоизвестный секрет — это функция экспорта прозрачности в After Effects. Здесь вы можете экспортировать видео с прозрачным видео, которое можно использовать для дальнейшего редактирования на любой выбранной вами платформе, а не только в Premiere.
3D-эффекты в After Effects также поражают воображение. Это можно сравнить с движением в Final Cut Pro от Apple. Но так даже лучше! Здесь вы можете создавать впечатляющие текстовые эффекты, а также продвинутую анимацию.Мы займемся этим дальше!
Победитель: After Effects
5. АнимацияХотя в Premiere Pro можно выполнять базовую анимацию, очень немногие люди используют программное обеспечение для этой цели. 2D-текстовая анимация и базовая анимированная графика отлично подходят для Premiere, но если вы используете более продвинутый вариант, вы быстро столкнетесь с проблемами.
ОднакоAfter Effects — это рабочая лошадка для анимации и композитинга. В After Effects возможна даже мультипликационная анимация.(щелкните здесь для анимации AE)
Ключевые кадры и выражения, используемые в After Effects, делают возможной продвинутую анимацию. Это требует некоторого привыкания и накопления опыта, но иметь программное обеспечение, с помощью которого вы можете создавать стандартные анимации на кончиках ваших пальцев, довольно замечательно.
Победитель: After Effects
6. ТекстРабота с текстом в After Effects — основная причина, по которой многие пользователи получают эту программу.Поскольку вы можете переносить отснятый материал из Premiere в After Effects с помощью Dynamic Link, вставлять текст в клипы очень просто.
Причина, по которой After Effects более эффективна при размещении текста, заключается в том, что она не ограничивается 2D-анимацией, как Premiere. С After Effects вы можете выполнять текстовую анимацию в 3D, даже используя эффект отслеживания движения 3D с существующими материалами.
Premiere имеет более чем достаточно текстовых эффектов, чтобы удовлетворить среднего пользователя, но простой способ вывести ваши проекты на новый уровень — это анимация, которую After Effects позволяет вам создавать.
Победитель: After Effects
7. Рабочий процессРабочий процесс — это процесс перехода от полностью незавершенного проекта к конечному продукту. Поскольку After Effects и Premiere имеют разные функции, рабочий процесс также отличается.
Рабочий процессPremiere довольно прост по сравнению с After Effects, потому что редактировать шкалу времени проще, чем редактировать и компоновку проекта. After Effects может показаться неуклюжим при вырезании клипа и хранении аудио и видео вместе.Лучше всего использовать его вместе с Premiere Pro.
Поскольку рабочий процесс в Premiere прост, наиболее эффективная система — это редактировать ваш проект в Premiere и передавать нужные клипы в After Effects через Dynamic Link. Таким образом, половина вашего рабочего процесса будет завершена сразу после открытия After Effects. Затем вы можете использовать программу для того, для чего она была разработана.
Adobe Premiere Pro WorkflowЭту симбиотическую взаимосвязь между Premiere и After Effects лучше всего использовать, когда вы используете обе программы по назначению.
Победитель: Premiere Pro
8. Стоимость| Продукт | Обычная цена | Цена со скидкой | ||
|---|---|---|---|---|
| Adobe Creative Cloud | 52,99 долл. США / месяц | Проверить здесь | ||
| Adobe Premiere Pro | месяц | 9099 долл. СШАAdobe After Effects | 20,99 $ в месяц | Проверьте здесь |
Premiere безоговорочно побеждает в этом конкурсе.Это потому, что для правильного использования After Effects вам также понадобится Premiere. Но, допустим, вы строго аниматор и / или наборщик. Premiere и After Effects стоят по той же цене — 20,99 доллара в месяц. Либо так, либо 239,88 доллара в год.
Если вас беспокоит цена, то, вероятно, наиболее важно, чтобы у вас была Premiere как программа, так как редактирование и базовые эффекты будут вашим приоритетом.
Если вам нужен доступ к другим приложениям Adobe Creative Suite, таким как Photoshop, Lightroom, Illustrator, InDesign, Animate, Dreamweaver и Audition, у них также есть план подписки для этого.Эта цена составит 52,99 доллара в месяц или 599,88 доллара в год.
Есть студенческие планы, которые значительно дешевле. Также есть планы для учителей, школы и бизнес-планы.
Победитель: ничья
Последние мыслиAfter Effects и Premiere несколько похожи по интерфейсу, но сильно отличаются по функциям. Лучше всего они работают в тандеме через Adobe Dynamic Link. Premiere Pro — это отраслевой стандарт редактирования видео и фильмов, а After Effects — отраслевой стандарт визуальных эффектов и текстовой анимации.
Premiere Pro может выполнять многие функции, которые есть в After Effects, но не такие продвинутые. По этой причине, если вы профессиональный кинорежиссер или редактор, в ваших интересах иметь обе эти программы в своем распоряжении.
Однако, если вы новичок, то лучше начать с Premiere Pro в качестве платформы для редактирования и перейти на After Effects, если вам требуется более сложный композитинг.
Крис — режиссер и видеоредактор из Лос-Анджелеса, который страстно любит писать и создавать видеоконтент.Он подготовил и отредактировал широкий спектр проектов, в первую очередь его серию документальных фильмов «Off the Cuf», в которой исследуются самые интересные и малоизвестные сообщества мира. У него за плечами более 10 лет опыта, и он известен тем, что объясняет сложные концепции простым и понятным языком.
Он прекрасно знаком со всеми ведущими программами для редактирования видео, такими как Adobe Premiere Pro, Adobe After Effects, Final Cut Pro, iMovie, Adobe Animate и DaVinci Resolve.Крис также обладает обширными знаниями в области лучших инструментов графического дизайна и редактирования фотографий, включая Photoshop, GIMP, Canva, Snappa и другие.
17 классных эффектов Adobe Premiere (Бесплатная загрузка)
Добавление видеоэффектов Adobe Premiere может выделить ваш проект среди остальных. Это помогает создать определенный законченный вид и настройку, выделяя правильный тон во всем вашем проекте. Однако эффекты могут быть дорогими для покупки и немного утомительными в изготовлении. Итак, мы собрали несколько интересных эффектов, которые вы можете бесплатно скачать и использовать в Premiere Pro.
Часть 1: 17 простых в использовании эффектов Premiere Pro для творческих людей
Утечки света
Утечки света — это действительно крутые эффекты, которые можно создать в Premiere Pro, чтобы создать атмосферу. Они создают определенный стилистический вид для вашего видео, чтобы выделить определенные аспекты ваших визуальных эффектов, задать настроение или задать определенный тон.
1. Free Light Leaks
Эта бесплатная загрузка обеспечивает большую утечку света, отлично подходит для открытия нового визуала или сцены.
Free Light Leaks Загрузить
2. Наложение световых утечек
Эта бесплатная загрузка обеспечивает более традиционный вид утечек света, который добавляет мягкое свечение вашему проекту.
Загрузить Light Leaks Overlay Now
3. Free Light Leaks Pack
Эта бесплатная загрузка представляет собой современный световой поток с научно-фантастической или футуристической атмосферой.
Загрузите Free Light Leaks Pack Now
Motion Array также имеет множество других бесплатных шаблонов Light Leaks, а также отличный шаблон Light Leaks Generator для премиум-пользователей!
Наложения
Наложения — это видеоматериалы, которые вы накладываете поверх существующего материала для создания особого эффекта или внешнего вида.Вы можете использовать наложения в Adobe Premiere Pro, чтобы добавить причудливую нотку своему видеопроекту.
4. Блики объектива
Если вы хотите придать изображению перспективу, блики на линзах — отличный способ сделать это.
Загрузить Lens Flare Now
5. Бесплатные органические частицы
Если вы хотите добавить в сцену пыль, снег или легкие мерцания, это наложение частиц поможет вам добавить немного или много.
Загрузите бесплатно Organic Particles сейчас
Motion Array имеет отличный оверлей Dust Particles шаблонов для премиум-пользователей.
6. Бесплатное наложение зернистости пленки
Если вы хотите придать своему видео исторический облик, то наложение зернистости идеально вам подойдет. Это придаст вашей некогда первозданной кинематографии ощущение устаревшего, которое обязательно придаст ему глубины.
Загрузите бесплатное наложение зернистости пленки сейчас
7. Бесплатные эффекты боке 4K
Этот эффект придает современный стилизованный вид, обеспечивая мягкое размытие вне фокуса.
Скачать бесплатно 4K Bokeh Effects прямо сейчас
Эффекты перехода
Эффекты видеоперехода используются для буквально перехода от одной сцены к другой.Есть целый ряд способов перехода между сценами: все, начиная от наезда, свинга, сглаживания, скольжения и даже до фанкового сбоя.
8. Бесплатные переходы Premiere Pro
Этот загружаемый файл содержит набор параметров перехода, включая плавное скольжение, вращение, вытеснение, сдвиг и масштабирование.
Загрузите бесплатные переходы Premiere Pro прямо сейчас
9. Ошибка — предустановки сбоев и искажений для Premiere Pro
Если вы ищете более гранжевый, футуристический или научно-фантастический переход, этот сбой и искажение pack поможет вам в достижении этой цели (вы можете найти руководство по шаблону на странице загрузки).
Ошибка загрузки — предустановки глюков и искажений для Premiere Pro Now
10. 5 бесплатных переходов Swish
Эти современные шаблоны swish помогают быстро преобразовать вашу кинематографическую историю, «убирая» изображение с экрана.
5 бесплатных переходов Swish Скачать
11. 7 оптических переходов
Эти оптические иллюзионные переходы искажают и перемещают ваше изображение перед переходом к следующей сцене.На странице загрузки есть обучающее видео, показывающее, как использовать шаблон.
Загрузите 7 оптических переходов сейчас
12. 5 бесплатных переходов чернил
Если вам нужен переход растекания чернил (или открывалка), эти 5 — отличный выбор для обеспечения плавного раскрытия.
Free 5 Ink Transitions Скачать
Openers
Openers отлично подходят для задания общего тона видео. Если вы делаете научно-фантастический фильм, ваше начало будет совсем другим, чем если бы вы рассказывали последнюю сказку Николаса Спаркса.И вы можете начать свое видео с чего угодно: от сбоя, чтобы создать настроение цифровой тайны, или правильного света, чтобы создать идеальное пляжное утро.
13. Big Stretch Intro
Благодаря эффектам растяжения и скользящей анимации, это вступление идеально подходит для вашего спортивного промо или запуска нового продукта. Включает 4 модульных сцены с 9 заголовками, 4 заполнителями мультимедиа, а также 2 редактируемых цвета — легко изменить по своему вкусу.
Free Big Stretch Intro Загрузить
14.Бесплатные шаблоны вступительного видео
Эти шаблоны открывания помогают добавить вспышки света только в нужных местах.
Бесплатные шаблоны вступлений для видео Скачать
15. Free Inspired Edit
Эта заставка идеально подходит для последнего шикарного реалити-шоу или современной истории с сильной женщиной-лидером, превосходящей все шансы. В нем есть отличная современная, шикарная и шикарная атмосфера.
Free Inspired Edit Download
Creative Effects
Возможно, вы не ищете типичного.Возможно, у вас есть определенные чувства или эмоции, которые вы хотите выразить в своем видео. Творческие эффекты ограничены только вашим воображением (и немного рамками Adobe Premiere Pro), поэтому вот несколько разных идей для вас.
16. Free Edgy Reveals
Эти 5 «резких открытий» раскрашивают сцену, окрашивая края графически (например, сепия, чертеж и т. Д.) Перед тем, как показать окончательный снимок. Он не только интересен, но и прост в использовании!
Скачать бесплатно Edgy Reveals
17.Бесплатные предустановки глюков
Если вы хотите открыть или перейти через свой современный фильм ужасов или рассказать следующую историю после конца света , эти пресеты глюков идеально подходят для вас.
Бесплатные предустановки для сбоев Скачать
Часть 2: Советы и уловки: использование стандартных эффектов Premiere
Возможно, вы просто хотите внести несколько корректировок в отснятый материал для получения другого вида. Или добавление эффекта, для которого не требуется загружаемый шаблон.Если это так, вот несколько советов и приемов, как использовать эффекты Premiere по умолчанию для работы с отснятым материалом. У нас также есть подробное руководство по эффектам Premiere Pro, если вы хотите перейти к более сложным изменениям.
Повышение резкости изображений
Повышение резкости изображений в Premiere Pro может помочь направить взгляд зрителя в правильном направлении и выделить определенные моменты в кадре. И хотя вы можете просто массово повысить резкость всего на изображении, отснятый материал будет выглядеть немного странно, особенно с учетом любого расфокусированного фона.
Шероховатые края
Создание грубых краев в видео помогает исказить изображение, придавая ему более грубый и незавершенный вид. Создавать грубые видеоэффекты с помощью Adobe Premiere Pro довольно просто. Как только вы окажетесь на панели эффектов , перейдите к опции Шероховатые края и выберите свой стиль.
Compound Blur
Хотите, чтобы вы могли добавить небесное сияние, чтобы очертить лица этих прекрасных актеров, представленных в вашем видео? У нас для вас хорошие новости: вы можете сделать это с помощью эффектов Premiere Pro Compound Blur.Эта функция находится на панели эффектов , в разделе Compound Blur . Как только вы приедете туда, вы можете увеличить Максимальное размытие .
Это также сделает лицо объекта съемки размытым. Вы можете уменьшить это, используя два слоя, уменьшив размытие во втором слое и сделав режим наложения Multiply .
Magnify
Инструмент Magnify также находится в панели эффектов . Чтобы использовать его, вы перетаскиваете эффект там, где хотите использовать его, на своем видеоматериале, а затем настраиваете различные инструменты в разделе Увеличить по своему усмотрению.
Линейное стирание
Чтобы создать линейное стирание между сценами, вам нужно поместить отснятый материал на две разные дорожки, наложив тот участок, который вы хотите стереть. Как только это будет сделано, перейдите на панель эффектов и найдите переход под названием Linear Wipe . Примените его к первой сцене, которая должна быть верхней дорожкой. В начальной точке, где выстраиваются два ваших слоя, вы хотите начать переход, установив маркер на 0%. Затем перейдите непосредственно к концу перекрывающихся сцен и установите второй маркер на 100%.
Многие факторы определяют общую композицию и качество вашего проекта, но включение крутых видеоэффектов Premiere Pro может помочь задать правильный тон. Теперь, когда у вас есть доступ к бесплатным шаблонам и советам по созданию собственных — эти новые эффекты могут сделать ваше видео отличным!
Adobe Premiere: создание видеоэффектов
Вы можете использовать эффекты для коррекции цвета и яркости; однако их также можно использовать для добавления анимации, создания наложений и создания эффектов зеленого экрана.
В этой статье мы узнаем о:
Рабочая область эффектов
Если вы хотите редактировать эффекты, вы переходите в рабочее пространство «Эффекты», которое состоит из панели «Элементы управления эффектами», «Программный монитор» и «Эффекты».
Чтобы перейти на панель «Эффекты», выберите «Окно»> «Эффекты».
Вы можете увидеть панель «Эффекты» на снимке ниже.
Панель «Эффекты» — это то место, где вы найдете все эффекты. На панели «Элементы управления эффектами» вы настраиваете эффекты.Наконец, программный монитор — это то место, где вы можете предварительно просмотреть добавленные эффекты.
Добавление эффекта к клипу
Чтобы добавить эффект к клипу, перетащите эффект с панели «Эффекты» на клип на временной шкале.
В качестве примера мы собираемся перетащить эффект Edge Feather на наш клип.
Вы также можете выбрать клип на шкале времени, а затем дважды щелкнуть эффект на панели «Эффекты».
Настройка эффекта
После того, как вы добавили эффект к клипу, вы можете перейти на панель управления эффектами, чтобы настроить его.
Мы добавили к клипу эффект Twirl In.
Перейдя на панель управления эффектами, мы можем настроить эффект, изменив значения и параметры.
Вы также можете включать и выключать эффект, чтобы увидеть влияние эффекта на ваш клип.
Включение и выключение эффекта
Чтобы выключить эффект, щелкните значок fx, который появляется слева от имени эффекта.
При этом эффект отключается.
Чтобы снова включить эффект, щелкните значок fx еще раз.
Изменение порядка действий
Порядок появления эффектов в клипе отображается на панели «Элементы управления эффектами».
Чтобы изменить порядок эффектов в клипе, перетащите эффект вверх или вниз на панели «Элементы управления эффектами».
Вы увидите горизонтальную полосу, чтобы узнать, где будет размещен эффект, когда вы отпустите кнопку мыши.
Просто помните, что стандартные эффекты нельзя перетаскивать поверх фиксированных.Вы также не можете перетаскивать фиксированные эффекты ниже стандартных.
Удаление эффекта
Чтобы удалить эффект на панели «Элементы управления эффектами», выберите эффект.
Затем нажмите клавишу Backspace или Delete на клавиатуре.
Вы также можете щелкнуть эффект правой кнопкой мыши и выбрать «Очистить».
Чтобы удалить эффект на шкале времени, выберите клип или клипы, затем щелкните клип правой кнопкой мыши и выберите «Удалить эффекты».
Вы увидите диалоговое окно «Удалить эффекты».
Отметьте эффекты, которые вы хотите удалить.
ПРИМЕЧАНИЕ : Внутренние эффекты — это фиксированные эффекты.
Щелкните OK, чтобы удалить эффекты.
Анимация эффектов с ключевыми кадрами
Теперь мы собираемся использовать ключевые кадры для анимации эффектов, которые мы применили к клипам на временной шкале.
Добавление движения к эффектам
Чтобы добавить движение к эффектам с помощью ключевых кадров, начните с добавления эффекта ProcAmp к клипу на временной шкале.
Затем переместите указатель воспроизведения на шкале времени в начало клипа.
Перейдите на панель управления эффектами. Щелкните треугольник слева от эффекта, чтобы увидеть параметры конфигурации, как показано на рисунке ниже.
Нажмите кнопку «Переключить анимацию» слева от эффекта, который вы хотите настроить, чтобы включить ключевые кадры.
Мы собираемся нажать кнопку Toggle Animation слева от Saturation.
Теперь настройте значение насыщенности.Мы собираемся довести наш до 0.
Теперь переместите указатель воспроизведения во второе место, чтобы вы могли установить ключевой кадр для второго эффекта.
Мы собираемся переместить курсор воспроизведения к концу кадра и восстановить насыщенность до 100.
После добавления ключевых кадров наш клип сначала становится черно-белым, а затем становится цветным.
Применение эффектов к нескольким клипам с помощью ключевых кадров
Излишне говорить, что вы можете потратить немало времени на выбор правильного эффекта для клипа, а затем на его совершенствование с помощью ключевых кадров.Было бы неплохо, если бы у вас был способ скопировать этот эффект и ключевые кадры, чтобы вы могли применить его к другим клипам в ваших текущих и будущих проектах?
Хорошая новость в том, что вы можете создать пресет, который можно перетащить на клип в текущем или даже будущем проекте. Мы покажем вам, как это сделать.
Копирование эффектов и ключевых кадров
В нашем примере мы собираемся скопировать эффект и ключевые кадры из последнего раздела, когда наш клип перешел с черно-белого на цветной.
Чтобы скопировать эффекты и ключевые кадры из клипа, перейдите к этому клипу на временной шкале.
Затем перейдите на панель «Элементы управления эффектами».
Выберите эффект, который вы хотите скопировать, затем щелкните правой кнопкой мыши и выберите «Копировать».
Теперь вернитесь на шкалу времени и выберите клип, на который вы хотите вставить эффект.
Перейдите на панель управления эффектами.
Щелкните в любом месте панели, щелкните правой кнопкой мыши, затем щелкните «Вставить».
Создание предустановки эффекта
Вы также можете создать предустановку эффекта, чтобы созданный вами эффект можно было использовать в будущих проектах.
Для этого щелкните клип, содержащий эффекты, на временной шкале.
Перейдите на панель управления эффектами.
Выберите эффекты, которые вы хотите использовать в предустановке, затем щелкните правой кнопкой мыши и выберите «Сохранить предустановку».
После этого вы увидите диалоговое окно Save Preset.
Введите имя для предустановки, затем выберите тип:
Щелкните OK, чтобы сохранить предустановку.
Вы сможете найти пресет в папке Presets на панели Effects.
Ключирование и компоновка
Композиция определяется как объединение двух изображений в сцене и создание такого впечатления, как если бы они были сняты вместе.
Кейинг также известен как гринскрининг или хромакеинг. Он включает в себя замену цвета изображения частями фонового изображения. Обычно зеленый цвет заменяется фоновым изображением. Greenscreening используется для сетевых новостей во время прогнозов погоды.
Эффект Ultra Key в Premiere Pro действительно упрощает наложение.Однако вот несколько вещей, которые вы можете сделать, чтобы вам было еще проще:
1. Используйте камеру с растровым датчиком.
2. Используйте камеру без интерполяции для достижения разрешения HD. Камеры HDV делают это.
3. Используйте камеру с высоким начальным значением ISO.
4. Используйте камеру без усиления.
5. Когда вы записываете отснятый материал, записывайте в прогрессивном, а не в чересстрочном формате.
6. Запись с максимальным битрейтом.
7. Убедитесь, что фон равномерно освещен.
8. Если вы снимаете один объект, например человека, используйте L-образный штатив и установите камеру вертикально для более высокого разрешения и более высокой плотности пикселей вокруг объекта.
При кеинге вы запишете объект на определенном цветовом фоне, обычно зеленом. Убедитесь, что объект не одет в зеленый цвет, чтобы части гардероба не были вырезаны.
Использование эффекта Ultra Key
Создайте эпизод, используя видеоматериал с зеленого экрана, снятый камерой, перетащив его на кнопку «Новый элемент» на панели «Проект».
Когда вы это сделаете, вы сможете увидеть отснятый материал на программном мониторе.
На этом этапе вы можете переименовать последовательность, если хотите, и даже организовать ее в корзину.
Затем перейдите на вкладку «Эффекты». Найдите эффект Ultra Key, набрав «ultra» в поле поиска (на панели «Эффекты»).
Теперь перетащите эффект Ultra Key на клип в эпизоде.
Выделение цвета
Чтобы убрать цвет (зеленый для зеленого экрана), перейдите на вкладку «Элементы управления эффектами».
Вы увидите эффект Ultra Key.
Наведите указатель мыши на инструмент «Пипетка». Указатель мыши изменится на инструмент «пипетка».
Используйте указатель пипетки, чтобы выбрать цвет фона в клипе, отображаемом на программном мониторе.
При этом цвет фона меняется на черный. Если бы у вас был зеленый фон, теперь он был бы черным.
Затем снова перейдите на панель управления эффектами.
Выберите «Альфа-канал» в меню «Вывод».
Теперь ваш видеоклип представляет собой черно-белый клип.
Выберите предварительную настройку.
Выбираем Агрессивный. Вы можете попробовать каждую предустановку, чтобы найти ту, которая лучше всего подходит для вас.
Затем щелкните треугольник слева от Matte Generation.Затем вы увидите прозрачность, свет, тень, допуск и пьедестал.
Регулируют интерпретацию матового оттенка.
Повторите этот шаг для матовой очистки, подавления разливов и коррекции цвета.
Перетащите ползунки вправо, чтобы увеличить эффект регулировки, или влево, чтобы уменьшить эффект.
Когда вы закончите со всеми настройками, выберите Composite в меню Output.
После этого вы увидите кнопку на программном мониторе.
Затем переместите клип с ключом на дорожку V2, если он там еще не отображается.
Перетащите фон на V1. Ваш фон всегда должен быть на более низком уровне.
Щелкните фон правой кнопкой мыши. Выберите «Масштабировать по размеру кадра».
Когда это будет завершено, выберите видеоклип на временной шкале.
Перейдите на панель управления эффектами.
Щелкните треугольник справа от элементов управления движением.Теперь вы можете настроить положение, масштаб и поворот.
Очистка кромок вокруг ключа
Ненужные края вокруг клавиши с зеленым экраном можно удалить с помощью подложки для мусора.
Чтобы использовать подложку для мусора, перейдите на панель «Эффекты». Эффект матового мусора находится в той же папке, что и эффект Ultra Key.
Перетащите одну из подложек для мусора на отснятый материал.
Перетащите эффект на клип переднего плана.
Затем перейдите на панель «Элементы управления эффектами».
Перейти к эффекту «Мусорная подложка».
Мы выбрали восьмиконечную подложку для мусора, поэтому мы видим восемь маркеров вокруг кадра.
Возьмите ручку и вводите ее (по одной ручке за раз), пока она не станет такой, как вам нужно.
Когда вы закончите, щелкните пустое место на временной шкале.
12 удивительных творческих эффектов для Premiere Pro
Premiere Pro обладает огромным потенциалом для создания потрясающих эффектов — остальное зависит от вас.В этой статье мы собрали 12 потрясающих руководств по созданию творческих эффектов, которым вы можете следовать. Изучение навыков и методов, лежащих в основе этих руководств, вооружит вас способностью создавать не только эти эффекты, но и многие другие, используя те же инструменты. Если Premiere Pro по-прежнему вас немного пугает, начните с нашего введения в рабочий процесс программы.
Особая благодарность Якобу Оуэнсу за фото на обложке. Посмотреть LUT Якоба Оуэнса можно здесь.
1. Эффект сдвига заикания
Эффект заикания от Kyler Holland — невероятно простой эффект, который выглядит намного сложнее.Это достигается за счет повторения коротких фрагментов клипа. Этот творческий эффект идеально подходит для трейлеров боевиков или для добавления ярких переходов в видеоблог. Чтобы подробнее ознакомиться с этой техникой, обязательно посмотрите видео!
2. Флип видеоэффект
На самом деле это довольно простой эффект, но, безусловно, творческий. Он основан на недавнем плакате к фильму Кристофера Нолана « Тенет ». В этом руководстве вы узнаете, как разделять и переворачивать видео, а также несколько способов сделать это.Это может выглядеть действительно круто, если использовать правильно.
3. Анимированный эффект каракулей
Анимированные каракули — довольно распространенный эффект в наши дни, но как они работают? В этом видео рассказывается не только о технической стороне работы этого эффекта, но и о том, как использовать время для создания впечатляющих анимаций. Это отличный эффект, но также хорошее напоминание о том, как то, как вы его используете, так же важно, как и то, насколько крутым он на самом деле является.
4. Басовый эффект в такт
Этот творческий видеоэффект идеально подходит для монтажа любого музыкального видео.Это простой трюк, который регулирует масштаб видео, чтобы выделить ритм в песне. Здесь также есть несколько хороших напоминаний о нюансах редактирования музыкального видео, о которых нужно помнить, если вы выполняете такой вид редактирования. Это мелочи, которые добавляют выразительности любому редактированию.
5. Эффект для надписи на тексте
Пишущая анимация, это должно быть довольно сложно, не так ли? Удивительно, но на самом деле это не так! Марк Вебстер упрощенно описывает эффект, и он использует эффекты, найденные в Premiere Pro, без надстроек.Этот эффект идеально подходит для любого видео или видеоблога, где вы хотите добавить немного визуального интереса с драматическим и привлекательным заголовком. Это немного отнимает много времени, с большим количеством ключевых кадров, но это того стоит для конечного продукта.
6. TV Static Intro
Для выполнения этой работы вам потребуются видеоматериалы статики телевизора, но в этом руководстве рассказывается, как превратить их в эффект включения телевизора старой школы. Этот взгляд сам по себе очень специфичен, но легко узнаваем.Это видео покажет вам, как именно воссоздать этот вводный вид и использовать его в своем собственном контенте.
7. Увеличить изображение
Хотя это видео действительно фокусируется на том, как создать переход с увеличением глаза, это универсальный эффект, который можно применить к множеству ситуаций для создания динамического перехода. Он использует довольно простые методы маскирования для достижения эффекта, и вы действительно можете продать его с помощью эффектов масштабирования и размытия движения.
8. Эффект усадки
Сжиматься или расти для получения крутого эффекта может быть очень весело, но продать эффект как реальный может быть довольно сложно.Как вы можете себе представить, для начала требуется зеленый экран, но поместить крошечного человека в сцену — это только половина дела, поскольку освещение, углы и взаимодействие с миром вокруг объекта могут создавать или разрушать этот творческий эффект.
9. Клон стоп-кадра
Эффект клонирования стоп-кадра популярен в рекламе и другом стилистическом видеоконтенте, поэтому может быть полезно знать, как это сделать правильно. К сожалению, это требует большого количества ручных маскировок вокруг объекта — но разве для большинства творческих эффектов этого не требуется? Возможно, вам удастся выяснить остальное только из этой подсказки, но этот трюк требует некоторой тонкости, чтобы понять это правильно.
10. Поддельная вращающаяся камера
Чтобы получить потрясающий эффект вращающейся камеры, вам не понадобится причудливая установка с вращающейся камерой. Все, что вам нужно, — это клип в высоком разрешении, немного творчества и желание выйти за границы! Это действительно простой эффект с некоторыми тонкими настройками, которые могут сделать его более убедительным.
11. Эффект параллакса
Этот эффект в стиле Inception научит вас создавать зеркальный горизонт, а также как продать эффект, перемещая верх и низ по отдельности.На самом деле это не очень сложный эффект, но его можно придумать довольно творчески. Самое сложное — убедиться, что два слоя хорошо совпадают по линии горизонта.
12. Эффект телепортации
Есть много способов создать эффект телепортации в Premiere Pro, но этот эффект в стиле Jumper забавен, креативен и хорошо выглядит! Все, что требуется, — это базовая маскировка, а затем какой-то эффект, чтобы он выглядел так, как будто тело объекта меняется, и вы можете получить работающую сцену телепортации! С этим эффектом тоже легко попрактиковаться.
Это подводит нас к концу нашего списка и к напоминанию о том, чтобы пойти и попрактиковаться в этих вещах! Даже если вы никогда не используете эти эффекты при редактировании, вам все равно стоит попробовать их все на себе. Самое замечательное в редактировании в Premiere Pro — это то, что вы можете использовать эффекты и инструменты по-новому, проявив немного творчества. Так что даже если вы не планируете использовать эффект телепортации или анимированные каракули, вы можете использовать навыки, задействованные в этом эффекте, чтобы позже создать что-то удивительное и уникальное!
Читать дальше: Как создать пресеты Premiere Pro
Использование световых эффектов в Premiere Pro
Вот как добавить искусственный свет в ваш проект с помощью инструмента «Эффекты освещения» в Premiere или наложить световые блики и блики.
Использование световых эффектов в пост-продакшене может быть спасительным средством, если у вас не было ресурсов для создания эффекта в камере. Хотя практические световые эффекты лучше, иногда использование инструмента «Эффекты освещения» в Premiere позволяет сохранить снимок. В этой статье мы расскажем, как с помощью инструмента «Эффекты освещения» создавать точечные светильники, направленный свет или даже круто менять цвет в Premiere. В качестве дополнительного бонуса мы также собираемся показать вам, как добавить световые накладки с помощью инструментов непрозрачности, которые вы можете скачать бесплатно.
Приступим!
Инструмент световых эффектов в Premiere
Откройте Premiere и перетащите клип на шкалу времени. На вкладке «Эффекты» перейдите на вкладку « Видеоэффекты, », «Настройка », «», затем перетащите «Эффекты освещения» на свой клип. На вкладке «Элементы управления эффектами» теперь у вас есть доступ к световым эффектам.
Есть много параметров, которые вы можете изменить, но давайте начнем с основных типов источников света, доступных в меню Light Type : прожектор , направленный и всенаправленный .
Прожектор
Очевидно, этот световой эффект выглядит как прожектор, который можно найти в жестком источнике на съемочной площадке. Он создает точечный искусственный свет, который можно регулировать с помощью нескольких параметров:
- Большой радиус изменяет размер источника света.
- Minor Radius изменяет распространение света.
- Угол изменяется в зависимости от угла падения света.
- Focus регулирует точку фокусировки света.
- Интенсивность изменяет мощность света.
Омни
Тип света Omni обеспечивает идеально круглую форму света. Omni light имеет те же инструменты, что и прожектор, за исключением угла, малого радиуса, угла и фокуса.
Направленный
Тип направленного света регулирует фактические источники света в клипе. Здесь вы можете отрегулировать цвет света или даже увеличить интенсивность. Инструмент «Направленный», похоже, не обладает такой же мощностью, как два других типа света, но вы можете использовать его в качестве шкалы экспозиции де-факто.
Регулировка окружающего освещения
Если вы хотите отрегулировать цвет света, на который не влияет добавленный вами искусственный свет, в вашем распоряжении есть настройки окружающего света. Параметр цвета окружающего света сместит цвет света за пределы источника. Вы также можете отрегулировать интенсивность окружающего света и экспозицию.
Если вы хотите еще больше параметров для настройки искусственного освещения, измените настройки поверхности (блеск и материал).Эти две настройки регулируют мощность и растушевку источника света.
Световые накладки
Помимо эффектов освещения в Premiere, вы также можете использовать наложения для создания искусственного света в вашем проекте. Это свет, записанный в студии на черном фоне, а затем помещенный поверх исходного клипа, чтобы добавить классные световые эффекты. Затем вы поиграете с настройками непрозрачности, чтобы свет выглядел так, как будто он на самом деле является диегетическим источником в вашем клипе.
У Тодда Бланкеншипа на RocketStock есть отличное видео с пояснениями о том, как включить утечки света и наложения в ваш проект.Для начала загрузите эти 16 бесплатных накладок с объемным освещением, доступных на сайте RocketStock.
Ищете другие советы по Premiere Pro? Ознакомьтесь с этими статьями.
Premiere Pro: порядок эффектов
Цель этого сообщения в блоге — рассказать вам больше о Neat Video и лучших практиках его использования, различных способах применения эффектов в Premiere Pro, а также подчеркнуть важность порядка, в котором фактически обрабатываются эффекты .Знание этого может улучшить общую производительность Premiere Pro, особенно при использовании таких тяжелых эффектов, как Neat Video. Приступим.
При редактировании клипа в главном приложении, таком как Premiere Pro, лучше всего сначала убедиться, что Premiere обрабатывает (отображает) Neat Video, прежде чем применять любой другой эффект. Прежде всего, это позволяет добиться максимального снижения шума. Во-вторых, обработка определенных эффектов перед Neat Video или перед другими временными эффектами может сделать Premiere Pro чрезвычайно медленным или даже вызвать сбой.В частности, Lumetri Color и Warp Stabilizer — это те ребята, которые, если их обработать до временных эффектов, могут вызвать значительное замедление, а иногда и вообще сбой Premiere Pro. Поэтому порядок, в котором Premiere обрабатывает эффекты, важен.
Теперь давайте проверим порядок, в котором Premiere Pro обрабатывает эффекты, в зависимости от их размещения в компонентах вашего проекта. Как правило, эффекты могут быть добавлены к таким компонентам проекта, как:
- Обычный клип в эпизоде на временной шкале
- Вложенная последовательность
- Клип внутри вложенной последовательности
- Мастер-зажим
- Регулирующий слой
Каждый из этих компонентов может иметь свой собственный набор применяемых эффектов, и они перечислены на панели «Элементы управления эффектами», отображаемой при выборе соответствующего компонента в Premiere Pro.
Теперь давайте посмотрим, какие эффекты Premiere Pro сначала помещает в конвейер рендеринга. В примерах ниже вы увидите различные сценарии использования эффектов. В каждом сценарии числа, добавленные нами к эффектам на снимках экрана, указывают порядок, в котором Premiere Pro фактически обрабатывает эти эффекты. Цель состоит в том, чтобы Premiere обрабатывал Neat Video (Reduce Noise v5) до Lumetri Color and Warp Stabilizer. Когда этот порядок эффектов обеспечен, рядом с Reduce Noise v5 стоит меньшее число, чем у Lumetri Color и Warp Stabilizer.
Эффекты, примененные к клипу на шкале времени
В простейшем случае, когда эффекты добавляются непосредственно к клипу на шкале времени (и поэтому эффекты помещаются на панель управления эффектами клипа), Premiere Pro обрабатывает эти эффекты сверху вниз. В приведенном ниже примере сначала обрабатывается движение, затем идет непрозрачность, изменение времени (если включено), уменьшение шума v5 (аккуратное видео), цвет Lumetri и, наконец, стабилизатор деформации. В данном конкретном случае Reduce Noise v5 обрабатывается на шаге 4, то есть перед Lumetri Color (шаг 5) и Warp Stabilizer (шаг 6), что является правильным порядком, который предотвратит ненужное замедление процесса рендеринга Premiere.
Эффекты, применяемые к клипу и вложенной последовательности
Что произойдет, если вы вложите клип, а затем примените некоторые эффекты к клипу внутри вложенного эпизода, а другие эффекты — к самому вложенному эпизоду? Эффекты, применяемые к клипу внутри вложенной последовательности (см. Прямоугольник A на рисунке ниже), сначала попадают в конвейер рендеринга. Затем следуйте эффектам, примененным к самой вложенной последовательности (B). На каждой панели управления эффектами эффекты обрабатываются сверху вниз.
На рисунке ниже Neat Video (Reduce Noise v5) применяется к клипу внутри вложенного эпизода, а Lumetri Color применяется к самому вложенному эпизоду. Таким образом, уменьшение шума будет выполнено на шаге 4, который предшествует Lumetri Color (шаг 9). Этот порядок обеспечит лучшую скорость рендеринга и экспорта.
Эффекты, применяемые к клипу и основному клипу
Преимущество применения эффектов к основному клипу заключается в том, что эффекты, примененные таким образом, будут применяться к каждому экземпляру клипа на протяжении всего вашего проекта.Это не всегда нужно, но иногда может быть полезно. Эффекты, применяемые к основному клипу, всегда являются первыми эффектами, которые визуализирует Premiere Pro. На панели «Элементы управления эффектами» основного клипа эффекты также обрабатываются сверху вниз.
По завершении обработки эффектов, примененных к основному клипу, Premiere Pro обрабатывает эффекты, примененные непосредственно к клипу в эпизоде на временной шкале. Когда вы выбираете клип на шкале времени, вы видите его панель «Элементы управления эффектами», на которой отображаются эти эффекты.И снова рендеринг идет сверху вниз на этой панели управления эффектами. Если вы примените Neat Video к основному клипу, а Lumetri или Warp Stabilizer помещены на панель управления эффектами клипа, то шумоподавитель будет сначала обработан в основном клипе (шаг 1), как и предполагалось, а Lumetri будет визуализирован позже (шаг 5).
Эффекты, применяемые к клипу, вложенной последовательности и корректирующему слою
Все становится интереснее, когда ваша временная шкала становится многоуровневой и разноцветной.Например, на скриншоте ниже на временной шкале есть вложенная последовательность и корректирующий слой. Некоторые эффекты применяются как к вложенному эпизоду, так и к корректирующему слою, а также к клипу внутри этого вложенного эпизода.
Когда у вас есть аналогичная структура, Premiere Pro сначала обрабатывает эффекты из клипа внутри вложенной последовательности (A), затем переходит к эффектам, примененным к самой вложенной последовательности (B), и последним эффектам, отправленным для рендеринга. queue применяются к корректирующему слою (C).Как обычно, Premiere Pro обрабатывает эффекты на каждой панели управления эффектами сверху вниз.
Эффекты, примененные к нескольким корректирующим слоям
Наложение одного корректирующего слоя поверх другого — тоже обычное дело для редакторов. Как в этом случае обрабатываются эффекты? Premiere Pro начинает с рендеринга всех эффектов, примененных сначала к нижнему корректирующему слою, а затем перемещается по одному слою за раз. Как обычно, Premiere Pro обрабатывает эффекты внутри каждого корректирующего слоя сверху вниз на соответствующей панели «Элементы управления эффектами».
Все компоненты собраны вместе
Давайте соберем все компоненты вместе и подведем итог тому, что мы узнали выше.
Если несколько эффектов применялись к разным компонентам проекта, в том числе:
- Мастер-зажим
- Клип внутри вложенной последовательности
- Вложенный эпизод на шкале времени или обычный клип на шкале времени
- Корректирующий слой прямо над временной шкалой
- Другой корректирующий слой поверх первого
- Еще один корректирующий слой поверх первых двух и т. Д.
затем Premiere визуализирует примененные эффекты в указанном выше порядке от 1 до 6.
Если некоторые из компонентов не используются в вашем проекте или к ним не применяются эффекты, Premiere просто переходит к следующему компоненту в приведенном выше списке.
Несколько эффектов, применяемых к каждому отдельному компоненту, отображаются в порядке их отображения на панели «Элементы управления эффектами» этого компонента, сверху вниз.
Вывод
При использовании Neat Video с Premiere Pro следует учитывать несколько важных моментов.
Во-первых, порядок, в котором Premiere Pro обрабатывает эффекты, зависит от того, где они размещены. Используйте приведенное выше резюме как краткое руководство. Обычно это полезно знать, потому что вы можете заставить Premiere обрабатывать ваши эффекты в определенном порядке для определенных художественных или технических целей.
Еще одна важная вещь, о которой следует помнить, — это то, что лучше всего делать Premiere обрабатывать Neat Video перед другими эффектами, особенно перед Lumetri и Warp Stabilizer (из-за ограничений этих конкретных эффектов).

 При этом основной клип, соответствующий этому клипу эпизода, будет загружен в Исходный монитор
. Двойной щелчок по клипу эпизода загружает только этот сегмент, а не основной клип. На панели Элементы управления эффектами
в этом случае отображаются эффекты элемента дорожки, а не основного клипа.
При этом основной клип, соответствующий этому клипу эпизода, будет загружен в Исходный монитор
. Двойной щелчок по клипу эпизода загружает только этот сегмент, а не основной клип. На панели Элементы управления эффектами
в этом случае отображаются эффекты элемента дорожки, а не основного клипа.
 Вы можете использовать эти эффекты для праздников, рекламных акций и других специальных мероприятий.
Вы можете использовать эти эффекты для праздников, рекламных акций и других специальных мероприятий.