Универсальный экшен для фотографий
При потоковой обработке фотографий довольно часто в конвертере производят лишь минимальные изменения, стараясь получить довольно малоконтрастное, блеклое изображение, с запасом в крайних светах и тенях.
Это нужно для того, чтобы можно было использовать серии экшенов в фотошопе. Использование специально разработанных экшенов позволяет гораздо быстрее и более гибко управлять различными параметрами изображения.
Один из таких экшенов я и предлагаю вашему вниманию.
В качестве подопытной фотографии мы будем использовать снимок московского свадебного фотографа Алексея Пантелеева.
На рисунке 1 представлен вид фотографии с настройками ACR по умолчанию.
Сконвертируем ее, немного снизив контраст, экспозицию и подняв значение крайней точки в тенях.
Фотография стала малоконтрастной, блеклой, с запасом по крайним точкам. Такая технология называется «проявляем мягко – печатаем контрастно». В данном случае проявка – это действия в конвертере, а печать – доработка изображения в фотошопе.
Теперь применяем к фотографии экшен Универсальная коррекция
Получаем вот такое изображение, но это еще не окончательный вариант, все параметры можно гибко настраивать.
Экшен в процессе работы создает следующую структуру слоев:
Вкратце пройдемся по функциям всех слоев.
Самые нижние слои, Восстановление светов и Осветление теней, позволяют восстановить информацию в светах и тенях, если она пропала при повышении контраста с помощью других корректирующих слоев.
Во всех слоях используется регулировка силы воздействия с помощью изменения непрозрачности слоя

Следующие слои, Темнее и Светлее, позволяют задавать общее осветление или затемнение изображения, с помощью, как уже упоминалось, регулировки непрозрачности.
Слои Светлый центр и Виньетка позволяют мягко осветлять центральную область фотографии и затемнять края.
Слой Средние тона усиливает яркость только светлых полутонов изображения, без изменения крайних точек и теней.
Слой Контраст позволяет усиливать контрастность изображения.
Слой Глубокие тени предназначен для того, чтобы сделать более богатые тени, вплоть до некоторой отсечки информации.
С помощью слоя Насыщенность можно усилить цвета изображения, если они недостаточно сочные.
Слои Теплее и Холоднее позволяют добавить изображению общий или локальный, теплый или холодный оттенок.
Таким образом, регулируя непрозрачность нужных слоев, мы можем достаточно быстро и просто привести изображение к требуемому виду.
Автор: Евгений Карташов
Ирина Калмыкова
УРА!!! С детским восторгом, представляю вам свою самую грандиозную новинку этого года!
Более 10 лет вы успешно пользовались моим классическим набором экшенов, который вам так полюбился. Спасибо вам за такое доверие! Но с опытом у меня появились ещё потрясающие экшены, лучшие из которых я собрала в новый набор «PERFECT PHOTO» («ИДЕАЛЬНОЕ ФОТО») 2020!
Описание набора
- Подробное видео с инструкцией (30 мин.), где вы найдёте информацию о том, как установить экшены, как использовать каждый из них на разных примерах и другие полезные рекомендации;
- 12 умных экшенов.

*Экшены предназначены для английской версии Photoshop.
Подробное описание каждого экшена:
- Wow мягкость снимка — основной авторский приём, которому нет аналогов. Имеет самое сильное влияние на снимок преобразуя его в невероятно мягкий и ровный. Будьте осторожны! Этот эффект влюбляет в себя навсегда.
- Чистый цвет — прём, который одним кликом повышает качество фото, устраняя паразитные оттенки и делая все цвета чистыми , выразительными и самодостаточными.
- Голубая тонировка — моя любимая деликатная тонировка, которая создаёт особенный подтон снимка и подходит под любые стилистики.
- Эффект свечения — лёгкий художественный эффект, которые сделает снимок «бархатным» и более художественным.
- Контраст — деликатный классический контраст.
- Контраст с тонировкой — контраст со специальным выразительным подтоном, который особенно идеален для фотографий с линиями, чтобы сделать их более графичными.
- Минус синий — устраняет паразитный синий оттенок, который крайне часто присутствует на многих снимках в виду особенностей работы любой камеры.
- Искажения — позволяет одним кликом убрать такое искажение, как дисторсия, которая есть на всех кадрах без исключений, а в кадрах с линиями она ещё заметней.
- Тон кожи — специальный авторский слой с цветом, который делают кожу более свежей и здоровой. Использую этот слой на 99% снимков уже много лет!
- Свето-теневой рисунок — удобная основа для художественной прорисовки объёма снимка.
- Wow резкость — выработанный годами идеальный приём, где в одном экшены взаимодействуют сразу несколько алгоритмов добавления резкости, чтобы конечный эффект был сильным, но деликатным для качества снимка.
- Верный профиль — экшен, который раз и навсегда решает проблему «ой, а у меня в Ps фото с одним цветом, а в интернете с другим».
 Теперь у вас всегда будет тот самый нужный цвет!
Теперь у вас всегда будет тот самый нужный цвет!
- Экшены построены на самых деликатных способах коррекции, которые максимально сохранят качество снимков, при этом создавая даже сильные эффекты! *В основе экшенов лежит профессиональная работа с кривыми и каналами. Работа с ними требует отличных знаний и опыт работы, поэтому имея возможность пользоваться ими автоматически в экшенах — это идеальное решение для тех, кто ещё только на пути, чтобы подружиться с ними.
- Экшены подходят под любую стилистику! Это делает их применение более широким.
- Эффект экшенов концентрирован. То есть каждый экшен самодостаточен. Выбраны только лучшие из лучших за последние года работы!
- Экшены не обязывают использование других материалов с сайта, в том числе другой набор классических экшенов или новых видеоуроков. Но если они у вас есть, то это будет просто бомбическая смесь!!! Все материалы НЕ заменяют друг друга, НЕ требуют друг друга, а просто ИДЕАЛЬНО ДОПОЛНЯЮТ друг друга, выводя ваши работы на другой уровень.
Adobe Photoshop версии CC 2017 и выше (английский интерфейс).
Рекомендую к новым экшенам
Если вы решились на экшены, то вы уже на шаг впереди!
Actions в Photoshop. Пакетная обработка фотографий для интернета
В одной из прошлых статей я писал о том, что такое actions в Photoshop и как с ними работать.
В этой статье я расскажу о простом и очень удобном способе обработки большого количества фотографий для публикации в интернете. С помощью actions в Photoshop мы сделаем экшен, который будет сам изменять размер, увеличивать резкость и сохранять превью ваших фотографий для интернета.
С помощью actions в Photoshop мы сделаем экшен, который будет сам изменять размер, увеличивать резкость и сохранять превью ваших фотографий для интернета.
Превью фотографии — это очень важная вещь, так как именно по превью зрители будут оценивать качество ваших работ. Многие фотографы не придают превью большого значения, мол, «фулсайз надо смотреть, чтобы оценить качество фотографии». Они, безусловно, правы. Но на практике 99% людей увидят только превью ваших фотографий — в блоге, фотогалерее или на страничке Вконтакте.
Именно поэтому превью ваших фотографий должны выглядеть максимально качественно. И прежде всего это касается резкости изображения. При ресайзе фотографии резкость неизбежно ухудшается, и на превью необходимо увеличивать резкость. Если вы этого не сделаете, зритель будет уверен, что на вашей фотографии проблемы с резкостью. А хорошая, «звенящая» резкость на превью сразу делает кадр более привлекательным.
Просто сравните эти две фотографии, превью с увеличенной резкостью смотрится значительно лучше.
Но обрабатывать каждую фотографию вручную крайне утомительно. Если надо подготовить 3-5 фотографий, это, безусловно, не займет много времени. А если речь идет о 20-30 кадрах или 300-500? В статье о съемке репортажа я писал, насколько важно предоставить заказчику вместе с фулсайзами и превью всех фотографий. И без экшенов тут никак не обойтись.
Одно из самых главных преимуществ работы с actions в том, что надо потратить немного времени и один раз написать экшн, а дальше вы сможете сэкономить массу времени, используя его в обработке.
Именно такой action мы и напишем сегодня. Он универсален, и вы сможете использовать его с любыми своими фотографиями.
Наша задача — сделать action, который будет сам ресайзить фотографии до нужного размера, увеличивать резкость и сохранять фотографии в нужном нам качестве.
Написание подобного экшена невозможно без одной очень удобной функции в Photoshop — Fit Image.
Fit Image позволяет подогнать изображение под заданный размер. Обычно для изменения размера фотографии используется Image Size, но у него есть один серьезный недостаток. В Image Size нельзя просто указать значение длинной стороны изображения, можно только выставить значение высоты и ширины изображения. Из-за этого возникает проблема с вертикально и горизонтально ориентированными фотографиями.
Допустим, мы поставим ширину изображения 700 px. С горизонтальными кадрами все будет в порядке, но вертикальные кадры станут значительно больше горизонтальных. Потому что у них длинная сторона — вертикальная (то есть высота), а размер 700 px установлен для ширины изображения.
Частично эту проблему решает процентное изменение размера изображения, например, сделать размер превью 20% от размера оригинала. Но если оригиналы фотографий различаются в размере, то и превью их будут разными. Для пакетной обработки фотографий этот способ не подходит.
Нам нужен универсальный экшен, который будет одинаково работать со всеми фотографиями. Именно поэтому нужно использовать функцию Fit Image.
Вам достаточно выставить в значении высоты и ширины одно и тоже число, и Photoshop будет сам определять длинную сторону изображения и изменять ее размер.
Создаем новый экшен и начинаем запись:
1. Открываем любую фотографию в Photoshop и над ней будем проводить манипуляции, которые запишутся в action.
2. Теперь конвертируем в sRGB — Edit=>Convert To Profile, на тот случай, если вы работаете с Adobe RGB или ProPhoto RGB. Дело в том, что sRGB — это стандартный цветовой профиль, который правильно понимают все интернет-браузеры. Adobe RGB и ProRGB не поддерживаются большинством распространенных браузеров. Если вы работаете только с sRGB, это действие можно не вписывать в экшн.
3. Применяем Fit Image со значением 700 px. На мой взгляд, 700 px — это оптимальный размер превью фотографии. Хотя вы можете выставить там любое другое значение, конечно.
На мой взгляд, 700 px — это оптимальный размер превью фотографии. Хотя вы можете выставить там любое другое значение, конечно.
4. Займемся увеличением резкости. Открываем Filter=>Sharpen=>Smart Sharpen. В зависимости от ваших личных предпочтений устанавливаем настройки резкости. Я, как правило, делаю такие настройки:
5. Наше превью готово, осталось только сохранить фотографию — File=>Save As.
В этом окне важно обратить внимание на строку Embed Color Profile. Поставив галочку рядом с этим пунктом, вы прикрепляете к файлу ICC профиль.
Затем откроется окно настроек — для публикации в интернете качества 9-10 будет более чем достаточно.
6. Закрываем фотографию — это действие тоже должно быть записано в экшене.
Вот и все, нажимаем Stop и наш action готов.
О том, как применить экшен сразу на большое количество фотографий, можно прочитать в нашей статье об основах работы с actions в Photoshop.
Но есть одна вещь, с помощью которой обработка фотографий для интернета становится еще проще и удобнее. Это Droplet в Photoshop.
Создаем Droplet
Droplet — это очень удобная функция для работы с экшенами.
Суть ее работы в том, что вы можете создать файл, запускающий работу нужного вам экшена.
Создав Droplet, вам будет достаточно перетащить на его икону фотографии, и автоматически запустится Photoshop, а выбранные фотографии будут обработаны экшеном.
Сделать Droplet из экшена очень просто:
1. Заходим в File=>Automate=>Create Droplet
2. Настраиваем параметры Droplet’а
- Выбираем, куда сохранить файл дроплета
- Какой сет и экшн использовать
- Куда сохранять получившиеся фотографии
Все остальные настройки практически аналогичны настройкам окна Batch при работе с actions.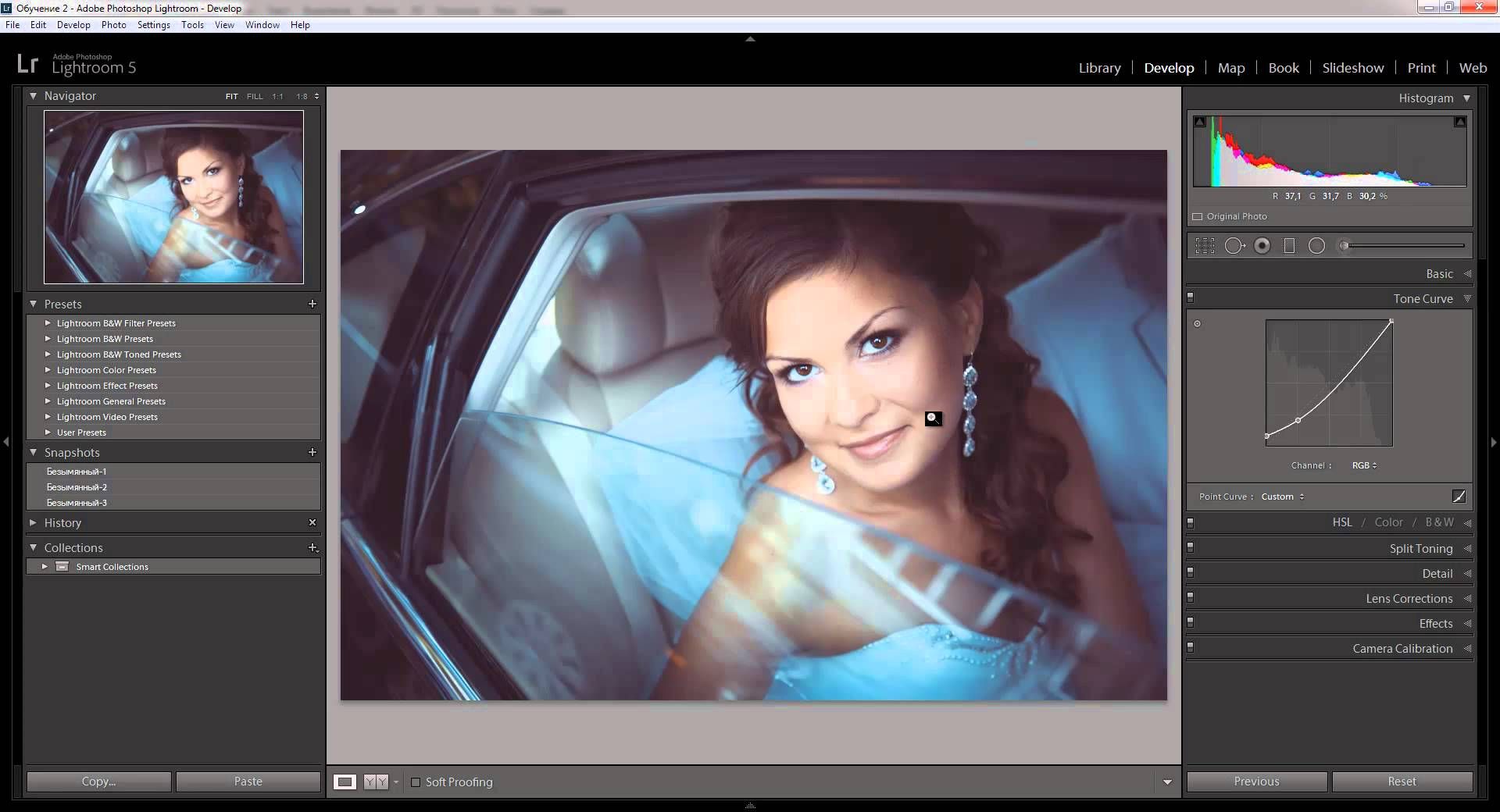
Теперь у вас есть файл-дроплет экшена, и вы можете просто перетаскивать в него фотографии, которые хотите обработать для интернета.
Photoshop — собственные горячие клавиши для обработки фотографий ⋆ Vendigo.ru
Если вы начинаете изучать Photoshop, то вам нужно будет запомнить больше количество горячих клавиш. Клавиатурные команды облегчают и ускоряют работу, а некоторые вещи и вовсе нельзя сделать иначе кроме как нажав определенную комбинацию клавиш.
Для того чтобы клавиши было проще запомнить я составил таблицу с самыми полезными клавишами Photoshop для обработки фотографий. Эту таблицу можно распечатать и повесить рядом с монитором, так чтобы необходимы команды всегда были перед глазами.
Hot_keys_Photoshop.pdf
Со временем вы привыкните к горячим клавишам и эти шпаргалки вам больше не понадобятся. Лично у меня руки уже сами нажимают нужные кнопки в обход сознания 🙂
Собственные экшены и горячие клавиши для обработки фотографий
Но еще большего прогресса в обработке фотографий вы можете достигнуть, записав собственные экшены и назначив собственные горячие клавиши.
Для этого в меню Редактирование выберите Клавиатурные сокращения и назначьте нужным вам командам удобные клавиши.
Опишу, какие горячие клавиши я использую для обработки фотографий.
F1 — скрыть /показать слой (альтернатива клику по глазу слоя).
F2 — переименовать слой.
Ctrl + F2 — экшен обработка портрета.
F3 — экшен создания слоев для Dodge and Burn.
Ctrl + F3 — экшен создания слоев для рисования объемов.
F4 — Частотное разложение.
F5 — оставил как было по умолчанию (параметры кисти).
F6 — создание кривых для тонировки, создает слой «Цвет» (экшен).
F7 — оставил как было по умолчанию (палитра слоев)
F8 — добавление корректирующего слоя Кривые (экшен).
Ctrl + F8 — создает слой Кривые в режиме «Яркость» и помечает слой красным цветом.
F9 — повышение резкости для полноразмерных файлов (экшен).
CTRL + F9 — фильтр «Умная резкость» для файлов уменьшенных под WEB.
F10 — добавление логотипа на полноразмерное фото (экшен).
Ctrl + F10 — добавление логотипа на фото уменьшенное для WEB (экшен).
Ctrl + B — фильтр «Размытие по Гауссу».
Таким образом, ряд F клавиш превращается в мощный инструмент обработки фотографий. Подробно про создание экшенов описано в статье Actions в Photoshop. Прокомментирую некоторые пункты.
Команда Ctrl + F2 запускает экшен который из Смарт-Слоя в котором у меня открываются RAW файл создает следующую структуру слоев.
1. Смарт-слой копируется, конвертируется в обычный слой и переименовывается в «Чистка». На этом слое будет происходить чистка кожи с помощью «Восстанавливающей кисточки» и «Заплатки».
2. Добавляется слой кривых с черной маской для последующего повышения яркости глаз.
3. Кривые для повышения контраста.
4. Кривые для тонирования фотографии (подробнее в этой статье).
Другими словами этот экшен выполняет подготовительную работу создавая стандартные для моей обработки слои. Что удобно при коммерческих заказах, когда не нужны какие-либо эксперименты, а нужно быстро и качественно сделать свою традиционную обработку.
F6 — создание кривых для тонировки.
Создает слой Кривых, который тонирует фотографию, и переименовывает его в «Цвет».
F8 — добавление корректирующего слоя Кривые (экшен).
Этот экшен позволяет нажатием одной кнопки добавить корректирующий слой Кривых.
Это один из самых простых и удобных экшенов, потому что Кривые при обработке фотографий используются довольно часто и создавать их через меню в палитре Слоев немного сложнее.
Ctrl + F8 — создает слой Кривых в режиме «Яркость» и помечает слой красным цветом.
Этот слой Кривых я использую во время Dodge and Burn для дополнительного повышения контраста. Чтобы при этом не увеличивалась насыщенность картинки слой находится в режиме «Яркость», а чтобы было понятно, что это временный, вспомогательный слой он выделен красным.
На клавиши Ctr + F4 и Atl + F4 лучше ничего не назначать, так как в Windows эти клавиши закрывают приложение.
Помимо этого я отключаю все клавиши у команд Закрыть и Выход, потому что в спешке легко вместо Q (быстрая маска) нажать Ctrl + Q а затем на вопрос «Сохранить изменения?» по запарке нажать «Нет». Так что от греха подальше лучше все это отключить.
Статьи в тему:
Настройки Photoshop
Пакетная обработка в Photoshop – логотип на фотографиях
Цветокоррекция в Photoshop или о цвете фотографий
Как создать и установить Actions в Adobe Photoshop
Ваша конфиденциальность очень важна для нас. Мы хотим, чтобы Ваша работа в Интернет по возможности была максимально приятной и полезной, и Вы совершенно спокойно использовали широчайший спектр информации, инструментов и возможностей, которые предлагает Интернет.
Личная информация Членов, собранная при регистрации (или в любое другое время) преимущественно используется для подготовки Продуктов или Услуг в соответствии с Вашими потребностями. Ваша информация не будет передана или продана третьим сторонам. Однако мы можем частично раскрывать личную информацию в особых случаях, описанных в «Согласии с рассылкой»
Какие данные собираются на сайте
При добровольной регистрации на получение рассылки «Инсайдер интернет предпринимателя» вы отправляете свое Имя и E-mail через форму регистрации.
С какой целью собираются эти данные
Имя используется для обращения лично к вам, а ваш e-mail для отправки вам писем рассылок, новостей тренинга, полезных материалов, коммерческих предложений.
Ваши имя и e-mail не передаются третьим лицам, ни при каких условиях кроме случаев, связанных с исполнением требований законодательства. Ваше имя и e-mail на защищенных серверах сервиса getresponse.com и используются в соответствии с его политикой конфиденциальности.
Вы можете отказаться от получения писем рассылки и удалить из базы данных свои контактные данные в любой момент, кликнув на ссылку для отписки, присутствующую в каждом письме.
Как эти данные используются
На сайте www.phototricks.ru используются куки (Cookies) и данные о посетителях сервиса Google Analytics.
При помощи этих данных собирается информация о действиях посетителей на сайте с целью улучшения его содержания, улучшения функциональных возможностей сайта и, как следствие, создания качественного контента и сервисов для посетителей.
Вы можете в любой момент изменить настройки своего браузера так, чтобы браузер блокировал все файлы cookie или оповещал об отправке этих файлов. Учтите при этом, что некоторые функции и сервисы не смогут работать должным образом.
Как эти данные защищаются
Для защиты Вашей личной информации мы используем разнообразные административные, управленческие и технические меры безопасности. Наша Компания придерживается различных международных стандартов контроля, направленных на операции с личной информацией, которые включают определенные меры контроля по защите информации, собранной в Интернет.
Наших сотрудников обучают понимать и выполнять эти меры контроля, они ознакомлены с нашим Уведомлением о конфиденциальности, нормами и инструкциями.
Тем не менее, несмотря на то, что мы стремимся обезопасить Вашу личную информацию, Вы тоже должны принимать меры, чтобы защитить ее.
Мы настоятельно рекомендуем Вам принимать все возможные меры предосторожности во время пребывания в Интернете. Организованные нами услуги и веб-сайты предусматривают меры по защите от утечки, несанкционированного использования и изменения информации, которую мы контролируем. Несмотря на то, что мы делаем все возможное, чтобы обеспечить целостность и безопасность своей сети и систем, мы не можем гарантировать, что наши меры безопасности предотвратят незаконный доступ к этой информации хакеров сторонних организаций.
В случае изменения данной политики конфиденциальности вы сможете прочитать об этих изменениях на этой странице или, в особых случаях, получить уведомление на свой e-mail.
Для связи с администратором сайта по любым вопросам вы можете написать письмо на e-mail: [email protected]
Пакетная цветокоррекция в фотошопе. Пакетная обработка фотографий в фотошопе cs6. Пакетная обработка в фотошопе джипегов
Привет всем! На этот раз я покажу вам некоторые из основ автоматизации в Photoshop, а также их практическое применение. Мы создадим сложное действие, на основе его построим Droplet и проведем операцию пакетного редактирования с целой папкой.
Часть I — Как создать Action в Photoshop
Шаг 1 — Приступим!
Не каждый пользователь фотошопа — дизайнер. Есть множество людей, которым необходимы графические инструменты, которые могут сделать их жизнь легче. Если вы фотограф или веб-мастер, этот урок поможет вам.
Во-первых, поместите все фотографии, которые вы хотите обработать в отдельную папку. Затем откройте любую из этих картинок.
Мы будем использовать ее для создания Actions в фотошопе.
Шаг 2 — Настройка экшенов в фотошопе
Для начала откройте окно Actions (выберите Window > Actions или нажмите Alt + F9). Создадим новую группу Action.
После создания группы — создадим конкретное действие. Щелкните на листочек внизу панели Action. Назовем новое действие «Vintage Halftone».
После создания обратите внимание на три маленькие иконки: стоп, запись и воспроизведение. Для следующего шага необходимо, чтобы была активна иконка записи.
Шаг 3 — Изменение размера изображения при помощи Image size
Построим действие. Я объясню, как и что нужно делать. Будьте внимательны и следуйте инструкциям.
После того как вы открыли свою фотографию и иконка записи активна, приступайте к записи шагов.
Первым шагом будет изменение размера изображения. Поскольку я собираюсь использовать фотографии в веб-галерее необходимо уменьшить их. Для этого я выбираю Image > и установливаю значение ширины в 700px и ставлю галочку, чтобы сохранить пропорции. Кроме того, необходим флажок Resample Image и выбрать Bicubic Shaper (best for reduction).
Кроме того, необходим флажок Resample Image и выбрать Bicubic Shaper (best for reduction).
Не изменяйте размер изображения с помощью других методов (например Free Transform). Потому как на вертикальных изображениях такое не пройдет.
Нажмите ОК и перейдите к следующему шагу.
Шаг 4 — Копируем изображение.
Теперь, хорошо бы сбросить цвета которыми мы рисуем. Для этого можно просто использовать D на клавиатуре.
Не меняйте цвета с помощь выбора цвета или пипетки.
Затем дважды щелкните на слое «Background» в палитре слоев. И нажмите «OK»
Перетащите слой на значок «Great new layer» , будет создана копия слоя.
Убедитесь, что «Layer 0 copy» выбран и перейдите к следующему шагу.
Шаг 5 — Добавляем Diffuse Glow
Слой «Layer 0 copy» выбран и мы собираемся добавить фильтр Diffuse Glow к нему. Это увеличит освещение и придаст драматический вид изображению. Зайдите в Filter> Filter Gallery и выберите Distort> Diffuse Glow. Установите значения, как показано ниже, и нажмите кнопку ОК.
Шаг 6 — Изменение Opacity и Merge Layers
Не используйте ползунок, чтобы изменить значение непрозрачности, потому как Photoshop будет записывать каждый шаг на каждый процент (100, 99, 98, 97 … 75) а этого не хотим.
Итоговый слоя должен называться «Layer 0 copy».
Шаг 7 — Gaussian Blur Filter
Дублируйте слой «Layer 0 copy», как было описанно выше.
Убедитесь, что слой «Layer 0 copy 2» выбран и перейдите Filter> Blur> Gaussian Blur , установите радиус 2 пикселя и нажмите ОК.
Шаг 8 — Измененяем Blending Mode копии.
Измените Blending Mode слоя «Layer 0 copy 2» на Overlay.
Если вы хотите попробовать разные режимы смешивания нажмите на кнопку Stop в окне Actions и эксперементируйте! Затем нажмите Record, и выберите желаемый режим смешивания.
Наконец, установите значение непрозрачности на 70%.
Шаг 9 — Создаем заливку слоя
Теперь, давайте добавим черный фон к нашей работе.
Для этого перейдите Layer >New Fill Layer > Solid Color , нажмите ОК и выберите цвет # 000000.
Переместите слой «Color Fill 1» в самый низ.
Шаг 10 — Добавим маску слоя
Нажмите на миниатюру «Layer 0 copy» и выберите Layer> Layer Mask> Hide All.
Шаг 11 — Выберите маску слоя
Теперь мы собираемся создать случайную обводку на наших фотографиях.
После создания маски слоя, вы должны нажать на ее миниатюре, а затем выделить все, нажав Ctrl+ A на клавиатуре.
Это важный шаг, если вы не нажмете на миниатюре маски слоя, то в конце получите уродливый результат =)
Кроме того, когда Вы выбираете все, вы не можете использовать Marquee Tool и сделать произвольный выбор. Если вы это сделаете, Photoshop будет хранить координаты как точные цифры только для конкретной фотографии, и это не сработает на любой другой.
Шаг 12 — Преобразование выбора
Теперь выберите Marquee Tool в палитре инструментов. Правой кнопкой щелкаем на выделении, и выбираем опцию Transform Selection.
Обратите внимание на верхнюю панель, там есть два значения W и H (это ширина и высота, там должно быть 100%). Нажмите на маленькую цепочку в середине и измените значения до 95%. Таким образом, вы сократите выделение на 5%. Нажимаем на галочку и применяем преобразование.
Шаг 13 — Создание произвольной границы
Изменим выделение произвольно.
Убедитесь, что выбрана маска «Layer 0 copy».
Затем зайдите в Select> Refine edge , и установите значение как на скриншоте и нажмите кнопку ОК.
У вас должно получится что-то вроде этого.
Если вы работаете с другим размером изображения, вы должны немного поиграть со значениями Refine edge.
Шаг 14 — Заливаем выделение
Теперь заполните выделение белым цветом.
Сбросьте цвета клавишей D. Затем выберите инструмент Marquee в палитре инструментов, щелкните правой кнопкой мыши и выберите Fill… В диалоговом окне установите настройки как на скриншоте.
Наконец, нажмите Ctrl + D, чтобы снять выделение.
Шаг 15 — Копируем действия
Теперь давайте повторим процесс создания произвольной границы (шаги с 10 по 14), но на этот раз на слой «Layer 0 copy 2».
Эти действия можно просто дублировать в окне «Actions».
Чтобы скопировать шаги, сначала выберите «Layer 0 copy 2». Остановите запись.
Затем выберите (в окне Actions) все этапы процесса по созданию границ, т.е. от «Set Selection» до шага перед Select «Layer 0 copy 2».
Щелкните на кнопку справа и выбирите Duplicate. Они скопируются.
Теперь просто перетащите выбранные действия ниже шага «Select «Layer 0 copy 2″». Запустите воспроизведение выбранных фрагментов.
Наконец, щелкните на последнем шаге в окне «Actions» и запустите запись.
Шаг 16 — Обработка с Halftone Pattern
Затем щелкните на миниатюре маски слоя «Layer 0 copy.» Далее, войдите в Filter> Filter Gallery , и перейдите к Sketch> Halftone Pattern и установите значения, приведенные ниже, а затем нажмите кнопку ОК.
Шаг 17 — Добавиим Photo Filter
Выберите «Layer 0 copy 2» в палитре слоев, а затем идем в Create New Fill или Adjustment Layer> Photo Filter , выбираем цвет (# 957345) и установим Density 100%. Нажимаем ОК.
Шаг 18 — Hue / Saturation
После, идем Adjustment Layer > Hue Saturation , выберите значения как на скриншоте и нажмите кнопку ОК.
Шаг 19 — Заливаем новый слой
В палитре слоев создаем новый слой, и расположим его выше всех остальных. Оставим ему имя «Layer 1.» Затем Ctrl + A (выделить все) затем выберите инструмент Marquee, щелкните правой кнопкой мыши и выберем «Fill. ..» используем цвет переднего плана. Все должно залиться черным цветом.
..» используем цвет переднего плана. Все должно залиться черным цветом.
Шаг 20
Теперь добавьте к «Layer 1» эффект Pattern Overlay. Я использую «Gray Granite» из пакета Grayscale Paper.
Шаг 21 — Растризуем эффекта слоя
Создаем еще один слой.
Затем Shift+клик на слое «Layer 1» в палитре слоев, чтобы выделить оба слоя. И жмем Ctrl + E, чтобы объединить их.
Шаг 22 — Изменения режима наложения и непрозрачности
Теперь изменим режим смешивания «Layer 2» на Multiply и непрозрачность на 75%.
Шаг 23 — Flatten image
В палитре слоев выбираем все слои. Щелкаем правой кнопкой и выбираем Flatten image. Наконец, в окне Actions можно нажать Стоп.
Вот и все! Теперь мы можем применять эти действия к любым фотографиям.
Конец Части I – проверяем!
Теперь пришло время проверить, правильно ли ваши действия работают на другой фотографии. Для этого открываем фотографию находим наше действие (Vintage Halftone) и нажимаем кнопку воспроизведения.
Прежде чем двигаться вперед, неплохо бы сохранить само действие.
Для этого выберите набор действий «сайт» а окне «Actions», а затем передите к дополнительным параметрам (значок в правой верхней части) и выберите Save Actions… Введите имя для своего действия и сохраняйте его где угодно.
Теперь можно перейти к пакетному редактированию.
Часть II — Пакетная обработка фотографий в фотошопе
Шаг 1 — Создание Droplet для пакетной обработки
Дроплеты применяют actions к одному или нескольким изображениям или даже к папке, если вы перетащите их на иконку капли.
Вы можете сохранить droplet где угодно и использовать его столько раз, сколько необходимо. Чтобы создать droplet, перейдите в меню File > Automate > Create droplet… Там вы можете посмотреть всё множество вариантов.
Сначала выберите исходную папку фотографий и сохраните droplet там.. Для папки назначения я выберу другую папку.
Кроме того, можно настроить имя результирующего изображения путем добавления пользовательского текста, последовательности чисел, расширения и щелкнуть максимальную совместимость. После того как Вы настроили droplet, нажмите кнопку ОК.
После того как Вы настроили droplet, нажмите кнопку ОК.
Шаг 2 — Работаем с droplet.
Теперь откройте вашу папку с изображениями. Выберите и перетащите нужные изображения на иконку дроплета.Вы увидите что Photoshop автоматом отредактирует выбранные изображения и сохранит их в указаную папку.
Заключение
Автоматизация действий в Photoshop подчас экономит очень много времени. Ей должны уметь пользоваться будущие дизайнеры, веб-мастера и фотографы.
Советую попробовать эти приемы со своей фотографией =)
Когда начинающий фотограф сталкивается с необходимостью обработки большого количества фотографий, неизбежно возникает вопрос: Как уменьшить затраты времени на обработку, как автоматизировать рутинные операции?
Для этого в арсенале программы Adobe Photoshop есть несколько инструментов: операции или экшены, сценарии или скрипты, и дроплеты.
Операции , иначе называемые также экшенами , макросами или макрокомандами — это записанные и сохраненные действия над изображением, которые можно применить и к другому изображению, а также использовать в пакетной обработке. Экшены являются также основой для создания дроплетов.
Дроплет — это небольшое приложение, своего рода программа, которая автоматически обрабатывает все перетаскиваемые на нее изображения. Значок дроплета можно разместить, к примеру, на рабочем столе и перетаскивать на него папки с изображениями для обработки.
Скрипты или сценарии — это тоже программы, но написанные на одном из скриптовых языков программирования. Использование скриптов позволяет автоматизировать операции, для которых невозможно написать экшен, то есть возможности скриптов значительно шире. Единственный минус — для написания скриптов необходимо освоить определенные языки программирования, например, Java Script.
В этой статье мы запишем простенький экшен и рассмотрим, как использовать его в пакетной обработке с помощью команды Обработчик изображений
В качестве примера возьмем способ тонирования фотографий с помощью цветовой заливки в режиме наложения Жесткий свет . Вот исходная фотография
Вот исходная фотография
Сначала создадим набор, в который будем помещать записываемую операцию. Для создания набора нужно кликнуть по значку папки в палитре Операции. В открывшемся диалоговом окне введите название набора.
Теперь, при активном наборе, щелкните по пиктограмме создания новой операции
В открывшемся диалоговом окне введите название операции. При необходимости назначьте цвет и клавиатурное сокращение, чтобы можно было быстро запустить операцию. Нажмите Записать для начала процесса записи. Теперь в палитре Операции будет активна пиктограмма записи, она станет красной.
Перед началом записи желательно спланировать все шаги и написать их на бумаге. Грамотно спланированный экшен работает без ошибок и стабильность его работы не зависит от того, какая версия программы используется, русская или английская. Правильно записанный экшен будет работать в любой. Если это не так — значит, при планировании и записи были допущены методические ошибки, например, записались названия слоев или каналов.
Теперь создадим корректирующий слой Цвет . Для этого кликнем по пиктограмме создания корректирующего слоя в палитре Слои , затем выберем из списка слой Цвет .
В открывшемся диалоговом окне выберите желаемый цвет. Нужно заранее, еще при подготовке к записи, записать значения этого цвета по каналам RGB, чтобы затем ввести его и сразу получить желаемый цвет.
Измените режим наложения слоя на Жесткий свет
Мы получим примерно такое изображение
Теперь нужно ослабить воздействие корректирующего слоя на кожу. Кожа, как известно, наиболее светлая в красном канале изображения. Сделаем активной маску корректирующего слоя. Для этого нажмем комбинацию клавиш CTRL+\ . Активная маска слоя будет обведена рамкой
Теперь загрузим на маску красный канал изображения. Для этого переходим в меню Изображение — Внешний канал. В открывшемся диалоговом окне поставим следующие настройки Слой — Фон , так как именно с фонового слоя мы будем использовать красный канал. Канал — Красный , справа нужно поставить галочку Инвертировать , так как для маски нам нужен как раз инвертированный красный канал, Наложение — Обычные, Непрозрачность — 100% . Выполнив настройки, нажимаем ОК. Теперь воздействие корректирующего слоя оказывается через маску на основе инвертированного красного канала, который выглядит следующим образом
В открывшемся диалоговом окне поставим следующие настройки Слой — Фон , так как именно с фонового слоя мы будем использовать красный канал. Канал — Красный , справа нужно поставить галочку Инвертировать , так как для маски нам нужен как раз инвертированный красный канал, Наложение — Обычные, Непрозрачность — 100% . Выполнив настройки, нажимаем ОК. Теперь воздействие корректирующего слоя оказывается через маску на основе инвертированного красного канала, который выглядит следующим образом
Мы получили легкий эффект тонирования на изображении
Теперь запись экшена можно остановить. Затем, вернув исходное состояние изображения с помощью палитры История , необходимо проверить работу экшена. Теперь его можно использовать для пакетной обработки.
Пакетную обработку лучше всего осуществлять с помощью сценария Обработчик изображений . Его можно найти в меню Файл — Сценарии — Обработчик изображений .
Либо, что гораздо удобнее, можно запускать обработчик изображений из модуля Bridge , предварительно выбрав в нем фотографии для обработки. В Bridge Обработчик изображений находится в меню Инструменты — Photoshop — Обработчик изображений .
Настройка параметров пакетной обработки в диалоговом окне Обработчика изображений не представляет сложности. Нужно выбрать место сохранения файлов, формат и качество сохранения, а также набор экшенов и собственно экшен, который необходимо применить к выбранным изображениям.
Привет всем! Сегодня мы разберемся с одной из основной функцией автоматизации в фотошопе, а также как их применить на практике. Мы создадим сложное действие, на основе его построим Droplet и проведем операцию пакетного редактирования с целой папкой.
Часть I — Создание Action
Шаг 1 — Приступим!
Первым делом, перенесите все изображения, которые нужно обработать в одну отдельную папку. Откройте любую из этих фотографий.
Откройте любую из этих фотографий.
Мы используем ее для создания Actions в Photoshop.
Шаг 2 — Настройка Action.
Для начала откройте окно Actions (перейдите по следую пути Window > Actions или нажмите Alt + F9). Откроется окно для создания новой группы Action которой нужно задать произвольное имя.
После создания группы — создадим конкретное действие. Щелкните на иконку “создать новую операцию” внизу панели Action. Назовем новое действие «Vintage Halftone».
После создания обратите внимание что у вас в нижней панели окна Actions появились три маленькие иконки: стоп, запись и воспроизведение. Для продолжение нужно убедиться чтобы была активна иконка записи.
Шаг 3 — Изменение размера изображения
Построим действие. После того как вы открыли свое изображение и активировали иконку записи, приступаем к записи шагов.
Первым шагом мы изменим размер нашей фотографии. Поскольку мы планируем использовать изображения в веб-галерее нужно уменьшить их размер. Для этого переходим по следующему пути Image > Image Size и устанавливаем значение ширины в 700 px и ставим галочку – сохранить пропорции. Кроме этого, необходим поставить флажки Resample Image и выбрать Bicubic Shaper (best for reduction).
Шаг 4 — Копируем изображение.
Теперь, нам нужно сбросить цвета которыми мы рисуем. Для этого можно воспользоваться клавишей D на клавиатуре.
Не меняйте цвета с помощь выбора цвета или пипетки.
Затем дважды щелкните на слое «Background» в палитре слоев. И нажмите «OK»
Перетащите слой на значок «Great new layer» , для создания копии слоя.
Убедитесь, что «Layer 0 copy» выбран и можно приступать к следующему шагу.
Шаг 5 — Добавляем Diffuse Glow
Добавим фильтр Diffuse Glow к слою «Layer 0 copy». Это увеличит освещение и придаст драматический вид фотографии. Переходим по следующему пути Filter> Filter Gallery и выбираем Distort> Diffuse Glow. Сдесь нужно установить значение, как показано на скриншоте ниже, и нажимаем кнопку ОК.
Переходим по следующему пути Filter> Filter Gallery и выбираем Distort> Diffuse Glow. Сдесь нужно установить значение, как показано на скриншоте ниже, и нажимаем кнопку ОК.
Шаг 6 — Изменение Opacity и Merge Layers
Уменьшим непрозрачность слоя «Layer 0 copy» до 75% .
Для изменения непрозрачности слоя лучше не использовать ползунок, потому что при изменение с помощью ползунка фотошоп записывает каждый шаг на каждый процент (100, 99, 98, 97 … 75) а это нам не нужно.
Итоговый слой должен называться «Layer 0 copy».
Шаг 7 — Gaussian Blur Filter
Дублируем слой «Layer 0 copy», как мы делали ранее (шаг 4).
Убедитесь, что слой «Layer 0 copy 2» выбран и переходим по следующему пути: Filter> Blur> Gaussian Blur , устанавливаем радиус в 2 пикселя и нажмите ОК.
Шаг 8 — Измененяем Blending Mode копии.
Изменяем Blending Mode слоя «Layer 0 copy 2» на Overlay.
Если у вас есть желание поэкспериментировать с разными режимами смешивания нажмите на кнопку Stop в окне Actions. Затем нажмите Record, и выберите желаемый режим смешивания.
Устанавливаем значение непрозрачности на 70%.
Шаг 9 — Создаем заливку слоя
Сейчас, нужно добавить черный фон к нашей работе.
Для этого переходим по следующему пути: Layer >New Fill Layer > Solid Color , нажмите ОК и выберите цвет # 000000 .
Перемещаем слой «Color Fill 1» в самый низ.
Шаг 10 — Добавим маску слоя
Нажмите на миниатюру «Layer 0 copy» и переходим по следующему пути: Layer> Layer Mask> Hide All.
Шаг 11 — Выберите маску слоя
Теперь мы создадим случайную обводку на наших изображениях.
После создания маски слоя, мы должны кликнуть на ее миниатюре, а затем выделить все, нажав комбинацию Ctrl+ A на клавиатуре.
Это важный шаг, если вы не нажмете на миниатюре маски слоя, то в конце получите не верный результат
Кроме того, когда Вы выбираете все, вы не можете использовать Marquee Tool и сделать произвольный выбор. Если вы это сделаете, фотошоп будет хранить координаты как точные цифры только для конкретного изображения, и это не сработает на другой фотографии.
Если вы это сделаете, фотошоп будет хранить координаты как точные цифры только для конкретного изображения, и это не сработает на другой фотографии.
Шаг 12 — Преобразование выбора
Выберем Marquee Tool в палитре инструментов. Правой кнопкой мыши кликаем на выделении, и выбираем опцию Transform Selection.
Следует обратить внимание на верхнюю панель, там есть два значения W и H (это ширина и высота, там должно быть значение 100%). Нажмите на ярлык с маленькой цепочкой в середине и меняем значения до 95%. Таким образом, мы уменьшили область выделения на 5%. Нажимаем на галочку и применяем преобразование.
Шаг 13 — Создание произвольной границы
Изменим выделение произвольно.
Убедитесь, что выбрана маска «Layer 0 copy».
Затем переходим по следующему пути: Select> Refine edge , и устанавливаем значение как показано на скриншоте ниже и нажмите кнопку ОК.
У вас должно получится что-то вроде этого.
Если вы работаете с другим размером изображения, вы должны немного поиграть со значениями Refine edge.
Шаг 14 — Заливаем выделение
Теперь залейте выделеную область белым цветом.
Сбросьте цвета клавишей D. Затем выбераем инструмент Marquee в палитре инструментов, кликаем правой кнопкой мыши и выбираем Fill… В диалоговом окне установите настройки как показано на скриншоте ниже.
Снимаем выделение нажатием комбинации Ctrl + D.
Шаг 15 — Копируем действия
Сейчас нам нужно повторить процесс создания произвольной границы (шаги с 10 по 14), но в этот раз на слой «Layer 0 copy 2».
Чтобы упростить работу эти действия можно просто продублировать в окне «Actions».
Для того чтобы скопировать шаги, сначала нужно выбрать «Layer 0 copy 2». Остановить запись.
Затем выбираем (в окне Actions) все этапы процесса по созданию границ, т.е. от «Set Selection» до шага перед Select «Layer 0 copy 2».
Кликаем на кнопку справа и выбираем Duplicate. Они скопируются.
Теперь выбранные действия можно просто перетащить ниже шага «Select ‘Layer 0 copy 2’». После запускаем воспроизведение выбранных фрагментов.
Теперь, кликаем на последнем шаге в окне «Actions» и запускаем запись.
Шаг 16 — Halftone Pattern
Кликаем на миниатюре маски слоя «Layer 0 copy.» Далее, переходим по следующему пути: Filter> Filter Gallery , и переходим к Sketch> Halftone Pattern тут нужно установить значения, приведенные на скриншоте ниже, а затем нажмите кнопку ОК.
Шаг 17 — Добавиим Photo Filter
Выберите «Layer 0 copy 2» в палитре слоев, а затем переходим в Create New Fill или Adjustment Layer> Photo Filter , выбираем цвет (# 957345) и установим Density 100%. Нажимаем ОК.
Шаг 18 — Hue / Saturation
Шаг 19 — Заливаем новый слой
Создадим в палитре слоев новый слой, и расположим этот слой выше всех остальных слоев. Оставим ему имя «Layer 1.» Затем нажимаем комбинацию клавиш Ctrl + A (выделить все) на клавиатуре, после выбираем инструмент Marquee, кликните правой кнопкой мыши и выберем «Fill…» используем цвет переднего плана. Все должно залиться черным цветом.
Шаг 20
Теперь добавим к «Layer 1» эффект Pattern Overlay. Я рекомендую использовать «Gray Granite» из пакета Grayscale Paper.
Шаг 21 — Растризуем эффекта слоя
Создадим еще один слой.
После его создания: Shift+клик на слое «Layer 1» в палитре слоев, чтобы выбрать оба слоя. И жмем комбинацию клавиш Ctrl + E, чтобы объединить выбранные слои.
Шаг 22 — Изменения режима наложения и непрозрачности
Изменяем режим смешивания «Layer 2» на Multiply и выставляем значение непрозрачности на 75%.
Шаг 23 — Flatten image
Выбираем все слои в палитре слоев. Кликаем правой кнопкой мыши и выбираем Flatten image. Наконец, в окне Actions можно нажать Стоп.
Наконец, в окне Actions можно нажать Стоп.
На этом все! Теперь можно применить эти действия к любым изображениям.
Конец Части I – проверяем!
Стоит проверить, насколько корректно наши действия работают на других изображениях. Для этого открываем изображение находим наше действие (Vintage Halftone) и нажимаем кнопку воспроизведения.
Прежде чем продолжить, следует сохранить само действие.
Для этого выберите наш набор действий в окне «Actions», а затем переходите к дополнительным параметрам (значок в правой верхней части) и выберите Save Actions… Введите имя для своего действия и сохраняйте его где угодно.
После сохранения можно переходить к пакетному редактированию.
Часть II — Пакетное редактирование
Шаг 1 — Создание Droplet
Дроплеты применяют actions к одной или нескольким фотографиям или даже к папке, для этого нужно перетащить их на иконку капли.
Можно сохранить droplet где угодно и использовать его столько раз, сколько необходимо. Чтобы создать droplet, переходим по следующему пути в меню File > Automate > Create droplet… Там вы можно выбрать множество вариантов.
Сначала выберите исходную папку изображений и сохраните droplet там. Для опции Play выберите ваш набор и действие Vintage halftone. Для папки назначения лучше выбрать другую папку.
Кроме того, можно настроить имя результирующего изображения путем добавления пользовательского текста, последовательности чисел, расширения и выбрать максимальную совместимость. После того как Вы настроили droplet, нажмите кнопку ОК.
Шаг 2 — Работаем с droplet.
Теперь откройте вашу папку с фотографиями. Выберем и перетащим нужные фотографии на иконку droplet. Мы увидим что фотошоп автоматически отредактирует выбранные фотографии и сохранит их в указанную папку.
Заключение
Автоматизация действий в Photoshop подчас экономит очень много времени. Ей должны уметь пользоваться будущие дизайнеры, веб-мастера и фотографы.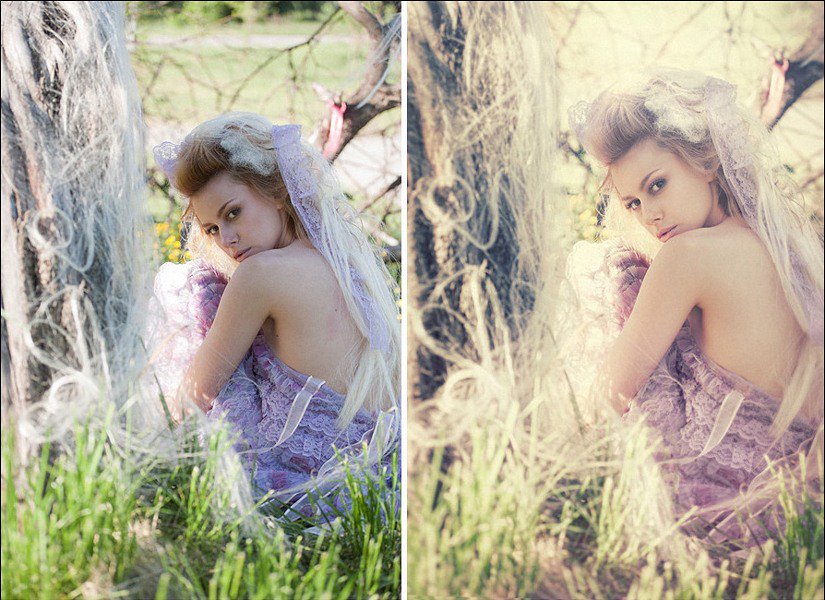
Советую попробовать эти приемы для экономии Вашего времени.
No related posts.
(0 votes . Average 0 of 5)
Фотографу, снимающему много, часто приходится обрабатывать огромные массивы фотографий. Работа эта отнимает массу сил и времени. В этой статье речь пойдет о том, как облегчить этот труд, как ускорить обработку фотографий, что бы отдавать их заказчику в срок, и переложить часть наших усилий на сам фотошоп.
Начинающие фотографы зачастую не подозревают о возможностях фотошопа автоматизировать некоторые, повторяемые для большого количества фотографий действия. Например используя пакетную обработку можно очень быстро, в течении нескольких минут без потери качества сжать сотни снимков для публикации в интернете, или быстро обработать большую папку с рав файлами. Начнем пожалуй с рав файлов.
1.Пакетная обработка рав файлов в фотошопе
В фотошопе имеется встроенный модуль «Adobe Camera Raw» позволяющий редактировать рав файлы и конвертировать их в привычные форматы, в Jpeg, TIFF или PSD. Для того, что бы одновременно обработать нужное количество исходников в формате рав, откроем их в фотошопе привычной командой в меню «файл-открыть».
В открывшемся окне выделим нужные файлы, допустим штук 30 или 50, можно больше, но для пробы этого будет достаточно.
Если эти снимки отсняты в одинаковых условиях, при одном и том же освещении, и одинаковом балансе белого, то у нас есть возможность отредактировав один из них по своему усмотрению, и применить такие же настройки для всех остальных снимков в этой серии.
Отредактируйте первый в очереди снимок, если в этом есть необходимость, используя панель редактирования, например поправьте экспозицию, баланс белого, уберите шум, удалите хроматическую аберрацию и т.д. Затем примените эти поправки ко всем открытым в модуле снимкам.
Затем примените эти поправки ко всем открытым в модуле снимкам. Для этого нажмите кнопку в браузере файлов «Выбрать все» и после этого нажмите кнопку «Синхронизировать».
Что бы не заморачиваться, выберете « Синхронизировать все». После этого просмотрите все кадры, активируя их поочередно в браузере файлов. И если нужно сделайте коррекцию для того или иного кадра индивидуально. Когда внесенные коррекции нас будут устраивать, то можно будет конвертировать наши рав файлы в нужный нам формат, например в Jpeg, или же в TIFF, если планируете продолжить их дальнейшую тонкую коррекцию в фотошопе.
Для этого нажмем «Сохранить изображение» и в открывшемся новом окне укажем параметры сохранения, качество и формат, а также папку в которую будем сохранять наши снимки. Указали? Жмем «Сохранить» Все! Процесс пошел, фотошоп сохраняет кадр за кадром, а мы наслаждаемся и идем пить кофе. Или лучше чай? Скорость обработки будет зависеть от вашего компьютерного железа.
2.Пакетная обработка в фотошопе джипегов
Ну а если нам нужно побыстрее обработать огромное количество снимков в формате Jpeg, то мы можем сделать это используя тот или иной экшен и применить его ко всей массе снимков. Например я часто использую экшен при подготовке снимка для публикации в интернете, или перед отправкой заказчику по электронной почте. Это экономит массу времени
Или например нужно исправить неправильную экспозицию, скажем излишне темные снимки, то можно создать для них специальный экшен «осветлить» и применить его ко всем снимкам в папке. Или же добавить резкость. Вариантов здесь может быть огромное множество.
3.Экшены для фотошопа
Где взять нужные вам в данном случае экшены? Вариантов здесь два. Первый- создать нужный экшен, т.е. то или иное действие в фотошопе самому. Процедура это очень простая и достаточно описанная в интернете. Простой экшен из нескольких действий делается в течении минуты. Для себя я создаю тот или иной экшен ситуативно под каждую конкретную задачу. Например для сжатия снимков без потери качества я использую созданный мной экшен «1000»рх, уменьшающий размер снимка до 1000 пикселей по длинной стороне и добавляющий после этого немного резкости. Подробней может прочесть в
Подробней может прочесть в
Если вы никогда еще не пользовались экшенами, и не знаете как их вызывать, то откройте в фотошопе любой снимок и перейдите в меню «Окно- Действия» или нажмите Alt+ F9. У вас появится панелька «Действия», в ней вы увидите список экшенов, которые есть по умолчанию, выберете любой, например какую ни будь « рамку 50 пикселей» и запустите его нажав зеленый треугольник внизу панели. Это для тренировки, что бы знать о чем идет речь.
Второй способ – скачать бесплатно нужный экшен в интернете. Сейчас их имеется огромное множество. Причем от чисто технические до творческих, например «портретная ретушь» или какой- либо другой эффектный прием. Достаточно скачать и установить его, скопировав в папку вашего фотошопа и можно пользоваться сколько угодно. Приблизительно путь копирования может быть такой C:\Program Files\Adobe\Adobe Photoshop\Presets\Actions
4.Автоматизация в Фотошопе
Ну а теперь самое главное. Применим пакетную обработку на практике. Для примера я использую свой экшен «1000рх». Ну а вы для эксперимента можете указать какой хотите. Итак, открываем фотошоп. В меню «файл» ищем пункт «Автоматизация – пакетная обработка».
У вас появится вот такое окно, в котором указываем «источник»- исходную папку, со снимками, которые нужно обработать. Указываем экшен, который мы применим, и указываем выходную папку, в которую программа будет складывать обработанные снимки. Папку эту конечно нужно создать заранее.
Остальные настройки оставьте как на скриншоте. Указали все? Жмем «ОК». Все, процесс пошел, смотрим в монитор квадратными глазами, тычем в него пальцем, изумленно наблюдая как сами собой открываются файлы, меняются на наших глазах и закрываются, уступая место новым. Идти пить чай не предлагаю, не успеете, потому что все происходит очень быстро, хотя конечно все будет зависеть от количества снимков в данной папке, и мощности вашего компьютера.
Попробуйте. Это реально сэкономит ваше время и силы.Успехов
В этом уроке мы рассмотрим основы автоматизированной обработки фотографий в Фотошоп и их практическое применение. Мы создадим комплекс операций, а затем применим его к другим изображениям.
Мы создадим комплекс операций, а затем применим его к другим изображениям.
Пакетная обработка значительно сэкономит ваше время и избавит Вас от необходимости утомительного повторения одних и тех же действий при редактировании изображений. Давайте изучим этот полезный прием на практике.
Создание операций.
Предварительный просмотр финального результата:
Шаг 1.
Далеко не каждый любитель Фотошоп является графическим или веб-дизайнером. Для удобства и облегчения работы в программе простым пользователям или людям, косвенно интересующимся Фотошоп , предусмотрена функция записи всех действий, совершаемых над изображением, а затем применения данных действий для редактирования других документов программы.
Первое, что мы должны сделать, это выбрать фотографии, к которым мы хотим применить некоторые изменения и поместить их в одну папку в любом месте вашего компьютера. Затем, выберите один снимок из вашей коллекции, и откройте его в Фотошоп .
Шаг 2.
Теперь приступим к созданию операций. Для этого, перейдем в верхнее меню программы во вкладку Окно-Операции (Window > Actions) или нажмите сочетание клавиш Alt+F9 для вызова окна опции. Внизу открывшейся панели «Операции» (Actions) нажмите на иконку папки для создания нового набора ваших операций. Введите имя папки (в данном примере имя «Psdtuts+» ).
Теперь, после того, как вы создали Новый набор операций, нажмите внизу панели на иконку Новой операции (листок с согнутым краем, как иконка нового слоя). В диалоговом окне введите имя операции «Винтажные полутона» (Vintage Halftone) , а затем нажмите на кнопку «Записать» (Record) , чтобы начать с этого момента запись всех ваших действий, производимых над изображением. Как вы видите, внизу панели операции появилось три значка, предназначенных для контроля над выполняемыми действиями: запись, воспроизведение и стоп (Record, Play, Stop) .
Шаг 3.

С этого момента начнем последовательное построение операций над фото. Нужно быть предельно осторожным при выполнении каждого шага, иначе результат не оправдает ваших ожиданий.
Первым действием будет изменение размера фотографии. Для этого перейдем в верхнем меню во вкладку Изображение-Размер изображения (Image > Image Size) и в диалоговом окне изменим значение ширины (Width) до 700 рх. Активируйте функцию «Сохранение пропорций» (Constant Proportions) и «Интерполяция» (Resample Image) в нижней части окна, а также выберите в самом низу опцию «Бикубическая четче (наилучшая для уменьшения)» (Bicubic Sharper) , которая хорошо подходит для фотографий не очень хорошего качества и маленького размера.
Не используйте прием изменения размера с помощью Трансформирования (Free Transform) , так как здесь нужны точные математические значения. Введенные параметры будут выполнены только для похожих изображений горизонтального расположения, тогда как для вертикальных снимков такие значения не подойдут.
Нажмите Ок в диалоговом окне и перейдите к следующему шагу.
Шаг 4.
Теперь, при выполнении каждого сложного шага, активируем функцию «Сбросить образцы» (Reset Swatches) , нажав на клавиатуре «D». Цвет переднего и заднего планов установился на черный и белый.
Теперь, двойным кликом по миниатюре фона, разблокируйте его, преобразовав в «Слой 0», а затем, перетащите его на иконку Нового слоя (листок с согнутым краем) внизу панели слоев, чтобы создать дубликат.
Шаг 5.
Теперь, на копии «Слой 0» переходим в Фильтр-Галлерея фильтров (Filter > Filter Gallery) и в ней выбираем папку Искажение – Рассеянное свечение (Distort > Diffuse Glow) . Выполняем настройки для опции: зернистость 2, степень свечения 3, оригинал 10. Нажимаем ОК.
Шаг 6.
На слое-копии изменим уровень Непрозрачности (Opacity) на 75%, вбивая значение точно в окошко опции.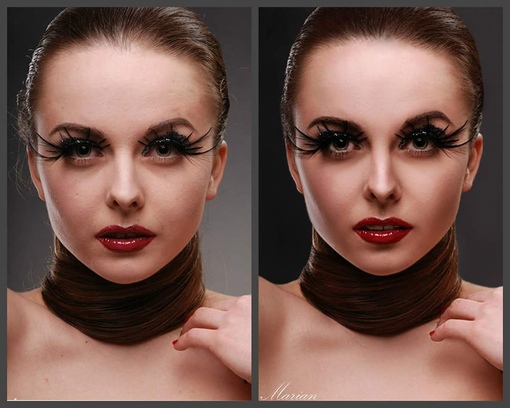 Не нужно использовать ползунок для изменения параметра, иначе в записи будет отображаться постепенное снижение непрозрачности: 100, 99, 98, 97 и т.д., что нежелательно.
Не нужно использовать ползунок для изменения параметра, иначе в записи будет отображаться постепенное снижение непрозрачности: 100, 99, 98, 97 и т.д., что нежелательно.
Теперь, удерживая Ctrl, нажмите на слой-оригинал, выделив его и копию в панели слоев. Сделайте клик правой кнопкой мыши по выделенным слоям и выберите из меню – Объединить слои (Merge Layers) . В результате, два слоя будут объединены в один «Слой 0 копия».
Шаг 7.
Дублируем «Слой 0 копия», перетянув его на иконку Нового слоя внизу панели слоев, и получаем «Слой 0 копия 2». На дубликате переходим во вкладку Фильтр-Размытие-Размытие по Гауссу (Filter> Blur> Gaussian Blur) и устанавливаем радиус размытия на 2 рх, нажимаем ОК.
Шаг 8.
Далее измените режим смешивания (Blending Mode) для дубликата на Перекрытие (Overlay) , не открывая окно режимов смешивания, а нажав на стрелочку вниз в окне опции в палитре слоев, и выбрав нужный режим. Вы можете попробовать разные режимы наложения вне записи, предварительно остановив запись кнопкой Стоп (квадратик внизу панели операций). Выбрав нужный режим, снова включите Запись, нажав на кружок внизу панели.
Шаг 9.
Далее создаем Новый корректирующий слой «Цвет» (Adjustment Layer > Solid Color) . Для этого, нажмите внизу панели слоев черно-белый кружок и в выпадающем меню выберите параметр «Цвет». В диалоговом окне опции выберите черный цвет (# 000000) заливки и нажмите Ок. Перетяните этот слой вниз панели слоев под «Слой 0 копия».
Шаг 10.
Переходим на миниатюру «Слой 0 копия», а затем идем во вкладку Слои-Маска слоя- Скрыть все (Layer> Layer Mask> Hide All) .
Шаг 11.
Теперь мы изменим границы нашего изображения. Для этого сделаем выделение маски, нажав Ctrl+A («Выделить все») на клавиатуре. Важно выделить все пиксели маски, иначе будущий результат вас не впечатлит.
Обязательно примените команду «Выделить все» (Select All) , а не делайте выделение вручную инструментом «Выделение области» (Marquee tool) .
Если вы используете произвольное выделение, то Фотошоп будет сохранять эти координаты и значения только для конкретного изображения, что не будет работать на других снимках.
Шаг 12.
Активируйте инструмент «Прямоугольное выделение» (Marquee tool) и правой кнопкой мыши сделайте клик на изображении. В выпадающем меню выберите опцию – Трансформировать выделенную область (Transform Selection) , и в верхней панели настроек измените значения для ширины (Width) и высоты (Height) выделения на 95%. Чтобы применить функцию, дважды нажмите Ввод (Enter) .
Таким образом, ваше выделение уменьшится ровно на 5% от начального состояния.
Шаг 13.
Теперь мы немного исказим форму нашего выделения для создания винтажного (старинного) эффекта. Убедитесь, что вы находитесь на маске «Слой 0 копия» и ваше выделение уменьшено. Перейдите во вкладку Выделение-Уточнить край (Select > Refine edge) и введите настройки со скриншота ниже. Нажмите Ок.
У вас должно получиться неровное выделение, как на примере ниже.
Шаг 14.
Далее заполним выделение белым цветом (ffffff) . Нажмите на клавиатуре «D», чтобы сбросить образцы цвета (Swatches) . Затем, активируйте инструмент «Прямоугольное выделение» (Marquee tool) и щелкните правой кнопкой мыши на холсте, выбирая из меню опцию – Выполнить заливку (Fill) . Укажите цвет переднего плана (Foreground Color) , непрозрачность 100% и режим нормальный. Нажмите Ок. Снимите выделение (Ctrl+D) .
Шаг 15.
Теперь нужно повторить весь предыдущий процесс с рамкой для слоя «Слой 0 копия 2». Вы можете повторить шаги с 10 по 14, или сделать дубликат действий в панели «Операции». Сначала перейдите на слой «Копия 2» в панели слоев и нажмите кнопку Стоп в панели операций, чтобы пока прервать запись. Выделим все операции с рамкой и дублируем их. Для этого встаньте на первое действие с рамкой в панели «Операции» (строка «Сделать» (Make) ) и, удерживая Shift , кликните по самой последней операции с рамкой (строка Определить выделение (Set Selection) ). Затем нажмите вверху справа стрелочку и выберите из списка опцию – Создать дубликат (Duplicate) . Теперь перетяните строку «Выделить слой «Слой 0 копия 2» поверх дублированных действий и встаньте на строку «Сделать» (Make) , нажмите Воспроизведение для дублирования маски. После того, как копия маски появилась на миниатюре слоя «Копия 2» перейдите на последнюю строку в окне операций и нажмите кнопку Записи, чтобы пойти дальше.
Затем нажмите вверху справа стрелочку и выберите из списка опцию – Создать дубликат (Duplicate) . Теперь перетяните строку «Выделить слой «Слой 0 копия 2» поверх дублированных действий и встаньте на строку «Сделать» (Make) , нажмите Воспроизведение для дублирования маски. После того, как копия маски появилась на миниатюре слоя «Копия 2» перейдите на последнюю строку в окне операций и нажмите кнопку Записи, чтобы пойти дальше.
Шаг 16.
Активируйте миниатюру маски слоя «Слой 0 копия» и перейдите в Фильтр-Галерея фильтров (Filter > Filter Gallery) . Нажмите на папку Эскиз (Sketch) , а в ней на «Полутоновый узор (Halftone Pattern) . После введения настроек нажмите Ок.
Шаг 17.
Перейдите на слой «Слой 0 копия 2» и нажмите внизу панели слоев на значок корректирующих слоев (черно-белый круг). Из списка выберите коррекцию Фотофильтр (Photo Filter) и активируйте опцию «Цвет» (Color) в диалоговом окне. Нажмите на цветовой квадрат и введите значение цвета 957345, а плотность (Density) увеличьте до 100%.
Шаг 18.
Теперь, создайте еще один Корректирующий слой «Цветовой тон/Насыщенность» (Adjustment Layer > Hue Saturation) , нажав на черно-белый круг внизу панели слоев, и выполните настройки значений со скриншота ниже. Не забудьте активировать флажок «Тонирование» в окне опции:
Шаг 19.
В панели слоев создайте Новый слой (Ctrl+Shift+N) или значок листка с согнутым краем внизу панели)) выше всех предыдущих и назовите его «Слой 1». Выделите все, нажав Ctrl+A , и активируйте инструмент «Прямоугольное выделение» (Marquee tool) . Установите цвета переднего и заднего планов по умолчанию («D»). Нажмите правой кнопкой мыши по холсту и выберите опцию – Выполнить заливку (Fill) . В диалоговом окне укажите цвет переднего плана (черный), непрозрачность 100%, режим нормальный и нажмите Ок.
Шаг 20.
Двойным щелчком по миниатюре слоя «Слой 1» откройте окно «Стили слоя» и выберите параметр «Наложение узора» (Pattern Overlay) . Откройте набор узоров «Серая бумага» (Grayscale Paper) , а в нем текстуру «Серый гранит» (Gray Granite) .
Откройте набор узоров «Серая бумага» (Grayscale Paper) , а в нем текстуру «Серый гранит» (Gray Granite) .
Шаг 21.
Для растрирования данного слоя, создайте новый слой (Ctrl+Shift+N) выше узорного и выделите их оба в панели слоев (Ctrl +клик по иконке слоев). Затем, объедините их в один, нажав Ctrl+E.
Шаг 22.
Измените режим смешивания (Blending Mode) для слоя «Слой 2» на Умножение (Multiply) , а Непрозрачность (Opacity) уменьшите до 75%.
Шаг 23.
Теперь выполним сведение всех слоев. Выделяем в палитре слоев все слои, начиная со «Слой 2» и заканчивая слоем «Цвет» внизу, удерживая Shift .
Правой кнопкой мыши нажимаем на выделенных слоях и выбираем из меню – Выполнить сведение (Flatten image) . Затем нажимаем кнопку Стоп в окне «Операции» (Actions) . Теперь все наши выполненные действия готовы к применению для других фотографий или изображений.
Теперь пришло время проверить, как наша запись работает для других снимков. Если вы все сделали правильно, то программа прекрасно обработает ваши изображения.
Чтобы повторить все действия с другим фото, откройте его в Фотошоп , выберите операцию «Винтажные полутона» и нажмите кнопку Воспроизведения (треугольник внизу панели «Операции»).
Теперь необходимо сохранить этот набор операций. Перейдите на название набора операции, в данном примере на строку «PSDTUTS+» и нажмите справа вверху окна стрелочку вниз. В выпадающем меню выберите опцию – сохранить операцию (Save Actions) . В диалоговом окне введите имя для операции и сохраните ее в любом месте вашего компьютера. Теперь у нас все готово для пакетного редактирования изображений.
Создание дроплета.
Дроплет применяет действия к одному или нескольким изображениям (папке с изображениями). Вы можете сохранить дроплет в любом месте компьютера и использовать его столько раз, сколько хотите. Чтобы создать дроплет, перейдите в верхнее меню Файл-Автоматизация-Создать Дроплет (File > Automate > Create droplet…) . В открывшемся диалоговом окне сначала выберите папку, куда будете сохранять дроплет. В строке Набор (Set) укажите название набора («PSDTUTS+» в данном примере), в строке операция укажите название операции набора («Винтажные полутона») .
В открывшемся диалоговом окне сначала выберите папку, куда будете сохранять дроплет. В строке Набор (Set) укажите название набора («PSDTUTS+» в данном примере), в строке операция укажите название операции набора («Винтажные полутона») .
Далее выберите папку с фото, к которой хотите применить эффект, предварительно сделав ее копию, и работайте с ней. Кроме того, вы можете настроить имена будущих изображений, добавить текст к ним, номер серии, расширения для обеспечения максимальной совместимости. После того, как вы ввели все необходимые данные, нажмите ОК.
На примере ниже вы видите, что я поместил дроплет в папку с большим количеством фотографий в ней.
Теперь выделите изображения из папки-копии и перетащите их на иконку дроплета, чтобы применить его действия к фото. Программа сама загрузит изображения и обработает их, сохраняя все изображения в папке, указанной вами. Наконец, откройте папку со сделанными изменениями и посмотрите, как теперь ваши снимки стали выглядеть.
Теперь у вас есть целая коллекция винтажных фотографий, готовых к печати или для использования в своем блоге. Удачи!
Автоматизация установки цветового баланса — Записки цветокорректора — LiveJournal
Еще одна статья написанная мной для сайта fototips.ru Она хорошо вписывается в цикл статей о работе режимов наложения, демонстрируя их практическое применение. Посему перепечатываю ее здесь. Желающие могут сразу скачать экшен. А что он делает можно почитать под катом.Оценивая качество фотографии, все мы, независимо от опытности, опираемся на несколько критериев, среди которых одним из самых важных является отсутствие паразитного оттенка.
Даже не будучи экспертом, любой человек, при взгляде на приведенную выше фотографию, заметит излишнюю зелень. Конечно, специалист выскажется более определенно, и, возможно, обнаружит еще целый ряд проблем. Но сегодня мы будем говорить только об отсутствии паразитных оттенков, или, другими словами, о правильности цветового баланса. И разговор этот адресован не экспертам, а рядовым пользователям Photoshop.
И разговор этот адресован не экспертам, а рядовым пользователям Photoshop.
Когда мы находимся внутри реальной сцены, наше зрение адаптируется (привыкает) к условиям освещения. Таким образом мозг устраняет имеющийся у света цветовой оттенок, то есть — автоматически устанавливает баланс белого. Рассматривая на улице лист обычной бумаги, мы воспринимаем его белым. Зайдя с улицы в помещение, освещенное лампами накаливания, мы привыкаем к более теплому свету и продолжаем воспринимать белый лист бумаги таким же белым, как и на улице.
В фотографии (репродукции) не остается света, к которому могло бы адаптироваться зрение наблюдателя, поэтому задача установки цветового баланса перекладывается на нас.
Снимая на цифровую камеру, мы выставляем баланс белого в соответствии с условиями внешнего освещения. Или оставляем его «на автомате», надеясь, что камера сама определит нужное значение. А что делать в случае промаха автоматики? При съемке в raw есть возможность изменить установки цветового баланса в конвертере. На долю снимающих в jpg остается доработка в фотошопе.
Аккуратно цветовой баланс устанавливают при помощи кривых (Curves). Используя белую, черную и серую пипетки, или производя всю работу вручную, цветокорректор избавляется от паразитного оттенка в светах, тенях и средних тонах. Вот как будет выглядеть наше изображение после применения к нему соответствующих кривых.
Кривые — это основной инструмент в арсенале цветокорректора. Я вернусь к этому вопросу в последующих статьях и помогу вам освоить этот замечательный инструмент. Пока могу лишь констатировать: далеко не все пользователи умеют достаточно свободно обращаться с ним. Да, честно говоря, не всем это и нужно.
Поиски белой, черной и серой точек — не всегда простое занятие. Каждая фотография требует персональных настроек. А хочется иметь быстрый и простой рецепт, желательно в виде экшена, требующий от нас минимального участия. Скажем, задать в конце степень внесённых в исходную картинку изменений.
Таким образом, для установки цветового баланса необходимо ответить на четыре вопроса:
1. Как выделить паразитный оттенок имеющийся в изображении?
2. Каким методом паразитный оттенок можно убрать?
3. Как оформить всё это в виде экшена?
4. Каких граблей мы еще не заметили?
Как выделить паразитный оттенок имеющийся в изображении?
Для начала можно задать еще более общий вопрос: а какой вообще оттенок должна иметь картинка? Если верить художникам, то в сбалансированном по цвету произведении усредненный цвет должен быть нейтральным серым. «А как же быть с такой фотографией?», спросит дотошный читатель.
А очень просто, это изображение имеет явно искусственное преобладание красных цветов, поэтому при дальнейшем рассмотрении мы такие картинки просто оставим за рамками статьи. Да, придется поступить так грубо, наша «таблетка» на них не сработает. Но ведь никого не смущает, что одно и то же лекарство не может лечить и запор и диарею.
В 1946 году Ральф Эванс, сотрудник лаборатории Eastman Kodak Company, сформулировал принцип, позднее положенный в основу работы большинства машин для печати любительских фотографий: «Цветные отпечатки чаще всего смотрятся лучше не за счет правильного хроматического баланса, но когда серый напечатан серым — это есть управление, приводящее изображение в целом к серому».
Почему речь идет о «любительской» фотографии? Не потому что она плохая, а потому что ее сюжет подразумевает несколько большее разнообразие цветов, чем на приведенной выше картинке. Таким образом сюжеты с радикальным преобладанием каких-либо цветовых тонов автоматически выводятся за рамки нашей беседы.
Если средний цвет «правильной» фотографии должен быть серым, то реальный усредненный цвет покажет нам паразитный оттенок. Получить его можно применив к копии исходного слоя фильтр Filter -> Blur -> Average.
Каким методом паразитный оттенок можно убрать?
Первый вариант давно известен, а в Интернете мне он попался в изложени Марии Нецунски. Статья «два туториала по фотошопу, или обыкновенные чудеса цветокоррекции», способ 2.
Статья «два туториала по фотошопу, или обыкновенные чудеса цветокоррекции», способ 2.
Предлагается инвертировать размытый слой, наложить его на исходник в режиме Color и подобрать подходящий вариант уменьшая его непрозрачность. Мы не пойдем по этому пути, потому что он изначально проигрышный.
Для наглядности я задал непрозрачность верхнего слоя 30%. Зеленый оттенок стал слабее, но цветовая насыщенность изображения сильно упала. Это происходит потому, что мы ищем некий средний вариант между исходной цветной и новой монохромной (хоть и тонированной в фиолетовый цвет) картинками. Пытаясь решить одну проблему, мы собственноручно порождаем другую.
Самое неприятное, что подавление паразитного оттенка и сохранение насыщенности, диктуют противоположные изменения непрозрачности верхнего слоя. Поднятие насыщенности при помощи Hue\Saturation — вынужденный, но неудачный шаг. Этот инструмент уменьшает насыщенность плохо, а повышает просто отвратительно.
Сказанное не означает, что такой метод обработки «категорически неверен и применять его ни в коем случае нельзя». Отнюдь, на некоторых изображениях он даст удовлетворительный результат, а если картинка изначально была перенасыщенной, то результат может оказаться просто отличным. Но каждый раз, применяя определенный прием, важно четко представлять его плюсы и минусы.
Можно пойти другим путем. При помощи пипетки забрать получившийся после применения Average цвет. Он появится в качестве основного (Foreground Color) в палитре Tools. Выкинуть одноцветный слой (он больше не понадобится), поставить корректирующий слой кривых и взяв серую пипетку щелкнуть по основному цвету (Foreground Color) в палитре Tools.
Или поставить корректирующий слой кривых поверх слоя с размытием, щелкнуть по любой области кадра серой пипеткой, а потом удалить размытый слой.
Серая пипетка сработает по стандартному алгоритму. Кривые прогнутся в средних тонах так, чтобы привести выбранный цвет к нейтрали. Что нам и нужно, поскольку выбранным является найденный ранее паразитный оттенок. Но тут само время перейти к следующему вопросу.
Что нам и нужно, поскольку выбранным является найденный ранее паразитный оттенок. Но тут само время перейти к следующему вопросу.
Как оформить это все в виде экшена?
В экшен невозможно вставить ни забор цвета из картинки инструментом Eyedropper, ни установку по нему серой точки в кривых. Установку корректирующего слоя кривых в экшен записать можно, но фотошоп запомнит точную форму этих кривых, а не команду «поставить серую точку по основному цвету». Надо искать альтернативные варианты, но прежде разобраться, почему паразитный оттенок скармливается именно серой пипетке?
Человеческое восприятие устроено таким образом, что именно диапазон средних тонов (яркостей) является для нас наиболее информативным. В средних тонах наше зрение имеет максимальный цветовой охват, именно там мы воспринимаем цвета наиболее насыщенными, лучше различаем яркостные контрасты и мелкие детали.
Установка цветового баланса в средних тонах обеспечивает нас наибольшей информацией о цвете. Если в светах и тенях нет запредельных проблем, паразитные оттенки не особенно сильны, а изображение близко к полноконтрастному, то такой установки будет достаточно для получения приемлемого качества картинки.
Для воздействия на средние тона мы используем режим Overlay. Его краткое описание: максимальное воздействие Overlay оказывает на средние тона (изменяя их до яркости наложения), а при смещении к теням и светам это воздействие равномерно убывает до нуля.
Чтобы подавить паразитный оттенок в средних тонах, надо внести противоположный ему. Нет ничего проще.
Делаем копию исходного слоя и применяем к ней фильтр Filter -> Blur -> Average.
Инвертируем получившееся изображение Image -> Ajustments -> Invert.
Меняем режим наложения получившегося слоя н Overlay nbsp;и… наживаем проблемы. Чтобы разобраться с ними надо ответить на следующий вопрос.
Каких граблей мы еще не заметили?
Во-первых, исходная картинка не обязательно будет иметь среднюю яркость. Если изображение в целом темнее среднего, результат применения фильтра Average так же будет темнее среднего, а инвертированная версия окажется светлее среднего и вместе с избавлением от паразитного оттенка картинки получит ненужное осветление. Как, собственно, и произошло в разбираемом примере.
Если изображение в целом темнее среднего, результат применения фильтра Average так же будет темнее среднего, а инвертированная версия окажется светлее среднего и вместе с избавлением от паразитного оттенка картинки получит ненужное осветление. Как, собственно, и произошло в разбираемом примере.
Исправить это легко: надо сохранить оттенок (разбаланс в каналах) получившейся плашки приведя ее яркость к средней (по 128 на каждый канал). Перед тем как переключаться в режим Overlay cоздадим слой-заливку (Solid Color) с яркостью 128/128/128 и наложим на слой Source_Average в режиме Luminosity.
Попробовав применить получившийся метод к нескольким изображениям вы заметите на финальной картинке легкий избыток синевы. Почему? Мы исходили из предположения, что средний цвет изображения нейтрально-серый. И если для отдельного фото такое предположение выглядит слегка натянутым, то для множества картинок все представляется логичным.
Если усреднять цвет по очень большому количеству разных кадров, влияние конкретной композиции будет сведено к нулю. В природе все сбалансировано и можно ожидать, что средний цвет окружающего нас мира (и сделанных фотографий) серый.
Однако, это не так. Дэн Маргулис провел небольшой эксперимент, усреднив цвет по нескольким тысячам разных фотографий (он назвал число «более 10.000»), и получил на выходе оттенок a=0, b=5. То есть, слегка желтый. Мы с коллегами предполагаем, что это привет от закона Рэлея.
На практике это следует учитывать, поднимая цветовую насыщенность в Lab: кривая в канале b должна закручиваться несколько слабее, чем в канале a. Иначе теплые тона начинают уходить в желтизну (в книге про Lab этого нет, поскольку ее издали до того, как Дэн обратил внимание на это эффект).
Мы с вами можем учесть это, добавив соответствующий оттенок в нашу плашку. Она имеет яркости в каналах близкие к средней, поэтому удобнее всего будет воздействовать на нее уже знакомым нам режимом Overlay. Наложим в нем слой-заливку цвета 130/128/120 (что соответствует значениям L=54, a=0, b=5).
Все слои-заливки можно объединить в группу и переключить ее режим наложения на Overlay. Готово. На этом можно было бы остановиться, но в некоторых случаях неприятно меняется яркость и яркостный контраст отдельных деталей. Решить эту проблему просто: надо схлопнуть новую версию картинки на отдельный слой и наложить ее на исходник в режиме Color.
Уменьшая непрозрачность этого слоя можно ослаблять коррекцию, подбирая наиболее подходящую на ваш взгляд степень изменений. Если вы внимательно «следили за руками», вам не составит труда записать описанную последовательность в экшен.
А если лень ломать голову, можете скачать мой.
Очумелые ручки.
Такой прием хорош когда надо дать пинка собственному мозгу. Наше восприятие относительно, поэтому гораздо удобнее оценивать цвета сравнивая два разных варианта, а не просто рассматривая одно изображение. Этот метод позволяет получить второй вариант (пусть иногда и кривой), и быстрее понять, что было не так в исходнике. В некоторых случаях очень ускоряет процесс анализа. Хорошо подходит для коррекции картинок, когда просто не понятно какими должны быть цвета (съемка на дискотеках, при ночном освещении и т.п.).
Я нередко развлекаюсь, применяя разрабатываемые приемы к подвернувшимся под руку картинкам, а поскольку чаще всего в свободное от написания статей время я брожу по ЖЖ, то и картинки берутся оттуда же.
Я никогда не критикую авторов за цвета, количество морщин на портретах, угол линии горизонта на пейзажах и т.д., полагая, что если мы видим какое-то изображение, значит автор хотел донести его до нас именно в таком виде/цвете/форме/настроении и т.п. Но сравнить варианты «до» и «после» применения экшена бывает интересно.
Кадров с дискотеки у меня не нашлось, но зато подвернулся под руку один безумный по цвету вид Блуа работы Андрея Зейгарника. Андрей, конечно, на меня обиделся после такого издевательства над картинкой, но я предлагаю вам самостоятельно оценить результат.
… пейзаж работы Максима Мармура
… портрет работы Виктора Левитана
… пейзаж работы Федора Юрчихина
… натюрморт работы Сергея Доли
… и пейзаж работы Ильи Генкина
Послесловие.
Я не стал описывать здесь некоторые технические нюансы использованных в экшене команд, чтобы не перегружать рассказ. Эти вопросы стоит обсудить отдельно, говоря о построении хорошей послойной структуры и нюансов автоматического выполнения команд.
Желающие посетить очные занятия по цветокоррекции и обработке изображений могут познакомиться с программами и списком ближайших мероприятий в заглавном посте моего ЖЖ. Там же вы найдете ссылки на другие мои статьи.
Без предварительного согласования с автором разрешается перепечатка и размещение этого материала на любых ресурсах с бесплатным доступом при условии полного сохранения текста (в том числе и этого раздела), ссылок и иллюстраций, указания авторства и ссылки на первую публикацию.
Для коммерческого использования или перепечатки с внесением изменений необходимо согласование с автором. Связаться со мной можно по электронной почте [email protected]
© Андрей Журавлев (aka zhur74), декабрь 2011 г.
Первая публикаци http://fototips.ru/obrabotka/avtomatizaciya-ustanovki-cvetovogo-balansa/
15 бесплатных экшенов Photoshop для цветокоррекции для улучшения ваших фотографий
Мне нравится запускать экшены Photoshop для моих изображений, чтобы быстро дополнить их тонкими фотоэффектами, но еще больше я люблю создавать свои собственные наборы экшенов. Это весело поэкспериментировать с комбинациями корректирующих слоев, чтобы изменить внешний вид изображения с различным контрастом и цветовыми оттенками, а затем интересно протестировать эту серию изменений на нескольких фотографиях, чтобы увидеть результаты.Моя последняя бесплатная коллекция, которой я хочу поделиться с вами, — это набор экшенов Photoshop для цветокоррекции, которые быстро улучшают тона ваших изображений. Выберите из 15 предустановок, чтобы применить ряд эффектов, от едва уловимого размытого вида до высококонтрастной яркости.
Выберите из 15 предустановок, чтобы применить ряд эффектов, от едва уловимого размытого вида до высококонтрастной яркости.
Загрузите файл .ATN в Photoshop, затем выберите одну из 15 записей действий и нажмите значок «Воспроизвести», чтобы обработать изображение с помощью ряда предустановленных настроек. Чтобы точно настроить результат, отрегулируйте Непрозрачность группы, чтобы смягчить воздействие эффекта, или погрузитесь в корректирующие слои и вручную измените настройки.Мне доставляет столько же удовольствия называть свои действия, сколько и создавать их, вот обзор эстетики каждого из них:
- Blackberry Stain
Добавьте легкий фиолетовый оттенок вашим фотографиям. Это отличный выбор для тонкой оценки ваших изображений. - Утренний туман
Смывает цвет с фотографии, оставляя ощущение холода и свежести, как туманное зимнее утро. - Фильм ужасов
Темный зловещий кинематографический вид с холодным зеленым оттенком, подобранным по цвету к телу зомби. - Папина камера
Мягкие желтые тона придают вашим фотографиям яркую винтажную / ретро-атмосферу, как на семейных фотографиях с пляжа. - Малиновый пирог
Придает сладкий переход красновато-розового цвета со слегка размытыми тонами. - Steam Train
Ностагликовые желтые фильтры и большое количество зернистости пленки для имитации старинных фотографий. - Midnight Party
Сильный контраст и яркие цвета.Идеально подходит для ночных снимков и городских пейзажей. - Свежий мох
Добавьте зелени на снимках природы, чтобы придать им волшебный сказочный вид. - Sweet Perfume
Украсьте свои портретные фотографии ярким студийным видом. - Faded Dream
Превратите ваши изображения в потерянные воспоминания с блеклыми тонами и блеклыми цветами.
- Teacup Storm
Запустите это действие на своих пейзажных фотографиях, чтобы зажечь небо. - Stunt Driver
Создавайте захватывающие кадры с яркими цветами и высокой контрастностью. - Любитель животных
Воспользуйтесь этим действием, чтобы создать самые красивые портреты своих пушистых друзей. - Воскресный пикник
Яркие теплые тона для создания расслабляющей атмосферы на ваших фотографиях. - Южное побережье
Ярко-красные, желтые и оранжевые цвета, которые придают вашим изображениям жизнерадостную атмосферу лета.
Скачать мои бесплатные экшены Photoshop для цветокоррекции
Хотите больше? Ознакомьтесь с этими замечательными сопутствующими продуктами
Следующие ресурсы стоят немного денег, но я определенно рекомендую проверить эти сопутствующие продукты, чтобы дополнить мои экшены Photoshop для цветокоррекции.
Скачать 140 бесплатных цветовых экшенов Photoshop
Бесплатные цветные экшены Photoshop обеспечивают яркие, живые и яркие цветовые эффекты на ваших фотографиях. Красивые и глубокие изображения могут стать для вас визитной карточкой и источником вдохновения для окружающих. Создание действительно красивых изображений на фотографиях в формате RAW или JPEG — непростая задача, и цветокоррекция необходима для любого уважаемого фотографа.Если вы не умеете изменять тона, белый, темный цвет и настройки температуры в Adobe Photoshop CS3-CS6 и PSE 11-18, не беспокойтесь, мы покажем вам, как добиться красивых, глубоких, насыщенных цветов в ваших изображениях всего за один шаг. — загрузка бесплатных экшенов для цветокоррекции Photoshop. Наслаждайтесь результатами!
Экшен по теме «Цвет» бесплатно в Photoshop
Сделайте свои изображения необычными, стильными и креативными с помощью этих бесплатных цветных экшенов Photoshop. Мы предлагаем вам 140 экшенов, чтобы сделать фото ярче, контрастнее, добавить теплые и прохладные оттенки, а также изменить восприятие ваших изображений. Этот тип бесплатного ретуширования изображений хорошо подходит, чтобы подчеркнуть индивидуальный стиль фотографа. Если вы думаете, что в изображениях чего-то не хватает, просто попробуйте экшены Photoshop для цветокоррекции.
Мы предлагаем вам 140 экшенов, чтобы сделать фото ярче, контрастнее, добавить теплые и прохладные оттенки, а также изменить восприятие ваших изображений. Этот тип бесплатного ретуширования изображений хорошо подходит, чтобы подчеркнуть индивидуальный стиль фотографа. Если вы думаете, что в изображениях чего-то не хватает, просто попробуйте экшены Photoshop для цветокоррекции.
Мы создали эту коллекцию бесплатных цветовых экшенов Photoshop, чтобы вдвое легче и быстрее ретушировать ваши свадебные, семейные, портретные, модные и детские изображения.Наши экшены подходят не только новичкам, но и профессионалам, у которых нет времени на ретушь цветов и баланса белого снимков. Максимальный результат при минимальных усилиях — так отзывались о наших бесплатных цветовых экшенах для Photoshop профессионалы. Улучшенный свет и потрясающая цветокоррекция позволят вам преобразить вашу фотографию так, как вы никогда не мечтали. Всего одно действие и все готово.
Советы по Photoshop Action Color
- Экшены Photoshop для цветокоррекции настоятельно рекомендуются для изображений с водой, бассейнами, окнами и зеркальными поверхностями.
- После применения экшена вам, возможно, придется увеличить контраст, компенсируя появившееся потускнение изображения.
- Попробуйте создать свой неповторимый стиль, настроив несколько действий с яркими цветами в одном.
- Чем больше пустого пространства на снимках, тем четче результат.
- Используйте этот бесплатный цветной экшен Photoshop, если вам нужно сосредоточиться на деталях и усилить контакт. Настоятельно рекомендуется для макросъемки.
- Используйте этот бесплатный цветной экшен Photoshop с теплыми оттенками, чтобы добавить вашему изображению романтическое, ностальгическое настроение.
цветокоррекция за секунды с помощью экшенов Photoshop | Экшены Photoshop и предустановки Lightroom
Коррекция цвета за секунды с помощью экшенов Photoshop Лучший способ получить точную цветопередачу — это определенно снимать в формате Raw и настраивать баланс белого. Но то, что вы знаете, что вы должны стрелять таким образом, не означает, что вы это сделаете. На недавнем частном тренинге по фотошопу с Хармони Келлис мы работали над изображением ее семьи, сделанным ее другом, фотографом-любителем.Фотография была немного недоэкспонирована, а баланс белого был неправильным. Поскольку фотограф не снимал в Raw, пришлось работать с изображением JPG.
Но то, что вы знаете, что вы должны стрелять таким образом, не означает, что вы это сделаете. На недавнем частном тренинге по фотошопу с Хармони Келлис мы работали над изображением ее семьи, сделанным ее другом, фотографом-любителем.Фотография была немного недоэкспонирована, а баланс белого был неправильным. Поскольку фотограф не снимал в Raw, пришлось работать с изображением JPG.
Чтобы перейти от «до» к «после», в приведенном ниже чертеже были мои шаги:
- Чтобы сделать фотографию ярче, я использовал экшен Magic Midtone Lifter из набора экшенов Photoshop Bag of Tricks — с непрозрачностью 55%.
- Запустите экшен Photoshop Crackle, чтобы добавить контраст полутонов — из коллекции Quickie Collection с непрозрачностью 22%.
- Затем я работал над цветом.Я использовал волшебную пилу из Мешка трюков. Я оставил папку с непрозрачностью по умолчанию и отрегулировал непрозрачность двух слоев: я установил 91% для красного вверх / голубого вниз. Может показаться нелогичным добавлять красный цвет, поскольку их кожа выглядела красной, но именно так вы можете избавиться от голубого. Затем я добавил желтый, отрегулировав слой желтый вверх / синий вниз до 55%. Я использовал числа для тона кожи, которым учу на занятиях в группе фиксации цвета.
- Я замаскировал цвет фона, используя кисть с непрозрачностью 30%, чтобы фон не становился слишком теплым.
- Наконец, я запустил бесплатный экшен Photoshop Touch of Light / Touch of Darkness — я использовал кисть с непрозрачностью 30% и обжигал края, джинсовую ткань и фон слоем тьмы и использовал светлый слой на их коже и лицах.
- Обрезано с соотношением сторон 8 × 10.
Это было — несколько минут редактирования — и теперь Harmony может распечатать это! Я должен упомянуть, что изображение, которое мы отредактировали во время тренировки, было низкого разрешения, поэтому оно не очень резкое до или после, показанное ниже.
Color Correction — PS Action 4257786
Цветовая коррекция — PS Action 4257786
1911151 Коррекция цвета — PS Action 4257786
Photoshop ATN | 2 Кб
Нажмите на логотип Google Диска для бесплатной загрузки:
Посмотрите видеоурок здесь:
youtube.com/embed/3vJr0Pg8SHg?feature=oembed» frameborder=»0″ allow=»accelerometer; autoplay; encrypted-media; gyroscope; picture-in-picture» allowfullscreen=»»/>Color Correction Photo shop Action — это красивый художественный экшен Color Correction, который превращает вашу фотографию в профессию Color Correction.Есть инструкция, которая поможет вам сделать это очень быстро с некоторыми более продвинутыми функциями. После завершения действия у вас есть много элементов управления слоями, чтобы настроить дизайн так, как вы хотите. Это действие работает неразрушающим образом для достижения высококачественного вида. Этот экшен предназначен исключительно для фотографов, экстерьеров, приключений, портретов, пейзажей, интерьеров, внутренних, наружных и других типов архитектурных изображений.
ОСОБЕННОСТИ:
- Две регулировки контрастности
- Неразрушающий
- Совместим как с Mac, так и с ПК
- Работает с изображениями RAW и JPEG
- Полностью регулируемые настройки
- Уникальный результат каждый раз
- Основано на настоящих традиционных знаках и создано с их использованием.
- Инструкции / демонстрационное видео включены
- Инструкции, краткое руководство включено
- Есть вопросы, достаточно задать
- Каждый элемент в этой коллекции был тщательно создан и адаптирован для достижения профессиональных и потрясающих результатов.Мы тестируем все наши продукты индивидуально с сотнями разных фотографий.
Основная папка содержит:
- Файл действий ATN по коррекции цвета
- Руководство и файл справки
Требования к программному обеспечению:
- CC CC 2014, CC 2015, CC 2017, CC 2018, CC 2019 и выше.
Если вам нравится FreePSDvn.com, подумайте о покупке нам кофе.
Спасибо за вашу поддержку!
30+ бесплатных экшенов Photoshop: лучший выбор за 2021 год
Сегодня мы представляем вам коллекцию бесплатных экшенов Photoshop. С помощью этих бесплатных предустановок Photoshop вы сможете сэкономить часы времени и денег одновременно.
С помощью этих бесплатных предустановок Photoshop вы сможете сэкономить часы времени и денег одновременно.
Photoshop могут значительно сэкономить время, когда дело доходит до добавления фильтров, цветового баланса и простого ретуширования фотографий.Обычно для этих задач лучше всего использовать экшены Photoshop премиум-класса. Но мы знаем, что не все могут их себе позволить. Итак, мы сделали этот обзор только для вас.
Если вы просто хотите улучшить свои селфи или создать личный дизайнерский проект, этих бесплатных экшенов Photoshop будет более чем достаточно. Несмотря на то, что они бесплатны, эти экшены доведены до совершенства профессионалами. Вы не заметите разницы.
Мы отобрали экшены Photoshop с различными эффектами, фильтрами и результатами.Вы найдете предустановки для портретов, фотографий на открытом воздухе, свадебной фотографии и даже эффекты для социальных сетей, такие как фильтры Instagram. Взглянуть.
Получите все необходимое для ускорения рабочего процесса Photoshop. Всего за 16 долларов вы получите неограниченный доступ к тысячам экшенов Photoshop, предустановкам Lightroom, шаблонам, графике, шрифтам и фотографиям.
Найти экшены Photoshop
Измените настроение своих изображений всего несколькими щелчками мыши с помощью этого набора из 3 бесплатных экшенов Photoshop.Эффекты мечтательной дымки очень просто применить без предварительного опыта работы с Photoshop. Получите это сегодня!
Наши следующие бесплатные экшены Photoshop созданы специально, чтобы превратить ваши свадебные фотографии в прекрасную мечту. Эти бесплатные свадебные эффекты Photoshop Actions содержат все, что вы, возможно, хотите достичь в своих свадебных фотографиях.
Night Blue — это экшен Photoshop, который придаст вашим изображениям мягкий синий оттенок.Он лучше всего работает с изображениями ночного пейзажа и имеет ряд функций, которые вы можете настроить по своему вкусу. Один из лучших бесплатных экшенов Photoshop!
Один из лучших бесплатных экшенов Photoshop!
Следующим в нашей подборке лучших бесплатных экшенов Photoshop является забавный анимированный эффект сбоя, который добавит модную циклическую анимацию сбоя к вашим фотографиям и позволит вам сохранить их в формате GIF всего за несколько секунд. Вы можете бесплатно скачать этот эффект на Behance.
Разбудите свой творческий потенциал и придайте своим фотографиям эффект утечки света в стиле Майами, благодаря которому ваши изображения будут выглядеть прямо из 80-х.Если вы хотите добавить индивидуальности своим фотографиям, этот экшен Photoshop в один клик — ваш лучший выбор.
Если вы ищете лучшие бесплатные экшены Photoshop, которые помогут вам создать рождественский тематический проект, этот набор уникальных эффектов будет вам очень полезен. Он включает в себя шесть высококачественных экшенов с зимней и праздничной эстетикой, которые осветляют тени, смягчают резкие линии и оттеняют уровни белого. Загрузите его бесплатно с Creative Tacos!
Далее у нас есть идеальный инструмент для превращения реальных изображений в подлинно выглядящие картины на холсте! Этот потрясающий экшен Photoshop доступен для бесплатной загрузки на Behance и отлично подходит для любых проектов, связанных с искусством.
Если вы фотограф-пейзажист, который хочет добавить резкости и теплого естественного свечения своим изображениям, этот набор из трех экшенов для Photoshop поможет вам в этом и совместим с версиями CS3 и выше. Вы можете бесплатно скачать его на сайте Creative Tacos.
Для простого, но эффективного улучшения любой естественной фотографии, такой как портреты или пейзажи, рассмотрите этот классический набор теплых матовых экшенов Photoshop.Он совместим с версией Photoshop CD3 и выше, и его можно бесплатно загрузить с сайта Creative Tacos.
Эффект двойной экспозиции — популярный эффект, который используют многие графические дизайнеры в различных проектах, особенно в дизайне плакатов и флаеров.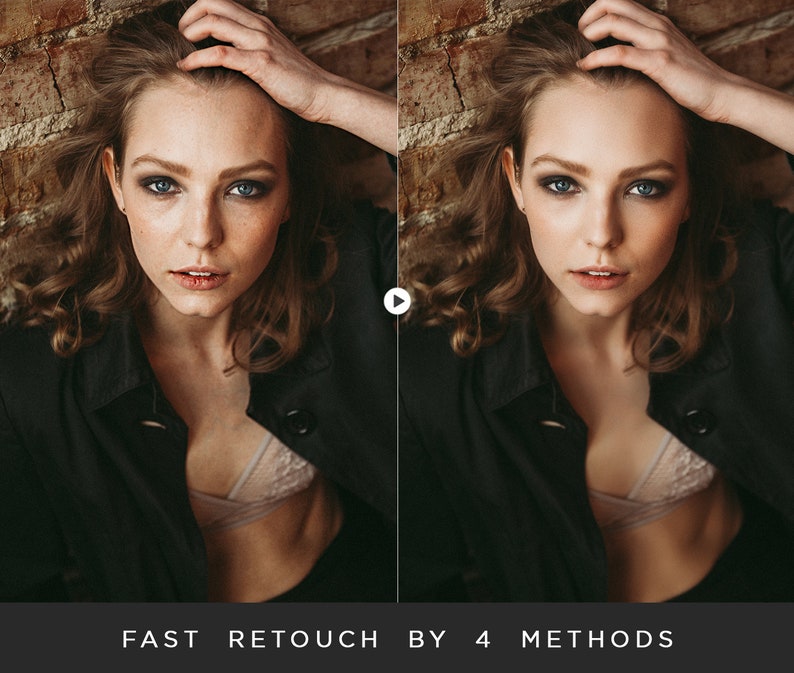 Создание этого эффекта требует много времени и усилий. Но с помощью этого бесплатного экшена Photoshop вы можете мгновенно воссоздать тот же эффект. Самое приятное то, что вы можете настроить эффект по своему усмотрению, изменив цвета и оттенки.
Создание этого эффекта требует много времени и усилий. Но с помощью этого бесплатного экшена Photoshop вы можете мгновенно воссоздать тот же эффект. Самое приятное то, что вы можете настроить эффект по своему усмотрению, изменив цвета и оттенки.
Несмотря на то, что мы живем в эпоху цифровых технологий с зеркальными камерами высокого разрешения, в этих старых пленочных фотографиях, сделанных одноразовыми камерами, есть что-то, что делает их уникальными. Этот бесплатный набор включает 30 различных экшенов Photoshop, которые позволяют вам добавить тот же ретро-стиль к вашим современным фотографиям. Каждое действие можно настроить. Вы даже можете изменить цвета, текстуру и плотность эффекта.
Придание фотографиям матового оттенка — отличный способ придать им профессиональный вид.Этот эффект фактически уравновешивает цвета и яркость фотографий, чтобы сделать их более естественными. И он идеально подходит для фотографий со смартфона. В этот пакет входят 10 матовых экшенов Photoshop с разными уровнями эффекта.
Некоторые фотографы считают, что утечки света отвлекают и портят фотографии. Но правда в том, что они действительно добавляют уникальности и естественности вашим фотографиям. С помощью этого бесплатного фильтра Photoshop вы можете добавить к своим фотографиям световые блики, чтобы придать им индивидуальности и сделать их более привлекательными.
Оптимизировать фотографии на открытом воздухе — непросто. Особенно сложно сбалансировать цвет и яркость при съемке фотографий в разных условиях освещения. С помощью этого бесплатного экшена Photoshop вы можете легко оптимизировать свои фотографии на открытом воздухе с помощью идеального баланса цвета, насыщенности и освещения.
Если вы хотите добавить к своим цифровым фотографиям такой же красочный и классический вид старых пленочных фотоаппаратов, воспользуйтесь этим бесплатным экшеном Photoshop.Это позволяет мгновенно придать вашим фотографиям вид пленки.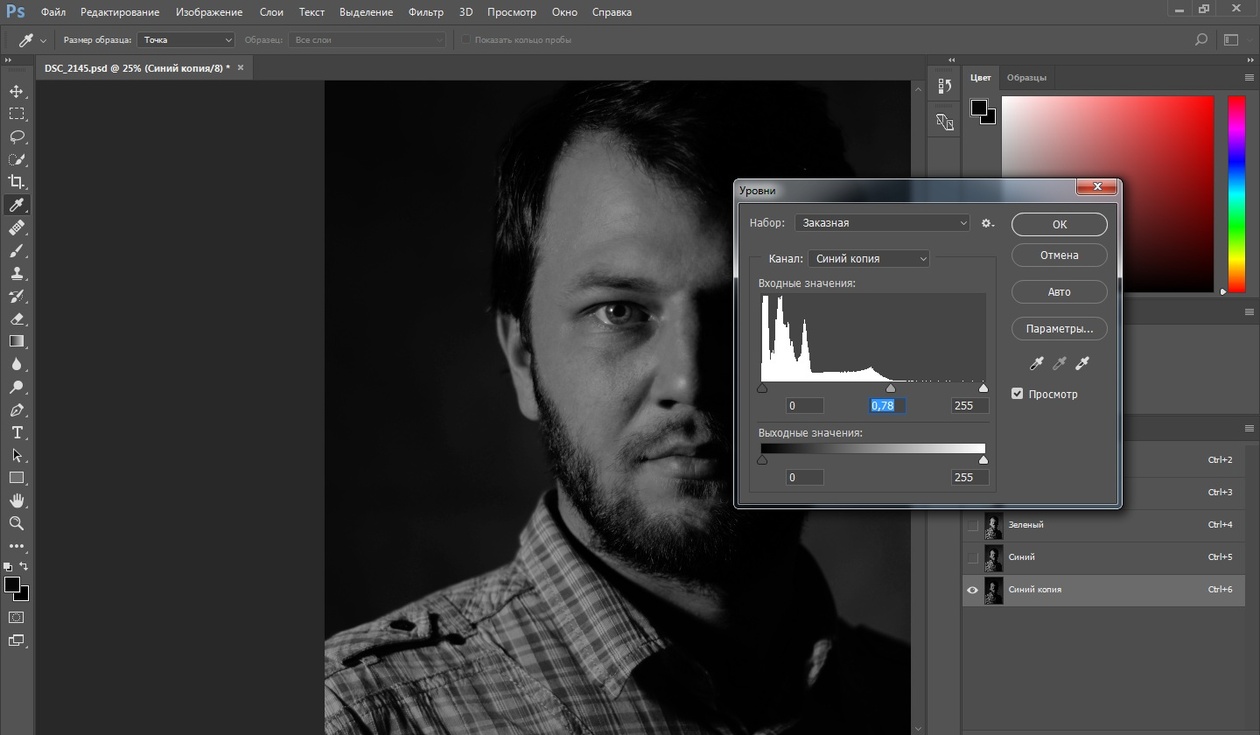 Действие запускается одним щелчком мыши, и вы можете использовать его, чтобы добавить стильный вид своим фотографиям в Instagram и социальных сетях.
Действие запускается одним щелчком мыши, и вы можете использовать его, чтобы добавить стильный вид своим фотографиям в Instagram и социальных сетях.
Это набор бесплатных экшенов Photoshop с различными стилями эффектов и фильтрами, которые придают вашим фотографиям ретро-вид. Пакет включает в себя 10 различных экшенов Photoshop и 5 текстур для придания аутентичного ретро-вида всем видам портретных и пейзажных фотографий.Эффект также можно полностью настроить.
Next up — это коллекция из 14 бесплатных экшенов Photoshop, которые помогут вам создать множество уникальных фотоэффектов, от классических винтажных стилей до крутых модных стилей. Действия являются неразрушающими, помогая вам сохранить 100% исходных фотографий.
Вы устали использовать одни и те же фильтры в приложении Instagram? Затем попробуйте эти уникальные экшены Photoshop на тему Instagram, чтобы выделить свои фотографии из толпы.Пакет включает 30 различных экшенов Photoshop с эффектами и фильтрами, которые поразят ваших подписчиков. Вы можете использовать их для всех видов селфи и фотографий на открытом воздухе.
Эффект сбоя обычно используется в различном графическом дизайне для добавления стиля и стиля киберпанка. С помощью этого бесплатного экшена Photoshop вы можете воссоздать тот же вид всего за несколько кликов. Экшен создает уникальный эффект 3D-сбоя на ваших фотографиях и графике, используя комбинацию экшена Photoshop и набора PSD.
Уникальный экшен Photoshop, позволяющий придать вашим обычным фотографиям эффект гравировки. Это поможет вам создать винтажный вид разными способами. И этот эффект идеально подходит для создания графического дизайна как для цифрового, так и для печатного дизайна. Бесплатный экшен Photoshop хорошо работает с различными форматами изображений, а также его можно настраивать.
Хотите добавить темных тонов и угрюмого эффекта вашим портретным фотографиям? Тогда вам пригодится этот бесплатный экшен Photoshop. Он позволяет мгновенно без труда придать вашим фотографиям мрачный оттенок. Действие также можно настроить. Это означает, что вы можете редактировать силу и настройки эффекта, чтобы они соответствовали разным типам фотографий.
Он позволяет мгновенно без труда придать вашим фотографиям мрачный оттенок. Действие также можно настроить. Это означает, что вы можете редактировать силу и настройки эффекта, чтобы они соответствовали разным типам фотографий.
Говоря о редактировании фотографий, нельзя не упомянуть свадебную фотосъемку. Это отличный бесплатный экшен Photoshop, который можно использовать для обработки целых партий свадебных фотографий всего за несколько кликов. Экшен добавляет стильный и красочный эффект вашим портретным и пейзажным свадебным фотографиям на открытом воздухе.Один из лучших бесплатных свадебных эффектов Photoshop Actions!
Раньше удивительный эффект HDR был доступен только профессиональным фотографам с высококачественными зеркальными камерами. Но с этим бесплатным экшеном Photoshop он доступен каждому. Экшен позволяет воссоздать тот же вид HDR на ваших собственных селфи на смартфоне. Эффект также полностью регулируется.
Это проблема многих фотографов. Не всегда удается получить правильные цвета на фотографиях.В таких случаях используйте этот бесплатный экшен Photoshop, чтобы идеально сбалансировать цвета вашего пейзажа и фотографий на открытом воздухе. Работает всего одним щелчком мыши.
Как следует из названия, этот бесплатный экшен Photoshop создает потрясающий эффект облачности с использованием ваших фотографий. Этот эффект идеально подходит для создания графики для плакатов, листовок и даже цифровых портфолио. Работает с Photoshop CS6 и выше.
Этот бесплатный пакет действий Photoshop включает 15 различных стилей статических эффектов сбоя.Вы можете использовать их для создания уникальной графики для различных проектов. Или даже добавьте стильный вид своим портретным фотографиям. Действия полностью настраиваемы.
Это специальный комплект с потрясающим эффектом фильтра, который можно использовать для оптимизации фотографий на улице и в путешествиях. Этот пакет включает эффект в нескольких форматах файлов, включая экшены Photoshop и предустановку Lightroom.
Если вы фотограф, который работает с большим количеством фотографий природы, или даже если вы блогер-путешественник, это бесплатное действие поможет вам добавить угрюмый тон вашим фотографиям.Он включает в себя 2 различных экшена Photoshop с редактируемыми настройками и корректировками.
От эффекта матового тонирования не может быть и речи. Используйте этот пакет из 3 экшенов Photoshop, чтобы добавить профессиональный фильтр матовых тонов к вашим портретным фотографиям. Этот эффект также доступен в формате предустановок Lightroom.
Хотите превратить цветные фотографии в неподвластные времени черно-белые фотографии? Тогда воспользуйтесь этим бесплатным экшеном Photoshop. Создавать черно-белые фотографии не так просто, как вы думаете.Но это действие превращает процесс в прогулку по парку.
Это творческий экшен Photoshop, который позволяет добавлять к фотографиям фильтр деревенских цветов. Это усилит цвета ваших фотографий, чтобы они выглядели еще более потрясающе. Бесплатный экшен Photoshop работает со всеми типами фотографий, а также настраивается.
Подобно эффекту двойной экспозиции, эффект двойной цветовой экспозиции объединяет два изображения для создания двухцветного цветового эффекта.Этот бесплатный экшен Photoshop позволяет создать похожую композицию всего несколькими щелчками мыши.
Экшены LJHolloway Color Correction Essentials для Photoshop, Семейный фотограф Лас-Вегас
Я публикую некоторые из моих любимых методов цветокоррекции в этом великолепном пакете из 10 простых в использовании экшенов Photoshop! Это ускорит ваш рабочий процесс и даст потрясающие качественные результаты при решении многих распространенных проблем с цветом! Это ГОДЫ моего опыта работы с Photoshop и профессиональные методы цветокоррекции у вас под рукой!
Действия включают:
• Удалить красный — Версия I
• Удалить красный — Версия II
• Оттенок желтого цвета — Версия I
• Оттенок желтого цвета — Версия II
• От неоново-зеленого до великолепного темно-зеленого
• От неоново-зеленого до воздушного, мятно-зеленого
• Теплый это вверх!
• Остынь!
• Отбелить желтые зубы
• Исправить пурпурную бахрому
Важная информация (прочтите):
• Эти экшены предназначены для работы с Photoshop версии CS2 и новее.ОНИ НЕ ПРОВЕРЯЛИСЬ С ЭЛЕМЕНТАМИ ФОТОШОПА И НЕ РАБОТАЮТ В СВЕТИЛЬНИКЕ.
• Эти действия НЕЛЬЗЯ приобрести для всех, кто живет в радиусе 120 миль от Кингмана, штат Аризона. Сюда входят, помимо прочего, Лас-Вегас, Хендерсон, Саммерлин, Боулдер, Парамп, Буллхед-Сити, Лафлин, Лейк-Хавасу-Сити, Голден-Вэлли, Кингман и Форт-Мохаве.
• Продукты НЕ доступны для всех, кто был фотографом-клиентом LJHolloway Photography.
• Пожалуйста, прочтите мои полные Условия использования ЗДЕСЬ.Приобретая эти действия, вы соглашаетесь с моими Условиями использования .
• Покупки акций НЕ ВОЗВРАЩАЮТСЯ и НЕ ПЕРЕДАЧИ.
Несколько полезных советов:
• Для достижения наилучших результатов начните с чистого обработанного, правильно экспонированного цветного изображения.
• Поиграйте с ними и получайте удовольствие! Я надеюсь, что они помогут вам так же, как помогли мне. =)
• Обратите внимание, что ваша загрузка истечет через 14 дней — ПОЖАЛУЙСТА, убедитесь, что вы загрузили набор действий до истечения срока его действия!
• После покупки вы можете получить доступ к своим действиям через свою учетную запись здесь, в моем магазине.Загляните в раздел «Загрузки».
Остались вопросы? Пожалуйста, напишите мне!
Онлайн-помощник по цветокоррекции с бесплатными экшенами Photoshop
Загрузите свое изображение
Color Grade # 1
(нажмите / щелкните изображение, чтобы просмотреть оригинал)
Скачать Photoshop Actions
Как работает инструмент цветокоррекции
- ◉ С помощью этого онлайн-инструмента вы можете загрузить изображение в формате Jpeg и быстро просмотреть различные варианты цветового тонирования.Нажмите на изображение для предварительного просмотра, чтобы переключаться между оригиналом и фотографией с цветокоррекцией.
- ◉ Инструмент применяет различные цветовые комбинации градации цвета, используя карты градиента.


 Теперь у вас всегда будет тот самый нужный цвет!
Теперь у вас всегда будет тот самый нужный цвет!

