Запись инструментов в операциях в Photoshop
Руководство пользователя Отмена
Поиск
Последнее обновление Nov 15, 2022 09:20:07 AM GMT | Также применяется к Adobe Photoshop CS6
- Руководство пользователя Photoshop
- Введение в Photoshop
- Мечтайте об этом. Сделайте это.
- Новые возможности Photoshop
- Редактирование первой фотографии
- Создание документов
- Photoshop | Часто задаваемые вопросы
- Системные требования Photoshop
- Перенос наборов настроек, операций и настроек
- Знакомство с Photoshop
- Photoshop и другие продукты и услуги Adobe
- Работа с графическим объектом Illustrator в Photoshop
- Работа с файлами Photoshop в InDesign
- Материалы Substance 3D для Photoshop
- Photoshop и Adobe Stock
- Работа со встроенным расширением Capture в Photoshop
- Библиотеки Creative Cloud Libraries
- Библиотеки Creative Cloud в Photoshop
- Работа в Photoshop с использованием Touch Bar
- Сетка и направляющие
- Создание операций
- Отмена и история операций
- Photoshop на iPad
- Photoshop на iPad | Общие вопросы
- Знакомство с рабочей средой
- Системные требования | Photoshop на iPad
- Создание, открытие и экспорт документов
- Добавление фотографий
- Работа со слоями
- Рисование и раскрашивание кистями
- Выделение участков и добавление масок
- Ретуширование композиций
- Работа с корректирующими слоями
- Настройка тональности композиции с помощью слоя «Кривые»
- Применение операций трансформирования
- Обрезка и поворот композиций
- Поворот, панорамирование, масштабирование и восстановление холста
- Работа с текстовыми слоями
- Работа с Photoshop и Lightroom
- Получение отсутствующих шрифтов в Photoshop на iPad
- Японский текст в Photoshop на iPad
- Управление параметрами приложения
- Сенсорные ярлыки и жесты
- Комбинации клавиш
- Изменение размера изображения
- Прямая трансляция творческого процесса в Photoshop на iPad
- Исправление недостатков с помощью восстанавливающей кисти
- Создание кистей в Capture и их использование в Photoshop
- Работа с файлами Camera Raw
- Создание и использование смарт-объектов
- Коррекция экспозиции изображений с помощью инструментов «Осветлитель» и «Затемнитель»
- Бета-версия веб-приложения Photoshop
- Часто задаваемые вопросы | Бета-версия веб-приложения Photoshop
- Общие сведения о рабочей среде
- Системные требования | Бета-версия веб-приложения Photoshop
- Комбинации клавиш | Бета-версия веб-приложения Photoshop
- Поддерживаемые форматы файлов | Бета-вервия веб-приложения Photoshop
- Открытие облачных документов и работа с ними
- Ограниченные возможности редактирования облачных документов
- Совместная работа с заинтересованными сторонами
- Облачные документы
- Облачные документы Photoshop | Часто задаваемые вопросы
- Облачные документы Photoshop | Вопросы о рабочем процессе
- Работа с облачными документами и управление ими в Photoshop
- Обновление облачного хранилища для Photoshop
- Не удается создать или сохранить облачный документ
- Устранение ошибок с облачными документами Photoshop
- Сбор журналов синхронизации облачных документов
- Общий доступ к облачным документам и их редактирование
- Общий доступ к файлам и комментирование в приложении
- Рабочая среда
- Основные сведения о рабочей среде
- Установки
- Более быстрое обучение благодаря панели «Новые возможности» в Photoshop
- Создание документов
- Помещение файлов
- Комбинации клавиш по умолчанию
- Настройка комбинаций клавиш
- Галерея инструментов
- Установки производительности
- Использование инструментов
- Наборы настроек
- Сетка и направляющие
- Сенсорные жесты
- Работа в Photoshop с использованием Touch Bar
- Возможности работы с сенсорными жестами и настраиваемые рабочие среды
- Обзорные версии технологии
- Метаданные и комментарии
- Возможности работы с сенсорными жестами и настраиваемые рабочие среды
- Помещение изображений Photoshop в другие приложения
- Линейки
- Отображение или скрытие непечатных вспомогательных элементов
- Указание колонок для изображения
- Отмена и история операций
- Панели и меню
- Позиционирование элементов с привязкой
- Позиционирование с помощью инструмента «Линейка»
- Разработка содержимого для Интернета, экрана и приложений
- Photoshop для дизайна
- Монтажные области
- Просмотр на устройстве
- Копирование CSS из слоев
- Разделение веб-страниц на фрагменты
- Параметры HTML для фрагментов
- Изменение компоновки фрагментов
- Работа с веб-графикой
- Создание веб-фотогалерей
- Основные сведения об изображениях и работе с цветом
- Изменение размера изображений
- Работа с растровыми и векторными изображениями
- Размер и разрешение изображения
- Импорт изображений из камер и сканеров
- Создание, открытие и импорт изображений
- Просмотр изображений
- Ошибка «Недопустимый маркер JPEG» | Открытие изображений
- Просмотр нескольких изображений
- Настройка палитр цветов и образцов цвета
- HDR-изображения
- Подбор цветов на изображении
- Преобразование между цветовыми режимами
- Цветовые режимы
- Стирание фрагментов изображения
- Режимы наложения
- Выбор цветов
- Внесение изменений в таблицы индексированных цветов
- Информация об изображениях
- Фильтры искажения недоступны
- Сведения о цвете
- Цветные и монохромные коррекции с помощью каналов
- Выбор цветов на панелях «Цвет» и «Образцы»
- Образец
- Цветовой режим (или режим изображения)
- Цветовой оттенок
- Добавление изменения цветового режима в операцию
- Добавление образцов из CSS- и SVG-файлов HTML
- Битовая глубина и установки
- Слои
- Основные сведения о слоях
- Обратимое редактирование
- Создание слоев и групп и управление ими
- Выделение, группировка и связывание слоев
- Помещение изображений в кадры
- Непрозрачность и наложение слоев
- Слои-маски
- Применение смарт-фильтров
- Композиции слоев
- Перемещение, упорядочение и блокировка слоев
- Маскирование слоев при помощи векторных масок
- Управление слоями и группами
- Эффекты и стили слоев
- Редактирование слоев-масок
- Извлечение ресурсов
- Отображение слоев с помощью обтравочных масок
- Формирование графических ресурсов из слоев
- Работа со смарт-объектами
- Режимы наложения
- Объединение нескольких фрагментов в одно изображение
- Объединение изображений с помощью функции «Автоналожение слоев»
- Выравнивание и распределение слоев
- Копирование CSS из слоев
- Загрузка выделенных областей на основе границ слоя или слоя-маски
- Просвечивание для отображения содержимого других слоев
- Выделенные области
- Начало работы с выделенными областями
- Выделение областей в композициях
- Рабочая среда «Выделение и маска»
- Выделение при помощи инструментов группы «Область»
- Выделение при помощи инструментов группы «Лассо»
- Настройка выделения пикселей
- Перемещение, копирование и удаление выделенных пикселей
- Создание временной быстрой маски
- Выбор цветового диапазона в изображении
- Преобразование между контурами и границами выделенной области
- Сохранение выделенных областей и масок альфа-каналов
- Выбор областей фокусировки в изображении
- Дублирование, разделение и объединение каналов
- Вычисление каналов
- Начало работы с выделенными областями
- Коррекция изображений
- Замена цветов объекта
- Деформация перспективы
- Уменьшение размытия в результате движения камеры
- Примеры использования инструмента «Восстанавливающая кисть»
- Экспорт таблиц поиска цвета
- Корректировка резкости и размытия изображения
- Общие сведения о цветокоррекции
- Применение настройки «Яркость/Контрастность»
- Коррекция деталей в тенях и на светлых участках
- Корректировка «Уровни»
- Коррекция тона и насыщенности
- Коррекция сочности
- Настройка насыщенности цвета в областях изображения
- Быстрая коррекция тона
- Применение специальных цветовых эффектов к изображениям
- Улучшение изображения при помощи корректировки цветового баланса
- HDR-изображения
- Просмотр гистограмм и значений пикселей
- Подбор цветов на изображении
- Кадрирование и выравнивание фотографий
- Преобразование цветного изображения в черно-белое
- Корректирующие слои и слои-заливки
- Корректировка «Кривые»
- Режимы наложения
- Целевая подготовка изображений для печатной машины
- Коррекция цвета и тона с помощью пипеток «Уровни» и «Кривые»
- Коррекция экспозиции и тонирования HDR
- Осветление или затемнение областей изображения
- Избирательная корректировка цвета
- Adobe Camera Raw
- Системные требования Camera Raw
- Новые возможности Camera Raw
- Введение в Camera Raw
- Создание панорам
- Поддерживаемые объективы
- Виньетирование, зернистость и удаление дымки в Camera Raw
- Комбинации клавиш по умолчанию
- Автоматическая коррекция перспективы в Camera Raw
- Инструмент «Радиальный фильтр» в Camera Raw
- Управление настройками Camera Raw
- Обработка, сохранение и открытие изображений в Camera Raw
- Совершенствование изображений с улучшенным инструментом «Удаление точек» в Camera Raw
- Поворот, обрезка и изменение изображений
- Корректировка цветопередачи в Camera Raw
- Версии обработки в Camera Raw
- Внесение локальных корректировок в Camera Raw
- Исправление и восстановление изображений
- Удаление объектов с фотографий с помощью функции «Заливка с учетом содержимого»
- Заплатка и перемещение с учетом содержимого
- Ретуширование и исправление фотографий
- Коррекция искажений изображения и шума
- Основные этапы устранения неполадок для решения большинства проблем
- Улучшение и преобразование изображения
- Замена неба на изображениях
- Трансформирование объектов
- Настройка кадрирования, поворотов и холста
- Кадрирование и выпрямление фотографий
- Создание и редактирование панорамных изображений
- Деформация изображений, фигур и контуров
- Перспектива
- Масштаб с учетом содержимого
- Трансформирование изображений, фигур и контуров
- Рисование и живопись
- Рисование симметричных орнаментов
- Варианты рисования прямоугольника и изменения обводки
- Сведения о рисовании
- Рисование и редактирование фигур
- Инструменты рисования красками
- Создание и изменение кистей
- Режимы наложения
- Добавление цвета в контуры
- Редактирование контуров
- Рисование с помощью микс-кисти
- Наборы настроек кистей
- Градиенты
- Градиентная интерполяция
- Заливка и обводка выделенных областей, слоев и контуров
- Рисование с помощью группы инструментов «Перо»
- Создание узоров
- Создание узора с помощью фильтра «Конструктор узоров»
- Управление контурами
- Управление библиотеками узоров и наборами настроек
- Рисование при помощи графического планшета
- Создание текстурированных кистей
- Добавление динамических элементов к кистям
- Градиент
- Рисование стилизованных обводок с помощью архивной художественной кисти
- Рисование с помощью узора
- Синхронизация наборов настроек на нескольких устройствах
- Текст
- Добавление и редактирование текста
- Универсальный текстовый редактор
- Работа со шрифтами OpenType SVG
- Форматирование символов
- Форматирование абзацев
- Создание эффектов текста
- Редактирование текста
- Интерлиньяж и межбуквенные интервалы
- Шрифт для арабского языка и иврита
- Шрифты
- Поиск и устранение неполадок, связанных со шрифтами
- Азиатский текст
- Создание текста
- Добавление и редактирование текста
- Фильтры и эффекты
- Использование фильтра «Пластика»
- Использование эффектов группы «Галерея размытия»
- Основные сведения о фильтрах
- Справочник по эффектам фильтров
- Добавление эффектов освещения
- Использование фильтра «Адаптивный широкий угол»
- Фильтр «Масляная краска»
- Использование фильтра «Пластика»
- Эффекты и стили слоев
- Применение определенных фильтров
- Растушевка областей изображения
- Использование фильтра «Пластика»
- Сохранение и экспорт
- Сохранение файлов в Photoshop
- Экспорт файлов в Photoshop
- Поддерживаемые форматы файлов
- Сохранение файлов в других графических форматах
- Перемещение проектов между Photoshop и Illustrator
- Сохранение и экспорт видео и анимации
- Сохранение файлов PDF
- Защита авторских прав Digimarc
- Сохранение файлов в Photoshop
- Управление цветом
- Основные сведения об управлении цветом
- Обеспечение точной цветопередачи
- Настройки цвета
- Дуплексы
- Работа с цветовыми профилями
- Управление цветом документов для просмотра в Интернете
- Управление цветом при печати документов
- Управление цветом импортированных изображений
- Выполнение цветопробы
- Разработка содержимого для Интернета, экрана и приложений
- Photoshop для дизайна
- Монтажные области
- Просмотр на устройстве
- Копирование CSS из слоев
- Разделение веб-страниц на фрагменты
- Параметры HTML для фрагментов
- Изменение компоновки фрагментов
- Работа с веб-графикой
- Создание веб-фотогалерей
- Видео и анимация
- Видеомонтаж в Photoshop
- Редактирование слоев видео и анимации
- Общие сведения о видео и анимации
- Предварительный просмотр видео и анимации
- Рисование кадров в видеослоях
- Импорт видеофайлов и последовательностей изображений
- Создание анимации кадров
- 3D-анимация Creative Cloud (предварительная версия)
- Создание анимаций по временной шкале
- Создание изображений для видео
- Печать
- Печать 3D-объектов
- Печать через Photoshop
- Печать и управление цветом
- Контрольные листы и PDF-презентации
- Печать фотографий в новом макете раскладки изображений
- Печать плашечных цветов
- Печать изображений на печатной машине
- Улучшение цветной печати в Photoshop
- Устранение неполадок при печати | Photoshop
- Автоматизация
- Создание операций
- Создание изображений, управляемых данными
- Сценарии
- Обработка пакета файлов
- Воспроизведение операций и управление ими
- Добавление условных операций
- Сведения об операциях и панели «Операции»
- Запись инструментов в операциях
- Добавление изменения цветового режима в операцию
- Набор средств разработки пользовательского интерфейса Photoshop для внешних модулей и сценариев
- Подлинность контента
- Подробнее об учетных данных для содержимого
- Идентичность и происхождение токенов NFT
- Подключение учетных записей для творческой атрибуции
- Photoshop 3D
- 3D в Photoshop | Распространенные вопросы об упраздненных 3D-функциях
Photoshop позволяет записывать инструменты, такие как «Кисть» в операции. Чтобы активировать эту функцию, выберите «Разрешить запись инструмента» в меню панели «Операции».
Чтобы активировать эту функцию, выберите «Разрешить запись инструмента» в меню панели «Операции».
Следует иметь в виду некоторые обстоятельства.
- Делая запись инструмента, выберите кисть как часть операции, иначе Photoshop будет использовать текущую выбранную кисть.
- Если операция записывается для воспроизведения в другом размере, задайте в качестве единиц измерения Photoshop проценты и не определяйте размер кисти в составе набора кистей.
Говард Пински (Howard Pinsky), преподаватель по Photoshop, демонстрирует использование команды «Разрешить запись инструмента» при создании операции.
Howard Pinsky
http://iceflowstudios.com
Вход в учетную запись
Войти
Управление учетной записью
Вход в учетную запись
Войти
Управление учетной записью
Создаём Action (операцию) Photoshop — рисунок из фото
В этом материале я расскажу, как создать операцию (экшен, action) в программе Photohop CS6 по созданию карандашного рисунка (скетча) из портретной и пейзажной фотографии.
Для лучшего понимания материала смотрите видеурок, повторяющий действия, описанные в статье.
Скачать данный экшен Вы сможете по ссылкам в конце этой статьи.
Сам процесс создания рисунков из этих видов фото подробно описан в статьях «Рисунок из портретного фото» и «Рисунок из фотографии природного пейзажа» . Действия, о которых идёт речь в этих материалах, подходят практически ко всем типам подобных фотографий, и, поэтому, не составит труда написать сценарий, с помощью которого мы сможем в автоматическом режиме создавать цветные и чёрно-белые карандашные рисунки из фотографий.
Посмотрите на исходные фотографии и результаты, полученные в результате применения этих экшенов:
Итак, приступаем к созданию экшенов в Photoshop CS6. Впрочем, точно таким же образом экшены можно создать и в более низших версиях, вплоть до CS2.
Открываем фотографию в Фотошопе, затем открываем палитру операций через вкладку главного меню Окно —> Операции (Window—>Action) или нажмите комбинацию клавиш Alt+F9.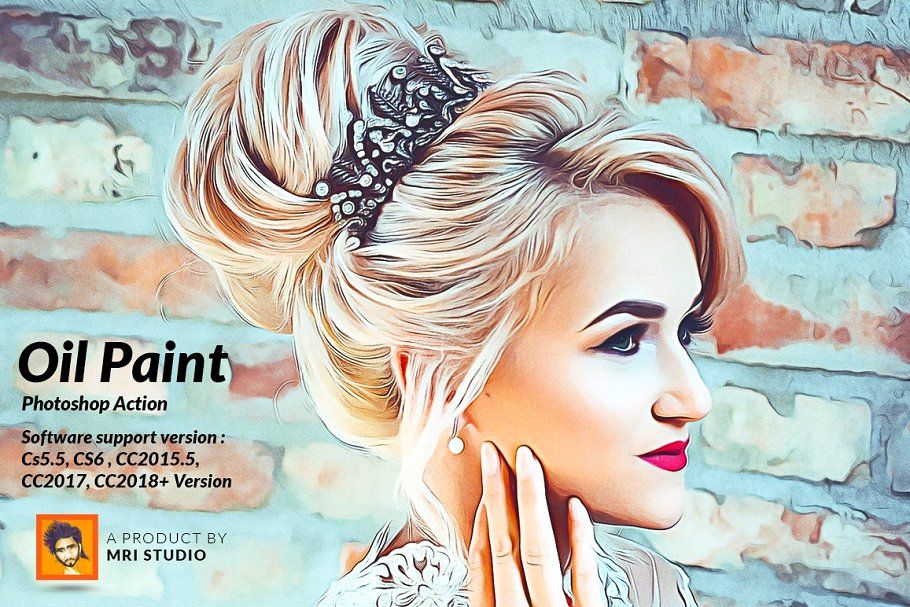
Смотреть другие материалы по созданию рисунка из фото
Как сделать рисунок из фото
Как сделать из фото рисунок с текстурой холста
Карандашный рисунок из фотографии пейзажа
Делаем из фотографии рисунок на холсте
В палитре нажмите на кнопку «Создать набор», в открывшемся окне введите имя, затем нажмите на кнопку «Создать операцию». На рисунке кнопки обозначены цифрами 1 и 2 соответственно:
Я назвал набор и операцию «Скетч». После этих действий в палитре операций автоматически активировалась кнопка «Начать запись» (Begin recording), это значит, что началась запись любых наших действий. Вот как выглядит теперь палитра операций:
Начинаем записывать операцию для фотографии с пейзажем.
1. Нажимаем комбинацию клавиш Ctrl+J, этим мы дублируем слой
2. Shift+Ctrl+U — обесцвечиваем новый слой
3. Ctrl+J — дублируем обесцвеченный слой
4. Ctrl+I — инвертируем цвета
5. Shift+Alt+D — изменяем режим наложения активного слоя на «Осветление основы» (Color Dodge)
6. Идём по вкладке главного меню Фильтр —> Другое —> Минимум (Filte —> Other —> Minimum) и нажмите ОК
Идём по вкладке главного меню Фильтр —> Другое —> Минимум (Filte —> Other —> Minimum) и нажмите ОК
7. Shift+Alt+Ctrl+E — объединяем видимые слои, создаём из них новый и размещаем его над остальными слоями
8. Shift+Alt+M — изменяем режим наложения нового слоя на «Умножение» (Multiply)
9. При уменьшаем непрозрачность (Opacity) слоя до 50%
Всё, чёрно белый рисунок готов. Дальнейшие действия понадобятся в случае, если Вы хотите добавить цвета к эскизу.
Поэтому, в операцию вставляем пункт остановки с вопросом, то-то вроде: «Ч/б рисунок готов. Если Вы хотите добавить цвета, нажмите ОК для продолжения».
Чтобы добавить такой пункт, кликните по иконке в правом верхнем углу палитры и выберите пункт «Добавить остановку» (Insert stop):
Вставьте текст в окно и не забудьте поставить галку у пункта «Разрешить продолжение» (Allow Continue):
Продолжаем запись операции.
10. переходим на фоновый слой, для этого три раза нажимаем комбинацию Alt+[ (левая квадратная скобка)
11. Ctrl+J — копируем фоновый слой
Ctrl+J — копируем фоновый слой
12. Shift+Ctrl+] (правая квадратная скобка) — перенос активного слоя наверх палитры слоёв
13. Shift+Alt+C — изменение режима наложения слоя на «Цветность» (Color)
14. Уменьшаем непрозрачность слоя до 50%
На этом запись операции закончена, хотя, в конце можно добавить остановку с окном рекомендации, что то вроде: «При необходимости измените непрозрачность верхнего цветного слоя в палитре слоёв».
После завершения записи операции не забудьте нажать на квадратную кнопку «Стоп», находящуюся рядом с кнопкой «Начать запись».
Операция для создания рисунка из портретной фотографии создавать точно так же, как и описанную выше, за одним исключением. В портрете нам не нужны мелкие детали в подробностях, поэтому пункт 6, где мы применяли фильтр «Другое—>Минимум» следует изменить.
Вместо этого фильтра мы применим Фильтр —> Размытие —> Размытие по Гауссу (Filter —> Blur —> Gaussian Blur) со значением радиуса 12 пикселей. Также, в палитре действий следует поставит значок «Задать открытие диалогового окна» (Toggle Dialog оn/off), расположенный слева напротив строки с действием фильтра. Заодно посмотрите, как будет выглядеть палитра операций с уже готовым экшеном:
Заодно посмотрите, как будет выглядеть палитра операций с уже готовым экшеном:
Теперь операция остановится на этом месте, откроется диалоговое окно фильтра Гаусса, где в случае необходимости мы сможем изменить значения радиуса с заданных 12-ти пикселей на своё, и операция продолжит свое выполнение после нажатия на кнопку ОК диалогового окна фильтра.
Смотрите видеоурок по созданию экшена конвертации фотографии в карандашный рисунок.
Скачать экшен:
Скачать с Depositfiles.com
30 лучших экшенов Photoshop для фотографов
Лучший набор экшенов Photoshop для фотографов
Экшены Photoshopдля фотографов — это абсолютно лучший инструмент, который вы можете иметь в своем репертуаре.
С помощью Photoshop можно сделать столько всего, что раньше мы могли только представить.
Правильные экшены Photoshop позволяют создавать бесконечные линии для драматического эффекта. Превратить изображение в креативный бизнес-логотип. Или добавить забавные GIF-анимации к вашим фотографиям.
Или добавить забавные GIF-анимации к вашим фотографиям.
Возможности поистине безграничны.
Конечно, как и во всем остальном, некоторые экшены и эффекты Photoshop лучше других.
Некоторые из них сложны в использовании. Кривая обучения слишком велика, чтобы создавать желаемые эффекты. Другие просто слишком дороги.
И даже если вы найдете несколько хорошо работающих, это все равно не даст вам большого разнообразия. В конце концов, лучшие фотографы каждый раз создают разные изображения, а не просто создают одни и те же утомительные эффекты снова и снова.
Поиск подходящего экшена Photoshop для использования в каждом проекте может занять много времени и разочаровать. Это время можно было бы гораздо лучше потратить на творческую работу, поиск вдохновляющих фотосессий и поиск клиентов.
Как найти нужные экшены Photoshop для каждого творческого проекта, не тратя часы или даже дни на поиски и эксперименты? Ответ прямо здесь.
30 лучших действий для потрясающих фотоэффектов
Разделено на 5 уникальных категорий:
Экшены «Акварель и эскиз»:
- Экшен Photoshop Wonder Watercolor
- Экшен Photoshop Pen & Watercolor
- Экшен Photoshop Premio Watercolor
- Экшен Photoshop Vintageo — Vintage Sketch
- Экшен Photoshop Architecto
- Экшен Photoshop Architect Sketch
Фотоэффекты Фильтры:
- Экшен Photoshop Photo Retouch
- Экшен Photoshop Infinity – Line
- Экшен Photoshop Double Exposure
- Экшен Photoshop Royal Light
- Экшен Photoshop Dispersion
- Экшен Photoshop Vector
- Экшен Photoshop Magico Light
- Экшен Photoshop с искусственным интеллектом AI
- Экшен Background Creator
Анимация GIF Действия:
- Explo Gif Анимированный Экшен Photoshop
- Twinkle Gif Анимированный Photoshop Экшен
- Sparkler Gif Анимированный Photoshop Экшен
- Gif Анимированный Smoko Экшен Photoshop
- Gif Анимированный Снег Photoshop Экшен 900 38
- Gif Анимированный Мерцающий Звездный Экшен Photoshop
- Экшен Photoshop «Масляная краска»
- Экшен Photoshop Canvaso
ЛОГО Действия:
- Экшен Photoshop Logo Creator
- Совместимость с Photoshop CS6 и CC.
 (Кроме того, большинство действий также совместимы с Photoshop CS3, CS4 и CS5)
(Кроме того, большинство действий также совместимы с Photoshop CS3, CS4 и CS5)
- Photoshop Elements 15 и новее для выбранных действий
- Устройства Mac и Windows.
Результаты до/после этих действий
Действия с акварелью и эскизом:
Фотоэффекты Фильтры:
Gif Анимация Действия:
Масляная краска Действия:
🌟Восторженные отзывы довольных клиентов 🌟
«Я пока пробовал только 3 из них — и я использую те, что работают в Photoshop Elements, и мне они очень нравятся!»
Сара
«Очень нравится! Моя новая зависимость»
Джоди
«Отлично работает! Благодаря видео-урокам, краткому ознакомлению с функций.»
Крис
«Большое спасибо, очень нравится!»
Тара Колдинг
Предыдущая
Следующая
Экшены Photoshop для фотографов любого уровня
Независимо от того, являетесь ли вы новичком или опытным фотографом, вам понравятся все эти потрясающие экшены и эффекты Photoshop.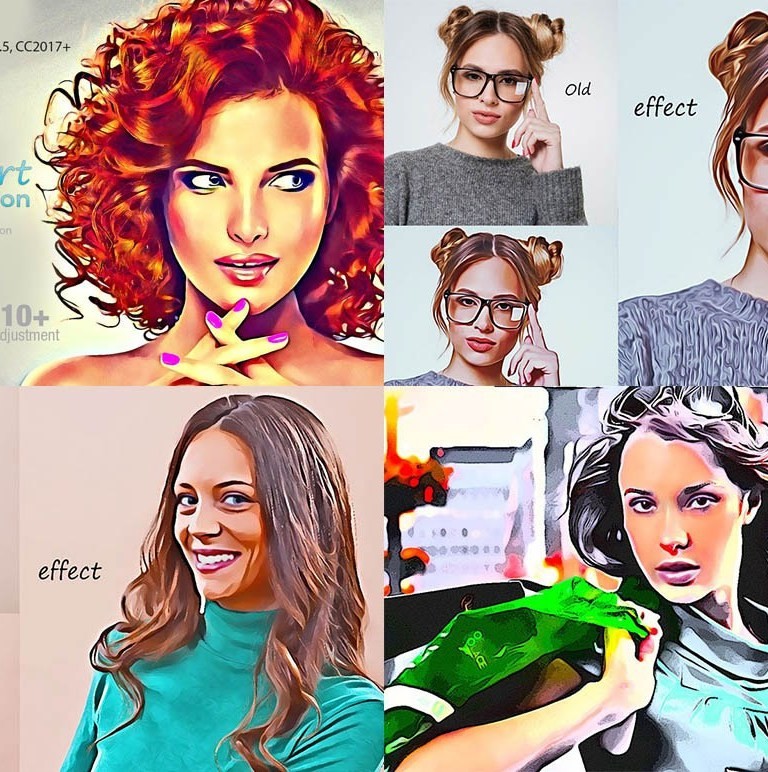
Эта коллекция поднимет ваши фотографии на совершенно новый уровень, особенно потому, что ими очень легко пользоваться.
После покупки все, что вам нужно сделать, это загрузить коллекцию, разархивировать папки действий и установить действия, используя учебные пособия и справочное руководство. Затем вы можете просто воспроизвести любое из действий, чтобы создать потрясающие визуальные эффекты.
Хотите, чтобы ваша фотография выглядела как великолепный акварельный рисунок? Это просто. Как насчет картины маслом на холсте? Это займет всего секунду. Или как насчет добавления сюрреалистического эффекта рассеивания? Все, что нужно, это несколько кликов.
Практически любой внешний вид, который вы хотите получить, доступен прямо у вас под рукой.
Это не просто лучшая коллекция экшенов Photoshop для фотографов; это также самое доступное, особенно сейчас.
Вы можете приобрести эту коллекцию по специальной цене всего в 29 долларов, что является впечатляющей скидкой по сравнению с ее обычной продажной ценой в 350 долларов.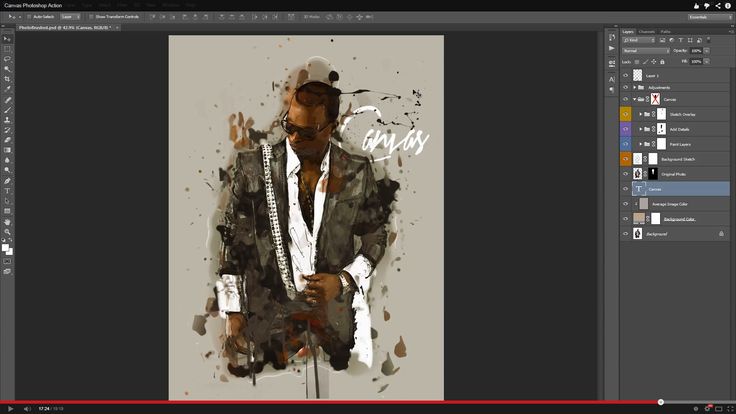
Получите 30 самых мощных экшенов Photoshop на сегодняшний день
Что делать, если Экшены Photoshop не работают — Действия LSP от Lemon Sky
Экшены Photoshop — это последовательность предварительно записанных шагов, предназначенных для воспроизведения в Adobe Photoshop. Действия используют встроенные функции Photoshop. Все действия и пресеты LSP разработаны с использованием Adobe Photoshop CC и Lightroom CC (Creative Cloud) и обновлены до последних версий.
СОВЕТ. Всегда загружайте свои действия и сохраняйте резервную копию папки на защищенный диск, если они понадобятся вам снова в будущем
Но что происходит, когда действия Photoshop не работают должным образом? Это руководство по устранению неполадок 101 должно помочь вам решить любые проблемы с вашими действиями Photoshop:
Как я упоминал выше, действия Photoshop представляют собой предварительно записанные шаги, и иногда могут возникать проблемы, если что-то изменилось в действии. Это легко сделать, и это можно исправить, удалив весь набор действий и переустановив его из исходного файла.
Это легко сделать, и это можно исправить, удалив весь набор действий и переустановив его из исходного файла.
Если ваши действия с самого начала работали хорошо, но вдруг перестали работать, то 9В 9% случаев это связано с одной из следующих проблем, которые можно устранить, удалив, перезапустив и переустановив:
- Действия работали хорошо, но теперь перестали работать должным образом
Удалите свои действия, перезапустите Photoshop и переустановите действия из исходного купленного файла. Если раньше они работали хорошо, значит, что-то изменилось. Пожалуйста, убедитесь, что ваш поврежденный набор определенно удален перед переустановкой.
- Ничего не происходит, когда вы рисуете на поле маски слоя
1: Убедитесь, что поток кисти установлен на 100 %, а непрозрачность — на 100 %, чтобы проверить проблему. Если это устраняет проблему, это означает, что ваша непрозрачность или поток были слишком низкими, чтобы заметить ваши мазки кисти. Теперь вы можете настроить его соответствующим образом.
Теперь вы можете настроить его соответствующим образом.2: Вы случайно рисуете на самом слое, а не на маске. Пожалуйста, нажмите на поле маски слоя, чтобы нарисовать.
3. Режим кисти должен быть установлен на «НОРМАЛЬНЫЙ» (в раскрывающемся меню). Если ваша кисть настроена на другой режим, это не будет хорошо рисовать на маске слоя (т. е. точечный свет, наложение, линейный свет и т. д. и т. д.). Пожалуйста, вернитесь к обычному режиму.
- Фоновый слой
Действиям требуется фоновый слой для вызова во время выполнения. Если вы обрезали свое изображение в Photoshop, есть вероятность, что ваш базовый слой теперь называется «слоем 0», что означает, что действия не могут выполняться. Исправьте это, выровняв изображение перед выполнением любых действий LSP или переименовав базовый слой в «Фон».
- Возникла проблема с порядком ваших действий при выполнении
Легко случайно щелкнуть, записать или изменить порядок ваших действий. Всего одно крошечное изменение может сломать строку команд, установленных вашими действиями, что приведет к сообщениям об ошибках, поскольку действия не могут выполнить свою задачу. Опять удалить, перезагрузить и переустановить.
Всего одно крошечное изменение может сломать строку команд, установленных вашими действиями, что приведет к сообщениям об ошибках, поскольку действия не могут выполнить свою задачу. Опять удалить, перезагрузить и переустановить. - Слишком много действий одновременно/слишком много слоев
Важно регулярно сглаживать изображение между действиями. Если создается слишком много слоев действий, это может привести к хаосу во время выполнения и вызвать сообщения об ошибках/ошибки программы. Это во многом зависит от характеристик вашего компьютера и от того, насколько хорошо Photoshop может обрабатывать множество слоев. Держите вещи чистыми и простыми, если вы беспокоитесь о выравнивании, сохраните резервные версии. Иногда похожие действия могут конфликтовать друг с другом, если ваше изображение не сведено к минимуму. Я рекомендую сглаживать каждое одно или два действия, чтобы все работало гладко.
- Экшены никогда не работали должным образом
Это может быть связано с вашей версией Photoshop — пожалуйста, убедитесь, что ваша версия совместима [как указано выше], прежде чем покупать экшены, поскольку из-за характера цифровых загрузок я не могу возместить . Если вы используете нелегальную копию последней версии Photoshop, действия могут не воспроизводиться должным образом, поскольку не все функции будут установлены. Для достижения наилучших результатов всегда используйте последнюю версию Adobe Photoshop CC/CS6. Также проверьте настройки Photoshop, чтобы убедиться, что вы работаете с максимальной производительностью, которую позволяет ваш компьютер.
Если вы используете нелегальную копию последней версии Photoshop, действия могут не воспроизводиться должным образом, поскольку не все функции будут установлены. Для достижения наилучших результатов всегда используйте последнюю версию Adobe Photoshop CC/CS6. Также проверьте настройки Photoshop, чтобы убедиться, что вы работаете с максимальной производительностью, которую позволяет ваш компьютер.
Как правило, если действия работали хорошо в прошлом, а теперь перестали работать для вас, удаление и повторная установка — единственный выход.
Если у вас возникли проблемы с действиями или пресетами LSP, свяжитесь со мной по адресу [email protected] или отправьте сообщение в группу действий LSP в Facebook 🙂 www.facebook.com/groups/lemonskyactions, если проблема не устранена. проблемы.
Примечание. Действия LSP лучше всего работают в более поздних версиях Photoshop или Lightroom CC. Имейте в виду, что я не могу поручиться за то, насколько хорошо они будут работать в старых версиях PS или PSE или в будущих обновлениях программного обеспечения.

 (Кроме того, большинство действий также совместимы с Photoshop CS3, CS4 и CS5)
(Кроме того, большинство действий также совместимы с Photoshop CS3, CS4 и CS5) Теперь вы можете настроить его соответствующим образом.
Теперь вы можете настроить его соответствующим образом.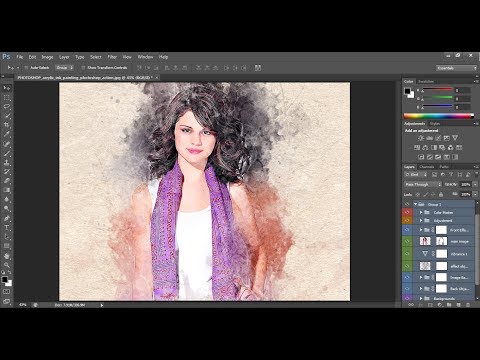 Всего одно крошечное изменение может сломать строку команд, установленных вашими действиями, что приведет к сообщениям об ошибках, поскольку действия не могут выполнить свою задачу. Опять удалить, перезагрузить и переустановить.
Всего одно крошечное изменение может сломать строку команд, установленных вашими действиями, что приведет к сообщениям об ошибках, поскольку действия не могут выполнить свою задачу. Опять удалить, перезагрузить и переустановить.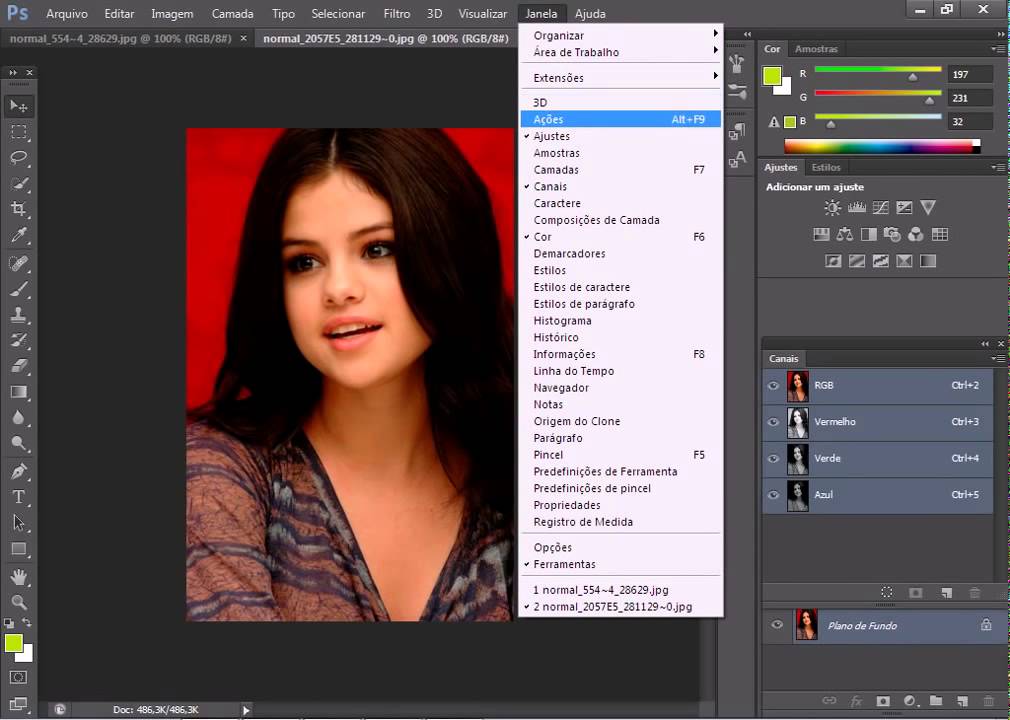 Если вы используете нелегальную копию последней версии Photoshop, действия могут не воспроизводиться должным образом, поскольку не все функции будут установлены. Для достижения наилучших результатов всегда используйте последнюю версию Adobe Photoshop CC/CS6. Также проверьте настройки Photoshop, чтобы убедиться, что вы работаете с максимальной производительностью, которую позволяет ваш компьютер.
Если вы используете нелегальную копию последней версии Photoshop, действия могут не воспроизводиться должным образом, поскольку не все функции будут установлены. Для достижения наилучших результатов всегда используйте последнюю версию Adobe Photoshop CC/CS6. Также проверьте настройки Photoshop, чтобы убедиться, что вы работаете с максимальной производительностью, которую позволяет ваш компьютер.