Как установить экшен в Фотошоп, как записать, использовать, загрузить, установить и сохранить action в Photoshop
Экшены в Photoshop экономят время и позволяют автоматизировать процессы. Вот краткое описание того, что они из себя представляют, как создать свои и как их установить.
После некоторого использования Photoshop вы неизбежно разработаете некоторые процессы, которые вы используете снова и снова для различных проектов, над которыми вы работаете. Использование экшенов позволит автоматизировать эти процессы и выполнять их одним нажатием кнопки.
Или, возможно, у вас нет много сложных, повторяющихся процессов, но вы просто хотите узнать про них. Вы тоже в нужном месте.
Что такое экшен в Adobe Photoshop?
Actions в переводе с английского означает “действие”, “поведение”. Этот перевод слабо объясняет сущность экшенов, но дает подсказку: имеется в виду работа со всеми действиями, которые вы совершаете с изображением.
Задача функции экшена — сохранять в памяти Фотошопа все этапы обработки изображения в заданном порядке, а потом использовать сохраненный шаблон для других работ. Как итог — мы больше не тратим время на выполнение всех стадий обработки поочередно, а пользуемся готовым решением, созданным по всем подходящим параметрам.
Само слово “Actions ” используется в англоязычной версии программы, а вот в русском варианте инструмент будет называться палитрой “Операции”. Но для многих пользователей закрепился русский вариант “экшен”, поэтому будьте готовы к тому, что запомнить и использовать придется все три варианта. В самой программе вы изначально найдете несколько “родовых” экшенов, которые нацелены на упрощение базовых действий. Внизу окна вы встретите несколько функций для управления операциями, среди которых “Остановить действие”, “Записать новый”, “Воспроизвести”, “Создать папку”, “Создать операцию” и “Удаление”. Именно эта нижняя панель позволит нам производить основные манипуляции с экшенами.
Открыть палитру “Операции” вы сможете выбрав “Окно” — “Операции”. Для любителей горячих клавиш есть простая комбинация Alt+F9.
Использование экшенов
Теперь, когда выбранные экшены у Вас в программе, пользоваться ими так же просто, как 1-2-3.
- Выберите слой, к которому Вы хотите применить экшен.
- В панели Операций (Actions) выделите тот, который хотите использовать.
- Нажмите play-кнопку на панели снизу.
Вуаля! Какой бы слой Вы не выбрали, он будет преобразован в соответствии с примененной операцией, причем происходит это почти мгновенно. Посредством нескольких кликов вы добиваетесь профессионального вида ваших фотографий, не затрачивая при этом уйму времени.
Используем экшены в Фотошопе
Используя Actions в Adobe Photoshop, мы тем самым записываем все действия, выполняемые над изображением, в конкретном порядке. Так нам не придется больше повторять одну и ту же манипуляцию, ведь теперь появился шаблон с тем вариантом обработки, который нужно использовать для нескольких картинок.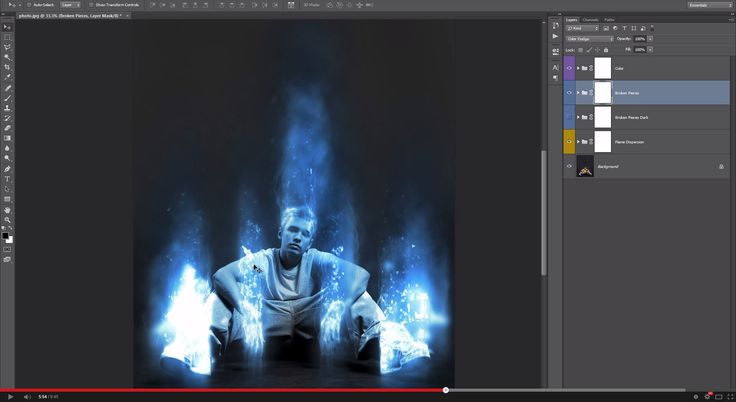
Экшены для логотипа — один из наиболее частых способов применения этого инструмента. Когда нам нужно добавить на фотографию наш фирменный логотип и текст, то не нужно каждый раз создавать их с нуля, выполняя рутинные действия. Запишем последовательность лишь раз, а применять с помощью одной кнопки будем всегда: для этого необходимо нажать кнопку записи и приступить к созданию объекта. Это может быть создание текстового слоя и надписи, применение необходимых стилей слоя и эффектов. Как только все действия по созданию логотипа выполнены — запись можно остановить. Теперь последовательность зафиксирована в палитре “Операции”! Осталось лишь открыть следующую фотографию, кликнуть на необходимые экшен и “Воспроизвести”. Как видите, теперь для помещения логотипа на фотографию вы тратите всего каких-то несколько секунд.
Фотошоп способен записать каждое, даже самое незначительное действие, сохранив точную последовательность и все настройки. Если есть операции, которыми вы планируете пользоваться на постоянной основе, то и можно прикрепить к горячим клавишам — это ускорит работу еще больше. Все, что вам для этого нужно, это дважды кликнуть на конкретный экшен, открыв тем самым диалоговое окно “Параметры операции”. С его помощью вы можете назначить клавиши из списка “Функциональная клавиша”. Тут же выбираем вторую клавишу, которая создаст комбинацию.
Все, что вам для этого нужно, это дважды кликнуть на конкретный экшен, открыв тем самым диалоговое окно “Параметры операции”. С его помощью вы можете назначить клавиши из списка “Функциональная клавиша”. Тут же выбираем вторую клавишу, которая создаст комбинацию.
Если вы — фотограф или просто любитель делать множество кадров, то функция откроет вам потрясающую возможность обработать все кадры разом в едином стиле в кратчайшие сроки. Например, вы сможете изменить размер или кадрировать сразу несколько снимков. Знакомьтесь с функцией “Бэтч” (“Партия”). Для ее запуска используйте путь “Файл” — “Автоматизация” — “Пакетная обработка”. Все, что вам нужно — указать папку, в которой собраны нужные изображения, а также папку, в которую будут собираться все отредактированные варианты. Здесь же указываем необходимое действие, которое хотим применить к снимкам. И все — обработка идет сама собой, ваше участие больше не потребуется.
Пакетная обработка изображений
Для работы с большим количеством исходных фотографий удобно использовать пакетную обработку.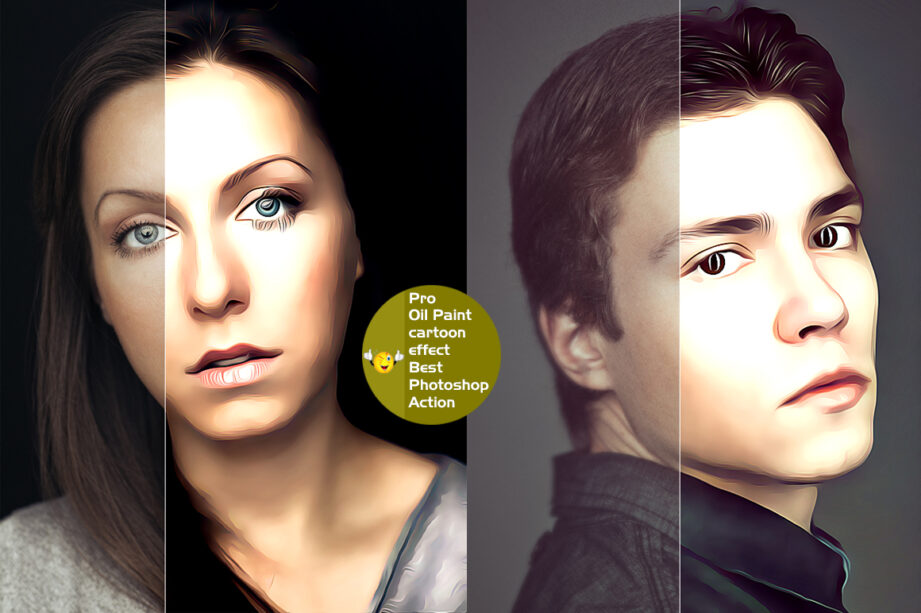 Вызывается она в выпадающем меню Файл – Автоматизация – Пакетная обработка File – Automate.
Вызывается она в выпадающем меню Файл – Автоматизация – Пакетная обработка File – Automate.
Здесь надо указать папку, где размещены исходные файлы, потом запустить экшен и все файлы будут обработаны по заданному сценарию.
Когда исполняется любой экшен, пользователь может вмешаться в работу программы и остановить ее или отменить. После того, как вы закроете фотошоп, а потом откроете его в следующий раз, созданный вами экшен, будет на месте. Удаляется только с помощью кнопки удаления.
Создаем экшн в Фотошопе
Вернемся к размещению логотипа на фотографии и рассмотрим на его примере способ создания экшена в Adobe Photoshop. Первое, что следует сделать — создать новую папку с экшенами на палитре “Операции”. Дайте ей запоминающееся имя, чтобы потом упростить ее поиск в окне. Шаг можно пропустить в том случае, если папка уже создана (некоторые используют стандартную “Операции по умолчанию”). Нужный логотип пусть будет создан заранее в формате графического файла.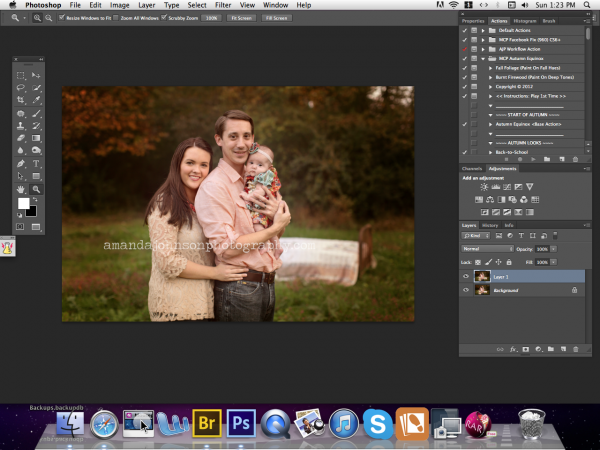 Не забудьте про прозрачный слой, который аккуратно впишет объект в изображение.
Не забудьте про прозрачный слой, который аккуратно впишет объект в изображение.
Для того, чтобы начать уже записывать свои действия, кликните на “Создать новый сценарий”: так откроется окно, в котором можно указать название операции, выбрать горячую клавишу и цвет. Последний нужен для быстрого определения нужной операции. Теперь можно приступить к выполнению действий в строго соблюдаемом порядке — они уже начали записываться в наш новый экшен. Для того, чтобы понять, началась ли запись — просто взгляните на палитру “Операции”: в нижней части окна должна гореть красная кнопка, которая говорить об активности.
Теперь выберите необходимое изображение и откройте объект (то есть логотип) в Фотошопе: “Файл” — “Поместить”. Разместите объект в нужном месте изображения и отрегулируйте размер логотипа с помощью меток по углам. Если необходимо, можно добавить немного прозрачности: в настройках слоя с логотипом ставим нужный процент в “Прозрачности”. Теперь время объединить слои между собой: кликаем по слою и во всплывающем меню выбираем “Выполнить сведение”. Все, что вам остается — выбрать папку для сохранения объекта и нажать “Стоп”. Готово” ваш личный Action готов к тому, чтобы максимально быстро применять его на других фотографиях.
Все, что вам остается — выбрать папку для сохранения объекта и нажать “Стоп”. Готово” ваш личный Action готов к тому, чтобы максимально быстро применять его на других фотографиях.
Стоит отметить, что любой из этапов создания экшена можно отключить: в такой момент произойдет остановка, и программа будет ждать следующего вашего действия.
Имейте в виду, что иногда может попасться фотография, которая не подходит по размеру к вашему объекту — тогда результат получится несуразный. Все из-за того, что экшены способны лишь строго соблюдать те действия, которые вы им назначили, и при этом совсем не способны подстраиваться под другие условия.
Чем могут быть полезны экшены Photoshop?
Экшены уникальны тем, что позволяют не только сэкономить время, но и значительно ускорить процесс вашей работы. Устанавливая профессиональные экшены в Photoshop, вы, по сути, получаете опыт человека, который производит эти действия прямо на Вашем компьютере. Вы обходите долгие часы обработки, и вместо этого преобразуете изображения просто щелкая мышью. Для новичка простота использования и получение мгновенного результата становится важным шагом в изучении Photoshop. А если вы хотите поэксперементировать, то всегда можете углубиться в изучение отдельных слоев экшена, чтобы увидеть, как автор выполняет определенные действия.
Для новичка простота использования и получение мгновенного результата становится важным шагом в изучении Photoshop. А если вы хотите поэксперементировать, то всегда можете углубиться в изучение отдельных слоев экшена, чтобы увидеть, как автор выполняет определенные действия.
Как установить экшен?
Количество экшенов, которые вы можете установить в свой Фотошоп — бесчисленное множество. Некоторые профессиональные дизайнеры и ретушеры продают их на своих сайтах, а кто-то бесплатно раздает всем желающим. Встречаются даже пиратские копии тех экшенов, которые не так просто заполучить по адекватной цене. Не важно, как вам достался тот или иной шаблон — настало время научиться их установке в программу.
Рассмотрим единственный и очень простой способ установки экшна в Фотошоп — с помощью палитры “Операции”. Откройте ее с помощью “Окно” — “Операции” или же комбинации клавиш Alt+F9. В меню палитры вы найдете кнопку “Загрузить операции”: кликните на нее и откройте диалоговое окно Проводника, в котором вам предложат выбрать место, в котором хранится сохраненный экшен. Кстати, его формат должен быть строго ATN, иначе ничего не получится. Теперь нажимаем кнопку “Загрузить” и наслаждаемся результатом — сразу после загрузки шаблон готов к использованию!
Кстати, его формат должен быть строго ATN, иначе ничего не получится. Теперь нажимаем кнопку “Загрузить” и наслаждаемся результатом — сразу после загрузки шаблон готов к использованию!
Полезные команды в палитре “Операции”
В окне есть ряд клавиш, о которых мы еще не поговорили, но помощь от которых будет незаменима для любого любителя Adobe Photoshop:
- “Очистить” позволяет удалить из палитры все Actions, оставив ее пустой;
- “Восстановить” поможет вернуть палитру “Операции” в свое первозданное состояние, оставив лишь родовую папку “Операции по умолчанию”;
- “Заменить” напоминает по своей функции клавишу “Загрузить”: различие лишь в том, что эта команда удалит все предыдущие шаблоны, оставив лишь загруженные;
- “Сохранить” поможет сохранить новый результат при внесении каких-либо изменений в палитру.
Где расположена кнопка «Операции» (экшены)
Функционал фотошопа позволяет некоторые этапы работы автоматизировать. Это особенно удобно, если необходимо обработать большое количество фотографий по одинаковому сценарию. Используются для этого экшены (Actions). Это привычное название функции среди пользователей программы.
Используются для этого экшены (Actions). Это привычное название функции среди пользователей программы.
Для работы понадобиться палитра Операции, которая находиться справа от рабочего пространства. Если этой палитры нет в указанном месте, ее можно вызывать из выпадающего меню Окно – Операции
Если вам необходимо одну фотографию сохранить в нескольких форматах, обрезать каждый рисунок и наложить один и тот же водяной знак, лучшего функционала не придумаешь.
Стоит только один раз записать необходимый экшен и потом просто повторять его, применяя к выбранной фотографии. По умолчанию в фотошопе установлено много готовых экшенов, которые могут вам пригодиться.
Запись управляемого экшна
После того, как все азы использования экшенов были разобраны выше, можно приступить к более детальному разбору этого инструмента и дополнительным функциям.
Если нам нужно записать экшен с остановкой действий, но так, чтобы мы имели возможность вносить изменения с помощью некоего диалогового окна, с закрытием которого экшн бы автоматически продолжал работать — то как это сделать? Для примера возьмем простой случай, в котором необходимо провести такую манипуляцию: представим, нам нужно записать в экшн следующий порядок: вставить текстовый слой — растрировать его — открыть фильтр “Размытие по Гауссу” — внести корректировки — применить стиль слоя к тексту. Важно сделать так, что когда откроется окно фильтра “Размытие по Гауссу”, то после нажатия на ОК, экшен сам продолжит свои действия.
Важно сделать так, что когда откроется окно фильтра “Размытие по Гауссу”, то после нажатия на ОК, экшен сам продолжит свои действия.
Все, что нам требуется — записать экшен в нужном порядке, следуя инструкции из текста выше. После этого на палитре появится последовательность всех ваших действий — находим на ней “Размытие по Гауссу”. Слева от параметра есть пустой квадратик с длинным названием “Задает или отменяет открытие диалогового окна”: нажмите на него, чтобы система запомнила ваше желание самостоятельно добавить корректировки в это окно. Так и записывается управляемый экшен! Осталось лишь нажать на “Воспроизведение” и убедиться, что результат полностью совпадает с вашими ожиданиями.
Советы
Теперь вопрос о том, как пользоваться экшенами в «Фотошопе», уже не кажется вам сложным. Но есть несколько советов от мастеров.
Когда вы создаете свой экшен, нужно давать имена не только слоям, но и каналам. При этом имена должны быть на латинице, чтобы не произошла ошибка. Подробнее об ошибках смотрите в соответствующем разделе ниже.
Подробнее об ошибках смотрите в соответствующем разделе ниже.
Допустим, что вы сохранили значение для экшена, когда его записывали. Но когда экшен начинает выполняться, то значение может не подойти. Чтобы этого не произошло, нажмите квадрат возле имени операции, тогда откроется диалоговое окно, куда можно будет ввести значения, когда подойдет для этой команды.
Как установить новый экшен в Photoshop / Creativo.one
Как установить новый экшен в Photoshop / Creativo.oneФильтры
ГлавнаяУрокиУстановка дополненийКак установить новый экшен в Photoshop
Как установить новый экшен в Photoshop
Из этого урока Вы узнаете как правильно установить новый экшен (action) в Photoshop.
Сложность урока: Легкий
Содержание
- #Открываем панель Операции
- #Закружаем экшены (операции) в Фотошоп
- # Комментарии
Этот урок поможет вам установить новый экшен для версии программы Photoshop CC 2017. Для других версий алгоритм будет тот же.
Для других версий алгоритм будет тот же.
Для начала скачайте на нашем сайте или в Интернете файл с новым экшеном и распакуйте его, если он в архиве.
Откройте программу Photoshop.
Самый простой способ добавить экшен в программу это просто перетащить файл ATN в фотошоп и отпустить его в любой области программы вне рабочего документа. Если вы хотите узнать более подробный процесс, то читайте инструкцию ниже.
Открываем панель Операции
Нажмите комбинацию клавиш Alt + F9, чтобы вызвать на экран панель Операции (Actions):
Нажмите на маленький значок в правом верхнем углу панели, после чего на экране появится меню панели операций:
Закружаем экшены (операции) в Фотошоп
Из появившегося списка команд выберите команду Загрузить операции…
В результате на экране появится новое окошко Загрузить (Load), где вы можете указать файл, который хотите установить. Этот файл находится у вас на рабочем столе или помещен в специальную папку для скачанных дополнений.
Этот файл находится у вас на рабочем столе или помещен в специальную папку для скачанных дополнений.
В моем случае, файл находится на Рабочем столе в папке.
Выберите ваш файл и нажмите Загрузить (Load)
Теперь этот файл должен появиться в числе других экшенов на панели «Операции»:
Вот и все, программа Photoshop скопировала указанный файл с экшеном в свой набор. Можете пользоваться!
Эта фотография обработана экшеном Анаглиф с нашего сайта. Скачать его можно в дополнениях.
До встречи на creativo.one!
Примечание: статья обновлена 21.03.2019
Источник: www.photoshop-master.ru
Новые работы пользователей
По заданным фильтрам работы не найдены
Попробуйте изменить критерий поиска или сбросить фильтры
Смотреть все работы
Хотите взять максимум?
Активируй Premium подписку и получи 15 преимуществ на Creativo
Premium-контент
110 видеоуроков только
для Premium-пользователей.
Закрытые трансляции
Регулярные трансляции с профессионалами, обычным аккаунтам они доступны платно.
Приоритет в проверке работ
Все работы в вашем портфолио рассматриваются в приоритетном порядке.
Статистика переходов в соцсети
Сколько человек перешли по ссылкам из вашего профиля
Возможность
скачивать видеоуроки
Вы сможете скачивать все бесплатные видеоуроки без ограничений
Premium-статус
На вашей аватарке будет отображаться значок, обозначающий Premium-статус.
Короткая именная ссылка
Получите именную ссылку на профиль вида https://creativo.one/sasha
Возможность отложенной
публикации постов
Вы сами решаете, в какое время пост появится в ленте.
Светлая / темная
тема сайта
Меняйте тему оформления сайта под свое настроение.
Расширенные возможности опросов
Голосования с прогрессивным рейтингом, создание викторин
Поддержка от кураторов
Напрямую получайте поддержку от кураторов команды Creativo.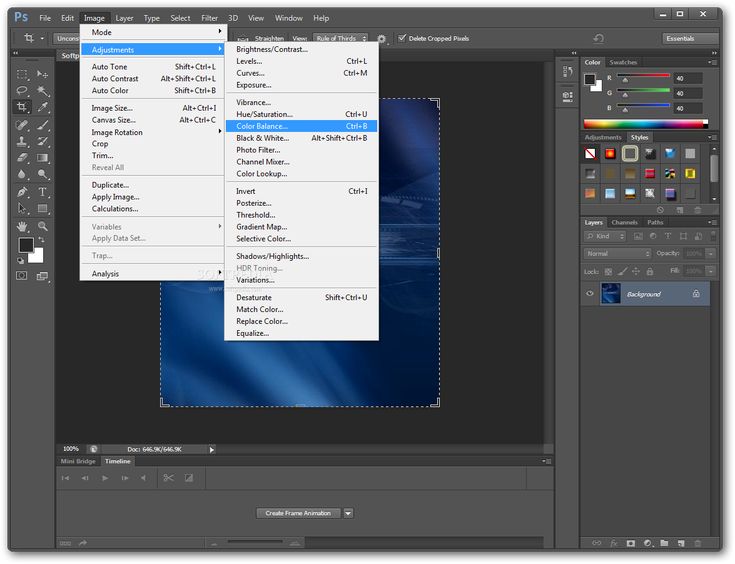
Поддержка в телеграм-чате
Обменивайтесь опытом, делитесь заказами и отвечайте на вопросы друг друга в закрытом чате.
Подарки, призы, розыгрыши
Получите возможность выиграть ценные призы и подарки от команды Creativo и партнеров.
Разбор работ от авторов
Ежемесячные тренировочные интерактивы по разным направлениям для отточки мастерства и разбора работ.
Активировать Premium
Хотите узнавать
обо всех событиях?
Выберите, куда хотите получать уведомления
Скопировать ссылку
Работа скрыта
Войти, чтобы проголосовать
 title»/>
{{percent(index)}}
title»/>
{{percent(index)}}
{{(index + 1)}}.
{{percent(index)}}
Всего проголосовало: {{total}}
Вы можете выбрать до {{max_variants}} вариантов. Голос будет распределён равномерно между всеми выбранными.
{{item.title}}
Изображение удалено
Создать опрос
Сделать мультиголосование
Можно выбрать несколько вариантов.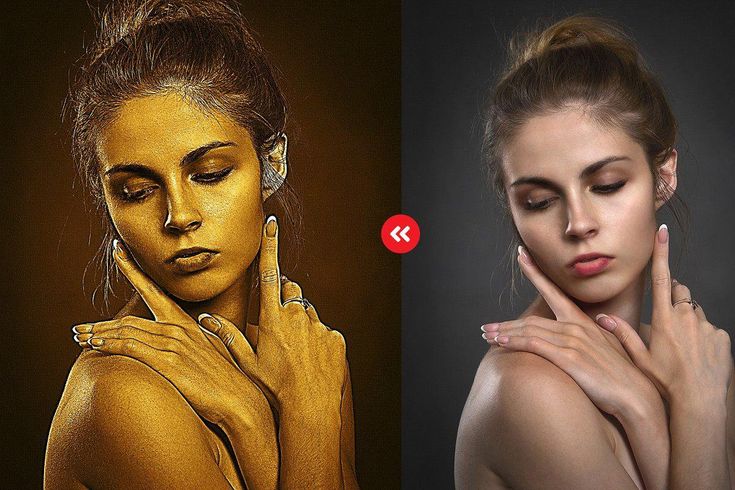 Максимум
{{lex(‘response’, max_variants)}}
Максимум
{{lex(‘response’, max_variants)}}
Название опроса
Ответ {{(index + 1)}} Удалить ответ
Добавить ответ
Прогрессивный подсчет результатов
Автоматически завершить опрос 0″> через {{lex(‘days’,closeday)}}
{{lex(‘feed_type_’ + tp)}} {{counts[tp]}}
Сортировка:
По релевантности По дате
Показывать превью
subtitle»>{{item.subtitle}}Закреплен
Опрос
По вашему запросу ничего не найдено
Попробуйте изменить критерий поиска, или сбросить фильтры.
Не удалось загрузить работу. Возможно она была удалена.
= 0}»> GIF {{work.bite}} Мб Загрузить
Редактировать Удалить
18+
Работа имеет содержимое для 18+ лет
Жалоба
Опишите суть жалобы, при необходимости добавьте ссылки на скриншоты
Спасибо! Ваше обращение ушло на рассмотрение.
1. Название и описание
2. Миниатюра
3. Исходник
4. Тэги
5. Прочие настройки
Название и описание
2. Миниатюра
3. Исходник
4. Тэги
5. Прочие настройки
Название работы
Описание работы (необязательно)
Комментарий
Скрывать в портфолио (доступ по ссылке)
Ваша миниатюра:
Название:
{{name}}
Описание:
Исходник:
{{source.name}} {{source.name}}
Тэги:
#{{tag.label}}Есть ли у вас исходник к работе?
Исходник — это файл из исходных изображений, которые использовались для создания вашей работы. Исходник позовляет лучше понять вашу работу. Он не обязателен, но работы с исходниками получают больше лайков и имеют право на участие в еженедельных конкурсах.
Исходник позовляет лучше понять вашу работу. Он не обязателен, но работы с исходниками получают больше лайков и имеют право на участие в еженедельных конкурсах.
jpg-файл, максимальный размер 1920x1080px
Пример исходника
Выберете тэги работы:
Тэги позволяют лучше находить вашу работу другим пользователям. Подумайте какие тэги описывают вашу работу лучше всего и проставьте их. Это даст вам больше просмотров, лайков и комментариев.
Стиль работы Тематика Ятаквижу
Стиль работы:
#{{tag.label}}
Тематика:
#{{tag.label}}
Ятаквижу:
#{{tag.label}}
Не более десяти тэгов на одну работу
Работа 18+
Отключить комментарии
Комментарии к работе будут отключены, на их месте будет выведена реклама.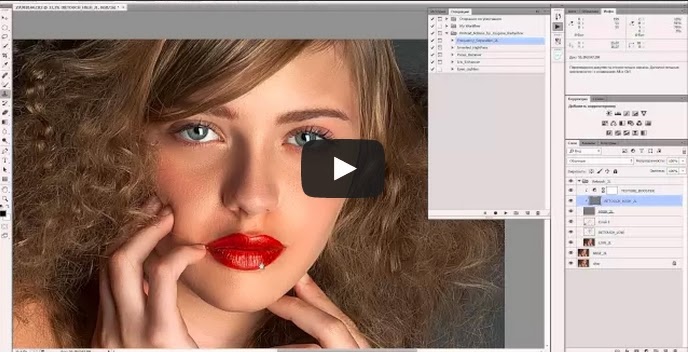
После добавления работы:
Автоматически перейти в портфолио
Остаться на текущей странице
Запланировать публикацию
{{pub_dates[pub_date] || pub_dates[0]}}
Отменить планирование
Запланировать
Используя данный сайт, вы даёте согласие на использование файлов cookie, данных об IP-адрес, помогающих нам сделать его удобнее для вас. Подробнее
Что такое экшены в фотошоп и как их установить – Photo7.ru
Экшены в Photoshop экономят время и позволяют автоматизировать процессы. Вот краткое описание того, что они из себя представляют, как создать свои и как их установить.
После некоторого использования Photoshop вы неизбежно разработаете некоторые процессы, которые вы используете снова и снова для различных проектов, над которыми вы работаете. Использование экшенов позволит автоматизировать эти процессы и выполнять их одним нажатием кнопки.
Использование экшенов позволит автоматизировать эти процессы и выполнять их одним нажатием кнопки.
Или, возможно, у вас нет много сложных, повторяющихся процессов, но вы просто хотите узнать про них. Вы тоже в нужном месте.
Что такое Photoshop экшены
Экшены работают путем записи ваших действий и настроек с момента нажатия кнопки «Запись» до нажатия кнопки «Стоп». Это включает в себя последовательности изменения размера изображения; сохранение шагов; использование простых фильтров. На более продвинутом этапе, экшены могут включать в себя процедуры ретуширования, такие как добавление слоев, размытие, маски и другие элементы.
Какие действия вы можете записать? В основном выбор любого пункта меню или настройки. Вы не сможете записать, скажем, маскирование лица с помощью инструмента «Кисть», а затем во время воспроизведения попросить Photoshop найти лицо и замаскировать его.
Но вы можете сделать так, чтобы он вставил маску на новый слой, а затем переместил или скорректировал ее самостоятельно. Есть смысл? По сути, действия предназначены для любого пункта меню, для которого вы можете выбрать и установить значение, но не для пользовательских задач, которые вы выполняете с помощью инструментов.
Есть смысл? По сути, действия предназначены для любого пункта меню, для которого вы можете выбрать и установить значение, но не для пользовательских задач, которые вы выполняете с помощью инструментов.
Как создать экшен
Создать собственный Photoshop Actions очень просто. Перейдите в меню Окно и нажмите Операции. В окне «Опеераации Действия» будет несколько предустановленных наборов (со значками папок) и отдельных действий (со значками страниц).
Создание собственного экшена включает в себя три основных шага:
- Создайте новое действие и нажмите кнопку «Запись».
- Сделайте необходимые действия (создание нового слоя, увеличение яркости, увеличение контрастности и так далее).
- Нажмите кнопку Стоп.
Когда вы будете готовы выполнить свои действия, выберите существующую папку в окне или создайте новую, нажав «Создает новый набор». Затем нажмите значок «Создает новую операцию». Вы можете назвать и выбрать место для этого нового действия во всплывающем окне. После этого функция записи включится автоматически.
После этого функция записи включится автоматически.
Выполните свои действия, а когда закончите, нажмите «Остановить воспроизведение/запись» в нижней части окна.
Если вы допустили ошибку или хотите что-то изменить, просто нажмите кнопку «Стоп», нажмите «Отменить», чтобы вернуться к исходной точке, и нажмите кнопку «Запись», когда будете готовы.
Теперь просто нажимайте кнопку Воспроизведение каждый раз, когда вы хотите выполнить эту записанную задачу. Вы будете удивлены, насколько легко и быстро это позволит выполнять задачи с множеством повторяющихся шагов. Такие вещи, как «Сохранить для Интернета», особенно, когда нужно нажать много кнопок «ОК» и окна в разных частях экрана, которые вы должны найти.
Как установить экшены
Установка экшенов, сделанных другими людьми, так же проста, как и ваших собственных. Это удобно, когда вы загружаете экшены с веб-сайта — или когда работаете в группах, например, в большом командном проекте, где вы выбираете цвета для других людей или массово применяете маски.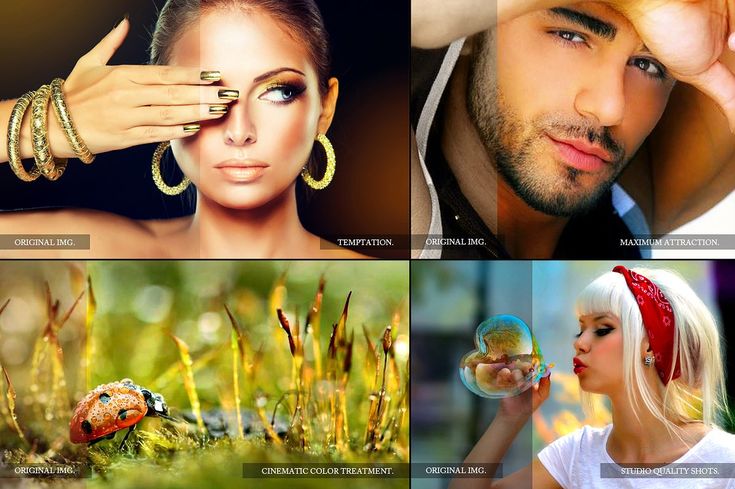
После того, как вы загрузите свои Экшены, запишите их местоположение или переместите в другое место, где их легко найти. Затем в окне действий щелкните меню гамбургера в верхнем правом углу.
Выберите Загрузить операции. Найдите их в окне Загрузка, и все готово.
Бонус: пакетная обработка
Надоело нажимать кнопку «Воспроизведение» каждый раз, когда вы хотите запустить действие для набора файлов? Используйте функцию пакетной обработки (она находится в меню «Файл»> «Автоматизация»> «Пакетная обработка»).
Пакетная обработка — это действительно полезная функция со многими функциями, включая открытие всех файлов в указанном месте и запуск сценария, а затем сохранение и закрытие их — в любом месте, которое вы хотите. Здесь мы просто предоставим облегченную версию пакетной обработки для запуска экшенов для всех файлов, открытых в настоящее время в Photoshop.
Используйте пакетный режим, если у вас есть несколько файлов или, когда его настройка занимает заметно больше времени, чем нажатие кнопки «Воспроизвести» для каждого файла.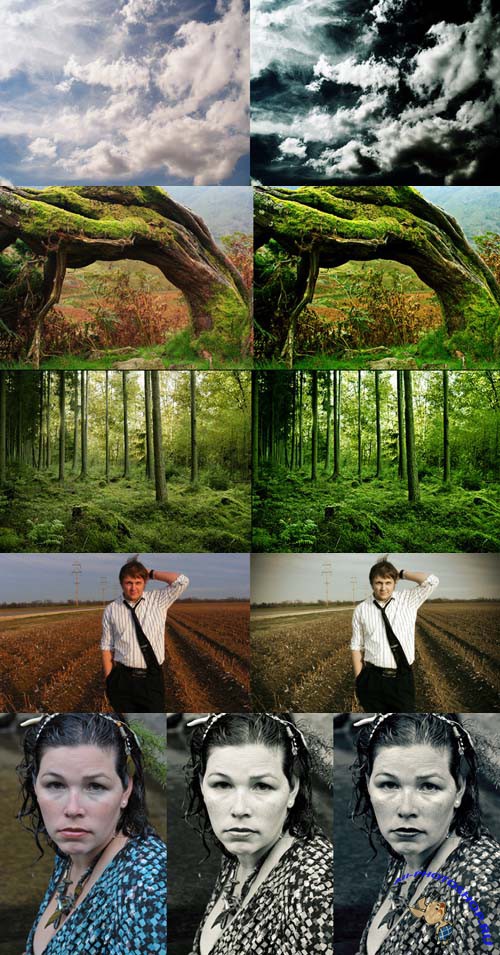
Откройте окно пакетной обработки. В разделе «Воспроизведение» в левом верхнем углу выберите набор и действие для запуска. В разделе «Источник» выберите «Открытые файлы». Оставьте опции не отмеченными. Если вы просто выполняете действие, которое вам известно, вам не нужно ваше взаимодействие.
Нажмите OK и наблюдайте, как ваши файлы трансформируются и закрываются один за другим, быстрее, чем вы можете сидеть и нажимать кнопку Play снова и снова.
Как установить Экшены Photoshop — или создать свой собственный
Экшены Photoshop— это простой способ превратить сложные многоэтапные изменения в процесс одним щелчком мыши. Действия записывают ваши точные шаги и позволяют вам воспроизвести их, чтобы повторить то же редактирование на других фотографиях. Профессионалы Photoshop часто делают свои экшены доступными для загрузки, но вы также можете легко создавать свои собственные.
Содержание
- Как установить экшены Photoshop
- Как создать свои собственные экшены Photoshop
- Когда и зачем использовать экшены Photoshop
Действия лучше всего подходят для правок, которые не отличаются между изображениями.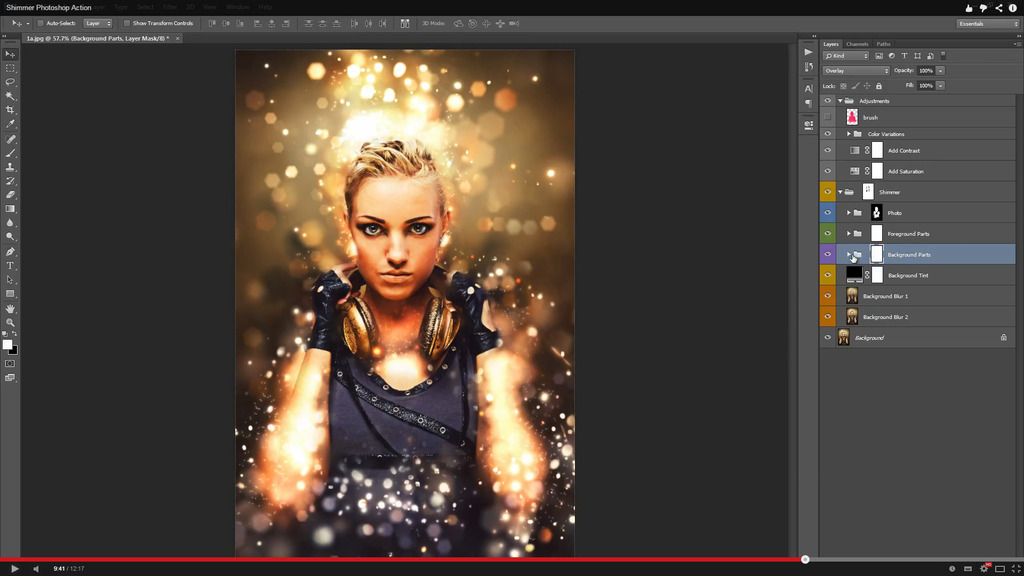 Например, действие Photoshop для исправления баланса белого будет работать только с изображениями, которые начинаются с одинаковых точных настроек баланса белого, при этом нанося ущерб другим. Та же идея применима к локальным изменениям — локальные изменения не работают для действий, если вы не хотите, чтобы тот же эффект был в том же самом месте на последующих фотографиях.
Например, действие Photoshop для исправления баланса белого будет работать только с изображениями, которые начинаются с одинаковых точных настроек баланса белого, при этом нанося ущерб другим. Та же идея применима к локальным изменениям — локальные изменения не работают для действий, если вы не хотите, чтобы тот же эффект был в том же самом месте на последующих фотографиях.
Несмотря на ограничения, экшены Photoshop по-прежнему имеют ряд различных применений, от простого изменения размера изображений до быстрого создания эффекта мультипликации. Вот как можно ускорить утомительную работу в Photoshop, установив экшены Photoshop или создав свои собственные.
Как установить экшены Photoshop
1. Откройте меню панели действий.
Внутри Photoshop найдите панель действий. Если он еще не открыт, перейдите в «Окно» > «Действия» в строке меню. Затем нажмите на меню панели действий в правом верхнем углу (значок выглядит как четыре горизонтальные линии). В этом меню нажмите «Загрузить действия».
В этом меню нажмите «Загрузить действия».
2. Найдите и загрузите файл .atn.
Во всплывающем окне найдите файл операции Photoshop с суффиксом .atn и выберите его. Нажмите «ОК».
3. Используйте свои действия.
Новые действия будут добавлены в папку на панели действий, имя которой обычно совпадает с именем файла .atn. Выберите действие и щелкните значок воспроизведения, чтобы запустить его.
Если вы хотите выполнить только часть действия, щелкните стрелку раскрывающегося списка рядом с его именем, чтобы просмотреть все шаги, включенные в действие. Щелкните шаг, с которого вы хотите начать, затем нажмите кнопку воспроизведения.
Как создать свои собственные экшены Photoshop
Хотя загрузка экшенов Photoshop предлагает простой доступ к некоторым забавным эффектам, создание собственных экшенов Photoshop не составляет труда. Экшены Photoshop отлично подходят для создания эффектов, а также для ускорения часто используемых процессов редактирования.
1. Переместите изображение в начальную точку.
Как только вы создадите действие, Photoshop запишет каждое ваше движение. Если есть какие-либо шаги, которые вы не хотите включать в действие и применять к каждому изображению, сначала удалите их или сохраните их после прекращения записи действия. Например, вы можете не захотеть обрезать каждую фотографию или исправить такие недостатки, как недодержка, прежде чем приступить к работе.
2. Создайте действие Photoshop на панели действий.
На панели действий (Windows > Действия, если она еще не открыта) щелкните значок плюса внизу. Во всплывающем окне назовите свое действие. Вы также можете использовать параметр set, чтобы выбрать папку для действия, раскрывающееся меню функциональных клавиш, чтобы создать сочетание клавиш, и параметр цвета, чтобы упростить поиск действия на панели действий. Когда закончите, нажмите запись.
3. Отредактируйте изображение.
Photoshop теперь записывает каждое ваше движение внутри этого действия. Пройдите шаги, которые вы хотите записать на изображение. Помните, все — от создания новых слоев до использования кисти и даже сохранения и экспорта команд — записывается.
Пройдите шаги, которые вы хотите записать на изображение. Помните, все — от создания новых слоев до использования кисти и даже сохранения и экспорта команд — записывается.
4. Нажмите кнопку остановки, чтобы закончить (или сделать паузу).
Когда вы закончите со всеми шагами, которые хотите записать, нажмите кнопку «Стоп». Если вы хотите добавить дополнительные шаги после прекращения записи действия, снова выберите действие на панели и нажмите кнопку записи в нижней части панели.
Вы можете удалить ненужный шаг действия, перетащив его в корзину в нижней части панели действий. Целые действия могут быть удалены таким же образом.
Чтобы использовать свое действие, выберите его на панели действий и нажмите кнопку воспроизведения.
Когда и зачем использовать экшены Photoshop
Очевидным применением экшенов Photoshop является редактирование пакета фотографий, которые вы хотите сделать похожими. Может быть, вы приложили много усилий, чтобы создать свой собственный стиль, который хотите легко применить к будущим фотографиям, или, может быть, вы работаете над проектом, в котором каждое изображение должно соответствовать определенному настроению.
Но действия можно использовать и менее творчески, но все же важно. Например, после редактирования фотографии вы обычно экспортируете ее несколько раз для разных платформ: полноразмерную версию для Flickr, версию шириной 1080 пикселей для Instagram и, возможно, определенный размер для вашего веб-сайта. Вам также могут понадобиться разные кадры для каждого из них, например, 4 × 5 для Instagram. Без использования действий вам пришлось бы обрезать и экспортировать изображение три раза.
Вместо этого вы можете записать действие, которое сделает всю эту работу за вас и даст вам три готовых экспортированных изображения всего одним щелчком мыши.
Экшены Photoshopкажутся сложными, если вы не использовали их раньше, но на самом деле они могут значительно упростить процесс редактирования. Так что не бойтесь экспериментировать с ними, чтобы узнать, как они могут лучше всего работать для вас.
Рекомендации редакции
- Adobe Lightroom стал намного полезнее
- ReelSteady делает GoPro Player полезным для кинематографистов
- Instagram изучает новую сетку профилей, предлагающую большую персонализацию
- Лучшее бесплатное программное обеспечение для редактирования фотографий на 2022 год
- Как использовать интеллектуальное освещение, чтобы улучшить свои навыки фотографии
Как использовать Экшены Photoshop (шаг за шагом)
Йорис Херманс Джо ТейлорА- А+
Скачать как PDF
Подпишитесь ниже, чтобы скачать статью немедленно
Вы также можете выбрать свои интересы для бесплатного доступа к нашему обучению премиум-класса:
Основы бизнеса
Шпаргалки
Детская фотография
Красочные городские пейзажи
Состав
Творческая фотография
Креативные концепции портрета
Цифровые фотоколлажи
Сказочная портретная фотография
Фотография еды
Интерьерная фотография
Редактирование ландшафта
Пейзажная фотография
Обработка Lightroom
Пресеты Lightroom
Длинная выдержка
Макрофотография
Фотография Млечного Пути
Моя камера и фотография
Органический маркетинг
Домашние животные
Фотография товара
Фотография неба
Социальные сети
Натюрморт
Интервальная съемка
Туристическая фотография
Городская фотография
Фотография дикой природы
Ваша конфиденциальность в безопасности.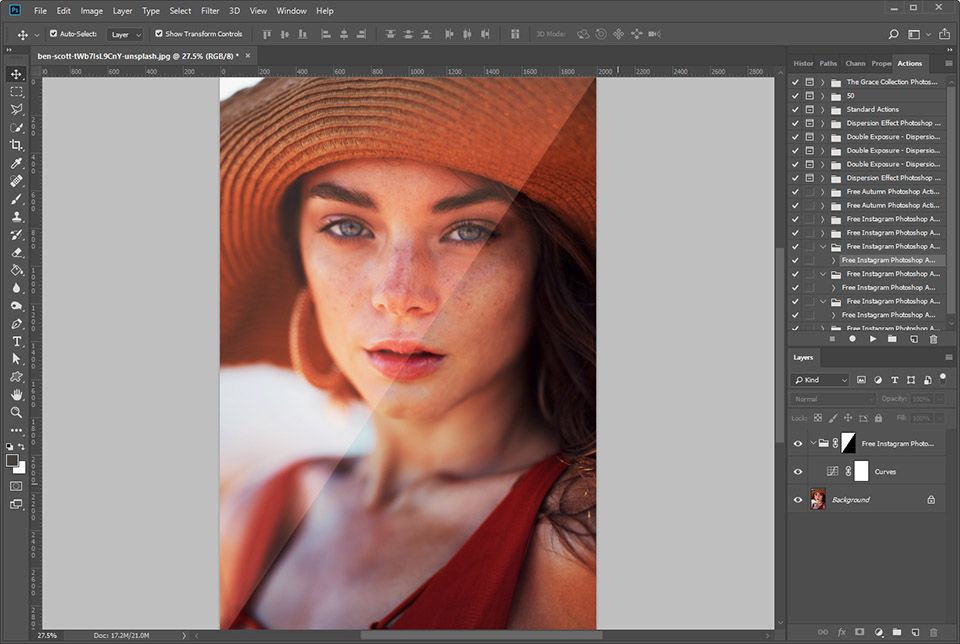 Я никогда не поделюсь вашей информацией.
Я никогда не поделюсь вашей информацией.Вам кажется, что иногда редактирование в Adobe Photoshop занимает слишком много времени? «Действия» в Photoshop — это решение, позволяющее сделать процесс редактирования более эффективным.
Экшены Photoshop могут сэкономить вам много времени при работе с Photoshop. Вы можете легко добавлять специальные эффекты или выполнять сложные настройки и правки одним щелчком мыши. В этой статье я покажу вам, как установить экшены Photoshop за 3 простых шага.
© Фотография Джо ТейлораЧто такое Экшены Photoshop?
Когда вы редактируете фотографию, вы вносите десятки изменений. После разработки процесса редактирования вы можете многократно использовать одну и ту же процедуру для разных изображений.
Photoshop может записывать список всех изменений, которые вы вносите в фотографию. Этот список называется «действием». Затем вы можете открыть другое изображение и применить это действие ко всем шагам редактирования предыдущего снимка. Это похоже на применение пресетов Lightroom. Но вы можете использовать его для гораздо большего.
Это похоже на применение пресетов Lightroom. Но вы можете использовать его для гораздо большего.
Как установить Экшены Photoshop
Во-первых, вам нужно скачать действие, которое вы хотите установить. Существуют сотни веб-сайтов, на которых можно купить предварительно записанные экшены для Photoshop.
Если вы не хотите тратить деньги, вы можете скачать множество бесплатных действий. В качестве примера для своей статьи я буду использовать бесплатный экшен Photoshop под названием «Промывка пленки».
Шаг 1. Разархивируйте файл действий Photoshop
Обычно люди упаковывают действия Photoshop в ZIP-файл (.zip). В файловом менеджере дважды щелкните ZIP-файл, чтобы распаковать его содержимое. Вы увидите действия Photoshop, сохраненные в виде файлов ATN (.atn).
Шаг 2. Откройте палитру действий Photoshop
В верхнем меню Photoshop выберите Окно > Действия , чтобы открыть палитру действий.
Вы также можете щелкнуть значок меню «Действия» — кнопку воспроизведения — на правой панели инструментов.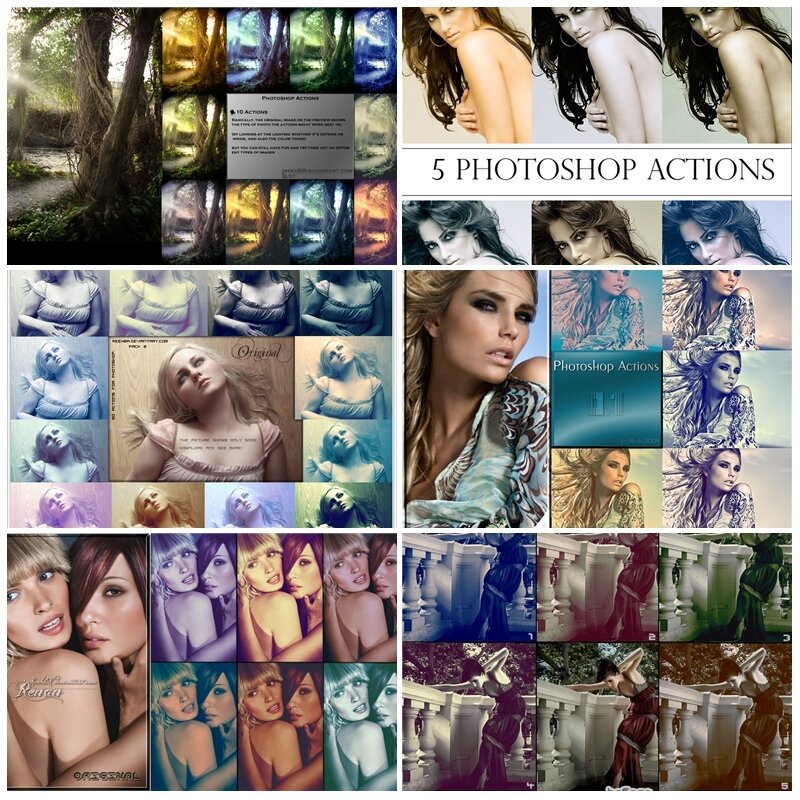
Шаг 3: Загрузите новый экшен Photoshop
Нажмите кнопку локального меню палитры «Действия» (четыре линии) в правом верхнем углу. И выберите «Загрузить действия».
Найдите файл ATN (.atn), который вы хотите установить, и выберите его. Нажмите «Открыть».
После загрузки действие появится в палитре действий.
Палитра действий слева.Как использовать действие Photoshop
Выберите действие в палитре действий. Затем нажмите кнопку воспроизведения внизу, чтобы воспроизвести действие. Это применит все шаги редактирования, записанные в действии, к вашему изображению.
Как редактировать действия Photoshop
Чтобы внести изменения в любую часть действия, щелкните треугольник раскрытия, чтобы просмотреть записанные шаги редактирования.
Дважды щелкните шаг редактирования и нажмите «ОК», чтобы увидеть его панель управления. Затем внесите необходимые изменения и закройте панель. Действие обновляется, чтобы отразить ваши изменения.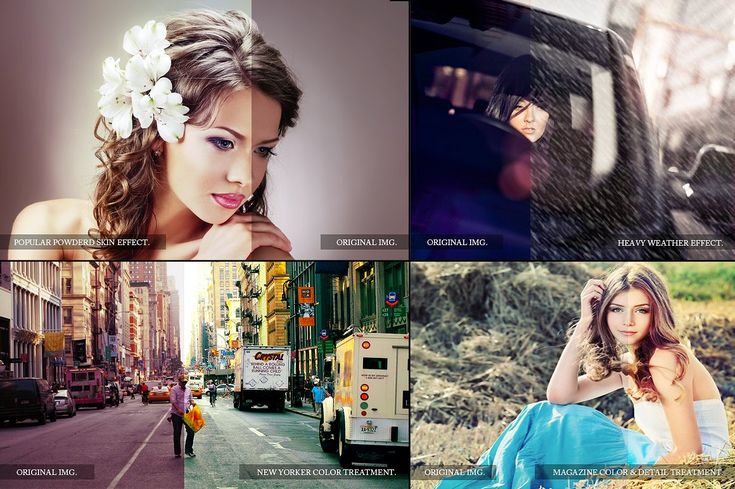
Вы также можете дважды щелкнуть шаги и изменить их порядок. Или вы можете записать новый шаг, нажав кнопку записи и внеся дополнительные изменения.
Как организовать действия Photoshop
Действия обычно организованы в удобные папки, называемые наборами. Если вы загрузили набор, действия, скорее всего, сгруппированы для удобства. Вы можете перемещать действия Photoshop в наборы и из наборов. Группировка похожих часто используемых действий может сэкономить время редактирования.
Например, вы можете захотеть, чтобы действия по ретуши портрета были в одном наборе, а действия по замене неба — в другом. Удерживайте клавишу Command (Ctrl), чтобы выбрать более одного действия. Или удерживайте Shift, чтобы выбрать их диапазон. Выбрав их, щелкните значок папки, чтобы создать новый набор.
Переименовывать действия и наборы двойным щелчком по ним. Чтобы удалить действие Photoshop, сначала выберите его в палитре действий. Затем щелкните значок корзины, чтобы удалить его.
Заключение
Теперь вы знаете, как устанавливать, использовать, редактировать и организовывать экшены Photoshop. Вы можете выполнять сотни автоматизированных задач одним щелчком мыши, что сэкономит вам много времени и усилий.
После того, как вы освоите действия по установке, используйте кнопку записи, чтобы создать свои собственные. Затем вы можете поделиться своими экшенами Photoshop с другими!
Попробуйте наш курс «Легкое редактирование», чтобы овладеть всеми секретами профессионального редактирования в Lightroom.
Как использовать и установить экшены Photoshop
Перейти к содержимомуZenith Clipping
Как использовать и установить Экшены Photoshop Экшены Photoshop действительно эффективны для создания удивительных фотоэффектов. Это поможет вам сэкономить время и упростить процесс редактирования. Так что, если вы еще не используете его, значит, вы упускаете лучшую часть Adobe Photoshop.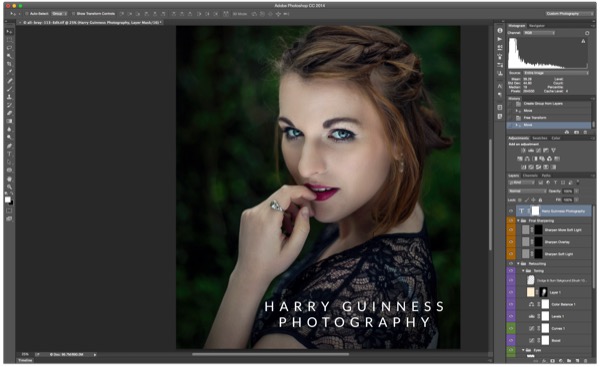 Вот почему сегодня мы обсудим, как использовать и устанавливать экшены фотошопа, чтобы делать гламурные картинки.
Вот почему сегодня мы обсудим, как использовать и устанавливать экшены фотошопа, чтобы делать гламурные картинки.
Экшен Photoshop — это последовательность «записанных» порядков, которые можно применить к фотографии, чтобы быстро применить аналогичную последовательность шагов к различным документам. Вы можете записывать и выполнять действия в Photoshop. Кроме того, вы можете скачать и установить их из разных источников, чтобы выполнять нужные действия в фотошопе.
Экшены Photoshop в основном предназначены для экономии вашего времени. Как вы знаете, процесс редактирования изображений очень сложный и трудоемкий. По этой причине экшены Photoshop очень полезны для вас, поскольку они упрощают процесс редактирования. Вы можете попробовать различные эффекты только одним щелчком мыши. Специально экшены Photoshop лучше всего подходят для многоэтапного редактирования. Теперь давайте перейдем к тому, как вы можете установить эту функцию фотошопа.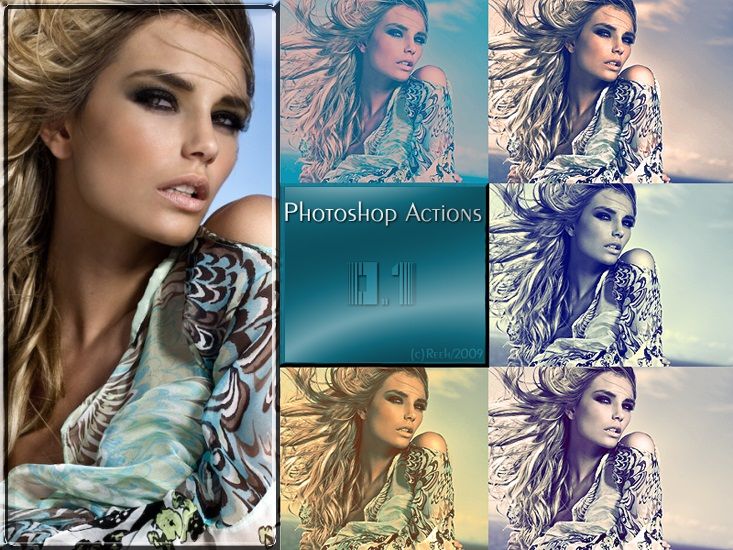
Некоторые пользователи пытаются найти и установить экшен Photoshop , который оказывает определенное воздействие. Эти действия полезны, потому что они позволяют редактировать фотографию таким образом, что вам не нужен предыдущий опыт редактирования фотографий.
Выполните следующие шаги, чтобы установить экшен Photoshop
- Во-первых, загрузите файл экшена, который вы хотите установить. Затем разархивируйте его.
- Откройте Photoshop и перейдите в Windows. Затем перейдите к действиям. Откроется панель действий.
- В меню палитры действий просто выберите «Загрузить действия».
- Затем перейдите к сохраненному действию Unzip и выберите его.
- Файл заканчивается файлами .atn, которые вы хотите установить. Теперь дважды щелкните файл atn.
- Существует множество файлов, таких как read me или файлы инструкций. Они не подлежат установке.
- Итак, все готово.
 Действие установлено.
Действие установлено.
После успешной установки можно применить экшен к изображениям с помощью палитры экшенов. Большинство людей говорят, что это «запуск» действия. Так как это последовательность записанных событий. Запустить действие действительно просто.
Выполните следующие шаги, чтобы использовать действие Photoshop
- Найдите основное действие, которое нужно запустить, на панели «Действия».
- Нажмите треугольную кнопку слева от имени. В результате вы получите список доступных действий.
- Нажмите на нужное действие, которое вы хотите воспроизвести.
- Выберите «Воспроизвести» в правом верхнем углу меню. Вы найдете кнопку воспроизведения в нижней части панели «Действия».
- Фотография будет изменена в соответствии с настройками действия.
Часто задаваемые вопросы
Что такое действие Photoshop?
Экшены Photoshop — это способы выполнения многочисленных задач одним нажатием кнопки. Они могут изменять размеры записей, сохранять записи в определенной конфигурации и добавлять эффекты к изображениям. Например, экшен Photoshop может создать эффект эскиза из фотографии.
Они могут изменять размеры записей, сохранять записи в определенной конфигурации и добавлять эффекты к изображениям. Например, экшен Photoshop может создать эффект эскиза из фотографии.
Как редактировать действия Photoshop?
Чтобы изменить действие, выберите нужное на доске действий. Вы увидите список множества шагов в действии. Вы можете перетаскивать шаги вперед или вниз, чтобы изменить их запрос, или переместить этап к символу мусора, чтобы стереть его. Чтобы добавить сцену, вы можете использовать функцию записи.
Что такое файл ATN?
Документ с расширением записи ATN является записью Adobe Photoshop Actions. Он предназначен для записи действий в Photoshop и предназначен для повторного «воспроизведения» в недалеком будущем для автоматизации этих эквивалентных шагов.
Как использовать действия в Photoshop 2022?
Чтобы использовать действия в Photoshop,
- Щелкните действие, которое вы хотите запустить.
- Исследовать до конца диапазона действий.

- Найдите кнопку в виде треугольника, лежащую на боку.
- Нажмите кнопку «Играть» и дождитесь окончания действия.
Как сохранить действия в Photoshop 2022?
Выберите «Сохранить действия» в меню: Выберите «Сохранить действия» в меню диапазона «Действия». Photoshop откроет окно «Сохранить обмен». Сохраните свой набор занятий в области на вашем ПК, где у вас будет возможность легко добраться до него позже.
Как открыть панель «Действия» в Photoshop CC?
Чтобы увидеть панель действий, откройте меню «Окно» и выберите «Окно» > «Действия». В тот момент, когда откроется панель действий Photoshop, вы увидите, что Photoshop сопровождает набор действий по умолчанию. Рассмотрим «набор» Действий, просто эквивалентный организатору Действий.
Что такое палитра действий в Photoshop?
Палитра действий записывает набор команд в Photoshop, которые можно воспроизводить и последовательно применять к различным изображениям. Это избавляет вас от необходимости вручную повторять эти эквивалентные шаги.
Почему мои действия не работают в Photoshop?
Во-первых, убедитесь, что ваша версия Photoshop совместима с используемым набором экшенов. Если вы используете более устоявшуюся версию Photoshop, она может не работать, когда действия пытаются запускать новые заказы, недоступные в вашей версии.
Как выбрать действие в Photoshop?
Выберите инструмент «Быстрое выделение» на панели инструментов. Перетащите область, которую вам нужно выбрать. Этот инструмент пытается найти края изображения и, естественно, останавливает определение там. После вашего базового выбора этот инструмент последовательно меняет свой выбор «Добавить к выделению».
Где хранятся действия в Photoshop CC?
Действия хранятся в Photoshop > Стили > Органайзер действий. Просмотрите варианты и щелкните OK. Откройте документ для записи действия. Перейдите на доску «Действия» и нажмите кнопку «Создать новое действие».
Заключительные слова о том, как использовать и устанавливать экшены Photoshop
Надеюсь, теперь вы получили четкое представление о том, как устанавливать и использовать экшены Photoshop .

 title»/>
{{percent(index)}}
title»/>
{{percent(index)}} Действие установлено.
Действие установлено.