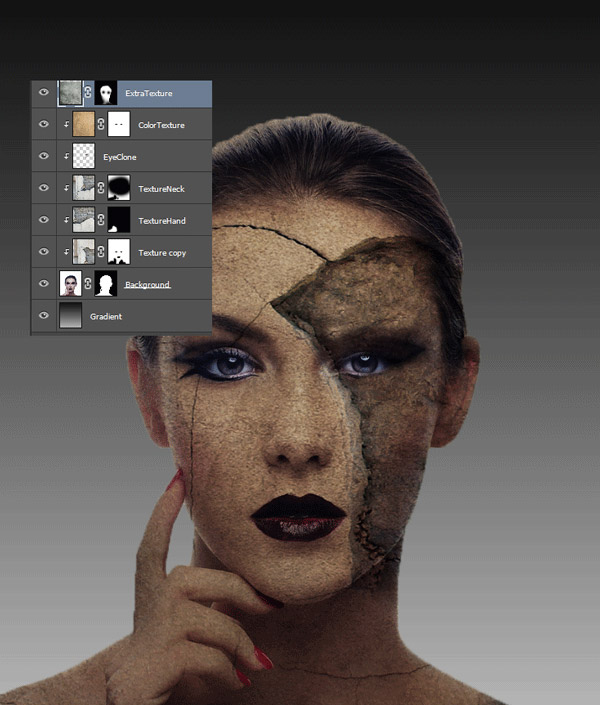Экшен для ускорения ретуши кожи
Предлагаю вашему вниманию экшен для ускорения процесса ретуши. Он построен на основе методики упрощенного метода частотного разложения с подавлением средних частот. В зарубежных источниках данный метод называется Inverted High Pass.
Скачать экшен
Я несколько усовершенствовал данный метод. Это касается выбора фильтров для размытия. Можно выбирать Размытие по Гауссу (Gaussian Blur), Размытие по поверхности (Surface Blur) и Медиану (Median). Это позволяет использовать различные методы для фильтрации разных пространственных частот.
Например, метод с Размытием по Гауссу, на мой взгляд, подходит для мелкой и средней текстуры кожи, но не подходит для работы вблизи контрастных границ. Для этого лучше использовать фильтры Размытие по поверхности или Медиана.
Принцип работы с экшеном:
- Сначала удаляем явные дефекты с помощью обычной восстанавливающей кисти (Healing Brush).

- Далее запускаем экшен из палитры Операции. Отличительной особенностью работы экшена является то, что он использует информацию со всех предыдущих слоев изображения, то есть, создает слой на основе всех предыдущих и выполняет операцию частотного разложения с заранее выбранным фильтром. Нужный фильтр можно выбирать путем его включения в экшене. Это нужно сделать ДО запуска экшена.
Можно также включать два или все три фильтра. Попробуйте сами, возможно, вам понравится использовать один фильтр или два.
- После того, как вы подобрали необходимые параметры фильтров (это потребует некоторой практики), экшен выполняет несколько операций и создает структуру слоев.
- Теперь выбираем мягкую белую кисть, непрозрачность кисти регулируем в процессе работы, в зависимости от нужной степени подавления дефектов.
 Кистью работаем по маске слоя. При фильтрации дефектов больших размеров кистью можно работать «по площадям».
Кистью работаем по маске слоя. При фильтрации дефектов больших размеров кистью можно работать «по площадям».
- Поработав с крупными дефектами, запускаем экшен еще раз. Перед этим можно переключиться на другой фильтр. При удалении средних и мелких дефектов кистью нужно работать точечно, иначе результатом работы будет «пластиковая» кожа с излишне мелкой текстурой.
- Следует также помнить, что данный экшен является всего лишь инструментом для ускорения работы. Как и всякий «ускоритель», он имеет свои достоинства, недостатки и область применения. Используя только его, вам не удастся сделать ретушь High-End качества, но никто не запрещает применять его для отдельных этапов работы.
Ирина Калмыкова
УРА!!! Невероятно рада представить вам долгожданный набор экшенов для быстрой и качественной ретуши! Теперь вы сможете делать ровный, красивый и сияющий тон лица парой кликов!
Более 10 лет вы успешно пользовались моим классическим набором экшенов, который вам так полюбился. Спасибо вам за такое доверие! Но с опытом у меня появились ещё потрясающие экшены, лучшие из которых я собрала в новый набор «PERFECT FACE» («ИДЕАЛЬНОЕ ЛИЦО») 2020!
Спасибо вам за такое доверие! Но с опытом у меня появились ещё потрясающие экшены, лучшие из которых я собрала в новый набор «PERFECT FACE» («ИДЕАЛЬНОЕ ЛИЦО») 2020!
Описание набора
- Подробное видео с инструкцией, где вы найдёте информацию о том, как установить экшены, как использовать каждый из них на разных примерах и другие полезные рекомендации;
- 18 умных экшенов.
Подробное описание каждого экшена:
- Выравнивание. Пара взмахов кистью и мелкие неровности сглаживаются!
- Мягкость. Потрясающе нежный и мягкий тон лица. Экшен АВТОМАТИЧЕСКИ ОПРЕДЕЛЯЕТ ЛИЦА, поэтому не нужно даже создавать маску для тона кожи. Просто кликаем на экшен и всё! Идеальное решение особенно для групповых портретов, где много лиц.
- Яркость. Тон кожи приобретает более свежий и здоровый вид.
 *Этот экшен тоже автоматически определяет лица.
*Этот экшен тоже автоматически определяет лица. - Хороший тон. Превращение тусклого и грязного тона лица в более верный и красивый тон. *Этот экшен тоже автоматически определяет лица.
- Свежий тон. Тон лица с эффектом молодильных яблочек. Проверено на десятках довольных клиентов.
- Затемнение. Быстрое и деликатное затемнение излишне светлого лица. Затемнение всегда даётся сложно при ретуши, так как оно может привести к грязному тону лица. Поэтому экшен построен с учётом этой особенности. *Этот экшен тоже автоматически определяет лица.
- Контраст. Классический красивый контраст с учётом особенности телесных тонов.*Этот экшен тоже автоматически определяет лица.

- Устранение бликов. Проверенный способ устранения бликов и засветов на лице.
- Свето-теневой рисунок. Удобная основа для художественной прорисовки объёма.
- Румянец. Любимый приём с идеальным тоном румян, который моментально освежает личико и делает его невероятно милым.
- Ровный цвет. Один из самых популярных экшенов для локальной коррекции. Он ИДЕАЛЬНЫЙ! Суть в том, что он САМ определяет индивидуальный тон кожи человека на каждом снимке и этим тоном легко можно провести кистью и снизить сложные паразитные цвета, например синюшность около глаз, фиолетовый тон подглазников и т.д.
- Минус красный. Локально устраняет лишний красный тон.
- Минус жёлтый. Локально устраняет лишний жёлтый тон.
- Ресницы и брови. Эффект 3D для бровей и ресниц. Взгляд становится более выразительным. Можно применять этот экшен и для проявки других текстур, которые хочется сделать более эффектными.

- Белки глаз. Автоматически устраняет излишки синевы с белков и бликов. Всего лишь один взмах кистью!
- Помада. Забыли помаду на съёмке? Легко исправим! И предложим множество красивых тонов, от бархатно-тёмных до карамельно-нежных! Остаётся только создать маску для губ.
- Сочность для глаз. Хитрый алгоритм с ограничением, чтобы можно было сделать радужку глаз более сочной и насыщенной, но в рамках естественности. Используется нестандартный интересный приём.
- Белые зубы. Отбеливание зубов с тройным действием, чтобы эффект был более натуральным и красивым.
*Экшены предназначены для английской версии Photoshop.
Преимущества экшенов- Экшены построены на самых деликатных способах коррекции, которые максимально сохранят качество снимков, при этом создавая даже сильные эффекты! *В основе экшенов лежит профессиональная работа с кривыми и каналами.
 Работа с ними требует отличных знаний и опыт работы, поэтому имея возможность пользоваться ими автоматически в экшенах — это идеальное решение для тех, кто ещё только на пути, чтобы подружиться с ними.
Работа с ними требует отличных знаний и опыт работы, поэтому имея возможность пользоваться ими автоматически в экшенах — это идеальное решение для тех, кто ещё только на пути, чтобы подружиться с ними. - Экшены подходят под любую стилистику и типы фотографий! Это делает их применение более широким.
- Экшены по ретуши невероятно автоматизированы! Обычно, когда мы работаем локально с лицом, то это требует много тонкой ручной работы, хотя бы для того, чтобы выделить лицо, но здесь во многих экшенах из набора Photoshop сам определяет лица, что сводит ручную работу к минимуму! Это восторг!
- Экшены не обязывают использование других материалов с сайта, в том числе другой набор классических экшенов или новых видеоуроков. Но если они у вас есть, то это будет просто бомбическая смесь!!! Все материалы НЕ заменяют друг друга, НЕ требуют друг друга, а просто ИДЕАЛЬНО ДОПОЛНЯЮТ друг друга, выводя ваши работы на другой уровень.

ВАЖНО! Технические требования
- Adobe Photoshop, начиная с верcии Photoshop CC (2017г) и все версии выше.
- ВНИМАНИЕ!!! Английский интерфейс. Если у вас русский интерфейс, то его легко можно поменять и всё будет безупречно работать. Как поменять язык.
Рекомендую к новым экшенам
Если вы решились на экшены, то вы уже на шаг впереди!
Остались вопросы? Напишите мне через форму обратной связи и я с радостью всё подскажу.
Adobe Additions — Набор экшенов для Фотоошопа, который я…
Набор экшенов для Фотоошопа, который я вам предлагаю, был создан мной и с моими настройками, которые я выводил уже несколько лет. Этот набор позволит обрабатывать любой портрет достаточно быстро и качественно.
Забудь-те про долгие часы обработки и про просмотр кучи уроков по обработке портрета.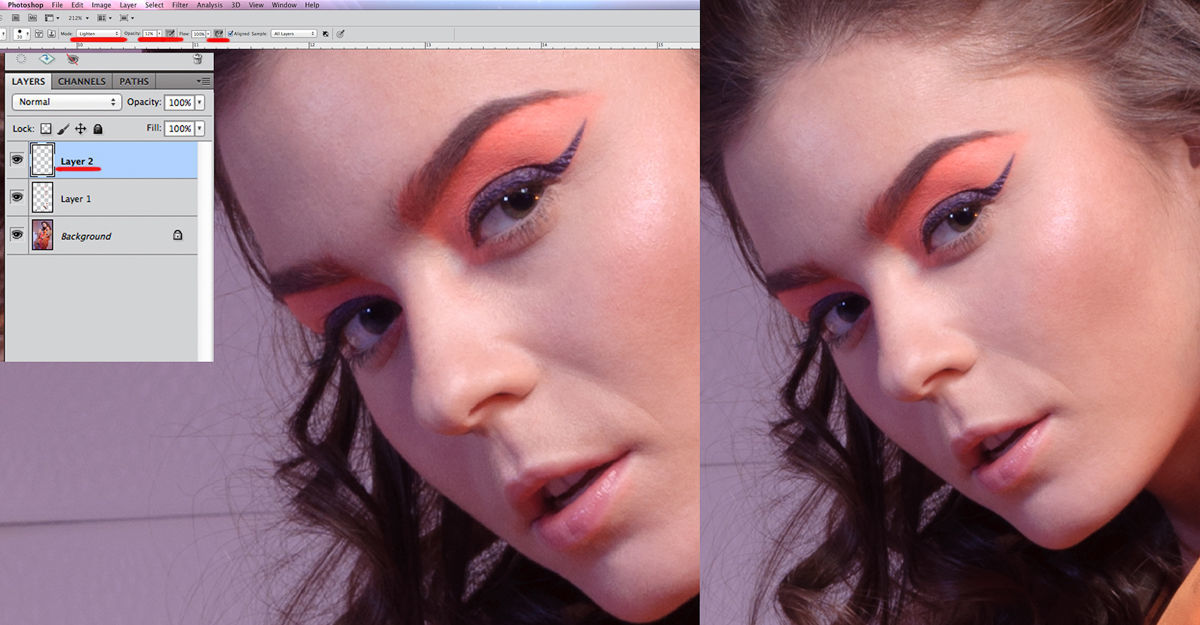 Здесь все, что вам нужно!
Здесь все, что вам нужно!
1. Frequency Decomposition — работа с дефектами на коже ( для Фотошопа Англиской и русской версий
2. Skin Texture — Эмитация тектсуры кожи
3. Экшен ретуши детской кожи (NewBorn)
4. Dodge & Burn
5. Eyes & Lips Color — изменение цвета губ, глаз и прочих элементов.
6. Remove Red skin — убрать красноту кожи
7. Sharpness (контурная резкость, резкость 2, 3 px, Контрастная резкость и резкость отдельных элементов — глаз, губ и т.д.)
8. Whiten teeth (2 экшена)
Как установить экшены в Photoshop, можно посмотреть здесь — https://youtu.be/oK8nE0hUhjA Если возникли вопросы с приобретением или использование Экшенов пишите мне на почту [email protected] Продукт создан Федоровым Денисом Михайловичем Продукт только для личного пользования, запрещено передавать, перепродавать и распространять без разрешения правообладателя.
————————————
A set of actions for Photoshop, which I offer you, was created by me and with my settings, which I displayed for several years. This set will allow you to process any portrait quickly and efficiently.
This set will allow you to process any portrait quickly and efficiently.
Forget about the long hours of processing and about watching a bunch of lessons on the processing of the portrait. Here’s everything you need!
1. Frequency Decomposition — working with skin defects ( for Photoshop English and Russian versions
2. Skin Texture — Emitatsii tektsura skin
3. Action retouching children’s skin (NewBorn)
4. Dodge & Burn
5. Eyes & Lips Color — change the color of lips, eyes and other elements.
6. Remove Red skin to remove the redness of the skin
7. Sharpness (contour sharpness, sharpness 2, 3 px, Contrast sharpness and sharpness of individual elements-eyes, lips, etc.))
8. Whiten teeth (2 action)
How to install action in Photoshop can be seen here — https://youtu.be/oK8nE0hUhjA If you have any questions with acquisition or usage of Action games please mail me [email protected] the Product is created Fedorov Denis Mikhailovich Product for your personal use only, cannot be transferred, resold or distributed without permission.
————————-
Скачать экшены для ретуши кожи в Adobe Photoshop можно здесь — https://sellfy.com/fedorov_denis
FOLLOW ME:
Youtube: https://www.youtube.com/c/PhotoFabrika
Twitter: https://goo.gl/wcP3zo
Instagram: https://goo.gl/whHY1K
Vkontakte: https://goo.gl/6M3DTJ
Odnoklassniki: https://goo.gl/68bzod
Site: https://goo.gl/ZiwQa7
Кудесник скоростной обработки фотографий в фотошопе
Смогу ли я освоить данный видеокурс?
Видеокурс рассчитан как для начинающих, так и «продвинутых» пользователей. Изучение идет поэтапно: от простого к сложному. Автор видеокурса объясняет каждый сделанный шаг. Поэтому проблем при изучении курса у вас возникнуть не должно. Если освоить данный видеокурс у вас не получится, вы можете вернуть деньги.
Я не из России, могу ли я купить ваш курс?
Да, но только по предоплате одним из предложенных способов. По доставке вы можете выбрать отправку почтой на флэшке, либо выбрать просмотр курса on-line на специальном сайте.
Безопасно ли оплачивать курс кредитной картой?
Да, это абсолютно безопасно. У нас заключены договоры с проверенными и надежными платежными системами, такими как ROBOKASSA, INTERKASSA, Яндекс.Касса и PayPal, через которые и идет прием ваших платежей.
Как долго ждать посылку по почте?
Все почтовые отправления мы отправляем из Республики Дагестан. В зависимости от вашей удаленности посылка почтой будет идти от 2 до 15 дней. До Москвы — 4-7 дней, до СПб — 5-9 дней.
Могу ли я смотреть курс на компьютере Apple с OS X (Mac OS)?
Да. Данный видеокурс можно смотреть как в Windows, так и в OS X (Mac OS), так и в любых других системах, где есть веб-браузер и поддержка видеоформата MP4.
Куда обращаться при возникновении вопросов по курсу?
В службу поддержки сайта (отдел «Для клиентов»):
//photoshopsunduchok.support-desk.ru/
Нужно ли активировать курс перед просмотром?
Курс работает сразу. Никаких ключей и кодов активации вам не понадобится. Вы можете смотреть курс на стольких компьютерах, на скольких хотите.
Никаких ключей и кодов активации вам не понадобится. Вы можете смотреть курс на стольких компьютерах, на скольких хотите.
Есть ли версия курса на диске?
От дисков мы отказались в пользу флешек, вы можете заказать курс на флешке с доставкой почтой.
В какой версии программы записан видеокурс?
СС2015
В каких версия фотошопа можно изучать курс?
CS3, CS4, CS5, CS6, CC, в русской или английской версиях.
Будет ли возможность докачки курса в случае разрыва интернет-соединения?
Да, конечно. Наши курсы лежат на быстрых серверах с поддержкой докачки.
Я не нашёл ответ на свой вопрос. Как быть?
Обратитесь к нашему онлайн-консультанту. Кнопка онлайн-консультанта расположена в нижнем правом углу страницы. Либо вы можете написать в нашу службу поддержки по адресу: //photoshopsunduchok.support-desk.ru/
تحميل Экшен для разглаживания кожи mp3 — mp4
Экшен для разглаживания кожи
Ретушь в Фотошопе БЕСПЛАТНЫЕ ЭКШЕНЫ
The BEST Automatic Skin Softening Photoshop Action
Добавление текстуры кожи чтобы убрать волоски добавить текстуру кожи Пошагово Экшен в Фотошоп
РЕТУШЬ КОЖИ ЗА 1 МИНУТУ В PHOTOSHOP CC
ЧАСТОТНОЕ РАЗЛОЖЕНИЕ Профессиональная ретушь кожи быстро и просто
ЭКШЕНЫ это НЕ пресеты Гайд по лучшим экшенам для обработки
СУПЕР ЭКШЕН ДЛЯ БЫСТРОЙ И КАЧЕСТВЕННОЙ РЕТУШИ ФОТО
5 интересных возможностей частотного разложения разбор и бесплатный экшен
High End Skin Softening In 1 Minute Or Less In Photoshop
Частотное разложение Секреты фишки лайфхаки для идеальной ретуши
Супер Экшены для обработки кожи в Photoshop Important Actions For Portrait Retouching In Photoshop
Раздаю экшены для Фотошопа частотка резкость насыщенность яркость Инструкция по применению
Разглаживание кожи с сохранением текстуры в фотошоп Photoshop
5 способов ретуши кожи экшен
Ретушь кожи в фотошоп через экшен
Фотошоп экшен кисть для работы с кожей чистка пятен и пигментации не мылят структуру кожи
Photoshop S NEW In Built Skin Softening Any Good
1 Click Skin Retouching Free Photoshop Actions By Shazim Creations
Как сделать легкое сглаживание кожи в Photoshop
Часто после съемки портретов приходится значительную часть времени постобработки тратить на разглаживание кожи.
До и после использования этого легкого разглаживающего действия
Что такое «действие Photoshop»?
Суть работы с действиями Photoshop заключается в различных шагах в процессе редактирования и их сохранении, чтобы затем можно было повторно применить эти шаги, просто «проиграв экшен». В нашем случае действие будет состоять из трех шагов. Когда вы нажимаете Play, эти три шага будут применены быстро и автоматически, так что вы сможете перейти к самой интересной части — ретушированию.
Как создать действие в Photoshop
Шаг 1. Откройте фотографию (подойдет любая), чтобы вы могли создать действие.
Шаг 2. Убедитесь, что панель Actions открыта. Если это не так, перейдите в меню Window и убедитесь, что эта панель выбрана. Если вы не можете найти панель Actions в своей рабочей области, снимите выделение и снова выберите его в меню.
Если это не так, перейдите в меню Window и убедитесь, что эта панель выбрана. Если вы не можете найти панель Actions в своей рабочей области, снимите выделение и снова выберите его в меню.
Шаг 3: Создайте набор действий, который сформирует основную папку для вашего действия, что поможет организовать свои действия. (Вы можете пропустить этот шаг, если он у вас уже есть.) Щелкните на иконке трех линий на панели Actions и выберите New Set. Вы также можете создать его, щелкнув значок папки в нижней части панели Actions. В этом примере фотограф назвала его My actions.
Шаг 4. Теперь пора записать действие. Выберите New Action в меню панели Actions или щелкните значок New внизу. Выберите имя для своего действия, и выберите набор, в котором вы хотите сохранить его, и нажмите Record.
Примечание. Как только вы нажмете Record, все, что вы делаете в Photoshop, будет записано, включая то, что было сделано случайно. Помните, вы можете нажать кнопки Record и Stop в любой момент, пока записываете шаги.
Шаг 5: Как только вы начнете записывать свое действие, продублируйте свой слой на панели слоев или нажав CMD/CTRL + J.
Шаг 6: В меню Photoshop выберите Filters -> Blur -> Gaussian Blur и выберите значение от 10 до 25 пикселей. (Не волнуйтесь. Ваше фото не останется размытым.)
Шаг 7: Создайте маскирующий слой, затем, удерживая клавишу Alt/Option, щелкните на маску. Это добавит черную маску к размытию, и фотография вернется в нормальное состояние. Мы будем использовать данную маску, чтобы добавить сглаживание, а не стирать размытие, а это намного сложнее.
Шаг 8: Выберите инструмент Кисть (или нажмите B на клавиатуре) и выберите непрозрачность от 10% до 20%. Убедитесь, что ваш цвет переднего плана белый, чтобы вы могли закрасить сглаживание.
Шаг 9: Нажмите Stop, чтобы остановить запись. Теперь ваше действие готово к использованию. Чтобы проверить его, откройте новую фотографию и нажмите Play на панели Actions. Вы увидите, что записанные вами действия были применены к новой фотографии.
Как использовать действие
Откройте фотографию, где есть участки кожи, которую вы хотите сгладить. Лучше всего, если вы заранее отретушируете любые недостатки или изъяны. Наше записанное действие просто слегка разглаживает кожу, делая ее естественной и чистой.
Нажмите Play для своего действия, выберите размер кисти, который лучше всего подходит для вашей фотографии, и начните рисовать сглаживание небольшими мазками. Убедитесь, что вы рисуете на маскирующем слое, иначе вы будете рисовать белым цветом на коже. Вы должны увидеть разницу после нескольких штрихов. Также можно изменить прозрачность, если вам нужно большее или меньшее сглаживание.
Совет
Если вы случайно записали дополнительные шаги, просто остановите запись, а затем удалите шаги, которые не являются частью действия.
Вы также можете удалить действие и начать заново. Так что не волнуйтесь, если не получилось сделать какой-то шаг правильно с первого раза.
В заключении
Ретуширование кожи часто отвлекает от фотографирования клиентов. Но с помощью действий вы можете упростить редактирование, автоматизируя шаги, которые регулярно используете.
Также имейте в виду, что можно найти различные действия Photoshop в Интернете во множестве мест. Некоторые стоят дорого, некоторые — бесплатные. Есть много хороших и многие использовать не стоит.
54 бесплатных экшена для Photoshop. Часть 3
Автор: Елизавета Гуменюк Просто люблю писать, переводить и давать людям возможность читать интересный контент. И пусть я не всегда идеальна — есть к чему стремиться!!!Итак, мы уже ознакомили вас с бесплатными фото-фильтрами в винтажном и монохромном стиле, а теперь покажем вам еще несколько полезных экшенов, которые вам обязательно пригодятся в работе.
Методы подкраски
42. 5 Skin Retouching actions
Хотите ретушировать кожу, как профи? Этот набор экшенов для ретуши дает вам преимущество, позволяя лечить, матировать и аэрографировать кожу одним щелчком мыши. Вы также можете использовать их, чтобы осветлить глаза и увеличить их контраст.
43. High Definition Sharpening
Заключительным этапом подготовки изображения должно быть повышение резкости изображения в соответствии с окончательным способом доставки (вы по-разному повышаете резкость для печати или экрана). Этот бесплатный экшен от MCP предлагает простое решение для повышения резкости одним щелчком мыши с возможностью контролировать степень повышения, которая уже была применена по факту, регулируя непрозрачность и маскировку слоев.
44. Soft Skin Tones
Используемый в сочетании с существующим выделением или маской, он разглаживает кожу, сохраняя текстуры и окраску, экономя время очистки. Экшен доступен для бесплатного скачивания.
Экшен доступен для бесплатного скачивания.
45. Remove White Background
Автоматически удаляйте белый фон с помощью этого набора из трех экшенов, которые позволяют различным автоматизированным процессам вырезать фон из ваших изолированных изображений.
Спецэффекты
46. Infrared Photo Effect
Для подлинных инфракрасных фотографий требуется либо инфракрасная пленка, либо инфракрасный объектив, но этот бесплатный экшен Photoshop может помочь вам достичь того же эффекта. Запечатлейте сюрреалистическое изображение в искусственных цветах на фотографиях. В этом наборе есть восемь экшенов на выбор, каждый из которых имеет свой уникальный и инвертированный цветовой эффект.
47. Texture Applicator Plus
Создайте глубину и интерес в своих изображениях, добавив наложение текстур с помощью этого набора бесплатных экшенов Photoshop. Возьмите свободную текстуру, затем примените ее к фотографии, чтобы создать ряд различных эффектов.
48. Dystopian
Превратите свои ночные городские пейзажи во что-то намного более драматичное с помощью этих бесплатных экшенов Photoshop от SparkleStock. Они работают с Photoshop CS3 и новее, включая CC. Получите три драматических эффекта бесплатно или купите полную версию, чтобы получить доступ ко всем восьми.
49. Dispersion Effect
Этот бесплатный экшен Photoshop позволяет вам легко создавать дисперсионные эффекты на ваших изображениях, чтобы они выглядели так, как будто объект взрывается или разрушается. Экшен оставляет слои нетронутыми, так что вы можете легко изменять и редактировать результаты по своему вкусу. Единственным недостатком является то, что вы можете использовать его только с изображениями с разрешением 72 dpi в цветном режиме RGB, и он не был протестирован для использования в Photoshop CC.
50. Glitch Effect
Вы не можете превзойти внешний вид материала, записанного на изношенную старую ленту VHS, и этот бесплатный экшен делает довольно хорошую работу по его воссозданию, с большим количеством глюков и размазывания цвета.
51. 3D Isometric Map
Великолепный экшен, который превращает плоскую векторную карту в изометрический 3D-макет карты. Доступны три различных стиля карты: песок, лед и трава, и экшен также позволяет вам выбирать здания, деревья, элементы ландшафта и знаки.
52. Stickers and Tape
Создайте круглые наклейки с загнутым уголком или изображения в стиле полароида с прозрачной липкой лентой, удерживающей их на месте. Сайт требует от вас бесплатной регистрации, прежде чем вы сможете загрузить экшен.
53. Fold Paper
Автоматически выводит ваши произведения на бумажных дизайн в псевдо-3D, с тенями и тенями на изображении. Идеально подходит для рендеринга бумажных дизайнов перед их представлением на экране клиентам.
54. Action 3D
Этот необычный экшен от JonasFan93 создает псевдо 3D анаглифическое изображение, отделяя цветовые каналы внутри изображения и компенсируя их. Экшен предлагает ряд различных стилей, которые больше подходят для использования в печатных брошюрах и дизайне веб-сайтов, где вы стремитесь к стилизованному эффекту.
Всем успешной работы и творчества!
Источник
Лучшие экшены Photoshop для ретуши
Высококачественная ретушь Набор экшенов Photoshop разработан для фотографов, графических дизайнеров и фоторедакторов. Это лучшие ретуши кожи действий, которые помогут добиться волшебных результатов за несколько секунд. Эти экшены позволяют ретушировать портреты за меньшее время, имея лишь базовые знания Photoshop. Вы можете придать коже матовый оттенок, нанести аэрограф и лечить ее, используя те же методы, которые используют профессионалы.Экшены Photoshop в основном связаны с обработкой тона и цвета, с использованием сложных справочных таблиц и интеллектуального маскирования для принятия интеллектуальных решений по раскраске, и все это оформлено в полностью редактируемых, неразрушающих рабочих процессах.
Этот экшен был протестирован и работает в Photoshop CS3, CS4, CS5, CS6, CC +
Вам также могут быть интересны следующие статьи по теме.
Неограниченные загрузки
Более 1500000+ шрифтов, мокапов, бесплатных материалов и материалов для дизайна
Ретуширование экшенов Photoshop
Существует так много экшенов Photoshop и эффектов Photoshop , доступных для бесплатной загрузки.Проблема в том, что большинство бесплатных экшенов некачественные. В этом посте мы продемонстрируем только лучшие высококачественные экшены Photoshop, поэтому вам не придется тратить часы на их поиск. Действия PS работают с Photoshop CS3 и более поздними версиями, работают на всех языках Photoshop, быстрые и простые в использовании, неразрушающий продукт, файл справки с инструкциями.
Мы опубликовали 2000+ уроков по Photoshop для дизайнеров, фотографов и цифровых художников любого уровня. Все видеоуроки Photoshop научат вас, как использовать инструменты редактирования фотографий, кисти и создавать потрясающие портреты или фотографии, которые выглядят потрясающе.Photoshop — очень универсальный программный инструмент, обратите внимание на экспертов, которые преподали Photoshop учебники и изучают редактирование изображений, ретуширование и техник редактирования фотографий , которые сделают ваши фотографии еще более потрясающими.
Вот список профессиональных экшенов Photoshop для ретуширования:
1. Экшен Photoshop «Профессиональная ретушь кожи»
Экшен PhotoshopPro для ретуширования кожи придаст вашим изображениям современный вид. Этот экшен Photoshop был протестирован на множестве изображений, все с уникальным результатом и т. Д.Они универсальны и подходят для любой фотографии или рисунка.
Скачать
2. Набор экшенов Photoshop для ретуши кожи
Skin Retouch — это самый продвинутый в мире набор действий для ретуширования кожи. Этот набор действий позволит вам ретушировать портреты в кратчайшие сроки, имея только новички в Photoshop.
Скачать
3. Экшены Photoshop «Ретушь кожи»
Skin Retouch Photoshop Actions Kit Действия легко настроить. После воспроизведения действия просто откройте папку действий на палитре слоев и отрегулируйте непрозрачность каждого отдельного слоя, режим наложения вы можете настроить по мере необходимости, чтобы точно настроить каждое действие в соответствии с вашими личными потребностями.
Скачать
4. Ретушь картины Photoshop Action
Скачать
5. Экшены Photoshop New York Retoucher
Пакет New York — это коллекция из более чем 80 экшенов Photoshop, воссоздающих классический вид и рабочие процессы, используемые в коммерческой и редакционной модной фотографии.
Скачать
6. Экшен Photoshop «Тонкая ретушь кожи»
Экшен PhotoshopFine Skin Retouch разработан, чтобы помочь фотографам и ретушерам ускорить рабочий процесс ретуширования красоты, моды и портрета и повысить качество готового продукта.
Скачать
7. Экшен Photoshop «Гламурное ретуширование»
Будьте художником без какого-либо опыта, используя наш Экшен Photoshop (всего одним щелчком мыши сделайте ваши фотографии художественными). Потрясающее приветствие производительности, которое выглядит всего одним щелчком мыши, НИКАКИХ навыков не требуется, чтобы любое тело могло использовать.
Скачать
8. Экшен Photoshop «Ретуширование макияжа кожи»
Скачать
9. Экшен Photoshop Pro Glamour Girl Effect
Это полностью отличается от других действий по раскрашиванию стен в Marketplace. Параметры автоматической настройки параметров цвета на вашей фотографии придадут вам красивый вид одним щелчком мыши. Он был использован в избранном, чего вы раньше не видели ни в одном другом. действие. Имея 100% грант, мы можем сказать вам, что вы будете обрезаны, используя действие.
Скачать
10. Beauty Skin Retouch PS Action
Beauty Skin — с помощью этого действия вы можете очень быстро очистить и смягчить кожу, не теряя никаких деталей. Очень щадящий, не требует точной маскировки — можно закрашивать края. Он также полностью настраивается, вы можете контролировать каждую деталь и получать результат на свой вкус.
Скачать
11. Темный экшен Photoshop
Скачать
12. 15 Glamour Photography Actions
Коллекция экшенов PhotoshopGlamour Photography представляет собой набор из 15 идеальных экшенов для гламурных фотографов, дизайнеров и модных блогеров.Эти экшены созданы профессионально, чтобы придать вашим изображениям волшебный оттенок.
Скачать
13. 100 Модные экшены Photoshop
Fashion Photoshop Actions — это идеальный инструмент для вывода вашей изобретательности на следующий уровень, он передает яркую дифференциацию и единственный в своем роде модный вид и оттенки ваших изображений.
Скачать
14. Экшен Photoshop «Ретушь кожи»
его экшен разработан, чтобы превратить вашу фотографию в настоящий вид ретуши кожи.С этим профессиональным пакетом вы можете превратить обычные фотографии в необычные изображения. Легко настроить, неразрушающий эффект.
Скачать
15. Эффект темного света PS Action
Этот экшен разработан, чтобы превратить вашу фотографию в настоящий образ с эффектом темного света. С этим профессиональным пакетом вы можете превратить обычные фотографии в необычные изображения. Легко настроить, неразрушающий эффект.
Скачать
16. Обработка экшенов Photoshop
Этот набор экшенов Photoshop поможет вам ускорить процесс ретуширования и улучшить качество ваших портретов.В набор входит 20 различных эффектов ретуши, в том числе 11 для кожи, 5 для глаз, 1 для зубов и 3 для губ.
Скачать
17. Профессиональные экшены Photoshop
Professional Photoshop Actions — это полный набор действий для цветокоррекции, ретуши и эффектов HDR. Создавайте потрясающие изображения быстрее. Проводите больше времени, занимаясь любимым делом… делая памятные фотографии. Наш набор действий превращает то, что раньше занимало часы, всего в несколько минут редактирования.
Скачать
18.Картина Ретушь Экшен Photoshop
Скачать
19. Мастер Photoshop — Пакет действий
100 профессиональных экшенов Photoshop. Все на Действия в изобилии. Сэкономьте часы своего времени и выведите свой рабочий процесс на новый уровень, используя самые продвинутые экшены Photoshop для улучшения и ретуши ваших фотографий.
Скачать
20. Экшен Freya Portrait для Photoshop
ЭкшенFreya Portrait для Adobe Photoshop специально разработан для портретной фотографии при естественном освещении.Он обеспечит красивое и неразрушающее тонирование цвета с мягким матовым прикосновением, улучшая общий вид и ощущение ваших изображений.
Скачать
Как создать и использовать действие для сглаживания светлой кожи в Photoshop
Когда вы фотографируете портреты, вы тратите время на редактирование фотографий, чтобы ваши клиенты выглядели наилучшим образом. Часто это время тратится на разглаживание кожи. Но хотя некоторое сглаживание — это нормально, если вы сделаете это слишком много, это может изменить внешний вид человека.
Вот как создать простой и легкий экшен Photoshop, который позволит вам быстрее сгладить кожу, не подвергая ее чрезмерному ретушированию.
До и после использования этого легкого разглаживающего действия.
Что такое экшен Photoshop?
Экшен Photoshop — это место, где вы записываете различные шаги в процессе редактирования и сохраняете их, чтобы затем можно было повторно применить эти шаги, просто «проиграв» экшен.
В этом случае действие будет состоять из трех шагов. Когда вы нажимаете «Play», эти три шага будут применены быстро и автоматически, так что вы сможете перейти к самой интересной части — ретушированию.
Создать действие
Шаг 1: Откройте фотографию (подойдет любая фотография), чтобы вы могли создать действие.
Шаг 2: Убедитесь, что панель Действия открыта. Если это не так, перейдите в меню «Окно» и убедитесь, что выбрано «Действия». Если вы не можете найти панель «Действия» в своей рабочей области, снимите выделение и снова выберите ее в меню.
Шаг 3: Создайте набор действий, который создаст основную папку для вашего действия, в которой будет жить и помочь вам организовать свои действия.(Вы можете пропустить этот шаг, если он у вас уже есть.) Щелкните три строки на панели «Действия» и выберите «Новый набор». Вы также можете создать его, щелкнув значок папки в нижней части панели «Действия». Вы можете дать ему любое имя. (В этом примере я назвал его «Мои действия».)
Шаг 4: Теперь пора записать действие. Выберите «Новое действие» в меню панели «Действия» или щелкните значок «Новое» внизу. Выберите имя для своего действия, выберите набор, в котором вы хотите сохранить его, и нажмите «Запись».
Примечание: После того, как вы нажмете кнопку записи, все, что вы делаете в Photoshop, будет записано, включая то, что вы сделали случайно. К счастью, вы можете нажать кнопки «Запись» и «Стоп» в любой момент, пока записываете шаги.
Шаг 5: Как только вы начнете записывать свое действие, продублируйте свой слой на панели слоев или нажав CMD / CTRL + J.
Шаг 6: В меню Photoshop выберите «Фильтры» -> «Размытие» -> «Размытие по Гауссу» и выберите значение от 10 до 25 пикселей.(Не волнуйтесь. Ваше фото не останется размытым.)
Шаг 7: Создайте слой маски, затем, удерживая клавишу Alt / Option, щелкните маску. Это добавит черную маску к размытию, и фотография вернется в нормальное состояние. Мы будем использовать эту маску, чтобы добавить сглаживание, а не стирать размытие, а это намного сложнее.
Шаг 8: Выберите инструмент «Кисть» (или нажмите B на клавиатуре) и выберите непрозрачность от 10% до 20%.Убедитесь, что ваш цвет переднего плана белый, чтобы вы могли закрасить сглаживание.
Шаг 9: Нажмите Stop, чтобы остановить запись.
Теперь ваше действие готово к использованию.
Чтобы проверить свое действие, откройте новую фотографию и нажмите «Воспроизвести» на панели «Действия».
Вы увидите, что записанные действия были применены к новой фотографии.
Как использовать действие
Откройте фотографию с кожей, которую нужно сгладить. Лучше всего, если вы заранее отретушируете любые недостатки или изъяны.Это действие просто слегка разглаживает кожу, делая ее естественной и чистой.
Нажмите Play на своем действии, выберите размер кисти, который лучше всего подходит для вашей фотографии, и начните рисовать сглаживание небольшими мазками. Убедитесь, что вы рисуете на маскирующем слое, иначе вы будете рисовать белый цвет на коже.
Вы должны увидеть разницу после нескольких движений. Вы также можете изменить прозрачность, если вам нужно большее или меньшее сглаживание.
подсказки
Если вы случайно записали дополнительные шаги, просто остановите запись, а затем удалите шаги, которые не являются частью действия.
Вы также можете удалить действие и начать заново. Так что не волнуйтесь, если вы не делаете каждый шаг правильно с первого раза.
В заключение
Ретуширование кожи часто отнимает время от фотографирования клиентов. Но с помощью действий вы можете упростить редактирование, автоматизируя шаги, которые вы регулярно используете.
Этот экшен также поможет вам сделать фотографии более легкими и естественными.
Сообщите нам, если вы сочтете это полезным.
Как сгладить кожу в Photoshop (Пошаговое руководство!)
Снимаю ли я портреты моделей или фотографирую пожилых людей, моя работа заключается в том, чтобы моя модель выглядела потрясающе.Это включает ретушь кожи, чтобы удалить пятна и сгладить любые недостатки.
Многие продвинутые ретушеры портретной, гламурной и модельной фотографии часами проводят за компьютером, сглаживая кожу, целлюлит и удаляя пятна.
В этом уроке я покажу вам, как удалить пятна и сгладить кожу человека в Adobe Photoshop. Я начну с простого процесса, который позволит быстро создать шелковистую кожу. Затем я покажу вам более сложные процессы, используемые многими профессионалами.
В любом учебном пособии рекомендуется выполнять его пошагово. Так что возьмите изображение, откройте Photoshop и вперед!
Удаление пятен в Photoshop
Я всегда начинаю корректировать изображение с удаления временных дефектов. К ним относятся прыщи, обесцвечивание или царапины. Обычно я не удаляю какие-либо постоянные элементы, если этого не требует моя модель. Веснушки, шрамы, родинки и другие косметические знаки делают каждого человека особенным.
Вот изображение красивой местной модели, которую я сфотографировал несколько лет назад.Я собираюсь увеличить ее лицо, пока работаю с этим уроком.
Оригинальный портрет без удаления дефектов и гладкой кожи.Я создаю копию своего изображения на новом слое в Photoshop и называю ее «Удаление пятен». Создавать новый слой с каждым изменением — хорошая привычка. Это гарантирует, что вы легко сможете вернуться к предыдущему шагу. Или вы можете попробовать разные процедуры и сравнить разницу.
Если вы ранее не создавали дублирующий слой, перейдите в Layers> Duplicate Layer или выберите слой и нажмите Ctrl или ⌘J.
Сначала я поработаю с инструментом «Точечная восстанавливающая кисть». Значок на панели инструментов выглядит как повязка с выпуклостью на ней. Я использую мягкую кисть (примерно 30% жесткости) с заливкой с учетом содержимого.
Снимок экрана рабочего пространства Photoshop, на котором показан инструмент «Точечная восстанавливающая кисть».Я размер кисти чуть больше, чем удаляемое пятно. Я могу легко изменить размер кисти с помощью клавиш-скобок. «[» Делает кисть меньше. «]» Увеличивает размер кисти.
Теперь нажмите на изъян.Как по волшебству, его больше нет!
Photoshop использует информацию из области вокруг пятна, благодаря чему оно плавно исчезает. Если пятно не исчезло полностью, щелкните по нему еще раз кистью чуть большего размера.
Я продолжаю щелкать пятна, пока не заменю каждое пятно чистой кожей.
Если вам нужен больший контроль или если точечная восстанавливающая кисть не дает желаемого результата, используйте инструмент «Восстанавливающая кисть».
Чтобы активировать инструмент «Лечебная кисть», я выделяю чистый участок кожи рядом с пятном с помощью клавиши Option (клавиша Alt на ПК).Кожа различается по текстуре и цвету. По текстуре лоб может отличаться от щеки. Чтобы сохранить текстуру кожи, я хочу максимально приблизить ее к тону и текстуре.
Удаление пятен имеет большое значение для разглаживания кожи моей модели. Сравните изображение до и после.
Как сгладить кожу с помощью Photoshop
Я покажу вам три способа сглаживания кожи в Photoshop. Первые два проще и удобнее для начинающих фотографов-портретистов.Последний более сложный метод, но он сохраняет текстуру кожи.
Все методы добавляют размытости, что придает коже шелковистую гладкость.
Инструмент размытия
Самый простой способ сгладить кожу в Photoshop — использовать инструмент «Размытие». Этот инструмент выглядит как капля воды на панели инструментов. Этот инструмент разглаживает кожу, но не позволяет полностью контролировать эффект разглаживания.
Шаг 1. Создайте новый слой
Выберите слой «Удаление пятен» и скопируйте его на новый слой. Слой> Дублировать слой (Ctrl или ⌘J). Я назвал свой новый слой «Гладкая кожа 1».
Шаг 2 — Добавьте размытие
Выберите инструмент «Размытие» и убедитесь, что процентное значение установлено на 100%. Нарисуйте размытие прямо на коже модели. Эффект размытия применяется только к коже. Я стараюсь не смазывать глаза, волосы, губы, фон или одежду.
Если эффект слишком сильный, отмените инструмент «Размытие» (Ctrl или ⌘Z) и уменьшите процентное значение. Сравните изображение до и после.
Фильтр размытия
Чтобы добавить больше контроля над эффектом смягчения, используйте фильтр размытия вместо инструмента «Размытие». В качестве сглаживающего эффекта можно использовать размытие по Гауссу или размытие по поверхности. Размытие по Гауссу добавляет портрету более романтичного сияния. Поэкспериментируйте с обоими типами размытия и выберите тот, который вам больше нравится.
Шаг 1. Создайте новый слой
Выберите слой «Удаление пятен» и скопируйте его на новый слой. Слой> Дублировать слой (Ctrl или ⌘J).Я назвал свой новый слой «Гладкая кожа 2».
Шаг 2 — Добавьте размытие
Перейдите в раскрывающееся меню «Фильтр». Выберите Blur> Gaussian Blur .
Снимок экрана рабочего пространства Photoshop, показывающий, как открыть инструмент «Размытие по Гауссу».Не нужно много размытия. От 5 до 10 пикселей должно хватить в зависимости от разрешения. Также уменьшите непрозрачность слоя до 50%. Если вы добавите слишком много размытия, вы удалите текстуру кожи, и фотография не будет выглядеть естественной.
Размытие по поверхности ( Фильтр> Размытие> Размытие по поверхности ) даст вам немного другой вид, но процесс такой же, как и при добавлении размытия по Гауссу.Для начала я использую Радиус 5 и Порог 25.
Снимок экрана рабочего пространства Photoshop с диалоговым окном Surface Blur.Нажмите ОК.
Шаг 3 — Нанесите размытие на кожу
Эффект размытия применяется только к коже. Я не хочу размывать глаза, волосы, губы, фон или одежду. Я собираюсь скрыть размытие с помощью маски слоя и нарисовать его только на коже.
Если вы еще не создавали маску слоя, щелкните слой «Smooth Skin», а затем инструмент маски слоя под ним.Этот инструмент выглядит как прямоугольник с кругом внутри. Рядом со слоем «Smooth Skin» должен появиться белый прямоугольник.
Щелкните маску белого слоя и инвертируйте ее, выбрав Image> Adjustments> Invert (Ctrl или I). Маска слоя должна стать черной, скрывая размытие по Гауссу.
Для этого процесса есть ярлык. Удерживайте клавишу Option (клавиша Alt на ПК) перед тем, как щелкнуть инструмент маски слоя, и Photoshop создаст инвертированную маску слоя.
Снимок экрана рабочего пространства Photoshop, показывающий, как создать перевернутую маску слоя.Используя кисть белого цвета, я прорисовываю размытие на коже моей модели. Не забудь про шею! Если вы случайно добавили размытие в области, которая не должна размываться, переключитесь на черную кисть (нажмите клавишу «X») и сотрите размытие.
Эффект должен быть незаметным. Если вы хотите немного больше размытия, увеличьте непрозрачность слоя. Сравните изображение до и после.
Фильтр высоких частот
Использование фильтра высоких частот в сочетании с размытием по Гауссу создает более мягкий эффект сглаживания в Photoshop.Этот процесс дает вам максимальный контроль, сохраняя при этом текстуру кожи. Процесс немного сложен, и результаты могут показаться странными по мере прохождения этапов, но оставайтесь со мной. В конечном результате кожа станет гладкой.
Шаг 1. Создайте новый слой
Щелкните слой «Удаление пятен» и скопируйте его на новый слой. Слой> Дублировать слой (Ctrl или ⌘J). Я назвал свой новый слой «Фильтр высоких частот» и уменьшил непрозрачность до 50%.
Шаг 2 — Добавьте фильтр высоких частот
Теперь я собираюсь добавить к своему изображению фильтр высоких частот.Я делаю это, перейдя в Filter> Other> High Pass… Фильтр высоких частот предназначен для поиска краев или деталей. Я часто использую этот фильтр для увеличения резкости слегка размытых изображений. Я собираюсь инвертировать эффект позже, поэтому вместо того, чтобы затрагивать края, эффект будет сосредоточен на плоской поверхности кожи.
Я применяю радиус от 20 до 25 пикселей.
Щелкните ОК.
Снимок экрана рабочего пространства Photoshop, показывающий диалоговое окно фильтра высоких частот и результаты.Когда вы примените этот фильтр, ваше изображение станет серым, и вы увидите контуры лица человека.
Шаг 3 — Добавьте размытие
Следующий шаг — добавить размытие, как я делал в предыдущем процессе. Перейдите в Filter> Blur> Gaussian Blur . Добавьте от 5 до 10 пикселей.
Щелкните ОК.
Снимок экрана рабочего пространства Photoshop, показывающий диалоговое окно «Размытие по Гауссу» и результаты.Шаг 4 — Инвертировать эффект
Убедитесь, что выбран слой High Pass, и инвертируйте эффект, выбрав Image> Adjustment> Invert (Ctrl или I).
Шаг 5 — Изменение параметров наложения
Я собираюсь изменить два варианта наложения.Я начинаю с открытия диалогового окна «Параметры наложения». Вы можете сделать это, дважды щелкнув слой, щелкнув его правой кнопкой мыши и выбрав «Параметры наложения» или выбрав «Слой »> «Стиль слоя»> «Параметры наложения ». Эта панель позволяет мне контролировать, как мой слой High Pass взаимодействует с нижележащими слоями.
Сначала я меняю режим наложения на Linear Light.
Снимок экрана рабочего пространства Photoshop с диалоговым окном «Параметры наложения» и результатами.Затем перехожу к ползункам внизу панели.Они называются ползунками «Смешать, если». Меня интересует ползунок с надписью «Этот слой».
С помощью этого ползунка я управляю тем, как светлые и темные участки на моем слое High Pass смешиваются с другими слоями. Слева от ползунка есть темный треугольник, а справа — светлый. Я собираюсь переместить свой светлый треугольник влево, а темный — вправо. Не совсем до конца слайдера, но почти. Число слева изменится примерно на 0/235.Число справа изменится примерно на 10/255
.Но я хочу сделать это тонко.
Я собираюсь переместить ПОЛОВИНУ каждого треугольника. Для этого я удерживаю клавишу Option (клавиша alt на ПК) при перетаскивании ползунка. Треугольник должен разделиться пополам.
Щелкните ОК.
Шаг 6 — Нанесите размытие на кожу
Я собираюсь скрыть размытие с помощью маски слоя и нарисовать его только на коже. Создайте инвертированную маску слоя, удерживая клавишу Option (клавиша Alt на ПК) и одновременно щелкая инструмент маски слоя.
Используя кисть белого цвета, я прорисовываю размытие на коже моей модели.
Если вы хотите немного больше размытия, увеличьте непрозрачность слоя. Если вы хотите, чтобы эффект был немного меньше, уменьшите уровень непрозрачности. Сравните изображение до и после.
Экшен Photoshop
Смягчение кожи с помощью фильтра высоких частот Blend, если задействовать довольно много шагов. Рекомендуется пройти каждый этап этого руководства, чтобы понять процесс.
Но я часто выполняю постобработку десятков изображений с каждой портретной съемки.Чтобы упростить этот процесс, я создал экшен Photoshop, которым поделюсь с вами. Вы можете скачать мой экшен и импортировать его в свой фотошоп. Следуйте этому пошаговому руководству.
Скачать Smooth Skin Action.
Чтобы запустить действие «Мягкая кожа» от Jenn Mishra, сначала создайте дубликат слоя. Запустите действие, щелкнув значок треугольника под панелью действий. Действие включает создание перевернутой маски. После запуска действия вы готовы нарисовать мягкость на коже вашей модели с помощью белой кисти.
Заключение
Есть много способов сгладить кожу в Photoshop. В этом уроке я показал вам три способа разглаживания кожи и удаление прыщиков на лице.
Инструмент «Размытие» — это самый простой способ сгладить кожу, но это базовый эффект, который не дает фотографу особого контроля. Добавление размытия по Гауссу или поверхности увеличивает контроль. Добавление фильтра высоких частот и размытия увеличивает естественный вид за счет сохранения текстуры кожи.
Вот мое последнее изображение до и после того, как я применил фильтр High Pass для смягчения кожи.
Если вы хотите работать в Lightroom вместо Photoshop, узнайте, как сгладить кожу в Lightroom.
Чтобы начать свой бизнес в области портретной фотографии, не пропустите нашу электронную книгу — Profit from Portraits!
45+ Лучшие портретные экшены и эффекты Photoshop
Ретуширование и улучшение портретных фотографий — это трудоемкая задача, а начинать с нуля с каждой фотографии может быть неприятно. Использование экшена Photoshop для портретной ориентации позволяет сэкономить время и получить прекрасный результат за несколько кликов.Давайте погрузимся в некоторые из лучших портретных экшенов Photoshop, доступных на сегодняшний день.
Эти действия Photoshop помогут вам сэкономить время и улучшить рабочий процесс при редактировании портретной фотографии. Вы можете использовать их, чтобы мгновенно ретушировать фотографии, добавлять макияж, улучшать цвета, добавлять эффекты, настраивать тонирование и многое другое одним щелчком мыши.
Поприветствуйте более быстрый и простой рабочий процесс (и впечатляющие конечные результаты!). А если вам нужны дополнительные советы и инструкции по их использованию, наша функция Photoshop Actions — отличное место для начала.
Мы также делимся нашими советами по редактированию портретных фотографий, чтобы помочь вам начать работу.
Более 2 миллионов экшенов, надстроек и ресурсов для дизайна Photoshop с неограниченным количеством загрузок
Загрузите тысячи потрясающих экшенов и надстроек Photoshop с членством на Envato Elements. Он начинается с 16 долларов в месяц и дает вам неограниченный доступ к растущей библиотеке, содержащей более 2000000 действий, предустановок, шаблонов дизайна, тем, фотографий и многого другого.
Экшены Photoshop изучают
Лучший выборРетушь кожи — сложный процесс.Вы не можете выполнить эту работу с помощью всего лишь одного экшена Photoshop. Вот почему в этот пакет входит 34 экшена Photoshop для ретуширования.
Включает в себя действия PS для всего, от аэрографии до тонирования кожи, улучшения губ, отбеливания зубов и многого другого.
Почему это лучший выбор
Этот полный комплект незаменим для редакторов портретных фотографий, так как он значительно улучшит ваш рабочий процесс улучшения фотографий и всех уровней ретуширования кожи с помощью простых экшенов Photoshop в один клик.
Oceania — это набор профессионально созданных экшенов Photoshop, которые вы можете использовать для оптимизации ваших портретов, путешествий и фотографий из социальных сетей. Он включает в себя 5 различных экшенов с различными цветовыми стилями и эффектами. Экшены работают с Photoshop CS4 и выше.
Это набор из 15 различных экшенов Photoshop, предназначенных для улучшения ваших модных фотографий и портретов. Действия создают неразрушающие эффекты, которые также можно легко настроить в соответствии с вашими предпочтениями.
Если вы хотите добавить легкости или драматизма к своим портретам, эта коллекция из 10 экшенов Photoshop может вам очень помочь. Действия являются неразрушающими и совместимы с Photoshop CS4 и новее. Отличная коллекция, которую стоит иметь в вашем арсенале!
Freya — это полностью автоматизированный набор из пяти действий для фотошопа, предназначенных для улучшения внешнего вида и настроения ваших снимков. Он предлагает великолепные неразрушающие и настраиваемые оттенки кожи с мягким матовым прикосновением, превращая ваши изображения в звездные снимки.
Начните редактирование портретов с помощью этого тонко настроенного и единственного в своем роде экшена Photoshop. Он преобразует ваши фотографии в потрясающе выглядящие портреты всего одним щелчком мыши и является неразрушающим, позволяя вам вернуть 100% исходной фотографии.
Хотите добиться профессионального художественного эффекта эскиза для ваших изображений? Не ищите ничего, кроме нашего следующего варианта с полностью настраиваемыми цветами, слоями и другими элементами. В нем также есть видеоурок, который поможет вам максимально использовать эффект карандашного наброска.
Придайте своим изображениям красивую отделку с помощью коллекции из 50 экшенов Photoshop всего за пару минут. Создавать потрясающие портретные эффекты не только очень легко, но и весело поиграть со всеми настраиваемыми функциями.
Преобразуйте и прикрепите свои портреты к строкам с соответствующими текстами всего за пару секунд благодаря этому удивительно уникальному экшену Portrait Photoshop, который отлично справляется как с черно-белыми, так и с цветными изображениями. Отличный выбор для людей, которые хотят проявить смелость и бесстрашие в своем следующем визуальном проекте.
Далее у нас есть фантастический набор из шести портретных экшенов Photoshop, которые придадут вашим фотографиям красивую зернистость. Это быстрые действия по редактированию, которые изменят настроение ваших изображений всего за несколько секунд. Этот набор действий совместим с Photoshop CS3 до CC.
Огромный набор из 50 различных экшенов Photoshop. Этот пакет включает в себя множество типов эффектов, которые помогут вам настроить и оптимизировать контраст ваших фотографий, придавая им уникальный вид. Действия работают с изображениями RAW и JPEG.
Еще одна коллекция уникальных портретных экшенов Photoshop со стильным инфракрасным эффектом. Этот пакет содержит 12 различных эффектов, которые придают вашим фотографиям готический оттенок с инфракрасным эффектом.
Придайте своим фотографиям эффект HDR, не тратя много времени на создание образа с нуля. Этот экшен Photoshop позволяет добавлять к изображениям красивые эффекты HDR всего несколькими щелчками мыши. Кроме того, благодаря целому ряду параметров настройки, которые у вас под рукой, вы отлично проведете время, играя со всеми замечательными функциями.
Хотите, чтобы ваша лента Insta была интересной и достойной прокрутки? Ознакомьтесь с этой коллекцией современных и модных двухцветных экшенов Photoshop, идеально подходящих для портретной, уличной фотографии и съемки крупным планом. Эту бесплатную услугу можно получить на CreativeTacos.
Эта коллекция экшенов Photoshop позволяет превратить ваши фотографии в картины маслом. Он включает в себя 10 различных экшенов Photoshop со всевозможными эффектами масляной живописи для придания вашим портретным фотографиям вида комиксов.
Эффект пленки — популярный эффект, широко используемый в портретной фотографии. В этот комплект входит набор экшенов Photoshop, в которых сочетаются как пленочные, так и матовые эффекты, которые создают уникальный вид портретов.
В пакет входят 3 различных экшена Photoshop с различной степенью эффекта. Вы можете применить действие одним щелчком мыши, а затем настроить эффект по своему усмотрению.
Трудно найти высококачественные бесплатные экшены Photoshop для портретов.Это одно из действий, которое действительно выделяется из толпы, поскольку оно обладает эффектом профессионального качества, который вы можете бесплатно скачать и использовать как в личных, так и в коммерческих проектах.
Это набор бесплатных экшенов Photoshop с матовыми эффектами. Он включает 10 различных эффектов, которые можно использовать для улучшения тона и настроения ваших портретов.
Scarlet — это творческий дуэт экшенов Photoshop, который позволит вам создать на ваших портретных фотографиях эффект фантастического фильма.Действия лучше всего подходят для фотографий на открытом воздухе при естественном солнечном свете. И они совместимы с Photoshop CS4 и выше.
Придайте вашим фотографиям темный и грубый вид с помощью этого набора экшенов Photoshop. Этот пакет включает в себя 9 различных экшенов с различными эффектами. Они идеально подходят для улучшения всех видов фотографии.
Wanderlust — это набор из 3 уникальных экшенов Photoshop, предназначенных для улучшения портретов и фотографий образа жизни. Эти действия оптимизируют ваши фотографии, чтобы настроить настроение и тон и сделать их более профессиональными.
Украсьте свои рождественские портреты и зимние фотографии одним щелчком мыши с помощью этого тщательно созданного набора экшенов Photoshop. Действия качественные и неразрушающие, что позволяет сохранить 100% исходной фотографии.
Bouquet — это набор экшенов Photoshop, специально разработанный для свадебной фотографии. Они хорошо сочетаются со всеми типами свадебных фотографий, в том числе с пейзажами и портретами на открытом воздухе. В нем 6 различных действий с различными эффектами.
Это бесплатный экшен Photoshop, позволяющий придать вашим портретным фотографиям стильный матовый вид, похожий на пленку. Этот экшен работает с Photoshop CS3 и выше, включая Photoshop CC.
Набор бесплатных экшенов Photoshop HDR, благодаря которым ваши портреты будут выглядеть так, как если бы они были сняты высококачественной зеркальной камерой. Он включает в себя 3 различных предустановки, которые можно применить одним щелчком мыши.
Если вам не нравятся эффекты масляной живописи, вы можете использовать этот пакет экшенов Photoshop, чтобы ваши фотографии выглядели как акварельные картины.Экшены совместимы с Photoshop CS3 и выше.
Эта коллекция экшенов Photoshop поставляется с 2 различными версиями, которые можно использовать для изображений как с низким, так и с высоким разрешением. Действия создают эффект полутонового изображения старой закалки.
Эффект дуплекса очень популярен среди всех графических дизайнеров. Этот пакет содержит несколько двухцветных эффектов, которые вы можете использовать, чтобы практически мгновенно придать вашим фотографиям аутентичный двухцветный вид.
Это набор фильтров, которые вы можете использовать для быстрой настройки и оптимизации тонирования ваших портретных фотографий.Пакет включает в себя предустановки для экшенов Photoshop, а также Camera RAW. Он совместим с Photoshop CS5 и выше.
Этот набор экшенов Photoshop идеально подходит для создания модных и гламурных портретов и фотосессий. Он поставляется с набором из 10 уникальных экшенов Photoshop, которые создают уникальные эффекты фильтров.
Набор из 3 уникальных экшенов Photoshop с высококачественными эффектами тонирования. Это поможет вам мгновенно улучшить тон ваших портретов без особых усилий.
С помощью этого бесплатного экшена Photoshop вы сможете сделать свои портретные фотографии похожими на сцену из фильма.Экшен совместим со всеми типами изображений, а также его можно настраивать.
В этот комплект входит набор из 6 уникальных тонирующих экшенов Photoshop с эффектом фантазии. Он идеально подходит для портретных и модных фотографий, сделанных на открытом воздухе при естественном освещении. Вы можете с помощью действий настроить фотографии, сделанные в настройках с низким контрастом, добавить атмосферный тон и многое другое.
Caramel — это пакет экшенов Photoshop, специально разработанный для создания свадебных портретов. В нем есть 2 различных действия для улучшения рабочего процесса постобработки за счет быстрой настройки фотографий, сделанных при естественном освещении и на открытом воздухе.Действия также создают корректирующие слои для настройки эффектов в соответствии с вашими предпочтениями.
Этот набор экшенов Photoshop включает в себя несколько стильных пастельных эффектов для добавления красочной и хипстерской атмосферы вашим портретным фотографиям. Он поставляется с 22 действиями, все из которых являются неразрушающими и полностью настраиваемыми.
Частотное разделение — это метод, используемый в Photoshop при аэрографии кожи на портретных фотографиях. Этот пакет действий автоматизирует этот процесс, чтобы сделать его одним щелчком мыши.Действие разделения частот доступно в нескольких различных стилях и версиях, включая 8-битные, 16-битные и 32-битные версии.
Этот потрясающий экшен Photoshop идеально подходит для добавления уникального визуального эффекта к вашим портретным фотографиям и постерам. Эффект двойного света смешивает два цвета, чтобы придать вашим портретам нотку научно-фантастической тематики. Экшен также позволяет вам выбирать из 10 различных цветовых настроек FX.
Говоря о портретной фотографии, мы никогда не забудем детские портреты.Этот пакет экшенов Photoshop создан специально для того, чтобы сделать ваши детские фотографии еще более очаровательными. Он включает в себя более 40 уникальных экшенов Photoshop для улучшения ваших детских фотографий, в том числе экшены основы, действия ретуширования, действия рабочего процесса, художественное тонирование и многое другое.
Peony — это набор из 2 экшенов Photoshop, созданный для портретов на природе и модных портретов. Он позволяет мгновенно корректировать и улучшать фотографии, придавая им насыщенный тонирующий эффект. Это даже придаст вашим скучным фотографиям большую глубину цвета, особенно для зелени и цветов.
Этот набор экшенов Photoshop включает 5 уникальных экшенов, которые помогут вам добиться эффекта стиля бохо для ваших портретных и модных фотографий. Он идеально подходит для придания вашим фотографиям хипстерского вида.
Suburbia — это набор экшенов Photoshop, которые помогут настроить тональность вашего портрета и фотографий на открытом воздухе. Он включает в себя 6 различных экшенов для придания вашей фотографии деревенских, мягких, контрастных и других стилей эффектов.
Если вы фотограф или дизайнер, который много занимается пляжной фотографией, этот набор экшенов Photoshop вам пригодится.Он включает 21 предустановку для улучшения и добавления визуальных эффектов для вашего пляжа и фотографий с ярким освещением на открытом воздухе.
В эту коллекцию входят 4 различных экшена Photoshop для создания кинематографических эффектов для ваших портретных фотографий. Вы можете использовать экшены для создания мрачных и холодных эффектов, а также для настройки тона ваших фотографий.
Redwood — это набор из 3 уникальных экшенов Photoshop, призванных придать вашим портретным фотографиям на открытом воздухе эффект фантазии. Он включает эффект утренней дымки, эффект сумеречной дымки и эффект вечернего заката.
Это коллекция из 5 экшенов Photoshop, которые позволяют превратить ваши портретные фотографии в картины. Каждое действие в этом пакете придаст особый стиль рисованию с различной интенсивностью мазка кистью. Он также включает в себя действие повышения резкости и 3 действия шума в качестве дополнительного бонуса.
Tallgrass включает в себя 2 экшена Photoshop для улучшения ваших портретных фотографий, особенно фотографий на открытом воздухе и в путешествиях. Это поможет улучшить глубину цвета и настроить оттенки зеленого для достижения потрясающего визуального эффекта.
Этот пакет действий Photoshop включает 3 различных экшена для достижения идеального черно-белого эффекта на ваших портретных фотографиях. Это позволит вам улучшить ваши фотографии с помощью мягкого угольного черно-белого эффекта, чтобы придать им ретро и классическую атмосферу.
Еще один экшен Photoshop, который превращает ваши фотографии в акварельные рисунки. Этот экшен позволяет вам выбирать из 5 различных цветовых вариантов, чтобы придать вашим портретным фотографиям реалистичный эффект акварельной живописи.
ЭкшенBleach доступен в 2 вариантах, которые позволяют мгновенно улучшить портретные фотографии, чтобы выделить больше деталей и цветов. Он специально разработан для фотографий, сделанных в студиях, и фотографий с низкой экспозицией.
Это набор из 25 экшенов Photoshop, который включает 19 экшенов с кинематографическими эффектами и 6 экшенов настройки тонирования. Эффекты в этом пакете были разработаны на основе таких фильмов, как «300», «Жизнь Пи», «Матрица» и «Скайфолл», чтобы помочь вам добиться таких же эффектов, как в кино.
Огромный набор из 50 различных экшенов Photoshop, содержащих различные стили кинематографических эффектов и эффектов фильм-нуар. Все действия в этом наборе доведены до совершенства знаменитым фотографом. Он включает 30 кинематографических экшенов для улучшения цвета и 20 черно-белых цветовых экшенов.
3 совета по редактированию портретных фотографий
Если вы новичок в редактировании портретных фотографий, эти советы помогут вам лучше понять, как работает процесс редактирования.
1.Попробуйте использовать изображения RAW
Как вы знаете, JPG — это формат файла, который использует сжатие, чтобы попытаться уменьшить размер ваших изображений при сохранении качества изображения. В результате формат файла JPG жертвует некоторыми данными и элементами качества, захваченными датчиком вашей камеры, в обмен на удобство.
Вот почему большинство профессиональных фотографов используют формат файла RAW. Этот формат позволяет получать фотографии с гораздо более высоким качеством, не влияя на качество изображения.Даже в большинстве современных смартфонов теперь есть возможность включить формат файла RAW.
Используйте его всякий раз, когда можете, чтобы делать высококачественные изображения, чтобы при редактировании их в Photoshop у вас было гораздо лучшее и несжатое изображение для работы.
2. Овладейте искусством тонирования
Тонирование — это процесс настройки цветового баланса, яркости, контрастности и насыщенности для достижения идеального баланса на фотографиях. Этот процесс обычно отличается от одной фотографии к другой в зависимости от определенных условий, таких как условия освещения и настройки камеры.Что касается портретов, то это касается и тонирования кожи.
Какой бы процесс вы ни выполняли, чтобы задать настроение с помощью тонирования, всегда не забывайте использовать корректирующие слои в Photoshop для создания неразрушающих корректировок. Таким образом, вы сможете легко редактировать или отменять изменения, как вам нравится.
3. Не злоупотребляйте лечебной щеткой
Лечебная кисть — это удобный инструмент в Photoshop, который широко используется при редактировании портретных фотографий, чтобы избавиться от прыщей, веснушек и т. Д.Однако большинство дизайнеров совершают ошибку, заходя слишком далеко и используя эти инструменты, чтобы фотографии выглядели нереально безупречно.
Photoshop создан не для этого. Не забывайте сохранять естественный вид портретов при улучшении фотографий. Знайте свои пределы, особенно при использовании таких инструментов, как исцеляющая кисть и штамп клонирования.
Экшены Photoshop в нашем списке предназначены для автоматизации некоторых из этих основных настроек. Они очень полезны, если вы новичок в редактировании фотографий.
Экшены Photoshop
Экшены Photoshop— это идеальная экономия времени, позволяющая сэкономить время, выполняя одну и ту же обработку нескольких изображений. Использование чужих действий поможет вам задействовать творческие приемы, передовые стили постобработки и прекрасные эффекты. В этой серии вы узнаете, как использовать экшены Photoshop, и найдете профессиональные примеры для использования в своей собственной дизайнерской работе.
Прочитать статью →Бесплатный экшен Photoshop: NBP Deepen Skin
Нет никакого секрета, мгновенного решения проблемы достижения действительно отличного оттенка кожи при постпродакшне.Используя Photoshop, вы можете совершить множество чудес в ретуши портретов, но множество переменных в любом изображении будут определять направление, в котором вы в конечном итоге будете двигаться в своем рабочем процессе, когда вам нужны насыщенные, глубокие, яркие оттенки кожи. Я сделал действие, которое запускает процесс за вас одним щелчком мыши, используя мои любимые подходы к углублению тона кожи.
Однако следует помнить, что никакие два набора изображений не требуют одинакового подхода. Во всех работах по ретушированию вам нужно погружаться в редактирование с помощью подхода, а не линейного набора пошаговых маркеров, и сохранять гибкость и адаптивность.В конце концов, каждый выстрел индивидуален, и каждый новый бросок бросает в вас крутой шар, которого не делал предыдущий.
Тем не менее, когда я вижу в кадре ситуацию, которая позволяет улучшить некоторые поистине великолепные глубокие тона кожи, я прибегаю к своему любимому процессу, чтобы начать работу. Также имейте в виду, что большая часть ваших поисков идеального тона кожи начинается с обработки сырых данных, и, честно говоря, вам следует серьезно подумать об использовании Capture One Pro.
Как вы можете видеть на изображениях «до» и «после», с помощью этого действия вы начнете делать более глубокие тона кожи, чтобы затем продолжить рабочий процесс, сделав отличный старт для достижения более темного и насыщенного вида кожи.
В Photoshop, независимо от того, имеет ли объект очень темную кожу, среднюю темную кожу или просто летний загар на светлой коже, решающее значение имеет то, как вы сделаете более глубокий тон. Первое, что часто случается не так, — это случайное перенасыщение цвета кожи неаккуратными методами затемнения. Второе, что может пойти не так, — это просто слишком сильно затемнить тон кожи. Правильный технический подход и подходящее видение того, что выглядит со вкусом и сбалансировано, — вот что даст вам идеальный, глубокий тон кожи, который вы искали.
Я решил создать экшен Photoshop, который выполняет первые два шага, с которых я обычно начинаю. Вы можете скачать это действие совершенно бесплатно с моего сайта прямо сейчас. Посмотрите видеоурок выше, чтобы узнать, как я его использую, и мне бы хотелось услышать, что вы о нем думаете.
ПОДРОБНАЯ ПРЕЗЕНТАЦИЯ: https://goo.gl/3ZAofH
ВСЕ ДЕЙСТВИЯ НА ОДНОЙ ПАНЕЛИ РЕТАУЧКИ: http://goo.gl/2QWbbG
Этот пакет с профессиональными действиями — отличный инструмент для ретушера и фотографа.
Это избавит вас от утомительных технических настроек Photoshop и даст вам больше времени, чтобы сосредоточиться на работе.
ОСОБЕННОСТИ:
• Немедленное переключение визуального усиления текстуры
• Быстрая обработка 4 методами
• Предустановки цветокоррекции
• Методы Dodge & Burn
• 3 вспомогательных слоя для захвата дефектов и неровностей
• Работа с каналами RGB и маски
• Локальная и глобальная резкость высоких частот
30 ИНСТРУМЕНТОВ ДЛЯ ЛОКАЛЬНОЙ ПЕРЕТОНКИ:
• Набор HDR для имитации эффекта HDR
• Восстановление светлых участков и теней
• Объем
• Объем HRLA
• Ручной HRLA
• Загорелая кожа
• Удаление пор
• Карта градиента тона кожи
• Пигмент кожи
• Текстура шума
• Ручная текстура шума
• Белые зубы
• Многофункциональный инструмент 10 в 1: инструмент Eyes
• Многофункциональный инструмент 5 в 1: Face Lips
60 COLOR ПРЕСЕТЫ КОРРЕКЦИИ:
• Fashion
• Vintage
• Candy
• Matte
• HDR
• Черно-белый
• Возможность смешивать стили
BEST ПРОДУКТЫ ДОПОЛНИТЕЛЬНЫХ КОМПАНИЙ PRO:
• Ultimate Retouch Panel: https: // goo.gl / Lucqkq
• Набор премиальных свадебных оберегов 1250: https://goo.gl/cdGTBH
• Основной набор — 1555 предметов: https://goo.gl/rCGGk3
• Накладки и панель Mystical Lights: https: // goo .gl / pLjgsK
ПОДДЕРЖКА:
Напишите в нашу службу поддержки, если у вас возникнут проблемы при установке надстройки.
Наш адрес электронной почты для поддержки [email protected]
ИНСТРУКЦИЯ ПО УСТАНОВКЕ:
I.Запустите приложение Adobe Creative Cloud для настольных ПК.
II. Вы найдете zip-архив (professional retouch actions.zip) в своей локальной папке «Загрузки» на диске «C» после получения надстройки.
III. Распакуйте этот архив в любую папку и откройте эту папку.
ДЛЯ WINDOWS:
1. Скопируйте папку «2 SCRIPTS» с дополнительным текстом «Copy to Ps — Presets — Scripts».
2. Теперь вам нужно найти папку, в которой установлен ваш Photoshop.
Например:
C: \ Program Files (x86) \ Adobe \ Adobe Photoshop CC \ Presets \ Scripts
Вы можете щелкнуть ярлык Photoshop правой кнопкой мыши и выбрать «Свойства», затем щелкнуть «Открыть расположение файла».Обычно Photoshop устанавливается в Program Files или Program Files (x86), если была установка по умолчанию; вы можете найти эту папку на диске C: у вас может быть несколько версий Photoshop. Вы должны найти ту версию, которую используете в данный момент.
5. Вставьте скопированную папку в папку Scripts.
6. Перезапустите Photoshop.
7. Добавьте наборы действий из папки «1 ACTIONS» в Photoshop двойным щелчком.
8. Действия готовы.
9. Пожалуйста, просмотрите все видеоуроки в формате pdf.
ДЛЯ MAC:
1.Скопируйте папку «2 SCRIPTS» с дополнительным текстом «Copy to Ps — Presets — Scripts».
2. Теперь вам нужно найти папку, в которой установлен Photoshop.
3. Перейдите по этому пути:
Приложения> Adobe Photoshop> Шаблоны> Сценарии
У вас может быть несколько версий Photoshop. Вы должны найти ту версию, которую используете в данный момент.
4. Вставьте скопированную папку в папку Scripts.
5. Перезапустите Photoshop.
7. Добавьте наборы действий из папки «1 ACTIONS» в Photoshop двойным щелчком.
7. Действия готовы.
8. Пожалуйста, просмотрите все видеоуроки в формате pdf.
УСТРАНЕНИЕ НЕПОЛАДОК
ВЫПУСК № 1
Если вы только добавили действия в Photoshop, но не скопировали необходимую папку, как показано, действие не запустится.
РЕШЕНИЕ № 1
Посмотрите видео еще раз и скопируйте нужную папку по правильному пути
Adobe Photoshop \ Presets \ Scripts
Это необходимо сделать, чтобы действие запустило скрипт.Действие не работает само по себе.
ВЫПУСК №2
Вы скопировали папку в нужное место, добавили действие, но действие не работает?
РЕШЕНИЕ № 2
Перезагрузите Photoshop.
ВЫПУСК № 3
Вы скопировали папку; добавили экшен, Photoshop уже перезапустили,
Но экшены по-прежнему не работают?
РЕШЕНИЕ № 3
У вас может быть две или более версий Photoshop в вашей системе, и вы скопировали папку, но не в нужной версии Photoshop.
Проверьте другие версии и попробуйте скопировать в них нужную папку.
ПОДДЕРЖКА:
Если у вас возникнут проблемы при установке надстройки, напишите в нашу службу поддержки.
Наш адрес электронной почты для поддержки [email protected]
Частотное разделение (Как естественным образом сгладить кожу в Photoshop)
Разделение частот:
Ретуширование в Photoshop для красивой кожи
Распространенное заблуждение, которое многие люди считают, состоит в том, что ретушь кожи должна быть направлена на избавление от текстуры и придание коже гладкости.Это может быть неверно — текстура кожи действительно оживляет фотографию и может сделать ее более реалистичной.
Моя цель при ретушировании фотографии, как правило, состоит в том, чтобы исправить любые временные недостатки кожи, такие как покраснение или пятнистость кожи, а также исправить или улучшить тени. В большинстве случаев вам следует отказаться от манипулирования фактическими характеристиками модели, поскольку именно это делает их уникальными. Для этого я использую технику Photoshop, называемую частотным разделением, и покажу вам, как именно я это делаю.
Примечание. Сочетания клавиш Photoshop, описанные в этом руководстве, предназначены для компьютера Mac. Если вы используете компьютер Windows, замените «ctrl» на «command» и «alt» на «option».
Шаг 1. Создание слоев разделения частот
Цель этой техники — отделить текстуру лица человека от тона и теней на фотографии, поместив их на отдельные слои. Это сделано для того, чтобы вы могли отредактировать несогласованность цветов, теней и светов, не разрушая текстуры, и наоборот.
Вот исходное изображение, с которым я буду работать:
После загрузки фотографии в фотошоп дважды нажмите клавиши «команда» и «J» на слое изображения. Это создаст две дополнительные копии фотографии. Затем нажмите кнопку с изображением глаза, чтобы скрыть верхний слой. Назовите этот слой «текстура» и назовите слой под этим «базовым слоем».
После этого добавьте размытие по Гауссу к «базовому слою». Вы сможете выполнить это действие, выбрав «Фильтр»> «Размытие»> «Размытие по Гауссу».Отрегулируйте радиус, пока текстура лица больше не будет видна (в данном случае радиус 5,2), и нажмите «ОК».
Затем вернитесь к слою «текстура» и щелкните значок глаза, чтобы сделать его видимым. На верхней панели вкладок выберите Изображение> Применить изображение. В появившемся всплывающем окне измените слой на «базовый слой» (слой размытия).
Установите режим наложения на вычитание, масштаб на 2 и смещение на 128. Эти числа должны быть установлены на 2 и 128, чтобы они работали должным образом.Теперь выберите «ОК».
Измените режим наложения на слое «текстура» на Linear Light .
Удерживайте нажатой клавишу shift , одновременно щелкая слой текстуры и базовый слой, чтобы выбрать их оба. Выделив оба этих слоя, щелкните значок папки в правом нижнем углу экрана. Это сгруппирует текстуру и базовый слой вместе.
Шаг 2: Ретушь кожи на отдельных слоях
Теперь, когда слои разделены с помощью частотного разделения, мы можем приступить к редактированию и ретушированию «базового слоя» и «текстуры» по отдельности с возможностью использования двух разных техник:
Техника ретуши кожи 1
Эта техника требует рисования на лице лечебной кистью.Выберите лечебную кисть на панели инструментов в левой части экрана. Лучше всего это работает в сочетании с планшетом для рисования.
Перед выполнением этого действия убедитесь, что вы находитесь на «базовом уровне».
Настройки исцеляющей кисти, которые использовались для этой фотографии, были следующими: размер 80%, жесткость 71%, интервал 33% и округлость 100%. Конечно, эти настройки можно изменить так, как лучше всего подходит для вашей фотографии.
Выбрав лечебную кисть, удерживайте клавишу — на клавиатуре и щелкните область лица, из которой вы хотите взять образец цвета кожи.Затем нарисуйте лицо той же кистью, чтобы растушевать цвета. Вы должны часто отбирать близлежащие цвета, когда проводите кистью по лицу, чтобы сгладить его. Этот шаг лучше всего подходит для тех, кто имеет некоторый опыт рисования и хорошо разбирается в цвете.
Техника ретуши кожи 2
Эта техника более техническая, чем ручная, и требует меньших навыков рисования. Еще раз убедитесь, что вы находитесь на своем «базовом слое».
Выберите инструмент лассо на панели инструментов в левой части экрана и увеличьте растушевку, отрегулировав число в поле растушевки вверху страницы.В этом случае достаточно 30 пикселей пера.
Обведите часть лица лассо. Нажмите «Q» на клавиатуре, чтобы вызвать быструю маску, показывающую, как выглядит выбранный вами инструмент лассо.
При необходимости отрегулируйте растушевку вверху страницы. Вам нужно будет заново нарисовать выделение с помощью инструмента лассо, чтобы увидеть какие-либо визуальные изменения в перышке вашей маски.
Теперь выберите область с помощью инструмента лассо, которую вы хотите смешать.Сделав выбор, перейдите на верхнюю панель инструментов и выберите «Фильтр»> «Размытие»> «Размытие по Гауссу». Во всплывающем окне отрегулируйте радиус размытия примерно до 24 пикселей и нажмите «ОК». Область в пределах вашего выбора теперь должна быть красиво размыта.
При выборе выберите область с одинаковым уровнем тени, например лоб, щеку или подбородок. Не выделяйте область, например, над кончиком носа, так как это приведет к чрезмерному смешиванию теней и бликов, которые придадут лицу четкость и форму.
Повторите этот процесс для большей части лица, пока все не смешается по вашему вкусу и не исчезнут покраснения или пятна. Старайтесь держаться подальше от волос и одежды, насколько это возможно, но если вы действительно создадите размытие в этих областях, текстура будет сохранена в слое «текстуры».
Теперь вы можете отобразить слой «текстуры», щелкнув значок глаза, чтобы отобразить конечный продукт. В результате должна получиться гладкая кожа, сохраняющая первоначальную текстуру лица нетронутой.
Удаление пятен в Photoshop
Если есть дефекты текстуры, например прыщик, вы можете выбрать кисть для лечения пятен на панели инструментов слева. Отрегулируйте размер кисти в соответствии с областью текстуры, которую вы хотите исправить, удерживая клавиши «команда» и «+», а затем нажимая кнопки (+) или (-), чтобы увеличить или уменьшить размер кисти.
Теперь просто нажмите на область текстуры, которую вы хотите исправить, и Photoshop сопоставит и заменит выбранную область на прилегающую область того же размера.
Пример ретуши до и после разделения частот
После выполнения этих шагов изображения должны выглядеть примерно так, как показано ниже.
Использование экшенов Photoshop для сглаживания кожи
Эти шаги должны направить вас на правильный путь для редактирования красивой кожи в Photoshop, однако , если вы хотите сэкономить кучу времени и сделать редактирование намного проще, обязательно ознакомьтесь с Pretty Photoshop Actions, простыми в использовании, но чрезвычайно мощными. Коллекция экшенов Photoshop для ретуши и макияжа.
Набор включает в себя абсолютно ВСЕ, что вам нужно для Portrait Retouch , включая множество действий по ретушированию кожи и частотного разделения, кисти для улучшения глаз в дополнение к комплексным действиям по коррекции цвета, которые улучшают кожу, зубы, волосы, губы, щеки. и многое другое!
Хотите получить дополнительную помощь в редактировании портретов в Photoshop?
Если вы пропустили наши предыдущие уроки по редактированию портретов, посмотрите их сейчас! Они основаны на основных, но необходимых и важных вещах, которые вам нужно знать при редактировании портретов в Photoshop:
Есть ли у вас какие-либо вопросы или комментарии об использовании частотного разделения для ретуши кожи? Оставьте нам комментарий ниже — мы будем рады услышать от вас! И ПОЖАЛУЙСТА, ПОДЕЛИТЬСЯ этим руководством, используя кнопки социальных сетей (мы очень ценим это)!
.

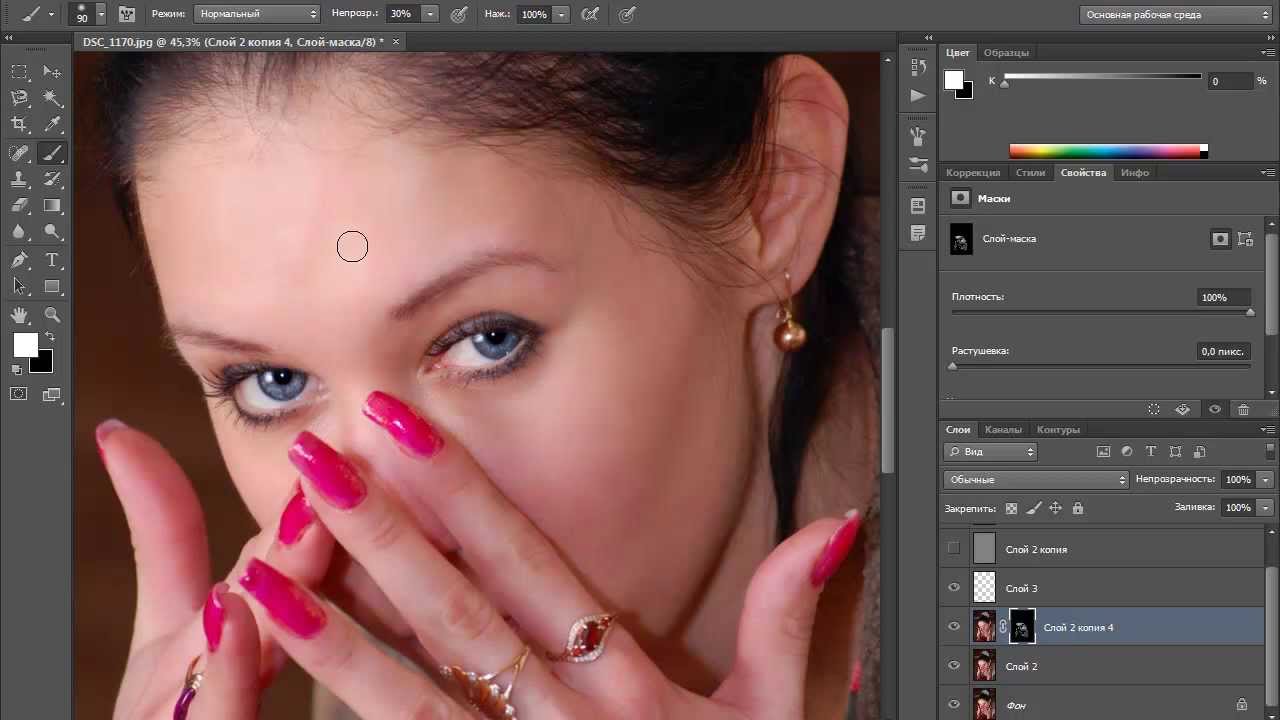 Кистью работаем по маске слоя. При фильтрации дефектов больших размеров кистью можно работать «по площадям».
Кистью работаем по маске слоя. При фильтрации дефектов больших размеров кистью можно работать «по площадям». *Этот экшен тоже автоматически определяет лица.
*Этот экшен тоже автоматически определяет лица.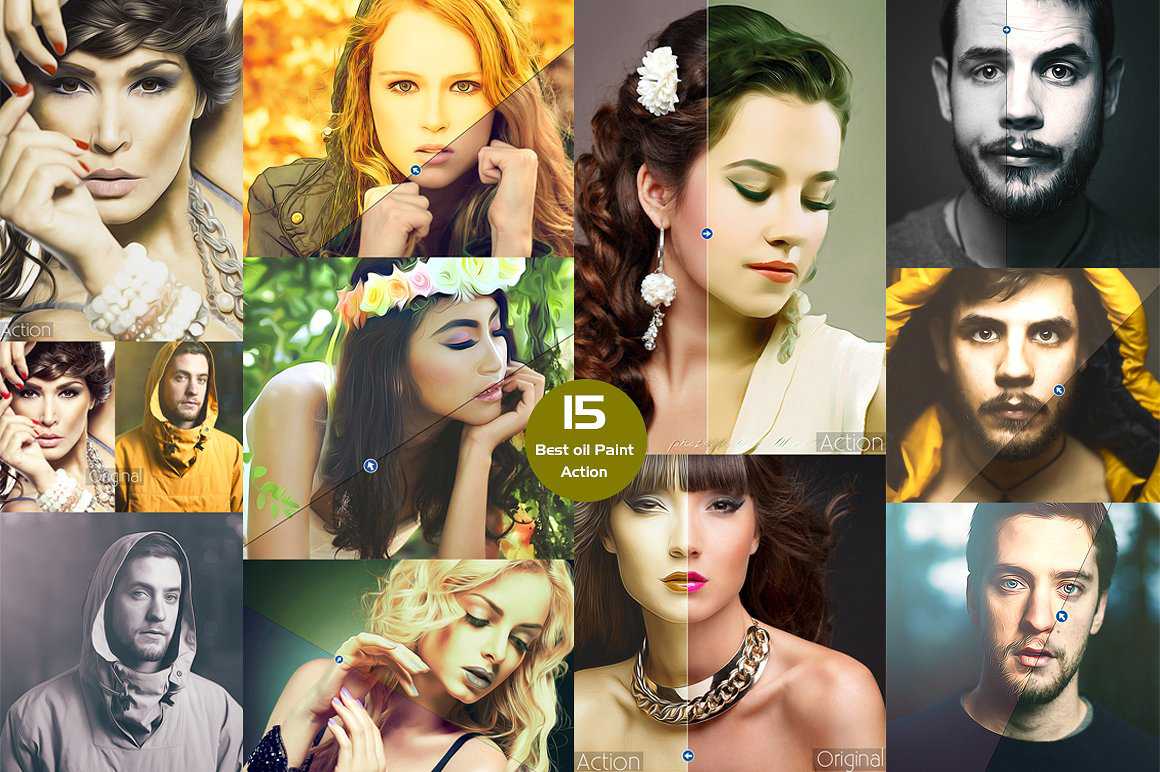

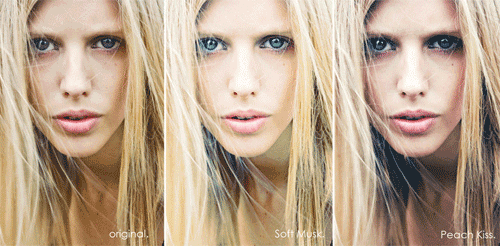 Работа с ними требует отличных знаний и опыт работы, поэтому имея возможность пользоваться ими автоматически в экшенах — это идеальное решение для тех, кто ещё только на пути, чтобы подружиться с ними.
Работа с ними требует отличных знаний и опыт работы, поэтому имея возможность пользоваться ими автоматически в экшенах — это идеальное решение для тех, кто ещё только на пути, чтобы подружиться с ними.