Создаем Actions в Photoshop. Ставим логотип на фотографию с помощью actions.
Actions в Photoshop – очень удобный инструмент для обработки фотографий. Экшены дают возможность записывать стадии обработки фотографии и потом одним кликом применить их на все остальные ваши фотографии. Но многие фотографы не используют всех возможностей экшенов.
В нашей статье мы расскажем, как сделать обработку большого количества фотографий в Photoshop максимально быстрой и эффективной. Вы узнаете, как работать с actions и какие возможности экшены открывают для фотографа. А для примера мы сделаем простой и удобный экшен, который будет сам ставить ваш копирайт на фотографии.
По сути, actions – это возможность записывать последовательность всех ваших действий в фотошопе. Вы открыли файл, изменили размер, применили фильтр – экшены детально запишут все эти действия. В экшене будет записано как именно вы изменили размер и какие настройки фильтра применили. Достаточно лишь нажать кнопку «record» и вы сможете записать экшен с обработкой, которую особенно часто используете. А в интернете вы сможете найти массу уже готовых экшенов, созданных другими фотографами.
Как использовать actions?
Для эффективной работы с экшенами в фотошопе есть две удобные функции:
Горячие клавиши
Любой экшен можно поставить на горячую клавишу. Например, вы можете сделать изменения в Hue/Saturations, потом подправить Curves и поставить это все на клавиши Alt+F12. Теперь, открыв любую фотографию вам достаточно нажать эти клавиши и фотошоп применит на нее всю запрограммированную обработку.
Batch
Функция Batch находится во вкладке File—>Automate и дает вам возможность применить экшен сразу на большое количество фотографий.
Вам лишь нужно указать папку, из которой будут браться фотографии, папку куда они будут затем сохраняться и экшен, который вы хотите использовать.
Вы можете просто поставить все фотографии обрабатываться экшеном и заняться своими делами.
Удобно? Конечно, ведь именно ради удобства фотографов Adobe и создали actions в Photoshop.
А теперь создадим свой action.
Работая над статьями для FotoTips, мне нужно на каждую фотографию-иллюстрацию ставить наш копирайт. Делать это каждый раз в ручную – занимает много времени, поэтому я решил написать простой экшен, который будет сам ставить копирайт на фотографии. А вы сможете использовать этот экшен для своих фотографий.
Итак, начнем.
1. Для начала создадим новую папку с экшенами и назовем ее FotoTips.
2. Затем в ней создадим action FotoTips-Copyright и поставим на него горячую клавишу Shift+F12.
3. Откроем файл с нашим логотип и убедимся, что он расположен на прозрачном фоне.
4. А теперь нажимаем кнопочку «record» и начнем запись самого экшена.
5.
6. Теперь располагаем его там, где нам нужно.
7. Если вы хотите сделать логотип прозрачнее, помейняете параметр Opacity в настройках слоя с логотипом. Например, я, что бы логотип на наших иллюстрациях не отвлекал на себя внимание, ставлю Opacity 22%. Но важно это сделать отдельным действием после Place, тогда он будет записан в action.
8. Теперь объединяем все слои кликая Layers—>Flatten Image. И сохраняем нашу картинку и закрываем (эти действия также должны быть прописаны в экшене, если вы хотите использовать режим Batch).
9. Нажимаем кнопку «stop» и все! Наш action готов. Посмотрим какой экшен у нас получился.
Кстати, во время работы с actions мы можем отключать любые этапы экшена или включать запрос на исполнения действия. Например сейчас я отключил действие Close, а на действии Save фотошоп спросит, куда и как я хочу сохранить файл.
Например сейчас я отключил действие Close, а на действии Save фотошоп спросит, куда и как я хочу сохранить файл.
Теперь мы можем применить наш action на любую фотографию просто нажав горячую клавишу или пустив сразу много фотографий в Batch.
Но важно помнить – если фотография будет другого размера, пропорций сторон или вертикально-ориентирована наш логотип разместиться не там, где нам надо. К сожалению, экшены записывают строго определенную последовательность действий и не могут сами определять, что и как им надо сделать. Зато мы можем создать второй экшен «Fototips-копирайт-вертикальный» и сделать action под вертикальные файлы. Теперь нажатием одной кнопки мы можем поставить копирайт и на горизонтальные и на вертикальные фотографии.
Как вы видите, actions очень удобный инструмент, которые дает большие возможности для работы с фотографиями. Например, я в своей работе, постоянно использую экшены по увеличению резкости и для работы с цветом. Что немаловажно, экшены – универсальный формат. А значит экшен, созданный на одном компьютере можно без проблем использовать на другом. Если у вас есть свои экшены – присылайте их нам и самые интересные экшены мы опубликуем в одном из следующих постов, обязательно указав ваше авторство.
Как добавить и использовать экшен в Фотошопе
Экшены – отличные помощники для любого человека, умеющего пользоваться фотошопом. Экшен – небольшая программа, которая способна повторять определенное действие и применить его к изображению, которое открыто.
Экшены способны менять цвет фотографии, накладывать на картинки эффекты, дополнительные оттенки и создавать каверы.
В интернете огромное количество подобных помощников, и найти необходимый экшен не составит труда. Нужно только ввести в поисковой строке “скачать экшены для…” Многоточие означает программу, для которой мы будем скачивать эти экшены.
В этом уроке мы подробно рассмотрим и покажем на примере, как добавить и использовать экшен в программе Adobe Photoshop.
Использование экшенов
Пользоваться ими очень просто. Делаем следующее:
- Нужно найти палитру, которая называется “Операции” и открыть ее. Для этого переходим в меню “Окно”. Там ищем нужный нам пункт.
- Добавляем экшены в фотошоп. Для этого понадобится кликнуть на значок который находится в открывшейся палитре в верхнем углу справа и выбрать “Загрузить операции”.
- У нас открывается окно проводника. Оно позволит выбрать скачанный нами экшен и загрузить его в фотошоп. Нам нужно найти экшен, который мы скачали (обычно в формате .atn). Нажимаем кнопку Загрузить.
- Выбранный экшен появляется в палитре. Мы будем использовать его для выбранной картинки.
- Давайте используем его и посмотрим на результаты.
- В раскрывшейся папке экшена видим 4 эффекта. Нам нужно выбрать любой из них и нажать на кнопку Play, как показано на скриншоте:
- Это запустит экшен. Теперь вы можете заметить разницу между первоначальным изображением в самом начале этого поста и тем, что мы получили после применения экшена в Фотошоп.
Процедура очень простая и займет всего несколько минут. Просто скачайте необходимый экшен, и запустите его в фотошопе. Стоит также отметить, что экшены бывают разные и обычно, когда их скачиваешь, прилагается небольшая инструкция.
Теперь вы знаете, как пользоваться экшенами в фотошопе. Это большой вклад в копилку навыков владения такой сложной программой, как Adobe Photoshop.
Как использовать экшены в Фотошопе?
Поделиться статьёй:
Фотошоп по праву можно назвать одним из самых востребованных и лучших графических редакторов, который никогда не утратит своей популярности. Профессионалы знают, что работу с этой программой можно в разы упростить и ускорить, если внимательно изучать все ее фишки и возможности. Только начинающим пользователям интересно будет узнать о том, что многие процессы можно автоматизировать и поставить на поток, не затрачивая на них в будущем свое драгоценное время.
Содержание статьи:
Новички, которые еще не поняли, насколько обширной является программа Фотошоп и насколько продуманы ее функции, будут удивлены тем, что базовой темой и основой в изучении этого ПО станет работа с экшенами: эти “помощники” значительно упрощают процесс работы с изображениями, а также предоставляют возможность сконцентрироваться на других, менее типовых задачах. Об экшенах мы и поговорим в статье.
Что такое экшен в Adobe Photoshop?
Actions в переводе с английского означает “действие”, “поведение”. Этот перевод слабо объясняет сущность экшенов, но дает подсказку: имеется в виду работа со всеми действиями, которые вы совершаете с изображением.
Задача функции экшена — сохранять в памяти Фотошопа все этапы обработки изображения в заданном порядке, а потом использовать сохраненный шаблон для других работ. Как итог — мы больше не тратим время на выполнение всех стадий обработки поочередно, а пользуемся готовым решением, созданным по всем подходящим параметрам.
Само слово “Actions ” используется в англоязычной версии программы, а вот в русском варианте инструмент будет называться палитрой “Операции”. Но для многих пользователей закрепился русский вариант “экшен”, поэтому будьте готовы к тому, что запомнить и использовать придется все три варианта. В самой программе вы изначально найдете несколько “родовых” экшенов, которые нацелены на упрощение базовых действий. Внизу окна вы встретите несколько функций для управления операциями, среди которых “Остановить действие”, “Записать новый”, “Воспроизвести”, “Создать папку”, “Создать операцию” и “Удаление”. Именно эта нижняя панель позволит нам производить основные манипуляции с экшенами.
Открыть палитру “Операции” вы сможете выбрав “Окно” — “Операции”. Для любителей горячих клавиш есть простая комбинация Alt+F9.
Используем экшены в Фотошопе
Используя Actions в Adobe Photoshop, мы тем самым записываем все действия, выполняемые над изображением, в конкретном порядке.
Экшены для логотипа — один из наиболее частых способов применения этого инструмента. Когда нам нужно добавить на фотографию наш фирменный логотип и текст, то не нужно каждый раз создавать их с нуля, выполняя рутинные действия. Запишем последовательность лишь раз, а применять с помощью одной кнопки будем всегда: для этого необходимо нажать кнопку записи и приступить к созданию объекта. Это может быть создание текстового слоя и надписи, применение необходимых стилей слоя и эффектов. Как только все действия по созданию логотипа выполнены — запись можно остановить. Теперь последовательность зафиксирована в палитре “Операции”! Осталось лишь открыть следующую фотографию, кликнуть на необходимые экшен и “Воспроизвести”. Как видите, теперь для помещения логотипа на фотографию вы тратите всего каких-то несколько секунд.
Фотошоп способен записать каждое, даже самое незначительное действие, сохранив точную последовательность и все настройки. Если есть операции, которыми вы планируете пользоваться на постоянной основе, то и можно прикрепить к горячим клавишам — это ускорит работу еще больше. Все, что вам для этого нужно, это дважды кликнуть на конкретный экшен, открыв тем самым диалоговое окно “Параметры операции”. С его помощью вы можете назначить клавиши из списка “Функциональная клавиша”. Тут же выбираем вторую клавишу, которая создаст комбинацию.
Если вы — фотограф или просто любитель делать множество кадров, то функция откроет вам потрясающую возможность обработать все кадры разом в едином стиле в кратчайшие сроки. Например, вы сможете изменить размер или кадрировать сразу несколько снимков. Знакомьтесь с функцией “Бэтч” (“Партия”). Для ее запуска используйте путь “Файл” — “Автоматизация” — “Пакетная обработка”. Все, что вам нужно — указать папку, в которой собраны нужные изображения, а также папку, в которую будут собираться все отредактированные варианты. Здесь же указываем необходимое действие, которое хотим применить к снимкам. И все — обработка идет сама собой, ваше участие больше не потребуется.
Здесь же указываем необходимое действие, которое хотим применить к снимкам. И все — обработка идет сама собой, ваше участие больше не потребуется.
Создаем экшн в Фотошопе
Вернемся к размещению логотипа на фотографии и рассмотрим на его примере способ создания экшена в Adobe Photoshop. Первое, что следует сделать — создать новую папку с экшенами на палитре “Операции”. Дайте ей запоминающееся имя, чтобы потом упростить ее поиск в окне. Шаг можно пропустить в том случае, если папка уже создана (некоторые используют стандартную “Операции по умолчанию”). Нужный логотип пусть будет создан заранее в формате графического файла. Не забудьте про прозрачный слой, который аккуратно впишет объект в изображение.
Для того, чтобы начать уже записывать свои действия, кликните на “Создать новый сценарий”: так откроется окно, в котором можно указать название операции, выбрать горячую клавишу и цвет. Последний нужен для быстрого определения нужной операции. Теперь можно приступить к выполнению действий в строго соблюдаемом порядке — они уже начали записываться в наш новый экшен. Для того, чтобы понять, началась ли запись — просто взгляните на палитру “Операции”: в нижней части окна должна гореть красная кнопка, которая говорить об активности.
Теперь выберите необходимое изображение и откройте объект (то есть логотип) в Фотошопе: “Файл” — “Поместить”. Разместите объект в нужном месте изображения и отрегулируйте размер логотипа с помощью меток по углам. Если необходимо, можно добавить немного прозрачности: в настройках слоя с логотипом ставим нужный процент в “Прозрачности”. Теперь время объединить слои между собой: кликаем по слою и во всплывающем меню выбираем “Выполнить сведение”. Все, что вам остается — выбрать папку для сохранения объекта и нажать “Стоп”. Готово” ваш личный Action готов к тому, чтобы максимально быстро применять его на других фотографиях.
Стоит отметить, что любой из этапов создания экшена можно отключить: в такой момент произойдет остановка, и программа будет ждать следующего вашего действия.
Имейте в виду, что иногда может попасться фотография, которая не подходит по размеру к вашему объекту — тогда результат получится несуразный. Все из-за того, что экшены способны лишь строго соблюдать те действия, которые вы им назначили, и при этом совсем не способны подстраиваться под другие условия.
Как установить экшен?
Количество экшенов, которые вы можете установить в свой Фотошоп — бесчисленное множество. Некоторые профессиональные дизайнеры и ретушеры продают их на своих сайтах, а кто-то бесплатно раздает всем желающим. Встречаются даже пиратские копии тех экшенов, которые не так просто заполучить по адекватной цене. Не важно, как вам достался тот или иной шаблон — настало время научиться их установке в программу.
Рассмотрим единственный и очень простой способ установки экшна в Фотошоп — с помощью палитры “Операции”. Откройте ее с помощью “Окно” — “Операции” или же комбинации клавиш Alt+F9. В меню палитры вы найдете кнопку “Загрузить операции”: кликните на нее и откройте диалоговое окно Проводника, в котором вам предложат выбрать место, в котором хранится сохраненный экшен. Кстати, его формат должен быть строго ATN, иначе ничего не получится. Теперь нажимаем кнопку “Загрузить” и наслаждаемся результатом — сразу после загрузки шаблон готов к использованию!
Полезные команды в палитре “Операции”В окне есть ряд клавиш, о которых мы еще не поговорили, но помощь от которых будет незаменима для любого любителя Adobe Photoshop:
- “Очистить” позволяет удалить из палитры все Actions, оставив ее пустой;
- “Восстановить” поможет вернуть палитру “Операции” в свое первозданное состояние, оставив лишь родовую папку “Операции по умолчанию”;
- “Заменить” напоминает по своей функции клавишу “Загрузить”: различие лишь в том, что эта команда удалит все предыдущие шаблоны, оставив лишь загруженные;
- “Сохранить” поможет сохранить новый результат при внесении каких-либо изменений в палитру.

Запись управляемого экшна
После того, как все азы использования экшенов были разобраны выше, можно приступить к более детальному разбору этого инструмента и дополнительным функциям.
Если нам нужно записать экшен с остановкой действий, но так, чтобы мы имели возможность вносить изменения с помощью некоего диалогового окна, с закрытием которого экшн бы автоматически продолжал работать — то как это сделать? Для примера возьмем простой случай, в котором необходимо провести такую манипуляцию: представим, нам нужно записать в экшн следующий порядок: вставить текстовый слой — растрировать его — открыть фильтр “Размытие по Гауссу” — внести корректировки — применить стиль слоя к тексту. Важно сделать так, что когда откроется окно фильтра “Размытие по Гауссу”, то после нажатия на ОК, экшен сам продолжит свои действия.
Все, что нам требуется — записать экшен в нужном порядке, следуя инструкции из текста выше. После этого на палитре появится последовательность всех ваших действий — находим на ней “Размытие по Гауссу”. Слева от параметра есть пустой квадратик с длинным названием “Задает или отменяет открытие диалогового окна”: нажмите на него, чтобы система запомнила ваше желание самостоятельно добавить корректировки в это окно. Так и записывается управляемый экшен! Осталось лишь нажать на “Воспроизведение” и убедиться, что результат полностью совпадает с вашими ожиданиями.
Пауза в воспроизведении экшена
Несмотря на то, что обработка пакета фотографий может быть однотипной, а значит одни настройки применимы к нескольким снимкам, все равно каждый из них может потребовать индивидуальных и уникальных изменений: где-то не хватает прозрачности, где-то взята неподходящая кисть или оттенок. В таких случаях все равно можно использовать экшен, но лишь используя функцию автоматической остановки в том месте, где необходимо сделать что-то вручную. Как только вы внесете нужные изменения, надо еще раз кликнуть на “Воспроизведение”, и экшен завершит работу.
Вам лишь необходимо записать весь список действий, а после найти те места, где требуется пауза. Выделите нужные действия, чтобы они загорелись синим цветом. В меню палитры вы найдете функцию “Вставить остановку”: нажав на нее, вы откроете новое диалоговое окно, в котором, если есть необходимость, можно ввести какой-либо поясняющий текст. Здесь же вы заметите параметр “Разрешить продолжить”. Поставьте галочку, и появится окно об остановке, появятся две кнопки выбора: “Продолжить” (отказаться от паузы и позволить экшену дальше работать) и “Стоп” (остановить работу и вводить корректировки вручную). Если не поставить галочку, тогда будет только остановка. Готово — остановка теперь есть в списке действий!
Создание шаблонов ограничено лишь вашей фантазией: это может быть работа с резкостью, наложение эффектов и многое другое. Приятный бонус — экшен запишется в универсальном формате, так что в дальнейшем вы сможете делиться своими наработками с другими.
Поделиться статьёй:
Как загрузить экшены в фотошоп сс. Как установить экшены (операции) в фотошоп
Прежде чем узнать как установить экшен в Фотошоп , давайте разберемся что такое экшен . Если Вы фотограф или занимаетесь графическим дизайном, то помогут сэкономить ваше время, и являются одним из самых удобных инструментов в вашем арсенале. И действительно, они позволяют преобразить Ваши фотографии одним щелчком мыши. Это руководство для тех, кто еще не знаком с удивительным миром . В этой статье вы узнаете что такое экшены, для чего они нужны и как ими пользоваться.
Что же такое экшены Photoshop?
Экшены в Photoshop – это файлы в формате.ANT , проще говоря, экшен – это последовательность действий, записанная ее автором. Эта последовательность может быть повторена в любой момент, что позволяет добиться конечного результата, не выполняя по-отдельности каждое действие.
Чем могут быть полезны экшены Photoshop?
2 . После скачивания архивного файла с экшеном, вам нужно распаковать его содержимое. Образуется новая папка, содержащая.ANT-файл с экшеном.
После скачивания архивного файла с экшеном, вам нужно распаковать его содержимое. Образуется новая папка, содержащая.ANT-файл с экшеном.
3 . Этот файл можно перетащить непосредственно в окно Photoshop или использовать панель Операции (Actions ), а в выпадающем списке выбрать команду Загрузить операции .
Вот и все – осталось загрузить экшены в Photoshop и приступать к работе.
Использование экшенов
Теперь, когда выбранные экшены у Вас в программе, пользоваться ими так же просто, как 1-2-3.
- Выберите слой, к которому Вы хотите применить экшен.
- В панели Операций (Actions ) выделите тот, который хотите использовать.
- Нажмите play-кнопку на панели снизу.
Вуаля! Какой бы слой Вы не выбрали, он будет преобразован в соответствии с примененной операцией, причем происходит это почти мгновенно.
Посредством нескольких кликов вы добиваетесь профессионального вида ваших фотографий, не затрачивая при этом уйму времени.
Существует особая функция — экшен. С её помощью можно значительно сократить время работы над макетом. Если вам, к примеру, надо повторять одни и те же действия, их можно «запомнить» в программе благодаря этой опции. Тогда вам не придётся много раз кликать, выбирая фильтры и эффекты. Достаточно будет нажать одну кнопку. Разберитесь, как установить экшен в Фотошоп, как его включить, как создать самостоятельно и что, вообще, он из себя представляет.
Его можно сделать или скачать из сети, а потом добавить в Photoshop. Эта функция пригодится при работе с масштабными проектами. Она также будет полезна, если вам нужно отредактировать большое количество изображений.
Экшены сэкономят вам кучу времени при роботе с Photoshop
Экшен (Action) — это определённый набор действий и команд, который сохранён в файле. Он имеет расширение.ant. Его можно загрузить в Photoshop и использовать при необходимости.
Например, вам надо изменить несколько рисунков или фотографий. Наложить текстуру, сделать тень, добавить градиент, настроить контрастность. Если вручную делать это с каждым изображением, уйдёт много времени. Чтобы не тратить его, надо узнать, как пользоваться экшенами в Фотошопе. Тогда вы примените все параметры мгновенно, просто выбрав нужную функцию.
Наложить текстуру, сделать тень, добавить градиент, настроить контрастность. Если вручную делать это с каждым изображением, уйдёт много времени. Чтобы не тратить его, надо узнать, как пользоваться экшенами в Фотошопе. Тогда вы примените все параметры мгновенно, просто выбрав нужную функцию.
Action можно записать самостоятельно, если знать последовательность команд. Также подобные файлы есть в интернете на специализированных сайтах. Чтобы их найти, введите в любой поисковик запрос «скачать экшены для Photoshop ». Посмотрите, есть ли в результатах поиска то, что вам нужно. Или установите сразу коллекцию данных файлов.
Можно взять, например, action, который превращает фото в рисунок. Или делает из обычной надписи мерцающую вывеску. Или создаёт из монохромного листа интересный и необычный фон.
Зачем подбирать, какой диапазон задать свечению, если можно взять опыт дизайнеров и художников? Вы пропустите долгие часы обработки и сразу получите итоговый результат. И для этого не надо учиться пользоваться графическими редакторами.
Как установить экшен?
- Откройте меню «Окно» («Window») и кликните на «Операции» («Actions»). Появится одноимённая панель. Также её можно вызвать сочетанием клавиш Alt+F Эти кнопки и включают, и выключают инструмент.
- В нём уже могут быть предустановленные функции. Их список находится в разделе «По умолчанию».
- Нажмите на маленькую пиктограмму, которая похожа на несколько горизонтальных линий с чёрной стрелкой. Она в правом верхнем углу инструмента. Не перепутайте её с иконкой, напоминающей кнопку перемотки в плеере. Они располагаются рядом.
- Выберите пункт «Загрузить» («Load»).
- Укажите папку, в которой находится ant-файл.
- Подтвердите установку.
- Можете просто перетащить Action в окно Photoshop.
Экшен появится в списке. Им сразу можно пользоваться. Если он не отображается, попробуйте перезапустить программу.
Как использовать экшен?
Эти функции активируются в той же панели «Операции», в которой их можно было загрузить.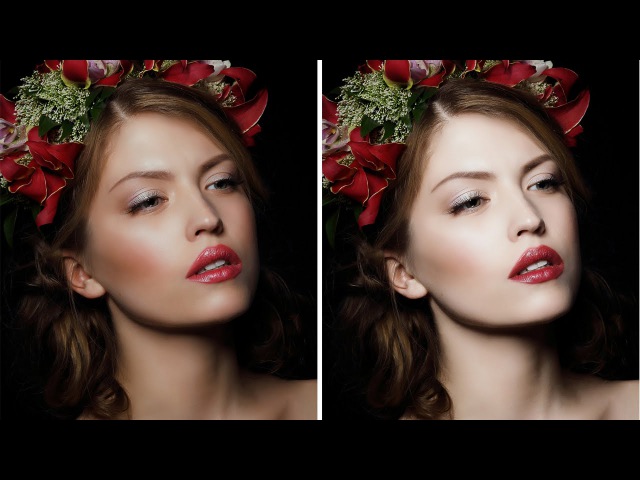
- Кликните на слой.
- Включите панель «Операции».
- В списке экшенов выберите нужный.
- Нажмите на кнопку «Выполнить активную операцию или команду». Она похожа на значок «Пуск» или «Play» — треугольник, вершиной указывающий вправо.
- Подождите, пока применятся все настройки.
Как сделать свой экшен?
Вот как записать экшен в Фотошопе:
- Откройте панель «Операции».
- Нажмите на кнопку с горизонтальными полосками. Она справа вверху. Появится меню операций.
- Кликните на «Новая операция» («New Action»).
- В поле «Имя» («Name») напишите название будущего экшена.
- В списке «Набор» выберите, в каком каталоге должен находиться action.
- Чтобы создать свой раздел, в меню операций заранее выберите пункт «Новый набор».
- Можете задать клавиатурные сокращения для вызова этой функции.
- Когда всё настроите, нажмите «Записать» («Record»).
- Начните выполнять команды и действия для экшена. Добавьте уровни, маски, корректирующие слои. Сделайте то, что планировали.
- После этого нажмите на кнопку «Остановить» («Stop»). Она похожа на квадрат. Находится внизу панели. Аналогичная опция находится в меню операций.
- Сохраните обработанный рисунок. Перейдите в Файл — Сохранить для Web (File — Save for Web).
- Сам экшен будет помещён в основную директорию программы в подкаталог \Presets\Actions.
- Его можно убрать или избавиться от отдельных его частей. Для этого в списке операций выделите нужный action или команду внутри его и кликните на изображение мусорной корзины. Это нельзя сделать во время записи.
Полезно узнать, как добавить экшен в Фотошоп . С ним вы намного быстрее закончите макет или рисунок. Не надо будет тратить время на одни и те же команды. Вы сможете сразу увидеть результат, не подбирая параметров самостоятельно. Зачем заниматься скучной и монотонной работой? Если вы не нашли подходящий экшен, или у вас слишком специфический набор действий, его можно записать как action-файл и полноценно использовать.
Допустим вы скачали некоторое количество экшенов actions для фотошоп представленных для бесплатного скачивания с нашего сайта. Многие пользователи программы фотошоп на начальных этапах освоения этой программы не совсем четко представляют — что такое photoshop actions, как ими правильно пользоваться и самое главное, как установить эти экшены в Фотошоп..
Итак, рассмотрим порядок установки нового экшена (actions):
1. Скачиваем новый файл с actions (экшен), (формат этого файла или еще можно сказать расширение файла — (*.ATN)
Необходимо отметить, что обычно когда вы скачали файлы с интернет, они
находятся в Архиве (RAR или ZIP), если так — необходимо распаковать перед
установкой!
2. После того, как скачали файл —> распаковали и он находится у вас на рабочем столе или папке для загрузок (зависит куда вы скачивали и распаковали), открываем сам Фотошоп или же он может уже быть открыт (это не важно)
3. Затем заходим по адресу: Мой компьютер —> C:\Program Files\Adobe\Adobe Photoshop CS\Presets\Actions (английская версия) и Мой компьютер —> C:\Program Files\Adobe\Photoshop CS\Предустановки\Операции Photoshop (если Фотошоп русский), копируем туда все нужные нам экшены с рабочего стола или папки для загрузок (зависит куда вы скачивали и распаковали)
4. Идем в главное меню программы Фотошоп, жмём Window (Окно) и в выпадающем окошке находим пункт меню Actions (Операции) , или те же самые действия делаем нажимая комбинацию клавиш: Alt+F9 , см. рисунок ниже:
5. Далее, после нажатия на Actions (Операции) , появится следующее окошко, как на рисунке ниже. В нём: Первое — нажимаем на стрелочку в верхнем правом углу. Появится дополнительное окошко справа. Второе — в дополнительном окошке находим и нажимаем .
6. После того, как вы нажали на Load Actions (Загрузить операции) , появится следующее окошко, см. ниже на рисунке. В нём: Первое — кликаем на файл, который хотим загрузить. Второе — жмём Load (Загрузить) .
Второе — жмём Load (Загрузить) .
7. Требуемый файл — экшен (actions) появится среди других в наборе используемых экшенов, как показано на рисунке ниже.
Очень жалею о том, что не написал этот урок еще в начале введения в блоге. Ведь я упустил такую важную тему для новичка. И то что этот урок идет 27-м по списку, как-то может сбить с толку моих читателей, ведь это очень простенький урок, я бы сказал основы фотошопа!
Прежде чем мы научимся работать с экшенами , нужно узнать – что же такое эти “экшены”.
В переводе с английского “Action” означает “действие”. Но, это нам ничего не объясняет:) Экшены дают возможность сохранить стадии обработки изображения и позже применять их на многих других. Если Вы работали с лайтрумом, то в нём есть аналог экшенов – пресеты. А , я уже писал у себя в блоге.
А теперь давайте разберемся как их устанавливать и использовать!
Для начала советую Вам (нажмите что бы скачать) несколько экшенов и на примере их учиться. Вообще, экшены бывают в двух форматах: ATN и ZXP, но мы в этом уроке будем рассматривать первый тип, так как он легче устанавливается и дальше рекомендую использовать именно их.
Шаг 1. Прежде чем начать работать с экшенами, или же как их “называют” в русскоязычном фотошопе – “операциями”, их нужно установить. Открываем окно операций (Окно->Операции).
Шаг 2. Теперь непосредственно устанавливаем их.
Шаг 3. Как мы видим экшены установились и теперь мы можем смело их использовать.
Для того чтобы использовать операции, нужно выбрать левой кнопкой мышки название экшена (он подсветиться синим) и нажать на треугольник.
В итоге одним кликом я обработал фотографию.
Для чего они могут использоваться?
Например, у Вы проводили фотосессию и Вам нужно обработать фотографии. Обычно этот профцесс занимает немалое количество времени, а с помощью экшенов Вы сможете один раз обработать фотографию, сохранить свои настройки (как это делать я расскажу Вам в следующем уроке) и использовать готовые операции во время обработки других фотографий.
Задумывались ли вы о том как ускорить свою работу в Photoshop? Если да, то вам будет интересно узнать об экшенах.
Экшены помогут вам быстро создавать различные эффекты, от обработки фотографий до создания 3D текстов.
В этом ознакомительном уроке вы узнаете как загрузить, настроить и использовать экшены.
Материалы для урока:
Шаг 1 — Загрузка экшена
Прежде чем вы узнаете, как создать свой набор действий в Photoshop, попробуйте воспользоваться готовым экшеном, для того что бы понять какого эффекта и как быстро вы можете достичь. Перейдите по ссылке Photoshop Actions и скачайте какой-либо из бесплатных экшенов. В целях ознакомления, для данного урока я воспользуюсь набором действий под названием «Instant Hipster».
При скачивании экшена, вы получаете файл ATN или ZXP (либо оба этих файла). Разница между этими файлами в том, что:
ATN файлы — загружают экшн непосредственно в Photoshop;
ZXP файлы — загружают экшн через диспетчер Adobe Extension.
Шаг 2 — Как использовать ATN файл
После того как вы скачали экшн, найдите файл ATN и дважды щелкните по нему.
Откройте в Photoshop окно Операций (Actions panel) для этого перейдите к Окно > Операции (Window > Actions).
Если у вас возникли затруднения с автоматической загрузкой экшена, то вы можете добавить его вручную. Для этого, нужно нажать на мини стрелку в правом верхнем углу панели операций — в подменю выбрать «Загрузить операции » (Load Actions) — выбрать папку с разархивированным экшеном.
Шаг 3 — Как использовать ZXP файл
Файлы типа ZXP не всегда включены в архив. Но если такой файл все же есть в папке с экшеном, то его можно установить через Adobe Extension Manager.
Adobe Extension Manager — очень полезен при работе с несколькими дополнениями (addon), так-как все они будут доступны вам в одном месте.
Основная проблема, с которой встречаются пользователи, впервые столкнувшиеся с Adobe Extension Manager, в том, что они не могут найти установленные операции.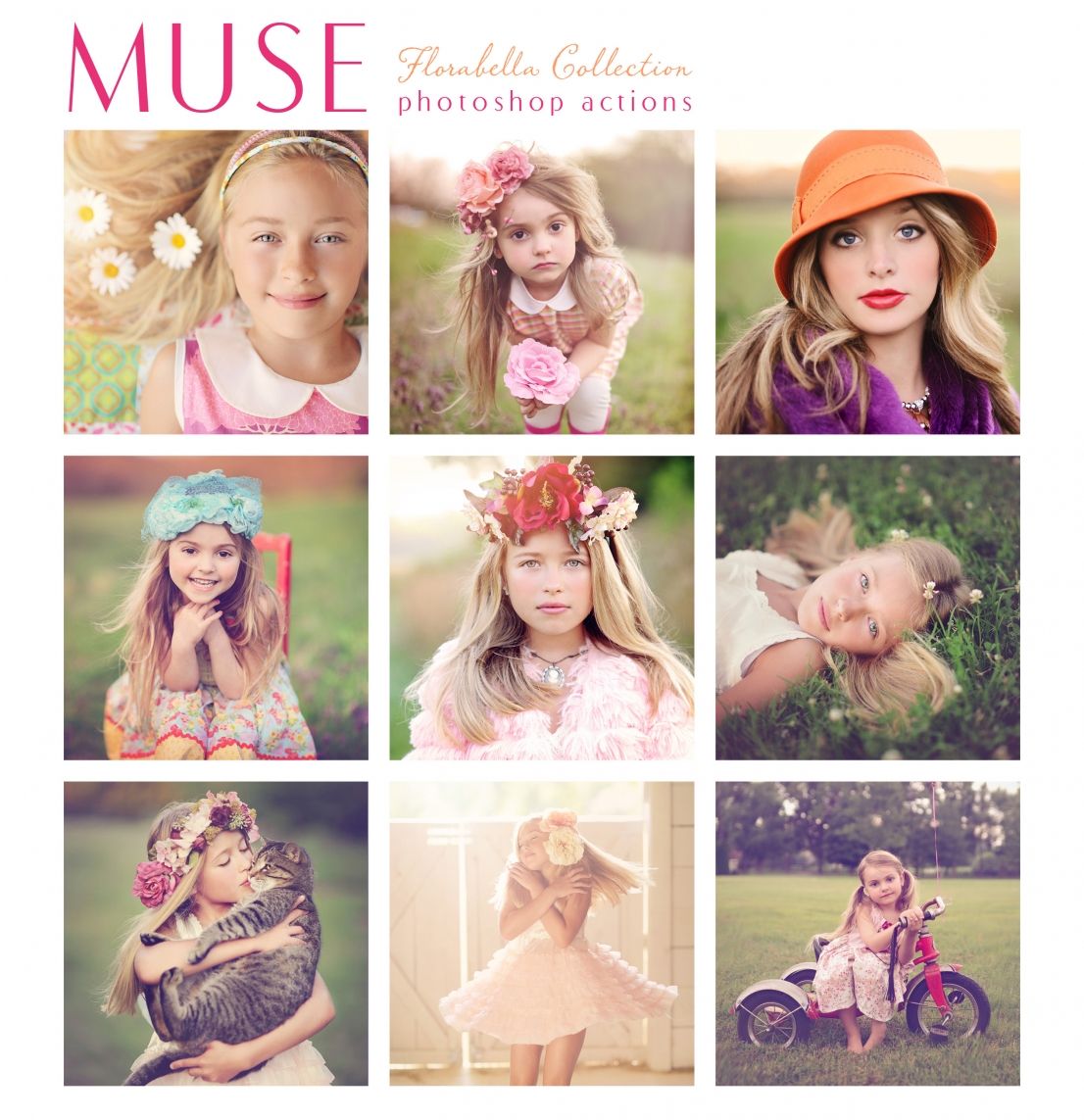 Решение очень простое — нужно сначала добавить действия (экшн) в Photoshop через панель Операций (Actions).
Решение очень простое — нужно сначала добавить действия (экшн) в Photoshop через панель Операций (Actions).
Шаг 4 — Будьте осторожны в работе
Не все экшены для Photoshop безопасны в использовании!
Перед тем как запустить готовый набор операций, отдельно сохраните исходный файл с изображением. Многие экшены наполнят вашу историю таким количеством операций, что вы не сможете отменить их и вернуться к исходному документу. Так же есть экшены, которые включают такую операцию как — Объединение слоев, что так же делает возврат к первоначальному изображению невозможным.
Шаг 5 — Воспроизведение набора операций (экшена)
Использовать экшены легко! Чтобы запустить операцию, выберите её в списке и нажмите на кнопку Выполнить активную операцию (Play). После запуска набора действий, вы увидите на мониторе, как Photoshop выполняет ряд заданных операций, дайте ему немного поработать, и — все готово!
На изображении ниже показан результат операции по созданию эффекта Instagram. Всё было выполнено в один щелчок мыши!
Некоторые экшены, к примеру Быстрая ретушь кожи требуют дополнительных действий в процессе их применения. Непосредственно в вышеуказанном экшене, программа предлагает вам проработать слой-маску.
Как правило, в таких наборах операций, есть всплывающие окна, которые дают вам подсказки о дальнейших действиях.
Шаг 6 — Использование режима Кнопки
Вы можете переключить управление окном Операций в режим «В виде кнопок » (Button Mode). Для этого нажмите на мини треугольник в правом верхнем углу панели и выберите нужный пункт.
Панель Операций содержит множество дополнительных действий, которые вы можете настроить. Ниже приведен график, который поможет вам немного сориентироваться.
Примечание переводчика:
- Включить (выключить) элемент (Include Command). Галочкой можно отметить операции, которые нужно включить или выключить.

- Задать (отменить) диалоговое окно (Modal Control). Значок показывает, будет ли всплывать диалоговое окно. Их так же можно включать и отключать .
- Развернуть (свернуть) набор операции (Expand Action). Стрелка для раскрытия (сворачивания) действий заданных в операции.
- Кнопки (Buttons). Слева направо: остановить запись операции, начать запись операции, воспроизвести операцию, создать новую группу, создать новую операцию, удалить операцию.
- Режим «В виде кнопок » (Button Mode). Изменение вида панели операций.
- Дополнительные параметры воспроизведения экшенов (Playback Options).
- Возможные действия с операциями (Allow Tool Recording). Функции записи, удаления и прочих действий с операциями.
- Список установленных экшенов (Action List)
И в заключении:
Экшены — замечательный инструмент Photoshop, которым могут успешно пользоваться как мастера так и новички.
Уделите немного времени данному функционалу и поэкспериментируйте с различными готовыми наборами операций, которые вы сможете найти на многих платных и бесплатных интернет-ресурсах!
Как правильно записать экшен Фотошоп
С помощью Экшенов мы можем пошагово записывать все наши действия в редакторе, чтобы в следующий раз их не повторять, а пользоваться автоматизацией.
Зачем это надо? Для ускорения своей работы при выполнении рутинных операций.
Первый важный момент: правильный экшен не должен портить уже имеющуюся структуру слоев.
Второй момент, экшен служит для доработки имеющегося изображение, а значит его работа должна совершаться над уже созданной структурой слоев, а ведь ретушер может находится не на верхнем слое когда запускает экшен.
Поэтому, первыми действиями при запуске экшена должны быть действия направленные на подготовку к выполнению основных операций.
Какие это действия?
Нам нужно создать новый слой, переместить его в самый верх структуры слоев и на этом слое разместить слепок текущего изображения, то есть объединить все видимые слои на одном слое. Это и будет отправной точкой дальнейшей работы.
Представим, мы ретушеры и над каждой фотографией выполняем процедуру Частотного Разложения. Кто знаком с частотным разложением, знает, что необходимо произвести несколько рутинных операций, для создания необходимой структуры слоев, причем большинство этих операций не требует нашего активного участия, их легко можно автоматизировать и сэкономить массу времени. Для этого и служат экшены.
Все необходимое для работы с экшенами находится на панели «Action» или «Операции».
1. Для начала надо создать новую папку с экшенами или «Набор операций» и дать ей какое-нибудь имя. Ну или можно пропустить этот шаг, если у вас уже есть папка, в которой будет храниться экшен.
2. Нажмите кнопку «Создать новую операцию». В появившемся окне можно написать название операции, выбрать в каком наборе она будет записана, указать функциональную клавишу для быстрого воспроизведения, а также присвоить цвет. Цвет нужен только для того, чтобы в наборе всех операций выделить и сделать более приметным.
3. Видим, что загорелась кнопка записи и начинаем выполнять необходимые действия.
Сначала создаем пустой слой. Создадим его нарочито где-то в середине нашей структуры слоев, представив, что пользователь этого экшена не такой внимательный и скрупулезный как мы.Теперь нужно этот слой отправить в самый верх всей стопки слоев. Для этого нам нужно вставить пару команд.
1 — если слой заключен в группу, то команда «На передний план» (Bring to Front) поднимет его на самую верхнюю позицию, но не во всей структуре слоев, а в группе.
2 — если слой находится на верхней позиции в группе, то поднять его на одну позицию выше и вывести за пределы группы может команда «Переложить вперед» (Bring Forward).
3 — Чтобы он и дальше всплыл на самый верх можно еще раз отдать команду «На передний план» (Bring to Front).
Теперь мы объединим все слои в один этот слой с помощью команды «Внешний канал». В настройках этой команды выберем Слой: Объединено, Наложение: Обычные.
Отправная точка создана.
Двигаемся дальше. Сейчас я продолжу создавать экшен, но сделаю это по-дилетантски, с ошибками из-за которых этот экшен будет работать не всегда и не во всех версиях фотошоп. А потом мы разберем ошибки и выясним как их избежать.
Итак, я создал структуру слоев для частотного разложения и записал последовательность действий в экшен. Давайте посмотрим, как он будет работать на другом изображении.
Если стартовые условия совпадают, то все идет хорошо.
Один момент, который напрягает. Экшен применился, все хорошо, но он не дал нам возможности выбора степени размытия, а это важно. Чтобы экшен останавливался на нужном окне параметров, а затем продолжал свое выполнение, необходимо включить «модальный элемент управления». Чтобы подключить модальный элемент управления в рамках какой-либо операции, щелкните на поле слева от имени команды. Теперь дойдя до этой команды экшен остановится, мы сделаем свой выбор нажмем ОК и экшен продолжится.
Частотное разложение можно проводить несколько раз на одном изображении (для разных его частей). Теперь давайте попробуем повторить экшен. Вот тут началась пурга. Почему, что не так?
Еще один эксперимент. Переключимся на другую версию фотошопа и попробуем запустить экшен на новом файле. Упс! Ошибка выполнения.
Так в чем же дело? А вот в чем. Смотрите.
1. Разные названия слоев в разных версиях фотошопа. При создании нового слоя (канала, пути) ему автоматически присваивается имя. И имя это зависти от версии программы. Оригинальный фотошоп назвал слой Layer 1, а в русской версии это «Слой 1».Если в дальнейшем выбрать слой просто щелкнув по нему мышкой, в экшен будет прописана команда «Выделение Слой 1». В этом месте английский фотошоп выдаст ошибку, ведь у него нету слоя с таким названием.
В этом месте английский фотошоп выдаст ошибку, ведь у него нету слоя с таким названием.
2. Даже если работа происходит в одной версии программы, экшен записанный на примере одного изображения может выдать ошибку на другом. Почему? А потому что в изображении может оказаться слой с названием «Слой 1», а созданный в процессе выполнения экшена слой получит название «Слой 2». В результате описанная выше команда «Выбрать слой Слой 1» промахнется с выбором слоя и все пойдет наперекосяк.
Как решить эту проблему? Казалось бы, чего проще переименовывать слои в оригинальные названия. Это можно делать за две команды, создать слой + переименовать слой. Или можно совместить в одной операции если создавать слой командой Слой — Новый — Слой (Layer -> New -> Layer), тогда откроется диалоговое окно в котором можно сразу задать имя слою и еще некоторые дополнительные параметры
Давайте перезапишем экшен с переименование слоев и испытаем его.
Смотрите, мы можем удалить из экшена ненужные операции, выделив и перетащив их на иконку мусорного ведра и начать запись экшена с момента на котором мы остановились.
О да, теперь экшен работает в любой версии фотошопа. Мы исправили 1 и 2 ошибки. Но, если мы повторно запустим экшен то снова видим полную пургу.
3 ошибка: наличие в структуре слоев слоев с одинаковыми названиями.
Мы можем присваивать сколь угодно осмысленные имена слоям, но это не страхует нас от совпадения с названием уже существующих слоев или при повторном воспроизведении одного и того же экшена. Что происходит в этом случае?
При записи экшена мы выбрали один из слоев просто щелкнув по нему мышкой, программа запомнила это как команду «Select layer «1»» (или любое другое конкретное имя). Во время воспроизведения этого экшена, при наличии второго слоя с таким именем, фотошоп гарантированно ошибется и выберет его. Почему? А потому что он выберет первый снизу из одноименных слоев, то есть тот, который был раньше.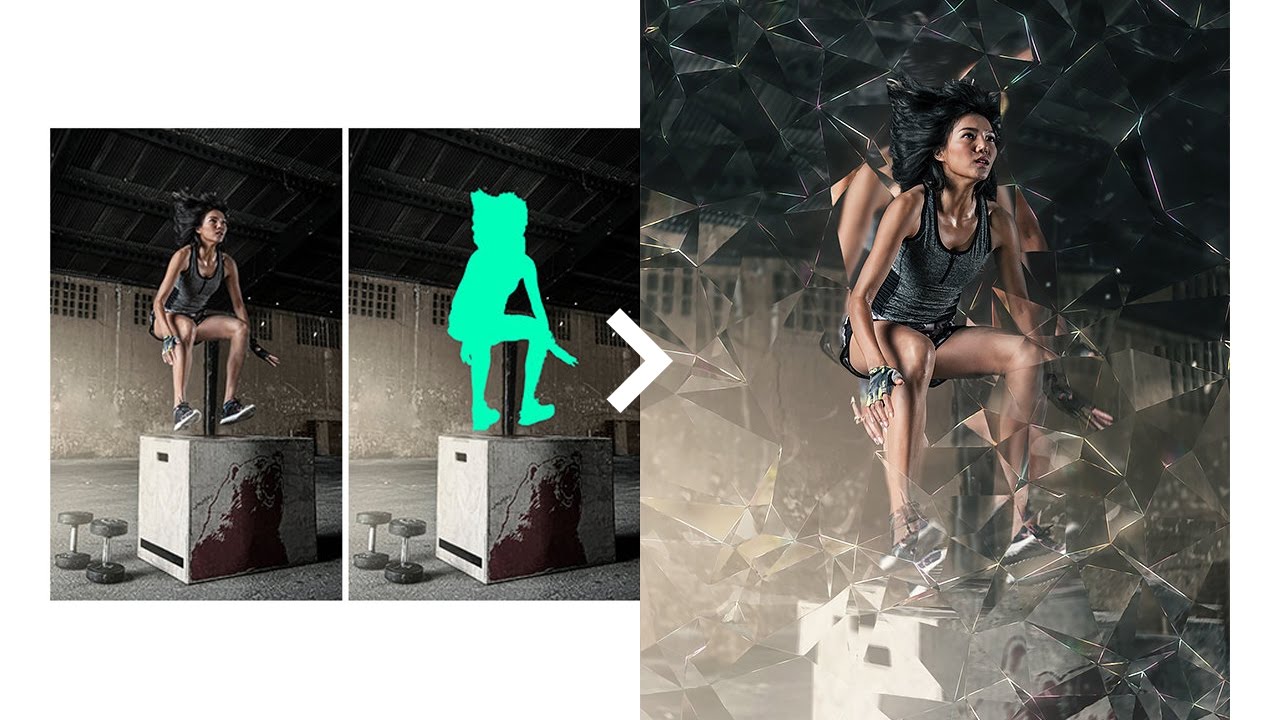
Единственный вариант решения этой проблемы — отказаться от прямого выбора слоя кликом мышки. Вместо этого используйте переключение на один слой вверх «Alt»+«]» или на один слой вниз «Alt»+«[». Чтобы перейти на несколько слоев команду можно повторить несколько раз. Добавление команд приведет к разрастанию экшена. Но не надо этого бояться. Команды переключения между слоями не требуют пересчета изображения и выполняются очень быстро.
Третий раз переписываем экшен основываясь на полученной информации. И по ходу я расскажу вам еще пару лайхаков.
Создаем дубликат слоя НЧ, называем его ВЧ. В предыдущих случаях мы отключали видимость этого слоя и переходили на нижележащий слой НЧ, чтобы применить к нему размытие. Но если мы отключим видимость, то фотошоп не даст нам перейти на отключенный слой с помощью комбинации клавиш Alt+].
Лайфхак: уменьшим непрозрачность этого слоя на ноль. Слой остается включенным и к нему можно применять разные команды и фильтры, но он невидим, что нам и надо, чтобы иметь возможность контролировать размытие нижележащего слоя, и не только.
Уменьшили непрозрачность, переходим на нижний слой (Alt+[), вызываем размытие по гауссу.
Теперь переходим на верхний слой (Alt+]) оставляем его прозрачным и вызываем команду Внешний канал, чтобы из содержимого этого слоя вычесть содержимое размытого слоя «НЧ» и получить высокочастотную составляющую.
В обычных условиях в диалоговом окне мы должны выбрать размытый слой, чтобы именно его вычесть из текущего слоя, но если мы это сделаем, мы снова наступим на старые грабли и привяжемся к имени слоя. И когда мы будем повторять этот экшен, он выберет слой от предыдущего прохода, который будет лежать ниже и иметь другой параметр размытия, чем нам нужно.
В нашем случае, так как у нас верхний слой имеет прозрачность ноль, то мы видим сверху как раз размытый, нужный нам слой и поэтому мы можем выбрать стандартный, не привязанный к имени слоя, параметр «Объединено», Наложение — Вычитание, ОК.
Манипулируйте прозрачностью слоев при использовании операции внешний канал, чтобы выбирать опцию «Объединено» вместо выбора конкретного слоя.После этого мы снова выкручиваем параметр Непрозрачность на 100% и переключаем режим наложения на «Линейный Свет».
Дальше создаем дополнительные слои, потом переключаемся на верхний слой и комбинацией клавиш Alt+Shift+[ выделяем все слои, Ctrl+G — объединяем их в группу, переименовываем группу.
Мы создали структуру слоев ни разу не выбирая по имени эти слои. Вот теперь этот экшен будет работать правильно в любой версии фотошоп и при любой структуре слоев.
Запомним главные моменты для хорошего, правильного экшена.
Даем слоям и группам осмысленные имена.
Никогда не выбираем мышкой конкретный слой. Используем для этого комбинации клавиш Alt+] — выбор верхнележащего слоя и Alt+[ — выбор нижележащего слой.
Перемещаем слой тоже НЕ МЫШКОЙ, а командами «На передний план» (Bring to Front) Shift+Ctrl+], «Переложить вперед» (Bring Forward) Ctrl+], также есть команды «На задний план» (Bring to Back) Shift+Ctrl+[, «Переложить назад» (Bring Backward) Ctrl+[
Вместо отключения видимости слоя уменьшаем его непрозрачность до нуля.
На этом все. Надеюсь урок был полезен. Всем пока!
Поделиться ссылкой:
ПохожееКак установить новый экшен в Фотошоп
Actions (Экшены / Операции) это заранее записанные действия в Фотошопе которые позволяют в считанные секунды создать самые разнообразные красивые эффекты с текстом, изображениями и Фото.
После того как вы скачали файл с нужным вам экшеном вы должны переместить его в папку Фотошопа (не обязательно для последних версий Фотошопа).
Обычно Фотошоп находиться в следующей деритории:
Диск C/Programs Files/Adobe/Adobe Photoshop CS5/Presets/Actions/
В данной директории находиться все Фотошоп экшены.
Иногда достаточно два раза нажать на экшен после скачки и он автоматически переместиться в Фотошоп — это если речь о последних версиях.
После того как вы разместили экшен в нужной папке (для старых версий), переходим в сам Фотошоп.
После того как вы откроете Фотошоп, нажмите сочетание клавиш Alt+F9 для открытия Window — Actions (Окно — Операции).
После открытия окошка Actions (Операций), нажимаем на маленький треугольник в правом верхнем углу. Откроется меню, в котором мы выбираем пункт «Load Actions» (Загрузить операции), после чего открываем ту директорию куда вы скачали/разместили Фотошоп экшен.
Открываем дополнительные настройки в окне «Actions» (Операции).Далее жмем «Load» (Загрузить). После чего новый экшен появиться среди других экшенов.
Выбираем через стандартный проводник нужный нам экшен и загружаем его в Photoshop.Теперь его можно использовать.
Выбирайте нужную фотографию если вы используете экшен для фото.
Или напишите нужный вам текст если вы собрались использовать экшен для текста.
Активируем операцию нажав на соответствующий значок.И нажимайте стрелочку внизу окна экшенов (Выполняет активную операцию или команду).
После нажмите «Продолжить» возможно еще несколько раз нажмите «Oк» и наслаждайтесь результатом.
Финальный результатАвтор: Даниил Богданов
⇐ • Как установить новые фигуры (предыдущая страница учебника)
• Как создавать собственные экшены (следующая страница учебника) ⇒
Ускоряем работу. Экшены (Actions) в Adobe Photoshop.
А вы пользуетесь Actions (экшенами) в Adobe Photoshop? Я вот долгое время игнорировала этот пункт, считала, что это слишком сложно и муторно. Но на самом деле, стоит уделить некоторое время настройке удобных действий под себя, а потом просто радоваться жизни во время работы.
Для чего вообще нужны экшены в Photoshop?
Если во время работы вам приходится делать очень много повторяющихся действий, то хорошо бы упростить этот процесс, назначив всего лишь одну клавишу для всего процесса. Казалось бы, мы экономим какие-то несколько секунд, но в случае с постоянно повторяющимися действиями это в сумме даёт значительную экономию времени.
Казалось бы, мы экономим какие-то несколько секунд, но в случае с постоянно повторяющимися действиями это в сумме даёт значительную экономию времени.
Особенности записи экшенов
В целом в записи экшенов в Photoshop нет ничего сложного. Для этого нужно всего лишь открыть панель Actions, нажать внизу кнопку Сreate new action, в диалоговом окне написать название, выбрать нужную клавишу (или их сочетание), можно выбрать даже цвет для панели, а потом нажать кнопку Record и приступить к записи.
Экшену может быть назначена горячая клавиша только из линейки F2-F12, а так же комбинация из них и Shift или Ctrl. Поэтому выносить на клавиатуру лучше самые часто используемые экшены. Остальными можно спокойно пользоваться из панели инструментов.
Мои любимые экшены
Лично я в процессе работы чаще всего пользуюсь экшенами зеркального отражения всего изображения по горизонтали и вертикали. Это позволяет взглянуть на свою работу свежим взглядом и увидеть все косяки, которые ты до этого не замечал.
Ещё мне очень нравятся экшены для зеркального отражения отдельного слоя, что удобно использовать для рисования симметричных предметов.
Удобны экшены для создания нового слоя и clipping mask. Частенько пользуюсь так же экшеном для слияния текущего слоя с предыдущим. Его можно использовать и для группы слоёв. Да, я знаю, что есть для этого комбинация клавиш, но я себе для этого записала экшен)) Помимо этого, можно назначить экшен так же для создания слоя с определённым режимом наложения (например Multiply или Screen), если вы часто пользуетесь ими в процессе работы.
Недавно я назначила экшены для самых ходовых ластиков (жёсткого и мягкого), а так же для любимой кисти, что позволяет легко их менять, не заглядывая для этого в панель инструментов.
В общем, полезная штука эти экшены, поэтому стоит немного с ними повозиться, чтобы в дальнейшем сэкономить себе драгоценное время.
А вы какими экшенами пользуетесь в работе?)
ПохожееКак использовать действия в Photoshop
Быстрые ссылки на руководство .
 ..
..Если вы хотите узнать все, что вам нужно знать о действиях Photoshop, я настоятельно рекомендую вам прочитать весь учебник от начала до конца, поскольку каждый раздел основан на темах, затронутых в предыдущих разделах. Если, например, вы сразу перейдете к разделу о том, как записать действие, вы упустите немало информации. Однако, если вы все же хотите перейти к определенному разделу, вот несколько удобных ссылок:
Автоматизация Photoshop с помощью действий — Введение
Посмотрим правде в глаза, ты ленив.Ничего страшного, никто не смотрит. Мы все здесь друзья. Между тем между вами и мной вы не очень любите работать. По крайней мере, когда дело доходит до скучных вещей. Конечно, вам нравится работать, когда вы занимаетесь веселыми, интересными или сложными делами. Всем нравится демонстрировать свои навыки. Но когда дело доходит до этих повторяющихся, обыденных, простых задач (ласково называемых «ворчливой работой»), которые, кажется, отнимают слишком много в вашей жизни, даже когда вы находитесь в чужом времени, вы бы больше чем с радостью передать эти вещи кому-то другому, пока вы отправляетесь на заслуженный продолжительный перерыв на кофе.
Что, если бы вы могли передать многие из этих повторяющихся задач в Photoshop? Что, если бы вы могли пройти через что-то один раз, пока Photoshop наблюдает, уделяя пристальное внимание каждому шагу, а затем с этого момента, когда вам нужно выполнить работу, вы могли бы просто позволить Photoshop сделать это за вас? Хорошие новости! Photoshop готов избавить вас от скуки повторения! Конечно, за хорошими новостями обычно следуют плохие, а плохая новость заключается в том, что Photoshop не может сделать абсолютно все за вас, что на самом деле является хорошей новостью, поскольку, если бы это было возможно, мы все остались бы без работы.Есть определенные вещи, которые Photoshop просто не может делать сам по себе. Например, вы не можете выбрать кого-то на фотографии с помощью инструмента «Лассо», а затем ожидать, что Photoshop автоматически узнает, как выбрать кого-то на любой фотографии с этого момента. Может быть, когда-нибудь, но мы еще не совсем там. Тем не менее, Photoshop может сделать еще много вещей, которые может делать за вас автоматически, как только вы покажете, как это сделать. Фактически, по мере того, как вы становитесь более знакомыми с использованием действий, изучая, что вы можете и не можете с ними делать, и даже как обойти некоторые вещи, о которых вы обычно не думали, что сможете сделать, вы Вероятно, вы обнаружите, что придумываете довольно удивительные и сложные вещи! Представьте, что вы завершаете работу над сложным, трудоемким, пятидесятишаговым фотоэффектом, а затем можете мгновенно воссоздать тот же эффект на другой фотографии или на любом количестве фотографий, просто нажав кнопку «Воспроизвести» в действии! Теперь вы начинаете видеть возможности!
Может быть, когда-нибудь, но мы еще не совсем там. Тем не менее, Photoshop может сделать еще много вещей, которые может делать за вас автоматически, как только вы покажете, как это сделать. Фактически, по мере того, как вы становитесь более знакомыми с использованием действий, изучая, что вы можете и не можете с ними делать, и даже как обойти некоторые вещи, о которых вы обычно не думали, что сможете сделать, вы Вероятно, вы обнаружите, что придумываете довольно удивительные и сложные вещи! Представьте, что вы завершаете работу над сложным, трудоемким, пятидесятишаговым фотоэффектом, а затем можете мгновенно воссоздать тот же эффект на другой фотографии или на любом количестве фотографий, просто нажав кнопку «Воспроизвести» в действии! Теперь вы начинаете видеть возможности!
Конечно, действия можно использовать и с более простыми задачами, как мы увидим ниже.
Экшены Photoshop: важные несущественные, по сути
С технической точки зрения, действия — это не то, что вы бы назвали абсолютно необходимыми при работе в Photoshop. Под этим я подразумеваю, что в Photoshop с экшеном вы ничего не можете сделать, чего нельзя было бы сделать с без с экшеном. Вы можете прожить всю жизнь, даже не используя их, если действительно захотите. Действия были разработаны исключительно для того, чтобы облегчить вашу жизнь, вроде того, как вы могли бы возразить, что не обязательно знать, как водить машину (или, по крайней мере, знать кого-то, кто хочет вас водить).Технически, вы можете ходить с места на место, и в конечном итоге вы окажетесь в пункте назначения, но если оставить в стороне экологические, финансовые и медицинские преимущества, зачем тратить часы на то, чтобы добраться туда пешком, когда машина доставила бы вас в то же место в часть времени?
Представьте, что у вас есть сотня или даже тысяча (или больше!) Фотографий, размер которых вам нужно изменить для печати или размещения в Интернете, и вы должны сидеть за компьютером, изменяя размер каждой из них по отдельности. В лучшем случае вы можете стать действительно хорошими в использовании сочетаний клавиш, но вам все равно потребуется много времени, чтобы изменить их размер, время, которое можно было бы потратить на создание большего количества фотографий! С помощью экшенов вы можете изменить размер одного из изображений, сохранить процесс как действие, а затем позволить Photoshop автоматически изменять размер остальных за вас! Или, скажем, вы хотите добавить водяной знак с авторским правом ко всем фотографиям.Опять же, вы можете добавить его к каждому изображению индивидуально или вы можете добавить его к одному изображению, сохранить шаги как действие, а затем расслабиться, пока Photoshop сделает все остальное! Это всего лишь пара основных примеров того, как вы можете заставить Photoshop работать на вас с помощью экшенов. Немного подумав и немного попрактиковавшись, невозможно сказать, сколько применений вы придумаете для них!
В лучшем случае вы можете стать действительно хорошими в использовании сочетаний клавиш, но вам все равно потребуется много времени, чтобы изменить их размер, время, которое можно было бы потратить на создание большего количества фотографий! С помощью экшенов вы можете изменить размер одного из изображений, сохранить процесс как действие, а затем позволить Photoshop автоматически изменять размер остальных за вас! Или, скажем, вы хотите добавить водяной знак с авторским правом ко всем фотографиям.Опять же, вы можете добавить его к каждому изображению индивидуально или вы можете добавить его к одному изображению, сохранить шаги как действие, а затем расслабиться, пока Photoshop сделает все остальное! Это всего лишь пара основных примеров того, как вы можете заставить Photoshop работать на вас с помощью экшенов. Немного подумав и немного попрактиковавшись, невозможно сказать, сколько применений вы придумаете для них!
Страх, тревога и замешательство, о боже!
Какими бы удивительно полезными и замечательными ни были экшены, многие пользователи Photoshop, даже давние пользователи, стараются держаться как можно дальше от действий, из-за страха, беспокойства и замешательства.Многие люди нажимают кнопку «Запись», а затем внезапно чувствуют, что маленькая красная кнопка на палитре «Действия» наблюдает за ними, издевается над ними, смеется над ними. По их лицам начинает литься пот, руки начинают дрожать, и в мгновение ока они охвачены полномасштабной панической атакой! Причина в том, что элементы управления для записи и воспроизведения действий очень похожи на традиционные элементы управления, которые вы найдете на большинстве записывающих устройств, а поскольку большинство записывающих устройств записывают все в реальном времени, люди ошибочно предполагают, что после нажатия кнопки «Запись» в палитре «Действия» Photoshop также записывает все в реальном времени.Они щелкают по шагам как можно быстрее, прежде чем Photoshop теряет терпение с ними, что вызывает у них панику, что приводит к ошибкам, которые вызывают еще большую панику. Затем, внезапно, они понимают, что где-то пропустили шаг, все выглядит совершенно неправильно, и, прежде чем они осознают это, они находятся в таком беспорядке, что нажимают клавишу Escape для всей жизни, обещая себе никогда не пройти через этот кошмар. опять таки.
Затем, внезапно, они понимают, что где-то пропустили шаг, все выглядит совершенно неправильно, и, прежде чем они осознают это, они находятся в таком беспорядке, что нажимают клавишу Escape для всей жизни, обещая себе никогда не пройти через этот кошмар. опять таки.
Если это похоже на вас, сделайте несколько глубоких вдохов и расслабьтесь.Просто остынь. Нет абсолютно никаких причин для спешки или паники при записи действий, потому что это , а не , записанные в реальном времени. Скажем еще раз, чтобы было ясно. Действия , а не записываются в реальном времени. Вы можете нажать кнопку записи, выйти из дома, пойти пообедать и посмотреть фильм, вернуться, посмотреть телевизор, принять душ, а затем, через несколько часов, вернуться к своему компьютеру, чтобы выполнить действия, необходимые для вашей работы. Экшену и Photoshop было бы все равно. Нисколько.Все записи Photoshop — это сами шаги, а не то, сколько времени у вас ушло на их выполнение или сколько времени вы потратили впустую между шагами. Не стесняйтесь тратить столько времени, сколько вам нужно, на запись действия. Даже если вы допустили ошибку, которая время от времени будет повторяться, независимо от того, как долго вы используете действия, вы можете легко вернуться и внести изменения позже, поскольку действия полностью редактируются. Действия призваны облегчить вам жизнь, а не изнурять вас.
Совместимость действий
Еще одна замечательная особенность экшенов — их портативность.Вообще говоря, вы можете записать действие в любой версии Photoshop, и оно будет работать в любой другой версии Photoshop! Действия даже кроссплатформенные, а это означает, что действие, записанное на ПК, будет работать на Mac и наоборот!
Теперь обратите внимание, что я сказал «вообще говоря», и это потому, что вы можете столкнуться с ситуациями, когда действие, записанное в одной версии Photoshop, не будет работать в другой версии, по крайней мере, без некоторого редактирования. Однако немного здравого смысла объясняет, почему.Если вы записываете действие в Photoshop CS3, например, и в вашем действии используется новая функция в CS3, а затем вы загружаете это действие в более раннюю версию Photoshop, в которой эта функция недоступна, действие выиграло. не работает. Почему? Поскольку экшен использует функцию, доступную только в Photoshop CS3. В большинстве случаев у вас не будет проблем с использованием действий, которые были записаны в более старых версиях Photoshop, поскольку большинство функций из старых версий все еще доступны в новейших версиях.Но если вы записываете действие в более новой версии Photoshop и знаете, что оно будет использоваться со старыми версиями, вы захотите использовать функции и команды, которые также доступны в более старых версиях. Видеть? Здравый смысл.
Однако немного здравого смысла объясняет, почему.Если вы записываете действие в Photoshop CS3, например, и в вашем действии используется новая функция в CS3, а затем вы загружаете это действие в более раннюю версию Photoshop, в которой эта функция недоступна, действие выиграло. не работает. Почему? Поскольку экшен использует функцию, доступную только в Photoshop CS3. В большинстве случаев у вас не будет проблем с использованием действий, которые были записаны в более старых версиях Photoshop, поскольку большинство функций из старых версий все еще доступны в новейших версиях.Но если вы записываете действие в более новой версии Photoshop и знаете, что оно будет использоваться со старыми версиями, вы захотите использовать функции и команды, которые также доступны в более старых версиях. Видеть? Здравый смысл.
Палитра действий
Чуть позже мы увидим, как записать простое действие, чтобы вы могли почувствовать, как они работают. Прежде чем что-либо записывать, мы должны сначала взглянуть на Command Central для действий в Photoshop — палитру Actions.Палитра действий — это место, где выполняется все, что связано с действиями, от их записи и воспроизведения до сохранения, загрузки, редактирования, удаления и организации их. По умолчанию палитра «Действия» сгруппирована рядом с палитрой «История», хотя эти две палитры не имеют ничего общего друг с другом. Также по умолчанию палитра «История» находится «в фокусе», что означает, что она видна, в то время как палитра «Действия» скрывается за ней. Вам нужно будет щелкнуть вкладку имени палитры Действия, чтобы вывести ее на передний план:
Палитра действий.
Если по какой-либо причине палитра действий не открыта на вашем экране, вы можете получить к ней доступ, перейдя в меню Window вверху экрана и выбрав Actions . Как видите, поначалу внутри палитры Actions действительно не так много всего происходит, но давайте подробнее рассмотрим, что там есть.
Контроль
Если вы посмотрите в самый низ палитры Действия, вы увидите ряд значков, подобных тем, которые мы видим в большинстве палитр Photoshop:
Значки внизу палитры Действия.
Как я уже упоминал ранее, обратите внимание на то, что три значка слева очень похожи на традиционные элементы управления записывающим устройством и фактически представляют те же самые функции. Начиная с левой стороны (квадратный значок), у нас есть «Остановка», «Запись» и «Воспроизведение», за которыми следуют значок «Новый набор действий», значок «Новое действие» и, наконец, стандартный значок корзины для удаления действий и наборов действий.
Меню палитры
Как и все палитры в Photoshop, палитра «Действия» имеет собственное всплывающее меню, в котором мы можем получить доступ к различным параметрам и командам, а также загрузить некоторые дополнительные наборы действий.Здесь я использую Photoshop CS3, и если вы тоже, вы можете получить доступ к всплывающему меню, щелкнув значок меню в правом верхнем углу палитры Действия. Если вы используете старую версию Photoshop, вы увидите маленькую стрелку, указывающую вправо, в правом верхнем углу палитры. Нажмите на нее, чтобы открыть меню палитры:
Щелкните значок меню (Photoshop CS3) или стрелку, указывающую вправо (Photoshop CS2 и более ранние версии) в правом верхнем углу, чтобы открыть всплывающее меню.
Все команды, которые мы только что рассмотрели в нижней части палитры Действия (Стоп, Запись, Воспроизведение, Новый набор действий, Новое действие и Удалить), доступны во всплывающем меню, поэтому здесь есть немного повторения ( поскольку в Photoshop есть почти везде), а также несколько дополнительных команд для редактирования действий, таких как Вставить элемент меню, Вставить остановку и Вставить путь.Во всплывающем меню мы также находим параметры для загрузки , сохранения , замены , сброса и сброса действий . Это параметры меню, которые вы будете использовать чаще всего.
Это параметры меню, которые вы будете использовать чаще всего.
Куда идти дальше …
В самом низу всплывающего меню мы находим дополнительные наборы действий, которые устанавливаются вместе с Photoshop, такие как Frames , Image Effects и Text Effects , а также другие.Некоторые действия, которые вы найдете в этих наборах, на самом деле могут быть в некоторой степени полезными, но, в отличие от набора действий по умолчанию, они не загружаются для нас автоматически. Мы рассмотрим, как загрузить эти дополнительные наборы действий, когда подробнее рассмотрим стандартные и встроенные действия Photoshop в следующий раз!
Блог Джулианны Кост | Использование действий для повышения производительности в Photoshop
Действия были разработаны для устранения необходимости вручную применять одну и ту же последовательность команд снова и снова.Они могут помочь повысить нашу продуктивность и устранить повторяющиеся задачи. Следующие видео и советы помогут вам быстро освоиться!
Это видео (Краткий курс автоматизации Photoshop) даст вам отличный обзор Action (и, хотя оно было записано несколько лет назад, оно хорошо сохранилось. Вы увидите некоторые дополнительные функции в вашей текущей версии Photoshop ( такие как условные действия), но основные концепции для создания и редактирования действий остаются неизменными.
В этом видео (Расширенная автоматизация — действия, капли и сценарии) рассматриваются более сложные методы, включая капли, интеграцию с LR и сценариями.
Это видео (Полезные советы по созданию действий в Photoshop) — еще одно «старое, но полезное», в нем есть дополнительные советы и приемы по работе с действиями (некоторые из них включены ниже).
У меня также есть полный курс — Автоматизация Photoshop: советы, приемы и методы на Lynda.com | LinkedIn Learning. Курс посвящен тому, как автоматизировать повторяющиеся задачи в Photoshop, чтобы вы могли выполнять больше за меньшее время. В нем я обсуждаю различные методы повышения производительности, в том числе: создание одно- и многоступенчатых действий, сохранение и загрузка действия, вставка остановок, пунктов меню и условных выражений, советы по работе со слоями, использование команды «Пакетная обработка», создание капель, автоматическое создание графики из слоев с помощью генератора и работа с переменными и скриптами.
В нем я обсуждаю различные методы повышения производительности, в том числе: создание одно- и многоступенчатых действий, сохранение и загрузка действия, вставка остановок, пунктов меню и условных выражений, советы по работе со слоями, использование команды «Пакетная обработка», создание капель, автоматическое создание графики из слоев с помощью генератора и работа с переменными и скриптами.
Я также включил несколько быстрых клавиш ниже для тех из вас, кто предпочитает читать, а не смотреть видео.
Изменение действий— Перетащите, чтобы изменить положение команд внутри действия (на панели «Действия») или перетащите команды между действиями. Option -drag (Mac) | Alt -drag (Win), чтобы скопировать команду внутри действия или в другое действие.
Воспроизведение отдельных команд в действиях — Двойной щелчок по отдельной команде на панели «Действия» приведет к воспроизведению команды, если с ней не связаны параметры (например, «Выбрать»> «Все» или «Правка»> «Копировать»).Однако, если с командой связаны параметры (например, «Изображение»> «Размер изображения»), Photoshop отобразит необходимое диалоговое окно. Это отличная функция, если вы хотите внести изменения в эту команду, но будьте осторожны, все, что вы вводите в диалоговом окне, теперь станет записанным значением в действии. Чтобы обойти диалоговое окно (воспроизведение команды с использованием записанных параметров), добавьте команду (Mac) | Клавиша Control (Win) при двойном щелчке по названию записанной команды.
Запись действий — При записи действий, которые будут воспроизводиться с файлами различного размера, может помочь запись действия с установленными в процентах единицами измерения. Однако команды, зависящие от разрешения, такие как размер шрифта, степень растушевки, резкость настройки и т. д., могут работать не так, как ожидалось, если размер файла изменяется между документами.
Просмотр записанных настроек — Option — щелкните (Mac) | Alt-щелкните (Win) треугольник раскрытия рядом с действием, чтобы свернуть или развернуть все компоненты этого действия.
Действия по устранению неполадок — Чтобы просмотреть пошаговое воспроизведение действия, выберите «Параметры воспроизведения» во всплывающем меню панели «Действия» и выберите «Пошагово» или «Пауза на xx секунд».
Сохранение действий — На панели «Действия» выберите набор (папку) действий и используйте раскрывающееся меню, чтобы выбрать «Сохранить действие».Если в наборе есть несколько действий, ВСЕ они будут сохранены (это функция). Примечание: вы должны выбрать набор, а не отдельное действие, чтобы сохранить его — если вы хотите сохранить только одно действие, перетащите его в свой собственный набор.
Загрузка действий — Если вы получили действие от кого-то, вы можете загрузить его: дважды щелкнув действие в операционной системе, дважды щелкнув действие в Bridge, используя всплывающее меню на панели «Действия», чтобы выберите «Загрузить действия».
Выбор и перемещение слоев — Следующие сочетания клавиш полезны при записи действий, поскольку они могут выбирать и изменять порядок наложения слоев без записи конкретного «имени» слоя в действии.
• Option + «[« или «]» (Mac) | Alt + «[» или «]» (Win) нацеливается на слой выше или ниже текущего целевого слоя.
• Option + Shift + «]« или + «[« (Mac) | Alt + Shift + «]» или + «[» (Win) добавляет следующий слой вверх или вниз к целевому слою (-ам) (обратите внимание, когда вы дойдете до вершины или конца стека слоев, Photoshop будет «обтекать») чтобы продолжить добавление / вычитание слоев).
• Option + «,» или «.» (Mac) | Alt + «,» или «.» (Победа) нацелена на нижний / самый верхний слой.
• Option + Shift + «,» или «.» (Mac) | Alt + Shift + «,» или «.» (Победа) нацелены на все слои, которые попадают между текущим целевым слоем и вверху или внизу стека слоев.
Сохранение действий в виде текста— Сохраните шаги в действиях в виде текстового файла, нажав Command + Option (Mac) | Control + Alt (Windows) при выборе «Сохранить действия» во всплывающем меню панели «Действия». Это удобно для просмотра или печати содержимого действия. Обратите внимание, что ВСЕ действия во всех наборах распечатаны, поэтому вы можете ограничить количество загруженных действий, чтобы исключить частое удаление ненужной информации.
Это удобно для просмотра или печати содержимого действия. Обратите внимание, что ВСЕ действия во всех наборах распечатаны, поэтому вы можете ограничить количество загруженных действий, чтобы исключить частое удаление ненужной информации.
Пакетная команда — Пакетная команда может быть записана как часть действия для последовательного выполнения нескольких пакетов. Кроме того, вы можете обрабатывать несколько папок в пакетном режиме, не реорганизуя их на жестком диске — просто создайте в папке псевдонимы для других папок, которые вы хотите обработать, и выберите параметр «Включить все подпапки» в диалоговом окне команд пакетной обработки (или используйте команду «Капля»). ).
Повышение производительности пакетной обработки — Чтобы повысить производительность пакетной обработки, на панели «История» используйте раскрывающееся меню, чтобы выбрать «Параметры истории», и снимите флажок «Автоматически создавать первый снимок».
В зависимости от продолжительности действия вы также можете уменьшить количество состояний истории на панели «Настройки»> «Производительность». Только не забудьте увеличить количество состояний после завершения пакетной обработки, если вы хотите добиться большей гибкости в работе.
Назначение F-клавиш для действий — Назначьте функциональную клавишу для запуска действия при создании действия или назначьте его после факта, дважды щелкнув справа от имени действия или используя всплывающее окно панели действий и выбрав Действие Опции. Ярлык появится справа от названия действия на панели действий. Примечание: разные операционные системы назначают F-клавиши для определенных задач. Чтобы использовать эти F-клавиши в Photoshop, они должны быть отключены или изменены в операционной системе (в Windows нельзя использовать клавишу F1, а также нельзя использовать F4 или F6 с клавишей Ctrl).
Действия с цветовым кодированием — Назначьте цвет для действия, чтобы помочь быстро идентифицировать его при создании действия, или назначьте его постфактум, дважды щелкнув справа от имени действия или используя всплывающее окно панели действий и выбрав Действие Опции.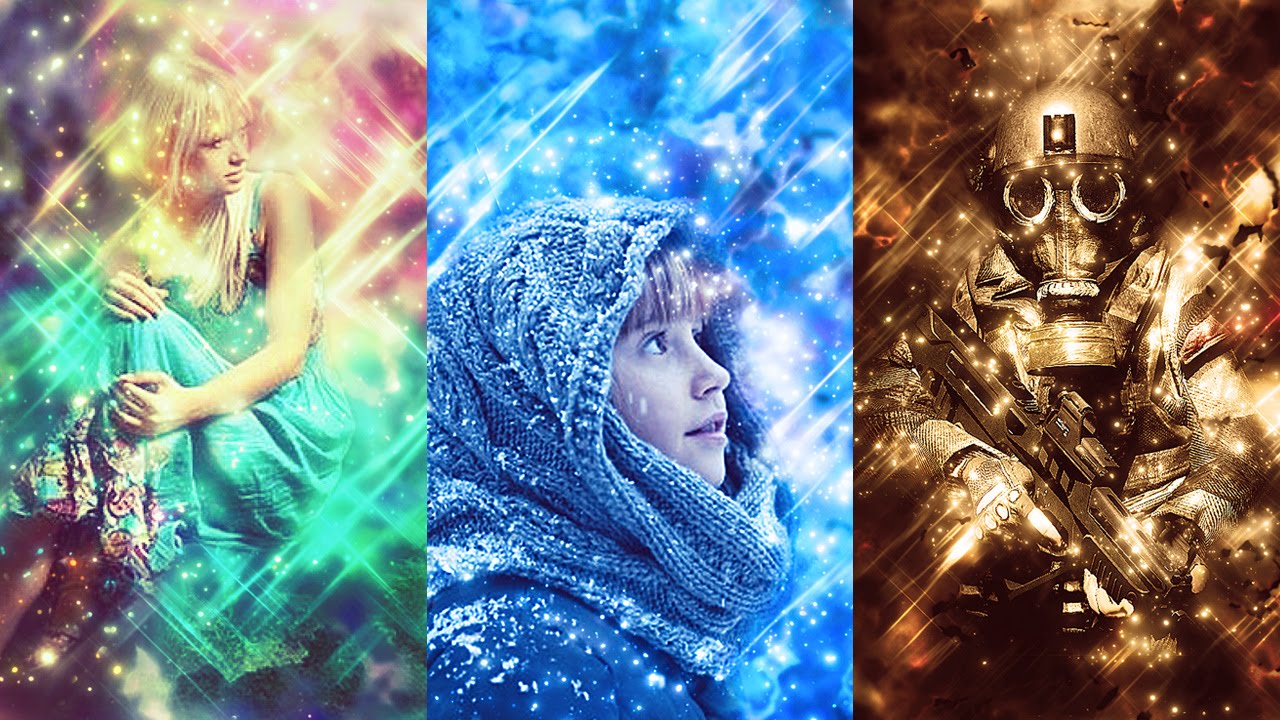
Режим кнопок в Photoshop— На панели действий используйте раскрывающееся меню, чтобы выбрать режим кнопок, чтобы просмотреть свои действия в виде кнопок (нажатие кнопки запускает действие). Если вы работаете с несколькими действиями в производственной среде, вы можете перестроить панель так, чтобы она располагалась по горизонтали в нижней части экрана, чтобы сделать больше действий доступными без прокрутки. Примечание. Используйте всплывающее меню на панели действий, чтобы выключить режим кнопок, чтобы создавать новые действия и / или вносить изменения в существующие действия.
Переключение команд и элементов управления в модальном диалоговом окне — На панели «Действия» слева от записанных действий / команд находятся два столбца. Первый столбец определяет, должна ли команда в действии воспроизводиться или пропускаться (если отмечено, команда будет воспроизводиться, когда пусто, команда пропускается).Второй столбец определяет, будет ли отображаться «модальное» диалоговое окно при воспроизведении команды (если этот флажок установлен, диалоговое окно появится, если пусто, диалоговое окно не появится). Примечание. Команды, не отображающие диалоговое окно, во втором столбце остаются пустыми. Option — щелкните (Mac) | Alt-щелкните (Win) значок или пустую ячейку, чтобы переключить состояние всех команд / модальных элементов управления в действии.
Запись мазков кисти — В раскрывающемся меню панели «Действия» выберите «Разрешить запись инструментов», чтобы записывать мазки кисти (это может позволить вам создавать изображения во время записи действия, а затем воспроизводить их позже, возможно, при более высокой скорости). разрешающая способность).При записи обязательно выберите свою кисть как часть действия, иначе Photoshop будет использовать текущую выбранную кисть и, если вы записываете действие для воспроизведения с другим размером, установите единицы измерения в процентах и не определяйте размер кисти как часть набора настроек кисти.
Использование слияния видимых слоев вместо сглаживания слоев в действиях — Если вам нужно создать сглаженную копию ваших слоев для использования в действии (оставляя нижележащие слои нетронутыми), во время записи действия вы можете использовать следующие шаги:
1) Создайте новый пустой слой наверху стопки слоев.
2) Используйте сочетание клавиш Command + Option + Shift + E (Mac) | Control + Alt + Shift + E (Победа), чтобы выровнять копию слоев на пустой слой (который вы только что создали в верхней части стека слоев).
3) Хотя вы увидите «Объединить видимое» как записанный шаг в действии, вы также увидите треугольник раскрытия слева от команды «Объединить видимое». Щелкните треугольник, чтобы увидеть, что использование ярлыка «Объединить видимые» отличается от использования пункта меню «Объединить видимые», поскольку ярлык объединяет видимые слои на новом слое, созданном на шаге 1 (в отличие от слияния видимых слои в один сплющенный слой).
Вставить элемент меню — Чтобы добавить элемент, который не может быть записан (например, «Вид»> «По размеру экрана»), используйте всплывающее меню, чтобы выбрать «Вставить элемент меню», и в открытом диалоговом окне «Вставить элемент меню» выберите команду из его меню, чтобы добавить его к действию.
Insert Stop — Вы можете включить «остановку» в действие, которое позволит вам выполнить задачу, которая не может быть записана, или добавить примечание (например, вам может потребоваться добавить примечание, чтобы объяснить, как изменить маску или добавить напоминание о необходимости сделать что-то перед продолжением действия.
Работа с условными действиями —Используйте всплывающее меню, чтобы выбрать «Вставить условное», чтобы включить операторы «если, то» при использовании таких действий, как Если изображение горизонтально, сделайте это, но если это не так, сделайте это другое. Это видео (5 любимых функций Джулианны в PS 13. 1) покажет вам, как это сделать. Вот список доступных условных атрибутов.
1) покажет вам, как это сделать. Вот список доступных условных атрибутов.
Документ альбомный | Площадь | RGB
Режим документа — CMYK | Оттенки серого | sRGB
Глубина документа — 8 бит на пиксель | 16 бит на пиксель | 32 бит на пиксель
В документе есть несохраненные изменения
В документе есть выделение
Документ имеет слои
Документ имеет альфа-каналы
Документ открыт
Слой является фоном
Слой — это пиксельный слой
Слой в корректирующем слое
Слой есть слой формы
Слой — это группа слоев
Слой заблокирован
Слой виден
Слой имеет пиксельную маску | Векторная маска
Слой имеет (слой) эффекты
Как установить экшены Photoshop
Как установить Экшены Photoshop
Добро пожаловать в Pretty Actions для Photoshop! У нас есть лучшие инструкции по установке экшена Photoshop и видеоуроки, которые вы можете найти ниже.
Хорошая новость в том, что установить Photoshop Actions в Photoshop очень и очень просто!
Эти базовые инструкции по загрузке экшенов Photoshop в Adobe Photoshop займут всего 1-2 минуты. Мы также включили пошаговый PDF-файл, который вы можете скачать для дальнейшего использования.
Шаг 1. Откройте панель действий в Photoshop
.Чтобы загрузить свои действия в Photoshop, первое, что вам нужно сделать, это найти панель действий. Откройте Photoshop и перейдите на вкладку «Окно» в верхней строке меню.Затем нажмите «Действия» в раскрывающемся списке. Ваша панель действий появится.
Совет. Если значки вашей панели уменьшены (то есть имена не отображаются), значок для панели действий — это кнопка «воспроизведение» (она выглядит как треугольник сбоку).
Шаг 2. Щелкните значок меню
Когда ваша панель действий открыта, перейдите в верхний правый угол панели действий и щелкните значок меню (маленький значок, который выглядит как 4 вертикальные линии).
Шаг 3. Прокрутите вниз и нажмите Загрузить Действия
В раскрывающемся меню щелкните параметр «Загрузить действия», чтобы открыть навигатор файлов.
Шаг 4. Перейдите в свой файл действий
Перейдите в то место на вашем компьютере, куда вы загрузили или сохранили свои действия (файлы .atn).
Шаг 5. Загрузите ваши действия
После перехода к файлу .atn дважды щелкните по нему. Теперь ваши действия будут загружены в Photoshop и готовы к использованию!
Подсказка: не беспокойтесь, если по какой-либо причине ваша панель действий исчезла! Вы, вероятно, просто случайно его закрыли, что может случиться.Чтобы снова открыть панель действий, просто вернитесь на вкладку «Окно» и снова нажмите «Действия» в раскрывающемся списке.
Установка Экшенов Photoshop — Видеоурок
Установка действий Photoshop Elements — Видеоурок
PDF-инструкции, которые можно загрузить для использования в будущем:
Дополнительные полезные ссылки для начала работы:
Важное примечание: резервное копирование ваших действий
Пожалуйста, сделайте резервную копию ваших действий на случай, если ваш компьютер выйдет из строя, будет поврежден или украден.Это очень легко сделать с помощью флэш-накопителя / флешки или облачного сервиса, такого как Dropbox. У нас есть отличное руководство по резервному копированию ваших действий.
Аманда Пэджетт
Инструктор по Lightroom
Привет! Я Аманда, мама четверых детей, обучающаяся на дому, из Южной Каролины. Я увлечен фотографией, редактированием фотографий и помогаю другим полюбить свою камеру и программы для редактирования.
Как создать действие в Photoshop • Purple11
Хорошо, вот сценарий: вы уже используете готовые действия и убеждены в их преимуществах, чтобы сэкономить время с помощью повторяющихся задач, но теперь вы хотите создать свои собственные действия для ретуши, которую вы выполняете постоянно. В этой статье мы расскажем, как это сделать.
Чтобы сэкономить ваше время, я сделаю это коротко и мило и сразу займусь этим. В этом примере я создам экшен Dodge & Burn Starter , в котором созданы 2 корректирующих слоя кривой, чтобы упростить вам начало осветления и затемнения.
Если вы предпочитаете смотреть видео, я сам записал, как создать собственный экшен Photoshop:
Шаг 1. Откройте панель действий
Перейдите в «Окно »> «Действия », чтобы переключить панель «Действия»…
Панель «Действия»… После того, как вы включили ее один раз, на боковой панели справа вы увидите значок с треугольником, что упрощает возврат к панели «Действия».
Шаг 2. Создайте набор действий + создайте свое действие
Чтобы все было аккуратно организовано, давайте создадим папку для наших настраиваемых действий.Просто щелкните значок папки на панели «Действия» и присвойте папке имя:
. Набор действий (папка)Затем просто щелкните значок справа от значка папки, чтобы создать новое действие.
Шаг 3. Запишите свои шаги
Теперь все, что вы делаете в Photoshop, записывается. Начните выполнять шаги, которые должны быть у вашего действия:
Был записан шаг для добавления корректирующего слоя CurvesДля стартового действия Dodge & Burn вот шаги, которые я записал:
- Корректирующий слой Create Curves
- Переименуйте слой в «Burn»
- Сдвинуть центр кривой немного вниз
- Инвертировать цвет на маске корректирующего слоя
- Повторите шаги с 1 по 4 для корректирующего слоя Dodge, кроме этого, я переместил центр кривой вверх
- Выберите оба корректирующих слоя
- Нажмите Cmd + G , чтобы поместить в группу
- Переименовать группу в «Dodge & Burn»
- Развернуть группу
- Выберите слой прожига
- Выберите инструмент кисти
- Выберите белый цвет в качестве цвета переднего плана
Шаг 4: Остановить запись
Когда вы закончите с шагами для своего действия, просто нажмите значок стоп на панели действий, и все готово!
Теперь вы можете просто нажать кнопку «Пуск» для своего действия, и все шаги будут выполнены автоматически.
Необязательный шаг 5: настройки
По умолчанию, как только ваше действие будет создано, все шаги будут развернуты. Вы можете удалить ненужные шаги, которые вы предприняли, если таковые были, перетащив шаг в значок корзины на панели «Действия». Или, если вы хотите деактивировать шаг, не удаляя его, вы можете щелкнуть значок галочки слева от шага.
Расширенные шагиВы также можете изменить порядок некоторых шагов, перетащив их в нужное место для этого действия.
Вы также заметите, что рядом со значком галочки слева от каждого шага есть поле. Если вы нажмете и активируете это поле, откроется диалоговое окно для этого шага. Это означает, что если есть шаг, который открывает диалоговое окно, в котором можно выбрать значения, действие остановится на этом шаге, когда откроется диалоговое окно для этого шага, в котором вы можете ввести значения, которые работают для конкретного изображения, над которым вы работаете. Это упрощает создание гибких действий для всех изображений.
Как создавать и использовать экшены Photoshop для ускорения рабочего процесса
Что такое экшены Photoshop?
Экшены Photoshop очень полезны для экономии времени.Если вы обнаружите, что многократно применяете одни и те же команды Photoshop или серию команд к изображениям, не было бы неплохо просто нажать одну клавишу и применить эту серию команд к вашему изображению или даже к целой папке изображений? Это можно сделать, читайте дальше.
Что вы можете делать с помощью Actions?
В Photoshop практически все, что вы делаете для улучшения изображений, можно сделать с помощью Экшена, начиная от применения творческих стилей, изменения размера, преобразования в черно-белое, повышения резкости, добавления водяных знаков или даже композиции звездных следов — и все это одним щелчком мыши мышь или сочетание клавиш.
Зачем нужны Действия?
Использование действий упростит обработку изображений за счет объединения нескольких команд в одно нажатие клавиши или пакет, что сэкономит вам много времени на компьютере и даст больше времени для съемки. Каждому фотографу нужно больше времени для съемки.
Создать простое действие
Хорошо, возможно, вы хотите изменить размер изображения для Интернета. Это простое действие изменит размер изображения до 600 пикселей в ширину, а также добавит к изображению информацию об авторских правах и контактную информацию.
Пошаговые инструкции по созданию собственного действия
- В Photoshop откройте файл фотографии, над которым хотите работать.
- Откройте «Палитру действий» или панель (Alt + F9)
- Выберите «Создать новое действие» в меню или нажмите кнопку «Новое действие».
- Назовите свое действие; используйте имя, которое скажет вам, что будет делать Действие. В этом случае мы назовем его «Сохранить для блога dPS».
- Назначьте ярлык клавиатуры.
- Назначьте цвет кнопке действия.(Это необязательно, но может быть полезно для организации ваших действий при настройке мультипликаторов.)
- Назначьте набор, в котором появляется ваше действие. Это полезно, если вы хотите, чтобы для множества различных типов работы было много действий, например, «Определение размеров действий».
- Начать запись — выберите запись в меню или нажмите кнопку «Начать запись».
- Теперь просто примените все команды Photoshop к открытому изображению, которое вы хотите сохранить в этом действии.
- Выберите размер изображения (Alt + Ctrl + I) и установите его ширину 600 пикселей.
- Выберите «Информация о файле» (Alt + Shift + Ctrl + I) и введите информацию об авторских правах.
- Выберите «Остановить запись» в меню или нажмите кнопку «Остановить запись». Если для какой-либо из ваших команд требуются переменные настройки, которые необходимо изменить для каждого изображения, нажмите кнопку паузы для этого действия. Теперь, когда вы запустите свое действие, оно остановится на этой команде для вашего ввода. В противном случае ваше действие будет выполняться так же, как оно было записано, и все входные данные будут применяться одинаково.
Как использовать Действия
Есть три способа использования Действия:
- Применение к одному открытому изображению
- Применение к пакету изображений
- Создавая каплю ваших действий
Пояснения к каждой из этих работ.
Применение к открытому образу
Вы можете применить свое действие к открытому изображению, просто выбрав нужное действие на палитре действий, а затем выбрав «Воспроизведение» в меню или нажав кнопку «Воспроизвести».
Применяется к пакету изображений:
- Поместите все изображения в одну папку
- Выберите действие, которое хотите запустить
- В меню «Файл» выберите «Автоматизация», а затем «Пакетная обработка» (поскольку действие, которое вы хотите запустить, уже выбрано, в поле действия уже будет предварительно загружено нужное поле).
- В разделе «Источник» выберите в меню нужную папку.
- Нажмите кнопку «Выбрать» и выберите папку, содержащую ваши изображения.
- В разделе «Назначение» выберите «Папка».
- Нажмите кнопку «Выбрать» и выберите папку, в которой вы хотите сохранить окончательные изображения.
- Выберите действие переопределения «Сохранить как команды»
- Нажмите «ОК», и Photoshop автоматически начнет открывать все файлы в исходной папке по одному и запускать действие, а затем сохранять их в папку назначения. Круто, да!?
Сделайте каплю из действия:
С помощью этого метода вы можете создать исполняемый файл, который вы можете разместить на своем рабочем столе.Затем, если вы хотите запустить действие для файла, вы можете просто перетащить его в свою каплю действия, и изменения будут применены к вашему файлу и сохранены в указанной папке.
Создание капли:
- Выберите действие, которое вы хотите использовать для создания капли.
- В меню «Файл» выберите «Автоматизировать» и «Создать каплю», откроется меню «Создать каплю».
- В разделе «Сохранить каплю в»: нажмите «Выбрать» и выберите место назначения для капли. Рабочий стол вашего компьютера — отличное место назначения и обеспечивает легкий доступ к Droplet.
- В разделе «Воспроизведение», поскольку мы уже выбрали действие на шаге 1, этот раздел уже содержит правильную информацию о команде.
- В разделе «Назначение» выберите «Папка».
- В разделе «Назначение» нажмите «Выбрать» и выберите папку, в которой вы хотите сохранить готовые изображения.
- Выберите действие переопределения «Сохранить как команды».
- Нажмите «ОК», и Photoshop автоматически создаст вашу каплю.
Теперь просто перетащите изображение в каплю, и действие будет применено к изображению и сохранено в указанной папке.
Действия можно использовать для простейших серий команд, но после того, как вы освоите их, вы сможете создавать очень сложные приложения. Цель этой статьи — показать, насколько легко вы можете создавать свои собственные действия и тем самым упростить и ускорить рабочий процесс.
Если у вас есть другие советы по использованию Экшенов Photoshop, поделитесь ими в комментариях ниже.
Дополнительные сведения об Экшенах Photoshop можно найти в следующих статьях:
Как использовать и установить экшены Photoshop
Если вы не используете экшены Photoshop для редактирования и обработки изображений, вы упускаете одну из лучших функций Photoshop.Здесь мы расскажем, как использовать экшены Photoshop, а также расскажем, как их установить и применить за секунды.
ЭкшеныPhotoshop могут сэкономить ваше время, когда дело доходит до повторяющихся задач, и объединить все пути редактирования в один щелчок. (Хотя это может показаться слишком хорошим, чтобы быть правдой, но экшены Photoshop вполне реальны.) Ранее мы выбрали лучшие экшены Photoshop, а сегодня мы объясняем, как их использовать!
Более 2 миллионов экшенов Photoshop, надстроек и ресурсов для дизайна с неограниченными загрузками
Загрузите тысячи потрясающих экшенов и надстроек Photoshop с членством на Envato Elements.Он начинается с 16 долларов в месяц и дает вам неограниченный доступ к растущей библиотеке, содержащей более 2000000 действий, предустановок, шаблонов дизайна, тем, фотографий и многого другого.
Изучите экшены Photoshop
Что такое экшен Photoshop?
Экшен Photoshop — это серия «записанных» команд, которые можно применить к изображению, чтобы быстро применить одну и ту же серию шагов к разным файлам. Вы можете записывать и создавать экшены Photoshop самостоятельно или загружать и устанавливать их из других источников.
Экшены Photoshopпредназначены для экономии времени в процессе редактирования действий, которые вы выполняете неоднократно. Это лучше всего подходит для многоэтапного редактирования. Важно отметить, что параметр, применяемый к записанному действию, может действовать несколько по-разному для разных файлов, особенно для файлов с разными размерами изображений или разрешениями.
Если вы хотите научиться создавать свои собственные экшены Photoshop, у Adobe есть отличные инструкции на странице справки, включая видеоуроки, которые проведут вас через этот процесс.
Как установить экшены Photoshop
Для многих пользователей более продуктивно найти и установить экшен Photoshop, обеспечивающий определенный эффект. Эти действия могут быть полезны, потому что они могут позволить вам редактировать файл так, как в противном случае у вас не было бы опыта, массово редактировать пакет изображений для создания аналогичного внешнего вида или просто экспериментировать с новыми методами.
Вот как установить экшен Photoshop:
- Загрузите и разархивируйте файл действия, который вы планируете установить.
- Откройте Photoshop и перейдите к Window , затем Actions . Откроется панель действий. (В большинстве рабочих пространств по умолчанию используется верхний правый угол.)
- В меню выберите Загрузить действия , перейдите к сохраненному, разархивированному действию и выберите его. Файл, который вы хотите установить, имеет расширение .atn. Многие загружаемые действия также включают файлы readme или инструкции, которые невозможно установить.
- Действие установлено, и его можно использовать.
Как использовать экшены Photoshop
После того, как вы нашли экшен Photoshop, выполняющий необходимую задачу, и завершили установку, вы действительно хотите применить этот эффект к изображениям. Большинство пользователей называют это «запуском» действия, поскольку это серия записанных в программном обеспечении событий. Выполнить действие довольно просто.
Вот как запустить или применить экшен Photoshop:
- Найдите действие, которое нужно выполнить, на панели «Действия».
- Щелкните треугольник слева от имени, чтобы развернуть список доступных действий.
- Щелкните действие, которое хотите воспроизвести, и в меню в правом верхнем углу выберите «Воспроизвести». Кнопка воспроизведения также находится в нижней части панели «Действия».
- Изображение изменится в соответствии с настройками действия.
Экшены Photoshop
Экшены Photoshopпозволяют сэкономить время, выполняя одну и ту же обработку нескольких изображений. Использование действий других людей поможет вам задействовать творческие приемы, передовые стили постобработки и прекрасные эффекты.В этой серии вы узнаете, как использовать экшены Photoshop, и найдете профессиональные примеры для использования в своей собственной дизайнерской работе.
Прочитать статью →Загрузить и использовать действия в Photoshop
Действия: Загрузить и использовать действия в PhotoshopПисьменные инструкции для этого руководства находятся под видео. Наслаждаться!
Как загрузить и использовать действия в Photoshop
Линда Саттгаст
Все версии Photoshop
Actions экономят ваше время, выполняя длительные, утомительные или часто повторяющиеся задачи почти мгновенно, простым нажатием кнопки.В видео я использовал набор созданных мной действий, которые позволяют сохранять страницы альбома для вырезок, независимо от их размера или ориентации, в трех разных размерах по вашему выбору для загрузки в онлайн-галерею.
Если вы хотите продолжить, загрузите набор действий «Изменить размер для галереи». (Щелкните ссылку правой кнопкой мыши и выберите параметр «Сохранить». Точная формулировка сохранения зависит от вашего браузера.)
Загрузите и разархивируйте
- Большинство действий, которые вы загружаете из интернет-источников, будут заархивированы, поэтому перед их использованием вам нужно будет распаковать их.Если вы используете Windows, щелкните правой кнопкой мыши ZIP-файл и выберите вариант его извлечения. Если вы используете Mac, дважды щелкните zip-файл, чтобы открыть его.
- Откройте папку «Изменить размер для галереи», и вы увидите файл действия с окончанием .atn. Также включены изображение для предварительного просмотра и Условия использования.
Действия по загрузке и удалению
- Откройте Photoshop и откройте панель «Действия», доступ к которой можно получить из строки меню, выбрав «Окно»> «Действия».
- Панель «Действия» поставляется с предварительно загруженным набором действий в папке «Действия по умолчанию».
- Щелкните треугольник рядом с папкой, чтобы развернуть или свернуть папку.
- Щелкните значок в правом верхнем углу панели «Действия», чтобы открыть меню, в котором можно загрузить дополнительные действия, поставляемые с Photoshop. Они будут перечислены в нижней части меню. При нажатии на одно из этих действий оно мгновенно загружается на панель «Действия».
- Чтобы удалить действие, щелкните папку с набором действий на панели «Действия», чтобы сделать ее активной, и щелкните значок корзины. Нажмите OK в диалоговом окне, чтобы удалить действие.
- Нажмите Alt (Mac: Opt) при щелчке по значку корзины, чтобы удалить действие, не открывая диалоговое окно.
- Чтобы удалить отдельное действие, щелкните имя отдельного действия в папке и нажмите Alt (Mac: Opt), щелкнув значок корзины. Это не меняет исходное действие.В следующий раз, когда вы загрузите набор действий, все действия будут по умолчанию.
- Если вы когда-нибудь захотите сбросить свои действия до настроек по умолчанию, откройте меню панели «Действия» и выберите Сбросить действия . Вас спросят, хотите ли вы заменить текущие действия или добавить действия по умолчанию. Щелкните по желаемому варианту.
- Чтобы удалить все действия с панели «Действия», откройте меню панели и выберите Очистить все действия .
- Чтобы загрузить новое действие, откройте меню панели «Действия» и выберите Загрузить действия .
- Перейдите в папку на вашем компьютере, содержащую набор действий, который вы хотите открыть, и дважды щелкните имя действия, чтобы загрузить его. В моем видео-примере я загрузил действие Resize for Gallery .
- Если в настоящее время у вас есть действия на панели «Действия», новое загружаемое действие будет помещено в конец списка действий.
Как запустить действие
В видео я продемонстрировал, как запустить действие на странице вырезок 12×12, но вы можете использовать любой размер или ориентацию страницы, которую хотите, или вы можете использовать это действие для одной фотографии или изображения, размер которого вы хотите изменить для Интернета. .
- Решите, какое действие вы хотите выполнить. Для действия Resize for Web выберите правильное соотношение сторон файла — квадратное, вертикальное или горизонтальное — и размер пикселя, который вы предпочитаете, 600, 700 или 800 пикселей.
- Чтобы запустить действие, щелкните имя действия , чтобы сделать его активным. (Не нажимайте просто на треугольник рядом с именем. Нажатие на треугольник показывает шаги действия, но не активирует действие. Вы должны щелкнуть имя, чтобы выделить его.)
- Щелкните треугольную кнопку воспроизведения на панели «Действия», чтобы запустить действие.
- Photoshop выполнит все шаги и выполнит действие на вашем активном слое или документе.
- Если вы используете действие Resize for Web , оно сгладит ваше изображение и изменит самую длинную сторону документа на выбранный вами размер в пикселях. Затем откроется диалоговое окно «Сохранить для Интернета». Это связано с тем, что изображение галереи необходимо дополнительно сжать, чтобы уменьшить размер файла, достаточный для большинства галерей.
- В «Сохранить для Интернета» на панели справа выберите JPEG в качестве типа файла и введите качество 65. Отметьте «Оптимизированный» и «Встроить цветовой профиль».Это делает размер файла достаточно маленьким для онлайн-галереи. После сохранения для Интернета диалоговое окно «Сохранить для Интернета» должно по умолчанию использовать эти параметры при следующем открытии.
- Чтобы продолжить, нажмите «Сохранить». Вы попадете в окно компьютерной навигации, где сможете изменить имя. Я обычно добавляю «-web» в конец имени файла. Хорошей практикой является использование веб-изображения без пробелов в имени файла.
- Перейдите в то место на вашем компьютере, где вы хотите сохранить изображение, и нажмите «Сохранить», чтобы завершить процесс.При загрузке страницы альбома для вырезок в онлайн-галерею вам необходимо перейти в это место, чтобы выбрать файл, сохраненный для Интернета. Может быть полезно иметь одну папку, содержащую все ваши изображения размером с галерею, чтобы вы всегда знали, где их найти.
- При сохранении изображения размером с галерею исходное изображение не сохраняется. Чтобы вернуть исходный размер страницы альбома для вырезок со всеми ее слоями, вы можете закрыть исходное изображение, не сохраняя его, или выбрать «Файл»> «Вернуть».


