Page not found (404)
Toggle navigation-
Packs
- Значок пакеты недавно Загрузил
- Самых популярных значок пакеты
- Эксклюзивные наборы значков
-
категории
- Сельское хозяйство Иконки
- Животные Иконки
- Аватар и смайлики Иконки
- Красота и мода Иконки
- Бизнес и финансы Иконки
- Мультфильм Иконки
- Кино, телевидение и фильмы Иконки
- Одежда и аксессуары Иконки
- Преступление и безопасность Иконки
- Культура, религия и фестивали Иконки
- Дизайн и разработка Иконки
- Экология, окружающая среда и природа Иконки
- Электронная торговля и покупки Иконки
- Электронные устройства и оборудование Иконки
- Файлы и папки Иконки
- Флаги и карты Иконки
- Дизайн и разработка Иконки
- Экология, окружающая среда и природа Иконки
- Gym и Fitness Иконки
- Здравоохранение и медицина Иконки
- Промышленность и инфраструктура Иконки
- Инфографика Иконки
- Дети Иконки
- люблю Иконки
- Разное Иконки
- Музыка и мультимедиа Иконки
- Сеть и связь Иконки
- Недвижимость и строительство Иконки
- Школа и образование Иконки
- Наука и технологии Иконки
- SEO и Web Иконки
- Sign и Symbol Иконки
- Социальные медиа и логотипы Иконки
- Спорт и игры Иконки
- Инструменты, строительство и оборудование Иконки
- Транспорт и транспортные средства Иконки
- Путешествия, отели и каникулы Иконки
- Пользовательский интерфейс и жесты Иконки
- Погода и сезоны Иконки
-
стили значков
- 3D Иконки
- Badge Иконки
- Filled outline Иконки
- Flat Иконки
- Glyph Иконки
- Handdrawn Иконки
- Long shadow Иконки
- Outline Иконки
- Photorealistic Иконки
-
Популярные поиски
- Instagram Иконки
- Vk Иконки
- телефон Иконки
- Папки Иконки
- деньги Иконки
- Социальные Иконки
- Facebook Иконки
- Telegram Иконки
- Viber Иконки
- корзина Иконки
- Whatsapp Иконки
- стрелка Иконки
- Youtube Иконки
- дом Иконки
- Phone Иконки
- люди Иконки
- почта Иконки
- папки Иконки
- человек Иконки
- доставка Иконки
- галочка Иконки
- папка Иконки
- музыка Иконки
- Mail Иконки
- компьютер Иконки
- вк Иконки
- Steam Иконки
- Instagram Иконки
- сайт Иконки
- фото Иконки
- Log in
- Register
404 Icon by Laura Reen
Page not found (404)
Toggle navigation-
Packs
- Значок пакеты недавно Загрузил
- Самых популярных значок пакеты
-
категории
- Сельское хозяйство Иконки
- Животные Иконки
- Аватар и смайлики Иконки
- Красота и мода Иконки
- Бизнес и финансы Иконки
- Мультфильм Иконки
- Кино, телевидение и фильмы Иконки
- Одежда и аксессуары Иконки
- Преступление и безопасность Иконки
- Культура, религия и фестивали Иконки
- Дизайн и разработка Иконки
- Экология, окружающая среда и природа Иконки
- Электронная торговля и покупки Иконки
- Электронные устройства и оборудование Иконки
- Файлы и папки Иконки
- Флаги и карты Иконки
- Дизайн и разработка Иконки
- Экология, окружающая среда и природа Иконки
- Gym и Fitness Иконки
- Здравоохранение и медицина Иконки
- Промышленность и инфраструктура Иконки
- Инфографика Иконки
- Дети Иконки
- люблю Иконки
- Разное Иконки
- Музыка и мультимедиа Иконки
- Сеть и связь Иконки
- Недвижимость и строительство Иконки
- Школа и образование Иконки
- Наука и технологии Иконки
- SEO и Web Иконки
- Sign и Symbol Иконки
- Социальные медиа и логотипы Иконки
- Спорт и игры Иконки
- Инструменты, строительство и оборудование Иконки
- Транспорт и транспортные средства Иконки
- Путешествия, отели и каникулы Иконки
- Пользовательский интерфейс и жесты Иконки
- Погода и сезоны Иконки
-
стили значков
- 3D Иконки
- Badge Иконки
- Filled outline Иконки
- Flat Иконки
- Glyph Иконки
- Handdrawn Иконки
- Long shadow Иконки
- Outline Иконки
- Photorealistic Иконки
-
Популярные поиски
- Instagram Иконки
- Vk Иконки
- телефон Иконки
- Папки Иконки
- деньги Иконки
- Социальные Иконки
- Facebook Иконки
- Telegram Иконки
- Viber Иконки
- корзина Иконки
- Whatsapp Иконки
- стрелка Иконки
- Youtube Иконки
- дом Иконки
- Phone Иконки
- люди Иконки
- почта Иконки
- папки Иконки
- человек Иконки
- доставка Иконки
- галочка Иконки
- папка Иконки
- музыка Иконки
- Mail Иконки
- компьютер Иконки
- вк Иконки
- Steam Иконки
- Instagram Иконки
- сайт Иконки
- фото Иконки
- Log in
- Register
404 Icon by Laura Reen
%d0%b7%d0%bd%d0%b0%d1%87%d0%be%d0%ba %d0%bf%d0%be%d1%87%d1%82%d1%8b PNG, векторы, PSD и пнг для бесплатной загрузки
green environmental protection pattern garbage can be recycled green clean
2000*2000
схема бд электронный компонент технологии принципиальная схема технологическая линия
2000*2000
ма дурга лицо индуистский праздник карта
5000*5000
дизайн плаката премьера фильма кино с белым вектором экрана ба
1200*1200
blue series frame color can be changed text box streamer
1024*1369
be careful to slip fall warning sign carefully
2500*2775
flowering in spring flower buds flowers to be placed plumeria
2000*2000
be careful to fall prohibit sign slip careful
2300*2600
Крутая музыка вечеринка певца креативный постер музыка Я Май Ба концерт вечер К
3240*4320
Ручная роспись борода ба zihu большая борода
1200*1200
logo design can be used for beauty cosmetics logo fashion
1024*1369
be careful of electric shock icons warning icons cartoon illustrations warnings
2500*2000
в первоначальном письме bd логотипа
1200*1200
буква bf фитнес логотип дизайн коллекции
3334*3334
bd письмо 3d круг логотип
1200*1200
flowering in summer flower buds flowers to be placed lotus
2000*2000
в первоначальном письме ба логотипа
1200*1200
в первоначальном письме bd шаблон векторный дизайн логотипа
1200*1200
black key that can be hung on the body car key key
2000*2000
три группы 3d реалистичное декоративное яйцо с золотым цветом на гнезде bd с золотым всплеском текстовый баннер
5000*5000
в первоначальном письме bf логотип шаблон векторный дизайн
1200*1200
ink koi pray for koi exams must pass exams must be
2000*2000
в первоначальном письме bd логотип шаблон
1200*1200
в первоначальном письме bd шаблон векторный дизайн логотипа
1200*1200
82 летняя годовщина логотип дизайн шаблона иллюстрацией вектор
4083*4083
логотип fb или bf
2223*2223
первый логотип bf штанга
4500*4500
первый логотип bf штанга
4500*4500
круглая буквица bd или db дизайн логотипа вектор
5000*5000
attention be careful cut icon danger
2500*2000
сердце сердцебиение любовь свадьба в квартире цвет значок векторная icon
5556*5556
фб письмо логотип
1200*1200
pop be surprised female character
2000*2000
be careful of electric shock signs warning signs warnings
2000*2000
have electricity prohibit be careful be
2000*2000
в первоначальном письме bf логотип шаблон
1200*1200
flowering in spring flower buds flowers to be placed periwinkle
2000*2000
82 летняя годовщина векторный дизайн шаблона иллюстрация
4083*4083
bd письмо логотип
1200*1200
flowering in spring flower buds flowers to be placed rose
2000*2000
safety slogan be careful pay attention to safety caution
2000*2000
be careful of road slip warning signs fall warning signs character warning signs pattern warning signs
2000*2000
asmaul husna 82
2020*2020
Асмаул Хана 87
2020*2020
bd письмо логотип
1200*1200
фб письмо логотип
1200*1200
я люблю моих фб хорошо за футболку
1200*1200
фб письмо логотип
1200*1200
ba угол звезда голографическая радуга лазерная наклейка
1200*1200
в первоначальном письме bd логотип шаблон
1200*1200
Как поставить значок почты на рабочий стол
Хотите быстро писать письма друзьям? Часто пишите Email по работе? Тогда можно просто создать ярлык Email на Вашем рабочем столе для каждого часто используемого адресата.![]()
Инструкция по созданию ярлыка электронной почты:
1. На рабочем столе нажмите правую кнопку мыши и выберите пункт «Создать/Ярлык» как показано на скриншоте ниже.
2. В открывшемся окне в поле “Укажите расположение объекта” введите адрес электронной почты, ярлык которой Вы хотите создать и нажмите «Далее». Адрес нужно вводить, начиная с
« mailto: », после этого без пробелов вводится Email.
3. Теперь введите название для нового ярлыка и нажмите кнопку «Готово». Ярлык электронной почты появиться у Вас на рабочем столе.
Ярлык готов и с его помощью уже можно быстро писать электронные письма. Вот как он выглядит(зависит от вашего почтового клиента):
На этом всё, надеюсь эта статья была Вам полезна.
Как вывести электронную почту на рабочий стол
Автор Максим емельянов задал вопрос в разделе Другое
как вывести ярлык электронной почты на рабочий стол и получил лучший ответ
Ответ от Василий.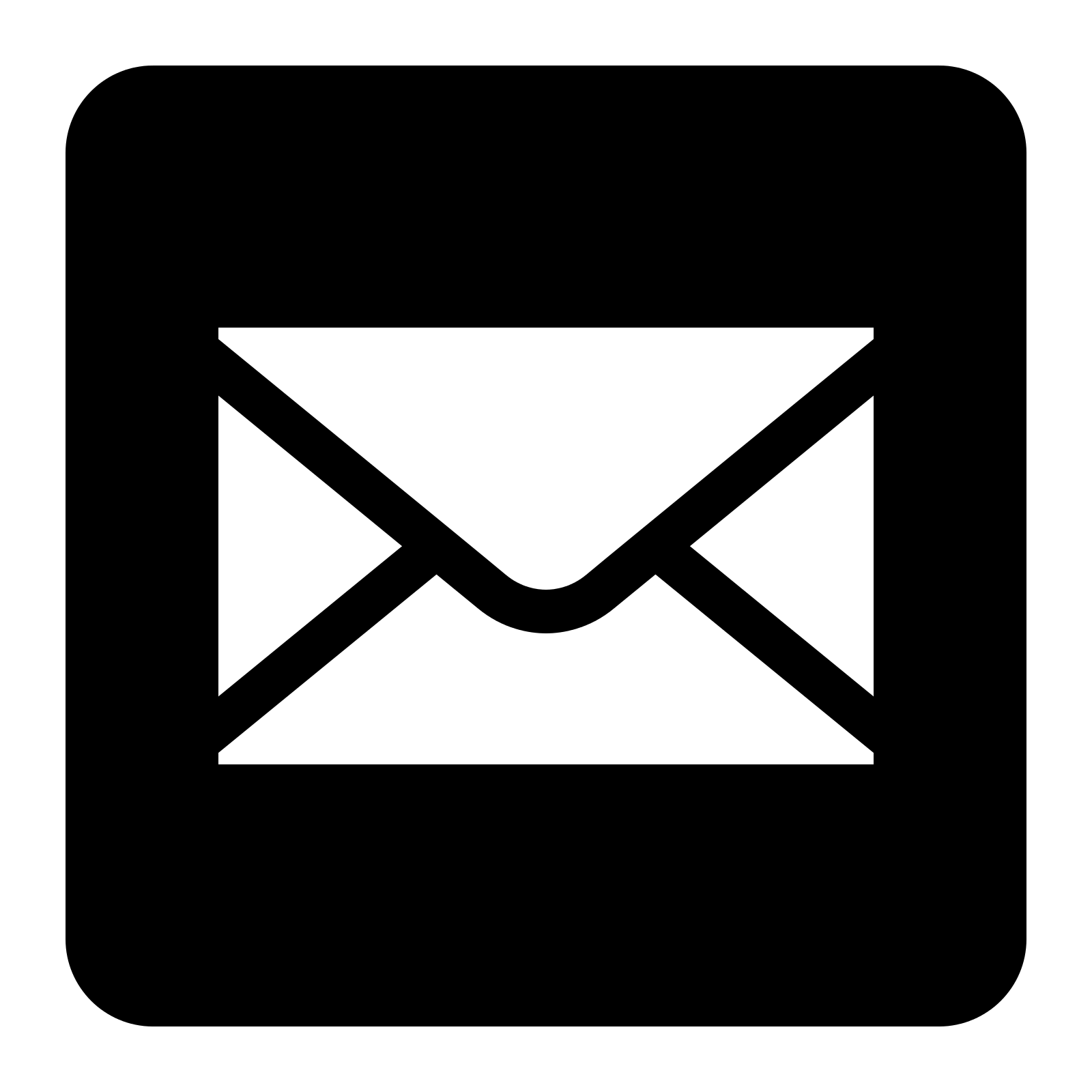 [гуру]
[гуру]
ссылка
При пользовании почтовым клиентом ярлык можно создать с помощью меню «Пуск» . Найдите раздел «Программы» , а в нем – название своего почтового клиента. Щелкните по нему правой клавишей мыши. Перед вами появится выпадающее меню, в котором есть функция «Создать ярлык» .
Если вы предпочитаете пользоваться веб-интерфейсом, зайдите в свой почтовый ящик и скопируйте адрес. Закройте или сверните окно браузера и все остальные программы.
Встаньте мышью на рабочий стол. Щелкните правой клавишей. Перед вами появится табличка, в верхней части которой есть функция «Создать» и стрелочка. Создать предлагается папку или ярлык.
Перед вами появится еще одна табличка с окошком – «Размещение ярлыка» . Введите в окошко адрес своего почтового ящика. Нажмите кнопку «Далее» .
Знакомство с почтой Ярлыки
Система предложит вам ввести название ярлыка. Назовите его так, как вам удобно. Это может быть, например, «Почта на Рамблере» , «Mail.ru» и вообще все, что вам нравится. Нажмите кнопку «Готово» . Ярлык появился у вас на рабочемстоле. Нажав на него, вы выйдете сразу на страницу своей почты. Правда, не исключено, что в первый раз вам придется ввести логин и пароль.
2. В открывшемся окне в поле “Укажите расположение объекта” введите адрес электронной почты, ярлык которой Вы хотите создать и нажмите «Далее». Адрес нужно вводить, начиная с
« mailto: », после этого без пробелов вводится Email.
3. Теперь введите название для нового ярлыка и нажмите кнопку «Готово». Ярлык электронной почты появиться у Вас на рабочем столе.
Ярлык готов и с его помощью уже можно быстро писать электронные письма. Вот как он выглядит (зависит от вашего почтового клиента):
Вот как он выглядит (зависит от вашего почтового клиента):
Как вывести электронную почту на рабочий стол
Через электронную почту происходит обмен колоссальным объёмом информации по всему миру. Люди любых профессий используют её как способ быстро довести данные до адресата. Существенная доля этой сферы приходится на различные бесплатные сервисы, предлагающие быструю регистрацию, практически неограниченный размер ящика, удобный интерфейс для работы в браузере.
Если вы рассылаете и принимаете письма каждый день по несколько раз, возникает необходимость вывести электронную почту на рабочий стол. Это позволит быстро обратиться к ящику, не набирая в браузере адрес. Ещё можно создать ярлык для отправки почты по определённому адресу.
Как вывести значок почты на рабочий стол — в нашей новой статье
Использование веб-интерфейса
Для того чтобы быстро зайти в web-интерфейс ящика на любом сервисе, можно создать ярлык на экране. Рассмотрим процедуру на примере сервиса Яндекс, как одного из самых популярных и многофункциональных ресурсов:
- Сделайте правый щелчок мышки на любом свободном месте экрана и выберите «Создать ярлык».

- В появившейся строке введите https://mail.yandex.ru.
- Придумайте название, например, «Почта Яндекс».
Таким образом, вы получите значок быстрого доступа к веб-интерфейсу почтового сервера
Такой ярлык отправит вас на стартовую страницу входа в почту и, если вы нажали на «Выход» во время предыдущего использования, то придётся ввести логин и пароль.
Вместо указанной ссылки можно скопировать адресную строку браузера, когда вы находитесь в почте. По аналогии можно вывести на рабочий стол создание нового письма: нажмите в web-интерфейсе кнопку «Создать» и, когда появится форма нового сообщения, скопируйте адресную строку и вставьте её в качестве пути ярлыка.
Таким способом можно вывести на стол не только Яндекс.Почту, но и любой другой сервис, действуя по аналогии.
Использование программ для работы с e-mail
Наиболее известная из всех программ — Microsoft Outlook, которая является ориентиром, по которому движутся и другие разработчики.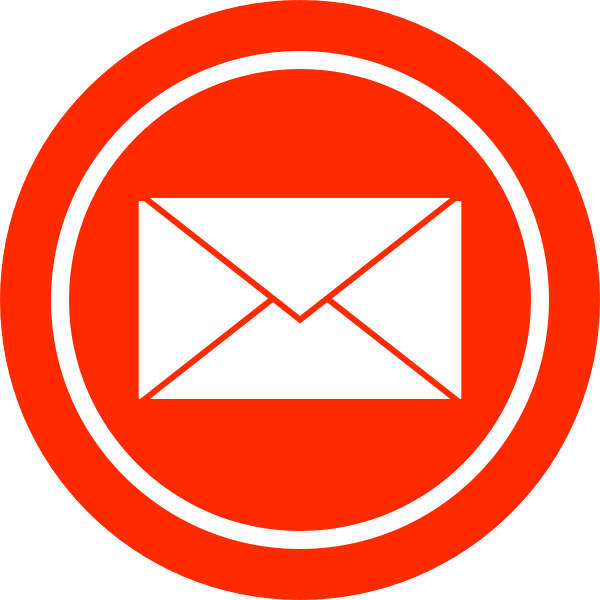 Преимуществом использования именно программ, а не веб-сайта, является возможность быстро проверить, отправить, откорректировать, сортировать, сохранить сообщения. Существует возможность интеграции приложения с другими в среде Windows, например, с календарём, контактами, медиасодержимым, офисными приложениями.
Преимуществом использования именно программ, а не веб-сайта, является возможность быстро проверить, отправить, откорректировать, сортировать, сохранить сообщения. Существует возможность интеграции приложения с другими в среде Windows, например, с календарём, контактами, медиасодержимым, офисными приложениями.
Пожалуй, единственным минусом Outlook является его уязвимость перед вирусами. Но есть и более безопасные программы, например, конкурирующий с ним The Bat!. Не будем останавливаться на сравнении их характеристик, рассмотрим принцип выведения почтовой программы на рабочий стол:
- Зайдите в Пуск, найдите там необходимую программу, щёлкните по ней правой кнопкой мышки.
- В контекстном меню выберите «Отправить на рабочий стол (создать ярлык)».
Действие вынесет значок почтовика на десктоп
Плюсом использования приложений является ещё и то, что вы можете вывести на рабочий стол не только саму почту, но и создание письма конкретному адресату.![]() Например, если вы каждый день многократно отправляете отчёт начальнику, в строке пути при создании ярлыка укажите следующее: mailto:[email protected]. После двоеточия, естественно, укажите адрес получателя.
Например, если вы каждый день многократно отправляете отчёт начальнику, в строке пути при создании ярлыка укажите следующее: mailto:[email protected]. После двоеточия, естественно, укажите адрес получателя.
Использование e-mail сервиса не исключает возможность иногда или постоянно прибегать к приложениям. Яндекс предлагает свободную возможность использовать свои ящики в любой почтовой программе. Для этого в её настройках укажите следующее:
- Настройки входящей почты:
- адрес сервера imap.yandex.ru;
- защита соединения SSL;
- порт 993.
- Настройки исходящей почты:
- адрес сервера smtp.yandex.ru;
- защита соединения SSL;
- порт 465.
Похожим образом осуществляются настройки и других почтовых программ
Связь по протоколу imap позволяет сохранять и синхронизировать с сервером Яндекс исходящую корреспонденцию и получать к ней доступ с различных компьютеров и устройств.
Таким образом, возможно вывести на рабочий стол любой почтовый ящик, неважно, работаете вы в веб-интерфейсе или используете специальные программы.![]() Можно создать несколько ярлыков с наиболее используемыми командами для быстрого обращения к ним.
Можно создать несколько ярлыков с наиболее используемыми командами для быстрого обращения к ним.
Как установить значок почты на рабочем столе. Новые отзывы о Яндекс.Почта. Ключевые особенности и функции.
Любой пользователь интернета довольно быстро привыкает проверять свой почтовый ящик несколько раз в день. Многие заводят себе несколько почтовых ящиков. Не очень удобно открывать сначала браузер, а потом по очереди все страницы. Чтобы не приходилось этого делать, можно собрать всю почту в один ящик, а ярлык почтового клиента или нужной страницы вынести на рабочий стол.
Сообщения, отправленные с почтового клиента, будут сохранены как на вашем компьютере, так и на сервере, и вы можете получить к ним доступ с различных устройств. При необходимости вы можете настроить фильтры в почтовом клиенте для автоматического перемещения сообщений в нужные папки. Сообщения, которые вы отправляете, будут сохранены только на вашем компьютере.
Ключевые особенности и функции
Почта автоматически сохраняет копии писем на сервере, но вы можете удалить электронные письма с помощью веб-интерфейса.![]() Мы не рекомендуем использовать почтовый сервер вашего провайдера для отправки почты на ваше имя в Яндексе. Для этого откройте «Настройки» → «Клиенты электронной почты» и выберите папки.
Мы не рекомендуем использовать почтовый сервер вашего провайдера для отправки почты на ваше имя в Яндексе. Для этого откройте «Настройки» → «Клиенты электронной почты» и выберите папки.
Вам понадобится
Компьютер с операционной системой Windows;
— подключение к интернету;
— почтовый клиент.
Спонсор размещения P&G Статьи по теме «Как вывести почту на рабочий стол» Как узнать почту пользователя Вконтакте Как найти электронную почту по фамилии Как узнать пароль в mail Агенте
Инструкция
При пользовании почтовым клиентом ярлык можно создать с помощью меню «Пуск». Найдите раздел «Программы», а в нем — название своего почтового клиента. Щелкните по нему правой клавишей мыши. Перед вами появится выпадающее меню, в котором есть функция «Создать ярлык». Вытащите мышью ярлык на рабочий стол. Он представляет собой иконку программы, а название чаще всего выглядит как «Ярлык для…». Если оно не очень вас устраивает, встаньте на иконку мышью и щелкните правой клавишей.
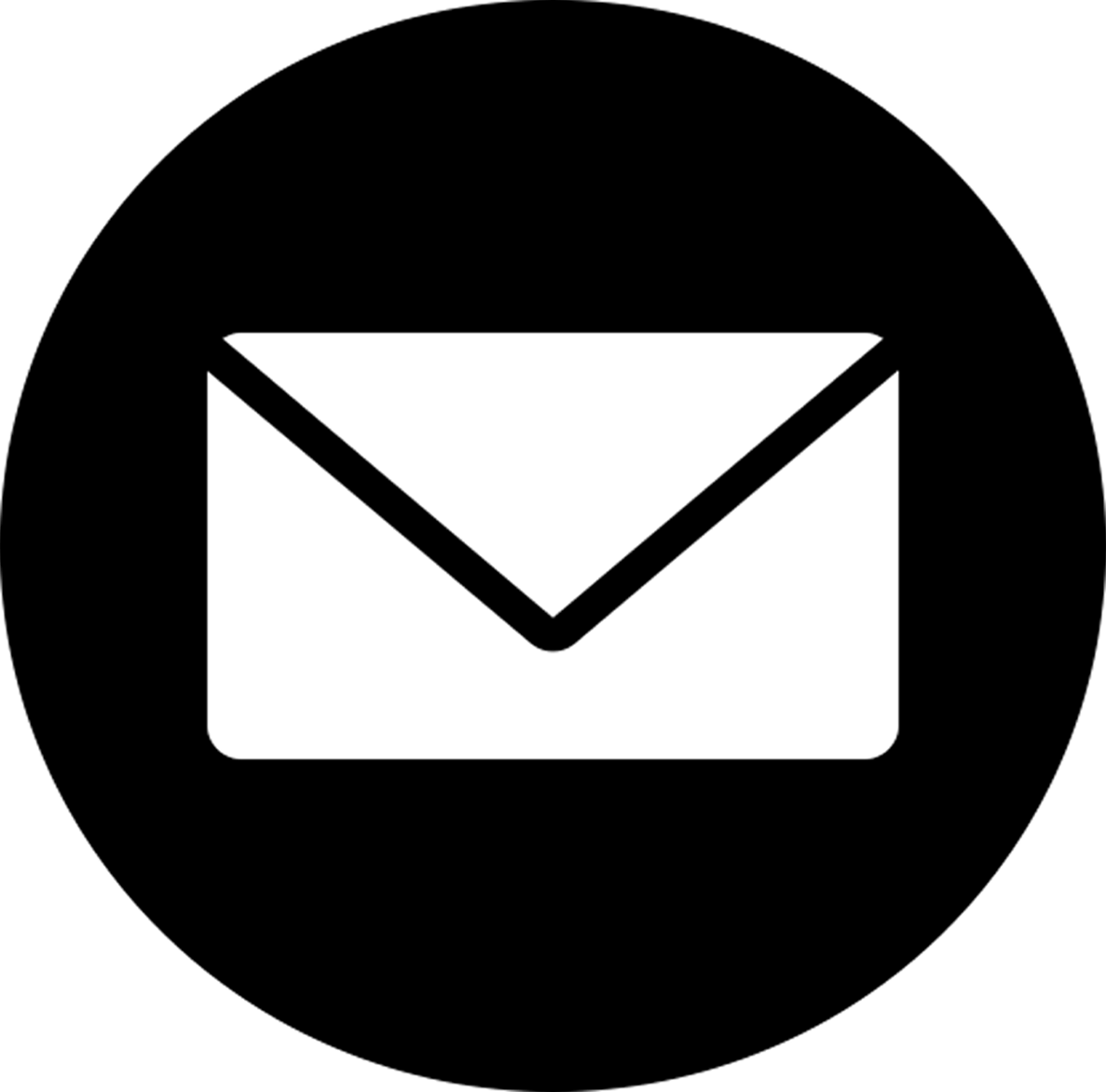 Как просто
Как простоДругие новости по теме:
Проблемы с почтовым клиентом
По умолчанию при загрузке содержимого папки с использованием почтовых клиентов сообщения не помечены как прочитанные. Если вы хотите пометить полученные сообщения как прочитанные, включите соответствующий параметр. Выберите полученное сообщение. Если вы получили сообщение о том, что соединение с сервером отсутствует, попробуйте повторно ввести свое имя пользователя и пароль в веб-интерфейсе.
Отправленная почта не отображается в моем почтовом клиенте
Убедитесь, что протокол, который вы хотите использовать, проверяется. Убедитесь, что настройки вашей почтовой программы настроены так, как указано ниже. Почта определила, что содержимое вашей электронной почты было спамом. Сообщение Я получил сообщение о том, что мое письмо не может быть отправлено. В этом случае папки должны быть принудительно синхронизированы с сервером, чтобы данные совпадали после выполнения действий.
Иконки, размещаемые на рабочем столе — это графически оформленные ссылки на запуск программ или открытие документов.![]() Устанавливаемые в компьютер программы в процессе инсталляции могут создавать для себя ярлыки на рабочем столе. Пользователь тоже имеет такую возможность, и у него есть на выбор
Устанавливаемые в компьютер программы в процессе инсталляции могут создавать для себя ярлыки на рабочем столе. Пользователь тоже имеет такую возможность, и у него есть на выбор
Ярлыки представляют собой копию значка программы, файла или папки и по сути являются ссылкой на оригинал. Преимущество использования ярлыков в том, что нечаянно удалив или переместив их, вы не потеряете данные. Спонсор размещения P&G Статьи по теме «Как сделать ярлык на рабочем столе» Как вернуть
Отчет о недоставке принимается после отправки сообщения
В отчете всегда указывается причина непоставки. Сообщение отправлено, но не достигло получателя. На компьютере установлено правильное время. . Добавьте сертификат в список доверенных сертификатов вручную. Если вы не уверены, что можете сами установить сертификат, обратитесь к специалисту.
Чтобы добавить сертификат в список доверенных сертификатов. После обновления программного обеспечения выполните следующие действия. Выполните следующие действия, чтобы настроить многофункциональное устройство или сканер. Обязательно введите имя пользователя и пароль вручную. Если вы выберите аутентификацию, которая совпадает с аутентификацией входящего почтового сервера, электронные письма не будут отправляться.
Обязательно введите имя пользователя и пароль вручную. Если вы выберите аутентификацию, которая совпадает с аутентификацией входящего почтового сервера, электронные письма не будут отправляться.
Инструкция
При пользовании почтовым клиентом ярлык можно создать с помощью меню «Пуск». Найдите раздел «Программы», а в нем — название своего почтового клиента. Щелкните по нему правой клавишей мыши. Перед вами появится выпадающее меню, в котором есть функция «Создать ярлык».
Вытащите мышью ярлык на рабочий стол . Он представляет собой иконку программы, а название чаще всего выглядит как «Ярлык для…». Если оно не очень вас устраивает, встаньте на иконку мышью и щелкните правой клавишей. Можете сменить название на то, которое вам больше нравится. Например, это может быть просто название программы, без слова «ярлык».
Программа постоянно запрашивает пароль
Вы можете использовать этот метод для отправки сообщений на адреса, обслуживаемые Яндекс. Письма не будут доступны почтовым ящикам других почтовых служб через этот сервер. Если вы недавно изменили пароль почтового ящика, убедитесь, что вы также обновили настройки в своем почтовом клиенте.
Письма не будут доступны почтовым ящикам других почтовых служб через этот сервер. Если вы недавно изменили пароль почтового ящика, убедитесь, что вы также обновили настройки в своем почтовом клиенте.
Использование программ для работы с e-mail
Попробуйте войти в систему, используя те же имя пользователя и пароль в веб-интерфейсе: снова введите данные аутентификации. Убедитесь, что протокол, который вы хотите использовать в почтовом клиенте, включен в настройках почтового ящика. Если вы выполнили все рекомендуемые шаги, но проблема не была решена или ваш вопрос не указан в этом списке, обратитесь в службу поддержки, используя форму ниже.
Если вы предпочитаете пользоваться веб-интерфейсом, зайдите в свой почтовый ящик и скопируйте адрес. Закройте или сверните окно браузера и все остальные программы.
Встаньте мышью на рабочий стол . Щелкните правой клавишей. Перед вами появится табличка, в верхней части которой есть функция «Создать» и стрелочка. Создать предлагается папку или ярлык. Выберите второе.
Рекомендации на странице не помогли. Однако оповещения не отображаются автоматически для подпапок. К счастью, вы можете создать правило для включения предупреждения для сообщений, которые доставляются в ваши подпапки. Поскольку большинство из нас ежедневно получают более 10-15 сообщений, использование подпапок — простой и эффективный способ управления входящей почтой. Наличие включенного правила оповещения рабочего стола поможет вам не пропустить важные сообщения, доставленные в подпапки, которые вы создали.
Появится окно с сообщением о том, хотите ли вы применить правило к каждому полученному сообщению. Теперь создается ваше настольное предупреждение для всех входящих сообщений. С этого момента вы получите предупреждение о рабочем столе для всех сообщений электронной почты, доставленных в папку «Входящие» и в ваши подпапки.
Перед вами появится еще одна табличка с окошком — «Размещение ярлыка». Введите в окошко адрес своего почтового ящика. Нажмите кнопку «Далее».
Система предложит вам ввести название ярлыка. Назовите его так, как вам удобно. Это может быть, например, «Почта на Рамблере», «Mail.ru» и вообще все, что вам нравится. Нажмите кнопку «Готово». Ярлык появился у вас на рабочем стол е. Нажав на него, вы выйдете сразу на страницу своей почты. Правда, не исключено, что в первый раз вам придется ввести логин и пароль.
Вам понадобится следующая информация, следуя пошаговым инструкциям ниже для вашей электронной почты. Ваше имя: введите свое имя, которое вы хотите отобразить при отправке электронной почты. Адрес электронной почты: введите адрес электронной почты. Пароль: Введите пароль.
Организация: введите название своей компании Ответ Электронная почта: введите полный адрес электронной почты. Опции очистки: Не отпускать. Дополнительные настройки — вкладка «Исходящий сервер». Входящий сервер Порт: 110 Используйте следующий тип зашифрованного подключения: Нет. Порт исходящего сервера: 25 или 587 Если нет, повторите шаги.
Иконка – это ярлык, отображающий ссылку на конкретный файл. В зависимости от формата файла и настроек компьютера используются иконки с изображением логотипов программ, форматов или просто картинки, установленные пользователем. При желании вы можете вывести иконку файла для быстрого доступа, к примеру, в меню «Пуск».
Инструкция
Введите адрес электронной почты и пароль Введите, как вы хотите, чтобы ваше имя отображалось при отправке электронной почты. Аутентификация с использованием: Очистить текст Имя пользователя для входа: введите полный адрес электронной почты. Информация об исходящем почтовом сервере.
Требуется аутентификация: необходимо проверить. Наведите указатель мыши в нижний правый угол экрана, переместите указатель мыши вверх. Введите свой адрес электронной почты и пароль. Информация о почтовом сервере. Исходящему серверу требуется аутентификация. Проверьте. Используйте те же имя пользователя и пароль: проверьте.
Чтобы вывести иконку в меню «Пуск», откройте папку , содержащую его, и захватите левой кнопкой мыши. Не отпуская кнопку, перетащите курсор вместе со значком на меню «Пуск» на панели рабочего стола , дождитесь, когда оно откроется. Поднимите значок в верхнюю половину меню (над строкой «Программы»). Иконка тут же появится в меню.
Настройка уведомлений рабочего стола для электронных писем
Введите свое имя, адрес электронной почты и пароль. Информация о входящем почтовом сервере. Используйте только этот сервер: Проверьте пароль: введите пароль. Вы можете получить предупреждение, любезно проигнорировать. Когда вы получаете новое электронное письмо, отображается всплывающее окно, поэтому вы всегда обновляетесь с новыми электронными письмами.
Включить оповещения на рабочем столе в браузере
В большинстве случаев процедура для других браузеров аналогична. Отключить оповещения на рабочем столе в браузере. Уведомление рабочего стола также может быть отключено снова.Если вы хотите создать ярлык файла в другое место, откройте папку назначения и на пустом месте нажмите правую кнопку. Выберите команду «Создать», далее «Ярлык». Знак ярлыка появится в папке, а в новом окне в поле «Размещение объекта » нажмите кнопку «Обзор». Выберите папку, где находится нужный файл, затем выделите сам файл и кнопку «Далее». Назначьте имя ярлыка и нажмите кнопку «Готово». Ярлык получит ту же иконку , что и файл-источник.
Просто щелкните значок блокировки рядом с адресной строкой. Нажмите кнопку «Дополнительная информация», затем выберите вкладку «Разрешения». В разделе «Уведомления о просмотре» выберите настройки. Выберите поставщика электронной почты из списка и нажмите «Далее».
Введите свое имя, адрес электронной почты и пароль электронной почты и нажмите «Создать». При необходимости вас могут попросить отправить по почте. Открывается окно для создания электронной почты. Когда вы вводите имя или адрес в поле «Кому» или в других адресах, Почта автоматически заполняет вашу запись в поле на основе данных, находящихся в ваших контактах, а также в любых отправляемых или полученных вами электронных письмах. При необходимости введите полный адрес электронной почты получателя. Если вы хотите ввести больше получателей, вы можете разделить их запятыми.
Видео по теме
Ссылки на часто посещаемые ресурсы можно сохранять в виде закладок или копировать их в текстовые файлы, таким образом они не исчезнут случайно. В некоторых случаях пользователи интернета предпочитают делать ярлыки на сайты или даже на само подключение, соединение которого происходит только по двойному клику.
Введите «Тема» для своего электронного письма в соответствующем поле. Затем вы можете написать свой адрес электронной почты в большой области ниже. Чтобы изменить внешний вид вашего электронного письма. По завершении нажмите «Отправить». Если вы еще не хотите отправлять электронное письмо, закройте окно или выберите другое электронное письмо.
Почта хранит несохраненные письма в разделе «Черновики». Чтобы просмотреть электронное письмо, выберите его из списка электронной почты в левой части почтового окна. Затем в правой части окна отображается текст электронной почты. Чтобы ответить на сообщение электронной почты, нажмите кнопку «Ответить» или «Ко всем». Введите ответ и нажмите «Отправить». Нажмите кнопку «Переслать», чтобы отправить электронное письмо другим людям.
Вам понадобится
- — операционная система семейства Windows;
- — любой интернет-браузер.
Инструкция
Если вы используете соединение, для которого требуется периодическое подключение при запуске системы, выведите ярлык на рабочий стол. Для этого откройте меню «Пуск», выберите пункт «Подключение», в открывшемся списке нажмите элемент «Отобразить все подключения».
Добавьте вложение с помощью кнопки «Вложение». Нажмите значок меню, который появляется в верхнем правом углу приложения, и выберите «Маркеры» в появившемся меню. Ниже приведены некоторые из доступных инструментов маркировки. Для лучшего обзора текст предыдущих сообщений отображается только частично.
Чтобы просмотреть весь текст определенного сообщения электронной почты, нажмите «Просмотреть больше». Чтобы добавить вложения, например изображения или документы. Для сообщений электронной почты с прикрепленными файлами отображается символ служебного клипа.
В открывшемся окне выберите используемое вами для выхода в интернет подключение, зажмите значок правой кнопкой мыши и тяните на рабочий стол.
Отпустите правую кнопку мыши и в контекстном меню выберите пункт «Создать ярлык». Если у вас есть другие открытые окна, которые мешают вам создать ярлык таким способом, сверните их вручную. Для автоматического сворачивания окон наведите зажатый правой кнопкой мыши значок соединения на панель задач, все окна тут же свернутся.
Когда вы получите вложение, дважды щелкните его, чтобы открыть его. Если получатели используют почту, они получат вложение как часть вашего электронного письма. Если вы используете другую программу или службу электронной почты, вы получите ссылку, с которой вы можете загрузить приложение.
Просто нажмите «Отправить». Почта сделает для вас все остальное. Вы можете создавать почтовые ящики для организации своих сообщений электронной почты. Чтобы создать почтовый ящик. Все ваши почтовые ящики указаны на боковой панели. Для перемещения сообщений электронной почты в почтовые ящики используйте один из следующих способов.
Чтобы вывести ярлыки на часто посещаемые сайты, необходимо на рабочем столе нажать правой кнопкой мыши и выбрать раскрывающийся элемент «Создать». В открывшемся списке выберите ярлык.
Перед вами появится окно создания ярлыка. Перейдите в браузер, откройте часто посещаемый сайт и скопируйте ссылку из адресной строки, нажав сочетание клавиш Ctrl + C или Ctrl + Ins.
В открытой почте выберите «Переместить в» или «Скопировать в» из меню «Сообщения» в строке меню. Перетащите сообщения электронной почты в нужный почтовый ящик. . Используйте окно поиска в окне «Почта», чтобы искать свое электронное письмо для отправителя, темы, приложения или другого. Чтобы сузить поиск, выберите параметр из меню, которое отображается во время ввода. Вы также можете ввести имена или термины, связанные с электронной почтой, которую вы ищете. Чтобы выполнить поиск в определенном почтовом ящике, выберите почтовый ящик из почтовых ящиков на боковой панели или панели «Избранное».
Перейдите обратно к окну создания ярлыка, вставьте скопированную строчку в поле «Укажите расположение объекта», нажав сочетания клавиш Ctrl + V или Shift + Ins.
Вы можете изменить значок ярлыка, указав в его свойствах расположение отображаемой картинки. Нажмите правой кнопкой мыши на недавно созданном ярлыке и выберите пункт «Свойства». В открывшемся окне перейдите к вкладке «Документ интернета» и нажмите кнопку «Сменить значок».
Откройте «Почта», а затем нажмите «Справка» в верхней части экрана. Найдите более подробную информацию по электронной почте или найдите пункт меню почты, о котором вы хотели бы узнать больше. Использование Интернета несет риски. Для получения дополнительной информации. Другие названия продуктов и компаний могут быть товарными знаками соответствующих владельцев. Кроме того, основанный на браузере, позволяет получить доступ к любой веб-странице из самого приложения.
И, что еще хуже, вы можете открыть столько окон, сколько хотите, каждый с другой учетной записью. Тем не менее, есть вероятность, что вы иногда пропускаете функцию, чтобы лучше управлять своей почтой, либо из браузера на рабочем столе, либо через мобильные приложения для разных операционных систем.
В открывшемся окне нажмите кнопку «Обзор» и укажите путь до папки со значками, выберите наиболее подходящий из них и нажмите кнопку «Открыть». Затем нажмите кнопки «ОК», «Применить» и «ОК».
Иконки, размещаемые на рабочем столе — это графически оформленные ссылки на запуск программ или открытие документов. Устанавливаемые в компьютер программы в процессе инсталляции могут создавать для себя ярлыки на рабочем столе. Пользователь тоже имеет такую возможность, и у него есть на выбор несколько способов сделать это.
Инструкция
Щелкните по фоновому изображению рабочего стола правой кнопкой мыши, чтобы получить доступ к «контекстному меню». В нем раскройте раздел «Создать» и выберите пункт «Ярлык». В результате этого действия откроется окно мастера создания ярлыка на рабочем столе.
Нажмите кнопку «Обзор» и в открывшемся окошке найдите и щелкните файл программы или документа, иконку которого вы хотите видеть на рабочем столе. Затем в диалоге поиска файла нажмите кнопку «OK», а в окне мастера создания ярлыка — кнопку «Далее».
Наберите текст подписи под создаваемым ярлыком и щелкните по кнопке «Готово». Окно мастера закроется, а ярлык появится на рабочем столе.
Есть другой способ, который позволяет одновременно создавать целую группу ярлыков. Чтобы им воспользоваться, вам нужно запустить Проводник Windows. Это можно сделать двойным щелчком по иконке «Мой компьютер» на рабочем столе или нажатием сочетания клавиш win + e. Затем, используя дерево папок в левой панели Проводника, перейдите в каталог, содержащий файлы, ярлыки которых вы бы хотели поместить на рабочий стол.
Выделите нужный файл или группу файлов. Для выделения группы можно щелкнуть первый файл в списке, а затем нажать клавишу shift и, не отпуская ее, выделять последующие файлы с помощью клавиш со стрелками. А можно перещелкать мышкой все нужные файлы при нажатой клавише ctrl.
Перетащите выделенный файл (или группу файлов) на рабочий стол, используя правую кнопку мыши. Когда вы отпустите кнопку, Проводник покажет меню с набором команд — выберите пункт «Создать ярлыки» и на этом операция будет завершена.
Если ссылка на программу, иконка которой нужна вам на рабочем столе, есть в главном меню на кнопке «Пуск», то оттуда ее тоже можно перетащить на рабочий стол правой кнопкой мыши. Но в этом случае после того, как вы отпустите кнопку, в меню надо выбрать либо пункт «Копировать» (если в главном меню тоже надо оставить ссылку на программу), либо «Переместить» (если ссылка в главном меню больше не нужна).
Видео по теме
Обратите внимание
Иконки статуса icq и skype. Мне понадобились иконки статутсов этих двух сетей в едином стиле. И вообще у скайпа только одна маленькая иконка некрасивая и неподходящая и это меня не устраивает (а вас?). Как всегда, показываю с чего начиналось. Иконки вместе с php-скриптом (выдающим свои иконки вместо стандартных) продаются.
Иногда в результате заражения вирусами или сбоя реестра процесс выполняется некорректно. В этом случае «Рабочий стол» и кнопка «Пуск» могут не загрузиться. Чтобы восстановить нормальную работу системы, сначала необходимо избавиться от вирусов. Запустите надежную антивирусную программу (например, DrWeb Curreit) в режиме глубокого сканирования компьютера.
Причина проблем может быть в том, что файл explorer.exe поврежден вирусом или удален антивирусной программой из корневого каталога Windows. Найдите этот файл в установочном диске или на другом компьютере и скопируйте в папку C:\Windows.
Скачайте бесплатную программу AVZ4 http://www.z-oleg.com/secur/avz/download.php.
В меню «Файл» выбирайте команду «Обновление баз» и запишите программу вместе с обновленными базами, например, на флешку . На пострадавшем компьютере сочетанием Ctrl+Shift+Esc или Ctrl+Alt+Delete вызывайте «Диспетчер задач». Нажимайте кнопки «Новая задача» и «Обзор», чтобы запустить AVZ4.
Выбирайте опцию «Восстановление системы» из меню «Файл» и отметьте флажками пункты «Восстановление рабочего стола», «Удаление отладчиков» и «Восстановление ключа запуска». Нажмите кнопку «Выполнить операции». Когда система предложит перезагрузку, отвечайте «Да».
Если вызвать «Диспетчер задач» не удается, перезагрузите компьютер и войдите в систему в режиме «Восстановление службы каталогов». Для этого после одиночного звукового сигнала POST нажмите F8 и выбирайте соответствующую опцию в меню загрузки.
Опять вызывайте «Диспетчер задач». Нажмите «Новая задача» и введите команду regedit. В окне редактора реестра найдите раздел HKCU\Software\ Microsoft\Windows\ CurrentVersion\ Policies и щелкните по нему правой клавишей. Выбирайте опцию «Разрешения», затем отметьте свою учетную запись и поставьте флажок возле пункта «Полный доступ». Перезагрузитесь в нормальном режиме.
Создайте для него ярлык на рабочем столе одним из двух способов. Это можно сделать, щелкнув объект правой кнопкой и выбрав в разделе «Отправить» строку «Рабочий стол (создать ярлык)». А можно просто перетащить его на рабочий стол правой кнопкой мыши. Когда отпустите кнопку, на экране появится небольшое меню, в котором выберите пункт «Создать ярлыки».
Используйте операцию перетаскивания и для создания копий ярлыков из главного меню операционной системы. В этом случае можно использовать как левую, так и правую кнопки мыши — в первом случае контекстного меню не появится, когда вы отпустите кнопку.
Для вывода на экран ярлыков системных компонентов («Корзина», «Компьютер», «Сеть» и др.) используйте специальный диалог ОС. В Windows 7 и Vista его проще всего запустить через поисковый механизм — откройте главное меню и наберите в поле с фразой «Найти программы и файлы» текст «рабоч». Этого будет достаточно, чтобы в списке ссылок на результаты поиска появилась нужная вам «Отображение или скрытие обычных значков на рабочем столе» — кликните по ней. В открывшемся окне поставьте отметки в чекбоксах тех компонентов, которые нужно вывести на рабочий стол и нажмите кнопку OK.
Основа философии айкидо — нападающий всегда проигрывает. Поэтому приемы в этом боевом искусстве преимущественно оборонительные. Причем подавляются выпады соперника мягко, а не агрессивно, как в дзюдо или самбо.
Поскольку бойцы первыми не нападают, то проведение соревнований по айкидо бессмысленно. Проводятся только показательные выступления, где соперники по очереди демонстрируют приемы. Существуют различные стили айкидо — айкикай, есинкан, реальное айкидо.
Несмотря на то, что приверженцы айкидо изначально обороняются, в боевом искусстве присутствуют приемы с применением различного оружия — мечи (деревянные), посохи, ножи, шесты.
Система ранжирования в айкидо аналогична другим боевым искусствам Японии и состоит из ученических «кю» и мастерских «данов». Для первого «дана» боец должен знать базовую технику айкидо без применения оружия. Второй дан обязывает бойца знать технику боя против ножа и написать статью об айкидо.
Спортсмен занимающийся айкидо улучшает осанку, набирает спортивную форму, развивает ловкость. Основной минус единоборства — в реальном уличном бою айкидо применять не всегда получается. Акцент на мягком подавлении силы нередко играет злую шутку с адептами айкидо. Также к минусам можно отнести сложность большинства приемов.
Спортивное самбо
Самбо появилось в 1938 году в Советском Союзе. Его основатель Анатолий Харлампиев в молодости собирал и систематизировал информацию о народных боевых искусствах на территории СССР. В результате получился вариант спортивного самбо.
Это боевое искусство более жесткое, чем айкидо. Требует большей физической силы и выносливости. В самбо собраны лучшие элементы различных единоборств — русского кулачного боя, грузинской борьбы чидаоба, казахской казакша курес, татарской борьбы куреш, бурятской борьбы, финнско-французской и многих других.
В самбо соперники распределяются по категориям. Спортсмен занимающийся самбо должен быть готов к тяжелым физическим нагрузкам. Для реального боя за пределами борцовского ковра самбо (особенно боевое) значительно более адаптировано, чем айкидо и даже реальное айкидо (сербский вариант единоборства). В поединках смешанных боевых искусств многие спортсмены используют элементы из самбо и практически никто не использует айкидо.
Обратите внимание
Почтовый клиент может оповещать вас о получении новых писем. Например, в Microsoft Office Outlook вы можете через меню «Сервис» изменить параметры почты. Найдите вкладку «Параметры», а в ней — «Настройки». Включите «Дополнительные параметры почты». Вы увидите строчку «При получении сообщения» и несколько окошек. Поставьте флажок туда, где предлагается оповещать о новых письмах.
Полезный совет
Если у вас несколько почтовых ящиков, совсем не обязательно размещать все ярлыки на рабочем столе. Можно выбрать один и собирать в него все письма. Выйдите на страницу почтового ящика. На некоторых серверах вы сразу найдете ссылку «Сборщик писем». Внесите в окошко адрес нужного почтового ящика и введите пароль.
Прощай, конвертик. Google представил новый логотип Gmail
6 октября Google представил новый логотип для своего почтового сервиса Gmail — значок конверта, служащий символом сервиса долгие годы, заменила буква «M» с закругленными углами. В последний раз корпорация проводила крупное обновление своих логотипов в 2015 году, а изображение конверта оставалось неотъемлемой частью дизайна с самого первого лого, представленного в 2004 году. Так что это поистине знаковое изменение.
О том, что Google готовится к обновлению логотипа Gmail, мы узнали в прошлом месяце. И вот сейчас это произошло.
Об обновлении логотипа Google сообщил при помощи презентационного ролика, рассказывающего о переименовании G Suite в Google Workspace (расскажем об этом в отдельной новости).
Стилизованная буква «M», служащая новым символом Gmail, окрашена с использованием четырех традиционных цветов: синего, зеленого, желтого и красного. Эту цветовую схему сегодня Google использует для всех своих продуктов и сервисов, включая Google Assistant, Google Maps и Google Фото.
Как сообщает Fast Company, команда Google рассматривала более радикальные изменения — полный отказ от буквы M и красного цвета Gmail. Но люди, участвовавшие в исследованиях, плохо восприняли эти изменения. В то же время из этих исследований Google удалось выяснить, что значок конверта Gmail не является важным элементом дизайна, что позволило команде поэкспериментировать с сохранением буквы М и добавлением традиционной цветовой палитры Google.
Одновременно Google обновила логотипы приложений Calendar, Docs, Meet и Sheets в том же стиле.
Компания Google пытается объединить Gmail, Chat и Docs воедино, чтобы лучше конкурировать с унифицированным подходом Microsoft Office и ее сервисом электронной почты Outlook.
значков электронной почты — загрузка в векторном формате, PNG, SVG, GIF
значков электронной почты — загрузка в векторном формате, PNG, SVG, GIFИконки
Фото
Музыка
Иллюстрации
ПоискЭлектронное письмо
+ Коллекция
Электронное письмо
+ Коллекция
Электронное письмо
+ Коллекция
Электронное письмо
+ Коллекция
Электронное письмо
+ Коллекция
Электронное письмо
+ Коллекция
Электронное письмо
+ Коллекция
Электронное письмо
+ Коллекция
Электронное письмо
+ Коллекция
Электронное письмо
+ Коллекция
Электронное письмо
+ Коллекция
Электронное письмо
+ Коллекция
Электронное письмо
+ Коллекция
Электронное письмо
+ Коллекция
Электронное письмо
+ Коллекция
Электронное письмо
+ Коллекция
Электронное письмо
+ Коллекция
Электронное письмо
+ Коллекция
Электронное письмо
+ Коллекция
Электронное письмо
+ Коллекция
Электронное письмо
+ Коллекция
Электронное письмо
+ Коллекция
Электронное письмо
+ Коллекция
Электронное письмо
+ Коллекция
Электронное письмо
+ Коллекция
Электронное письмо
+ Коллекция
Электронное письмо
+ Коллекция
Электронное письмо
+ Коллекция
Электронное письмо
+ Коллекция
Электронное письмо
+ Коллекция
Электронное письмо
+ Коллекция
Электронное письмо
+ Коллекция
Электронное письмо
+ Коллекция
Электронное письмо
+ Коллекция
Написать мужчине
+ Коллекция
Электронная почта Открыть
+ Коллекция
Электронная почта Открыть
+ Коллекция
Электронная почта Открыть
+ Коллекция
Электронная почта Открыть
+ Коллекция
Анимированные
Электронная почта Открыть
+ Коллекция
Электронная почта Открыть
+ Коллекция
Электронная почта Открыть
+ Коллекция
Электронная почта Открыть
+ Коллекция
Электронная почта Открыть
+ Коллекция
Электронная почта Открыть
+ Коллекция
Электронная почта Открыть
+ Коллекция
Электронная почта Открыть
+ Коллекция
Электронная почта Открыть
+ Коллекция
Электронная почта Открыть
+ Коллекция
Электронная почта Открыть
+ Коллекция
Электронная почта Открыть
+ Коллекция
Электронная почта Открыть
+ Коллекция
Электронная почта Открыть
+ Коллекция
Электронная почта подписать
+ Коллекция
Электронная почта подписать
+ Коллекция
Электронная почта подписать
+ Коллекция
Электронная почта подписать
+ Коллекция
Электронная почта подписать
+ Коллекция
Электронная почта подписать
+ Коллекция
Электронная почта подписать
+ Коллекция
41 Лучшие бесплатные иконки электронной почты для любого использования
Электронный маркетинг не умер! Это один из важнейших каналов, который позволяет предприятиям связываться со своими клиентами, как предыдущими, так и потенциальными.
Если вы еще не внедрили рассылку новостей по электронной почте в свою маркетинговую рутину, вам нужно подумать об этом. Электронная почта поможет вам собрать аудиторию, которая будет конвертировать.
Мы собрали 41 лучших бесплатных значков электронной почты , которые помогут вам отображать формы электронной почты на вашем веб-сайте. Вы можете использовать их для всплывающего окна, баннера, боковой панели, нижнего колонтитула, страницы контактов и блога. Не стесняйтесь использовать эти значки для мессенджеров, уведомлять пользователя о том, что сообщение было отправлено, или показывать, сколько уведомлений у них есть.
Вы также можете использовать эти значки для различных кнопок, связанных с маркетингом по электронной почте. Здесь вы найдете современные плоские значки, а также базовые значки с конвертом, аробазой и плоскостью.
1. Значок оптимизации электронной почты
Базовый значок электронной почты, который можно получить бесплатно в форматах PNG, SVG или AI.
2. Значок отправки по электронной почте
Значок отправки в виде конверта с закругленными краями.
3. Значок электронной почты и почты
Полужирный значок электронной почты с большим количеством черного цвета.AIGA создала этот значок как часть набора значков AIGA Symbol Signs.
4. Значок почты и сообщения
Плоский значок электронного письма с закругленными углами, конверт и выходящее из него письмо с текстом. Его также можно использовать как значок сообщения.
5. Значок знака Aroba
Символ «@» обычно используется для отделения имени пользователя от имени домена. Вот почему он используется для отображения электронной почты.
6. Бесплатный значок электронной почты
Это черный значок с конвертом, который вы можете использовать для своих баннеров, кнопок, изображений и т. Д.Ссылка на автора этого значка очень важна.
7. Значок Gmail
Многие пользователи Интернета используют Gmail от Google для отправки электронных писем. Вот оригинальный значок Gmail.
8. Значок сообщения бесплатно
Значок летающего сообщения, который можно загрузить в красочном или простом стиле.
9. Значок самолета
Самолет также в некотором роде символизирует электронную почту. Вы можете использовать этот значок с черным контуром или желтым цветом.
10. Значок красного конверта
Это значок с красным конвертом и письмом.
11. Значок любовного письма
Вот значок конверта с сердечком. Вы можете использовать его в качестве значка электронной почты в День святого Валентина.
12. Синий значок электронной почты
Значок электронной почты или сообщения синего цвета с буквой и символом «@».
13. Плоский значок электронной почты
Это плоский значок электронной почты с тенями и кружком на фон.
14. Значок Arobase
Вот значок Arobase, который является символом электронной почты.
15. Значок «Защищенное письмо»
Это красивый значок пастельных тонов с конвертом, облаками и замком, который означает защищенное письмо.
16. Цветная рисованная иконка электронной почты
Розовая нарисованная вручную иконка электронной почты arobase для вашего веб-сайта.
17. Значок электронной почты с пузырьками
Красивый оранжевый значок с пузырьками и коричневым конвертом.
18. Значок спама
Вот серый значок конверта с красным предупреждающим знаком, который может означать спам.
19. Значок «Почта бесплатно»
Этот значок означает, что сообщение было просмотрено и прочитано.
20. Значок обмена по электронной почте
Значок обмена по электронной почте в четком стиле.
21. Значок желтой почты
Этот значок желтого цвета с тенью был разработан компанией zerode.
22.Плоский значок электронной почты
Еще один плоский значок электронной почты с тенями, который вы можете бесплатно получить в форматах PNG, ICO и ICNS.
23. Значок папки электронной почты
Вот реалистичный значок папки электронной почты с аробазой вверху.
24. Современный значок электронной почты
Современный красивый значок электронной почты доступен в красном, белом, черном и синем цветах.
25. Значок уведомления на конверте
Значок электронной почты (или уведомления) с конвертом и числом в углу.Скачать в векторном формате EPS.
26. Значок ключа электронной почты
Это значок электронной почты с ключом в углу.
27. Помещает сообщение электронной почты Значок
Воздушный чистый значок конверта для электронной почты или уведомлений на вашем веб-сайте.
28. Почта с крыльями
Это значок каракули почты с крыльями.
29. Значок конверта США
Значок конверта США с красной и синей полосой.
30. Мультяшный значок электронного письма
Симпатичный мультяшный значок электронного письма с открытым конвертом.
31. Значок желтых конвертов
Значок желтых конвертов с буквой, которую можно использовать для отображения папок.
32. Значок электронной почты с уведомлением
Это значок электронного письма в белом конверте с красным значком в углу.
33. Плоская иконка Arobase
Обратите внимание на эту плоскую иконку Arobase с конвертом в плоском стиле.Его можно использовать для любого современного дизайн-проекта.
34. Конверт бесплатно значок
Значок конверта почты со стрелкой. Используйте его для идентификации входящих или входящих писем.
35. Синий летающий самолет
Синий значок летающего самолета, который можно использовать, чтобы показать, что электронное письмо или сообщение было отправлено.
36. Плоский значок электронной почты
Красивый и чистый значок конверта с буквой в набросках.
37. Значок конверта со стрелками
Это летающий конверт со стрелками, которые можно применять для уведомления пользователей о том, что сообщение было отправлено.
38. Простой значок почты
Значок почты в минималистском стиле с печатью и строками текста. Вы можете скачать его в красочном стиле.
39. Значок Magic Contact
Значок закрашенного контура с конвертом и звездочками синего цвета.
40. Значок контакта
Это значок контакта или доставки с письмом и маленьким самолетиком.
41. Значок вложения электронной почты
Конверт с зажимом, который можно использовать для вложения электронной почты в пользовательском интерфейсе.
К вам
Надеюсь, вам понравилась эта коллекция бесплатных значков электронной почты. Не сомневайтесь, скачайте и используйте любой из них. Также не пропустите нашу предыдущую коллекцию бесплатных значков Twitter и бесплатных значков Instagram.
юзабилити — значок почты, значок конверта мертв?
Поскольку количество [почтовых] писем, отправленных по почте, падает из года в год, Я подумал, не может ли значок просто ассоциироваться с буквой больше.
На бумажном конверте написано «письмо», а не «почтовая почта» или «письмо, отправленное по почте».Письма (и конверты) существовали до того, как существовала почтовая почта, и будут существовать после прекращения почтовой связи, если она когда-либо прекратится. Письма могут быть написаны на бумаге и доставлены от руки или написаны с помощью компьютера и отправлены через Интернет без использования бумаги. Это все еще буквы.
Точно так же сочинения могут быть написаны карандашом и бумагой, или машинописаны на бумаге, или написаны с помощью компьютера и опубликованы в Интернете. Это все еще очерки.
Рассказы, романы, юридические записки и т. Д.- ничто не зависит от бумаги. Также как буквы.
Фильмы не перестали быть фильмами, поскольку они перешли с видеокассеты на оптический диск в облачное хранилище. Система, которая захватывает киноленту за звездочки и перемещает ее по лампочке, была заменена цифровой системой, которая делает то же самое. Есть даже лампочка.
Итак, ключевой аспект электронной почты, который описывает значок конверта, — это то, что вы отправляете письма. Не 140-символьные SMS-сообщения или твиты.Не коаны. Не романы. Не интерактивный чат.
Иконка работает отлично. Электронная почта не работает. Но это уже другая история.
дискета
Совсем не то же самое.
Буквы концептуальны, вневременны и универсальны. Дискета является механической, недолговечной и устаревшей на многие годы. Недолговечна и концепция «Экономия». Большинство современных компьютерных систем автоматически сохраняют данные каждые 2 секунды.
Дискета — это элемент управления, словно высеченный в камне.Это было, есть и будет там, чтобы спасти.
Это совсем не так. Значок «Сохранить» на гибком диске специфичен для Microsoft. Это даже не было универсальным для техники, тогда как буквы универсальны для всего человечества. Я лично никогда не использовал значок дискеты и видел его только в статьях по UI / UX.
Конверт на самом деле не обязателен. Вы можете заменить его на бумажный самолетик
Сколько писем вы отправили, написав на бумаге, а затем сложив ее в самолет и бросив? Письма в конвертах невероятно популярны.
ручка (для «писем почты»)
Ручки используются не только для писем. А в цифровом контексте они почти исключительно используются для рисования и рисования, а не для написания текста, потому что клавиатура пишущей машинки намного быстрее работает с текстом.
Итак, я думаю, что ответ на ваш вопрос заключается в том, что значок письма / конверта и значок сохранения / дискеты не совпадают, и значок письма / конверта будет присутствовать в обозримом будущем.
Почему некоторые вложения Mac Mail отображаются в виде значков, а другие — нет?
Обновлено 29 сентября 2020 г.
В приложении Mac Mail все вложения отображаются в виде значков — , если только вложение не является одностраничным PDF-файлом или изображением. Например, если вы прикрепляете документ Word к электронному письму, он отображается в виде значка.
Сообщение Mac Mail с прикрепленным документом WordЕсли вы прикрепляете документ Pages к электронному письму, это то же самое: значок.
Вложение в виде значкаЕсли вы прикрепляете звуковой файл, фильм, электронную таблицу Excel или текстовый файл, он отображается в виде значка.
Почтовое сообщение Mac с прикрепленными документами «Звук», «Фильм», «Excel» и «Текст»Но… если вы прикрепите одностраничное изображение или одностраничный PDF-файл, вы увидите вложение «на месте» в теле письма. (то есть это не будет значок — это будет фактическое изображение).Как это:
Сообщение Mac Mail с прикрепленным одностраничным изображениемКлюч — «одностраничный». Все стандартных графических форматов являются одностраничными: JPEG, PNG, TIFF, BMP, PSD — все одностраничные. Любое вложение в одном из этих форматов будет отображать вложение в строке.
PDF-файлы — один из самых сложных случаев, потому что PDF-файл может быть многостраничным. Согласно правилу, если PDF-файл одностраничный, он будет отображаться «на месте», а если он многостраничный, он будет отображаться в виде значка.
Вот письмо с прикрепленным одностраничным PDF-файлом:
Сообщение Mac Mail с прикрепленным одностраничным PDF-файломВот письмо с прикрепленным многостраничным PDF-файлом (это книга):
Сообщение Mac Mail с прикрепленным многостраничным PDF-файломКак сделать так, чтобы ваши одностраничные изображения и PDF-файлы отображались в виде значков
Если вы хотите, чтобы одностраничное вложение изображения или одностраничное PDF-вложение отображалось в виде значка, а не «на месте», просто нажмите на вложение, удерживая клавишу Control. (после того, как вы их прикрепили) и выберите «Просмотреть как значок.
При нажатии на прикрепленное изображение при нажатой клавише Control появляется это меню — если это одностраничныйТогда ваше электронное письмо выглядит следующим образом:
Почтовое сообщение Mac с прикрепленным одностраничным файлом JPEG, которое отображается в виде значка благодаря нажатию клавиши Control(Это Почтовое сообщение, которое мы видели ранее, с изображением оленя на нем. Теперь изображение представляет собой значок.)
Если вы передумали, просто щелкните значок, удерживая клавишу Control, и выберите «Просмотр на месте».
Удерживая нажатой клавишу «Control» на прикрепленном изображении, когда это одностраничное изображение или одностраничный PDF-файл, отображаемый в настоящее время в виде значка, открывается это меню.Примечание: все это не имеет значения для получателя. Это все ради вашей выгоды . Отправляя электронное письмо, вы можете управлять тем, как оно будет выглядеть ВАМ, но не можете управлять тем, как оно будет выглядеть для получателя. Некоторые программы электронной почты настроены на отображение вложений в виде значков, несмотря ни на что. Некоторые программы электронной почты настроены на отображение вложений «на месте», если вложение представляет собой одностраничное изображение. Некоторые предлагают выбор. Вы, отправитель, не контролируете, как все выглядит для получателя. Что нужно иметь в виду!
Используйте кнопки «Поделиться», чтобы поделиться тем, что интересно, с друзьями.Это помогает твоим друзьям, и мне тоже. Большое спасибо!
С уважением,
Кристиан Бойс
Поделитесь этим с друзьями!
Мои статьи по теме, для васПриложение iFIT Workout | HIIT-тренировки, тренировки груди и многое другое
Интерактивный. Личное. Обучение.
Не просто подключено — это интерактивный фитнес
Начните интерактивные тренировки с любым из этих невероятных вариантов!
4.75/5
Средняя оценка тренировки от наших клиентов
4,75 из 5 звезд НазадГребите по водным путям по всему миру.
iFIT Trainer James Stephenson, Power Pull Pyramids, Zambia
Гребля на водных путях по всему миру.
Узнайте о программе iFIT для гребцов.Точно знайте, что делать во время каждой тренировки.
iFIT Trainer Carmel Rodriguez, Пирамидный насос для всего тела
Точно знайте, что делать во время каждой тренировки.
Узнайте о iFIT on Fusion.Путешествуйте по миру виртуально с Global Workouts.
iFIT Trainer John Peel, Matavai Beach Bootcamp, Tahiti
Путешествуйте по миру с помощью Global Workouts.
Узнайте о iFIT на беговых дорожках.Тренируйтесь с мотивирующими тренерами в студийных классах.
iFIT Trainer Anja Garcia, Tabata Biking
Тренируйтесь с мотивирующими тренерами в студийных классах.
Узнайте о iFIT на велосипедах.Создайте свой собственный маршрут с помощью Google Maps ™ Street View.
Пользовательский маршрут: Бостонский марафон, обучение
Создайте свой собственный маршрут с помощью Google Maps ™ Street View.
Узнайте о программе iFIT на эллиптических тренажерах.Гребите по водным путям по всему миру.
iFIT Trainer James Stephenson, Power Pull Pyramids, Zambia
Гребля на водных путях по всему миру.
Узнайте о программе iFIT для гребцов.Точно знайте, что делать во время каждой тренировки.
iFIT Trainer Carmel Rodriguez, Пирамидный насос для всего тела
Точно знайте, что делать во время каждой тренировки.
Узнайте о iFIT on Fusion.Путешествуйте по миру виртуально с Global Workouts.
iFIT Trainer John Peel, Matavai Beach Bootcamp, Tahiti
Путешествуйте по миру с помощью Global Workouts.
Узнайте о iFIT на беговых дорожках.Тренируйтесь с мотивирующими тренерами в студийных классах.
iFIT Trainer Anja Garcia, Tabata Biking
Тренируйтесь с мотивирующими тренерами в студийных классах.
Узнайте о iFIT на велосипедах.Создайте свой собственный маршрут с помощью Google Maps ™ Street View.
Пользовательский маршрут: Бостонский марафон, обучение
Создайте свой собственный маршрут с помощью Google Maps ™ Street View.
Узнайте о программе iFIT на эллиптических тренажерах.Гребите по водным путям по всему миру.
iFIT Trainer James Stephenson, Power Pull Pyramids, Zambia
Гребля на водных путях по всему миру.
Узнайте о программе iFIT для гребцов.Точно знайте, что делать во время каждой тренировки.
iFIT Trainer Carmel Rodriguez, Пирамидный насос для всего тела
Точно знайте, что делать во время каждой тренировки.
Узнайте о iFIT on Fusion. Далее60+ типов тренировок
С йогой, HIIT , пешим туризмом, табата, скоростью и многим другим, откройте для себя тренировки, которые вас интересуют!
Добавляется каждый день
Поддерживайте свою мотивацию с помощью новых тренировок ежедневно на всех типах тренажеров.
Сохраняйте результат
Благодаря постоянному потоку увлекательных и сложных тренировок вам никогда не будет скучно.
Ваши
персонализированные тренировкиВаши ежедневные тренировки являются частью целостного фитнес-плана iFIT, который будет адаптироваться к вашему совершенствующемуся телу. Ваши тренеры будут регулировать интенсивность вашей тренировки, дни восстановления и лимит калорий каждый день!
Выберите пользователя, чтобы просмотреть его уникальный план тренировок.
Адам Педичини
Сьюзан Франсия
Томми Риверс Пьюзи
Стейси Кларк
Джордж Хинкапи
Бриони Смит
Анамария Рамирес Биолли
Эшли
Маргарита ПолсонЭван Антин
Десмонд Нанченгва
Кейси Заугг
Дэн Краусс
Грэм Мактавиш
Эйлс Миллер
Джон Пил
Ханна Иден
Кирсти Годси
9000 Керсти Годси
9000 Барбер
Райан Петри
Пауло Баррето
Почувствуйте острые ощущения от живых тренировок!
Изучите тренировки, которые безопасно транслируются из нашей студии в прямом эфире.
Посмотреть расписание.Сообщение от ваших тренеров iFIT
Какой опыт iFIT вам подходит?
Узнайте о iFIT на подходящем для вас оборудовании.
Иконки социальных сетей для подписей электронной почты
Добавление значков социальных сетей в подпись электронной почты может быть отличным способом предоставить получателю ценные дополнительные способы познакомиться с вами или вашей компанией. Ваш веб-сайт часто является профессиональной и «застегнутой» версией вашего бренда, но ваши каналы в социальных сетях часто могут показать больше, чем ваша миссия.Когда вы активно и хорошо поддерживаете присутствие в социальных сетях, это может показать вашим зрителям, кто вы на более глубоком уровне. О чем вы говорите чаще всего? Как вы взаимодействуете с людьми в Интернете? Какие статьи и контент вас интересуют больше всего?
Ваши клиенты хотят узнать вас лучше, они хотят общаться с вами на личном и человеческом уровне. Социальные сети также дают людям возможность общаться с вами, не заполняя вашу контактную форму. Опять же, клиенты ценят такую прозрачность и человечность со стороны компаний, с которыми они хотят работать.
Скачать бесплатные иконки социальных сетей для электронных писем
Вы можете загрузить отдельные значки социальных сетей и добавить их в свою подпись электронной почты, щелкнув правой кнопкой мыши и выбрав Сохранить изображение в браузере или загрузив заархивированную папку со всеми из них за раз. Они бесплатно для всех или любой компании, которая должна их использовать. Их логотипы брендов принадлежат компаниям, а не нам.
Загрузить все значки
Загрузить все значки
Как я могу добавить значки социальных сетей в подпись электронной почты?
- Используйте генератор подписи электронной почты: Когда вы используете инструмент (например, Signature.email) вы можете перейти на веб-сайт, где вы вводите личные данные для своей подписи, а также логотип вашей компании или другие элементы, которые вы, возможно, захотите добавить. Затем вы можете часто добавлять ссылки на свои профили в социальных сетях, которые отображаются в виде значков электронной почты социальных сетей. Как только вы закончите, вы сможете скопировать и вставить подпись в свой почтовый клиент.
- Используйте основной редактор в своем почтовом клиенте: Почтовые программы, такие как Gmail, Outlook, Apple Mail и другие, часто позволяют выполнять простое редактирование форматированного текста в области подписи приложения.Многие из них позволят вам выбрать изображение, которое загружается на ваш компьютер, и добавить его в подпись. Это может работать хорошо, но может включать изображение в электронное письмо, в результате чего получатели электронной почты будут иметь вложения в каждом отправляемом вами электронном письме.
- Используйте HTML-код: Если вы умница и хотите использовать html-код, это всегда возможно. Не забудьте указать атрибуты ширины и высоты для каждого изображения, потому что почтовые клиенты заботятся о изображениях и часто растягивают и разрушают их.Подробнее читайте в нашем руководстве по электронной почте в формате HTML.
Где я могу скачать значки социальных сетей для моей электронной подписи?
Если вы хотите получить их прямо из источника, обычно выполняя поиск в Интернете по запросу «Руководство по бренду Facebook» или на любой другой социальной платформе, которую вы ищете, вы попадете на страницу, где вы можете загрузить высококачественные логотипы для их веб-сайтов. Тем не менее, вам может потребоваться графическое программное обеспечение для использования этих файлов, поскольку они могут быть высокого качества или в векторном формате.
В противном случае список в этой статье является отличной отправной точкой, где вы можете загрузить zip-папку со всеми значками социальных сетей для подписи электронной почты или загрузить только некоторые из них, которые вам нужны. Эти значки идеально подходят для использования в вашей электронной подписи.
Добавление значков социальных сетей в подписи электронной почты:
Если вы планируете использовать редактор подписи электронной почты по умолчанию, который поставляется с вашим почтовым клиентом, я включил несколько основных инструкций ниже.Вы можете обратиться к нашему руководству по добавлению изображений в подписи электронной почты. Имейте в виду, что редакторы, которые поставляются с вашим почтовым клиентом, могут быть довольно простыми и на самом деле не предназначены для более сложных электронных подписей. Если вы ищете что-то с большим дизайном, вы можете подумать о генераторе подписи электронной почты.
Как добавить значки социальных сетей в подпись электронной почты Outlook?
- Откройте приложение Outlook на рабочем столе, выберите Новый адрес электронной почты .
- Открыв пустое сообщение электронной почты, выберите Вставить .
- Теперь в меню «Вставка» вы можете нажать Подпись , а затем Подпись .
- Выберите подпись, которую вы хотите отредактировать, и добавьте строку или щелкните внутри подписи, чтобы выбрать, куда вы хотите добавить значок
- В меню форматирования над подписью нажмите кнопку с фотографией гор с маленьким компьютером перед ним, это кнопка Insert Picture .
- Найдите значок социальной сети среди файлов на вашем компьютере и нажмите Вставить .
- После добавления изображения вы можете щелкнуть изображение, чтобы отредактировать его, и перетащите его за углы, , чтобы изменить его размер.
- Чтобы добавить ссылку в свой профиль в социальной сети, вам нужно щелкнуть значок, а затем нажать кнопку цепочки, чтобы добавить гиперссылку на сайт.
Просмотр дополнительных инструкций к изображениям в Outlook со снимками экрана
Как добавить значки социальных сетей в подпись Gmail?
- Откройте веб-сайт Gmail.В правом верхнем углу щелкните значок Gear .
- Откроется меню быстрых настроек, нажмите кнопку Просмотреть все настройки .
- Прокрутите вкладку «Общие» вниз, пока не увидите раздел «Подпись » .
- Добавьте строку или щелкните внутри подписи, чтобы выбрать, куда вы хотите добавить изображение.
- В меню форматирования ниже щелкните значок в виде прямоугольника с горами.Это кнопка Insert Image .
- Выберите значок социальной сети на своем компьютере, выберите Загрузить .
- Чтобы добавить ссылку в свой профиль в социальной сети, перетащите , чтобы выбрать значок , а затем нажмите значок цепочки, чтобы добавить гиперссылку на сайт.
Просмотреть дополнительные инструкции к изображениям в Gmail со снимками экрана
Как добавить значки социальных сетей в подпись Mac Mail?
- Откройте приложение «Почта» на Mac, в верхнем левом системном меню выберите « Mail»> «Настройки» .
- Когда открыто окно настроек, найдите вкладки вверху и щелкните Подписи .
- Выберите существующую подпись, которую вы хотите добавить, или нажмите кнопку Plus под средним столбцом, чтобы создать новую.
- Добавьте строку в свою подпись, чтобы создать отверстие, куда вы хотите добавить значок socia media.
- Перетащите значок из искателя в окно редактора подписи, где вы освободили для него место.
- Вот и все! Вы добавили свое изображение, можете закрыть редактор подписи и протестировать .
См. Дополнительные инструкции к изображениям для почты Apple со снимками экрана
На что должны ссылаться значки социальных сетей в подписях электронной почты?
Обычно значки социальных сетей добавляются к подписи электронной почты в виде изображения, которое ведет на страницу их собственного профиля или профиля компании на этом канале социальных сетей.Например, когда кто-то щелкает значок «f» для Facebook в вашей подписи, он должен попасть в ваш профиль Facebook, который содержит ваши данные, сообщения, изображения и общие статьи. Эти презентации в Интернете — один из ваших маркетинговых каналов, который вы можете использовать в своих интересах, а электронные подписи ваших сотрудников — отличный способ привлечь внимание ваших клиентов.
Если это все довольно ново, то было бы полезно прочитать наше руководство о том, как создать подпись электронной почты.В этой статье мы говорим о том, что включать, а что не включать, а также о том, как создать подпись электронной почты.
Какие учетные записи социальных сетей мне следует использовать?
Самый большой вопрос, на который нужно ответить при определении каналов социальных сетей, которые следует продвигать в вашей электронной подписи, — это спросить, какие из них вы или ваша компания наиболее активны. Если вы никогда больше не планируете публиковать сообщения в определенном социальном канале, нет причин включать его в свою подпись в электронной почте.Здесь качество важнее количества. Вы не получаете награду за количество каналов или страниц в социальных сетях, на которых находитесь, только если они полезны для вашей аудитории.
Многим компаниям нравится иметь базовое социальное присутствие в
самых популярных социальных каналах :- Facebook. Несмотря на то, что это в первую очередь считается «личным» социальным каналом, для предприятий становится все более популярным присутствовать на нем и размещать на нем сообщения. В Facebook есть много людей, которые ежедневно взаимодействуют с контентом, связанным с брендом.
- Twitter — короткая и приятная, эта социальная сеть отлично подходит для знакомства с индивидуальностью вашего бренда.
- LinkedIn — известная как профессиональная деловая сеть, важная для представления вашей компании. Часто это место, где люди сначала ищут основную информацию о вашей компании и просматривают некоторых из ваших сотрудников, если им интересно.
- Instagram — Instagram отлично подходит, если у вас есть визуальные элементы, которые можно показать.Успешные бренды дают своим клиентам то, что они ищут. Пусть ваши клиенты присылают свои фотографии, на которых они используют ваш продукт, и спрашивают разрешения разместить их здесь!
- YouTube. Многие компании используют YouTube не столько как канал в социальных сетях, сколько как хранилище видео о своей компании, своих продуктах и их контенте. Он может включать инструкции и другой полезный контент, который ваши клиенты могут использовать в целях самообслуживания.
- Pinterest — Если в вашей аудитории больше женщин, чем мужчин, Pinterest может стать отличным местом для начала.Эта платформа отлично подходит, если у вас есть что-то «коллекционное» для людей. Рецепты, мода, вдохновение, пошаговые инструкции и все такое.
Их намного больше, и они часто меняются в зависимости от отрасли и интересов ваших клиентов. Не стесняйтесь включать и других, в которых вы активно участвуете! Тем не менее, мы стараемся рекомендовать ссылки на 2-5 ваших профилей в социальных сетях. Любое большее — ошеломляющее, а любое меньшее может выглядеть забавно с использованием одного значка.(Рассмотрим одну из наших кнопок вместо одного значка социальной сети).
Какого размера должны быть мои значки социальных сетей?
Важно сбалансировать вашу подпись, добавив значки социальных сетей нужного размера. Вы не хотите перегружать свой логотип или другие важные элементы, такие как ваше имя или контактные данные. Для большинства подписей я рекомендую добавлять как можно меньше значков электронной почты социальных сетей. Приятно, что они есть, но это не самое главное содержание подписи.По возможности делайте их маленькими и ненавязчивыми. Ситуации, когда вам могут понадобиться более крупные значки, могут включать в себя, если ваша подпись и логотип уже достаточно велики, чтобы поддерживать более крупные значки социальных сетей, или если ваша работа / компания в первую очередь связана с социальными сетями, тогда это может иметь смысл! В нашем генераторе используются три типоразмера:
- Маленький: 22 на 22 пикселя
- Средний: 32 на 32 пикселя
- Большой: 42 x 42 пикс
Должны ли значки социальных сетей связываться с бизнес-аккаунтами или аккаунтами сотрудников?
Чаще всего мы видели, что значки социальных сетей в подписи электронной почты ссылаются на бизнес-аккаунт.Это связано с тем, что эти учетные записи предназначены для компании и обычно управляются доверенным лицом, которое понимает, что то, что они публикуют, представляет компанию. Это позволяет вашим клиентам и покупателям следить за аккаунтом и получать новости о том, что происходит в компании.
Установление связи с учетными записями сотрудников может быть более сложной задачей, поскольку они не фильтруются и в эти учетные записи можно отправлять все, что угодно. Сотрудник не всегда может думать о том, чтобы представлять свою компанию тем, что они говорят в Интернете.Тем не менее, ссылки на профессиональные учетные записи, такие как профиль LinkedIn, портфолио или профессиональный блог, могут быть ценным использованием социальных сетей сотрудника при правильном использовании.
Как я могу создавать собственные цветные значки социальных сетей?
Дизайнеры часто используют значки социальных сетей и меняют их цвета, чтобы они соответствовали цвету бренда, для которого они разрабатывают. Поэтому вместо того, чтобы просто использовать синий для Facebook, красный для YouTube и голубой для Twitter, они все они будут соответствовать «фирменному оранжевому», который соответствует цветам вашей компании.Это приятный эффект, который можно использовать, чтобы значки социальных сетей не отвлекали от вашего логотипа или других элементов бренда из-за их цвета.
Дизайнеры часто делают это в таких программах, как Adobe Photoshop, Adobe Illustrator или Sketch. Если у вас нет одной из этих программ, есть несколько бесплатных альтернатив, например Gimp и Inkscape. В противном случае редактор Signature.email имеет возможность для платных учетных записей выбирать цвет фона и цвет значка и сопоставлять их с цветами вашего бренда несколькими щелчками мыши.Это одна из вещей, которая отличает наш сервис от всех остальных!
Какой формы должны быть мои значки социальных сетей?
Самая распространенная форма, которую вы увидите, — это, вероятно, традиционный круг для значков социальных сетей. Тем не менее, квадраты и квадраты со скругленными углами также распространены. На самом деле нет никаких причин для какой-либо формы, кроме ваших предпочтений и соответствия стилю вашего бренда. Вы обнаружите, что большинство людей просто следуют своей интуиции и выбирают стиль, который им больше всего нравится.Платная учетная запись Signature.email также позволяет использовать некоторые нетрадиционные стили, такие как шестиугольники и круги с очертаниями.
Иконки социальных сетей — популярный элемент для добавления в ваши электронные подписи. Они помогают привлечь ваших клиентов и показывают им другую сторону вашей компании, которую они не смогут найти на вашем веб-сайте. Они могут быть очень эффективными для привлечения внимания, а также для других целей, таких как персонализированное общение один на один, набор персонала и учебные материалы / полезный контент.
Добавьте несколько значков социальных сетей к своей электронной подписи уже сегодня!
10 лучших наборов иконок для электронной почты для любого дизайнерского стиля и типа проектов
При разработке веб-сайтов, приложений и многих других продуктов чрезвычайно важно иметь все правильные графические элементы, которые сделают ваш дизайн уникальным и совершенным. Одним из важных элементов каждого дизайна является добавление правильных графических элементов, чтобы ваша контактная информация максимально выделялась.Если люди не могут легко найти вашу контактную информацию, вы, скорее всего, упустите огромное количество потенциальных клиентов. И этого никто не хочет.
Один из самых простых способов достичь желаемого уровня вовлеченности — использовать значки помимо вашей контактной информации, чтобы зрителям было проще найти и использовать эту информацию, чтобы связаться с вами.
Одна из самых важных сведений, которую вы можете дать своим зрителям, — это ваш адрес электронной почты. Зная, что найти лучшие значки может быть очень сложно, и часто мы даже не знаем, с чего начать поиск, мы создали этот список лучших наборов значков электронной почты, которые вы можете приобрести, чтобы сделать вашу коллекцию графических элементов немного больше, и предоставит вам множество различных возможностей для улучшения вашего опыта проектирования и упрощения для вашей аудитории поиска вашего адреса электронной почты.
Значки электронной почты
Этот набор значков включает 16 различных вариантов значков электронной почты в очень современном и минималистичном дизайне, который станет отличным дополнением к любой коллекции дизайнеров. Этот набор серых и белых значков будет полезен во многих различных средах. Все значки, включенные в пакет, связаны с электронной почтой и очень хорошо служат своей цели. Они готовы к использованию, и вы можете настроить их по-разному в соответствии с вашими потребностями.
Проверьте это
Набор значков электронной почты — Цвет
Этот набор красиво окрашенных значков восполняет недостаток цветов в предыдущем наборе, созданном тем же дизайнером.Вы получаете действительно хороший набор значков, которые можно использовать и редактировать, чтобы полностью соответствовать вашим текущим потребностям в дизайне, и даже можно перекрасить в соответствии с вашей цветовой палитрой. Безусловно, отличный выбор для каждого дизайнера.
Проверьте это
Набор значков электронной почты — белый и прозрачный
Что делает эти иконки такими замечательными, так это их простота. Изображения готовы к использованию прямо из коробки, и тот факт, что они проиллюстрированы вектором, является большим плюсом, поскольку они предоставляют вам бесконечные возможности настройки, позволяя создавать еще более персонализированные значки, используя их в качестве идеальной отправной точки.
Проверьте это
Иконки электронной почты — круглые
Этот набор закругленных вариантов значков электронной почты включает 30 различных изображений, которые вы можете использовать для любых нужд. Этот набор значков содержит файлы EPS и AI, которые можно редактировать в версиях Adobe Suite, начиная с CS и выше. За исключением файлов EPS и AI, вы также можете использовать значки PNG и JPG, просто извлеките их в нужное место и используйте их в любых своих идеях, чтобы придать вашему дизайну уникальный и элегантный вид.
Проверьте это
Значки электронной почты — 12
Этот набор из 12 различных иконок просто потрясающий! Идеально спроектированные элементы, включенные в этот пакет, предоставляют вам массу возможностей. Эти значки выглядят очень дружелюбно и помогут выделить вашу контактную информацию яркими цветами и округлыми линиями.
Проверьте это
Векторный пакет значков электронной почты
Этот удивительный набор вариантов значков электронной почты, специально созданный для веб-дизайна и баннеров в социальных сетях, представляет собой набор безграничных возможностей в сочетании с 9 различными значками электронной почты, которые вы можете использовать в любом из своих проектов.Файлы представлены в двух разных форматах: EPS 8 и Adobe Illustrator 8. Все значки на 100% векторные, поэтому их очень легко редактировать, масштабировать, изменять размер и цвет значков. Этот набор является отличным дополнением к любой дизайнерской коллекции графических элементов, поскольку он позволяет полностью настраивать значки, пока вы не достигнете того совершенства, к которому мы все стремимся.
Проверьте это
Набор значков электронной почты
Этот небольшой набор серых иконок просто прелесть. Эти значки имеют черный цвет на белом фоне, чтобы помочь вам во всех ваших дизайнерских проектах.Дизайн этих значков действительно соответствует современным тенденциям веб-дизайна, а также является отличным вариантом для баннеров и рекламы в социальных сетях. Файлы представлены в различных векторных форматах, таких как EPS и AI, поэтому вы можете редактировать их с помощью любого инструмента.
Проверьте это
Плоские значки электронной почты
Следуя тенденции плоского дизайна, мы представляем вам этот прекрасный набор иконок для электронной почты, который, несомненно, очарует всех, кто взглянет на ваши дизайнерские проекты. Файлы содержат 16 различных значков электронной почты, которые вы можете использовать во всех своих проектах.Изображения представлены в виде файлов EPS с полной векторной графикой, поэтому вы можете редактировать их с помощью любого инструмента по своему усмотрению.
Проверьте это
Плоские значки электронной почты
Этот набор из 4 значков придает вам вид традиционной почты, которую вы не так давно получали на свой почтовый ящик. Эти красиво оформленные значки представлены в двух разных форматах файлов: JPG для использования прямо из коробки или EPS, чтобы вы могли редактировать их с помощью любого векторного программного обеспечения, которое вам нравится. Отличное дополнение к любой коллекции графики, так как их можно использовать по-разному и для самых разных продуктов.
Проверьте это
Набор значков электронной почты — круглый
Этот набор графических элементов включает 20 различных значков, связанных с электронной почтой, которые вы можете использовать любым удобным для вас способом. Они поставляются упакованными, готовыми к использованию, и вы можете настроить их с помощью любого инструмента, чтобы они соответствовали цвету и стилю дизайна ваших проектов.
Проверьте это
В этих 10 пакетах мы постарались охватить как можно больше стилей дизайна, чтобы вы могли легко найти набор значков электронной почты, который идеально подойдет для ваших нужд.Обязательно дайте нам свои рекомендации в комментариях, чтобы мы могли узнать, какие графические элементы предпочитает наше сообщество.
.
