| |||||||
Как в Фотошопе сделать текстуру «искусственная кожа».
Изготовление текстур дело сложное, многоступенчатое и очень увлекательное. Увлекательное потому что употребив тот или иной фильтр и выставив различные значения и свойства наложения слоя можно получить целый спектр удивительных текстур. Стандартными фильтрами можно сделать и тяжёлый металл, и звонкое дерево, и мягкий бархат. Получится сделать и текстуру искусственной кожи. Можно сделать и жёсткую «свиную» кожу, а можно и мягкую кожу «перчаточную».
Стандартными фильтрами можно сделать и тяжёлый металл, и звонкое дерево, и мягкий бархат. Получится сделать и текстуру искусственной кожи. Можно сделать и жёсткую «свиную» кожу, а можно и мягкую кожу «перчаточную».В русском интернете в ходу пара-тройка уроков по созданию текстуры кожи и все они списаны с англоязычных сайтов. Я же предлагаю вам собственный вариант изготовления данной текстуры, как впрочем и все остальные статьи не являются копией, а написаны мной специально для сайта «Дом Фотошопа».
Внимание: Основой для изготовления эффекта «текстура кожа» является первоначальный рисунок. Какой будет рисунок, такова получится и структура изготавливаемой текстуры.
Создам новый документ белого цвета и инструментом кисть, с радиусом например в 3 пикс., нанесу вот такие хаотично расположенные штрихи,риски и линии. Чем мельче линии тем мельче будет структура кожи и соответственно наоборот, чем крупнее линии тем крупнее структура. Все эти линии создадут знакомую нам структуру кожи.
 Для натуральности можно изменять нажим кисти. Например 90% 80% 70% и так далее. Это не принципиально. В процессе изготовления можно подбирать произвольные значения.
Для натуральности можно изменять нажим кисти. Например 90% 80% 70% и так далее. Это не принципиально. В процессе изготовления можно подбирать произвольные значения.В итоге у меня получилась вот такая заготовка.
Далее можно употребить инструмент » Пластика» При вот таких беспорядочных линиях он не сильно полезен, а вот если рисовать кожу при помощи фильтров Текстура — Мозайка, Кракелюры,Витраж и т.д использование пластики более чем уместно.
В общем делаю пластику и добавляю шум. Можно добавить ещё пыль и царапины.
Когда с этим покончено нужно сделать вот так. А именно создать копию синего канала.
Осталось совсем немного. 🙂 Самое главное это правильно задать освещение изготавливаемой текстуре. Делать это будем фильтром Рендеринг — Эффекты освещения. Внимание: Источник света — лампочка. Кол-во лампочек произвольное, так же как и расположение. Помните что от освещённости зависит качество структуры объекта. Интенсивность — это кол-во света от лампочек.
Интенсивность — это кол-во света от лампочек.
Внимание: текстурный канал — это сделанная копия канала.
После проведённых настроек у меня получилось вот так.
Теперь сверху создам новый пустой слой и залью его чёрным цветом. После заливки изменю режим смешивания слоёв на режим «мягкий свет». Получится вот так.
Теперь можно коррекцией цвета сделать любой желаемый цвет для этой текстуры. Например вот такой.
Это что касается текстуры выполненной при помощи произвольно нарисованных линий.
Несколько примеров изготовления кожи при участии стандартных фильтров программы Фотошоп. Принцип изготовления всё тот же, описанный выше.
Кожа сделанная при помощи фильтра «Витраж», «Кракелюры», «Мозаичные фрагменты»
И так далее, так далее,так далее… в общем текстуру «искусственная кожа» можно сделать из чего угодно. Для этого нужно всего лишь две вещи — это первоначальный рисунок и правильно выставленный свет.
Как обычно статья не является прямым указанием к беспрекословному исполнению, а написана в целях ознакомления с возможностями тех или иных инструментов графического редактора Фотошоп. Удачи! 🙂
Портрет — Ретушь лица с сохранением текстуры кожи (3 способа)
Есть много способов ретуши кожи в фотошопе. Часто после ретуши кожа выглядит неестественно. Мы покажем вам несколько способов выравнивания кожи лица с сохранением текстуры пор.1 шаг — Удаление дефектов кожи
Инструменты Healing Brush (Лечащая кисть) и Patch (Заплатка) идеально подходят для ретуши кожи.
Инструмент Healing Brush (Лечащая кисть) работает также, как Clone Stamp (Штамп клонирования). Healing Brush (Лечащая кисть) — позволяет исправлять дефекты кожи с учетом их окружения. Подобно инструментам клонирования, инструмент Healing Brush (Лечащая кисть) использует для копирования определенные участки изображения (кожи). Но в отличие от штампа, инструмент Healing Brush (Лечащая кисть) учитывает структуру, освещение, тени обрабатываемой области изображения (кожи).
Инструмент Patch (Заплатка) представляет собой смесь Lasso (Лассо) и инструмента Healing Brush (Лечащая кисть). Patch (Заплатка) позволяет восстанавливать выделенную область с помощью клонирования пикселов, взятых из соседней области или образца. Как и Healing Brush (Лечащая кисть), инструмент Patch (Заплатка) учитывает структуру, освещение и тени обрабатываемой области изображения (кожи). То есть Patch создает заплатки на изображении. Вы задаете, где заплатка будет находиться (Destination — место назначения) и чем вы буддете ее «штопать» (Source — источник).
Какой инструмент для чего?
С помощью Patch (Заплатка) можно ретушировать большие области кожи, такие, как морщины. С помощью Healing Brush (Лечащая кисть) стоит ретушировать мелкие детали. Если вы обрабатываете портреты частных персон, обязательно спросите заранее, нужно ли убирать веснушки, шрамы и родинки. Маленькие прыщики можно убирать, не спрашивая заказчика. На данном примере мы покажем, как с помощью Healing Brush (Лечащей кисти) можно удалить небольшие аномалии кожи.
— Выберите инструмент Healing Brush (Лечащая кисть)
— Задайте источник для клонирования, нажав Alt + левую кнопку мыши в соответствующем месте изображения
— Проведите инструментом по участкам изображения, требующим восстановления.
Так удаляем на лице все мелкие прыщики и небольшие проблемные места.
2 шаг — Цвет кожи
После обработки Healing Brush (Лечащая кисть) и Patch (Заплатка), кожа может выглядеть неровной. Некоторые ее части могут быть светлее, а другие темнее. Для того, чтобы кожа казалась свежее и чище, необходимо исправить этот недостаток. При этом важно не затрагивать и не нарушать свето-теневой рисунок.
Сначала мы усилим эффект неровности кожи. Самый быстрый способ — создайте корректирующий слой Вибрация (Vibrance) и передвиньте оба ползунка — Вибрация (Vibrance) и Насыщенность (Saturation) вправо до примерно +100. Значение зависит от того, насколько темное лицо вы имеете на снимке. Чем темнее лицо, тем меньше нужно перемещать ползунок вправо.
Теперь хорошо видно, где есть цветовой дисбаланс. Кстати, корректирующий слой Вибрация (Vibrance) можно использовать для определения лишних оттенков в изображении.
Теперь хорошо видно, где есть цветовой дисбаланс. Кстати, корректирующий слой Вибрация (Vibrance) можно использовать для определения лишних оттенков в изображении.
Создайте новый слой c 50% заливкой серым цветом. Для этого идем в меню Редактирование – Заливка (Edit – Fill) и в раскрывающемся списке диалогового окна выбираем 50% серый цвет. Режим наложения — Overlay (Перекрытие). Этот режим действует следующим образом: все пикселы, яркость которых больше 50% серого, будут осветлять (для светлых) и затемнять (для темных) соответственно светлые и темные участки, остальные, у которых яркость ниже 50%, станут прозрачными.
Теперь берем мягкую кисть с прозрачностью 5-15 процентов. Установите на панели инструментов темно-серый цвет, как основной цвет и светло-серый, как фоновый. С помощью клавиши X вы сможете быстро их переключать.
Вот что происходит — это вы видите в нормальном режиме.
Корректирующий слой Вибрация (Vibrance) можно отключить или удалить.
Корректирующий слой Вибрация (Vibrance) появился в Photoshop CS4. Если вы работаете с ранними версиями фотошопа, вы можете использовать Channel Mixer (Смеситель каналов). Здесь нужно поставить флажок Monochrome (Монохромный) и подвинуть ползунки красного и зеленого каналов налево, а синего канала направо. Так что у меня такой же эффект в черно-белом, как динамика корректирующий слой.
3 шаг — Гладкая кожа с сохранением текстуры пор
1 вариант — Размываем кожу — классический способ
Фильтр Размытие по Гауссу (Gaussian Blur) самый простой (классический) способ, с помощью которого можно получить гладкую кожу.
Объединяем все видимые слои на новый слой CTRL + SHIFT + ALT + D и превращаем его в смарт-объект (Smart Object). Преимущество смарт-объект (Smart Object) заключается в том, что степень размытия можно в любое время изменить.
Теперь выберите в меню Фильтр — Размытие — Размытие по Гауссу (Filter => Blur => Gaussian Blur).
Выбираем радиус, при котором кожа достаточно сильно размывается.
Добавляем в смарт-объект (Smart Object) маску черного цвета (нажимая на ALT) и кистью белого цвета (прозрачность примерно 50%) рисуем по тем местам, на которых мы хотим видеть влияние фильтра Размытие по Гауссу (Gaussian Blur). На контур лица, волосы, глаза и рот фильтр влиять не должен.
Регулируем прозрачность слоя, устанавливаем примерно 40-70% . На лице опять проявились поры.
2 вариант — Размытие и резкость в одном слое
При размытии кожи фильтром Размытие по Гауссу теряются некоторое детали и мелкие поры. Чем больше размытие, тем больше потери.
Второй популярный метод сглаживания кожи — размытие в сочетании с увеличением резкости.
Как и в первом варианте, все видимые слои объединяются на один слой CTRL + ALT + SHIFT + E.
Выбираем режим наложения Vivid Light (Яркий свет) и инвертируем содержание слоя с помощью CTRL + I. Этот режим наложения похож на Overlay (Перекрытие) с разницей, что пикселы не умножается, а складывается и не делятся, а вычитаются.
Этот режим наложения похож на Overlay (Перекрытие) с разницей, что пикселы не умножается, а складывается и не делятся, а вычитаются.
Важно: преобразуйте слой в смарт-объект (Smart Object), чтобы вы в любое время могли менять параметры фильтров размытия и резкости.
Выбираем фильтр Размытие по Гауссу (Gaussian Blur) с радиусом примерно 3-4 пикселя. Нажимаем OK.
Затем применяем фильтр High Pass (Цветовой Контраст). Для этого идем в Filter > Others > High Pass (Фильтр> Другие> Цветовой контраст). В фильтре High Pass (Цветовой Контраст) выбираем радиус от 22 до 30 пикселей.
Фильтр High Pass (Цветовой Контраст) часто используется для увеличения резкости изображения.
С помощи маски слоя вы можете применить фильтр только к тем участкам, где вы хотите видеть его действие.
Попробуйте поменять режим наложения на Overlay (Перекрытие). Преимущество этого способа заключается в том, что поры кожи после размытия остаются на лице.
3 вариант — Размытие и резкость с использованием Blending Options
Как и в первом и втором вариантах, все видимые слои объединяются на один слой CTRL + ALT + SHIFT + E.
Слой конвертируем в смарт-объект (Smart Object) и применяем фильтр размытия Gaussian Blur — Размытие по Гауссу или Surface Blur — Размытие по поверхности. Потом идем в Blending Options (для этого нужно 2 раза щелкнуть по слою в окне слоев) и выбираем опцию Gray (Серый) в зоне цветов.
Теперь вы можете решить, хотите ли вы проявить размытость кожи и скрыть текстуру пор (для этого нужно выбрать верхний ползунок) или проявить структуру пор с нижнего слоя (для этого нужно выбрать нижний ползунок).
В данном случае мы выбираем эффект размытия. Передвигаем черный ползунок направо. Нажав на ALT, вы можете разделить треугольник ползунка, чтобы создать плавные тональные переходы. Тоже самое делаем с правым (белым) ползунком, передвигая его направо.
Если вы отключите все остальные слои и оставите включенным только данный слой, вы увидите что произошло.
Для сравнения размытие и увеличение резкости из второго варианта.
И в конце небольшой совет. Если текстура пор не проявилась так, как вы этого ожидали, ее можно вынести на отдельный слой. Перейдите в каналы. Выберите синий канал STRG+A, скопируйте его STRG+C и вставьте в документ STRG+V.
Затем в Параметрах наложения (Blending Options) вы можете убрать все светлые участки, оставив только темные детали в порах. Режим этого слоя меняем на Luminosity (Яркость).
К данному слою вы можете добавить маску слоя, чтобы скрыть или проявить поры в определенных местах. Вот так этот слой выглядит (все остальные слои выключены).
Вот так выглядит данный эффект:
До и после ретуши:
Amir Kaljikovic @ Fotolia.de
Ретушь лица с сохранением текстуры кожи
Есть много способов ретуши кожи в фотошопе. Часто после ретуши кожа выглядит неестественно. Мы покажем вам несколько способов выравнивания кожи лица с сохранением текстуры пор.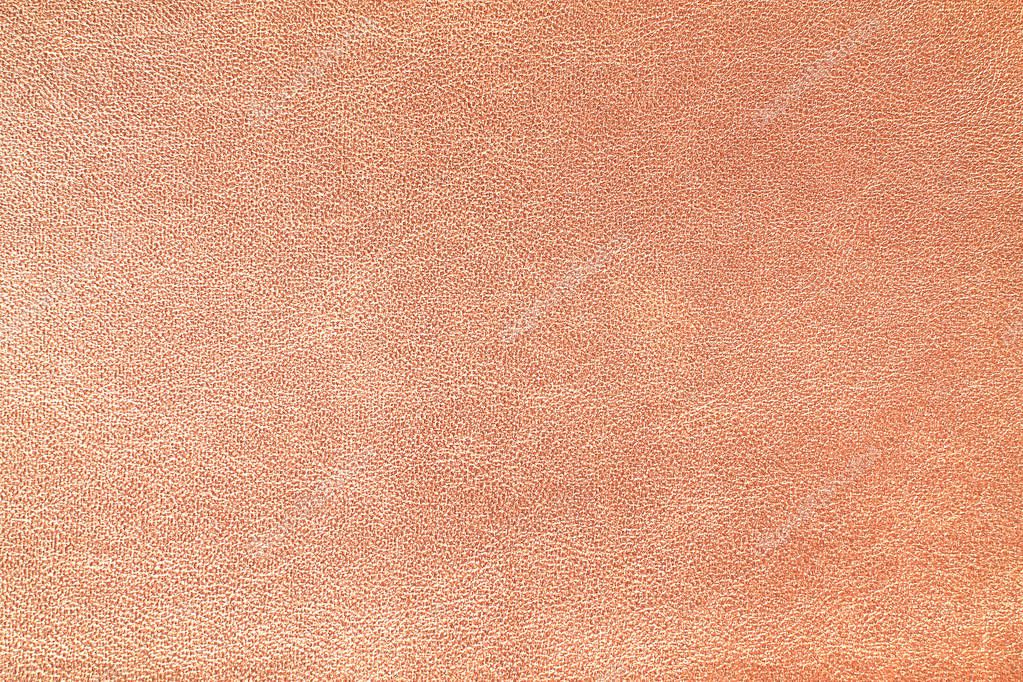
1 шаг — Удаление дефектов кожи
Инструменты Healing Brush (Лечащая кисть) и Patch (Заплатка) идеально подходят для ретуши кожи. Инструмент Healing Brush (Лечащая кисть) работает также, как Clone Stamp (Штамп клонирования). Healing Brush (Лечащая кисть) — позволяет исправлять дефекты кожи с учетом их окружения. Подобно инструментам клонирования, инструмент Healing Brush (Лечащая кисть) использует для копирования определенные участки изображения (кожи). Но в отличие от штампа, инструмент Healing Brush (Лечащая кисть) учитывает структуру, освещение, тени обрабатываемой области изображения (кожи).
Инструмент Patch (Заплатка) представляет собой смесь Lasso (Лассо) и инструмента Healing Brush (Лечащая кисть). Patch (Заплатка) позволяет восстанавливать выделенную область с помощью клонирования пикселов, взятых из соседней области или образца. Как и Healing Brush (Лечащая кисть), инструмент Patch (Заплатка) учитывает структуру, освещение и тени обрабатываемой области изображения (кожи). То есть Patch создает заплатки на изображении. Вы задаете, где заплатка будет находиться (Destination — место назначения) и чем вы буддете ее «штопать» (Source — источник).
Как и Healing Brush (Лечащая кисть), инструмент Patch (Заплатка) учитывает структуру, освещение и тени обрабатываемой области изображения (кожи). То есть Patch создает заплатки на изображении. Вы задаете, где заплатка будет находиться (Destination — место назначения) и чем вы буддете ее «штопать» (Source — источник).
Какой инструмент для чего?
С помощью Patch (Заплатка) можно ретушировать большие области кожи, такие, как морщины. С помощью Healing Brush (Лечащая кисть) стоит ретушировать мелкие детали. Если вы обрабатываете портреты частных персон, обязательно спросите заранее, нужно ли убирать веснушки, шрамы и родинки. Маленькие прыщики можно убирать, не спрашивая заказчика. На данном примере мы покажем, как с помощью Healing Brush (Лечащей кисти) можно удалить небольшие аномалии кожи. — Выберите инструмент Healing Brush (Лечащая кисть)— Задайте источник для клонирования, нажав Alt + левую кнопку мыши в соответствующем месте изображения- Проведите инструментом по участкам изображения, требующим восстановления. Так удаляем на лице все мелкие прыщики и небольшие проблемные места.
Так удаляем на лице все мелкие прыщики и небольшие проблемные места.
2 шаг — Цвет кожи
После обработки Healing Brush (Лечащая кисть) и Patch (Заплатка), кожа может выглядеть неровной. Некоторые ее части могут быть светлее, а другие темнее. Для того, чтобы кожа казалась свежее и чище, необходимо исправить этот недостаток. При этом важно не затрагивать и не нарушать свето-теневой рисунок. Сначала мы усилим эффект неровности кожи. Самый быстрый способ — создайте корректирующий слой Вибрация (Vibrance) и передвиньте оба ползунка — Вибрация (Vibrance) и Насыщенность (Saturation) вправо до примерно +100. Значение зависит от того, насколько темное лицо вы имеете на снимке. Чем темнее лицо, тем меньше нужно перемещать ползунок вправо.
Теперь хорошо видно, где есть цветовой дисбаланс. Кстати, корректирующий слой Вибрация (Vibrance) можно использовать для определения лишних оттенков в изображении. Теперь хорошо видно, где есть цветовой дисбаланс. Кстати, корректирующий слой Вибрация (Vibrance) можно использовать для определения лишних оттенков в изображении. Создайте новый слой c 50% заливкой серым цветом. Для этого идем в меню Редактирование – Заливка (Edit – Fill) и в раскрывающемся списке диалогового окна выбираем 50% серый цвет. Режим наложения — Overlay (Перекрытие). Этот режим действует следующим образом: все пикселы, яркость которых больше 50% серого, будут осветлять (для светлых) и затемнять (для темных) соответственно светлые и темные участки, остальные, у которых яркость ниже 50%, станут прозрачными.
Теперь хорошо видно, где есть цветовой дисбаланс. Кстати, корректирующий слой Вибрация (Vibrance) можно использовать для определения лишних оттенков в изображении. Создайте новый слой c 50% заливкой серым цветом. Для этого идем в меню Редактирование – Заливка (Edit – Fill) и в раскрывающемся списке диалогового окна выбираем 50% серый цвет. Режим наложения — Overlay (Перекрытие). Этот режим действует следующим образом: все пикселы, яркость которых больше 50% серого, будут осветлять (для светлых) и затемнять (для темных) соответственно светлые и темные участки, остальные, у которых яркость ниже 50%, станут прозрачными.
Теперь берем мягкую кисть с прозрачностью 5-15 процентов. Установите на панели инструментов темно-серый цвет, как основной цвет и светло-серый, как фоновый. С помощью клавиши X вы сможете быстро их переключать.
Вот что происходит — это вы видите в нормальном режиме.
Корректирующий слой Вибрация (Vibrance) можно отключить или удалить.
Корректирующий слой Вибрация (Vibrance) появился в Photoshop CS4. Если вы работаете с ранними версиями фотошопа, вы можете использовать Channel Mixer (Смеситель каналов). Здесь нужно поставить флажок Monochrome (Монохромный) и подвинуть ползунки красного и зеленого каналов налево, а синего канала направо. Так что у меня такой же эффект в черно-белом, как динамика корректирующий слой.
3 шаг — Гладкая кожа с сохранением текстуры пор1 вариант — Размываем кожу — классический способФильтр Размытие по Гауссу (Gaussian Blur) самый простой (классический) способ, с помощью которого можно получить гладкую кожу.Объединяем все видимые слои на новый слой CTRL + SHIFT + ALT + D и превращаем его в смарт-объект (Smart Object). Преимущество смарт-объект (Smart Object) заключается в том, что степень размытия можно в любое время изменить. Теперь выберите в меню Фильтр — Размытие — Размытие по Гауссу (Filter => Blur => Gaussian Blur). Выбираем радиус, при котором кожа достаточно сильно размывается.
Выбираем радиус, при котором кожа достаточно сильно размывается.
Добавляем в смарт-объект (Smart Object) маску черного цвета (нажимая на ALT) и кистью белого цвета (прозрачность примерно 50%) рисуем по тем местам, на которых мы хотим видеть влияние фильтра Размытие по Гауссу (Gaussian Blur). На контур лица, волосы, глаза и рот фильтр влиять не должен.
Регулируем прозрачность слоя, устанавливаем примерно 40-70% . На лице опять проявились поры.
2 вариант — Размытие и резкость в одном слое При размытии кожи фильтром Размытие по Гауссу теряются некоторое детали и мелкие поры. Чем больше размытие, тем больше потери.Второй популярный метод сглаживания кожи — размытие в сочетании с увеличением резкости.Как и в первом варианте, все видимые слои объединяются на один слой CTRL + ALT + SHIFT + E.
Выбираем режим наложения Vivid Light (Яркий свет) и инвертируем содержание слоя с помощью CTRL + I. Этот режим наложения похож на Overlay (Перекрытие) с разницей, что пикселы не умножается, а складывается и не делятся, а вычитаются.
Этот режим наложения похож на Overlay (Перекрытие) с разницей, что пикселы не умножается, а складывается и не делятся, а вычитаются.
Важно: преобразуйте слой в смарт-объект (Smart Object), чтобы вы в любое время могли менять параметры фильтров размытия и резкости. Выбираем фильтр Размытие по Гауссу (Gaussian Blur) с радиусом примерно 3-4 пикселя. Нажимаем OK.
Затем применяем фильтр High Pass (Цветовой Контраст). Для этого идем в Filter > Others > High Pass (Фильтр> Другие> Цветовой контраст). В фильтре High Pass (Цветовой Контраст) выбираем радиус от 22 до 30 пикселей.
Фильтр High Pass (Цветовой Контраст) часто используется для увеличения резкости изображения.
С помощи маски слоя вы можете применить фильтр только к тем участкам, где вы хотите видеть его действие.
Попробуйте поменять режим наложения на Overlay (Перекрытие). Преимущество этого способа заключается в том, что поры кожи после размытия остаются на лице.
3 вариант — Размытие и резкость с использованием Blending OptionsКак и в первом и втором вариантах, все видимые слои объединяются на один слой CTRL + ALT + SHIFT + E.Слой конвертируем в смарт-объект (Smart Object) и применяем фильтр размытия Gaussian Blur — Размытие по Гауссу или Surface Blur — Размытие по поверхности. Потом идем в Blending Options (для этого нужно 2 раза щелкнуть по слою в окне слоев) и выбираем опцию Gray (Серый) в зоне цветов.
Теперь вы можете решить, хотите ли вы проявить размытость кожи и скрыть текстуру пор (для этого нужно выбрать верхний ползунок) или проявить структуру пор с нижнего слоя (для этого нужно выбрать нижний ползунок). В данном случае мы выбираем эффект размытия. Передвигаем черный ползунок направо. Нажав на ALT, вы можете разделить треугольник ползунка, чтобы создать плавные тональные переходы. Тоже самое делаем с правым (белым) ползунком, передвигая его направо.
Если вы отключите все остальные слои и оставите включенным только данный слой, вы увидите что произошло.
Для сравнения размытие и увеличение резкости из второго варианта.
И в конце небольшой совет. Если текстура пор не проявилась так, как вы этого ожидали, ее можно вынести на отдельный слой. Перейдите в каналы. Выберите синий канал STRG+A, скопируйте его STRG+C и вставьте в документ STRG+V.
Затем в Параметрах наложения (Blending Options) вы можете убрать все светлые участки, оставив только темные детали в порах. Режим этого слоя меняем на Luminosity (Яркость).
К данному слою вы можете добавить маску слоя, чтобы скрыть или проявить поры в определенных местах. Вот так этот слой выглядит (все остальные слои выключены).
Вот так выглядит данный эффект:
До и после ретуши:
10 ошибок при ретуши портретов. Размытие вместо ретуши. | by PFY (Твой фотошоп)
Одна из самых распространенных ошибок — прямое использование фильтров размытия (Размытие по Гауссу, Размытие по поверхности, Медиана), и, как следствие, полное уничтожение какой-либо текстуры кожи.
Чаще всего эта ошибка возникает при неправильном подборе параметров фильтров для частотного разложения. В результате получается очень мелкая текстура кожи, натянутая на пластилиновую болванку в форме лица.
Еще одна распространенная ошибка, когда собственную текстуру кожи полностью заменяют наложением слегка размытого шума. Да, такая техника действительно существует в ретуши, но ее следует применять только локально и очень осторожно.
Обычно возникает, если неправильно настроен отбор образца у инструментов ретуши (из одного и того же места). При этом на изображении образуются участки с повторяющейся текстурой, как узор на дешевых обоях. Отсюда и название.
Еще одна ошибка, которую часто допускают — это чрезмерное осветление зубов и белков глаз. Зубы должны быть естественного цвета, они никогда не бывают чисто белыми. Глаза также не следует сильно осветлять, иначе можно подумать, что у модели в голове горит лампочка.
Из школьного курса рисования все знают, что визуальное ощущение объема на плоскости определяется как градиентами-полутонами, так и наличием бликов, теней и рефлексов. Избавляясь полностью от бликов на коже лица, мы убиваем объем. Конечно, от чрезмерного жирного блеска нужно избавляться, но никогда не нужно гасить блики полностью, как будто кожа покрыта сантиметровым слоем пудры.
Избавляясь полностью от бликов на коже лица, мы убиваем объем. Конечно, от чрезмерного жирного блеска нужно избавляться, но никогда не нужно гасить блики полностью, как будто кожа покрыта сантиметровым слоем пудры.
Строение человеческого черепа, к которому также крепятся различные лицевые мышцы и мягкие ткани, обуславливает наличие различных выпуклостей, впадин и складок. Это нормальная анатомия человека. То есть, у всех людей есть носогубные складки (кроме жертв пластических хирургов или если человеку кололи ботокс), небольшие впадины под глазами, верхнее и нижнее веко, крылья носа. Если все эти объемы при ретуши уничтожаются, получается плоское лицо, на которое приклеили рот, нос и глаза.
Здесь я даже не буду приводить фотографию в качестве примере. Надеюсь, все понимают, что неумеренным применением фильтра Пластика можно исказить лицо до неузнаваемости. Поэтому, используйте его очень аккуратно, с учетом анатомического строения лица.
Как правило, эта ошибка возникает при ретуши с помощью упрощенного метода частотного разложения, когда подавляются средние пространственные частоты. Чтобы избежать ее появления, нужно работать подальше от контрастных границ, либо использовать фильтры, сохраняющие границу (Размытие по поверхности). На приведенной ниже фотографии ореол присутствует по контуру лица и хорошо заметен на более темном фоне.
Чтобы избежать ее появления, нужно работать подальше от контрастных границ, либо использовать фильтры, сохраняющие границу (Размытие по поверхности). На приведенной ниже фотографии ореол присутствует по контуру лица и хорошо заметен на более темном фоне.
Возникает, когда штампом с жесткими краями пытаются подровнять контур прически. Получается эффект, как будто фотографию вырезали ножницами и приклеили на новый фон. Чтобы не допустить такой ошибки, нужно аккуратно убирать волоски инструментами ретуши, используя маленький размер кисти, а также, при необходимости, дорисовывать волосы, формируя естественный край прически.
Надеюсь, этот небольшой разбор типичных ошибок при ретушировании портретов позволит вам не допускать их в своих работах. А если и допускаете пока — старайтесь исправить, но не расстраивайтесь, ведь на ошибках учатся!
Ретушь лица в фотошопе
Несмотря на то что понятие «фотошоп» иногда употребляют с оттенком негативного смысла (неестественно, искусственно, приукрашено, натянуто и т. д.), ретушь лица остается одной из самых востребованных тем, связанных с обработкой изображений.
д.), ретушь лица остается одной из самых востребованных тем, связанных с обработкой изображений.
Искусством компьютерного макияжа занимаются многие программы, но редактор изображений «Фотошоп» обладает, пожалуй, самым обширным арсеналом ретуширующих инструментов, которыми не только можно с помощью нескольких кликов исправить недостатки кожи лица, но и превратить не очень привлекательного человека в красавца (чем и занимаются многие глянцевые журналы).
Речь пойдет как о любительском уровне коррекции фотографий с использованием деструктивных инструментов или способов, так и о профессиональной методике, когда ретушь лица в «Фотошопе» выполняется филигранно – абсолютно не нарушая структуру слоев и, соответственно, текстуру и фактуру кожи.
Как исправить недостатки лица с помощью ретуширующих инструментов «Фотошопа»?
Инструменты, которые используют для ретуши фотографий, предусмотрены главным образом для устранения всякого рода дефектов и артефактов. Если речь идет о коже, это могут быть родинки, угри, морщины, шрамы, отеки под глазами, яркие блики или резкие тени, поры, пупырышки и прочие неприятности. Предоставим краткую информацию о том, что умеют делать описанные ниже инструменты, выполняя ретушь кожи лица.
Предоставим краткую информацию о том, что умеют делать описанные ниже инструменты, выполняя ретушь кожи лица.
- Инструмент «Штамп» (ClonestampTool). Клонирует кожу фрагментом образца, который выбирают на лице щелчком левой кнопкой мыши совместно с клавишей Alt, внимательно следя за крестиком, что передвигается параллельно вместе с основным курсором, показывая, откуда берется образец в данный момент.
- «Узорный штамп» (patternstamp) не клонирует, а рисует текстурами, а если в стандартный набор добавить нужную текстуру, то штамп нарисует ее, но это будет не ретушь, а, скорее, виртуальная «пересадка кожи».
- «Заплатка» (PatchTool) тоже умеет клонировать, но не по точечному образцу, а целыми областями, которые перемещают в необходимые места, где они и приживаются. В зависимости от настроек, либо содержимое выделенной области переносится в нужное место (режим «Назначение»), либо пустое выделение перетаскивается на место желаемого содержимого (режим «Источник»).
- Точечная восстанавливающая кисть (SpotHealingBrush) требует от пользователя лишь установить подходящий размер, прежде чем просто щелкнуть по неугодному пятнышку любого происхождения, поэтому данный инструмент просто незаменим, когда нужно произвести детальную ретушь лица в «Фотошопе».

- Восстанавливающая кисть (HealingBrush) работает по принципу, схожему с алгоритмом работы штампа, только здесь при клонировании учитывается цвет и текстура ретушируемой области, а пользователю позволено самостоятельно настраивать параметры кисти, включая не только размер, но и форму, жесткость, угол, интервалы при движении и нажим пера.
Все перечисленные инструменты применяются лишь для устранения основных проблем кожи, а для гламурных изысков используются команды из меню «Фильтр», инструменты осветления/затемнения, вариации команды «Выполнить заливку» (Fill) и некоторые другие средства.
Рассмотрим, как сделать ретушь лица в «Фотошопе», используя лишь функции затемнения и осветления.
«Кривые»: ретушируем с помощью корректирующих слоев
Этот метод используют профессионалы и суть его заключается в коррекции (выравнивании) тона кожи на вспомогательных слоях путем затемнения выделяющихся (выступающих) на среднем тоновом фоне светлых участков и осветления темных областей (теней).
Для этого необходимо создать выше фонового слоя с подлежащим ретуши изображением лица два корректирующих слоя – «Кривые» (Curves). Один из них будет осветляющим – симметрично выпуклой кривой до уровня максимально светлого участка кожи лица, а второй – затемняющим, то есть симметрично вогнутой кривой до уровня самого темного участка кожи лица, причем маски обеих корректирующих слоев обязательно нужно конвертировать (Ctrl+I).
Теперь желательно обесцветить изображение, поскольку в черно-белом варианте ретушь лица выполнять легче, так как все неровности и шероховатости боле контрастны. Для этого создаем вспомогательный новый слой, заливаем его черным и меняем режим наложения на «Цветность» (Color), а еще лучше, если мы сделаем копию этого слоя и выставим режим смешивания (наложения) «Мягкий свет» (Soft Light), уменьшив при необходимости непрозрачность.
Далее, переходим на маску осветляющего корректирующего слоя (или сначала затемняющего – разницы нет), берем мягкую кисть (первый цвет обязательно белый) с непрозрачностью не более 10 %, выставляем необходимый размер (чем меньше, тем лучше) и, сильно увеличив изображение, начинаем терпеливо осветлять затемненные участки вокруг нежелательного рельефа кожи.
Затем переходим на маску затемняющего слоя и с прежним упорством справляемся со светлыми участками кожи, периодически перекрывая черно-белые слои, чтобы контролировать результат на цветном изображении. Работа щепетильная, но результат того стоит.
Ретушь с помощью инструментов осветления или затемнения
К этому методу не деструктивной коррекции фотографий под названием Dodge-Burn часто прибегают, когда нужно сделать некоторые работы, используя «Фотошоп». Ретушь лица (на русском языке название метода звучит, как «додж-бёрн») выполняется именно с его помощью.
В сущности, способ аналогичен предыдущему с использованием Curves, но здесь для осветления и затемнения используется только один слой, который создают выше слоя фотографии и заливают его нейтральным цветом 50 % серого (Редактирование → Выполнить заливку), изменив режим смешивания на «Мягкий свет».
Затем уже можно смело ретушировать кожу на этом вспомогательном слое, выравнивая ее текстуру с помощью инструментов «Осветлить» (Dodge Tool) и «Затемнить» (Burn Tool), или используя мягкую кисть (белую для осветления и черную для затемнения), подобрав необходимую непрозрачность.
Ретушь: инструменты группы «Фильтр»
Для относительно быстрого и эффектного результата гламурной обработки фотографий в «Фотошопе» чаще всего задействуют функции размытия и шумоподавления, аналоги которых использует почти каждый фоторедактор. Ретушь лица, выполненная такими способами, редко соответствует профессиональному уровню, потому что размытие, так или иначе, приводит к нарушению текстуры кожи, степень которого зависит от искусства виртуального визажиста.
По сути, метод заключается в «разглаживании» неровностей и выравнивании тона кожи. Ниже представлены варианты такой обработки.
Разглаживаем кожу с помощью инструмента «Шум»
Прежде всего, на дубликате слоя нашей фотографии нужно выделить кожу лица, используя подходящий для конкретного случая инструмент выделения, включая «Перо» и маску, либо, наоборот, удалить с области лица мягким (около 50 %) «Ластиком» все, кроме кожи, в том числе глаза, брови и губы.
Закончив выделение (или отделение) области кожи идем в меню «Фильтр» и выбираем либо «Ретушь», где придется несколько раз повторить эффект (Ctrl+F), либо «Медиана», в которой величина радиуса подбирается экспериментально для конкретного изображения. Если лицо стало слишком искусственным, то можно добавить ему немного «Шума» и затем размыть его «по Гауссу», но все равно не удастся избежать существенных потерь текстуры кожи, что является главным недостатком этого метода.
Если лицо стало слишком искусственным, то можно добавить ему немного «Шума» и затем размыть его «по Гауссу», но все равно не удастся избежать существенных потерь текстуры кожи, что является главным недостатком этого метода.
Ретушь лица с использованием «размытия»
Данный пособ ретуши в целом аналогичный предыдущему, только в этом случае корректируемое изображение лица (или выделенная область кожи) условно разбивается на два слоя (дубликаты изображения или выделения): на одном из которых кожу разглаживают, выравнивая тон и смягчая контрастность, а на другом (выше первого) – восстанавливают текстуру.
Задачи разглаживающего слоя решаются (при закрытой видимости другого) с помощью команды «Размытие по поверхности» (Surface blur) с радиусом порядка 7 рх и порогом/изогелией в пределах 10-11 уровней, или «Размытием по Гауссу» в меню «Фильтр».
Если после применения эффекта на «разглаженном» слое остались нежелательные элементы, их можно аккуратно закрасить мягкой кистью, выбирая на лице подходящий цвет щелчком мыши в нужной точке совместно с клавишей Alt.
К слою (второй копии изображения или выделения), отвечающему за текстуру, то есть за восстановление (возвращение) потерянных при размытии деталей, оправдывает себя применение шумоподавляющего плагина Noise Ninja, но можно обойтись и фильтром «Уменьшить шум» из группы «Шум», настроив необходимые параметры эффекта в основном, а если нужно, то и в дополнительном режиме, поработав там с самым проблемным каналом.
Избавившись от лишнего шума, текстуру можно проявить, немного снизив контраст и поработав с настройками фильтра «Контурная резкость» (Unsharp Mask).
Теперь, чтобы завершить ретушь лица, остается только объединить содержимое обоих слоев в единое целое, для чего, встав на текстурный слой, переходят в «Фильтр» → «Другое» и выбирают «Цветовой контраст» (High pass) с малым (не более 8) радиусом, чтобы остались лишь контуры элементов лица.
Затем идем в «Цветовой тон/Насыщенность», который находится в меню «Изображение» → «Коррекция» и полностью убираем насыщенность (-100). Наконец, заменив на этом слое режим смешивания на «Перекрытие» (Overlay), мы вернем коже утерянную текстуру, которую при необходимости можно усилить, немного увеличив яркость.
Наконец, заменив на этом слое режим смешивания на «Перекрытие» (Overlay), мы вернем коже утерянную текстуру, которую при необходимости можно усилить, немного увеличив яркость.
Помимо основного графического редактора, подаренного миру компаний Adobe, сегодня в Сети имеется немало других программ, в том числе специализирующихся на виртуальном макияже, каждая из которых представляет собой полноценный редактор фотографий. Ретушь лица в них выполняется практически в автоматическом режиме.
Плагины для ретуши в Photoshop
Один из самых мощных и популярных среди «фотошоперов»-плагинов для ретуши фотографий, включая операции «по уходу за лицом2, считается плагин Nik Color Efex Pro Complete 3.0, вмещающий больше полусотни фильтров и около 250 эффектов.
Усилия данных фильтров направлены на улучшение фотографий в целом и добавление художественных эффектов, но «гламурные вопросы» решают такие плагины, как Dynamic Skin Softener, Glamour Glow и Tonal Contrast и некоторые другие.
Популярен среди пользователей и плагин ArcSoft Portrait+ 3.0.0.402 RePack/Portable. Он, по сути, представляет собой редактор фотографий, ретушь лица в котором возможно сделать в считанные секунды. Программа автоматически оценивает состояние кожи лица и корректирует изображение по 17 параметрам, после чего уже трудно к чему-нибудь придраться. Плагин искусно справляется с недостатками кожи, сохраняя её текстуру и не затрагивая основных элементов лица.
Ретушь-онлайн
Сегодня, чтобы без хлопот придать лицу естественную привлекательность, не нужно разбираться в тонкостях искусства ретуши, и даже устанавливать специальных программ. Многие онлайн-ресурсы, например, gde51.ru/services/retush-photo или makeup.pho.to/ru/ предлагают абсолютно бесплатно отретушировать фотографии, в том числе и нанести макияж.
Там помогут достичь таких визуальных эффектов, как разглаживание и удаление морщин, избавление кожи от дерматологических недостатков, удаление эффекта «красных глаз», устранение жирного блеска, а также выравнивание кожи, добавление гламурного эффекта. Кроме прочего, такие программы способны стилизовать изображение, используя десятки способов.
Кроме прочего, такие программы способны стилизовать изображение, используя десятки способов.
Увлажняющий крем-корректор против несовершенств «photoshop для кожи» — ПРОПЕЛЛЕР
Крем корректирует состояние проблемной кожи, сочетая в себе ухаживающие и лечебные свойства.
Легкая текстура мгновенно увлажняет кожу, не перегружая ее и не оставляя жирного блеска, а рассеивающие свет микрочастицы выравнивают тон и придают коже естественное сияние. Противомикробные компоненты в составе способствуют устранению прыщей и предупреждают их появление.
В текстуре содержатся рассеивающие свет частицы, которые создают на коже блюр-эффект. Это визуально выравнивает тон и текстуру кожи, обеспечивая «эффект Фотошопа».
Штрих-код: 4607086564134
Применяйте крем утром и вечером. Наносите на очищенную кожу лица по массажным линиям. Идеальная основа для макияжа.
Идеальная основа для макияжа.
НЕ ЯВЛЯЕТСЯ ТОНАЛЬНЫМ КРЕМОМ!
Избегайте попадания в глаза. Возможна индивидуальная непереносимость компонентов.
Внимание: Состав ингредиентов, из которых состоит антиугревая косметика ПРОПЕЛЛЕР периодически обновляется. Перед использование пожалуйста, ознакомьтесь со списком ингредиентов на упаковке, чтобы убедиться, что данные ингредиенты подходят Вам и не вызовут аллергических реакций.
Aqua (Water), Triceteareth-4 Phosphate, Zea Mays (Corn) Oil, Boron Nitride, Cetearyl Alcohol, Dimethicone, Mineral Oil, Ethylhexyl Stearate, Glyceryl Stearate, Lactulose, Glycerin, Soluble Collagen, Sodium Hyaluronate, Squalane, Isopropyl Myristate, Caprilic \Capric Triglyceride,Lecithin, Bisabolol, Tocopheryl Acetate, Citric Acid, Ammonium Acryloyldimethyltaurate\VP Copolymer, ВНТ, Methyl Paraben, Propyl Paraben, Metylchloroisothyazolinone, Metylisothyazolinone, Parfum, Butylphenyl Methylpropional, Benzyl Salicylate, Linalool, Amyl CinnamalКак создать эффект реалистичной текстуры кожи в Photoshop
Узнайте, как создать эффект реалистичной текстуры кожи в Photoshop www. sleeklens.com
sleeklens.com
Привет всем и добро пожаловать в мой новый учебник по Adobe Photoshop.
Сегодня мы собираемся решить проблему, с которой столкнутся многие ретушеры.
Если вам придется много раз ретушировать кожу, вы обнаружите это после удаления всех дефектов.
Все размытие по Гауссу или что-то еще, что было сделано с портретом…
Вы обнаружите, что, возможно, потеряли значительную часть текстуры плоти в фотошопе.
Ваше изображение теперь выглядит излишне отрисованным аэрографом и пластиком и больше не таким реальным.
Ну, еще не все потеряно…
Потому что вы можете без труда создать текстуру плоти и добавить ее обратно.
Хочу знать, как давайте узнаем! (Если нет, вы всегда можете использовать наши экшены Photoshop)
Хорошо, возьмите себе портретное изображение, которое выглядит немного аэрографом.
Это не должно быть слишком сложно, они буквально повсюду в сети.
Используйте свои собственные, если хотите, на самом деле, у меня есть несколько моих старых, которые я могу отдать вам…
У меня их много, ха-ха.
Если у вас нет изображений с излишней аэрографией, тогда легко.
Просто найдите изображение, подобное тому, что я собираюсь использовать ниже.
Если вы не можете найти изображение для работы.
Выполните следующие простые шаги, чтобы создать аэрографический тип бедствия, над которым нужно работать.
Увеличить масштаб лица можно с помощью клавиш Ctrl + и — на клавиатуре.
Удерживание клавиши пробела и нажатие и перетаскивание позволит вам перемещаться по изображению.
Запомните эти полезные советы.
Перейдите в Layer — Duplicate Layer, чтобы создать копию первого слоя.
Вы увидите, что он появится в правой части панели слоев.
Следующее, что вам нужно сделать, это перейти к фильтру и найти Blur.
Там вы найдете старое доброе Gaussian Blur, моего лучшего друга в мире.
Итак, примечание перед добавлением числа к радиусу.
Мое изображение было довольно большим и довольно подробным, его ширина около 4000.
Следовательно, лучшим числом было 2.
Если на вашем изображении 2 слишком много, попробуйте 0,5 и двигайтесь вверх, пока не получите размытие.
Нажмите ОК, когда закончите.
Далее мы собираемся создать маску поверх нового слоя.
Снова перейдите к слою…
Найдите маску слоя и выберите «Скрыть все»
Вы увидите, что эскиз теперь находится справа от слоя.
Для этого убедитесь, что вы щелкнули по черному ящику, если он еще не выбран.
Теперь посмотрим на верхнюю левую часть.
Видите меню в разделе «Файл», «Правка» и т. Д.?
Щелкните второй раскрывающийся список и выберите первую насадку.
Затем немного правее вы увидите «Непрозрачность».
Измените это значение на 50%, чтобы получить красивый переход от кисти.
Теперь, используя белый цвет на кисти, вы найдете параметр в центре слева.
Есть два небольших перекрывающихся прямоугольника.
Дважды щелкните белый значок.
Теперь все, что вам нужно сделать, это просто закрасить изображение на щеках, подбородке, лбу и т. Д.
Оставьте только губы и глаз.
В этом уроке мы будем работать только с лицом, поэтому вам не нужно делать полное изображение.
Хорошо, давайте создадим штамп.
Штамп — это слой, объединяющий все остальные слои.
На клавиатуре удерживайте… (Ctrl — Shift — Alt, затем нажмите E)
Теперь вы увидите новый слой.
После этого мы готовы перейти к сути учебника.
Теперь создадим выделение на лице.
Возьмите инструмент Rectangular Marquee Tool, щелкните и перетащите его по лицу.
Вы можете использовать сочетание клавиш (M).
Затем создайте новый слой, который должен быть наверху в порядке наложения слоев.
Теперь нажмите Shift + Delete на клавиатуре, чтобы открыть параметры заливки.
Вы хотите нажать кнопку удаления чуть выше нижней части возврата.
Не тот, что на самом верху, так как он выполняет другую функцию и работать не будет.
Щелкните раскрывающийся список с надписью «Use»
Выберите 50% серого и нажмите OK.
Ваш выбор теперь будет выглядеть, как на моем примере изображения ниже.
Следующим шагом будет добавление шума к серому квадрату.
Вы найдете это в Фильтр — Шум — Добавить шум.
Появится всплывающее окно со словом «Сумма» примерно посередине и ползунком под ним.
Не беспокойтесь об этом, просто введите в поле «Сумма» от 50 до 75%.
Думай, как и будешь золотым.
Вы заметите, что шум имеет много цветов, смешанных с ним.
Что ж, здесь вам нужно установить флажок «Монохроматический» внизу.
Затем нажмите ОК, когда будете довольны, и мы продолжим.
Теперь вы можете отменить выбор квадрата (сочетание клавиш Ctrl D)
Когда вы это сделаете, перейдите к слою с правой стороны.
Щелкните его правой кнопкой мыши.
Во всплывающем окне, которое появляется на вашем экране, найдите «Преобразовать в смарт-объект».
Щелкните по нему, и ваш слой теперь можно будет редактировать без потери каких-либо деталей или разрешения.
Теперь мы добавим к слою режим наложения.
Обратите внимание на правую сторону, где находится панель слоев.
Найдите слово «Нормальный» (если это другое слово, то вы, вероятно, знаете о режимах наложения)
Вы хотите нажать на выпадающее меню.
Если вы все еще не знаете, что делать, поищите «Непрозрачность».
Он находится слева от него, рядом с ним.
Теперь мы собираемся создать так называемую обтравочную маску.
Вначале это будет звучать довольно сложно, но как только вы освоитесь, вы увидите, насколько это прямолинейно.
Итак, сначала щелкните глазом на верхнем слое, который является слоем шума.
Затем создайте новый слой (Layer — New — Layer…), щелкните и перетащите его так, чтобы он оказался под слоем смарт-объекта.
Затем снова возьмите кисть и убедитесь, что она находится в режиме мягкой кисти, а непрозрачность установлена на 50%.
Теперь мы собираемся закрасить области, которые «перекрашены аэрографом».
Удерживая Alt, выберите цвет области, а затем закрасим их.
По мере продвижения вам придется отбирать образцы, чтобы сопоставить цвета.
Если вы ошиблись, Ctrl Alt + Z позволит вам вернуться к предыдущим шагам.
Также имейте в виду непрозрачность кисти. Возможно, вам придется опустить ее намного ниже, чтобы получить лучшее смешивание, если она слишком жесткая.
Затем мы создадим нашу обтравочную маску.
Щелкните значок глаза еще раз, чтобы открыть верхний слой.
Затем щелкните по нему правой кнопкой мыши и найдите опцию «Создать обтравочную маску».
Когда вы это сделаете, вы увидите, что шум теперь находится в пределах закрашенной области.
Не беритесь за это, вы можете использовать его для другого проекта.
Считайте, что шум теперь находится в пределах закрашенной области, хорошо…
Таким образом, если вы переместите шум вокруг, он все равно будет в закрашенной области.
Нажмите Ctrl T и переместите шум, чтобы увидеть, что происходит.
Просто хотел выкинуть это как дополнительные знания.
Теперь мы собираемся немного смягчить шум, так что я собираюсь добавить немного размытия по Гауссу к слою.
Если вы помните размер моего изображения (4000 пикселей в поперечнике), вы можете судить о том, какое количество нужно использовать.
Но я полагаю, что любое значение от 0,5 до 0,75 отлично подойдет.
Теперь добавим текстуру.
Итак, для добавления текстуры мы используем маленькую вещь под названием Emboss.
Вы можете найти его в фильтре.
Когда вы откроете фильтр, посмотрите вниз, и вы увидите «Стилизация и тиснение».
Стандартных настроек здесь не будет, единственное, что можно сделать — это поиграться.
Убедитесь, что установлен флажок «Предварительный просмотр», и вы сможете увидеть, что эффект делает в реальном времени на вашем реальном изображении.
Когда это будет выглядеть реальным, сделайте это.
Если при повторном взгляде вы думаете, что у вас получится лучше, откройте снова.
Повторно открыть можно на любом этапе.
Для этого дважды щелкните «Emboss» под слоем на панели слоев справа.
Это под значком белого поля смарт-фильтров.
И все, надеюсь, вы примените эту технику с пользой 🙂
Далее, узнайте, как создать фотоколлаж в Photoshop
Рейтинг: 012345 3.60 на основе 5 рейтингов
Следующие две вкладки изменяют содержимое ниже.Закончив колледж в 2002 году по специальности «Искусство и дизайн», я начал изучать свой путь в области графического дизайна и профессионального постпродакшна. Фрилансер, работающий полный рабочий день с 2011 года.
Самые популярные публикации в октябре
Как сгладить кожу в Photoshop без потери текстуры
Изображения моделей, такие как снимки головы, портреты, модные фотографии и все фотографии с моделями, требуют ретуширования изображений, чтобы улучшить и максимизировать красоту кожи моделей и изображений. Иногда мы склонны настолько растягивать процесс разглаживания кожи, что теряем ее фактическую текстуру. В этой статье я покажу вам, как сделать кожу гладкой в фотошопе без потери текстуры.
Иногда мы склонны настолько растягивать процесс разглаживания кожи, что теряем ее фактическую текстуру. В этой статье я покажу вам, как сделать кожу гладкой в фотошопе без потери текстуры.
Перед началом этого урока по фотошопу мы должны помнить, что мы будем устранять временные проблемы, такие как прыщи или другие незначительные проблемы с кожей. Мы не будем стирать постоянные качества и особенности или, возможно, некоторые раны, потому что именно они делают кого-то таким, какой он есть.
Мы начнем с гламурного ретуширования, которое позволит нам узнать, как удалить пятна на коже, пятна, шрамы от угревой сыпи в Photoshop с помощью Spot Healing Brush Photoshop , а затем, после основной очистки, мы перейдем к пошаговой инструкции. пошаговое руководство по фотошопу о том, как разгладить и смягчить кожу, не теряя естественной текстуры.Итак, давайте без промедления приступим к нашей первой первоначальной миссии по очистке, верно?
Перед тем, как начать, внимательно посмотрите на изображения ниже, где вы можете увидеть до / после изображения, которое мы собираемся использовать в этом уроке.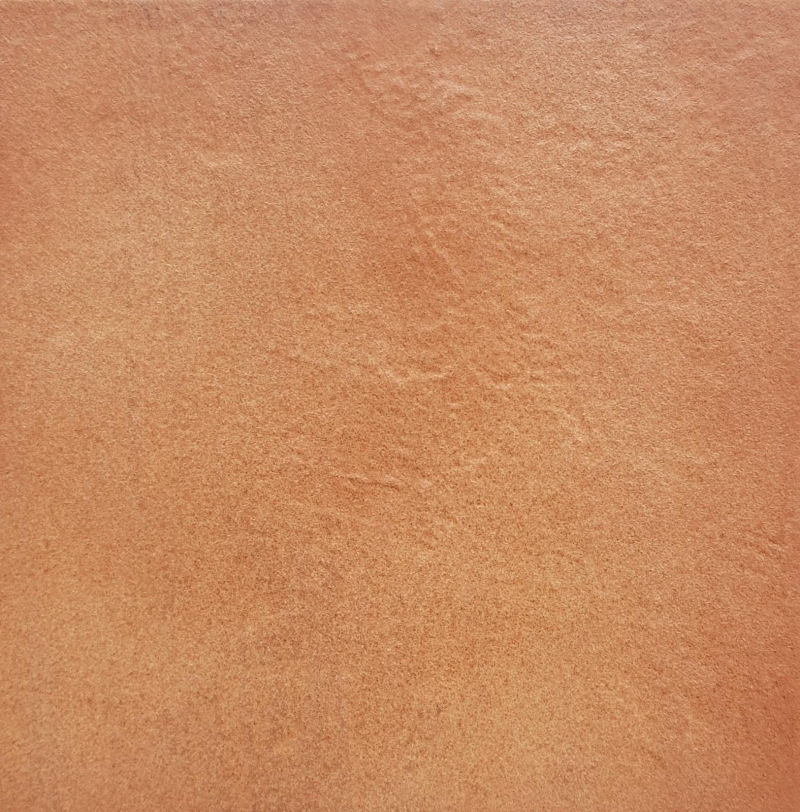
Изображение до / после
Если вы внимательно посмотрите на предыдущее изображение, вы заметите недостатки кожи модели. Есть несколько прыщей, прыщей и множество других мелких проблем с кожей, которые определенно видны и, очевидно, портят красоту, которой обладает модель
Учебник по сглаживанию и смягчению кожи в Photoshop
Теперь, когда мы готовы к запуску, я хочу затронуть еще одну важную тему: «Какое программное обеспечение для фотошопа лучше всего подходит для ретуши красоты?» Ответ — Adobe Photoshop CC.Всегда старайтесь использовать последнюю версию Adobe Photoshop CC, чтобы получить наилучший результат.
Шаг 1: Первым делом нам нужно вставить изображение в фотошоп и сделать его дубликат. Зачем нам делать дублирующий слой? Потому что, если вы не создадите дублирующий слой, какое бы редактирование мы ни делали, это будет сделано с исходным файлом изображения, и если что-то пойдет не так, это повлияет на исходное изображение.
А теперь, как дублировать слой в фотошопе? Что ж, чтобы создать дублированный слой исходного файла, нам нужно нажать клавишу Alt и перетащить исходный слой на значок New Layer в нижней части панели «Слои».См. Изображение ниже для более четкого понимания.
В процессе создания дубликата слоя задайте имя нового слоя Spot Healing , а затем нажмите OK , чтобы продолжить. Слой точечного исцеления будет создан поверх нашего исходного слоя.
Шаг 2: Пришло время поработать над новым слоем, и, как следует из названия, на этом этапе мы проведем некоторую очистку. Чтобы сделать процесс заживления пятен, мы будем использовать восстанавливающую кисть Photoshop Spot Healing Brush . Мы найдем кисть для лечения пятен в разделе панели инструментов и выберем кисть, как показано на изображении ниже.
После выбора кисти для лечения пятен мы установим для параметра кисти Type значение Content Aware . Теперь, прежде чем переходить к следующему шагу, давайте немного поговорим о функции с учетом содержимого. Что такое заливка с учетом содержимого фотошопа? Каковы преимущества заливки с учетом содержимого фотошопа?
Теперь, прежде чем переходить к следующему шагу, давайте немного поговорим о функции с учетом содержимого. Что такое заливка с учетом содержимого фотошопа? Каковы преимущества заливки с учетом содержимого фотошопа?
Заливка с учетом содержимого — одна из последних функций Adobe Photoshop CC 2020.В него встроен ИИ, который помогает заполнить изображения с отсутствующим фоном или поверхностью, анализируя окружающую поверхность. Поэтому нам не нужно думать о том, куда мы перенесем текстуру после удаления дефектной, одна функция, учитывающая контент, сделает это автоматически. Так как мы собираемся удалить пятна с кожи, эта функция заполнит пятно подходящей текстурой из окружающей области.
Шаг 3: После выбора кисти для лечения пятен и изменения параметра типа на значение с учетом содержимого, мы поместим кисть на место (как показано на изображении ниже) и щелкните.Осведомленный о контенте проанализирует проблемную область и удалит пятно, заполнив его такой же текстурой, но свежим путем переноса из окружающей области.
Pro Совет: Чтобы добиться наилучшего результата при удалении пятен на коже в Photoshop, вы можете установить размер кисти немного больше, чем размер пятна.
Как изменить размер кисти в фотошопе? Нажмите клавишу правой скобки (]), , чтобы сделать кисть больше, и клавишу левой скобки ([), , чтобы сделать ее меньше.Если вы не можете удалить пятно или пятно с первой попытки, тогда размер кисти, который вы выбрали, является большим или маленьким, что вам нужно. Так что отмените процесс, правильно установите размер кисти и попробуйте снова.
Шаг 4: Теперь примените этот процесс и очистите всю поверхность модели. После нанесения первоначального очищающего средства по всей коже вы уже получите значительно улучшенную и свежую кожу.
Шаг 5: Теперь, когда мы устранили пятна на фотографии, пришло время разгладить кожу.Для этого нам нужно начать с создания еще одного нового слоя, как мы делали ранее. Ранее мы создали новый слой из исходного файла, а теперь мы создадим новый слой из нашего Spot Healing Layer .
Ранее мы создали новый слой из исходного файла, а теперь мы создадим новый слой из нашего Spot Healing Layer .
Почему? Потому что мы будем применять выравнивание кожи поверх слоя заживления пятен, чтобы завершить редактирование. Мы зададим этому новому слою имя Smooth Skin.
Шаг 6: После создания слоя мы выберем фильтр верхних частот .Для этого сначала перейдите в меню Filer , затем выберите Other и затем High Pass .
После выбора высоких частот мы должны выбрать подходящий Радиус , чтобы получить наилучший результат. Фильтр высоких частот располагается высоко по краям, а Radius определяет «толщину» выделенного края.
Для этого урока мы установим значение Radius немного выше. Не стесняйтесь поиграть с настройкой и найти золотую середину для своего изображения. Радиус в 24 пикселя хорошо подходит для типичного портретного снимка. Когда вы закончите нахождение значения Radius для вашего изображения, нажмите OK .
Радиус в 24 пикселя хорошо подходит для типичного портретного снимка. Когда вы закончите нахождение значения Radius для вашего изображения, нажмите OK .
Как вы видите, цвет изображения превратился в серый, где сплошные серые области напоминают кожу и некраевые области кожи, тогда как большие контрастные ореолы выделяют края.
Шаг 7: Теперь пора добавить Gaussian Blur , чтобы размыть эффект фильтра высоких частот. Это сделано для того, чтобы изображение получилось более качественным.Чтобы выбрать Gaussian Blur , выберите Filter → Blur → Gaussian Blur .
Не забудьте установить значение Radius для Gaussian Blur равно One Third равным значению Radius High Pass .
Шаг 8: После размытия изображения подробный результат, который мы получили после применения фильтра высоких частот, теперь мы получим размытое фото, подобное приведенному ниже.
Шаг 9: Теперь на панели слоев нам нужно изменить режим наложения.Установите режим наложения на Linear Light . По умолчанию он установлен на Нормальный.
Шаг 10: После изменения режима наложения мы должны инвертировать слой. Для этого нам нужно выбрать Image → Adjustments → Invert .
Перевернутый слой делает изображение странным, похожим на пузырь с большими отвратительными ореолами.
Шаг 11: Следующим шагом является уменьшение эффекта ореола, и для этого нам нужно выбрать значок Layer Styles в нижней части панели Layers .Теперь выберите эффект смешивания .
Шаг 12: В диалоговом окне Layer Style выберите опцию Blend if с ползунками.
А теперь поговорим немного о варианте blend if. Что такое опция Blend if в фотошопе? Что делает ползунок опции blend if? Растушевка, если опция помогает смешать более темные и светлые области.
Если вы увидите ползунки, вы заметите, что у них есть темные и светлые части с индикатором для каждой из сторон.Есть два набора ползунков: один называется «Этот слой» , а второй под ним — «Базовый слой» . В сегодняшнем руководстве мы будем использовать только первый слайдер, известный как «Этот слой».
Шаг 13: Надеюсь, мы получили общее представление о параметре наложения, теперь пора заняться редактированием. С помощью ползунка наложения, если опция, мы уменьшим эффект ореола. Для этого сначала мы будем работать с более светлой частью ползунка.
Мы уменьшим светлый ореол, сдвинув индикатор более светлой стороны, которая находится на правой стороне. Мы будем перемещать индикатор справа налево, и мы сразу увидим изменения. Чтобы сдвинуть индикатор, просто нажмите Alt , возьмите индикатор и сдвиньте курсор влево.
Когда вы нажимаете кнопку Alt , Photoshop ломает ползунок пополам, перемещается только левая сторона ползунка, в то время как правая сторона остается на месте.
Pro Совет: Для получения наилучшего результата переместите правую половину ползунка до упора влево.
Шаг 14: Теперь уменьшим эффект темных ореолов. Точно так же, как мы работаем с ползунком более светлой части, чтобы уменьшить светлые ореолы, мы повторим тот же процесс, но на этот раз с ползунком темной части.
Удерживая Alt , перетащите индикатор темной стороны полностью вправо, и темные ореолы с изображения уменьшатся.
Шаг 15: После уменьшения эффекта ореола нам нужно начать сглаживание кожи, но сначала мы должны ограничить сглаживание, чтобы не переусердствовать. Для этого мы добавим маску Layer Mask к слою с гладкой кожей.
Для этого нам нужно перейти на панель Layers , удерживая клавишу Alt и щелкнуть значок Add Layer Mask .
Шаг 16: Пришло время выбрать инструмент «Кисть » и провести кистью по коже, чтобы получить окончательный результат.Выберите инструмент «Кисть» на панели инструментов и установите цвет переднего плана на Белый.
Шаг 17: Пришло время использовать кисть и прокрасить кожу. Установите Mode на Normal, Opacity на 100% , Flow также на 100% и начните закрашивать кожу, чтобы проявить эффект сглаживания. Закрасьте всю область, которую хотите разгладить.
Шаг 18: Это последний шаг нашего руководства, и на этом шаге мы уменьшим непрозрачность для Smooth Skin .Оптимальное значение непрозрачности составляет от 40 до 60%, но это полностью зависит от требований вашего изображения.
После редактирования непрозрачности наше изображение готово, и понижение непрозрачности сделает кожу очень гладкой и мягкой, как мы хотели.
Вот полное пошаговое руководство для вас. См. Наш подробный видеоурок для гладкой кожи в Photoshop ниже
.
Рашед Аль Мамун
Главный операционный директор и технический директор
Рашед Аль Мамун, главный операционный директор Tradexcel Graphics Ltd.(TGL) внес поистине вдохновляющий вклад в компанию с тех пор, как присоединился к ней. В качестве главного операционного директора он использовал свое новаторское видение и отличное понимание для реструктуризации рабочего процесса организации, что позволило свести к минимуму дублирование и повысить производительность.
Он включает в себя не только новую структуру управления для организации, но и технологии, которые способствуют лучшему управлению человеческими ресурсами и обслуживанию клиентов. Он взял на себя одновременно несколько проектов и обеспечил доставку результатов заказчику в соответствии с контрактными сроками.Его успех в улучшении показателей завершения проектов способствовал увеличению прибыли компании.
Текстур кожи человека и животного для Photoshop
Это новый список с бесплатными для использования кожей и текстурами кожи , которые вы должны добавить в свою коллекцию. Внутри вы найдете текстуры кожи человека , некоторые из них представляют собой бесшовные мозаичные текстуры, что означает, что вы можете использовать их как узора в Photoshop . Мы также включили текстур кожи и меха животных различных животных, таких как рептилии, кошки и другие дикие млекопитающие (слон, жираф, зебра и т. Д.).Надеюсь, вы найдете эту коллекцию достаточно полезной и интересной, чтобы добавить ее в закладки.
ТвитнутьРеалистичная текстура кожи человека
Текстура змеиной кожи кобры
Образцы скинов, текстуры, цвета
Рана Шрамы Текстуры Плоти Кожи
Текстура кожи человека бесшовная
Кожа человека и животных Мех и текстуры кожи
Текстура кожи дракона
Текстуры кожи пришельца-монстра
3D карта рельефа текстуры кожи
Кожа рептилии
Бесшовная текстура змеиной кожи
Текстура с узором змеиной кожи
Настоящая текстура змеиной кожи
Принт змеиной кожи
Текстура змеиной чешуи
Реалистичная змеиная кожа Stock Image
Бесшовная текстура змеиной кожи
Бесшовная текстура кожи
Текстуры кожи человека
Бесшовная кожа человека
Текстура чешуйчатой змеиной кожи
Текстура кожи Tilable
Текстура куриной кожи
Свободный ресурс змеиной кожи
Текстуры драконов для sculptris
бесшовные текстуры чешуи дракона
Мех кожи и кожи человека и животных
Текстуры кошачьего меха
Безупречная бесшовная черепица
Текстура меха жирафа
Текстура змеиной кожи 2
Текстура кожи рептилий Gator
Текстура змеиной кожи
Текстура кожи зебры
Змеиная кожа серо-черная
Змеиная кожа 2
Текстура карты рельефа кожи человека
Шкура слона
Текстура Суматранского Тигра
Текстура кожи рептилий крокодила
Мех жирафа
Зебра Black and White Fur
Предыдущий постПовышение резкости фотографий с помощью фильтров высоких частот Учебные пособия по Photoshop
Следующее сообщениеСоздавайте Peel Head и другие портретные эффекты в Photoshop
Создайте сцену типографии с текстурой кожи в Photoshop
Предварительный просмотр
Щелкните изображение для предварительного просмотра, чтобы увидеть окончательный результат в полном размере.
Учебные ресурсы
Шаг 1. Создайте новый документ в Photoshop
Начнем с создания нового документа в Photoshop. Поскольку я хочу создать графику, которую можно использовать в качестве обоев рабочего стола, размер моего документа довольно большой, 1920 × 1200 пикселей, но вы можете выбрать размер холста, который наилучшим образом соответствует вашим потребностям и предпочтениям.
Шаг 2. Создайте радиальный градиент к фону
Примените радиальный градиент к фоновому слою с помощью диалогового окна «Стиль слоя»; дважды щелкните слой, чтобы открыть окно.В диалоговом окне «Стиль слоя» выберите «Наложение градиента» и добавьте градиент с параметром «Стиль», установленным на Радиальный, и градиент от светло-красного (# e45f5f) до более темного красного (# 7a2424).
Когда окно стиля слоя все еще открыто, вы можете переместить центр градиента, просто щелкнув и перетащив курсор на холст. Обратите внимание, что если диалоговое окно «Стиль слоя» закрыто, вы не сможете перемещать градиент. Я переместил центр радиального градиента в верхний левый угол холста.
Шаг 3. Добавьте текстуру к фону
Я люблю немного «испачкать» фон моих композиций, используя гранж и текстуры бумаги. Итак, давайте загрузим текстуру из моего набора текстур Scratched Metallic (бесплатный образец подойдет) и вставим ее в наш документ. Вы также можете поэкспериментировать с собственными текстурами или заглянуть в раздел Freebies здесь, в Design Instruct.
Нажмите Ctrl / Cmd + T, чтобы активировать режим Free Transform и уменьшить размер текстуры, чтобы она соответствовала нашему холсту.
Установите режим наложения слоя на Overlay и уменьшите его непрозрачность до 20%.
На данный момент, я думаю, что фокусу композиции нужно больше света. Итак, создайте новый слой и переместите его между фоновым слоем и слоем текстуры. Возьмите Brush Tool (B) и настройте его так, чтобы у вас была большая мягкая белая кисть с жесткостью 0%. Затем просто щелкните один раз на холсте, чтобы создать круглый мазок кисти. Уменьшите непрозрачность слоя, если считаете, что световой эффект слишком сильный.
Шаг 4: Добавление текста
Теперь мы можем добавить текст. Очень важно выбрать хороший шрифт. Идея состоит в том, чтобы работать с текстурой кожи, поэтому круглый жирный шрифт — это то, что нам нужно для потрясающей и эффектной композиции. После просмотра многих каталогов шрифтов, таких как dafont.com, я нашел бесплатный шрифт под названием Doughboy, который идеально подходит для нашей графики. Если вы хотите использовать этот шрифт, загрузите его и установите.
Используя выбранный вами шрифт, напишите что-нибудь в центре холста, используя инструмент Horizontal Type Tool (T).Сделайте размер шрифта достаточно большим, потому что это основной элемент нашей работы. Слово, которое я написал, было просто словом «Кожа».
Первое, что нам нужно изменить, — это цвет текста, поэтому щелкните правой кнопкой мыши текстовый слой на панели слоев и выберите Параметры наложения в появившемся меню.
В диалоговом окне «Стиль слоя» добавьте розовый линейный градиент цвета от # ab6e6e к # d19494. Убедитесь, что это реалистичный цвет, или вы можете просто использовать генератор случайных цветов, потому что он будет выглядеть неправильно!
Во-вторых, добавьте мягкую тень (цвет должен быть # 3f0202).
Шаг 5. Добавление текстуры кожи к тексту
Процесс наложения текстуры на текст очень прост и может использоваться для наложения любой текстуры на любой текст. Техника, которой я поделюсь с вами, основана на концепции распределения света и тени.
Начнем с загрузки текстуры и вставки ее на холст.
Измените размер и поместите текстуру над буквой «S». Мы будем работать над одним письмом за раз.Имейте в виду, что если вы измените размер текстуры, вы добавите более мелкие детали к каждой букве.
Установив режим наложения слоя текстуры на Overlay, вы можете предварительно просмотреть, как текстура повлияет на букву.
Чтобы замаскировать лишние части текстуры, нажмите Ctrl / Cmd + щелкните текстовый слой, чтобы выделить вокруг него, а затем добавьте маску слоя на слой текстуры, нажав кнопку Добавить маску слоя на панели слоев.
Шаг 6: Создайте 3D-эффект на Type
Чтобы создать иллюзию перспективы, чтобы текст имел глубину, мы не будем использовать программное обеспечение для работы с 3D.Мы будем полагаться только на два мощных инструмента Photoshop: Burn Tool и Dodge Tool (O), чтобы вручную нарисовать иллюзию глубины.
Инструмент затемнения используется для затемнения областей объектов на холсте. Инструмент Dodge Tool делает обратное; он осветляет участки, на которые вы его наносите. Оба они работают как кисти, и вы можете использовать с ними библиотеку кистей.
Мы начнем использовать инструмент Затемнитель, чтобы затемнить края буквы. Темные края дают представление о глубине. Аккуратно закрасьте области, указанные красными стрелками, с помощью большой мягкой кисти с экспозицией около 50%.
Уменьшите размер кисти и увеличьте экспозицию. Снова закрасьте края, и вы увидите, что на этот раз эффект будет более заметным. Варьируя наши штрихи и параметры, мы сможем создавать реалистичные блики.
Продолжайте использовать инструмент Burn Tool, пока не будете довольны результатом. Вот что у меня получилось:
Чтобы придать букве еще большую глубину, переключитесь на инструмент Dodge Tool и закрасьте центр буквы (обозначен красными стрелками ниже).
Шаг 7. Примените текстуру ко всем буквам
Используйте тот же метод, который мы использовали в шагах 5 и 6, чтобы добавить текстуры к другим буквам, а также придать им глубину с помощью инструментов Dodge Tool и Burn Tool.
Шаг 8: Разделите букву «i»
На этом этапе создания этого предмета у меня возникла идея: эти буквы выглядят как еда. В частности, буква «i» заставляет меня думать о маленькой салями — эй, я итальянец, а еда — большая часть нашей культуры!
Итак, я хотел вырезать букву «i», чтобы она выглядела так, как будто она расколота.Однако здесь есть одна сложность: каждая буква представляет собой комбинацию из двух слоев: текст + текстура. Чтобы разделить букву на две части, мы должны создать для нее один слой.
Давайте сделаем это сейчас. Во-первых, скройте видимость всех слоев текстуры (на данный момент), чтобы мы могли сосредоточить наше внимание на текстовом слое.
Растрируйте текстовый слой, щелкнув его правой кнопкой мыши на панели «Слои» и выбрав « Растеризовать слой » в появившемся меню.
Возьмите инструмент Rectangular Marquee Tool (M) и выберите букву «i».
Нажмите Ctrl / Cmd + J, чтобы продублировать только букву «i» на новом собственном слое.
Затем мы удалим букву «i» из исходного текстового слоя. Снова выберите букву «i» (или перейдите в «Выделение»> «Выбрать повторно»), переключитесь на текстовый слой и нажмите «Удалить». В конце вы должны получить слой, содержащий буквы «s», «k», «n», и отдельный слой, содержащий букву «i».
Теперь вы можете снова сделать все слои текстуры видимыми.
Выберите слой «i» и слой его текстуры на панели слоев, а затем объедините их в один слой (Ctrl / Cmd + E).
Используйте инструмент «Перо» (P) в режиме «Контуры», чтобы создать контур, включающий верхнюю часть буквы «i».
Нажмите Ctrl / Cmd + Enter, чтобы преобразовать только что созданный путь в выделение.
Убедитесь, что слой «i» является активным на панели слоев. Используйте инструмент «Перемещение» (V), чтобы переместить выделение вверх, разделяя верхнюю и нижнюю части буквы.
Кроме того, если вы нажмете Ctrl / Cmd + T (режим свободного преобразования), вы можете немного повернуть выделенную область вправо, чтобы она выглядела так, как будто она только что была разрезана. Если вы хотите повернуть нижнюю часть, метод будет таким же.
Шаг 9: Наполните внутреннюю часть буквы «i» мясом
Чтобы поддержать идею глубины, нам нужно заполнить нижнюю часть буквы «i». Для этого скачайте это изображение куска стейка и откройте его в Photoshop.
С помощью Pen Tool выделите верхнюю часть стейка (как показано ниже).
Скопируйте и вставьте выделение на основной холст. Используйте Free Transform (Ctrl / Cmd + T), чтобы повернуть и изменить размер мяса в соответствии с размерами буквы.
Шаг 10: Акцентируйте деталь вилкой и ножом
Мы можем добавить к сцене еще больше деталей. Я хотел бы добавить к этой детали вилку и нож, чтобы усилить идею разрезаемой буквы «i». Загрузите этот образ, содержащий вилку и нож. Инструментом «Перо» (P) извлеките столовые приборы из фона и поместите их в наш основной документ.
Поскольку и вилка, и нож слишком плоские, продублируйте слои и установите режим наложения дублированного слоя на Overlay, чтобы увеличить контраст их цветов. После этого не забудьте объединить каждый исходный слой с дублированными, потому что нам нужно перемещать и вращать 2 объекта, и удобнее работать только с 2 слоями.
Шаг 11: Модифицируйте вилку
Поместите вилку внизу первой буквы, используя инструмент «Перемещение» (V).Мы хотим модифицировать вилку, чтобы создать впечатление, будто она тыкает первую букву («S»). Итак, добавьте маску слоя к слою с вилкой, возьмите круглую черную кисть с жесткостью 100% и замаскируйте верхнюю часть точек вилки.
Затем выберите слой с буквой «S» на панели слоев. Возьмите Burn Tool (O) на панели инструментов и используйте его, чтобы затемнить небольшие области, где вилка должна входить в букву. Таким образом мы создаем представление о том, что концы вилки входят внутрь буквы.
Шаг 12: Увеличьте контраст композиции
Последний шаг — увеличить контраст всей композиции. Есть несколько способов получить этот результат, но то, что я проиллюстрирую в этом уроке, — это использование корректирующего слоя Gradient Map для увеличения контраста. Чтобы создать этот корректирующий слой, перейдите в Layer> New Adjustment Layer> Gradient Map. Настройте корректирующий слой Gradient Map так, чтобы градиент переходил от белого к черному.Переместите этот слой поверх всех остальных слоев и, наконец, установите режим наложения слоя на Overlay и Opacity на 20%.
Краткое содержание руководства
Finito! Мы закончили! Мы создали текстовый эффект, который включает наложение текстуры на него, а затем улучшили нашу работу с помощью инструментов затемнения и осветления. Мы выполнили несколько техник фотоманипуляции, включая разрезание буквы на две части и заполнение внутренностей небольшим количеством мяса, а также создание такого вида, как будто первую букву протыкают вилкой.Это отличные навыки, которые нужно знать как дизайнеру, особенно если вы работаете в отличной компании, занимающейся веб-дизайном, потому что вы удивите своих клиентов!
Надеюсь, вам понравился этот урок. Я рекомендую поэкспериментировать с вашими собственными текстурами и шрифтами, чтобы создать свой собственный текстурированный 3D-шрифт. Они могут сделать шрифт вашего сайта супер применимым. Например, вы можете создать текстуру кирпича для веб-сайта колледжа. (И если вы это сделаете, не бойтесь оставлять ссылку, показывающую свою работу, в комментариях ниже.)
Скачать исходные файлы
Как смягчить кожу в Photoshop тремя разными способами
Скин — один из наиболее важных аспектов ретуши портрета для создания идеального образа. Волосы, глаза и губы имеют решающее значение, но именно кожа выделяет изображение.
Один из способов сделать кожу объекта безупречной — добиться естественной мягкой текстуры. В этом уроке мы научим вас смягчать кожу в Photoshop разными методами.
Начать с удаления пятен
Мы рассмотрим эти методы на фото, сделанном одним из наших авторов здесь, в Классе Коула. У нашей модели красивая кожа, но мы можем решить, что хотим более качественную отделку изображения.
Первоначальная очистка кожи не является обязательной, но она может улучшить ваши общие результаты. Поэтому, если вы хотите добиться в Photoshop гладкой кожи, сначала избавьтесь от любых пятен, которые могут быть на вашем объекте.
Шаг 1. Откройте изображение в Photoshop
В Photoshop нажмите «Файл»> «Открыть».Вы также можете использовать сочетания клавиш Ctrl + O или Command + O на Mac. Затем выберите нужную фотографию и нажмите кнопку «Открыть».
Шаг 2. Создайте новый слой
Сделайте копию исходной фотографии (фоновый слой) в Photoshop. Для этого нажмите и удерживайте клавишу Alt для Windows и клавишу Option для Mac. Затем щелкните фоновый слой. Затем перетащите фоновый слой на значок «Новые слои», который находится в нижней части панели «Слои» в Photoshop.
После этого откроется диалоговое окно.Вы увидите раздел, в котором вы можете назвать слой. В этом случае вы захотите назвать слой «Точечное исцеление». Затем нажмите ОК.
Теперь вы должны увидеть два разных слоя в Photoshop. Копия изображения должна появиться над исходным слоем. Копирующий слой должен называться «Точечное исцеление». Исходный слой должен быть указан как «Фон».
Это позволяет выполнять первоначальное удаление дефектов на отдельных слоях, а не все на одном, что обеспечивает более гладкий и реалистичный вид.
Шаг 3. Найдите лечебную кисть
Найдите панель инструментов и найдите точечную восстанавливающую кисть. На панели параметров установите для Типа значение Content-Aware. Эта функция полезна, поскольку позволяет сгладить кожу в Photoshop, удаляя недостатки и заменяя их более мягкими текстурами из окружающих областей лица объекта.
Итак, выбрав Лечебную кисть, щелкните любые грубые текстуры, пятна или другие дефекты, чтобы удалить их.Если вы сделаете размер кисти немного больше, чем на фотографии, вы должны достичь наилучшего результата.
Чтобы увеличить кисть, нажмите клавишу правой скобки (]) . Для кисти меньшего размера нажмите противоположную кнопку ([) . Если вы не видите заметных результатов, нажмите Ctrl + Z в Windows или Command + Z на Mac, чтобы отменить свою работу. Затем продолжайте изменять размер кисти и нажимать на нежелательные пятна, пока не достигнете желаемых результатов.
Шаг 4. Скопируйте слой «Пятно заживления»
Теперь, когда вы удалили пятна с лица объекта, пора создать более мягкую текстуру.Но сначала нужно создать отдельный слой. Чтобы скопировать слой «Точечное исцеление», нажмите и удерживайте клавишу Alt (Option) и щелкните слой «Точечное исцеление». Затем перетащите его вниз к значку «Новый слой».
Когда откроется диалоговое окно «Дублировать слой», назовите его «Гладкая кожа». Затем нажмите ОК. После этого у вас должно быть три разных слоя: слой с исходной фотографией (фон), слой «Точечное исцеление» и слой «Гладкая кожа».
Слой «Smooth Skin» должен появиться над слоем «Spot Healing».Слой «Точечное исцеление» должен появиться над слоем с исходной фотографией (фон).
Смягчение кожи с помощью фильтра высоких частот Photoshop
Фильтр высоких частот Photoshop — отличный инструмент, поскольку он сглаживает кожу на портретах. Это так хорошо работает, потому что применяет эффект сглаживания ко всей фотографии. Затем, используя маску слоя, вы можете выделить определенные части фотографии, которые вы хотите сохранить резкими, например волосы, рот и глаза.
Ниже приведены пошаговые инструкции по достижению эффекта сглаживания кожи в Photoshop с помощью этого метода.Мы будем использовать то же изображение, что и выше.
Шаг 1. Скопируйте слой
Если вы выполнили первоначальную очистку, вы можете пропустить этот шаг. Но если нет, просто скопируйте исходный слой и дайте ему имя. Вы можете назвать его слоем «Более гладкая кожа», как вам будет легче идентифицировать.
Шаг 2. Выберите фильтр
Затем выберите «Изображение»> «Коррекция»> «Инвертировать». Фотография должна выглядеть более мягкой и размытой, за исключением глаз и рта.
Затем на панели слоев установите режим наложения этого слоя на яркий свет.
В строке меню выберите «Фильтр»> «Другое»> «Фильтр высоких частот». Откроется диалоговое окно, в котором отображается значение Радиуса, определяющее толщину выделения края. Чем ниже значение радиуса, тем меньше выделяются детали на изображении, и наоборот.
Таким образом, если ваш объект находится на более отдаленном расстоянии от фотографии, вам потребуется меньшее значение радиуса, чтобы он мог запечатлеть каждую деталь. Но если объект расположен ближе, вам нужно установить более высокий Радиус.Радиус в 24 пикселя подходит для большинства портретов.
После того, как вы выбрали оптимальное значение радиуса для портрета, нажмите OK, чтобы закрыть диалоговое окно. В результате на вашей фотографии появится серый слой.
Шаг 3. Используйте фильтр размытия
Используя функцию «Размытие по Гауссу» в Adobe Photoshop, вы можете еще больше уменьшить резкость фотографии. Чтобы использовать размытие по Гауссу, снова перейдите в меню «Фильтр». Только на этот раз вы выберете Blur> Gaussian.
После открытия диалогового окна измените значение радиуса на одну треть от значения, которое вы использовали для фильтра.Например, если вы установите радиус на 18 пикселей, тогда одна треть от этого будет 6. Следовательно, вы установите радиус на 6 пикселей. После того, как вы ввели радиус, нажмите кнопку ОК.
Шаг 4: Добавьте маску слоя
Поскольку вы не хотите сглаживать всю фотографию, необходимо добавить маску слоя. Для этого, удерживая клавишу Alt (Option), щелкните значок «Добавить маску слоя» на панели «Слои». Ваша маска слоя должна быть черной. Затем выберите инструмент «Кисть». Выберите белый цвет в качестве цвета переднего плана.
Затем выберите кисть. Установите для параметров Hardness, Opacity и Flow любой процент, обеспечивающий желаемый вид. Попробуйте начать со значений 50 процентов для жесткости, 50 процентов для непрозрачности и 100 процентов для текучести. Используйте кисть, чтобы прокрасить кожу, чтобы открыть слой «Smoother Skin».
Вы можете уменьшить непрозрачность, если хотите, чтобы на лице объекта сохранилась часть исходной текстуры кожи.
Смягчение кожи с помощью функции частотного разделения Adobe Photoshop
Еще один метод создания гладкой кожи в Photoshop — это программная функция частотного разделения.Каждая фотография содержит разные частоты. Эти частоты определяют степень детализации фотографии.
Более высокие частоты на фото включают мелкие детали. Эти детали включают недостатки, тон кожи, тонкие линии, поры и волосы. Более низкие частоты связаны с тонами, цветами, светлыми областями и тенями.
Чтобы сгладить кожу в Photoshop, нужно отделить лицо объекта от тона и теней на фотографии. Это позволяет вам изменять цвета, тени и блики на фотографии, не нарушая текстуры.Инструмент частотного разделения позволяет легко ретушировать фотографии.
Шаг 1. Откройте изображение в Photoshop
После загрузки фотографии в Photoshop нажмите и удерживайте клавишу Alt (Option), чтобы скопировать фоновый слой. Назовите дубликат «Детализация и текстура», он будет высокочастотным слоем. Щелкните значок глаза, чтобы пока скрыть этот слой.
Затем переименуйте фоновый слой в «Color & Tone», который будет действовать как низкочастотный слой.После этого щелкните правой кнопкой мыши и выберите «Преобразовать в смарт-объект».
Шаг 2. Размытие изображения
Выберите слой «Color & Tone». Затем перейдите в Фильтр> Размытие> Размытие по Гауссу. Изменяйте радиус до тех пор, пока текстура кожи не исчезнет. Щелкните ОК.
Шаг 3. Создайте новый слой
Нажмите и удерживайте Ctrl (Command) + Shift + N, чтобы создать новый слой. Поместите его между слоями «Детализация и текстура» и «Цвет и тон». Назовите его «Цвет и тон ретуши.»Отобразите слой« Детали и текстура », щелкнув значок глаза рядом с ним.
Шаг 4. Откройте настройку «Применить изображение»
В верхней строке меню выберите «Изображение»> «Применить изображение». В настройках измените слой на Color & Tone. В разделе «Смешивание» выберите «Вычесть». Установите масштаб на 2. Затем измените смещение на 128. Затем нажмите кнопку ОК, чтобы применить изменения. После этого вы заметите серый оверлей.
На палитре слоев измените режим наложения на Linear Light.Ваша фотография снова должна выглядеть нормальной, только теперь она станет более резкой.
Шаг 5: ретушь кожи
Выберите слой «Детализация и текстура» и используйте инструмент «Восстанавливающая кисть», чтобы уменьшить появление низкочастотных деталей, таких как морщины и пятна.
Шаг 6. Разгладьте кожу
Затем выберите слой «Цвет и оттенок». Добавьте быструю маску, выбрав ее на панели инструментов слева.
С помощью мягкой кисти на маске прокрасьте участки, где вы хотите разгладить кожу.Вы увидите, что маска краснеет. Затем нажмите «Q», чтобы переключиться между нарисованной маской и марширующими муравьями.
Теперь мы хотим сгладить эти слои. Выберите «Фильтр»> «Размытие»> «Размытие по Гауссу». Выберите радиус, при котором кожа будет выглядеть гладкой, без виньетирования по краям. Когда вы будете удовлетворены результатами, нажмите Control + D или Command + D, чтобы снять выделение. Вы можете работать с небольшими областями по отдельности, чтобы использовать разные уровни размытия.
Заключение
Ретуширование портретов в Photoshop может показаться головной болью.Но если вы внимательно следите за инструкциями, все должно быть довольно просто. Для лучшего понимания мы предлагаем применять эти шаги к фотографии по мере того, как вы будете следовать их указаниям. Таким образом, вы сможете добиться отличного результата, который затем можно будет продублировать при дальнейшем редактировании изображения.
Простой способ выровнять грубую текстуру и поры кожи
В ретуши красоты и портретов одна из самых важных целей — сохранить текстуру кожи и не дать изображению выглядеть мягким. Однако мы часто сталкиваемся с ситуацией, когда существующая текстура нелестна и резка.Хотя мы могли лечить каждую пору или патч вручную, это часто приводит к плохим результатам и занимает много времени. В этом видео я покажу вам уникальный, точный и быстрый способ нацеливания на определенную частоту текстуры и смещения ее в значительной степени автоматизированным способом.
Поначалу этот метод может показаться несколько неинтуитивным, поскольку мы будем использовать повышение резкости для сглаживания определенной частоты текстуры, в отличие от размытия, которое встречается чаще. Проблема с размытием заключается в том, что мы вводим мягкость, не отличая хорошую текстуру от плохой.По сути, мы сделаем резкость конкретного типа текстуры, а затем создадим корректирующий слой, чтобы удалить эффект. Процесс включает в себя несколько шагов и правильное применение инструмента «Применить изображение», поэтому я создал для вас действие, которое сделает всю тяжелую работу. Необходимые шаги, как показано в видео, сводятся к выбору правильных настроек резкости и маскировки в проблемной области.
Начните с увеличения желаемой области на 100% и выполните действие «VS-Texture-Reduce-8Bit» или «VS-Texture-Reduce-16Bit» в зависимости от глубины цвета вашего изображения, как показано в видео.Используя инструмент Photoshop «Маска нерезкости» (его можно найти в меню «Фильтры»> «Резкость»> «Маска нерезкости»), у нас есть возможность настроить таргетинг на определенный тип текстуры, используя ползунки порогового значения и радиуса, как показано ниже. Нерезкая маска существует со времен CS3 и, возможно, даже раньше, поэтому есть вероятность, что эта техника будет работать для вашей версии Photoshop.
Ползунок количества не должен касаться 100%, так как это дает наилучшие результаты. Ползунок радиуса эффективно позволяет нам нацеливаться на размер проблемных элементов текстуры, которые мы хотим уменьшить, в то время как ползунок порога помогает достичь определенной степени контраста.
Правильная настройка радиуса достигается, когда мы больше не видим никакого дополнительного эффекта резкости на порах или текстуре, который мы хотим уменьшить. Начните с малого радиуса и медленно увеличивайте значение, пока не перестанете замечать дальнейшие изменения текстуры.
Ползунок порогового значения имеет решающее значение для нацеливания на плохую текстуру, оставляя хорошую текстуру нетронутой. Хорошая текстура обычно имеет гораздо более низкий контраст, чем плохая текстура, что делает ее идеальным кандидатом для определения порогового значения.Начните с низкого порога и продолжайте увеличивать, пока не заметите, что хорошая текстура больше не резкость, а плохая текстура остается резкостью. Попробуйте найти золотую середину и используйте флажок «Предварительный просмотр», чтобы визуализировать величину резкости до / после. После того, как вы выбрали желаемые настройки, нажмите OK, чтобы применить повышение резкости, и действие завершится созданием инверсионного слоя с помощью инструмента «Применить изображение» (подробности в видео). После этого все, что вам нужно сделать, это замаскировать область с плохой текстурой и настроить непрозрачность слоя по вкусу.
Выше вы можете увидеть 100% обрезку после применения этой техники к области с грубой текстурой. Жесткие элементы были сбалансированы, чтобы лучше соответствовать остальной части изображения, в то время как более мелкие фрагменты текстуры остались нетронутыми. Весь процесс для такой области занял около минуты, и мы, конечно, можем применить легкую лечебную кисть, чтобы немного улучшить вещи, если это необходимо. Если вы пропустили это выше, действие можно скачать здесь.
Свяжитесь со мной для получения дополнительных советов: Michael Woloszynowicz | Facebook | YouTube | Twitter
Как сгладить кожу в Photoshop (САМЫЙ ЛУЧШИЙ способ)
У кого не появлялся прыщик утром в большой день? Нет, это не реклама крема для лица … Лучше.Это способ убрать любые недостатки на портретной фотографии, даже если у модели в тот день был прыщик.
Давайте посмотрим правде в глаза, никто не идеален — поэтому, если вы занимаетесь свадебной фотографией или какой-либо портретной фотографией, вам нужно было сгладить кожу объекта в Photoshop.
Тем не менее, есть разница между улучшением предмета и тем, чтобы все выглядели «притворно безупречно». Вот почему в этой статье я покажу вам технику, которая поможет вам контролировать результаты ретуши.
Используя эту технику Photoshop, ваши изображения будут выглядеть более профессионально, и вашим клиентам не придется ни о чем беспокоиться в день фотосессии.
Хотите более быстрый и легкий способ сделать кожу гладкой?
Используйте искусственный интеллект, чтобы разгладить кожу в рекордно короткие сроки.
Щелкните здесь, чтобы увидеть приложение, которое мы рекомендуем для ретуширования кожи >>
Как сгладить (и смягчить) кожу с помощью Photoshop
Кредит: Майк Остин
Практически каждый фотограф-портретист сталкивается с задачей ретуширования скин модели.
Если ваш стиль фотографии не является сырым и нетронутым, это то, что нужно делать профессиональным моделям после модной фотосессии, а также невестам на их свадебных фотографиях.
Независимо от жанра главное, чтобы результат был реалистичным. Вы же не хотите, чтобы ваш объект выглядел как пластиковый манекен. Кроме того, вы должны учитывать этические последствия такого рода работы. Вы бы не переусердствовали.
В любом случае важно использовать технику, которая дает вам полный контроль над тем, что вы делаете.
Есть много способов сглаживания кожи в Photoshop, и такой уровень контроля является одним из преимуществ Photoshop над Lightroom.
Мне нравится следующая техника, потому что она проста в использовании и вы можете применять столько или меньше ретуши, сколько необходимо.
Приступим.
Шаг 1. Дублируйте слойОткройте изображение в Photoshop и продублируйте фоновый слой. Это создаст копию вашего изображения, на которой вы сможете работать, не касаясь оригинала.
Это неразрушающий рабочий процесс, который является наиболее рекомендуемым способом работы. Кроме того, это позволит вам применять маски и при необходимости выполнять локальное ретуширование.
Есть несколько способов дублировать ваш слой. Вы можете щелкнуть правой кнопкой мыши поверх слоя и выбрать в меню «Дублировать слой».
Откроется диалоговое окно, в котором вы можете переименовать новый слой. Я рекомендую вам сделать это, потому что для редактирования портрета может потребоваться много слоев, и вы можете потерять из виду, что вы делали в каждом из них.
В данном случае мы собираемся использовать этот слой, чтобы удалить пятна с помощью инструментов «Заживляющее пятно» и «Лечебная кисть». Поэтому я назову это «Исцеление», но вы можете называть это «Пятна» или как-то так, что вам подходит.
Другой способ дублировать слой — перетащить его на кнопку «Создать новый слой» в нижней части панели «Слои». Если вы сделаете это таким образом, вы можете переименовать слой после его создания.
Просто дважды щелкните имя слоя, который по умолчанию называется «Фоновая копия», и переименуйте его.
Шаг 2. Удаление пятенНа этом этапе вы собираетесь удалить все пятна с кожи вашей модели. Будьте осторожны, не стирайте родинки, шрамы, веснушки или другие особенности с лица человека, если вас об этом не попросят.
Здесь вы ищете удаление любых временных недостатков, но не родинок или всего, что может быть частью чьей-либо личности.
Сказав это, приступим. Вам нужно увеличить масштаб для такого редактирования.Лучшие инструменты для работы — это инструменты исцеления.
В общем, как набор инструментов, они работают, смешивая новую информацию о пикселях с информацией, которая уже существует.
Это даст более естественный результат, чем просто клонирование, которое полностью покрывает старые пиксели новыми. С помощью лечебных щеток вы сохраните текстуру кожи.
Для начала можно использовать точечную восстанавливающую кисть. Все, что вам нужно сделать с этим инструментом, — это нажать на верхнюю часть пятна.Photoshop автоматически выберет пиксели, окружающие эту область, и сопоставит прозрачность, яркость и т. Д. С точки, чтобы залечить и смешать область. В результате пятно исчезнет.
Убедитесь, что размер кисти не слишком большой, иначе вы получите необычные пятна. Просто отремонтируйте ту деталь, которую нужно отремонтировать. Таким образом, большая часть кожи останется нетронутой.
Иногда результат не идеален. Если это произойдет, то вы можете переключиться на Healing Brush. Это работает так же, как Spot Healing Brush, за исключением того, что в этом случае вы можете выбрать, какие пиксели отбирать.
Чтобы определить пиксели, которые вы хотите выбрать, просто нажмите Alt и щелкните по ним. Затем отпустите клавишу Alt и щелкните пятно, которое хотите удалить.
Вот и все. Продолжайте переключаться между этими двумя, пока не будете удовлетворены результатами. Не забывайте время от времени уменьшать масштаб, чтобы увидеть общий результат и убедиться, что исправления хорошо сочетаются.
Вы также можете просмотреть свою работу, щелкнув значок глаза рядом со слоем. Это активирует и деактивирует слой, чтобы вы могли видеть версии до и после.
Если вы редактируете область, где вам нужно сохранить детали, например, если есть татуировка, то вам следует использовать инструмент «Клонировать».
Вы можете использовать ее так же, как восстанавливающую кисть, но Photoshop не смешивает пиксели. Он просто скопирует образец и вставит его поверх.
Убедитесь, что вы используете кисть с мягкими краями, чтобы внешние части сливались, а редактирование оставалось незаметным.
Теперь перейдем к остальной части разглаживания кожи.Если вы хотите узнать больше о том, как удалить пятна в Photoshop, ознакомьтесь с нашим руководством.
Шаг 3. Дублирование слояКаждое редактирование, которое вы делаете, должно производиться на другом слое. Итак, как только вы закончите удалять пятна, продублируйте слой, над которым вы только что работали (в нашем примере мы назвали его «Исцеляющим» слоем).
На этот раз назовите его «High Pass» (фильтр, который вы собираетесь использовать) или что-то вроде «Smooth Skin» (чего вы собираетесь достичь).Все, что сделает его узнаваемым, если вы добавите больше слоев, а затем вам нужно будет вернуться, чтобы что-то отрегулировать.
Шаг 4. Преобразование в смарт-объектХорошо, теперь этот слой нужно преобразовать в смарт-объект. Таким образом, фильтры, которые вы примените на следующем этапе, станут смарт-фильтрами, и вы всегда сможете вернуться, чтобы настроить их, если вас не устроят результаты.
Для этого щелкните слой правой кнопкой мыши и выберите параметр «Преобразовать в смарт-объект».В противном случае вы можете использовать меню «Фильтр» и выбрать «Преобразовать для смарт-фильтров».
Шаг 5: Примените фильтр высоких частотЧтобы открыть диалоговое окно высоких частот, перейдите в меню «Фильтр», «Другой», «Фильтр высоких частот». Здесь у вас будет окно предварительного просмотра и ползунок, который управляет значением радиуса.
Вы, вероятно, знакомы с этим фильтром, если когда-либо пытались повысить резкость изображения в Photoshop, поскольку это наиболее распространенное использование этого инструмента.
На этот раз он будет иметь противоположное назначение — i.е. разглаживание кожи — так процесс будет другим.
High Pass помещает нейтральный серый слой поверх изображения. Перемещая значение радиуса, вы определите края изображения, и они появятся внутри него.
Что-то считается краем при изменении контраста, а радиус определяет, сколько пикселей вокруг него будет учтено.
Когда вы используете его для увеличения резкости, вы не хотите, чтобы значение радиуса становилось слишком большим. Но так как мы здесь сглаживаем, а не повышаем резкость, нам нужно установить более высокое значение.
Точное число будет отличаться для каждого изображения из-за освещения, компонентов и разрешения. Но он должен выглядеть примерно так, как на скриншоте, который я вам здесь показываю.
Когда все будет готово, нажмите ОК, чтобы применить фильтр.
Шаг 6. Примените Gaussian BlurТеперь вы собираетесь применить фильтр Blur поверх фильтра High Pass. Наилучший результат достигается при использовании размытия по Гауссу.
Щелкните меню «Фильтр», «Размытие», «Размытие по Гауссу», чтобы открыть диалоговое окно.Вы можете увидеть эффект в окне предварительного просмотра, а также на полном изображении, если у вас активирована опция предварительного просмотра.
Переместите ползунок, чтобы определить желаемое размытие. Это, конечно, зависит от результата, который вы ищете, но обычно треть или четверть значения, используемого в High Pass, будет в порядке.
Помните, что это тоже будет умный фильтр, так что не беспокойтесь. Он останется редактируемым, и вы можете снова открыть это диалоговое окно, чтобы при необходимости изменить это значение.Нажмите ОК, чтобы применить.
Шаг 7: ИнвертироватьИнвертируйте цвета слоя, перейдя в меню Image, Adjustments, Invert. Вы также можете использовать сочетание клавиш Cmd + I.
Шаг 8: Изменить режим наложенияПока эффект сглаживания не виден на исходном изображении. Чтобы изменить это, вам нужно смешать этот серый слой, созданный с помощью High Pass, с нижележащим слоем удаления дефектов.
Откройте режимы наложения слоев и наведите на них курсор, чтобы найти тот, который выглядит лучше всего.Режим наложения обычно работает очень хорошо.
Шаг 9: Смешайте, еслиТеперь ваше изображение будет гладким, но на нем будет некоторый ореол, создающий эффект мечты.
Чтобы исправить это, вам нужно открыть диалоговое окно Layer Style. Вы можете сделать это, дважды щелкнув слой. Убедитесь, что вы делаете это в пустом месте, потому что, если вы нажмете на эскиз, вы откроете другое окно.
В этом поле «Стиль слоя» находится панель «Параметры наложения».Внизу вы увидите два ползунка под разделом «Наложить, если».
Верхний ползунок управляет текущим слоем, а второй — нижележащим. Для этого эффекта вам нужно только переместить ползунок текущего слоя.
Лучше всего разделить элементы управления на две части; таким образом вы можете установить начало и конец корректировки, которую вы делаете. Сделайте это, удерживая клавишу Alt перед тем, как сдвинуть ее.
Переместите ползунки сколько угодно, чтобы избавиться от ореолов.Это будет отличаться для каждой фотографии в зависимости от значений, которые вы указали в фильтрах.
Когда все будет готово, примените изменения.
Шаг 10: Добавьте маску слояНе все на вашем изображении должно быть гладким. Мы просто пытаемся ретушировать кожу, поэтому фильтры не должны повлиять на нее.
Для управления областями, которые будут сглажены, вы можете использовать маску слоя. Таким образом вы просто скроете ненужные части слоя, но ничего не сотрете.
Убедитесь, что вы работаете со слоем Smooth, и щелкните значок «Добавить маску слоя» в нижней части панели «Слои».
Вы пока не увидите никаких изменений в вашем изображении. Но рядом с миниатюрой на изображении появится белый прямоугольник.
Щелкните по нему, чтобы убедиться, что вы работаете с маской, а не со слоем. Затем перейдите в меню «Правка», «Заливка», чтобы открыть диалоговое окно.
Выберите черный и нажмите ОК. Это скроет слой, поэтому вы не сможете увидеть выполненное сглаживание.Но не волнуйтесь, все по-прежнему на месте.
Маски слоя позволяют скрыть все, что окрашено в черный цвет. Все, что окрашено в белый цвет, будет видно. И все в оттенках серого будет иметь разную степень прозрачности.
Шаг 11: Раскрасьте маску слояПоскольку ваша маска слоя теперь полностью черная, весь слой скрыт. Чтобы начать сглаживание кожи контролируемым образом, вы можете закрасить белым те области, где вы хотите, чтобы эффект сглаживания был виден.
Для этого возьмите инструмент «Кисть». Установите белый цвет переднего плана, если это еще не сделано. Вы можете сделать это, нажав на образец цвета. Затем в открывшемся окне выбора цвета выберите белый цвет и нажмите OK.
В противном случае вы можете щелкнуть маленькие черные и белые квадраты рядом с образцом цвета. Это вернет цвета по умолчанию: черный как передний план и белый как фон. Чтобы перевернуть их, нажмите на маленькую двойную стрелку рядом с ним. Теперь белый цвет будет цветом вашей кисти.
На панели параметров вверху вы можете изменить настройки инструмента «Кисть». Отрегулируйте размер, чтобы вам было удобно работать, не задевая ненужные участки.
Возможно, вам придется регулировать размер во время работы — больше для щеки и лба, меньше для верхней губы и века и т. Д.
Также убедитесь, что края кисти мягкие. Это позволит лучше смешивать объекты, вместо того, чтобы оставлять очень заметные мазки кисти.
Наконец, я предлагаю использовать низкий поток, чтобы лучше контролировать то, что вы делаете.Это позволяет наносить белый цвет понемногу, когда вы проходите по поверхности.
Имейте в виду, что это значение будет другим, если вы работаете на планшете, а не с помощью мыши. Вы также захотите соответствующим образом изменить настройки чувствительности пера к давлению.
Вот и все! Придайте коже гладкость, пока не добьетесь нужного результата. Чтобы увидеть, как идут дела, вы можете включать и выключать слой, над которым вы работаете.
Также маску можно увидеть, нажав Alt и щелкнув по ней.Таким образом изображение исчезнет, и останется только маска, которую вы рисуете.
Шаг 12: Точная настройкаТеперь, когда эффект сглаживания создан, пора выполнить тонкую настройку. Сначала уменьшите масштаб и убедитесь, что вы не пропустили ни одного пятна.
Также убедитесь, что вы не сглаживали то, чего не хотели, например глаза. Если вы хотите исправить это, просто закрасьте эту область в маске слоя черным, чтобы снова ее скрыть.
Иногда этот эффект может слишком осветлить кожу.Помните об этом и внесите необходимые изменения, чтобы учесть оттенок кожи вашей модели. Вы можете контролировать это, добавив корректирующий слой Curves.
Вы можете продолжать добавлять столько корректирующих слоев и масок слоев, сколько вам нужно.
Шаг 13: Группирование слоевРетуширование портрета часто представляет собой серию шагов, которые применяются к разным частям лица, затем к телу и даже к одежде.
По этой причине важно иметь эффективный рабочий процесс и чистое рабочее пространство.До сих пор я советовал вам давать своим слоям имена, чтобы вы могли отслеживать их.
Теперь, когда вы закончили этот шаг, вы помещаете слои этого процесса в одну группу. Для этого выберите слои, которые вы создали во время этого урока.
Затем перейдите в меню «Слои», «Группировать слои». Или вы можете щелкнуть значок папки, который находится внизу панели «Слои».
По умолчанию она будет называться Группа 1 (если это первая группа, которую вы создаете). Переименуйте его, чтобы было понятно, что он содержит, например «Гладкая кожа».
Теперь вы можете продолжить редактирование вашего портрета. К наиболее распространенным относятся отбеливание зубов, устранение эффекта красных глаз, разглаживание морщин на одежде и т. Д.
Храните каждый набор правок в отдельной группе для управления слоями. Вы также можете обозначить их цветом.
Заключительные слова
Как видите, сглаживание кожи в Photoshop может быть очень простым. Однако эту и другие «косметические» ретуши нужно делать осторожно.
Вам нужно выяснить, чего хочет клиент и сколько вам удобно, и никогда не превышать этот баланс.
При ретушировании кожи всегда учитывайте предмет и контекст. Модная ретушь — не то же самое, что семейный портрет.
Кроме того, кожа подростка, взрослого и пожилого человека должна быть разглажена по-разному, потому что настоящая кожа не будет одинаковой в каждой возрастной группе.
Вы же не хотите, чтобы ребенок выглядел так, будто на нем много макияжа, точно так же, как вы не разглаживаете каждую морщинку на лице 80-летнего человека.
Культурные факторы также играют роль.Стандарты красоты меняются от культуры к культуре. Итак, как сказал дядя Бен Человеку-пауку: «С большой силой приходит большая ответственность», а Photoshop делает вас очень сильным.


 Для каждой зоны есть подходящие текстуры, которые вы скачали. Самыми проблемными участками я считаю нос и области вокруг глаз. У носа обычно кожа гладкая и крупные поры. Глаза – мелкая сетка мимических морщин.
Для каждой зоны есть подходящие текстуры, которые вы скачали. Самыми проблемными участками я считаю нос и области вокруг глаз. У носа обычно кожа гладкая и крупные поры. Глаза – мелкая сетка мимических морщин. Регулируя цвета на панели black and white или используя пресеты в этой же панели, вы сможете выбрать различные текстуры из исходного слоя. Я выбрал пресет Infrared – он оказался самым насыщенным.
Регулируя цвета на панели black and white или используя пресеты в этой же панели, вы сможете выбрать различные текстуры из исходного слоя. Я выбрал пресет Infrared – он оказался самым насыщенным.
 Уменьшаем opacity до приемлемого уровня (у меня 50%). Можно заметить, что данный экземпляр кожи, какой бы он ни был идеальным – достаточно неоднороден по своей фактуре, поэтому слишком «фактурные» участки приглушаем большой кистью белого цвета с opacity 10-15%. В результате:
Уменьшаем opacity до приемлемого уровня (у меня 50%). Можно заметить, что данный экземпляр кожи, какой бы он ни был идеальным – достаточно неоднороден по своей фактуре, поэтому слишком «фактурные» участки приглушаем большой кистью белого цвета с opacity 10-15%. В результате: д.
д. ну, это сугубо личное мнение, не настаиваю на нем.
ну, это сугубо личное мнение, не настаиваю на нем.
 е. плоскость ушей от плоскости глаз тем мельче должны становиться поры идеальной кожи.
е. плоскость ушей от плоскости глаз тем мельче должны становиться поры идеальной кожи.