Красный фон однотонный яркий — 97 фото
Ярко красный фон
Малиновый фон
Красный фон
Красный цвет однотонный
Красный цвет однотонный
Рал 3031 Ориент красный
Сплошные цвета однотонные
Красивый красный фон
Чисто красный цвет
Красивый цвет однотонный
Красный фон
Цвета яркие однотонные
Фон красный градиент
Скаден 3036
Темно фиолетовый градиент
Ярко красный цвет
Красный цвет однотонный
Красный цвет однотонный
Розовый свет
Красно-оранжевый цвет
Светло красный
Красный цвет однотонный
Красный градиент
Красный цвет фон
Красный фон
Красный цвет
Красный фон
Яркий фон однотонный
Красный однотонный яркий
Красно-зеленый фон однотонный
Ярко красный фон
Яркий красный цвет
Светло красный фон
Красивый градиент
Бледно красный
Красный цвет однотонный
Красный фон для фотошопа
Чистый красный цвет
Красный орнамент фон
Красный фон сплошной
Красный фон
Красно оранжевый градиент
Фон красный градиент
Красный однотонный
Красный цвет однотонный
Очень яркий красный цвет
ЛДСП красный китайский
Насыщенный красный
Бордовый фон однотонный
Красный цвет однотонный
Красный однотонный
Бордовый прямоугольник
Красный цвет однотонный
Ярко красный фон
Фон красный градиент
Красный неон фон однотонный
Egger красный китайский u321
Яркий красный цвет
Яркий фон однотонный
Градиент оранжевый розовый
Ярко красный цвет
Красный однотонный
Красный фон
AGT 600 HG Red
Красный фон яркий
Фон красный градиент
Яркий красный цвет
Красный фон яркий
RAL 3024 люминесцентный красный
Светло красный фон
Оранжевый градиент
Красный градиент
Красный фон
Ядерно красный цвет
Красный фон однотонный матовый
Красный фон сплошной
Фон градиент
Красивый фон градиент
Светло красный цвет
Яркий розовый цвет
Красный квадратик
Цвета яркие однотонные
Красный фон однотонный неоновый
Яркий красный цвет
Красный фон однотонный неоновый
Яркий красный цвет
Ярко красный фон
Фон красный градиент
Красная пастельная бумага
Светло красный цвет
Красный цвет однотонный
Красный фон на рабочий стол
Однотонные цвета
Красный цвет однотонный
Красный градиент
Ярко красный фон
Яркий красный
Адоб Фотошоп | викторины для оценки навыков, связанные с
Q1.
 Как открыть файл, выбранный в Lightroom CC, для ретуширования в Photoshop CC?
Как открыть файл, выбранный в Lightroom CC, для ретуширования в Photoshop CC?- Дважды щелкните файл
- Выберите «Файл» > «Редактировать в Photoshop»
- Выберите «Файл» > «Сохранить в Photoshop»
- Нажмите Cmd/Ctrl+E
Ссылка
Q2. Как отменить одно или несколько изменений, только что внесенных в изображение?
- Используйте сочетание клавиш Cmd/Ctrl+Z
- Щелкните состояние на панели истории
- Выберите «Файл» > «Отменить».
- Нажмите Cmd/Ctrl+U
Ссылка
Q3. Как выбрать конкретный слой? (найдите все подходящие варианты)
- Щелкните значок глаза на панели слоев
- Используйте инструмент «Перемещение» с включенным автоматическим выбором
- Щелкните изображение правой кнопкой мыши и выберите слой .
- Нажмите Cmd/Ctrl и щелкните слой
Ссылка
Q4. Как избежать прозрачных краев по краям панорамной фотографии, сохранив при этом максимальный размер изображения?
- Выберите Цилиндрический метод.

- Выберите метод «Перспектива».
- Отрегулируйте ползунок Boundary Warp.
- Выберите Автообрезка.
Ссылка
Q5. Как обрезать документ, не удаляя навсегда пиксели по краю?
- Снимите флажок «Удалить обрезанные пиксели».
- Установите флажок «Удалить обрезанные пиксели».
- Используйте инструмент Smart Crop.
- Удерживайте клавишу Alt (Windows) или Option (Mac).
Q6. Какую функцию вы должны использовать для имитации рецептов проявки в камере, применяемых производителями, с вашими собственными необработанными файлами?
- пресеты
- Камера Соответствующие профили
- калибровка
- снимков
Q7. При работе с документом RGB, какой вариант
НЕ является методом для команды «Выбор цветового диапазона»?- Образцы цветов
- Оттенки кожи
- Ключ (черный)
- Вне диапазона
Q8.
 Как получить доступ к диалоговому окну «Параметры автоматической цветокоррекции»?
Как получить доступ к диалоговому окну «Параметры автоматической цветокоррекции»?- Выберите Изображение > Автотон.
- Выберите Изображение > Автоцвет.
- Удерживая клавишу Alt (Option), щелкните кнопку «Авто» на панели «Свойства», если на панели «Слои» выбран корректирующий слой «Уровни» или «Кривые».
- Удерживая нажатой клавишу Alt (Option), выберите «Изображение» > «Автоцвет».
Q9. Какие параметры доступны при использовании команды «Свободное преобразование» для смарт-объекта?
A. Шкала с учетом содержимого Б. Масштаб С. Деформация Д. Искажение E. Деформация перспективы
- К, Д
- Д, Е
- Б, С
- К,Е
Ссылка
Q10. Какое значение DPI считается минимальным для струйной печати фотографического качества?
- 300
- 100
- 1000
- 72
Q11. Какой тип сканера способен сканировать с самым высоким разрешением?
- планшетный сканер
- сканер слайдов
- все-в-одном
- барабанный сканер
Q12.
 Какой формат НЕ поддерживает альфа-канал?
Какой формат НЕ поддерживает альфа-канал?- ПСД
- ТИФФ
- БМП
Q13. Как лучше всего сохранить несколько полноразмерных изображений в один файл PDF?
- Используйте команду «Презентация PDF».
- Щелкните Файл > Экспорт > Экспорт слоев в файлы .
- Проверьте, установлен ли у вас Acrobat DC.
- Сначала сохраните каждый файл PDF отдельно, а затем объедините их.
Q14. Какой параметр нельзя настроить с помощью команды «Печать» непосредственно в окне «Печать»?
- размер изображения
- позиция на странице
- качество бумаги
- политики управления цветом
Q15. Какое утверждение лучше всего описывает функцию быстрой маски?
- Позволяет использовать инструмент «Перо» для редактирования выделения
- Позволяет использовать инструмент «Кисть» для создания или уточнения выделения
- Позволяет быстро дублировать маску.

- Позволяет преобразовать векторную маску в маску слоя.
Q16. Какая функция Photoshop использовалась для преобразования этого изображения в черно-белое?
- Черно-белый корректирующий слой
- Постеризация
- Порог
- Изображение > Режим > Оттенки серого
Q17. Почему на показанном изображении параметр «Резкость краев» неактивен?
- Фильтр не работает с 16-битным изображением.
- Файлер установлен неправильно.
- Фильтр не работает с 32-битным изображением.
- Фильтр требует, чтобы сначала был сделан выбор.
Q18. На показанном изображении какая функция Camera Raw использовалась для ограничения градуированного фильтра, чтобы избежать статуи?
- Регулировочная щетка
- Маска диапазона глубины
- Маска диапазона яркости
- Маска цветового диапазона
Q19.
 Что вы можете использовать, чтобы сохранить общий размер обрезки?
Что вы можете использовать, чтобы сохранить общий размер обрезки?- наборы инструментов
- предпочтений
- клавиши-модификаторы
- наборов инструментов
Q20. Какой метод Camera Raw Transform используется в показанном примере?
- Направляемый
- Вертикальный
- Уровень
- Полный
Q21. Что нужно сделать, чтобы уменьшить размер файла PDF?
- Повышение разрешения больших изображений
- Преобразование 8-битных изображений в 16-битные
- Применить сжатие к документу
- все эти ответы
Q22. Какая корректировка изображения
, а не доступна в качестве корректирующего слоя?- Уровни
- Кривые
- Оттенок/Насыщенность
Q23. С настройками Essentials по умолчанию, где вы найдете инструмент «Красные глаза»?
- сгруппировано с помощью инструмента «Пипетка»
- Изображение > Режим > Красные глаза
- Правка > Красный глаз
- сгруппировано с инструментом «Точечная восстанавливающая кисть»
Q24.
 Какой параметр был выбран , а не в инструменте «Волшебная палочка», чтобы создать выделение, подобное показанному ниже?
Какой параметр был выбран , а не в инструменте «Волшебная палочка», чтобы создать выделение, подобное показанному ниже?- Смежный
- Сглаживание
- Автоматическое улучшение
- Образец всех слоев
Q25. Где вы должны щелкнуть, чтобы открыть диалоговое окно, в котором вы можете открыть необработанный файл как смарт-объект?
- А
- Б
- С
- Д
Q26. Какой вариант вы бы использовали для клонирования с соблюдением перспективных плоскостей?
- Патч
- Точка схода
- Штамп-клон
- Лечебная кисть
Q27. Что нужно сделать в первую очередь, чтобы запустить фильтр для всего видеофайла?
- Преобразование видеофайла в последовательность изображений.
- Преобразование видеофайла в смарт-объект.
- На самом деле, вы не можете использовать фильтры для видеофайлов.

- Преобразование видеофайла в анимированный gif.
Q28. Какой формат файла не поддерживает слои?
- Photoshop EPS
- Фотошоп PDF
- Большой формат документа
- Фотошоп PSD
Q29. Какой из этих форматов поддерживает 16-битные изображения?
- JPEG
- GIF
- PNG
- Photoshop EPS
Q30. Что означает маленький черный треугольник в правом нижнем углу инструмента?
- инструмент в настоящее время не выбран
- опции инструмента
- что инструмент в данный момент выбран
- сгруппированные или скрытые инструменты
Q31. Какая команда упрощает настройку выбранных областей цвета на двух изображениях, чтобы сделать их похожими?
- Подходящий цвет
- Заменить цвет
- Оттенок/Насыщенность
- Уровни
Q32. Если вы сканируете негатив пленки или слайда, какая команда превращает его в позитив?
- Реверс
- Порог
- Инверсия
- Обратный
Q33.
 Рецепт фильтра можно сохранить как действие и установить на рабочий стол для использования методом перетаскивания путем преобразования рецепта фильтра в
Рецепт фильтра можно сохранить как действие и установить на рабочий стол для использования методом перетаскивания путем преобразования рецепта фильтра в ___ .- капля
- партия
- скриптлет
- процесс изображения
Q34. Какой инструмент отсутствует в рабочей области «Выделение и маска»?
- Уточнить край
- Быстрый выбор
- Волшебная палочка
- Лассо
Ссылка
Q35. Чтобы использовать режимы наложения с фильтром, выберите команду
___ .- Смесь
- Фейд
- Гладкая
- Смесь
Q36. Какая настройка изображения оптимизирована для 32-битных изображений?
- Экспозиция
- Поиск цвета
- Яркость/контрастность
- Кривые
Q37. Какой параметр отключить, чтобы скрыть белые рамки вокруг пикселей, которые просматриваются при большом увеличении?
- Окно > Рабочая область > Сетка
- Вид > Показать > Срезы
- Вид > Показать > Края выделения
- Вид > Показать > Пиксельная сетка
Q38.
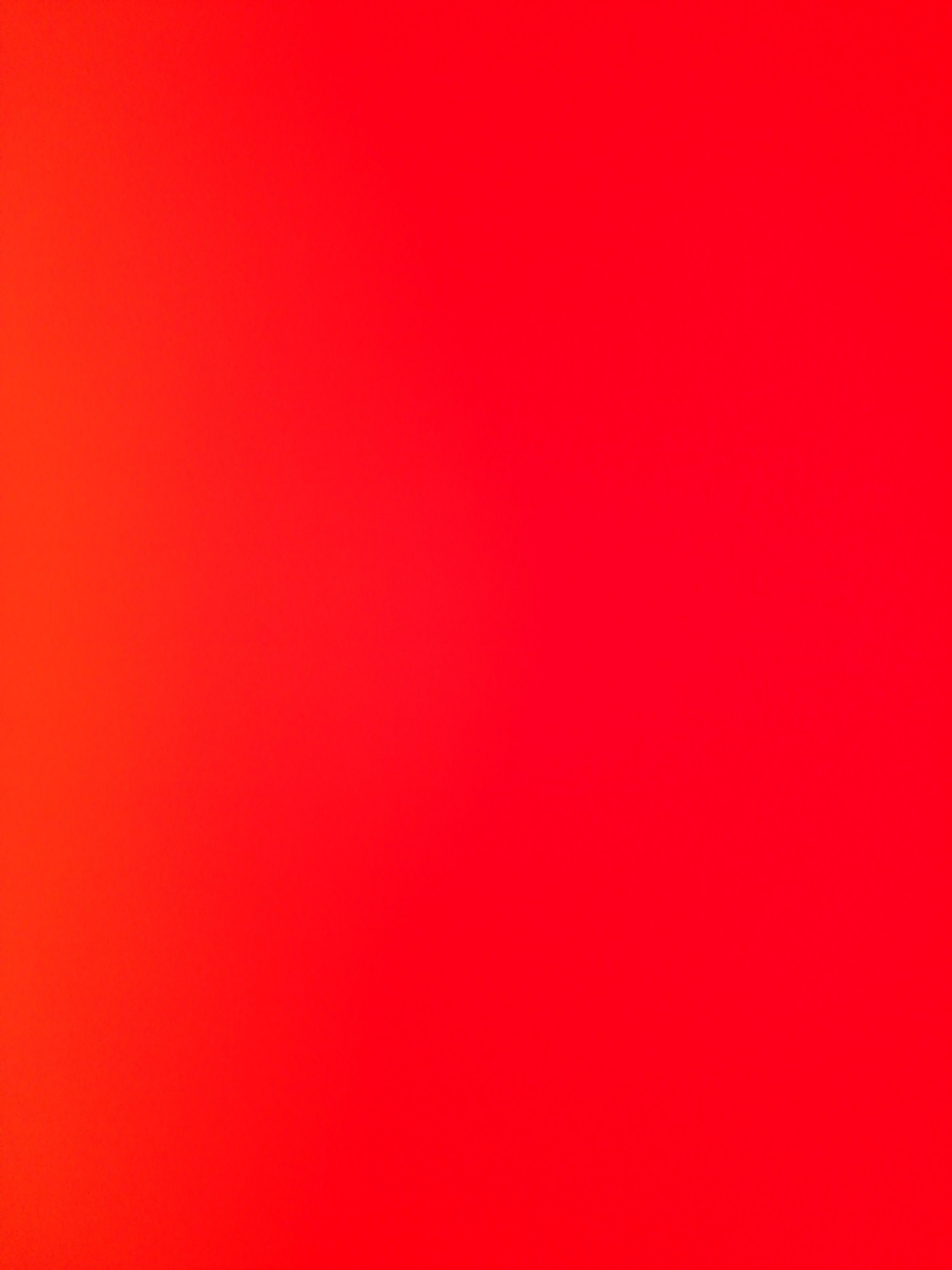 что вы должны создать, чтобы сохранить компоновку панели?
что вы должны создать, чтобы сохранить компоновку панели?- Набор инструментов
- Набор слоев
- Сочетание клавиш
- Рабочее место
Q39. Какой фильтр следует использовать для создания фотореалистичных размытий?
- Размытие по Гауссу
- Размытие объектива
- Размытие фигуры
- Размытие поверхности
Q40. Что вы называете пространством между строками при использовании инструмента «Текст»?
- Вертикальная шкала
- Кернинг
- Ведущий
- Отслеживание
Q41. Какой вариант выбрать, если вам нужен максимальный контроль над цветом при струйной печати?
- Обработка цвета: Photoshop управляет цветами
- Разделение
- Обработка цвета: принтер управляет цветами
- Жесткая защита
- Сначала необходимо добавить канал плашечного цвета
- Вы должны удалить все существующие цвета, выбрав Image > Adjustments > Desaturate first Для дуотонов
- требуется один канал, поэтому сначала необходимо преобразовать в оттенки серого
- Для дуотонов требуется два канала, поэтому сначала необходимо удалить один из каналов RGB на панели «Каналы».

Q43. Для получения более гладких изогнутых краев выделения обязательно включите параметр
___ .- сглаживание
- фейд
- смесь
- кривая
Q44. Какой веб-формат поддерживает прозрачность и оптимизирован для изображений с непрерывной тональностью, таких как фотографии?
- ГИФ
- PNG-8
- PNG-24
- JPEG
Ссылка
Q45. Вы пытаетесь использовать инструмент «Восстанавливающая кисть», но не видите результатов. В чем проблема?
- Вы забыли нажать клавишу Shift, чтобы установить исходную точку для инструмента
- Вы забыли щелкнуть, удерживая нажатой клавишу «Alt» (Windows) или «Option» (Mac), чтобы установить исходную точку для инструмента
- Вы забыли дважды щелкнуть, чтобы установить исходную точку для инструмента
- Вы забыли щелкнуть, удерживая нажатой клавишу Ctrl (Windows) или Command (Mac), чтобы установить исходную точку для инструмента
Q46.
 Какое цветовое пространство лучше всего подходит для веб-графики?
Какое цветовое пространство лучше всего подходит для веб-графики?- Adobe RGB
- ProPhoto RGB
- RGB
- sRGB
Ссылка
Q47. Какой параметр вы используете с инструментами Dodge и Burn, чтобы предотвратить нежелательные изменения цвета, как показано на изображении?
- Проба всех слоев
- Защитные тоны
- Использовать давление для размера
- Защита цветов
Ссылка
- Редактировать содержимое
- Заменить содержимое
- Повторная ссылка на файл
- Экспорт содержимого
Q49. На показанном изображении какой метод размытия используется для управления фокусом с помощью ряда булавок?
- Размытие пути
- Размытие с наклоном и сдвигом
- Размытие радужной оболочки
- Размытие поля
Q50. На показанном изображении, что представляют синие области?
- Цветной оттенок
- Обрезанная деталь тени
- Переэкспонированные детали
- Обрезанная деталь подсветки
Q51.
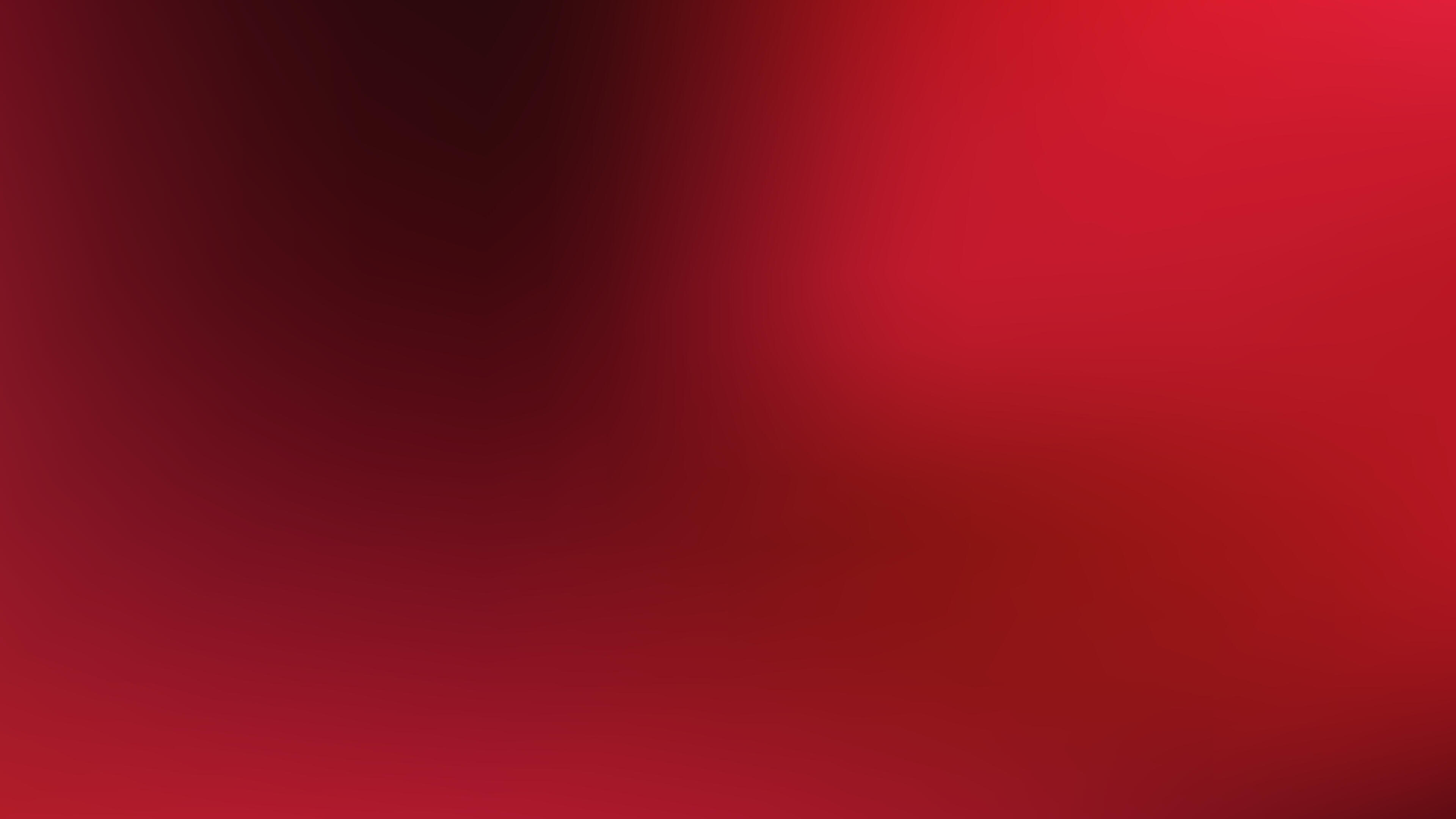 Что показывает изображение в градациях серого на этом рисунке?
Что показывает изображение в градациях серого на этом рисунке?- края, затронутые командой «Резкость», уточненные ползунком «Маскирование»
- края, затронутые командой «Резкость», уточненные ползунком «Радиус»
- края, затронутые командой «Резкость», уточненные ползунком «Детали»
- края, затронутые командой Sharpen, уточненные ползунком Amount
Q52. Где вы нажимаете, чтобы настроить режим наложения для смарт-фильтра?
- А
- С
- Д
- Б
Q53. Где найти кисти из натуральных материалов?
- Photoshop не имеет натуральных кистей.
- На панели «Кисти» выберите кисть, а затем выберите «Преобразовать в натуральный носитель».
- На панели «Кисти» выберите «Устаревшие кисти».
- на панели инструментов.
Q54. Панель параметров, которая обычно находится над холстом, не видна. Куда бы вы пошли, чтобы открыть его?
- Вид > Показать > Показать дополнительные параметры
- Окно > Предустановки инструментов
- Окно > Параметры
- Правка > Панель инструментов
Q55.
 Что бы вы использовали для создания векторного пути с целью изменения буквы или формы?
Что бы вы использовали для создания векторного пути с целью изменения буквы или формы?- Карандаш
- Точка схода
- Инструмент «Перо»
- Контурный фильтр трассировки
Q56. Как просматривать изображения на жестком диске с помощью сопутствующего приложения, включенного в планы Adobe Creative Cloud?
- Щелкните
Файл > Обзор в Bridge - Нажмите
«Файл» > «Обзор» в Lightroom Classic CC. - Используйте приложение Creative Cloud.
- Нажмите
Файл > Обзор в Lightroom CC.
Q57. Какая команда позволяет объединить несколько каналов в новый канал выбора?
- Сплющить
- Расчеты
- Умножить
- Объединить
Ответ найден по адресу:
Q58. Как неразрушающим образом обрезать изображение, не удаляя при этом пиксели?
- Сделайте выделение и нажмите Изображение > Обрезать .

- Очистить Удален флажок Обрезанные пиксели .
- Нажмите Изображение > Обрезать и выберите Прозрачные пиксели .
- Установите флажок Удалить обрезанные пиксели .
Q59. Какой шаг наиболее эффективен для демонстрации одного изображения через другое, чтобы имитировать традиционный эффект двойной экспозиции из пленочной фотографии?
- Примените режим наложения Multiply к нижнему изображению.
- Примените режим наложения «Экран» к верхнему изображению.
- Примените режим наложения Hue к верхнему изображению.
- Примените режим наложения «Насыщенность» к верхнему изображению.
Q60. Какой особый тип слоя применяет неразрушающую коррекцию цвета ко всем нижележащим слоям?
- несушка
- слой заливки
- корректирующий слой
- Маска слоя
Q61. Почему вы можете неразрушающим образом масштабировать смарт-объект?
- Преобразует изображение из растрового изображения в векторную инфографику
- Он использует технологию Adobe Sensei для восстановления интерполированных пикселей.

- Он ссылается на изображение в отдельном файле, который сохраняет свое разрешение.
- Он использует маску слоя для неразрушающего редактирования.
Q62. Какой инструмент рабочего пространства
Select and Mask позволяет выделять тонкие волоски?- Щетка
- Выбор объекта
- Уточнить край
- Быстрый выбор
Q63. В чем разница между инструментом «Лассо» и инструментом «Многоугольное лассо»?
- Вы можете нарисовать произвольное выделение с помощью инструмента «Лассо», но вы должны создать кривые Безье с помощью инструмента «Многоугольное лассо».
- Инструмент «Лассо» делает выбор произвольной формы. Инструмент «Многоугольное лассо» делает выделение серией соединенных отрезков линии.
- С помощью инструмента «Лассо» можно нарисовать произвольное выделение. Щелкните и перетащите инструмент «Многоугольное лассо», чтобы создать прямоугольное выделение.

- Инструмент «Лассо» может выбирать что угодно, включая закрытые части растровых изображений или фигур, но инструмент «Многоугольное лассо» может выбирать только фигуры.
Q64. Что получится, если вы сделаете выделение, а затем добавите корректирующий слой?
- Корректирующий слой содержит векторную маску, которая применяет корректировку только к невыбранным пикселям.
- Корректирующий слой содержит маску слоя, которая применяет корректировку только к выбранным пикселям.
- Корректирующий слой содержит маску слоя, которая применяет корректировку только к невыбранным пикселям.
- Корректирующий слой содержит векторную маску, которая применяет корректировку только к выбранным пикселям.
Ссылка в разделе «Создание и ограничение корректирующих слоев и слоев заливки»
Q65. Какой фильтр полезен для устранения искажений объектива из фотографий JPEG на основе настроек объектива?
- Адаптивный широкий угол
- Размытие объектива
- Коррекция объектива
- Сферический
Q66.
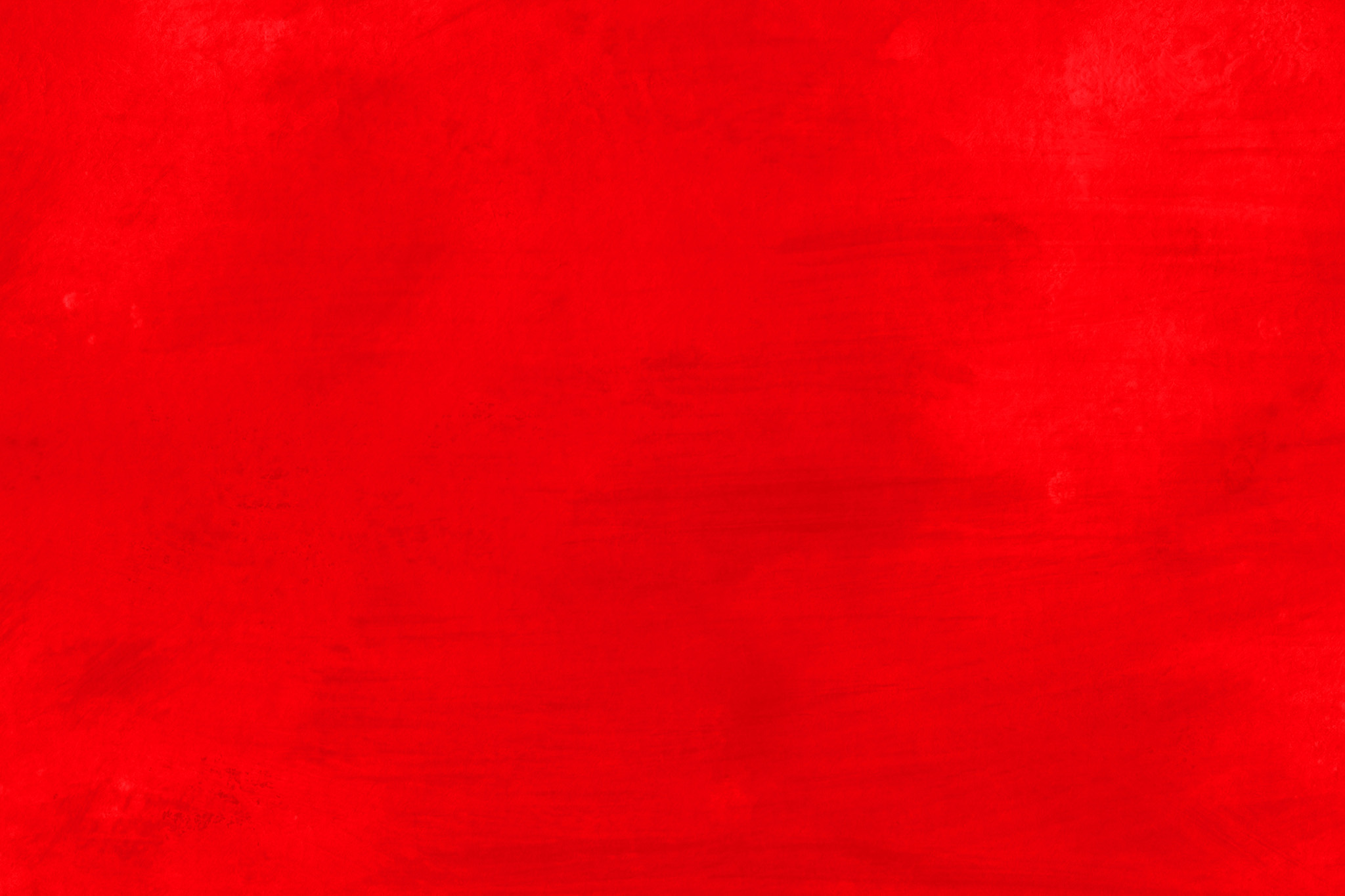 Какой режим изображения обычно используют профессиональные офсетные принтеры?
Какой режим изображения обычно используют профессиональные офсетные принтеры?- RGB
- Растровое изображение
- CMYK
- лабораторный цвет
Q67. Как можно удалить одну направляющую линейки, оставив другие на месте?
- Щелкните направляющую с помощью инструмента «Выделение», затем выберите «Правка» > «Очистить» .
- Выберите Вид > Очистить направляющие .
- Дважды щелкните точку, где направляющая касается линейки.
- Перетащите направляющую обратно на линейку.
Q68. Если вы хотите изменить разрешение изображения с помощью настройки
пикселей на дюйм , какую команду вы используете?- Расчеты
- Размер изображения
- Размер холста
- Применить изображение
Q69. Какой инструмент можно использовать для ручного затемнения области изображения
- Затемнение
- Заострить
- Размытие
- Додж
Q70.
 Сколько масок слоя можно добавить к изображению?
Сколько масок слоя можно добавить к изображению?- до 8000
- [] до 2000
- [] бесконечный
- [] 0
Q71. Какой метод является алгоритмом качественного масштабирования для увеличения изображения?
- Бикубическая заточка
- Билинейный
- Сохранить детали 2.0
- Ближайший сосед
Q72. Как заставить инструмент «Волшебная палочка» выбирать меньше вариаций цвета?
- снять флажок смежных
- уменьшить допуск
- увеличить допуск
- увеличить простой размер
Q73. Какой выбор следует выбрать для получения более гладких изогнутых краев выделения?
- сглаживание
- [ ]
- [ ]
- [ ]
Q74. Какой инструмент
, а не находится в рабочей области Select and Mask ?- Волшебная палочка
- Уточнить край
- Быстрый выбор
- Лассо
Q75.
 Какие наборы инструментов имеют контентно-зависимый режим?
Какие наборы инструментов имеют контентно-зависимый режим?- Корпорация Перспектива
- Шатер
- Лассо
- Патч
Q76. Какая панель Photoshpop содержит элементы проекта, которые могут совместно использоваться в приложениях Adobe или между соавторами?
- Библиотеки
- файлов
- Композиции слоев
- Глифы
Q77. Что нужно создать, чтобы сохранить компоновку панели?
- набор слоев
- набор инструментов
- сочетание клавиш
- рабочее место
Q78. Вы ретушируете фотографию с помощью инструмента «Точечная восстанавливающая кисть» на прозрачном слое над изображением, но при щелчке вы не видите видимых изменений. В чем, вероятно, проблема?
- Перед использованием этого инструмента необходимо преобразовать изображение в смарт-объект.
- Вы должны сначала изменить режим наложения на Экран
- Инструмент «Точечная восстанавливающая кисть» не может использоваться на прозрачном слое
- Не установлен флажок Образец всех слоев на панели инструментов
Q79.
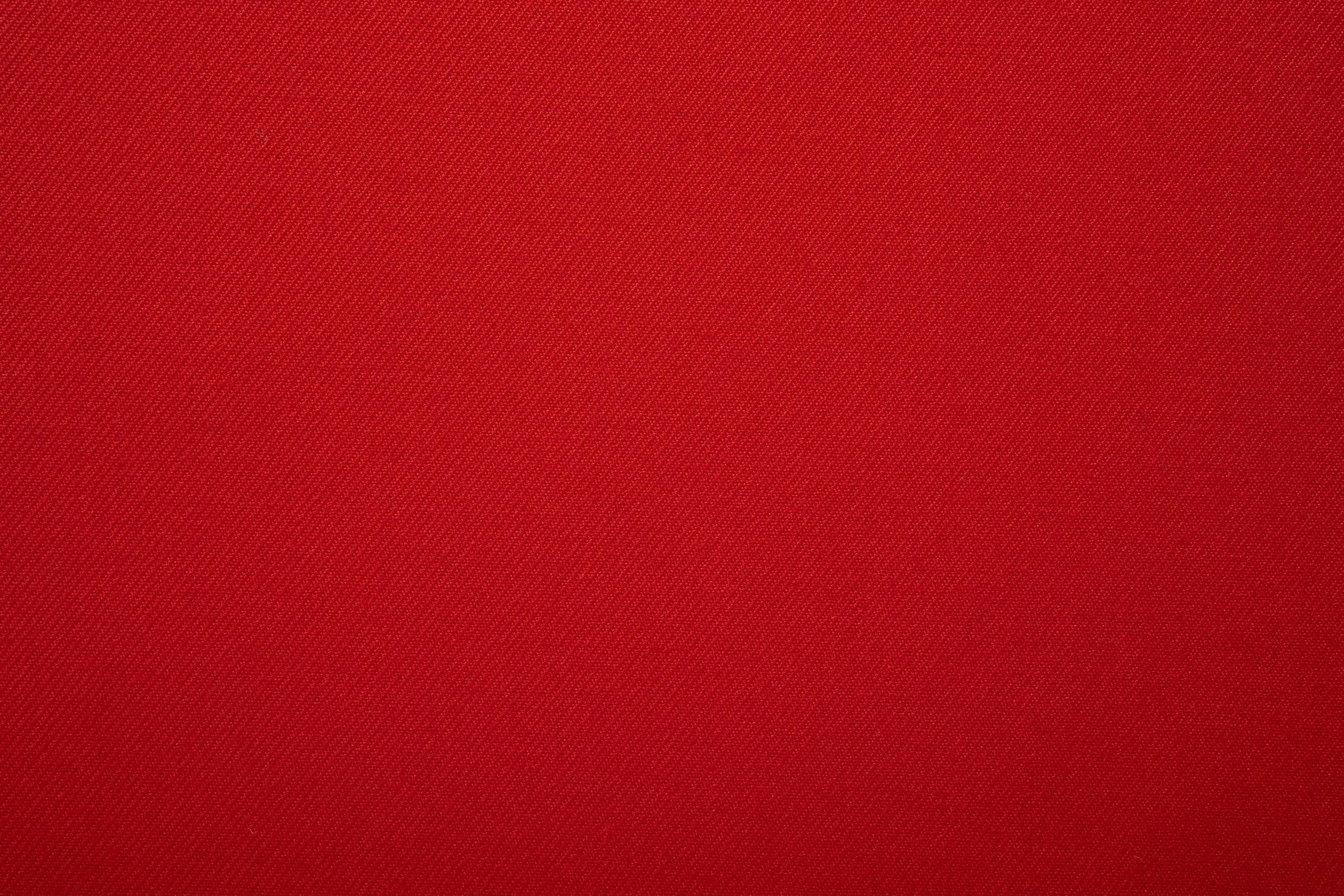 Какой режим наложения полезен для удаления самых темных областей верхнего слоя и эффективного добавления деталей изображения, например, нескольких слайдов, проецируемых друг на друга?
Какой режим наложения полезен для удаления самых темных областей верхнего слоя и эффективного добавления деталей изображения, например, нескольких слайдов, проецируемых друг на друга?- Умножить
- Экран
- Цвет
- Жесткий свет
Q80. На какие слои влияет изображенный корректирующий слой Hue/Saturation 1?
- В, С и D
- Б
- В и С
- А
Q81. В чем разница между инструментом «Восстанавливающая кисть» и инструментом «Точечная восстанавливающая кисть»?
- Инструменту «Точечная восстанавливающая кисть» требуется исходная точка, но восстанавливающая кисть автоматически выбирает близлежащие пиксели.
- Инструменту «Восстанавливающая кисть» требуется исходная точка, но точечная восстанавливающая кисть автоматически выбирает близлежащие пиксели.
- Инструмент «Точечная восстанавливающая кисть» не соответствует текстуре, освещению, затенению или прозрачности выбранных пикселей, но инструмент «Восстанавливающая кисть» смешивает текстуру, свет, затенение и прозрачность соседнего пикселя.

- Инструмент «Восстанавливающая кисть» не соответствует текстуре, освещению, затенению или прозрачности выбранных пикселей, но инструмент «Точечная восстанавливающая кисть» смешивает текстуру, свет, затенение и прозрачность соседнего пикселя.
Q82. Какой инструмент
, а не находится в рабочем пространстве Select and Mask ?- Быстрый выбор
- Волшебная палочка
- Лассо
- Уточнить край
Q83. Какой инструмент рабочей области «Выделение и маска» позволяет выделять тонкие волоски?
- Выбор объекта
- Щетка
- Быстрый выбор
- Уточнить край
- Разделить
- Объединить формы
- минус спина
- Контур
Q85. Какие форматы файлов поддерживает команда «Сохранить для Интернета»? (Выберите все подходящие варианты.) A. SVG B. JPEG C. PNG D. GIF E. MP4
- A, B, C
- Б, С, Д
- Б, Д, Е
- А, С, Е
Q86.
 Какой метод был использован для смягчения краев этого выделения?
Какой метод был использован для смягчения краев этого выделения?- Расширить
- Гладкая
- Перо
- Фроу
Q87. Что можно сказать о настройке кривых, показанной здесь?
- Это предотвратит появление теней.
- Увеличивает контраст средних тонов.
- Уменьшит общую насыщенность.
- Предотвращает засветку бликов.
Q88. Почему слой Sycamore Leaf 1 подчеркнут, как показано на рисунке?
- Слой Sycamore Leaf 1 является базовым слоем обтравочной маски.
- Слой Sycamore Leaf 1 является связанным слоем.
- Слой Sycamore Leaf 1 является смарт-объектом.
- Выбран слой Sycamore Leaf 1.
Q89. На какой(ие) слой(и) влияет изображенный корректирующий слой Hue/Saturation 1?
- А
- В, С и D
- Б
- В и С
Q90. Какой специальный тип слоя применяет неразрушающую коррекцию цвета ко всем нижележащим слоям?
- состав слоев
- корректирующий слой
- маска слоя
- слой заливки
Q91.
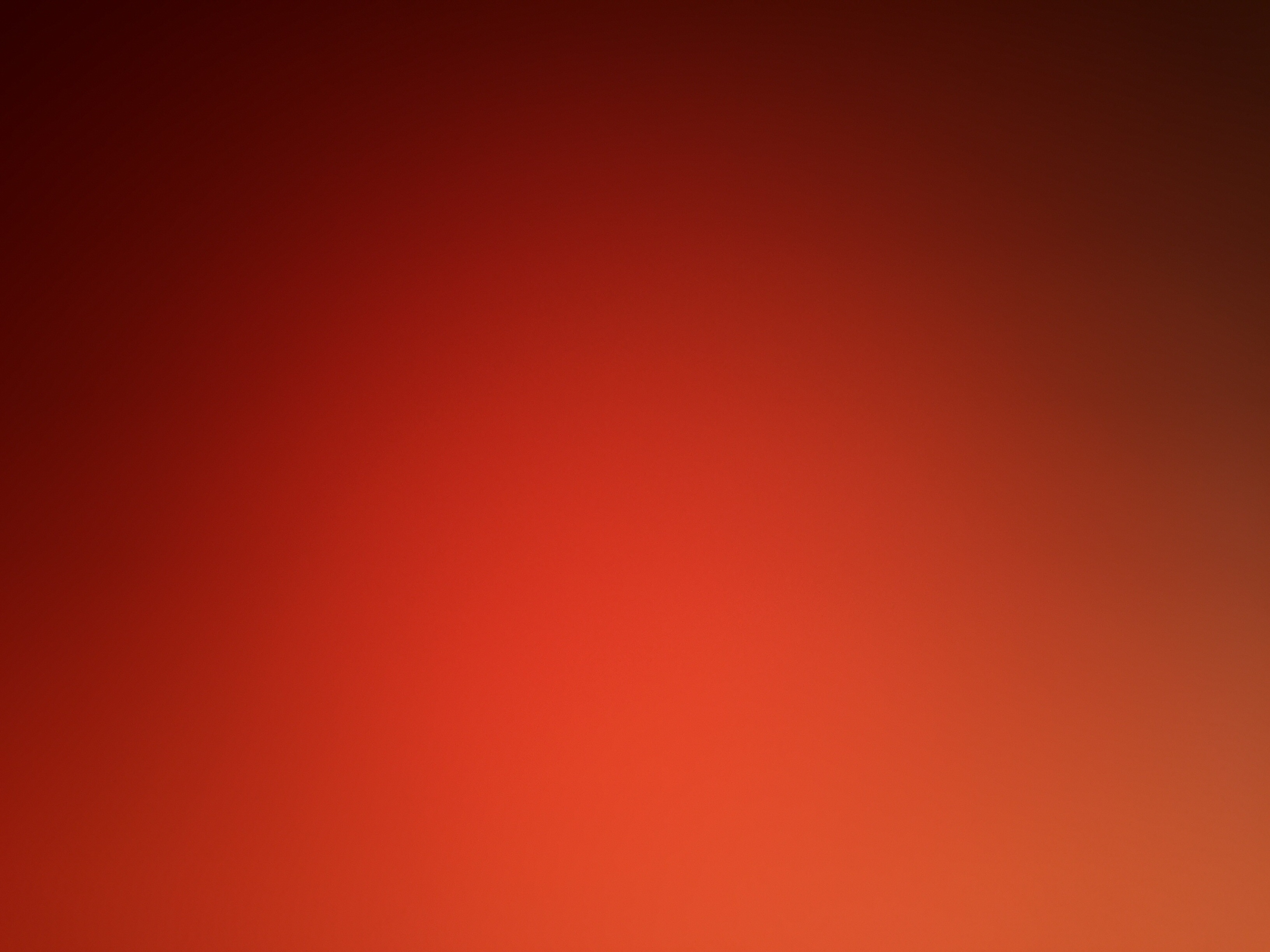 Какая команда навсегда объединит два слоя в один?
Какая команда навсегда объединит два слоя в один?- Группа
- Объединить
- Комбинат
- Ссылка
Q92. Насыщенность и Яркость усиливают интенсивность цвета на изображении, однако Яркость более специфична для _ .
- Средние тона
- Тени
- Основные моменты
- Глобальный
Ссылка
Q93. Какое меню содержит опцию дублирования слоя в фотошопе?
- Слой
- Фильтр
- Изображение
- Выберите
Ссылка
Q94. Когда на панели «Слои» выбран корректирующий слой «Цветовой тон/Насыщенность», что вы делаете на панели «Свойства», чтобы уменьшить насыщенность только для выбранного диапазона цветов?
- Щелкните инструмент корректировки на изображении, наведите указатель мыши на изображение с помощью курсора-пипетки и перетащите его влево.
- Измените предустановку на Старый стиль. Затем включите инструмент настройки на изображении и выберите нужный оттенок изображения.

- Включите инструмент настройки на изображении, выберите нужный оттенок на изображении, а затем отрегулируйте ползунок, который появляется под Colorize
- Щелкните инструмент «Настройка изображения», наведите указатель мыши на изображение, превратив его в курсор, и перетащите вправо.
Q95. Вам нужно сохранить слои в файле. Какой формат файла вы используете?
- GIF
- ПСД
- JPEG
- PNG
Q96. Какой элемент управления RGB вы щелкаете, чтобы добавить одну контрольную точку в настройку кривых?
- A (инструмент настройки изображения)
- B (образец на изображении для установки точки черного)
- C (пример на изображении для установки точки белого)
- D (образец на изображении для установки точки серого)
Q97. Как проще всего экспортировать все слои документа в виде отдельных файлов?
- Щелкните Файл > Сценарии > Процессор изображений .

- Щелкните Файл > Экспорт > Экспорт композиций слоев в файлы .
- Щелкните Файл > Экспорт > Слои в файлы .
- Щелкните Файл > Сценарии > Загрузить файлы в стек .
Q98. Какой значок панели параметров вычитает из выбора?
- А
- Б
- С
- Д
Q99. Какой инструмент выбирает группу пикселей и закрашивает их в новую область, не изменяя их предварительно?
- Инструмент для штамповки шаблонов
- Инструмент «Историческая кисть»
- Инструмент для штамповки клонов
- Ластик
- работает в 16-битном режиме
- оптимизирован для нескольких процессоров
- имеет интерфейс
- не имеет интерфейса
Q101. Фон вашего изображения белый. Существует красная сплошная маска корректирующего слоя черного цвета с белым кругом, как показано на рисунке.
 Если больше ничего не выбрано, что произойдет с изображением, когда вы выберете маску слоя, а затем выберите «Изображение»> «Коррекция»> «Инвертировать»?
Если больше ничего не выбрано, что произойдет с изображением, когда вы выберете маску слоя, а затем выберите «Изображение»> «Коррекция»> «Инвертировать»?- Красный круг меняется на голубой, но цвет за пределами круга остается красным, хотя он по-прежнему прозрачный. Вы можете видеть голубой только на миниатюре на панели Layes.
- Цвет круга меняется с красного на голубой
- Красный круг с белым вокруг него меняется на белый круг с красным вокруг него.
- Круг исчезает
Q102. Какие функции позволяют перемещать пиксели из их исходного положения для изменения изображения?
А. Додж Б. Капля C. Размазать Д. Губка E. Пластичный
- B, E
- А, С, Г, Е
- Б, Д, Е
- С, Е
Q103. Как вы можете редактировать AI-файл Illustrator, который вы поместили в качестве смарт-объекта?
- Выберите инструмент «Частичное выделение» и щелкните край изображения.
- Щелкните Слой > Смарт-объект > Сбросить преобразование.

- Дважды щелкните выбранный рисунок на холсте.
- Дважды щелкните миниатюру изображения на панели «Слои».
Q104. Сколько масок слоя можно применить к одному слою без использования групп или смарт-объектов?
- 2
- 1
- 8000
- бесконечный
Q105. В чем разница между инструментом «Восстанавливающая кисть» и инструментом «Точечная восстанавливающая кисть»?
- Инструмент «Точечная восстанавливающая кисть» не соответствует текстуре, освещению, затенению или прозрачности выбранных пикселей, но инструмент «Восстанавливающая кисть» смешивает текстуру, свет, затенение и прозрачность соседних пикселей.
- Точечному инструменту «Восстанавливающая кисть» требуется исходная точка, но «Восстанавливающая кисть» автоматически выбирает соседние пиксели.
- Инструмент «Восстанавливающая кисть» не соответствует текстуре, освещению, затенению или прозрачности выбранных пикселей, но инструмент «Восстанавливающая кисть» смешивает текстуру, свет, затенение и прозрачность соседних пикселей.

- Инструменту «Восстанавливающая кисть» требуется исходная точка, но точечная восстанавливающая кисть автоматически выбирает близлежащие пиксели.
Q106. Панель параметров, которая обычно находится над холстом, не видна. Куда бы вы пошли, чтобы открыть его?
- Окно > Параметры
- Вид > Показать > Показать дополнительные параметры
- Окно > Предустановки инструментов
- Правка > Панель инструментов
Q107. Как лучше всего сохранить несколько полноразмерных изображений в один PDF-файл?
- Использовать команду PDF-презентации
- Проверьте, установлен ли у вас Acrobat DC
- Сначала сохраните каждый PDF отдельно, а затем объедините их
- Щелкните Файл > Экспорт > Экспорт слоев в файлы
Q108. Какая панель позволяет записывать команды для будущего воспроизведения на другом изображении?
- Действия
- Инспектор
- Скрипты
- слоев
Q109.
 Как неразрушающим образом использовать инструмент «Штамп» на растеризованном слое?
Как неразрушающим образом использовать инструмент «Штамп» на растеризованном слое?- Создайте новый слой над ним и установите для параметра Sample инструмента Clone Stamp значение Current & under
- Добавьте корректирующий слой Photo Filter над слоем. Затем используйте Clone Stamp Tool.
- Преобразовать его в смарт-объект. Затем используйте инструмент Clone Stampa Tool .
- Не снимая выделения со слоя, установите для параметра «Образец» инструмента «Штамп» значение «Текущий и ниже».
Q110. Что нужно сделать, чтобы использовать историю версий?
- Перейти к временной шкале
- Во всплывающем меню панели «История» выберите «История версий».
- Нажмите «Файл» > «История версий», чтобы включить его.
- Сохранить как облачный документ
Q111. В каком наборе инструментов есть контентно-зависимый режим?
- Перспективное кадрирование
- Патч
- Шатер
- Лассо
Как создать монохромный цветовой эффект в Photoshop
Узнайте, как легко преобразовать полноцветную фотографию в одноцветную с помощью этого простого монохроматического цветового эффекта в Photoshop! Пошаговое руководство для Photoshop 2021 и более ранних версий!
Автор сценария Стив Паттерсон.
В этом уроке я покажу вам быстрый и простой способ добавить монохроматический цветовой эффект к изображению с помощью Photoshop. Срок монохроматический означает, что цвета на изображении ограничены разными оттенками одного и того же оттенка или одного и того же основного цвета
. И это отличный способ упростить изображение или передать определенное настроение или эмоцию. Черно-белая фотография монохромна, поскольку в ней используются только оттенки серого, но любой цвет может работать.
Мы начнем с пошагового изучения основ преобразования изображения в монохроматический цвет с помощью слоя заливки сплошным цветом, что является самым простым способом. Затем мы узнаем, как комбинировать некоторые из шагов, чтобы создать эффект еще быстрее. Оттуда мы рассмотрим вариант эффекта, который смешивает один цвет с исходными цветами фотографии для создания единой цветовой темы. И, наконец, я покажу вам, как выбрать цвет прямо из самого изображения.
Я использую Photoshop 2021, но подойдет любая последняя версия. Вы можете получить последнюю версию Photoshop здесь.
Вы можете получить последнюю версию Photoshop здесь.
Вы можете продолжить, открыв любое изображение в Photoshop. Я буду использовать это изображение из Adobe Stock:
.Оригинальное фото. Кредит: Adobe Stock.
Вот только один пример монохроматического эффекта с использованием тона сепии, чтобы придать фотографии винтажный вид. Другие цвета могут быть использованы в зависимости от предмета и настроения, которого вы хотите достичь:
Эффект монохроматического цвета.
А вот вариант эффекта с оттенком сепии, смешанным с исходными цветами фотографии, чтобы объединить и смешать все цвета вместе:
Новый цвет, смешанный с оригинальными цветами.
Начнем!
Как преобразовать фотографию в монохромный цвет
Вот как создать базовый монохроматический цветовой эффект. Как только мы узнаем, как это работает, я покажу вам, как объединить несколько шагов, чтобы ускорить процесс.
Шаг 1. Добавьте слой заливки сплошным цветом поверх изображения
Самый простой способ преобразовать изображение в монохроматический цвет — использовать слой заливки сплошным цветом.
На панели «Слои» исходная фотография отображается на фоновом слое. Добавьте слой заливки сплошным цветом поверх изображения, щелкнув значок New Fill или Adjustment Layer :
Щелчок по значку «Новый слой-заливка» или «Корректирующий слой».
И выбрав Solid Color из списка:
Выбор сплошного цвета.
Шаг 2. Выберите основной цвет в палитре цветов
Открывается палитра цветов, и изображение временно блокируется тем цветом, который выбран в данный момент.
По умолчанию черный:
Цвет, выбранный в палитре цветов, блокирует изображение.
В палитре цветов выберите нужный цвет. На данный момент нам нужен только оттенок (основной цвет). Мы вернемся и отрегулируем насыщенность и яркость через мгновение.
Я выберу красновато-розовый:
Выбор нового цвета из палитры цветов.
Нажмите OK, чтобы закрыть палитру цветов, и теперь новый цвет блокирует изображение:
Цвет выбран, но изображение по-прежнему заблокировано.
Шаг 3. Измените режим наложения слоя заливки на Цвет
.На панели «Слои» слой заливки «Сплошной цвет» находится над фоновым слоем.
Чтобы смешать цвет слоя заливки с изображением под ним, измените значение 9 слоя заливки.0085 Режим наложения от Нормального до Цвет :
Изменение режима наложения на Цвет.
Режим наложения цвета сохраняет значения тона (яркости) изображения ниже, но заменяет исходные цвета цветом из слоя заливки, создавая первоначальный эффект:
Результат после изменения режима наложения слоя заливки на Цвет.
Получите мое полное руководство по режимам наложения слоев в Photoshop!
Шаг 4. Повторно откройте палитру цветов
Единственная проблема, по крайней мере, в моем случае, это то, что насыщенность цвета слишком сильная, а также слишком яркая.
Чтобы исправить это, снова откройте палитру цветов, дважды щелкнув образец цвета слоя заливки на панели «Слои»:
Двойной щелчок на образце цвета слоя заливки.
Шаг 5. Настройте насыщенность и яркость цвета
Затем отрегулируйте насыщенность и яркость по мере необходимости.
Я понижу Насыщенность (значение S ) до 30 процентов и Яркость (значение B ) до 40 процентов . Нажмите OK, когда закончите:
Понижение насыщенности и яркости цвета.
А при снижении насыщенности и яркости эффект становится гораздо более тонким:
Понижение насыщенности и яркости цвета.
На панели «Слои» вы можете включать и выключать эффект, чтобы сравнить его с исходной фотографией, щелкнув значок слоя заливки 9.0085 значок видимости :
Используйте значок видимости для включения и выключения эффекта.
И это основы того, как преобразовать изображение в монохроматический цвет с помощью слоя заливки сплошным цветом в Photoshop!
Более быстрый способ создания монохроматического цветового эффекта
Итак, теперь, когда мы знаем, как это работает, вот как объединить несколько шагов и создать монохроматический цветовой эффект еще быстрее!
Прежде чем мы продолжим, я удалю свой слой заливки, перетащив его вниз на мусорное ведро :
Перетаскивание слоя заливки в корзину.
А теперь я вернулся к исходному изображению:
Исходное фото возвращается.
Шаг 1. Перейдите в меню «Слой» > «Новый слой-заливка» > «Сплошной цвет»
Вместо того, чтобы добавлять слой заливки сплошным цветом с панели «Слои», лучше всего перейти к меню Слой в строке меню, выбрать Новый слой заливки , а затем выбрать Сплошной цвет :
Перейдите в меню «Слой» > «Новый слой-заливка» > «Сплошной цвет».
Шаг 2. Установите режим «Цвет»
Причина, по которой это лучше, заключается в том, что на этот раз Photoshop сначала открывает диалоговое окно New Layer . Отсюда мы можем изменить режим наложения слоя-заливки перед добавлением .
Измените параметр Mode (сокращение от Blend Mode) с Normal на Color :
Изменение режима на цветной.
Шаг 3. Выберите цвет в палитре цветов
Затем нажмите OK, чтобы закрыть диалоговое окно, и слой заливки сплошным цветом появится над изображением, как и раньше.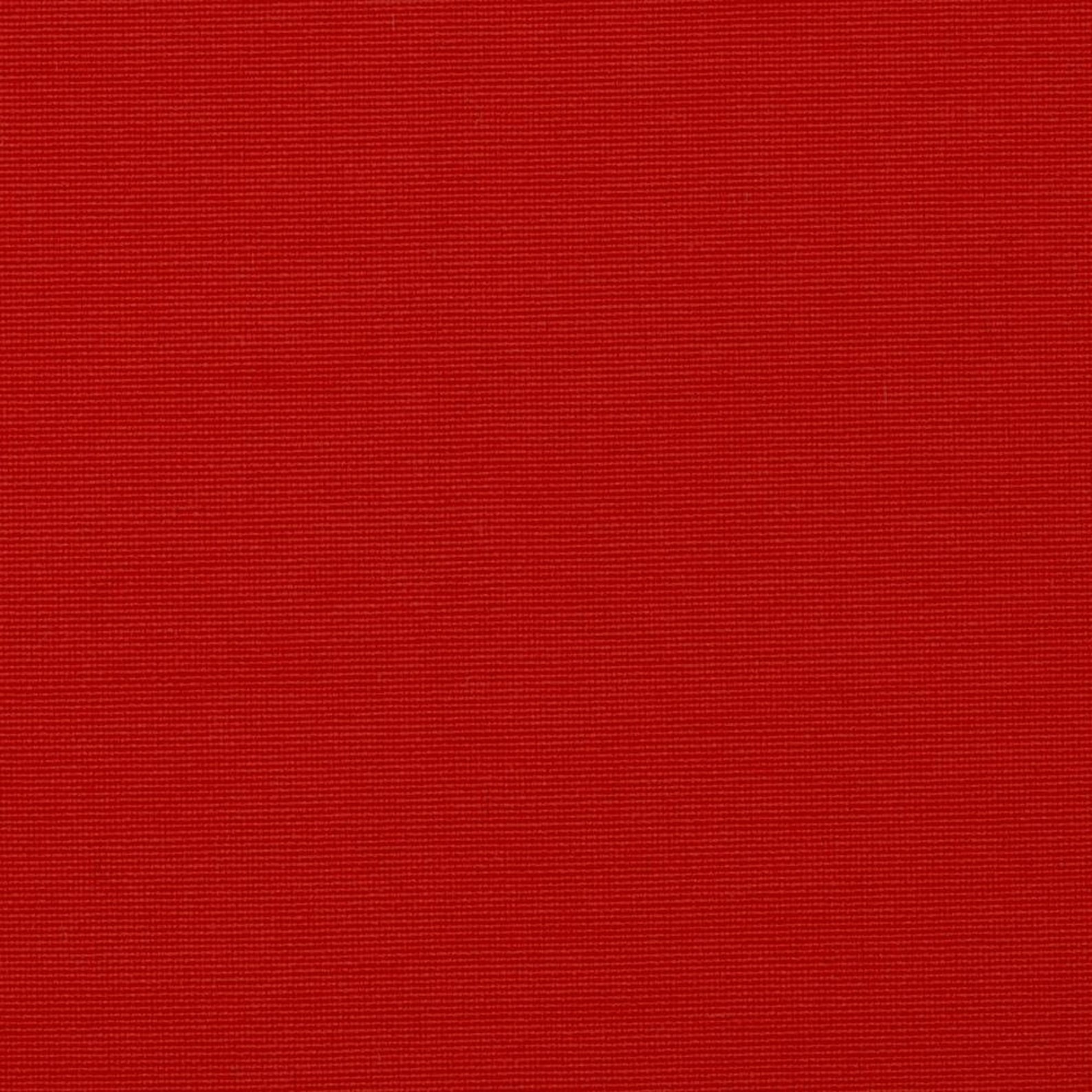 Но на этот раз, поскольку Photoshop автоматически установил режим наложения «Цвет», слой-заливка не блокирует изображение из поля зрения. Вместо этого цвет и изображение уже сливаются воедино.
Но на этот раз, поскольку Photoshop автоматически установил режим наложения «Цвет», слой-заливка не блокирует изображение из поля зрения. Вместо этого цвет и изображение уже сливаются воедино.
Поскольку цвет по умолчанию — черный, первоначальный результат — черно-белый эффект:
При выборе черного цвета в качестве цвета заливки изображение преобразуется в черно-белое.
Но вы можете выбрать любой цвет из палитры цветов. На этот раз я выберу тон сепии, установив Hue ( H ) на 30 градусов , Saturation ( S ) на 40 процентов и . Яркость ( B ) до 45 процентов :
Выбор сепии из палитры цветов.
Нажмите OK, чтобы закрыть палитру цветов, и вот результат:
Монохроматический эффект оттенка сепии.
Вариация: как объединить цвета в изображении
Вместо создания настоящего монохроматического эффекта путем полной замены исходных цветов изображения мы также можем просто смешать новый цвет с исходными. Это отличный способ упростить изображение и создать единую цветовую схему, особенно если исходные цвета слишком отличаются и отвлекают внимание.
Это отличный способ упростить изображение и создать единую цветовую схему, особенно если исходные цвета слишком отличаются и отвлекают внимание.
На панели «Слои» просто уменьшите непрозрачность слоя заливки сплошным цветом. Чем больше вы снижаете непрозрачность ниже 100 процентов, тем больше будут видны исходные цвета изображения.
Я понижу свой до 60 процентов :
Уменьшение непрозрачности слоя заливки сплошным цветом.
При пониженной непрозрачности цвет слоя-заливки смешивается с исходными цветами изображения и смешивает все вместе.
Для сравнения: исходное фото слева, смешанная версия справа:
Исходные цвета (слева) и результат смешивания в слое заливки сплошным цветом (справа).
Как выбрать однотонный цвет на изображении
Наконец, вместо того, чтобы выбирать цвет для монохроматического эффекта из палитры цветов, что, если вы хотите выбрать его из самого изображения? Вот как это сделать.
Во-первых, на панели «Слои» я перетащу свой существующий слой заливки «Сплошной цвет» в корзину , поэтому я снова начну с исходного изображения:
Удаление существующего слоя заливки.
Шаг 1. Щелкните образец цвета переднего плана
Возможно, вы заметили, что каждый раз, когда мы добавляли слой заливки сплошным цветом, палитра цветов изначально устанавливалась на черный цвет. Это связано с тем, что палитра цветов использовала текущий цвет переднего плана Photoshop , который по умолчанию черный.
Чтобы изменить цвет, щелкните образец цвета переднего плана на панели инструментов:
Щелчок по образцу цвета переднего плана.
Шаг 2. Щелкните цвет на изображении, чтобы получить образец
Когда появится палитра цветов, наведите курсор мыши на изображение и щелкните цвет, чтобы взять его образец.
Я попробую оттенок кожи, нажав на щеку женщины:
Выбор цвета из изображения для использования в эффекте.
Нажмите OK, чтобы закрыть палитру цветов, и теперь выбранный цвет стал нашим новым цветом переднего плана:
Новый цвет переднего плана.
Связанный: Как создать образцы цвета из изображений в Photoshop
Шаг 3. Перейдите в меню «Слой» > «Новый слой-заливка» > «Сплошной цвет»
Добавьте слой заливки Solid Color, перейдя в меню Layer , выбрав New Fill Layer , а затем Solid Color :
Перейдите в меню «Слой» > «Новый слой-заливка» > «Сплошной цвет».
Шаг 4. Установите режим «Цвет»
В диалоговом окне «Новый слой» измените режим наложения на Цвет :
Изменение режима на цветной.
Затем нажмите OK, и исходные цвета будут заменены образцами цветов с изображения:
Цвета заменены образцами цветов.
Шаг 5. Настройте яркость и насыщенность в палитре цветов
Перед тем, как закрыть палитру цветов, при необходимости отрегулируйте насыщенность цвета и яркость .










