Цветной фон для текста — 65 фото
Арт
Автомобили
Аниме
Девушки
Дети
Животные
Знаменитости
Игры
Красота
Мужчины
Природа
Фантастика
Фильмы
Фэнтези
Фоны 5 006 29 марта 2021
1
Красивый фон для текста
2
Фон для текста
3
Красочный фон для текста
4
Пастельные цвета фон
5
Стильный фон для фотошопа
6
Радужный фон
7
Красивый яркий фон
8
Яркий фон
9
Разноцветный фон
10
Радужный фон
11
Акварельный фон
12
Пастельный фон
13
Красивый яркий фон
14
Фоновые изображения для слайдов
15
Нежный фон
16
Летняя рамка для текста
17
Фон яркий красочный
Яркий фон
19
Спокойный фон для презентации
20
Фон для титульного листа
21
Пастельный фон
22
Фон для открытки
23
Салатовый фон
24
Цветной фон
25
Фоны детские для текста
26
Фон для презентации Радуга
27
Фотофон с цветами
28
Яркий фон
29
Красивый фон для презентации
30
Спортивный фон для презентации
31
Красивый однотонный фон для презентации
32
Радужные фоны для презентаций
33
Фон для портрета
34
Красивый фон для презент
35
Фон для текста
36
Радужные фоны
37
Радужные фоны для фотошопа
38
Яркий цветной фон
39
Радужные фоны для презентаций
40
Детский фон
41
Фон для портрета
42
Нежный фон
43
Радужный фон
44
Красивый фон в пастельных тонах
45
Нежный фон
46
Красивый фон для текста
47
Красивый фон для презентации
48
Перелив цвета
49
Яркий фон для презентации
50
Яркий фон для презентации
51
Разноцветная рамка
52
Фоны для ДОУ красивые
53
Фон для портфолио
54
Радужные фоны
55
Светлый фон
56
Цветной фон для презентации
57
Красочный фон
58
Тематический фон для презентации
59
Красивый фон для открытки
60
Фон для портфолио
61
Разноцветные тона
62
Радужные фоны для презентаций
63
Радуга фон
64
Фон для ворда
Оцени фото:Комментарии (0)
Оставить комментарий
Еще арты и фото:
Шикарные обои на самого высокого качества! Выберайте обои и сохраняйте себе на рабочий стол или мобильный телефон — есть все разрешения! Огромная коллекция по самым разным тематикам только у нас! Чтобы быстро найти нужное изображение, воспользутесь поиском по сайту. В нашей базе уже более 400 000 шикарных картинок для рабочего стола! Не забывайте оставльять отзывы под понравившимися изображениями.
В нашей базе уже более 400 000 шикарных картинок для рабочего стола! Не забывайте оставльять отзывы под понравившимися изображениями.
- абстракция
автомобили
аниме
арт
девушки
дети
еда и напитки
животные
знаменитости
игры
красота
места
мотоциклы
мужчины
общество
природа
постапокалипсис
праздники
растения
разное
собаки
текстуры
техника
фантастика
фэнтези
фильмы
фоны
Создание эффекта просвечивания в Photoshop
Руководство пользователя Отмена
Поиск
Последнее обновление May 25, 2023 02:18:11 AM GMT
- Руководство пользователя Photoshop
- Введение в Photoshop
- Мечтайте об этом. Сделайте это.
- Новые возможности Photoshop
- Редактирование первой фотографии
- Создание документов
- Photoshop | Часто задаваемые вопросы
- Системные требования Photoshop
- Знакомство с Photoshop
- Photoshop и другие продукты и услуги Adobe
- Работа с графическим объектом Illustrator в Photoshop
- Работа с файлами Photoshop в InDesign
- Материалы Substance 3D для Photoshop
- Работа со встроенным расширением Capture в Photoshop
- Photoshop на iPad (недоступно на территории континентального Китая)
- Photoshop на iPad | Общие вопросы
- Знакомство с рабочей средой
- Системные требования | Photoshop на iPad
- Создание, открытие и экспорт документов
- Добавление фотографий
- Работа со слоями
- Рисование и раскрашивание кистями
- Выделение участков и добавление масок
- Ретуширование композиций
- Работа с корректирующими слоями
- Настройка тональности композиции с помощью слоя «Кривые»
- Применение операций трансформирования
- Обрезка и поворот композиций
- Поворот, панорамирование, масштабирование и восстановление холста
- Работа с текстовыми слоями
- Работа с Photoshop и Lightroom
- Получение отсутствующих шрифтов в Photoshop на iPad
- Японский текст в Photoshop на iPad
- Управление параметрами приложения
- Сенсорные ярлыки и жесты
- Комбинации клавиш
- Изменение размера изображения
- Прямая трансляция творческого процесса в Photoshop на iPad
- Исправление недостатков с помощью восстанавливающей кисти
- Создание кистей в Capture и их использование в Photoshop
- Работа с файлами Camera Raw
- Создание и использование смарт-объектов
- Коррекция экспозиции изображений с помощью инструментов «Осветлитель» и «Затемнитель»
- Beta-версия веб-приложения Photoshop (недоступно на территории континентального Китая)
- Часто задаваемые вопросы | Бета-версия веб-приложения Photoshop
- Общие сведения о рабочей среде
- Системные требования | Бета-версия веб-приложения Photoshop
- Комбинации клавиш | Бета-версия веб-приложения Photoshop
- Поддерживаемые форматы файлов | Бета-вервия веб-приложения Photoshop
- Открытие облачных документов и работа с ними
- Ограниченные возможности редактирования облачных документов
- Совместная работа с заинтересованными сторонами
- Генеративный ИИ (недоступно на территории континентального Китая)
- Испытайте будущее Photoshop с инструментом «Генеративная заливка»
- Подлинность содержимого (недоступно на территории континентального Китая)
- Подробнее об учетных данных для содержимого
- Идентичность и происхождение токенов NFT
- Подключение учетных записей для творческой атрибуции
- Облачные документы (недоступно на территории континентального Китая)
- Облачные документы Photoshop | Часто задаваемые вопросы
- Облачные документы Photoshop | Вопросы о рабочем процессе
- Работа с облачными документами и управление ими в Photoshop
- Обновление облачного хранилища для Photoshop
- Не удается создать или сохранить облачный документ
- Устранение ошибок с облачными документами Photoshop
- Сбор журналов синхронизации облачных документов
- Общий доступ к облачным документам и их редактирование
- Общий доступ к файлам и комментирование в приложении
- Рабочая среда
- Основные сведения о рабочей среде
- Установки
- Более быстрое обучение благодаря панели «Новые возможности» в Photoshop
- Создание документов
- Помещение файлов
- Комбинации клавиш по умолчанию
- Галерея инструментов
- Установки производительности
- Использование инструментов
- Наборы настроек
- Сетка и направляющие
- Сенсорные жесты
- Работа в Photoshop с использованием Touch Bar
- Возможности работы с сенсорными жестами и настраиваемые рабочие среды
- Обзорные версии технологии
- Метаданные и комментарии
- Возможности работы с сенсорными жестами и настраиваемые рабочие среды
- Помещение изображений Photoshop в другие приложения
- Линейки
- Отображение или скрытие непечатных вспомогательных элементов
- Указание колонок для изображения
- Отмена и история операций
- Панели и меню
- Позиционирование элементов с привязкой
- Позиционирование с помощью инструмента «Линейка»
- Разработка содержимого для Интернета, экрана и приложений
- Photoshop для дизайна
- Монтажные области
- Просмотр на устройстве
- Копирование CSS из слоев
- Разделение веб-страниц на фрагменты
- Параметры HTML для фрагментов
- Изменение компоновки фрагментов
- Работа с веб-графикой
- Создание веб-фотогалерей
- Основные сведения об изображениях и работе с цветом
- Изменение размера изображений
- Работа с растровыми и векторными изображениями
- Размер и разрешение изображения
- Импорт изображений из камер и сканеров
- Создание, открытие и импорт изображений
- Просмотр изображений
- Ошибка «Недопустимый маркер JPEG» | Открытие изображений
- Просмотр нескольких изображений
- Настройка палитр цветов и образцов цвета
- HDR-изображения
- Подбор цветов на изображении
- Преобразование между цветовыми режимами
- Цветовые режимы
- Стирание фрагментов изображения
- Режимы наложения
- Выбор цветов
- Внесение изменений в таблицы индексированных цветов
- Информация об изображениях
- Фильтры искажения недоступны
- Сведения о цвете
- Цветные и монохромные коррекции с помощью каналов
- Выбор цветов на панелях «Цвет» и «Образцы»
- Образец
- Цветовой режим (или режим изображения)
- Цветовой оттенок
- Добавление изменения цветового режима в операцию
- Добавление образцов из CSS- и SVG-файлов HTML
- Битовая глубина и установки
- Слои
- Основные сведения о слоях
- Обратимое редактирование
- Создание слоев и групп и управление ими
- Выделение, группировка и связывание слоев
- Помещение изображений в кадры
- Непрозрачность и наложение слоев
- Слои-маски
- Применение смарт-фильтров
- Композиции слоев
- Перемещение, упорядочение и блокировка слоев
- Маскирование слоев при помощи векторных масок
- Управление слоями и группами
- Эффекты и стили слоев
- Редактирование слоев-масок
- Извлечение ресурсов
- Отображение слоев с помощью обтравочных масок
- Формирование графических ресурсов из слоев
- Работа со смарт-объектами
- Режимы наложения
- Объединение нескольких фрагментов в одно изображение
- Объединение изображений с помощью функции «Автоналожение слоев»
- Выравнивание и распределение слоев
- Копирование CSS из слоев
- Загрузка выделенных областей на основе границ слоя или слоя-маски
- Просвечивание для отображения содержимого других слоев
- Выделенные области
- Начало работы с выделенными областями
- Выделение областей в композициях
- Рабочая среда «Выделение и маска»
- Выделение при помощи инструментов группы «Область»
- Выделение при помощи инструментов группы «Лассо»
- Настройка выделения пикселей
- Перемещение, копирование и удаление выделенных пикселей
- Создание временной быстрой маски
- Выбор цветового диапазона в изображении
- Преобразование между контурами и границами выделенной области
- Основы работы с каналами
- Сохранение выделенных областей и масок альфа-каналов
- Выбор областей фокусировки в изображении
- Дублирование, разделение и объединение каналов
- Вычисление каналов
- Начало работы с выделенными областями
- Коррекция изображений
- Замена цветов объекта
- Деформация перспективы
- Уменьшение размытия в результате движения камеры
- Примеры использования инструмента «Восстанавливающая кисть»
- Экспорт таблиц поиска цвета
- Корректировка резкости и размытия изображения
- Общие сведения о цветокоррекции
- Применение настройки «Яркость/Контрастность»
- Коррекция деталей в тенях и на светлых участках
- Корректировка «Уровни»
- Коррекция тона и насыщенности
- Коррекция сочности
- Настройка насыщенности цвета в областях изображения
- Быстрая коррекция тона
- Применение специальных цветовых эффектов к изображениям
- Улучшение изображения при помощи корректировки цветового баланса
- HDR-изображения
- Просмотр гистограмм и значений пикселей
- Подбор цветов на изображении
- Кадрирование и выравнивание фотографий
- Преобразование цветного изображения в черно-белое
- Корректирующие слои и слои-заливки
- Корректировка «Кривые»
- Режимы наложения
- Целевая подготовка изображений для печатной машины
- Коррекция цвета и тона с помощью пипеток «Уровни» и «Кривые»
- Коррекция экспозиции и тонирования HDR
- Осветление или затемнение областей изображения
- Избирательная корректировка цвета
- Adobe Camera Raw
- Системные требования Camera Raw
- Новые возможности Camera Raw
- Введение в Camera Raw
- Создание панорам
- Поддерживаемые объективы
- Виньетирование, зернистость и удаление дымки в Camera Raw
- Комбинации клавиш по умолчанию
- Автоматическая коррекция перспективы в Camera Raw
- Инструмент «Радиальный фильтр» в Camera Raw
- Управление настройками Camera Raw
- Обработка, сохранение и открытие изображений в Camera Raw
- Совершенствование изображений с улучшенным инструментом «Удаление точек» в Camera Raw
- Поворот, обрезка и изменение изображений
- Корректировка цветопередачи в Camera Raw
- Версии обработки в Camera Raw
- Внесение локальных корректировок в Camera Raw
- Исправление и восстановление изображений
- Удаление объектов с фотографий с помощью функции «Заливка с учетом содержимого»
- Заплатка и перемещение с учетом содержимого
- Ретуширование и исправление фотографий
- Коррекция искажений изображения и шума
- Основные этапы устранения неполадок для решения большинства проблем
- Улучшение и преобразование изображения
- Замена неба на изображениях
- Трансформирование объектов
- Настройка кадрирования, поворотов и холста
- Кадрирование и выпрямление фотографий
- Создание и редактирование панорамных изображений
- Деформация изображений, фигур и контуров
- Перспектива
- Масштаб с учетом содержимого
- Трансформирование изображений, фигур и контуров
- Рисование и живопись
- Рисование симметричных орнаментов
- Варианты рисования прямоугольника и изменения обводки
- Сведения о рисовании
- Рисование и редактирование фигур
- Инструменты рисования красками
- Создание и изменение кистей
- Режимы наложения
- Добавление цвета в контуры
- Редактирование контуров
- Рисование с помощью микс-кисти
- Наборы настроек кистей
- Градиенты
- Градиентная интерполяция
- Заливка и обводка выделенных областей, слоев и контуров
- Рисование с помощью группы инструментов «Перо»
- Создание узоров
- Создание узора с помощью фильтра «Конструктор узоров»
- Управление контурами
- Управление библиотеками узоров и наборами настроек
- Рисование при помощи графического планшета
- Создание текстурированных кистей
- Добавление динамических элементов к кистям
- Градиент
- Рисование стилизованных обводок с помощью архивной художественной кисти
- Рисование с помощью узора
- Синхронизация наборов настроек на нескольких устройствах
- Перенос наборов, операций и настроек
- Текст
- Добавление и редактирование текста
- Универсальный текстовый редактор
- Работа со шрифтами OpenType SVG
- Форматирование символов
- Форматирование абзацев
- Создание эффектов текста
- Редактирование текста
- Интерлиньяж и межбуквенные интервалы
- Шрифт для арабского языка и иврита
- Шрифты
- Поиск и устранение неполадок, связанных со шрифтами
- Азиатский текст
- Создание текста
- Добавление и редактирование текста
- Фильтры и эффекты
- Использование фильтра «Пластика»
- Использование эффектов группы «Галерея размытия»
- Основные сведения о фильтрах
- Справочник по эффектам фильтров
- Добавление эффектов освещения
- Использование фильтра «Адаптивный широкий угол»
- Фильтр «Масляная краска»
- Использование фильтра «Пластика»
- Эффекты и стили слоев
- Применение определенных фильтров
- Растушевка областей изображения
- Использование фильтра «Пластика»
- Сохранение и экспорт
- Сохранение файлов в Photoshop
- Экспорт файлов в Photoshop
- Поддерживаемые форматы файлов
- Сохранение файлов в других графических форматах
- Перемещение проектов между Photoshop и Illustrator
- Сохранение и экспорт видео и анимации
- Сохранение файлов PDF
- Защита авторских прав Digimarc
- Сохранение файлов в Photoshop
- Управление цветом
- Основные сведения об управлении цветом
- Обеспечение точной цветопередачи
- Настройки цвета
- Дуплексы
- Работа с цветовыми профилями
- Управление цветом документов для просмотра в Интернете
- Управление цветом при печати документов
- Управление цветом импортированных изображений
- Выполнение цветопробы
- Разработка содержимого для Интернета, экрана и приложений
- Photoshop для дизайна
- Монтажные области
- Просмотр на устройстве
- Копирование CSS из слоев
- Разделение веб-страниц на фрагменты
- Параметры HTML для фрагментов
- Изменение компоновки фрагментов
- Работа с веб-графикой
- Создание веб-фотогалерей
- Видео и анимация
- Видеомонтаж в Photoshop
- Редактирование слоев видео и анимации
- Общие сведения о видео и анимации
- Предварительный просмотр видео и анимации
- Рисование кадров в видеослоях
- Импорт видеофайлов и последовательностей изображений
- Создание анимации кадров
- 3D-анимация Creative Cloud (предварительная версия)
- Создание анимаций по временной шкале
- Создание изображений для видео
- Печать
- Печать 3D-объектов
- Печать через Photoshop
- Печать и управление цветом
- Контрольные листы и PDF-презентации
- Печать фотографий в новом макете раскладки изображений
- Печать плашечных цветов
- Печать изображений на печатной машине
- Улучшение цветной печати в Photoshop
- Устранение неполадок при печати | Photoshop
- Автоматизация
- Создание операций
- Создание изображений, управляемых данными
- Сценарии
- Обработка пакета файлов
- Воспроизведение операций и управление ими
- Добавление условных операций
- Сведения об операциях и панели «Операции»
- Запись инструментов в операциях
- Добавление изменения цветового режима в операцию
- Набор средств разработки пользовательского интерфейса Photoshop для внешних модулей и сценариев
- Photoshop 3D
- 3D в Photoshop | Распространенные вопросы об упраздненных 3D-функциях
Использование параметра «Просвечивание» в Photoshop для создания текстурных эффектов на текстовых слоях или слоях-фигурах
Используйте параметр «Просвечивание», чтобы поместить слой сплошного цвета поверх изображения и удалить некоторые области этого слоя, благодаря чему откроется часть изображения.
Этот эффект также можно применить на текстовом слое, воспользовавшись им в качестве трафарета, накладываемого на корректирующий слой цвета и заполняемого исходными цветами изображения.
При создании эффекта просвечивания учитывайте следующее:
- Слой, который задает прозрачные области
- Слой, который будет частично удален (просвечиваемый)
- Содержимое слоя, которое будет отображено
Поместите нужные слои в группу или обтравочную маску, чтобы отобразить слой, отличный от фонового.
Выполните одно из следующих действий.
Разместите слой, задающий прозрачные области, поверх просвечиваемого слоя. Эти области заполнятся изображением фонового слоя. Убедитесь, что нижний слой изображения является фоновым. (Чтобы преобразовать обычный слой в фоновый, выберите меню «Слой» > «Новый» > «Преобразовать в фон».)
Или,
Чтобы прозрачные области просвечиваемого слоя заполнялись изображением слоя, размещающегося поверх фонового, необходимо сгруппировать все слои, лежащие между ними, с просвечиваемым слоем.
 Прозрачные области верхнего слоя будут заполняться содержимым первого слоя, следующего за созданной группой.
Прозрачные области верхнего слоя будут заполняться содержимым первого слоя, следующего за созданной группой.Или,
Чтобы прозрачные области просвечиваемого слоя заполнялись изображением базового слоя обтравочной маски, необходимо поместить в указанную маску все используемые слои (см. раздел «Отображение слоев с помощью обтравочных масок»). Убедитесь, что для базового слоя задан параметр «Наложить обтравочные слои как группу» (см. раздел «Группирование эффектов наложения»).
Выделите верхний слой (задающий прозрачные области).
Чтобы просмотреть параметры наложения, дважды нажмите на слой (в любом месте вне имени слоя или его миниатюры) и выберите меню «Слой» > «Стиль слоя» > «Параметры наложения» или пункт «Параметры наложения» в меню панели «Слои».
Примечание.Чтобы просмотреть параметры наложения для текстового слоя, выберите меню «Слой» > «Стиль слоя» > «Параметры наложения» или пункт «Параметры наложения» в меню кнопки «Добавить стиль слоя» в нижней части меню панели «Слои».

Выберите параметр в раскрывающемся меню «Просвечивание».
Чтобы прозрачные области заполнялись содержимым ближайшего доступного слоя (например, первого слоя, следующего за группой, или базового слоя обтравочной маски), выберите параметр «Мелкое».
Для заполнения содержимым фонового слоя выберите параметр «Глубокое». В случае отсутствия фонового слоя при выборе параметра «Глубокое» просвечиваемые участки становятся прозрачными.
Если не используются группа слоев или обтравочная маска, оба параметра «Мелкое» и «Глубокое» приводят к заполнению просветов содержимым фонового слоя (либо в случае отсутствия фонового слоя — к появлению прозрачных областей).
Чтобы создать эффект просвечивания, можно уменьшить степень непрозрачность заливки либо использовать выделенные области в меню «Режим наложения», чтобы изменить режим наложения и отобразить пикселы нижних слоев.

Нажмите «ОК», и эффект просвечивания будет готов.
Больше по теме
- Непрозрачность и наложение слоев
- Слои и обтравочные маски
Вход в учетную запись
Войти
Управление учетной записьюКак удалить белый фон в Photoshop – блог remove.bg
Редактирование изображений
4 ноября 2021 г.
У вас есть изображение с белым фоном, но вы хотите его удалить? Не беспокойтесь, мы вас обеспечим — понять, как удалить белый фон в Photoshop с помощью полезного небольшого плагина remove.bg, очень просто. Но сначала давайте поговорим о том, почему снимать изображения с белым фоном и удалять его — это вообще гениально.
Почему имеет смысл снимать на белом фоне
Белый фон отлично подходит для демонстрации вашего продукта, но главная причина, по которой он имеет такой смысл, заключается в том, что он может сэкономить вам кучу денег и времени. Съемка с белым фоном позволяет:
Съемка с белым фоном позволяет:
Простое и быстрое удаление фона — белый цвет — это лучший контраст, который вы можете получить на фоне продукта или человека, что делает удаление и замену фона более простым и точным, независимо от того, какой инструмент вы используете.
Продвигайте свой продукт в любое время года. – Использование одного и того же солнечного изображения на пляже не работает для вашей рождественской кампании. Сохранение чистого фона означает, что вы можете использовать изображение в любое время года и добавлять графику или фотофон в соответствии с сезоном.
Экономьте время на редактировании — удаление белого фона не только просто, но и упростит процесс редактирования, поскольку вам не придется много подправлять края.
Экономьте деньги за счет массовой фотосъемки и экономии на сборах — проще делать пакетную съемку всех изображений вашего продукта на белом фоне в течение всего года, чтобы их можно было легко использовать повторно в любое время и для любого случая.
 Кроме того, отсутствие необходимости делать более 4 съемок или поиск мест сэкономит вам много денег.
Кроме того, отсутствие необходимости делать более 4 съемок или поиск мест сэкономит вам много денег.
Отмечайте особые дни — вспомните Черную пятницу или воскресенье Суперкубка, День матери и День отца, или даже День любви к питомцу или Национальный день братьев и сестер. В календаре праздников более ста отдельных дней, за которыми нужно следить.
Сделать белый фон прозрачным в Photoshop
Когда дело доходит до редактирования белого фона для удаления, процесс заключается в том, чтобы найти белый цвет и изменить его на прозрачный. Прозрачный фон — это когда фон изображения исчезает — он удаляет белый цвет фона и заменяет его серо-белым слоем в виде шахматной доски, сохраняя при этом изображение переднего плана нетронутым. Вы можете узнать больше об удалении прозрачного фона в нашем блоге.
Насколько просто удалить белый фон в Photoshop?
Новые версии Photoshop особенно хороши для этого. Вот как это сделать:
1. Откройте изображение с белым фоном.
Откройте изображение с белым фоном.
2. Затем перейдите в меню справки на верхней панели и найдите Quick Actions.
3. Откроется отдельное окно, в котором можно выполнить поиск Удалить фон. Инструмент найдет сплошной цветной фон, удалит его и сделает прозрачным.
4. Сохраните новое изображение в формате PNG.
К сожалению, Photoshop не дает наиболее точного результата, когда дело доходит до краев, поэтому вам часто приходится идти и подправлять.
Если вы сейчас осваиваете Photoshop и все еще хотите пойти по этому пути — во что бы то ни стало, дерзайте. Вам также может понравиться наш пост об освоении маскирования слоя в Photoshop.
Но как лучше всего избавиться от белого фона в Photoshop?
remove.bg упрощает удаление белого фона. Это совершенно бесплатно и удаляет ваш фон в течение нескольких секунд после того, как вы перетащите изображение. Мы даже предлагаем выбор фонов, в том числе блочный цвет и затухание, чтобы вы могли мгновенно оживить свои фотографии.
Работаете над другими правками и хотите остаться в Photoshop? Нет проблем — мы упростили удаление белого фона с помощью плагина remove.bg. Его сложный ИИ лучше изолирует труднодоступные части объекта, такие как неуклюжие формы, тонкие волосы и надоедливые тени объектов. Удаление фона одним нажатием кнопки и потрясающие результаты.
Сделайте редактирование проще, выполнив следующие действия:
1. Загрузите бесплатный плагин.
2. Зарегистрируйтесь на сайте remove.bg и получите свое первое изображение бесплатно, чтобы вы могли просмотреть, как оно будет выглядеть. Затем вы можете приобрести больше кредитов и продолжить редактирование других фотографий. Один кредит на одну фотографию начинается всего от 7 центов.
3. Введите свой ключ API в расширение.
4. Найдите remove.bg в раскрывающемся меню «Подключаемые модули Photoshop».
5. Нажмите кнопку Удалить фон и ускорьте процесс удаления фона в Photoshop за считанные секунды.
6. Сохраните изображение в формате PNG и/или продолжите редактирование.
Сохраните изображение в формате PNG и/или продолжите редактирование.
Инструмент редактирования маски слоя плагина — это дополнительный инструмент для удаления или восстановления областей изображения с начальной точкой в один клик — на всякий случай.
Хотите начать удаление белого фона?
Это завершает наш полезный обзор того, как избавиться от белого фона в Photoshop. Почему бы не перейти к remove.bg и не попробовать? Или оптимизируйте свой рабочий процесс Photoshop, чтобы вы могли редактировать эти многочисленные фотографии в кратчайшие сроки.
Получить плагин Photoshop
Все сообщения в блоге
Как подобрать цвет фона в Photoshop — быстрый и простой метод!
Работа с фотографиями — полезный навык для изучения в Photoshop. Это позволяет вам проявить творческий подход к своему воображению и использовать различные инструменты, эффекты, фильтры и изображения для создания одной фантастической композиции.
Однако одной из наиболее распространенных проблем при компоновке изображений в Photoshop является совпадение цветовых тонов на нескольких фотографиях.
В рамках нашей 90-секундной серии советов по Photoshop вы узнаете, как сопоставлять цвета с помощью корректирующего слоя «Кривые» и объединять фотографии для создания одного бесшовного шедевра — и все это всего за 90 секунд!
(подробное руководство см. в этом видеоролике о композитинге в Photoshop на YouTube!)
Чтобы продолжить, вы можете открыть любой из ваших композитов в Photoshop или загрузить изображения, которые я использовал, из Adobe Stock.
Версии с водяными знаками бесплатны, или вы можете лицензировать версии с высоким разрешением, если хотите (фоновый и передний план).
Файл, с которым мы будем работать, имеет два слоя: передний план и фон.
Для начала я уже выделил мужскую модель из ее текущего фона. С этого момента этот слой будет называться «передний план».
Как видите, фон и передний план совершенно не совпадают.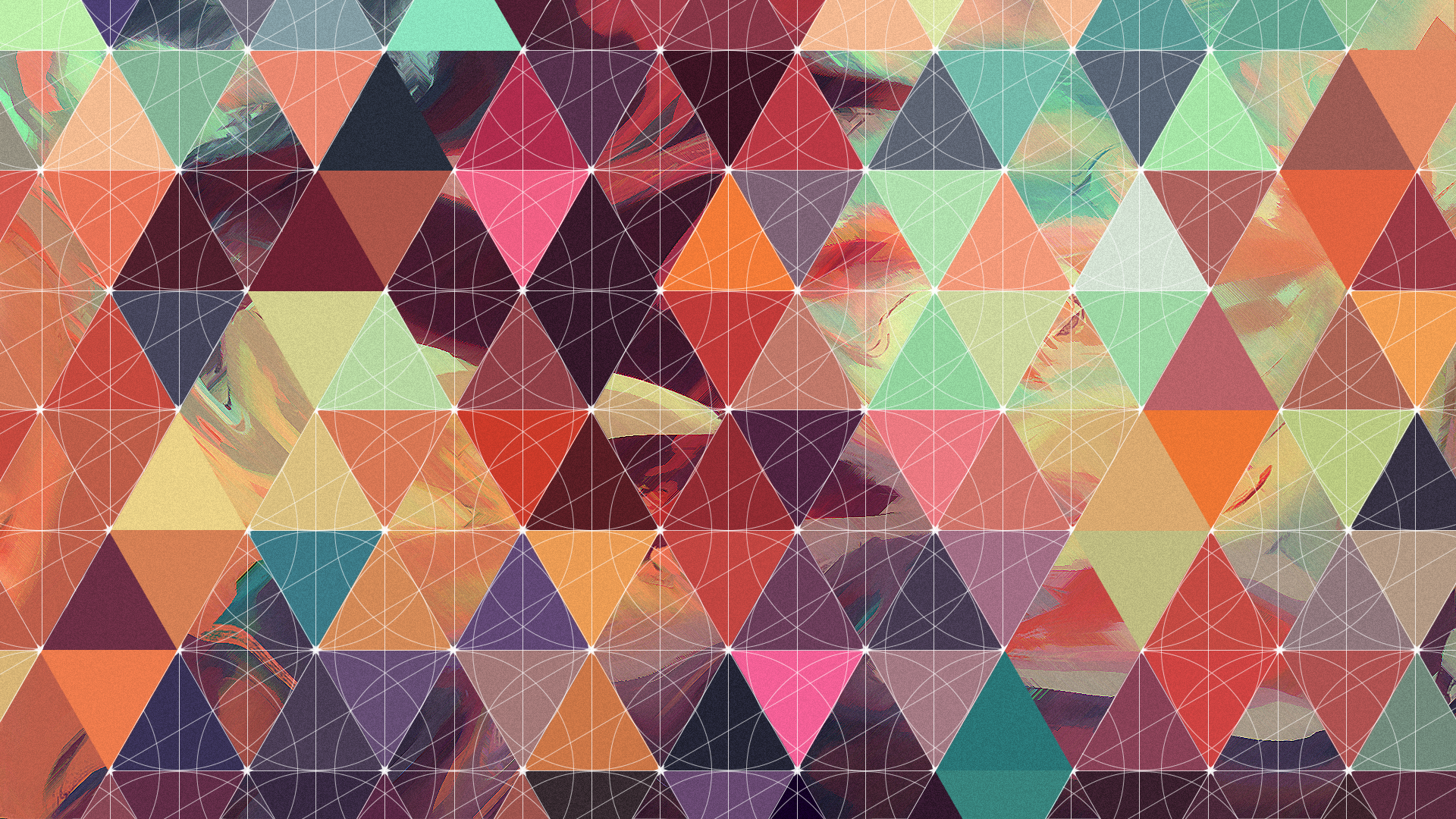
Шаг 01 – Создайте корректирующий слой Кривые
Начните с создания корректирующего слоя Кривые. Щелкните значок «Новый корректирующий слой» и выберите «Кривые».
Шаг 02. Прикрепите слой Кривых к переднему плану
Мы будем использовать обтравочную маску, чтобы убедиться, что корректирующий слой Кривые влияет только на слой модели.
Нажмите Ctrl Alt G (Windows) или Command Option G (MacOS), чтобы создать обтравочную маску.
Если вы все сделали правильно, вы заметите стрелку вниз рядом с корректирующим слоем Curves.
Шаг 03 – Откройте Автопараметры
Нажмите на миниатюру слоя Кривые. Фокус, белый контур, должен быть на миниатюре слоя, а не на маске.
Между тем, на панели свойств вы увидите свойства кривых.
Удерживая клавишу Alt (Windows) или Option (MacOS), нажмите кнопку «Авто», чтобы открыть параметры автоматической цветокоррекции.
Шаг 04. Выберите «Найти темные и светлые цвета»
В параметрах автоматической цветокоррекции выберите «Найти темные и светлые цвета» и снимите флажок «Привязать нейтральные средние тона».
Шаг 05. Применение светлых и темных цветов из фонового изображения
Вот здесь и происходит волшебство!
Чтобы позже успешно подобрать цветовые тона, сначала вам нужно сопоставить тени и блики фонового слоя с тенями и бликами слоя переднего плана.
Дважды щелкните образец цвета теней, затем щелкните самую темную точку фона, чтобы выбрать этот цвет. Обратите внимание, что чисто черный цвет не подойдет.
Затем дважды щелкните образец Highlights и на этот раз выберите самую яркую точку фона. Чисто белый не подойдет.
После выбора теней и бликов элемент переднего плана должен очень походить на фон.
После нажатия OK вы получите уведомление с вопросом, хотите ли вы сделать выбранные вами цвета цветами по умолчанию. Нажмите No.
Шаг 06 – Тонкая настройка кривой
Для большинства композитов вам потребуется тонкая настройка корректирующего слоя Кривые, чтобы цвета лучше совпадали.
В этом примере создание контраста на кривой RGB делает изображение более реалистичным, но для вашего композита могут потребоваться другие настройки.

 Прозрачные области верхнего слоя будут заполняться содержимым первого слоя, следующего за созданной группой.
Прозрачные области верхнего слоя будут заполняться содержимым первого слоя, следующего за созданной группой.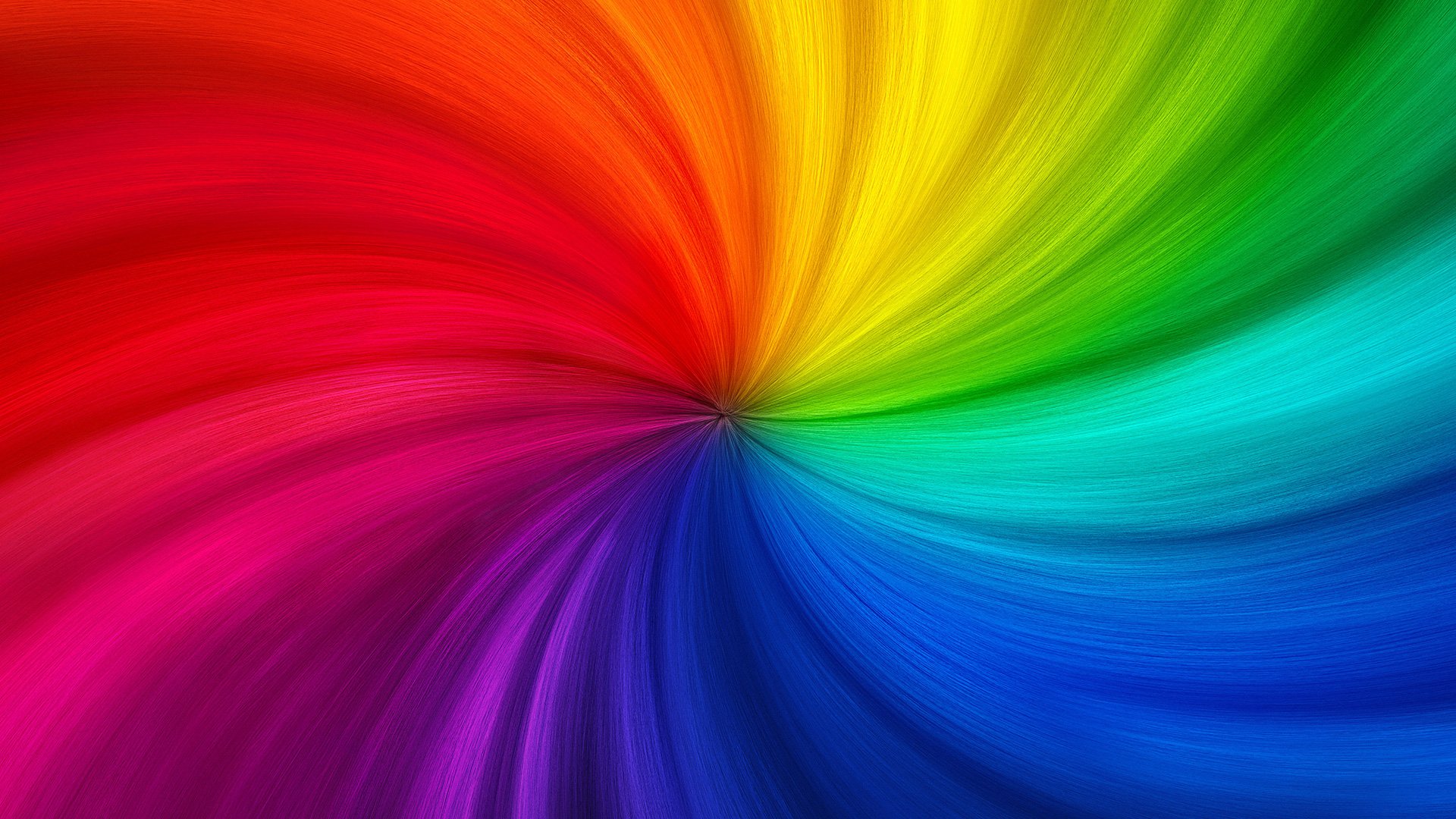

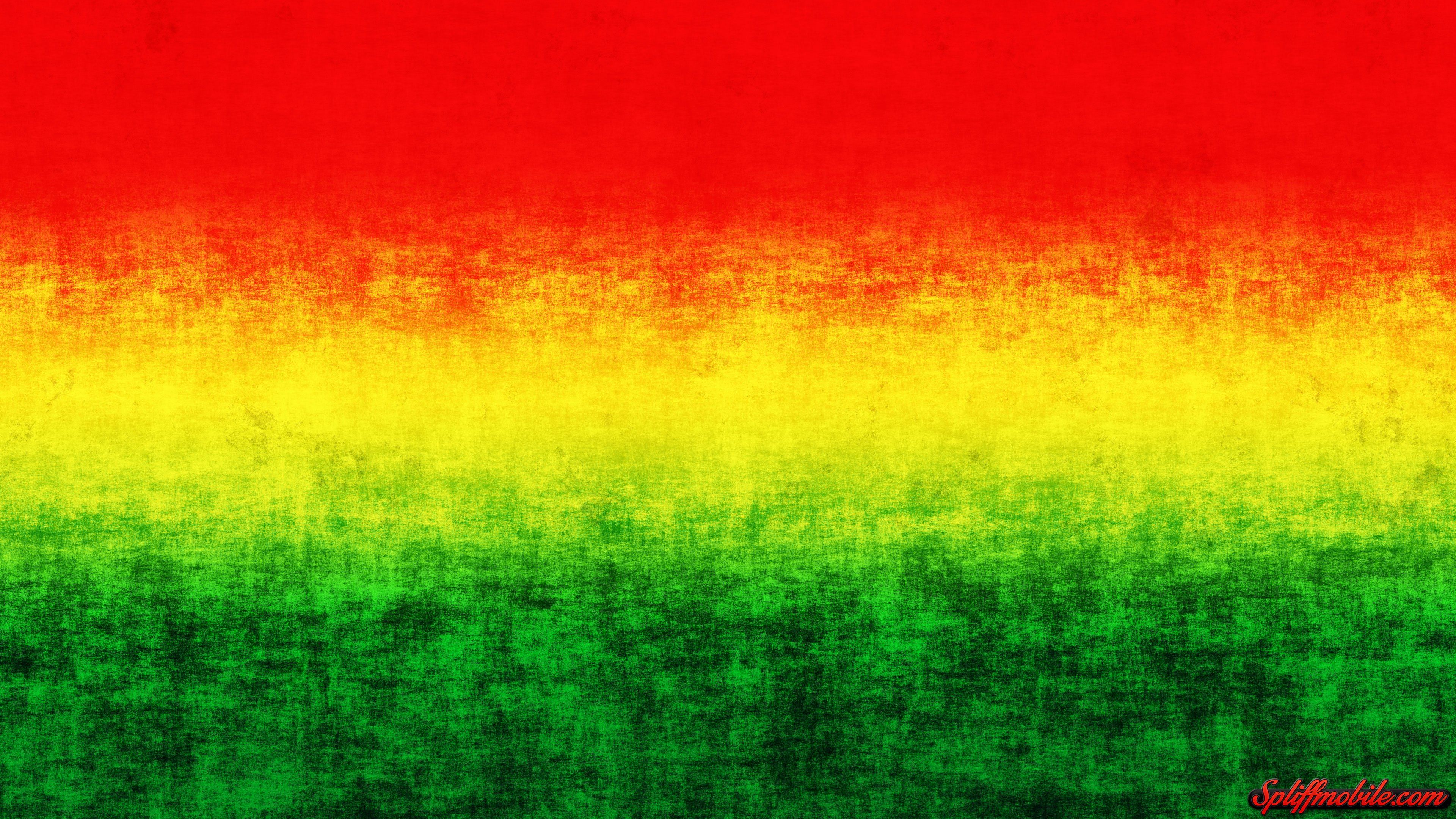 Кроме того, отсутствие необходимости делать более 4 съемок или поиск мест сэкономит вам много денег.
Кроме того, отсутствие необходимости делать более 4 съемок или поиск мест сэкономит вам много денег.