Подборка бесплатных фонов звёздного небаDesigne-R
Сегодняшний наш пост посвящен теме звёздного неба. Смотря на звёздное небо, невозможно осознать весь тот бесконечный мир, который манит своим волшебством и загадкой. Этим настроением можно пользоваться и в дизайне. Большая часть изображений будет особенно эффектно смотреться в режиме наложения. Наслаждайтесь!
Рекомендуем также посмотреть:
- Подборка высококачественных размытых фонов
- Бесплатная подборка хипстерских фонов
- Подборка потрясающих высокоскоростных фотографий
1. Звездное небо
Скачать
2. Фон звездного синего неба
Скачать
3. Звёздное небо с силуэтами людей
Скачать
4. Волшебное звёздное небо
Скачать
5. Фиолетово-голубое звёздное небо
Скачать
6. Вид снизу – деревья на фоне звёздного неба
Скачать
7.
 Завораживающий вечер
Завораживающий вечерСкачать
8. Фото коллаж звёздное небо и дерево
Скачать
9. Завораживающее небо
Скачать
10. Молодежь и звёздное небо
Скачать
11. Космос
Скачать
12. Млечный путь
Скачать
13. Звёздное небо
Скачать
14. Планеты, ночное звёздное небо
Скачать
15. Романтический фон, озеро и вечернее звёздное небо
Скачать
16. Удивительно красивый фон неба
Скачать
17. Луна и звёзды
Скачать
18. Чёрное звёздное небо
Скачать
19. Небо в звёздах
Скачать
20. Луна на звёздном небе
Скачать
Узнать больше интересного:
Найкращі кольорові схеми та естетичні ідеї Instagram
Photoshop Action, щоб додати старовинні ефекти до вашої фотографії
Векторная коллекция на тему Рыбалки
Потужний набір спортивних іконок
Затишні осінні візерунки для поповнення вашої колекції
Найкращі шрифти трафарету для дизайнерів (безкоштовно та преміум)
Як створити власний шрифт: поради, підказки та ресурси
Повна колекція генераторів CSS
Екстравагантна колекція квіткових візерунків для дизайнерських потреб
Створіть колаж з 3D -ефектом в Adobe Photoshop
Конфіденційність і файли cookie: цей сайт використовує файли cookie. Продовжуючи використовувати цей веб-сайт, ви погоджуєтесь на їх використання.
Продовжуючи використовувати цей веб-сайт, ви погоджуєтесь на їх використання.
Щоб дізнатися більше, включно з тим, як контролювати файли cookie, див. тут:
Політика використання файлів Cookie
Новые статьи
Фотообои звездное небо на потолок и стены
Главная
/ Фотообои
/ Космос
/ Звездное небо
- Вселенная
- Звездное небо
- Звездные войны
- Луна
- Планеты
- Солнце
- Сортировать по:
- популярности
- новизне
Добавить в избранное Удалить из избранного
Добавить в избранное Удалить из избранного
Добавить в избранное Удалить из избранного
Добавить в избранное Удалить из избранного
Добавить в избранное Удалить из избранного
Добавить в избранное Удалить из избранного
Добавить в избранное Удалить из избранного
Добавить в избранное Удалить из избранного
Добавить в избранное Удалить из избранного
Добавить в избранное Удалить из избранного
Добавить в избранное Удалить из избранного
Добавить в избранное Удалить из избранного
Добавить в избранное Удалить из избранного
Добавить в избранное Удалить из избранного
Добавить в избранное Удалить из избранного
Добавить в избранное Удалить из избранного
Добавить в избранное Удалить из избранного
Добавить в избранное Удалить из избранного
Добавить в избранное Удалить из избранного
Добавить в избранное Удалить из избранного
Добавить в избранное Удалить из избранного
У вас остались вопросы по фотообоям?
Задать вопрос
Отзывы наших клиентов
Заказывали фотообои «Карта мира» в детскую комнату.
Менеджер Лариса помогла с выбором изображения из огромной библиотеки, обои отлично вписались в цветовую гамму детской. Нам нужно было, чтобы они были определённого размера и точно вписались в размеры нашей стены. Обои сделали именно такие, как мы хотели, немного изменив по нашим пожеланиям. Спасибо за то, что индивидуально подходите к каждому заказчику! Так же хочется отметить качество — ОТЛИЧНОЕ! Обои приятные на ощупь, изображение на них очень четкое, обои можно мыть, но САМОЕ ГЛАВНОЕ это ОТСУТСТВИЕ ЗАПАХА (больше всего переживали, что будут пахнуть краской). Ребёнок рад, постоянно рассматривает карту. А мы довольны обслуживанием, подходом и качеством! С чистой совестью будем рекомендовать знакомым и друзьям и сами обращаться сюда!
Георгий, Омск
Смотрятся изысканно, очень четкое изображение. Оттенок зависит от освещения. Нареканий по качеству нет никаких! Рекомендую данный товар, спасибо!
Ирина, Энгельс
Ожидания полностью оправдались: цвета насыщенные, рисунок четкий, идеально совпадает на стыках, 3Д эффект есть, красиво!
Денис и Ирина, Уфа
Смотреть все отзывы
Эффект звездного ночного неба с Photoshop CS6
Шаг 1.
 Добавьте новый пустой слой
Добавьте новый пустой слойС нашей фотографией, недавно открытой в Photoshop, если мы посмотрим на панель «Слои», мы увидим изображение, расположенное на фоновом слое, который в настоящее время является единственным слоем в документе:
Панель «Слои» с исходным изображением.
Давайте добавим новый пустой слой для наших звезд. Щелкните значок
Щелкните значок «Новый слой».
Photoshop добавляет новый пустой слой с именем Слой 1 над фоновым слоем:
Добавлен новый пустой слой.
Шаг 2: Залейте новый слой черным цветом
Нам нужно заполнить наш новый слой черным цветом. Для этого мы будем использовать команду Photoshop Fill. Перейдите к меню Edit в строке меню в верхней части экрана и выберите Fill :
.Переходим к Правка > Заполнить.
Откроется диалоговое окно «Заливка».
Изменение параметра «Использовать» на «Черный».
Нажмите OK, когда закончите, чтобы закрыть диалоговое окно «Заливка», после чего Photoshop заполнит новый слой черным цветом, временно блокируя нашу фотографию из поля зрения:
Заливка верхнего слоя черным цветом скроет фотографию на слое под ним.
Шаг 3. Преобразование слоя в смарт-объект
Сейчас мы применим пару фильтров Photoshop к этому слою с черной заливкой. Но прежде чем мы это сделаем, давайте сначала преобразуем слой в смарт-объект  Выбрав слой 1 (он должен быть выделен синим цветом), нажмите на маленькую значок меню в правом верхнем углу панели «Слои»:
Выбрав слой 1 (он должен быть выделен синим цветом), нажмите на маленькую значок меню в правом верхнем углу панели «Слои»:
Щелкните значок меню панели «Слои».
Затем выберите Преобразовать в смарт-объект
Выбор «Преобразовать в смарт-объект» в меню панели «Слои».
Кажется, что с изображением ничего не произошло, но в правом нижнем углу миниатюры предварительного просмотра слоя на панели «Слои» появляется небольшой значок смарт-объекта . Это позволяет нам узнать, что слой теперь является смарт-объектом:
Смарт-объектыобозначаются маленьким значком на миниатюре предварительного просмотра.
Шаг 4. Примените фильтр «Добавить шум»
Мы готовы добавить наши фильтры, и мы начнем с фильтра «Добавить шум». Перейдите в меню Filter в верхней части экрана, выберите Noise , затем выберите Add Noise :
Перейдите в Фильтр > Шум > Добавить шум.
Откроется диалоговое окно «Добавить шум». Фильтр «Добавить шум» в основном добавляет кучу маленьких белых однопиксельных точек к слою с черной заливкой, и мы контролируем, сколько точек добавляется с помощью Сумма значение. Введите значение около 25% . В нижней части диалогового окна установите для параметра Распределение значение Gaussian и выберите параметр Монохроматический , который предотвратит появление в шуме любых цветов, кроме черного и белого:
Диалоговое окно «Добавить шум».
Нажмите кнопку «ОК», чтобы закрыть диалоговое окно «Добавить шум». Фотошоп заполняет слой шумом (случайные точки):
Изображение после применения фильтра «Добавить шум».
Если мы вернемся на панель «Слои», мы увидим фильтр «Добавить шум», указанный как смарт-фильтр ниже слоя 1:
Панель «Слои» с интеллектуальным фильтром «Добавить шум».
Шаг 5. Примените фильтр размытия по Гауссу
Теперь, когда мы добавили немного шума, нам нужно добавить к нему немного размытия, что сделает эти однопиксельные точки немного шире и склеит некоторые из них вместе. Мы сделаем это с помощью фильтра Gaussian Blur в Photoshop. Вернитесь в меню Filter , выберите Размытие , затем выберите Размытие по Гауссу :
Мы сделаем это с помощью фильтра Gaussian Blur в Photoshop. Вернитесь в меню Filter , выберите Размытие , затем выберите Размытие по Гауссу :
Перейдите в Фильтр > Размытие > Размытие по Гауссу.
Откроется диалоговое окно «Размытие по Гауссу». Мы контролируем степень размытия, используя значение Radius , и вы можете либо ввести значение непосредственно в поле Radius, либо перетащить ползунок внизу, чтобы увеличить или уменьшить значение. Значение, которое вы хотите ввести здесь, будет зависеть от размера вашего изображения. Как правило, значение радиуса от 2 до 6 пикселей работает лучше всего, при этом 2 пикселя идеально подходят для небольших изображений, а 6 пикселей — для очень больших изображений.
Приятно то, что поскольку мы добавляем фильтр размытия по Гауссу в качестве смарт-фильтра, мы можем легко вернуться позже и попробовать другое значение. Я собираюсь ввести значение радиуса 3 пикселя :
.
Установка значения радиуса на 3 пикселя.
Когда закончите, нажмите OK, чтобы закрыть диалоговое окно и применить эффект размытия к шуму. Если мы снова посмотрим на панель «Слои», мы увидим фильтры «Добавить шум» и «Размытие по Гауссу», перечисленные как смарт-фильтры ниже слоя 1: 9.0005
Оба фильтра теперь перечислены как смарт-фильтры.
Если позже вы решите попробовать другое значение радиуса для фильтра «Размытие по Гауссу», все, что вам нужно сделать, это дважды щелкнуть непосредственно на словах «Размытие по Гауссу»:
Двойной щелчок по интеллектуальному фильтру размытия по Гауссу.
Это снова откроет диалоговое окно фильтра, где вы можете ввести другое значение радиуса, опять же от 2 до 6 пикселей в зависимости от размера вашего изображения. Просто нажмите OK, когда закончите, чтобы снова закрыть диалоговое окно. Вы можете делать это так часто, как вам нравится, потому что смарт-фильтры в Photoshop неразрушающий , что означает, что в изображение никогда не вносятся постоянные изменения. Использование смарт-фильтров с нашими эффектами позволяет легко настраивать их и придавать им нужный вид.
Использование смарт-фильтров с нашими эффектами позволяет легко настраивать их и придавать им нужный вид.
Шаг 6: Добавьте корректирующий слой «Уровни»
Далее нам нужно осветлить самые светлые области нашего шумового слоя и затемнить самые темные области. Это превратит слабый размытый шум в наши звезды. Нажмите и удерживайте клавишу Alt (Win) / Option (Mac) на клавиатуре и нажмите кнопку 9.0009 Значок нового корректирующего слоя в нижней части панели «Слои»:
Щелкните значок «Новый корректирующий слой», удерживая нажатой клавишу «Alt» (Win)/Option (Mac).
Выберите корректирующий слой Levels из появившегося меню:
Выбор корректирующего слоя «Уровни».
Photoshop откроет диалоговое окно «Новый слой». Выберите параметр Использовать предыдущий слой для создания обтравочной маски , щелкнув внутри его флажка. Это обрежет наш корректирующий слой по слою с шумом под ним, а это означает, что все, что мы делаем с корректирующим слоем «Уровни», повлияет только на слой с шумом. Исходное изображение на фоновом слое не будет затронуто. Нажмите OK, когда закончите, чтобы закрыть диалоговое окно:
Исходное изображение на фоновом слое не будет затронуто. Нажмите OK, когда закончите, чтобы закрыть диалоговое окно:
Проверка параметра «Использовать предыдущий слой для создания обтравочной маски».
Photoshop добавляет новый корректирующий слой «Уровни» с именем «Уровни 1, » над слоем шума. Он выглядит с отступом вправо с небольшой стрелкой, указывающей вниз на слой под ним. Это говорит нам о том, что корректирующий слой обрезан до уровня шума:
.Над слоем 1 добавлен корректирующий слой «Уровни» (Levels 1).
Узнайте, как работают обтравочные маски в Photoshop
Шаг 7. Отрегулируйте ползунки точек белого и черного
Элементы управления и параметры корректирующего слоя «Уровни» отображаются на панели «Свойства» . В центре панели находится гистограмма, график, показывающий нам текущий тональный диапазон изображения (или, в данном случае, тональный диапазон слоя шума). Непосредственно под гистограммой находятся три маленьких ползунка. Крайний слева, заполненный черным цветом, — это ползунок черной точки . Крайний справа, заполненный белым цветом, — это ползунок точки белого . Посередине также есть серый ползунок, но для этого эффекта нам не нужно его использовать:
Крайний слева, заполненный черным цветом, — это ползунок черной точки . Крайний справа, заполненный белым цветом, — это ползунок точки белого . Посередине также есть серый ползунок, но для этого эффекта нам не нужно его использовать:
Ползунки черной точки (слева) и белой точки (справа).
Щелкните ползунок точки белого справа и начните перетаскивать его влево. По мере перетаскивания вы увидите, что светлые области шума становятся ярче. Перетащите ползунок до упора туда, где начинается правая часть гистограммы. Это осветлит самые светлые области шума до чисто белого:
.Перетащите ползунок точки белого в правую часть гистограммы.
Вот как выглядит мое изображение после перетаскивания ползунка точки белого влево:
Самые светлые области шума теперь намного ярче.
Затем щелкните ползунок черной точки слева и начните перетаскивать его вправо. При перетаскивании вы увидите, что самые темные области шума становятся чисто черными. По мере того, как вы перетаскиваете ползунок дальше, все больше и больше шума исчезает в темноте. Вам нужно будет перетащить ползунок черной точки очень близко к ползунку белой точки, чтобы добиться наилучших результатов, и вы, вероятно, захотите немного поиграть с обоими ползунками, чтобы точно настроить эффект:
По мере того, как вы перетаскиваете ползунок дальше, все больше и больше шума исчезает в темноте. Вам нужно будет перетащить ползунок черной точки очень близко к ползунку белой точки, чтобы добиться наилучших результатов, и вы, вероятно, захотите немного поиграть с обоими ползунками, чтобы точно настроить эффект:
Перетащите ползунок черной точки вправо.
Вот мой эффект звезд после перетаскивания ползунка черной точки. Одно важное замечание: если вы создаете эффект для печати, вам нужно отрегулировать ползунки белой и черной точек, чтобы казалось, что у вас на самом деле больше звезд, чем вам нужно, и это потому, что вы потеряете некоторые из них. эффект в процессе печати. Если вы создаете эффект исключительно для экрана, вам не о чем беспокоиться:
Эффект после регулировки ползунка черной точки.
Ранее я упоминал, что вы можете вернуться в любой момент и повторно отрегулировать степень размытия, применяемого к шумовому слою, дважды щелкнув смарт-фильтр Gaussian Blur на панели «Слои» (см.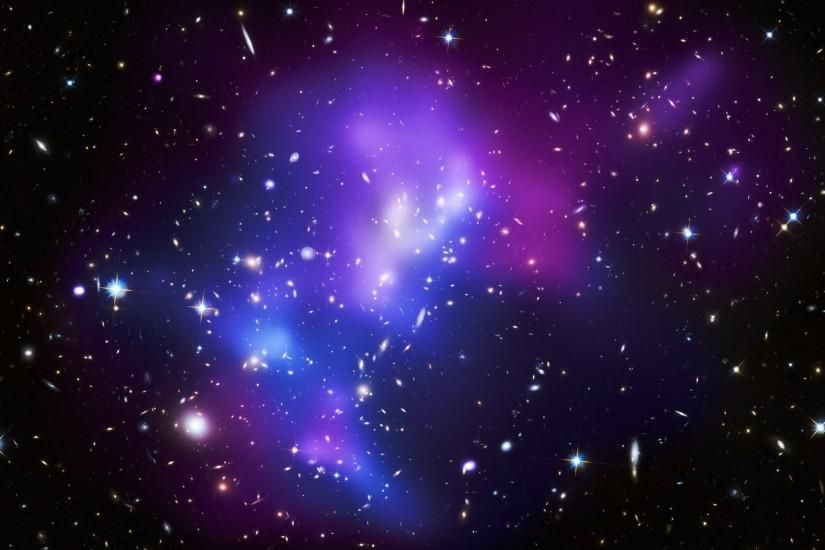 Шаг 5). Вы также можете вернуться и перенастроить эти ползунки точки белого и точки черного. Просто щелкните корректирующий слой «Уровни» на панели «Слои», чтобы сделать его активным (если он еще не активен), затем перетащите ползунки на панели «Свойства». Как и смарт-фильтры, корректирующие слои в Photoshop являются неразрушающими и полностью редактируемыми. В изображение не вносятся постоянные изменения.
Шаг 5). Вы также можете вернуться и перенастроить эти ползунки точки белого и точки черного. Просто щелкните корректирующий слой «Уровни» на панели «Слои», чтобы сделать его активным (если он еще не активен), затем перетащите ползунки на панели «Свойства». Как и смарт-фильтры, корректирующие слои в Photoshop являются неразрушающими и полностью редактируемыми. В изображение не вносятся постоянные изменения.
Шаг 8: добавьте корректирующий слой Hue/Saturation
Давайте добавим немного цвета звездам, и мы можем сделать это с помощью корректирующего слоя Hue/Saturation. Еще раз нажмите и удерживайте клавишу Alt (Win) / Option (Mac) на клавиатуре, затем щелкните значок New Adjustment Layer в нижней части панели слоев:
Повторный щелчок по значку «Новый корректирующий слой», удерживая клавишу «Alt» (Победа)/«Option» (Mac).
Выберите корректирующий слой Hue/Saturation из появившегося списка:
Выбор оттенка/насыщенности в меню.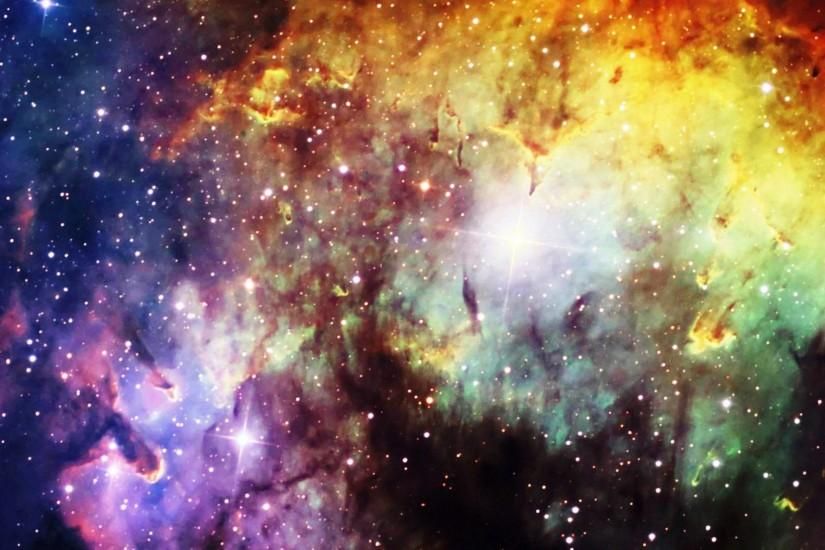
Photoshop снова откроет диалоговое окно «Новый слой». Как и раньше, выберите параметр Использовать предыдущий слой для создания обтравочной маски , щелкнув внутри его флажка:
Выбор параметра «Использовать предыдущий слой для создания обтравочной маски».
Когда закончите, нажмите OK, чтобы закрыть диалоговое окно. Photoshop добавляет новый корректирующий слой Hue/Saturation с именем 9.0015 Цветовой тон/Насыщенность 1 над слоем «Уровни» (я увеличил ширину панели «Слои» на снимке экрана только для того, чтобы имя было видно). Этот новый корректирующий слой также обрезан по слою шума, что позволяет нам раскрасить только шум, а не исходное изображение:
.Панель «Слои» с новым корректирующим слоем «Цветовой тон/Насыщенность».
При активном корректирующем слое «Цветовой тон/Насыщенность» на панели «Слои» панель «Свойства» меняется на элементы управления и параметры «Цветовой тон/Насыщенность». Сначала выберите Опция Colorize в нижней части диалогового окна, щелкнув внутри его флажка. Затем перетащите ползунок Hue , чтобы выбрать любой цвет, который вам нравится для ваших звезд. Я думаю, что синий выглядит красиво, поэтому я перетащу ползунок Hue вправо до значения около 212. Если вы считаете, что цвет выглядит слишком интенсивным, перетащите ползунок Saturation влево, чтобы уменьшить его. Я уменьшу значение насыщенности со значения по умолчанию 25 до 15:
Затем перетащите ползунок Hue , чтобы выбрать любой цвет, который вам нравится для ваших звезд. Я думаю, что синий выглядит красиво, поэтому я перетащу ползунок Hue вправо до значения около 212. Если вы считаете, что цвет выглядит слишком интенсивным, перетащите ползунок Saturation влево, чтобы уменьшить его. Я уменьшу значение насыщенности со значения по умолчанию 25 до 15:
Установите флажок «Раскрасить», затем перетащите ползунки «Оттенок» и «Насыщенность».
Вот мое изображение после раскрашивания звезд. Эффект раскрашивания довольно тонкий, поэтому может быть проще увидеть результат на собственном изображении в Photoshop, чем на этом снимке экрана:
.Эффект после раскрашивания звезд.
Шаг 9: Сгруппируйте все три слоя над фоновым слоем
Конечно, сейчас у нас есть одна большая проблема. Наши звезды полностью закрывают исходное фото из поля зрения. Давайте исправим это и начнем с того, что возьмем все три слоя, которые объединяются для создания эффекта звезд (другими словами, все слои, расположенные над фоновым слоем), и сгруппируем их вместе в группу слоев.
Выбрав верхний слой Hue/Saturation на панели Layers, нажмите и удерживайте клавишу Shift на клавиатуре и щелкните слой шума (Layer 1). Это выберет сразу все три слоя (все они будут выделены синим цветом):
.Выбраны все три слоя над фоновым слоем.
Выделив слои, щелкните на панели «Слои» значок меню в правом верхнем углу:
Щелчок по значку меню.
Выберите Новая группа из слоев из меню:
Выбор новой группы из слоев в меню панели «Слои».
Photoshop открывает диалоговое окно «Новая группа из слоев». Назовите группу «Звезды», затем нажмите «ОК», чтобы закрыть ее:
.Диалоговое окно «Новая группа из слоев».
На панели «Слои» появляется новая группа «Звезды» с тремя слоями внутри нее. Если щелкнуть значок треугольника слева от значка папки, можно открыть группу и увидеть вложенные в нее слои. Щелкните значок треугольника еще раз, чтобы закрутить его:
Группы слоев — отличный способ упорядочить панель «Слои».
Узнайте все о группах слоев в Photoshop
Шаг 10. Отключите группу слоев
Давайте временно скроем группу «Звезды», чтобы мы могли видеть исходное изображение. Для этого щелкните значок видимости группы слоев (маленькое глазное яблоко):
Щелкните значок видимости группы слоев.
Исходное изображение снова появляется в документе:
Исходное изображение снова видно.
Шаг 11: выберите область, где не должны появляться звезды
Теперь, когда мы снова можем видеть наше изображение, нам нужно выбрать область, где звезды не должны быть видны. В моем случае это был бы город в нижней части изображения, а также (едва видимый) горный хребет вдалеке. В Photoshop есть множество инструментов выбора, и тот, который вы захотите использовать, будет зависеть от объекта, который вам нужно выбрать. Здесь я буду упрощать и использовать стандартный инструмент «Лассо», который я возьму с панели «Инструменты»:
Выбор инструмента «Лассо».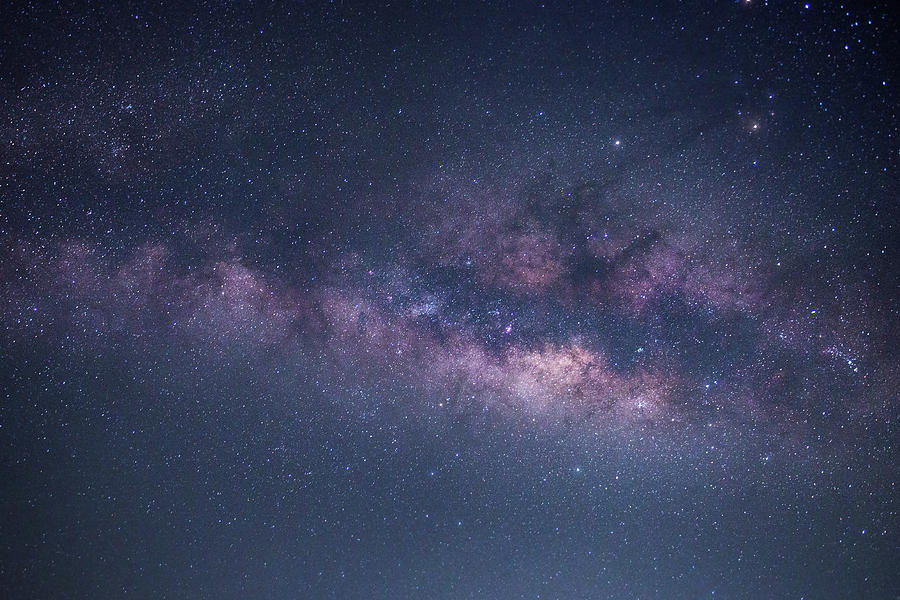
С инструментом «Лассо» в руке я протащусь по вершине города и горному хребту. С этим изображением нет необходимости быть хирургически точным при выделении (именно поэтому я выбрал инструмент «Лассо»), но я по-прежнему буду держать контур выделения как можно ближе к краям объекта(ов). Чтобы выбрать стороны и нижнюю часть фотографии, я могу просто перетащить изображение за пределы серого картона. Photoshop автоматически привяжет контур выделения к краям изображения:
Теперь выделена область вдоль нижней части изображения.
Думаю, я также хочу выделить область вокруг луны в правом верхнем углу фотографии. Для этого я буду использовать Photoshop Elliptical Marquee Tool . Чтобы выбрать его, я щелкну и удерживаю инструмент «Прямоугольное выделение» на панели «Инструменты», затем возьму инструмент «Овальное выделение» из появившегося всплывающего меню:
Выбор инструмента Elliptical Marquee.
Поведение по умолчанию для большинства инструментов выделения Photoshop, включая Elliptical Marquee Tool, заключается в создании совершенно нового выделения, но здесь я хочу добавить новую область к уже созданному выделению, поэтому я нажмите на Добавить в выделение Значок вверху на панели параметров:
Изменение поведения инструмента Elliptical Marquee Tool с New Selection на Add to Selection.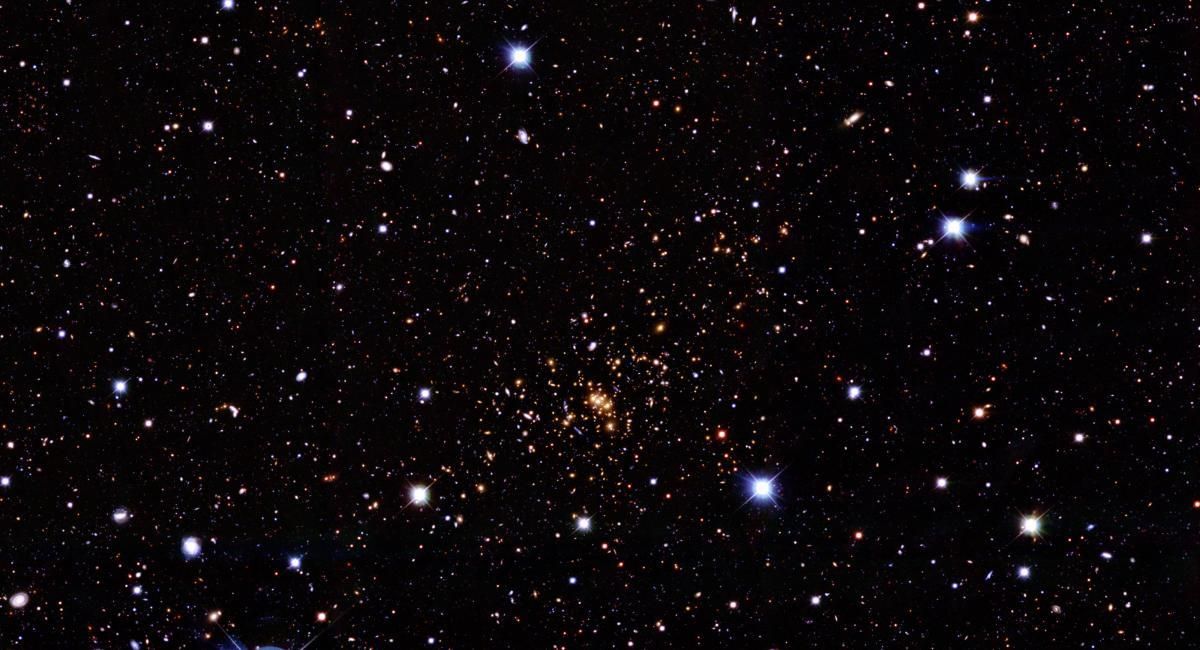
Затем я помещу курсор мыши в центр луны. Маленький значок плюс ( + ) в правом нижнем углу курсора говорит мне, что я нахожусь в режиме «Добавить к выбору»:
Центрирование курсора Elliptical Marquee Tool внутри луны.
Я нажму и, удерживая нажатой кнопку мыши, начну перетаскивать наружу от центра. Как только я начну перетаскивать, я нажму и удержу Shift+Alt (Win) / Shift+Option (Mac) на моей клавиатуре, затем продолжайте перетаскивание. Удержание клавиши Shift заставит мой эллиптический выбор превратиться в идеальный круг, в то время как клавиша Alt (Win) / Option (Mac) указывает Photoshop перетащить выделение наружу из места, на котором я щелкнул:
Центрирование курсора Elliptical Marquee Tool внутри луны.
Я отпущу кнопку мыши, когда закончу, и теперь мы можем видеть, что у меня выделены и город в нижней части фотографии, и луна в правом верхнем углу. Вот области, где звезды не появятся:
Область вокруг Луны добавлена к первоначальному выбору.
Узнайте, как складывать, вычитать и пересекать выделенные области в Photoshop
Шаг 12: снова включите группу слоев
Нажмите еще раз на значок видимости группы слоев (пустой квадрат, где раньше было глазное яблоко), чтобы снова сделать группу видимой в документе:
Щелкните значок видимости группы слоев «Звезды».
Звезды снова закроют исходное изображение из поля зрения, но контуры выделения останутся видимыми:
Контуры выделения появляются перед звездочками.
Шаг 13: Добавьте маску слоя
Нажмите и удерживайте клавишу Alt (Win) / Option (Mac) на клавиатуре и щелкните значок Добавить маску слоя в нижней части панели «Слои»:
Щелчок значка «Добавить маску слоя» (удерживая клавишу «Alt» (Win) / «Option» (Mac)).
Photoshop добавляет маску слоя к группе «Звезды» и использует наше выделение, чтобы определить, какие области группы должны оставаться видимыми, а какие должны быть скрыты. Обычно область внутри выделения оставалась видимой, но, удерживая нажатой клавишу Alt (Win)/Option (Mac), мы сказали Photoshop сделать обратное и сохранить все снаружи выделение видно при скрытии областей внутри него:
Обычно область внутри выделения оставалась видимой, но, удерживая нажатой клавишу Alt (Win)/Option (Mac), мы сказали Photoshop сделать обратное и сохранить все снаружи выделение видно при скрытии областей внутри него:
Изображение после добавления маски слоя.
Если мы посмотрим на панель «Слои», то увидим, что миниатюра маски слоя была добавлена в группу «Звезды», где черный цвет представляет собой скрытые области, а белый — видимые области:
Панель «Слои» с миниатюрой маски.
Понимание масок слоя в Photoshop
Шаг 14: Измените режим наложения группы слоев на экран
Единственная оставшаяся проблема заключается в том, что я вижу резкие, уродливые края, разделяющие видимые и скрытые области звезд. Чтобы смешать звезды с исходной фотографией и создать плавные переходы, измените режим наложения группы слоев «Звезды» с Pass Through на Screen . Параметр режима наложения находится в верхнем левом углу панели «Слои»:
.
Изменение режима наложения группы «Звезды» на «Экран».
Вот, после изменения режима наложения на Экран, мой окончательный эффект звездного ночного неба:
Окончательный результат.
100+ изображений ночного неба | Скачать бесплатные изображения и стоковые фото на Unsplash
100+ изображений ночного неба | Скачать бесплатные изображения и стоковые фотографии на Unsplash- A Photophotos 10K
- А небо
вечернее небо
Nature imagesnorthern lightsoutdoors
nightfrancedune du pyla
Space images & picturesportugalquelfes
outdoorsskOuter space pictures
Hd purple wallpapersHq background imagescima d’asta
Hd wallpapersHd grey wallpapersStar backgrounds
Hd wallpapersHq background imagesMountain images & pictures
Galaxy images & обоиТекстура фоныHd узор обои
Фоны для IphoneHd обои для iphoneschönau am königssee
icelandauroraСветлые фоны
–––– –––– –––– – –––– – –––– –– – –– –––– – – –– ––– –– –––– – –.

HD Black WallpaperSastronomyConstellation
HD Sky WallpaperSlakenight Time
HD Sky WallpaperStar ImagesCloud Pictures & Images
Moon Images & Picturesbelgiumghnt
Starry SkyStarry NightStar
9000 40004 -nomelpapers Wallpapers Wallpapers Wallpapers nightpalers.0005Maui CountyUnited United Statesmilky Way
Silhouettree Изображения и Picturessymbol
Связанные коллекции
Небо — ночное небо
357 Фото фотографии · Куратор Áron VargaПейзаж изображения и картинкиСиние обоиHD фоны для веб-сайта
Изображения природысеверное сияниена улице
Обои небо Hdозероночное время
Space Images & Picturesportugalquelfes
Moon Images & Picturesbelgiumghghent
HD Wallpapershq Foine Imagesmountain Изображения и картинки
Founalshd Iphone Wallpapersshönau Am Königssee
Silhouettree Images и Picturessymbolessmylesle 9000.clesperslesle 9000.clesperslelslelslelslelslel.

HD картинкиСерые hd картинкиЗвезды фоны
Hd ночное небо обоиЗвездные изображениятуманность
Горные изображения и картинкивселеннаяTumblr backgrounds
ИсландияЗаврораСветлые фоны
–––– –––– –––– – –––– – –––– –– – –– –––– – – –– ––– –– –––– – –.
nightfrancedune du pyla
outdoorsskКосмические картинки
Hd фиолетовые обоиHq фоновые изображенияcima d’asta0003 357 photos · Curated by Sanne Wollin
NIGHT SKY
388 photos · Curated by AusetNight Sky
306 photos · Curated by Áron VargaGalaxy images & picturesTexture backgroundsHd pattern wallpapers
maui countyunited statesmilky way
Пейзаж картинки и картинкиHD синие обоиФон для сайта
Логотип UnsplashUnsplash+В сотрудничестве с Кристапсом Унгурсом
Unsplash+
Разблокировать
Природа фото северное сияние на открытом воздухе
Пол Фолькмер
Hd черные обои астрономия созвездие
—— —— —- —— —— — — —— — — — – ––– –– –––– – –.

Khamkéo Vilaysing
nightfrancedune du pyla
Jackson Hendry
Hd sky wallpaperslakenight time
Gregoire Jeanneau
Hd sky wallpapersStar imagesCloud pictures & images
Andy Holmes
Space images & picturesportugalquelfes
LONCLASH LOGOUNSPLASH+ В сотрудничестве с Kristaps Ungurs
UNSPLASH+
Разблокировать
Spreadskouter Space Pictures
Sander Dewerte
9000 9000. HDEMPARSHIMPARSHIMPARSHIMPARSHIMPARSHIMPARSHIMPARSHIMPARSHIMPARSHIMPARSHIMPARSHIMPARSHIMPARIPARSHIMPARSHIMPARIPARSHIMPARSHENTPARSHIMPARSHENTPARSHIMPARSHIMGHTHGHTGHENT.
Hd картинкиHD серые фоткиЗвездные фоны
Елена Сергиенко
звездное небозвездная ночьзвезда смотрит
Marcus Diateachmair
HD WallpaperShq фоновые изображения и картинки
Unsplash LogoUnsplash+ в сотрудничестве с Kristaps Ungurs
Unsplash+
HD Night SkylpersStar ImagesEnbula
.

