Вектор в фотошопе: инструкция (описание, видео, пример)
Инструменты для работы с вектором в Photoshop появились достаточно давно, но использовать их в работе начали сравнительно недавно. Это связанно с тем, что очень долгое время они были “сырыми” и т.к. вектор в фотошопе не является профильным инструментом для работы, его и не дорабатывали. Но все поменялось с выходом Photoshop CC.
Зачем нужен вектор в фотошопе
Сначала хочу рассказать почему я использую вектор в фотошопе. Есть множество зарекомендовавших себя векторных редакторов. Самые распространенные это Illustrator, CorelDraw, Xara. Чаще всего я занимаюсь веб дизайном, а значит моя работа не является конечным результатом. Т.е. прежде чем стать сайтом, интерфейсом, приложением макет попадет верстальщику. Большинство верстальщиков в совершенстве владеют Photoshop, но очень поверхностно знакомы с Illustrator. Поэтому желание “запихнуть” все в один файл вполне логично. Здорово когда верстальщик получает один PSD в котором содержится полный макет да еще и с возможностью редактирования элементов.
Особенности работы с вектором в фотошопе
Если вы раньше работали в любом векторном редакторе, то многое покажется знакомым. Но ко многому придется привыкать. Вся работа в фотошопе строится со слоями, это коснулось и всех векторных инструментов.
1. Что бы легко редактировать вектор в фотошопе необходимо каждую фигуру располагать в отдельном слое.
2. Операции по “слиянию”, “вычитанию”, “наложению” лучше применять к не более чем двум объектам.
4. Ко всем векторным объектам можно легко применять растровые стили. Это очень удобно.
5. К векторным объектам можно применять прозрачность и накладывать на них фильтры.
6. Отдельные слои и группы слоев с векторными объектами можно легко клонировать внутри документа или копировать в другой документ PSD.

7. Подписывайте каждый слой и группируйте слои — это сэкономит массу времени.
Основные примитивы
Как и в любом векторном редакторе, вектор в фотошопе имеет готовые примитивы. Основные примитивы:
Основные инструменты
Что бы нарисовать произвольный вектор или редактировать существующий (в т.ч. и контур примитивов) необходимо использовать инструменты “Перо” (рисуем произвольный контур), “Перо+” (добавляем новые опорные точки в готовый контур), “Перо-“ (удаляем опорные точки из готового контура), “Свободное перо” (рисуем произвольный контур от руки), “Угол” (меняем изгибы кривых контура, задаем типы соединений между опорных точек).
Для иллюстрации процесса краткое видео из которого вы узнаете:
1. Как создать примитив
2. Как нарисовать произвольную векторную фигуру
3. Как править контур примитива
4. Как править контур произвольной векторной фигуры
Основные операции с вектором в фотошопе
Внимание! Прежде чем начать какие-то операции по объединению векторных фигур убедитесь что слои этих фигур выделены в панели инструментов “Слои” (включить ее F7 или Окно > Слои).
Краткое видео иллюстрирующее основные операции “объединения фигур” в фотошопе.

Меняем цвет, размер и применяем стили
Вот мы дошли до самого интересного. Вектор в фотошопе позволяет поменять размер как в большую так и в меньшую сторону без потери качества. Для этого выберете нужные слои в панели инструментов “слои”, нажмите Ctrl+T (или Command+T если у вас MAC) и перетаскивая маркеры выделенного контура мышкой отрегулируйте размер. Что бы размер менялся пропорционально необходимо зажимать клавишу Shift.
Краткое видео:
1. Изменяем размер векторной фигуры
2. Изменяем цвет заливки векторной фигуры
3. Добавляем стиль к векторной фигуре
Скачать пример PSD (бесплатно)
Что бы вам проще было разобраться как использовать вектор в фотошопе и посмотреть как на практике можно применять эти инструменты я выкладываю файл Инфографики выполненный мной полностью с использованием векторных инструментов.
Задать вопрос
Если у вас что то не получается или возникли вопросы пишите в комментариях и я помогу вам разобраться. Так же вы можете посмотреть видео как я рисую иконки в Photoshop с помощью векторных инструментов.
Кисти для фотошопа, векторные изображения, картинки, рисунки в векторе, текстуры, PSD, EPS, AI
Записи с меткой «звезды»
Реклама
13th Август 2012 Рубрика: Кисти для фотошоп
Кисти для фотошоп звезды, линии, свет от автора Hawksmont Бесплатно для коммерческого и личного использования. Тема: — звезды, свет, линии — кисти для фотошоп Скачать Звезды, свет, линии. Кисти для фотошоп. fantesi.ucoz.ru
Далее13th Август 2012 Рубрика: Кисти для фотошоп
Кисть для фотошоп свет, блеск, звезды от автора Hawksmont
Бесплатно для коммерческого и личного использования.
Тема
— блеск, свет, звезды
— кисти для фотошоп Скачать Кисть для фотошоп свет, блеск, звезды
fantesi.
3rd Август 2012 Рубрика: Кисти для фотошоп
Кисть для фотошопа детские рисунки от Hawksmont Бесплатно для коммерческого и личного использования. Тема: — барашки, сердечки, цветочки, мальчик, девочка, машинка, цыпленок, звездочка, слоник, планета, детские рисунки — рисунок — кисти фотошоп Скачать Кисть для фотошопа детские рисунки. Мальчик, девочка, цветочек, сердечки fantesi.ucoz.ru
Далее1st Август 2011 Рубрика: Векторные рисунки, Растровые изображения
17th Июль 2011 Рубрика: Кисти для фотошоп
Кисти для фотошопа хорошего качества можно сделать созвездия , звезды , вспышки света и звездное небо и все буквально за минуты.
Реклама
Русские звезды, которых подвел фотошоп. Кузнечик-гуманоид. (23 ФОТО)
Anews изучил летние снимки звезд, на которых глазастые пользователи соцсетей заметили признаки неумелого фотошопа. Согласитесь ли вы с их мнением?
Яна Рудковская: «кузнечик-гуманоид»
Любая из женщин-селебрити знает, на чем в своей внешности сделать акцент. «Фишка» Рудковской – показывать ноги. Она подчеркивает их длину и стройность шпильками и мини-платьями с завышенной талией. Все, кто следит за звездной тусовкой, вроде бы в курсе.
Но те же ноги, выставленные напоказ в Инстаграме у Яны, неизменно вызывают подозрение, что их обладательница перебарщивает с фотошопом. Из последнего – это июльское фото с болгарского пляжа.
Половина зрителей решили, что из-за обработки снимка у «спасательницы Малибу» нарушились пропорции тела: верхняя часть и лицо стали несоразмерно маленькими. Среди подписчиков нашлись те, кто утверждает, что видели продюсера живьем, и что при всей своей стройности и длинноногости она все же не настолько «Барби».
Саму героиню упреки в ретуши, естественно, раздражают. Она периодически нападает на критиков, доказывая, что стройна от природы: «Как некоторые расстроятся, что у них фотошоп рулит, а у меня нет».
Ксения Бородина: «шесть пальцев?»
Ведущая «Дома-2» тоже развеселила Рунет томными снимками с июльского отдыха. На одном из них она демонстрирует на зависть плоский живот. .. без пупка. В том месте, где он должен быть, виднеется размытое темное пятно – несомненный результат фотошопа, решили подписчики.
.. без пупка. В том месте, где он должен быть, виднеется размытое темное пятно – несомненный результат фотошопа, решили подписчики.
Мало того, на ноге у Ксении насчитали 6 пальцев.
Похоже, она неудачно затушевала выпирающую косточку возле мизинца, которая видна на других фото с босыми ногами. Но пальцев там, по крайней мере, пять.
А на этом кадре искусственно приукрашенную фигуру выдали искривленные бортики бассейна в зоне талии и бедер.
Ксению давно упрекают в «корявом» редактировании снимков, но за годы ее навыки не особенно улучшились. Сама она, не отрицая и не подтверждая фотошопа, однажды огрызнулась: «Если вы видите вопрос, ну как я вам на этом фото, тогда пишите, но такого вопроса я не задавала!! И если честно, мне вообще всегда не интересно знать ответ на этот вопрос, если я фото разместила, значит оно нравится мне!!!!!!»
Ани Лорак: «на ходулях гуляет»
Непонятный комплекс по поводу ног испытывает и украинская певица.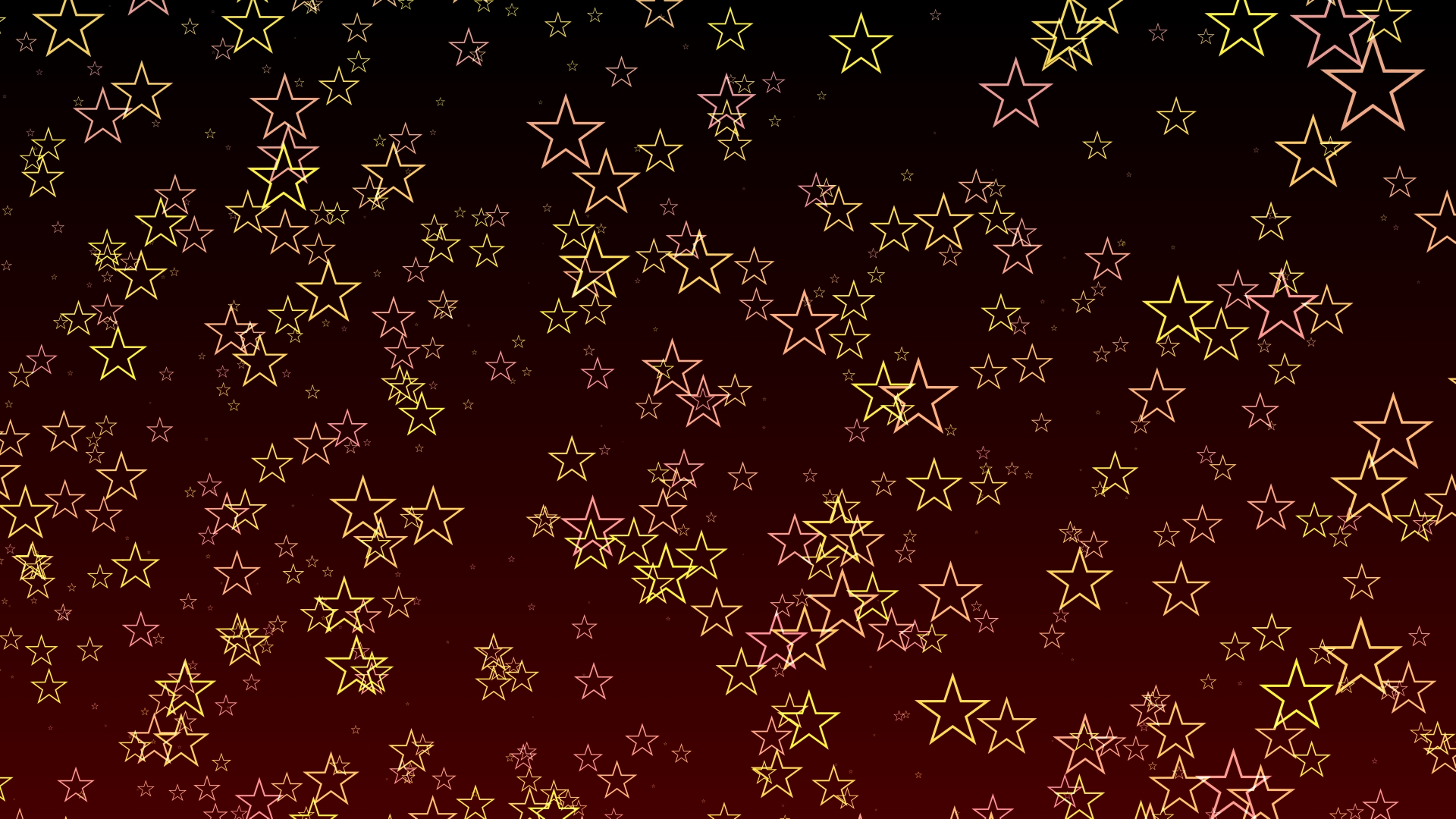 На свежем фото из Юрмалы она вытянула фигуру, чтобы ноги стали визуально длиннее и стройнее – и лишила себя естественности. Впечатление также подпортили размытые пятна фона, очевидно, маскирующие искажения.
На свежем фото из Юрмалы она вытянула фигуру, чтобы ноги стали визуально длиннее и стройнее – и лишила себя естественности. Впечатление также подпортили размытые пятна фона, очевидно, маскирующие искажения.
Поклонники, считающие Лорак красавицей и без фотошопа, недоумевают, зачем делать «хуже, чем есть». Например, на рекламном снимке ее шоу, они вообще с трудом узнали певицу и обратили внимание, что попытка улучшить контуры тела привела к «провалу» правой груди.
А в мае не только глазастые подписчики, но и журналисты заметили «поплывшую» надпись на стенде возле ее левой руки – результат обработки подмышечной впадины и уменьшения объема плеча.
Анастасия Квитко: «а это что за кентавр?»
Инстаграм-модель с пышными формами, которую называют «русской Ким Кардашьян», так же, как и американка, тщательно ретуширует свои фото. По большей части, не сама – этим занимается команда профессионалов. Но когда ей приспичивает сделать селфи, то сразу становятся заметны ляпы: тут пол ходит ходуном, там «заплясала» мебель. ..
..
Квитко утверждает, что она на 100% натуральная, и миллионы ее подписчиков в это верят. Хотя на снимках папарацци, которые появлялись в зарубежных СМИ, она вовсе не так безупречна, как в Инстаграме.
А российские СМИ вытащили на свет ее фото в подростковом возрасте, где девушка выглядит мягко говоря скромнее. Эксперты заявили, что без пластики «нарастить» такие формы невозможно.
Филипп Киркоров: «аж щек не видно»
В июне артист позабавил поклонников снимками, на которых стал «дюймовочкой». Дело было в гостях у дизайнера Алексея Селезнева, который носит бороду того же стиля, что и Филипп, но отличается от него габаритами в меньшую сторону. Быть шире эстрадному королю не захотелось и он «сузил» себя в фоторедакторе, в том числе убрав щеки, решили подписчики.
Снимок ниже получился особенно странным: рука Киркорова едва ли не толще левой ноги. «Кто вас вообще фотографировал? Наставили девушке рога», — веселились комментаторы.
Неестественная худоба лица особенно заметна по сравнению с видео из тех же гостей, где с дородными щеками ничего нельзя было поделать.
И напоследок еще два странных случая с фотошопом, которые были замечены полгода назад..
Юлия Началова: «горячая женщина – аж стены плавятся»
Уже даже поклонники певицы вряд ли помнят, какой она была изначально – пластические и косметологические операции сильно изменили ее внешность. Но нет предела совершенству, когда есть фоторедакторы. «Юлия, а можно на оригинал фото взглянуть хоть краешком глаза?» — осведомились поклонники, увидев в ее Инстаграме этот снимок на фоне «волнистых» дверей и стены.
Стремясь сделать талию изящнее, Юлия лихо «оттяпала» себе кусок правого бока и не заметила, как в ту же сторону выгнулась дверь. А попытка добавить объема прическе привела к тому, что задний фон окончательно разъехался.
Вера Брежнева: «живот стерла»
Вот уж кого никогда не подозревали в пристрастии к фотошопу, но однажды вышел конфуз, когда в Инстаграме у Брежневой, Ани Лорак и Сергея Лазарева одновременно появился этот совместный снимок. Ани и Сергей показали его как есть, а вот у Веры он вышел в обработке: живот стал плоским, разгладились носогубные складки, сузился овал лица, исчезли выпуклости под платьем на спине.
Ани и Сергей показали его как есть, а вот у Веры он вышел в обработке: живот стал плоским, разгладились носогубные складки, сузился овал лица, исчезли выпуклости под платьем на спине.
Разница в деталях была, конечно, замечена подписчиками. Причем они углядели, что Брежнева «по-дружески» улучшила и силуэт Ани Лорак между локтем и талией. Позже в прессе промелькнула информация, что все это якобы было сделано нарочно ради пиара. Странное объяснение, конечно, но в него можно поверить.
А вот как объяснить, например, что знаменитости бесконечно исправляют себя не на фото, а наяву и в итоге превращаются в карикатурные копии друг друга? Смотрите дальше: Отечественные звезды, ставшие нелепыми клонами (16 ФОТО)
Кто из звезд пользуется фотошопом
Миранда Керр, Кендалл Дженнер и другие знаменитости, которые жить не могут без Facetune и Photoshop.
Даже у самых красивых женщин мира есть искушение приукрасить реальность, а именно — свои изображения. Поправляя нос, сужая талию и убирая «блером» жирный блеск, королевы инстаграма порой теряют над собой контроль. Рассказываем про знаменитостей, которые злоупотребляют фотошопом, собирая при этом щедрый урожай лайков.
Поправляя нос, сужая талию и убирая «блером» жирный блеск, королевы инстаграма порой теряют над собой контроль. Рассказываем про знаменитостей, которые злоупотребляют фотошопом, собирая при этом щедрый урожай лайков.
Миранда Керр
Бывший ангел Victoria’s Secret и обладательница идеальных форм Миранда Керр тоже любит использовать Facetune, чтобы отредактировать свою и без того идеальную фигуру. Фанаты уже много раз писали в комментариях фразу: «Миранда, зачем?», но модель продолжала уменьшать себе талию и бедра. И хотя в последнее время Керр крайне редко публикует фото в откровенных нарядах или купальниках, на смену фильтрам фотошопа пришли фильтры «Снэпчата».
Дженнифер Лопес
Дженнифер Лопес — один из ярких примеров женщин, которые выглядят на 15 лет моложе своих лет. И хотя Джен часто попадает в объективы папарацци, демонстрируя идеальный пресс и подтянутые бедра, в своих инстафото звезда стремится к еще большему перфекционизму и часто использует фотошоп на своих снимках в социальных сетях. В результате «едут» стены, а морщины стираются вместе с чертами лица.
В результате «едут» стены, а морщины стираются вместе с чертами лица.
Кендалл Дженнер
Кендалл Дженнер — еще одна обладательница идеальной фигуры, но даже с такими данными она находит в себе изъяны. Как еще объяснить частое злоупотребление фотошопом? На одних снимках в социальных сетях Дженнер корректирует себе и без того идеальный живот, а на других — изгибы талии. Фанаты остаются в недоумении.
Ким Кардашьян
О любви к фотошопу Ким Кардашьян давно ходят легенды. Говорят, звезда может долгое время редактировать очередной снимок. Кардашьян всегда добивается нужного эффекта, ведь все ее снимки в инстаграме выглядят абсолютно идеально.
Мэрайя Кэри
«Привет, фотошоп» — один из самых частых комментариев под фотографиями Мэрайи Кэри. Но звезда этого совершенно не стесняется, продолжая редактировать каждый новый снимок, как в последний раз. И, кажется, тот факт, что певица похудела на 30 килограммов, ее совершенно не останавливает: с помощью ретуши она продолжает «сужать» себя вдвое.
Но звезда этого совершенно не стесняется, продолжая редактировать каждый новый снимок, как в последний раз. И, кажется, тот факт, что певица похудела на 30 килограммов, ее совершенно не останавливает: с помощью ретуши она продолжает «сужать» себя вдвое.
Линдси Лохан
Линдси Лохан — самый неопытный пользователь фотошопа в нашем списке. У нее плывут стены, разъезжается фон, а лицо становится неузнаваемым. Вот уж кому действительно стоит остановиться.
Виктория Лопырева
Виктория Лопырева — одна из самых ярких девушек российского шоу-бизнеса. Она часто делится с подписчиками новыми снимками, где прослеживаются следы фотошопа. Поклонники в недоумении: Лопырева и в реальной жизни выглядит настолько идеально, что улучшать уже нечего. Но нет предела совершенству.
Бейонсе
Западная пресса сбилась со счета, перечисляя количество раз, когда фанаты Бейонсе обвиняли ее в использовании фотошопа. А певица, в свою очередь, всегда оказывалась непреклонной, находя оправдания каждый раз: то яхта пошатнулась, поэтому нога выглядит неровной, то асимметричный бокал, а не использование фоторедактора.
А певица, в свою очередь, всегда оказывалась непреклонной, находя оправдания каждый раз: то яхта пошатнулась, поэтому нога выглядит неровной, то асимметричный бокал, а не использование фоторедактора.
Маски в фотошопе | Уроки Фотошопа (Photoshop)
Приветствую вас, друзья. В сегодняшнем уроке я расскажу про маски в фотошопе. Что такое маска в фотошопе, и как она работает? Чтобы ответить на этот вопрос достаточно представить, что происходит, когда человек надевает маску? Верно, маска закрывает собой лицо. Примерно по такому принципу и работает маска в фотошопе — закрывает все нижележащие слои, оставляя видимыми только те участки, где она прозрачна.Это позволяет добиваться плавных переходов между разными частями одного или нескольких изображений. Маски широко применяются в создании коллажей и обработке фотографий.
Для затравки я покажу несколько примеров использования масок в фотошопе:
Планета добавлена с помощью простейшей маски.
А здесь всего 2 слоя — оригинал и обесцвеченное изображение, к обесцвеченному изображению применена маска, а на ней «вытерт» один из кусков граната.
Тут всё тоже самое — я взял 3 изображения с феррари и с помощью маски скрыл фон.
Как видите, для использующего маски в фотошопе открывается не паханное поле экспериментов.
Маски в фотошопе
Фотошоп позволяет работать с 4 видами масок — маски слоя (Layer Mask), векторные маски (Vector Mask), Обрезающая маска (Clipping Mask) и быстрая маска (Quick Mask), которая не совсем маска… но об этом позже 🙂
Все маски в фотошопе работают с градациями серого цвета (включая чёрный и белый). Черный цвет на маске — абсолютно прозрачная область, белый — непрозрачная. Серый используется для придания прозрачности разной степени. Чем ближе серый к чёрному, тем прозрачнее будет область.
Взаимодействие с масками производится посредством инструментов Brush (Кисть), Gradient (Градиент), Paint Bucket Tool (Заливка). Также можно использовать Mixer Brush Tool и Pecil (Карандаш), но это из разряда экзотики, и работает по тому же самому принципу.
Также можно использовать Mixer Brush Tool и Pecil (Карандаш), но это из разряда экзотики, и работает по тому же самому принципу.
Стоит отметить, что маска не удаляет часть изображения, а скрывает его. В этом есть свои плюсы и минусы. Плюс в том, что вы всегда можете сменить цвет на белый, и вернуть скрытую часть изображения. А минус — увеличивается размер файла, поэтому перед сохранением делайте Layer (Слой) -> Layer Mask (Маска слоя) -> Apply (Применить)
Маски слоя в фотошопе
Начнём рассмотрение маски слоя в фотошопе на конкретном примере. Я нашёл в интернете фотографию мыльного пузыря:
Нужно поместить этот пузырь на другой фон. Например на этот:
Скопируйте фотографию мыльного пузыря на фото пейзажа, и с помощью свободной деформации (Ctrl+T) чуть уменьшите пузырь:
Приготовления закончены, теперь давайте разберемся с масками.
За управление масками в фотошопе отвечает раздел в меню Layer:
Сейчас я расскажу о способах создания маски слоя в фотошопе:
— Reveal All создаёт открытую маску. Это значит, что маска заполнена белым цветом, т.е. изображение абсолютно непрозрачно. Для того, чтобы скрыть часть изображения нужно начать рисовать по ней чёрным цветом. Давайте попробуем.
Это значит, что маска заполнена белым цветом, т.е. изображение абсолютно непрозрачно. Для того, чтобы скрыть часть изображения нужно начать рисовать по ней чёрным цветом. Давайте попробуем.
Итак, нажимаем Layer -> Layer Mask -> Reveal All. Обратите внимание, что в панели слоёв справа от миниатюры изображения появился белый прямоугольник. Это и есть маска слоя:
Если щёлкнуть по миниатюре изображения слева, то редактироваться будет оно, вернуться к редактированию маски можно щёлкнув по прямоугольнику с миниатюрой маски. Запомните это, дабы потом не возникло вопроса — почему маска есть, а кисть её не редактирует.
Берем мягкую чёрную кисть и начинаем зарисовывать ей фон фотографии с мыльным пузырём:
Результат получился не слишком аккуратным, но главное чтобы вы поняли принцип. Если вам всё же хочется получить качественный результат, тогда выделите сначала пузырь, затем инвертируйте выделение (Shift+Ctrl+I) и смело закрасьте фон, не боясь скрыть края мыльного пузыря:
Если вы всё же скрыли не то, что хотелось — не беда, смените цвет на белый и восстановите скрытую часть изображения.
Давайте теперь посмотрим, что будет, если закрасить пузырь серым цветом (я взял #a1a1a1):
Пузырь стал полупрозачным. Вы уже чувствуете мощь масок в фотошопе? Это только начало, двигаемся дальше.
— Способ создания маски слоя Hide All скрывает всё изображение за чёрной маской. «Проявлять изображение» на слое с маской вы будете с помощью белой кисти.
Таким образом, решить задачу с мыльным пузырём можно всего одним нажатием белой мягкой кисти:
— Reveal Selection скрывает всё, кроме выделенной области:
— Hide Selection напротив, прячет выделенную область:
— From Transparency создаёт маску без учёта невидимых областей.
Есть также кнопка в панели слоёв для создания маски слоя способом Reveal Selection:
Заливка маски в фотошопе градиентом
Этот приём я показывал уже много раз в уроках photoshop на этом сайте. Заключается он в применении градиента для маски слоя. Допустим, на одном из слоёв есть изображение, часть которого должна плавно исчезать:
Создаём маску, и заливаем её чёрно белым радиальным градиентом. Получаем такой результат:
Получаем такой результат:
Векторные маски в фотошопе
Следующий тип маски в фотошопе — это векторная маска. Как и любой другой вектор, векторная маска отличается от обычной, растровой, гибкостью настройки формы благодаря кривым и иммунитетом от потери качества при масштабировании.
Чтобы вам было проще понять суть работы с векторными масками, рекомендую прочитать урок «Учимся работать с Pen Tool«, в котором я разбираю основной инструмент фотошопа для работы с векторными фигурами.
Векторные маски создаются точно также, как растровые и работают по тому же принципу, с той лишь разницей, что управляются векторными инструментами, например Pen Tool:
Здесь мы видим новый пункт Current Path — он создаёт маску по уже имеющемуся векторному пути. Давайте остановимся на этом подробнее. Я взял изображение татуировки, и обвёл его контуром с помощью Pen Tool:
И применил Layer — Vector Mask -> Current Path:
В принципе это всё, больше отличий между векторными и растровыми масками в фотошопе нету. Применяйте векторные маски там, где нужна точность: создание логотипов, макетов сайтов и прочих подобных вещей.
Применяйте векторные маски там, где нужна точность: создание логотипов, макетов сайтов и прочих подобных вещей.
Две маски в фотошопе
Фотошоп даёт возможность пользоваться двумя масками сразу — растровой и векторной. Это нужно в первую очередь для удобства пользователя.
Посмотрите на следующий пример:
я создал векторный путь, обводящий морскую звезду. Затем преобразовал его в векторную маску, и одновременно создал растровую маску. Как видите, в панели слоёв теперь находятся 2 маски слоя. Слева растровая, а справа соответственно векторная. Теперь если я захочу сделать середину и края звезды немного прозрачными, я переключусь на растровую маску и разрисую нужные места серой кистью:
И в любой момент я смогу вернуться к редактированию векторной и растровой маски. Удобно, не так ли? Особенно эта возможность помогает при создании макета сайта, когда слоёв много, и бывает нужно вернуться назад и отредактировать форму, цвет или прозрачность элемента.
Сlipping Mask в фотошопе
Следующий тип маски в фотошопе — Clipping Mask. Она обрезает изображение, к которому применена по контуру или маске нижележащего:
На представленном примере на нижнем слое создана обычная векторная фигура с помощью Ellipse Tool (Эллипс), поверх неё изображение с лошадью, к которому применена Clipping Mask. Попробуйте сделать что-то похожее, и подвигайте фигуру на нижнем слое — изображение будет «проявляться» в том месте, в котором находится фигура.
Действия с масками в фотошопе
Маски в фотошопе можно перемещать вне привязки к изображению. Сейчас я покажу как это сделать. Возьмите любое изображение и примените к нему какую-нибудь маску:
Теперь нажмите на иконку цепи между маской и миниатюрой слоя. Теперь вы можете перемещать маску с помощью обычного Move Tool.
Маски в фотошопе можно также копировать на другой слой. Создайте новый слой (Shift+Ctrl+N), залейте его каким-нибудь цветом, зажмите Alt и перетащите миниатюру маски на только что созданный слой:
Быстрая маска в фотошопе
Давайте рассмотрим последний тип маски в фотошопе — быструю маску. Как я говорил в начале, это не совсем маска, это инструмент выделения, который имеет сходный с масками тип работы. Находится быстрая маска в панели инструментов:
Как я говорил в начале, это не совсем маска, это инструмент выделения, который имеет сходный с масками тип работы. Находится быстрая маска в панели инструментов:
Но я советую вызывать её с помощью быстрой клавиши Q. Также, если вы 2 раза кликните по иконке быстрой маски, появятся настройки, позволяющие сменить цвет маски. Нужно это исключительно для удобства, т.к. стандартно маска имеет полупрозрачный красный цвет, и если вы выделяете красное изображение это будет не слишком удобно.
Сейчас мы попробуем выделить с помощью быстрой маски выделить вот эту шикарную собаку 🙂
Нажмите Q, возьмите жёсткую непрозрачную кисть и начните закрашивать:
Обратите внимание, что основной цвет у вас должен быть чёрный. Если вы ошиблись и закрасили что-то лишнее, выберите белый цвет (нажмите X при стандартной цветовой раскладке) и сотрите таким образом ненужный участок маски. Когда закончите закрашивать, вновь нажмите Q. Всё, выделение готово:
На этом мы закончим рассмотрение масок в фотошопе. Надеюсь, вы узнали из этого урока photoshop много нового, и отныне работа с масками в фотошопе не вызовет у вас никакого затруднения.
Надеюсь, вы узнали из этого урока photoshop много нового, и отныне работа с масками в фотошопе не вызовет у вас никакого затруднения.
Задавайте вопросы в комментариях, делитесь своими впечатлениями и делитесь этим уроком с друзьями. Я прощаюсь с вами до новых встреч на нашем сайте и желаю творческих успехов 😉
Какие приложения для обработки фото в Instagram используют звёзды
С помощью фильтров жизнь можно сделать идеальной хотя бы на фото
Несмотря на идеальную внешность и неизменно красивые декорации за спиной, даже знаменитости не всегда бывают довольны своими снимками. Вот и пытаются перед тем, как выложить фотографию в соцсети, как-то улучшить её с помощью различных редакторов и фильтров.
Вот и пытаются перед тем, как выложить фотографию в соцсети, как-то улучшить её с помощью различных редакторов и фильтров.
EG.RU пролистала Instagram-страницы нескольких звёзд и попыталась понять, какими способами редактирования своих снимков они пользуются.
Страница Ани Лорак в InstagramАни Лорак свои фотографии редактирует, но делает это аккуратно и знает меру. Фарфоровых лиц и безумных оттенков на её страничке в Instagram нет. В некоторых случаях певица использует фильтры VSCO, а ряд снимков, вероятно, отредактирован с помощью Facetune 2.
Страница Анны СедаковойПевица и актриса Анна Седакова, судя по всему, увлекается теми же VSCO и Facetune 2, но в отличие от Ани Лорак, она не стремится делать это незаметно. У неё есть сильно высветленные фото, а некоторые выглядят так, будто их снимали лет 10 назад на телефон с 2-мегапиксельной камерой. Причём это явно не творческая задумка, а перебор фильтров.
Страница Ирины ДубцовойИ вновь мы видим результаты работы в Facetune 2. В последнее время Ирине Дубцовой нравится размывать фон на фотографиях, ретушировать лица, использовать фильтры с разным оттенком загара.
В последнее время Ирине Дубцовой нравится размывать фон на фотографиях, ретушировать лица, использовать фильтры с разным оттенком загара.
Екатерина Скулкина особо не заморачивается с редактированием. Иногда использует фильтры VSCO, но чаще всего публикует фото как есть, либо немного правит их в самом Instagram.
Страница Ирены ПонарошкуУ телеведущей и журналиста Ирены Понарошку настоящая блогерская страница, оформленная в одном стиле с преобладанием бежевого. Она заботится о своем профиле и посвящает этому немало времени. Судя по всему, такой цветовой гаммы и сияющей кожи на фото Ирена добивается с помощью пресетов Lightroom — специальных настроек, которые буквально стирают оригинальные цвета и заменяют их нужными.
Сама Понарошку уже шутила по этому поводу:
«Оставаться красивой мне помогает крем «Фотошоп» и дневная маска из фильтров Instagram. Это лучшие омолаживающие средства!»
Страница Маши МалиновскойМаша Малиновская периодически использует Facetune 2, причём в ретушью явно перебарщивает. Кроме того, до недавнего времени она часто превращала прямоугольные фотографии в квадратные с полями, пользуясь Instasize или другим подобным приложением.
Кроме того, до недавнего времени она часто превращала прямоугольные фотографии в квадратные с полями, пользуясь Instasize или другим подобным приложением.
В профиле супермодели Натальи Водяновой можно увидеть фотографии, украшенные фильтрами VSCO, которые придают лицам золотистый оттенок. На некоторых снимках края кадра засвечены, можно предположить, с помощью приложений Nebi — film или Filterloop.
Страница Светланы ХодченковойУ актрисы Светланы Ходченковой также видны фотографии, обработанные в VSCO. Кроме того, она использует любимое многими приложение Snapseed, где можно добавлять на фото эффект HDR.
Страница Веры БрежневойВере Брежневой так же пришлось по душе приложение VSCO, но она использует его без особого фанатизма. В аккаунте Веры можно увидеть немало фотографий совсем без обработки, либо с фильтрами Instagram.
Страница Виктории ДайнекоУ певицы Виктории Дайнеко мы видим стандартный набор — VSCO, Snapseed, большое количество фотографий, снятых на профессиональную камеру.
Виктория Боня изредка ретуширует фото в Facetune 2. Между тем, ей стоило бы воспользоваться Snapseed, так как на многих фотографиях световой баланс нуждается в коррекции, а тени так и просят, чтобы их убрали.
Как создать фон с эффектом кручения: 5 способов от фотографа
Чтобы создать крутой фон, не обязательно его выискивать по всему городу либо делать своими руками. Его можно просто закрутить! Сферический, радиальный либо спиральный эффект придает кадру глубину и объем.
Как получить крученый фон, читайте далее в статье. Из 5 возможных способов вы можете выбрать для себя наиболее интересный.
#1. Специальный объектив
Такую картинку выдают винтажные объективы, например, Гелиос-40-2 1.5/85 или Циклоп 1.5/85.
Фото Marco Monetti (Cyclop 85mm f/1. 5)
5)
Но есть и современные аналоги, которые позволяют получить подобную картинку, например, объектив Lensbaby Twist 60, сконструированный по схеме объектива Петцваля. Или Petzval 58mm Bokeh Control Art, собравший на Kickstarter.com $260 000. Данные объективы созданы для творческой фотографии, идеально подходят для портретов. С функцией отделения модели от фона они справляются лучше всего.
Секрет крученого фона определяется геометрическим виньетированием и формой диафрагмы в открытом положении. Краевые лучи отсекаются, т.к. уходят за края линз и мы получаем усеченный диск. К этому добавляется такая аберрация, как астигматизм, и мы получаем классический закрученный фон.
Конструкторы современных объективов, основанных на оптической схеме объектива Петцваля, постарались оставить художественные эффекты и получить разрешение и контраст современного объектива.
#2. Кручение камеры
Всем известен эффект взрывного зума – прием распырскивания ярких пятен изображения, получающийся за счет того, что во время экспонирования фотограф меняет фокусное расстояние объектива.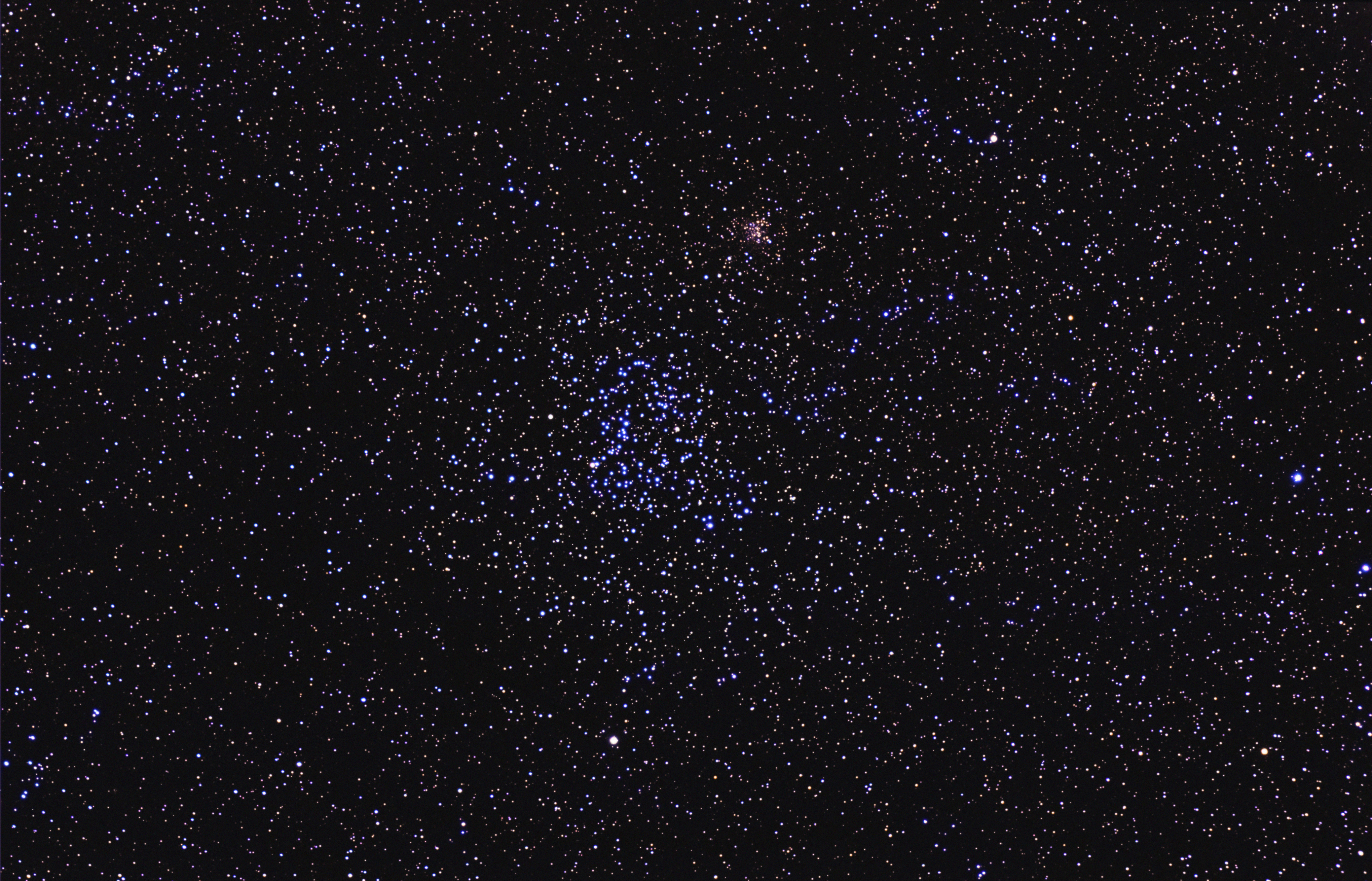 В результате объект на фотографии получается как бы взрывающимся изнутри, от центра картинки во все ее стороны.
В результате объект на фотографии получается как бы взрывающимся изнутри, от центра картинки во все ее стороны.
Фото McFade (Zoom Burst)
Если зажать кнопку спуска и во время съемки крутануть объектив, то объекты в кадре будут расходиться от центра к периферии либо, как считают некоторые, сходиться от периферии к центру.
Фото Сергея Лепехина (ISO 200, 1/40, F/18)
А вот если вместо объектива крутануть во время экспонирования саму камеру, то можно получить крученый фон.
Фото Robert S. Donovan (spiral zoom burst).
При ночной съемке таким образом можно закрутить ночные огни, а модель на переднем плане зафиксировать вспышкой. Получится эффектное фото с крутым фоном.
#3. Природный крутой фон
Если вспомнить, что Земля вертится, то самый естественный крутой фон – это звездное небо.
Для того, чтобы снять волшебное звездное небо, потребуется выдержка, очень длинная выдержка. А еще штатив и спусковой тросик. Чтобы заснять круговорот звезд на небе, нужна выдержка от заката до рассвета. Но это довольно проблематично: матрица может перегреться, придется сильно закрывать диафрагму. Поэтому чтобы снять движение звезд по небу, можно сделать несколько десятков кадров с одного места с выдержкой порядка 15-30 секунд, а потом склеить их автоматически в один снимок при помощи простой и бесплатной программы Startrails.
А еще штатив и спусковой тросик. Чтобы заснять круговорот звезд на небе, нужна выдержка от заката до рассвета. Но это довольно проблематично: матрица может перегреться, придется сильно закрывать диафрагму. Поэтому чтобы снять движение звезд по небу, можно сделать несколько десятков кадров с одного места с выдержкой порядка 15-30 секунд, а потом склеить их автоматически в один снимок при помощи простой и бесплатной программы Startrails.
#4. Рисование светом
Можно позаимствовать идею у звезд и самостоятельно закрутить фон, используя любые источники света: это могут быть диодные ленты, факелы или обычные фонарики.
Для съемки подобного кадра будет нужен штатив, сама камера и выдержка, равная времени, необходимого для создания задуманного рисунка.
Фото Лисы Самарской
В технике фризлайт можно создавать не только крученые фоны, но и различные рисунки – ваше творчество ограничивается только вашей фантазией!
#5.
 Радиальное размытие
Радиальное размытие
Ну и самый простой способ закрутить фон – использовать соответствующий фильтр в фотошопе.
Фото Jim Cook
- Откройте картинку в фотошопе.
- Выделите объект, который должен остаться четким, удобным для вас способом (быстрым выделением, лассо либо любым другим привычным для вас инструментом).
- Скопируйте выделенный объект на новый слой.
- К фоновому слою примените фильтр «Радиальное размытие».
- Подотрите неаккуратно выделенные края слоя с объектом так, чтобы контуры объекта оставались четкими, а все за ним было радиально размыто.
- Сохраните получившуюся картинку в формате JPEG, наиболее удобном для печати и публикации фото.
Как сделать радиальное размытие, подробно описано в ролике:
Поделиться в социальных сетях
Вконтакте
Создайте реалистичное звездное поле с космической пылью в Photoshop (с помощью Action)
Звездные поля — отличный способ добавить интересный элемент к вашим фото-манипуляциям или цифровым рисункам, и их на удивление легко создать с нуля в Photoshop. Хотя большинство шагов повторяются и могут быть легко добавлены в экшен Photoshop (см. Ниже для загрузки), я рассмотрю каждый из них здесь, чтобы вы поняли, что происходит.
Хотя большинство шагов повторяются и могут быть легко добавлены в экшен Photoshop (см. Ниже для загрузки), я рассмотрю каждый из них здесь, чтобы вы поняли, что происходит.
Окончательное изображение
Начало работы
Откройте Photoshop и создайте новый документ с размером 2500 пикселей на 1600 пикселей и разрешением 150 пикселей на дюйм .Установите белый фон.
Заливка черным
- Из меню Edit выберите Fill
- Выберите Color из Используйте поле со списком
- Выбрать чистый черный (html # 000000)
- Нажать ОК
Шуми!
- В меню Фильтр выберите Шум -> Добавить шум
- Введите сумму 100%
- Выбрать Gaussian
- Проверить « Монохромный »
- Нажать ОК
Дублируйте слой
- Выберите фон слой на панели слоев
- Дублируйте слой (щелкните правой кнопкой мыши -> Дублировать слой или Ctrl / Cmd + J)
- Скройте новый слой (щелкните глаз)
Размытие первого (фонового) слоя
- Выберите первый (фоновый) слой
- Из меню Filter выберите Blur -> Gaussian Blur
- Введите сумму 0.
 5 пикселей
5 пикселей - Нажать ОК
Создание маленьких звезд
- В меню Image выберите Adjustments -> Levels
- В области Входные уровни введите значения 200, 0,42, 255
- Нажать ОК
Создание больших звезд
- Выбрать и включить / показать первый (верхний) слой
- Из меню Filter выберите Blur -> Gaussian Blur
- Введите значение 2 пикселя
- Нажать ОК
Настройте уровни больших звезд
- В меню Image выберите Adjustments -> Levels
- В области Входные уровни введите значения 170, 1, 172
- Нажать ОК
Добавьте немного размытия
На этом этапе мы добавим немного больше размытия к большим звездам
- Из меню Filter выберите Blur -> Gaussian Blur
- Введите радиус 1px
- Нажать ОК
Как добавить звезды в ночные сцены с помощью Adobe Photoshop
Как добавить звезды в ночные сцены с помощью Photoshop www. sleeklens.com
sleeklens.com
Здравствуйте,
Сегодня мы рассмотрим, как добавить звездочки к изображению с помощью Photoshop.
Иногда вы делаете снимок ночью, и из-за экспозиции вы, к сожалению, теряете две звезды, что очень жаль.
Но не бойтесь, я покажу вам технику, как это сделать сегодня, которая будет работать с любым изображением, большим или маленьким.
Ознакомьтесь с нашими Экшенами Photoshop, если вы ленивы 😉
Итак, давайте посмотрим на это потрясающее изображение, которое я нашел в Google.
Потрясающее изображение с жутким туманом, надвигающимся над скалами, но без звезд по нескольким причинам: пасмурность, экспозиция и световое загрязнение — это то, о чем вы должны помнить при съемке таких фотографий.
Слава богу, у нас есть Photoshop в нашем ящике для инструментов, верно !?
Теперь самый простой и легкий способ добавить звезды к этому небу — это открыть инструмент «Кисть», используя очень маленькую настройку, и щелкнуть каждую отдельную звезду по мере продвижения, а затем в конце использовать один из вариантов размытия и, возможно, отпустить немного непрозрачности здесь и там, чтобы что-то изменить, и так далее.
Единственная (и основная) проблема в том, что на это у вас уйдет целая жизнь, а у нас нет такого времени, потому что у нас есть другие фотографии для редактирования!
Итак, что мы собираемся сделать, это создать собственную кисть.
Для этого сначала откройте новый файл (File New) и установите размер файла 500 на 500 пикселей.
Теперь у вас открыт новый файл, нажмите B, чтобы открыть инструмент «Кисть», и жесткой кистью черным цветом щелкните 2 или 3 случайные отметки, как показано ниже.
Как только вы это сделаете, нажмите Edit — Define Brush Preset.
Полезный совет — Быстрый способ использования шаблонов фотографий для Adobe Photoshop
Назовите его и нажмите ОК.
Теперь у нас есть собственная кисть, но она еще не готова к использованию. Если вы попробуете, вы поймете, почему.
Он все еще должен быть откалиброван для того, что он должен делать для нас, вы делаете это, нажимая F5 на клавиатуре, и появляется опция кисти.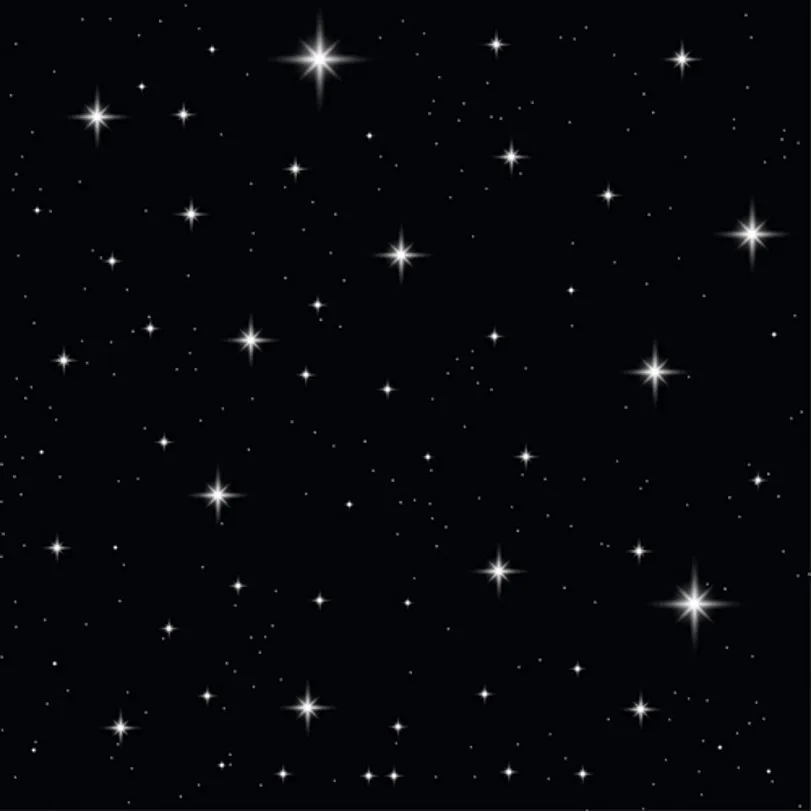 (Если он не работает, просто проверьте, нажав B, чтобы активировать кисть, и все должно быть в порядке.)
(Если он не работает, просто проверьте, нажав B, чтобы активировать кисть, и все должно быть в порядке.)
Вам необходимы следующие настройки.
Дважды щелкните по Shape Dynamics
Увеличьте размер Jitter до 100 и сделайте то же самое с Angle Jitter (также увеличьте его до 100), что это делает, так это изменение размера по мере того, как вы двигаетесь, и вращает их, чтобы они были разными .
Примечание: чуть ниже Shape Dynamics вы увидите Scattering, вы можете использовать этот инструмент, чтобы увеличить расстояние между точками для более широкого и случайного эффекта.
Еще одна маленькая хитрость — дважды щелкнуть по Transfer и увеличить дрожание непрозрачности, это придаст вашим звездам глубину, сделав некоторые более прозрачными, чем другие, как если бы вы смотрели на них в реальной жизни.
Теперь щелкните там, где я указал ниже, щелкните New Brush Preset, назовите его и сохраните.
Теперь пришло время нарисовать звезды, найти свой пресет, нажать на «Белый» и начать рисовать на новом слое, используя клавиши со скобками [&], чтобы увеличивать и уменьшать размер кисти.
Поработайте немного над этим и не бойтесь использовать свой ластик, чтобы избавиться от звезд, которые выходят на колени после того, как вы закончите.
Вы также можете сделать это после того, как закончите стереть некоторые области со слишком большим количеством звезд.
Далее мы добавим немного внешнего свечения, вы делаете это двойным щелчком по слою, на котором есть звезды, как вы можете видеть под открывшейся панелью, выберите настройки, которые у меня там есть, вы можете поиграть с непрозрачностью и размером, если хотите, так как это может дать вам другие результаты, чем у меня.
В завершение я собираюсь добавить немного размытия, чтобы смешать звезды, перейдите в Filter — Motion Blur.
Установите ползунок расстояния на 1 или 2, подумайте, что этого должно быть достаточно, не стесняйтесь попробовать более высокие настройки.
Вот и все для этого урока, надеюсь, он вам понравился и вы узнали много нового, вы не только научились создавать звезды, но и в качестве дополнительного урока узнали, как создавать наборы кистей 🙂
Рейтинг : 012345 5. 00 на основе 1 Рейтинг
00 на основе 1 Рейтинг
Закончив колледж в 2002 году по специальности «Искусство и дизайн», я начал изучать свой путь в области графического дизайна и профессионального постпродакшна. Фрилансер, работающий полный рабочий день с 2011 года.
Самые популярные сообщения в январе
Как добавить звезды на небо в Photoshop
Сегодня я собираюсь показать вам, как добавить звезды на небо в Photoshop. Я помню, что я написал похожее руководство еще в 2013 году, но я использовал очень старую версию Photoshop (вероятно, CS5), а изображения не были оптимизированы для современных браузеров.
Я подумал, что мне нужно изменить это старое руководство и оптимизировать изображения для современных браузеров. Но потом я решил, что надо написать новую. Итак, поехали.
В этом проекте мы собираемся использовать режимы наложения для добавления звездочек. На рынке есть множество руководств, в которых вы добавляете звезды с помощью фильтра «Добавить шум», но этот намного проще этих.
Исходный
Ссылка на изображение.
Примечание: Если вы хотите внести некоторые изменения в фотографию, например удалить человека, заменить лицо улыбающимся лицом, добавить человека, поменять местами фон или что-нибудь еще, просто дайте мне знать.Я могу сделать это за вас с минимальными затратами. Вы можете нанять меня, чтобы я отредактировал вашу фотографию.ПОЛУЧИТЬ БЕСПЛАТНУЮ ДЕМО
Это изображение, которое мы собираемся использовать для добавления звезд.
Фото Феликса Миттермайера из Pexels
Final
Итак, приступим.
Шаг 1. Откройте обе фотографии в Photoshop.
Откройте изображение в Photoshop.
Следующее, что нужно сделать, это открыть изображение неба. Мы собираемся поместить это изображение на изображение города. Нажмите Cmd + A / Ctrl + A , чтобы выделить все изображение.
Скопируйте изображение, нажав Cmd + C / Ctrl + C.
Теперь вернитесь к изображению города и вставьте его, нажав Cmd + V / Ctrl + V.
Шаг 2 — Выровняйте небо image
Пришло время выровнять изображение неба так, чтобы оно заполняло небо города.
Примечание: Если вы хотите внести некоторые изменения в фотографию, например, удалить человека, заменить лицо улыбающимся лицом, добавить человека, поменять местами фон или что-нибудь еще, просто дайте мне знать.Я могу сделать это за вас с минимальными затратами. Вы можете нанять меня, чтобы я отредактировал вашу фотографию.ПОЛУЧИТЬ БЕСПЛАТНУЮ ДЕМО
Активируйте инструмент Free Transform Tool , нажав Cmd + T / Ctrl + T. Теперь перетащите руль так, чтобы он закрыл небо на изображении города.
Шаг 3 — Скрыть звезды около горизонта
Нам нужно определить, из какой точки в какую точку следует использовать инструмент градиента.
Откройте панель слоев, нажав F7 или перейдя в Окна> Слои.
На моем изображении я собираюсь начать градиент прямо на горизонте и закончить его чуть выше самого высокого здания.
Отправная точка находится на горизонте, потому что мы не хотим, чтобы звезды находились ниже горизонта. Конечная точка находится чуть выше самого высокого здания, потому что мы хотим, чтобы с этой точки появлялись звезды.
Возьмите инструмент «Градиент» на панели инструментов или нажмите Shift + G снова и снова, пока он не появится.
Измените цвет переднего плана на черный.
На панели параметров используйте эффект «От переднего плана к прозрачному» и выберите тип градиента в качестве лайнера. Я выделил оба на скриншоте ниже.
Добавьте маску слоя к изображению неба на панели инструментов.
Перетащите градиент от начальной точки до конечной точки.
Перетащите его несколько раз, чтобы получить еще лучший результат.
Вот вам гифка.
Шаг 4 — Придайте звездам реалистичный эффект
Уменьшите непрозрачность неба на панели слоев.
И вот.
Это все.
Убедитесь, что вы максимально эффективно пользуетесь предложенным ниже предложением.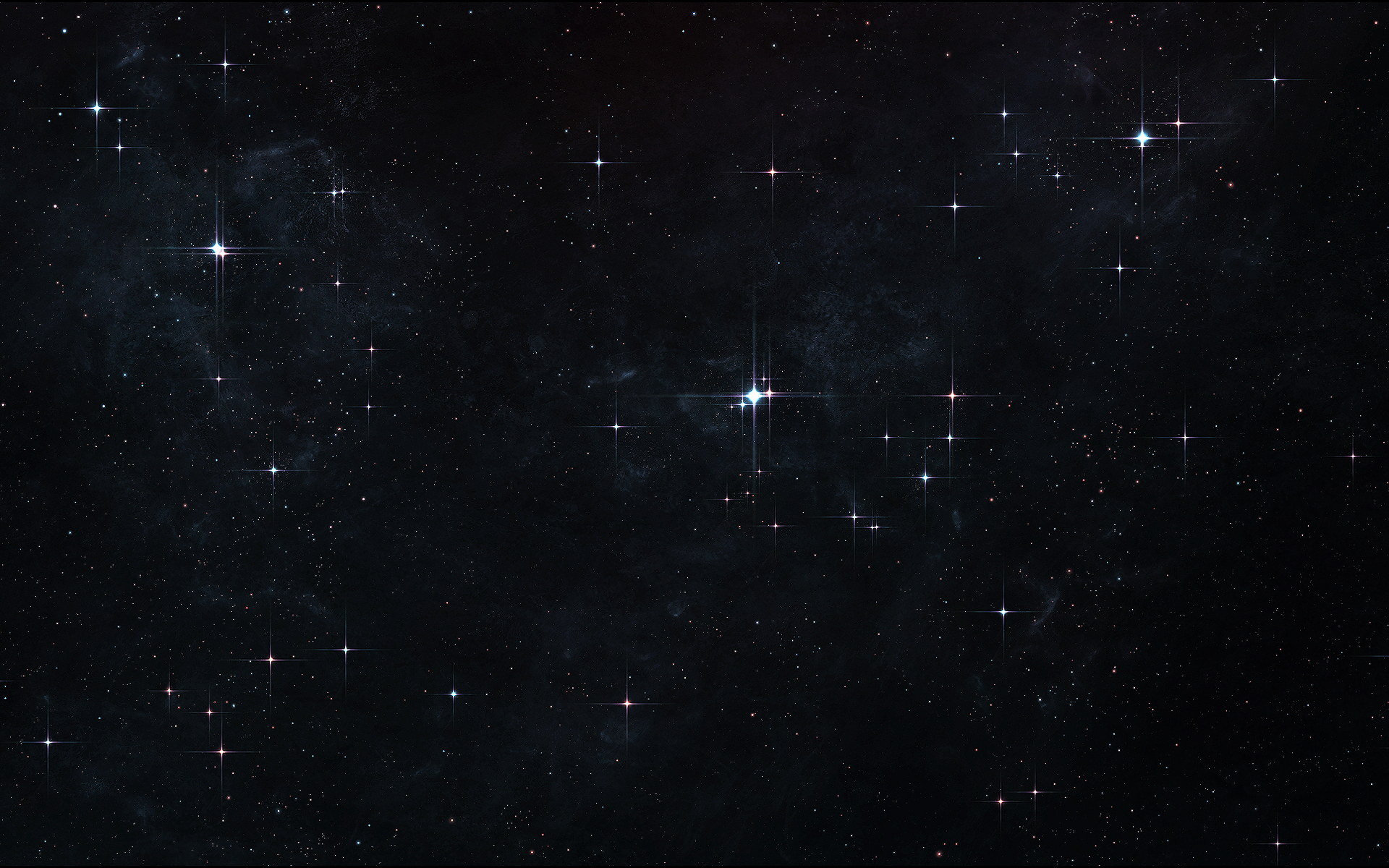
ПОЛУЧИТЬ БЕСПЛАТНУЮ ДЕМО
Кистей Photoshop в виде звезд для создания сверкающих фонов
Кисти Photoshop в виде звездочек обычно состоят из звезд, блесток, огней и вспышек.Они очень полезны для создания драматических фонов или для добавления драматических эффектов в ваш дизайн. Используя кисти в Photoshop, вы можете легко добиться этого вида, штампуя их или раскрашивая разрозненные формы и изображения. Используя эти звездные кисти Photoshop, вы можете легко создать звездный ночной фон или драматическую сцену ночного неба.
В рождественский сезон звездные кисти Photoshop также полезны для таких проектов, как подарочные ярлыки, открытки, поздравительные открытки, обои для рабочего стола и многое другое.
Если вам этого недостаточно, посетите наш пост по теме: 21 кисть для Photoshop с блеском и блеском
СКАЧАТЬ СЕЙЧАС ЭТИ ЗВЕЗДНЫЕ ЩЕТКИ ДЛЯ ФОТОШОПА
Ниже вы можете найти 38 наборов звездных кистей Photoshop со звездами, огнями, бликами и блестками, которые вы можете скачать и использовать бесплатно. Коллекция включает в себя реалистичные формы звезд, а также звездные кисти в группах, таких как галактики и звездные поля. Чтобы загрузить нужный набор, просто нажмите ссылку под изображением предварительного просмотра, и откроется новое окно, в котором вы можете получить кисти.
Кисти Star Lights: 19 сверкающих фонов для праздников
Набор кистей со звездным сиянием, которые можно использовать для создания интересных фонов в Adobe Photoshop. Это кисти с высоким разрешением, которые вы можете смешивать и сочетать с другими элементами рождественского дизайна. Однако эти кисти могут быть полезны и для других тем.
СКАЧАТЬ
27 кистей с абстрактным световым эффектом для добавления блесток в ваш дизайн
Добавьте блеск, сверкание и сияние в свои проекты с помощью нашего нового набора кистей для абстрактных световых эффектов для Photoshop.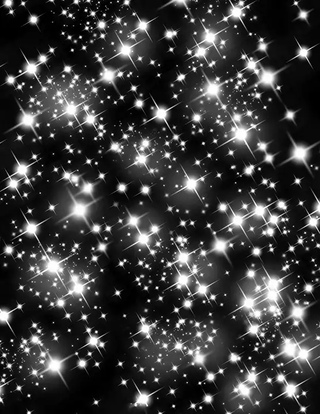 Вы можете использовать их для создания фона или в качестве центрального элемента вашего дизайна. Что еще интереснее в этом наборе, так это то, что они бывают больших размеров!
Вы можете использовать их для создания фона или в качестве центрального элемента вашего дизайна. Что еще интереснее в этом наборе, так это то, что они бывают больших размеров!
СКАЧАТЬ
Кисти для картинок с 18 звездами для Photoshop
Набор бесплатных кистей для Photoshop, состоящих из картинок со звездами разных размеров и блесток. Вы можете использовать эти кисти Photoshop, чтобы добавить бликов к другим изображениям.
СКАЧАТЬ
Кисти 1000 звезд
В этом наборе 10 кистей, состоящих из звезд и звездной пыли для Photoshop CS и выше.
СКАЧАТЬ
Кисти Звезды и звездная пыль
Этот набор содержит семь звездных кистей Photoshop и семь кистей звездной пыли. Пожалуйста, укажите автора, если вы используете эти кисти.
СКАЧАТЬ
Набор кистей со звездами и бликами
В этом наборе 20 звездных кистей Photoshop, состоящих из звезд и бликов, которые вы можете бесплатно использовать для личного и коммерческого использования.
СКАЧАТЬ
Кисти со звездами для звездного фона
Если вам нужен звездный фон звездной ночи, то этот набор для вас. Его можно использовать бесплатно даже для коммерческих работ.
СКАЧАТЬ
Кисти для Photoshop со звездами
Всего в этом наборе 15 звездных кистей Photoshop.
СКАЧАТЬ
Кисти для Photoshop со звездами
Эти звездные кисти Photoshop были созданы в Adobe Photoshop CS5, но также должны работать с CS2 или новее.
СКАЧАТЬ
Кисти Twinkle Star
Кисти Photoshop с мерцающими звездами, чтобы добавить блеска в ваш дизайн.
СКАЧАТЬ
Балочные щетки
Набор звездных кистей Photoshop, состоящих из лучей, звезд и других сверкающих изображений. Они сделаны в Photoshop CS2 с высоким разрешением.
СКАЧАТЬ
Кисти для Photoshop со звездами
Вот еще один набор кистей с изображением звездного поля.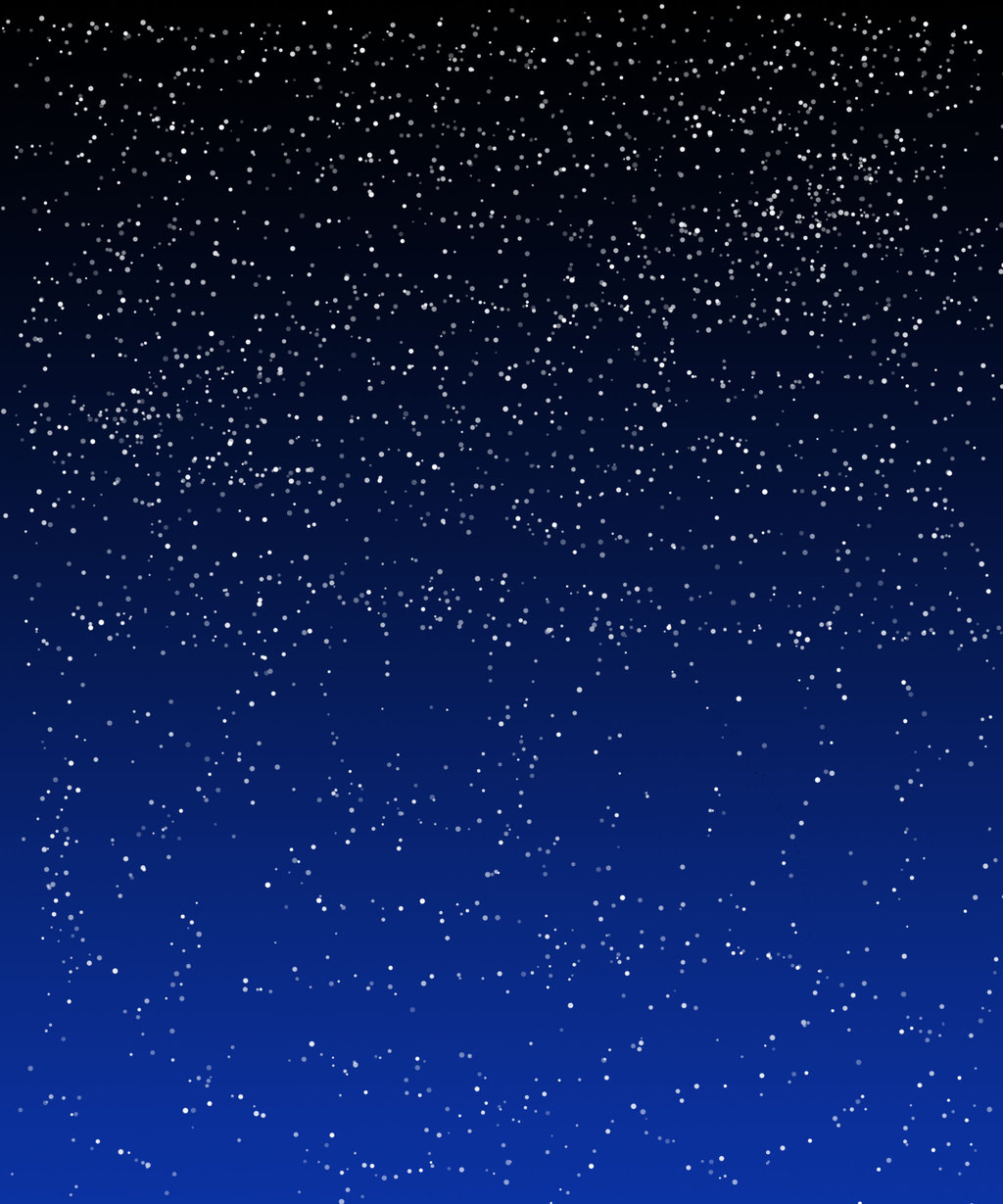 Эти кисти отлично подходят для создания фона галактик или звездного неба в ваших проектах.
Эти кисти отлично подходят для создания фона галактик или звездного неба в ваших проектах.
СКАЧАТЬ
82 Кисти для световых эффектов
В этот набор входят самые популярные световые эффекты, такие как боке, звездная пыль, частицы, лучи, края, световые волны.
СКАЧАТЬ
Кисти Photoshop с 18 звездами
Набор из 18 различных кистей со звездами, которые можно использовать для любых проектов, от фонов и обоев до листовок или брошюр.Это большие кисти с размерами от 1876 до 2424 пикселей.
СКАЧАТЬ
Кисти Star Glows
Эти кисти бывают трех наборов: одиночная звезда, рассеянные звезды и звезды для создания гирлянд из огней.
СКАЧАТЬ
Строитель кистей Star Burst Brush Builder
Вы можете использовать эти кисти для рисования звездных полей, звездообразований, туманностей, галактик и т. Д.
СКАЧАТЬ
Кисти с волшебным световым эффектом
Используйте эти кисти, чтобы создать волшебный световой эффект в вашей композиции.
СКАЧАТЬ
Звездные кисти
Набор больших кистей в форме звезд.
СКАЧАТЬ
Набор кистей со звездами
Набор кистей Photoshop Star Brush, созданный в Apo и завершенный в Photoshop.
СКАЧАТЬ
Звезды и галактики Кисти Звезды Photoshop
Создайте сверкающий фон с помощью этого набора кистей Photoshop. Они отлично подходят для праздничного дизайна, а также для плакатов и листовок для ночных вечеринок.
СКАЧАТЬ
Звездные кисти для Photoshop
Набор кистей, которые могут пригодиться для создания звездного фона.
СКАЧАТЬ
Кисти Star PS
Набор из десяти кистей.Некоторые из них предназначены для рисования — они также будут реагировать на давление пера, если у вас есть планшет. А некоторые просто для штамповки.
СКАЧАТЬ
звезды кисти картинки
Еще один набор из 14 звездных кистей для Photoshop CS и выше. Это может быть полезно для создания рождественских и праздничных дизайнов.
Это может быть полезно для создания рождественских и праздничных дизайнов.
СКАЧАТЬ
Кисти Star Drops
Этот набор кистей состоит из семи больших изображений падающих звезд.Это также полезно для рождественских дизайнов.
СКАЧАТЬ
Звезды сияют
В набор входят семь кистей сияющих звезд. Отлично подходит для звездных эффектов!
СКАЧАТЬ
Набор кистей Photoshop Sparkle Brush Set
Симпатичный набор из 14 кистей, состоящих из звезд и блесток для создания фона.
СКАЧАТЬ
Кисти дождя и звезд
В этот набор входят дождь и звезды с боке, которые можно использовать для создания красивых фонов.
СКАЧАТЬ
38 кистей Sparkle Monster
В этот набор входят обычные штампы и несколько кистей со случайным блеском для легкого создания случайных звезд произвольного размера на любом изображении. Они совместимы с Photoshop 7 и более поздними версиями (включая Elements).
Они совместимы с Photoshop 7 и более поздними версиями (включая Elements).
СКАЧАТЬ
Кисти Звезды и огни
Этот набор включает четыре звезды и кисти с подсветкой, которые можно использовать бесплатно.
СКАЧАТЬ
Кисти для блеска
Букет из блесток и традиционных звезд. Некоторые из них просто звездочки для индивидуального тиснения, а некоторые со спецэффектами.
СКАЧАТЬ
Набор кистей Starfield
Вот набор кистей для создания звездного поля и звездного фона.
СКАЧАТЬ
Звездные кисти 2
Еще один набор из 36 кистей со звездами.Размер кисти составляет от 371 до 1017 пикселей.
СКАЧАТЬ
Кисти с четырьмя звездами
В набор входят четыре кисти. Все изображения также доступны в формате PNG, поэтому вы можете использовать их в любой программе для редактирования фотографий (Paint Shop Pro, Photoshop и т. Д.).
Д.).
СКАЧАТЬ
Набор кистей для симметрии 1
Набор из 14 кистей с высоким разрешением, созданных с помощью скрипта, написанного для Photoshop, который называется Vector Symmetry Script.
СКАЧАТЬ
Звезды PS Brushes III
В этот набор входит 21 кисть в форме звезды, которую вы можете использовать для своих проектов в этот праздничный сезон.
СКАЧАТЬ
Векторные кисти звездное сияние 2
Еще один набор кистей Photoshop, состоящий из векторных рисунков звезд и блесток. К кистям также прилагается редактируемый векторный файл, содержащий все формы звезд.
СКАЧАТЬ
Звезды кисти для Photoshop
Набор кистей для фотошопа со звездами разных форм и видов. Сюда входят звездные поля в космосе, различные небесные звезды, а также множество звездных форм. Все они имеют высокое разрешение, средний размер кисти около 1800 пикселей.
СКАЧАТЬ
Кисти Glitter + Sparkles
Набор из 28 кистей, состоящих из глиттеров и блесток всех видов!
СКАЧАТЬ
Кисти Big Stars PS
Этот набор содержит девять больших кистей, созданных в Photoshop 7.0
СКАЧАТЬ
Если вам нужно больше звездных изображений, посетите нашу коллекцию бесплатных фоновых текстур звезд.
Связанные бесплатные ресурсы для дизайна
Как сложить фотографии звездочками для уменьшения шума в Photoshop
Процесс наложения изображений в фотографии темного неба — не новая техника. Астрофотографы применяют эту технику уже более десяти лет, особенно для получения изображений дальнего космоса, используя телескопы для фотографирования далеких галактик, туманностей и созвездий.В последние годы моего собственного изображения ночного неба я стал чрезвычайно одержим получением более чистого конечного изображения, сопоставимого по качеству с моими другими дневными изображениями. Непростая задача в астрофотографии, поскольку она, как правило, заключается в том, чтобы выйти за пределы возможностей сенсора камеры. Можно было бы предложить снимать с помощью держателя для отслеживания (устройство, которое перемещает камеру по звездам), поэтому вы можете использовать более низкое значение ISO при более длительной выдержке для получения «более чистых» изображений. Иногда я использую отслеживающее крепление, но в некоторых ситуациях или при определенных временных ограничениях это невозможно, поэтому здесь на помощь приходит наложение изображений.
Непростая задача в астрофотографии, поскольку она, как правило, заключается в том, чтобы выйти за пределы возможностей сенсора камеры. Можно было бы предложить снимать с помощью держателя для отслеживания (устройство, которое перемещает камеру по звездам), поэтому вы можете использовать более низкое значение ISO при более длительной выдержке для получения «более чистых» изображений. Иногда я использую отслеживающее крепление, но в некоторых ситуациях или при определенных временных ограничениях это невозможно, поэтому здесь на помощь приходит наложение изображений.
Основная причина наложения изображений — уменьшение видимого шума и, в свою очередь, создание более чистого изображения. Например, при фотосъемке ночного неба с использованием высокого ISO мы увидим больше деталей, но некоторые более тусклые звезды могут быть ошибочно приняты за шум. Поскольку шум является случайным по своему внешнему виду, если бы мы сделали другое изображение, тогда некоторые из этих ранее скрытых звезд теперь были бы визуализированы в кадре, а шум покрыл бы другие звезды в другом месте изображения. Таким образом, чем больше фотографий вы сделаете, тем более равномерным становится фоновый шум, позволяя выделить больше звезд и деталей.Затем путем создания множества изображений одной и той же сцены, совмещения их вместе и наложения одного поверх другого, начинается удаление случайного шума (зернистость и цвета), оставляя сцену полной звезд, деталей и, в конечном итоге, более чистого изображения.
Таким образом, чем больше фотографий вы сделаете, тем более равномерным становится фоновый шум, позволяя выделить больше звезд и деталей.Затем путем создания множества изображений одной и той же сцены, совмещения их вместе и наложения одного поверх другого, начинается удаление случайного шума (зернистость и цвета), оставляя сцену полной звезд, деталей и, в конечном итоге, более чистого изображения.
В целом, этот процесс открывает совершенно новый стиль съемки, позволяя фотографу снимать с более короткими выдержками (получение более четких звезд и борьба со следами звезд) и с более высокими значениями ISO (захватывается больше информации) — победа, победа!
Подробнее: полное руководство по звездной фотографии
Уменьшение шума путем объединения фотографий звезд в Photoshop
Важно убедиться, что вы знаете весь процесс укладки звездных фотографий , прежде чем вы отправитесь на съемку.Таким образом, вы можете сделать все необходимые изображения, а затем поиграть в свое удовольствие, когда вы вернетесь домой и в тепле. Ниже показан процесс наложения изображений в Photoshop и Lightroom. Некоторые из этого руководства действительно требуют хорошего понимания маскировки слоев, режимов наложения и в целом знания программ.
Ниже показан процесс наложения изображений в Photoshop и Lightroom. Некоторые из этого руководства действительно требуют хорошего понимания маскировки слоев, режимов наложения и в целом знания программ.
Прежде всего, нужно выбрать снимки. В зависимости от того, какой тип снимка вы сделали, зависит от того, сколько использовать. В широкоугольных изображениях / пейзажах не всегда лучше; так что я бы рекомендовал около 5–10 в качестве хорошей суммы.Это должно дать вам широкий спектр шума, захваченного в кадре, который, надеюсь, будет удален в процессе наложения. Это означает, что вам нужно снимать количество кадров подряд, когда вы снимаете камеру.
Шаг 1. Найдите рамки
Для начала я использую Lightroom, поэтому здесь я выберу свои 9 кадров. Выделив их все, щелкните правой кнопкой мыши и выберите «Редактировать в> Открыть как слои в Photoshop».
Photoshop должен ожить, или, если это не так, откройте Photoshop, и изображения будут загружены в слои.
Шаг 2: замаскируйте передний план
Поскольку Земля вращалась, когда мы снимали нашу последовательность, вы заметите, когда вы пролистываете слои / изображения, что пейзаж остается в том же положении, в то время как звезды будут перемещаться в каждом кадре. Не желая, чтобы звездные следы при наложении на них накладывались друг на друга, нам нужно совместить один с другим. Кроме того, поскольку у нас есть передний план в кадре, нам нужно замаскировать его для процесса выравнивания, который мы рассмотрим позже.
Выберите верхний слой и нажмите «Добавить маску» — если вы не знакомы с масками слоев, то в основном все, что вы рисуете белым, остается, а области, закрашенные черным, скрываются от просмотра.Но они не стираются; просто спрятан.
Возьмите кисть, нажав «B» на клавиатуре, щелкните правой кнопкой мыши в любом месте изображения и измените размер кисти на подходящий вам. Для получения более острых краев используйте «твердость» до 100%.
Теперь просто начните щелкать и закрашивать область ландшафта, чтобы замаскировать ландшафт, пока он не станет похож на этот.
Шаг 3. Скопируйте маску
Далее нам нужно скопировать эту маску на другие слои — вы делаете это, удерживая Ctrl (или Cmd на Mac) и щелкая по маске в слое.Это вызывает марширующих муравьев, показывающих выбор.
Сделав выделение, вы хотите выбрать слой ниже и снова нажать кнопку «Добавить маску». Затем это маскирует этот слой тем же выделением.
Проделайте этот процесс для каждого слоя, пока не получите что-то похожее на это:
Шаг 4. Оставайтесь организованными
Чтобы все было в порядке, вы можете выбрать все слои и поместить их в группу, если хотите, нажав Ctrl + G на ПК / Cmd + G на Mac — и переименовать эту группу в «Небо» (или что-то подобное), двойной щелчок по названию группы.
Что я обычно делаю на этом этапе, так это дублирую группу, щелкая правой кнопкой мыши группу и выбирая «дублировать группу». Переименуйте этот групповой слой в «Земля» и скройте его видимость, щелкнув значок глаза.
Переименуйте этот групповой слой в «Земля» и скройте его видимость, щелкнув значок глаза.
Шаг 5: Выровняйте слои
Откройте группу Sky и выберите все слои, щелкнув верхний слой, удерживая Shift и щелкнув нижний слой.
Чтобы выровнять их, перейдите в «Правка> Автоматическое выравнивание слоев». Убедитесь, что установлен флажок «Автоматическая проекция», и при необходимости выберите «Удаление виньетки» и «Геометрическое искажение», если вы использовали чрезвычайно широкоугольные объективы.Как правило, я оставляю эти два флажка неотмеченными и при необходимости исправляю это позже.
Время выравнивания будет зависеть от скорости вашего компьютера, но в конце концов процесс завершится. Вы заметите, что размер холста немного изменился, чтобы учесть движение по слоям.
Шаг 6: Снимите маску
Теперь удалите маски слоя для каждого слоя, щелкнув правой кнопкой мыши по каждой из масок и выбрав «Удалить маску слоя». Земля должна снова появиться на всех слоях.
Земля должна снова появиться на всех слоях.
Шаг 7. Смешайте слои
Снова выберите все слои неба, щелкните правой кнопкой мыши любой слой и выберите «Преобразовать в смарт-объект». После того, как это будет обработано, все, что останется, — это последний этап их объединения. Опять же, с выделенным слоем, перейдите к «Слой> Смарт-объекты> Режим стека> Медиана».
После обработки выходных данных вы сразу заметите, насколько чистым выглядит небо с простыми сияющими звездами и уменьшенным видимым шумом.
Как вручную выровнять слои при наложении звездных фотографий
Однако, если некоторые области наложенного слоя с группой «Небо» не резкие, это связано с ошибками на этапе автоматического выравнивания, поэтому нам придется вернуться к истории и выровнять их вручную. Процесс немного сложнее, но в конечном итоге мы должны получить лучший результат.
Шаг 8: отменить изменения
Используя панель «История», отмените изменения и вернитесь к шагу 2 — выберите слой над базовым слоем и измените его режим наложения на «Разница».
Изображение изменится на черно-белую версию, подчеркнув разницу между этим слоем и слоем под ним.
Шаг 9: Выровняйте слой
Если вы перемещаете разностный слой с помощью мыши или перемещая слой с помощью клавиш со стрелками на клавиатуре, вы заметите, как изображение меняется, а в некоторых случаях изображение становится полностью черным. Это означает, что разностный слой идеально выровнен с базовым слоем под ним, и это именно то, что мы хотим.
Чтобы получить правильное выравнивание, я бы рекомендовал преобразовать разностный слой, нажав Ctrl + T на ПК или Cmd + T на Mac, а также вращая, деформируя и наклоняя слой, чтобы выровнять слои. Вы заметите, когда он выровнен, поскольку не увидите белого цвета.
Обязательно осмотритесь вокруг изображения, чтобы примерно выровнять слой Difference с базовым слоем под ним. Нажмите Enter на клавиатуре, чтобы принять изменения.
Шаг 10: повторите процесс
Измените режим наложения разностного слоя обратно на «Нормальный», затем измените режим наложения слоя выше этого на «Различный» и повторите тот же процесс для каждого слоя. Убедитесь, что вы выровняли каждый слой со слоем под ним , используя режим смешивания Difference.
Убедитесь, что вы выровняли каждый слой со слоем под ним , используя режим смешивания Difference.
По завершении повторите шаг 7 — преобразование всех слоев в смарт-объект, а затем изменение режима наложения на средний. Теперь с Небом нужно покончить!
Как вы можете видеть в приведенном ниже примере сравнения, Auto-Align проделал достойную работу. Однако в области вокруг дерева и справа от кадра звезды стали размытыми, потеряв свою яркость. Когда мы вручную выровняли небо, детализация значительно улучшилась — так что, хотя потребовалось немного больше работы, это намного лучший результат.
Укладка и резкость переднего плана
Вот и небо сложено. Но вы заметите, что пейзаж тоже размыт, поэтому, если вы хотите, чтобы небо и пейзаж были резкими, вам нужно будет замаскировать только группу «Земля» поверх слоя «Небо».
Шаг 11: сложите землю в стопку
Используя группу «Земля», которую мы создали ранее, разверните группу, выберите все слои и преобразуйте их в смарт-объект и снова выполните шаг 7. У вас будет следующее:
У вас будет следующее:
Шаг 12: Маска прочь с неба
Добавьте маску слоя к слою с землей и закрасьте небо черной кистью, как мы это делали на шаге 2 выше.
Шаг 13: Завершение
Теперь включите видимость группы Sky, чтобы открыть группу Sky внизу.
Обрезать нужным образом, нажав C и используя мышь, чтобы удалить пустые края — и все готово.
Вот подробное сравнение сложенного изображения и одного исходного изображения.
Как видите, большая часть видимого шума была удалена, остались только звезды на гладком фоне.Помните, что это результат до дальнейшей обработки или улучшения исходного изображения. Нажав «Сохранить», мы повторно импортируем его обратно в Lightroom, где вы сможете внести дополнительные коррективы и, приложив немного усилий, улучшить изображение до чего-то вроде этого.
Таким образом, можно сказать, что этот способ обработки требует больше работы, однако выгода перевешивает усилия, поскольку он дает более чистое, красивое изображение, улучшая эстетику ваших изображений.
Другие программы для уменьшения шума путем объединения фотографий звезд
За годы использования этой техники для астрофотографов были запущены специальные программы звезд / ночного неба.Популярный среди пользователей Mac, Starry Landscape Stacker, очень хорош, и я много о нем слышал.
Однако до недавнего времени не существовало дружественной к Windows программы, когда появилась бесплатная программа под названием Sequator. Я использовал это ненадолго за последние пару месяцев, и мне кажется, что это отличная программа. Вы буквально помещаете в него изображения, определяете область или область неба, а программное обеспечение делает все остальное. Он даже правильно смешивает передний план!
Есть несколько опций и настроек смешивания / выравнивания, которые можно настроить и поэкспериментировать, но пока это кажется многообещающим.Даже в этом случае, когда возникают ошибки, вы не можете победить «старомодный» способ вручную сделать это в Photoshop, поэтому я призываю всех поэкспериментировать и посмотреть, что работает для вас.
Дополнительная литература: как получить четкие и сфокусированные звезды на фотографиях звездного пейзажа
Как удалить звезды в Photoshop (Простое руководство по астрофотографии)
Удаление звезд в Photoshop
Как удалить звезды с вашего астрофотографического изображения
Это очень простой, но мощный метод обработки изображений для астрономических фотографий, потому что вы можете настраивать свой объект дальнего космоса независимо.В этом примере урока я использую Adobe Photoshop CC 2015, но более старые версии Photoshop выполняют эту задачу таким же образом.
Существуют специальные приложения и плагины для астрофотографии, которые могут ускорить этот процесс и могут работать лучше. Однако иногда вам может потребоваться вручную удалить звезды из космической фотографии для получения желаемого вида. Вот как вручную удалить звезды с ваших астрофотографических изображений, используя метод Color Range .
Новый метод: используйте StarNet ++
В этом примере я использую свое изображение туманности Пеликан .Многие астрофотографы скажут, что этот трюк лучше всего работает с туманностями, состоящими из водорода-альфа из-за присущих им маленьких звезд. Для начала вам нужно убедиться, что у вас выбран слой с основным изображением, содержащий ваш объект дальнего космоса и звезды.
Изображение туманности Пеликан и окружающих звезд в программе Photoshop.
Шаг 1. Выберите цветовой диапазон
Выбрав слой основного изображения, перейдите к Выберите > Цветовой диапазон в меню Photoshop.Затем появится диалоговое окно, подобное приведенному ниже примеру. Вы хотите убедиться, что для параметра Select: установлено значение Highlights.
Поэкспериментируйте, перетащив ползунки Range и Fuzziness так, чтобы они выбирали как можно больше звезд, не включая слишком много вашей туманности или галактики. Для моего изображения установка ползунка нечеткости на 50% работала лучше всего. Когда вы будете довольны своим выбором, нажмите ОК. Вы всегда можете вернуться на вкладку History и попробовать еще раз.
Для моего изображения установка ползунка нечеткости на 50% работала лучше всего. Когда вы будете довольны своим выбором, нажмите ОК. Вы всегда можете вернуться на вкладку History и попробовать еще раз.
Диалоговое окно «Цветовой диапазон» в Adobe Photoshop.
Шаг 2. Расширьте свой выбор
Далее нам нужно будет убедиться, что этот выбор полностью захватывает каждую звезду. Поскольку первоначальное выделение будет окружать звезды довольно плотно, нам нужно расширить наше выделение с помощью команды Expand . Вы найдете это действие под Select > Modify > Expand .
Затем вы хотите ввести подходящую сумму в зависимости от масштаба вашего изображения.Например, мое изображение имеет размер 1400 x 931 пиксель , поэтому значения 2 было достаточно. Затем я хотел бы смягчить выделение вокруг звезд, используя Select > Modify > Feather, со значением всего 1 пиксель.
Этот шаг может не понадобиться в зависимости от используемого образа.
Расширение вашего выбора в Adobe Photoshop
Шаг 3. Удалите звездочки!
Теперь, когда мы выбрали звезды, от которых хотели бы избавиться, мы просто нажмем клавишу Delete , верно! Это вызовет диалоговое окно Fill , для которого по умолчанию должно быть установлено значение Content-Aware .Не трогая настройки по умолчанию, нажмите OK .
Окно Content-Aware Fill в Adobe Photoshop.
Теперь вы должны увидеть совсем другое астро-изображение, чем вы начали! Перейдите в меню и нажмите Выберите > Снимите выделение , чтобы просмотреть изображение без марширующих муравьев. Мы очень близки к окончательному изображению без звезд, но нам еще предстоит внести некоторые незначительные изменения.
Туманность Пеликан — без звезд… и с несколькими гало.
Шаг 4. Очистите артефакты
Как видите, на этой фотографии есть несколько интересных артефактов, там, где раньше были большие звезды. Чтобы удалить этих нежелательных гостей, в вашем распоряжении есть отличные варианты. Вы можете выполнить эту работу, используя Content-Aware Fill , используя инструмент Lasso Tool для выбора артефактов.
Вы также можете удалить эти предметы, как и я, с помощью инструмента Healing Brush Tool. Оба метода выполнят свою работу, это просто зависит от ваших предпочтений.Эти действия, конечно, изменят фактический состав туманностей.
Для удаления артефактов без нарушения научной точности данных требуется время и внимание к деталям. Я смог создать это изображение моего изображения туманности Пеликан за считанные минуты.
Эта техника удаления звезды существует уже давно и использовалась многими астрофотографами-любителями для создания интересного космического искусства .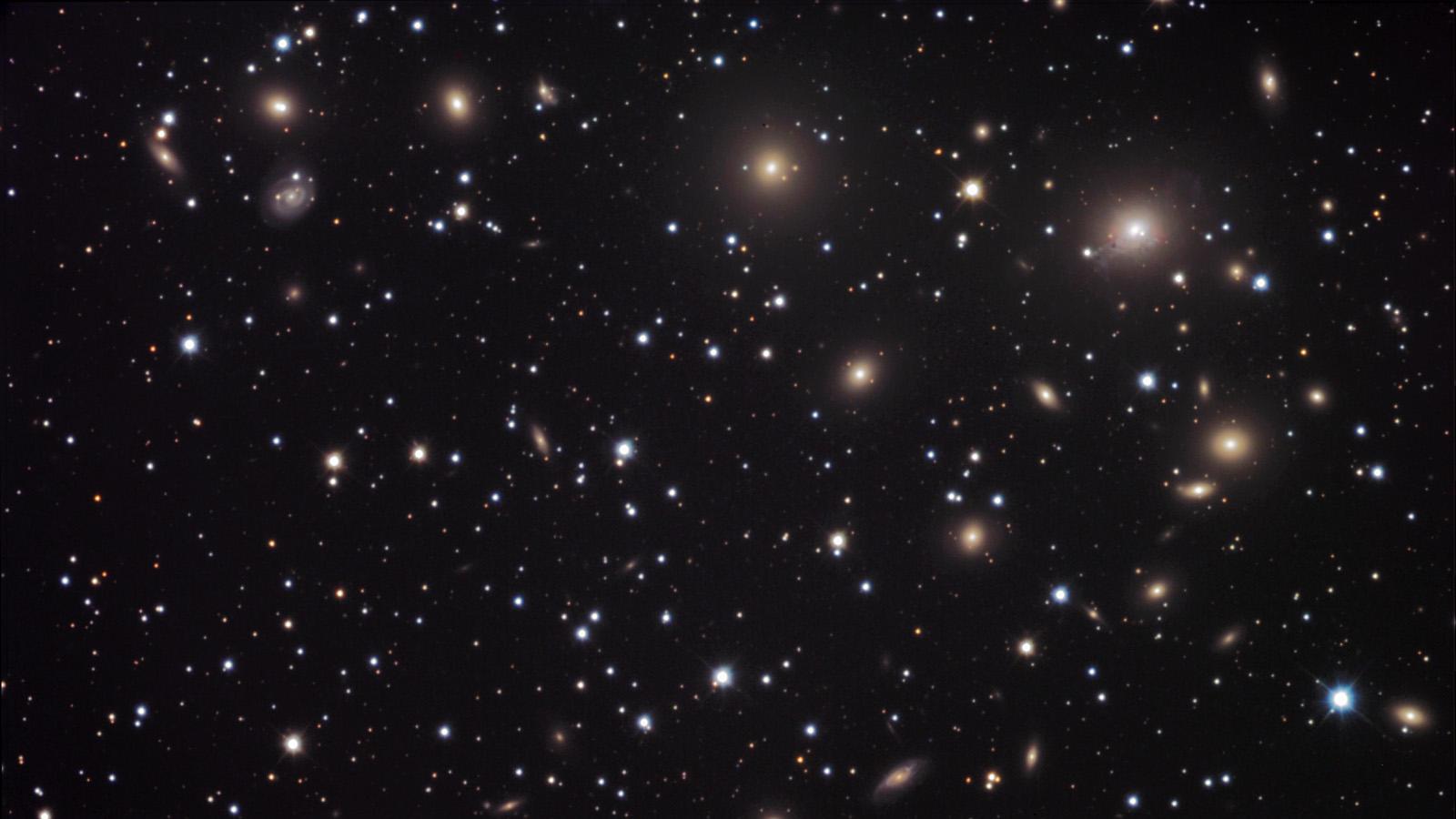 Этот метод также может помочь при обработке изображения с большим количеством звезд в кадре, чтобы вы могли растянуть данные своей туманности или галактики, не заслоняя все окружающие звезды.
Этот метод также может помочь при обработке изображения с большим количеством звезд в кадре, чтобы вы могли растянуть данные своей туманности или галактики, не заслоняя все окружающие звезды.
Коллекция кистей Huge Star Brush для Photoshop [+ бесплатные загрузки] — Medialoot
Заполнение ночи звездами
Кисти Photoshop всегда пользуются большим спросом не только из-за ограниченного количества кистей, которые по умолчанию поставляются с Photoshop, но и потому, что это экономит много времени, и их очень легко использовать, управлять и находить. Сюжеты бесконечны: от простой круглой влажной кисти до более сложных, таких как звезды и галактики.
Дополнительным преимуществом кистей со звездами является то, что вы можете (приложив немного усилий) также имитировать снег, пыль и даже некоторый шум, поэтому они особенно полезны для дизайнеров благодаря своей универсальности.Здесь вы найдете огромную коллекцию кистей Photoshop «Звезды», готовую для загрузки и использования в вашем следующем дизайне.
Набор кистей Starry Night
от Anodyne Stock
Скачать
Звездные кисти
от GieGie
Скачать
Кисти Photoshop Звезды
от Medialoot
Скачать
Галактические кисти
от Brusheezy
Скачать
Кисти для комет
от BrushKing
Скачать
Галактики II
по Сунира
Скачать
Кисти звездного сияния
Энн Аквамарин
Скачать
Набор кистей Starfield
от Gvalkyrie
Скачать
звезды и звезды галактики
от FrostBo
Скачать
Набор кистей Rabies Star
от Rabieshund
Скачать
1000 звезд
от Alisonmf
Скачать
Набор кистей для Photoshop Nebula
от Medialoot
Скачать
Galaxy Set
от Blazter
Скачать
Звездные кисти
от Демосфена Голос
Скачать
Дождь и звезды
от MMP Stock
Скачать
Щетки космического мусора
от Medialoot
Скачать
Звезды и огни
от Danigranger
Скачать
Кисти Starlight
от Скалли 7491
Скачать
Кисть для звезд
по Паволдворскому
Скачать
10 кистей небесных звезд
от Medialoot
Скачать
Звездные огни
от Coolwing
Скачать
Звездные кисти
от Kuschelirmel Stock
Скачать
Кисти Odysee
от Brusheezy
Скачать
Звезды и звездная пыль
, автор — Ахм Зак Сиер
Скачать
Кисть со звездочкой
Мухаммад Риза
Скачать
Несколько заключительных слов
Использование звездных кистей не только упростит вашу работу, но и сэкономит вам много времени, когда вам нужно отредактировать изображения, снятые ночью, или даже если вы просто хотите добавить немного блесток в свои рисунки.

 5 пикселей
5 пикселей