Лучший ответ по мнению автора | ||||||||||||||||||||||||||||||||||||||||||||||||||||||
| |||||||||||||
|
|
| |||||||||||||||||||||||||||||||||||||||||||||||||||
Посмотреть всех экспертов из раздела Технологии > Графический дизайн
| Похожие вопросы |
Решено
на ноуте нет персонализация.
Решено
PNG файл в Photoshop
Пропали все пункты из меню Отправить
Решено
Нужна обложка для книги.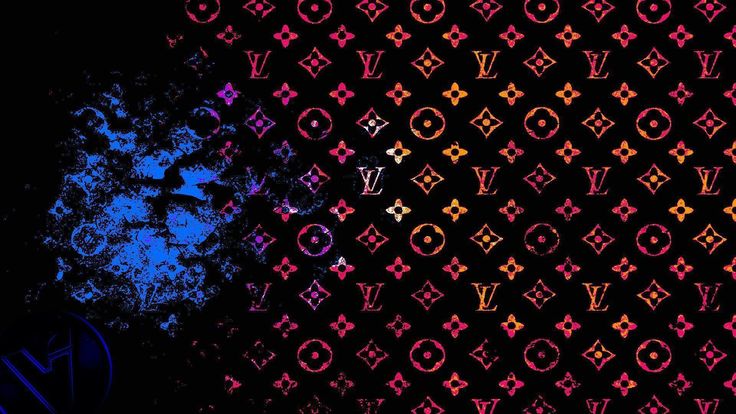
Пользуйтесь нашим приложением
Как создавать логотипы в фотошопе. Создаём красочный логотип в Фотошоп
Сегодня я покажу вам, как с помощью фигур и стилей слоя создать красивый логотип Apple WWDC в программе Photoshop CS5. Вы узнаете, как создать красивый логотип, при этом, не используя множество технических приёмов. Ссылка на PSD файл урока указана в конце урока. Итак, давайте приступим!
Примечание переводчика: WWDC (Apple Worldwide Developers Conference) — всемирная конференция разработчиков на платформе Apple. Проводится ежегодно в Калифорнии, США.
Итоговый результат
Шаг 1
Вначале создайте новый документ (Ctrl+N) в программе Adobe Photoshop CS5 со следующими размерами: 1920 px х 1200 px (цветовой режим RGB), разрешение 72 пикселей на дюйм (pixels/inch). Выберите инструмент Заливка (Paint Bucket Tool (G)) и залейте слой с задним фоном цветовым оттенком #120807. Подберите логотип Apple в формате PNG. Добавьте выбранный логотип на наш рабочий документ, я использовал логотип , ссылка на который дана в начале урока. При необходимости, вы можете увеличить масштаб изображения с помощью инструмента Свободная трансформация
Выберите инструмент Заливка (Paint Bucket Tool (G)) и залейте слой с задним фоном цветовым оттенком #120807. Подберите логотип Apple в формате PNG. Добавьте выбранный логотип на наш рабочий документ, я использовал логотип , ссылка на который дана в начале урока. При необходимости, вы можете увеличить масштаб изображения с помощью инструмента Свободная трансформация
Примечание переводчика: цвет заливки для слоя с задним фоном будет зависеть от ваших предпочтений, а также, всё будет зависеть от того, на каком фоне будет расположен логотип Apple.
Шаг 2
Мы получим следующий результат.
Шаг 3
Итак, мы создали контур логотипа. Теперь мы добавим к нему следующий квадратик. В данном случае, я выбрал инструмент Прямоугольник со скруглёнными углами (Rounded Rectangle Tool (U)), в настройках данного инструмента установил Радиус (Radius) 15 px, далее, удерживая клавишу (Shift)+нарисуйте следующий квадратик, как показано на скриншоте ниже.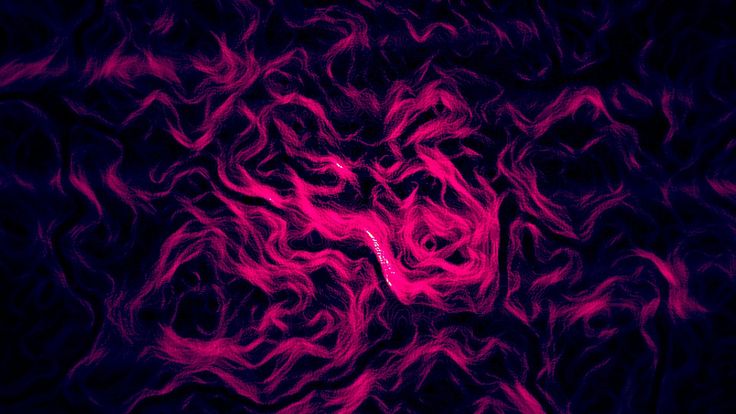
Уменьшите значение Заливки (Fill) до 0% для слоя с квадратиком. Далее щелкните по значку Добавить стиль слоя (Add a layer style) в нижней части панели слоев, чтобы применить стиль слоя Тень (Drop Shadow).
Зайдите в настройки градиента. Установите цвета градиента, которые указаны на скриншоте ниже. Нажмите кнопку OK, чтобы закрыть окно настроек редактора градиента.
Поменяйте режим наложения для слоя с квадратиком на Жёсткий свет (Hard Light).
Шаг 4
 Создайте несколько квадратиков. С помощью инструмента Свободная трансформация (Free Transform (Ctrl+T)), варьируйте размеры квадратиков.
Создайте несколько квадратиков. С помощью инструмента Свободная трансформация (Free Transform (Ctrl+T)), варьируйте размеры квадратиков.Шаг 5
Для дубликатов слоёв с квадратиками мы применим другое значение Заливки (Fill).
Примечание переводчика: для оригинального слоя с квадратиком значение заливки было 0%, для дубликатов слоёв с квадратиками значение заливки будет 70%.
Примечание переводчика: автор к розовым квадратикам добавляет синие квадратики.
В данном случае, создайте ещё один дубликат слоя с квадратиком (выбрав инструмент Перемещение (Move Tool (V)) + удерживая клавишу (Alt)+потяните мышкой квадратик, чтобы создать дубликат слоя). Далее, нажмите клавиши (CTRL+U) и в диалоговом окне коррекции Цветовой тон / Насыщенность (Hue/Saturation) сместите бегунок опции
Теперь, продублируйте слой с синим квадратиком.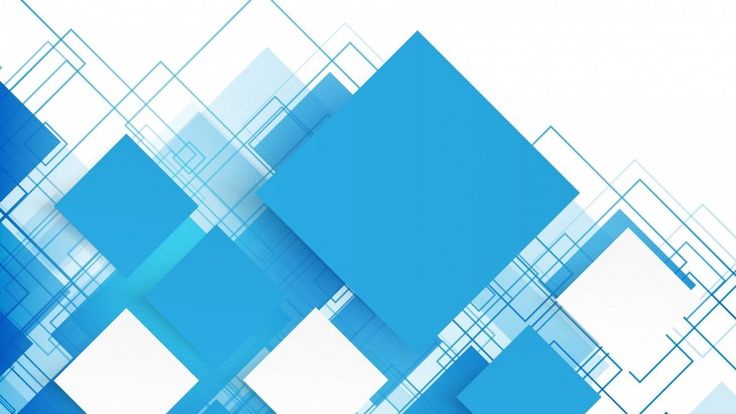 Расположите дубликаты синих квадратиков, как показано на скриншоте ниже:
Расположите дубликаты синих квадратиков, как показано на скриншоте ниже:
Примечание переводчика: не забывайте варьировать размер дубликатов квадратиков.
Шаг 6
Продолжайте добавлять квадратики, на этот раз уже другого цвета. Чтобы поменять цвет, используйте ту же самую команду коррекции Цветовой тон / Насыщенность (Hue/Saturation). Теперь, несколько раз продублируйте слой с квадратиком, используя технику, которая описана выше.
Мы получили следующий результат.
Шаг 7
Слои с квадратиками должны располагаться друг за другом. Далее, мы возвращаемся на слой с первым квадратиком, создаём дубликат слоя (с помощью инструмента Перемещения (Move Tool (V))+клавиши (Alt)). А затем, меняем цвет квадратика с помощью коррекции Цветовой тон / Насыщенность (Hue/Saturation (CTRL+U)).
Теперь, несколько раз продублируйте слой с квадратиком, используя технику, которая описана выше.
Шаг 8
Продолжайте добавлять квадратики различных цветовых оттенков. Создайте дубликат самого первого слоя с квадратиком, используя технику, которая описана выше. А затем, поменяйте цвет дубликата квадратика с помощью коррекции Цветовой тон / Насыщенность (Hue/Saturation (CTRL+U)).
Создайте дубликат самого первого слоя с квадратиком, используя технику, которая описана выше. А затем, поменяйте цвет дубликата квадратика с помощью коррекции Цветовой тон / Насыщенность (Hue/Saturation (CTRL+U)).
Мы получили следующий результат.
Шаг 9
Используя вышеописанную технику, добавьте ещё квадратики различных цветовых оттенков.
Шаг 10
В центральной части логотипа, мы добавим разноцветные квадратики размером побольше. Примените к этим слоям различную степень Непрозрачности (Opacity), а также различные режимы наложения, например, Перекрытие (Overlay), Жёсткий свет (Hard Light), Мягкий свет (Soft Light). Варьируйте размер квадратиков с помощью Свободной трансформации (Free Transform (Ctrl+T)).
Шаг 11
Теперь, удалите слой с контуром логотипа.
Шаг 12
Нажав на значок «Создать новый корректирующий слой или слой-заливку» (Create new fill or adjustment layer) в нижней части панели слоев, добавьте корректирующий слой Кривые (Curves) поверх всех слоёв.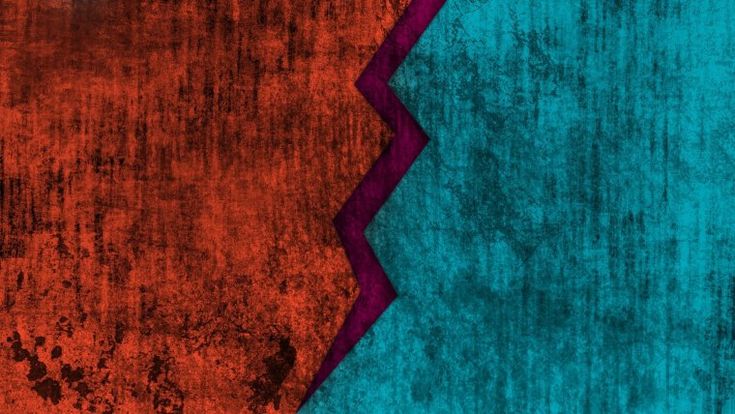 Установите кривую, как показано на скриншоте ниже, чтобы провести небольшую коррекцию цвета.
Установите кривую, как показано на скриншоте ниже, чтобы провести небольшую коррекцию цвета.
Поздравляю, мы завершили урок!
В зависимости от ваших художественных талантов, создание логотипа может быть чем-то, что вы можете сделать даже во сне, а может быть и тем, что обеспечит вам бессонницу. Если вы один из тех, кто затрудняется придумывать и рисовать картинки, эта статья для вас. В статье специалист из Логастер расскажет вам, как пошагово создать логотип — от выбора идеи, до выбора формата готового файла. Возможно, ваш логотип не выиграет никаких наград, но, по крайней мере, у вас будет неплохой логотип, который вы сможете разместить на своем сайте или визитной карточке. Итак, начинаем! Шаги с 1 по 4 посвящены «мозговому штурму» при создании лого. Шаги с 5 по 7 научат нас создавать дизайн логотипа, включая такие аспекты как выбор формы, шрифта, цвета. А в Шаге 8 мы узнаем как создать окончательный дизайн в виде готового файла.
Статистика создания логотипов
Прежде чем мы перейдем к советам как создать логотип, мы хотели бы предоставить статистику о логотипах топовых брендов.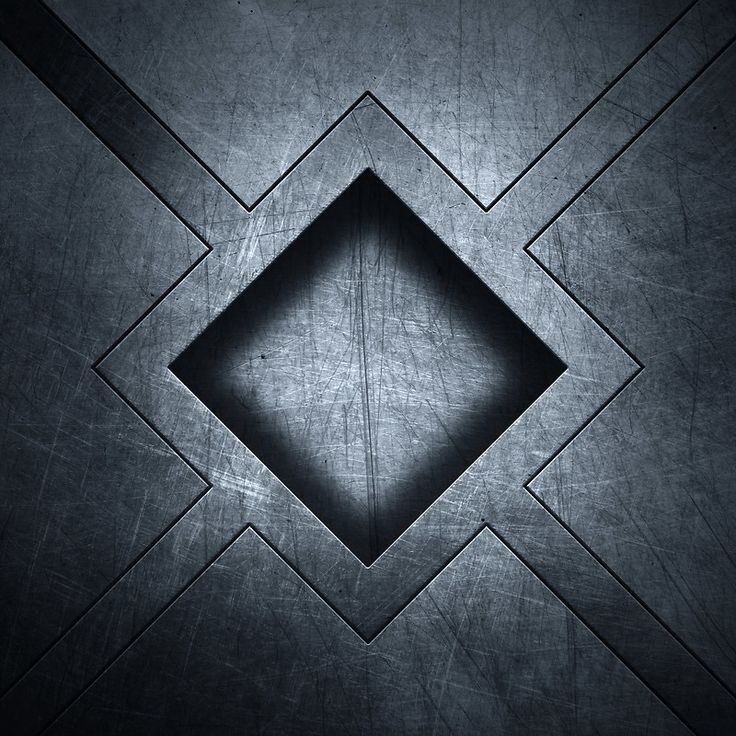 Вот несколько ключевых моментов, которые вы, возможно, захотите изучить при разработке.
Вот несколько ключевых моментов, которые вы, возможно, захотите изучить при разработке.
Шаг 1. Поиск идеи для вашего логотипа
Онлайн галереи логотипов, такие как Logogala.com и LogoFury.com — отличные места, где можно почерпнуть вдохновение от дизайнеров.
Посмотрите на логотипы других компаний, похожих на ваши. Спросите себя, что вам нравится и не нравится в них. Что работает, а что нет, но не копируйте дизайн – просто найдите то, что вам нравится, и следуйте этому стилю в собственной разработке. Ваша цель должна заключаться в том, чтобы придумать дизайн логотипа, который расскажет кто вы, что делаете, как это делаете, и для кого кто вы это делаете.
Еще один способ найти идею для логотипа – сделать несколько набросков будущего логотипа. Напишите название вашего логотипа в разных стилях и шрифтах, нарисуйте разные символы, иконки – одним словом все, что связано с вашей компанией и продуктом/услугой. Возможно, один из таких набросков станет основой вашего логотипа.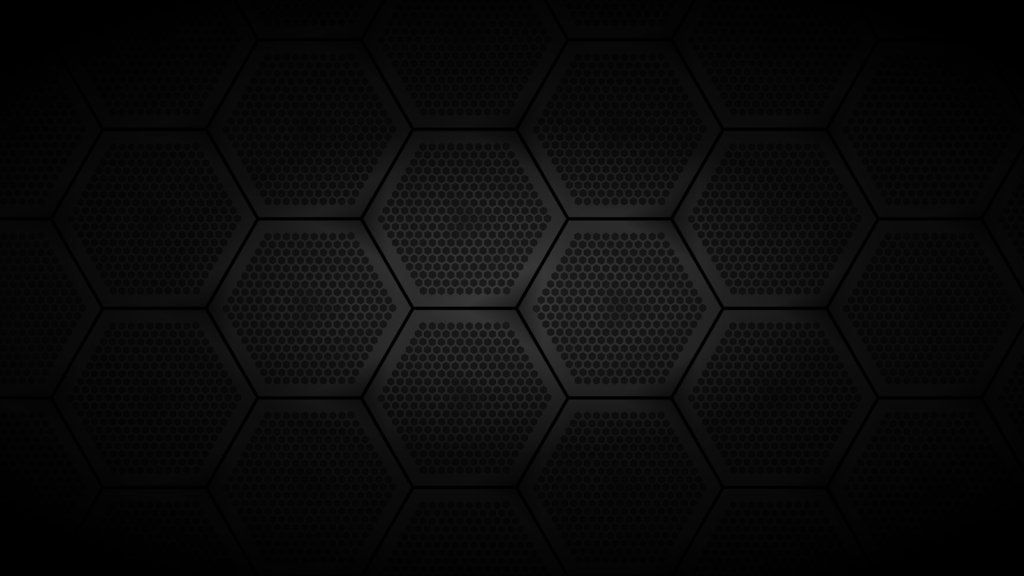
Шаг 2. Подумайте о вашей целевой аудитории
Логотип создается не потому что так нужно или модно. Логотип должен нести определенную функцию, пользу компании. Поэтому на начальном этапе создания логотипа следует четко представлять, кто ваши клиенты, что им нравиться, какие качества вашей компании они ценят. Выяснить это необходимо для создания логотипа, который будет вызывать те чувства и эмоции, которые вам нужны и таким образом создавать положительный бренд вашей компании. Для этого вы можете задать себе 11 вопросов , на которые нужно ответить перед созданием логотипа
Шаг 3. Придерживайтесь принципов и правил создания логотипов
Чтобы логотип получился действительно эффективным, нужно следовать определённым правилам. Узнать подробную информацию о принципах создания логотипа вы можете в статье , ниже мы выбрали наиболее важные принципы с кратким описанием.
Логотип должен быть простым : Простой дизайн логотипа позволяет легкого распознавать его и позволяет логотипу быть универсальным и запоминающимся.
Логотип должен быть запоминающимся : Эффективный дизайн логотипа должен быть запоминающимся и это достигается за счет оригинальности логотипа, который будет выделяется среди других.
Логотип должен быть долговечным : Логотип должен выдержать испытание временем — не терять своей эффективности под влиянием моды или каких-либо других кратковременных явлений, быть с заделом «на будущее» и эффективным через через несколько лет. Например, известные компании не создают новый логотип, а лишь немного улучшают его, делая его более современным.
Логотип должен быть универсальным : Качественный логотип всегда отлично смориться в любой среде и в любом виде.
Шаг 4. Нарисуйте несколько эскизов логотипа
Наброски — это быстрый и легкий способ перенести идеи из головы на бумагу. Поэтому после того как вы собрали все идеи, возьмите бумагу и карандаш и нарисуйте несколько примеров логотипа. Если вы не умеете рисовать карандашом, вы можете использовать графические программы такие как Illusrtator, Photoshop.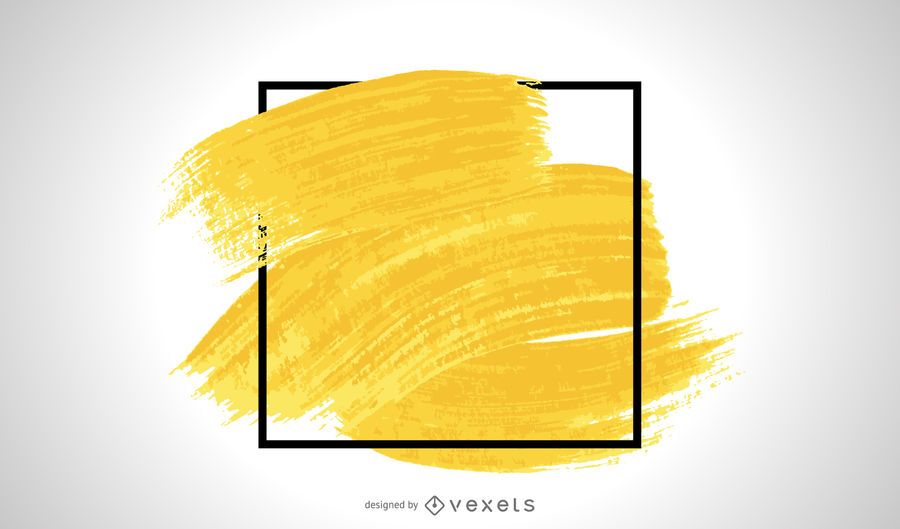 Если и они не под силу, используйте онлайн лого конструкторы. С их помощью можно подыскать нужную иконку или шрифт для логотипа.
Если и они не под силу, используйте онлайн лого конструкторы. С их помощью можно подыскать нужную иконку или шрифт для логотипа.
Шаг 5. Выберите форму логотипа
Форма логотипа имеет психологическое воздействие на людей. С помощью определенных форм можно вызывать нужные чувства и эмоции. Например, квадрат символизирует стабильность и постоянство, треугольник силу и знание. Как выбирать нужную форму логотипа? Посмотрите на картинку от Logowiks ниже и выберите подходящую исходя из особенностей вашего бизнеса.
Шаг 6. Определитесь с цветом логотипа
При выборе цвета для вашего логотипа подумайте о том, какой цвет отражает индивидуальность вашей компании. Например, если ваша компания веселая, креативная и яркая, рассмотрите использование желтых или оранжевых оттенков в своем логотипе. С помощью инфографики ниже вы сможете подобрать цвет логотипа, исходя из тематики вашего бизнеса. Щелкните по картинке, чтобы посмотреть ее в большем размере.
Наконец, подумайте о том, какие цвета используют ваши конкуренты. Это важно для того, чтобы выделятся на их фоне. Иногда, выбор цвета, который является противоположностью цвета вашего главного конкурента, может помочь клиентам различать вас.
Это важно для того, чтобы выделятся на их фоне. Иногда, выбор цвета, который является противоположностью цвета вашего главного конкурента, может помочь клиентам различать вас.
Также не забудьте подумать о функциональном влиянии цвета на такие моменты, как читаемость, зрительное напряжение, привлечения внимания. Для этого следуйте правилам ниже:
1. Придерживайтесь 2-х основных цветов, и не используйте более 4-х. Небольшое количество позволяет добиться желаемого эффекта.
2. Выберите только 1 или 2 основные цвета, а остальные должны быть дополнительными цветами едва различимыми.
3. Не поддавайтесь искушению добавить больше цветов – используйте вместо этого больше оттенков.
4. Обеспечьте достаточно белого пространства, чтобы глаза могли оставаться расслабленными.
Полезные сервисы для подбора цвета
Поиск нужного цвета дело не из легких. К счастью, есть много онлайн сервисов, которые помогут вам с подбором цветов для логотипа.
Kuler.adobe.com
Сервис от Adobe предоставляет большую библиотеку готовых цветовых схем и также с помощью специального цветового колеса можно подобрать цвета, которые будут сочетаться с нужным цветом. Подробное видео как работать с Kuler.adobe.com
Подробное видео как работать с Kuler.adobe.com
Сolorscheme.ru
Это русскоязычный сервис для подбора цветов и генерации цветовых схем. Сервис работает аналогично как Kuler.adobe.com, но возможностей немного меньше. Подробное видео как работать с Сolorscheme
Шаг 7. Выберите шрифт для логотипа
Выбор шрифта является важным аспектом дизайна логотипа. Правильный шрифт может подчеркнуть достоинства вашей компании, а неправильный сделать логотип нечитабельным и свести на нет все ваши усилия в создании положительного образа компании. В тоже время, среди тысячи самых разнообразных и таких привлекательных шрифтов, как же найти именно тот, идеальный для вашего логотипа? Щелкните по картинке, чтобы посмотреть ее в большем размере.
Вот несколько простых советов, которые помогут вам в этом деле: Избегайте популярных шрифтов Да, ваш офисный пакет Microsoft Office включает в себя набор шрифтов. Проблема в том, что он также есть и у всех остальных. Поэтому использовать шрифт из библиотеки вашей ОС будет плохая идея. Аналогично действует правило и для популярных общедоступных шрифтов. Будьте вне времени Если кажется, что все вдруг используют определенный стиль шрифта (такой, как повсеместно используемый сейчас Sketch Block), продолжайте поиски. Ищите оригинальные шрифты, которые будут выделять ваш логотип. Помните, шрифт и логотип в целом должны выдержать испытание временем. Тренды приходят и уходят, и вот уж чего вам точно не надо, так это вложить немалое количество своего времени и денег в дизайн, который устареет чуть ли не за ночь.
Аналогично действует правило и для популярных общедоступных шрифтов. Будьте вне времени Если кажется, что все вдруг используют определенный стиль шрифта (такой, как повсеместно используемый сейчас Sketch Block), продолжайте поиски. Ищите оригинальные шрифты, которые будут выделять ваш логотип. Помните, шрифт и логотип в целом должны выдержать испытание временем. Тренды приходят и уходят, и вот уж чего вам точно не надо, так это вложить немалое количество своего времени и денег в дизайн, который устареет чуть ли не за ночь.
Выбирайте читабельный шрифт. Текст логотипа должен отлично выглядеть, а тем более читаться в малом размере. Проверьте, как шрифт будет отображаться в разных размерах. Дайте немного пространства Великий джазовый трубач Майлз Дэвис однажды сказал, что ноты, которые вы не играете, так же важны, как те, которые вы играете. Поэтому при выборе шрифта логотипа необходимо учитывать расстояние между символами (кернинг). Слишком большое расстояние может сделать логотип “разбросанным” и бессвязным, а слишком малое может сделать его неразборчивым.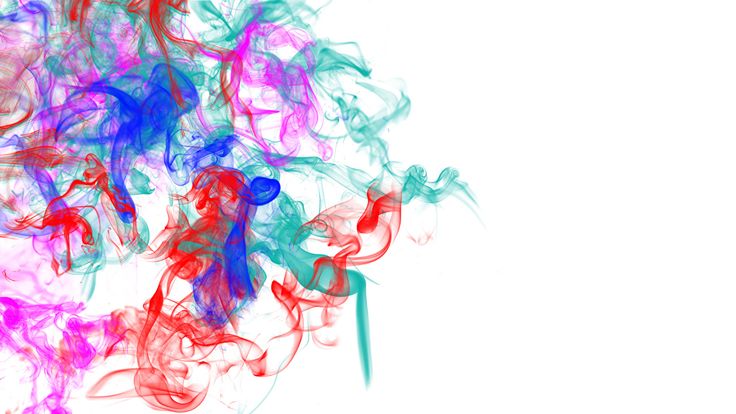
Используйте индивидуальность шрифта. Ваш логотип — это лицо вашего бренда. Он стоит под номером 1 в списке точек прикосновения вашей компании с обществом. Поэтому при выборе шрифтов подумайте об особенностях характера вашего бренда и о том, что вы хотите при помощи вашего шрифта донести. Это скорость, сила, надежность, доступность или внимание к деталям? Стиль и индивидуальность шрифта поможет добиться многого в создании качественного логотипа.
Полезные сайты для поиска шрифтов
Среди популярных сервисов для поиска шрифтов можно выделить следующие.
MyFonts.com
MyFonts является одним из тех мест, где можно найти все бесплатные шрифты сразу. Кроме того, есть и платные уникальные шрифты.
Fonts-online.ru
Некоторые шрифты на сайте распространяются бесплатно, но за использование его в коммерческих целях необходимо покупать лицензию.
Webfont.ru
Каталог бесплатных шрифтов (есть кириллические). Есть поиск и фильтр по семействам шрифта.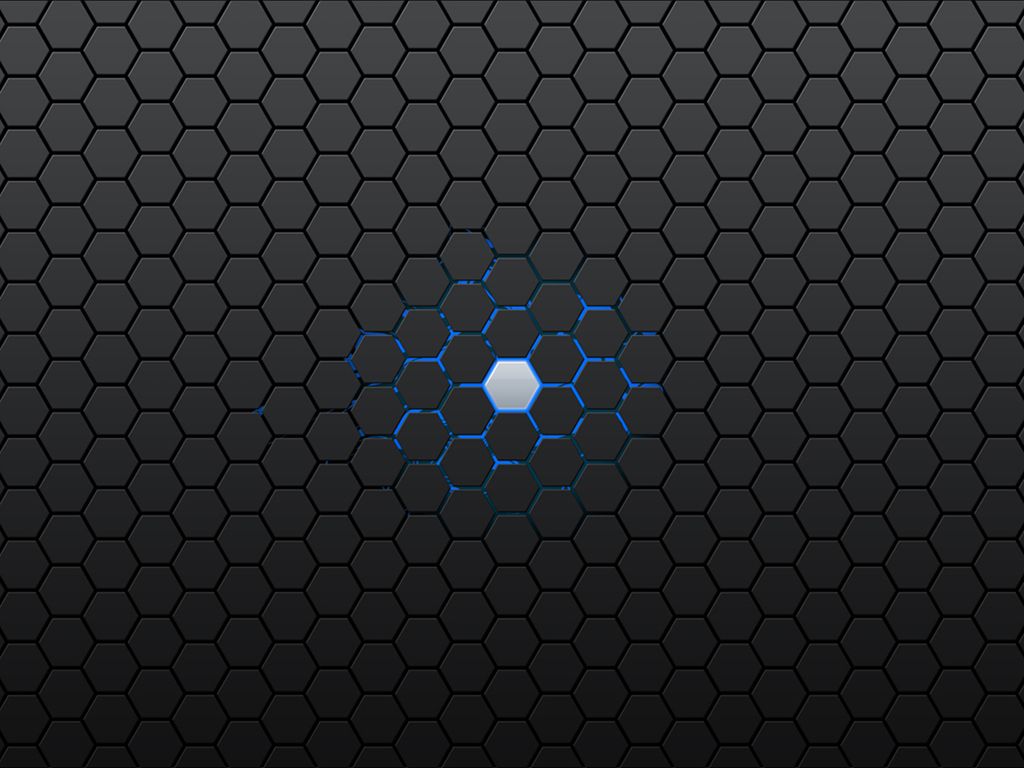
Также смотрите подборку из 200 бесплатных шрифтов для создания логотипов.
Шаг 8. Создайте окончательный дизайн
После того как вы сделали несколько набросков логотипа, вам нужно перейти к его непосредственному созданию. Вы можете сделать это 3 способами: — создать логотип самостоятельно в графической программе; — создать логотип с помощью онлайн генератора логотипов; — используйте онлайн-инструмент для создания логотипов.
Создать логотип самостоятельно
Если вы выбрали этот способ, вам нужно определиться с программой для рисования, например Adobe Illustrator и/или Adobe Photoshop.
Adobe Illustrator — это векторная программа для рисования. Ее часто используют, чтобы рисовать иллюстрации, схемы и логотипы. Уроки создания логотипа с помощью Adobe Illustrator:
Adobe Photoshop является самой популярной программой для редактирования фотографий и растровых изображений. Ее диапазон использования — от полнофункционального редактирования больших фотографий до создания сложных цифровых картин и рисунков. Уроки создания логотипа с помощью Adobe Photoshop:
Уроки создания логотипа с помощью Adobe Photoshop:
Создание логотипов с помощью онлайн генератора логотипов
Онлайн генераторы логотипов это неплохой вариант, если у вас нет навыков и знаний для самостоятельного создания логотипов и не хватает ресурсов (времени, денег). Мы собрали несколько онлайн сервисов, которые пригодятся вам при создании логотипов.
Logaster.ru
Русскоязычной онлайн генератор логотипов, с поддержкой кириллицы в логотипах. Процесс создания логотипа с помощью этого сервиса мы описали ниже. Уточним только, что после создания логотипа, вы можете скачать файлы в растровых (PNG и JPEG) и векторных форматах (SVG и PDF). Также вы можете сделать визитные карточки, конверты, бланки, фавикон на основе созданного логотипа.
Zillion Designs
Это простой инструмент для создания логотипов. Вы можете создать свой логотип всего за 3 шага, аналогично Логастеру. В Zillion Designs вы самостоятельно выбирайте все элементы логотипа — картинку, цвет, шрифт.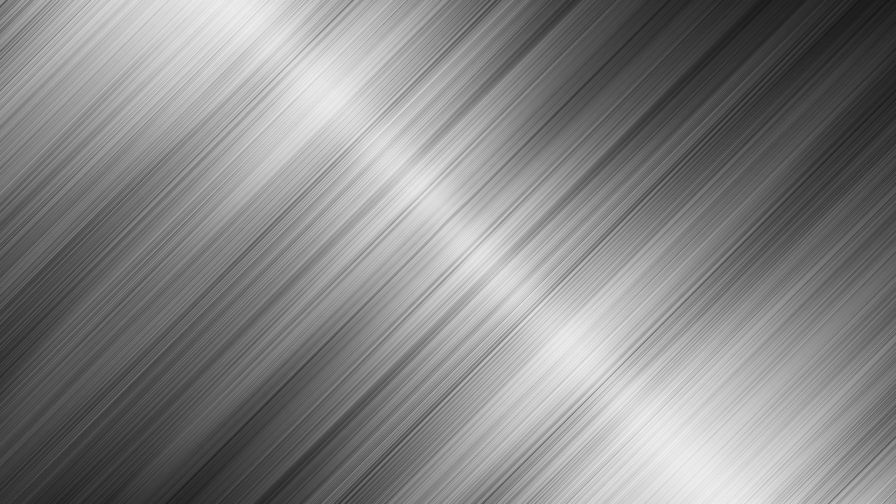 После успешного создания логотипа, вы можете скачать файл в форматах EPS, JPEG и PNG.
После успешного создания логотипа, вы можете скачать файл в форматах EPS, JPEG и PNG.
Hipster Logo Generator
Интересный сервис для создания логотипа. Этот сервис полон различных инструментов и настроек, так что вы сможете создать логотип, который будет выглядеть именно так, как вы хотите. С помощью Hipster Logo Generator можно создавать простые, но интересные логотипы. Есть и недостатки — редактировать элементы нельзя, кроме того интерфейс на английском.
Как создать логотип онлайн
Создадим пример логотипа с помощью сервиса Logaster. Зайдите на главную страницу сервиса и кликните “Создать логотип ”.
Введите текст логотипа и выберите тематику. Жмем «Далее».
Сервис предложит десятки вариантов логотипа. Выбирайте понравившийся и кликните на него.
Если нужно сделать правки, например, изменить текст, цвет, иконку, шрифт, и т.д, то кликните “Редактировать лого”.
Используйте инфографику по подбору цветов, чтобы выбрать подходящий шрифт под ваш вид деятельности. Аналогично используйте советы для выбора шрифта. Если вы довольны логотипом, кликните “Сохранить”. Скачайте логотип бесплатно (в малом размере) или за $9,99 полноразмерный.
Аналогично используйте советы для выбора шрифта. Если вы довольны логотипом, кликните “Сохранить”. Скачайте логотип бесплатно (в малом размере) или за $9,99 полноразмерный.
Кроме логотипа вы также можете создать и другую продукцию. Например, визитную карточку или бланк.
Продолжайте прислушиваться
После того, как ваш логотип будет создан, важно оставаться открытым для отзывов. Для этого покажите логотип тестовой группе людей, которые соответствуют профилю вашего клиента. Вы можете показать им несколько вариантов дизайна или только тот, который по вашим ощущениям является самым сильным вариантом. Спросите их нравиться ли им логотип, какие эмоции он взывает. Если ответы вас устраивают — поздравляем! Вы создали отличный логотип. Если нет, возможно, вам стоит доработать дизайн логотипа.
Выбирайте правильный формат файлов для логотипа
Ваш логотип может быть сохранен в двух форматах. Один известен как векторный, а другой как растровый. Вам нужны файлы логотипа как в одном, так и другом формате. Векторный формат (PDF, CDR, EPS, SVG) используют для редактирования логотипа, а также для масштабирования, печати. Растровый формат (PNG, JPEG) используется для работы в Интернете. Например, для размещения вашего логотипа на сайте, соцсетях, в подписи к электронной почте. Для работы с вектором используют такие программы как Corel, Adobe Illustrator, Inkscape (бесплатная программа), для растра — Adobe Photoshop, Pint.Net и другие.
Векторный формат (PDF, CDR, EPS, SVG) используют для редактирования логотипа, а также для масштабирования, печати. Растровый формат (PNG, JPEG) используется для работы в Интернете. Например, для размещения вашего логотипа на сайте, соцсетях, в подписи к электронной почте. Для работы с вектором используют такие программы как Corel, Adobe Illustrator, Inkscape (бесплатная программа), для растра — Adobe Photoshop, Pint.Net и другие.
Вот и все! Надеюсь, наша статья оказалась полезной. Не забудьте написать, какие у вас есть советы при создания логотипа и поделится ссылкой на статью в социальных сетях.
Доброго времени друзья, в данном уроке мы рассмотрим с Вами тему создания своего логотипа в программе Adobe Photoshop . А именно, сделаем свой собственный логотип для наших нужд. Логотип — это очень важная часть Вашей компании или Вашего проекта, от логотипа зависит Ваша репутация и ещё куча разных факторов.
ПРОЦЕСС ПОДГОТОВКИ
Давайте уже приступим к самому интересному, к процессу разработки. Для начала открываем фотошоп, после чего создаем новый проект, для этого нажимаем на вкладку «Файл» , затем «Создать» .
Для начала открываем фотошоп, после чего создаем новый проект, для этого нажимаем на вкладку «Файл» , затем «Создать» .
Теперь следует выбрать размеры изображения, ширину изображения ставим на 1920 пикселей, высоту ставим на 1080 пикселей, это достаточно большое разрешение, которое считается HD разрешением, поэтому его будет достаточно, после нажимаем «ОКей» .
Перед нами появляется белое окно, справа от него будет расположено окно объектов, в котором нужно найти слой номер 0, и, нажав по замку два раза левой кнопкой мыши снять блокировку, нажав «ОКей» .
Прежде всего, создание логотипа зависит напрямую от Вашей фантазии и навыков фотошопа, больше всё же зависит от Вашей фантазии. Если у Вас нет творческих способностей, то советую Вам обратиться на «фриланс» и заказать логотип у веб-дизайнера. Но, если у Вас с творчеством всё в порядке, то вы и сами всё сможете сделать. Давайте пробовать!
Есть разные логотипы, некоторые имеют текст, некоторые его вообще не имеют, просто картинка. Мы будем создавать с нуля, с текстом. Также, некоторые делают разметку для будущего логотипа, можно сделать на глаз, если не хотите делать сами, то в конце статьи будет кнопка на скачку шаблона. Разметку делать не обязательно, просто некоторые к этому прибегают.
Мы будем создавать с нуля, с текстом. Также, некоторые делают разметку для будущего логотипа, можно сделать на глаз, если не хотите делать сами, то в конце статьи будет кнопка на скачку шаблона. Разметку делать не обязательно, просто некоторые к этому прибегают.
НАЧИНАЕМ РАЗРАБОТКУ
Для начала, напишем какой-нибудь текст, выберем параметр текст, после чего зажмем левую кнопку мыши и проведем линию.
Теперь давайте напишем в появившимся окне, допустим название нашего сайта — «сайт», и поместим фразу в нужное место.
Добавим еще несколько элементов, для этого выберем параметр под названием «Прямоугольник», нажав предварительно на него правой кнопкой мыши, после чего сделаем несколько таких линий.
Чтобы трансформировать прямоугольники, нажимаем сочетания клавиш ctrl+t
Затем окрасим последние 4 линии в темный цвет для декора, также применим тексту точно такой же цвет что и у последних четырёх прямоугольников. Я предлагаю текст немножко опустить и нарисовать прямоугольником ещё одну небольшую линию. Выберем её цвет точно такой же.
Выберем её цвет точно такой же.
Теперь давайте сделаем еще несколько элементов, выберем уже не прямоугольник а «эллипс» , зададим ему ширину и высоту 28×28 пикселей.
И после чего просто нажимаем на рабочее поля один раз левой кнопкой мыши, и нажмите на кнопку «ОКей» и эллипс будет создан. Сделаем несколько штук и расставим на разных расстояниях.
Теперь создадим несколько линий при помощи того же прямоугольника и поставим их между «эллипсами» .
ЗАКЛЮЧИТЕЛЬНЫЙ ЭТАП
Также, важным моментом, стоит учитывать белый фон, его нужно отключать. Обычно он называется «слой 0» , просто выключаем его и белого фона больше нет. Таким образом, мы получаем логотип на прозрачном фоне.
После того, как вы завершили создание своего логотипа, рекомендую Вам объединить все слои в одну группу, предварительно выделив все слои, и нажав сочетания клавиш «ctrl+g» , мы сможем объединить их в одну папку, нажав на название папки два раза, мы сможем изменить имя группы.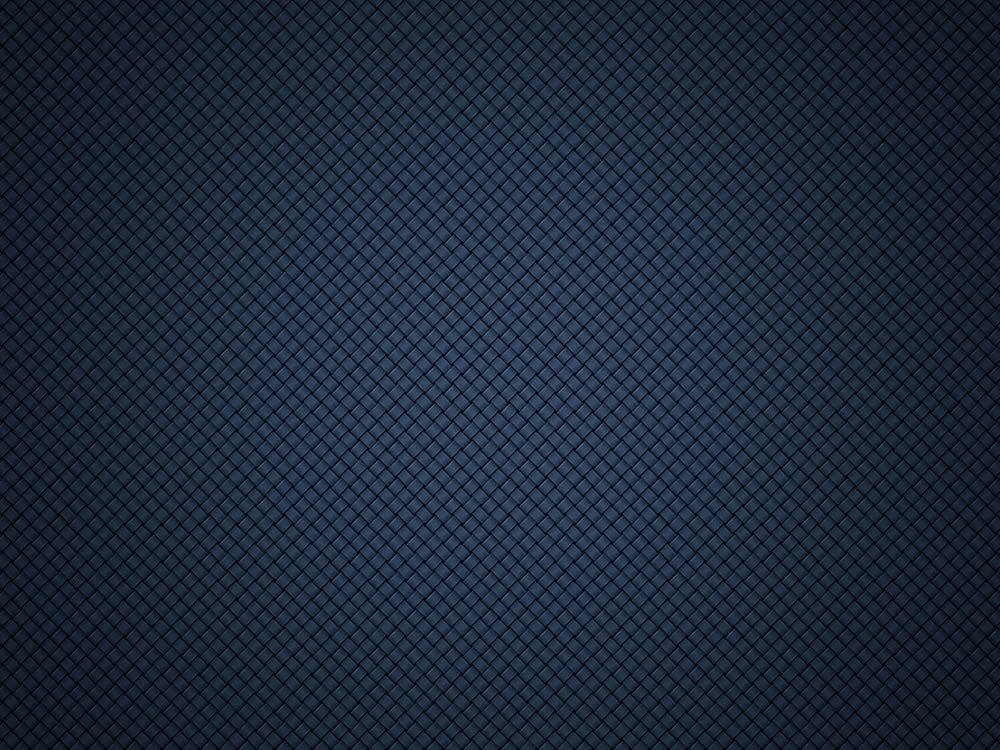
СОХРАНЕНИЕ ЛОГОТИПА
Как только вы закончили процесс создания, следует сохранить Ваш логотип в формате PNG , чтобы избежать белого фона позади лого, а также убрать возможность сжатия объекта. Так Ваш логотип будет смотреться более качественно и профессионально.
На этом у меня всё, если Вам понравилась данная статья, поставьте, пожалуйста, лайк!
Здесь вы сможете скачать материалы для работы в фотошопе:
Для того, чтобы скачать нужно быть зарегистрированным на нашем сайте.
ВИДЕОУРОК С КАНАЛА:
25.01.16 13.3KНередко при создании сайта нужно разработать логотип, который должен быть ярким и запоминающимся. Почему это так важно? Логотип – это своего рода эмблема, символ компании или сайта, который используется в качестве рекламы и повышения узнаваемости. Поэтому логотип это важный атрибут каждой организации, который представляет ее имя.
Хороший логотип должен отвечать следующим требованиям:
- запоминаемость – желательно, чтобы логотип запоминался человеком после пары взглядов на него;
- уникальность – логотип должен быть не похож ни на одни из уже существующих логотипов на рынке.
 Более того, он должен выделяться на их фоне;
Более того, он должен выделяться на их фоне; - оригинальность – в логотипе должна заключаться интересная «фишка», которая также влияет на узнаваемость и запоминаемость;
- лаконичность – логотип не должен быть перегруженным информацией;
- ассоциативность – логотип должен оставлять четкую ассоциацию с компанией.
Логотипы делятся на три типа:
- Название, которое представлено в оригинальной графической обработке;
- Фирменный знак;
- Фирменный блок – симбиоз названия и фирменного знака.
Создание логотипа
Крупные компании и организации пользуются услугами профессиональных дизайнеров. Но когда идет речь о создании эмблемы, к примеру, для своего сайта, можно обойтись собственными силами и при помощи Photoshop выполнить работу собственноручно. Поэтому далее в статье будет описано, как сделать логотип в фотошопе.
Перед началом урока стоит упомянуть об онлайн-сервисах генерации логотипов таких как: www.logaster.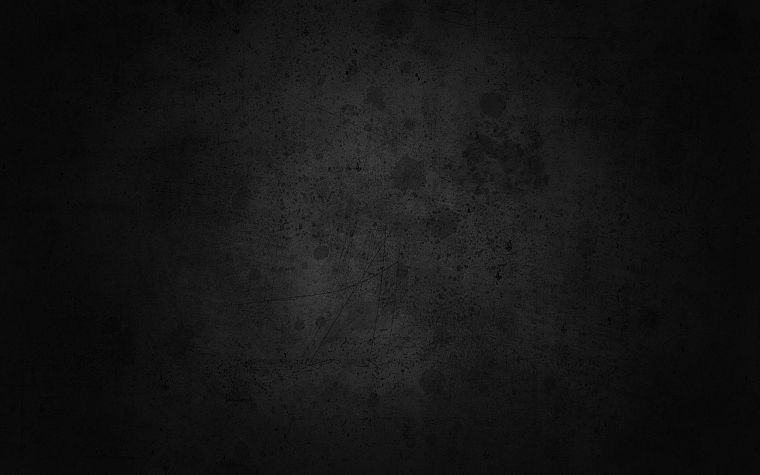 ru
, ogotypecreator.com
и т.д. Конечно, это удобно, но в таком случае отсутствует элемент личного творчества и не всегда пользователь будет удовлетворен результатом. В то время как создание логотипа в фотошопе дает полную свободу и возможность сделать логотип максимально отвечающим задумке автора.
ru
, ogotypecreator.com
и т.д. Конечно, это удобно, но в таком случае отсутствует элемент личного творчества и не всегда пользователь будет удовлетворен результатом. В то время как создание логотипа в фотошопе дает полную свободу и возможность сделать логотип максимально отвечающим задумке автора.
Итак, начнем.
- После запуска программы Photoshop необходимо создать новый файл. Для примера будет установлена ширина и высота 300 на 250 пикселей соответственно;
- Выполнить заливку фона. Для этого в меню «Слои » выбрать пункт «Новый слой-заливка », «Цвет »:
- В меню «Фильтр » переходим через пункт «Галерея фильтров » и выбираем подходящий фильтр:
- Далее рисуем логотип в фотошопе с помощью инструмента «Эллипс » и заливаем его цветом:
- После этого в меню «Слои » выбираем «Стиль слоя ». В появившемся окне переходим на вкладку «Обводка »:
-Текущий результат представлен ниже:
- Теперь нужно выполнить надпись, чтобы получить красивый логотип в фотошопе.
 Так как на данный момент создана только заготовка – фон логотипа. Используя инструмент «Горизонтальный текст
», создаем надпись нужного цвета:
Так как на данный момент создана только заготовка – фон логотипа. Используя инструмент «Горизонтальный текст
», создаем надпись нужного цвета:
- Затем необходимо деформировать текст и использовать «Обводку », как это было сделано ранее, а также применить стиль «Тень ». Все настройки стилей слоя и инструментов устанавливаются в зависимости от своих предпочтений:
И в завершение урока о том, как создать логотип в фотошопе добавим тематические изображения к уже созданной эмблеме. Для этого в Photoshop необходимо открыть картинки, которые будут добавлены на логотип, выделить нужные участки и перетащить их на слой с фоном. В результате получается довольно интересный логотип:
3 быстрых способа сделать логотип прозрачным в Photoshop
С вами такое когда-нибудь случалось? Вы работаете над проектом для клиента, но он прислал вам свой логотип с фоном. Арх!
Привет! Меня зовут Кара, и я понимаю разочарование, когда клиенты не присылают вам то, что вам нужно.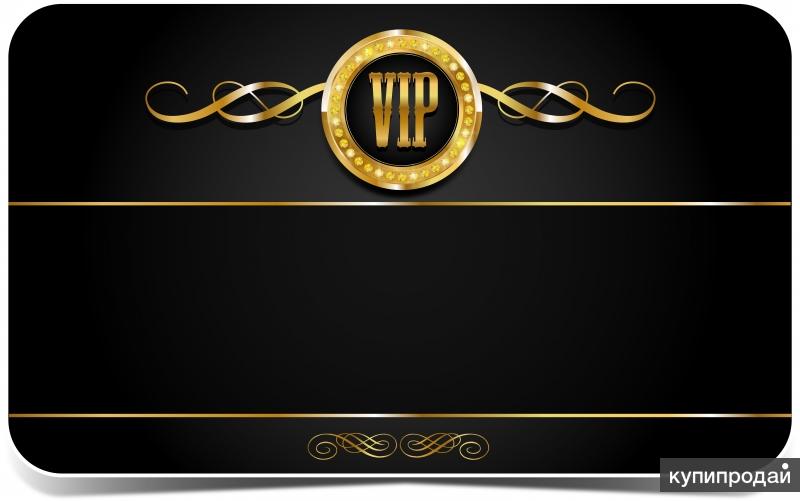 Я также понимаю разочарование от попытки объяснить им ошибку и получить правильную информацию. Если есть возможность избежать перестрелки, я ею воспользуюсь.
Я также понимаю разочарование от попытки объяснить им ошибку и получить правильную информацию. Если есть возможность избежать перестрелки, я ею воспользуюсь.
В случае логотипов с фоном Photoshop предлагает несколько простых способов удаления фона. Какой из них вы будете использовать, зависит от конкретного логотипа, с которым вы работаете. Давайте посмотрим поближе!
Обратите внимание, что руководство и скриншоты ниже взяты из версии Photoshop CC для Windows. Если вы на Mac, они могут быть другими.
Содержание
- Почему логотип должен быть прозрачным?
- Способ 1: Цветовой диапазон
- Способ 2: Инструмент «Волшебная палочка»
- Способ 3: Каналы
- Работа с окантовкой
- Сохранить как PNG
Почему логотип должен быть прозрачным?
Наличие фона позади логотипа не всегда является проблемой. Например, белый фон логотипа не будет отображаться, если вы поместите его на белую страницу.
Но что, если вы хотите поместить логотип на изображение? В итоге у вас будет очевидный фон, вот так.
Вы бы предпочли что-то вроде этого.
Давайте посмотрим, как это сделать!
Метод 1: цветовой диапазон
Как и многие задачи в Photoshop, существует несколько способов выполнения действий. Различные методы будут работать лучше в зависимости от ситуации. Давайте рассмотрим несколько методов, чтобы у вас были варианты.
Прежде всего, это цветовая гамма 9инструмент 0044. Перейдите к . Выберите в строке меню и выберите Color Range.
В раскрывающемся меню вверху укажите Photoshop, что вы хотите работать с образцами цветов . Затем нажмите на белый фон. Вы заметите, что ваш курсор представляет собой пипетку, и вы выбираете цвет фона.
В нижней части окна вы можете выбрать Оттенки серого для Предварительный просмотр выбора , чтобы сделать ваш логотип черно-белым. Все белое выбрано, все черное нет.
Все белое выбрано, все черное нет.
В моем логотипе есть серые элементы, потому что есть полупрозрачные части. Это не лучший метод выбора для этого логотипа, потому что некоторые прозрачные части не будут выбраны.
Но для примера продолжим. Отрегулируйте ползунок нечеткости, чтобы убедиться, что каждая часть цвета фона исключена из выделения. Помните, что более высокое число означает, что Photoshop выберет более широкий диапазон цветов, похожих на образец.
Когда вы довольны выбором, нажмите ОК.
Вы получите выделение вокруг логотипа. Чтобы удалить фон, нажмите кнопку Маска внизу панели Слои . Он выглядит как прямоугольник с кругом в центре.
Фон станет прозрачным. Это не конец, потому что есть еще проблема, которую вам нужно исправить.
Тонкая полоска белой окантовки остается снаружи логотипа, когда вы нажимаете кнопку маски. Но поскольку эта проблема возникает со всеми методами, давайте обратимся к ней в конце статьи.![]()
Метод 2: Инструмент «Волшебная палочка»
А пока давайте перейдем к следующему методу выбора. Инструмент Magic Wand работает аналогично инструменту Цветовой диапазон, но иногда результаты могут отличаться.
Выберите инструмент «Волшебная палочка» на панели инструментов слева. Часто он скрыт за инструментом быстрого выбора. Просто щелкните правой кнопкой мыши , чтобы открыть параметры и выбрать Волшебную палочку.
Вверху на панели Options давайте настроим пару вещей, прежде чем использовать инструмент. Поскольку мы хотим выбрать простой белый фон, уменьшите допуск. Нам не нужно выбирать цветовую гамму, достаточно одного оттенка.
Внутри моего логотипа есть прозрачные части, поэтому я снял флажок Contiguous . Это позволяет Photoshop выбирать каждый пиксель образца цвета независимо от того, касается ли он области, в которой вы щелкнули.
Видите, как Photoshop выбрал белые части внутри логотипа, несмотря на то, что они изолированы от основной белой части за пределами логотипа, где я щелкнул?
В данном случае выбран фон, а не логотип, поэтому нам нужно его инвертировать. Обратите внимание, как маршируют муравьи по краю фона?
Обратите внимание, как маршируют муравьи по краю фона?
Нажмите Ctrl + Shift + I или Cmd + Shift + I , чтобы инвертировать выделение. Вы также можете перейти к Выберите и выберите Обратное .
Вы увидите, что марширующие муравьи по краю исчезли.
Нажмите кнопку маски в нижней части панели «Слои», чтобы удалить фон.
Способ 3. Каналы
Откройте панель каналов, которая обычно отображается в виде вкладки в области панели «Слои». Если его там нет, перейдите к Windows и щелкните Каналы , чтобы открыть его.
Нажмите и просмотрите каждый канал по отдельности, чтобы определить, какой из них предлагает наибольшую контрастность. Для этого логотипа это синий канал.
Нажмите на синий канал и перетащите вниз к знаку плюс в квадрате, чтобы сделать копию.
С выделенным копируемым слоем нажмите Ctrl + L или Command + L , чтобы открыть панель уровней .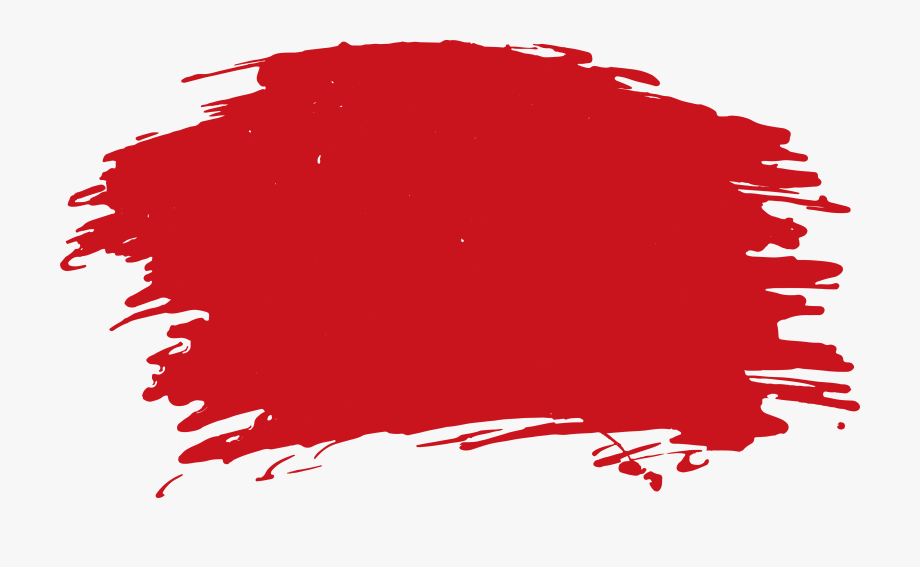 Перетаскивайте ползунки, пока ваш логотип не станет черным, а фон белым.
Перетаскивайте ползунки, пока ваш логотип не станет черным, а фон белым.
Из-за полупрозрачных частей моего логотипа мне пришлось пойти на крайние меры, но в большинстве случаев вам просто нужно их немного подправить. Нажмите OK , когда будете готовы.
Удерживая нажатой клавишу Ctrl или Command , щелкните миниатюру канала копирования. Это создаст выделение.
Опять же, выделение вокруг фона, поэтому нажмите CTRL + Shift + I или Команда + Shift + I 3 . Вернитесь на панель «Слои» и нажмите кнопку маски, чтобы сделать выбор.
Работа с окантовкой
Как мы упоминали ранее, все еще существует проблема, возникающая при нажатии этой кнопки маски. Прежде чем похлопать себя по головке и продолжить свой веселый путь, нужно разобраться с окантовкой.
В большинстве случаев, когда вы вырезаете что-то из белого фона, по внешнему краю проходит небольшая белая линия. Его не видно на светлом фоне шахматной доски, указывающем на прозрачность, но обычно он есть.
Чтобы проверить наличие окантовки, поместите темный фон за своим логотипом, чтобы вы могли его видеть. Кликните по иконке полузаполненного круга и выберите корректирующий слой Solid Color .
Выберите темный цвет из палитры цветов и нажмите ОК .
Возьмите слой с заливкой цветом и перетащите его вниз под слой с логотипом, чтобы поместить его за логотипом.
Теперь внимательно посмотрите на логотип. Видите белую окантовку по краям?
Чтобы от него избавиться, нужно свернуть отбор. Это должно произойти до того, как вы нажмете кнопку маски при вырезании выделения. Перейдите к . Выберите , наведите курсор на . Измените и выберите Контракт.
Вы можете выбрать, на сколько пикселей вы хотите уменьшить выделение.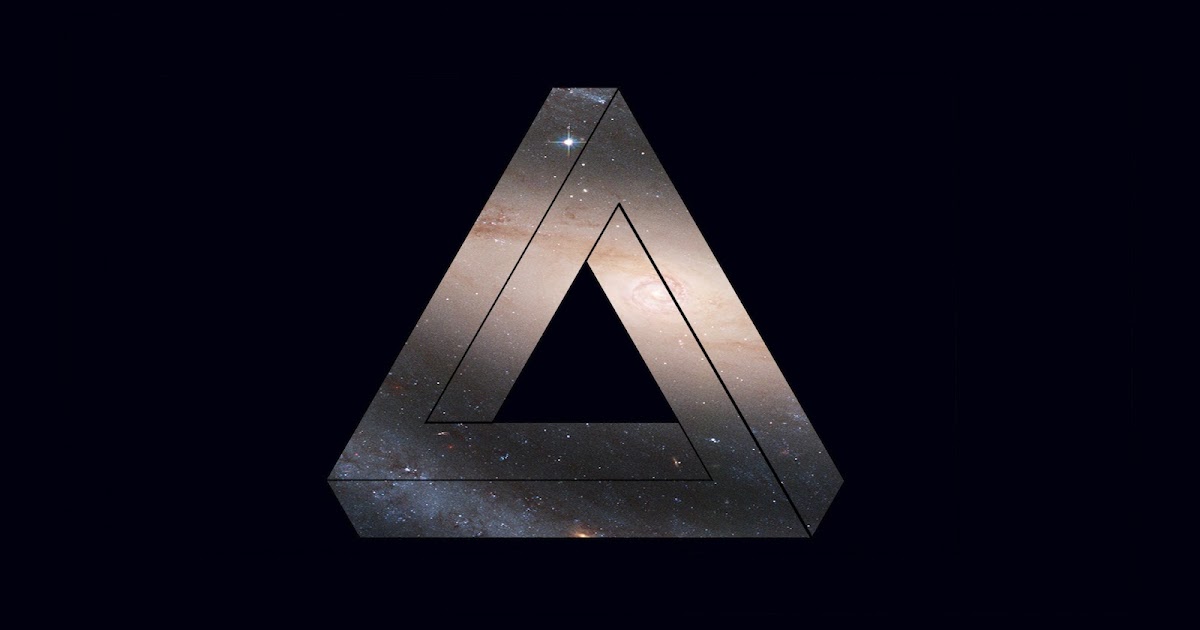 Мой логотип не очень большой, поэтому я ограничусь 1 пикселем. Нажмите ОК.
Мой логотип не очень большой, поэтому я ограничусь 1 пикселем. Нажмите ОК.
Теперь нажмите кнопку маски и осмотрите изображение, чтобы убедиться, что белая окантовка не появляется.
Сохранить как PNG
Теперь последний шаг.
Были ли у вас когда-нибудь проблемы с сохранением изображения с прозрачным фоном? Он отлично выглядит в Photoshop, но когда вы сохраняете файл, он открывается с белым фоном. Это может даже случиться с вашим клиентом, когда он прислал вам свой файл логотипа.
Что происходит?
Вы не можете сохранить изображение с прозрачным фоном в формате JPEG. Этот тип файла не поддерживает прозрачный фон и всегда будет заполнять прозрачность белым цветом.
Вместо этого вы должны использовать формат файла PNG. Чтобы сохранить в формате PNG, перейдите в File, , наведите указатель мыши на Export, и выберите Quick Export as PNG .
Найдите место, куда вы хотите его сохранить, выберите имя файла и нажмите Сохранить.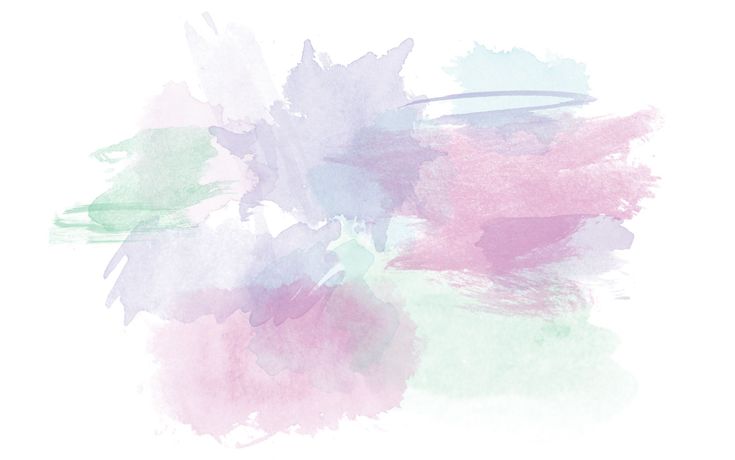 Теперь ваше изображение должно отображаться корректно с прозрачным фоном.
Теперь ваше изображение должно отображаться корректно с прозрачным фоном.
Это было много информации. Я надеюсь, что это было полезно!
Хотите узнать больше о том, когда какой тип файла использовать — JPEG, PNG или GIF? Ознакомьтесь с нашим объяснением здесь!
О Каре Кох
Кара увлеклась фотографией примерно в 2014 году и с тех пор исследует все уголки мира изображений. Когда она почувствовала, что Lightroom ограничена, она с головой погрузилась в Photoshop, чтобы научиться создавать изображения, которые она хотела.
Как удалить фон логотипа в Photoshop
Я знаю, что за последние несколько месяцев я не был последователен в плане публикации свежих руководств. Я получил так много жалоб от вас, что я должен быть более последовательным. Слышу тебя и люблю ❤️. Обещаю, что с сегодняшнего дня я снова буду последовательным. 😊
Сегодня я покажу вам, как удалить фон в логотипе в Photoshop. Конечно, есть и мобильные приложения.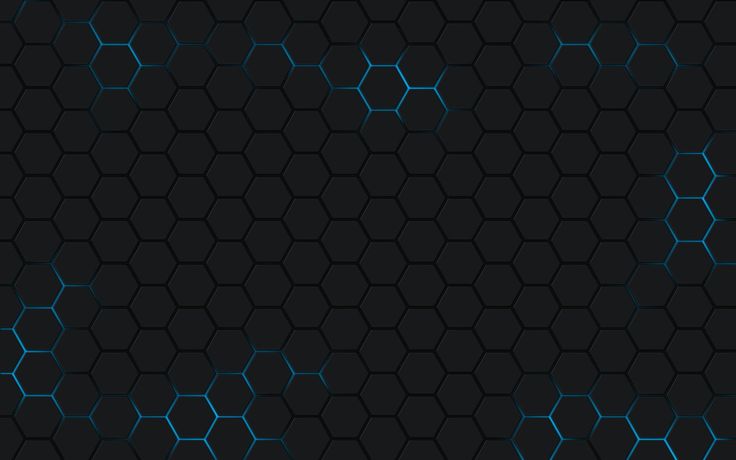 Некоторые из них хорошо удаляют фон, а другие утверждают, что могут удалять фон так же хорошо, как Photoshop. Честно говоря, я не пробовал их все. Я попробовал несколько, и они были хороши. Но они были удалены одним касанием. Они не давали мне никакой гибкости, как Photoshop.
Некоторые из них хорошо удаляют фон, а другие утверждают, что могут удалять фон так же хорошо, как Photoshop. Честно говоря, я не пробовал их все. Я попробовал несколько, и они были хороши. Но они были удалены одним касанием. Они не давали мне никакой гибкости, как Photoshop.
Хорошо, другие разговоры в сторону. Приступим к основной теме. Сегодня я собираюсь удалить фон с трех разных логотипов тремя разными способами. Это потому, что я слышал, что мне следует редактировать несколько изображений в учебнике, чтобы я мог охватить как можно больше аспектов.
Способ 1. Удаление фона с помощью команды «Цветовой диапазон»
Начнем с логотипа YouTube.
1.a Выберите фон с помощью команды «Цветовой диапазон»
Логотип имеет большой белый фон. Удалим это.
С помощью команды Цветовой диапазон мы можем выбрать один цвет из всего изображения. Мы собираемся выбрать белый цвет, так как наш фон белого цвета.
Перейдите к Выберите > Цветовой диапазон .
В диалоговом окне «Цветовой диапазон» сначала щелкните значок «Добавить в образец». Он выделен цифрой «1» на скриншоте ниже. Я расскажу вам, почему мы это сделали двумя абзацами ниже.
Теперь щелкните цвет, который хотите удалить. Я нажму на белый, потому что хочу удалить белый цвет.
Причина, по которой мы нажали «Добавить в образец», заключается в том, что это говорит Photoshop включить несколько цветов. Часто фон не совсем белый, согласны? Он состоит из нескольких цветов, таких как серый, не совсем белый, белый и т. Д. При нажатии этой кнопки будет выбран тот цвет, на который мы нажмем. Если этот параметр отключен, Photoshop выберет только последний выбранный цвет.
Например, предположим, что мы нажимаем на красный цвет, а затем на зеленый. Если «Добавить в образец» включено, Photoshop выберет и красный, и зеленый цвет. Если он выключен, Photoshop выберет только цвет, который мы щелкнули в последний раз, и отменит выбор ранее выбранного цвета. В нашем случае он отменит выбор красного цвета, а затем выберет зеленый.
Нажмите OK. Посмотрите, как красиво Photoshop выбрал белый цвет. Вы можете увидеть пунктирный контур на логотипе YouTube.
1.b Инвертировать выделение
Инвертировать выделение, потому что нам нужно выделить логотип. Сейчас выбран наш белый цвет, который мы хотим удалить. Нажмите Cmd + Shift + I / Ctrl + Shift + I , чтобы инвертировать выделение. Теперь наш логотип будет выбран.
1.c Уточнить выделение
Время уточнить выделение. Мы собираемся использовать Select и Mask. Этот инструмент является заменой инструмента «Уточнить край». Ранее я написал учебник по инструменту «Выделение и маска» в Photoshop. Проверьте это руководство, если вы хотите узнать больше об этом мощном инструменте.
Мне нравится отключать интеллектуальный радиус и поддерживать радиус равным 0 пикселей. Вы можете играть с этими ползунками.
По завершении нажмите OK.
1.d Обрезать изображение, чтобы удалить ненужное пространство
Мы собираемся удалить ненужное пространство.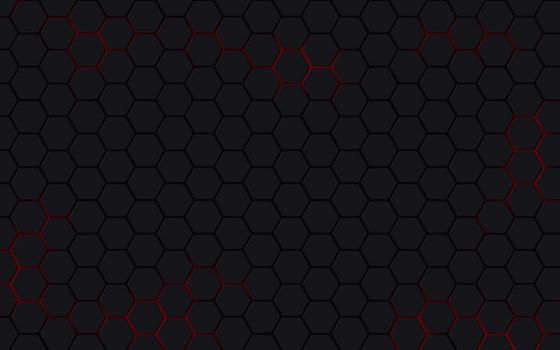 Самый простой способ — использовать команду Photoshop Trim. Вы также можете использовать инструмент Crop, но эта команда намного быстрее.
Самый простой способ — использовать команду Photoshop Trim. Вы также можете использовать инструмент Crop, но эта команда намного быстрее.
Выберите «Прозрачные пиксели» и выберите все четыре параметра в области «Обрезать». Нажмите ОК.
Вот так.
1.e Сохранение изображения в формате PNG или GIF
При сохранении логотипа убедитесь, что вы сохраняете его в формате PNG или GIF. JPEG не поддерживает прозрачный фон и автоматически добавляет белый фон при сохранении.
Способ 2. Удаление фона с помощью инструмента быстрого выделения
Пришло время удалить фон с помощью инструмента быстрого выделения. На этот раз мы будем использовать другой логотип.
2.a Возьмите инструмент быстрого выбора и выберите логотип
Возьмите инструмент быстрого выбора на панели инструментов или нажмите Shift + W снова и снова, пока он не активируется.
Сделайте панель опций такой, как показано ниже.
2.b Выберите фон
Щелкните фон и перетащите мышь. Photoshop будет продолжать выбирать фон, пока вы не отпустите кнопку мыши.
После того, как выбран внешний фон, я таким же образом выделю внутреннее отверстие.
Вот выбранный логотип.
Теперь вы можете выполнить шаги с 1.b по 1.e. Я думал о том, чтобы снова написать шаги, но это было бы излишне большим уроком.
Вот логотип.
Способ 3. Удаление фона с помощью инструмента «Волшебная палочка»
Пришло время удалить фон с помощью инструмента «Волшебная палочка». На этот раз мы будем использовать другой логотип.
2.a Возьмите инструмент «Волшебная палочка» и выберите логотип
Возьмите инструмент «Волшебная палочка» на панели инструментов или нажмите Shift + W снова и снова, пока не активируется.
Сделайте панель опций такой, как показано ниже. Вы можете изменить значение допуска, когда станете пользователем среднего уровня, 15 подходит для пользователя начального уровня.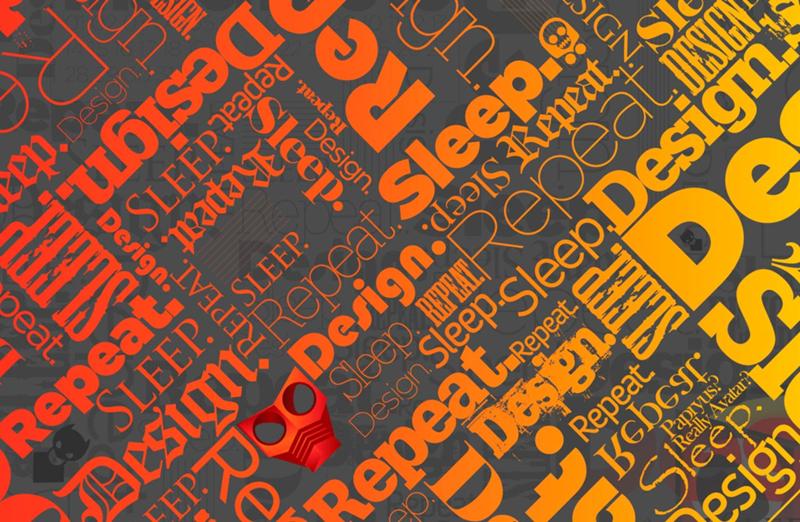


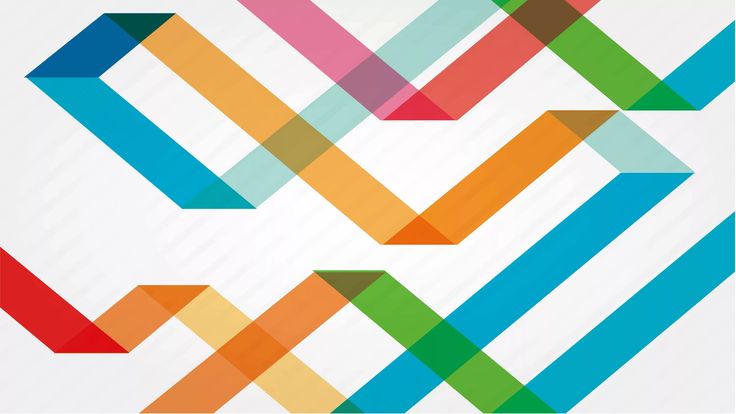
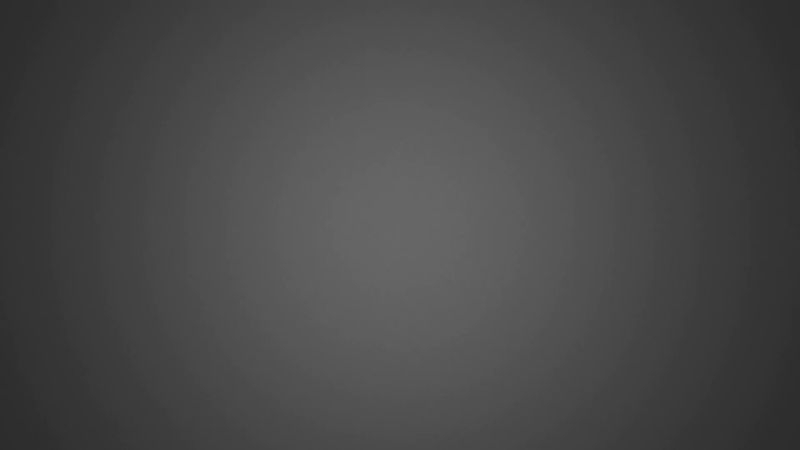
 Более того, он должен выделяться на их фоне;
Более того, он должен выделяться на их фоне; Так как на данный момент создана только заготовка – фон логотипа. Используя инструмент «Горизонтальный текст
», создаем надпись нужного цвета:
Так как на данный момент создана только заготовка – фон логотипа. Используя инструмент «Горизонтальный текст
», создаем надпись нужного цвета: