Как сделать фон для текста в фотошопе?
Сделать надпись на картинке или фотографии в программе фотошоп достаточно просто. Но одно дело обычная надпись, а совсем другое, если к ней применить какой-нибудь художественный эффект, чтобы снимок с текстом смотрелся более красиво.
Например, к тексту можно добавить какой-нибудь фон, или вернее, расположить текст на каком-нибудь фоне. В этом уроке мы будем делать текст на фотографии и применим к нему фон. Открыв фотошоп загружаем в него фотографию, на которой будем делать текст с фоном.
На следующем этапе мы будем делать в начале не сам текст, а область, в которой он будет располагаться. Для этого необходимо создать «новый слой«. В самом низу нажимаем на иконку нового слоя.
В результате на панели слоев появится новый слой. Далее, на панели инструментов выбираем инструмент «прямоугольная область» и рисуем выделение необходимого размера.
Далее, устанавливаем в качестве основного цвета «белый» и инструментом «заливка» закрашиваем выделенную область белым цветом. После снимаем выделение выбрав в меню «выделение«- «отменить выделение» или же в панели инструментов вновь выбираем «прямоугольное выделение» и кликаем в любом месте документа.
На следующем этапе устанавливаем для этого слоя заливку в 20%.
Далее, кликаем два раза по слою выделения и вызываем окно свойства слоя. Открываем вкладку «
Создаем копию фонового слоя. У нас получится три слоя: «фон», «фон копия» и верхний слой – «слой выделение». Активируем слой «фон копия». Затем зажимаем клавишу Ctrl и щелкаем левой кнопкой мыши по миниатюре слоя с выделением (третий верхний слой). В результате выделится часть фонового слоя под прямоугольником.
У нас получится три слоя: «фон», «фон копия» и верхний слой – «слой выделение». Активируем слой «фон копия». Затем зажимаем клавишу Ctrl и щелкаем левой кнопкой мыши по миниатюре слоя с выделением (третий верхний слой). В результате выделится часть фонового слоя под прямоугольником.
Затем в главном меню выбираем «Фильтр-Размытие-Размытие по Гауссу».
Радиус размытия устанавливаем равным 20.
Далее, на готовом фоне пишем нужный текст. Выбираем шрифт, цвет и размер и получаем готовое изображение с текстом.
Вот такой текст на фоне можно создать. Потренировавшись, можно создавать свои варианты фона как однотонные, так и цветные градиентные. Удачи!
Автор публикации
0 Комментарии: 1Публикации: 179Регистрация: 02-12-2017Как изменить текст в фотошопе?
Как только вы научитесь заливать фон, вы сможете заменять текст на изображении. К счастью, большую часть работы программа сделает за вас. Мы расскажем как заменить текст в фотошопе.
К счастью, большую часть работы программа сделает за вас. Мы расскажем как заменить текст в фотошопе.
- Изолируйте слой, который вы редактируете, чтобы не удалить ничего существенного. Вы также можете продублировать фоновый слой, чтобы гарантировать, что вы не испортите исходное изображение. Кликните по нему в палитре слоев и нажмите Ctrl + J или Cmd + J, чтобы создать копию оригинала:
- Перед тем, как убрать надпись на фото в фотошопе , определите тип фона под ним. В Photoshop есть много инструментов для удаления текста, но вам нужно убедиться, что вы используете правильный:
- Текст без рендеринга: если в палитре слоев напротив слоя текста значится буква «Т«, значит текст еще может быть отредактирован. Нажмите кнопку «T«, чтобы включить инструмент «Текст», а затем нажмите на текст, чтобы заменить его:
- Одноцветный фон: Создайте новый слой и используйте инструмент «Пипетка», чтобы подобрать цвет фона. Затем используйте кисть, чтобы закрасить старый текст:
- Сложный фон: Вам нужно использовать сложные инструменты, чтобы повторить фон.
 Остальная часть этой статьи будет посвящена именно таким сложным задачам, а также инструментам, необходимым для их выполнения:
Остальная часть этой статьи будет посвящена именно таким сложным задачам, а также инструментам, необходимым для их выполнения:
- Перед тем, как изменить текст на фото в слое Фотошопа, увеличьте масштаб, чтобы обрезать текст максимально точно по контурам букв. В этом случае нам придется заменять меньше фона. Чем больше вы увеличите масштаб, тем лучше будет выглядеть конечное изображение:
- Выделите текст, который вы хотите удалить с помощью инструмента «Быстрое выделение» или «Лассо». Если текст на фоне выглядит как буквы на неровной поверхности, используйте соответствующий инструмент выделения, чтобы точнее отметить текст. Линия контура должна плотно прилегать к тексту:
- Обведите текст, а затем перейдите в Выделение>Уточнить края, чтобы получить идеальное выделение;
- В качестве альтернативы вы можете, удерживая нажатой клавишу Ctrl / Cmd кликнуть по текстовому слою, чтобы выделить его.
Если текст уже находится в отдельном слое, удерживая Ctrl / Cmd, кликните по его миниатюре (обычно она выглядит как буква «T«), чтобы выделить весь текст сразу:
- Расширьте выделение на 5-10 пикселей за пределы исходного текста.
 Для этого нажмите на кнопку Выделение> Модификация>Расширить.Перед тем, как редактировать текст в Фотошопе, нам нужно создать небольшую рамку вокруг него. Это фон, который будет использоваться для замены текста.
Для этого нажмите на кнопку Выделение> Модификация>Расширить.Перед тем, как редактировать текст в Фотошопе, нам нужно создать небольшую рамку вокруг него. Это фон, который будет использоваться для замены текста.
Используйте функцию «Заливка с учетом содержимого», чтобы автоматически залить текст новым фоном. Эта мощная функция анализирует изображение под текстом, а затем случайным образом повторяет его вместо слов, что позже позволит написать новый текст. Чтобы использовать ее, убедитесь, что:
- Текст выделен;
- У вас есть 5-10 пикселей выделенного пространства вокруг текста;
- Выбран слой с соответствующим фоном.
Перейдите к верхнему меню и выберите «Редактирование», а затем «Выполнить заливку». На экране появится меню заливки. Оно предоставляет различные способы для заливки всех пикселей выделения. С их помощью можно просто заменить текст. В меню есть два раздела: «Содержание» и «Наложение»:
Перед тем, как отредактировать текст в фотошопе, выберите в разделе «Содержание» пункт «С учетом содержимого», а затем установите флажок для параметра «Цветовая адаптация».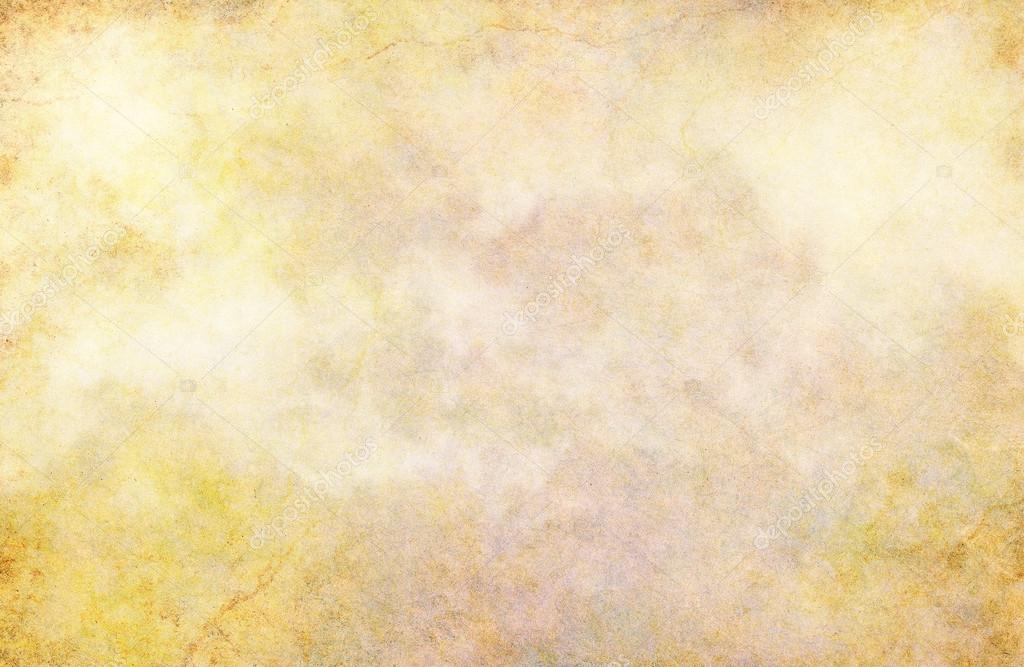 «С учетом содержимого» означает, что Photoshop будет анализировать выделенные пиксели и использовать их, чтобы создать новый фон:
«С учетом содержимого» означает, что Photoshop будет анализировать выделенные пиксели и использовать их, чтобы создать новый фон:
Нажмите «OK», чтобы создать заливку. Эта заливка является случайной, поэтому, если она не совсем подходит, вы можете вернуться в Редактирование> Выполнить заливку и попробовать снова, чтобы получить лучший результат. Если у вас с первого раза не получилось так, как вы хотите, попробуйте:
- Перейти к разделу «Уточнить края» до того, как выбирать пункт «Выполнить заливку», и растушевать края выделения. Это поможет лучше смешать пиксели;
- Изменить «Режим наложения» в меню заливки. Уменьшите непрозрачность до 50% и попробуйте создать 2-3 заливки поверх друг друга, чтобы получить более случайный эффект;
- Используйте вместе с «Пипеткой» инструменты «Кисть» и «Градиент», чтобы закрасить проблемные места.
Найдите подходящий шрифт перед тем, как начать редактирование текста в фотошопе. Если вы знаете шрифт, которым был написан оригинальный текст, или хотите выбрать свой собственный, вы можете выбрать его при активном инструменте «Текст». Но если вы хотите использовать точно такой же шрифт, придется немного покопаться. Вы можете скачать шрифты бесплатно в интернете и добавить их в Photoshop (как правило, это файлы с расширением .ttf). Вы также можете использовать сайт WhatTheFont, который определяет шрифт на загруженном пользователем изображении:
Но если вы хотите использовать точно такой же шрифт, придется немного покопаться. Вы можете скачать шрифты бесплатно в интернете и добавить их в Photoshop (как правило, это файлы с расширением .ttf). Вы также можете использовать сайт WhatTheFont, который определяет шрифт на загруженном пользователем изображении:
Введите и разместите текст, затем растрируйте его. Выберите нужный шрифт, цвет, а затем введите текст. Поместите его там, где он должен находиться, а затем кликните правой кнопкой мыши по слою текста в палитре слоев и выберите пункт «Растрировать текст»:
Растеризация текста позволяет проще его корректировать. Но вы больше не сможете изменить текст после растеризации. Поэтому убедитесь, что все написано правильно:
С помощью функции «Произвольная трансформация» задайте нужный угол и форму редактируемого текста в Фотошопе, и поместите его в нужном месте. Чтобы применить произвольную трансформацию, убедитесь, что ваш новый текст выбран в меню слоев. Затем нажмите Ctrl + T или Cmd + T, чтобы преобразовать текст.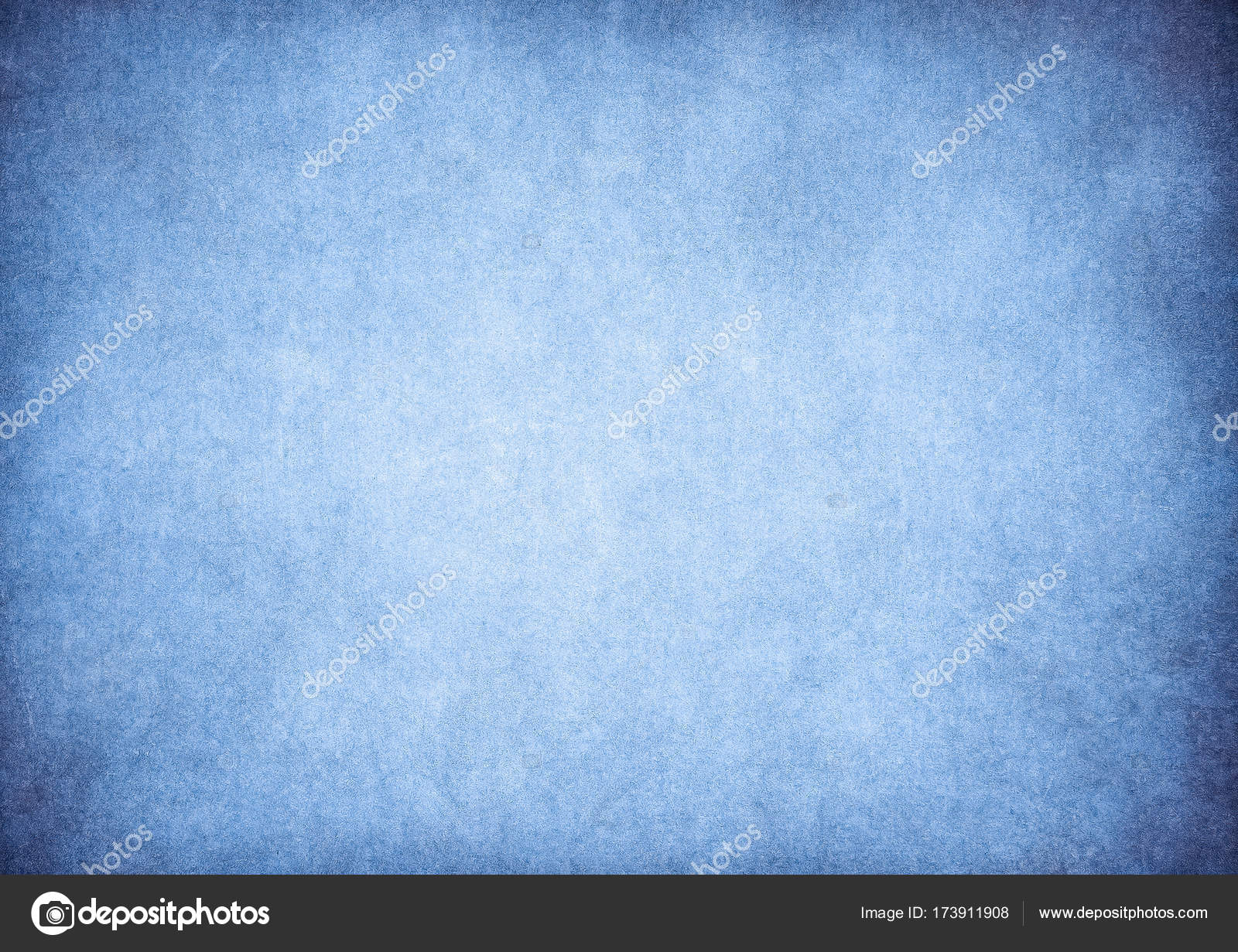 Вы можете также перейти в Редактирование> Произвольная трансформация. В появившемся окне измените размер объекта.
Вы можете также перейти в Редактирование> Произвольная трансформация. В появившемся окне измените размер объекта.
Также вы можете:
- Кликнуть в любой точке, чтобы изменить размер текста от этой точки;
- Удерживая нажатой клавишу Shift, пропорционально изменить размеры;
- Удерживая нажатой клавишу Ctrl или Cmd, нажать в любой точке, чтобы при трансформации задать перспективу от этой точки;
- Удерживая нажатой клавишу Alt или Opt, растянуть, сжать, или перевернуть текст.
Используйте фильтр «Пластика», чтобы с помощью вращения, поворота и изгиба подогнать текст под конечный объект. К примеру, вы хотите заменить текст, написанный на банке колы. Получить точный изгиб будет невозможно без более тонкого инструмента, чем «Произвольная трансформация». Вместо этого перейдите в Фильтр> Пластика.
С помощью кисти постепенно изогните текст, как вам нужно:
- Сделайте кисть как можно больше, чтобы скорректировать весь блок текста сразу;
- Уменьшите значение нажима кисти, чтобы получить более тонкий эффект.

Если вы в процессе того, как в Фотошопе редактировали текст на картинке, допустили ошибки, то нажмите сочетание клавиш Ctrl / Cmd + Z. Это комбинация для отмены операции.
Данная публикация является переводом статьи «How to Replace Text in Adobe Photoshop» , подготовленная редакцией проекта.
Как вставить картинку в текст
Сейчас у нас активен дубликат, поэтому зажимаем клавишу Gtrl и кликаем по кнопке создания нового слоя, расположенной внизу палитры слоёв. В Панели слоёв появился новый слой, расположенный
На данный момент новый слой полностью пустой. Давайте заполним его белым цветом. Для этого сначала нажимаем на буквенную клавишу D, при этом в цветовой палитре цвета вернулись к дефолтным, т.е. чёрный — цвет переднего плана, а белый — фоновый. Для заливки слоя фоновым цветом нажимаем комбинацию клавиш Ctrl+Delete (или Ctrl+Backspace).
При этом вид основного документа не изменится, так как верхний слой блокирует просмотр находящегося под ним белого, но в Панели слоёв видно, что слой залит белым:
Кликните по самому верхнему слою в Панели слов для его выбора, на инструментальной панели выберите инструмент «Текст» (Type Tool) и тир шрифта. Как правило, этот эффект лучше применять к шрифту с толстыми буквами. Я сейчас собираюсь выбрать шрифт Arial. Кстати, на данный момент не беспокойтесь по поводу размера шрифта.
Как правило, этот эффект лучше применять к шрифту с толстыми буквами. Я сейчас собираюсь выбрать шрифт Arial. Кстати, на данный момент не беспокойтесь по поводу размера шрифта.
Следующее действие не является абсолютно необходимым, оно просто поможет мне лучше увидеть мой текст. Я собираюсь использовать белый для цвета моего текста. Цвет, который вы выбираете для вашего текста, не имеет значения, поскольку позже мы будем заполним текст изображением, и этот цвет не будет просматриваться.
Итак, на данный момент у нас активен инструмент «Текст», выбран шрифт и его цвет. Сделайте надпись на основном документе, поскольку я использую фото Гавайев, я собираюсь набрать слово «HAWAII»:
Когда закончите ввод текста, нажмите на галочку в панели параметров для применения действия инструмента.
Нажмите клавиши Ctrl+T для активации инструмента «Свободная трансформация» и используя маркеры на углах рамки трансформации, растяните текст по всему изображению:
Для применения действия инструмента нажмите клавишу Enter.
Перетащите тестовый слой так, чтобы он оказался под верхним слоем (под «Слой 1»):
Снова кликните по верхнему слою и создайте обтравочную маску. Для создания обтравочной маски зажмите клавишу Alt и наведите курсор между слоями в Палитре, при этом курсор изменит отображение. Кстати, вид значка создания обтравочной маски в CS6 отличается от версий ниже. На рисунке ниже я привёл отображение значка в CS6 (cлева) и в CS5 и (справа):
И, если мы теперь посмотрим в окно рабочего документа, мы увидим, что эффект готов, картинка появилась в тексте:
Можно ещё для красоты и придания объёма тексту добавить стили слоя, «Тень» (Drop Shadow) и «Внутреннюю тень» (Inner Shadow):
просто и быстро — МирДоступа
Расскажем как быстро удалить текст с фотографии без воздействия на общий фон…
В тех случаях когда необходимо убрать надпись или другой водяной знак на фотографии может помочь фотошоп.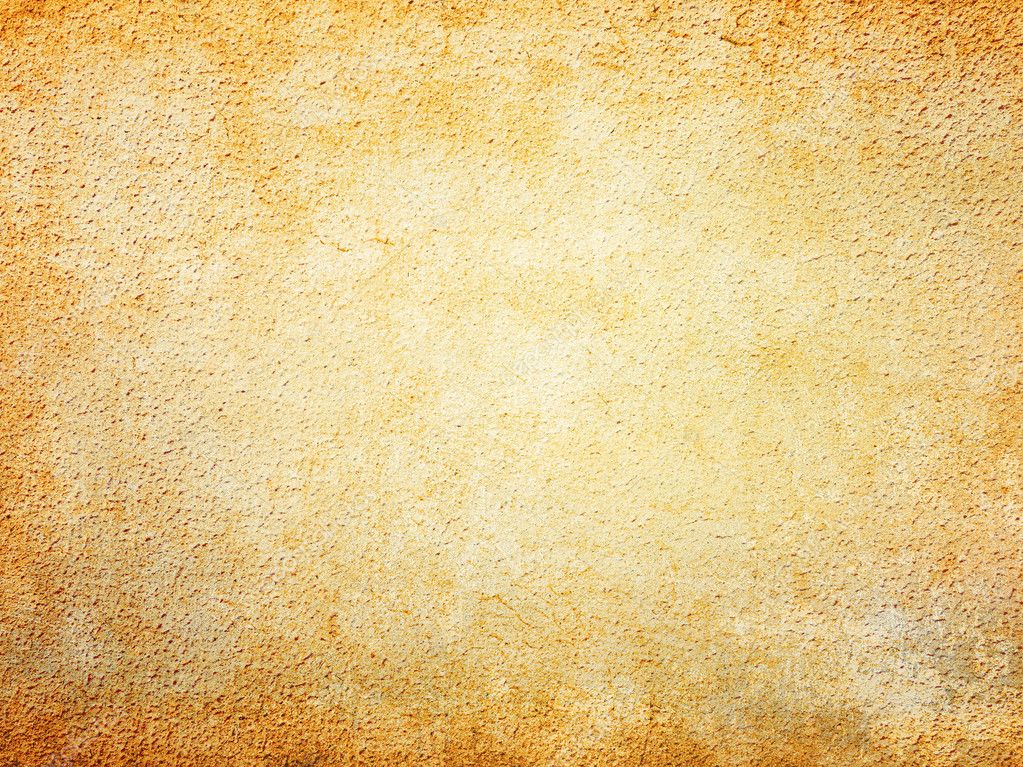 Проблема как в фотошопе убрать текст с картинки не повредив фон может быть решена на самыми разнообразными инструментами графического редактора.
Проблема как в фотошопе убрать текст с картинки не повредив фон может быть решена на самыми разнообразными инструментами графического редактора.
Даже такой мощный инструмент как фотошоп далеко не всегда позволяет удалить надпись на сложных изображениях. Часто водяные знаки наносятся таким образом чтобы сделать их удаление максимально сложным.
Чтобы убрать текст с картинки без повреждения фона требуется сначала проанализировать изображение. Так если текст находится на однородном фоне без четких границ и имеет отличный от фона цвет, удалить такую надпись будет несложно. Другое дело когда надпись имеет однородный с фоном цвет, тогда её удаление представляет определенные сложности
Ещё хуже когда надпись является составной частью фона или органично переплетается с ним. Убрать текст без затрагивания фона в последнем случае бывает невозможно. Таким образом, проблема как в фотошопе убрать текст с картинки не повредив фон может иметь несколько решений в зависимости от уровня сложности.
Последовательность действий чтобы убрать текст с фотографии в простых случаях следующая:
- Открыть изображение.
- Выбрать в списке инструментов выбрать Лассо и выделить текст, который необходимо удалить.
- После выделения текст, который нужно удалить должен быть выделен пунктиром.
- Кликнуть по выделенному объекту правой кнопкой мыши клавишей и в выпавшем меню выбрать команду «Выполнить заливку». Выбрать значение Аware Fill — c учётом содержимого*.
- Если фон однородный, то заливка с учетом содержимого чаще всего бывает достаточной для удаления любого текста.
Вопрос как в фотошопе убрать текст с картинки не повредив фон в случаях когда он неоднородный несколько сложнее. Для этих цели подойдет восстанавливающая кисть, в английской версии программы она называется Clone Stamp Tool.
- Необходимо выбрать восстанавливающую кисть на панели инструментов. Далее — задать размер кисти в соответствии с толщиной удаляемых символов.
 Оптимальный вариант, когда толщина кисти аналогична толщине линии в буквах. В настройках кисти выбрать опцию «С учётом содержимого».
Оптимальный вариант, когда толщина кисти аналогична толщине линии в буквах. В настройках кисти выбрать опцию «С учётом содержимого». - При помощи восстанавливающей кисти выделить границы надписи каждого символа (используя левую кнопку мыши). Выделенные участки будут иметь серый цвет. Если кнопку мыши отпустить произойдёт заполнение выделенного пространства. Таким образом, можно небольшими участками по одному символу удалить текст даже со сложного фона.
- Продолжать аналогичные действия до тех пор пока весь текст не будет удалён.
* Если активировать Аware Fill — c учётом содержимого фотошоп будет автоматически заполнять удаляемую область с учётом того содержимого, которое находится за выделенной областью. Другими словами, теперь при заливке фотошоп будет автоматически заполнять необходимый участок изображения той текстурой, которая находится за выделенным объектом.
Мой мир
Вконтакте
Одноклассники
Как в Фотошопе убрать надпись с картинки / Фотообработка в Photoshop / Уроки фотографии
Дата публикации: 05.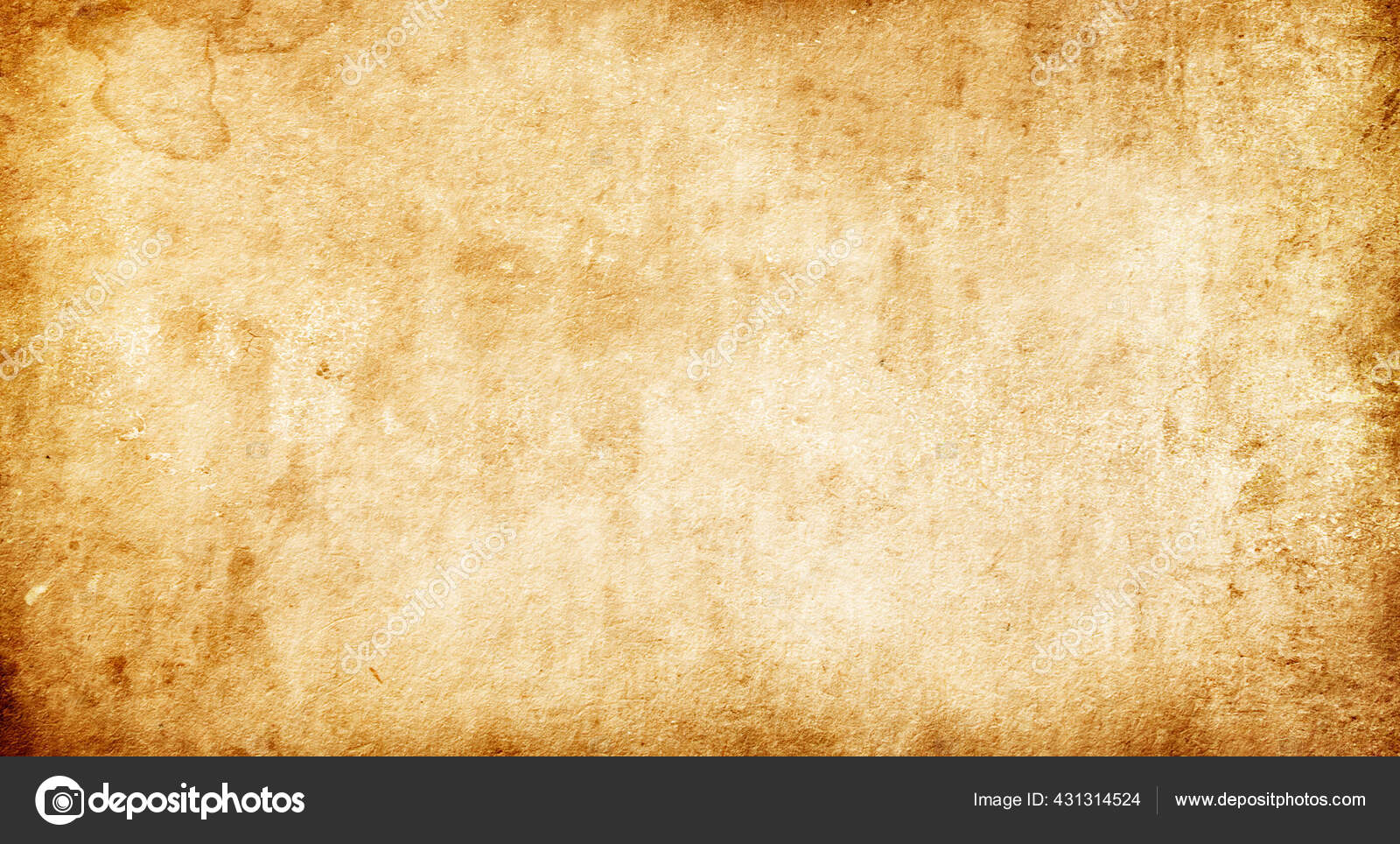 12.2017
12.2017
Надписи и лишний текст способны очень сильно испортить впечатление от снимка. Довольно часто бывает нужно убрать надпись в Фотошопе с картинки, с рекламных щитов или с одежды, чтобы она не отвлекала внимание зрителя.
Тут стоит сделать небольшую оговорку — не надо удалять водяные знаки и строки копирайтов с чужих фотографий. Этим вы нарушаете закон об авторских правах. Если очень хочется использовать чужой снимок, ищите фотографии по лицензии CC0 или свяжитесь с автором и спросите разрешения.
Давайте сначала разберёмся, как вырезать надпись в Фотошопе. Такой способ подходит, если надпись находится на достаточно однородном фоне без ярко выраженных деталей, границ объектов и переходов цвета.
Рассмотрим пример, как в Фотошопе стереть надпись, не повредив фон (её мы добавили специально).
Выбираем инструмент Lasso Tool/«Инструмент “Лассо”» и мышкой обводим надпись.
Вокруг слова появляется линия из чередующихся белых и чёрных полосок, которую иногда называют «бегущие муравьи».
После этого кликаем правой клавишей мыши по выделенной области и выбираем пункт меню Fill/«Выполнить заливку».
В появившемся диалоговом окне в параметре Contents надо задать значение Content-Aware/«С учётом содержимого». Такая настройка даёт программе указание автоматически заполнить выделенную область, основываясь на том, что изображено на фотографии рядом. В случае однородных поверхностей или каких-то текстур результат получается качественным.
После этого нажимаем в диалоговом окне на кнопку Ok и видим, что наш текст пропал, а Фотошоп «дорисовал» область максимально похоже на окружение.
Этот простой и быстрый способ позволяет убрать текст в Фотошопе с картинки, когда он написан на однородных поверхностях.
Для более сложных ситуаций подойдёт способ, основанный на использовании Clone Stamp Tool/«Инструмент “Восстанавливающая кисть”».
Давайте рассмотрим, как на картинке убрать надпись в Фотошопе на примере фотографии ниже.
Если воспользоваться предыдущим методом, то не удастся аккуратно восстановить структуру веток дерева. Можно, конечно, выделять по одной букве, но и тут не факт, что получится достойный результат.
Поэтому выбираем инструмент Spot Healing Brush Tool/«Инструмент “Точечная восстанавливающая кисть”».
В верхней панели инструментов задаём размер инструмента и обязательно уточняем, что параметр Type установлен в значение Content Aware/«С учётом содержимого». Смысл этого параметра аналогичен описываемому в предыдущем способе — Фотошоп будет пытаться восстанавливать область воздействия с учётом структуры изображения.
Размер надо выбирать в зависимости от величины надписи, её шрифта и толщины букв, а также размера самого изображения. Оптимального результата можно добиться, если подобрать толщину инструмента примерно равной толщине линии шрифта.
После того как определились с размером инструмента, проводим им по контуру букв, нажав левую клавишу мыши. Область воздействия будет подсвечиваться серым. Как только вы отпустите кнопку мыши, Photoshop будет заменять надпись на элементы фона и изображения. Это позволяет производить ретушь небольшими шажками. Например, можно удалять по одной букве и контролировать результат.
Область воздействия будет подсвечиваться серым. Как только вы отпустите кнопку мыши, Photoshop будет заменять надпись на элементы фона и изображения. Это позволяет производить ретушь небольшими шажками. Например, можно удалять по одной букве и контролировать результат.
Продолжаем «обводить» буквы, пока вся надпись не будет удалена с фотографии.
Эти два способа, основанные на принципах заполнения с учётом фона позволяют очень аккуратно, без следов убрать надпись на картинке в Фотошопе. Выбор конкретного способа и параметров рабочего инструмента зависит от исходного изображения и размера надписи.
Шрифт выглядит более толстым (белый цвет с темным фоном) на веб-странице
У меня есть вопрос к шрифту под названием Rockwell Std Light. Я использовал in Photoshop, чтобы показать белый текст с синим фоном, а также сделал то же самое в Dreamweaver. Тем не менее, шрифт всегда выглядит толще на веб-странице. Кто-нибудь знает, какая здесь может быть проблема? Веб-страница — это просто очень простая настройка цвета фона DIV и CSS.
Заранее спасибо.
Картинка-сравнение с Photoshop & Dreamweaver
css fonts dreamweaver photoshop frontendПоделиться Источник GWW 08 июня 2011 в 14:15
2 ответа
- Цвет фона Multiterm неправильный
Я добавил мульти-терм в свою конфигурацию emacs. Он отлично работает, но любой текст в консоли и некоторые пробелы (в том числе в vim от ssh) имеют белый фон, и поскольку я использую более глубокий синий стиль с темным фоном, это выглядит не очень красиво. Как это исправить? Вот экран:…
- Есть ли какой-нибудь способ изменить цвет текста «halfway» через символ на веб-странице?
Одна вещь, которую я видел в некоторых настольных приложениях, — это возможность изменять цвет текста по мере изменения фона-эффективно иметь несколько цветов на одном символе. Я видел это чаще всего с индикаторами прогресса, которые отображают процент внутри бара.
 Как правило, в качестве цвета…
Как правило, в качестве цвета…
1
Приложения, операционные системы и т. Д. визуализируйте шрифты по-разному. Ты ничего не можешь с этим поделать.
Поделиться joakimdahlstrom 08 июня 2011 в 14:19
1
Поскольку @joakimdahlstrom сказал, что разные приложения по-разному отображают шрифты, Photoshop также имеет дополнительные эффекты, такие как сглаживание и т. Д.
В целом, однако, вы не должны использовать шрифт, такой как Rockwell Std Light, на веб-странице, так как это не «web safe font», т. Е. Не у всех в системе установлен этот шрифт, поэтому те, кто его не видит, его не увидят. См . http://www.w3schools.com/css/ css_websafe_fonts.asp для некоторых распространенных.
У вас есть несколько вариантов нестандартных шрифтов, если вы хотите кросс-браузерную / системную совместимость:
Сохраните текст в виде изображения в Photoshop и включите его на свою веб-страницу в виде изображения (обязательно укажите текст alt)
Используйте такую услугу, как TypeKit
TypeKit не имеет шрифта Rockwell, поэтому вам лучше пойти по пути изображения, если вы определенно хотите использовать этот шрифт.
Поделиться Ant 08 июня 2011 в 14:51
Похожие вопросы:
Flash активности с темным фоном при создании
У меня есть действие с фоном коры, запущенное как singleInstanse , и когда оно запускается в первый раз, у него есть снимок белого flash (показан белый фон) перед показом его содержимого. Как я могу…
Изменение цвета фона редактирования текста в NSTableView с темным фоном
У меня есть вид на основе NSTableView с темным фоновым цветом. Cocoa решил, что текст в текстовых полях, всплывающих кнопках и т. д. лучше читается, если текст белый. Это само по себе хорошо, у меня…
Использование TinyMCE для сайтов с темным фоном
Я использую django-tinymce на своем сайте Django. Через интерфейс администратора можно редактировать объект SimplePage, который имеет tinymce.models.HTMLField . Затем посетитель веб-сайта увидит. ..
..
Цвет фона Multiterm неправильный
Я добавил мульти-терм в свою конфигурацию emacs. Он отлично работает, но любой текст в консоли и некоторые пробелы (в том числе в vim от ssh) имеют белый фон, и поскольку я использую более глубокий…
Есть ли какой-нибудь способ изменить цвет текста «halfway» через символ на веб-странице?
Одна вещь, которую я видел в некоторых настольных приложениях, — это возможность изменять цвет текста по мере изменения фона-эффективно иметь несколько цветов на одном символе. Я видел это чаще…
как сделать так, чтобы цвет моего края HTML ‘font’ совпадал с фоном на css?
как сделать мой край HTML ‘font’ совпадающим с фоном на css ? я имел в виду, чтобы цвет ‘fat font'(размер шрифта) менялся пиксель за пикселем в соответствии с фоном. например, белый шрифт и черный…
Определить, является ли цвет светлым или темным?
Возможный Дубликат : Проверьте, является ли UIColor темным или ярким? Есть ли простой способ определить, является ли UIColor темным или светлым? Я хотел бы поместить метку на динамический фон и…
Выяснение того, является ли цвет Hex темным или светлым
Используя C#, я хотел бы выяснить, является ли цвет Hex (веб-формат, например: #FF2233) темным или светлым, на основе которого я могу решить, каким должен быть передний цвет (цвет шрифта). Цвет…
Сделать цвет java менее темным?
Я знаю, что у Color есть метод darker() , который возвращает более темную версию цвета. Есть ли способ изменить фактор (я считаю, что это 0.7), в котором цвет делает это, тем самым делая цвет менее…
Как я могу сделать цвет элемента более темным на: hover?
У меня есть несколько элементов на моей веб-странице. Например, несколько кнопок (которые имеют красный цвет фона) , ссылки (которые имеют синий цвет фона) и т. д. … . Мне нужно изменить их цвет…
Как выделить текст в Фотошопе
Разработчики Фотошопа любезно предоставили нам возможность создавать и редактировать тексты при помощи своей программы. В редакторе можно производить любые манипуляции с надписями.
Созданному тексту мы можем придать жирность, наклон, выровнять относительно краев документа, а также выделить его для лучшего восприятия зрителем.
Именно о выделении надписей на изображении мы сегодня и поговорим.
Выделение текста
Вариантов выделения надписей в Фотошопе достаточно много. В рамках данного урока мы рассмотрим некоторые из них, а в конце изучим прием, который позволит… Впрочем, обо всем по порядку.
Потребность в дополнительном усилении акцента на тексте чаще всего возникает в том случае, если он сливается с фоном (белый на светлом, черный на темном). Материалы урока дадут Вам несколько идей (направлений).
Подложка
Подложка представляет собой дополнительный слой между фоном и надписью, усиливающий контрастность.
Допустим, имеем вот такую фотографию с какой-нибудь надписью:
- Создаем новый слой между фоном и текстом.
- Берем какой-нибудь инструмент выделения. В данном случае используем «Прямоугольную область».
- Аккуратно обводим текст выделением, так как это будет конечный (чистовой) вариант.
- Теперь данное выделение необходимо залить цветом. Чаще всего используется черный, но это не принципиально. Нажимаем сочетание клавиш SHIFT+F5 и в выпадающем списке выбираем нужный вариант.
- После нажатия кнопки ОК снимаем выделение (CTRL+D) и снижаем непрозрачность слоя. Значение непрозрачности подбирается сугубо индивидуально для каждого изображения.
Получаем текст, который смотрится гораздо контрастнее и выразительнее.
Цвет и форма подложки может быть любым, все зависит от потребностей и фантазии.
Другой вариант – сымитировать мутное стекло. Этот способ подойдет в том случае, если фон для текста очень пестрый, разноцветный, со множеством темных и светлых участков.
Урок: Создаем имитацию стекла в Фотошопе
- Переходим на фоновый слой и создаем выделение, как и в первом случае, вокруг текста.
- Нажимаем сочетание клавиш CTRL+J, копируя выделенный фрагмент на новый слой.
- Далее данный участок необходимо размыть по Гауссу, но, если это сделать прямо сейчас, то мы получим смазанные границы. Поэтому необходимо ограничить область размытия. Для этого зажимаем CTRL и кликаем по миниатюре слоя с вырезанным фрагментом. Это действие заново создаст выделение.
- Затем идем в меню «Фильтр – Размытие – Размытие по Гауссу». Настраиваем степень размытости, исходя из детализации и контрастности изображения.
- Применяем фильтр (ОК) и убираем выделение (CTRL+D). На этом можно и остановиться, так как текст уже достаточно хорошо виден, но прием подразумевает еще одно действие. Кликаем два раза левой кнопкой мыши по слою с подложкой, открывая окно настройки стилей.
В этом окне выбираем пункт «Внутреннее свечение». Стиль настраивается следующим образом: размер выбираем такой, чтобы свечение заполнило почти все пространство фрагмента, добавляем немного шума и снижаем непрозрачность до приемлемого значения («на глаз»).
Здесь также можно выбрать цвет свечения.
Такие подложки позволяют выделить текст в отдельный блок, при этом подчеркнув его контраст и (или) значимость.
Способ 2: стили
Данный способ позволяет нам выделить надпись на фоне путем добавления различных стилей к текстовому слою. В уроке мы воспользуемся тенью и обводкой.
1. Имея белый текст на светлом фоне, вызываем стили (находясь на текстовом слое) и выбираем пункт «Тень». В этом блоке настраиваем смещение и размер, а впрочем, можно поиграться и с другими параметрами. В том случае, если требуется сделать тень белой (светлой), то меняем режим наложения на «Нормальный».
2. Другой вариант – обводка. Выбрав данный пункт, можно настроить размер границы (толщину), положение (снаружи, внутри или из центра) и ее цвет. При выборе цвета избегайте слишком контрастных оттенков – они выглядят не очень хорошо. В нашем случае подойдет светло-серый или какой-нибудь оттенок синего.
Стили дают нам возможность усилить видимость текста на фоне.
Способ 3: факультативный
Зачастую при размещении надписей на фото, возникает такая ситуация: светлый текст (или темный) на своем протяжении попадает как на светлые участки фона, так и на темные. При этом часть надписи теряется, в то время как другие фрагменты остаются контрастными.
Идеальный пример:
- Зажимаем CTRL и кликаем по миниатюре слоя с текстом, загрузив его в выделенную область.
- Переходим на слой с фоном и копируем выделение на новый (CTRL+J).
- Теперь самое интересное. Инвертируем цвета слоя сочетанием клавиш CTRL+I, а со слоя с оригинальным текстом снимаем видимость.
При необходимости надпись можно доработать стилями.
Как Вы уже поняли, данный прием отлично применяется к черно-белым снимкам, но можно поэкспериментировать и с цветными.
В данном случае к обесцвеченной надписи были применены стили и корректирующий слой «Цвет» с режимом наложения «Мягкий свет» или «Перекрытие». Вырезанный слой был обесцвечен сочетанием клавиш CTRL+SHIFT+U, а затем совершены все остальные действия.
Урок: Корректирующие слои в Фотошопе
Как вы можете видеть, корректирующий слой «привязан» к слою с надписью. Это делается при помощи клика по границе слоев с зажатой клавишей ALT на клавиатуре.
Сегодня мы изучили несколько приемов выделения текста на Ваших фото. Имея их в арсенале, Вы сможете расставить необходимые акценты на надписях и сделать их более удобными для восприятия.
Мы рады, что смогли помочь Вам в решении проблемы.Опишите, что у вас не получилось. Наши специалисты постараются ответить максимально быстро.
Помогла ли вам эта статья?
ДА НЕТКак добавить цвет фона к тексту в Photoshop
Как добавить цвет фона к тексту в PhotoshopСеть обмена стеков
Сеть Stack Exchange состоит из 178 сообществ вопросов и ответов, включая Stack Overflow, крупнейшее и пользующееся наибольшим доверием онлайн-сообщество, где разработчики могут учиться, делиться своими знаниями и строить свою карьеру.
Посетить Stack Exchange- 0
- +0
- Авторизоваться Зарегистрироваться
Graphic Design Stack Exchange — это сайт вопросов и ответов для профессионалов, студентов и энтузиастов графического дизайна.Регистрация займет всего минуту.
Зарегистрируйтесь, чтобы присоединиться к этому сообществуКто угодно может задать вопрос
Кто угодно может ответить
Лучшие ответы голосуются и поднимаются наверх
Спросил
Просмотрено 211к раз
Как это проще всего сделать? Я знаю, что CSS может очень легко установить цвет фона текста.И фейерверк смог это сделать. Но я не могу заставить его работать сейчас. Я знаю, что есть более сложный способ: разместить прямоугольник под текстом. Или поместите текст внутри прямоугольника.
Создан 14 окт.
случайный26311 золотых знаков22 серебряных знака55 бронзовых знаков
2В Photoshop нет цвета текстового поля.Единственный способ — нарисовать слой прямоугольной формы под текстовым слоем (вы также можете использовать растровый слой).
Ага, это отличается от некоторых других программ для проектирования.
Создан 14 окт.
Марк ЭдвардсМарк Эдвардс11.8k33 золотых знака2424 серебряных знака7373 бронзовых знака
Другой способ:
- сделать слой позади
- создайте прямоугольное выделение и залейте его цветом
используйте толстый штрих XD
ckpepper023,4463 золотых знака2525 серебряных знаков4343 бронзовых знака
Создан 30 окт.
Shoyleshoyle1212 золотой знак22 серебряных знака66 бронзовых знаков
1 Очень активный вопрос .Заработайте 10 репутации (не считая бонуса ассоциации), чтобы ответить на этот вопрос. Требование репутации помогает защитить этот вопрос от спама и отсутствия ответов. Graphic Design Stack Exchange лучше всего работает с включенным JavaScriptВаша конфиденциальность
Нажимая «Принять все файлы cookie», вы соглашаетесь, что Stack Exchange может хранить файлы cookie на вашем устройстве и раскрывать информацию в соответствии с нашей Политикой в отношении файлов cookie.
Принимать все файлы cookie Настроить параметры
Как выделить фон текста в Photoshop — Редактирование подписи
Как выделить фон текста в Photoshop
Простой учебник по выделению текста в Adobe Photoshop
Если вам интересно, как изменить цвет фона текстового поля в Adobe Photoshop, вы не одиноки.
К сожалению, в фотошопе нет встроенного эффекта фона текста (что довольно странно), но, к счастью, есть несколько простых обходных путей для добавления эффекта выделенного текста в фотошоп.
Независимо от того, являетесь ли вы новичком в фотошопе, все еще изучающим работу с текстом в фотошопе, или уже какое-то время используете фотошоп для графического дизайна, в этом руководстве подробно рассказывается о редактировании текста, работе с инструментом прямоугольника, преобразовании текста в фигуры и самые простые способы добавить цвет фона к тексту.Мы также расскажем, как изменить цвет фона текста и выровнять слои по центру в Photoshop, чтобы сделать редактирование простым и легким.
Как выделить текст в Photoshop — 2 простых способа
По сути, есть два способа добавить однотонный фон к вашему тексту в фотошопе. Ни один из них не идеален, но они выполняют свою работу.
МЕТОД ВЫДЕЛЕНИЯ № 1
Первый способ — просто создать прямоугольник с помощью инструмента формы в фотошопе.Установите цвет прямоугольника на желаемый цвет фона, а затем перетащите прямоугольник под текстовый слой и измените его размер.
МЕТОД ВЫДЕЛЕНИЯ №2
Второй метод аналогичен первому, но вместо того, чтобы вручную создавать прямоугольники, мы создадим их, продублировав наш текстовый слой, превратив текст в объект, а затем преобразуя этот объект в один сплоченный текстовый фон. Используйте цветное наложение по вашему выбору. Это звучит намного сложнее, чем есть на самом деле — посмотрите видео, в котором вы найдете простое пошаговое руководство по добавлению цвета фона к вашему тексту.
Вот как добавить цвет фона к вашему тексту в фотошопе.
Эффект выделения текста — это очень простой способ сделать ваш текст ярким, и, надеюсь, в будущем Photoshop добавит эту функцию по умолчанию, так что вам не придется воссоздавать внешний вид вручную!
Пожалуйста, дайте этому видео + опубликуйте большой палец вверх, если оно было полезно для вас, и дайте нам знать, если у вас есть запросы на будущие учебные пособия!
А теперь создайте что-нибудь классное,
— Райан
Как создать выделенный текст в Photoshop — Medialoot
Стили текста Photoshop
Выделенный текст — очень популярный текстовый стиль в социальных сетях, поскольку он делает текст читаемым независимо от того, на каком фоне он находится.Но то, что является простым процессом в других приложениях, таких как InDesign или даже Microsoft Word, на удивление сложно в Photoshop (по крайней мере, на данный момент). Есть несколько разных способов получить внешний вид — вы всегда можете сделать один прямоугольник на строку позади текста, а затем они дублируют слой, переставляют его на следующую текстовую строку, настраивают прямоугольник на эту строку и повторяют этот процесс для всех. текстовые строки. Но есть способ получше! (пока мы ждем, пока Adobe включит эту функцию в следующие выпуски).Обратите внимание, что этот метод очень эффективен для текста с заглавной буквы, но не так эффективен для букв с нижним нижним расположением.
Шаг 1
Откройте фоновое изображение, которое вы будете использовать в Photoshop.
Шаг 2
Выберите инструмент «Текст» (T) и напишите текст, который хотите разместить поверх изображения. Совет: используйте желаемый цвет для выделенного текста, а не сам текст (в данном случае я буду использовать черный).
Шаг 3
Нажмите Ctrl + J на клавиатуре, чтобы продублировать текстовый слой.
Шаг 4
Измените цвет текста на тот, который вы хотите использовать в реальном тексте (в данном случае я буду использовать белый цвет).
Шаг 5
Для удобства работы скройте белый текстовый слой, щелкнув значок глаза рядом с названием слоя.
Шаг 6
Выберите слой с черным текстом и на Панели символов щелкните значок «Подчеркнутый». Если панель символов не отображается, перейдите в меню «Окно»> «Персонаж».
Шаг 7
Щелкните правой кнопкой мыши имя слоя и в раскрывающемся меню выберите «Преобразовать в форму».
Шаг 8
Используя инструмент Path Selection Tool (A), выделите весь текст (кроме подчеркивания) и нажмите клавишу удаления, чтобы удалить его.
Шаг 9
Сделайте белый текстовый слой снова видимым, щелкнув значок глаза рядом с именем слоя.
Шаг 10
Выберите инструмент «Прямое выделение» (A) и щелкните верхние точки привязки всех подчеркиваний.
Шаг 11
С помощью клавиши со стрелкой вверх на клавиатуре перемещайте точки привязки вверх, пока не получите нужный размер прямоугольника.
Шаг 12
Теперь выберите все левые опорные точки и переместите их влево, пока не будете довольны результатом.
Шаг 13
Повторите процесс для правых точек привязки, чтобы завершить выделение текста.
Заключение
Хотя в Photoshop нет простого способа выделить текст, с помощью этого метода вы можете ускорить рабочий процесс, создав все текстовые прямоугольники одновременно, легко изменить текст и выделить цвета, а также иметь одинаковое пространство на всех стороны текста, чтобы он выглядел просто идеально.
Как удалить белый фон из текста с помощью Photoshop
В сегодняшнем уроке я продемонстрирую, как легко удалить белый фон из текста с помощью Photoshop. Такие вещи были бы полезны, если у вас есть старый JPEG, и вы хотите использовать его для разных стилей фона. Или, может быть, ваш дизайнер логотипов дал вам только копии вашего логотипа в формате JPEG, и вы не можете их использовать из-за этого (звучит безумно, но на самом деле это происходит часто!) В любом случае, Logos By Nick вам поможет.
Чтобы удалить белый фон, мы воспользуемся инструментом Magic Wand Tool , который позволяет вам создать выделение вокруг определенного цвета по вашему выбору. Однако вам нужно будет отрегулировать настройку «Допуск» инструмента, чтобы получить наилучший результат.
Это похоже на предыдущий урок, в котором я продемонстрировал, как удалить фон с логотипа с помощью Photopea. По сути, это та же концепция. Давайте начнем.
Удаление белого фона из текста с помощью Photoshop
| Чтобы удалить белый фон с текста с помощью Photoshop, возьмите инструмент Magic Wand Tool и щелкните белую область, чтобы создать выделение вокруг нее.Затем нажмите кнопку Удалить , чтобы удалить белую область. |
Следующий видеоурок проведет вас через весь процесс менее чем за 3 минуты:
Однако это не должно быть слишком сложным процессом, поэтому письменные инструкции будут будет достаточно, если вы предпочитаете этот формат.
Оглавление
|
Для начала я удалю фон из следующего текста примера: Щелкните, чтобы увеличить
Я сделал фон желтым, а не белым, поэтому я может лучше проиллюстрировать, как работает этот процесс.Не волнуйтесь, этот процесс работает одинаково для независимо от цвета фона .
Шаг 1: Используйте инструмент Magic Wand Tool, чтобы создать выделение вокруг вашего текста
Чтобы удалить белый фон с текста с помощью Photoshop, нам понадобится инструмент Magic Wand Tool , который находится на панели инструментов, в подменю инструмента выбора объекта .
Чтобы получить к нему доступ, нажмите W на клавиатуре, затем, удерживая нажатой кнопку мыши, щелкните значок инструмента, чтобы открыть подменю.Инструмент «Волшебная палочка» — самый последний инструмент внизу списка:
Выбрав инструмент «Волшебная палочка», нажмите на область изображения, которую вы хотите удалить. В моем примере это желтая область. Для вас это будет белый фон текста.
Щелчок по нему создает выделение вокруг текста, представленное движущейся пунктирной линией: Выделение представлено рамкой или движущейся пунктирной линией.
Если между любыми из ваших букв есть отрицательное расстояние (например, буква D в моем примере), то также создайте выделение вокруг них, удерживая Shift и щелкая по ним.
Если вы не удерживаете Shift, он удалит первый сделанный выбор и заменит его новым выделением вокруг отрицательного пространства букв. Удерживание Shift позволяет нам добавлять к выделению, а не заменять его: если какая-либо из ваших букв имеет отрицательное пространство внутри, как в случае с буквой D в моем примере, вам также придется создать выделение вокруг них. .
Шаг 2. Настройте параметр «Допуск», чтобы он соответствовал выделенному тексту.
Прежде чем мы сможем удалить белый фон из текста и сделать его прозрачным, нам сначала нужно убедиться, что выделение точно расположено вокруг текста.
Для проверки увеличьте масштаб, удерживая Alt и вращая колесико мыши.
Как вы можете видеть в моем примере, выделение не совсем прилегает к тексту. Есть несколько желтых пикселей, которые проскользнули через трещины:
Чтобы исправить это, мы собираемся отрегулировать Tolerance в меню настроек инструмента в верхней части экрана: настройка Tolerance находится в настройках инструмента. меню в верхней части экрана.
По умолчанию установлен допуск 32 .При его увеличении выделение будет ближе к тексту, а при уменьшении — сузить его от текста.
Удалите выделение из документа, нажав Control + D , измените Допуск в соответствии с вашим собственным изображением, затем создайте новое выделение (так же, как мы делали на шаге 1), пока оно не будет точно соответствовать вашему тексту.
В моем примере мне нужно увеличить допуск, чтобы приблизить его к тексту. Если увеличить его до 125 , выделение будет более точно соответствовать тексту: Увеличение допуска до 125 сделало выделение более точным.
Значение допуска, которое вы должны использовать, будет зависеть от вашего изображения. То, что работает у меня, может не работать у вас, поэтому обязательно немного поэкспериментируйте, чтобы увидеть, какой результат будет наиболее точным.
Шаг 3. Удалите фон с помощью клавиши «Удалить».
После того, как у вас есть выделение вокруг текста, которое точно соответствует ему, все, что вам нужно сделать, чтобы удалить белый фон из текста с помощью Photoshop, — это нажать Удалить на клавиатуре , который удалит все пиксели в вашем выделении: фон текста был удален и стал прозрачным, как это представлено шаблоном шахматной доски.
Если вы используете Mac, то у вас не будет клавиши удаления на клавиатуре, поэтому перейдите к Правка> Очистить .
Теперь вы можете отменить выбор, просто нажав Control + D на клавиатуре, и все готово! Вы успешно удалили фон вашего текста, сделав его прозрачным.
На этом этапе вы можете обрезать изображение так, чтобы фон соответствовал тексту, если хотите, а затем вы можете экспортировать его как изображение PNG. Имейте в виду, что если вы хотите сохранить прозрачность фона, то вам придется экспортировать его как файл.png файл . Другие форматы, такие как JPEG, не поддерживают прозрачность, поэтому, если вы экспортируете его в этом формате, вы снова получите белый фон, что противоречит цели всего урока.
Заключение
Благодаря точности и простоте использования инструмента Magic Wand Tool, умение удалить белый фон из текста в Photoshop сводится к небольшому количеству щелчков мышью. Этот метод также можно использовать для удаления фонов всех типов и различных других предметов (не только текста.)
Если у вас есть какие-либо вопросы или какая-либо часть этого урока была неясной, не стесняйтесь оставлять комментарии ниже.
Logos By Nick LLC является участником программы Amazon Services LLC Associates, партнерской рекламной программы, предназначенной для предоставления сайтам средств для получения рекламных сборов за счет рекламы и ссылок на Amazon.com. Как партнер Amazon я зарабатываю на соответствующих покупках. Прочтите информацию о партнерских программах здесь.
Как сделать текст прозрачным
Категории: Gear
Теги: Adobe Photoshop
Последнее обновление около 9 месяцев назад // Первоначально опубликовано около 8 лет назад
Существует множество способов обработки текста в Photoshop.Вы можете применять бесконечное множество эффектов и образов.
Здесь я сосредоточусь на одном: это как сделать этот прозрачный текст перфорированным в Photoshop.
Если вы читаете это, скорее всего, вы уже заметили, что в цветовой палитре нет «прозрачного» цвета. Таким образом, не очевидно, как применять прозрачный текст. Но, возможно, вы захотите добавить этикетку к изображению банки с медом. Или, может быть, вы просто хотите использовать изображение в качестве текстуры для своего шрифта.Вот как это сделать.
- Откройте изображение, которое хотите использовать в качестве фона. Я собираюсь использовать это фото одного из прекрасных пляжей австралийского острова Северный Страдброк.
- Создайте наложение панели с помощью инструмента «Форма», чтобы добавить поверх него новый слой любой формы и цвета. Наложение панели в этом примере представляет собой черный прямоугольник.
- Добавьте текстовый слой. Толстые, блочные шрифты большого размера, очевидно, сделают окно большего размера, чтобы увидеть, что находится за ним.Неважно, какой цвет вы выберете — он исчезнет.
- Щелкните правой кнопкой мыши текстовый слой на панели слоев и выберите «Параметры наложения».
- Не выбирайте эффект из списка справа, как обычно. В этом случае убедитесь, что выбрана опция Blending Options: Custom line из списка слева. Затем в центре из раскрывающегося списка Knockout выберите Shallow. В поле «Непрозрачность заливки», используя ползунок или просто набрав его в поле, установите значение 0%.
И вуаля, вы вычеркнули текст.
Это, конечно, самый простой пример.
И нет причин, по которым вам нужно использовать наложение панели. Вы можете скрыть наложение панели (или удалить его, если на то пошло) и применить эффекты слоя к текстовому слою, чтобы символы выделялись.
Здесь, например, используется эффект Inner Shadow (щелкните правой кнопкой мыши текстовый слой на панели слоев, выберите Inner Shadow и измените настройки, чтобы получить желаемый вид):
И здесь используется Bevel and Emboss (щелкните правой кнопкой мыши текстовый слой на панели слоев, выберите Bevel and Emboss и измените настройки, чтобы получить желаемый вид):
Наслаждайтесь!
Ricoh GR III Аксессуары и запасные части
Вот номера моделей некоторых основных аксессуаров и запасных частей для Ricoh GR III.
Колпачок
Кольцо-крышка — это маленькое пластиковое кольцо, которое крепится вокруг объектива. Скорее всего, он упал. Хотя вам нужно снять его, чтобы прикрепить адаптер объектива, это плохая конструкция, которая имеет тенденцию слишком часто выпадать и теряться. Я потерял пару из них.
Камера и без него будет работать нормально. Но это приведет к тому, что некоторые контакты будут открыты вокруг оправы объектива, что не идеально.
Официальная запасная часть завышена.Но вы также можете подобрать гораздо менее дорогие версии послепродажного обслуживания. Они также доступны в разных цветах, так что вы можете украсить свою камеру индивидуальным подходом или сделать ее похожей на Street Edition.
Кабель USB
GR III имеет порт USB Type-C. Когда вы получаете кабель, вы можете получить их с другим разъемом USB Type-C на другом конце или более традиционным разъемом USB Type-A. Что вы выберете, полностью зависит от того, к чему вы подключаетесь. Например, некоторые новые ноутбуки имеют только USB-C, в то время как большинство других компьютеров имеют USB-A.
Аккумулятор и зарядное устройство
Это литий-ионная аккумуляторная батарея, рассчитанная на 3,6 В, 1350 мАч, 4,9 Втч.
Есть и другие камеры, которые также используют тот же аккумулятор, в частности, некоторые камеры Olympus (номер модели Olympus для той же батареи — LI-90B). Так что они довольно широко доступны. Вы можете получить официальную версию Ricoh. Существуют также версии послепродажного обслуживания, которые могут быть намного лучше по цене, но также хорошо работают.
Вы можете зарядить аккумулятор в камере (с помощью кабеля USB-C).Доступны также внешние зарядные устройства. Они особенно полезны, если вы используете запасные батареи, так что вы можете заряжать и снимать одновременно.
Используется для питания камеры при длительной съемке, например, в режиме замедленной съемки, или если вы используете камеру для потоковой передачи в режиме реального времени в качестве веб-камеры. Он подключается через порт USB-C камеры.
Широкоугольный конверсионный объектив
- Широкоугольный объектив : GW-4
- Адаптер объектива : GA-1
- Проводной спуск затвора : CA-3
- Стандартный внешний видоискатель : GV-1
- Внешний видоискатель Mini : GB-2
Ricoh выпустила широкоугольный конверсионный объектив, уменьшающий стандартный 28-миллиметровый обзор до 21-миллиметрового (в 35-миллиметровом эквиваленте).Хотя он действительно добавляет немного объема к маленькой камере, он работает хорошо и добавляет более драматичный и широкий обзор. У меня есть [подробный обзор этого отдельно] (https://havecamerawilltravel.com/photographer/ricoh-gw-4-wide-angle-conversion-lens/).
Однако следует иметь в виду, что адаптер для объектива также необходимо приобретать отдельно. По причинам, которые я действительно не понимаю, широкоугольный конверсионный объектив не поставляется с адаптером, и оба необходимы для его работы.Так что убедитесь, что вы берете один из них одновременно.
Дистанционный спуск затвора
Официальный дистанционный затвор Ricoh. Он подключается к камере через USB-кабель, и это простой спуск затвора (то есть нет таймера или интервалометра).
Вы также можете найти послепродажные спусковые механизмы затворов для GR III.
Внешние видоискатели
Ricoh GR III не имеет встроенного видоискателя.Но они делают две версии внешнего видоискателя, который вставляется в горячий башмак камеры. Он охватывает как стандартный 28-миллиметровый обзор, так и 21-миллиметровый обзор, если вы используете широкоугольный конверсионный объектив. Также есть мини-видоискатель; эту модель, кажется, трудно найти.
Защитная плёнка для экрана
Задний экран GR III довольно открыт, и если вы положите камеру на спину, экран соприкоснется с поверхностью. Даже если вы положите камеру в карман, есть риск того, что ключи или монеты поцарапают экран.
Официальной защитной пленки нет, но есть хорошие версии послепродажного обслуживания. Я использую , а этот . По сути, это расходный материал, защищающий экран. Если поцарапать протектор, можно быстро и легко заменить его другим из упаковки.
Перевозка
Конечно, вы можете использовать GR III практически с любым чехлом или сумкой для фотоаппарата. Но Ricoh делает специальный мягкий чехол, который плотно прилегает к камере и обеспечивает некоторую защиту, даже если вы таскаете камеру в кармане.Я использую его пару лет, и он очень хорошо держится, и защищает мою камеру от ударов и царапин.
Опять же, нет особой причины, по которой вам нужно использовать официальный шейный ремешок GR, но она есть. Основная часть — кожа, и на ней даже есть неброское тиснение «GR».
Если вы используете другой ремешок, имейте в виду, что петли для ремешка на камере очень маленькие и не займут более толстые (т. Е. Более прочные) крепежные петли. Так что вам, возможно, также понадобится использовать несколько D-образных колец.
Есть даже официальный кожаный ремешок GR! Но, опять же, помимо фирменного стиля, особых причин использовать официальный ремешок нет. Если вы используете другой, вам могут понадобиться D-образные кольца, если нить не проходит через маленькие петли крепления камеры.
Внешняя вспышка
GR III не имеет встроенной вспышки. Он поддерживает протокол вспышки Pentax P-TTL.
Внешние вспышки Pentax :Делаем титры торчащими в Photoshop | Small Business
Adobe Photoshop включает несколько инструментов, позволяющих выделять заголовки на фоне фонового изображения или документа.Независимо от того, создаете ли вы новый логотип для своего малого бизнеса или готовите изображение для презентации клиента, лучший инструмент для вас зависит от используемых цветов, а также от сложности фона изображения. Хотя часто помогает крупный жирный шрифт, это не всегда желательно, особенно если он означает затемнение фона. Вы можете настроить каждый из этих инструментов Photoshop, позволяя резко выделить заголовок или слегка улучшить его.
Контрастные тона
Один из способов выделить заголовки на изображении — выбрать цвет шрифта с оттенком, контрастирующим с фоном.Самый простой способ сделать это — белый шрифт на темном фоне или черный шрифт на светлом фоне — во многих случаях достаточно, чтобы заголовок достаточно выделялся. Если фон изображения содержит сложные тона или вы не можете изменить цвет шрифта, например, с логотипом компании, вы можете добавить полупрозрачный прямоугольник на слой между текстом и фоном. Белый или закругленный прямоугольник с 30-процентной непрозрачностью обычно затемняет тона, чтобы сделать заголовок видимым, не закрывая детали на заднем плане.
Drop Shadow
Добавление тени к заголовку выделит его на светлом фоне и создаст трехмерный эффект, в результате чего заголовок будет казаться плавающим над фоном и отбрасывать тень. Как и в случае с любым другим эффектом слоя, тень будет применена ко всему тексту на слое; если у вас есть другой текст в том же текстовом поле, вы должны вырезать и вставить его в собственное текстовое поле перед применением тени. Photoshop дает вам несколько вариантов управления цветом и непрозрачностью тени, а также ее углом, расстоянием, распространением и размером.
Outer Glow
Для заголовка, размещенного на темном фоне, эффект внешнего слоя свечения поможет тексту выделяться. По умолчанию Photoshop использует светло-желтый цвет для свечения, но иногда требуется более тонкий подход. Когда вы щелкаете цвет свечения в диалоговом окне «Стиль слоя», вы можете выбрать цвет, который более точно соответствует фону. Даже использование пипетки для сопоставления цвета непосредственно за заголовком часто работает хорошо, поскольку свечение создает немного более светлый цвет и обесцвечивает некоторые детали изображения вокруг букв.Вы также можете настроить непрозрачность свечения, его размер и распространение.
Bevel and Emboss
Используя эффект стиля слоя Bevel and Emboss, вы можете выделить заголовки на изображении, добавив тексту элегантности. Это заставляет буквы выглядеть так, как если бы они были вдавлены либо в изображение, либо из него, что особенно эффективно для больших жирных заголовков, поскольку сложность этого эффекта может быть потеряна на мелком тексте или тонких шрифтах. Вы можете настроить глубину эффекта, а также направление теней, которые появляются внутри или вокруг букв.Как и в случае с другими эффектами стиля слоя, выбранные вами функции скоса и тиснения будут применены ко всему тексту в одном слое или текстовом поле.
Ссылки
Writer Bio
Публикуемый автор и профессиональный докладчик, Дэвид Видмарк консультировал предприятия и правительства по вопросам технологий, средств массовой информации и маркетинга более 20 лет. Он преподавал информатику в Алгонкинском колледже, открыл три успешных бизнеса и написал сотни статей для газет и журналов по всей Канаде и США.
Создание эффекта каменистого текста с космическим фоном в Photoshop
В этом уроке Photoshop я покажу вам шаги, которые я предпринял для создания эффекта каменистого текста с космическим фоном в Photoshop. Это руководство среднего уровня, поэтому некоторые шаги могут быть непростыми, но почему бы не попробовать 🙂
Попутно мы будем использовать некоторые методы выделения, инструмент деформации, уточняющий фильтр краев, настройки изображения и параметры наложения слоев. Мы будем использовать только одно стоковое изображение для всего этого текстового эффекта.
PSD-файл этого руководства доступен для покупки в PSD Vault Shop или в VIP-зоне для членов PSD Vault.
Вот предварительный просмотр финального эффекта, который я получил для этого урока: (щелкните, чтобы увеличить)
PSD Vault VIP-членство
Вы можете загрузить PSD-файл для этого руководства через VIP-зону всего за 6,95 долларов США в месяц (или меньше)! Вы получите не только этот PSD-файл, но и более 200 других PSD-файлов + Дополнительные полезности + Эксклюзивные уроки по Photoshop.Зарегистрируйтесь сейчас и получите эксклюзив!
Хорошо. Приступим!
Для выполнения этого урока вам потребуются следующие акции:
Космическая кисть
Скала
Шаг 1
Создайте новый документ размером 900 * 1270 пикселей с черным фоном. Создайте новый слой и используйте скачанную звездную кисть, нарисуйте космический фон: (установите непрозрачность кисти и поток около 40% для мягкого эффекта)
Создайте новый слой и используйте шрифт по вашему выбору, чтобы набрать букву в центре холста:
Загрузите текстуру камня в Photoshop, вернитесь к слою с буквой и загрузите ее выделение:
Выберите инструмент прямоугольной области, щелкните и перетащите выделение на текстуру камня и выберите из него кусок:
Скопируйте и вставьте наш выбор в текст, чтобы закрыть его, выключите исходный текстовый слой, и вы получите эффект, как показано ниже:
Шаг 2
Мягким ластиком аккуратно удалите некоторые части текстуры камня, как показано ниже:
Немного увеличьте резкость этой текстуры камня с помощью следующих настроек фильтра Unsharp Mask:
Затем добавьте следующие 3 корректирующих слоя в качестве обтравочной маски к этому слою с камнями:
Уровни
Кривые
Яркость и контраст
, и пока у вас будет следующий эффект:
Шаг 3
Теперь мы можем добавить немного каменистой текстуры к его основе, чтобы текст выглядел лучше.Вернитесь к каменному изображению и выберите кусок камня, как показано ниже:
Вы можете уточнить свой выбор с помощью фильтра «Уточнить края» (Ctrl + Alt + R), чтобы сгладить его край:
Скопируйте и вставьте выделение на нашу текстуру, с помощью мягкого ластика удалите края и смешайте их с базовой текстурой:
Повторите описанный выше процесс и добавьте текстуру камня на текст:
Совет: оставьте некоторую базовую текстуру открытой, это создаст большую глубину.Также используйте инструмент свободного преобразования, чтобы настроить форму камня, чтобы соединить их вместе.
Шаг 4
Давайте добавим в изображение несколько частиц. Мы можем использовать ту же текстуру камня и использовать инструмент быстрого выбора, чтобы выбрать несколько частей камня, как показано ниже:
Скопируйте и вставьте выделение в наш документ, измените размер и прикрепите его к каменному тексту, как показано ниже:
Вы также можете применить некоторый эффект деформации к фрагментам камня, чтобы добавить движение к тексту:
Дублируйте этот деформированный слой несколько раз и прикрепите их вокруг текста:
Также убедитесь, что вы используете мягкий ластик, чтобы размыть летающие камни на заднем плане, чтобы добавить глубины:
и вот результат:
Шаг 5
Хорошо, мы почти закончили 🙂 Для некоторых финальных корректировок мы можем визуализировать легкое облако с помощью облачного фильтра и нарисовать шероховатую текстуру вокруг текстуры:
Мы можем нарисовать несколько абстрактных линий кистью 3px для дополнительного эффекта:
Мы можем сгладить изображение и применить светлые настройки Unsharp Mask, чтобы выделить больше деталей на скалах:
Я также выжег часть текста с помощью инструмента прожига, чтобы добавить тень к тексту: (примерно 15% силы)
, и вот последний эффект, который я получил для этого урока: (щелкните, чтобы увеличить)
Вот и все для этого урока! Надеюсь, он вам понравится и окажется полезным 🙂 До следующего раза, удачного дня!
.
 Остальная часть этой статьи будет посвящена именно таким сложным задачам, а также инструментам, необходимым для их выполнения:
Остальная часть этой статьи будет посвящена именно таким сложным задачам, а также инструментам, необходимым для их выполнения: Для этого нажмите на кнопку Выделение> Модификация>Расширить.Перед тем, как редактировать текст в Фотошопе, нам нужно создать небольшую рамку вокруг него. Это фон, который будет использоваться для замены текста.
Для этого нажмите на кнопку Выделение> Модификация>Расширить.Перед тем, как редактировать текст в Фотошопе, нам нужно создать небольшую рамку вокруг него. Это фон, который будет использоваться для замены текста.

 Как правило, в качестве цвета…
Как правило, в качестве цвета…