Настройка заголовков визуализаций, фона и многого другого в Power BI — Power BI
- Статья
- Чтение занимает 6 мин
ПРИМЕНИМО К: служба Power BI Power BI Desktop
В этом руководстве описано несколько различных способов настройки визуализаций. Существует так много вариантов настройки визуализаций, что лучший способ узнать о них — открыть панель Формат (выберите значок валика). Из этой статьи вы узнаете, как приступить к работе и настроить заголовок визуализации, условные обозначения, фон, метку, слой, а также добавить тему.
Не удается настроить все визуализации. Чтобы узнать больше сведений о визуализации, см. полный список.
Чтобы узнать больше сведений о визуализации, см. полный список.
Предварительные требования
Примечание
Для предоставления общего доступа к отчету Power BI и вам, и коллеге необходимо иметь отдельные лицензии Power BI Pro или сохранить отчет в емкости Премиум. См. статью Фильтрация и совместное использование отчета Power BI.
Настройка заголовка визуализации в отчете
Чтобы продолжить, войдите в Power BI Desktop и откройте отчет Анализ розничной торговли. Чтобы выполнить инструкции в служба Power BI, откройте отчет и выберите Изменить.
Примечание
При закреплении визуализации на информационной панели она становится плиткой. Для самих плиток можно также настроить подпись, подзаголовок, гиперссылку, а также изменить ее размер.
Перейдите на страницу Новые магазины примера отчета Анализ розничной торговли.
Выберите гистограмму с группировкой Количество открытых магазинов по месяцу открытия и сетям магазинов.

На панели Визуализации щелкните значок кисти для рисования, а затем — Общие , чтобы отобразить параметры формата.
Выберите Заголовок, чтобы развернуть этот раздел.
Чтобы изменить заголовок, введите количество магазинов по месяцам, открытых в поле Текст .
Измените цвет текста на белый, а цвет фона — на синий.
а. Выберите раскрывающийся список и выберите цвет в разделе Цвета темы, Последние цвета
б. Щелкните раскрывающийся список, чтобы закрыть окно цвета.
Увеличьте размер шрифта до 16 пт.
Последняя настройка, которую вы выполните с заголовком диаграммы, — выровняете его по центру визуализации.
Сейчас заголовок вашей гистограммы с группировкой будет выглядеть примерно так:
Сохраните внесенные изменения и перейдите к следующему разделу.
Если вам когда-либо потребуется отменить все изменения, выберите
Настройка цвета фона визуализации
Выбрав ту же гистограмму с группировкой, разверните параметры Эффекты>Фон .
Переместите ползунок фона в положение Вкл. .
Выберите серый цвет в раскрывающемся списке.
Измените прозрачность до 74 % .
Сейчас фон вашей гистограммы с группировкой будет выглядеть примерно так:
Сохраните внесенные изменения и перейдите к следующему разделу.
Если вам когда-либо потребуется отменить все изменения, выберите
Откройте страницу отчета Обзор и выберите диаграмму Разница в общем объеме продаж по FiscalMonth и региональным менеджерам.

На вкладке Визуализация щелкните значок кисти для рисования, чтобы открыть панель Формат.
Разверните параметры условных обозначений . Переключатели для условных обозначений и заголовка
Используйте поле Положение , чтобы переместить условные обозначения в левую часть визуализации.
Введите Manager в текстовом поле Title (Название).
Измените цвет на черный.
Сохраните внесенные изменения и перейдите к следующему разделу.
Если вам когда-либо потребуется отменить все изменения, выберите Сбросить до значения по умолчанию в нижней части области настройки условных обозначений .
Настройка меток итогов для визуальных элементов с накоплением
В визуальных элементах с накоплением могут отображаться метки данных и метки итогов.
В зависимости от визуального элемента и его размера метки данных могут не отображаться. Если метки данных не отображаются, попробуйте увеличить масштаб визуального элемента или просмотреть его в полноэкранном режиме.
В следующем видео вы посмотрите, как Rien добавляет метки всего на диаграмму с накоплением, а затем выполните приведенные ниже действия, чтобы опробовать это самостоятельно.
Примечание
В этом видео могут использоваться более ранние версии Power BI Desktop или службы Power BI.
Откройте страницу Отчет о продажах за месяц и выберите диаграмму Продажи за прошлый год и Продажи за этот год по финансовому месяцу .
На вкладке Визуализация выберите , чтобы преобразовать эту диаграмму с областями в линейчатую диаграмму с накоплением.

Откройте панель форматирования, щелкнув значок валика.
Переместите ползунок Метки данных
Переместите ползунок Total labels (Метки итогов) в положение Вкл.
При необходимости метки итогом можно отформатировать. В этом примере мы изменили цвет на черный, увеличили размер шрифта и выбрали отображение значений Millions с одним десятичным числом.
Настройка порядка слоев
Вы можете изменить порядок слоев для визуальных элементов и фигур в отчетах. Порядок слоев определяет, какие объекты будут отображаться на переднем плане после их выбора. Выбранный объект на холсте отчета становится активным и перемещается на верхний слой. В случае использования визуальных элементов это поведение упрощает взаимодействие с выбранным визуальным элементом. Однако для фигур и фона может потребоваться защитить их на нижнем слое, чтобы вы не могли случайно выбрать их и охватить или скрыть визуальные элементы отчета.
Элементы управления порядком слоев доступны в службе Power BI, Power BI Desktop, Power BI Mobile и на сервере отчетов. В этой статье показано, как изменить порядок слоев в службе Power BI.
В этом видео просмотрите поведение Риена, изменяя порядок слоев, а затем выполните приведенные ниже действия, чтобы опробовать его самостоятельно.
Примечание
В этом видео могут использоваться более ранние версии Power BI Desktop или службы Power BI.
Добавьте новую страницу отчета, выбрав желтый значок «плюс».
Добавьте фигуру на холст. Здесь мы добавили зеленый прямоугольник.
Скопируйте и вставьте визуальный элемент с другой страницы отчета.
Теперь, когда у вас есть два слоя, попробуйте выбрать круговую диаграмму, а затем фон.
- При выборе круговой диаграммы Power BI делает этот объект активным и отображает его меню заголовка.
- При выборе прямоугольника Power BI делает этот объект активным и выводит его на верхний слой, где он закрывает собой круговую диаграмму.

Это поведение по умолчанию можно изменить.
Выберите круговую диаграмму и откройте область Форматирование. Выберите Общие, а затем Свойства>Дополнительные параметрыи установите переключатель Поддерживать порядок слоев .
Откройте меню Вид и Выберите. На вкладке Порядок слоев в области Выделения можно просмотреть и задать порядок слоев.
Выберите круговую диаграмму, удерживая нажатой клавишу CTRL, и выберите прямоугольник. Затем выберите
Разверните область Выделения . Порядок слоев должен выглядеть следующим образом:
Сохраните изменения отчета и переключитесь в режим чтения.

Теперь, когда визуальный элемент и фигура сгруппированы, можно выбрать фигуру, и она останется в фоновом режиме. Если оставить область Выделения открытой, вы увидите, какой слой имеет фокус. Обратите внимание, что при выборе холста между слоями активируется слой Группы и сохраняется порядок слоев. Дополнительные сведения об этом поведении см. в разделе Выбор визуальных элементов в группе.
Настройка цветов с помощью темы
Изменения в структуре можно применять ко всему отчету с помощью тем отчета. Например, измените цветовую схему для использования корпоративных цветов, измените наборы значков или примените новое визуальное форматирование по умолчанию. При применении темы отчета для всех визуальных элементов в отчете используются цвета и форматирование из выбранной темы.
Чтобы применить тему к отчету, выберите меню Вид и откройте раскрывающийся список Темы . Выберите тему. В приведенном ниже отчете используется тема Солнечная.
Типы визуализации, которые вы можете настроить
Ниже приведен список параметров настройки, доступных для каждого типа визуализации.
| Визуализация | Название | Фон | Условные обозначения | Метки итогов |
|---|---|---|---|---|
| С областями | Да | Да | Да | Да |
| Линейчатая | Да | Да | Да | Да |
| Карточка | Да | Да | Недоступно | Н/Д |
| Многострочная карточка | Да | Да | Недоступно | Н/Д |
| Столбец | Да | Да | Да | Да |
| Комбинированная | Да | Да | Да | Да |
| кольцевой график; | Да | Да | Да | Недоступно |
| Картограмма | Да | Да | Да | Недоступно |
| Воронкообразная диаграмма | Да | Да | Недоступно | Н/Д |
| Индикаторная диаграмма | Да | Да | Недоступно | Недоступно |
| Ключевой фактор влияния | Да | Да | Недоступно | Н/Д |
| КПЭ | Да | Да | Недоступно | Н/Д |
| Линия | Да | Да | Да | Недоступно |
| Карта | Да | Да | Да | Недоступно |
| Карта: Azure Maps | Да | Да | Да | Недоступно |
| Матрица | Да | Да | Недоступно | Да |
| Pie | Да | Да | Да | Недоступно |
| Вопросы и ответы | Да | Да | Недоступно | Н/Д |
| Точечная диаграмма | Да | Да | Да | Недоступно |
| Фигура | Да | Да | Да | Недоступно |
| Срез | Да | Да | Недоступно | Н/Д |
| Таблица | Да | Да | Недоступно | Да |
| Текстовое поле | Нет | Да | Недоступно | Н/Д |
| Диаграмма-дерево | Да | Да | Да | Недоступно |
| Каскадная диаграмма | Да | Да | Да | Недоступно |
Дальнейшие действия
Настройка свойств осей X и Y
Начало работы с форматированием цветом и свойствами осей
Появились дополнительные вопросы? Ответы на них см. в сообществе Power BI.
в сообществе Power BI.
Заголовок — База знаний FormDesigner
Чтобы зайти в режим редактирование темы, вам сначала нужно скопировать тему (описано здесь — «Как изменить тему оформления?»). Далее выбираем пункт «Заголовок». Для формы доступны настройки:
- Фон
- Рамка
- Тень
- Шрифт
- Выравнивание
- Размеры
- Отступы
Фон
В меню «Фон» вы можете выбрать подходящий вариант фона заголовка формы:
- Цвет
- Градиент
- Изображение
- Прозрачный фон
Если выбрать пункт «Цвет», то будет установлен однотонный цвет фона заголовка страницы, подходящий цвет можно выбрать из палитры.
В пункте «Градиент» вы можете выбрать начальный цвет фона заголовка, который будет переходить в конечный цвет, выбор его, соответственно, тоже доступен. Также вы можете настроить направление перехода цвета:
Также вы можете настроить направление перехода цвета:
- сверху вниз
- снизу вверх
- слева направо
- справа налево
- от левого верхнего угла к правому нижнему
- от левого нижнего угла к правому верхнему
- от правого верхнего угла к левому нижнему
- от правого нижнего угла к левому верхнему
Следующий пункт — «Изображение». Чтобы добавить изображение на страницу, кликните на иконку «Выбрать изображение» в поле «URL-адрес изображения» и вам откроется всплывающее окно файлового менеджера с вариантами выбора изображения:
- мои картинки
- галерея
- загрузить
В разделе «Мои картинки» вам будут доступны ранее загруженные изображения, а в «Галерея» — стандартные изображения и в разделе «Загрузить» вы можете добавить изображения:
В подпункте «Повторение» вы можете размножить изображение, как на весь экран, так и по вертикали, горизонтали.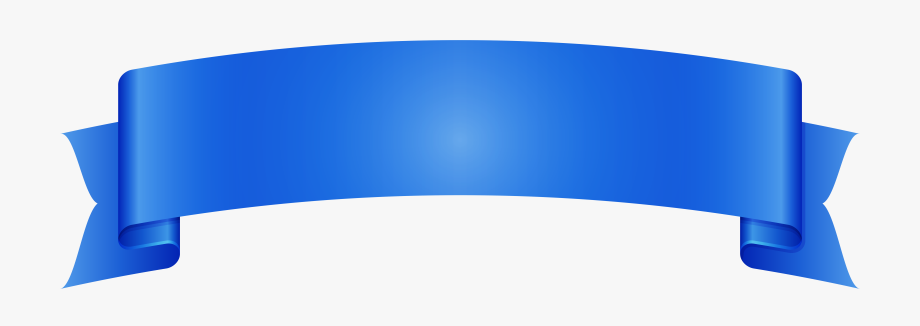 Также можно настроить сдвиг по осям X и Y, соответственно в подпунктах «Сдвиг по X» и «Сдвиг по Y». В меню редактирования фона заголовка доступен прозрачный фон, т.е. будет цвет фона формы, чтобы его выбрать, кликните соответствующий пункт.
Также можно настроить сдвиг по осям X и Y, соответственно в подпунктах «Сдвиг по X» и «Сдвиг по Y». В меню редактирования фона заголовка доступен прозрачный фон, т.е. будет цвет фона формы, чтобы его выбрать, кликните соответствующий пункт.
Рамка
В меню редактирования темы с помощью пункта «Рамка», вы можете задать:
- ширину рамки
- стиль рамки
- цвет рамки
- прозрачность рамки
- скругление рамки
Чтобы зайти в настройки рамки, кликните на ползунок, чтобы включить опцию(если она была отключена) и выберите подпункт для настройки:
Тень
В меню редактирования вашей темы оформления можно настроить тень формы, для этого включите «Тень», передвинув ползунок:
В настройках тени будут доступны настройки: тип тени(внутреннея и наружная), размытие тени, растяжение тени, прозрачность и сдвиги по осям X и Y:
Шрифт
В меню редактирования темы оформления в разделе «Шрифт»доступны подразделы:
- Шрифт(можно выбрать тип шрифта)
- Размер шрифта заголовка
- Цвет шрифта заголовка
- Начертание (курсив и полужирный)
Чтобы изменить цвет шрифта, кликните в поле «Цвет» справа и в палитре выберите необходимый цвет:
Выравнивание
В подразделе «Выравнивание» можно настроить расположение заголовка:
- По центру
- По левому краю
- По правому краю
Размеры
В подразделе «Размеры» можно настроить ширину и высоту заголовка:
И справа наглядно видно, как меняется поле заголовка:
Отступы
Чтобы зайти в настройки «Отступы» в режиме редактирования темы оформления формы, кликните на подраздел «отступы» и вам будут доступны для настройки внутренние и внешние отступы заголовка формы:
Выберите «Внешние отступы» и настройте расстояние: сверху, снизу, слева и справа
Добавив несколько десятков пикселей, настроили внешние отступы заголовка:
Фоновые изображения заголовка — оптимальный размер и расположение
В этой статье содержится общая информация об оптимальном размере фонового изображения в разделе заголовка темы «История», а также несколько общих советов по расположению изображений в зависимости от того, как вы хотите отображать их.
В разделе заголовка по умолчанию отображаются фоновые изображения с эффектом параллакса, покрывающие всю видимую область элемента. В зависимости от текущего размера экрана изображение будет отображаться по-разному на каждом экране/устройстве, поэтому для изображений не существует определенного оптимального соотношения, однако рекомендуется использовать изображения размером около 1000 пикселей и не более 1500. пикселей в размере, чтобы страница загружалась быстрее.
1. Эффект параллакса
В зависимости от соотношения изображения и экрана фоновый эффект параллакса может иногда приводить к тому, что фоновые изображения выглядят немного увеличенными — это связано с тем, что, когда для стиля фона задана фиксированная позиция, фоновое изображение покрывает всю область экрана, а не видимый элемент область.
Вот скриншот, который лучше иллюстрирует это:
В первом примере показано, как выглядит фоновое изображение с эффектом параллакса, а во втором показано, как на самом деле позиционируется фоновое изображение.
Отключить эффект параллакса
Отключение эффекта параллакса изменит размер фонового изображения так, чтобы оно покрывало только область заголовка, а не весь экран. Вот пример того, как изображение выше будет выглядеть, когда эффект параллакса отключен:
Второе изображение показывает, как на самом деле расположено изображение — как вы можете видеть, оно покрывает только область заголовка, расположенную в центре.
Вы можете отключить фоновый эффект параллакса для фоновых изображений заголовка в Параметры истории » Настройки заголовка » Общие » Раздел «Включить эффекты параллакса заголовка» .
2. Позиционирование изображения
Как видно из приведенного выше примера, изображение по умолчанию будет центрировано в видимой области. Если вы хотите применить к изображению определенную позицию, например, расположить изображение внизу:
Этого можно добиться с помощью настройки CSS — просто изменив свойство background-position элемента. Например, чтобы применить вертикальное выравнивание по низу, но оставить горизонтальное выравнивание по центру, вы можете использовать следующий фрагмент кода CSS:
Например, чтобы применить вертикальное выравнивание по низу, но оставить горизонтальное выравнивание по центру, вы можете использовать следующий фрагмент кода CSS:
.header-wrapper > .full-bg-image{
background-position: по центру внизу;
} Вы можете добавить фрагмент в раздел Параметры истории -> Типографика и стили -> Дополнительные стили .
Подробнее о доступном свойстве положения фона и доступных параметрах можно прочитать здесь. Короче говоря, первое значение устанавливает выравнивание по горизонтали — вы можете выбрать между по левому краю , по центру и по правому краю , а второе значение устанавливает выравнивание по вертикали — вы можете выбрать между сверху , по центру и снизу .
Примечание: Обратите внимание, что при включенном эффекте параллакса позиция будет применяться в соответствии с окном, а не в области заголовка, поэтому, если вам нужно расположить изображение в соответствии с видимой областью заголовка, у вас будет чтобы отключить эффекты параллакса, как описано в разделе 1. выше.
выше.
Если вы хотите применить приведенный выше фрагмент CSS только к одной странице, ознакомьтесь с этой статьей, в которой мы описали, как это можно сделать.
3. Отображение полного изображения без скрытых частей
Фоновые изображения заголовка предназначены для покрытия области заголовка, поэтому они автоматически регулируют свой размер, чтобы покрыть всю область. Однако в некоторых случаях вы можете захотеть полностью отобразить изображение без каких-либо скрытых частей, и это может быть достигнуто путем установки размера фонового изображения. Вот пример того, как это будет выглядеть:
Чтобы применить этот стиль к фоновым изображениям шапки, добавьте следующий фрагмент в Параметры истории -> Типографика и стили -> Дополнительные стили раздел:
.header-wrapper > .full-bg-image{
размер фона: содержит;
повторение фона: без повторения;
} Если вы хотите изменить положение изображения по умолчанию (например, расположить его слева), вы можете следовать инструкциям в разделе 2. выше.
выше.
Если вы хотите применить приведенный выше фрагмент CSS только к одной странице, ознакомьтесь с этой статьей, в которой мы описали, как это можно сделать.
html — Цвет фона заголовка не меняется
Задавать вопрос
спросил
Изменено 1 год, 2 месяца назад
Просмотрено 411 раз
это index.html
<голова>
Технологические тенденции
<фон тела="Изображения/bg2.jpg">
<заголовок>
 <дел>
Главная
Услуги
О нас
Связаться с нами
<дел>
Главная
Услуги
О нас
Связаться с нами



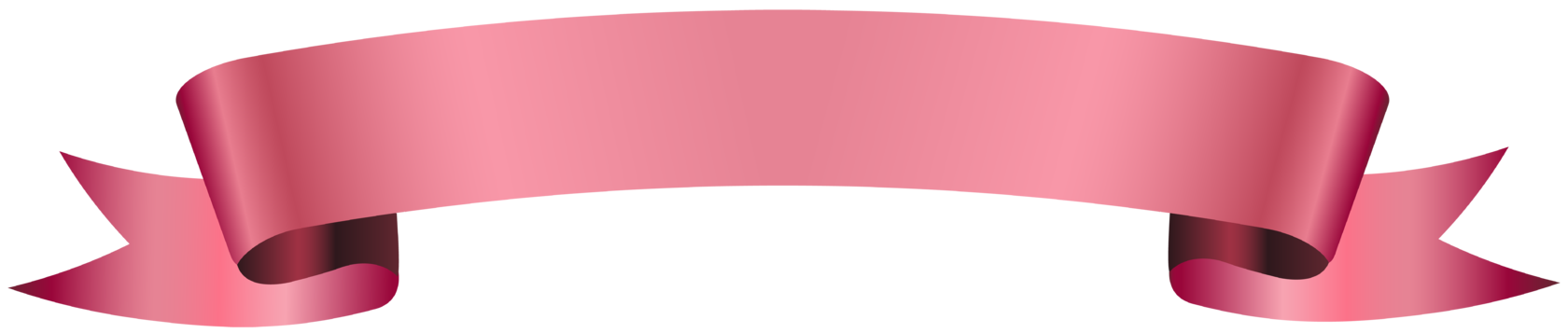


 <дел>
<дел>
 css
css