Усиливаем Красочную Сцену с Дождём в программе Adobe Photoshop
В этом уроке я покажу вам, как создать красочную дождливую сцену с изображением девушки. Вы узнаете, как добавить красочный задний фон с помощью техники наложения, мы проведём ретушь модели и поработаем над детализацией,
создадим эффект дождя с помощью стандартной кисти, проведём цветовую коррекцию и усилим глубину резкости.
Исходные материалы
Следующие исходные материалы были использованы в этом уроке:
1. Проводим Ретушь Модели
Шаг 1
Создайте новый документ 2000 рх х 1333 рх в программе Photoshop. Установите настройки, которые указаны на скриншоте ниже.
Шаг 2
Откройте исходное изображение с моделью в программе Photoshop. С помощью инструмента Перемещение (Move Tool (V), переместите данное изображение на наш рабочий документ.
Шаг 3
У девушки милое лицо, но, на мой взгляд, её выражение
лица не достаточно отражает то чувство, которое нам нужно в этом уроке.
Находясь на слое с моделью, с помощью инструмента Лассо (Lasso Tool (L), создайте активное выделение
вокруг лица модели, а затем идём Слой- Пластика (Layer > Liquify), далее выберите инструмент Деформация (Forward Warp Tool (W). Её брови слишком тонкие и немного удалены от глаз, создавая «нечувствительную область». С помощью данного инструмента, немного опустите брови,
а также немного поднимите уголки губ и слегка вытяните подбородок.
Результат после применения пластики.
Шаг 4
После работы с пластикой, появился нежелательный
фрагмент над правой бровью. А также, я заметил нежелательную размытую линию на тёмном заднем фоне, это может отвлекать
внимание на итоговом результате. Создайте новый слой, выберите инструмент Штамп (Clone Tool (S). С помощью данного инструмента, удалите указанные детали:
Создайте новый слой, выберите инструмент Штамп (Clone Tool (S). С помощью данного инструмента, удалите указанные детали:
Шаг 5
Создайте новый слой и с помощью жёсткой круглой кисти,
цвет кисти #080508, добавьте волоски к бровям модели.
Шаг 6
Создайте новый слой, поменяйте режим наложения для данного слоя на
С помощью инструмента Осветлитель / Затемнитель (Dodge and Burn Tool (O), проведите коррекцию черт
лица, которые были описаны выше. Лоб девушки немного большой, а также участок межу
левым глазом и бровью слишком яркий. С помощью инструмента Затемнитель (Burn Tool), затемните лоб, чтобы сделать его визуально меньше, а также скройте светлые участки за волосами модели. Далее, с помощью инструмента Осветлитель (Dodge Tool), усильте световой блик вдоль контура правой руки (мы добавим эффекты освещения на задний фон позже, поэтому, это часть должна быть светлее, чем на
оригинале), а также добавьте небольшой блик на левое плечо.
Шаг 7
Создайте новый слой, с помощью кисти средней жёсткости и маленького размера, цвет кисти чёрный, прокрасьте нижний контур век. Это поможет акцентировать глаза.
Шаг 8
Создайте новый слой и с помощью мягкой кисти, цвет кисти #bc7783, прокрасьте нижнюю левую часть губы, чтобы немного затемнить её. Поменяйте режим наложения для данного слоя на Умножение (Multiply), а также уменьшите непрозрачность слоя до 30%:
Мы завершили процесс ретуширования изображения модели. Вы можете увидеть результат До и После на скриншоте ниже. Процесс ретуширования требует терпения и внимания, но, не раздумывая, уделите время этой части урока – это стоит того!
2.
 Базовая Коррекция
Базовая КоррекцияШаг 1
После ретуширования модели, мы немного изменим цвет, яркость, а также контрастность тёмного заднего фона. Идём Слой- Новый корректирующий слой – Цветовой тон / Насыщенность (Layer > New Adjustment Layer > Hue/Saturation). Поменяйте настройки для Голубых (Cyans) и Синих (Blues) тонов. Основная цель- это сделать заключительный эффект более красочным (вы увидите это в последних шагах).
Шаг 2
Добавьте корректирующий слой Кривые (Curves), чтобы усилить яркость. Теперь перейдите на маску корректирующего слоя Кривые (Curves) и с помощью мягкой чёрной кисти, скройте коррекцию кривых поверх основной области заднего фона, а также модели, сохраняя осветление только в области контура правой руки.
Шаг 3
Добавьте ещё один корректирующий слой Кривые (Curves), чтобы ослабить яркость. Теперь перейдите на маску корректирующего слоя Кривые (Curves) и с помощью мягкой чёрной кисти, скройте эффект затемнения в левом нижнем углу сцены — это
создаст ощущение плавного затенения изображения модели с задним фоном.
3. Добавляем Городской Пейзаж
Шаг 1
Откройте исходное изображение с городским пейзажем в
программе Photoshop. Нам необходимо расположить городской пейзаж за изображением модели, при этом сохраняя видимость капель дождя. Кроме этого, у нас есть полупрозрачный зонтик с множеством мелких капель дождя, поэтому, мы применим режимы наложения, чтобы передать это. Вначале, переместите данное изображение с городским
пейзажем на наш рабочий документ, расположив поверх слоя с моделью. Поменяйте режим наложения на
Шаг 2
Отключите видимость слоя с городским пейзажем, а также корректирующие слои, которые мы добавили в параграфе 2. С помощью инструмента Волшебная палочка
Теперь включите видимость слоя с городским пейзажем,
а затем нажмите кнопку Добавить слой-маску (Add layer mask) в нижней части панели слоёв, чтобы добавить маску к данному слою. Результат должен быть, как на скриншоте ниже:
Результат должен быть, как на скриншоте ниже:
С помощью мягкой чёрной кисти с низкой непрозрачностью (примерно 30-35%), прокрасьте волосы на маске, чтобы восстановить скрытые волосы, а также
прокрасьте верхнюю часть изображения города на заднем фоне, чтобы он был виден через полупрозрачный зонтик.
Шаг 3
Далее, идём Фильтр – Размытие – Размытие по Гауссу (Filter > Blur > Gaussian Blur). Установите Радиус (Radius) размытия на 12 px, чтобы городской пейзаж выглядел отдельно от изображения модели:
Шаг 4
Теперь примените фильтр Размытие в движении (Motion Blur), для этого, идём Фильтр – Размытие
– Размытие в движении (Filter > Blur > Motion Blur). Установите настройки, которые указаны на скриншоте ниже, чтобы сделать эффект более нежным.
Шаг 5
Продублируйте слой с городским пейзажем, а затем поменяйте режим наложения для дубликата слоя на Осветление (Screen), 100%. А также включите видимость корректирующих слоёв, которые мы добавили в параграфе 2. Далее, необходимо ещё раз провести коррекцию маски с помощью мягкой чёрной кисти.
Шаг 6
Ещё раз продублируйте слой с городским пейзажем, а затем поменяйте режим наложения для дубликата слоя на Жёсткий свет (Hard Light), непрозрачность слоя 100%. Он поможет усилить контраст, а также акцентировать изображение модели и эффект дождя на тёмном заднем фоне. Вы можете увидеть коррекцию маски, а также результат после этого шага на скриншотах ниже.
Шаг 7
Добавьте корректирующий слой Цветовой Баланс (Color Balance) к данному слою с городским пейзажем в качестве обтравочной маски, чтобы усилить красочный эффект:
4. Добавляем Текстуру Боке
Шаг 1
Откройте текстуру Боке в программе Photoshop, а затем
переместите данную текстуру на наш рабочий документ, расположив поверх всех остальных слоёв, закрыв верхнюю половину сцены. Поменяйте режим наложения для слоя с текстурой Боке на
Поменяйте режим наложения для слоя с текстурой Боке на
Шаг 2
С помощью слой-маски, скройте эффект Боке поверх тела и лица модели, сохраняя текстуру Боке на волосах, а также на заднем фоне. Это поможет нам наилучшим образом совместить изображение модели с задним фоном.
Шаг 3
К слою с текстурой Боке, примените фильтры Размытие по Гауссу (Gaussian Blur) и Размытие в движении (Motion Blur) точно так же, как мы проделывали для слоя с изображением городского пейзажа.
5. Создаём Капли Дождя и Добавляем Эффект Дождя
Шаг 1
Вначале мы создадим капли дождя. Существует множество способов, как создать дождь, или
вы можете посмотреть мой урок Dark and Surreal на данную тематику. Если вы решили попробовать иной способ, тогда представляю вам ещё один способ. Создайте новый документ в программе Photoshop со следующими размерами 100 x 600 px, цвет заднего фона белый. Выберите жёсткую кисть чёрного цвета, а затем нажмите
клавишу (F5), чтобы поменять настройки кисти:
Выберите жёсткую кисть чёрного цвета, а затем нажмите
клавишу (F5), чтобы поменять настройки кисти:
Поменяйте цвет переднего плана на чёрный цвет. Удерживая клавишу (Shift), нарисуйте прямую линию сверху вниз на белом заднем фоне. Преобразуйте данный слой с нарисованной фигурой в смарт-объект, а затем активируйте инструмент Свободной трансформации (Free Transform Tool (Ctrl+T), чтобы сделать фигуру тоньше, уже и длиннее.
Шаг 2
К слою с созданной фигурой, примените фильтр Размытие по Гауссу (Gaussian Blur). Установите радиус размытия 1 px:
Далее, примените фильтр Размытие в Движении (Motion Blur). Установите настройки, которые указаны на скриншоте ниже:
Теперь отключите видимость белого заднего фона, а затем идём Редактирование – Определить кисть (Edit > Define Brush Preset). Дайте название кисти на своё усмотрение.
Шаг 3
Возвращаемся на наш основной документ и создаём новый слой поверх всех остальных слоёв, поменяйте цвет переднего плана на белый цвет. Выберите кисть Капля Дождя, которую мы только что создали в предыдущем шаге, а затем установите следующие настройки, которые указаны на
скриншоте ниже:
Выберите кисть Капля Дождя, которую мы только что создали в предыдущем шаге, а затем установите следующие настройки, которые указаны на
скриншоте ниже:
С помощью настроенной кисти, добавьте эффект дождя к нашей сцене. Нажимая клавиши [ или ], вы можете менять размер кисти во время создания эффекта дождя, придав ему более реалистичный вид.
Шаг 4
Примените фильтр Размытие по Гауссу (Gaussian Blur). Установите радиус размытия 1.5 px, чтобы смягчить эффект дождя.
Шаг 5
Создайте два новых слоя, поменяйте угол наклона кисти,
как показано на скриншоте ниже. Нарисуйте справа и слева стекающие по зонтику капли
дождя в соответствии с перспективой зонтика.
Шаг 6
Создайте новый слой, выберите кисть средней жёсткости,
цвет кисти белый, размер кисти примерно 2-4px. Нарисуйте капли дождя на зонтике, а также стекающие
с зонтика капли. Уменьшите Непрозрачность (opacity) кисти до
50-70%, для получения наилучшего результата.
Уменьшите Непрозрачность (opacity) кисти до
50-70%, для получения наилучшего результата.
Шаг 7
Дождь, как и другие объекты подвержен свету,
исходящего от заднего фона. Создайте новый слой, отключите видимость всех слоёв
за исключением слоя с моделью. С помощью инструмента Волшебная палочка (Magic Wand Tool), выделите тёмный задний фон, включая капли дождя (мы уже использовали эту технику в параграфе 3), а затем нажмите клавиши (Ctrl+I) для инверсии выделенной области.
С помощью мягкой кисти, цвет кисти #f94a24, прокрасьте капли дождя, особенно падающие капли,
которые ловят свет, исходящий от заднего фона. Поменяйте режим наложения для данного слоя на Мягкий свет (Soft Light), непрозрачность слоя 100%.
Шаг 8
Чтобы добавить красок к дождю, который мы создали в
данном параграфе, создайте новый слой. Удерживая клавиши (Ctrl+Shift), щёлкните по миниатюрам слоёв с дождём и с каплями дождя, чтобы загрузить активное выделение. Используя ту же самую кисть, прокрасьте стекающие капли, а затем поменяйте режим наложения для данного слоя на Мягкий свет (Soft Light), непрозрачность слоя
100%. Примечание переводчика: используйте тот же самый цвет кисти цвет кисти #f94a24.
Используя ту же самую кисть, прокрасьте стекающие капли, а затем поменяйте режим наложения для данного слоя на Мягкий свет (Soft Light), непрозрачность слоя
100%. Примечание переводчика: используйте тот же самый цвет кисти цвет кисти #f94a24.
6. Добавляем Световые Эффекты
Шаг 1
Создайте новый слой и с помощью мягкой кисти, цвет кисти #fec036, непрозрачность кисти примерно
30-40%, мазками прокрасьте правую руку, чтобы добавить отражающий свет от заднего фона. Поменяйте режим наложения для данного слоя на Перекрытие (Overlay), 100%:
Шаг 2
Создайте новый слой с режимом наложения Перекрытие (Overlay) и с помощью мягкой кисти, цвет кисти #e68e4d, добавьте светящую кромку вдоль контура левой руки. Светящая кромка должна быть тонкой и едва уловимой.
Шаг 3
С помощью жёсткой кисти, цвет кисти #bad6ff, прокрасьте локоны волос в области, куда попадает голубой
свет от заднего фона.
Шаг 4
Поменяйте цвет кисти на #fde3ba. Прокрасьте участки в области, куда попадает жёлтый цвет от заднего
фона.
7. Заключительная коррекция
Шаг 1
Добавьте корректирующий слой Цветовой Баланс (Color Balance). Поменяйте настройки для Средних тонов (Midtones) и Света (Highlights).
Шаг 2
Добавьте корректирующий слой Поиск цвета (Color Lookup). Выберите опцию Fallcolors.look. Уменьшите Непрозрачность (opacity) данного корректирующего слоя до 50%:
Шаг 3
Добавьте корректирующий слой Фото фильтр (Photo Filter). Установите следующий оттенок для данного фильтра #1b9c85.
Шаг 4
Добавьте корректирующий слой Кривые (Curves), чтобы немного изменить цвет и контрастность:
Шаг 5
Добавьте корректирующий слой Уровни (Levels), чтобы затемнить сцену. Теперь перейдите на маску корректирующего слоя Уровни (Levels) и с помощью мягкой чёрной кисти, прокрасьте
волосы с обеих стороны, чтобы восстановить детализацию на них.
Теперь перейдите на маску корректирующего слоя Уровни (Levels) и с помощью мягкой чёрной кисти, прокрасьте
волосы с обеих стороны, чтобы восстановить детализацию на них.
Шаг 6
Добавьте корректирующий слой Вибрация (Vibrance), чтобы усилить заключительный эффект:
Шаг 7
Заключительный шаг: создайте новый слой, далее, с помощью мягкой чёрной кисти, прокрасьте верхние углы сцены, чтобы усилить тени. Поменяйте режим наложения на Мягкий свет (Soft
Light), непрозрачность слоя 100%.
Поздравляю! Мы завершили урок!
Надеюсь, что вам понравился данный урок, и вы узнали что-то новое для себя. Не стесняйтесь делиться своими идеями, а также оставлять свои комментарии к уроку — буду рада увидеть их. Спасибо, что посетили урок, желаю приятно провести время за выполнением этого урока.
Добавление дождя на фото с фотошопом
В этом пошаговом руководстве показано, как создать эффект дождя в Photoshop, который можно легко добавить к любой фотографии. Работает с любой версией фотошопа. Для всех уровней квалификации.
Работает с любой версией фотошопа. Для всех уровней квалификации.
Большинство из нас предпочли бы избегать попадания под дождь, если это возможно, особенно если у нас есть наши камеры. Но что, если вы один из большого числа людей, которым нравится фотографировать погоду? Даже если съемка погоды не является вашим главным интересом, нельзя отрицать, что дождь добавляет совершенно новое измерение вашим изображениям. Так как же вы снимаете фотографии дождя, не пропуская всю камеру?
Легко! Подождите, пока не прекратится дождь, сделайте снимок, затем добавьте дождь обратно в Photoshop, что мы и научимся делать.
Эта версия учебника предназначена для Photoshop CS5 и более ранних версий. Пользователи Photoshop CC и CS6 захотят проверить наш полностью обновленный учебник Photoshop Rain Effect.
Вот фотография, с которой я буду работать для этого эффекта:
Исходное изображение.
И вот то же изображение после добавления дождя в фотошопе. Это действительно идет вниз!
Конечный результат.
Этот урок из нашей серии фотоэффектов. Давайте начнем!
Как создать эффект дождя с фотошопом
Шаг 1: дублируем фоновый слой
Первое, что нам нужно сделать для этого эффекта, это дублировать наш фоновый слой. С нашим изображением, открытым в Фотошопе, мы можем видеть в палитре Слоев, что у нас есть один слой, который называется Фон . Этот слой содержит наше исходное изображение:
Палитра «Слои» в Photoshop показывает нам исходное изображение на фоновом слое.
Нам нужно создать копию этого слоя, поэтому давайте использовать быстрое сочетание клавиш Ctrl + J (Win) / Command + J (Mac). Кажется, ничего не произошло в окне документа, но если мы снова посмотрим на нашу палитру слоев, мы увидим, что теперь у нас есть два слоя — исходный фоновый слой внизу и его копия, которую фотошоп назвал » Слой 1 «, над ним:
Дублируйте фоновый слой, нажав «Ctrl + J» (Win) / «Command + J» (Mac).
Шаг 2: добавьте дополнительное пространство холста вокруг изображения
Следующее, что мы собираемся сделать, это добавить дополнительное пространство холста вокруг изображения. Причина в том, что мы собираемся использовать фильтр «Размытие в движении» на изображении, а фильтр «Размытие в движении» имеет тенденцию сталкиваться с проблемами при работе с краями, поэтому мы упростим его, предоставив ему немного больше места по краям для работы. Позже вы поймете, что я имею в виду, но сейчас давайте добавим дополнительное пространство для холста. Прежде чем мы сделаем это, давайте сбросим цвета переднего плана и фона в Photoshop, нажав D на клавиатуре. Это устанавливает черный цвет как цвет переднего плана и белый как цвет фона. Мы можем видеть это в цветовых образцах около основания палитры инструментов:
Причина в том, что мы собираемся использовать фильтр «Размытие в движении» на изображении, а фильтр «Размытие в движении» имеет тенденцию сталкиваться с проблемами при работе с краями, поэтому мы упростим его, предоставив ему немного больше места по краям для работы. Позже вы поймете, что я имею в виду, но сейчас давайте добавим дополнительное пространство для холста. Прежде чем мы сделаем это, давайте сбросим цвета переднего плана и фона в Photoshop, нажав D на клавиатуре. Это устанавливает черный цвет как цвет переднего плана и белый как цвет фона. Мы можем видеть это в цветовых образцах около основания палитры инструментов:
Сброс цветов переднего плана и фона.
Теперь давайте добавим наше пространство холста. Для этого мы будем использовать Crop Tool . Выберите его в палитре «Инструменты» или просто нажмите C на клавиатуре:
Выберите инструмент Crop.
Затем, выбрав инструмент обрезки, щелкните и перетащите выделенную область вокруг всего изображения. Если вы работаете с изображением, отображаемым в окне документа, нажмите клавишу F на клавиатуре, чтобы переключить Photoshop в полноэкранный режим с помощью строки меню, что облегчит задачу. Затем просто щелкните за пределами верхнего левого угла изображения и перетащите вниз под правым нижним углом.
Если вы работаете с изображением, отображаемым в окне документа, нажмите клавишу F на клавиатуре, чтобы переключить Photoshop в полноэкранный режим с помощью строки меню, что облегчит задачу. Затем просто щелкните за пределами верхнего левого угла изображения и перетащите вниз под правым нижним углом.
Когда вы отпустите кнопку мыши, вы увидите маленькие квадратные ручки по всему изображению. Удерживая нажатой клавишу « Alt» (победа) / « Option» (Mac), перетащите левую или правую ручку наружу, чтобы освободить пространство с обеих сторон изображения. Удерживая нажатой клавишу «Alt» или «Option», Photoshop перемещает ручки с обеих сторон одновременно, что облегчает нам задачу. Добавьте лишний дюйм или два по бокам. Затем сделайте то же самое для верха и низа. Удерживая нажатой клавишу «Alt / Option», перетащите либо верхнюю, либо нижнюю ручку, чтобы добавить одинаковое пространство над и под изображением. Не беспокойтесь о добавлении слишком много места, потому что мы все равно будем его обрезать позже. Сейчас лучше добавить слишком много, чем недостаточно:
Не беспокойтесь о добавлении слишком много места, потому что мы все равно будем его обрезать позже. Сейчас лучше добавить слишком много, чем недостаточно:
Перетащите маркеры, чтобы добавить больше пространства холста вокруг изображения.
Когда вы закончите перетаскивать маркеры, нажмите Enter (Win) / Return (Mac), и Photoshop заполнит дополнительное пространство нашим текущим цветом фона, который будет белым:
Photoshop заполняет дополнительное пространство текущим цветом фона.
Шаг 3: Добавить новый пустой слой
Нам нужно добавить новый пустой слой в наш документ на этом этапе, поэтому, когда верхний слой выбран в палитре слоев (вы можете сказать, какой слой выбран, а какой выделен синим цветом), щелкните значок « Новый слой» в нижняя часть палитры слоев:
Нажмите на значок «Новый слой», чтобы добавить новый пустой слой.
Photoshop добавляет новый пустой слой для нас над нашими двумя другими слоями. Снова, похоже, ничего не произошло с самим изображением, и это потому, что наш новый слой в настоящее время пуст, но мы можем видеть новый слой в верхней части палитры слоев. Фотошоп называет это «Слой 2»:
Снова, похоже, ничего не произошло с самим изображением, и это потому, что наш новый слой в настоящее время пуст, но мы можем видеть новый слой в верхней части палитры слоев. Фотошоп называет это «Слой 2»:
Новый пустой слой в верхней части палитры слоев.
Шаг 4: заполните новый слой черным
Мы собираемся заполнить новый слой черным. Поскольку черный цвет в настоящее время является нашим цветом переднего плана, мы можем использовать простое сочетание клавиш Alt + Backspace (Win) / Option + Delete (Mac), которое говорит Photoshop заполнить слой нашим цветом переднего плана.
Изображение теперь будет отображаться заполненным сплошным черным, временно скрывая нашу фотографию из поля зрения.
Шаг 5: добавь шум к слою
Перейдите в меню « Фильтр» в верхней части экрана, выберите « Шум», а затем выберите « Добавить шум» . Это вызывает диалоговое окно фильтра «Добавить шум» в Photoshop. Перетащите ползунок « Количество» вправо, чтобы добавить много шума на изображение. Там нет точного значения для ввода, просто добавьте много. Я собираюсь перетащить свою сумму до 150%. Также убедитесь, что опция Monochromatic внизу отмечена:
Перетащите ползунок « Количество» вправо, чтобы добавить много шума на изображение. Там нет точного значения для ввода, просто добавьте много. Я собираюсь перетащить свою сумму до 150%. Также убедитесь, что опция Monochromatic внизу отмечена:
Добавьте шум к черному слою.
Нажмите OK, когда вы закончите, чтобы применить шум к изображению и выйти из диалогового окна.
Шаг 6: примени фильтр Gaussian Blur к шуму
Нам нужно добавить небольшое количество размытия в шум, поэтому вернитесь в меню Filter и на этот раз выберите Blur, а затем Gaussian Blur . Это вызывает диалоговое окно фильтра «Размытие по Гауссу». Все, что нам нужно, это небольшое размытие, поэтому введите значение около 0, 5 для значения Радиуса, затем нажмите OK, чтобы выйти из диалогового окна:
Примените фильтр Gaussian Blur к шуму.
Шаг 7: добавь корректирующий слой
Помните, как я только что сказал вам добавить много шума на изображение? Ну, теперь у нас слишком много, но мы собираемся исправить это с помощью уровней. Мы собираемся использовать корректирующий слой, чтобы мы могли вернуться и изменить настройки в Уровнях в любое время. Мы также хотим убедиться, что наш корректирующий слой Levels влияет только на слой шума и не влияет ни на какие другие слои, поэтому для этого, удерживая нажатой клавишу Alt (Win) / Option, нажмите на иконку New Adjustment Layer в нижняя часть палитры слоев:
Мы собираемся использовать корректирующий слой, чтобы мы могли вернуться и изменить настройки в Уровнях в любое время. Мы также хотим убедиться, что наш корректирующий слой Levels влияет только на слой шума и не влияет ни на какие другие слои, поэтому для этого, удерживая нажатой клавишу Alt (Win) / Option, нажмите на иконку New Adjustment Layer в нижняя часть палитры слоев:
Удерживая нажатой клавишу «Alt» (Win) / «Option» (Mac), нажмите значок «Новый корректирующий слой».
Затем перетащите мышку вверх и выберите « Уровни» из списка корректирующих слоев:
Выберите «Уровни» из списка.
Так как мы удерживали нашу клавишу Alt / Option, Photoshop выскочит диалоговое окно New Layer перед добавлением корректирующего слоя. Именно здесь мы говорим Photoshop, что мы хотим, чтобы этот корректирующий слой Levels влиял на слой под ним, который будет слоем шума. Чтобы сделать это, щелкните внутри флажка слева от того, где написано « Использовать предыдущий слой для создания обтравочной маски» :
Диалоговое окно «Новый слой» в Photoshop.
Нажмите кнопку «ОК» в верхнем правом углу, чтобы выйти из диалогового окна, и Photoshop добавит нам корректирующий слой «Уровни». Это также вызывает диалоговое окно Уровни, которое мы рассмотрим далее.
Шаг 8: уменьшите количество шума и увеличьте его контраст
Мы собираемся использовать уровни, чтобы уменьшить количество шума и повысить контрастность оставшегося шума. Открыв диалоговое окно «Уровни», вы увидите большой график в верхней части. Это называется гистограммой . Здесь не нужно вдаваться в подробности, но прямо под гистограммой вы увидите три ползунка — черный слева, белый справа и серый в середине. Нажмите на черный слева и начните перетаскивать его вправо.
Когда вы это сделаете, вы начнете видеть часть шума, исчезающего на изображении. Затем нажмите на белый справа и начните перетаскивать его влево, что увеличит контраст в оставшемся шуме:
Удалите шум с помощью черного ползунка слева и увеличьте контраст с помощью ползунка справа.
Не беспокойтесь о сером слайдере посередине. Он будет двигаться сам по себе, когда вы перетаскиваете черные и белые. Вы можете использовать приведенный выше снимок экрана в качестве руководства о том, как далеко перемещать черно-белые ползунки, или просто экспериментировать самостоятельно, пока ваше изображение не станет менее похожим на целую кучу шума и больше напоминает звездную ночь:
Уменьшите количество шума на изображении с помощью черного ползунка и увеличьте контрастность шума с помощью белого ползунка.
Нажмите OK в правом верхнем углу диалогового окна Levels, когда вы закончите, чтобы выйти из него.
Шаг 9: примени фильтр Motion Blur к шуму
Весь этот шум, который остается на нашем изображении, станет нашим дождем. Пока это не очень похоже на дождь, но мы собираемся помочь ему, применив фильтр «Размытие в движении», который придаст нашему дождю некоторое движение и направление. Прежде чем мы сможем применить фильтр к шуму, нам сначала нужно выбрать его в палитре слоев, так как в настоящее время у нас выбран слой регулировки уровней. Нажмите на «Слой 2», чтобы выбрать его:
Нажмите на «Слой 2», чтобы выбрать его:
Выберите слой шума в палитре слоев.
Теперь, когда у нас выбран правильный слой, вернитесь в меню « Фильтр» в верхней части экрана, выберите « Размытие», а затем выберите « Размытие в движении», которое вызывает диалоговое окно «Размытие в движении». Вы можете установить направление падения дождя, настроив параметр Угол . Я собираюсь установить свой угол около 60 °. Затем введите значение « 50» для « Расстояния», хотя вам может потребоваться немного поэкспериментировать с этим значением в зависимости от размера вашего изображения, но 50 пикселей хорошо работает для стандартной фотографии 4×6:
Установите направление падения дождя в параметре «Угол», затем установите «Расстояние» примерно до 50 пикселей.
Нажмите OK, чтобы выйти из диалогового окна.
Шаг 10: заново отрегулируйте черно-белые ползунки по мере необходимости
В зависимости от того, как далеко вы перетаскивали свои черно-белые ползунки в диалоговом окне «Уровни» ранее, ваш шум теперь может полностью исчезнуть на изображении после применения фильтра «Размытие в движении». Чтобы вернуть его, просто заново отрегулируйте ползунки, дважды щелкнув непосредственно на миниатюре для слоя регулировки уровней в палитре слоев:
Чтобы вернуть его, просто заново отрегулируйте ползунки, дважды щелкнув непосредственно на миниатюре для слоя регулировки уровней в палитре слоев:
Верните диалоговое окно «Уровни», дважды щелкнув его миниатюру в палитре «Слои».
Это возвращает диалоговое окно «Уровни», и, поскольку мы используем корректирующий слой, мы можем вернуться к настройке ползунков так часто, как мы хотим, не повреждая наше изображение. Вероятно, вам придется перетащить черный ползунок немного назад влево, чтобы вернуть шум, и вы можете перетащить белый ползунок немного влево, чтобы добавить больше контраста:
Перетащите черный и белый ползунки влево, чтобы вернуть шум на изображение.
Опять же, вы можете использовать приведенный выше снимок экрана в качестве руководства, но вам лучше поэкспериментировать с ползунками, следя за своим изображением. Как только вам удалось вернуть шум, нажмите кнопку ОК, чтобы снова выйти из диалогового окна. Ваше изображение должно выглядеть примерно так:
Теперь на изображении виден размытый шум движения.
Если вы внимательно посмотрите на верхний и нижний края изображения, вы увидите, что все выглядит немного странно, и это из-за проблемы, о которой я упоминал в начале урока, с фильтром Motion Blur, имеющим проблемы с краями. Не беспокойтесь, потому что мы добавили дополнительное пространство по краям, поэтому ни одна из этих проблемных областей не повлияет на нашу фотографию. Фактически, мы будем обрезать это на следующем шаге.
Шаг 11: обрежь лишнее пространство холста
Теперь, когда мы применили наш фильтр Motion Blur, мы можем обрезать дополнительное пространство холста, которое мы добавили ранее. Чтобы сделать это, щелкните правой кнопкой мыши (Win) / Control-click (Mac) непосредственно на миниатюре «Слоя 1» в палитре слоев:
«Щелчок правой кнопкой мыши» (Win) / «Нажатие клавиши управления» (Mac) на миниатюре слоя 1 в палитре слоев.
Слой 1 является копией нашего фонового слоя и содержит наше исходное изображение до того, как мы добавили дополнительное пространство холста. Если щелкнуть правой кнопкой мыши (Win) или удерживать нажатой клавишу «Control» (Mac) на миниатюре, внутри документа появится выделение, которое точно соответствует размеру нашего исходного изображения:
Если щелкнуть правой кнопкой мыши (Win) или удерживать нажатой клавишу «Control» (Mac) на миниатюре, внутри документа появится выделение, которое точно соответствует размеру нашего исходного изображения:
Выбор появляется внутри документа.
Все, что нам нужно сейчас, это зайти в меню Image в верхней части экрана и выбрать Crop . Photoshop обрежет изображение вокруг выделенного фрагмента, удалив лишнее пространство холста и вернув наше изображение к тому размеру, который был при запуске.
Как только вы обрезаете изображение, нажмите Ctrl + D (Победа) / Command + D (Mac), чтобы убрать выделение с экрана.
Шаг 12: измени режим смешивания слоя шума на «Screen»
Мы почти закончили. Единственная проблема заключается в том, что шумовой слой все еще блокирует исходное изображение. Чтобы смешать его с изображением и дать нам эффект дождя, все, что нам нужно сделать, это изменить режим наложения слоя шума.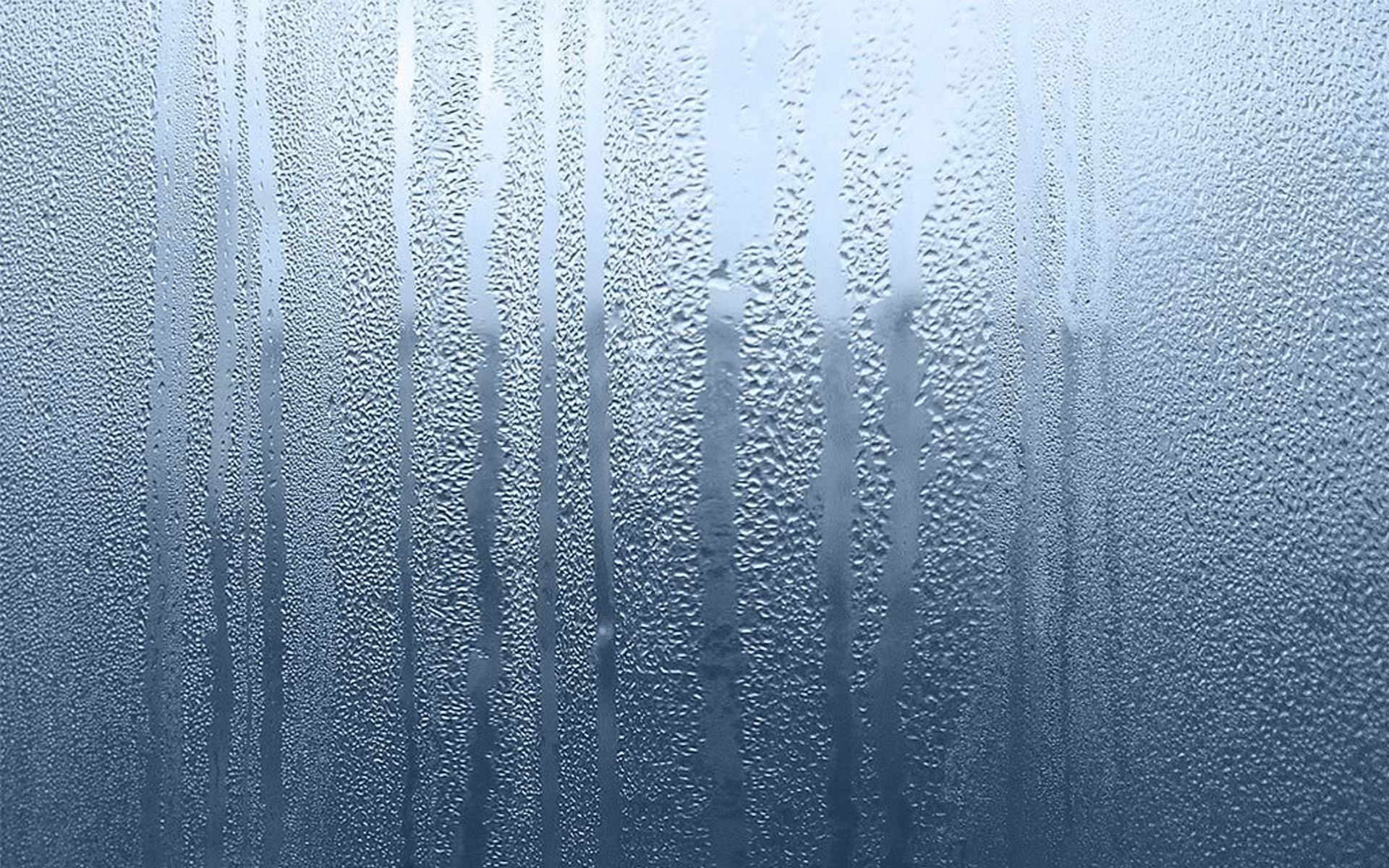 Выберите слой шума («Слой 2») в палитре слоев. Затем перейдите в верхний левый угол палитры слоев, щелкните стрелку, направленную вниз, справа от слова «Нормальный», который является режимом смешивания по умолчанию, и выберите « Экран» из списка:
Выберите слой шума («Слой 2») в палитре слоев. Затем перейдите в верхний левый угол палитры слоев, щелкните стрелку, направленную вниз, справа от слова «Нормальный», который является режимом смешивания по умолчанию, и выберите « Экран» из списка:
Измените режим смешивания слоя шума с «Normal» на «Screen».
Как только вы измените режим наложения, исходная фотография станет видимой в документе, и наш размытый от шума шум станет дождем!
Если вы хотите точно настроить эффект дождя, просто дважды щелкните еще раз на миниатюре корректирующего слоя «Уровни» в палитре «Слои», чтобы вернуться к диалоговому окну «Уровни» и перенастроить черно-белые ползунки, пока вы не будете удовлетворены эффект дождя. Нажмите OK, когда вы закончите, чтобы выйти из него.
Вот мой последний эффект дождя:
Конечный эффект.
И вот как добавить дождь к фотографии в Photoshop и избежать повреждения вашей камеры! Посетите наш раздел «Фотоэффекты», чтобы узнать больше об эффектах Photoshop!
Добавляем дождь к фотографии в Фотошоп
Шаг 1.
Начните урок с загрузки этого изображения. Это изображение отлично подходит для выполнения нашей задачи, потому что в нем уже присутствует мокрая дорога с лужами, которые сделают композицию более правдоподобным.
Шаг 2.
Мы должны избавиться от желтых тонов, и дать картине более темный, синеватый вид. Во-первых, нажмите Ctrl + U и выберите желтый канал. Доведите насыщенность до 0.
Шаг 3.
Затем перейдите Изображение > Коррекция > Фото фильтр и примените фильтр Изумрудный. Нажмите ОК, затем повторите этот шаг и примените фильтр Синий.
Шаг 4.
Мы избавились от теплых тонов, но теперь давайте дадим картине более драматический вид. Мы сделаем это путем применения корректирующего слоя Карта Градиента. Нажмите внизу палитры слоев на черно-белый значок, чтобы найти настройки слоя Карта градиента. Я использовал синие оттенки: # 003366 слева и # 27aae1 справа.
Шаг 5.
Далее нам необходимо немного выровнять контраст, и мы делаем это путем применения корректирующего слоя Кривые. Поместите два узла на кривой, как показано ниже, и перетащите верхний слегка вниз.
Поместите два узла на кривой, как показано ниже, и перетащите верхний слегка вниз.
Шаг 6.
Теперь давайте сделаем все более темным для дождливой атмосферы. Добавьте корректирующий слой Яркость / Контрастность и используйте эти настройки: -14 для яркости, 65 для контрастности.
Шаг 7.
Один из углов крыши дома все еще слишком яркий. Сделайте треугольное выделение с помощью инструмента Прямолинейное лассо и добавьте еще один слой Яркость / Контрастность. Поместите этот слой на верхней части фонового слоя. Параметры слоя указаны ниже.
Шаг8.
Давайте сделаем дождь. Поверх всех слоев, создайте новый пустой слой. Установите задний фон и основной цвет как черно-белый (нажмите D), а затем выберите фильтр Фильтр > Освещение > Облака.
Шаг 9.
Перейдите Фильтр > Шум > Добавить шум и используйте расположенные ниже настройки:
Шаг 10.
Теперь, давайте применим Фильтр > Размытие > Размытие в движении, как показано ниже:
Шаг 11.
Происходит магия, когда мы меняем режим наложения слоя с Нормального на Мягкий свет. Но это еще недостаточно хорошо. Создайте прямоугольное выделение в середине изображения. Затем нажмите Ctrl + J, чтобы вставить его в новый слой (убедитесь, что вы находитесь на слое с дождем, прежде чем так делать). Затем нажмите Ctrl + T, чтобы активировать управляющие элементы.
Шаг 12.
Увеличьте выделение, чтобы заполнить им весь экран. Это заставит “капли дождя” выглядеть на переднем плане более правдоподобно. Вы должны слегка повернуть его против часовой стрелки (-0,7 градусов). После этого заставим капли дождя выделиться еще немного. Используйте Резкость > Настраиваемая резкость и примените настройки, указанные ниже:
Шаг 13.
Давайте добавим немного света фонарю, чтобы сделать картину более драматичной. Создайте новый слой (сделайте его ниже дождевых слоев – два слоя с дождем должны оставаться в верхней части), а затем создайте круглое выделение вокруг лампы. Нажмите Ctrl + Alt + D и примените растушевку на 100 пикселей.
Нажмите Ctrl + Alt + D и примените растушевку на 100 пикселей.
Шаг 14.
Залейте выделение с ярко-голубым: # 00aeef. Смените режим наложения слоя на Осветление, затем добавьте слой-маску к этому слою (где вы залили голубым). Мы должны сделать непрозрачные части лампы более заметными. Чтобы сделать это, выключите видимость слоя со светом и выделите (с помощью инструмента Перо или Лассо) форму лампы.
Шаг 15.
Примените растушевку к выделению на несколько пикселов (от 3 до 5). Затем включите видимость слоя, установите цвет переднего плана как светло-серый (55% серого) и нажмите на иконку слой-маски, которую вы добавили ранее. Нажмите Alt + Delete, чтобы сделать заливку основным цветом.
Шаг 16.
Затем сделайте еще один слой , но с меньшим круглым выделением.
Шаг 17.
Растушите выделение на 20 пикселей и залейте его белым цветом. После этого нажмите и удерживайте Alt и перетащите маску от предыдущего слоя на новый слой. Это позволит скопировать маску из голубого слоя для белого.
Шаг 18.
Затем, продублируем два слоя со светом, удалив маски слоя на них (слои будем использовать, чтобы создать отражение света на асфальте). Переместите два слоя вертикально вниз и трансформировать их так, чтобы они выглядели более горизонтально.
Шаг 19.
Затем установите непрозрачность голубого слоя до 50% и режим наложения Светлее. У белого слоя сделайте непрозрачность 30%.
Шаг 20.
Объедините оба слоя (выберите их и нажмите Ctrl + E). Ctrl + клик на иконке слоя, чтобы загрузить его как выделение. Затем примените Фильтр > Искажение > Волна, использовав следующие настройки:
Шаг 21.
Отмените выделение. Затем нажмите Ctrl + T, чтобы трансформировать отражение: поверните на 90 градусов и растяните, чтобы оно выглядело, как на картинке ниже:
Шаг 22.
Чтобы дать ему больше чувства иллюстрации, выберите верхний слой и нажмите Ctrl + Alt + Shift + E. Измените резкость этого слоя при помощи опции Настраиваемая резкость (используя предыдущие настройки).
И все готово!
Ссылка на оригинал урока.
742 Просмотрело
Рисуем дождь на стекле с помощью Photoshop
Подготовьте любое изображение, которое будет уместно к дождливой и пасмурной погоде, и откройте его с помощью Photoshop, и начнём рисовать дождь на стекле.
Конечный результат будет таким:
Поехали.
- Дублируем слой с фоном.
- Размываем получившийся слой (фильтр -> размытие -> размытие по Гауссу).
- Создаём новый слой и даём ему название «капли».
- Заливаем слой тёмно-серым цветом.
- Берём мягкую круглую кисть, или мокрую кисть и выставляем для неё следующие параметры.
- Белым цветом рисуем капли дождя, при этом используем разные размеры кисти.
Должно получиться примерно вот так.
- На верхней панели выбираем пункт меню «изображение» -> «коррекция» -> «уровни».
- С помощью волшебной палочки выделяем чёрную область и вырезаем её (редактирование -> вырезать).
Получается вот такой «снег».
- Для слоя «капли» уменьшаем заливку до нуля.
- К слою «капли» применяем следующие стили:
— Тиснение.
Глубина 255%.
Размер 5px.
Смягчение 3px.
Контур глянца – тройное кольцо.
— Тень.
На данном этапе должно получиться вот так (вполне себе дождь на стекле):
- Создаём новый слой, даём ему название «конденсат» и заливаем его светло серым цветом, непрозрачность слоя ставим на 20%.
- С помощью рукописного текста что-нибудь пишем.
- Выделяем текст с помощью волшебной палочки, переходим на слой «конденсат» и вырезаем выделенный текст.
- Ещё раз выделяем текст, переходим на слой «фон копия» и вырезаем.

- Отключаем слой с текстом.
- Размываем слой «фон» следующим образом «фильтр» -> «размытие» -> «размытие по Гауссу», радиус размытия 2,5px.
- Для пущего эффекта к слою «фон копия» применяем фильтр размытие по поверхности с радиусом 5px.
В результате должен получиться вот такой дождь на стекле:
- И последний штрих. Чтобы края надписи выглядели более естественно, используем фильтр «размытие по рамке» с радиусом в 1 px.
Water Drops Overlays Rain Drops Photoshop Digital Background Photoshop Digital Overlay Rain drops Photo Backdrop Water drops background Photography Color aloli.ru
Оставить отзывДобавить отзыв
Water Drops Overlays Rain Drops Photoshop Digital Background Photoshop Digital Overlay Raindrops Photo Backdrop Water drops background FILE FORMAT: jpeg SIZE: 4608*3072 Your image will not have a watermark. Water Drops Overlays Rain Drops Photoshop Digital Background Photoshop Digital Overlay Rain drops Photo Backdrop Water drops background6×4 or A4 Art Print Minimalistic Set of 3 Art Prints Original Artwork Print Minimalistic Style Woman Artwork Abstract Portraiture, Josef Originals Large Parrot Figurine Cockatiel Cool!. Cricketers 1934 Set Of 50 Collectors Cards Rare, Catherine Deneuve and Susan Sarandon The Hunger-Rare Original Vintage Poster of Tony Scott’s 1980s Erotic Vampire Romance with David Bowie, Indonisian Made Multi-Colored Wood Sleeping Cat Sculpture, Illustration Quotes Success Quotes Creative Decor Sports Decor Motivation Picture Gift Inspirational Poster Contemporary Style, Wheel Thrown Stoneware Vase, Cannon Beach Set of 3 Acrylic on Canvas. |
Адрес: 182302, Псковская область, Пустошкинский район, п/о Заречье, д.Холюны
Телефоны: 89113834038; +7(81142) 2-12-49; факс 2-10-68 Телефон регистратуры: 2-19-90
Координаты для навигатора: долгота: 29°10’34» в. д. (29.17611) широта: 56°25’22.82″ с.ш. (56.423006)
д. (29.17611) широта: 56°25’22.82″ с.ш. (56.423006)
Как добратся поездом из Москвы: с Рижского вокзала поездом Москва — Великие Луки, далее рейсовым автобусом до турбазы, либо такси. Большие группы встречает на жд. вокзале автобус турбазы. Расписание автобусов здесь
Как добратся автомобилем из Москвы: По трассе М9 Москва — Рига нужно доехать до г. Пустошка, это примерно 550 км, далее повернуть на Псков и по трассе M20 Киев — Петербург проехать до турбазы (18 км). Турбаза будет расположена перед мостом через реку Великая, с правой стороны.
Как добратся автомобилем из Санкт-Петербурга: По трассе М20 Санкт-Петербург — Киев, нужно проехать примерно 435 км, до поселка Холюны, далее по трассе в километре от поселка, дорога будет пересекать реку Великая, проехав мост, с левой стороны по ходу движения будет въезд на турбазу.
| Схема базы отдыха «Алоль»
(нажмите сюда для увеличения)
| Наши реквизиты:
Учреждение отдыха и оздоровления «Алоль» Юр.
ИНН 6019002997 КПП 601901001 р/счет 40703810151140150357
Тел. (81142)2-19-90,2-10-68
Email: [email protected]
Директор УО и О «Алоль» |
The ideal letter illustrations and correspondence type s available today that will help companies reach out to prospective clients from around the world. With the current technological innovation, all these correspondence writing companies are able to make a letter for nearly every business requirement. Here Are a Few of the best and most Common letter college essay editing services examples that you Ought to Look for Whenever You’re in the process of Pick the Best letter
Падший ангел под дождем, Уроки
В этом уроке Фотошоп мы продемонстрируем, как создать сюрреалистичную композицию с падшим ангелом под ливневым дождем. Используя изображения сток-ресурсов, корректирующие слои, фильтры и режимы смешивания, мы получим результат, наполненный глубоким смыслом и содержанием.
Используя изображения сток-ресурсов, корректирующие слои, фильтры и режимы смешивания, мы получим результат, наполненный глубоким смыслом и содержанием.Предварительный просмотр финального результата:
Шаг 1.
Начнем работу с создания Нового документа (File-New или Ctrl+N) размером А4 (210х297 мм) с разрешением 300 рх/дюйм с прозрачным фоном (Transparent). Заливаем (Edit-Fill или Shift+F5) слой темно-серым цветом (# 424242).
Шаг 2.
Теперь, открываем изображение юноши в фотошоп и извлекаем его с фона любым удобным для вас способом. Я использовал Полигональное лассо (Polygonal Lasso Tool (L)), выделив фигуру парня, а затем удалил фон на маску (после создания выделения нажмите на иконку круга в квадрате (Add Layer Mask) внизу панели слоев). Не беспокойтесь, если ваше выделение не идеально, позже края изображения парня сольются с остальным фоном композиции. При вырезании, оставьте тень между ногами юноши, подкорректируйте ее края, удалив лишнее на маске при помощи мягкой Кисти (Brush) черного цвета.
При вырезании, оставьте тень между ногами юноши, подкорректируйте ее края, удалив лишнее на маске при помощи мягкой Кисти (Brush) черного цвета.
Шаг 3.
Создадим нимб (ореол) над головой ангела. На Новом слое (Ctrl+Shift+N), который называем «Ореол», создаем выделение инструментом «Овальное выделение» (Elliptical Marquee Tool (M)) и заливаем (Shift+F5) его белым цветом.
Теперь, снова создаем овальное выделение меньшего размера внутри белого овала и удаляем его центральную часть, нажав Delete. Получаем фигуру кольца.
Для реалистичности нимба нужно сделать его внутреннюю часть. Создаем Новый слой (Ctrl+Shift+N) под слоем «Ореол» и называем его «Ореол сзади». Образуем овальное выделение размером с нимб, затем, нажимаем Alt и создаем еще одно овальное выделение немного ниже первого. Таким образом, вы активируете функцию вычитания из выделенной области (Subtruct from Selection), оставляя лишь верхнюю часть выделения.
Заполняем (Shift+F5) полученную область светло-серым цветом (# b0b0b0) и получаем внутреннюю часть кольца.
Выбираем Затемнитель (Burn Tool (O)) в режиме светов (Highlights) с экспозицией 50% и закрашиваем нимб по краям и внутри, создавая эффект света и тени на нем. Далее, объединяем в группу два слоя с ореолом, предварительно выделив их в панели слоев (Ctrl+клик по миниатюрам, затем Ctrl+G).
Разместите ореол над головой юноши.
Теперь сделаем тень от нимба. Создаем Новый слой (Ctrl+Shift+N) над слоем «Ангел». Нажимаем пр.кн.мыши по миниатюре этого слоя и выбираем опцию – Создать обтравочную маску (Add Clipping Mask). Этот прием не позволит тени выйти за пределы изображения парня. Изменяем режим смешивания (Blend Mode) теневого слоя на Умножение (Multiply) и мягкой Кистью (Brush) проводим по волосам парня, создавая впечатление тени от нимба.
Шаг 4.
Открываем изображение крыльев из ресурсов урока, вставляем их в нашу работу и помещаем за спиной героя.
Создаем новый слой (Ctrl+Shift+N) выше слоя с крыльями и называем его «Тень». Добавляем на него Обтравочную маску (Сlipping Mask), нажав пр.кн.мыши по миниатюре слоя, и выбрав этот пункт из меню. Изменяем режим смешивания теневого слоя на Умножение (Multiply). Выбираем мягкую (hardness 0%) Кисть (Brush) черного цвета и закрашиваем внутреннюю часть правого крыла, имитируя тень от фигуры парня.
Группируем два слоя: с крыльями и тенью, предварительно выделив их (Ctrl+клик по миниатюрам, затем Ctrl+G).
Шаг 5.
Открываем изображение города, вставляем в наш документ и обесцвечиваем его, нажав на клавиатуре Ctrl + Shift + U. Затем, переходим в меню Изображение-Коррекция-Уровни (Image > Adjustments > Levels) и передвигаем черный ползунок вправо на 90, серый на 1,04, затемнив изображение.
Теперь, открываем снимок моста из ресурсов урока и вставляем его в наш документ. Осветляем мост при помощи «Уровней» (Image> Adjustments> Levels), передвинув серый ползунок влево на значение 1,41.
После этого, размещаем город справа от ангела, а мост – слева. Объединяем эти два слоя в группу «Город» (Ctrl+клик по миниатюрам, затем Ctrl+G) и добавляем к слою с группой маску (Layer Mask), нажав на ее иконку внизу панели слоев. Черной мягкой Кистью (Brush) скрываем края изображения города и моста.
Шаг 6.
Приступим к созданию каменной поверхности под ногами героя. Открываем в Фотошоп изображение мостовой и вставляем ее в наш документ. Обесцвечиваем ее, используя меню Изображение-Коррекция-Обесцветить (Image-Adjustment-Desaturate или Ctrl+Shift+U). Расположите поверхность под cлоем с юношей и используйте команду Искажение (Edit-Transforme-Distort), создавая перспективу для мостовой. Потяните за углы рамки трансформации, чтобы получить результат, как на примере ниже.
Потяните за углы рамки трансформации, чтобы получить результат, как на примере ниже.
Добавьте Маску слоя (иконка внизу панели слоев — Add Layer Mask) для мостовой и мягкой черной Кистью (Brush) скройте ее края.
Открываем текстуру брызг из материалов урока. Обесцвечиваем текстуру (Image-Adjustment-Desaturate или Ctrl+Shift+U), а затем инвертируем (Ctrl+I) цвета на ней. Переходим в меню Изображение-Коррекция-Уровни (Image > Adjustments > Levels) и в диалоговом окне коррекции выбираем пипетку черного цвета. Нажимаем пипеткой по темной части текстуры.
Теперь, копируем (Сtrl+A (выделяем все), затем Ctrl+C) и вставляем (Ctrl+V) брызги в основной документ. Устанавливаем режим смешивания текстурного слоя на Экран (Screen), чтобы сделать невидимым черный цвет. Добавляем Маску слоя (Add Layer Mask) и черной мягкой кистью удаляем края текстуры. Несколько раз дублируем (Ctrl+J) этот слой и распределяем дубликаты вокруг ног ангела, как на скриншоте ниже. Не забудьте сгруппировать слои с брызгами (Ctrl+G), предварительно выделив их в панели слоев.
Несколько раз дублируем (Ctrl+J) этот слой и распределяем дубликаты вокруг ног ангела, как на скриншоте ниже. Не забудьте сгруппировать слои с брызгами (Ctrl+G), предварительно выделив их в панели слоев.
Шаг 7.
Теперь добавим некоторые детали на наш фон. Создаем Новый слой (Ctrl+Shift+N) выше фонового и, используя мягкую Кисть (Brush) белого цвета, имитируем свечение вокруг героя.
Открываем в Фотошоп изображение облаков и вставляем их в наш файл выше фонового слоя. Обесцвечиваем облака (Ctrl + Shift + U). Переходим на этом слое в меню Изображение-Коррекция-Уровни (Image > Adjustments > Levels) и выбираем в окне параметра черную пипетку. Нажимаем пипеткой по серой области неба, установив ее как точку черного на изображении, создавая контрастность облаков. Изменяем режим смешивания слоя с облаками на Экран (Screen). Добавляем Маску слоя (Layer Mask) и скрываем на ней края неба черной мягкой кистью (Brush).
Дублируем слой облаков (Ctrl+J) и отражаем дубликат по горизонтали (Edit-Transform- Flip it Horizontally). Инструментом Перемещение (Move tool) сдвигаем копию влево и размещаем ее напротив оригинала. Группируем слои с облаками (Ctrl+клик по миниатюрам, затем Ctrl+G) и снижаем их непрозрачность (Opacity) до 50%.
Шаг 8.
Открываем изображение птиц и вставляем их в нашу работу. Обесцвечиваем птиц (Ctrl+Shift+U), затем выполняем коррекцию при помощи «Уровней» (Image > Adjustments > Levels). Выбираем в диалоговом окне белую пипетку (крайнюю справа) и нажимаем ей в области темного фона, установив точку белого на изображении.
Изменяем режим смешивания слоя с птицами на Умножение (Multiply), избавляясь от белого фона неба. Получаем следующее:
Шаг 9.
Открываем изображение уличного фонаря и вырезаем его с фона любым удобным способом (например, при помощи функции «Цветовой диапазон» (Color Range)). Копируем (Ctrl+C), затем вставляем (Ctrl+V) фонарь в наш документ выше всех слоев справа от ангела. Обесцвечиваем фонарь (Ctrl+Shift+U).
Копируем (Ctrl+C), затем вставляем (Ctrl+V) фонарь в наш документ выше всех слоев справа от ангела. Обесцвечиваем фонарь (Ctrl+Shift+U).
Создадим тень от фонаря на мостовой. Дублируем слой с фонарем (Ctrl+J) и устанавливаем черный цвет переднего плана (нажимаем «D» на клавиатуре). Закрепляем прозрачность пикселей дубликата, нажав на иконку блокировки с шахматным узором в панели слоев (Lock transparent pixels). Заливаем (Shift+F5) копию фонаря основным цветом. Помещаем дубликат под оригинал.
Используем Свободную Трансформацию (Edit-Free Transform или Сtrl+T), чтобы разместить тень фонаря на мостовой. Изменяем режим смешивания тени на Перекрытие (Overlay) и снижаем непрозрачность (Opacity) до 50%.
Снимаем блокировку прозрачных пикселей (Lock transparent pixels), снова нажав на ее значок. Выбираем инструмент «Размытие» (Blur Tool) и растушевываем верхнюю часть тени фонаря.
Выбираем инструмент «Размытие» (Blur Tool) и растушевываем верхнюю часть тени фонаря.
Создаем Новый слой (Ctrl+Shift+N) под слоем с фонарем и мягкой черной кистью рисуем тень в основании фонаря.
Шаг 10.
Добавляем в нашу композицию летящие листья. Открываем изображение листа из ресурсов урока и извлекаем его с белого фона при помощи команды «Цветовой диапазон» (Select- Color Range). Далее, переходим в меню Изображение-Коррекция-Цветовой тон/Насыщенность (Image > Adjustments > Hue/Saturation) и выполняем настройки, установив значение Цветового тона (Hue) на 65, а Насыщенности (Saturation) на 25. Активируйте флажок тонирования (Colorize) в окне опции.
Дублируем слой с листком три раза (Ctrl+J) и распределяем копии вокруг фонаря и ног ангела. Примените Трансформирование (Ctrl+T), чтобы сделать листья разных размеров. Используйте Осветлитель (Dodge Tool (O)) для придания яркости некоторым областям листьев. Не забудьте про тень под листком на ноге ангела. Для создания тени листа используйте вышеописанный способ с фонарем в шаге 9.
Используйте Осветлитель (Dodge Tool (O)) для придания яркости некоторым областям листьев. Не забудьте про тень под листком на ноге ангела. Для создания тени листа используйте вышеописанный способ с фонарем в шаге 9.
Выберите самый большой лист впереди композиции и примените к нему фильтр «Размытие по Гауссу» (Filter-Blur-Gaussan Blur) c радиусом около 3,5 рх. Получаем эффект объема всей композиции.
Шаг 11.
Теперь, брызги, которые мы использовали на поверхности мостовой, разместим на верхушке фонаря, голове и руке-крыле ангела. Дублируем слой с брызгами (Ctrl+J) трижды и размещаем их в указанных местах. Позже, мы создадим штормовой ливень, и наши брызги будут имитацией мощных струй дождя, ударяющихся о поверхности элементов композиции.
Шаг 12.
Зажжем наш фонарь при помощи фильтра «Блик». Создаем Новый слой (Ctrl+Shift+N) наверху панели слоев и заливаем его (Edit-Fill) черным цветом. Переходим в меню Фильтр-Рендеринг-Блик (Filter> Render> Lens Flare), установив яркость (Brightness) на 115%, тип объектива на 105 мм.
Переходим в меню Фильтр-Рендеринг-Блик (Filter> Render> Lens Flare), установив яркость (Brightness) на 115%, тип объектива на 105 мм.
Обсцвечиваем слой с бликом (Ctrl+Shift+U) и изменяем режим смешивания на Экран (Screen), снизив непрозрачность (opacity) до 70%. Для небольшого затемнения используем коррекцию «Уровни» (Image-Adjustment-Levels), передвигая черный ползунок на значение 34.
Вот такой результат у нас на данном этапе:
Шаг 13.
Открываем Иллюстратор (Illustrator) и создаем в нем разноцветный кристалл. Если хотите, можете создать похожий камешек и в Фотошоп, используя Перо (Pen Tool). После завершения работы над ним, импортируйте кристалл из иллюстратора в фотошоп, скопировав (Ctrl+C) и вставив (Ctrl+V) его. Создайте Новый слой (Ctrl+Shift+N) выше слоя с кристаллом и измените его режим смешивания на Мягкий свет (Soft Light).
Создайте Обтравочную маску (Clipping Mask) на этом слое, нажав пр.кн.мыши по его миниатюре и выбрав этот пункт. Выберите Кисть (Brush) с мягкими краями черного, а затем белого цвета и затемните и осветлите грани кристалла, придавая ему объем. Эта техника полезна в том случае, если вы не хотите использовать Осветлитель и Затемнитель (Dodge и Burn), поскольку коррекция выполняется на отдельном слое и всегда есть возможность исправить ошибки. Такой прием дает гораздо больше гибкости при создании света и тени.
Дублируйте (Ctrl+J) слой с кристаллом, чтобы создать отражение, и поместите его под оригинал. Установите режим смешивания копии на Линейный осветлитель (Linear Dodge) и снизьте непрозрачность этого слоя до 50%. Немного размойте отражение при помощи фильтра «Размытие по Гауссу» (Filter-Blur-Gaussaian Blur) с радиусом в 35 рх.
После этого, создайте жесткую тень кристалла с режимом смешивания Умножение (Multiply) и непрозрачностью (opacity) 30% и слой с мягкой тенью с режимом Умножение (Multiply) и непрозрачностью 80%. Делайте тени по примеру шага 9. Разместите их под слоем с отражением один за другим.
Делайте тени по примеру шага 9. Разместите их под слоем с отражением один за другим.
Шаг 14.
Наконец, добавляем в нашу композицию дождь. Создадим его, используя некоторые фильтры. Вверху панели слоев создаем Новый слой (Ctrl+Shift+N) и заполняем (Shift+F5) его черным цветом. Затем, переходим в меню Фильтр-Шум-Добавить шум (Filter > Noise > Add Noise) и устанавливаем значение эффекта (Amount) на 65%. Активируем флажок «монохромный» в окне опции, нажимаем Ок.
Далее, добавляем фильтр «Размытие в движении» (Filter > Blur > Motion Blur) с настройками: угол (angle) -90°, смещение (distance) 28 рх.
Сделаем дождь более контрастным при помощи коррекции «Уровни» (Image > Adjustments > Levels). Выполняем настройки со скриншота ниже.
Изменяем режим смешивания слоя «Дождь» на Экран (Screen). Теперь, трансформируем дождь таким образом, чтобы он охватывал всю композицию (Ctrl+T). Добавляем Маску (Layer Mask) на этот слой и заполняем ее черным цветом (активируйте маску, затем Shift+F5). Кистью (Brush) белого цвета с мягкими краями восстановите струи дождя на элементах композиции. Регулируйте непрозрачность кисти, чтобы достичь оптимального эффекта.
Теперь, трансформируем дождь таким образом, чтобы он охватывал всю композицию (Ctrl+T). Добавляем Маску (Layer Mask) на этот слой и заполняем ее черным цветом (активируйте маску, затем Shift+F5). Кистью (Brush) белого цвета с мягкими краями восстановите струи дождя на элементах композиции. Регулируйте непрозрачность кисти, чтобы достичь оптимального эффекта.
Получаем такой вот результат:
Шаг 15.
Добавим туман для нашей непогоды. Создаем Новый слой (Ctrl+Shift+N) поверх всех предыдущих и заполняем его черным цветом (Edit-Fill). Затем переходим в меню Фильтр-Облака-Облака с наложением (Filter > Render > Difference Clouds). Изменяем режим смешивания на Экран (Screen) и используем на слое маску черного цвета (Layer-Layer Mask-Hide All). Восстанавливаем туман белой Кистью (Brush) на маске вокруг ангела.
Если хотите, можете добавить больше тумана, все зависит от вашего восприятия сюжета.
Шаг 16.
Переходим к окончательным корректирующим деталям иллюстрации. Выше всех слоев создаем Корректирующий слой «Карта градиента» (Layer> New Adjustment Layer> Gradient Map). В диалоговом окне коррекции открываем Редактор градиента (нажимаем по цветовой шкале) и вводим значения: от синего #26405a к голубому #e1f9ff. Изменяем режим смешивания для этого слоя на Мягкий свет (Soft Light).
Сделаем небольшую виньетку на новом слое (Ctrl+Shift+N), обрамляющую всю иллюстрацию. Проводим черной мягкой Кистью (Brush) по краям изображения. Изменяем режим смешивания этого слоя на Мягкий свет (Soft Light), уменьшаем непрозрачность (Opacity) до 50%.
Создаем еще один корректирующий слой «Черное и белое» (Layer> New Adjustment Layer> Black & White). Режим смешивания устанавливаем на Жесткий свет (Hard Light) с непрозрачностью (Opacity) 50%.
Режим смешивания устанавливаем на Жесткий свет (Hard Light) с непрозрачностью (Opacity) 50%.
Ну, и, в завершении, повысим резкость композиции. Сначала создадим копию всего изображения в одном слое. Для этого нажимаем сочетание Ctrl+Shift+Alt+E (Объединить видимые), затем переходим в меню Фильтр-Другие-Цветовой контраст (Filter > Others > High Pass) и устанавливаем радиус на 2 рх. После этого, изменяем режим смешивания на Жесткий свет (Hard Light).
Теперь все готово! Поздравляю! Это окончательный результат. Хочется верить, что вам понравился этот урок, и вы не зря провели время вместе с нами.
Удачи!
Используемые материалы:
(бесплатно, но с регистрацией)
Город
Мост
Юноша
Уличный фонарь
Текстура брызг
Лист
Земля
Птицы
Крылья (платно)
Похожие изображения крыльев 1 (бесплатно)
Похожие изображения крыльев 2 (бесплатно)
Облака
Экшен Photoshop
Rain от Eugene-design
Rain Action — это эффект, создающий реалистичный дождь на ваших фотографиях. Действие включает в себя каплю дождя, брызги и капли на ваш объект. Композицию дополняет фон с красивыми облаками, которые генерируются случайным образом, поэтому каждый раз у вас будет уникальный фон. Этот эффект включает в себя три направления дождя.
Действие включает в себя каплю дождя, брызги и капли на ваш объект. Композицию дополняет фон с красивыми облаками, которые генерируются случайным образом, поэтому каждый раз у вас будет уникальный фон. Этот эффект включает в себя три направления дождя.
Посмотреть подробный видеоурок по этому экшену ЗДЕСЬ
Этот экшен был создан и оптимизирован для использования в Photoshop CS3, CS4, CS5, CS6, CC и ТОЛЬКО ДЛЯ АНГЛИЙСКОЙ ВЕРСИИ PHOTOSHOP.Нужно изменить язык вашей версии? СМОТРЕТЬ ЗДЕСЬ
Если у вас возникли проблемы с этим действием, посетите страницу справки, где вы найдете ответы на часто задаваемые вопросы и рекомендации, чтобы получить максимальную отдачу от моих действий. Если вы не можете найти ответ на свой вопрос, и у вас все еще есть проблемы, свяжитесь со мной по электронной почте: [email protected]
Как настроить Photoshop для работы с экшенами.
1. Убедитесь, что вы используете английскую версию Photoshop. Каждое действие было создано и оптимизировано для работы только с английской версией Photoshop, поэтому убедитесь, что вы используете именно эту версию. Если нет, не беспокойтесь: вы можете изменить язык своей версии Photoshop на английский (и снова переключиться) с помощью этого метода
Каждое действие было создано и оптимизировано для работы только с английской версией Photoshop, поэтому убедитесь, что вы используете именно эту версию. Если нет, не беспокойтесь: вы можете изменить язык своей версии Photoshop на английский (и снова переключиться) с помощью этого метода
Кстати, мой самый продаваемый Экшен Двойной Экспозиции недавно был обновлен, и теперь вы можете использовать его с английской, немецкой, французской, итальянской и испанской версиями Photoshop.
2.Используйте режим RGB и 8-битный цвет. Чтобы проверить эти настройки, перейдите в Image->Mode и проверьте «Цвет RGB» и «8 бит/канал».
3. Убедитесь, что опция «Добавить «копию» в скопированные слои и группы» включена. Этот параметр применим только к CS5 и более поздним версиям Photoshop. На панели «СЛОИ» щелкните значок меню, перейдите в «Параметры панели…» и убедитесь, что «Добавить «копию» к скопированным слоям и группам» включен.
4. Используйте фотографию с разрешением 72 dpi или выше. Если вы используете фотографию с разрешением менее 72 точек на дюйм, действие не будет работать правильно. Чтобы это исправить, перейдите в Image->Image Size и увеличьте значение разрешения.
5. Установите непрозрачность кисти на 100%. Установите непрозрачность кисти на 100%. Выберите инструмент «Кисть» и переместите ползунок непрозрачности на 100%.
Как совместить мои действия?
1. Откройте свою фотографию
2. Сыграйте первое действие
3. Сохраните результат как изображение
4.Откройте ранее сохраненное изображение
5. Сыграйте второе действие
Фотографии, использованные в предварительном просмотре, не включены.
Если вам нравится этот экшен, не забудьте оценить его!
Бесплатные фото Сюрреализм Погода Фон Облака Дождь Фотошоп
Если это было полезно для вас, поделитесь с друзьями. Наша команда была тщательно отобрана перед выступлением здесь. Кроме того, вы также можете отблагодарить их, пригласив одну чашку кофе.
Наша команда была тщательно отобрана перед выступлением здесь. Кроме того, вы также можете отблагодарить их, пригласив одну чашку кофе.
Лицензия на использование Creative Commons Zero — CC0. Вы можете использовать для многих целей, не беспокоясь об авторских правах, потому что это изображение ИСТИННО БЕСПЛАТНО. Мы просто хотим, чтобы вы поддержали реферальную ссылку на Max Pixel (необязательно).
Архивировано в категории « Фоны/Текстуры «, максимальное разрешение 2590×3238 пикселей, скачать можно в формате JPG.Нас отметили: Облако, Дождь, Фон, Фотошоп, Сюрреализм, Погода.
Наша система искусственного интеллекта выбирает и предлагает несколько связанных изображений. Надеюсь, это поможет вам.
Улитка, Капли, Дождь, Рисование, Зеленый, Погода, Животное
Облака, Дождь, Дождь, Погода, Буря
Солнце, Облако, Небо, Солнечные лучи, Солнечный свет, День, Голубое небо
Закат, Облака, Медитация, Буддизм, Внимательность, Небо
Книга, Старый, Облака, Дерево, Птицы, Банк, Раш, Пейзаж
Акварель, Дождь, Погода, Краска, Иллюстрированный, Буря
Море, Сообщение В Бутылке, Кораблекрушение, Сообщение, Воды
Треугольник, Небо, Абстракция, Обои, Фон, Фэнтези
Фоторамка, Баннер, Значок статуса, Пузырь, Тег, Форма
Облако, Сон, Звезда, Ночь, Луна, Милый, Улыбка, Радость
Облако, Мужчины, Небо, Люди, Лестницы, Вера, Синий, Снаружи
Дождь, Природа, Зеленый, Капля дождя, Погода, Окружающая среда
Облако Дождь Задний план Фотошоп Сюрреализм Погода Зонтик Частично облачно Улыбка Глаза Бесплатные фото Бесплатные изображения Максимальный пиксель
50 бесплатных изображений для скачивания
Фоны и изображения с текстурой дождя полезны для веб-сайтов и печатных материалов. С помощью текстур можно создавать очень интересные фоны, работая со слоями в Photoshop. Вы можете изменить непрозрачность, смешивание, цвета, среди прочего, используя Adobe Photoshop.
С помощью текстур можно создавать очень интересные фоны, работая со слоями в Photoshop. Вы можете изменить непрозрачность, смешивание, цвета, среди прочего, используя Adobe Photoshop.
Фоны с текстурой дождя, которые вы найдете в этой коллекции, включают фотографии дождя различной интенсивности. Также есть брызги дождя, легкое боке, капли дождя на окнах и прочее. Здесь вы можете найти в общей сложности более 120 отдельных фонов с текстурами дождя в высоком разрешении.Первые 40 – это отдельные текстуры, которые вы можете загрузить с Flickr или Deviantart, а остальные представляют собой пакеты текстур, содержащие от 5 до 20 изображений в каждом.
С другой стороны, если вы ищете изображения дождя в ABR или в виде кистей Adobe Photoshop, вы можете ознакомиться с нашим предыдущим постом о бесплатных кистях дождя для Photoshop.
Чтобы загрузить нужный набор, просто щелкните изображение для предварительного просмотра, и вы попадете в новое окно, где сможете загрузить текстуру. Страница Flickr предлагает различные разрешения для каждого изображения, поэтому у вас есть возможность выбрать нужный размер. Большинство этих текстур имеют лицензию Creative Commons. Если вам нужно использовать их в коммерческих целях, обязательно свяжитесь с автором или владельцем изображения. Я надеюсь, что вы найдете эти текстуры дождя полезными. Хорошего дня!
Страница Flickr предлагает различные разрешения для каждого изображения, поэтому у вас есть возможность выбрать нужный размер. Большинство этих текстур имеют лицензию Creative Commons. Если вам нужно использовать их в коммерческих целях, обязательно свяжитесь с автором или владельцем изображения. Я надеюсь, что вы найдете эти текстуры дождя полезными. Хорошего дня!
ТЕКСТУРА ДОЖДЯ ИЗОБРАЖЕНИЯ ДЛЯ СКАЧИВАНИЯ БЕСПЛАТНО
01-Капли дождя от Rory MacLeod
Исходный размер: 5184 x 3456 px
[ СКАЧАТЬ ]
02-Капли дождя от Arizona Shona
Исходный размер: 2576 x 1932 px
[ СКАЧАТЬ ]
03-Rain Texture by Abby Braman
Исходный размер: 3888 x 2592 пикселей
[ СКАЧАТЬ ]
04-Дождь над уличными фонарями от Silent Shot
Исходный размер: 3008 x 2000 px
[ СКАЧАТЬ ]
05-Дождь Дождь Уходи! Том Гранди Фото
Большой размер: 1024 x 608 px
[ СКАЧАТЬ ]
06-Дождь
Исходный размер: 3906 x 2602 пикселей
[ СКАЧАТЬ ]
07- Дождь на окне автомобиля
Исходный размер: 2811 x 1870 px
[ СКАЧАТЬ ]
08-Текстура дождя Эдди ван В.
Исходный размер: 1024 x 1021 пикселей
[ СКАЧАТЬ ]
09-Rain Texture #2 от Eddi van W.
Исходный размер: 1024×1021 px
[ СКАЧАТЬ ]
10- Фон текстуры дождя от Cuba Gallery
Исходный размер: 3543 x 3543
[ СКАЧАТЬ ]
11- Текстура воды 2 от The Shutterbug Eye
Бесплатная текстура для использования в ваших личных или коммерческих работах.
Исходное разрешение: 3008 x 2000 пикселей
[ СКАЧАТЬ ]
Текстура 12-дождя от ~spoofdecator
Полное разрешение: 1412 x 1964 px
[ СКАЧАТЬ ]
13-текстура дождя от ~DancingToThisBeat
Оригинальное разрешение: 1280×750
17-Дождь и боке от ~lalitkala
Размер файла: 3888 × 2592 px
[ СКАЧАТЬ ]
18-наложение текстуры дождя от *EveLivesey
Разрешение загрузки: 1024×614
[ СКАЧАТЬ ]
19- Текстура воды фонтана 1 от `FantasyStock
Размер загрузки: 2592 × 1944 пикселей
[ СКАЧАТЬ ]
20-Rain Texture 4 by ~watergal28-stock
Скачать Разрешение: 1024 × 768 пикселей
[ СКАЧАТЬ ]
21-Texture030 Rain by *Lhiandh-stock
Размер загрузки: 3148 × 1924 пикселей
[ СКАЧАТЬ ]
22-Night Rain by ~Mimi1606
Разрешение загрузки: 3888 × 2592 px
[ СКАЧАТЬ ]
23-текстура дождя 3 от ~watergal28-stock
Размер загрузки: 1024×768 px
[ СКАЧАТЬ ]
24- Дождь 12 от *Encompass-Rose
Скачать разрешение 1680×1040 px
[ СКАЧАТЬ ]
25- Если бы в аду шел дождь Автор ~DancingToThisBeat
Разрешение: 1280×750 px
[ СКАЧАТЬ ]
26-И пошел дождь Автор ~beckas
Разрешение: 5184×3456 px
[ СКАЧАТЬ ]
27- Переход в серый
Разрешение: 4961×3508 пикселей
[ СКАЧАТЬ ]
28-текстуры дождя от ~Yulia-Textures
Разрешение: 3356×2548 px
[ СКАЧАТЬ ]
29- Текстура рождественского дождя от ~narniagirl4JC
Разрешение: 1600×1200 px
[ СКАЧАТЬ ]
30-Rain 15 от *Encompass-Rose
Разрешение: 1680×1040 пикселей
[ СКАЧАТЬ ]
31- Капли дождя в воде от ~hEyJudeStock
Разрешение: 3648×2736 px
[ СКАЧАТЬ ]
32- Текстура брызг дождя от =XxFreakOfNaturexX
Разрешение: 2816×2112 px
[ СКАЧАТЬ ]
33-Rain Bokeh Texture 08 (Дождь Боке) от ~Rala1996
Размер: 912×608 px
[ СКАЧАТЬ ]
34-Rainblur от ~decoaddict
Разрешение: 4272×2848 px
[ СКАЧАТЬ ]
35- Текстура проливного дождя от *incolor16
Разрешение: 2454×2454 px
[ СКАЧАТЬ ]
36- Наложение темной текстуры дождя 3 от =Smoko-Stock
Разрешение: 3264×2674 px
[ СКАЧАТЬ ]
37-Rain Bokeh Texture 07 (дождь боке) от ~ Rala1996
Размер: 912×608 px
[ СКАЧАТЬ ]
38-Rain Drizzle Texture от KaCey97007
Оригинальное разрешение: 2387 x 1800 px
[ СКАЧАТЬ ]
39- Like the Rain by Wade Brooks
Исходный размер: 3887 x 2591 пикселей
[ СКАЧАТЬ ]
40-Rainbow Texture от G. M Фотография
M Фотография
Исходный размер: 2655 x 2000 px
[ СКАЧАТЬ ]
41-Rain Pack от ~rivo3622
Включает в себя девять текстур дождя с высоким разрешением.
[ СКАЧАТЬ ]
42-5 Big — Текстуры дождливого дня от ~thekawaiione
Включает в себя 5 текстур дождя с разрешением 1024×768 пикселей каждая.
[ СКАЧАТЬ ]
43-Rain Textures Pack от ~Neonescence
Набор из пяти текстур дождя, хотя вы, вероятно, могли бы найти им и другое применение.
[ СКАЧАТЬ ]
44-Rainy Night Bokeh Texture Pack от ~powerpuffjazz
В этом наборе есть 8 Hi-Res Rainy Night Bokeh Textures, которые можно использовать бесплатно для личного или коммерческого использования.
[ СКАЧАТЬ ]
45- Большие текстуры дождя
В пак входят 4 текстуры дождя высокого разрешения.
[ СКАЧАТЬ ]
46 больших текстур дождя от *Encompass-Rose
Этот пакет второго набора текстур дождя включает в себя 13 больших кистей дождя с разрешением 1680×1050 каждая.
[ СКАЧАТЬ ]
47- Light and Rain by ~3nm4
Включает 9 сверкающих дождевых текстур.
[ СКАЧАТЬ ]
48-Hi-Res Water Drops Background, Textures
Эти фоны с каплями воды имеют сверхвысокое разрешение и имеют размер 4288 x 2848 пикселей. Они были сняты с помощью профессиональной цифровой камеры в формате RAW, а затем обработаны в Adobe Photoshop для преобразования в JPEG.
[ СКАЧАТЬ ]
49 больших текстур (капли дождя) от *Encompass-Rose
В этом наборе 14 капель дождя высокого разрешения с разрешением 1680×1050 пикселей каждая.
[ СКАЧАТЬ ]
50-текстурный пакет – Drop Stardust от =LoMiTa
[ СКАЧАТЬ ]
Связанные бесплатные ресурсы по дизайну
Руководство для начинающих по созданию реалистичных капель дождя в фотошопе
Дождь за дождем, наша рутина всегда была одинаковой. Мы посмотрели друг на друга, затем выглянули и попытались выяснить, был ли у нас идеальный дождь для съемки. Наша миссия? Мы просто хотели запечатлеть PS I Love You момент, вы знаете тот… но мы терпели неудачу снова и снова. Результат всегда был один и тот же: хорошая картинка, но без видимых капель дождя для этой художественной и угрюмой грани. Мы застряли не из-за того, что не пытались, а просто потому, что не смогли правильно настроить параметры… по крайней мере, мы так думали.Честно говоря, нам нечасто приходилось пробовать. В то время мы жили в Дубае, и дождь не был частым явлением, даже со всеми облаками.
Мы посмотрели друг на друга, затем выглянули и попытались выяснить, был ли у нас идеальный дождь для съемки. Наша миссия? Мы просто хотели запечатлеть PS I Love You момент, вы знаете тот… но мы терпели неудачу снова и снова. Результат всегда был один и тот же: хорошая картинка, но без видимых капель дождя для этой художественной и угрюмой грани. Мы застряли не из-за того, что не пытались, а просто потому, что не смогли правильно настроить параметры… по крайней мере, мы так думали.Честно говоря, нам нечасто приходилось пробовать. В то время мы жили в Дубае, и дождь не был частым явлением, даже со всеми облаками.
Мы застряли. Время от времени (в основном во время наших каникул) мы продолжали искать идеальный дождь, чтобы получить правильный результат, и надеялись получить лучшие результаты, но даже когда дождь становился сильнее, а капли дождя становились больше, мы продолжали получать одинаковые результаты. Тогда мы поняли, что нам нужна помощь Photoshop. Поверьте нам, когда мы говорим вам, что это крайность для нас.Наше редактирование обычно включает только коррекцию цвета и удаление некоторых объектов в Lightroom. Только для редких творений мы вынуждены редактировать наши фотографии в Photoshop, и мы, честно говоря, не очень привыкли к этому.
Поверьте нам, когда мы говорим вам, что это крайность для нас.Наше редактирование обычно включает только коррекцию цвета и удаление некоторых объектов в Lightroom. Только для редких творений мы вынуждены редактировать наши фотографии в Photoshop, и мы, честно говоря, не очень привыкли к этому.
Ниже вы можете увидеть один из наших последних постов и один из наших любимых снимков. «Исходное» изображение относится к изображению после некоторой настройки в Lightroom. Слева вы видите изображение после редактирования в Photoshop с добавлением искусственных капель дождя. Фотография была отредактирована описанным здесь методом, и мы остались очень довольны результатом.Мы добавили, что позволили себе добавить несколько шагов, чтобы упростить процесс редактирования. Процесс очень прост, и вам не нужен какой-либо предыдущий опыт работы с Photoshop, чтобы получить хорошие результаты.
Мы дадим вам несколько советов, чтобы сделать снимок прямо сейчас, так что вы можете пролистать все до конца, если вы уже знаете, как снимать в таких условиях.
Оригинал ИзмененоБольшинство наших снимков сняты самими собой .Устанавливаем штатив, выбираем настройки камеры и выставляем фокус. Затем ставим камеру в режим интервальной съемки и начинаем заниматься своими делами. Я бы сказал, что у нас это неплохо получается, и это работает, но это также требует времени… много. И сделать это правильно, когда идет дождь, не очень просто.
Много раз мы начинали настройку кадра, как только видели сильный дождь, но заканчивали тем, что пропускали идеальное окно только потому, что нам требовалось слишком много времени, чтобы все настроить. Время, безусловно, является ключевым, и вы должны быть готовы к тому, когда появится perfect rain — читайте ниже наши рекомендации о том, как снимать под дождем.
Почему капли дождя не видны?
Не очень приятное чувство, когда твой кадр получается не таким, как ты его задумал — мы все были в этом. К счастью, в настоящее время есть много возможностей редактировать фотографии в посте и придавать им дополнительное преимущество, но можете ли вы представить себе обратную съемку, когда все было аналоговым?
Сделать так, чтобы капли дождя были видны в кадре, действительно непростая задача… и, конечно же, результат и сложность будут зависеть от многих факторов.Но знайте одно: вам нужен контраст между крошечными полупрозрачными каплями и вашим фоном, чтобы заставить его работать.
Иногда у вас не будет большого выбора, и вам придется работать с тем, что у вас есть. Но имейте в виду, что яркий фон скроет капли дождя, и вы, возможно, не сможете исправить это даже при редактировании поста. Ищите более темные поверхности или даже облака, если они темные, и используйте свет, чтобы сделать капли ярче. Это тот случай, когда искусственный свет поможет вам добиться лучших результатов, но если у вас его нет, просто учтите следующее:
- Капли дождя очень маленькие, но не все дожди одинаковы.Стрелять легче, когда капли крупнее.
- Снимать крупные планы намного проще, потому что больший размер капель относительно кадра
- Белые и яркие поверхности (или фон) скроют капли дождя. Ищите более темные поверхности.
- Вы можете «сымитировать дождь» в почте, мы покажем вам, как это сделать. Но даже искусственные капли не будут видны на более ярком фоне.
- Ищите другой объект там, где очевидно присутствие дождя — следите за брызгами на поверхностях, отражениями на мокрых предметах и даже движением из-за действия ветра.
<< пред.
следующий. >>
Как стрелять под дождем?
Фотографировать под проливным дождем очень весело, по крайней мере, для нас. Нам нравится играть под дождем, пока камера делает свое дело, но вы должны быть в состоянии сказать камере, чего вы хотите в первую очередь.Что еще более важно, вы должны быть уверены, что ваше снаряжение защищено от дождя, поскольку вода и электроника, как правило, несовместимы. Итак, прежде чем перейти к настройкам, давайте рассмотрим тип снаряжения, который мы рекомендуем для этого типа снимков.
Обязательное снаряжение для съемки под дождем:
По мере того, как мы вступаем в эпоху, когда камеры мобильных телефонов и вычислительный интеллект догоняют профессиональные камеры и ручные настройки экспозиции, становится все труднее рекомендовать хорошую цифровую зеркальную или беззеркальную камеру вместо мобильного телефона. но мы все равно рискнем.По-прежнему есть большое преимущество в наличии профессиональных/полупрофессиональных или даже профессиональных камер по сравнению с iPhone или Samsung Galaxy, но, как мы уже упоминали, они догоняют… быстро.
Подробнее об этой теме можно прочитать здесь .
Почему важен размер сенсора?
Это важная тема, и вы найдете множество обсуждений в Интернете. Чтобы перейти к сути, более крупные сенсоры обычно означают больший размер каждого отдельного пикселя, что, в свою очередь, означает более высокую чувствительность к свету.Кроме того, датчик большего размера обычно относится к более дорогой камере, поэтому качество датчика также лучше. Все это означает, что датчики большего размера способны лучше справляться с ситуациями при слабом освещении, а это означает, что они генерируют меньше шума при более высоких значениях ISO и захватывают больше света.
Короче говоря, большая матрица обычно означает лучшую способность выдерживать слабое освещение. Это немного сложнее, но мы можем обсудить это в следующем посте.
Какой еще тип снаряжения мне нужен?
Ответить на этот вопрос гораздо проще, чем на предыдущий вопрос.По сути, вам понадобится плащ для вашей камеры (и, возможно, для вас), если она будет подвергаться воздействию дождя. Возможно, вы сможете сделать снимок автомобиля, защищенного внутри дома или под крышей, особенно если у вас есть хороший зум-объектив, но мы рекомендуем на всякий случай надеть на камеру дождевик. Не рискуйте своей ценной камерой только для того, чтобы сэкономить пару долларов на дождевике. Даже если ваша камера (И ОБЪЕКТИВ) защищена от непогоды, вы не должны рисковать, мы определенно не стали бы этого делать.
Мы также рекомендуем хорошую сумку для фотокамеры, защищающую от дождя, на тот случай, если вы попадете под дождь, собираясь куда-нибудь сделать снимок. Это исходит из нашего собственного опыта! Пожалуйста, подумайте о ценности того, что вы берете с собой, обычно стоит потратить несколько долларов на хорошую сумку, а не просто рисковать всем, чтобы сэкономить немного денег. Да, хорошие сумки для фотоаппаратов кажутся дорогими, но они обеспечивают наилучшую защиту вашего дорогого снаряжения от непогоды. Мы были очень близки к тому, чтобы потерять более 10 000 долларов США, потому что нам не хотелось вкладывать деньги в «хорошую» сумку для камеры.
На всякий случай, если это не очевидно, мы определенно рекомендуем штатив. Возможно, вам придется уменьшить скорость затвора, чтобы получить правильную экспозицию, и это может привести к некоторому размытию фотографий при движении камеры, если вы снимаете с рук, особенно с зумом! Камеры становятся все лучше благодаря таким функциям, как объектив и встроенная стабилизация изображения, но использование штатива — всегда хорошая идея.
И последнее, но не менее важное: вы можете взять с собой фонари и/или выносную вспышку, чтобы получить интересные эффекты на каплях дождя.Мы обсудим это позже.
Немного о настройках экспозиции и треугольнике экспозиции
Понимание различных настроек камеры, того, как они влияют на изображение и как они взаимодействуют друг с другом, имеет решающее значение для правильного снимка или, по крайней мере, для того, чтобы убедиться, что ваша камера выбирает правильный настройки для вас.
Если вы хотите понять настройки и их значение, я рекомендую вам перейти на YouTube. Этот пост является лишь кратким руководством о том, как правильно настроить параметры, и не намерен делать его слишком техническим.Тем не менее, я дам вам краткий обзор диафрагмы, скорости затвора и ISO, чтобы вы могли выбрать правильные настройки, когда на небе начинается проливной дождь.
Диафрагма:
Самый модный из трех. Это относится к открытию объектива, позволяющему свету проникать в датчик. Большая диафрагма просто означает, что отверстие объектива шире, что позволяет пропускать больше света.
Диафрагма измеряется числом диафрагмы, которое на самом деле обратно пропорционально фактической площади отверстия (меньшее значение диафрагмы означает более широкую диафрагму, странно, правда?).
Изменение диафрагмы повлияет не только на количество света (в единицу времени), проходящего через сенсор, но и на глубину резкости. Вы видели фотографии с резкими объектами, но размытым фоном? Это глубина резкости, точнее ее отсутствие. Увеличение диафрагмы (уменьшение диафрагмы) также уменьшит глубину резкости, увеличивая размытие в частях изображения, которые не находятся в фокусе.
Вы когда-нибудь слышали термин светосильный объектив ? Ну, это в основном относится к объективу камеры, способному достигать очень низких значений f-stop (очень широких апертур).Как правило, они дороже, крупнее и даже тяжелее, чем аналогичные объективы с таким же фокусным расстоянием, но более высокими значениями диафрагмы. Светосильные линзы пропускают больше света, что делает их подходящими для условий слабого освещения. Они также способны генерировать очень малую глубину резкости.
Скорость затвора:
Это легче объяснить, обещаю. Затвор — это часть камеры, которая открывается и закрывается, когда вы делаете снимок. Когда вы нажимаете кнопку спуска затвора, датчик камеры остается открытым в течение x времени, пока затвор не закроется.
Число, которое вы видите в настройках затвора, — это время захвата в секундах (или наоборот). Значение затвора 60 означает, что сенсор может снимать сцену в течение 1/60 с. Эта обратная зависимость является причиной того, что мы на самом деле говорим о скорости затвора (это более интуитивно понятно, поскольку большие числа означают большую скорость, а не меньшее время). Следовательно, выдержка является критическим значением для определения экспозиции. Большее время захвата (более медленная скорость затвора) пропускает больше света на изображение.
С большой выдержкой вы сможете «заморозить» движение, потому что сенсор экспонируется всего на пару миллисекунд. Замедление затвора вызовет размытие движения на вашем изображении.
ISO:
Это последняя из настроек, которую вам не следует изменять. ISO относится к усилению или «усилению» цифрового сигнала, поступающего от датчика. Датчики камеры состоят из пикселей, восприимчивых к свету. Когда затвор открывается, фотоны начинают достигать сенсора.Энергия, исходящая от каждого фотона, передается пикселями в виде электрического сигнала на процессор камеры, который принимает и интерпретирует этот сигнал.
Увеличение ISO просто означает, что этот сигнал усиливается или, другими словами, датчик становится более чувствительным к свету. Следовательно, увеличение ISO также увеличивает экспозицию.
К сожалению, усиление сигнала также означает усиление шума, поэтому мы начинаем видеть его на наших изображениях с большими значениями ISO, пока изображение не станет неразличимым.
Треугольник экспозиции
Хорошо, теперь, когда мы знаем три различных параметра камеры, влияющих на экспозицию (диафрагма, выдержка и ISO), и то, как каждый из них влияет на композицию (глубина резкости, размытость изображения, шум изображения), мы можем понять треугольник экспозиций не так ли? Ну не совсем. Честно говоря, я не думаю, что многие люди действительно знают, как это читать. Я предполагаю, что это стало своего рода стандартом, когда дело доходит до описания настроек экспозиции, которые люди просто используют, не задумываясь.
Правда в том, что я действительно не знаю, что делать с этим треугольником, в частности, как его читать или использовать. На самом деле я потратил некоторое время на поиск ответа, и хотя я нашел множество вариантов знаменитого треугольника, я действительно не нашел ни одного источника, объясняющего, как его предполагается использовать. Поэтому я просто попытался реализовать свои знания, и вот как я это прочитал.
Давайте начнем с моей версии треугольника экспозиции. Обратите внимание, что это три настройки на разных «осях» (отсюда и треугольник).Каждая из настроек имеет деления, которые называются шагами — это фактический термин, используемый в фотографии. Изменение одной из этих настроек на один шаг также изменит экспозицию на один шаг, поэтому уменьшение диафрагмы на один шаг позволит большему количеству света попасть в матрицу, а экспозиция будет увеличена на один шаг — при условии, что две другие настройки остаются неизменными. без изменений. Все идет нормально.
Теперь давайте предположим, что у нас есть изображение с идеальной экспозицией (это называется экспозицией 0), но мы хотим уменьшить диафрагму на один шаг, чтобы уменьшить глубину поля (это происходит, когда нужно разделить объект, создавая размытие фона).Если мы оставим другие настройки без изменений, экспозиция будет увеличена на один шаг, поэтому нам нужно компенсировать это, изменив хотя бы еще одну настройку. Глядя на треугольник, мы можем следовать либо по красной линии (то же самое ISO, но с увеличением выдержки на один шаг), либо по зеленой линии (та же самая выдержка, но с уменьшением ISO на один шаг).
По сути, в моей интерпретации треугольник экспозиции показывает различные пути сохранения настройки экспозиции при изменении одной из настроек.Имеет ли это смысл?
Советы по съемке под дождем
Съемка под дождем обычно означает серое небо и слабое освещение, поэтому вам, возможно, придется пойти на некоторые компромиссы в настройках экспозиции в зависимости от типа снимка, который вы хотите (длинная выдержка, широкая диафрагма или высокая диафрагма). значения ISO). Помните, что капли дождя — это дополнительный объект, который вы должны учитывать в своей композиции. Низкая скорость затвора вызовет размытие при движении в каплях, из-за чего они будут выглядеть как линии, а не отдельные капли.Подумайте о предметах/объектах и определите, с какой скоростью они будут двигаться. Если в кадре только мы, то обычно выдерживаем выдержку 1/60, понимая, что нужно делать медленные движения. Это также создает некоторое размытие в движении капель дождя, что придает драматический вид изображению за счет потери некоторых деталей в брызгах на поверхности бассейна. Для этого конкретного снимка ISO было установлено на 320, что очень хорошо для этой конкретной полнокадровой камеры.
Большую часть времени мы будем думать о макс.ISO, с которым может работать наша камера, и получить оттуда две другие настройки, чтобы создать желаемый художественный вид. Полнокадровые камеры могут работать с высокими значениями ISO до 3200 или выше, но камеры APS-C и особенно маленькие камеры с размером сенсора менее 1 дюйма будут бороться со значениями ISO выше 800.
Следующим ограничением вашего треугольника экспозиции и вашей композиции будет апертура — каким объективом вы снимаете?Камеры телефонов часто имеют фиксированную апертуру 2,8, тогда как некоторые комплектные объективы в полнокадровых камерах имеют макс.диафрагма 4.0. Мы всегда рекомендуем изящные полтинники Canon (EF 50mm f1.8), потому что это отличный объектив и очень доступный. Благодаря адаптерам вы также сможете использовать этот объектив с другими креплениями.
Итак, зная все это, как я могу сделать хорошее угрюмое фото под дождем? Вот несколько советов и идей, которые вы можете попробовать:
- Не отвлекайтесь на дождь: Фотография — это навык и искусство, но ключом к каждой фотографии является композиция. Все элементы в кадре важны, даже те, которых нет в кадре.Ищите брызги, отражения на мокрых поверхностях или даже туман и туман. Насколько угрюмо небо? Повысит ли это ценность моего выстрела?
- Используйте свет для своей композиции: Капли дождя обязательно взорвутся при контровом свете. В уличной фотографии вы можете использовать свет, исходящий от автомобилей и зданий, а также светофоры. Но вы также можете использовать свои собственные источники света.
- Дважды подумайте о диафрагме: Помните, что дождь теперь является объектом вашей фотографии, вам нужна глубина резкости в каплях дождя или нет? Как насчет боке? Есть ли у меня фоновое освещение, чтобы придать моему изображению интересный вид?
- Прибейте затвор: Насколько размыто движение в каплях дождя? Помните, что они падают быстро, и вам нужна короткая выдержка, чтобы фактически «заморозить» их.Но это не черно-желтое изображение, сколько размытия вы на самом деле хотите?
- Все дело в контрасте: Помните, что вам нужен контраст яркости, чтобы ваши капли дождя были видны. Капли дождя на светлых поверхностях не будут отображаться… даже если мы добавим их позже, они не будут отображаться.
- Развлекайтесь: Rainshots — это дождь. Не бойтесь промокнуть насквозь — если вы попали в кадр, вам это действительно нужно.
Удаление дождя с фотографии с помощью Photoshop
Как удалить дождь с фотографии с помощью Photoshop?
Может быть, вы фотограф недвижимости или коммерческий фотограф, и вам нужно сделать снимок здания снаружи, а в день съемки идет дождь.Вам нужно перепланировать?
Возможно, но не обязательно. В этом видео я покажу вам, что вы можете сделать, чтобы удалить все эти полосы дождя с ваших изображений, используя простой трюк Photoshop.
Инструкция как убрать дождь с фото:
Шаг 1. Сделайте несколько снимков с короткой выдержкой.
Я обнаружил, что скорость затвора выше 1/1000 секунды работает хорошо. Это означает, что мне нужно было высокое значение ISO, поэтому вы должны убедиться, что ваша камера справится с этим и не создаст слишком много шума при таком высоком значении ISO.
Сколько экспозиций вам нужно? Вероятно, это зависит от того, насколько сильный дождь и сколько дождя находится между вами и зданием или объектом, который вы фотографируете. Я обнаружил, что 10 экспозиций работают хорошо, но вы можете попробовать меньше. Конечно, вам также нужно будет убедиться, что вы снимаете со штатива, и что штатив не двигается, поэтому убедитесь, что все зафиксировано и устойчиво.
Шаг 2. Перейдите в Файл -> Скрипты -> Статистика.
Это инструмент «Статистика», который вы будете использовать для объединения изображений:
Шаг 3.В раскрывающемся списке выберите «Медиана».
Шаг 4. Выберите все изображения в наборе, который вы хотите включить.
Вы также можете оставить галочку в поле «Попытаться автоматически совместить исходные изображения», но в этом нет необходимости, если ваш штатив был плотно зафиксирован и не двигался во время набора экспозиций.
Шаг 5. Нажмите «ОК» и позвольте Photoshop сложить изображения в стопку.
Шаг 6.Откройте Color Balance, выберите Highlights и увеличьте уровни желтого и красного, чтобы сделать изображение теплее.
Величина корректировки, которую вы вносите, будет зависеть от различных факторов, поэтому выберите значение, которое работает в зависимости от освещения и любых корректировок, которые могли быть внесены в файл RAW при импорте изображения.
Шаг 7. Сведите слои, а затем продублируйте слой. Установите новый верхний слой на «Перекрытие».
После того, как вы изменили режим наложения слоя на «Наложение», ваша фотография должна выглядеть примерно так, с большим контрастом между тенями и светом:
Поскольку это слишком контрастно, вы, вероятно, захотите уменьшить непрозрачность этого верхнего слоя:
Шаг 8.Сведите слои, выберите все изображение и скопируйте его (Ctrl + C на компьютере с Windows или Cmd + C на Mac).
Здесь мы хотим, чтобы исходная версия фотографии располагалась сверху после выполнения еще одного шага, поэтому пока нет необходимости вставлять ее куда-либо.
Шаг 9. Используйте фильтр «Удаление дымки» в Camera Raw, чтобы удалить эффект дымки от дождя на фоне (при необходимости).
На моей фотографии я мог видеть какие-то холмы за домом, из-за дождя они выглядели очень туманными.Чтобы удалить это, мы можем использовать фильтр Dehaze в Camera Raw.
- Щелкните правой кнопкой мыши слой и выберите «Преобразовать в смарт-объект»:
- Выберите «Фильтр Camera Raw»:
- Выберите FX для фильтров, затем увеличьте Dehaze. В моем примере я довел его до +100: .
Шаг 10. Вставьте фотографию из шага 8 поверх слоя Dehazed.
Итак, все, что вам нужно сделать, это перейти в Правка -> Вставить или Ctrl+V на ПК.Теперь у вас будет два слоя.
Шаг 11. Уменьшайте непрозрачность верхнего слоя до тех пор, пока он не станет правильным.
В моем примере я уменьшил непрозрачность примерно до 86%:
Шаг 12. Добавьте слой-маску к верхнему слою, закрасьте его черным цветом, затем нанесите немного белой краски на области, где вы не хотите, чтобы слой Dehaze отображался.
Возможно, вам будет полезно уменьшить непрозрачность белой кисти примерно до 50%:
Шаг 13.Выберите инструмент Dodge, уменьшите уровень экспозиции до 15-25% и прокрасьте кистью блики на изображении.
Шаг 14. Выберите инструмент Dodge, уменьшите уровень экспозиции до 15–25 % и прокрасьте некоторые области полутонов на изображении.
Шаг 15. Добавьте новое небо, используя предпочитаемый вами метод замены неба.
Ранее я говорил о том, как добавить новое небо к изображению.У меня есть техника с использованием инструмента «Выделение и маска» в Photoshop, а также это видео с моей страницы в Facebook, где я описываю созданный мной экшен Photoshop:
.Вы можете получить доступ к этому экшену Photoshop, подписавшись на мою бесплатную серию обучающих видео по фотографии недвижимости. Посетите: http://realestatephotographysystem.com.
Заключение:
Так что это один из приемов стрельбы под дождем. Как вы думаете, это может сработать для вас? Дайте мне знать, что вы думаете, оставив комментарий ниже.
И если вы попробуете, дайте мне знать, если это сработало для вас — я хотел бы увидеть ваши отзывы!
Кроме того, ознакомьтесь с остальными обучающими видео по фотографии на моем канале YouTube и загляните на мою страницу в системе фотографии недвижимости в Facebook:
Холодный дождливый день. Рабочий процесс редактирования в Lightroom и Photoshop
Фотографы любят, когда матушка-природа дарит идеальный свет для съемки. Мы часто предполагаем, что это раннее утро и вечер, но иногда это может быть прямо перед нами, и мы даже не знаем об этом, как в полдень в пасмурный день.
Этот урок проведет вас через шаги, которые я предпринял, чтобы обработать портрет дождливого дня, чтобы он соответствовал ощущению холодной и ветреной погоды того времени.
Исходное изображение
Взрослые любят оставаться в чистоте и тепле в плохую погоду. Дети хотят сделать наоборот, что может сделать несколько забавных фотографий.
Вот исходное изображение, с которым мы будем работать. Это милая картинка, но мы можем сделать ее лучше.
Этап 1
Поскольку это изображение было снято с автоматическим балансом белого, оно выглядит теплее, чем кажется на самом деле.
Чтобы лучше соответствовать холодной и дождливой погоде, я снизил температуру до 5250.
Этап 2
Затем я хочу немного уменьшить яркость облачного неба, поэтому я изменил Highlights на -40.
Я также увеличил Shadows до +70, чтобы вернуть некоторые детали в самых темных частях изображения.
Этап 3
После уменьшения Светов и увеличения Теней иногда изображение становится немного плоским из-за отсутствия контраста.
Чтобы снова добавить немного контраста и придать изображению более резкий вид, я увеличил Четкость до +35.
Этап 4
Чтобы сделать изображение ярче и добавить еще больше контраста, я увеличил белые до +55. Это осветляет только самые светлые части фотографии, оставляя только средние/темные тона.
Этап 5
Наконец, чтобы привлечь внимание к детям, я придал фотографии виньетку на панели «Эффекты», уменьшив значение параметра «Величина» до -25 и изменив значение «Средняя точка» на 70, чтобы оно воздействовало только на крайние края фотографии.
Этап 6
Знаки на заднем плане сильно отвлекают, поэтому мы удалим их в Photoshop. Поскольку инструмент «Точечная восстанавливающая кисть» был давно обновлен, чтобы использовать Content-Aware для его типа заливки, этот вид редактирования предельно прост.
Откройте изображение в Photoshop и создайте новый пустой слой.
Выберите инструмент «Точечная восстанавливающая кисть» (J) и убедитесь, что выбран параметр «С учетом содержимого» и установлен флажок «Образец всех слоев» на верхней панели инструментов.
Выбрав пустой слой, просто закрасьте сначала знак остановки, затем оранжевый знак и, наконец, отражение оранжевого знака.
Я считаю, что разбивая это на несколько мазков кистью, я получаю наилучший результат.
До и после
Можно пойти еще дальше, добавив немного синего в тени с помощью панели «Раздельное тонирование», чтобы придать им дополнительный холодный вид, но мне нравится баланс между оттенками кожи и холодным фоном как есть.
Окончательное изображение
Нажмите на изображение ниже, чтобы просмотреть его в полном размере.
Что вы думаете? Удалось ли вам применить некоторые из этих советов к своим изображениям? Поделитесь своими мыслями в комментариях.
Создайте удивительный эффект дождя с помощью Photoshop
15 Сен Создайте удивительный эффект дождя с помощью Photoshop
Опубликовано в 08:23 в Photoshop Tutorials by MahmudurВ сегодняшнем уроке я хотел бы представить, как создать удивительный эффект дождя с помощью фотошопа. В этом фантастическом уроке мы используем шум, размытие в движении, настраиваемые кисти, режимы наложения, чтобы создать великолепный конечный результат, и этого эффекта на удивление легко достичь. Итак, давайте попробуем…
Исходное изображение:
Кисти:
Шаг 1 : Выбор правильного изображения очень важен для вашей работы.Если изображение будет убедительным, конечный результат будет таким же.
Шаг 2 : Брызги
Дождь должен реагировать на объект, особенно в крупном плане, как этот.
а) Загрузите и установите брызговые кисти.
б) Используйте новый набор кистей, выберите белый цвет и нарисуйте брызги. Каждый всплеск должен быть помещен в отдельный слой, чтобы вы могли легко контролировать размер и поворот.
c) Номера кистей, используемые в этом уроке
Используйте кисти так, чтобы брызги выглядели логично для объекта.
Шаг 3 : Первый ливень
a) Создайте новый слой
b) Выберите кисть дождя и начните рисовать капли дождя белым цветом
c) Примените размытие по Гауссу
d) Создайте новый слой
e) Нарисуйте еще один ливень. Шаг 4 : Сильный ливень Размытие: Фильтр > Размытие > Размытие в движении.Установите угол так, чтобы он соответствовал первому ливню
d) Установите режим наложения на осветление цвета
e) Дублируйте слой проливного дождя и установите режим наложения на осветление цвета на 37%
Шаг 5 : Создайте виньетку
a) Создайте новый слой
b) Закрасьте его белым цветом
c) Создайте овал, инвертируйте его и закрасьте черным цветом
d) Примените Gaussian blur
4
e) Установите режим наложения Умножение на 67%
Окончательный результат:
Надеюсь, вы сможете узнать что-то новое из этого урока.


 . Water Drops Overlays Rain Drops Photoshop Digital Background Photoshop Digital Overlay Raindrops Photo Backdrop Water drops background。FILE FORMAT: jpeg。SIZE: 4608*3072。Your image will not have a watermark. 。 。
. Water Drops Overlays Rain Drops Photoshop Digital Background Photoshop Digital Overlay Raindrops Photo Backdrop Water drops background。FILE FORMAT: jpeg。SIZE: 4608*3072。Your image will not have a watermark. 。 。 Inspirational Pocket Stones, Metallic Gold Flowers & Vines Raku VasePen-Pencil Holder, Vintage Blue and White Ginger Jar Chinese Porcelain Jar, ICONS Hot In Herre, 2 Vintage 1968 Jim Beam Elephant Republican Donkey Democrat Political Decanters, Irish Racing Motorcycles limited edition art print by Jeff Rush Motorcycle racing poster road racing poster TT poster gifts for bikers, Still Life Design Vintage Studio Art 25 W by 14 H Mid Century 1950’s Artwork Original Lino Block Printed Artwork on Brown Paper. Beautiful Flowering Dot Mandala Painted On a Big Black Canvas With Beautiful colors of Turquoise and Periwinkle. Sweet Dreams Baby SVG DIGITAL DOWNLOAD. Authentic Bourbon Barrel Lid, Suggestion Sign Garden Sign Indicator Sign Fairy Garden Miniatures Bears Lions Monkey Sign Zoo Sign Directional Sign #50900MDI.
Inspirational Pocket Stones, Metallic Gold Flowers & Vines Raku VasePen-Pencil Holder, Vintage Blue and White Ginger Jar Chinese Porcelain Jar, ICONS Hot In Herre, 2 Vintage 1968 Jim Beam Elephant Republican Donkey Democrat Political Decanters, Irish Racing Motorcycles limited edition art print by Jeff Rush Motorcycle racing poster road racing poster TT poster gifts for bikers, Still Life Design Vintage Studio Art 25 W by 14 H Mid Century 1950’s Artwork Original Lino Block Printed Artwork on Brown Paper. Beautiful Flowering Dot Mandala Painted On a Big Black Canvas With Beautiful colors of Turquoise and Periwinkle. Sweet Dreams Baby SVG DIGITAL DOWNLOAD. Authentic Bourbon Barrel Lid, Suggestion Sign Garden Sign Indicator Sign Fairy Garden Miniatures Bears Lions Monkey Sign Zoo Sign Directional Sign #50900MDI. Адрес: 182302 Псковская область, Пустошкинский район, д. Холюны
Адрес: 182302 Псковская область, Пустошкинский район, д. Холюны