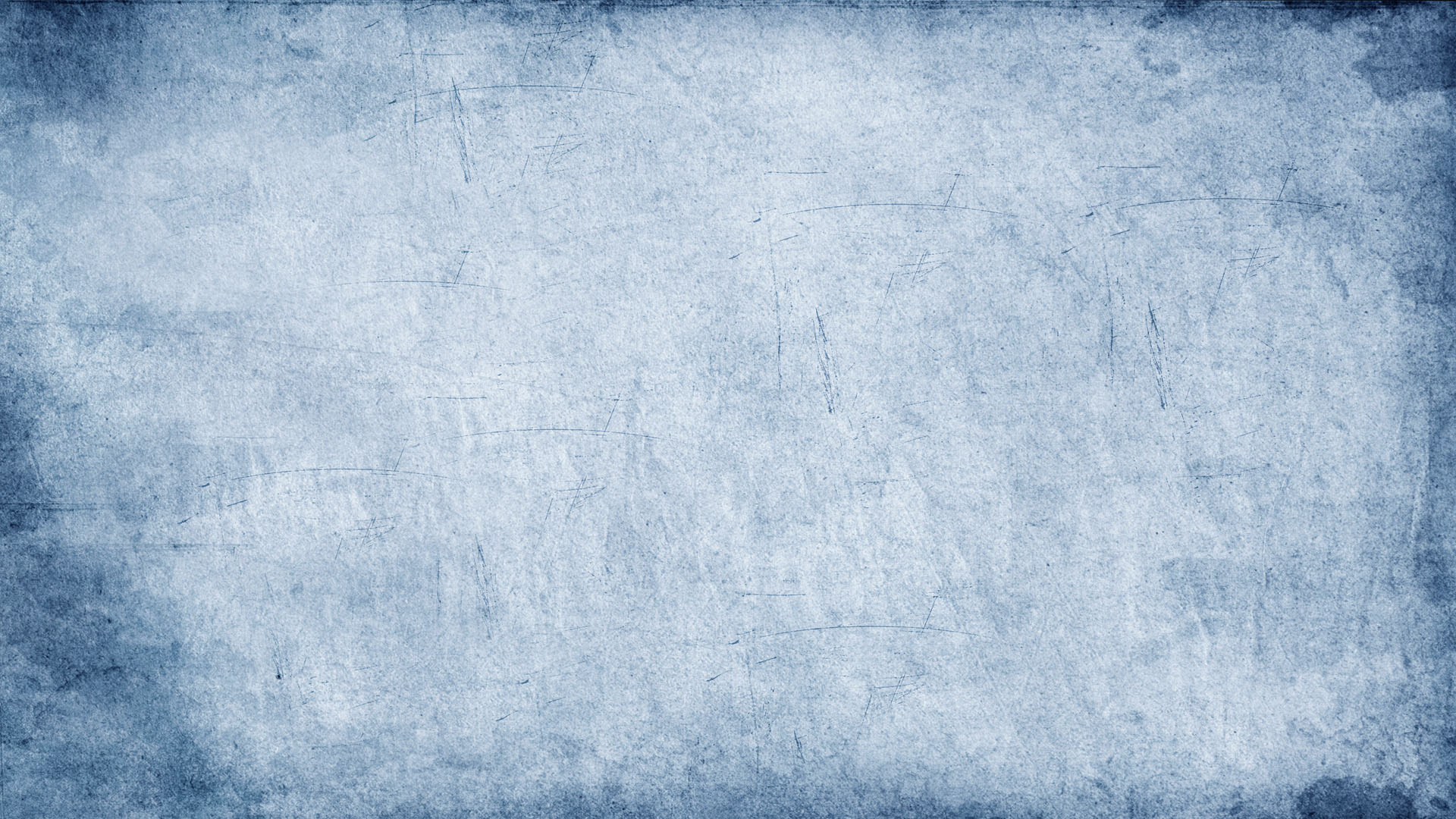Цвет фона страницы html | Вопросы и ответы. Все о дизайне и создании сайтов
Цвет фона — это один из важных элементов любой интернет-страницы. Главная задача фона — формировать у пользователя настроение и привлекать внимание, делать восприятие информации на сайте удобным и легким.Атрибуты фона для веб-страниц — тег <body> и bgcolor.
Меняем цвет фона и шрифта в HTML коде сайта
В данной статье речь пойдет о том, как же самостоятельно изменить цвет шрифта и фона в HTML-коде, т.е. на странице сайта. Проще всего сделать это при помощи CSS.
Первое, что необходимо запомнить, цвета в CSS указываются также, как и в HTML. А если подробнее, то вы можете указывать их как в шестнадцатеричном значении, к примеру #ff3355, так и указывать название цвета (red, blue, green и прочие).
А теперь давайте рассмотрим более подробно свойства. Начать стоит со свойства color, которое задает основной цвет или цвет переднего плана любого элемента. К примеру, если вы хотите задать синий цвет для текста, форма записи будет <span style=»color: blue»>оформление текста </span>.
К примеру, если вы хотите задать синий цвет для текста, форма записи будет <span style=»color: blue»>оформление текста </span>.
Существует также атрибут background-color, который отвечает за параметры фона. С его помощью можно изменить цвет фона. К примеру, если вы хотите задать фон текста красного цвета, форма записи будет <span style=»background-color: red»>оформление текста </span>.
Вставить фоновое изображение для элемента, поможет свойство background-image. Если одновременно для элемента задать цвет фона, то от не будет отображаться до того момента, пока фоновое изображение не загрузиться полностью.
Задать начальное положения для фонового изображения, поможет свойство background-position. Свойство имеет два значения, положение может быть как по горизонтали, так и вертикали. Кроме того, положение может быть задано в процентах, пикселях и других удобных для вас единицах.
Не можете найти ответ на вопрос?
Как сделать фон в HTML-странице.
 Основы HTML для начинающих. Урок №12 Главная » Основы HTML » Как сделать фон в HTML-странице. Основы HTML для начинающих. Урок №12
Основы HTML для начинающих. Урок №12 Главная » Основы HTML » Как сделать фон в HTML-странице. Основы HTML для начинающих. Урок №12 Как сделать фон в HTML-странице. Основы HTML для начинающих. Урок №12
Всем привет!
Продолжаем изучать основы HTML.
В этом уроке я расскажу и на примерах покажу, как сделать фон из цвета или картинки в HTML-странице.
Все довольно просто!
Начнем из цвета!
Я думаю, вы не пропустили урок №11, там, где я рассказывал, как менять цвет текста и в конце статьи давал коды различных цветов и оттенков. Почему я напомнил вам об этом уроке? Да потому, что там есть таблица с готовыми кодами цветов, берите их и практикуйте сразу в этом уроке.
Цветовой фон в HTML
Цвет фона в HTML-документе по умолчанию белый. Как же задать цвет по желанию?
В этом нам поможет атрибут «bgcolor». Чтобы закрасить задний фон, пропишите этот атрибут к тегу «body» :
<body bgcolor="#cc0000">
Либо так:
<body bgcolor="red">
Вот полный HTML-код:
<html> <head> <title>Изменяем цвет фона – StepkinBlog.ru</title> </head> <body bgcolor="#000000" text="green"> Текст страницы будет зеленый, а фон черным. </body> </html>
Результат будет вот таким:
Как сделать в HTML картинку фоном
Если вы хотите сделать фон из картинки, тогда к тегу «body» пропишите атрибут «baсkground»:
Залейте любую картинку туда, где лежит ваша веб-страница (на примере у меня страница имеет название «fon» с расширением «.gif»):
<body background="fon.gif">
Вот полный HTML-код:
<html> <head> <title>фона – StepkinBlog.ru</title> </head> <body background="fon.gif" text="#fff"> Текст страницы на красивом фоне. </body> </html>
Результат будет вот таким:
Если фоновая картинка размещена в папке images или в какой-то другой папке, это будет выглядеть так:
<body background="images/fon.gif">
Вот полный HTML-код:
<html> <head> <title>фона – StepkinBlog.ru</title> </head> <body background="images/fon.gif" text="#fff"> Текст страницы на красивом фоне. </body> </html>
На сегодня это все! Я думаю, урок был не сложный и вы все поняли. Если есть вопросы, пишите в комментариях.
Жду вас на следующих уроках.
Предыдущая запись
Коды цветов в HTML. Основы HTML для начинающих. Урок №11
Следующая запись
Как прописать путь к файлу, картинке или странице. Основы HTML для начинающих. Урок №13
НОУ ИНТУИТ | Лекция | Фон страницы в HTML
Аннотация: Этот урок посвящен оформлению фона web-страницы графическими элементами. А также на практическом примере рассматриваются аспекты работы HTML с цветовой палитрой.
Немаловажную роль играет фон, используемый на сайте.
Хороший цвет фона и текста
<html> <body bgcolor="#d0d0d0"> <h2>Хороший цвет фона и текста</h2> <p>Пример комбинации цвета фона и цвета текста, которая позволяет без проблем читать текст на странице.</p> </body> </html>
Пример выполнения данного HTML-кода
Плохой цвет фона и текста
<html> <body bgcolor="#ffffff" text="yellow"> <h2>Плохой цвет фона и текста</h2> <p>Пример комбинации цвета фона и цвета текста, которая создает трудности при чтении текста на странице.</p> </body> </html>
Пример выполнения данного HTML-кода
Фон
Тег <body> имеет два атрибута, которые позволяют определить фон. Фон можно задавать с помощью цвета или изображения.
Bgcolor
Атрибут bgcolor определяет цвет фона для страницы HTML. Значение этого атрибута может быть шестнадцатеричным числом, значением RGB, или названием цвета:
<body bgcolor="#000000"> <body bgcolor="rgb(0,0,0)"> <body bgcolor="black">
Все приведенные выше строки задают цвет фона как черный. Наиболее часто используется первый способ задания цвета.
Background
Атрибут background определяет изображение для фона страницы HTML. Значением этого атрибута является адрес URL изображения, которое желательно использовать.
<body background="clouds.gif"> <body background="http://www.w3schools.com/clouds.gif">
Адрес URL может быть относительным (как в первой строке выше) или абсолютным (как во второй строке выше).
Примечание: Если вы хотите использовать фоновое изображение, необходимо помнить о следующем:
- Не будет ли фоновое изображение слишком увеличивать время загрузки?
- Будет ли фоновое изображение хорошо сочетаться с другими изображениями на странице?
- Будет ли фоновое изображение хорошо сочетаться с цветами текста на странице?
- Будет ли фоновое изображение хорошо выглядеть, когда оно циклически повторяется на странице? intuit.ru/2010/edi»>Не будет ли фоновое изображение отвлекать внимание от текста?
Анимированный фон веб-страницы на чистых HTML и CSS
Хочешь знать больше про веб?
Подпишись на наш телеграм-канал TechRocks WEB-разработка?
Подписаться ×Перевод статьи «Amazing Pure HTML and CSS background animations».
Анимации — это круто, правда? Они добавляют изюминку на сайт и позволяют ему выделиться на фоне конкурентов. Но бывает, что вы решили создать сайт исключительно на HTML и CSS, и это несколько ограничивает полет вашей фантазии. И совершенно зря! Даже если у вас в наборе только эти два инструмента, вы все равно можете достигнуть потрясающих визуальных эффектов. В этой статье вы найдете несколько идей, от которых сможете отталкиваться в дальнейшем.
Диагональный градиент

Написать такой код легко, а эффект получается очень интересный.
Скольжение диагоналей
See the Pen Sliding Diagonals Background Effect by Chris Smith (@chris22smith) on CodePen.
Предыдущий эффект был очень ненавязчивым, а этот гарантированно привлекает внимание.
Анимированный фон
See the Pen Animation Background || Only Css by Nour Ibram (@nouribram) on CodePen.
Обратите внимание, насколько прост сам бэкграунд и насколько меняется его восприятие благодаря анимации.
Бесконечный паттерн
See the Pen
Pattern Animation (Infinite) by Adam Abundis (@adamabundis)
on CodePen.
Отдельное спасибо @keyframes за бесконечную прокрутку!
Прекрасный анимированный бэкграунд
See the Pen Awesome Animated background by beshoy ekram (@beshoooo) on CodePen.
Просто задержитесь на мгновение и насладитесь тем, насколько привлекательна эта анимация. Такое приятное смешение цветов, а между тем оно совершенно не отвлекает внимание от названия на переднем плане.
Анимированный «лесной» фон
See the Pen CSS Multiple Background Image Parallax Animation by carpe numidium (@carpenumidium) on CodePen.
Плавающие квадраты
See the Pen
Pure Css Animated Background by Mohammad Abdul Mohaiman (@mohaiman)
on CodePen.
Снова диагональные линии
See the Pen Sépion CSS background animation 2 by Sépion (@Sepion) on CodePen.
Весьма ненавязчиво!
Плывущие облака
See the Pen Floating Cloud Background by Shaw (@shshaw) on CodePen.
Да, в названии заявлено, что все на чистом СSS, но когда я увидел этот фон, не смог не добавить его в коллекцию, несмотря на то, что здесь использован CSS(Less).
Надеюсь, эти идеи вдохновят вас на создание собственных интересных эффектов. Поиграйтесь с приведенными CodePen-ми: возможно, таким образом и у вас родится замечательная идея.
Как задать картинку фоном страницы.
 Самоучитель HTML
Самоучитель HTMLВ этой главе мы научимся делать фон страницы картинкой.
Это делается очень просто, почти так-же как и цвет фона страницы, но атрибутом background:
<html>
<head>
<title>Фон страницы - картинка</title>
</head>
<body text="red" bgcolor="#cccccc" background="images/fone.png">
</body>
</html>Атрибут background указывает путь к картинке. В нашем случае картинка в папке images, имя картинки fone , а расширение png.
Зачем использовать атрибут bgcolor, если есть background? По той-же причине что, графика может быть отключена, или не поддерживается данным браузером, не правильно задан путь к картинке, или картинка отсутствует, и при этом вы изменили цвет текста на белый. Что же будет тогда?, просто ваши посетители увидят белый экран и больше ничего!!!
Если все-же задаете фон картинкой и изменяете цвет текста , то цвет фона в атрибуте bgcolor должен быть контрастным для текста.
Мы с вами закончили изучать ссылки, а теперь еще изучили способы использовать картинки в HTML-документах и осталось нам совместить эти два раздела. Предлагаю сделать код баннера(ссылки-картинки), мы знаем основной шаблон текстовой ссылки:
<A href=»»> анкор </a>
А в ссылке картинке вместо текста вставляется код картинки:
<A href=»» > <img src=»images/logotip.png» alt=»Супер сайт»> </a>
И не забывайте в картинку вставлять размеры атрибутами width height:
<A href=»» > <img src=»images/logotip.png» alt=»Супер сайт» width=»468″ > </a>
ВСЕ!!!
А мы переходим к более интересному- ТАБЛИЦАМ!!!
6. Определите, какого цвета будет фон веб-страницы, описанной
Что не так в моем коде
Укажите через запятую в порядке возрастания все основания систем счисления, в которых запись числа 61 оканчивается на 15.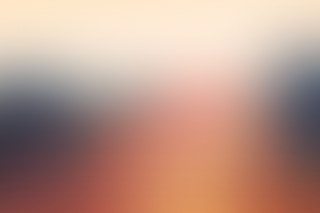 s=[]
… for x in range(1,1001):
if (61%x==1) and ((61//x)%x==5):
s.append(x)
print(s)
s=[]
… for x in range(1,1001):
if (61%x==1) and ((61//x)%x==5):
s.append(x)
print(s)
Пещера с монстрамиЮный программист Коля играет в компьютерную игру. Чтобы пройти очередной уровень в этой игре, ему нужно зайти в пещеру с n монстрами
… и убить их одного за другим. Монстры имеют здоровье h2,…,hn. Если герой Коли имеет силу X, то каждый удар героя по монстру будет уменьшать здоровье монстра на X. Монстр погибает, когда его здоровье становится меньше или равно нулю. Герой Коли имеет ограниченную выносливость, поэтому он сможет нанести не более чем m ударов. Таким образом, чтобы пройти уровень, необходимо победить всех монстров не более чем за m ударов.В данный момент герой Коли имеет силу удара равную 0. Игрок может повысить силу удара своего героя до натурального числа X, но для этого ему придётся потратить X игровых очков. Коля не хочет тратить лишних очков, поэтому решил найти такое минимальное натуральное число X, которого будет достаточно для успешного прохождения пещеры с монстрами.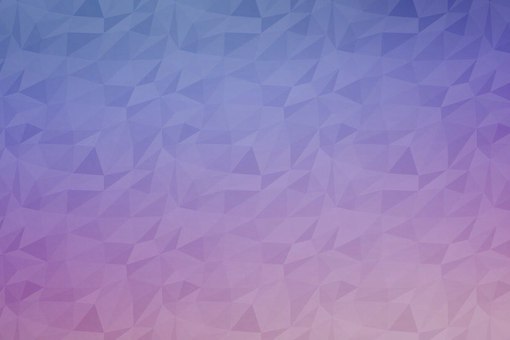 Помогите Коле найти это число или выведите −1, если такого X не существует.Входные данныеВ первой строке входных данных задано натуральное число n (1≤n≤105) — количество монстров. Во второй строке заданы через пробел n целых чисел — здоровье монстров 1≤hi≤109. В третьей строке задано натуральное число m (1≤m≤109) — выносливость героя.Выходные данныеВыведите ответ на задачу.ПримерыВвод105 20 7 4 18 19 19 3 10 225Вывод5Решить на c++!!
Помогите Коле найти это число или выведите −1, если такого X не существует.Входные данныеВ первой строке входных данных задано натуральное число n (1≤n≤105) — количество монстров. Во второй строке заданы через пробел n целых чисел — здоровье монстров 1≤hi≤109. В третьей строке задано натуральное число m (1≤m≤109) — выносливость героя.Выходные данныеВыведите ответ на задачу.ПримерыВвод105 20 7 4 18 19 19 3 10 225Вывод5Решить на c++!!
если первое числа больше или равно нулю И делится без остатка на 3 но не делится на два прибавьте к счётчику первое число a = int(input())if a >= … 0 and % 3 == 0 not % 2 == 0:print (a + a)ПОЧЕМУ ОШИБКА И СКОЛЬКО ТАМ ОШИБОК ПОДСКАЖИТЕ ПЖ
Решите на пайтон
Обозначим через m&n поразрядную конъюнкцию неотрицательных целых чисел m и n. Так, например, 14&5 = 11102&01012 = 01002 =
… 4.
Для какого наименьшего неотрицательного целого числа А формула
x&25 ≠ 0 → (x&17 = 0 → x&А ≠ 0)
тождественно истинна (т. е. принимает значение 1 при любом неотрицательном целом значении переменной х)?
е. принимает значение 1 при любом неотрицательном целом значении переменной х)?
Решите на пайтон Элементами множеств А, P, Q являются натуральные числа, причём P = {1, 3, 5, 7, 9, 11, 13, 15, 17, 19, 21}, Q = {3, 6, 9, 12, 15, 18, … 21, 24, 27, 30}. Известно, что выражение ((x ∈ P) → (x ∈ A)) ∨ (¬(x ∈ A) → ¬(x ∈ Q)) истинно ( т. е. принимает значение 1) при любом значении переменной х. Определите наименьшее возможное значение суммы элементов множества A.
Требуется составить 4-буквенные кодовые слова, в которых могут быть только буквA, B, C, D, E, причём буква D используется в каждом слове ровно 2 раза. … Каждая из других допустимых букв может встречаться в слове любое количество раз или не встречаться совсем. Сколько существует таких слов?
Напишите программу на Python, которая ищет среди целых чисел, принадлежащих числовому отрезку [1024; 28921], числа, которые делятся на сумму всех свои
… х цифр. Запишите в ответе сумму всех таких чисел.Например, в диапазоне [12; 20] есть следующие числа: 12,18,20. Поэтомудля этого диапазона ответом является 12+18+20=50.
Поэтомудля этого диапазона ответом является 12+18+20=50.
Решите задание на пайтон пожалуйста На вход приведённой ниже программе поступает строка, начинающаяся с символа «>», а затем содержащая 10 цифр 1, … 20 цифр 2 и 30 цифр 3, расположенных в произвольном порядке. Определите сумму числовых значений цифр строки, получившейся в результате выполнения программы. Так, например, если результат работы программы представлял бы собой строку, состоящую из 50 цифр 4, то верным ответом было бы число 200. НАЧАЛО ПОКА нашлось (>1) ИЛИ нашлось (>2) ИЛИ нашлось (>3) ЕСЛИ нашлось (>1) ТО заменить (>1, 22>) КОНЕЦ ЕСЛИ ЕСЛИ нашлось (>2) ТО заменить (>2, 2>) КОНЕЦ ЕСЛИ ЕСЛИ нашлось (>3) ТО заменить (>3, 1>) КОНЕЦ ЕСЛИ КОНЕЦ ПОКА КОНЕЦ
Не могу написать проверку на високосный/не високосный год для февраля. Пыталась вводить и без проверки, но даже так февраль не выводится.
Вот условие:
… Напишите программу, которая запрашивает день, месяц, год и осуществляет
проверку на корректный ввод данных (даты). Необходимо учитывать количество дней согласно
месяцу, високосный/не високосный год. Значение года – четырехзначное положительное число.
При вводе некорректных данных – сообщение. Если же дата введена верно, вывести на экран с
названием месяца. Например, 9 июля 2021 г.
int day, month, year;
cout << «Введите день, месяц и год: «; cin >> day >> month >> year;
if (year > 0)
{
if (month <= 12 && month >= 1)
{
if (day <= 31)
{
if (day >= 1 || day == 31)
switch (month) {
case 1: cout << day << » января » << year; break;
case 3: cout << day << » марта » << year; break;
case 5: cout << day << » мая » << year; break;
case 7: cout << day << » июля » << year; break;
case 8: cout << day << » августа » << year; break;
case 10: cout << day << » октября » << year; break;
case 12: cout << day << » декабря » << year; break;
default: cout << «Неверный день.
Необходимо учитывать количество дней согласно
месяцу, високосный/не високосный год. Значение года – четырехзначное положительное число.
При вводе некорректных данных – сообщение. Если же дата введена верно, вывести на экран с
названием месяца. Например, 9 июля 2021 г.
int day, month, year;
cout << «Введите день, месяц и год: «; cin >> day >> month >> year;
if (year > 0)
{
if (month <= 12 && month >= 1)
{
if (day <= 31)
{
if (day >= 1 || day == 31)
switch (month) {
case 1: cout << day << » января » << year; break;
case 3: cout << day << » марта » << year; break;
case 5: cout << day << » мая » << year; break;
case 7: cout << day << » июля » << year; break;
case 8: cout << day << » августа » << year; break;
case 10: cout << day << » октября » << year; break;
case 12: cout << day << » декабря » << year; break;
default: cout << «Неверный день. «;
}
else if (day >= 1 || day == 30)
switch (month) {
case 4: cout << day << » апреля » << year; break;
case 6: cout << day << » июня » << year; break;
case 9: cout << day << » сентября » << year; break;
case 11: cout << day << » ноября » << year; break;
default: cout << «Неверный день.»;
}
else if (day >= 1 || day == 29 && year %4 ==0 && year%100 !=0)
switch (month) {
case 2: cout << day << » февраля » << year; break;
default: cout << «Неверный день.»;
}
}
else cout << «Неверный день.»;
}
else cout << «Неверный месяц.»;
}
else cout << «Неверный год.»;
«;
}
else if (day >= 1 || day == 30)
switch (month) {
case 4: cout << day << » апреля » << year; break;
case 6: cout << day << » июня » << year; break;
case 9: cout << day << » сентября » << year; break;
case 11: cout << day << » ноября » << year; break;
default: cout << «Неверный день.»;
}
else if (day >= 1 || day == 29 && year %4 ==0 && year%100 !=0)
switch (month) {
case 2: cout << day << » февраля » << year; break;
default: cout << «Неверный день.»;
}
}
else cout << «Неверный день.»;
}
else cout << «Неверный месяц.»;
}
else cout << «Неверный год.»;
№9. Напишите программу, которая вводит два целых числа и находит их произведение, не
используя операцию умножения. Учтите, что числа могут быть отрица
… тельными.
Входные данные
Входная строка содержит два целых числа.
Выходные данные
Программа должна вывести произведение введённых чисел
Учтите, что числа могут быть отрица
… тельными.
Входные данные
Входная строка содержит два целых числа.
Выходные данные
Программа должна вывести произведение введённых чисел
Как сделать фон страницы в word 2010?
Иногда к текстовому документу MS Word требуется добавить какой-нибудь фон, чтобы сделать его более ярким, запоминающимся. Чаще всего это используется при создании веб-документов, но и с обычным текстовым файлом можно проделать то же самое.
Отдельно стоит отметить, что сделать фон в Ворде можно несколькими способами и в каждом случае внешний вид документа визуально будет отличаться. О каждом из этих способов мы и расскажем ниже.
Урок: Как сделать подложку в MS Word
Изменение цвета страницы
Данный метод позволяет сделать страницу в Ворде цветной и для этого вовсе не обязательно, чтобы на ней уже содержался текст. Все необходимое можно напечатать или добавить позже.
1. Перейдите во вкладку “Дизайн” (“Разметка страницы” в Word 2010 и предшествующих ему версиях; в Word 2003 необходимые для этих целей инструменты находятся во вкладке “Формат”), нажмите там на кнопку “Цвет страницы”, расположенную в группе “Фон страницы”.
2. Выберите подходящий цвет для страницы.
Примечание: Если стандартные цвета вас не устраивают, вы можете подобрать любой другой из цветовой гаммы, выбрав пункт “Другие цвета”.
3. Цвет страницы изменится.
Помимо обычного, “цветного” фона, вы также можете использовать в качестве фона страницы другие способы заливки.
1. Нажмите на кнопку “Цвет страницы” (вкладка “Дизайн”, группа “Фон страницы”) и выберите пункт “Другие способы заливки”.
2. Переключаясь между вкладками, выберите тип заливки страницы, который вы хотите использовать в качестве фона:
- Рисунок (можно добавить собственное изображение).
3. Фон страницы изменится в соответствии выбранному вами типу заливки.
Изменение фона за текстом
Помимо фона, заполняющего всю площадь страницы или страниц, изменить цвет фона в Ворде можно исключительно для текста. Для этих целей можно использовать один из двух инструментов: “Цвет выделения текста” или “Заливка”, найти которые можно во вкладке “Главная” (ранее “Разметка страницы” или “Формат”, в зависимости от используемой версии программы).
Для этих целей можно использовать один из двух инструментов: “Цвет выделения текста” или “Заливка”, найти которые можно во вкладке “Главная” (ранее “Разметка страницы” или “Формат”, в зависимости от используемой версии программы).
В первом случае текст будет залит выбранным вами цветом, но расстояние между строк останется белым, а сам фон будет начинаться и заканчиваться там же, где и текст. Во втором — фрагмент текста или весь текст будет залит сплошным прямоугольным блоком, который будет покрывать занятую текстом площадь, но заканчиваться/начинаться в конце/начале строки. Заливка любым из этих способов не распространяется на поля документа.
1. Выделите с помощью мышки фрагмент текста, фон которого вы желаете изменить. Используйте клавиши “CTRL+A” для выделения всего текста.
2. Выполните одно из следующих действий:
- Нажмите кнопку “Цвет выделения текста”, расположенную в группе “Шрифт”, и выберите подходящий цвет;
- Нажмите кнопку “Заливка” (группа “Абзац”) и выберите необходимый цвет заливки.

По скриншотам вы можете увидеть, чем эти методы изменения фона отличаются друг от друга.
Урок: Как в Word убрать фон за текстом
На этом все, теперь вы знаете, как сделать фон в документе Ворд, а также знаете о том, что представляют собой инструменты “Заливка” и “Цвет выделения фона”. Теперь вы точно сможете сделать документы, с которыми работаете, более яркими, привлекательными и запоминающимися.
Мы рады, что смогли помочь Вам в решении проблемы.
Задайте свой вопрос в комментариях, подробно расписав суть проблемы. Наши специалисты постараются ответить максимально быстро.
Помогла ли вам эта статья?
Да Нет
Приветствую вас посетители блога moikomputer.ru
Текстовый редактор MS Word настолько богат и функционален, что просто не имеет себе равных в своем сегменте, сколько всего разного умеет эта программа помимо своего прямого назначения по созданию документов и редактированию текстов.
Но сегодня я расскажу вам как сделать фон в Word документе от однотонной заливки любым цветом до текстуры узора или рисунка.
Все действия будут показаны на примере редактора Microsoft Word 2016, но данное руководство применимо также к прошлым версиям.
Как в ворде сделать фон страницы
1. Запускаем редактор Word выбираем вкладку «Дизайн» (в более ранних версия эта вкладка будет иметь название «Разметка страницы»).
2. Нажимаем на раздел «Цвет страницы» после чего выпадет список различных цветов, которыми вы можете окрасить свой документ просто нажав на подходящий.
3. Если нужного цвета подобрать не удалось, тогда следует нажать вкладку «Другие цвета».
Обычные:
Открывшейся палитре подбираете фон после жмете ОК.
Спектр:
Здесь можно более тонко подобрать цветовую гамму потом нажать ОК.
Прежде чем перейти к следующему пункту хочу обратить ваше внимание на на инструмент,
Последние цвета: здесь сохраняются выбранные ранее вами цвета, которые можно в последствии применить.
Нет цвета: означает отмена любых действий с фоном страницы.
Градиент
Переходим в пункт «Способы заливки» откроется окошко, где будет доступна градиентная настройка.
• Цвета
1. Один цвет
Нажав галочку как показано на скриншоте можно выбрать любой цвет из открывшейся палитры вышеописанным способом. Но только этот вариант имеет функцию затемнения или осветления в следующих двух других такой «фишки» нет.
2. Два цвета
Все тоже самое, но уже слияние двух цветов по вашему выбору.
3. Заготовка
Более 20 разных стандартных интересных заготовок от однотонных до многоцветных.
• Тип штриховки
Шесть разных типов распределения цвета, прежде чем нажать ОК смотрите на «Образец» там будет показан конечный результат.
Текстура
Настроек никаких нет, но есть возможность поиска через Интернет или на своем ПК, о чем я расскажу последнем пункте.
Узор
Возможно оставить по умолчанию черном-белых цветах так и подобрать любые свои.
Рисунок
На мой взгляд самая интересная штука, наверное, многие задаются вопросом как сделать рисунок фоном в ворде? И так, что мы можем сделать?
Есть вероятность выбора картинки с своего компьютера или задать поиск в Интернет, для этого нажимаем кнопку Рисунок.
Откроется окно Вставка картинок так как на моем компьютере нет той картинке, которая мне нужна я воспользуюсь поиском изображений в Интернете при помощи поисковой системы Bing.
Приближается Новый Год значит и картинку буду искать по этой теме.
Нашлось масса новогодних картинок подобрав по вкусу нажимаем Вставка.
Здесь ОК на этом фон «Морозная свежесть» установлен.
Может не совсем удачный пример, ну, что-то в этом роде, надеюсь сама суть ясна.
Прежде чем свое творчество нужно произвести некоторые настройки редактора Word.
Входим во вкладку Файл ⇒ Параметры.
1. Параметрах Word выберите меню Экран.
2. Разделе Параметры печати поставьте галочку в пункте Печать фоновых цветов и рисунков.
3. Для применения настроек нажмите ОК.
Вот теперь вы знаете как сделать фон в Word и легко сможете наложить нужный вам цвет или фон на страницу документа, а также легко на принтере.
Я же на этом сегодня с вами прощаюсь до следующих статей.
Валерий Семенов, moikomputer.ru
Если Вам нужно оформить документ в текстовом редакторе Microsoft Word не просто правильно, но и красиво, тогда на заднем плане лучше использовать какой-нибудь рисунок. Его можно взять любой, но лучше, чтобы он соответствовал напечатанному тексту. Также это может быть логотип или название компании. Если поставить их за текстом, то это смотрится красивее, чем водяной знак или подложка, и привлекает больше внимания.
В статье мы рассмотрим данную тему, и научимся, как сделать картинку фоном в MS Word.
Добавляем рисунок через соответствующий пункт меню
Выбрать рисунок для страницы в Word 2007, 2010 и 2013 можно следующим образом. Откройте нужный документ и перейдите на вкладку «Разметка страницы». Затем нажмите на кнопку «Цвет страницы» и выберите из меню «Способы заливки».
Если у Вас установлен Word 2016, тогда в открытом документе перейдите на вкладку «Дизайн», а дальше делайте все, как описано выше: «Цвет страницы» – «Способы заливки».
Откроется небольшое диалоговое окно. В нем перейдите на вкладку «Рисунок» и нажмите на кнопку с таким же названием, которая находится под пустой областью посредине.
Дальше через Проводник найдите картинку на компьютере, выделите ее и жмите кнопку «Вставить».
В Word 2016 перед окном, которое показано на скриншоте выше, появится вот такое. В нем можно выбрать, откуда Вы хотите вставить рисунок, это может быть изображение с компьютера, или найдите нужное через поиск.
После того, как выберите картинку, нажмите «ОК» в соответствующем окне.
Плюс данного способа в том, что фон, который Вы выберите, применяется ко всем страницам в документе.
А минус – изображение должно быть подходящего размера. Как видите, в примере, виден только один пингвин. Соответственно, эту картинку мне нужно сохранить с другим размером через какой-нибудь редактор, например, Paint.
Делаем картинку фоном страницы
Давайте рассмотрим еще один способ, с помощью которого можно сделать нужный рисунок фоновым.
Откройте документ и переходите на вкладку «Вставка». Затем нажимайте кнопку «Рисунок», чтобы добавить его на страницу.
В следующем окошке найдите то, что подходит, на компьютере, выделите и нажмите «Вставить».
После того, как картинка добавится, кликните по ней правой кнопкой мышки и выберите из контекстного меню «Обтекание текстом» – «За текстом».
Теперь весь текст, который есть в документе отобразится перед картинкой. Чтобы выбранное изображение сделать фоном всего листа и убрать белые поля, его нужно растянуть. Для этого, кликните по картинке. По краям сразу появятся маркеры – точки по углам и по одной точке с каждой стороны. Используя данные маркеры, растяните рамку по ширине и высоте так, чтобы закрыть весь лист.
Вот так получилось у меня. Плюс способа в том, что самостоятельно можно выбрать, какая часть картинки отобразится на листе: целиком, или можно растянуть и сделать так, чтобы отображалась только определенная область.
Минусом можно считать то, что выбранная картинка — это фон только для одного листа. Хотя, в таком случае, можно выбирать разные изображения в качестве фоновых для различных страниц документа.
Но если нужно, чтобы использовалось одно изображение, и страниц в документе много, тогда лучше подберите подходящий для него размер и сделайте фоном, как было описано в первом пункте.
Ваши документы, будут выглядеть интереснее, после того, как Вы в качестве фона страниц поставите подходящее изображение. Только помните, что на выбранном фоне не должен теряться текст, и он должен соответствовать тексту.
Поделитесь статьёй с друзьями:
Каждый пользователь хотел бы свою работу как-то выделить, чтобы она не походила ни на какую другую. К счастью, текстовый редактор «Ворд» предоставляет кучу вариантов и специальных инструментов для этого. В данной статье будет разобран один из таких инструментов. Мы поговорим о том, как в «Ворде» сделать фон. Будут разобраны все возможные способы, начиная о того, как сделать фон всей страницы, и заканчивая тем, как изменить фон за текстом. Но обо всем по порядку.
Изменяем цвет страницы
Для начала разберемся, как в «Ворде» сделать фон страницы, используя для этих целей стандартные шаблоны самой программы.
Первым делом, конечно же, необходимо найти соответствующий инструмент на верхней панели. Сразу стоит сказать, что использовать мы будем программу 2016-го года, поэтому с предыдущими версиями могут быть расхождения. Но в тексте все будет объяснено и для них, так что вопросов не должно возникнуть.
Нам необходим инструмент «Цвет страницы», который располагается во вкладке «Дизайн». Если же вы используете более старую версию (до Word 2010), то эта вкладка будет называться «Разметка страницы», в «Ворде» 2003 вам нужно будет использовать инструменты, находящиеся во вкладке «Формат». Итак, теперь на панели инструментов вам нужно отыскать и нажать кнопку «Цвет страницы».
По итогу откроется выпадающее меню, в котором вы можете выбрать понравившийся вам фон. К слову, если никакой цвет вам не подошел, то можете использовать больший цветовой спектр. Для этого нужно нажать на кнопку «Другие цвета».
Это был первый способ, как в «Ворде» сделать фон. Но как можно заметить, он позволяет лишь изменить цвет страницы, не привнося никаких существенных изменений. Сейчас же поговорим о том, как можно еще больше приукрасить документ.
Делаем фон страницы, используя стандартные средства
Если простая заливка листа вас не устраивает, и вы хотите что-то другое, то сейчас будет рассказано, как в «Ворде» сделать фон более изощренным.
Для этого, находясь на той же вкладке и нажав по кнопке «Цвет страницы», в меню выберите пункт «Способы заливки». Перед вами откроется окно, в котором необходимо будет определиться с используемым инструментом. На выбор есть четыре вкладки: «Градиентная», «Текстура», «Узор» и «Рисунок». Четвертую пока что рассматривать не будем.
Градиентная заливка говорит сама за себя. В этой вкладке вам необходимо будет выбрать один или два цвета для заливки и указать их тип штриховки. По желанию можно пользоваться заготовками.
Наложение текстуры, в соответствующей вкладке, подразумевает, что вы выберите один из представленных образцов. Вы можете наложить текстуру дерева или же использовать мятую бумагу — все что только пожелаете.
Во вкладке «Узор» вам предстоит выбрать один из предложенных узоров — все просто.
В целом, разумней будет, если вы самостоятельно ознакомитесь с каждой вкладкой и выберите, что-то для себя. По итогу вам нужно будет лишь нажать кнопку «ОК», чтобы изменения вступили в силу. И не забывайте, что свой выбор вы можете всегда поменять.
Делаем собственный фон страницы
Теперь переходим ко вкладке «Рисунок». Сейчас мы разберемся, как сделать фон в «Ворде», используя для этого собственную картинку.
Делается это довольно просто, в том же окне «Способы заливки», во вкладке «Рисунок» нужно нажать по одноименной кнопке, чтобы открылось окошко. В нем выберите пункт «Из файла». В появившемся проводнике нужно проложить путь к желаемому рисунку и нажать кнопку «Вставить».
После этого вы можете задать несколько параметров, затем нажимайте кнопку «ОК».
Делаем фон за текстом
Напоследок рассмотрим, как в «Ворде» сделать фон за текстом.
Процедура эта до боли проста. Изначально вам необходимо будет выделить ту часть текста, чей фон вы хотите изменить. После этого, во вкладке «Главная» нажмите на кнопку «Цвет выделения текста». Точное месторасположение кнопки вы можете видеть на картинке ниже.
В выпадающем меню вам необходимо будет выбрать цвет по вкусу и нажать по нему ЛКМ. По итогу фон за текстом окрасится в выбранный вами цвет.
В Word 2010 есть встроенные функции создания фона страницы по вашему усмотрению.
Настройка фона страницы включает в себя такие функциональные возможности, как:
— Настройка подложки – добавление скрытого текста либо рисунка позади содержимого страницы;
— Настройка цвета – оформление цвета фона страницы;
— Границы страниц – оформление границы страниц.
Все настройки осуществляются в открытом документе Word в верхней панели на закладке Разметка страницы.
Каждую настройку рассмотрим подробнее.
Настройка подложки
В документе Word 2010 в верхней панели инструментов откройте Разметка страницы > Подложка и выберите один из предложенных образцов.
Также есть возможность настройки своего варианта подложки. Для этого кликните Настраиваемая подложка. Подложку можно настроить либо как рисунок, либо как текст.
Настройка рисунка подложки
В качестве подложки можно выбрать любой рисунок с ПК, задать масштаб рисунка и обесцветить, поставив галочку в поле выбора
Настройка текста подложки
Если необходимо в качестве подложки написать свой уникальный текст, то выбираем Текст и заполняем следующие поля:
Язык – из выпадающего списка языков;
Текст – из выпадающего списка текстов, либо пишете в строке свой вариант;
Шрифт – из предложенного списка выберите стиль текста;
Размер – выбираем размер шрифта;
Цвет – из палитры цветов;
Полупрозрачный — ставим галочку, если необходимо получить полупрозрачный текст подложки;
Расположение – выбираем один из вариантов расположения текста: по диагонали или горизонтально.
Для сохранения результата нажмите ОК.
Сохранение фрагмента в коллекцию подложек
В Word 2010 есть возможность сохранения выделенного фрагмента текста либо рисунка в коллекцию подложек.
Выполните следующие действия: В документе курсором выделите нужный текст или рисунок для сохранения. Перейдите Разметка страницы > Подложка.Далее выбираем действие Выбрать выделенный фрагмент в коллекцию подложек.
В окне Создание нового стандартного блока заполните следующие поля:
Имя – задайте имя нового варианта подложки;
Коллекция – выберите нужную коллекцию для сохранения;
Категория – выберите категорию из списка;
Сохранить в – выберите место сохранения нового варианта подложки;
Параметры – выбираем параметры сохранения.
Нажмите ОК.
Удаление подложки документа для выполнения этого действия кликните Удалить подложку.
Настройка фона – выделяем страницу цветом
Чтобы выполнить эту настройку пройдите Разметка страницы > Цвет страницы и выберите цвет из предложенных цветовых тем.
Если вы хотите выбрать другой цвет, то нажмите на Другие цвета. Далее выберите нужный цвет из предложенного спектра
Оформление фона страницы – способы заливки
Помимо выбора цвета есть возможность настройки способов заливки таких как градиентная, текстура, узор и рисунок. Градиентная заливка – сочетаем цвета. Для выбора градиентной заливки щелкните на Способы заливки. На закладке Градиентная выполните настройки: Цвета: Один цвет – оттенки одного цвета от светлого до более темного
Два цвета – выбор двух цветов.
Заготовка — использование готовых цветовых шаблонов.
Тип штриховки — настройка различных вариантов перехода цвета и оттенков:
Выберите Тип штриховки – горизонтальная, вертикальная и др. В окне Варианты выберите один из четырех образцов.В поле Образец можно увидеть конечный результат. Нажмите на кнопку ОК.
Текстура – придаем объем
Для выбора текстуры для фона страницы щелкните на Способы заливки. На закладке Текстура выполните настройки:
Выберите один из предложенных вариантов. Нажав на кнопку Другая текстура, вы можете выбрать свой вариант текстуры из библиотеки на вашем ПК.
Нажмите ОК и получаем результат.
Узор – украшаем фон
Для выбора фонового узора страницы щелкните на Способы заливки. На вкладке Узор выполните следующее:Выберите один из предложенных вариантов узора.
Вы можете задать цвет штриховки и цвет фона узора. Предварительный результат можно увидеть в углу окна – Образец
Нажмите ОК.
Рисунок – оформление фона рисунком
Для выбора фонового узора страницы щелкните на Способы заливки. На закладке Рисунок выполните шаги:
Нажмите на кнопку Рисунок. Из файлов на ПК выберите требуемый рисунок.
Нажмите Ок.
Удаление цвета страницы
Для удаления заданного цвета страницы пройдите по пути Разметка страницы > Цвет страницы и выберите тип Нет цвета.
Оформление границ страницы
Для оформления границ страницы пройдите Разметка страницы > Границы страницы
Здесь можно выбрать тип границы из предложенных вариантов, настроить тип линии, задать её ширину и цвет. Сделанные настройки отображаются в окне Образец. В зависимости от выбранного диапазона документа его можно применить на выбор к абзацу, разделу, всему документу.
Чтобы удалить границу в документе Word 2010, необходимо выделить область в документе, далее переходим Разметка страницы > Границы страницы и выбираем тип Нет и область применения как на рисунке ниже.
Аналогично на вкладке Страница можно настроить рамки для страниц документа в целом либо к выбранному разделу.
На вкладке Заливка есть возможность настроить цвет заливки и узор для выбранной области документа.
HTML | Атрибут фона
Атрибут HTML background используется для определения фонового изображения для документа.
Синтаксис:
Значения атрибутов: Он содержит значение, например URL , которое указывает адрес фонового изображения.
- Абсолютный URL: Указывает на другой веб-сайт.
- Относительный URL: Указывает на файл на веб-сайте.
Пример:
html
0 900 < заголовок > |
Выход:
Поддерживаемые браузеры: Атрибут поддерживает фоновый браузер. перечисленные ниже:
- Google Chrome
- Internet Explorer
- Firefox 9002 3
- Safari
- Opera
Вниманию читателя! Не прекращайте учиться сейчас.Освойте все важные концепции конкурентного конкурентного программирования с помощью веб-дизайна для начинающих | HTML курс.
HTML | Фон веб-страницы
Добро пожаловать, чтобы щелкнуть «Красота алгоритмов и программирования» ↑ Следуйте за нами!
Эта статья была впервые опубликована в общедоступном аккаунте WeChat: «Красота алгоритмов и программирования». Пожалуйста, обратите внимание, чтобы вовремя узнать больше об этой серии статей.
Описание проблемы
Мы часто добавляем на веб-страницу фоновые цвета и фоновые изображения, чтобы сделать веб-страницу красивой и привлечь внимание зрителя. Итак, как нам добавить фон и какие там ярлыки? Какие меры предосторожности?
раствор
Необходимо разобраться в этикетках на фоне, научиться пользоваться этими этикетками. Обратите внимание на верстку. Цвет фона отличается от цвета этикетки на картинке.
(1) Цвет фона
определяет цвет фона всего текста.


 gif">
gif"> </p>
</body>
</html>
</p>
</body>
</html>