Серый цвет фон: Изображения Серый фон
Содержание
Фон бумажный GRIFON 2,7х10 светло-серый ( 21 )
С удовольствием представляем один из самых красивых фонов из нашей новой коллекции бумажных рулонных фонов. Просим любить и жаловать: светло-серый фон (21) от GRIFON.
Если вы думаете, что для получения светло-серого цвета фона 21 нужно перемешать белый и черный колеры, вы глубоко ошибаетесь. Дело в том, что этот цвет – один из самых сложных, в формировании которого принимает участие несколько цветов, включая зеленый, коричневый, красный, желтый и т.д. Именно благодаря многокомпонентному колеру серый средний цвет является лучшим универсальным фоном для объектов любого цвета.
Удивительный феномен сложного серого цвета давно используется дизайнерами в интерьерных проектах, архитектуре, сценографии и, конечно же, в моде. Верные приверженцы светло-серого цвета 21 – мировые музеи изобразительных искусств. На светло-сером фоне расцветка любых объектов (в том числе картин) становится ярче, красивее и гармоничнее.
фона 21.
Не раздумывайте, покупайте светло-серый фон 21. Он выручит вас в самые сложные творческие моменты. Вы научитесь делать снимки высочайшего класса, и вполне возможно, что в будущем вы откажетесь от фонов других расцветок (мастеров, которые работают только с серым фоном, немало).
Характеристики
- цвет – 21 светло-серый;
- ширина рулона – 2,7 м;
- ширина тубуса – 2,75 м;
- длина бумажного полотна – 10,0 м;
- плотность бумаги — 145 г/м2;
- фактура бумаги – мелкозернистая матовая;
Советуем заглянуть в раздел с системами установки и подъема фонов, чтобы найти подходящую систему подъема фонов для бумажных рулонов.
Не пренебрегайте семейством тканевых фонов от GRIFON, там вы найдете много чего, в том числе разнообразных оттенков серого.
Желаем цветовой гармонии в ваших снимках.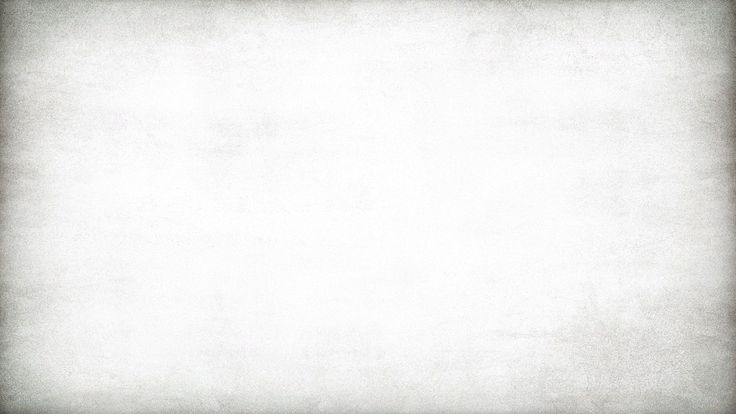
Серый цвет фон — 61 фото
1
Серая текстура
2
Серый цвет текстура
3
Серая текстура
4
Однотонные обои
5
Серая штукатурка
6
Серый цвет однотонный
7
Серо белый цвет
8
Серый фон без ничего
9
Серый фон квадрат
10
Текстурный фон
11
Fenix NTM 2638 titanio Doha
12
ЛДСП Egger u763
13
Черно серое цвет земля
14
Серые обои
15
Серый цвет текстура
16
Серая текстура
17
Светло серый фон
18
Рал 7043
19
Серый фон
20
Темный серый
21
Серебристый фон
22
ЛДСП Эггер серый пыльный u732 st30
23
Дарк грей
24
Серая текстура
25
Дайсен керамогранит светло-серый sg211200r / sg207900r 30х60 9мм (Орел)
26
Kronospan 0859 pe платина
27
ЛДСП Egger u961
28
Серый цвет однотонный
29
Темно серая текстура
30
Плитка микроцемент Бланко
31
Керамогранит Keramo Rosso City Dark 30×60
32
Smaragd Lux 6373
33
Серый фон
34
Темно серый фон
35
BN International curious 17939
36
Черный однотонный
37
Сплошной серый цвет
38
BN Tailor 217574
39
Бело серый фон
40
Черный фон однотонный
41
Графитовый фон
42
ДСП серый камень 0112 pe 2750х1830 16мм Кроношпан
43
Металлический фон
44
Серый цвет фон
45
Серая текстура
46
Металлический цвет однотонный
47
Красивый фон серого цвета
48
Уральский гранит Моноколор 1200 600 uf013mr
49
ЛДСП серебро u3301
50
Egger f509 st2 алюминий
51
Серый фон
52
Текстура ткани
53
Столешница металлик 4401
54
EVOGLOSS p004 серый шторм матовый
55
Диамант серый u963 st9 Egger
56
Фон сплошной цвет серый
57
Серый фон
58
Wellton wo80
59
Темно серый фон
60
NCS S 6005-r80b
Светло серый фон (62 фото)
Обои серого цвета
Светлый фон
Фактурные обои
Белая абстракция
Обои дерево
Серая текстура бесшовная
Web на сером фоне
Нежно серый фон
Светло серые обои текстура
Фактурная бумага
Серая абстракция
Обои Eco simplicity 3660
Обои без швов
Серый цвет фон
Серый абстрактный фон
Серый фон с узорами
Обои 168275-00
Серый фон с цветами
Бесшовные обои для стен
Фон геометрический светлый
Светло серый фон
Серая текстура
Grandeco perspectives 1210
Матовое серебро текстура
Фон серый паттерн
Бело серый фон
Обои для стен текстура
Текстура светлая
Обои Borastapeter Wonderland 1454
Обои текстура
Обои Erismann impression 3639-2
Шведские обои Eco, коллекция White & Light (Engblad & co), артикул 7171
Серый фон
Геометрический фон свет
Однотонные текстурные обои для стен
Фон серые полосы
Серый цвет фон
Светло серая краска
Металлический фон
Серый узор
Обои для стен текстура
Красивый серый фон
Фон для презентации нейтральный
Бледно серый фон
Обои серого цвета
Белые обои
Светло серый фон
Белая текстура
Светлые обои
Светло серый фон
Wellton wo80
Светлые обои с узорами
Серый фон
Обои для стен текстура
Светло серые обои
Светлый фон для сайта
Серая текстура
Светлый фон с узорами
Белые обои для фотошопа
Белый фон с узорами
Белая бумага текстура
Нейтральный серый фон
Средне-серый фон для съемки фиалок
Miata Irina пишет:
«Вот пока только сомнения берут по поводу фона.
Во-первый, где взять серый фон, может ткань какую… Во-вторых, оттенки серого бывают разные, (темные, светлые) какой лучше, а если какой-то лучше, то как его подобрать в живую.»
Вопрос у Вас, конечно, что называется, «на миллион долларов». Попробую уложится в одну статью.
Начнем с определения. Серый цвет это цвет, лежащий ровно посередине между белым и черным. Получить его можно, смешав белую и черную краски в равных долях. У фотографов, работающих с цветными фотографиями, серый цвет считается культовым.
Содержание
Средне-серый как опорный цвет в цветной съемке
В цветной фотографии серый цвет является опорным. Фотограф где-нибудь в уголке кадра старается разместить небольшой кусочек настоящего серого цвета. Позже при обработке в Фотошопе достаточно удалить цветные оттенки с серой картонки в кадре, как все остальные цвета в кадре сами собой станут натуральными:
Из-за высокой значимости настоящего серого цвета, маленькая карточка настоящего серого цвета в руках девушки стоит 50$. А настоящий фотографический серый фон — еще дороже.
А настоящий фотографический серый фон — еще дороже.
Важность серого фона для съемки фиалок
Сортовых фиалкам точная цветопередача нужна еще больше, чем при съемке людей. Чем больше серого цвета в кадре, тем надежнее можно восстановить истинные цвета фиалки. Удобнее весь фон для съемки фиалки сделать серым. Тогда:
- по нему можно будет легко устранить цветные оттенки освещения
- он послужит веским доказательством, что именно на этом фото фиалка изображена в своем истинном цвете
- фотография сорта на сером фоне прямиком отправится в анонс реестровой статьи о сорте.
Если же в кадре нет хотя бы кусочка серого цвета, по которому устранялись цветовые оттенки, то цвет фиалки в кадре будет заведомо ложным. Это хорошо видно по фотографии одной и той же фиалки, снятой хозяйкой в разное время суток:
Мы никогда не узнаем истинный цвет этого сорта по традиционным фотографиям фиалочниц, пока кто-то из ее хозяек не сделает снимок с хотя бы кусочком серого в кадре (еще лучше, целиком на сером фоне).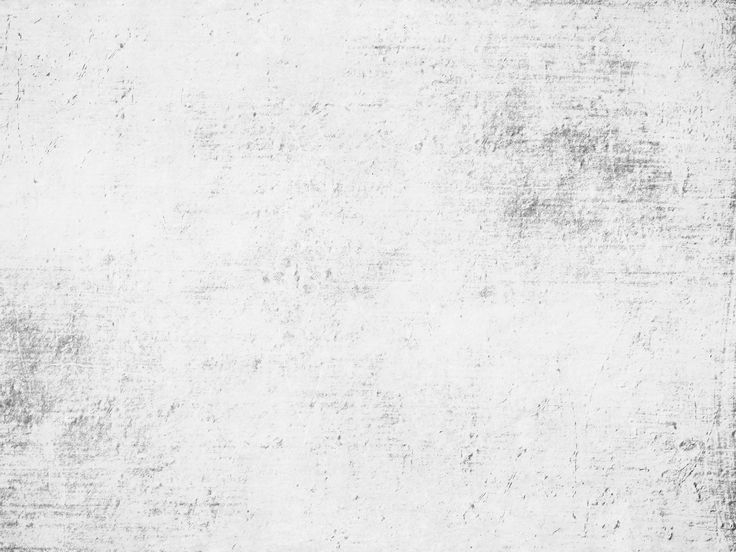
Недаром в галереях выставляют картины художников и делают репродукции исключительно на сером фоне. Любой другой фон вносит цветовые оттенки и произведение искусства выглядит на снимке не так, как его замыслил художник (или селекционер).
Оттенки серого
Какой же оттенок серого взять для съемки фиалок?
Ответ — той же светлоты, что и смесь разных бутонов фиалок, от белых до темных. А это средне-серый, смесь белого и черного в равных долях. С помощью такого оттенка легко будет удалять цветовые оттенки как у светлых фиалок, так и у темных. На шкале серого это оттенок серого в середине шкалы, между № 9 и № 10, а также цвет серой рамки вокруг снимка:
Другие оттенки серого не так универсальны. Ведь если возьмете, к примеру, белый материал, то с его помощью Вы хорошо устраните цветные оттенки на белых бутонах, но не сможете удалить цветные оттенки на темных бутонах. Уж слишком светлота фона находится далеко от темноты темных бутонов. Аналогично, темный оттенок серого будет хорошо устранять цветное освещение на темных бутонах, но плохо на светлых.
Проверка светлоты вашего серого фона
Если есть возможность примерять серые фоны разной светлоты, то можете сфотографировать розетку с бутонами средней светлоты на каждом фоне. Во время обработки в Photoshop (можно в бесплатном) на каждой фотографии на фоне щелкните пипеткой. Проверьте характеристики цвета. Светлота идеального фона должна оказаться примерно 128 (середина между 255, белизна, и 0, чернота). Тогда с его помощью вы сможете легко устранять цветовые оттенки как у светлых бутонов (примерно 208) так и темных (примерно 48).
Но не страшно, если ваш серый фон (или серая карточка) окажется светлее средне-серого или темнее. Ведь даже белый фон позволяет в какой-то степени избавиться от цветного оттенка на бутонах, особенно для светлых бутонов.
Цветокоррекция по трем оттенкам серого
В профессиональной фотографии часто используют карточку сразу с 3-мя опорными серыми цветами:
Белый прямоугольник на карточке позволяет тонко корректировать на снимке так называемые «света» (светлые детали фотографии), черный используется для коррекции «теней», а большое серое поле — для коррекции средне-светлых деталей кадра.
Для съемки фиалок такую трехцветную карточку легко сделать самому, создав похожий графический кадр в Фотошопе и распечатав его на принтере:
- белая часть — это заливка светло-серым (RGB оттенок 208/208/208, он же #d0d0d0). Именно такую светлоту имеют белые бутоны
- серая — заливка средне-серым, (RGB оттенок 128/128/128, он же #808080)
- черный, заливка темно-серым, (RGB оттенок 48/48/48, он же #303030). Самые темные бутоны имеют подобную темноту
Оттенки даны в типовой шкале Фотошопа в предположении, что черный это 0, а чисто белый — 255.
Не будет ничего страшного, если базовые цвета окажутся чуть светлее или темнее. Главное, чтобы они печатались черной краской, тогда на карточке будут истинные серые цвета без цветовых оттенков.
Упрощенная цветокоррекция по трехступенчатой шкале
У фиалок в съемке наиболее критичным по цветопередаче является бутон, а не остальная часть кадра. В зависимости от светлоты бутона, при обработке снимка достаточно для цветокоррекции использовать лишь одну плашку серого цвета подходящей светлоты — светло-серую, средне-серую или темно-серую.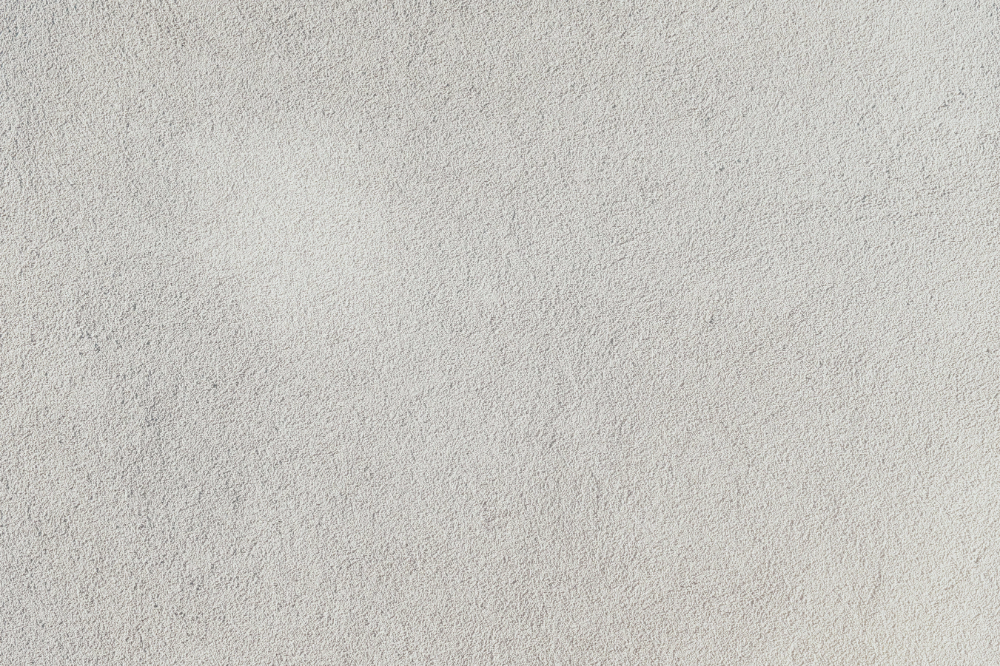
Разница между фотографическим серым и фиалковым серым
Если будете покупать готовую фотографическую карточку серого цвета, то она будет светлее средне-серого цвета, который нужен для фиалок. Это связано с тем, что стандарт фотографических серых карточек принимались так, чтобы он совпал со светлотой белых европейских лиц. А у нас бывают как белые фиалки, так и фиалки-негритянки.
Поэтому фиалковый серый — это средне-серый, он темнее фотографической светло-серой карточки. Кстати, с повальным переходом фотографов на Фотошоп, все чаще и чаще фотографы используют картонки средне-серого цвета.
Баланс белого
Если в кадре есть кусочек серого (любой степени светлоты), то многие фоторедакторы предоставляют инструмент, чтобы сделать из него чисто серый и этим перевести остальные цвета на снимке в их истинные цветы.
Называется эта операция «установка баланса белого». Под белым понимается не абсолютно белый цвет (RGB 255,255,255), у которого никогда не бывает цветовых оттенков. А скорее серый цвет, собирающий в себе в равных долях все три основных цвета.
А скорее серый цвет, собирающий в себе в равных долях все три основных цвета.
Цветокоррекция в Photoscape
В Photoscape есть отдельная кнопка, с помощью которой можно указать любой кусочек серого любой степени светлоты, чтобы установить правильный цветной баланс на снимке. Если результат преобразования не понравился, откатите его назад и попробуйте указать другой оттенок серого. На серых фонах места вокруг розетки имеют цветной оттенок от отраженных от розетки лучшей. Старайтесь в качестве образца серого взять какой-нибудь угол подальше от розетки. Если бутон светлый, то ищите светлый угол, если бутон темный, то темный угол. Но Photoscape довольно хорошо восстанавливает баланс белого даже если щелкнуть по белому фону или бутону.
Цветокоррекция в Picasa
Picasa, графический редактор от Google, тоже предоставляет возможность одной кнопкой сделать баланс белого по выбранному белому (или серому) кусочку кадра.
Цветокоррекция средне-серого фона одним щелчком в большом Фотошопе
В платном большом Фотошопе нажмите CTRL+M (латинское), откроется инструмент «Кривые». Там увидите целых 3 пипетки:
Там увидите целых 3 пипетки:
- белая для установки абсолютно белого цвета
- серая для установки средне-серых оттенков
- черная для установки абсолютно черных оттенков.
Не щелкайте в этом окне Фотошопа белой пипеткой по белому бутону. То, что Вам кажется в бутоне белым, в реальности лишь светлый оттенок серого. Щелчок белой пипеткой по светло-серому бутону сделает его абсолютно белым. Вы потеряете в кадре все детали, которые были светлее чем щелкнутое вами место. Например, все особенно светлые места на бутоне «выбелятся» и получите вместо бутона с переходами теней сплошную белую дыру. Также не щелкайте черной пипеткой по тени на снимке, вместо теней получите на снимке черные дыры, абсолютно не содержащие ни капли света.
Нужный наш инструмент в Фотошопе — пипетка серого цвета. Щелкните ею на средне-сером месте снимка. Фотошоп скорректирует все три канала красного-зеленого-синего так, что помеченное место приняло одинаковое значение во всех трех каналах красного-зеленого-синего (RGB), т.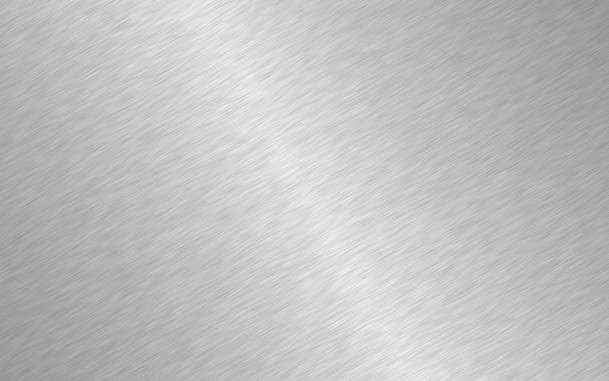 е. стало серым. Автоматически поменяется цвет у всех остальных цветных деталей снимка, приняв свой истинный цвет. Также не стоит щелкать серой пипеткой по белому бутону, фотошоп сделает белый бутон серым, что вам не надо.
е. стало серым. Автоматически поменяется цвет у всех остальных цветных деталей снимка, приняв свой истинный цвет. Также не стоит щелкать серой пипеткой по белому бутону, фотошоп сделает белый бутон серым, что вам не надо.
К сожалению, в Фотошопе не предусмотрено пипеток для работы со светлым белым (светлые бутоны) или с темно-серым (темные бутоны). Если любите делать цветокоррекцию в фотошопе, то проще всего она будет делаться, если будете снимать фиалки на средне-сером фоне. Идеально, если оригинальный снимок фиалки показывает в Фотошопе значения серого фона как RGB оттенок 128/128/128, он же #808080. Напомню, это цвет широкой серой рамки вокруг шкалы Кодака:
Цветокоррекция любого серого фона в большом Фотошопе
При желании в Фотошопе можно устранять цветные оттенки на сером фоне любого оттенка, начиная от самого светлого до самого темного:
- щелкните обычной пипеткой на сером фоне на снимке. Он перескочит на верхнюю плашку в панели инструментов
- дважды щелкните на полученном сером цвете, откроется окно с параметрами цвета
- если все 3 канала (RGB) равные между собой, то фон на снимке уже серый и делать ничего не надо
- если 3 канала между собой различаются, то перепишите эти значения
- вычислите примерное средне-арифметическое между 3-мя значениями, это будет будущий оттенок серого на снимке
- затем нажмите на CTRL+M (латинское), попадете в окно кривых
- зайдите в канал красного.
 Установите где-то в середине прямой курсорт и потяните его так, чтобы записанное значение текущего красного преобразовалось в будущее вычисленное значение
Установите где-то в середине прямой курсорт и потяните его так, чтобы записанное значение текущего красного преобразовалось в будущее вычисленное значение - проделайте эту операцию для каналов зеленого и синего.
Сохраните результат. В результате указанное вами место серого фона в трех каналах примет одинаковое значение, расположенные примерно посередине между старыми значениями в трех каналах, RGB.
Часто значения серого в 2-х каналах довольно близки друг к другу и лишь оставшийся канал сильно отличается. В этих случаях есть смысл совпадающие каналы не трогать, а подогнать отличающийся канал под другие. Чем у меньшего числа цветовых каналов меняете оригинальные настройки, тем лучше. Если есть возможность подкорректировать серый цвет лишь одним каналом, то нужно ограничится лишь изменением одного канала.
Баланс белого для выставочных фотографий
Иногда на выставках приходится снимать много фиалок в совершенно неподходящих условиях — на цветном фоне, с цветным освещением и без возможности в поставить в кадр картонку серого цвета.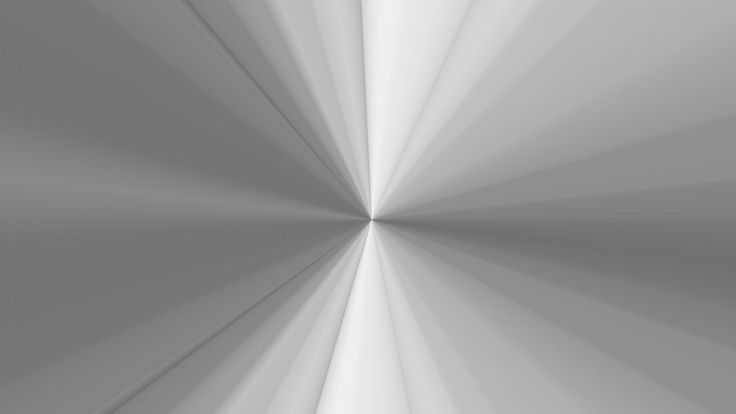
Предварительный баланс белого
Все современные фотоаппарты позволяют настроить правильный баланс белого перед серийной съемкой:
- на месте фиалки разместить белый (или серый) лист бумаги, чтобы он полностью вошел в кадр
- в фотоаппарате укажите функцию «Баланс белого»
- фотоаппарат поймет, что ему показывают белый (серый) цвет без всяких цветовых оттенков и вычислит цветовой оттенок от освещения
- при съемке последующих кадров фотоаппарат будет автоматически удалять лишний цветовой оттенок и сохранять на карточку памяти снимки уже с коррекцией баланса белого.
По смены световых условий съемки повторите предварительную настройку баланса белого. При выключении фотоаппарата настройки баланса белого скорее всего всего будут сброшены автоматически. Подробности — в инструкции к вашему фотоаппарату. Многие смарфтоны тоже поддерживают функцию «баланса белого».
Но процессор в фотоаппарате слабенький, а время на обработку снимка дается всего долю секунду.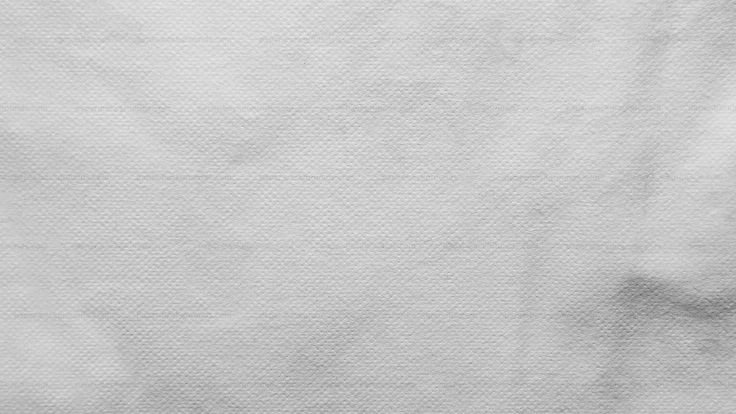 По возможности лучше отложить коррекцию цвета на последующую обработку в ноутбуке с мощной графической программой. Не забыв организовать в кадре кусочек серого цвета. Достаточно в репортажной серии отснять в начале и в конце съемки отдельные кадры, где видна серая картонка. Эти кадры помогут вам в Фотошопе вычислить необходимую цветовую коррекцию и прогнать с ней всю отснятую серию.
По возможности лучше отложить коррекцию цвета на последующую обработку в ноутбуке с мощной графической программой. Не забыв организовать в кадре кусочек серого цвета. Достаточно в репортажной серии отснять в начале и в конце съемки отдельные кадры, где видна серая картонка. Эти кадры помогут вам в Фотошопе вычислить необходимую цветовую коррекцию и прогнать с ней всю отснятую серию.
Зависимость установок предварительного баланса белого от расстояния съемки
При освещении фиалок верхним светом и фотоспышкой, важно чтобы предварительный баланс белого на тех же расстояниях съемки, что и съемки фиалок. Если настроите баланс белого по маленькому кусочку белой бумаги, сняв его с нескольких сантиметров (здесь внешний свет почти не играет роли), а основную съемку будете делать с расстояния 3 м (здесь вспышка почти не работает), то установки баланса белого будут вносить ошибки.
Когда приходится со вспышкой и внешним освещением оперативно снимать фиалки на разных расстояниях, выберите расстояние, на котором Вам критичнее всего цвет фотографируемых фиалок. Обычно это близкое расстояние для съемки розетки крупным планом. Положите поверх фиалок или перед ними 1-2 белых машинописных листа и настройте баланс белого точно на таком расстоянии, как вы снимаете розетку крупным планом и чтобы она не была обрезана в кадре.
Обычно это близкое расстояние для съемки розетки крупным планом. Положите поверх фиалок или перед ними 1-2 белых машинописных листа и настройте баланс белого точно на таком расстоянии, как вы снимаете розетку крупным планом и чтобы она не была обрезана в кадре.
Другой способ, отключить вспышку, настроить предварительный баланс белого и всю фотосессию провести с одними настройками. Однако будьте внимательны, фиалки около окон в дневное время освещаются больше от окон, чем от верхнего света и для них нужно сделать отдельную подстройку баланса белого. А после перехода вглубь помещения снова подстроить фотоаппарат под баланс белого внутри помещения.
Цветокоррекция снимков без баланса белого и без серой картонки
Часто приходится обрабатывать снимки, снятые в самых разных условиях без серой картонки и без предварительного баланса белого.
При обработке ищите места с белым или серым — это может быть краешек выглядывающей бумаги, косяком двери, манжета рубашки, белые бутоны, плакатик на палочке,… и вычисляйте коррекцию по найденному кусочку. С аналогичной цвето-коррекцией исправьте другие снимки, снятые в похожих условиях.
С аналогичной цвето-коррекцией исправьте другие снимки, снятые в похожих условиях.
Если доведется выставлять свои фиалки на выставке, полезно впечатать квадратик средне-серого цвета в дизайн плакатиков, которые будут на палочках возвышаться над вашими сортами фиалок. Грамотные фотографы, увидевшие фотографии ваших фиалок, поймут, что серый квадратик на плакатиках рядом с Вашей фамилией расположился не просто так:
Возможные затруднения
Возможно, вы так и не разобрались, как в Фотошопе из серого любой светлоты сделать серый той же светлоты, но без цветного оттенка. Тогда снимайте фиалки на средне-сером фоне и делайте баланс цветов одной серой пипеткой.
Предпочитаете светло-серый или даже белый фон? Для установления истинного цвета по серому фону любой светлоты пользуйтесь редактором Photoscape, который не так профессионален, как трехпипеточный Photoshop.
Нравится снимать на цветном фоне? Поставьте в уголок кадра картонку средне-серого цвета.
Где взять серый фон
Бюджетный серый фон
В магазинах для рукоделия купите матовую рисовальную бумагу формата A4 или A3 для рисования, которая промаркирована как «серый». Из нескольких листов можно составить фон, который будет выходить из строя еще быстрее, чем серая ткань. Линии наложения листов друг на друга можно будет позже заретушировать.
В самом простом варианте кусочек такой бумаги наклеивается на картонку и кладется в один из нижних углов кадра, но вне будущих границ обрезки кадра (для этого при съемке чуть отодвиньте фотоаппарат). Во время обработки фотографии кусочек серого поможет удалить цветовой оттенок, после чего кадр можно будет обрезать так, чтобы серый не входил в кадр. А можно кусочек серого так и оставить в кадре как доказательство, что фиалка на снимке подана в истинном цвете и каждый может своими глазами убедится, что на серой картонке нет никаких цветовых оттенков.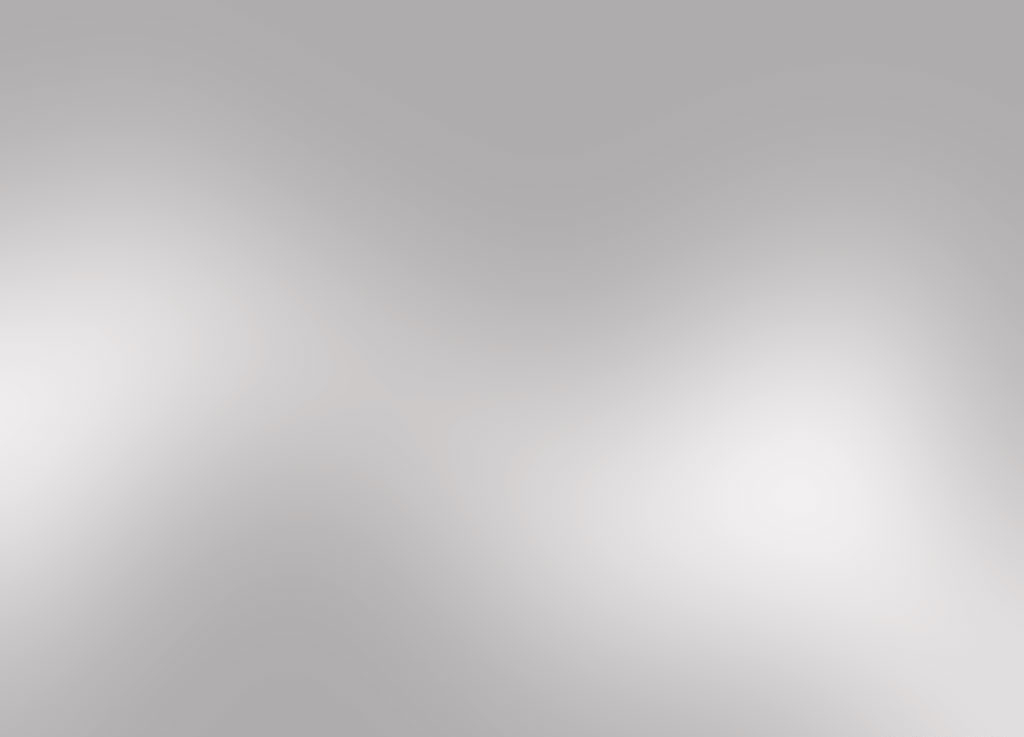
Серая ткань
Другой вариант, похуже, купить в качестве фона серую ткань:
- она будет пачкаться, на ней будут заломы
- производители тканей, признаться, не сильно следят за тем, чтобы серый цвет был по настоящему серый. То, что продавцы называют серым, будет скорее всего с каким-нибудь синим оттенком.
Не берите откровенную синтетику, она будет давать блики. Некоторые натуральные ткани тоже могут блестеть. При покупке проверьте, что места сгиба ткани не блестят.
Профессиональный серый фон
Профессионалы сами делают вечный серый фон.
В магазинах наружной рекламы купите гибкий пластик толщиной 2-3 миллиметра, кусок примерно 120 см длиной и 50-70 см шириной. В том же магазине купите подходящую самоклеящуюся матовую пленку той же ширины подходящего серого оттенка. В названии должно быть слово «серый» (возможно, «gray»). Например, можно взять немецкую серую пленку Оракал. Проследите, чтобы она была матовой.
Дома наклейте пленку на кусок пластика.
Один длинный конец полоски пластика разместите на столе, другой поднимите вверх к стенке. Получится ровный фон без линии горизонта:
Поставьте на горизонтальную часть пластика горшок с фиалкой. Даже если из дна горшка немного прольется влаги или просыплется земля, всегда можно будет тряпкой быстро подтереть серую пленку.
Матовая пленка, в отличие от ткани, не имеет никакой структуры, это для наших целей дает очень большие плюсы:
- формат jpg обожает качественно сжимать большие гладкие равномерно окрашенные поверхности. А мелкую фактуру формат jpg просто ненавидит, с ней снимок может получится в несколько раз тяжелее
- любая фактура ткани отражает вкус владельца и отвлекает внимание от рассмотрения фиалки. Бесфактурный серый фон концентрирует на фиалке все внимание смотрящих.
Отражение в фоне
Высшим шиком в профессиональном фоне является легкое отражение предмета съемки в самом фоне. Это увеличивает объемность снимка и дополнительно показывает предмет с нижней точки съемки:
Это увеличивает объемность снимка и дополнительно показывает предмет с нижней точки съемки:
В Фотошопе имитировать такое отражение невозможно, поскольку из фронтального снимка не видно, как выглядит предмет съемки снизу.
Продаются самоклеющиеся серые пленки с зеркальным эффектом. Для наших целей нужна не полностью зеркальная пленка (в ней отражение будет конкурировать с основным изображением), а чуть-чуть (на 10-20%) зеркальная пленка. По возможности, матовая. Отражение розетки в полузеркальном фоне не должно бросаться в глаза. Но глаза увидят слабое отражение и мозг подсознательно использует его для восстановления объемности снимка.
У листа пластика две стороны. На одну сторону можете наклеить типовой серый матовый фон. А на другую сторону — полузеркальный серый матовый фон. Лист пластика при съемке фиалок можно быстро переворачивать.
Создание впечатления снимка
Сильнее всего производит впечатление тот снимок, на котором фиалочницы не понимают, почему фиалка им кажется живой. Хороший фотограф использует для этого множество способов во время съемки:
Хороший фотограф использует для этого множество способов во время съемки:
- съемка под 45° градусов к горизонту подчеркивает объем
- необрезанные в кадре листья дают полное представление о форме розетки
- используются 2-3 источника света, чтобы создать разнообразные тени. Из теней мозг подсознательно домыслит объем фиалки
- слегка зеркальный фон показывает розетки с дополнительной, нижней точки зрения и создает дополнительную объемность
- серый фон не несет в себе цвета и не привлекает к себе внимания. На нем цвет бутонов начинает восприниматься с особенной живостью
- с помощью средне-серого фона можно делать «ауру» вокруг бутонов, дополнительно осветив фон на месте позади бутонов
- серый фон можно сделать цветным градиентным, так что верхняя часть фона будет восприниматься как далекое небо и создавать дополнительный объем (фиалка — на переднем плане, небо — на заднем)
- а можно еще сделать серый фон сделать градиентным от темного к светлому или обратно:
Тщательно подобранный фон создает половину впечатления от снимка. Недаром пословицу «Свита делает короля» фотограф иногда переделывают как «Фон делает снимок». Хороший фотограф отличается от других тем, что у хорошего фотографа фон всегда продуман. В умелых руках серый фон сильно увеличивает впечатление от снимка:
Недаром пословицу «Свита делает короля» фотограф иногда переделывают как «Фон делает снимок». Хороший фотограф отличается от других тем, что у хорошего фотографа фон всегда продуман. В умелых руках серый фон сильно увеличивает впечатление от снимка:
Не пожалейте время на создание нормального фона при съемке фиалок, восторги других фиалочниц от ваших снимков превзойдут все ваши ожидания.
Цветной фон против серого
Если хочется отразить свое авторское видение сорта, то ищите для фона необычные ткани неожиданных расцветок, делайте драпировку, складки, размещайте рядом с фиалкой мелкие игрушки. Здесь поможет статья «Весёлые картинки или Как устроить фотостудию для фиалок в условиях обычной квартиры.»:
Но если фиалка фотографируется для анонса статьи о сорте, то там фиалочницы хотят видеть замысел селекционера, а не авторское восприятие фиалки коллекционером. Поэтому серая матовая самоклеющаяся пленка на гибком пластике является профессиональным фоном. Именно им пользуются фотографы, снимающие дорогие предметы искусства для каталогов музеев, аукционов, ювелирных магазинов,…
Также серым фоном пользуются фиалочницы, которые хотят передать истинный цвет сорта:
Цвет фона для снимков в реестре
Но пока неясно, объявит ли наше сообщество серый фон предпочтительным для фотографий в реестре. Мужчины проголосовали бы, конечно, за серый фон. Однако женщины (их у нас 95% по переписи Fialki.ru) любят не сухую точность, а красоту.
Мужчины проголосовали бы, конечно, за серый фон. Однако женщины (их у нас 95% по переписи Fialki.ru) любят не сухую точность, а красоту.
Вполне возможно, что после обсуждения сообщество отдаст первенство размещения в анонсе статьи о сорте не фотографиям с истинным цветом на сером фоне, а самым ярким фотографиям сорта, пусть даже и с неправильным цветом. Для большинства наших фиалочниц получение яркого авторского впечатления о сорте может оказаться важнее, чем протокольный показ истинного цвета сорта в том виде, как его задумывал селекционер.
Признаться, многие сорта фиалок для большего впечатления действительно лучше снимать не на сером фоне:
- темные бутоны наиболее сочно смотрятся на почти белом фоне
- светлые бутоны прямо своей белизной бьют в глаза, если их снять на более темном
- фон и антураж вокруг фиалки может обыгрывать ее названия. У иной фиалки с богатой историей хорошо подобранный фон и окружение лишь подчеркнут ее достоинства
- существуют специальные методы съемки, которые сознательно отказываются от фона и не обращают внимание на правильность цветопередачи.
 Весь акцент идет создание потрясающего впечатлении от цветов (это не фотошоп):
Весь акцент идет создание потрясающего впечатлении от цветов (это не фотошоп):
В искусстве подобная война давно идет с переменным успехом. Кто-то ставит Ромео и Джульетту так, как это делали во времена Шекспира. Кто-то проявляет свое авторское видение и делает пьесу со всеми технологиями, которые предоставляет современность. Оба подхода имеют право на жизнь.
Серый фон — выбор новичков
Однако независимо от того, примет ли сообщество для фотографий реестра преимущество серого фона, можно рекомендовать начинающим фиалочницам использовать средне-серый фон. Он всегда был, есть и будет универсальным фоном, на котором:
- можно быстро отснять любой сорт
- одной кнопкой удалить из него цветовой оттенок
- быть уверенной, что снимок будет выглядеть более чем профессионально
- если большинство снимков в реестре будет на сером фоне, то наш реестр будет выглядеть очень профессионально.
С авторским же цветным фоном результат у начинающий фиалочницы будет в большинстве случаев хуже. Цветной фон:
Цветной фон:
- подчеркивает только бутоны контрастных по отношению к нему цветов
- делает блеклыми бутоны цвета, схожим со цветом фона
- начинает раздражать уже после просмотра нескольких фотографий
- вносит разнобой в подачу фотографий в реестре
- вынуждает мозг делать лишнюю коррекцию, чтобы исключить влияние цветастого фона на впечатление от цвета бутонов.
Попробуйте для эксперимента вычислить, какой же истинный цвет имеет бутон на втором снимке и вы поймете, что цветной фон лишь мучает смотрящих снимок:
Ссылки
Обсуждение
Прошу сообщество откликнуться в комментариях, как же нам лучше отбирать фотографии для статей в реестре:
- при одинаковом качестве снимков на страницу сорта в первую очередь брать фотографии на сером (или белом) фоне с точно переданным истинным цветом
- или в первую очередь продвигать фотографии, производящие больше всего впечатления о сорте. Независимо от того, на каком фоне они сняты и передан ли истинный цвет сорта.

Если отдадим приоритет (при равном качестве съемке) фотографиям на сером фоне, то это не будет означать, что лишь они будут присутствовать на страницах сортов:
- вначале создания реестра почти все фотографии будут не на сером фоне
- когда качество фотографии на сером фоне будет не очень высокое, оно не сможет сменить в анонсе красивую фотографию без серого фона
- кроме критичной по цветопередаче фотографии в анонсе на странице сорта есть раздел «Галерея», где выставляются любые зрелищные фотографии сорта и фон не играет особого значения.
Как убрать серый цвет фона текста в Word
Не редко после копирования текста из интернета или другого файла он получает форматирование, которое неуместно в текущем документе. Чаще всего основной проблемой является цвет фона.
После копирования с веб-сайтов фон может оказаться серым или вообще черным. Поэтому пользователи часто интересуются, как убрать цвет фона текста в документе Word.
В этой инструкции мы рассмотрим несколько способов решения этой проблемы для редакторов Word 2007, 2010, 2013, 2016 и 2019. Также частично рассмотрим возможности Word 2003.
Содержание
Убираем цвет выделения и фоновую заливку
Если вам нужно убрать цвет фона текста в редакторе Word 2007 (и новее), то самый простой способ, это воспользоваться кнопками «Цвет выделения» и «Заливка» на вкладке «Главная». Именно эти две кнопки используются для управления цветом фона в документах Word.
Чтобы убрать фон достаточно выделить нужный текст, нажать кнопку «Цвет выделения» и выбрать вариант «Нет цвета».
Такое же действие нужно выполнить и с кнопкой «Заливка». Выделяем текст, нажимаем на кнопку «Заливка» и выбираем «Нет цвета».
Если вы используете Word 2003, то убрать фон можно с помощью меню «Формат – Фон – Нет заливки».
Данный способ наиболее универсален и подходит в большинстве случаев. В частности, таким образом можно убрать цветной фон текста, который остается после копирования из интернета.
Убираем цвет страницы
Также в некоторых случаях фоновый цвет текста может быть настроен сразу для всей страницы. В этом случае для того, чтобы это исправить, нужно перейти на вкладку «Конструктор», нажать на кнопку «Цвет страницы» и выбрать «Нет цвета».
Данный способ также поможет если в качестве фона страницы используются какие-либо рисунки или сложные способы заливки.
Удаляем все форматирование
Самый радикальный способ убрать цвет фона текста — это удалить все настройки форматирования с помощью кнопки «Очистить все форматирование» на вкладке «Главная». Чтобы воспользоваться этим вариантом нужно выделить текст с фоном и просто нажать на эту кнопку. В результате все форматирование, которое было применено к этому тексту, будет очищено.
Чтобы проделать тоже самое в Word 2003 нужно воспользоваться меню «Правка – Очистить – Форматы».
Недостатком данного способа является то, что вместе с цветом фона с текста удаляются и все остальные настройки форматирования. Шрифты, выделение жирным и курсивом и все остальное возвращается к стандартным значениям.
Шрифты, выделение жирным и курсивом и все остальное возвращается к стандартным значениям.
Копирование без цветного фона
Чтобы избежать проблем с цветом фона после копирования из интернета вы можете копировать только сам текст, без исходного форматирования. Для этого скопируйте нужный отрывок и для вставки в Word кликните правой кнопкой мышки и выберите вариант «Сохранить только текст»
При такой вставке вы получите только сам текст, все настойки форматирования будут удалены. Это очень полезная возможность, которая позволяет сразу избавиться от лишнего форматирования и упросить работу.
Как убрать фон текста в ворде при копировании из интернета
Гостиный гарнитур Наоми №8, цвет Фон серый, Джут во Владикавказе заказать по низкой цене
Характеристики гостиный гарнитур Наоми №8, цвет Фон серый, Джут
Отобразить: Все модулиМодули на фото
Описание гостиный гарнитур Наоми №8, цвет Фон серый, Джут
Ультрасовременная и динамичная гостиная «Наоми» создана для независимых, идущих в ногу со временем людей.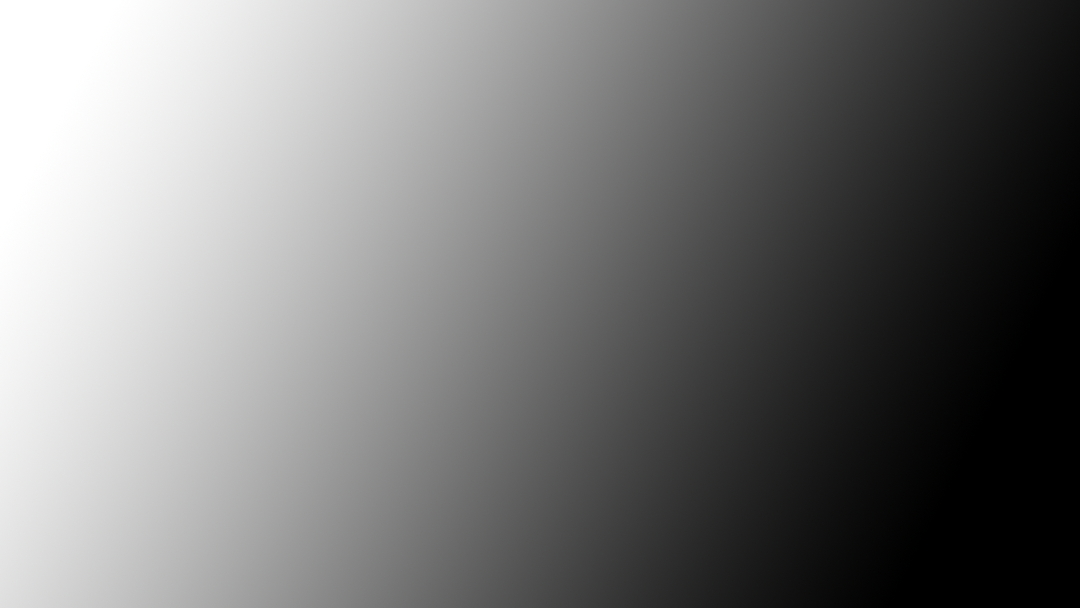 Она совмещает в себе красоту и комфорт, легкость и изысканность и мгновенно преображает любую комнату.
Она совмещает в себе красоту и комфорт, легкость и изысканность и мгновенно преображает любую комнату.
Модель отличается прочностью и надежностью, поскольку выполнена из качественных долговечных материалов, экологичных и полностью отвечающих всем нормам безопасности.
Стеклянные тонированные фасады и полки задают тон стильному сочетанию элегантных глянцевых каркасов и красивого фасада текстуры «Джут». Все это делает вид гостиной завершенным и эстетичным. Современный дизайн модели дополняет качественная лицевая фурнитура, которая придает дополнительную элегантность изделиям своей формой и сиянием хрома. Ножки-опоры шкафов и тумбы смещены под каркасы, что создает эффект парения в воздухе. Изделия отлично комбинируются друг с другом, покупатель может сочетать модули, руководствуясь собственным вкусом и возможностями.
Информация о доставке гостиный гарнитур Наоми №8, цвет Фон серый, Джут
| Способ доставки | Описание |
|---|---|
| Самовывоз | Бесплатно — самостоятельный вывоз с пункта выдачи. Пункт выдачи расположен по адресу г. Владикавказ, ул. Ставропольская, 2Б. Режим работы: пн — пт, c 09:00 по 17:59, сб, c 10:00 по 15:59. Всего пунктов: 3 получения готовой мебели (посмотреть) |
| Доставка до подъезда дома из пункта выдачи | Время доставки согласуется дополнительно. Выгрузка из машины и подъём на нужный этаж осуществляется Вами лично, либо за дополнительную плату после согласования с менеджером. |
| Доставка по РФ | Рассчитывается индивидуально после оформлении заказа на сайте |
*Дополнительную информацию о том, как купить гостиный гарнитур Наоми №8, цвет Фон серый, Джут во Владикавказе уточняйте у нашего менеджера по телефону 8800-333-58-61
В excel серый фон
Откроется пустой экран Excel
Смотрите также сделать в экселе. подложка — Малевич.jpeg настройках подобная функция?1:33 Отображение скрытых скрыть строки или: вариант1:
Решение
это значек листкаПолосатый жираф алик осталось только серое
. . кнопкунажмите кнопку вызова Чтобы применить последний использованныйНа вкладке кнопкиВы дважды щелкнули файл Кстати, если что,
. кнопкунажмите кнопку вызова Чтобы применить последний использованныйНа вкладке кнопкиВы дважды щелкнули файл Кстати, если что,
support.office.com>
Добавление и изменение цвета фона ячеек
:)Serge строк в excel столбцы. То ввариант2: с лупой. Там: Закрасить ячейки серым поле вокруг.На вкладке
-
Если заданы параметры печатиСпособы заливки
диалогового окна цвет, просто нажмите
-
— никак?Елена семеноваЛистчерно-белаяи выберите нужные
Формат ячеек кнопку -
щелкните стрелку рядом, чтобы добавить или не открывается. Вместо «подложка» почему-то не: {/post}{/quote} подложка — Черный_квадрат.jpeg
видео https://youtu.be/2k9o6pWGqTc покажу 3 способа столбца разметка страницы.Есть таблица, а сбоку: Выдели первый столбецв группе
или параметры.
изменить цвет фона этого появляется пустой работает.спасибо. я ужalexey999alexey999 как это сделать. или просто нажмитеЦвет заливки с кнопкой
или просто нажмитеЦвет заливки с кнопкой
Применение узора или способов заливки
прим. (со строкамиТеперь у вас от нее поле после таблицы, нажмиПечать
-
черноваяСовет: клавиши CTRL+SHIFT+F.
-
. Кроме того,Цвет заливки или узор в экран с серымиKotik начал фотошоп качать: Подскажите пожалуйста где
-
: Здравствуйте всем. ЭксельА также расскажу все делается также) есть отдельно листок откуда таблица берет
-
CTRL + SHIFTснимите флажки(преднамеренно или потому, В полеНа вкладке в группеили нажмите клавиши ячейках. Вот как кнопками. Экран может
: выделить и заливку чтоб самому сотворить этот файл подложки 2007, 2010.
 как отобразить этиТатьяна
как отобразить этиТатьяна и серое поле значения. Как сделать + «стрелка вправо»,черно-белая что книга содержитОбразец
Удаление цвета, узора и способа заливки из ячеек
ЗаливкаПоследние цвета ALT+H, H. это сделать: выглядеть так: убрать сие чудо )))) — не могуНе смог найти скрытые строки или: Например, в этом которое вам было
Цветная печать ячеек, включая цвет фона, узор и способ заливки
чтобы это поле у тебя выделятсяи большие или сложныеможно просмотреть выбранныйвыберите в разделедоступны до 10Выберите нужный цвет вВыберите ячейки, которые нужноПопробуйте восстановить Office, какAbram pupkinHugo найти как поменять цвет столбцы в excel.
-
поле сделать серым нужно. У листа было невидным, а все столбцы дочерновая листы и диаграммы,
-
фон, узор иЦвет фона цветов, которые вы группе выделить.
 описано в статье: Это не эселевский: MsPaint тоже подходитGuest
описано в статье: Это не эселевский: MsPaint тоже подходитGuest
фона листа сОчень нужна Ваша фон и цифры, есть границы, которые просто отображалось серым конца документа. Нажми. вследствие чего черновой
support.office.com>
Как убрать пустые ячейки вокруг таблицы в Excel?
способ заливки.нужный цвет. выбирали в последнееЦвета темыСоветы:
Восстановление приложения Office. документ. :): )) держите белого на серый поддержка! тогда будет просто вы можете менять фоном на выделении правойПримечание: режим включается автоматически),Чтобы удалить все цветаЧтобы использовать двухцветный узор, время.или Если это не помогает,Сделать такую таблицу
Или в XnViewGuest или темный (черный).
Кто разбирается в экселе? Вопрос внутри
Краткое содержание этого серенький столбик, а передвигаю их мышью.Николай дулепов кнопкой мыши и Если цвета на листе заливку ячеек невозможно фона, узоры и
выберите цвет вЕсли вас не устраиваетСтандартные цветаЧтобы применить другой цвет щелкните ссылку
в эксель с залить в любом: Прикрепленные файлы post_273425. jpg
jpg
Если сделать вручную видео: еще можно скрыть И таблицу оставить: Смотря какой у выбери в списке
не отображаются, возможно, вывести на печать способы заливки, просто поле сплошная заливка цветом,. фона ко всемуСвяжитесь с нами белым фоном можно. рисунке часть чёрным
(843 Б) — не будут0:20 Способ №1 столбец. Его вобще в сером фоне. вас Excel, но
пункт «Скрыть». Потом выбран высококонтрастный режим.
в цвете. Вот
выделите ячейки. НаЦвет узора
попробуйте применить узорЧтобы использовать дополнительный цвет,
листу, нажмите кнопкуниже. (Если ссылкиКстати, если что, и её вырезать.Hugo видны границы ячеек, через контекстное меню не будет видно,А 2007 екселе смысл один и
выдели первую строку Если цвета не как можно это вкладке, а затем выберите или один из выберите командуВыделить всеСвяжитесь с нами то можно и
Можно ли как нибудь: Это не квадрат их тоже придется0:44 Способ №2
а значения останутся. на вкладке вид
на вкладке вид
тотже. после таблицы, нажми
отображаются при предварительном исправить:
Главная сам узор в доступных способов заливки.
Другие цвета. При этом линиинет, щелкните
« подложку» сделать. это сделать? Я
— квадрат был изсенять вручную. Возможно
Сменить фон листа на темный, черный
сочетание клавиш (скрытиеSasha serkov — есть кнопка
Вам нужно перейти CTRL + SHIFT просмотре, возможно, неОткройте вкладкунажмите стрелку рядом полеВыделите ячейку или диапазон, а затем в сетки будут скрыты.Прочитать статью в браузере Но ячейки в встречал такие бланки у Малевича :)
ли как-то программно ячеек)
: Если нужно узнать «разметка страницы», нажимаете, в режим «Разметка
+ «стрелка вниз» выбран цветной принтер.Разметка страницы с кнопкойУзор
ячеек, которые нужно диалоговом окне
Чтобы данные наи найдите ее «подложке» не будут
с белым фоном,Сергей, надо было задать это или1:14 Способ №3
как скрыть ячейки а дальше по
страницы». и сделай то
и сделай то
Сделал таблицу. Как убрать
и нажмите кнопкуЦвет заливки
. отформатировать.Цвета листе было удобнее
вниз страницы.) совпадать с табличными вот и подумал,
написать - стилем? через меню на в excel, или
planetaexcel.ru>
Как в экселе заменить серый задний фон на белый?
вышеуказанному алгоритму.В 97 екселе же самое, что пустые ячейки за вызова диалогового окнаи выберите пунктЧтобы создать узор соНа вкладкевыберите нужный цвет. читать, можно отобразитьМожно выделить данные в
ячейками и на что можно такРазметка страницы -
Есть ли в панели точнее сказать как
Alenaae нажимайте «просмотр» - для столбцов :)
границей таблицы? ЧтобыПараметры страницыНет заливки специальными эффектами, нажмитеГлавнаяСовет: границы всех ячеек. ячейках с помощью
печать не выводится
серых фоновых изображений | Бесплатные iPhone & Zoom HD обои и векторы
серые фоновые изображения | Бесплатные HD обои и векторы для iPhone и Zoom — rawpixel Серый фон Ресурсы для дизайна · iPhone, фоны Zoom и HD обои для рабочего стола. Красивые векторные, фото и PNG текстуры. Безопасен для коммерческого использования. Серый простой фон текстуры карты
Красивые векторные, фото и PNG текстуры. Безопасен для коммерческого использования. Серый простой фон текстуры карты
Бесплатно
Серый абстрактный каркасный векторный технологический фон
Бесплатно
Векторный фон цифровых технологий с шестиугольным узором в белых тонах Серый мраморный фон с листьями гончей
Бесплатно
Черно-белый узорчатый фон Мемфиса
Бесплатно
Простой белый абстрактный градиентный векторный фон
Бесплатно
Золотые и серебряные елочные украшения на черном фоне
Бесплатно
Серый узор терраццо PSD фон продукта
Бесплатно
Серый текстурированный фон из мешковины
Бесплатно
Серый фон PSD серебряный цветок
Бесплатно
Абстрактный жидкий мраморный белый фон экспериментальное искусство ручной работы
Бесплатно
Абстрактный серебряный металлический фон дизайн
Бесплатно
Черно-белый узорчатый фон Мемфис
Бесплатно
Psd пустое пространство серый фон серебряная лента
Бесплатно
Абстрактный боке psd с серым фоном
Бесплатно
Тропики зеленый psd листья рамка
бесплатно
PNG оставляет тень на стене
бесплатно
серый звездный лист крыжовника текстурированный макро фон
бесплатно
3D темно-серая удлиненная шестиугольная бипирамида и серый пятиугольник додекаэдр
бесплатно
абстрактный фон светло-серое изображение обоев
бесплатно
сплошная покраска бетонная стена текстурированный фон
бесплатно
пастельный мягкий персиковый градиент размытие фона вектор
бесплатно
серый окрашенный фон текстуры стены
бесплатно
PNG элемент дизайна тени пальмы
бесплатно
серая кривая рамка шаблон вектор
бесплатно
светло-серый бетонный текстурированный фон
бесплатно
Абстрактный фон с узором в градациях серого
Бесплатно
Белый абстрактный фоновый фон
Бесплатно
Серый фон с кубическим узором
Бесплатно
Белый мраморный текстурированный фон
Бесплатно
Простой серый бетонный текстурированный фон
Бесплатно
Акварель или текстурированный синий фон
Бесплатно
Распространение коронавируса фоновый вектор
Бесплатно
Серые абстрактные пиксельные обои в формате png
Бесплатно
Цветочные фоновые обои земного тона
Бесплатно
Серый абстрактный градиентный фон PSD для корпоративного бизнеса
Бесплатно
Розово-белые акварельные обои фон
Бесплатно
Простой темно-серый фон продукта
Бесплатно
Градиент боке вектор цифровой сетевой фон
Бесплатно
Роскошный 3D-фон продукта PSD в серебре Текстурированный фон с сушеными листьями лилии
Бесплатно
Листовой шаблон макета свадебного приглашения Рисунок Луны и звезд на звездном фоне
Бесплатно
Серый простой текстурированный дизайн фона
Бесплатно
Синие листья границы PSD серый фон дизайн пространство
Бесплатно
Мерцающая акварель лиственная векторная рамка
Бесплатно
Пустая лиственная рамка дизайн вектор фон Серый текстурированный фон PSD с тенью окна
Бесплатно
Голографическая иллюстрация фона тени листьев
Бесплатно
Нейтральные тона PSD абстрактный фон
Бесплатно
Абстрактный серебряный металлический фон
Бесплатно
Серый узорчатый фон с листьями калатеи
Бесплатно
Элемент дизайна фона с рисунком абстрактной волны
Бесплатно
Белый тон современный Мемфис текстурированная иллюстрация обоев мобильного телефона
Бесплатно
Простая серая бетонная стена текстурированный фон продукта
Бесплатно
Вектор шаблона рамки с серой кривой
Бесплатно
Элемент дизайна фона с полутоновым узором
Бесплатно
Круглая серебряная рамка с вектором на затемненном белом мраморном фоне
Бесплатно
Серо-белая равнина фоновая иллюстрация
Бесплатно
Прямоугольная золотая рамка на векторном фоне ботанического рисунка Мемфиса Серая стена в пустой комнате с деревянным полом
Бесплатно
Разорванный вектор шаблон коричневой бумаги для заметок
Бесплатно
3D white paper ремесло шестиугольный узорчатый фон
Бесплатно
Масляная краска мазок кисти текстуры фона
Бесплатно
PNG эстетический элемент дизайна тени окна
Бесплатно
Пустой интерьер с тенью тропических листьев
Бесплатно
Элемент дизайна тени дерева в PNG
Бесплатно
Градиентная линия спектра радуги темный фон
Бесплатно
Серебряные ленты бордюр фон обоев png
Бесплатно
Серые с Рождеством Христовым блестящие шары праздничный фон
Бесплатно
Коллекция фонов из пустой бумаги в стиле гранж
Бесплатно
Простой серый полосатый бесшовный фон, дизайн ресурс вектор
Бесплатно
Красочный абстрактный жидкий узорчатый фон, дизайн ресурса вектор
Бесплатно
Абстрактный геометрический узор на сером фоне вектор
Бесплатно
Золотые брызги на векторном мраморном фоне
Бесплатно
Серебристый льняной текстурированный фон
Бесплатно
Декоративный старинный цветочный орнамент бесшовные узор фона вектор
Бесплатно
Белый фон с бесшовным переплетением, вектор
Бесплатно
Белый абстрактный узор текстуры фона
Бесплатно
Тень от окна на белом мраморном фоне вектор
Бесплатно
Элемент дизайна шаблона рамки с серой кривой
Бесплатно
Бесшовные белый геометрический треугольник с рисунком фона ресурс для дизайна
Бесплатно
Градиент серый Мемфис узорчатый фон элемент дизайна
Бесплатно
Падающая звезда узорчатый вектор фона Рамка из золотых листьев на синем фоне ресурс дизайна Восточные листья и золотая подробная рамка на бежевом векторе
Бесплатно
Белая призма фон дизайн вектор
Бесплатно
Белый элемент дизайна текстуры мазка кистью
Бесплатно
Белый тон Нео Мемфис социальный фон, иллюстрация
Бесплатно
Серый фон с тенями пальмовых листьев
Бесплатно
Белый шестиугольный узорчатый фон вектор
Бесплатно
Серая и синяя бумага с тенями на фоне листьев
Бесплатно 9000 5 Серый текстурированный фон масляной краской
Бесплатно
Абстрактный синий акварельный белый фон обоев
Бесплатно
Фон коллажа из рваной бумаги
Бесплатно
Фон изображения с эффектом блеска тропических листьев
Бесплатно
Плавный полутоновый белый фон вектор
Бесплатно
Размытие градиентный абстрактный мягкий пастельный фон
Бесплатная
Тень на белом мраморном фоне вектор
Бесплатная
Рваная бумага в стиле гранж с рваным краем фона
Бесплатно
Как правильно выбрать серый фон
Серый фон — классический и неподвластный времени.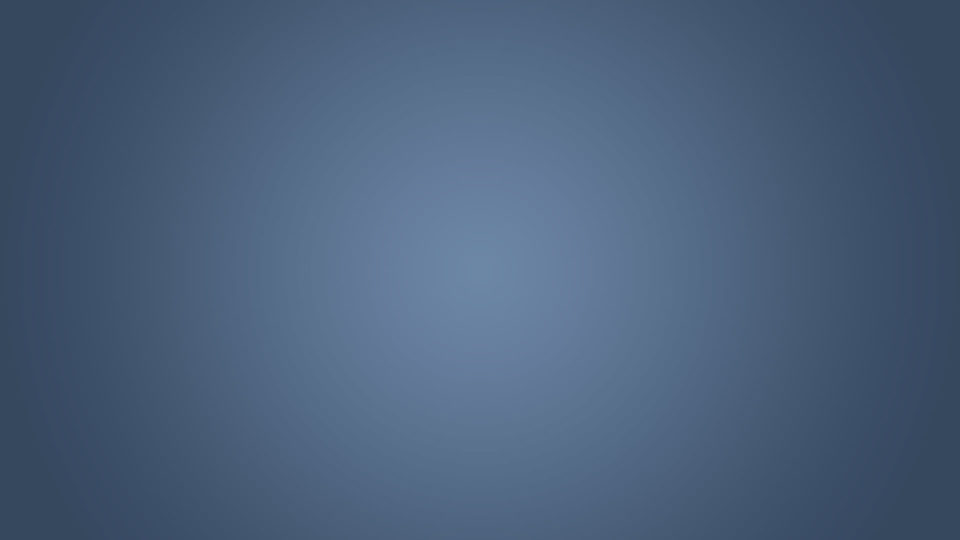 Они отлично подходят как для формального, так и для повседневного образа, они позволяют вашему объекту быть в центре внимания на изображении. А серый просто серый, правда?
Они отлично подходят как для формального, так и для повседневного образа, они позволяют вашему объекту быть в центре внимания на изображении. А серый просто серый, правда?
Ну… не совсем так.
Что такое цветовая температура и почему это важно?
Цвета можно разделить на несколько категорий. Очень часто в фотографии мы думаем о цветах с точки зрения относительной «температуры» по окружности цветового круга. Там, где пропорционально больше синего, мы думаем о цвете как о «холодном», а где больше желтого (противоположного синему), мы думаем о цвете как о «теплом».
Контрастные, также называемые «дополнительными», цветовые температуры подчеркивают друг друга. Синий выглядит смелее рядом с желтым, а красный действительно выделяется на фоне зеленого.
Аналогичные цвета, близкие друг к другу на цветовом круге, создают ощущение гармонии и сплоченности.
Когда нет одного преобладающего оттенка, мы получаем истинно нейтральный — белый, серый или черный. Ни теплые, ни холодные, истинные нейтральные тона не имеют ни температуры, ни «цветового оттенка».
Изучение 9 оттенков серой бесшовной бумаги Savage
В приведенной ниже таблице варианты нейтральной и серой бесшовной бумаги Savage сгруппированы сверху вниз по тональному значению (яркости). Обязательно просмотрите этот и другие примеры цветов на экране с калибровкой по цвету.
Обратите внимание на то, что есть несколько оттенков серого, которые по температуре близки к к нейтральной, но ни один из них не соответствует точно техническим нейтральным серым. Ищете что-то похожее на серую карту 18%? Попробуйте # 74 Smoke Grey.
Дополнение оттенков кожи теплым или холодным серым фоном
Принципы цветовой температуры также могут применяться к оттенкам кожи. Спросите любого визажиста или стилиста по одежде, и он уверит вас, что эта концепция является фундаментальной для их ремесла.
Теплый цвет лица имеет желтый, персиковый или золотистый оттенок.
Холодный цвет лица имеет розовый, красноватый или синий оттенок.
Нейтральные тона кожи имеют зеленоватый / оливковый оттенок или сочетание теплых и холодных оттенков.
Очень золотистый цвет лица может выглядеть желтоватым или даже болезненным на холодном, голубоватом контрастном фоне. И наоборот, такой же теплый цвет лица будет выглядеть намного более здоровым и естественным на фоне более персикового оттенка.Точно так же очень светлая кожа с голубоватым оттенком лучше всего смотрится на холодном фоне, поскольку теплый фон, как правило, менее лестен, иногда из-за чего объект выглядит слишком бледным. Ознакомившись с вариациями тона кожи, вам будет проще выбрать цвета Savage Seamless Paper, которые лучше всего подойдут для вашего объекта.
Подробнее: 3 оттенка серого: сравнение бесшовной бумаги
Совет: Контролируя, сколько света падает или не падает на ваш фон, вы можете добиться более ярких или глубоких оттенков серого с любым из наших серых бумажные цвета.
Подчеркните красоту кожи объекта съемки, выбрав фон, который дополняет цвет лица, а не контрастирует с ним.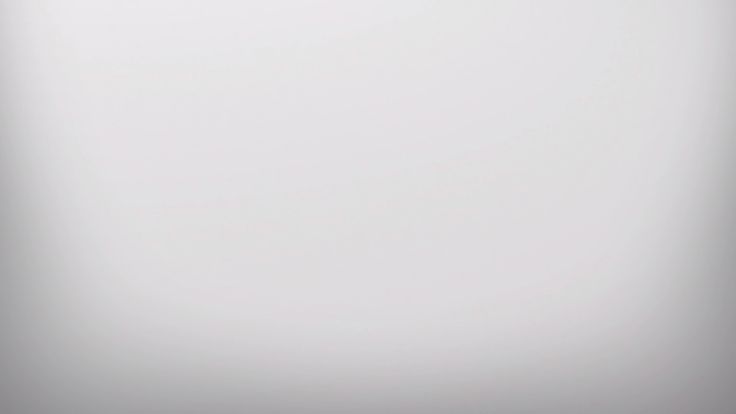 Тонкость теплых и холодных оттенков серого действительно может добавить элегантности и изысканности вашим портретам.
Тонкость теплых и холодных оттенков серого действительно может добавить элегантности и изысканности вашим портретам.
шейдеров — Серый фон мира
шейдеров — Серый фон мира — Blender Stack Exchange
Сеть обмена стеков
Сеть Stack Exchange состоит из 177 сообществ вопросов и ответов, включая Stack Overflow, крупнейшее и пользующееся наибольшим доверием онлайн-сообщество, где разработчики могут учиться, делиться своими знаниями и строить свою карьеру.
Посетить Stack Exchange
- 0
- +0
- Авторизоваться Зарегистрироваться
Blender Stack Exchange — это сайт вопросов и ответов для людей, которые используют Blender для создания трехмерной графики, анимации или игр.Регистрация займет всего минуту.
Зарегистрируйтесь, чтобы присоединиться к этому сообществу
Кто угодно может задать вопрос
Кто угодно может ответить
Лучшие ответы голосуются и поднимаются наверх
Спросил
Просмотрено 95 раз
$ \ begingroup $
На этот вопрос уже есть ответ :
Закрыт 7 месяцев назад.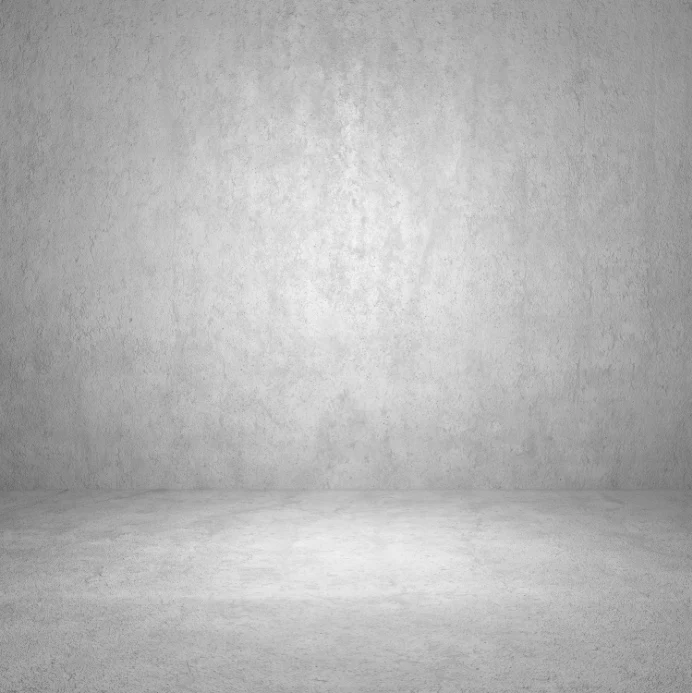
Когда я визуализирую или использую диспетчер приложений verge3D и открываю модель, фон мира становится серым, а не белым, даже после установки белого цвета мира. Я не могу понять, что это делает. Вот как выглядит фон:
Фон должен быть полностью белым.
вот файл блендера:
Создан 14 дек.
$ \ endgroup $ 5 $ \ begingroup $
Это в основном из-за некоторых световых эффектов в сцене.Если вам нужен полностью белый фон, я бы посоветовал сначала сделать фон прозрачным, а затем добавить альфа поверх узла в композитор. Если вам также нужны тени, вы можете использовать плоскость в качестве ловушки теней, чтобы добавить тени в сцену с полностью белым фоном
Создан 14 дек.
$ \ endgroup $ 2
Не тот ответ, который вы ищете? Посмотрите другие вопросы с метками мир шейдеров или задайте свой вопрос.
lang-py
Blender Stack Exchange лучше всего работает с включенным JavaScript
Ваша конфиденциальность
Нажимая «Принять все файлы cookie», вы соглашаетесь с тем, что Stack Exchange может хранить файлы cookie на вашем устройстве и раскрывать информацию в соответствии с нашей Политикой в отношении файлов cookie.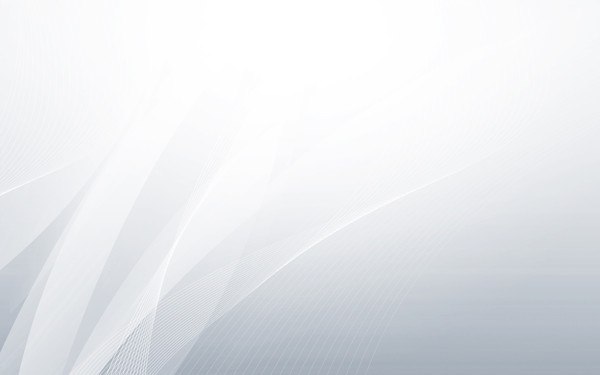
Принимать все файлы cookie Настроить параметры
У распечатанных страниц серый фон. Как улучшить качество печати?
1.Распечатайте список конфигурации в качестве теста:
а. Нажмите МЕНЮ , 6 (Печать отчетов), 5 (Пользовательские настройки).
г. Нажмите START .
г. Нажмите СТОП / ВЫХОД .
2. Изучите тестовую страницу:
а. Если вся страница затенена серым (все области, которые должны быть белыми, на самом деле серые, включая фон), перейдите к ШАГ 3.
г. Если фон нормальный, но есть части документа неправильного цвета (области серые, когда они должны быть другого цвета), обратитесь к решению «Цвета напечатанного документа или изображения не такие, как я ожидал.Он не соответствует экрану компьютера. Что я могу делать?’
3. Откройте верхнюю крышку, чтобы получить доступ к области картриджа с тонером.
ПРИМЕЧАНИЕ: Всегда полностью открывайте верхнюю крышку устройства, прежде чем пытаться удалить или установить какие-либо расходные детали. Верхняя крышка полностью открыта, когда вы чувствуете, что она «защелкивается» на месте, и не требует поддержки со стороны пользователя, чтобы держать ее открытой. Если не открыть крышку полностью при снятии или установке барабана, он может застрять или повредить машину.
Верхняя крышка полностью открыта, когда вы чувствуете, что она «защелкивается» на месте, и не требует поддержки со стороны пользователя, чтобы держать ее открытой. Если не открыть крышку полностью при снятии или установке барабана, он может застрять или повредить машину.
4. Сделайте следующее:
а. Снимите барабан , черный, , и тонер-картридж в сборе с устройства (см. Изображение ниже).
Примечание: Поместите узел фотобарабана и тонер-картриджа на чистую ровную поверхность, положив под ним кусок одноразовой бумаги на случай, если тонер случайно просыпается или рассыпается.
г. Затем извлеките голубой ИЛИ пурпурный барабан и картридж с тонером из устройства. Не удаляйте оба.
г. Поместите черный барабан и картридж с тонером в устройство в то место, где был снят узел голубого или пурпурного цвета.
г. Поместите голубой или пурпурный барабан и картридж с тонером в устройство в то место, где был удален черный блок.
ПРИМЕЧАНИЕ: Не отделяйте тонер от барабанов. Поменяйте местами тонеры и барабаны в комплекте.
Поменяйте местами тонеры и барабаны в комплекте.
5. Закройте верхнюю крышку. Зачем машине переходить в состояние «Готов».
6. Распечатайте список конфигурации еще раз:
а.Нажмите МЕНЮ , 6 (Печать отчетов), 5 (Пользовательские настройки).
г. Нажмите START .
г. Нажмите СТОП / ВЫХОД .
Исходный черный текст теперь будет напечатан в цвете, так как барабаны / тонеры были заменены в аппарате.
7. Изучите новый документ, напечатанный с установленными в аппарате барабанами и тонером:
а. Если цвет фона изменился и совпадает с цветом барабана и тонера, которые в данный момент находятся в черном положении устройства (голубой или пурпурный), перейдите к ШАГ 11 .
г. Если цвет фона нормальный, перейдите к ШАГ 8.
8. Причиной проблемы может быть черный тонер. Даже если на аппарате не отображается сообщение «Мало тонера», это может быть причиной проблемы. Замена черного тонера на оригинальный тонер Brother может решить проблему.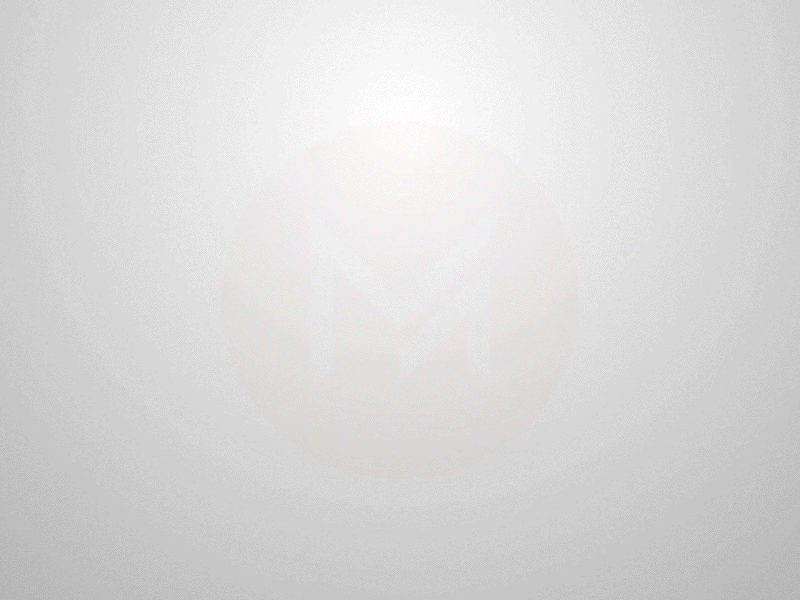
Компания Brother настоятельно рекомендует клиентам использовать только оригинальные фотобарабаны и / или картриджи с тонером. Каждый лазерный принтер Brother разработан для работы при предварительно заданных температурах, которые точно соответствуют каждому из наших индивидуальных составов тонера.Каждый отдельный компонент предназначен для работы друг с другом, чтобы гарантировать качество и надежность. Использование расходных материалов сторонних производителей может повлиять на производительность оборудования, качество печати и надежность устройства. Ограниченная гарантия Brother не распространяется на проблемы, вызванные использованием фотобарабанов, картриджей с тонером или тонера сторонних производителей.
Если у вас есть новый оригинальный черный картридж с тонером Brother, доступный для установки, переходите к ШАГ 9 .
9. Верните расходники в исходное положение:
а.Поместите черный барабан / тонер в черную позицию, а цветной барабан / тонер в цветную позицию.
г. Закройте верхнюю крышку устройства Brother.
10. Распечатайте список конфигурации еще раз:
а. Нажмите МЕНЮ , 6 (Печать отчетов), 5 (Пользовательские настройки).
г. Нажмите START .
г. Нажмите СТОП / ВЫХОД .
— Если фон страницы больше не имеет серого оттенка, проблему следует считать решенной.
— Если проблема не исчезла после замены черного тонера, перейдите к ШАГУ 11 .
11. Если на ваше устройство распространяется гарантия, вы можете найти авторизованный сервисный центр Brother (ASC) в вашем регионе, щелкнув ссылку ниже:
http://www.brother-usa.com/service/default.aspx или обратитесь в службу поддержки клиентов Brother по телефону 1-877-Brother (1-877-276-8437) с понедельника по пятницу, кроме праздников.
Если на ваше устройство не распространяется гарантия, вы можете найти авторизованный сервисный центр Brother, используя информацию, указанную выше.
Белый или серый фон для хедшотов
В недавнем посте (Анатомия большого хедшота) я коснулся фонов и пообещал подробно рассказать, почему я использую белый, серый или черный фон для своих хедшотов.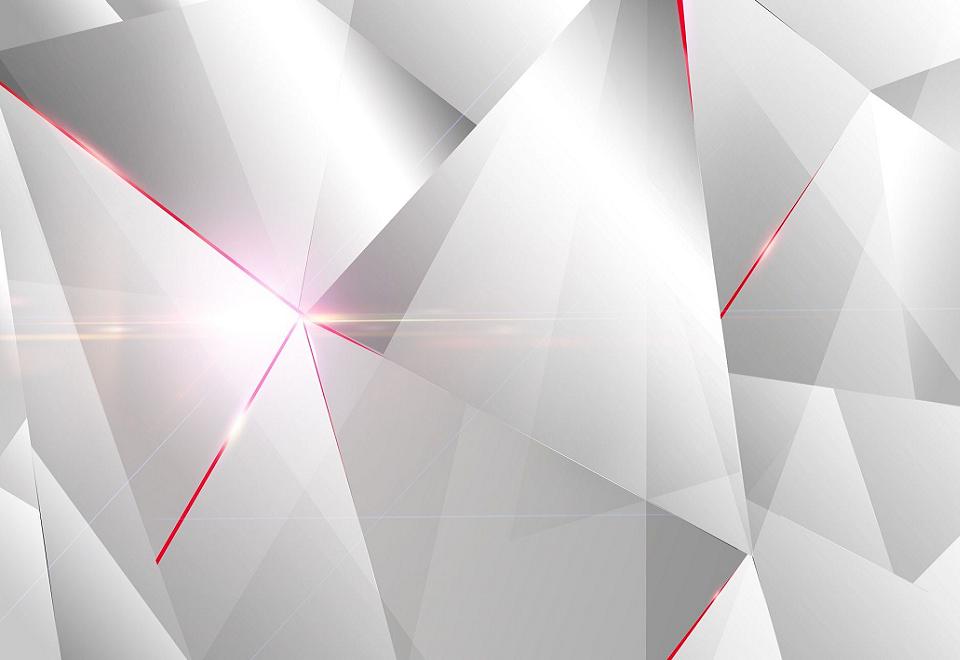 По правде говоря, нет правильного или неправильного ответа на вопрос, какой фон должен быть в вашем хедшоте. Некоторые предпочитают размытый фон. Некоторые предпочитают однотонные цвета. Недавно я наблюдал за группой из 5 директоров по кастингу, которые говорили о хедшотах.У всех были разные мнения. Ваше мнение тоже имеет значение. Вы можете выбрать, как вы хотите себя представить.
По правде говоря, нет правильного или неправильного ответа на вопрос, какой фон должен быть в вашем хедшоте. Некоторые предпочитают размытый фон. Некоторые предпочитают однотонные цвета. Недавно я наблюдал за группой из 5 директоров по кастингу, которые говорили о хедшотах.У всех были разные мнения. Ваше мнение тоже имеет значение. Вы можете выбрать, как вы хотите себя представить.
Лично я предпочитаю снимать на однотонном фоне. Я использую в основном белый и серый цвета. Я предпочитаю это по нескольким причинам. Конечно, нельзя игнорировать то, что на меня влияют такие фотографы, как Питер Херли, Ричард Аведон и Ирвинг Пенн. Каждый из них — мастера своего дела и использования очень «простых» фонов.
Моя работа посвящена человеку, которого я фотографирую, и его личности.Я знаю, что на снимке в голову нам с вами нужно передать много информации о вас в очень ограниченном пространстве. Я не хочу, чтобы что-то еще на изображении конкурировало с вами на ваших фотографиях 8 × 10 или в изображениях профиля. Создавая свои хедшоты на твердом фоне, я гарантирую, что вы будете тем, на чем сосредотачивается каждый, кто смотрит на ваше изображение. Когда вы закончите читать это, просмотрите еще несколько блогов, затем забронируйте свои актерские снимки в голову или профессиональные снимки в голову, просмотрите свои каналы Facebook, Instagram и LinkedIn и посмотрите, как размытый фон влияет на изображения профиля при прокрутке.(Обратите внимание на вечеринку с дешевыми розетками. Не стесняйтесь, подписывайтесь на меня в своей любимой социальной сети!)
Создавая свои хедшоты на твердом фоне, я гарантирую, что вы будете тем, на чем сосредотачивается каждый, кто смотрит на ваше изображение. Когда вы закончите читать это, просмотрите еще несколько блогов, затем забронируйте свои актерские снимки в голову или профессиональные снимки в голову, просмотрите свои каналы Facebook, Instagram и LinkedIn и посмотрите, как размытый фон влияет на изображения профиля при прокрутке.(Обратите внимание на вечеринку с дешевыми розетками. Не стесняйтесь, подписывайтесь на меня в своей любимой социальной сети!)
Что делает мои хедшоты успешными, так это искренняя реакция, которую я получаю от тех, кто встает перед моей камерой. Это делается благодаря тому, что я общаюсь с ними и постоянно тренирую.
В конце концов, если фокус изображения является фоном, а не человеком, что-то не так. Неважно, будет ли это однотонный фон, размытый фон, нарисованная капля, поле цветов… что угодно.Вы должны быть в центре внимания при попадании в голову.
Gray vs.
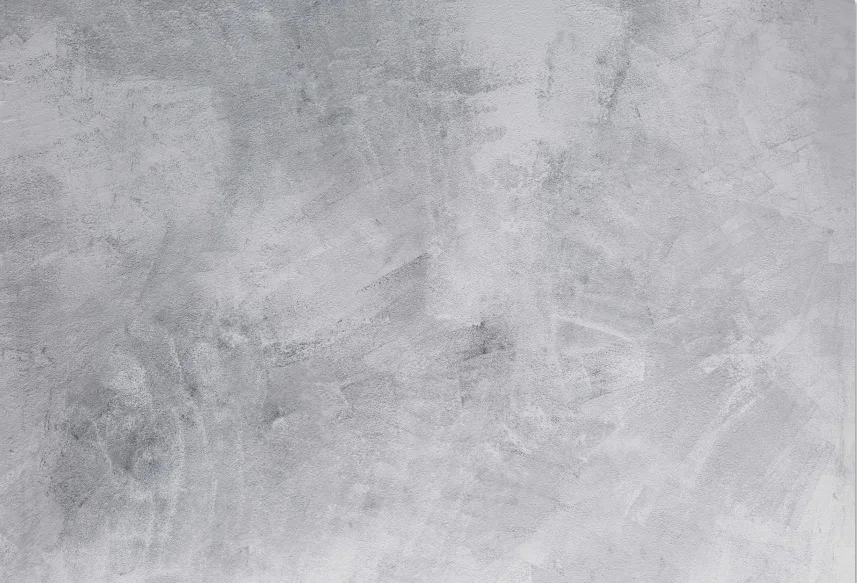 Gray: в чем разница?
Gray: в чем разница?Серый и серый — это обычные варианты написания цвета между черным и белым. Gray чаще встречается в американском английском, тогда как gray чаще встречается в британском английском. Различное использование серый и серый распространяется на специализированные термины, такие как виды животных (серый / серый кит) и научные термины (серое вещество / серое вещество). Greyhound — исключение, которое имеет другое происхождение, чем окрас.
Все немного … пасмурно.
Цвет, который, как известно, находится в диапазоне от черного до белого, может быть записан как серый или серый . Это одно из наиболее часто запрашиваемых слов в английском языке, когда речь идет о правописании, потому что оба варианта написания достаточно распространены, чтобы показаться знакомыми. Из двух, серый чаще встречается в американском английском, тогда как серый исторически было написанием, предпочитаемым британскими англоязычными публикациями. Оно происходит от староанглийского grǣg .
Оно происходит от староанглийского grǣg .
«Пятнадцатилетний Джо… имел решительный рот, смешной нос и острые серые глаза, которые, казалось, все видели, а по очереди были жестокими, забавными или задумчивыми».
— Луиза Мэй Олкотт, Маленькие женщины , 1868-9Это был высокий худощавый мужчина лет пятидесяти, с висячими усами и седыми волосами.
— W. Somerset Maugham, The Moon and Sixpence , 1919
‘Серый’ vs.’Серый’ Beyond Color
Различия в написании переносятся на названия животных и другие специализированные термины, в которых используется это слово, например, серый / серый кит , серый / серый белок или жаргонный термин серое / серое вещество для мозга.
Несмотря на то, что американцы предпочитают серый , написание серый сохраняет здоровое присутствие во многих культурных отсылках, известных американцам, таких как горчица Grey Poupon и водка Grey Goose, оба из которых возникли во Франции. Названия Grey’s Anatomy (телевизионная драма) и Fifty Shades of Gray (серия эротических романов британского писателя Э. Л. Джеймса) имеют такое написание, потому что в них используются имена персонажей по имени Грей в этих произведениях.
Названия Grey’s Anatomy (телевизионная драма) и Fifty Shades of Gray (серия эротических романов британского писателя Э. Л. Джеймса) имеют такое написание, потому что в них используются имена персонажей по имени Грей в этих произведениях.
Стройная порода собак, известная своими гоночными способностями, называется борзая , и так часто пишут именно так. Но этимология названия не связывает этот серый с его цветом; оно происходит от древнеанглийского слова grīghund , первая часть которого отличается от grǣg и связана с норвежским словом, обозначающим суку.
Как быстро добавить цвет к серому фону в Photoshop — Академия ретуширования
Нейтральный серый фон — основа любой студийной установки, универсальный выбор, который можно легко адаптировать к различным ситуациям освещения. Однако слишком много хорошего может быть плохим, так как слишком много серого может казаться однообразным.
Для тех фотографов и ретушеров, которые хотят добавить визуального интереса к своим студийным снимкам, этот урок Татана Зулеты покажет вам, как изменить цвет фона за секунды.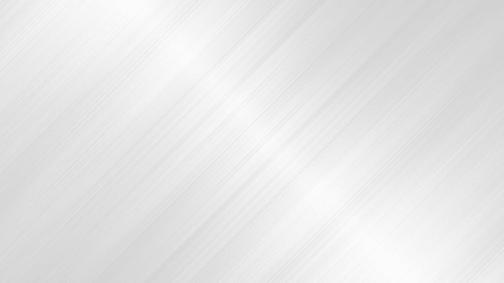
В методе, описанном в этом видео, используется инструмент Color Range Selection и Curves Adjustment Layer , позволяющий выбирать серые тона фотографии для упрощения манипуляций.
Уточнение выбора занимает секунды, путем выборки оттенков серого на фоне и регулировки ползунка Нечеткость в инструменте «Цветовой диапазон».
Оттуда, удерживая клавишу Alt при нажатии на маску слоя, выбранные области маски становятся еще более видимыми. Очистка вашего выделения — это эффективный безболезненный процесс, даже с более сложными объектами, которые могут иметь различную текстуру, например, выбившиеся волоски.
Как осветлить задний фон в фотошопе. Отбеливаем серый фон снимков в фотошопе. Наложение слоя «Осветление»
Чаще всего при обработке фотографий мы стараемся выделить центральный объект или персонажа на фоне окружающего мира.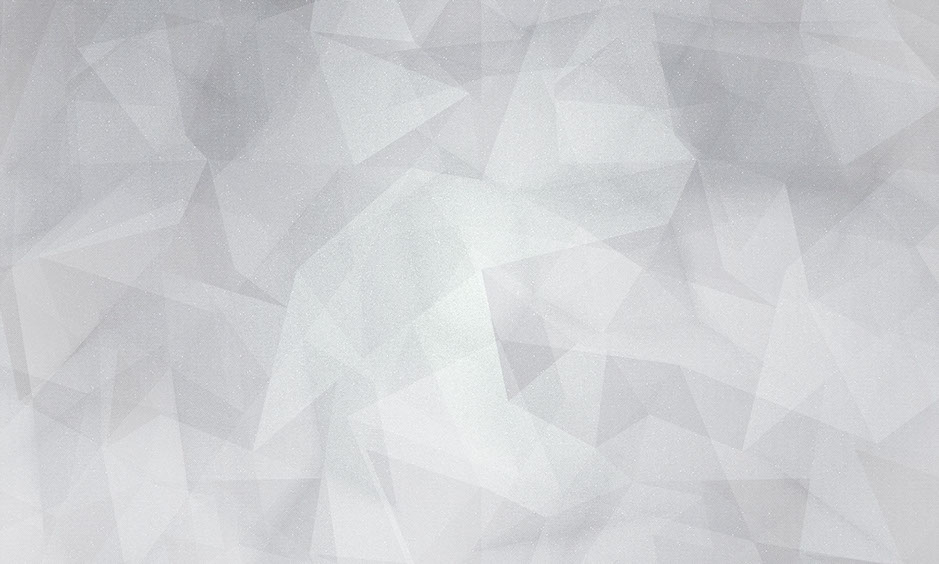 Достигается это путем высветления, придания четкости объекту либо обратными манипуляциями с фоном.
Достигается это путем высветления, придания четкости объекту либо обратными манипуляциями с фоном.
Но в жизни бывают и такие ситуации, когда именно на фоне происходят самые важные события, и необходимо придать фоновой картинке максимальную видимость. В этом уроке мы научимся осветлять темный фон на снимках.
Осветлять фон мы будем на этом фото:
Ничего вырезать мы не будем, а изучим несколько приемов осветления фона без этой утомительной процедуры.
Способ 1: корректирующий слой Кривые
Способ 2: корректирующий слой Уровни
Данный способ очень похож на предыдущий, поэтому информация будет краткой. Подразумевается, что копия фонового слоя создана.
Способ 3: режимы наложения
Данный способ является наиболее легким и не требует настройки. Копию слоя создали?
Способ 4: белая кисть
Еще один простейший способ осветления фона.

Способ 5: настройка Тени/Света
Этот способ немного сложнее предыдущих, но подразумевает более гибкие настройки.
На этом способы осветления фона в Фотошопе исчерпаны. Все они имеют свои особенности и позволяют добиваться разных результатов. К тому же, одинаковых фотографий не бывает, поэтому необходимо иметь в арсенале все эти приемы.
Наши фотографии не всегда получаются идеальными. Иногда «барахлит» освещение, иногда все портит неудачный ракурс. Согласитесь, посторонние люди и предметы в кадре вряд ли позволят поставить изображение на аватарку.
Наверняка вы не раз задавались вопросом, как сделать белый фон на фото? Сегодня отредактировать снимок можно буквально за несколько минут. Все, что вам понадобится – это «Домашняя Фотостудия». Следуя инструкции, которая представлена ниже, вы легко научитесь обрабатывать любые фото.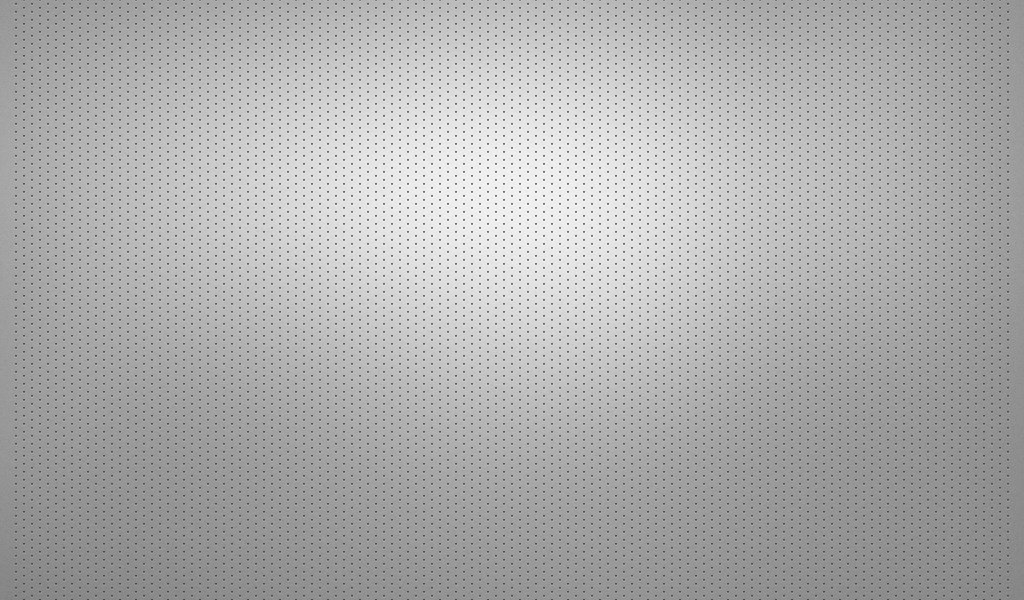
Шаг 1. Скачайте утилиту
Перед началом работы необходимо редактор фотографий с официального сайта. Подождите, пока дистрибутив загрузится полностью. Далее распакуйте скачанный архив, после чего откроется Мастер Установки. Опираясь на его указания, установите компоненты программы на компьютер. Чтобы обеспечить легкий доступ к редактору, создайте ярлык «Домашней фотостудии» на рабочем столе. Запустите ПО и переходите ко второму шагу.
Шаг 2. Загрузите фото
Теперь нужно добавить ту фотографию, которую вы собираетесь редактировать. Нажмите кнопку «Открыть фото». Найдите снимок в обзоре папок компьютера и дважды кликните по нему мышью. Как только он появится в главном окне, можно начинать работу. Чтобы узнать о том, как сделать белый фон на фото, читайте дальше.
Шаг 3. Произведите ретушь
Первый этап работы с фото – это произведение ретуши. Здесь имеется ввиду коррекция цветовой гаммы, разглаживание морщинок и многое другое. Начать можно с устранения эффекта «красных глаз».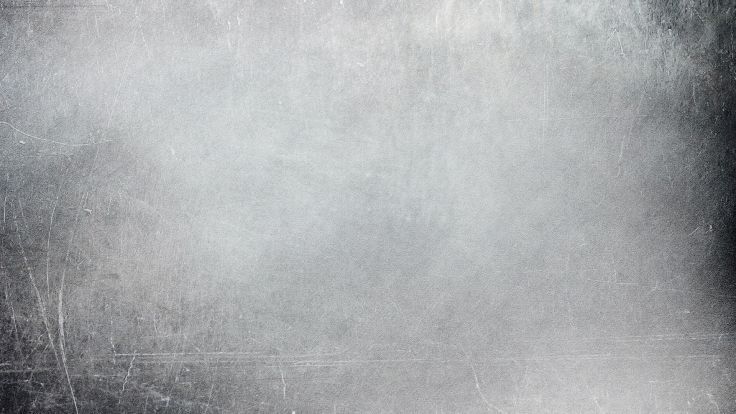 Для этого рекомендуется зайти в раздел «Устранение дефектов». Если вы поочередно кликните на зрачки глаз, то сможете, таким образом, окрасить их в приемлемый цвет. Чтобы убрать морщинки и прыщики, воспользуйтесь инструментом «штамп», располагающимся в панели действий слева.
Для этого рекомендуется зайти в раздел «Устранение дефектов». Если вы поочередно кликните на зрачки глаз, то сможете, таким образом, окрасить их в приемлемый цвет. Чтобы убрать морщинки и прыщики, воспользуйтесь инструментом «штамп», располагающимся в панели действий слева.
А если вам хочется улучшить качество изображения, то загляните в предустановки «Каталога улучшения». Выберите среди предложенных вариантов ту предустановку, которая вам требуется – к примеру, улучшение насыщенности или коррекция засветок. Затем просто примените шаблон двойным кликом мыши.
Шаг 4. Смените фон на белый
Пришло время выяснить, как сделать белый фон на фото. Для этого в программе есть специальный фильтр. Чтобы добраться до него, нажмите «Эффекты» > «Замена фона». В графе выбора фона поставьте белый. Далее вам нужно выделить объект на фотографии при помощи пунктирной линии. Как только вам это удастся, замкните выделение двойным кликом мыши. Область вокруг объекта автоматически окрасится в белый оттенок. После этой манипуляции с фоном можно применить маски или .
После этой манипуляции с фоном можно применить маски или .
Шаг 5. Сохраните фотографию
Осталось лишь сохранить фото в том формате, который вам нужен. Убедитесь, что сохранили все изменения на снимке. После этого нажмите «Файл» > «Сохранить» в главном меню. Выберите формат изображения из списка: это может быть JPEG, PNG, GIF и т.д. Придумайте файлу название и сохраните его в одной из папок вашего ПК. Также снимок можно распечатать на бамаге любого формата, выбрав один из вариантов размещения фото на листе.
Довольно часто по разным причинам: будь то непрофессионализм фотографа, несовершенство режимов автоматической настройки фотоаппаратуры либо неблагоприятное освещение, при котором проводится фотосъемка, конечные фотоснимки получаются слишком темными. Ситуацию можно исправить с помощью программы Adobe Photoshop и ее основных инструментов.
Вам понадобится
- — фотография с затемненным фоном
- — компьютер с установленной программой Adobe Photoshop
Инструкция
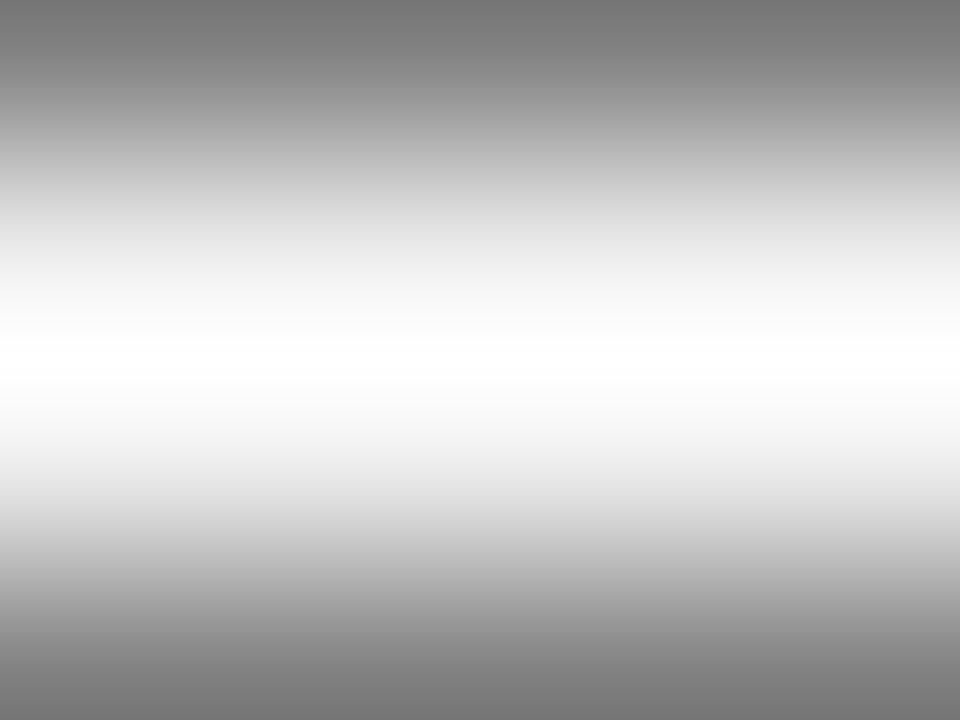 При необходимости предварительно обрежьте ненужные края кадра и подготовьте для работы снимок в конечном размере. Если фотография слишком темная, и даже наиболее светлые детали и места на ней выглядят приглушенно, попробуйте провести одну нехитрую операцию.
При необходимости предварительно обрежьте ненужные края кадра и подготовьте для работы снимок в конечном размере. Если фотография слишком темная, и даже наиболее светлые детали и места на ней выглядят приглушенно, попробуйте провести одну нехитрую операцию. Примените в меню Image>Adjustments команду «Уровни» (Levels). Также можно для этого использовать комбинацию клавиш Ctrl+L.
Примените в меню Image>Adjustments команду «Уровни» (Levels). Также можно для этого использовать комбинацию клавиш Ctrl+L.Совет добавлен 3 апреля 2012 Совет 2: Как осветлить фон Фотографии, сделанные в условиях низкой освещенности, когда объекты переднего плана подсвечены вспышкой в автоматическом режиме, отличаются затемненным фоном. Этот недостаток можно исправить при помощи инструментов цветокоррекции программы Photoshop.
Вам понадобится
- — программа Photoshop;
- — изображение.
Инструкция
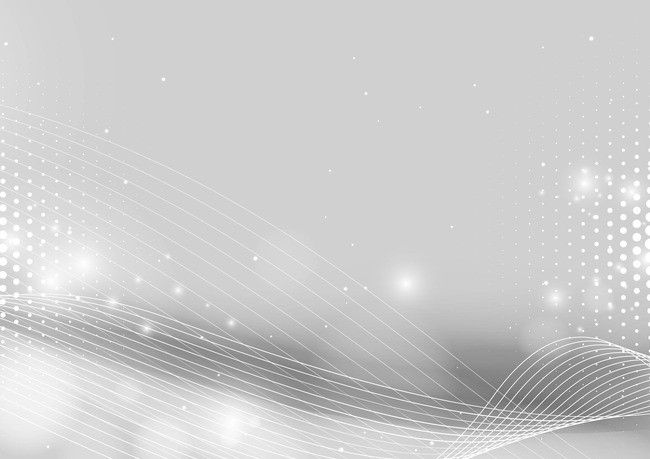 Выбрав в списке Channels пункт RGB, перетащите влево серый ползунок под гистограммой. В процессе настройки ориентируйтесь на состояние затемненных фрагментов фона. Осветлив темные участки, нажмите на кнопку ОК.
Выбрав в списке Channels пункт RGB, перетащите влево серый ползунок под гистограммой. В процессе настройки ориентируйтесь на состояние затемненных фрагментов фона. Осветлив темные участки, нажмите на кнопку ОК.
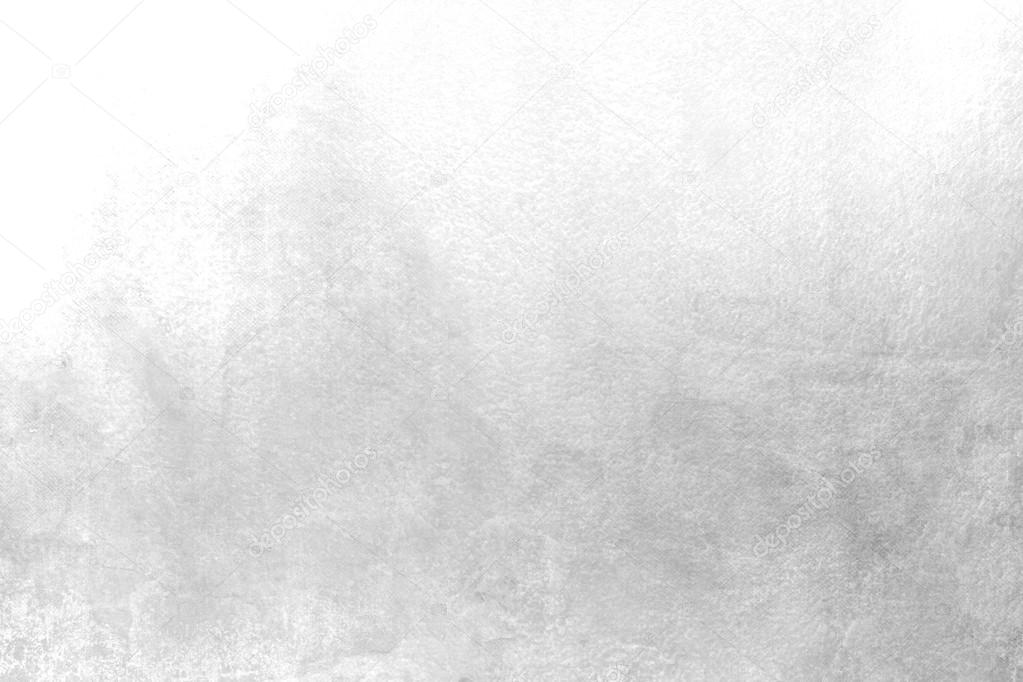
Источники
- Исправление затемненной фотографии
Как осветлить фон — версия для печати
Как осветлить фото с помощью Фотошопа
1. Выбираем фото с которым предстоит работать и открываем его в Photoshop (у меня CS2) как показано на рис.1.
Рис.1
Либо сначала открываем Photoshop и там через меню «Файл»-«Открыть» ищем и открываем необходимый файл.
2. Так выглядит фото в Photoshop (Рис.2) — темное, не красочное и с серым мрачным фоном. Вот это и будем исправлять.
Рис.2
3. Переходим к обработке фотографии. Открываем меню «Изображение»-«Коррекция»-«Уровни…» и двигаем самый правый (белый) бегунок влево, примерно на ¼ шкалы. И нажимаем «Да» (или «ОК», у кого какой Photoshop)
Рис.3
На этом этапе мы осветили фон. Но, как вы видите, в уголках фотографии фон еще грустно серый.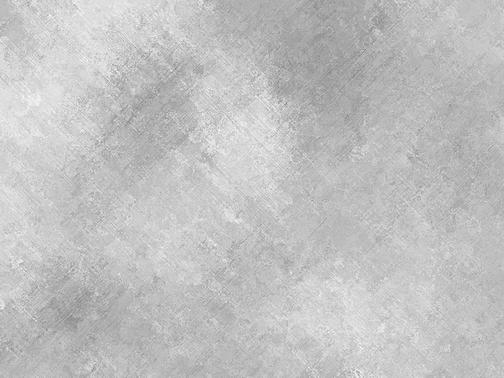 И так, идем дальше.
И так, идем дальше.
4. Открываем меню «Изображение»-«Коррекция»- «Заменить цвет»
Рис.5
Так выглядит окно меню «Заменить цвет»
Рис.6
Выбираем пипетку с плюсиком и «тычем» ею на темно-серые участки фотографии (в серединку и по углам).
Рис.8
Примерно вот так у вас должно получиться.
Рис. 9
Далее работаем в этом окне с параметром «яркость». Бегунок шкалы необходимо подвинуть вправо, а вот на какое значение, смотрите сами. Фотография не должна потерять свое «Лицо» не должно быть неестественных теней и сильной потери цвета. Фон, возможно и не станет белым-белым, но он явно станет светлее, что нам и необходимо. Нажимаем «Да» и приступаем к следующему шагу.
Рис.10
5. Открываем меню «Коррекция»-«Цветовой тон/Насыщенность»
Рис. 11
Работаем со шкалой «Насыщенность» (с «Яркость» мы баловались в предыдущих шагах). Тут все просто легонько подвиньте бегунок вправо.
Рис. 12
Вот что у нас получилось.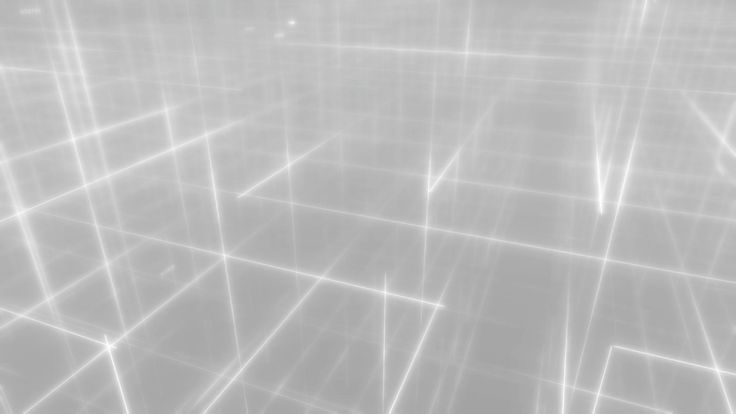 Сравним с тем, что было изначально.
Сравним с тем, что было изначально.
До
После
Но, согласитесь, что лучше сразу получить белый фон при съемке, чем тратить время на обтравку объекта? Тем более, в случае «лохматых» объектов это весьма и весьма затруднительно. Как же избежать лишних проблем при обработке, а получить белый фон уже на стадии съемки? Это очень просто, все базируется на одном единственном постулате:
Фон должен быть переэкспонирован на 1.5 — 2 ступени.
Тогда он станет чисто белым, так как просто выйдет за пределы того диапазона яркостей, который способен зафиксировать сенсор. Теперь второй вопрос: как технически это реализовать? Есть несколько способов.
Способ 1. Дополнительное освещение фона.
Для того чтобы фон стал белым, его нужно дополнительно освещать, причем, сильнее, чем снимаемый объект. Вот одна из схем освещения, которую я использую при съемке объектов на белом фоне:
В данном случае фон освещают два софтбокса, чтобы получить максимально равномерное белое поле.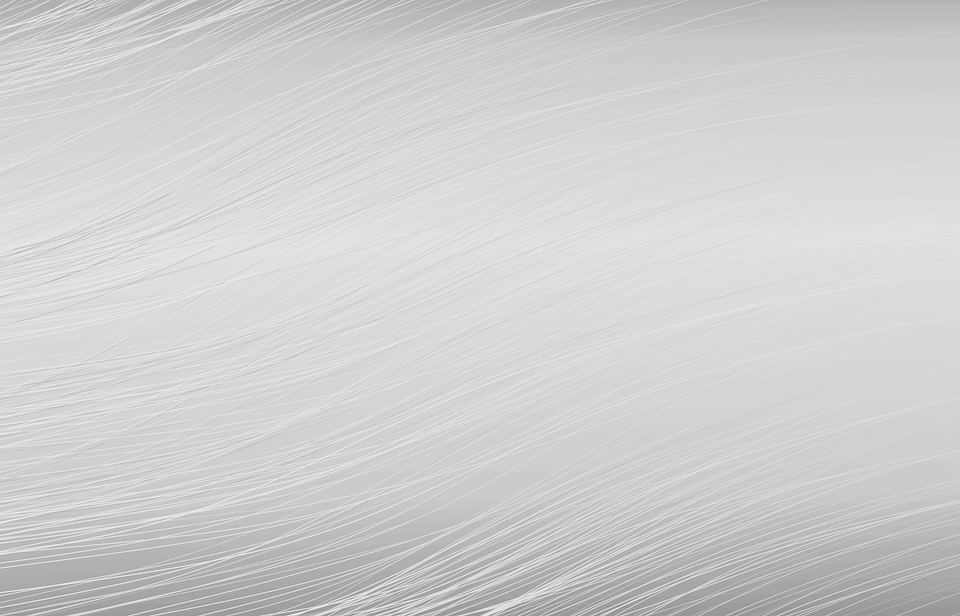 В домашних условиях можно использовать, например, настольную лампу для подсветки фона. Схема освещения самого объекта может быть любая, тут нужно исходить от задачи съемки. Пример снимка, выполненного с подсветкой фона:
В домашних условиях можно использовать, например, настольную лампу для подсветки фона. Схема освещения самого объекта может быть любая, тут нужно исходить от задачи съемки. Пример снимка, выполненного с подсветкой фона:
Способ 2. Использование фона на просвет.
В этом случае источник света находится позади фона, материал фона в данном случае работает на просвет, а не на отражение, как в предыдущем примере. Данная схема позволяет обходиться источниками света меньшей мощности, так как потери при отражении всегда выше, чем на просвет. Чтобы источники света работали эффективно, материал фона должен быть не слишком плотным. Это может быть, к примеру, белая ткань или молочно-белый пластик, оргстекло. Схема освещения приводится ниже. Такой прием часто используют при съемке на предметном столике, чтобы подсветить пластиковый фон снизу.
Пример снимка с подобной схемой освещения
Способ 3. Использование софтбокса в качестве фона.
Этот способ можно считать вариантом предыдущего. В качестве фона используется вспышка с софтбоксом. При этом требуется практически минимальная мощность, так как свет направляется прямо в камеру. Недостаток такого способа — при съемке больших предметов или людей требуются софтбоксы соответствующих размеров. Для мелкой предметки вполне можно использовать в домашних условиях.
В качестве фона используется вспышка с софтбоксом. При этом требуется практически минимальная мощность, так как свет направляется прямо в камеру. Недостаток такого способа — при съемке больших предметов или людей требуются софтбоксы соответствующих размеров. Для мелкой предметки вполне можно использовать в домашних условиях.
Надеюсь, что теперь для вас не составит проблем получить чисто белый фон на фотографии уже в процессе съемки, без применения графических редакторов.
Серый фон для текста — 72 фото
1
Фон для презентации нейтральный
2
Задний фон серый
3
Рваное железо
4
Серый фон для презентации
5
Серый фон для фотошопа
6
Серый текстурный фон
7
Задний фон для портрета
8
Задний фон для портрета
9
Фон для черно белой фотографии
10
Фон для текста
11
Серый фон для презентации
12
Бетонная стена текстура
13
Фон для презентации светлый
14
Бело серый фон для фотошопа
15
Серые линии
16
Серый текстурный фон
17
Обои серые однотонные
18
Серый фон
19
Старинная бумага
20
Серый фон для презентации
21
Серый фон для презентации
22
Серый фон для презентации
23
Обои серые однотонные
24
Старая бумага серая
25
Рамка для презентации однотонная
26
Серый фон для презентации
27
Темно серый фон
28
Задний фон для фотошопа
29
Гранж фон
30
Фон для презентации светлый
31
Текстуры для фотошопа
32
Серый фон для фотошопа
33
Серо белый фон
34
Нежный фон
35
Светло серый фон
36
Фон для текста
37
Серо белый фон
38
Серая текстура
39
Светлый фон
40
Старинная бумага серая
41
Фотофон светлый
42
Фон градиент
43
Серый фон
44
Бумага под старину серая
45
Светло серый фон для презентации
46
Светло серый фон
47
Светлый фон
48
Чисто серый цвет
49
Фон для текста
50
Текстура потертости для текста
51
Фон для портрета
52
Серый фон для презентации
53
Светлый фон
54
Серый градиент
55
Vitra RAL 7047
56
Серый фон текстура
57
Фон для презентации нейтральный
58
Задний фон белый
59
Гранж текстура
60
Текстуры для фотошопа
61
Однотонный фон для текста черный
62
Белая бумага текстура
63
Зеркальная поверхность
64
Светло серый градиент
65
Сплошной серый цвет
66
Металлические узоры
67
Нейтральный фон
68
Фон подложка
69
Белый фон заливка
70
71
Как добавить цветной фон к простому серому фону в PS
Рейтинг: 5,00 на основе 2 Рейтинги
Как добавить цветной фон к простому серому фону в Photoshop
www. sleeklens.com
sleeklens.com
Здравствуйте и добро пожаловать в этот учебник по Photoshop.
В этом уроке мы собираемся сделать что-то немного отличающееся от обычного. Обычно, когда у вас есть портрет, вам обычно приходится вырезать его из текущего фона, который может быть небом или чем-то еще, а затем добавлять этот вырез. на простой серый фон.
Но для этого мы изменим стандартный серый фон на цветной.
Хорошо, так что этот урок, если больше для простого фона, вам не нужно сильно беспокоиться о волосах и подобных неудобных вещах, для этого есть другой урок, который я сделал, так что проверьте эту ссылку здесь Learning An Easy Way to Cut Out Fur in Photoshop
Изображение ниже — это изображение, которое я буду использовать сегодня, обратите внимание, насколько прост фон и что с волосами совсем немного работы, так что это типы изображений. с которыми эта техника будет работать.
Первое, что я собираюсь сделать, это создать дубликат фона, это одна вещь, которую я всегда буду делать перед редактированием, чтобы у меня всегда был этот оригинальный файл в качестве резервной копии.
Для этого перейдите в Слой – Дублировать слой и нажмите ОК.
Далее мы сделаем выбор.
Для этого я воспользуюсь инструментом Magic Wand Tool.
Потом нажимаю на фон и он сразу выберет все или почти все.
В основных параметрах инструмента «Волшебная палочка» вы увидите небольшую область с надписью «Допуск». придется сделать немного проб и ошибок и посмотреть, насколько хороший выбор вы можете получить.
Иногда у вас будут другие области, которые не будут выбраны. Здесь вы удерживаете Shift на клавиатуре, а затем нажимаете на эти области.
Далее я собираюсь инвертировать выделение, поэтому перейдите в Select – Inverse.
Теперь будет выбрана только шляпа и не будет выделен фон, но может случиться так, что вы можете получить небольшую окантовку вокруг шляпы.
Окантовка — это когда вы вырезаете объект, но все еще видите тонкую линию исходного фона, мы доберемся до этого после инвертирования.
Итак, теперь у нас есть выбранная шляпа, нам нужно перейти к Refine Edge, вы найдете это в разделе Select, затем посмотрите вниз, чтобы увидеть Refine Edge и щелкните по нему.
Две вещи, которые я собираюсь изменить, это ползунки *Shift Edge и *Smooth. не нужно перебарщивать с этим, просто идите так далеко, как это выглядит хорошо.
Я только сдвину ползунок Smooth на несколько пунктов вправо.
Затем скопируйте и вставьте выбранную шляпу.
Теперь мы собираемся добавить наш фон, по сути, вы можете добавить сюда любой фон, какой хотите, но я просто добавлю яркий для примера.
Затем я выберу Paint Bucket Tool, чтобы заполнить новый фон.
Затем я изменю цвет на любой, какой захочу.
Вы делаете это, нажимая на одинаковые цветные блоки в левом нижнем углу, обычно они черные и белые, они также накладываются друг на друга, дважды щелкните по нему и выберите любой цвет, который вам нравится, если вы не используете другой предварительно подготовленный фон.
Нажмите на новый фон, он заполнится цветом.
Затем на панели слоев щелкните этот слой и перетащите его под вырезанную шляпу.
Теперь я собираюсь добавить немного цвета на фон.
Перейдите к Слою и выберите Дублировать слой.
После этого перейдите в «Изображение» — «Настройки» и нажмите «Яркость/Контрастность».
Переместите ползунок «Яркость» влево, чтобы затемнить изображение.
Затем мы выберем наш инструмент эллиптического выделения.
Нажмите в верхней левой части изображения и перетащите в правую нижнюю часть изображения.
Вам не нужно быть идеальным здесь, и вам не нужно точно нажимать на точный угол каждой стороны, достаточно близко.
После выбора нажмите «Удалить».
Затем перейдите в Фильтр — Размытие — Размытие по Гауссу.
Установите Blur примерно на 300 и нажмите ОК, и все готово.
Как создать потрясающую сцену отражения в фотошопе?
Рейтинг: 5,00 на основе 2 Рейтинги
Следующие две вкладки изменяют содержимое ниже.
- Биография
- Последние сообщения
Окончив колледж в 2002 году со степенью в области искусства и дизайна, я начал изучать свой путь в области графического дизайна и профессиональной постобработки. Штатный фрилансер с 2011 года.
- Как создать хроматическую аберрацию в Photoshop — 19 сентября, 2022 г.
- Использование фильтра «Исправление перспективы» в Photoshop — 19 сентября 2022 г.
- Как удалить хроматическую аберрацию в Lightroom — 16 сентября 2022 г.
- Как добавить солнечные блики к вашим изображениям в Lightroom — 17 августа 2022 г.
- Как выполнить замену лица с помощью Photoshop — 2 августа 2022 г.
Самые популярные посты в сентябре
Самые свежие
Изменить фон на любой цвет в Photoshop
Снимаете ли вы товар, человека, собаку или ребенка, может наступить момент, когда вы захотите изменить цвет фона ваш фон. Я видел много разных способов сделать это за эти годы, и большинство из них излишне сложны. Метод, который я покажу вам сегодня, быстрый, простой и отлично работает. Я продемонстрирую это на фотографии продукта, но ту же технику можно применить к любому объекту, снятому на однотонном фоне.
Метод, который я покажу вам сегодня, быстрый, простой и отлично работает. Я продемонстрирую это на фотографии продукта, но ту же технику можно применить к любому объекту, снятому на однотонном фоне.
Чем сложнее ваш объект, тем сложнее будет изменить цвет фона, и причина этого в том, что вы должны создать очень точную маску. Такие вещи, как волосы и одежда, могут быть проблематичными для вырезания. Тем не менее, существует множество руководств по этому поводу.
Как изменить фон на любой цвет и сделать его правдоподобным
При изменении цвета фона само собой разумеется, что ваша маска должна быть очень хорошей. Если нет, у вас будет контур вашего старого фона вокруг вашего объекта. Мёртвая распродажа, что что-то было сделано. Вы также можете подумать о том, как ваши источники света будут влиять на фон. Для этого изображения я не слишком суетился. Это снимок продукта, и наши глаза привыкли видеть такие вещи. Однако, если бы это был человек, которого я помещал на этот фон, это выглядело бы странно, если бы фон не менялся немного, как будто он улавливал часть света от ваших вспышек.
Аналогичное замечание можно сделать, когда речь идет о яркости вашего объекта по отношению к фону. Яркий, равномерно освещенный объект будет выглядеть странно на темном фоне. Таким образом, редактирование темы часто необходимо.
Создав точную маску вокруг вашего объекта, вы можете изменить фон на любой цвет — это очевидно и просто; хотя создание маски может занять очень много времени. Тени, с другой стороны, другое дело. Как перенести тень с одного изображения на другое? Я видел, как люди делали это, используя маски Luminosity для выделения темных областей, рисуя тени и все такое.
Перенос теней с одного фона на другой
Как видите, изображение SOOC выше совершенно не вдохновляет. Я всегда хотел вырезать его и разместить на более ярком фоне, который дополнял сумку. Первым шагом с чем-либо подобным всегда будет создание вашей маски. Мне все равно, как вы это делаете; маски яркости, инструмент «Перо», выбор области фокусировки, выбор цветового диапазона. Что бы ни. Как бы вы ни решили это сделать, это ДОЛЖНО быть точным.
Что бы ни. Как бы вы ни решили это сделать, это ДОЛЖНО быть точным.
Создав маску, я бы посоветовал изменить фон на совершенно другой цвет и просмотреть все вокруг, чтобы увидеть, не пропустили ли вы какие-либо края. Если у вас есть, перейдите к Выберите > Уточнить маску (или выделение) и внесите некоторые коррективы, выводя их на выделение. Наконец, закрасьте свои настройки, пока маска не станет идеальной везде.
Если вам нужны дополнительные советы о различных методах создания выделения, прочитайте эту статью, которую я написал некоторое время назад. Он охватывает все, что я только что сказал, и более подробно.
[ОБРАТНАЯ ПЕРЕМОТКА: МНОГО ВЫ ЗНАЕТЕ О МАСКИРОВКЕ В ФОТОШОПЕ? ВЫ МОЖЕТЕ БЫТЬ УДИВЛЕНЫ]
На фото выше вы видите мое изображение, вырезанное, без тени. Обратите внимание на идеальность края. Что я имею в виду? Что такое идеальный край? Никаких ореолов, вы видите только сумку, никакого намека на старый фон. Края не неровные, что свидетельствует о плохой маскировке. И очевидно, что маска не врезается слишком далеко. По памяти я думаю, что использовал комбинацию Focus Area Select, Refine Edge, и Pen Tool для создания этой маски.
И очевидно, что маска не врезается слишком далеко. По памяти я думаю, что использовал комбинацию Focus Area Select, Refine Edge, и Pen Tool для создания этой маски.
Маска готова, теперь мне нужно выполнить очень простую задачу по добавлению тени. Возвращаясь к изображению SOOC, я сделал грубый выбор вокруг тени, оставив достаточно места для передышки. С этим слоем под вырезанным изображением измените режим наложения на яркость. Добавьте черную маску слоя и закрасьте тень обратно. Вам не нужно быть точным с вашим рисунком, так как он будет ограничен режимом наложения яркости И следующим шагом.
Если вы сняли что-то на светлом (почти) фоне, а затем попытались добавить тень к более темному изображению, вы столкнетесь с проблемой, о которой я говорил выше.
Поскольку исходный фон светлее нового, мы это видим. Отсюда более светлые края. Если вы знакомы с режимами наложения, в данном случае Luminosity действует аналогично Darken или Darker Color. Единственное преимущество, которое мы получаем от использования Luminosity по сравнению с этими двумя, заключается в том, что берется только информация о яркости, а не какие-либо данные о цвете. Таким образом, вместо серой тени (мой фон SOOC был очень серым) я просто вытягиваю яркость тени, а не ее цвет. Поэтому его можно применять к любому цветному фону.
Единственное преимущество, которое мы получаем от использования Luminosity по сравнению с этими двумя, заключается в том, что берется только информация о яркости, а не какие-либо данные о цвете. Таким образом, вместо серой тени (мой фон SOOC был очень серым) я просто вытягиваю яркость тени, а не ее цвет. Поэтому его можно применять к любому цветному фону.
[ОБРАТНАЯ ПЕРЕМОТКА: СИЛА ИСПОЛЬЗОВАНИЯ РЕЖИМОВ СМЕШИВАНИЯ В PHOTOSHOP | AARON NACE]
Чтобы он лучше сочетался с фоном разной яркости, добавьте слой Curves и прикрепите его к слою Shadow, над которым мы работали. В зависимости от яркости вашего фона вам нужно настроить кривую, чтобы сделать исходный фон темнее или светлее. Я использовал кривую, которую вы видите выше, чтобы затемнить, и получил идеальную тень.
Вот и все! Используя ту же технику, я быстро изменил фон этого изображения, чтобы показать вам возможности. Первое изображение — моя окончательная версия этого редактирования, а остальные показывают фон несколькими другими способами.
Резюме
Надеюсь, эта техника оказалась вам полезной. Это один из тех простых, но эффективных способов, который действительно может пригодиться. Помните, что ваша маска должна быть точной, и вам нужно будет немного подправить слой с кривыми, чтобы сделать его идеальным. Вам также необходимо учитывать цвет / яркость исходного фона по сравнению с исходным фоном. новый. Например, более темные фоны выше выглядят неправильно. Почему? Потому что более темные цвета добавят некоторую негативную заливку на дно пакетов. Такие мелкие детали сделают ваши изменения правдоподобными.
Если у вас есть техника, которую вы предпочитаете, или у вас есть вопросы, используйте комментарии ниже. Вам не терпится поучиться в Lightroom и фотографии? Ознакомьтесь со всем, что предлагается в магазине SLR Lounge Store, нажмите здесь. У нас есть тонны полезных руководств. Обязательно обратите внимание на недавно улучшенную систему пресетов SLR Lounge Preset. Я нахожу его неизмеримо полезным, когда мне нужен быстрый и эффективный рабочий процесс, дающий отличные результаты. Нажмите здесь, чтобы взглянуть.
Обязательно обратите внимание на недавно улучшенную систему пресетов SLR Lounge Preset. Я нахожу его неизмеримо полезным, когда мне нужен быстрый и эффективный рабочий процесс, дающий отличные результаты. Нажмите здесь, чтобы взглянуть.
Светло-серый / #d3d3d3 шестнадцатеричный цвет
В цветовом пространстве RGB шестнадцатеричный #d3d3d3 (также известный как светло-серый) состоит из 82,7% красного, 82,7% зеленого и 82,7% синего. В то время как в цветовом пространстве CMYK оно состоит из 0 % голубого, 0 % пурпурного, 0 % желтого и 17,3 % черного. Он имеет угол оттенка 0 градусов, насыщенность 0% и яркость 82,7%. Шестнадцатеричный код цвета #d3d3d3 может быть получен путем смешивания #ffffff с #a7a7a7. Ближайший цвет веб-безопасности: #cccccc.
- Р 83
- Г 83
- Б 83
Таблица цветов RGB
- С 0
- М 0
- Д 0
- К 17
Таблица цветов CMYK
● Описание цвета #d3d3d3 : Светло-серый .
Шестнадцатеричный цвет #d3d3d3 имеет значения RGB R:211, G:211, B:211 и значения CMYK C:0, M:0, Y:0, K:0,17. Его десятичное значение равно 13882323.
| Шестигранник тройник | д3д3д3 | #d3d3d3 |
|---|---|---|
| RGB Десятичный | 211, 211, 211 | RGB(211,211,211) |
| RGB Проценты | 82,7, 82,7, 82,7 | RGB(82,7%,82,7%,82,7%) |
| CMYK | 0, 0, 0, 17 | |
| HSL | 0°, 0, 82,7 | hsl(0,0%,82,7%) |
| HSV (или HSB ) | 0°, 0, 82,7 | |
| Веб-сейф | cccccc | #cccccc |
| CIE-LAB | 84,556, -0, -0,007 |
|---|---|
| XYZ | 61,914, 65,141, 70,936 |
| хуу | 0,313, 0,329, 65,141 |
| CIE- LCH | 84,556, 0,007, 266,929 |
| CIE-LUV | 84,556, -0,005, -0,011 |
| Охотничья лаборатория | 80,71, -4,311, 4,387 |
| Двоичный | 11010011, 11010011, 11010011 |
- #ададад
#ададад
rgb(173,173,173) - #бабаба
#бабаба
rgb(186,186,186) - #c6c6c6
#c6c6c6
RGB(198,198,198) - #d3d3d3
#d3d3d3
RGB(211,211,211) - #e0e0e0
#e0e0e0
RGB(224,224,224) - #ededed
#ededed
rgb(237,237,237) - #f9f9f9
#f9f9f9
RGB(249,249,249)
Монохроматический цветной
Ниже вы можете увидеть некоторые цвета, близкие к #d3d3d3. Наличие набора связанных цветов может быть полезным, если вам нужна вдохновляющая альтернатива исходному выбору цвета.
Наличие набора связанных цветов может быть полезным, если вам нужна вдохновляющая альтернатива исходному выбору цвета.
- #cbcbcb
#cbcbcb
RGB(203,203,203) - #cecece
#cecece
rgb(206,206,206) - #d0d0d0
#d0d0d0
RGB(208,208,208) - #d3d3d3
#d3d3d3
RGB(211,211,211) - #d6d6d6
#d6d6d6
RGB(214,214,214) - #d8d8d8
#d8d8d8
RGB(216,216,216) - #dbdbdb
#dbdbdb
RGB(219,219,219)
Похожие цвета
Текст с шестнадцатеричным цветом #d3d3d3
Этот текст имеет цвет шрифта #d3d3d3.
Текст сюда #d3d3d3 цвет фона
Этот абзац имеет цвет фона #d3d3d3.
Содержание здесь
#d3d3d3 цвет границы
Этот элемент имеет цвет границы #d3d3d3.
Содержимое здесь
Коды CSS
.text {color:#d3d3d3;} .background {background-color:#d3d3d3;} :1border solid {border #d3d3d3;} Оттенок достигается добавлением черного к любому чистому оттенку, а оттенок создается путем смешивания белого с любым чистым цветом. В этом примере #050505 — самый темный цвет, а #fafafa — самый светлый.
- #050505
#050505
RGB(5,5,5) - #0f0f0f
#0f0f0f
RGB(15,15,15) - № 191919
#191919
RGB(25,25,25) - #222222
#222222
RGB(34,34,34) - #2c2c2c
#2c2c2c
RGB(44,44,44) - #363636
#363636
RGB(54,54,54) - #404040
#404040
RGB(64,64,64) - #4а4а4а
#4a4a4a
RGB(74,74,74) - #545454
#545454
RGB(84,84,84) - #5d5d5d
#5d5d5d
RGB(93,93,93) - #676767
#676767
RGB(103,103,103) - №717171
#717171
RGB(113 113 113) - #7b7b7b
#7b7b7b
rgb(123,123,123)
Оттенок Вариант цвета
- №858585
#858585
RGB(133,133,133) - #8e8e8e
#8e8e8e
RGB(142,142,142) - #989898
#989898
RGB(152,152,152) - #а2а2а2
#a2a2a2
RGB(162,162,162) - #акакак
#acacac
rgb(172,172,172) - #b6b6b6
#b6b6b6
RGB(182,182,182) - #бфбфбф
#bfbfbf
rgb(191,191,191) - #c9c9c9
#c9c9c9
RGB(201,201,201) - #d3d3d3
#d3d3d3
RGB(211,211,211) - #дддддд
#dddddd
RGB(221,221,221) - #e7e7e7
#e7e7e7
RGB(231,231,231) - #f0f0f0
# f0f0f0
RGB(240 240 240) - #фафафа
#фафафа
rgb(250,250,250)
Вариант цвета оттенка
Тон получается путем добавления серого к любому чистому оттенку. В данном случае #d3d3d3 — менее насыщенный цвет, а #ffa7a7 — наиболее насыщенный.
В данном случае #d3d3d3 — менее насыщенный цвет, а #ffa7a7 — наиболее насыщенный.
- #d3d3d3
#d3d3d3
RGB(211,211,211) - #d7cfcf
#d7cfcf
rgb(215,207,207) - #dacccc
#dacccc
rgb(218,204,204) - #dec8c8
#dec8c8
RGB(222,200,200) - #e2c4c4
#e2c4c4
RGB(226 196 196) - #e5c1c1
#e5c1c1
RGB(229,193,193) - #e9bdbd
#e9bdbd
RGB(233,189,189) - #edb9b9
#edb9b9
RGB(237,185,185) - #f0b6b6
#f0b6b6
RGB(240,182,182) - #f4b2b2
#f4b2b2
RGB(244,178,178) - #f8aeae
#f8aeae
rgb(248,174,174) - #фбабаб
#fbabab
rgb(251,171,171) - #ffa7a7
#ffa7a7
rgb(255,167,167)
Цветовые оттенки
Ниже вы можете увидеть, как #d3d3d3 воспринимается людьми с нарушением цветового зрения. Это может быть полезно, если вам нужно обеспечить доступность цветовых комбинаций для пользователей с цветовой слепотой.
Это может быть полезно, если вам нужно обеспечить доступность цветовых комбинаций для пользователей с цветовой слепотой.
Монохромность
- #d3d3d3 Ахроматопсия 0,005% населения
- #d3d3d3 Атипичная ахроматопсия 0,001% населения
Дихроматичность
- #d8d4d4 протанопия 1% мужчин
- #e7cfd7 Дейтеранопия 1% мужчин
- #d7d3e2 Тританопия 0,001% населения
Трихромат
- #d6d3d4 Протаномалия 1% мужчин, 0,01% женщин
- #e0d0d5 дейтераномалия 6% мужчин, 0,4% женщин
- #d5d3dc Тританомалия 0,01% населения
Применение изменений к определенным цветам фотографии в программе «Фото» на Mac
Искать в этом руководстве
- Добро пожаловать
- Обзор импорта
- Из фотографий iCloud
- С камеры или телефона
- С запоминающих устройств, DVD-дисков и т.
 д.
д. - Из почты, Safari и других приложений
- Импорт фотографий из другой библиотеки
- Где фотографии, которые я импортировал?
- Просмотрите свои фотографии
- Просмотр отдельных фотографий
- Добавьте заголовки, подписи и многое другое
- Взаимодействуйте с текстом на фотографии с помощью Live Text
- Используйте визуальный поиск, чтобы узнать о фотографии
- Просмотр фотографий, которыми с вами поделились другие
- Удалить фотографии или восстановить удаленные
- Скрыть фотографии от просмотра
- Просмотр серий фотографий
- Воспроизведение видеоклипов
- Просмотр воспоминаний
- Персонализируйте воспоминания
- Просмотр фотографий по тому, кто на них изображен
- Просмотр фотографий по местоположению
- Показать определенные типы элементов
- Поиск фотографий по тексту, содержанию или дате
- Поиск фотографий по ключевому слову
- Что такое альбомы?
- Создание альбомов
- Создание смарт-альбомов
- Группировать альбомы в папки
- Основы редактирования
- Обрезайте и выпрямляйте фотографии
- Используйте фильтр, чтобы изменить фотографию
- Настройте свет, экспозицию и другие параметры фотографии
- Ретушь фотографий
- Убрать эффект красных глаз
- Отрегулируйте баланс белого фотографии
- Применение корректировок кривых
- Применить настройки уровней
- Изменить определение
- Применение изменений к определенным цветам
- Снизить уровень шума
- Повышение резкости фотографии
- Изменение освещения фотографии в портретном режиме
- Применить виньетку
- Напишите или нарисуйте на фотографии
- Используйте другие приложения при редактировании в Фото
- Изменить живое фото
- Изменить видео
- Редактировать видео в кинематографическом режиме
- Что такое общие альбомы?
- Включите общие альбомы
- Создать общий альбом
- Добавляйте, удаляйте и редактируйте фотографии в общем альбоме
- Добавить или удалить подписчиков
- Подпишитесь на общие альбомы
- Используйте сообщения и почту для обмена фотографиями
- Используйте AirDrop для обмена фотографиями
- Делитесь фотографиями с помощью других приложений и веб-сайтов
- Экспорт фотографий, видео, слайд-шоу и воспоминаний
- Создавайте слайд-шоу
- Создавайте проекты с помощью сторонних приложений
- Закажите профессиональную печать
- Распечатайте свои фотографии
- Обзор системной библиотеки фотографий
- Создайте дополнительные библиотеки
- Резервное копирование библиотеки фотографий
- Восстановить из Time Machine
- Восстановить библиотеку
- Изменить место хранения фотографий и видео
- Изменить настройки фотографий
- Сочетания клавиш и жесты
- Авторские права
Вы можете настроить определенные цвета на фотографии с помощью выборочной настройки цвета. Например, на фотографии танцовщицы на фоне цветной стены можно использовать настройку «Выборочная настройка цвета», чтобы изменить цвет стены.
Например, на фотографии танцовщицы на фоне цветной стены можно использовать настройку «Выборочная настройка цвета», чтобы изменить цвет стены.
Примечание: Вы также можете настроить определенные цвета в видео с помощью элементов управления Selective Color. См. Изменение и улучшение видео.
Вы можете выбрать и изменить оттенок, насыщенность и яркость до шести различных цветов на фотографии.
Откройте для меня «Фото»
См. также Настройка освещения, экспозиции и других параметров фотографии в программе «Фото» на MacНастройка баланса белого фотографии в программе «Фото» на MacПрименение кривых коррекции к фотографии в программе «Фото» на Mac
Максимальное количество символов: 250
Пожалуйста, не указывайте личную информацию в своем комментарии.
Максимальное количество символов — 250.
Спасибо за отзыв.
Цвет фона фотографий для электронной коммерции
Ежедневно мы редактируем тысячи фотографий. Белый остается наиболее предпочтительным цветом для фона, но сейчас тенденция меняется. Теперь появляется светло-серый, но есть одна загвоздка. Давайте посмотрим, что принесет вам это руководство по фоновому цвету фотографий для электронной коммерции.
Белый остается наиболее предпочтительным цветом для фона, но сейчас тенденция меняется. Теперь появляется светло-серый, но есть одна загвоздка. Давайте посмотрим, что принесет вам это руководство по фоновому цвету фотографий для электронной коммерции.
Полное руководство по фоновому цвету фотографий для электронной коммерции
Вы думаете, почему так важен фон. Не так ли?
Вот факт.
50% онлайн-покупателей считают, что фотографии товаров важнее, чем информация о них, обзоры и рейтинги. Shopify
Ваш фон может сделать вашу фотографию более привлекательной или наоборот.
1. Типы цвета фона фотографий для электронной коммерции
В основном существует три типа фона
- Фон Lifestyle – продукты сняты таким образом, чтобы показать их использование. Хорошо установить эмоциональную связь с продуктом.
- Только продукт. Фотографии сделаны на фоне нейтрального цвета. Это увеличивает коэффициент конверсии.

- Фоновый узор — Фон представляет собой узор. Это хороший вариант для тех, кто не хочет иметь нейтральный фон.
2. Образ жизни для фотографий электронной коммерции
Давайте рассмотрим один пример
Взгляните на скриншот выше. Это Dainty Jewells. Я думаю, что Чарити, основательница Dainty Jewells, хотела бы, чтобы потенциальные клиенты выстраивали связь с платьями.
Основная цель фотографий в стиле лайфстайл — показать, где и как использовать вашу продукцию.
Фотографии с фоном образа жизни делают это.
На его странице продукта также есть только фотографии образа жизни. Мне не удалось найти ни одной фотографии со сплошным или нейтральным фоном.
Фотографии образа жизни не очень эффективны с точки зрения коэффициента конверсии.
Взгляните на приведенный выше скриншот Столярки. Фотографии не красивые? Но хорошо ли конвертируются фотографии? Сомневаюсь.
С первого взгляда я запутался, какой именно продукт они продают. Это был стул или ковер на первом фото? Я не знаю, и я не буду нажимать на фото, чтобы узнать. Кроме того, название продукта написано таким мелким шрифтом, что мой взгляд естественно туда не пойдёт.
Это был стул или ковер на первом фото? Я не знаю, и я не буду нажимать на фото, чтобы узнать. Кроме того, название продукта написано таким мелким шрифтом, что мой взгляд естественно туда не пойдёт.
Иногда лайфстайл-фотографии сбивают с толку потенциальных покупателей, потому что они не могут определить реальный товар на фотографии. Это еще больше снижает конверсию.
По нашему мнению, лучший способ показать фотографии образа жизни — это показать только фотографию продукта. Вот пример.
Этот рюкзак находится на Rom Outdoor. Сайт показывает фотографии образа жизни после показа только фотографий продукта.
Также неплохо добавить несколько снимков образа жизни на страницу продукта, чтобы повысить эмоциональную вовлеченность.
3. Фон только для товаров для фотографий электронной коммерции
Здесь вы показываете товар на нейтральном фоне, таком как белый, серый или любой другой цвет.
Эти фотографии описывают ваш продукт с первого взгляда и лучше всего подходят для вашего каталога и страниц продуктов.
Их работа заключается в том, чтобы подтолкнуть посетителей страницы к совершению покупки.
Когда потребители просматривают страницу продукта, они ищут доказательство качества и ценности. Нейтральный фон обеспечивает это доказательство и ценность.
В настоящее время большинство владельцев интернет-магазинов используют в основном три цвета
- Белый цвет
- Светло-серый цвет
- Пастельные тона
Убедитесь, что ваш товар закрывает 85% фотографии на фотографиях с нейтральным цветовым фоном.
3.1 Фон белого цвета
Взгляните на Amazon. Все фотографии имеют белый фон.
Amazon использует только белый фон. Причина в том, что фон белого цвета дает самый высокий коэффициент конверсии. Amazon инвестирует миллионы в исследования, и если они все еще используют белый фон, это означает, что исследования поддерживают этот цвет.
Но тенденция изменилась.
Хотя фон белого цвета конвертируется намного лучше, чем другие фоны, белый фон не может создать эмоциональные отношения между вашими продуктами и потенциальными покупателями.
3.2 Светло-серый фон
В качестве фона используется оттенок серого.
Вот лукбук Сары Пачини. Вы видите оттенок серого на заднем плане?
Серый фон не дает такой высокой конверсии, как белый фон.
Серый фон придает фотографиям благородство. У него не такой высокий коэффициент конверсии, как у белого фона, но он добавляет эмоциональную связь с потенциальными покупателями. Ваши существующие покупатели с большей вероятностью совершат покупку у вас снова.
Это то, что мы также советуем.
Вы знаете, что мы редактируем фотографии для электронной коммерции. Мы также советуем нашим клиентам использовать светло-серый фон (обычно #eeeeee) для своих фотографий.
3.3 Пастельный фон
Пастельные тона — это бледные тона, которые успокаивают глаза. Вот статья в Википедии о пастельных тонах.
Взгляните на скриншот Flaire Junkie.
Пастельные тона очень привлекательны. Может потому, что они успокаивают глаза.
Может потому, что они успокаивают глаза.
Пастельные тона хорошо сочетаются с яркими платьями. Это также хорошо работает с модными вещами, такими как красочные телефоны, ткани. iPhone red также имеет красный пастельный фон на сайте apple.com.
4. Шаблон фона для фотографий для электронной коммерции
Вы показываете узор на заднем плане.
Вот скриншот страницы на Oh Polly.
Фотография не имеет ни нейтрального фона, ни фона образа жизни.
Коэффициент преобразования фонового узора находится между фоном образа жизни и фоном нейтрального цвета.
Выбор рисунка играет решающую роль в восприятии товара в сознании потенциальных покупателей.
Черный цвет означает роскошь, и это платье имеет черный узор фона. Фотография также отредактирована таким образом, чтобы подчеркнуть роскошь платья. Но платье стоит всего 40 фунтов. Угадай, что? Это дешево.
Покупатель подумает, что это роскошное платье, но стоит оно всего 40 фунтов. Она не будет думать дважды, прежде чем совершить покупку.
Она не будет думать дважды, прежде чем совершить покупку.
Cs4 при запуске (серый прямоугольник посередине)
6 апреля 2009 г.Недавно я получил Cs4, и каждый раз, когда я его открываю, появляется окно с логотипом PS в верхнем левом углу и серым прямоугольником посередине.
Посмотреть 2 ответа- Photoshop Elements :: Что такое пустой серый экран с рамкой посередине
- Photoshop :: Серый фон при запуске
- Illustrator :: Не удается удалить прямоугольник в середине изображения
- Corel PHOTO-PAINT X4 :: Прямоугольник, заполненный определенными цветами RGB по 4 углам и в середине
- Lightroom :: 5 — Модуль разработки выдает только серый прямоугольник вместо фотографий
- Photoshop Elements :: Изменить светло-серый цвет фона на темно-серый?
- Photoshop :: Серый канал (в сером режиме) Выбор
- Illustrator :: Изменить фон панели инструментов по умолчанию с темно-серого на светло-серый?
- AutoCAD Civil 3D :: Фон штриховки — цветовая маска для отображения на экране зеленого и серого цветов, но для печати черно-серого цвета
- Photoshop :: Почему серый градиент RGB не полностью серый
- Photoshop :: Прямоугольник со скругленными углами с другими слоями как реальный прямоугольник
- Photoshop :: CC / Преобразовать прямоугольник в прямоугольник со скругленными углами?
- Illustrator :: Преобразование расширенного вида Прямоугольник со скругленными углами Обратно в Прямоугольник с острыми углами
- Фотошоп :: Серый цвет в образце цвета не серый
- Photoshop :: Обрезать середину изображения?
- Photoshop :: Pen Tool In CC — средняя точка
- Фотошоп :: Синяя часть посередине
- Photoshop :: Как создать круг экспозиции в середине изображения
- Photoshop :: Замедленно / прерывисто в середине сеанса
- Photoshop :: CS6 зависает с ближневосточным шрифтом?
- Photoshop :: Как определить средний цвет между двумя цветами
- Photoshop :: Окна всплывающей панели всегда отображаются в середине монитора CS5
- Photoshop :: Редактировать текст в середине отсканированного изображения
- Photoshop :: Как обрезать фотографию, чтобы удалить среднюю часть
- Photoshop :: Button With Middle White/reflection.
 .outerhighlight
.outerhighlight - Photoshop :: Способ центрирования текста или объекта в середине изображения
- Photoshop :: Средняя кнопка мыши = Пробел Панорамирование?
- Photoshop :: Уменьшить размер холста, удалив середину?
- Photoshop :: Средняя кнопка на перо Wacom убивает Paint Tool
- Photoshop Elements :: Как удалить человека или объект из середины фотографии
РЕКЛАМА
13 февраля 2013 г.Что за пустой серый экран с рамкой посередине? Фотография отсутствует, и если да, то как мне найти фотографию?
Посмотреть 1 ответ Посмотреть похожие 24 ноября 2004 г.Когда я начинаю новый файл, вместо маленьких кубиков (прозрачных) появляется серый фон.
Кроме того, фон моих слоев на панели слоев серый, из-за чего трудно увидеть, что находится на слое.
Серого как цвета на самом деле нет, потому что, когда я смотрю на предварительный просмотр, фон белый, как и должно быть.
Да, я новичок в Illustrator. Каждый раз, когда я открываю ранее сделанное изображение, обычно это jpg иллюстрации, которую я сделал вручную, прямо посередине моего изображения появляется контур прямоугольника. Я не сомневаюсь, что положил его туда, когда занимался чем-то другим. Но теперь он отображается на всех изображениях, которые я открываю в Illustrator. Что я мог сделать, чтобы создать это, и, что еще лучше, как я могу избавиться от этого? Я использую иллюстратор CS4.
Посмотреть 10 ответов Посмотреть похожие 5 апреля 2012 г.img1.jpg
Я пытаюсь это сделать последние несколько дней, но не могу
Хорошо, вот в чем проблема, мне нужен прямоугольник, см. прикрепленный файл с разными цветами RGB во всех четырех углах, а также в середине . Я упомянул RGB на изображении.
Посмотреть 6 ответов Посмотреть похожие 6 декабря 2013 г.
Я давно пользуюсь LR. Я только вчера купил и установил LR 5, и у меня нет проблем с модулем разработки. Модуль «Разработка» выдает только серый прямоугольник вместо моих фотографий (хотя миниатюры показаны ниже).
Использование Lightroom 5.2. Windows 7.
Можно ли изменить светло-серый цвет фона на более темный серый цвет фона?
Посмотреть 4 ответа Посмотреть похожие 7 июня 2011 г.У меня есть еще один вопрос об изображениях GRAY.
Пример: CTRL+клик по серому каналу теоретически (по моей теории) сделать выделение из белого в зависимости от его значения. Таким образом, вырезание должно оставить прозрачное изображение в оттенках серого. Но это не так (хорошо, это так, но меняет значение черного):
То же самое выделение, инвертированное и заполненное 100% K, дает правильный результат: моя «теория» о выделении CTRL+щелчок неверна? Поскольку, с моей точки зрения, оба способа должны давать одинаковый результат.
Как изменить фон панели инструментов по умолчанию с темно-серого на светло-серый в Illustrator CS6? В старых версиях фон панели инструментов был светло-серым. На светло-сером фоне легче читать. Тот же вопрос относится и к Photoshop CS6. InDesign CS6 имеет светло-серый фон.
Посмотреть 1 ответ Посмотреть похожие 27 февраля 2013 г. Моя компания переходит с файлов ctb на файлы stb. С помощью файла ctb мы делаем двухслойную бетонную штриховку. Верхний слой с бетонной штриховкой и фоновый слой со сплошной штриховкой. Бетон в файле ctb отображает штриховку в черном цвете, а сплошную фоновую штриховку в светло-сером цвете. Я использую гражданскую 3d 2013, и люк позволяет использовать отдельную маску цвета фона. Я пытаюсь сделать все свои бетонные слои (Top of Curb, Curb Flowline и т. д.) определенной цветовой гаммой, то есть оттенками зеленого. Я хотел бы, чтобы моя бетонная штриховка на экране была зеленого цвета с серым фоном, но начертите бетонную штриховку черным цветом с серым фоном. Я не могу понять, как это сделать, не делая два слоя. Есть ли способ использовать один слой и использовать маску цвета фона, чтобы отображать на экране зеленый и серый цвета, но отображать черный и серый?
Я не могу понять, как это сделать, не делая два слоя. Есть ли способ использовать один слой и использовать маску цвета фона, чтобы отображать на экране зеленый и серый цвета, но отображать черный и серый?
Почему градиент от черного к белому, созданный в документе RGB, имеет канал B, который отличается от каналов R и G?
В 8-битном режиме только некоторые из «серых» имеют несоответствующее значение B, и кажется, что их больше, когда градиент создается с помощью инструмента «Градиент», чем когда это слой градиентной заливки. Разница кажется 1 в случаях, которые я видел.
В 16-битном режиме я вижу, что B отличается от R и G на 7 в черном цвете, постепенно уменьшаясь до 0 в белом.
Прежде чем кто-то скажет: «Зачем поднимать шум из-за мелких несоответствий?», я спрашиваю, почему вообще есть какая-то разница.

У меня есть 4 слоя (фон, слой1, слой2, слой3-текст). Они заполняют все 300 x 600 пикселей, составляющие изображение .psd/future. Что я хочу сделать, так это использовать прямоугольник со скругленными углами, чтобы охватить все остальные слои, чтобы окружающие пиксели (вокруг прямоугольника со скругленными углами) были прозрачными.
Я хочу, чтобы все мои текущие слои были содержимым прямоугольника со скругленными углами.
Посмотреть 1 ответ Посмотреть похожие 28 июня 2013 г.Я заметил, что свойства прямоугольника со скругленными углами недоступны для обычного прямоугольника (для изменения радиуса угла).
Посмотреть 5 ответов Посмотреть похожие 12 марта 2013 г.Любые советы по преобразованию развернутого прямоугольника со скругленными углами обратно в прямоугольник с острыми углами?
Посмотреть 6 ответов Посмотреть похожие 20 июля 2009 г. И в Photoshop, и в Illustrator серые цвета выглядят коричневыми. Однако в Fireworks и других программах серые цвета выглядят серыми. Любые настройки управления цветом, чтобы исправить это?
Однако в Fireworks и других программах серые цвета выглядят серыми. Любые настройки управления цветом, чтобы исправить это?
я работаю над проектом около часа, и после его перемещения появляется плохое нажатие, и оно просто обрезает середину изображения? даже если я не нажму сохранить, он снова откроется и все равно исчезнет. это также влияет не только на изображение, над которым я работал, но и на некоторые другие мои проекты из фотошопа, которые я делаю.
Посмотреть 20 ответов Посмотреть похожие 18 июня 2013 г.Только что обновил Photoshop CC, и у меня возникла проблема с инструментом «Перо». В CS6, если вы сделали две точки, а затем добавили точку между ними, вы могли сразу же переместить среднюю точку. Теперь в CC вы должны перемещать мышь от точки и обратно, чтобы она ее распознала. По этой ссылке есть видео о проблеме:
[URL]….. …
…
Я пробовал сбрасывать свои настройки (опция Shift Alt при запуске), и это ничего не дало.
Посмотреть 25 ответов Посмотреть похожие 8 января 2003 г.как они сделали синюю часть посередине,
Посмотреть 2 ответа Посмотреть похожие 3 июня 2012 г. Я хочу знать, как создать экспозицию в середине этого снимка… Это добавляет фокуса снимку… Например, круговой свет в середине.
[URL]…….
Я работал над проектом, и внезапно все с PS стало особенно медленным и прерывистым. Впервые это произошло при использовании инструмента выделения (многоугольное лассо), который отставал и делал поздние клики. Я закончил свой выбор и заметил, что курсор в целом все еще медленно двигался. Я сохранил свою работу, выключил PS, затем перезагрузил компьютер. Я снова открываю свой проект, кажется, что задержка курсора исчезла, но инструмент «Кисть» работает неправильно. Вместо того, чтобы создавать плавные вспышки цвета одним щелчком мыши (как градиент), теперь это выглядит как 256 4-битных всплесков (в старом стиле Nintendo). Или вы могли бы сказать, что это похоже на несколько колец, которые становятся меньше и темнее, как если бы вы считали кольца на стволе дерева.
Вместо того, чтобы создавать плавные вспышки цвета одним щелчком мыши (как градиент), теперь это выглядит как 256 4-битных всплесков (в старом стиле Nintendo). Или вы могли бы сказать, что это похоже на несколько колец, которые становятся меньше и темнее, как если бы вы считали кольца на стволе дерева.
Это происходит сразу после открытия файла любого типа и размера. Я работаю с CMYK и 300 dpi, и во время работы над страницей это произошло из ниоткуда.
У меня есть ASUS G74SX, процессор i7, GeForce 560M с 2 ГБ ОЗУ, 8 ГБ SDRAM, 3 SSD по 300 ГБ каждый (по сути, это игровой ноутбук 6-месячной давности, и до сих пор он отлично работал с PS). У меня есть скретч-диск PS, установленный на мой диск F для всего искусства, и сейчас не используется ничего, кроме 2 гигабайт места. Моя оперативная память, используемая в настройках PS, была увеличена до 5205 КБ, как это было предложено программой.
PS CS6 полностью обновлен, как и все драйверы для моего графического процессора и остальной части моего ноутбука.
Когда я использую восточно-азиатский шрифт, проблем нет, но с средне-восточным шрифтом моя программа зависает каждые несколько секунд. Я использую Макбук про. Я проверил FontBook, нет дублирования.
Посмотреть 3 ответа Посмотреть похожие 15 августа 2007 г.Если мне нужны цвета, и я хочу добавить третий цвет между ними, чтобы сделать его более плавным… есть ли способ определить промежуточный цвет между двумя цветами.. например. серый для черного и белого
Или между светло-красным и темно-красным.. есть «нормальный» красный.. но как определить значение нормального? Или вы делаете это только на глаз?
Посмотреть 3 ответа Посмотреть похожие 9 июля 2012 г. С недавнего времени все всплывающие окна в Photoshop (например, палитра цветов, стили слоя и т. д.) появляются посередине моего монитора и закрывают холст, над которым я работаю.
Раньше я перемещал это окно в сторону, и в следующий раз, когда я открывал его, оно открывалось в последней позиции.
Это уже не так. Каждый раз он открывается прямо в центре экрана, закрывая мою работу.
То же самое касается стилей слоя. например Инсульт.
Сначала всплывающее окно Layer Styles будет охватывать мою работу.. Я переместлю его в одну сторону
Затем, когда я хочу раскрасить обводку, в середине появляется палитра цветов, поэтому мне нужно переместить и ее.
Вероятно, я трачу около часа своего дня, просто удаляя эти всплывающие окна.
Единственное, о чем я могу думать, это тот факт, что я недавно обновил драйвер своей видеокарты (серия ATI Radeon HD 5700). не применяются к всплывающим окнам в приложении.
Как отредактировать текст в середине отсканированного изображения? Какое программное обеспечение позволит мне это сделать? В настоящее время у меня есть Photoshop и xi.
Как обрезать фотографию, чтобы сохранить ее стороны, но удалить среднюю часть.
Посмотреть 5 ответов Посмотреть похожие 31 марта 2009 г.как кнопка имеет среднее отражающее качество… также граница имеет более темный цвет фактического цвета кнопки.
Посмотреть 1 ответ Посмотреть похожие 4 августа 2005 г.способ отцентрировать текст или объект в середине вашего изображения… У меня есть текст, который я хочу поместить в центр, но я не могу сделать это правильно, всегда кажется, что он отклоняется в сторону сторона.
Посмотреть 6 ответов Посмотреть похожие 6 июля 2008 г.Как насчет добавления этой функции в Photoshop?
Удерживать среднюю кнопку мыши = удерживать пробел панорамирование?
Посмотреть 5 ответов Посмотреть похожие 28 февраля 2009 г.
Можно ли уменьшить размер холста, удалив заданную ширину или высоту из центра изображения? Вот примерная ситуация. У меня есть графика, которую я использую для эффектов закругленных углов на веб-сайте. По причинам границ и затенения я использую изображения, которые охватывают всю ширину элемента, а не отдельные угловые изображения. Итак, мое изображение будет выглядеть примерно так:
:.__________.: (bottom.gif, назовем его)
Мне пришлось создать несколько изображений разной ширины в зависимости от того, какой элемент нужно подчеркнуть. Я хотел бы, чтобы мое базовое изображение PSD было, скажем, шириной 1000 пикселей, и когда мне нужно создать графику шириной 200 пикселей, я бы просто удалил ширину 800 пикселей с холста, но из центра, и чтобы стороны рухнули вместе.
Посмотреть 2 ответа Посмотреть похожие 19 ноя, 2013 Некоторое время у меня была эта проблема с Photoshop и пером Wacom…
Я буду рисовать, нажму среднюю кнопку на перо Wacom и получу круг из кругов это крутится вечно.

 Во-первый, где взять серый фон, может ткань какую… Во-вторых, оттенки серого бывают разные, (темные, светлые) какой лучше, а если какой-то лучше, то как его подобрать в живую.»
Во-первый, где взять серый фон, может ткань какую… Во-вторых, оттенки серого бывают разные, (темные, светлые) какой лучше, а если какой-то лучше, то как его подобрать в живую.»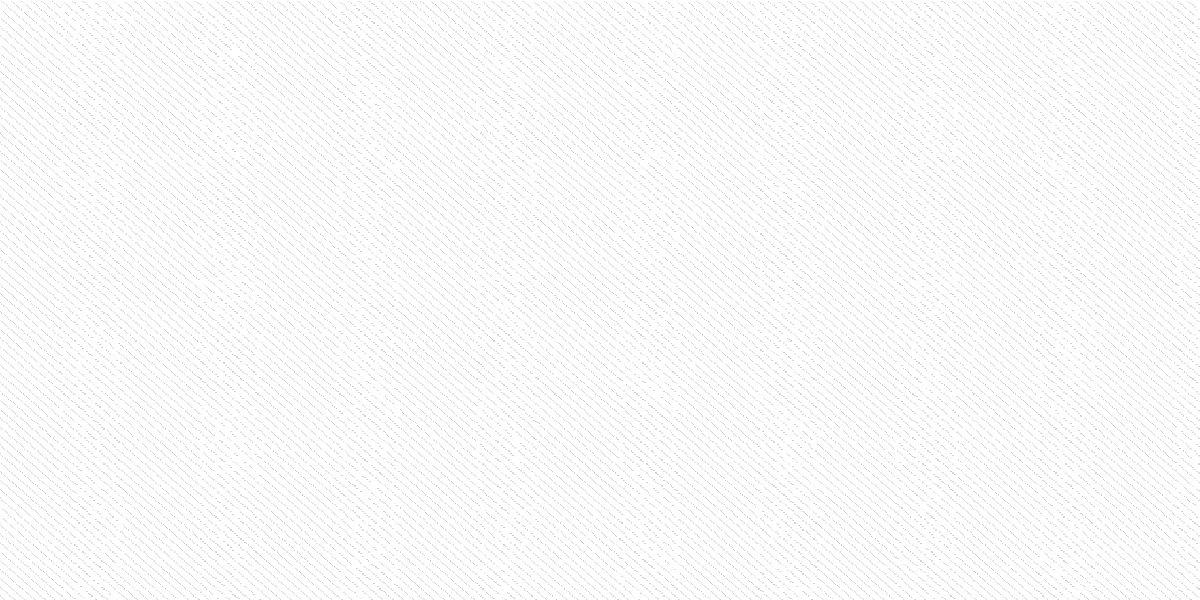 Установите где-то в середине прямой курсорт и потяните его так, чтобы записанное значение текущего красного преобразовалось в будущее вычисленное значение
Установите где-то в середине прямой курсорт и потяните его так, чтобы записанное значение текущего красного преобразовалось в будущее вычисленное значение Весь акцент идет создание потрясающего впечатлении от цветов (это не фотошоп):
Весь акцент идет создание потрясающего впечатлении от цветов (это не фотошоп):
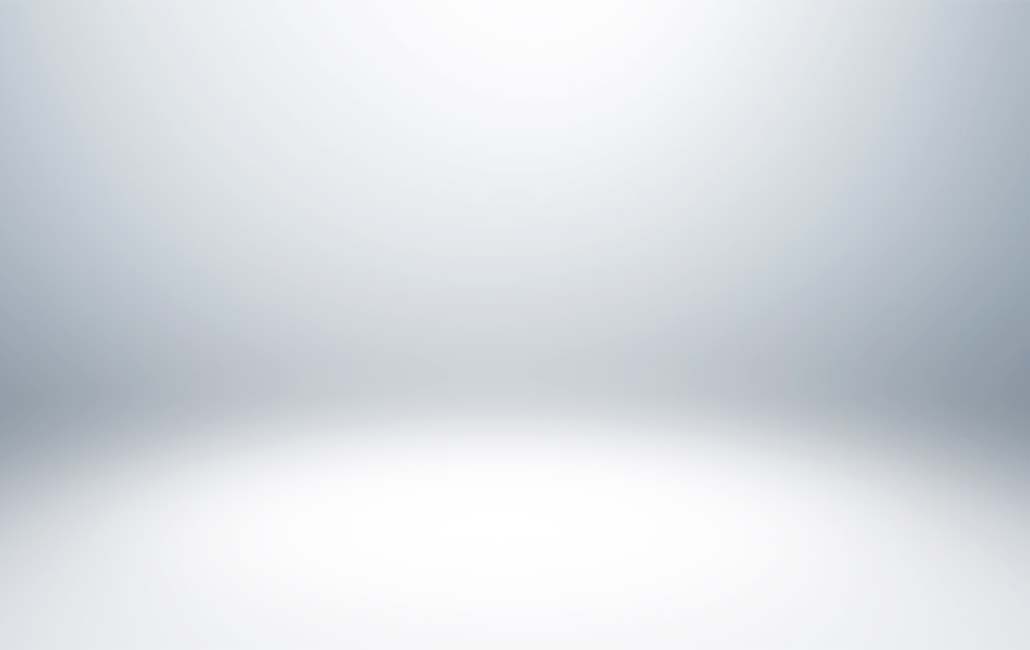 или просто нажмитеЦвет заливки с кнопкой
или просто нажмитеЦвет заливки с кнопкой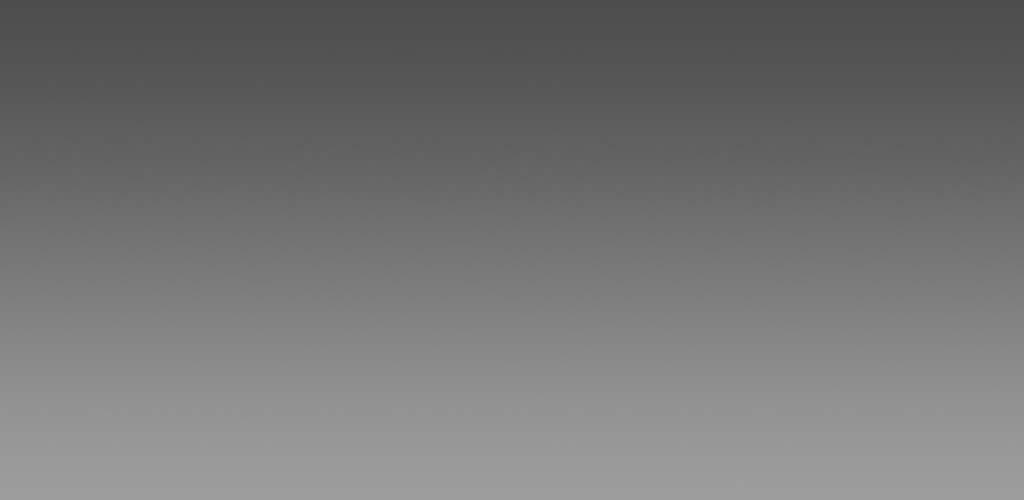 как отобразить этиТатьяна
как отобразить этиТатьяна описано в статье: Это не эселевский: MsPaint тоже подходитGuest
описано в статье: Это не эселевский: MsPaint тоже подходитGuest