%d1%84%d0%be%d0%bd %d0%b4%d0%bb%d1%8f %d1%84%d0%be%d1%82%d0%be PNG, векторы, PSD и пнг для бесплатной загрузки
естественный цвет bb крем цвета
1200*1200
схема бд электронный компонент технологии принципиальная схема технологическая линия
2000*2000
green environmental protection pattern garbage can be recycled green clean
2000*2000
be careful to slip fall warning sign carefully
2500*2775
prohibited use mobile phone illustration can not be used
2048*2048
black key that can be hung on the body car key key
2000*2000
Красивая розовая и безупречная воздушная подушка bb крем косметика постер розовый красивый розовый Нет времени На воздушной
3240*4320
в первоначальном письме bd логотипа
1200*1200
logo design can be used for beauty cosmetics logo fashion
1024*1369
три группы 3d реалистичное декоративное яйцо с золотым цветом на гнезде bd с золотым всплеском текстовый баннер
5000*5000
серые облака png элемент для вашего комикса bd
5042*5042
bd письмо 3d круг логотип
1200*1200
в первоначальном письме bd шаблон векторный дизайн логотипа
1200*1200
pop be surprised female character
2000*2000
84 летие векторный дизайн шаблона иллюстрация
4083*4083
bb крем cc крем пудра Порошок торт фонд
2000*2000
Креативное письмо bb дизайн логотипа черно белый вектор минималистский
1202*1202
Векторный шрифт алфавит номер 82
1200*1200
big cock detailed layered can be used directly cock big cock chicken
2000*2000
в первоначальном письме bd логотип шаблон
1200*1200
в первоначальном письме bd шаблон векторный дизайн логотипа
1200*1200
be careful of potholes warning signs warning signs caution
2000*2000
цвет перо на воздушной подушке bb крем трехмерный элемент
1200*1200
bb логотип
2223*2223
be careful of electric shock safety icon caution
2240*2856
простая инициализация bb b геометрическая линия сети и логотип цифровых данных
2276*2276
3d модель надувной подушки bb cream
2500*2500
bb логотип письмо дизайн вектор простые и минималистские ключевые слова lan
1202*1202
be careful to fall prohibit sign slip careful
2300*2600
облака комиксов
5042*5042
82 летняя годовщина векторный дизайн шаблона иллюстрация
4083*4083
bb логотип градиент с абстрактной формой
1200*1200
starry texture border dialog which can be used to enter borders dialogs small fresh
3600*1767
испуганные глаза комиксов
5042*5042
be careful with the illustration below there are things at the foot prohibition signs cartoon illustrations
2000*2000
аэрозольный баллончик увлажняющий лосьон bb cream парфюм для рук
3072*4107
safety slogan be careful pay attention to safety caution
2000*2000
bd письмо логотип
1200*1200
жидкая подушка крем bb
1200*1200
С Днем Пасхи 2021 84
1300*1300
12 7 84 clean
2000*2000
bd письмо логотип
1200*1200
абстрактные векторные 3d рендеринга редактируемые цифры 84 с прозрачным фоном
1200*1200
круглая буквица bd или db дизайн логотипа вектор
5000*5000
be careful of road slip warning signs fall warning signs character warning signs pattern warning signs
2000*2000
bb градиентный логотип с абстрактной формой
1200*1200
bb кремовый плакат белый макияж косметический На воздушной подушке
3240*4320
bb крем ню макияж косметика косметика
1200*1500
far mountain near tree chinese style background ink style can be combined color
3600*2475
в первоначальном письме bd логотип шаблон
1200*1200
Изменить формат изображения онлайн в png.
 Как сконвертировать изображения в PNG-формат? Стандартная программа Paint Онлайн-программма Pixir-делаем прозрачный фон у картинки. Сергей Фещуков
Как сконвертировать изображения в PNG-формат? Стандартная программа Paint Онлайн-программма Pixir-делаем прозрачный фон у картинки. Сергей Фещуков Бывает попадается очень подходящая картинка для вашего поста и всё бы хорошо… Но фон картинки не подходит под фон блога или блока с текстом. Явно ни у одного меня такая проблема и ни у одного меня фон не белый, который подходил бы в большинстве случаев. Мне нужен прозрачный фон !
В интернете я не нашел нормальных идей как сделать прозрачный фон для готовой картинки, поэтому начал сам экспериментировать и нашел более менее подходящее решение!
Как сделать прозрачный фон у картинки
Возьмём в пример одну простую картинку в формате.jpg (вообще формат не важен особо):
Здесь есть белый фон, от которого я хочу избавиться и вместо него сделать прозрачный фон. В этом нам поможет — онлайновое подобие фотошопа.
Загружаем наше изображение.
Два раза кликнув левой кнопкой мыши по этому замочку, вы сможете снять блокировку с фона. Вместо замочка появится галочка.
Теперь берем волшебную палочку (панель инструментов, правый столбец вторая кнопка сверху), указываем следующие параметры: допуск = 21, галочки стоят на сглаживании и непрерывности (обычно такие параметры стоят по стандарту), хотя с параметрами можете поэкспериментировать; и нажимаем на фон картинки (в нашем случае, на белый фон).
Теперь удаляем фон нажатием кнопочки «Delete» и получаем нужное нам изображение с прозрачным фоном.
В итоге на выходе получаем то же изображение с прозрачным фоном.
Единственный минус Pixlr — нельзя изображение сохранить в формат.gif, который тоже сохраняет прозрачный фон, но намного легче, чем формат.png. Но если нет другого выхода, почему бы не воспользоваться этим?
спасибо Натальи Петровой
Главное нужно указать картинку на вашем компьютере или телефоне, а затем нажать кнопку ОК внизу этой страницы. По умолчанию однотонный фон картинки заменяется на прозрачный. Цвет фона исходной картинки определяется автоматически, нужно лишь указать в настройках, на какой цвет его заменять. Основным параметром, влияющим на качество замены, является «Интенсивность замены» и для каждой картинки она может быть разной.
По умолчанию однотонный фон картинки заменяется на прозрачный. Цвет фона исходной картинки определяется автоматически, нужно лишь указать в настройках, на какой цвет его заменять. Основным параметром, влияющим на качество замены, является «Интенсивность замены» и для каждой картинки она может быть разной.
Пример фотографии розовой розы без изменений и после замены однотонного фона на прозрачный, белый и зелёный:
Первый пример с цветком розы на прозрачном фоне сделан с такими настройками:
1) Интенсивность замены — 38;
2) Сглаживание по краям — 5;
3) Заменить однотонный фон на — прозрачный;
4) Обрезка (0) по краям — «-70»;
5) Инвертировать — отключено (галка не стоит).
Для создания второго примера , с белым фоном, использовались такие же настройки, как и в первом примере, кроме параметра: «Заменить однотонный фон на» — белый. В

Исходное изображение никак не изменяется. Вам будет предоставлена другая обработанная картинка с прозрачным или указанным вами фоном.
1. Выберите одно изображение для преобразования.
2. Нажмите кнопку Конвертировать .
7. Пользуйтесь на здоровье
1. Выберите один ZIP файл содержащий изображения для преобразования. Только 20 файлов
могут быть конвертированы одновременно.
3. Файл отсылается на наш сервер и преобразование начинается немедленно.
4. Скорость преобразования зависит от размера файла, скорости Вашего интернет соединения и доступных ресурсов на наших серверах.
5. Когда преобразование закончено, файл возвращается в то же самое окно браузера (не закрывайте Ваш браузер).
6. В случае невозможности преобразования, причина будет указана красным цветом.
7. Пользуйтесь на здоровье
Выберите изображение для конвертирования Поддерживаются только JPG/JPEG/JFIF/PNG/BMP/GIF/TIF/TIFF/ICO файлы
JPEG изображение JFIF изображение BMP изображение GIF изображение PNG изображение TIF изображение ICO изображение исходного размера ICO 16×16 изображение ICO 32×32 изображение Распознавание OCR (Русский)
Идет конвертация
Это может занять несколько минут
На данной странице возможно конвертирование только JPG JPEG JFIF PNG BMP GIF TIF ICO в другие форматы изображений и распознавание
Русского текста в изображениях.
- Для конвертирования MS Word (DOC DOCX) в PDF воспользуйтесь ссылкой Word в PDF .
- Для конвертирования RTF ODT MHT HTM HTML TXT FB2 DOT DOTX XLS XLSX XLSB ODS XLT XLTX PPT PPTX PPS PPSX ODP POT POTX в PDF воспользуйтесь ссылкой Другие документы в PDF .
- Для конвертирования JPG JPEG PNG BMP GIF TIF TIFF в PDF воспользуйтесь ссылкой Изображение в PDF .
- Для извлечения текста из PDF документа воспользуйтесь ссылкой PDF в TXT .
- Для конвертирования DOC DOCX RTF ODT MHT HTM HTML TXT FB2 DOT DOTX в DOC DOCX DOT ODT RTF TXT или XLS XLSX XLSB XLT XLTX ODS в XLS XLSX или PPT PPTX PPS PPSX ODP POT POTX в PPT PPTX PPS PPSX JPG TIF PNG GIF BMP воспользуйтесь ссылкой Другие форматы .
- Для конвертирования DOC DOCX DOT DOTX RTF ODT MHT HTM HTML TXT в FB2 воспользуйтесь ссылкой Документы в FB2 .
- Для конвертирования PDF в MS Word (DOC, DOCX), воспользуйтесь ссылкой Конвертировать PDF в Word .
- Для конвертирования PDF в JPG, воспользуйтесь ссылкой Конвертировать PDF в JPG .

- Для конвертирования DJVU в PDF, воспользуйтесь ссылкой Конвертировать DJVU в PDF .
- Для распознавания текста в PDF или изображениях, воспользуйтесь ссылкой Распознать PDF или изображение .
Выберите ZIP архив для конвертирования Поддерживаются только ZIP файлы
JPEG изображение JFIF изображение BMP изображение GIF изображение PNG изображение TIF изображение ICO изображение исходного размера ICO 16×16 изображение ICO 32×32 изображение
Современные пользователи сталкиваются практически ежедневно, во время работы за компьютером то и дело появляется необходимость перевести файл с одним расширением в другой. Стоит отметить, что подобные ситуации будут сопутствовать потребителям до того времени, сколько будут действовать и существовать персональные компьютеры. Необходимость менять формат картинок — одна из самых востребованных нужд, особенно часто возникает потребность перевести png в jpg. Зачастую активные пользователи социальных сетей или блогеры сталкиваются с проблемой загрузки картинок в формате PNG на различные сервисы, дело в том, что практическое большинство сайтов работают только с теми изображениями, которые сохранены в формате JPG.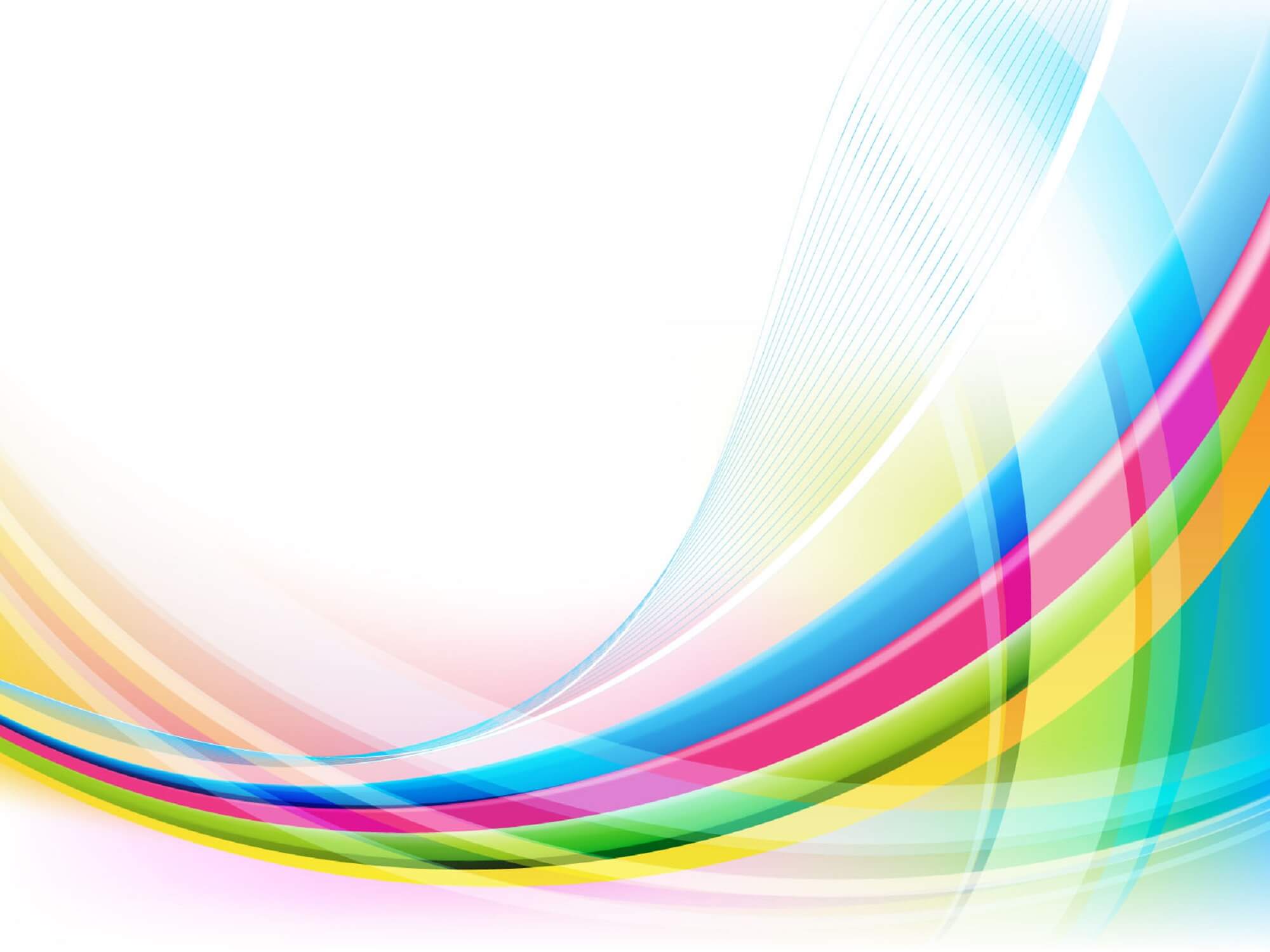
Пользователи, которые не видят принципиальных отличий между PNG и JPG, должны знать, что эти форматы различны между собой, в первую очередь, способами максимального сжатия картинок и предназначением, точнее, специализированными чертами, заранее определяющими их дальнейшее логичное использование.
 Тем не менее в ряде случаев возникает необходимость в конвертировании из одного формата в другой.
Тем не менее в ряде случаев возникает необходимость в конвертировании из одного формата в другой.Способы возможной конвертации
Чтобы сделать из изображения формата png jpg-картинку, на самом деле можно воспользоваться большим количеством разнообразных способов, выбрать для себя более оптимальный каждый должен самостоятельно в зависимости от личных предпочтений и навыков работы с компьютером.
На сегодняшний день Фотошоп является весьма распространённым продуктом, который установлен практически на каждом личном компьютере. Овладеть этим хитрым редактором пытается каждый, кто хочет в дальнейшем профессионально заниматься изображениями и, в частности, фотографиями. Посредством этой программы можно с лёгкостью конвертировать png в jpg.
Для непосредственной работы в этом графическом редакторе понадобится установленная программа и изображения. Пользователю нужно открыть файл с PNG-расширением, в меню найти подраздел с названием «Файл», в ниспадающем списке найти предложение «Сохранить как».
Стандартная программа Paint
Помочь перевести png в jpg может весьма простой и функциональный программный комплекс, который не нужно устанавливать дополнительно. Paint — логичная и простая программа, которая устанавливается на компьютере вместе с операционной системой , кроме того, она не требует в отличие от Фотошопа, например, профессиональных знаний и дорогостоящей лицензии.
Воспользоваться возможностями Paint можно сразу же после открытия программы и картинки. В перечне возможных операций, представленных Paint, нужно найти пункт «Сохранить как», дальше появится небольшое подменю, в котором придётся найти «Изображение с расширением JPEG». Пользователю нужно только указать место, в которое требуется сохранить картинку. Однако при работе со встроенным редактором нужно быть готовым к тому, что конечное полученное изображение может иметь не такое высокое качество как исходное, в этом кроется недостаток стандартной программы. Фотошоп — более мощный инструмент, который способен на выходе отдавать одинаково качественные по сравнению с получаемыми картинки и фото.
В перечне возможных операций, представленных Paint, нужно найти пункт «Сохранить как», дальше появится небольшое подменю, в котором придётся найти «Изображение с расширением JPEG». Пользователю нужно только указать место, в которое требуется сохранить картинку. Однако при работе со встроенным редактором нужно быть готовым к тому, что конечное полученное изображение может иметь не такое высокое качество как исходное, в этом кроется недостаток стандартной программы. Фотошоп — более мощный инструмент, который способен на выходе отдавать одинаково качественные по сравнению с получаемыми картинки и фото.
Специализированые сайты и сервисы
Не меньшим спросом пользуются сервисы и сайты, работающие в онлайн-режиме и позволяющие в любое время суток при наличии интернета конвертировать png в jpg. Несмотря на то что возможности большинства представленных на просторах интернета сайтов легко и быстро справляются с преобразованием файлов в формате PNG, полученные в результате модификаций изображения сильно искажаются.
Наряду с такими сервисами существует множество как бесплатных, так и платных утилит, которые позволяют конвертировать любые изображения. Главным их достоинством считается возможность быстрого пакетного преобразования, когда нет необходимости много раз совершать одно и то же действие. Конвертируемые картинки открываются целой папкой и преобразовываются единовременно в большом количестве.
Заключение
Преобразовать формат png в jpg достаточно просто, нужно лишь вооружиться специализированной программой, для работы в которой могут понадобятся простейшие познания.
Копирование PNG с прозрачностью из браузера показывает черный фон
Таким образом, я сыт по горло этим раздражением и сделал обходной путь.
Есть две части к этому:
- Крошечная утилита, которую я написал, чтобы сохранить изображение буфера обмена в файл .png
- AutoHotKey сценарий
Сценарий AutoHotKey проверяет, активен ли в данный момент Photoshop, и если да, то перехватывает комбинацию клавиш Ctrl+ V, а затем запускает утилиту.
Если утилита сохранила изображение %TEMP%\clip.png, комбинация клавиш Shift+ Ctrl+ F12отправляется в Photoshop, который я сопоставил с действием Photoshop, чтобы поместитьclip.png файл в текущий открытый документ.
Если утилита не сохранила изображение, стандартное Ctrlсочетание Vклавиш + отправляется в Photoshop, и выполняется стандартная вставка.
Весь исходный код доступен здесь: https://github.com/SilverEzhik/ClipboardToPNG , а утилиту можно скачать здесь: https://github.com/SilverEzhik/ClipboardToPNG/releases.
Чтобы создать действие Photoshop, просто создайте новое действие с комбинацией клавиш, сопоставленной с Shift + Ctrl + F12 (или измените комбинацию в файле скрипта), а затем во время записи перейдите к File> Place Embedded...и вставьте %TEMP%\clip.pngв поле имени файла.
Ниже приведен исходный код сценария AHK. v::DoPhotoshopPaste()
#IfWinActive
v::DoPhotoshopPaste()
#IfWinActive
Почему PNG с черным фоном: решено — МирДоступа
Почему же PNG-изображение может иметь черный фон вместо прозрачного? Давайте разбираться!
Черный фон PNG может появляться в самых разнообразных условиях. Чтобы избежать этого глюка нужно придерживаться нескольких правил.
Вообще изображение с прозрачностью сперва нужно сохранить на жесткий диск, затем — удостовериться в том, что оно имеет альфа-канал (прозрачность). Только после этого его можно открывать в Adobe Photoshop: перетаскиванием в окно редактора или при помощи команды «Открыть с помощью»
Следует помнить о том, что буфер обмена, который используется при способе «Копировать-Вставить», не поддерживает прозрачность. Именно поэтому сперва изображение нужно сохранить на жесткий диск и только после этого пользоваться командой Открыть Файл (Open File — в англоязычной версии редактора) в Photoshop.
А вот Paint, например, вообще не поддерживает альфа-канал и поэтому сохранить изображение в данной программе с прозрачностью невозможно.
- Изображение в формате PNG всегда поддерживает прозрачность. Если появляется черный фон PNG нужно ещё раз удостовериться, что оно было открыто и сохранено корректно.
Если черный фон в PNG появляется используйте следующий алгоритм открытия:
- Cкопируйте адрес изображения из поисковой строки браузера и сохраните изображение на жесткий диск
- Откройте Photoshop и при помощи команды Файл->Открыть (либо при помощи одновременного нажатия клавиш Сtrl-О) открываем изображение PNG, которое мы сохранили на компьютер. Также можно ввести URL-адрес в диалоговом окне в строку имени файла.
- Photoshop произведёт загрузку изображения и сохранит его во временный файл. Теперь черный фон PNG появляться не должен.
Таким образом, если фотография или другой изображение в PNG не имеет прозрачности нужно внимательно изучить алгоритм его открытия и лишь потом приступать к его редактированию.
Черный фон PNG на OS X
Диалоговое окно Open File/Sheet не имеет строки, куда можно было бы ввести url-адрес. В этом случае необходимо загрузить файл вручную и скопировать его на жесткий диск — можно использовать перетаскивание файла на рабочий стол.
Новый файл теперь нужно перетащить в Photoshop или Dock. После — удаляем временный файл. Вопрос почему png с черным фоном можно считать закрытым.
На операционных системах OS X и Windows изображение с прозрачностью можно скопировать исключительно из браузера Chrome (или из Safari на OS X). Кроме этого редактора также должен поддерживать работу с альфа-каналами
Помните о том, что фон в PNG — это не глюк системы и не проблема редактора Photoshop. Иногда изображение может быть не с прозрачностью, а с фоном. В таком случае перейдите во вкладку «Настройки» и установите прозрачный фон. Проверьте каналы — там должен быть отдельный альфа-канал.
Таким образом, ответ на вопрос почему появляется черный фон PNG вполне понятен…
Черный фон PNG в проводнике на Windows 10
Решение — Черный фон PNG в проводнике на Windows 10
Изображения с прозрачностью легко обнаружить при просмотре их в проводнике. Прозрачные части отображаются как таковые в проводнике, когда вы смотрите на миниатюры файла.
Прозрачные части отображаются как таковые в проводнике, когда вы смотрите на миниатюры файла.
Это относится к SVG, PNG и ICN. Если вы смотрите на тип файла с прозрачностью, и он выглядит черным там, где вы просто должны видеть фон Проводника, вы можете попробовать несколько вещей, чтобы это исправить.
Черный фон PNG в проводнике файлов [ ИСПРАВЛЕНИЕ]
Прежде чем попробовать приведенные ниже исправления, убедитесь, что вы не ошиблись в черном фоне с темной темой для проводника. Чтобы проверить это, на мгновение переключитесь на светлую тему.
- Откройте приложение Настройки.
- Перейдите в Персонализация. группа настроек.
- Выберите вкладку Цвета.
- Откройте раскрывающийся список Выберите цвет и выберите Светлый.
- Просмотрите миниатюру файла в проводнике. Если фон все еще остается черным, выполните приведенные ниже исправления.
1. Проверка прозрачности
Файл PNG или ICN или SVG могут не иметь прозрачности. Это может на самом деле не иметь прозрачности для него. Проверить это достаточно просто.
Это может на самом деле не иметь прозрачности для него. Проверить это достаточно просто.
- Загрузите и установите любое приложение, поддерживающее прозрачность просмотра. Попробуйте GIMP или IrfanView.
- Откройте файл в приложении и убедитесь, что он показывает прозрачные области.
- Если это не так, у вас фактически нет прозрачного файла и фон показывает как надо. Если фон действительно прозрачный, попробуйте одно из исправлений.
2. Перезапустите проводник
Это может быть просто случайность. Перезапустите приложение и посмотрите, исчезнет ли проблема.
- Щелкните правой кнопкой мыши панель задач и выберите «Диспетчер задач» из контекстного меню.
- На вкладке «Процессы» выберите проводник Windows.
- Нажмите кнопка «Перезагрузить» в правом нижнем углу.
- Когда рабочий стол вернется к нормальному состоянию, просмотрите файл в проводнике, чтобы увидеть, видна ли прозрачность.
3.Очистить кэш миниатюр
Возможно, проблема с прозрачностью кэша миниатюр. Это может помочь удалить его и заставить Windows 10 создать новый.
Это может помочь удалить его и заставить Windows 10 создать новый.
- Откройте Проводник на этом ПК.
- Нажмите правой кнопкой мыши на диске C или в зависимости от того, на каком диске Windows вы находитесь .
- В контекстном меню выберите Свойства.
- На вкладке Общие нажмите Очистка диска.
- Убедитесь, что Миниатюры выбраны, и > нажмите кнопку ОК.
4. Переименовать папку или переместить файл
Возможно, это проблема с папкой. Опять же, это может быть случайностью. Попробуйте переименовать папку, в которой находится файл.
- Выберите папку и щелкните правой кнопкой мыши .
- Выберите параметр переименовать в контекстном меню.
- введите новое имя и нажмите Enter.
5. Сохраните файл еще раз
Возможно, информация была неправильно записана в заголовок файла. Он сохранил свою прозрачность, но File Explorer не может показать его из-за ошибок в заголовке. Чтобы исправить это, выполните следующие действия.
Он сохранил свою прозрачность, но File Explorer не может показать его из-за ошибок в заголовке. Чтобы исправить это, выполните следующие действия.
- Откройте файл в GIMP. Вы можете использовать другие приложения, но GIMP бесплатен и хорошо выполняет свою работу.
- Нажмите правой кнопкой мыши на слое и выберите ‘ Добавить альфа-канал ‘.
- Перейти в FileExport.
- Сохраните файл в формате PNG / SVG / ICN или любого другого типа.
- Просмотрите файл еще раз, чтобы увидеть, видна ли теперь прозрачность на миниатюре.
6. Удаление расширений оболочки
Возможно, проблема связана с расширением оболочки для проводника. Если вы недавно установили его, удалите его .
- Откройте Панель управления.
- Перейдите в Programs>Uninstall a Program.
- Выберите расширение в списке установленных приложений.
- Нажмите кнопку Удалить.

- После удаления перезапустите Проводник.
- Нажмите правой кнопкой мыши панель задач и выберите Диспетчер задач.
- На вкладке Процессы найдите Проводник Window.
- Выберите его и нажмите Перезагрузить.
7. Изменение типа представления
Изменение типа представления может привести к появлению прозрачности.
- Откройте папку, в которой находится файл.
- Перейдите в Просмотреть вкладку.
- Выберите Подробности и вернитесь в один из больших значков.
8. Проверьте наличие обновлений
Возможно, в обновлении произошел сбой. Проверьте историю обновлений и, если последнее обновление было установлено, проверьте, не вызывает ли оно проблем. Вы можете Google его имя, и что-то появится.Даже если это не так, вы можете попробовать удалить самое последнее обновление.
- Откройте Панель управления.

- Перейдите в Programs>Uninstall a Program.
- Выберите Просмотреть установленные обновления в столбце слева.
- Выберите самое последнее обновление и выберите Удалить.
- Перезагрузите компьютер.
Заключение
Это ошибка ниши, но Похоже, что у многих есть это. Никто не смог определить точную причину этого, но она существует уже несколько лет.
Кажется, она недостаточно велика, чтобы привлечь внимание Microsoft, но люди продолжают встречать подобное и писать об этом на справочных форумах.
Эти исправления представляют собой набор того, что сработало для многих пользователей, так что, надеюсь, здесь есть кое-что, что подойдет и вам.
Некоторые пользователи также рекомендуют запускать sfc / scannow. Если проблема вызвана ошибками или проблемами с диском, команда может это исправить.
[ИСПРАВИТЬ] Черный фон PNG в проводнике на Windows 10
Просмотров сегодня: 419
Из jpg в png онлайн без фона.
 Заменить белый или однотонный фон на прозрачный онлайн
Заменить белый или однотонный фон на прозрачный онлайнСовременные пользователи сталкиваются практически ежедневно, во время работы за компьютером то и дело появляется необходимость перевести файл с одним расширением в другой. Стоит отметить, что подобные ситуации будут сопутствовать потребителям до того времени, сколько будут действовать и существовать персональные компьютеры. Необходимость менять формат картинок — одна из самых востребованных нужд, особенно часто возникает потребность перевести png в jpg. Зачастую активные пользователи социальных сетей или блогеры сталкиваются с проблемой загрузки картинок в формате PNG на различные сервисы, дело в том, что практическое большинство сайтов работают только с теми изображениями, которые сохранены в формате JPG. Каким бы прекрасным и качественным не был файл, его придётся конвертировать в требуемое расширение. Однако несмотря на кажущуюся сложность, количество программных продуктов настолько велико, что каждый желающий может с лёгкостью решить такую компьютерную задачку.
Пользователи, которые не видят принципиальных отличий между PNG и JPG, должны знать, что эти форматы различны между собой, в первую очередь, способами максимального сжатия картинок и предназначением, точнее, специализированными чертами, заранее определяющими их дальнейшее логичное использование.
Если рассматривать формат PNG как расширение, предназначенное для создания картинок веб-графики (в основном с дополнительным эффектом прозрачности), то формат JPG обладает гораздо более обширным назначением. Посредством такого расширения могут сохраняться абсолютно все картинки, которые не имеют непосредственного отношения к веб-графике. Чаще всего встретить подобный формат можно при работе с фотографиями . Однако несмотря на различные области применения, у некоторых владельцев ПК периодически возникает необходимость преобразовать png в jpg. Тем не менее в ряде случаев возникает необходимость в конвертировании из одного формата в другой.
Способы возможной конвертации
Чтобы сделать из изображения формата png jpg-картинку, на самом деле можно воспользоваться большим количеством разнообразных способов, выбрать для себя более оптимальный каждый должен самостоятельно в зависимости от личных предпочтений и навыков работы с компьютером.
На сегодняшний день Фотошоп является весьма распространённым продуктом, который установлен практически на каждом личном компьютере. Овладеть этим хитрым редактором пытается каждый, кто хочет в дальнейшем профессионально заниматься изображениями и, в частности, фотографиями. Посредством этой программы можно с лёгкостью конвертировать png в jpg.
Для непосредственной работы в этом графическом редакторе понадобится установленная программа и изображения. Пользователю нужно открыть файл с PNG-расширением, в меню найти подраздел с названием «Файл», в ниспадающем списке найти предложение «Сохранить как». Окно для дальнейшего сохранения содержит несколько списков, кроме «Имя файла» нужно указать соответствующий «Тип файла». Для преобразования в требуемый формат нужно выбрать строку JPEG, файлы этого расширения могут быть как *.JPG, так *.JPEG и *.JPE. Преимущество этого программного комплекса кроется в его мощнейшем функционале, о чём свидетельствует возможность создать определённый макрос, способный самостоятельно выполнять некоторые однотипные действия, например, переименовывать большое количество изображений.
Стандартная программа Paint
Помочь перевести png в jpg может весьма простой и функциональный программный комплекс, который не нужно устанавливать дополнительно. Paint — логичная и простая программа, которая устанавливается на компьютере вместе с операционной системой , кроме того, она не требует в отличие от Фотошопа, например, профессиональных знаний и дорогостоящей лицензии.
Воспользоваться возможностями Paint можно сразу же после открытия программы и картинки. В перечне возможных операций, представленных Paint, нужно найти пункт «Сохранить как», дальше появится небольшое подменю, в котором придётся найти «Изображение с расширением JPEG». Пользователю нужно только указать место, в которое требуется сохранить картинку. Однако при работе со встроенным редактором нужно быть готовым к тому, что конечное полученное изображение может иметь не такое высокое качество как исходное, в этом кроется недостаток стандартной программы. Фотошоп — более мощный инструмент, который способен на выходе отдавать одинаково качественные по сравнению с получаемыми картинки и фото.
Специализированые сайты и сервисы
Не меньшим спросом пользуются сервисы и сайты, работающие в онлайн-режиме и позволяющие в любое время суток при наличии интернета конвертировать png в jpg. Несмотря на то что возможности большинства представленных на просторах интернета сайтов легко и быстро справляются с преобразованием файлов в формате PNG, полученные в результате модификаций изображения сильно искажаются.
Наряду с такими сервисами существует множество как бесплатных, так и платных утилит, которые позволяют конвертировать любые изображения. Главным их достоинством считается возможность быстрого пакетного преобразования, когда нет необходимости много раз совершать одно и то же действие. Конвертируемые картинки открываются целой папкой и преобразовываются единовременно в большом количестве.
Заключение
Преобразовать формат png в jpg достаточно просто, нужно лишь вооружиться специализированной программой, для работы в которой могут понадобятся простейшие познания.
PNG – один из наиболее распространенных форматов хранения графической информации. Использование PNG позволяет сохранить высокое качество растровых изображений, так как этот формат сжимает данные без потерь. Кроме того, PNG позволяет менять допустимую степень прозрачности пикселей изображения, так что если вы захотите создать коллаж из нескольких фотографий или вставить картинку в уже имеющееся прозрачное изображение, смело выбирайте этот формат. Неудивительно, что PNG так популярен среди дизайнеров и просто творческих людей.
Что же делать, если вам понадобилось преобразовать фото или изображение в PSD в формат PNG? Эту задачу легко выполнить с помощью Movavi Конвертера Видео! Программа работает с большим количеством видеоформатов и, кроме того, позволяет быстро поменять формат картинок или уменьшить их размер, чтобы вы могли просто перенести их на свой «Андроид» или любой другой телефон. Нет необходимости скачивать специальный конвертер – вам нужно только установить Movavi Конвертер Видео на русском языке.
Следуйте пошаговой инструкции ниже и вы узнаете, как изменить формат изображений на PNG без каких-либо проблем.
1. Скачайте конвертер PNG-файлов и установите его
Скачайте и запустите установочный файл программы. Следуйте инструкциям на экране, чтобы установить программу на компьютер.
2. Добавьте изображение, которое нужно конвертировать в PNG
Нажмите кнопку Добавить файлы в верхней части окна программы, кликните по опции Добавить изображения и выберите фотографии, которые хотите переделать в PNG. Поддержка пакетной конвертации позволяет выбрать сразу несколько файлов.
3. Выберите формат
В нижней части окна выберите вкладку Изображения и укажите PNG в качестве формата, в который вы хотите перевести файлы.
4. Укажите папку и приступайте к конвертации
Укажите папку для сохранения файлов, кликнув по соответствующей иконке, и нажмите Старт , чтобы начать преобразование в PNG. После окончания конвертации откроется папка с готовыми PNG-файлами.
Бывает попадается очень подходящая картинка для вашего поста и всё бы хорошо… Но фон картинки не подходит под фон блога или блока с текстом. Явно ни у одного меня такая проблема и ни у одного меня фон не белый, который подходил бы в большинстве случаев. Мне нужен прозрачный фон !
В интернете я не нашел нормальных идей как сделать прозрачный фон для готовой картинки, поэтому начал сам экспериментировать и нашел более менее подходящее решение!
Как сделать прозрачный фон у картинки
Возьмём в пример одну простую картинку в формате.jpg (вообще формат не важен особо):
Здесь есть белый фон, от которого я хочу избавиться и вместо него сделать прозрачный фон. В этом нам поможет — онлайновое подобие фотошопа.
Загружаем наше изображение. Справа в окошке «Слои» появится слой «Фоновый», на котором замочек (не дает удалять фон картинки).
Два раза кликнув левой кнопкой мыши по этому замочку, вы сможете снять блокировку с фона. Вместо замочка появится галочка.
Вместо замочка появится галочка.
Теперь берем волшебную палочку (панель инструментов, правый столбец вторая кнопка сверху), указываем следующие параметры: допуск = 21, галочки стоят на сглаживании и непрерывности (обычно такие параметры стоят по стандарту), хотя с параметрами можете поэкспериментировать; и нажимаем на фон картинки (в нашем случае, на белый фон).
Теперь удаляем фон нажатием кнопочки «Delete» и получаем нужное нам изображение с прозрачным фоном.
В итоге на выходе получаем то же изображение с прозрачным фоном.
Единственный минус Pixlr — нельзя изображение сохранить в формат.gif, который тоже сохраняет прозрачный фон, но намного легче, чем формат.png. Но если нет другого выхода, почему бы не воспользоваться этим?
спасибо Натальи Петровой
Форматам. PNG получил широкую популярность и был высоко оценен из-за способности обеспечивать хорошее сжатие данных без потери качества и поддержки альфа-канала, который открывает широкие возможности для создания эффектов.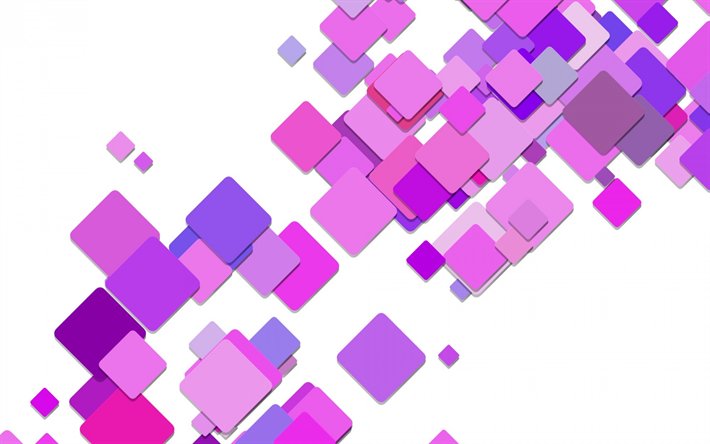
JPG — один из самых популярных форматов изображений, которые используются в настоящее время. Главным его преимуществом является возможность хранить изображения хорошего качества в файлах небольшого размера. Это возможно за счет используемого типа сжатия. Механизм этого вида сжатия устанавливает приоритетность одних частей изображения перед другими, сохраняя высококачественные участки изображения наиболее заметные для человеческого глаза.
Как конвертировать PNG в JPG?
Самый простой способ — это скачать хорошую программу конвертации, например Фотоконвертер. Он работает быстро и эффективно, позволяя конвертировать любое количество PNG файлов за раз. Вы сможете довольно быстро оценить, что Фотоконвертер способен сэкономить массу времени которое вы будете тратить при работе вручную.
Скачайте и установите Фотоконвертер
Фотоконвертер легко скачать, установить и использовать — не нужно быть специалистом в компьютерах, чтобы понять как он работает.
Добавьте PNG файлы в Фотоконвертер
Запустите Фотоконвертер и загрузите. png файлы, которые вы хотите конвертировать в.jpg
png файлы, которые вы хотите конвертировать в.jpg
Вы можете выбрать PNG файлы через меню Файлы → Добавить файлы либо просто перекинуть их в окно Фотоконвертера.
Выберите место, куда сохранить полученные JPG файлы
Выберите JPG в качестве формата для сохранения
Для выбора JPG в качестве формата сохранения, нажмите на иконку JPG в нижней части экрана, либо кнопку + чтобы добавить возможность записи в этот формат.
Теперь просто нажмите кнопку Старт и конвертация начнется мгновенно, а JPG файлы сохранятся в указанное место с нужными параметрами и эффектами.
Попробуйте бесплатную демо-версиюВидео инструкция
Как сделать прозрачный фон в Gimp
Чаще всего прозрачный фон в изображении требуется для создания фирменных знаков, коллажей и логотипов для видеороликов. Титры в фильме, графические мемы в Internet, в конце-концов технология chromakey (зеленый фон при съемках фильма) так же имеют много общего с технологией прозрачного фона.
Для выполнения этой задачи воспользуемся бесплатной программой Gimp 2.8, которая по своим возможностям не уступает многим платным аналогам. Давайте посмотрим, как сделать прозрачный фон в Gimp и как дальше воспользоваться изображением с прозрачным фоном.
Содержание статьи:
Как сделать прозрачный фон в Gimp
У нас есть две картинки и мы хотим сделать из них коллаж. Разместить изображение пингвина на фото тропического пляжа. Почему бы и нет. Пингвинам тоже нужно отдыхать 🙂
Пингвин — символ Linux.
Тропический пляж — место, где отдыхают пользователи Linux 🙂
Быстрый способ
Запускаем Gimp и открываем оба файла с картинками.
Начинаем переносить пингвина под пальму. Воспользуемся широко распространенным способом «Скопировать» -> «Вставить». Для этого:
- активируем окно с пингвином и через Правка/Копировать видимое (Shift+Ctrl+C) копируем пингвина в буфер обмена;
- затем переходим в окно с пальмой через Правка/Вставить (Ctrl+V) вставляем изображение с пингвином.

Готово. Пингвин под пальмой, но что-то не так. Если мы просто скопируем одно изображение поверх другого, то увидим, что белый фон вокруг пингвина закрывает часть изображения с тропическим берегом. Это нам не подходит. Значит нам необходимо избавиться от белого фона. Или, иными словами, сделать фон прозрачным. Тогда через этот прозрачный фон будут видны объекты с картинки тропического берега.
Правильный способ
Прозрачный фон в gimp делается несколькими способами, но я приведу один, как самый надежный и работающий в любом случае.
Шаг 1. Альфа-канал
На первом этапе нужно определиться есть ли в изображении альфа-канал. Если его нет, то его надо создать. Именно он будет отвечать за прозрачность. Привыкайте сразу, если где-то говорят об альфа-канале значит подразумевается прозрачность и наоборот. Выбираем в меню Слой/Прозрачность/Добавить альфа
Если альфа-канал уже есть (меню неактивное), то ничего добавлять не нужно. В случае, если меню активное (позволяет добавить), то добавляем альфа-канал к нашему изображению.
В случае, если меню активное (позволяет добавить), то добавляем альфа-канал к нашему изображению.
Есть другой способ проверки наличия альфа-канала в изображении. Для этого откройте стыкуемый диалог «Каналы«, через меню Окна/Стыкуемые диалоги/Каналы. Если в списке каналов есть «Альфа«, то все в порядке и ваше изображение готово к созданию прозрачности.
Шаг 2. Зоны прозрачности
После того, как мы подготовили изображение к работе с прозрачностью (добавили альфа канал), переходим к заданию областей на изображении, которые будут прозрачными. Я отметил на рисунке цифрами, те области через которые будут видны пальмы, море и песок.
Выделение зон в Gimp — это отдельная история, которой не хватит одной публикации. Существует несколько инструментов, плагинов и множество способов, чтобы выделить группу пикселов для дальнейшей обработки. В нашем случае мы рассмотрим самый простейший способ выделения зоны через инструмент «Выделение смежных областей».
Этот инструмент действует по принципу добвавить в выделенную зону «Все пикселы одного цвета» вокруг того по которому кликнули мышкой. В нашем случае с пингвином — это то, что надо.
Шаг 3. Прозрачный фон
Теперь все готово к созданию прозрачного фона. Для этого жмем клавишу Delete и изображение принимает вид.
То что раньше было белым, стало в серый «квадратик», таким способом Gimp показывает прозрачные области.
Наше изображение с прозрачным фоном готово. Вы можете его записать на диск для дальнейшего использования, выложить в Internet, отправить по почте. Это обычное изображение и большинство просмотровщиков и браузеров прекрасно справляются с его показом.
Шаг 4. Запись в файл
Чаще всего картинки с прозрачным фоном хранят в форматах PNG, GIF и TIFF. В PNG и TIFF прозрачность реализуются через alpha канал, который отвечает за участки с прозрачным фоном. С помощью alpha канала можно сделать не только прозрачное, но и полупрозрачное изображение. В GIF несколько другая технология, там нет alpha канала и прозрачность реализуется в виде самостоятельного цвета в палитре. Полупрозрачности в GIF нет.
В GIF несколько другая технология, там нет alpha канала и прозрачность реализуется в виде самостоятельного цвета в палитре. Полупрозрачности в GIF нет.
Для записи изображения с прозрачными областями в формате PNG выбираем меню Файл/Export As (заметьте, именно Export As, а не экспорт, в некоторых версиях Gimp эта строка не переведена на русский язык) и в появившемся диалоге вводим имя файла, например linux.png. Далее жмем кнопку «Экпортировать«, в диалоге настройке параметров PNG ничего не трогаем и жмем «Экспорт«.
А так выглядят настройки при экспорте в GIF. Тоже ничего нетрогаем и жмем «Экспорт«.
Тут вот еще какой интересный момент. Когда вы открываете в Gimp изображение из PNG или GIF, тот нет необходимости проверять есть ли там альфа-канал или нет, как это описано на Шаге 1. Альфа канал в PNG или GIF всегда существует и можно сразу же начинать работать с прозрачным фоном без ручного добавления альфа-канала.
Шаг 5. Сводим все вместе
Теперь проверим результат нашей работы. Мы возьмем изображение с прозрачным фоном и наложим его поверх обычного изображения. Давайте разместим пигвина в тени от пальмы:
На картинке с пингвином: Правка/Копировать видимое (Shift+Ctrl+C) копируем пингвина в буфер обмена.
На картинке с пальмами: Правка/Вставить (Ctrl+V) вставляем изображение с пингвином на фото с пальмами.
Как видно, прозрачность работает. Там, где раньше был белый прямоугольник, теперь видны море, пальма и песок. Коллаж готов. Изображение с пингвином органично вписалось в тропический пейзаж. Теперь объединим все видимый слои (а у нас их всего два) командой меню Слой/Прикрепить слой (Ctrl+H). И запишем готовый коллаж в файл Файл/Export As.
Интересно, что после сведения слоев, прозрачный фон исчез. В финальном изображении, где пингвин под пальмой уже нет прозрачного слоя. Если вы хотите, чтобы прозрачный фон на слое с пингвином остался для дальнейшей работы над коллажом, то запишите готовое изображение в файл формата XCF (родной формат для GIMP), только не сводите все слои воедино, пусть остаются раздельными.
Заключение
В этой статье мы рассмотрели, как сделать прозрачный фон в gimp 2.8. Как наложить изображение с прозрачным фоном поверх существующего. Быстро пробежались по альфа-каналу. Узнали какие графические форматы поддерживают прозрачность. На простом примере была продемонстрирована работа с прозрачным фоном.
изображений PNG, скачать 2600000+ ресурсов PNG с прозрачным фоном-Pngtree
облака png
1200 * 1200
тегов социальных сетей для текста
4167 * 4167
набор иконок социальных сетей
800 * 800
изолированное дерево на прозрачном фоне
2000 * 2000
цветочные украшения для свадьбы n card акварельные цветы иллюстрация красных и персиковых роз листья ветки композиция
2084 * 2084
whatsapp icon logo
800 * 800
декоративные световые эффекты
1200 * 1200
розовая пастельная акварель
2000 * 2000
ретро фиолетовые элементы
1200 * 1200
красивые световые эффекты 1200
* 1200
золотой световой эффект блестящие звезды
1200 * 1200 90 004
png свободная пряжка градиент современная геометрическая квадратная граница геометрическая форма неправильная геометрическая граница
2000 * 2000
деревянная подвеска с тропическим
1200 * 1200
вектор снежинок
1200 * 1200
цвет значка instagram логотип instagram
800 * 800
значок whatsapp логотип
4167 * 4167
значок социальных сетей YouTube
800 * 800
творческий эффект солнечного света с солнечными лучами и вектор композиции боке
5000 * 5000
творческий эффект солнечного света с солнечными лучами и векторной иллюстрацией композиции боке
5000 * 5000
круглая кисть с простыми чернилами
1200 * 1200
реалистичная рамка из еловых веток с рождеством
1200 * 1200
многослойный фон ound синие шестиугольники
1200 * 1200
искры
1200 * 1200
последний векторный баннер для видео png скачать бесплатно
1200 * 1200
простая текстура рождественская рамка
1200000 * 1200
1200 * 1200
значок instagram логотип instagram
800 * 800
поздравительная открытка и иллюстрация с днем рождения
800 * 800
набор иконок социальных сетей фон сети общий комментарий вектор
800 * 800
рождественская иллюстрация с реалистичной векторной иллюстрацией еловых веток
1200 * 1200
значок цвета youtube
800 * 800
изолировать деревья на белом фоне
2000 * 2000
значок WhatsApp логотип WhatsApp значок WhatsApp бесплатный шаблон 9000
800 * 800
золотой фон конфетти 0706 90 004
800 * 800
звездообразование солнечный свет свечение линзы блики эффекты
3333 * 3333
рождественский венок с сосновыми ветками и ягодами в золотом цвете
3000 * 3000
световой эффект синий круг
1200 * 1200
формальная одежда бесплатно png и psd
1200 * 1200
освещенная сцена
4000 * 4000
ботанический свадебный пригласительный билет рамка рамка
1500 * 1500
1200 * 1200
золотая тайская граница
1201 * 1201
золотой круг
800 * 800
значок instagram логотип instagram
8000007 902
04тропических пальмовых листьев png png скачать бесплатно
1200 * 1200
золотая разделительная линия 90 004
3026 * 3072
красивый акварельный фон с брызгами
1200 * 1200
рамка цветное украшение цветная прямоугольная рамка дизайн
2000 * 2000
красочный фон брызги краски png скачать бесплатно
1200 * 1200
ночь розовый png фон png скачать бесплатно
1200 * 1200
изолированное дерево на белом фоне
1200 * 1200
бесплатно PNG изображения, скачать 2600000+ PNG ресурсы с прозрачным фоном-
фэнтези золотой единорог золотые звезды радуга
1200 * 1200
пасхальное красивое кроличье яйцо
1200 * 1200
против слова с эффектом ощущения металла
1200 * 1200
рисованный мультяшный мальчик вопросительный знак бесплатная иллюстрация
2000 * 2000
1024 * 1369
красочные четыре угла диско световые эффекты
1200 * 1200
листья имбирных пряников и ленты рождественский венок
1500 * 1500
брызги воды цветок воды капли капли воды
2000 * 2000
градиентная рябь с голографическим ореолом
1200 * 1200
обратно в школу элементы
1200 * 1200
простой цвет Моранди 1200 ручной декорированный стикеры журнал
записки
n Рамка из листьев тропических растений в летнюю ночь
1200 * 1200
Надпись happy makar sankranti с воздушными змеями и звездой
3333 * 3333
красная лента
1200 * 1200
2083 * 2083
набор иллюстраций букета цветов для цветочного орнамента и украшения
2083 * 2083
мужской костюм черный PNG изображение
4000 * 4000
3d числа
800 * 800
крест мотоцикл поршневой эмблема логотипы вектор
4080 * 4080
с днем рождения фон png шаблон дизайна
1200 * 1200
творческий микс композиции сухофруктов
2000 * 2000
великолепный микрофон
1200 * 1200
оранжево-розовый и синий новогодний фейерверк
1200 * 1200
Мальчик ехал на деревянном карандаше вместо ракеты, чтобы вылететь из мировой концепции обучения естествознанию
10418 * 10418
вектор вниз значок стрелки
1024 * 1024
печать штампа с гравировкой главы
200 0 * 3020
синяя синяя стрелка мультяшная стрелка направления ветра
1191 * 1600
ромбовидная иконка в мультяшном стиле
5000 * 5000
ниндзя косая черта талисман электронный спорт
3334 * 3334
3334 * 3334
детский день детский день воздушный змей воздушный шар
2000 * 2000
красочный макарон лак для ногтей стеклянная бутылка жидкость 3d элемент
1200 * 1200
надеть маску для предотвращения вируса нков 2019
1200 * 1200
продажа этикеток набор тегов коллекция простой плоский дизайн
3000 * 3000
элементы в форме красного сердца
1200 * 1200
реалистичный дизайн брызг воды aqua liquid динамическое движение на прозрачном фоне
2400 * 2400
3d динозавры hd pull away
1200 * 1200
флэш-распродажа баннер с громкоговорителем Акер или мегафон дизайн шаблона
8334 * 8334
деревянные знаки сигнальные
1200 * 1200
лампочка
1200 * 1200
открытка на день матери с венком из
1200 * 1200
современный красочный цветной фон
800 * 800
видео кадр баннер векторной формы
1200 * 1200
материал руки подсолнечника
1200 * 1200
креативная вилка тик трехмерная вилка проверьте галочку
1000 * 1000
векторные часы и деньги на весах концепция взвешивания времени и денег, чтобы найти баланс
5001 * 5001
dirgahayu republik indonesia ke 75 indonesia maju с красным белым флаг
2000 * 2000
набор роскошных премиальных золотых значков
3333 * 3333
1200 * 1200
золотой тайский узор границы
1200 * 1200
белый голубь векторный материал
1200 * 1200
Adobe Photoshop — PNG экспортирует с белым фоном
Adobe Photoshop — PNG экспортируется с белым фоном — Graphic Design Stack ExchangeСеть обмена стеков
Сеть Stack Exchange состоит из 176 сообществ вопросов и ответов, включая Stack Overflow, крупнейшее и пользующееся наибольшим доверием онлайн-сообщество, где разработчики могут учиться, делиться своими знаниями и строить свою карьеру.
- 0
- +0
- Авторизоваться Зарегистрироваться
Graphic Design Stack Exchange — это сайт вопросов и ответов для профессионалов, студентов и энтузиастов графического дизайна.Регистрация займет всего минуту.
Зарегистрируйтесь, чтобы присоединиться к этому сообществуКто угодно может задать вопрос
Кто угодно может ответить
Лучшие ответы голосуются и поднимаются наверх
Спросил
Просмотрено 2к раз
Я пытаюсь экспортировать изображение PSD в PNG с прозрачным фоном. Что бы я ни делал, это не работает.
Что бы я ни делал, это не работает.
Не понимаю, в чем / где проблема. Я тоже пробовал использовать Illustrator, но он все равно экспортировался с белым фоном. Прозрачность проверялась каждый раз в обоих приложениях.
Создан 18 мая ’20 в 21: 472020-05-18 21:47
1 Как сказано в других ответах, никакая настройка экспорта не может создать прозрачность там, где ее нет.Однако вы можете использовать быстрый трюк, чтобы удалить белый фон из изображения, подобного этому, с помощью Blend If :
- Откройте изображение в Photoshop.
- Убедитесь, что изображение представляет собой одиночный обычный слой, а не фоновый слой.
 Если это фоновый слой, дважды щелкните его панель в палитре «Слои» и выберите «ОК», чтобы превратить его в обычный слой.
Если это фоновый слой, дважды щелкните его панель в палитре «Слои» и выберите «ОК», чтобы превратить его в обычный слой. - Снова дважды щелкните полосу слоя в палитре слоев, чтобы появилось окно «Стили слоя».
- Внизу этого окна найдите настройки «Смешать, если».Параметр настройки после слов «Смешать, если» должен быть установлен на «Серый».
- Сфокусируйтесь на верхней панели с надписью «Этот слой» и найдите серую стрелку в правом конце полосы.
- Нажмите и удерживайте Alt / Option и перетащите левую половину этой стрелки немного влево. В вашем примере изображения я получил хорошие результаты со значением около 220.
- Нажмите «ОК».
- Экспортируйте как .png, как вы привыкли, установив флажок «прозрачность».
Создан 19 мая ’20 в 18: 412020-05-19 18:41
Винсент Винсент 23. 4k1818 золотых знаков8383 серебряных знака123123 бронзовых знака
4k1818 золотых знаков8383 серебряных знака123123 бронзовых знака
Флажок волшебным образом не превратит белый фон в прозрачный.
На скриншоте вы разместили фон явно белый. Если бы он был прозрачным, вы бы увидели серую шахматную доску.
Посмотрите, есть ли у вас белый слой, который нужно отключить перед экспортом, или создайте маску.
Создан 19 мая ’20 в 14: 262020-05-19 14:26
Рафаэль Рафаэль30.6k22 золотых знака3030 серебряных знаков8080 бронзовых знаков
7 В Photoshop вы увидите, что изображения прозрачны, если фон отмечен как шахматная доска.
Пример позаимствован из шаблонов Photoshop:
Здесь вы видите непрозрачный слева и прозрачный справа.
Если в загруженном вами PSD-файле есть слои, вы можете «сделать его прозрачным», отключив (белый) фоновый слой перед экспортом в PNG. Доступ к слоям осуществляется из окна -> Слои.
Создан 19 мая 2020, 16:39.
2rB2rB101111 бронзовых знаков
3 Graphic Design Stack Exchange лучше всего работает с включенным JavaScriptВаша конфиденциальность
Нажимая «Принять все файлы cookie», вы соглашаетесь с тем, что Stack Exchange может хранить файлы cookie на вашем устройстве и раскрывать информацию в соответствии с нашей Политикой в отношении файлов cookie.
Принимать все файлы cookie Настроить параметры
Adobe Photoshop — Почему мой PNG импортируется с черным фоном в After Effects?
Я обнаружил 2 проблемы, которые меня беспокоят.Для меня это связано с тем, что Google Chrome блокирует JavaScript, поэтому изображение рассматривается как документ. Даже если я сохраню файл, я могу вывести ошибку «Не файл PNG», но это так.
Ничего из вышеперечисленного и ответов на 50 разных веб-сайтов мне не подходит. Я очищаю кеш и сбрасываю Photoshop и браузер. Та же ошибка. Я наткнулся на статью, в которой кто-то упоминает, что Chrome блокирует JavaScript. Это происходит только на определенных сайтах. Мне удалось сохранить другой PNG и открыть его, и все в порядке. Сохрани это.Не копировать. Я проверил свой браузер, и у меня была аналогичная ошибка на вкладке разработчика:
Сохрани это.Не копировать. Я проверил свой браузер, и у меня была аналогичная ошибка на вкладке разработчика:
Chrome явно не поддерживает x-png. Это способ, которым сервер отправляет изображение. Это был сайт Autodesk.
Файлы также сохраняются в формате WebP. Chrome не очень хорошо справляется с получением этого файла. Я могу сохранить несколько PNG, но не баннер с логотипом со страницы Autodesk. Я все перепробовал, используя только Chrome и Photoshop. Ничего такого. Приведенный ниже совет также не работает, или я предлагаю аналогичный.
https://www.hongkiat.com/blog/save-webp-images-as-jpg-or-png/
Чтобы сохранить этот файл, у меня есть 2 варианта:
1. Используйте Chrome и сохраните файл размером 7 КБ, который выдает ошибку, что это не PNG. Когда я проверил с помощью программы чтения файлов данные об изображениях, метаданных нет. Я могу открыть его в Paint 3D, и он откроется с прозрачностью. Сохраните нам PNG, и это будет PNG. Теперь вы можете открыть его в Photoshop.
- Я открываю Microsoft Edge и пытаюсь сохранить его оттуда. Это файл размером 25 КБ (такого же размера, как при повторном сохранении в Paint3D).Это открывается прямо с прозрачности.
Итак. Это формат файла WebP и процесс x-png, который их сбивает.
Почему я внезапно потерял возможность копирования и сохранения с прозрачностью, понятия не имею. Я получаю несколько крупных обновлений от Microsoft, когда регистрируюсь в программе предварительной оценки. Забавный. В конце концов, я хотел бы понять, как файл с 2/3 недостающих данных может открываться в Paint3D с прозрачностью. Копирование / вставка у меня просто перестало работать. Плагин WebP для Photoshop у меня тоже не работает.
Как конвертировать JPG в прозрачный PNG
Преобразование изображения из JPG в PNG дает два огромных преимущества: лучшее качество и прозрачный фон. Есть множество конвертеров файлов, которые позволяют это сделать, но ни один из них не упрощает удаление фона.
Может быть, вы просто хотите улучшить качество изображения, но если вам нужен инструмент, который в полной мере использует формат PNG, вы попали в нужное место. Инструмент Kapwing «Удалить фон из изображения» конвертирует форматы файлов и предоставляет все необходимые инструменты для добавления прозрачности.Преобразуйте свой JPG в прозрачный PNG, выполнив следующие действия:
- Загрузите свой JPG в Kapwing
- Удалите любую часть фона
- Экспорт и отправьте
Шаг 1. Загрузите JPG в Kapwing
Начать с загрузив свое изображение в Kapwing Studio или воспользуйтесь инструментом «Удалить фон из изображения» .
Если вы уже сохранили изображение, нажмите ‘ Нажмите, чтобы загрузить ’ , или вы можете перетащить файл JPG. Если вы не сохранили изображение, найдите его в Интернете, скопируйте и вставьте URL-адрес в поле, которое гласит: ‘ Вставьте URL изображения или видео. ’
Если вы не сохранили изображение, найдите его в Интернете, скопируйте и вставьте URL-адрес в поле, которое гласит: ‘ Вставьте URL изображения или видео. ’
Шаг 2. Удалите любую часть фона
Чтобы начать стирание, посмотрите вправо под « IMAGE » и нажмите « Erase ». Если вы открыли инструмент «Удалить фон из изображения» , вы можете сразу приступить к работе.
Теперь есть два инструмента, которые помогут вам удалить фон.Первый инструмент «Стереть» дает вам точный и интуитивно понятный контроль над тем, что вы удаляете. Вы можете изменить размер ‘Eraser size’ , сдвинув диск вправо. Вот как это выглядит:
Второй инструмент, «Волшебная палочка» , экономит время и силы, удаляя группы пикселей, которые выглядят одинаково. Если вы хотите удалить область всего одного цвета , этот инструмент творит чудеса.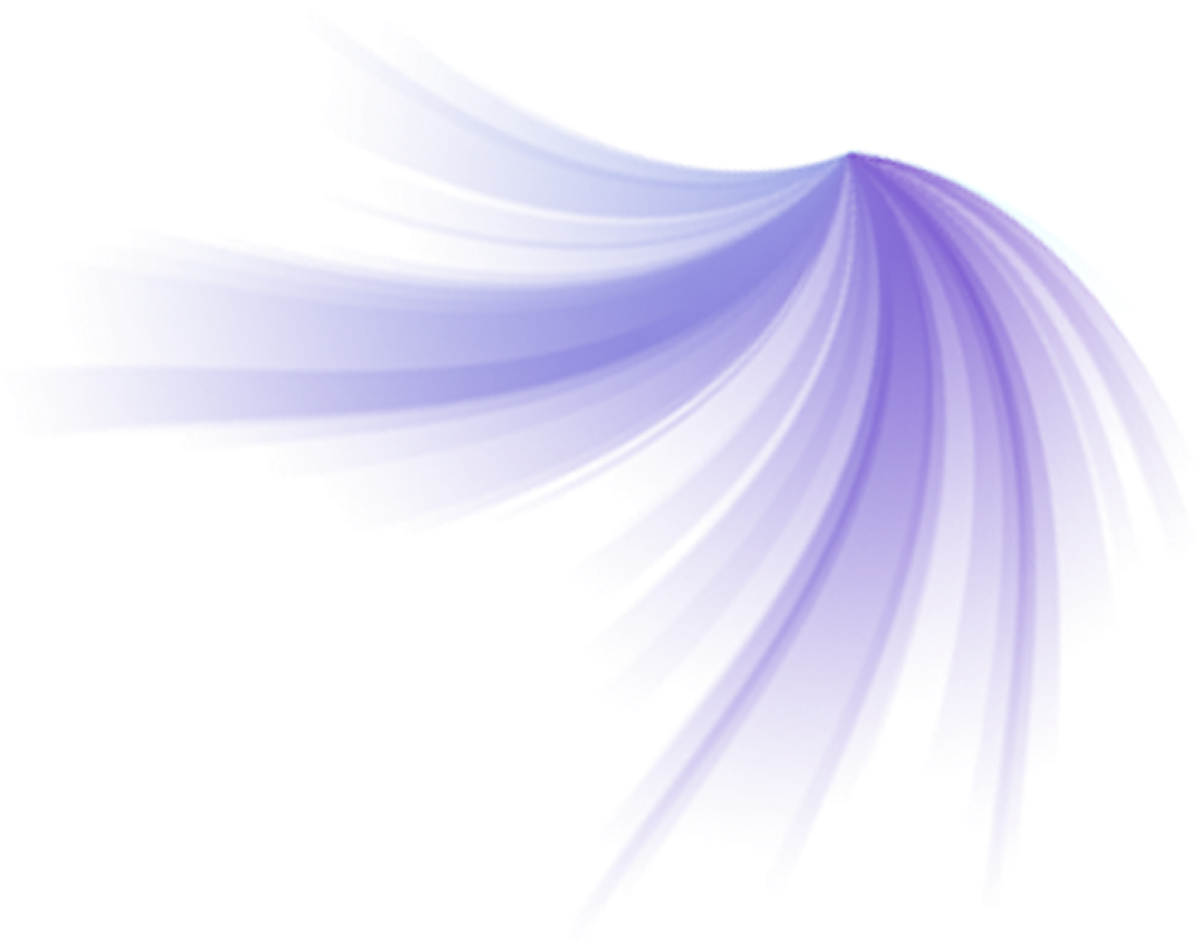 Кроме того, вы можете изменить «Чувствительность» , сдвинув тот же диск вправо (ручка со средне-низкой чувствительностью ).Вот как это выглядит:
Кроме того, вы можете изменить «Чувствительность» , сдвинув тот же диск вправо (ручка со средне-низкой чувствительностью ).Вот как это выглядит:
Для чрезвычайно точного стирания , вы можете отрегулировать масштаб в правом верхнем углу и выбрать «Переместить» , чтобы найти точный пиксель, который нужно удалить. Если вы сделаете какие-либо ошибки, просто нажмите стрелки отмены или повтора вверху справа.
Шаг 3. Создайте и загрузите
Теперь пора закончить и загрузить файл PNG. Нажмите «ГОТОВО» и вернитесь в студию, где вы можете добавить фон, мемы, водяные знаки, текст и т. Д.для создания готового продукта.
Когда вы закончите, посмотрите вверху справа и нажмите «Опубликовать» , а котята Kapwing сделают все остальное!
Наконец, нажмите ‘Download’ справа, и ваше изображение будет сохранено как файл PNG! Если вам просто нужно удалить фон или создать совершенно новую работу, Kapwing упрощает творчество для вас и всех ваших усилий!
Не забудьте отметить нас @KapwingApp 907 люблю видеть, чем увлечены наши создатели! И обязательно подпишитесь на Kapwing Ресурсы 907 9036 907 page — мы постоянно пишем новое руководство и функции, которые помогут вам максимально эффективно использовать Kapwing.
Статьи по теме:
3 простых способа сделать фон вашего логотипа прозрачным в формате PNG — блог о дизайне логотипов
Вы заметили, что многие дизайны логотипов, кажется, плавают на веб-сайте и прекрасно сочетаются с любым фоном веб-сайта? Вот почему вам нужен дизайн логотипа, сохраненный в формате прозрачного фона PNG. В этой статье мы покажем вам 3 простых способа сделать фон вашего логотипа прозрачным.
Что такое прозрачный логотип и как его создать? Logaster поможет создать прозрачные индивидуальные логотипы для бренда в Интернете. Прочтите статью, чтобы узнать, как создать логотип самостоятельно за несколько минут:
https: // www.logaster.com/blog/transparent-logo/
Что такое прозрачный файл PNG?
PNG относится к Portable Network Graphics, это популярный формат изображений, поддерживающий прозрачный фон. На самом деле он создан для улучшения GIF (Graphics Interchange Format), который является еще одним форматом изображений, также поддерживающим прозрачный цвет..png) Однако PNG имеет несколько преимуществ перед GIF для веб-приложений, таких как поддержка прогрессивного отображения и лучшее сжатие, чем GIF.
Однако PNG имеет несколько преимуществ перед GIF для веб-приложений, таких как поддержка прогрессивного отображения и лучшее сжатие, чем GIF.
Метод 1. Сделайте фон вашего логотипа прозрачным с помощью PhotoShop
Самый распространенный инструмент, используемый для обработки изображений, — это Photoshop от Adobe.Если на вашем компьютере установлен PhotoShop, просто следуйте простым шагам, показанным в следующем видео.
Метод 2: Прозрачный логотип с MS-Paint
Microsoft Paint входит в стандартную установку MS Windows и может помочь вам сделать прозрачным фон вашего логотипа. Просто запустите программу Paint и выполните следующие несколько шагов:
Шаг 1 : Откройте файл логотипа, который нужно сделать прозрачным, затем дважды щелкните его, чтобы он открылся в рабочей области Paint.
Шаг 2: Увеличьте область изображения логотипа, которую вы хотите сделать прозрачной.
Шаг 3: Откройте меню «Изображение» в верхней части экрана и снимите флажок «Рисовать непрозрачным».
Шаг 4: Щелкните инструмент «Выбор произвольной формы» и нарисуйте линию вокруг области, которую нужно удалить с фотографии, сделав эту часть изображения прозрачной. Когда появится пунктирный прямоугольник или квадрат, нажмите клавишу «Удалить», чтобы сделать эту часть изображения прозрачной. Повторяйте этот процесс, пока не сделаете весь фон логотипа прозрачным.
Шаг 5: Сохраните файл, нажав «Файл», затем «Сохранить как». И сохраните файл в формате PNG.
Метод 3. Мгновенное удаление фона с помощью clippingmagic
Это, вероятно, самый простой подход из трех, и он не требует какого-либо существующего программного обеспечения. ClippingMagic — это онлайн-инструмент, с помощью которого невероятно легко удалить фон логотипа. После загрузки логотипа вы увидите две копии изображения рядом друг с другом. Просто отметьте зеленым все, что хотите оставить, а красным — все, от чего хотите избавиться.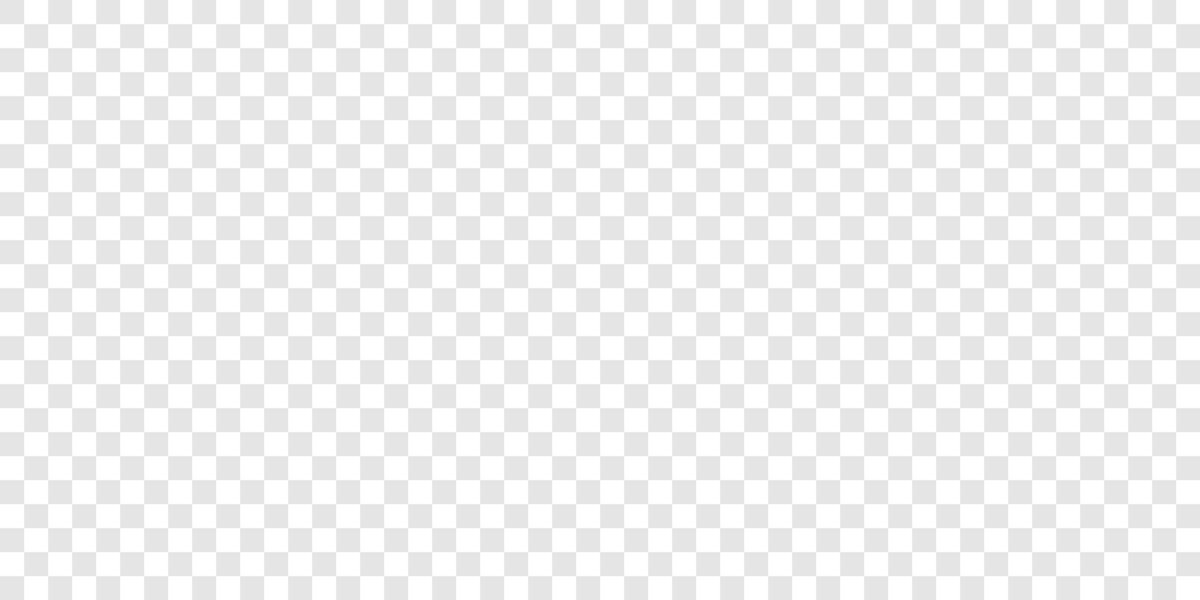 и инструмент возьмет это оттуда.
и инструмент возьмет это оттуда.
Таким образом, наличие вашего логотипа в формате прозрачного фона имеет важное значение для вашего дизайнерского веб-сайта, и обязательно попросите его у своего дизайнера логотипов. Фактически, прозрачный файл логотипа в формате PNG является стандартным форматом файла пакета доставки логотипа FLD.
Сохранить
Сохранить
Сохранить
Сохранить
Сохранить
Настройка рабочего стола— Остановите Windows 8 от преобразования обоев в файлы JPG низкого качества
Новый ответ (18 июля 2016 г.):
Не знаю, кто первым его нашел, но вот хорошая запись: https: // m.reddit.com/r/pcmasterrace/comments/4azlwr/tired_of_windows_compressing_your_wallpapers_in/
Шаги для этого:
1) Нажмите WIN + R или найдите
2) Введите «Regedit.exe» и нажмите «
«.3) Перейдите туда, где я изображен (HKEY_CURRENT_USER> Панель управления> Рабочий стол)
4) Щелкните правой кнопкой мыши на рабочем столе и выберите новый DWORD
.5) Назовите это «JPEGImportQuality»
6) Установите значение 100 (десятичное — не шестнадцатеричное)
7) Закройте regedit
Ваш реестр теперь должен выглядеть так (с выделенным новым значением):
Перезагрузите (или выйдите из системы и снова войдите, я только что перезапустил) и переустановите обои.Это будет выглядеть лучше, но за кадром это все еще просто перекодированный JPEG, так что не ждите никаких чудес.
Следующий ответ устарел. Хотя это, вероятно, по-прежнему лучший способ делать что-то, потому что Windows даже не может так прикоснуться к вашим файлам, есть другой способ, описанный выше.
Старый ответ (25 октября 2014 г.):
Здесь был ответ, я даже проголосовал за него и принял его как правильный ответ, но, похоже, он исчез.Это было так:
Откройте X: \ Users \ . Файл
Файл TranscodedWallpaper внутри представляет собой изображение JPG без расширения файла, замените его на 100% -ную версию JPG обоев, которые вы хотите использовать.
Затем откройте папку CachedFiles . Внутри должен быть один или несколько файлов JPG, каждый из которых назван так: CachedImage_2560_1440_POS4.jpg (замените числа на ширину и высоту вашего разрешения).Найдите тот, который соответствует вашему активному разрешению, скопируйте его имя и удалите все файлы. Скопируйте также JPG-версию своих обоев в эту папку и переименуйте ее во все, что вы только что скопировали. Фактическое разрешение обоев значения не имеет; насколько я мог судить, Windows просто повторно использует любые настройки обоев. («Наполните» для меня)
Чтобы ваши обои просто работали (а также чтобы операционная система не могла отменить то, что вы сделали до сих пор), вам необходимо отозвать доступ для записи системному пользователю.Для этого поиграйте с настройками безопасности файла TranscodedWallpaper и папки CachedFiles , пока он не будет выглядеть так:
Я не знаю, как эти параметры называются в английских версиях Windows, но полагаю, что их положение будет таким же. В первом поле со списком написано «Разрешить», во втором — так, что разрешения применяются ко всем файлам и папкам внутри этой папки рекурсивно.
В первом поле со списком написано «Разрешить», во втором — так, что разрешения применяются ко всем файлам и папкам внутри этой папки рекурсивно.
Когда вы закончите, выйдите из системы, а затем снова войдите в систему.Если вы все сделали правильно, ваши обои больше не должны выглядеть как мусор.
«Смотри, мам, никаких артефактов!» (Обои взяты со страницы обоев Луи Мантии)
Очевидно, у этого метода есть недостатки, а именно:
- Вы должны проходить всю эту бессмыслицу о разрешениях каждый раз, когда меняете обои (вы могли бы автоматизировать это с помощью пакетных сценариев, но я понятия не имею, как это сделать)
- Вы не сможете использовать слайд-шоу обоев (по крайней мере, не родной вид)
- Вы не можете использовать фактические изображения PNG, вы должны использовать JPG
Будем надеяться, что Windows 10 не будет таким колоссальным разочарованием в этом отношении.
.





 Если это фоновый слой, дважды щелкните его панель в палитре «Слои» и выберите «ОК», чтобы превратить его в обычный слой.
Если это фоновый слой, дважды щелкните его панель в палитре «Слои» и выберите «ОК», чтобы превратить его в обычный слой.