Разделение звезд и объекта по разным слоям
В процессе обработки M81 я столкнулся с проблемой, когда яркость галактики была слишком мала, а яркость звезд уже достигла предела — почти клиппинга. Увеличение яркости кривыми невольно приводила в сильному «распуханию» звёзд. То есть задача стояла сделать так, чтобы увеличить яркость слабых объектов и при этом не трогать яркие звёзды.
Обычно такие операции делаются по маске, где выделяются разные области и уже с ними проводятся операции. Когда звезд не очень много этот способ хорошо работает, но в моём случае были ещё и средние и мелкие звезды, что требовало создания достаточно сложных масок. Тогда я решил, что лучшим способом будет отделить звезды от галактики и обрабатывать их отдельно.
Здесь я особо отмечу, что речь идёт не просто о удалении звёзд, а именно о выделении их на отдельный слой. То есть в итоге у нас будет два слоя: верхний — звезды, а нижний — галактика.
Исходное изображение
Вот исходное изображение. Это уменьшенная и кропнутая копия моей M81. Я привел её к «линейной» яркости с помощью Curves (options). После этого опять в кривых «серой» пипеткой привел баланс белого на свой вкус. Это предварительные операции, которые лучше сделать перед дальнейшими правками. Главное при этом — не допустить клиппинга, иначе всё это уже не будет иметь смысла. 🙂
Это уменьшенная и кропнутая копия моей M81. Я привел её к «линейной» яркости с помощью Curves (options). После этого опять в кривых «серой» пипеткой привел баланс белого на свой вкус. Это предварительные операции, которые лучше сделать перед дальнейшими правками. Главное при этом — не допустить клиппинга, иначе всё это уже не будет иметь смысла. 🙂
Нижний слой Background — это исходное изображение. Мы его трогать не будем.
Слой galaxy
Делаем копию Background — пусть это будет galaxy. Наша задача — убрать на нём звёзды.
Есть несколько известных методик для решения этой задачи, покажу как это можно сделать. Но, здесь есть важный момент, который обычно упускается. Обычно предлагается сделать выделение звезд по яркостной маске, в которую попадают и яркие, и более слабые звезды. В итоге, после применения фильтров, на фоне появятся артефакты в виде провалов-«бубликов» или излишней яркости. Чтобы этого избежать, обработку нужно разделить на несколько частей, чтобы подбирать параметры фильтров индивидуально под каждую звезду или группу звезд.
То есть совершенно не важно как именно будет сделана маска звёзд. Но лучший вариант будет, если в этой маске звезды окажутся примерно одного размера.
Если на снимке есть совсем яркие звезды, то их лучше всего обработать индивидуально.
Для индивидуального выделения можно использовать инструмент Quick Selection Tool с подходящим радиусом кисти.
Обратите внимание на лучи от звезды. Лично мне они не нравятся, поэтому в выделении я их включил с запасом. После выделение можно нажать кнопку Refine Edge (зеленая стрелка) с помощью которого можно визуально задать сглаживание и плавный переход.
Теперь нужно применить фильтр Dust & Stratches и подобрать радиус таким образом, чтобы остался только малый круг от звезды. Полностью её убирать не нужно.
Фильтр Dust & Stratches хорош тем, что аккуратно заполняет удаленные детали. Теоретически вместо этого фильтра можно использовать какое-нибудь сглаживание, например Median. Но сглаживание сильно мылит детали и в результате получится «бублик», который придется после корректировать.
Но сглаживание сильно мылит детали и в результате получится «бублик», который придется после корректировать.
Далее, не снимая выделения, нужно выбрать фильтр Minimum и, подбирая радиус, добиться максимального исчезновения звезды.
На самом деле, нам не нужно абсолютно полного удаления звезды, поскольку это создаст естественный переход к фону.
Аналогичным образом нужно удалить все остальные яркие звёзды. Также можно выделить сразу много звёзд (хоть по маске, хоть вручную), главное, чтобы их размер был примерно одинаковый. В этом случае радиусы фильтров подойдут сразу для всех.
Если звезды небольшие, то можно ограничиться только Dust & Stratches или Minimum. Тут нужно смотреть по ситуации. Если после удаления остались яркостные пятна, то можно ещё раз их выделить и применить Minimum. В итоге должно получить примерно так:
Теоретически удалять слабые звезды особого смысла нет — их яркость не превышает яркости галактики, а значит у них не будет проблем с обработкой одновременно с галактикой.
Дальше нужно заняться слоем звезд. Есть два варианта, они похожи. Первый вариант — простой и рассчитан на ситуации, когда в дальнейшем не будет каких-то серьезных изменений по фону. Второй вариант более универсальный, поскольку в слое звёзд удаляется сама галактика и фон, то есть звезды остаются вообще «сами по себе». 🙂
Готовим слой звёзд (1-й вариант)
Рассмотрим простой вариант. Для того, чтобы сделать слой звезд, мы будем использовать исходный Background. Нужно сделать его копию и назвать его stars. Слой stars нужно разместить над galaxy. Для stars достаточно выбрать режим наложения Lighten Color, чтобы получить готовый результат.
То есть у нас два слоя: stars и galaxy к которым можно применять разные операции. Например при увеличении яркости галактики, звезды остаются без изменений.
Со слоем звезд также можно проводить операции, например сглаживание по маске, чтобы улучшить переходы к фону.
Слой звёзд (2-й вариант)
В этом варианте, мы также делаем копию слоя Background и называем его stars. Слой stars нужно разместить над galaxy. Теперь для stars нужно выбрать режим наложения Difference. Такой режим показывает разницу между слоями. В нашем случае мы увидим звезды, которые удалили. 🙂
Теперь немного магии: нажмём Ctrl+Shift+Alt+E(Stamp Visible). Эта команда создает новый слой, который будет повторять текущую видимость (пусть он будет называться mask). Слой mask нам нужен для того, чтобы получить маску звезд.
Для того, чтобы получить выделение, используем команду Color Range, где подбираем выделение при котором остаются только звезды.
Полученное выделение можно немного сгладить с помощью Contract и Feather. После этого отключаем видимость слоя mask и переключаемся на слой stars. Для него меняем режим на Lighten Color.
Теперь просто нажимаем клавишу Del, что удалит все лишнее. Если посмотреть на слой stars, то он будет содержать только звёзды (на этой картинке вместо прозрачности — белый фон).
Всё, теперь у нас опять два раздельных слоя stars и galaxy, с которыми можно делать что угодно. 🙂
Похожие записи
Создаем в фотошопе красную ленточку с надписью и звездами | DesigNonstop
Создаем в фотошопе красную ленточку с надписью и звездами
13
Неиссякаемая креативная фантазия Premiumpixels рождает на свет все новые и новые стильные штучки для дизайна. Сегодня это симпатичная красная ленточка с надписью и звездами. Сначала мы создадим темный фон с узором в виде решетки. Потом создадим саму красную ленточку, декорируем ее различными вспомогательными элементами. Потом напечатаем пунктирную линию по краям. После этого напишем текст, применим к нему стиль слоя. И в конце создадим декоративные звездочки рядом с текстом, опять-таки, применим к ним стили слоя для украшения.
Шаг 1.
Создаем в фотошопе новый документ, заливаем цветом #222626.
Шаг 2.
В меню выбираем «Фильтр» (Filter) > «Шум» (Noise) > «Добавить шум…» (Add noise) со значением 0,7. Распределение «Равномерное», монохромный.
Шаг 3.
Два раза щелкаем по слою и открываем стиль слоя «Перекрытие узора» (Pattern Overlay). Выбираем из имеющихся на компьютере паттернов какую-нибудь сетку для украшения фона.
Шаг 4.
Получился такой вот фон.
Шаг 5.
Выбираем большую мягкую кисть размером 300 пикселей и на новом слое щелкаем в центре документа. Меняем режим наложения слоя на «Перекрытие» (Overlay) и снижаем прозрачность слоя, чтобы получился результат, как на рисунке ниже.
Шаг 6.
Воспользуемся инструментом фотошопа «Прямоугольник со скругленными краями» (Rounded Rectangle Tool) с радиусом 3 пикселя, цвет#b11818.
Шаг 7.
Теперь инструментом «Прямоугольная область» (Rectangular Marquee Tool) выделяем прямоугольную область, нажимаем Ctrl+T и поворачиваем выделение на 45 градусов.
Шаг 8.
После этого нажимаем Del, чтобы получился флажок.
Шаг 9.
В меню выбираем «Фильтр» (Filter) > «Шум» (Noise) > «Добавить шум…» (Add noise) со значением 1. Распределение «Равномерное», монохромный.
Шаг 10.
Применим стили слоя к флажку. Сначала «Тень» (Dropdown Shadow).
Шаг 11.
Потом «Внутренняя тень» (Inner Shadow)
Шаг 12.
Потом «Внутреннее свечение» (Inner Glow), цвет #b01919.
Шаг 13.
Получился такой результат.
Шаг 14.
Теперь немного осветлим флажок. Щелкнем по слою с флажком, чтобы получить выделение. На новом слое воспользуемся большой белой кистью 300 пикселей и щелкнем слева от выделенной области. Внутри выделения будет белая область. Меняем режим наложения на «Перекрытие» (Overlay) и снижаем прозрачность слоя, чтобы получился эффект, как на рисунке ниже.
Шаг 15.
На новом слое создаем выделение в виде узкой полоски шириной 3 пикселя по краю флажка.
Шаг 16.
Щелкнем большой мягкой белой кистью слева от выделения. Внутри появится белая область. Меняем режим наложения на «Перекрытие» (Overlay) и снижаем прозрачность слоя, чтобы получился эффект, как на рисунке ниже.
Внутри появится белая область. Меняем режим наложения на «Перекрытие» (Overlay) и снижаем прозрачность слоя, чтобы получился эффект, как на рисунке ниже.
Шаг 17.
Аналогично создаем белую полоску по правому краю флажка.
Шаг 18.
Выбираем инструмент «Горизонтальный текст» (Horisontal Type Tool). Печатаем пунктир (клавиша после 0, перед знаком = на клавиатуре) и трансформируем его против часовой стрелки, цвет #780505.
Шаг 19.
Применяем стиль слоя «Тень» (Dropdown Shadow).
Шаг 20.
Аналогичным образом создаем пунктирную линию для правой стороны и получаем такой результат по краям флажка.
Шаг 21.
Пишем слово FREE, трансформируем текст против часовой стрелки.
Шаг 22.
Применим стиль слоя «Тень» (Dropdowm Shadow) к тексту, цвет #ce2b2b.
Шаг 23.
Воспользуемся шрифтом Seeing Stars, для того, чтобы создать первую звездочку рядом с текстом, цвет #7f0606.
Шаг 24.
Применим стиль слоя «Тень» (Dropdowm Shadow) к звездочке.
Шаг 25.
Потом применим стиль слоя «Внутренняя тень» (Inner Shadow).
Шаг 26.
После применения стиля слоя звездочка выглядит так.
Шаг 27.
После этого создаем вторую звездочку, и после этого наша ленточка с текстом готова.
Фон Звезды — 58 фото для презентаций и картинок на рабочий стол
Звездный фон
Красивый Звездный фон
Красивый Звездный фон
Золотые звезды фон
Торжественный фон
Фон звездочки
Баннер со звездами
Звезды на небе для детей
Много звезд
Синий фон со звездочками
Яркий фон
Звездный фон
Синий фон со звездочками
Голубой фон со звездами
Синее небо со звездами
Звездный фон
Классный фон праздничный
Красивый синий фон
Фон звездочки
Звездный фон
Баннер со звездами
Темно-синий фон со звездами
Звездное небо космос
Волшебные звездочки
Разноцветные звезды
Звезды на небе
Синий фон со звездочками
Желтое звездное небо
Яркие звездочки
Фон для скрапбукинга звездочки
Синий фон со звездами
Фиолетовая звезда
Золотые звездочки
Космос звезды
Золотая звезда
Синий фон со звездами
Синий фон со звездами
Звездный фон
Желтая звезда
Красивый фон звезды
Баннер со звездами
Красивая звезда
Синий фон со звездами
Голубое небо со звездами
Новогодняя звезда
Яркий фон со звездами
Свечение звезды
Веселый фон
Разноцветные звезды
Фон для фотошопа звезды
Фон голубой детский (63 фото)
Голубой фон со звездами
Голубой горошек
Звездочки на голубом фоне
Нежно голубой фон для скрапбукинга
Нежно голубой фон
Бирюзовый паттерн
Фон Минимализм морская тематика
Фоны детские однотонные
Нежный фон облачка
Фон для новорожденного мальчика
Голубые обои бейби
Голубой детский фон для фотошопа
Голубой детский фон без рисунков
Синий фон в горошек
Фон текстура
Детские фоны для фотошопа
Милые детские фоны
Фон облачка
Мятный фон в горошек
Паттерн детский серый
Небо вектор
Фон голубой детский
Голубой фон с облачками
Фон голубой детский
Звездочки на голубом фоне
Милый фон с кроликами
Фон со звездами детский
Бумага для скрапбукинга голубая
Милый голубой фон
Детские обои голубые
Фон светло синий с орнаментом
Фон для скрапбукинга облака
Фон голубой детский
Желто голубой детский фон
Голубая полоска
Милый голубой фон
Паттерн голубой детский
Голубой горошек
Голубой фон в горошек
Детский фон для мальчика
Фон голубой детский
Голубой нежный полосатый фон
Скрапбукинг бумага голубая
Фон голубой детский
Синий фон в горошек
Облака рисунок
Голубой фон со звездами
Фон голубой детский
Голубой фон с кругами
Фон бледно голубой с узорами
Нежные детские фоны
Фон голубой в горох
Синий фон со звездами
Фоны для новорожденных мальчиков
Милый фон
Нежно голубой фон
Бирюзовый фон
Фон для мальчика
Облака мультяшные
Небо фон
Мятная бумага для скрапбукинга
Классический эффект звездного фона в фотошопе
 Создать эффект легко. Мы будем использовать инструмент Polygon для Photoshop, слой заливки «Сплошной цвет», команду «Свободное преобразование» и одну из малоизвестных, но очень полезных функций Photoshop — «Transform Again». Попутно мы узнаем, как найти точный центр документа Photoshop, используя линейки и направляющие, и как привязать объекты к направляющим!
Создать эффект легко. Мы будем использовать инструмент Polygon для Photoshop, слой заливки «Сплошной цвет», команду «Свободное преобразование» и одну из малоизвестных, но очень полезных функций Photoshop — «Transform Again». Попутно мы узнаем, как найти точный центр документа Photoshop, используя линейки и направляющие, и как привязать объекты к направляющим!Вот пример фона «starburst», который мы будем создавать:
Фон звездообразования, созданный в Photoshop.
После того, как мы создали фон, мы узнаем, как легко изменить цвета, используемые в эффекте, и даже увидим, как сохранить его как пользовательскую форму, чтобы вы могли использовать его снова в любое время, когда вы хочу!
Шаг 1: создайте новый документ Photoshop
Первое, что нам нужно сделать, это создать новый документ Photoshop. Перейдите в меню «Файл» в верхней части экрана и выберите «Создать» … или используйте сочетание клавиш Ctrl + N (Победа) / Command + N (Mac). В любом случае открывается диалоговое окно Photoshop New. В этом уроке я создам документ размером 10 на 10 дюймов с разрешением 300 пикселей на дюйм, хотя нет особой причины, по которой я выбираю эти размеры. Вы можете создать документ того же размера, если хотите, или можете создать документ любого размера:
В этом уроке я создам документ размером 10 на 10 дюймов с разрешением 300 пикселей на дюйм, хотя нет особой причины, по которой я выбираю эти размеры. Вы можете создать документ того же размера, если хотите, или можете создать документ любого размера:
Создайте новый документ Photoshop.
Нажмите OK, когда вы закончите, чтобы выйти из диалогового окна. Ваш новый документ появится в окне документа:
Новый документ Photoshop появляется.
Шаг 2: Показать линейки
Чтобы эффект вырвался из центра изображения, нам нужно знать, где находится центр нашего изображения. Самый простой способ найти точный центр изображения — использовать линейки и руководства Photoshop. Давайте сначала включим правителей. Для этого перейдите в меню «Вид» в верхней части экрана и выберите «Линейки»:
Перейдите в «Просмотр»> «Линейки».
По умолчанию линейки отключены в Photoshop. Помимо просмотра в окне документа, вы можете определить, включены они или нет, с помощью галочки слева от слова «Линейки» в меню «Вид». Если вы видите галочку рядом со словом, это означает, что линейки уже включены, и в этом случае нет необходимости выбирать их здесь. Если вы не видите галочки, это означает, что линейки в настоящее время отключены, поэтому вам нужно нажать на опцию Линейки, чтобы включить их.
Если вы видите галочку рядом со словом, это означает, что линейки уже включены, и в этом случае нет необходимости выбирать их здесь. Если вы не видите галочки, это означает, что линейки в настоящее время отключены, поэтому вам нужно нажать на опцию Линейки, чтобы включить их.
Вы также можете включать и выключать линейки, нажимая Ctrl + R (Победа) / Command + R (Mac). Теперь, когда линейки включены, они будут отображаться в верхней и левой частях окна документа:
Линейки теперь видны вдоль верхней и левой части окна документа.
В зависимости от того, как вы настроили свои линейки в настройках Photoshop, ваши линейки могут показывать дюймы, пиксели, сантиметры или какую-либо другую форму измерения. Не имеет значения, какой тип измерения вы используете для этого эффекта.
Шаг 3: убедитесь, что опция «Snap» включена
Причина, по которой мы включили линейки, заключалась в том, чтобы мы могли вытаскивать направляющие из них, и через минуту мы собираемся вытянуть пару направляющих, одну горизонтальную и одну вертикальную. Однако прежде чем сделать это, нам нужно убедиться, что опция Snap включена. При включенной «привязке» наши направляющие автоматически привязываются к горизонтальным и вертикальным центрам документа для нас. Место, где пересекаются две направляющие, является точным центром изображения!
Однако прежде чем сделать это, нам нужно убедиться, что опция Snap включена. При включенной «привязке» наши направляющие автоматически привязываются к горизонтальным и вертикальным центрам документа для нас. Место, где пересекаются две направляющие, является точным центром изображения!
Чтобы включить функцию привязки, вернитесь в меню «Вид» в верхней части экрана. Вы увидите опцию Snap прямо под опцией Rulers. По умолчанию опция Snap включена, поэтому вы должны увидеть галочку слева от опции. Если вы видите галочку, это означает, что Snap уже включен, и нет необходимости нажимать на него. Если вы не видите галочку, это означает, что опция Snap в настоящее время отключена, поэтому нажмите на эту опцию, чтобы включить ее. В моем случае (и, скорее всего, также и у вас) Snap уже включен:
Галочка рядом со словом «Snap» говорит о том, что опция уже включена.
Шаг 4. Убедитесь, что «Привязка к направляющим» включена
Пока мы здесь, мы должны убедиться, что включена еще одна опция, Snap To Guides. Это приведет к тому, что все, что мы перетащим рядом с направляющей, будет привязано непосредственно к нему, что облегчит нам размещение чего-либо непосредственно в центре нашего документа, как мы увидим чуть позже. Чтобы включить функцию привязки к направляющим, вернитесь в меню «Вид». Вы увидите опцию «Привязать к» прямо под опцией «Привязка», которую мы только что рассмотрели на предыдущем шаге. Наведите указатель мыши на параметр «Привязать к» на секунду или две, и появится подменю. В верхней части подменю вы увидите опцию Guides. Если вы видите галочку слева от слова «Направляющие», это означает, что опция уже включена, и вам не нужно нажимать на нее. Если флажок отсутствует, нажмите «Направляющие», чтобы включить параметр:
Это приведет к тому, что все, что мы перетащим рядом с направляющей, будет привязано непосредственно к нему, что облегчит нам размещение чего-либо непосредственно в центре нашего документа, как мы увидим чуть позже. Чтобы включить функцию привязки к направляющим, вернитесь в меню «Вид». Вы увидите опцию «Привязать к» прямо под опцией «Привязка», которую мы только что рассмотрели на предыдущем шаге. Наведите указатель мыши на параметр «Привязать к» на секунду или две, и появится подменю. В верхней части подменю вы увидите опцию Guides. Если вы видите галочку слева от слова «Направляющие», это означает, что опция уже включена, и вам не нужно нажимать на нее. Если флажок отсутствует, нажмите «Направляющие», чтобы включить параметр:
Убедитесь, что опция «Привязка к направляющим» включена в меню «Вид».
Шаг 5: перетащите горизонтальную направляющую в середину документа
Мы готовы найти точный центр нашего документа. Как я упоминал ранее, нам нужно вытянуть две направляющие, одну вертикальную и одну горизонтальную. Опция «Привязка», которую мы включили в шаге 3, заставит направляющие автоматически защелкнуться на месте, как только мы окажемся достаточно близко к середине документа, и точка, где эти две направляющие пересекаются, будет точным центром. Давайте вытянем наш первый гид. Начнем с горизонтальной направляющей.
Опция «Привязка», которую мы включили в шаге 3, заставит направляющие автоматически защелкнуться на месте, как только мы окажемся достаточно близко к середине документа, и точка, где эти две направляющие пересекаются, будет точным центром. Давайте вытянем наш первый гид. Начнем с горизонтальной направляющей.
Щелкните в любом месте внутри линейки, которая проходит вдоль верхней части документа, затем перетащите вниз к середине документа. При перетаскивании вы увидите, что перетаскиваете горизонтальную направляющую, которая будет отображаться в виде черной пунктирной линии, пока вы удерживаете кнопку мыши нажатой. Продолжайте тянуть вниз, пока не приблизитесь к середине документа, и как только вы приблизитесь к середине, Photoshop автоматически зафиксирует направляющую на месте. Отпустите кнопку мыши в этой точке, и вы увидите, как ваше первое руководство проходит слева направо вдоль точной середины документа. По умолчанию направляющие отображаются синим цветом, если вы не изменили цвет в настройках Photoshop:
Перетащите горизонтальную направляющую в середину документа. Фотошоп зафиксирует направляющую на месте, как только вы приблизитесь к середине.
Фотошоп зафиксирует направляющую на месте, как только вы приблизитесь к середине.
Шаг 6: перетащите вертикальное руководство в середину документа
У нас есть горизонтальная направляющая. Теперь давайте добавим нашу вертикальную направляющую. Щелкните в любом месте внутри линейки, которая проходит вдоль левой стороны документа, затем перетащите вправо в середину документа. Вы увидите, что перетаскиваете вертикальную направляющую, которая сначала будет отображаться в виде черной пунктирной линии. Продолжайте перетаскивать направляющую к середине документа, и как только вы приблизитесь к середине, Photoshop зафиксирует направляющую на месте. Отпустите кнопку мыши, и теперь у вас будет вертикальная направляющая, бегущая вверх и вниз по середине документа. Точка пересечения двух направляющих — это точный центр (обведено красным):
Вертикальная и горизонтальная направляющая теперь обозначают точный центр документа.
Теперь, когда мы вытащили два наших гида, нам больше не нужно включать линейки. Вы можете оставить их включенными, если хотите, но я собираюсь выключить их, нажав сочетание клавиш Ctrl + R (Победа) / Command + R (Mac).
Вы можете оставить их включенными, если хотите, но я собираюсь выключить их, нажав сочетание клавиш Ctrl + R (Победа) / Command + R (Mac).
Шаг 7: добавь сплошной цвет заливки
Теперь, когда наши направляющие готовы, давайте начнем создавать фоновый эффект «звездного взрыва». Мы собираемся создать эффект таким образом, чтобы нам было легко менять цвета в любое время, когда мы захотим, поэтому давайте добавим слой Solid Color Fill, который будет служить фоновым цветом для эффекта. Нажмите на значок « Новый заливочный или корректирующий слой» в нижней части палитры слоев:
Нажмите на значок «Новый слой заливки или корректировки».
Затем выберите Сплошной цвет в верхней части появившегося списка:
Выберите «Сплошной цвет» в верхней части списка.
Шаг 8: выбери цвет для фона
Это поднимет палитру цветов Photoshop. Выберите цвет для использования в качестве фона эффекта. Я думаю, что я выберу светло-желтый. Неважно, какой цвет вы выберете здесь, так как вы можете легко изменить его позже, поэтому выберите тот цвет, который вы хотите сейчас:
Я думаю, что я выберу светло-желтый. Неважно, какой цвет вы выберете здесь, так как вы можете легко изменить его позже, поэтому выберите тот цвет, который вы хотите сейчас:
Используйте палитру цветов, чтобы выбрать цвет для фона.
Нажмите OK, когда вы закончите, чтобы выйти из палитры цветов. Вы увидите выбранный цвет, заполняющий весь документ:
Документ теперь заполнен выбранным цветом.
Если мы посмотрим на нашу палитру слоев, то увидим, что теперь у нас есть два слоя — фоновый слой внизу и наш недавно добавленный слой заливки сплошным цветом с именем «Цвет заливки 1», расположенный над ним:
Палитра «Слои», показывающая заливку «Сплошной цвет» над фоновым слоем
Шаг 9: выбери инструмент многоугольника
Далее нам нужно нарисовать простой треугольник, и самый простой способ нарисовать треугольник в Photoshop — использовать инструмент Polygon Tool. По умолчанию инструмент «Многоугольник» прячется за инструментом «Прямоугольник» в палитре «Инструменты», поэтому щелкните инструмент «Прямоугольник», а затем удерживайте кнопку мыши нажатой в течение секунды или двух. Появится всплывающее меню, показывающее другие доступные инструменты. Нажмите на инструмент Polygon Tool, чтобы выбрать его:
Появится всплывающее меню, показывающее другие доступные инструменты. Нажмите на инструмент Polygon Tool, чтобы выбрать его:
Нажмите на инструмент «Прямоугольник» в палитре «Инструменты», затем выберите инструмент «Многоугольник» из всплывающего меню.
Шаг 10: установите количество сторон для инструмента «Многоугольник» на 3
Треугольник, как все знают, имеет 3 стороны, поэтому мы должны сказать Photoshop, что мы хотим нарисовать 3-сторонний многоугольник. Выбрав Polygon Tool, посмотрите вверх на панели параметров в верхней части экрана. Вы увидите опцию Sides, которая по умолчанию установлена на 5. Измените количество сторон на 3:
Измените параметр «Стороны» на панели параметров на 3.
Шаг 11: Убедитесь, что инструмент Polygon настроен для рисования фигур
Как и все инструменты для работы с фигурами в Photoshop, инструмент Polygon дает нам три различных варианта использования. Мы можем нарисовать векторную фигуру, мы можем нарисовать контур и нарисовать пиксельную форму. Мы хотим нарисовать векторную форму, которая позволит нам сделать наш треугольник любого размера без потери качества изображения. Чтобы нарисовать векторную фигуру, убедитесь, что на панели параметров выбран параметр «Форма»:
Мы хотим нарисовать векторную форму, которая позволит нам сделать наш треугольник любого размера без потери качества изображения. Чтобы нарисовать векторную фигуру, убедитесь, что на панели параметров выбран параметр «Форма»:
Выберите параметр «Форма» на панели параметров.
Шаг 12: нарисуй треугольник
Мы готовы нарисовать наш треугольник. С выбранным Polygon Tool, количеством сторон, установленным на 3, и параметром Shapes, выбранным на панели параметров, щелкните где-нибудь в верхнем левом углу документа и вытяните треугольник. Любой размер пока подойдет. Неважно, где вы рисуете свой треугольник, я просто пытаюсь держать нас обоих на одной странице, так как рисую мой в левом верхнем углу. Вы хотите убедиться, что ваш треугольник направлен вниз. Под этим я подразумеваю, что верхняя сторона выглядит совершенно горизонтальной. Самый простой способ сделать это — удерживать клавишу Shift, когда вы вытаскиваете треугольник. Это заставит треугольник привязываться к определенным углам. Перемещайте указатель мыши влево или вправо при перетаскивании (удерживая клавишу Shift), пока треугольник не защелкнется в положение «направлено вниз».
Перемещайте указатель мыши влево или вправо при перетаскивании (удерживая клавишу Shift), пока треугольник не защелкнется в положение «направлено вниз».
Когда вы вытаскиваете фигуру, ваш треугольник будет выглядеть просто как контур (также известный как «путь»). Когда вы отпустите кнопку мыши, появится треугольник, заполненный цветом. В моем случае это заполнено черным:
Вытяните треугольник с помощью Polygon Tool. Удерживайте «Shift», чтобы ограничить угол треугольника при перетаскивании.
Пока не беспокойтесь о цвете вашего треугольника. Мы можем легко изменить это позже.
Шаг 13: выбери инструмент перемещения
Теперь, когда у нас есть наш треугольник, нам нужно переместить его в такое положение, чтобы нижняя точка находилась точно в центре документа. Чтобы переместить его, выберите инструмент «Перемещение» из палитры «Инструменты» или нажмите букву V на клавиатуре, чтобы получить к нему доступ с помощью ярлыка:
Выберите инструмент «Перемещение».
Шаг 14: перемести треугольник в центр документа
Выбрав инструмент «Перемещение», щелкните треугольник в окне документа и перетащите его в центр документа, чтобы нижняя точка касалась точного центра (точки, где пересекаются две направляющие). Как только вы приблизитесь к центру, треугольник зафиксируется на месте, и это потому, что мы снова включили функцию «Привязать к направляющим» на шаге 4:
Перетащите треугольник на место с нижней точкой в точном центре документа.
Шаг 15: переключись на «полноэкранный режим с панелью меню»
Через мгновение мы собираемся растянуть треугольник вверх за пределы нашего холста, что означает, что нам понадобится немного больше места для работы, если мы хотим видеть, что мы делаем. Если вы работаете со своим документом в окне документа, которое является стандартным способом работы в Photoshop, нажмите букву F на клавиатуре, чтобы переключить режим просмотра в полноэкранный режим с помощью строки меню . Как видно из названия, это переключает вас в полноэкранный режим в Photoshop, оставляя панель меню на месте в верхней части экрана. Затем, чтобы освободить себе место для работы, пару раз нажмите Ctrl + — (Win) / Command + — (Mac), чтобы уменьшить масштаб. Теперь у вас должно появиться немного пустого серого пространства вокруг документа:
Как видно из названия, это переключает вас в полноэкранный режим в Photoshop, оставляя панель меню на месте в верхней части экрана. Затем, чтобы освободить себе место для работы, пару раз нажмите Ctrl + — (Win) / Command + — (Mac), чтобы уменьшить масштаб. Теперь у вас должно появиться немного пустого серого пространства вокруг документа:
Переключитесь в полноэкранный режим с помощью строки меню, затем несколько раз уменьшите масштаб, чтобы создать много места для работы с документом.
Шаг 16: Очистить направляющие
Поскольку мы уже разместили наш треугольник там, где мы хотим, чтобы он находился точно в центре документа, наши руководства выполнили свою задачу, и мы можем их безопасно удалить. Поднимитесь в меню View в верхней части экрана и выберите Clear Guides. Это очистит направляющие из документа:
Выберите «Очистить направляющие» в меню «Вид», чтобы удалить направляющие.
Шаг 17: растяните треугольник за верхнюю часть холста со свободным преобразованием
Нажмите Ctrl + T (Победа) / Command + T (Mac) на клавиатуре, чтобы открыть окно «Свободное преобразование» в Photoshop и обвести треугольник. Нажмите на ручку (маленький квадрат) в центре верхней части поля «Свободное преобразование» и перетащите вверх, чтобы растянуть треугольник, делая его длиннее и более узким. Продолжайте перетаскивать, пока треугольник не выйдет далеко за верхнюю часть холста, вот так:
Нажмите на ручку (маленький квадрат) в центре верхней части поля «Свободное преобразование» и перетащите вверх, чтобы растянуть треугольник, делая его длиннее и более узким. Продолжайте перетаскивать, пока треугольник не выйдет далеко за верхнюю часть холста, вот так:
Перетащите верхнюю часть поля «Свободное преобразование» за верхнюю часть холста, чтобы растянуть треугольник.
Причина, по которой мы растягиваем треугольник за верхнюю часть холста, станет понятна через мгновение. Нажмите Enter (Win) / Return (Mac), когда вы закончите, чтобы принять преобразование и выйти из команды Free Transform. Вы заметите, что, хотя мы растянули треугольник за верхнюю часть холста, в документе остается видимой только часть, которая попадает в границы области холста. Остальная часть треугольника над холстом в настоящее время видна только как контур.
Шаг 18: снова подними коробку свободного преобразования вокруг треугольника
Нажмите Ctrl + T (Победа) / Command + T (Mac), чтобы еще раз открыть окно «Свободное преобразование» и обвести треугольник. Я знаю, мы только что открыли Free Transform минуту назад, и я сказал вам, чтобы закрыть его, а теперь я говорю вам, чтобы открыть его снова. Что дает? Ну, причина в том, что на этот раз мы будем использовать Free Transform, чтобы вращать треугольник, и когда мы закончим, мы будем использовать малоизвестную команду Transform Again, чтобы Photoshop повторил вращение снова и снова и снова все вокруг документа для нас, который создаст наш эффект звездообразования!
Я знаю, мы только что открыли Free Transform минуту назад, и я сказал вам, чтобы закрыть его, а теперь я говорю вам, чтобы открыть его снова. Что дает? Ну, причина в том, что на этот раз мы будем использовать Free Transform, чтобы вращать треугольник, и когда мы закончим, мы будем использовать малоизвестную команду Transform Again, чтобы Photoshop повторил вращение снова и снова и снова все вокруг документа для нас, который создаст наш эффект звездообразования!
Шаг 19: перетащите центральную точку поля свободной трансформации вниз к нижней центральной ручке
Если вы внимательно посмотрите в центре поля «Свободное преобразование», то увидите небольшую иконку, похожую на маленький целевой символ. Этот значок представляет центральную точку вращения для команды «Свободное преобразование». Все вращается вокруг этой иконки, где бы она ни находилась. Если бы мы вращали треугольник с этим значком в центре поля «Свободное преобразование», треугольник вращался бы вокруг своего центра. Обычно это то, что мы хотим, но это не то, что мы хотим здесь. Мы хотим, чтобы наш треугольник вращался вокруг центра документа, а это означает, что нам нужно переместить целевой значок в центр документа.
Обычно это то, что мы хотим, но это не то, что мы хотим здесь. Мы хотим, чтобы наш треугольник вращался вокруг центра документа, а это означает, что нам нужно переместить целевой значок в центр документа.
Чтобы сделать это, нажмите на целевой значок, затем перетащите его вниз на маркер (маленький квадрат) в нижнем центре поля «Свободное преобразование», который поместит его в точный центр документа непосредственно над нижней точкой треугольник Как только вы подойдете достаточно близко к ручке, значок зафиксируется на месте:
Перетащите значок цели из центра поля «Свободное преобразование» вниз на нижнюю центральную ручку.
Шаг 20: вращай треугольник
Теперь, когда значок цели расположен в центре документа, мы готовы повернуть треугольник. Наведите указатель мыши за верхний правый угол поля «Свободное преобразование». Вы увидите, как курсор мыши изменится на маленький значок поворота (изогнутая линия со стрелкой на обоих концах). Удерживайте нажатой клавишу Shift, которая заставит треугольник поворачиваться с шагом 15 градусов, что значительно упростит нам задачу. Затем, удерживая нажатой клавишу Shift, нажмите и перетащите мышь вниз и вправо, чтобы повернуть треугольник по часовой стрелке. Вы заметите две вещи при перетаскивании. Во-первых, треугольник вращается вокруг центра изображения, а во-вторых, он вращается с шагом 15 градусов, а не вращается плавно.
Затем, удерживая нажатой клавишу Shift, нажмите и перетащите мышь вниз и вправо, чтобы повернуть треугольник по часовой стрелке. Вы заметите две вещи при перетаскивании. Во-первых, треугольник вращается вокруг центра изображения, а во-вторых, он вращается с шагом 15 градусов, а не вращается плавно.
Поверните свой треугольник в общей сложности на 45 градусов по часовой стрелке (три шага по 15 градусов), после чего он будет вытянут за верхний правый угол холста:
Удерживая клавишу Shift, поверните треугольник на 45 градусов по часовой стрелке.
Причина, по которой мы растянули треугольник так далеко за верхнюю часть холста обратно на шаге 17, заключалась в том, что он был достаточно большим, чтобы по-прежнему выходить за границы холста даже в этих угловых секциях. Нажмите Enter (Win) / Return (Mac), когда ваш треугольник повернут, чтобы принять преобразование и выйти из команды Free Transform.
Теперь, когда мы использовали Free Transform, чтобы повернуть треугольник один раз, мы позволим Photoshop сделать всю остальную работу за нас, повторяя вращение вокруг документа, чтобы создать эффект звездообразования!
Шаг 21: Используйте «Transform Again», чтобы повторить вращение вокруг документа
Малоизвестной и поэтому редко используемой функцией в Photoshop является Transform Again, которая позволяет Photoshop повторить последнее преобразование, которое мы сделали. Мы собираемся использовать его для создания остальной части нашего фонового эффекта звездообразования.
Мы собираемся использовать его для создания остальной части нашего фонового эффекта звездообразования.
Каждый раз, когда вы использовали команду «Свободное преобразование», у вас есть возможность повторить преобразование с «Преобразовать снова». Если вы зайдете в меню «Редактировать» в верхней части экрана и выберите «Преобразовать», в верхней части следующего подменю вы увидите опцию «Снова». Обратите внимание, что сочетание клавиш для команды «Преобразовать снова» — это Shift + Ctrl + T (победа) / Shift + Command + T (Mac). Мы собираемся использовать сочетание клавиш, потому что нам нужно получить доступ к команде несколько раз подряд, чтобы создать наш звездный взрыв. Однако нам также нужно создавать копию нашего треугольника каждый раз, когда мы его поворачиваем. Чтобы создать копию, нам нужно добавить клавишу Alt (Win) / Option (Mac) в комбинацию клавиш. Итак, чтобы создать копию треугольника и одновременно повернуть ее, используя Transform Again, нажмите Shift + Ctrl + Alt + T (Победа) / Shift + Command + Option + T (Mac).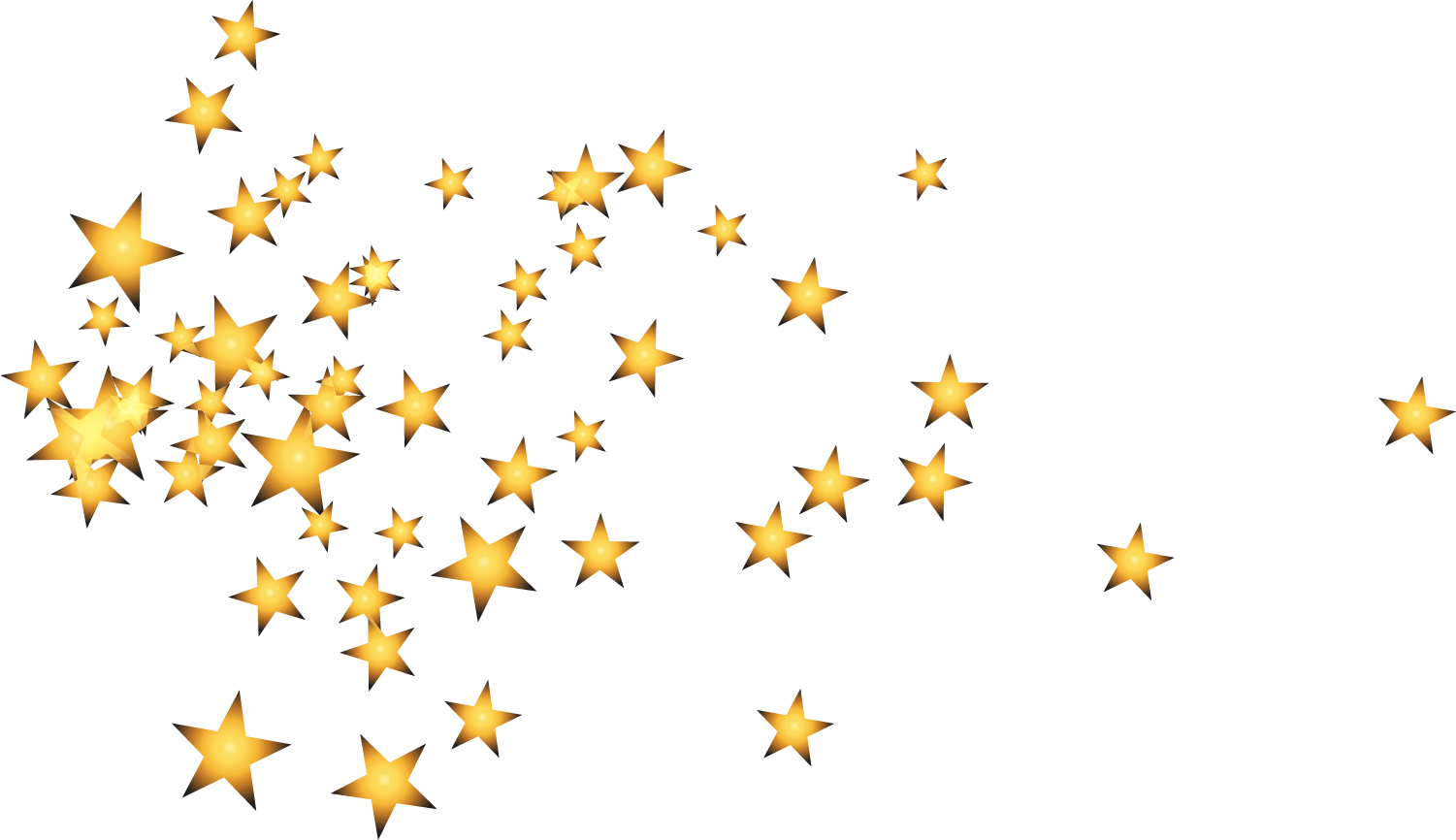 Копия треугольника появится в документе и будет повернута еще на 45 градусов:
Копия треугольника появится в документе и будет повернута еще на 45 градусов:
Копия треугольника, повернутая еще на 45 градусов, появляется в документе.
Продолжайте нажимать Shift + Ctrl + Alt + T (Победа) / Shift + Command + Option + T (Mac), добавляя еще одну повернутую копию треугольника каждый раз, пока не создадите эффект звездообразования вокруг документа:
Продолжайте добавлять повернутые копии треугольника, чтобы завершить эффект.
Если мы посмотрим на нашу палитру слоев, то увидим, что теперь у нас есть слой Shape с именем «Shape 1» над слоем «Color Fill 1», и мы можем видеть нашу звездную форму внутри миниатюры предварительного просмотра слоя:
Форма звездного взрыва появляется на собственном слое Shape в палитре Layers. Форма видна в миниатюре предварительного просмотра слоя.
Шаг 22: скрой контуры фигуры
Заметьте, как каждый из треугольников, составляющих форму звездного взрыва, имеет контур, появляющийся вокруг него? Это потому, что форма в настоящее время активна.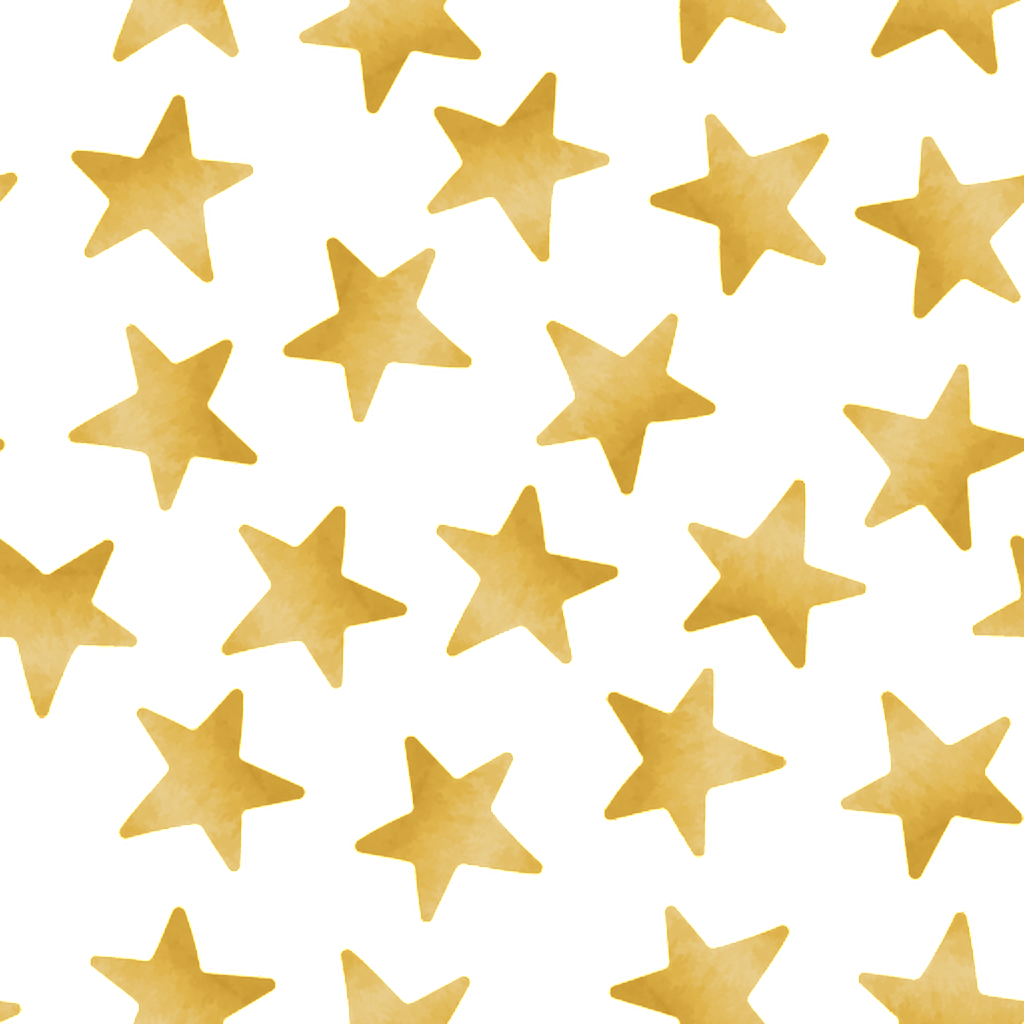 Чтобы деактивировать форму и скрыть контуры, просто щелкните непосредственно на миниатюре предварительного просмотра слоя «Форма» (обведено красным на предыдущем шаге). Когда форма активна, вы увидите белую рамку выделения вокруг миниатюры предварительного просмотра слоя формы, как вы можете видеть на скриншоте выше. Когда вы нажимаете на миниатюру предварительного просмотра, верхняя граница исчезает, а контуры также исчезают, оставляя нам эффект более чистого вида звездообразования.
Чтобы деактивировать форму и скрыть контуры, просто щелкните непосредственно на миниатюре предварительного просмотра слоя «Форма» (обведено красным на предыдущем шаге). Когда форма активна, вы увидите белую рамку выделения вокруг миниатюры предварительного просмотра слоя формы, как вы можете видеть на скриншоте выше. Когда вы нажимаете на миниатюру предварительного просмотра, верхняя граница исчезает, а контуры также исчезают, оставляя нам эффект более чистого вида звездообразования.
Я собираюсь переключить Photoshop обратно в стандартный режим просмотра, который поместит мое изображение обратно в плавающее окно документа, дважды нажав клавишу F на моей клавиатуре. Если вы используете Photoshop CS3, вам нужно будет нажать F три раза, чтобы вернуться в стандартный режим просмотра, поскольку CS3 включает дополнительный режим просмотра, который вам нужно будет циклически проходить. Я также собираюсь нажать Ctrl ++ (Win) / Command ++ (Mac) пару раз, чтобы увеличить мое изображение и заполнить окно документа, удалив все лишние серые области вокруг холста:
Форма звездного взрыва появляется на собственном слое Shape в палитре Layers. Форма видна в миниатюре предварительного просмотра слоя.
Форма видна в миниатюре предварительного просмотра слоя.
Шаг 23: измени цвет слоя формы
На данный момент сам эффект звездообразования завершен, но я не слишком доволен цветом. Я хотел бы изменить черный цвет на что-то более захватывающее, например, ярко-оранжевый. К счастью, изменение цвета в эффекте легко. Чтобы изменить цвет формы звездообразного объекта, просто дважды щелкните непосредственно на образце цвета слоя «Форма»:
Дважды щелкните образец цвета слоя «Форма», чтобы изменить его цвет.
Это приводит к выбору цвета в Photoshop. Выберите другой цвет для вашей формы звездообразования. Если вы будете следить за своим изображением в окне документа, вы увидите предварительный просмотр того, как будут выглядеть цвета при их выборе. Я собираюсь выбрать ярко-оранжевый:
Используйте палитру цветов, чтобы выбрать новый цвет для эффекта звездообразования.
Нажмите OK, как только вы выбрали новый цвет, чтобы выйти из палитры цветов.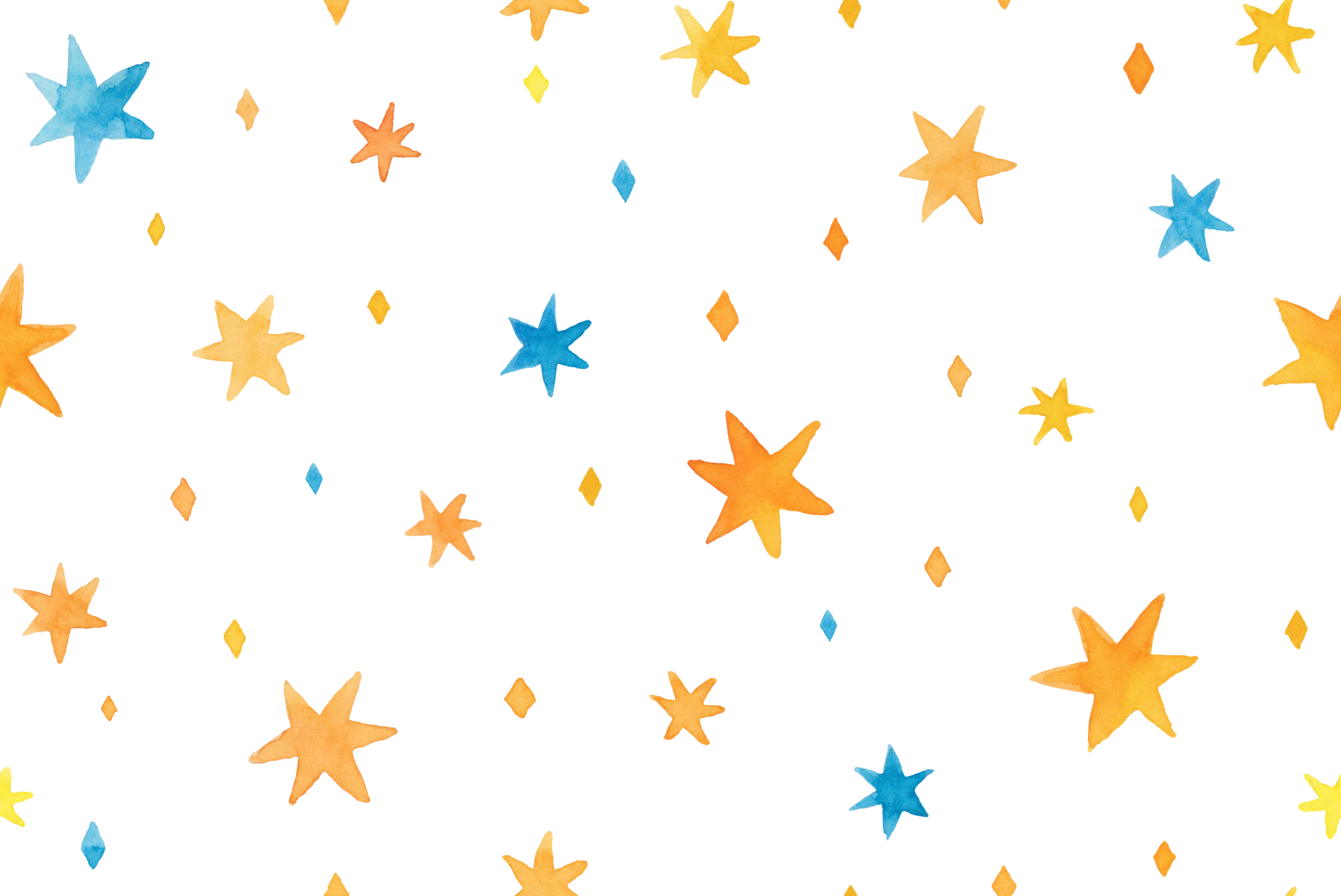 Вот мой эффект звездообразования после замены черного на оранжевый:
Вот мой эффект звездообразования после замены черного на оранжевый:
Тот же эффект с новым цветом для формы звездообразования.
Вы можете изменить цвет фона для эффекта так же легко. Просто дважды щелкните непосредственно на образце цвета «Цветная заливка 1» в палитре слоев:
Дважды щелкните образец цвета для «Color Fill 1», чтобы изменить цвет фона эффекта.
Это снова вызовет палитру цветов, позволяющую выбрать новый цвет для фона. Мой фон в настоящее время желтый, но я думаю, что я собираюсь изменить его на зеленый. На самом деле, я также собираюсь вернуться и изменить цвет формы звездного взрыва, дважды щелкнув его образец цвета и выбрав новый цвет в палитре цветов. Я выберу синий на этот раз. Вот снова тот же эффект фона звездного взрыва, на этот раз с зеленым цветом фона и синим цветом формы звездочки:
Измените цвета для эффекта в любое время, дважды щелкнув два образца цвета в палитре слоев и выбрав разные цвета.
Вы также можете попробовать использовать два оттенка одного цвета, а не два разных цвета:
Попробуйте использовать два оттенка одного цвета, а не два разных цвета для другого вида.
Как видите, вы можете легко изменить внешний вид фона в любое время, выбрав тот цвет, который лучше всего подходит для проекта, над которым вы работаете.
Так как мы создали наш фоновый эффект звездообразования в виде фигуры в Photoshop, почему бы не упростить для себя задачу и сохранить его как пользовательскую фигуру ! Таким образом, мы сможем повторно использовать форму в любое время, когда нам это нужно, без необходимости повторять все шаги! Мы посмотрим, как это сделать дальше.
Шаг 24: убедитесь, что форма звездообразования активна
Чтобы сохранить фигуру как пользовательскую фигуру в Photoshop, сначала нужно убедиться, что фигура активна в данный момент. Как я уже упоминал, когда форма активна, вокруг формы в окне документа появляются контуры, а вокруг миниатюры предварительного просмотра слоя «Форма» в палитре «Слои» появляется белая рамка выделения. На данный момент наша форма звездообразования не активна. Мы намеренно отключили его на шаге 22, чтобы скрыть контуры фигуры. Нам нужно активировать его снова. Чтобы сделать это, просто нажмите на эскиз предварительного просмотра формы в палитре слоев:
Нам нужно активировать его снова. Чтобы сделать это, просто нажмите на эскиз предварительного просмотра формы в палитре слоев:
Нажмите на эскиз предварительного просмотра слоя Shape, чтобы активировать фигуру.
Вы увидите выделенную рамку вокруг эскиза предварительного просмотра, а контуры снова появятся вокруг фигуры в окне документа:
Контуры теперь видны вокруг фигуры.
Шаг 25: Определите пользовательскую форму
Теперь, когда фигура активна, перейдите в меню «Правка» в верхней части экрана и выберите «Определить пользовательскую фигуру»:
Перейдите в Edit> Define Custom Shape.
Примечание. Если вы забыли сначала сделать активную форму, вы обнаружите, что параметр «Определить пользовательскую форму» выделен серым цветом и недоступен. Вам нужно будет активировать фигуру, а затем повторите попытку.
После того, как вы выбрали опцию «Определить пользовательскую форму», в Photoshop появится маленькое диалоговое окно с просьбой ввести имя для новой пользовательской формы.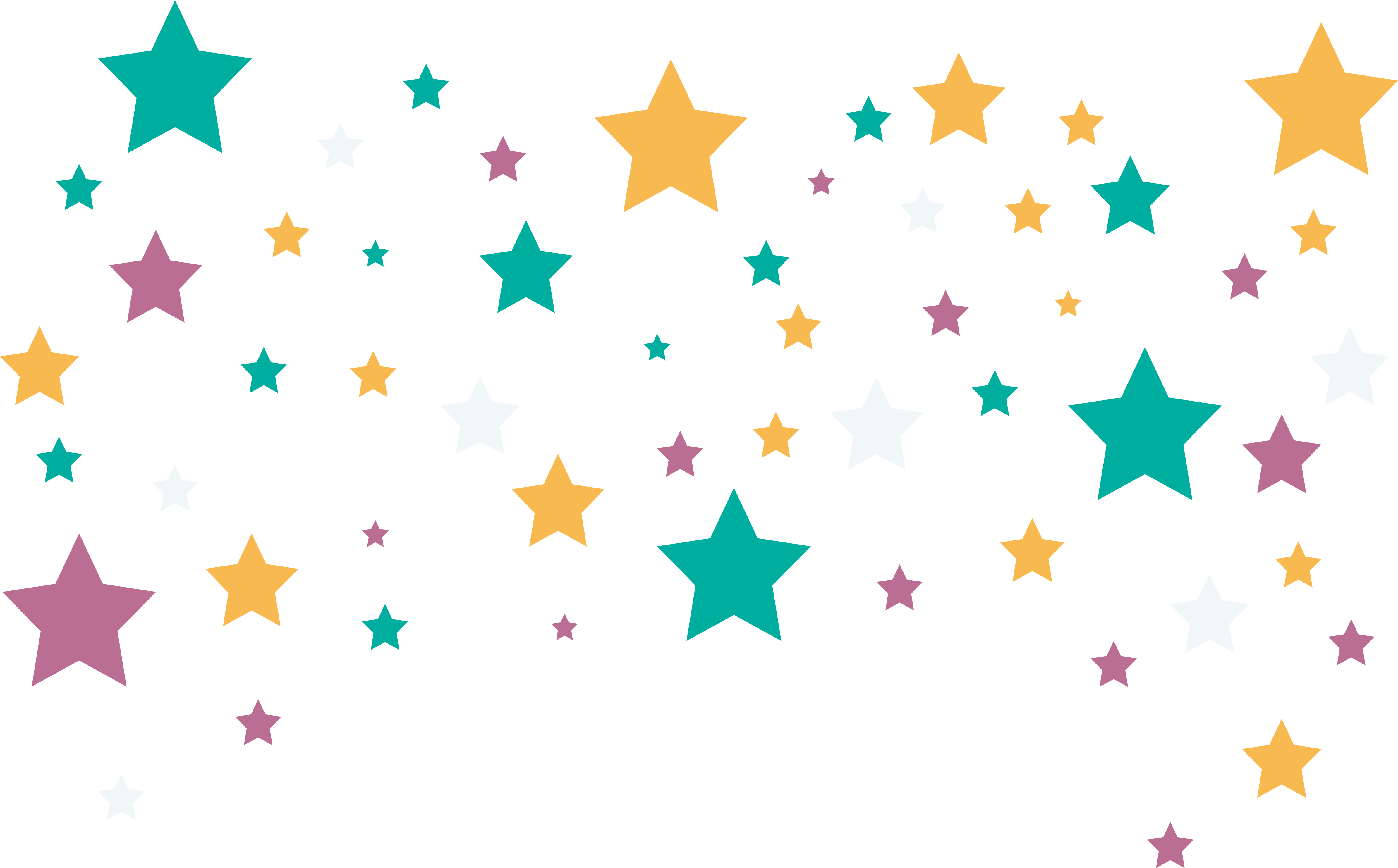 Я собираюсь назвать мой «Starburst»:
Я собираюсь назвать мой «Starburst»:
Введите имя для вашей новой пользовательской фигуры.
Нажмите OK, когда вы закончите, чтобы выйти из диалогового окна и сохранить пользовательскую форму. Теперь мы можем использовать нашу форму «Starburst» в любое время, когда нам это нужно! Просто выберите Custom Shape Tool из палитры инструментов. Он сгруппирован со всеми другими инструментами Shape в том же месте, где мы нашли инструмент Polygon:
Выберите инструмент Custom Shape Tool.
Затем, выбрав инструмент Custom Shape Tool, перейдите на панель параметров в верхней части экрана, щелкните область предварительного просмотра Shape, чтобы открыть окно выбора Custom Shape, и выберите фигуру «Starburst» из списка. Если в настройках Photoshop включен параметр «Показывать подсказки для инструментов», при наведении на него имени появится имя фигуры:
Выберите свою форму на панели параметров.
С выбранной формой «Starburst» просто щелкните в любом месте около центра вашего документа и начните перетаскивать форму! Как только вы начали перетаскивать, удерживайте клавишу Shift, чтобы ограничить пропорции фигуры, чтобы не искажать ее внешний вид, и удерживайте нажатой клавишу Alt (Победа) / Option (Mac), чтобы перетащить фигуру из его центр, а не из угла. Здесь я создал новый документ того же размера, что и в прошлый раз, и уже добавил слой «Сплошная заливка» (см. Шаги 7 и 8), чтобы использовать его в качестве цвета фона для своего эффекта. Я перетаскиваю фигуру «Звездный взрыв» откуда-то рядом с центром документа:
Здесь я создал новый документ того же размера, что и в прошлый раз, и уже добавил слой «Сплошная заливка» (см. Шаги 7 и 8), чтобы использовать его в качестве цвета фона для своего эффекта. Я перетаскиваю фигуру «Звездный взрыв» откуда-то рядом с центром документа:
Нажмите рядом с центром документа и перетащите фигуру, удерживая нажатой клавишу «Shift», а также клавишу «Alt» (Win) / «Option» (Mac) при перетаскивании.
Продолжайте перетаскивать фигуру до тех пор, пока она не заполнит весь документ, затем отпустите кнопку мыши, после чего фигура окажется заполненной сплошным цветом. Чтобы изменить цвет, дважды щелкните образец цвета слоя «Форма» в палитре «Слои», как мы делали в шаге 23, и выберите новый цвет в палитре цветов. Вот мой эффект после перетаскивания моей формы и изменения ее цвета:
Эффект после перетаскивания «Starburst» пользовательской формы и изменения ее цвета.
Если вы хотите убедиться, что звездная вспышка идеально выровнена по точному центру документа, перейдите в меню «Выбор» в верхней части экрана и выберите «Все» или используйте сочетание клавиш Ctrl + A (Победа) / Command + A (Mac). Это поместит выделенную область вокруг всего документа:
Это поместит выделенную область вокруг всего документа:
Выберите «Выделение»> «Все», чтобы разместить выделение вокруг всего документа.
Выбрав весь документ, выберите инструмент «Перемещение» из палитры «Инструменты» или нажмите V на клавиатуре, чтобы выбрать его с помощью ярлыка:
Выберите инструмент «Перемещение».
Затем, выбрав инструмент «Перемещение», перейдите на панель параметров в верхней части экрана и нажмите значки «Выровнять вертикальные центры» и «Выровнять горизонтальные центры». Фотошоп автоматически выровняет центр формы звездообразования с центром документа:
Нажмите значки «Выровнять вертикальные центры» (слева) и «Выровнять горизонтальные центры» (справа) на панели параметров, чтобы отцентрировать фигуру.
Вернитесь в меню «Выбор» и выберите «Отменить выделение», чтобы удалить выделение из документа, или используйте сочетание клавиш Ctrl + D (Победа) / Command + D (Mac). Контур выделения исчезнет, и ваша форма звездного взрыва будет идеально выровнена по центру документа:
Форма звездообразования теперь выровнена по центру документа.
И там у нас это есть! Вот так можно создать классический фон звездообразования в фотошопе! Посетите наш раздел «Фотоэффекты», чтобы узнать больше об эффектах Photoshop!
Как создать эпические звездные поля в стиле «Звездных войн» в Adobe Photoshop
Создать убедительное звездное поле для фона и космических проектов не так уж и сложно. Вам абсолютно необходимы звездные поля в стиле эпических звездных войн , которые вы можете создать в Adobe Photoshop , чтобы начать работу с любой космической сценой. Это может послужить фоном для такого начинания или отличным способом начать создание видеоролика. Здесь мы также узнаем, как создать эффект движения деформации, чтобы имитировать деформацию космического корабля.Так что давай «ровно, как она идет!»
1. Итак, мы открываем Adobe PS и начинаем с нового документа. Я выбрал 1920X1080, который является стандартным HD. Выбор более высокого разрешения может сделать звезды немного меньше, но вы можете исправить это, изменив числа шума и масштабируя в следующих шагах.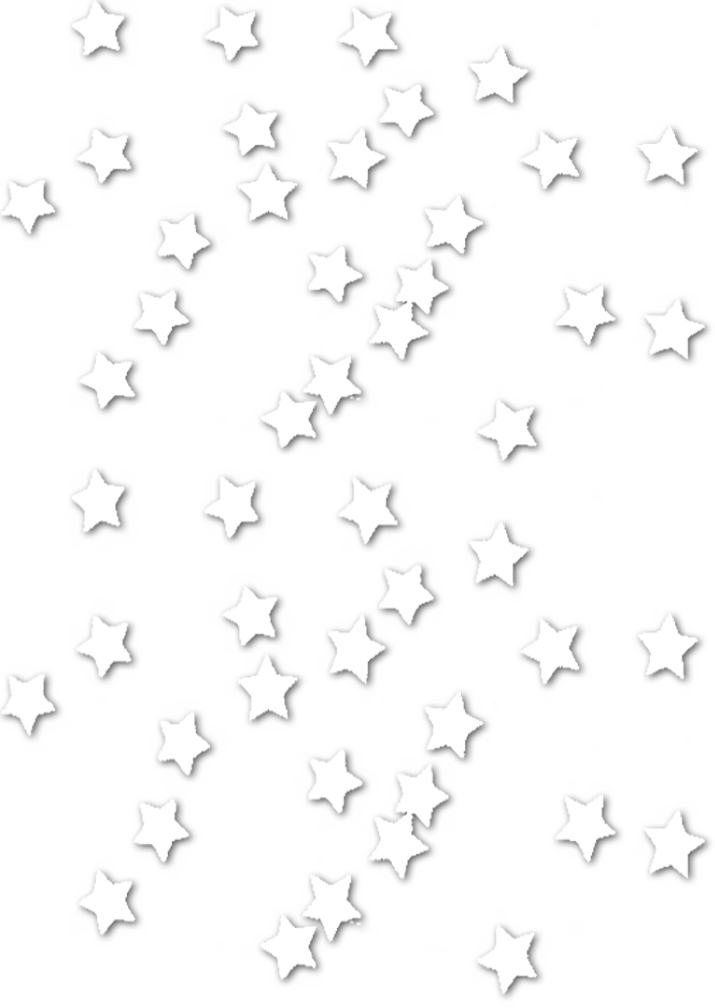 Так что продолжайте и залейте его черным цветом с помощью простого старого инструмента ведра.
Так что продолжайте и залейте его черным цветом с помощью простого старого инструмента ведра.
2. Теперь нам нужно добавить шум. Итак, перейдите в Фильтр, выберите шум, Добавить шум и выберите число вроде 35% -45% в зависимости от того, насколько плотными вы хотите, чтобы звезды были.
3. Затем мы добавим размытие к этому шуму. Итак, перейдите в «Размытие», выберите «Размытие по Гауссу» и сделайте размытие примерно на 0,5%
4. Мы устанавливаем порог, чтобы получить желаемые звезды. Итак, перейдите в меню регулировки, Порог и переместите ползунок, чтобы получить желаемое количество звезд.
5. На этом этапе я копирую слой и перехожу к свойствам нового слоя, затем выбираю параметр наложения «экран», затем возвращаюсь к слою и увеличиваю его вдвое (200%). или больше в зависимости от того, что мне нужно.Я также немного переместил слой туда и сюда и повернул его, чтобы он выглядел случайным и отличным от оригинала.
6. Вы можете выбрать кисть и добавить более крупные белые пятна, чтобы имитировать более крупные звезды на каждом слое независимо.
7. Верхний слой, который находится на экране смешивания, выберите его и перейдите в Фильтры-> Размытие-> Радиальное размытие, выберите метод масштабирования и количество, которое я выбрал, было 17. Оставьте центр в покое, чтобы сделать это в центре изображения. Итак, теперь у вас есть искажение на фоне неподвижных звезд.Вы можете назвать слой «Звезды деформации», если хотите.
8. Звезды в это время немного тусклые, вы можете продублировать слой «Звезды деформации» и просто оставить его наверху, чтобы сделать звезды более яркими в движении деформации. Вы можете выключить или включить слои, чтобы получить изображение, которое хотите экспортировать, будь то звездные поля без движения, с или с обоими.
Советы: Можно поэкспериментировать с добавлением цветных наложений, корректирующих слоев и слоев градиента в режиме наложения или наложения для имитации различных космических сред.Для эффекта туманности добавление пыли с помощью кистей, а затем использование красочного градиента может творить чудеса. Вы также можете использовать кисти с облаками в прозрачных слоях.
Вы можете экспериментировать с разными вещами, например, добавлять цветные мазки кистью для имитации различных температурных звезд (белые, синие, оранжевые, красные в порядке от самых горячих к самым холодным). Вы также можете использовать кисти галактики и космические элементы (коммерческие для RF), чтобы добавить туманности и галактики на расстоянии. Новые слои шума с размытием и наложением цвета также создают неплохие элементы далеких туманностей.
Надеюсь, вам понравилось это небольшое руководство по созданию звездных полей в стиле эпических звездных войн в Adobe Photoshop. Видишь ли, это было легко. Оставьте свои комментарии и советы, если вы сделали что-то дополнительное или отличное. Спасибо за прочтение.
PS: не стесняйтесь создавать уникальное звездное поле с галактиками, туманностями или просто собственными вариациями и отправляйте сюда как RF-сток. Размещайте ссылку на свои изображения в комментариях 🙂
Фото: Артисташмита, Ноэль Пауэлл.
Получите всю последнюю информацию, бесплатные предложения и бесплатную пробную версию прямо на ваш почтовый ящик!
Новый способ уменьшения звезд в Photoshop — обработка изображений — обработка изображений, справка и методы
Думаю, мне нужна помощь с настройками Photoshop.Я обрабатывала свои фотографии и была очень недовольна / разочарована результатами. Затем я понял, что на моем телефоне они выглядят намного лучше, чем на экране компьютера. Я провел небольшое тестирование и обнаружил, что Photoshop (CS4 — как 32-битный, так и 64-битный) и базовая программа просмотра Windows [две вещи, которые я использовал все это время для просмотра моих изображений] отображают изображения худшего качества, чем другие зрители или программы. (см. прикрепленные изображения) Думаю, я просто заметил это, потому что только что получил камеру CMOS OSC и ожидал намного лучшего, чем мне казалось.У меня что-то не так в фотошопе? Я действительно не хочу тратить деньги, чтобы получить Pixinsight прямо сейчас (и время, чтобы изучить его), но мне нужно иметь возможность видеть, как на самом деле выглядит изображение, пока я его обрабатываю.
Сначала я подумал, что проблема в моем мониторе, но, поскольку я действительно вижу правильное изображение с некоторыми программами, я пришел к выводу, что проблема должна быть в самом Photoshop. Однако я совершенно не знаю, как это исправить.
Я загрузил два изображения ранней стадии обработки фотографии Андромеды.
На этом изображении показано изображение в GIMP, Irfan View, Windows Paint, онлайн, в новых «Фото» Windows или на других ноутбуках, телефонах и т. Д.
На этом изображении показано, как оно выглядит в Photoshop, в программе просмотра фотографий Windows или в фотоальбоме на моем компьютере. (Я использовал снимок экрана, чтобы получить это, но это точно для того, что я вижу).
Как вы можете видеть выше, изображение, которое я вижу в Photoshop, имеет проблемы. Основная проблема, которую я замечаю, заключается в том, что градиенты цвета не переходят плавно, а представляют собой концентрические области плоского цвета.Никакой глубины или тонкости.
Можно ли это исправить, и если да, то что мне нужно настроить в Photoshop или на моем ПК? Я использую Photoshop CS4, и этот эффект проявляется как в 32-битной, так и в 64-битной версиях.
Любая помощь будет оценена.
Спасибо и ясное небо всем
Тейлор Бланшар
Домой Отправить письмо | Ремонт удлиненной звезды с фотошопом Наведите указатель мыши на указанное выше изображение, чтобы увидеть изображения до и после.
|
HD обои: небо, полное звезд, фон, синий, фотошоп, цвет, космос
HD обои: небо, полное звезд, фон, синий, фотошоп, цвет, космос | Обои Flare Public Domain небо, полное звезд, фон, синий, фотошоп, цвет, космос, HD обои Информация об оригинальных обоях: Размер изображения: 3100x1740px Размер файла: 1.17 МБ WallpaperFlare — это открытая платформа, на которой пользователи могут делиться своими любимыми обоями. Загружая эти обои, вы соглашаетесь с нашими Условиями использования и Политикой конфиденциальности. если вы являетесь автором и обнаружите, что это изображение опубликовано без вашего разрешения, сообщите нам о нарушении закона США «Об авторском праве в цифровую эпоху» (DMCA), пожалуйста, свяжитесь с нами Выберите разрешение и загрузите эти обоиЗагрузите эти обои в качестве рабочего стола ПК и ноутбука (включая разрешения 720P, 1080P, 2K, 4K, для обычных ПК и ноутбуков HP, Lenovo, Dell, Asus, Acer):
Загрузите эти обои как рабочий стол iMac:
iMac 21.5-дюймовый дисплей со светодиодной подсветкой:
1920×1080Загрузите эти обои как рабочий стол MacBook:
MacBook Air 13 дюймов, MacBook Pro 15.4 «:
Полный размер — 1440×900MacBook Pro с дисплеем Retina 13,3 дюйма, MacBook Air с дисплеем Retina 13 дюймов, MacBook Air 13,3 дюйма (2020, M1):
2560×1600Скачать эти обои как рабочий стол с двумя мониторами:
Скачать эти обои как рабочий стол с тройным монитором:
Скачать обои как рабочий стол для четырех мониторов:
Загрузите эти обои как рабочий стол iPhone или экран блокировки:
iPhone 2G, iPhone 3G, iPhone 3GS:
320 x 480iPhone 4, iPhone 4s:
640 x 960iPhone 5, iPhone 5s, iPhone 5c, iPhone SE:
640×1136iPhone 6, iPhone 6s, iPhone 7, iPhone 8:
750×1334iPhone 6 plus, iPhone 6s plus, iPhone 7 plus, iPhone 8 plus:
1242×2208iPhone X, iPhone Xs, iPhone 11 Pro:
1125×2436iPhone Xs Max, iPhone 11 Pro Max:
1242×2688iPhone Xr, iPhone 11:
828×1792iPhone 12 mini:
1080×2340iPhone 12, iPhone 12 Pro:
1170×2532iPhone 12 Pro Max:
1284×2778Загрузите эти обои в качестве рабочего стола телефона Android или экрана блокировки (для обычных телефонов Samsung, Huawei, Xiaomi, Oppo, Oneplus, Vivo, Tecno, Lenovo с Android):
Загрузите эти обои как рабочий стол iPad или экран блокировки:
iPad, iPad 2, iPad Mini:
768×1024, 1024×768iPad 3, iPad 4, iPad Air, iPad Air 2, iPad 2017, iPad Mini 2, iPad Mini 3, iPad Mini 4, 9.IPad Pro, 7 дюймов:
2048×1536, 1536×2048iPad Pro 10,5 дюйма:
2224×1668, 1668×2224iPad Pro 11 дюймов:
2388×1668, 1668×2388iPad Pro 12,9 дюйма:
2732×2048, 2048×2732iPad Air 10,9 дюйма:
2360×1640, 1640×2360iPad 10,2 дюйма:
2160×1620, 1620×2160Загрузите эти обои в качестве рабочего стола планшета Surface и Android или экрана блокировки:
Похожие обои HD
2560 Икс 1440 px
Звездные войны Звездный разрушитель обои, Звезда Смерти, AT-AT, космос5184 Икс 3456 px
Всеобщее достояние Звезды в ночном небе, природа, астрономия, звезды — Космос, фоны2560 Икс 1440 px
звездное небо, звезды во время ночной фотосъемки, Галактика, космос6000 Икс 3999 px
Всеобщее достояние Звезды галактики Млечный Путь в ночном небе, природа, наука, астрономия1920 г. Икс 1080 px
небо, пурпур, атмосфера, Галактика, ночь, звездная ночь, звездное небо2560 Икс 1440 px
бело-голубое небо, голубое и черное небо, произведения искусства, простой фон5120 Икс 2880 px
синий, небо, звездное небо, пурпур, ночь, ночное небо, звезды, галактика1024 Икс 768 px
Звезды, Красочный, Галактика, Космос, Планета, Вселенная, дисплей планеты Сатурн2560 Икс 1600 px
Феномен голубого неба цифровые обои, темное небо с белыми вспышками1680 Икс 1050 px
космические звезды обои, космос, космическое искусство, вселенная, галактика, астрономия3840 Икс 2160 px
космическое искусство, искусство фэнтези, небо, облака, лунный свет, вселенная, планета1920 г. Икс 1080 px
снежная гора, произведение искусства, фэнтези, горы, галактика, мужчины, концепт арт1920 г. Икс 1271 px
Всеобщее достояние полная луна со звездами, ночь, небо, полночь, хэллоуин, темнота3840 Икс 2160 px
Маленький принц, научная фантастика, фэнтези, научная фантастика, научная фантастика6000 Икс 3375 px
Всеобщее достояние бело-голубые звезды, млечный путь, звездное небо, ночное небо, космос3840 Икс 2160 px
земля, планета, звезды, синий мрамор, вселенная, мир, небо, космос1920 г. Икс 938 px
космос, туманность, звезды, вселенная, красочный, темный, синий3840 Икс 2133 px
Звездный разрушитель класса Империал, Звездные войны Звездный разрушитель Обои3840 Икс 2160 px
звездное небо, палатка, ночь, галактика, явление, фотография, звезды1920 г. Икс 1080 px
синие и красные абстрактные картины, синие и красные облака цифровые обои4040 Икс 2304 px
Всеобщее достояние Луна и звезды, астрономия, красиво, созвездия, темный, вечер3840 Икс 2160 px
туманность, атмосфера, Вселенная, Галактика, небо, астрономический объект3840 Икс 2160 px
фэнтези арт, Млечный Путь, отражение, атмосфера, Галактика, ночное небо1920 г. Икс 1080 px
звезда, свет, космос, дизайн, арт, обои, звезды, ночь, узор8767 Икс 4124 px
дерево с множеством звезд на фоне неба, Via lactea2560 Икс 1600 px
звездное небо, природа, горы, деревья, звезды, космос, Млечный Путь3840 Икс 2160 px
туманность, космос, галактика, небо, вселенная, крепкая пыль, планета, космическое пространство1920 г. Икс 1080 px
звезда, небесное тело, атмосфера, космос, свет, ночь, звезды2560 Икс 1440 px
Красивое пространство, вселенная, звезды, галактики, туманность, фото pf galaxy3840 Икс 2160 px
Андромеда, Галактика, Вселенная, космос, Галактика Андромеды, астрономический объект5120 Икс 2880 px
млечный путь, 5k, небо, 5k uhd, ночное небо, галактика, звездный свет, звездная ночь3840 Икс 2160 px
туманность спираль, Галактика, око Бога, астрономический объект, астрономический объект3840 Икс 1080 px
галактика цифровые обои, несколько дисплеев, космос, звезды, красочный1920 г. Икс 1080 px
планета, земля, вселенная, темнота, космическое искусство, небо, ночь, планета — космос1920 г. Икс 1080 px
туманность, красная туманность, небо, ngc 6357, Галактика, космос , вселенная3840 Икс 2160 px
космос, звезды, туманность, вселенная, вселенная, галактика, небо, темнота5047 Икс 3364 px
пейзажная фотография звездного неба, Эль, песо, дель, универсо1920 г. Икс 1280 px
Всеобщее достояние звездная пыль в ночи, ночью, темно, звезды, синий, звезда — космос6070 Икс 3414 px
Всеобщее достояние туманность, фотография туманности, млечный путь, звездное небо, ночное небо3840 Икс 2160 px
звезда, небесное тело, космос, свет, ночь, звезды, вселенная3840 Икс 2160 px
небесное явление цифровые обои, искусство фэнтези, цифровое искусство, произведение искусства2500 Икс 1600 px
Всеобщее достояние галактика графические обои, звездное поле, звезды, космос, вселенная1920 г. Икс 1080 px
аннотация, звезда, свет, космос, дизайн, звезды, фэнтези, арт, wallpaper1920 г. Икс 1080 px
ночь, звездная ночь, ночное небо, звездное небо, пейзаж, темнота3840 Икс 2160 px
космос, Галактика, астрономический объект, вселенная, спираль, туманность3840 Икс 2160 px
цифровой, цифровое искусство, произведение искусства, иллюстрация, пейзаж, фэнтези1920 г. Икс 1080 px
звезда, космос, небесное тело, свет, фэнтези, звезды, ночь, вселенная3840 Икс 2160 px
синие и фиолетовые космические звездные обои, человек и собака, стоящие на вершине планеты, живопись3840 Икс 2160 px
планета, атмосфера, земля, астрономический объект, космическое пространство, космическое пространство3840 Икс 2160 px
цифровой, цифровое искусство, произведение искусства, фэнтези, рисование, живопись
вопросов о Земле — Где звезды?
Вишну, читатель Обсерватории Земли, задал отличный вопрос после просмотра «Шестимиллионного обзора Земли и Луны»:
«Я никогда не видел такой фотографии.Был ли фон за пределами Земли «отфотошоплен», чтобы удалить фоновые звезды, или этот угол настолько узок, а фоновое пространство так случайно «пусто», что не видно никаких видимых звезд? »
Наш коллега Д.К. Эгл из Лаборатории реактивного движения работал с научной группой Juno, чтобы дать следующий ответ:
«Время экспозиции изображения — на самом деле это три изображения: красный, зеленый и синий — было слишком коротким, чтобы можно было увидеть какие-либо звезды. Земля и Луна были достаточно яркими, чтобы хватило кратковременной экспозиции.Чем ярче объект, тем короче время экспозиции, необходимое для его изображения. Это похоже на то, почему вы не видите звезд на фотографиях Аполлона с Луны — объекты съемки были настолько ярче, чем звезды на заднем плане, что экспозиции были недостаточно продолжительными, чтобы запечатлеть звезды.
Вот два примера из миссии Кассини на Сатурн, показывающих, что на длинных выдержках действительно захватил звезды . В обоих случаях звезды отображаются в виде полос из-за относительно длительных выдержек, необходимых для получения хорошего изображения лун.
+ Tethys в Eclipse
+ Iapetus от Saturn Shine
Cassini остается привязанным к своей цели и фактически очень немного поворачивается во время экспозиций. Между тем звезды медленно движутся по небу, и их изображения размазываются полосами.
Интересно, что космический корабль «Вояджер» сделал это замечательное изображение с расстояния примерно 7 миллионов миль в 1977 году. Разница в том, что «Вояджер» выполнял миссию по обследованию и облету, а его камеры были похожи на телескопы дальнего действия. «Юнона» — это орбитальный аппарат, который будет очень близко подходить к Юпитеру каждые 11 дней, и его камера предназначена для этого.Это позволит получить потрясающие широкоугольные изображения всего в нескольких тысячах миль над вершинами облаков. Вот почему поле зрения камеры Юноны примерно в 130 раз шире, чем у «Вояджера», и поэтому Eath кажется намного меньше, хотя «Вояджер» находился немного дальше, когда делал снимок Земли-Луны ».
*****************************************
В том же духе другой читатель (Нортон) указал на отсутствие звезд на снимке ближе к Земле: «Мне было любопытно увидеть звезды на этом изображении Земли, но на большинстве других изображений звезды не видны.
На одном из ваших снимков, сделанных за день через неделю или две, звезд не видно. Это исключительно из-за того, сколько света захватывает камера, а звезды являются более слабым источником; или происходит что-то еще, чего не видно звезд? »
Наш коллега Уилл Стефанов из группы наблюдения Земли экипажа МКС в Космическом центре имени Джонсона НАСА предложил следующее объяснение:
«Это зависит от настроек камеры и, в некоторой степени, от самой камеры.Камеры Nikon D3, которые часто используют астронавты, более чувствительны в условиях низкой освещенности, поэтому вы с большей вероятностью сможете запечатлеть на снимке несколько ярких звезд. Изображения, сделанные с длинной выдержкой и / или широкой диафрагмой, также будут записывать больше звездного света из-за большего количества света на датчике камеры. Изображения Земли с более короткой экспозицией — большинство дневных изображений — обычно не регистрируют звезды, поскольку они слишком тусклые по сравнению с яркостью планеты.
Астронавты обычно следуют установленной процедуре с определенными настройками камеры для съемки изображений экипажа Земли.Но иногда они меняют эти настройки для определенной цели или для личных экспериментов. Это может привести к получению изображений, на которых звезды более заметны по причинам, описанным выше.
Эта запись была опубликована в среду, 28 сентября 2011 г., в 13:30 и находится в рубрике «Без категории».Вы можете следить за любыми ответами на эту запись через канал RSS 2.0. И комментарии и запросы в настоящий момент закрыты.
Как создать эффект звездного ночного неба в Photoshop
В этом уроке Photoshop «Эффект звездного ночного неба» мы узнаем, как легко добавить звездное небо к ночной фотографии.Снять ночное небо со звездами с помощью наших камер может быть непросто. Более яркие источники света поблизости, такие как огни города, приводят к тому, что ночное небо заполнено только тьмой. К счастью, как мы увидим в этом уроке, Photoshop позволяет легко добавлять звезды на наши фотографии, учитывая, что этот метод часто используется для создания звездных фонов для фильмов, эффект более чем достаточно реалистичен, чтобы обмануть почти всех. еще.
Эффект звездного ночного неба Учебник:
Приступим!
Давайте добавим новый пустой слой для наших звезд.Щелкните значок New Layer в нижней части панели Layers. Нам нужно заполнить наш новый слой черным цветом. Для этого воспользуемся командой Photoshop «Заливка». Поднимитесь в меню «Правка» и выберите «Заливка».
Преобразовать слой в смарт-объект. Таким образом, наши фильтры будут применяться как смарт-фильтры, что позволит нам вернуться и изменить их настройки позже, если нам понадобится.
Мы готовы добавить фильтры, и начнем с фильтра «Добавить шум». Введите значение около 25%. . установите для параметра «Распределение» значение «Гауссово» и выберите параметр «Монохроматический».Нажмите OK, чтобы закрыть диалоговое окно «Добавить шум». Photoshop заполняет слой шумом.
Нам нужно добавить к нему немного размытия, которое сделает эти однопиксельные точки немного шире и объединит некоторые из них вместе. Вернитесь в меню «Фильтр», выберите «Размытие», затем выберите «Размытие по Гауссу». Как правило, значение радиуса от 2 до 6 пикселей работает лучше всего, при этом 2 пикселя идеально подходят для небольших изображений, а 6 пикселей — для очень больших изображений. Нажмите OK, чтобы применить эффект размытия к шуму.
Затем нам нужно осветлить самые светлые области нашего шумового слоя и затемнить самые темные области.Это превратит слабый размытый шум в наши звезды. Выберите корректирующий слой «Уровни». Элементы управления и параметры для корректирующего слоя «Уровни» отображаются на панели «Свойства». Регулировка ползунков точки белого и черного
Вот мой звездный эффект после перетаскивания ползунка черной точки.
Давайте добавим немного цвета звездам, и мы можем сделать это с помощью корректирующего слоя «Оттенок» и «Насыщенность». Сначала выберите опцию Colorize. Затем перетащите ползунок «Оттенок», чтобы выбрать любой цвет для звезд.
Сгруппируйте все три слоя над фоновым слоем. Назовите группу «Звезды». Измените режим наложения группы слоев на Screen или linear dodge.
нам нужно выбрать область, где звезды не должны быть видны. В моем случае это был бы город внизу изображения. щелкните значок «Добавить маску слоя» в нижней части панели «Слои». На панели инструментов выберите инструмент «Градиент». Выберите линейный градиент. оставьте цвета переднего плана и фона на черный и белый по умолчанию. Щелкните и перетащите маску слоя
.Все слои доступны для редактирования, что позволяет нам вернуться и отредактировать их настройки позже, если нам понадобится.
Вот мой последний эффект звездного ночного неба. Теперь мы можем легко заменить фотографию и добавить звездочки к другим фотографиям. Просто перетащите новую фотографию в рабочий документ. Поместите его под группу слоев «звезды».
И мы закончили.
Текст «Звездные войны» и звездное поле в Photoshop
Мне всегда нравится начало звездных войн, прокручивающийся текст настраивает меня на фантастический фестиваль! 😀 так что я подумал, что покажу вам способ подделки в Photoshop
Шаг 1
Сначала перейдите в DaFont, загрузите и установите шрифты Star Jedi, затем создайте новый документ с черным фоном.
Шаг 2
Фильтр> Шум> Добавить шум> 40%, Распределение — по Гауссу, монохроматическое с отметкой
Шаг 3
Фильтр> Размытие> Размытие по Гауссу> 0,5%
Шаг 4
Изображение> Коррекция> Порог> перемещайте ползунок, пока не получите несколько звездочек
Шаг 5
Фильтр> Размытие> Размытие по Гауссу> 0,5%
Шаг 6
Здесь мы добавляем ему больше индивидуальности, сначала дублируем фоновый слой (Layer> New> Layer via Copy), перевериваем его на 180 ° (Edit> Transform> Rotate 180) и устанавливаем новый режим наложения слоя на screen, чтобы позволить звезды сияют.
Шаг 7
Затем увеличьте размер нового слоя примерно до 150% Edit> Transform> Scale, затем установите размер на 150% на панели параметров. Создайте новый слой с именем big stars и используйте кисть с мягкими краями, размер которой составляет около 5 пикселей, и ваш передний план, установленный на белый цвет, нарисуйте несколько случайных более крупных звезд.
Шаг 8
Добавьте корректирующий слой оттенка / насыщенности и нажмите Colourize, затем переместите ползунок оттенка на 200, оставив насыщенность на 25 и яркость на 0.это сделает звезды слегка голубыми.
Шаг 9
Выберите инструмент «Текст» на панели инструментов, установите желтый цвет и выберите один из установленных шрифтов «Звездных войн», затем с помощью инструмента «Текст» нарисуйте на экране большой прямоугольник и заполните его большим количеством слов 😀
Шаг 10
Щелкните правой кнопкой мыши текстовый слой в палитре слоев и выберите «Растеризовать текст», затем перейдите в «Правка»> «Трансформировать»> «Перспектива», сделайте верхнюю часть меньше, но оставьте нижнюю широкую.
