Инструмент для удаления фона Photoshop
Прежде чем начать … Обратите внимание, что эта версия учебника Background Eraser предназначена для Photoshop CS5 и более ранних версий. Используете Photoshop CS6 или CC? Посмотрите наш полностью обновленный учебник Background Eraser .
В этом уроке по Photoshop мы рассмотрим инструмент « Фоновый ластик» и то, как его можно использовать для простого удаления фоновых областей изображения. Фоновый ластик особенно полезен для фотографий, которые содержат много мелких деталей по краям между передним планом и фоном, как, например, если вы хотите стереть небо на изображении без предварительного выбора всех деревьев под ним.
Не позволяй имени обмануть тебя. Фоновый ластик на самом деле не имеет ничего общего со стиранием фона, так как Photoshop не может узнать, что считается фоном на фотографии, а что нет. С таким же успехом его можно использовать для удаления любой части изображения, и это потому, что Background Eraser действительно является  При перетаскивании инструмента поверх них он выбирает цвета и стирает только те цвета, оставляя все остальные цвета без изменений. Поэтому, если ваше небо голубое, а деревья зеленые, фоновый ластик может легко стереть голубое небо, оставив зеленые деревья в покое, по крайней мере, пока кто-нибудь не придет и не срубит их, что делает его еще более важным для ваше изображение.
При перетаскивании инструмента поверх них он выбирает цвета и стирает только те цвета, оставляя все остальные цвета без изменений. Поэтому, если ваше небо голубое, а деревья зеленые, фоновый ластик может легко стереть голубое небо, оставив зеленые деревья в покое, по крайней мере, пока кто-нибудь не придет и не срубит их, что делает его еще более важным для ваше изображение.
Фоновый ластик, без сомнения, является одним из лучших инструментов в Photoshop для удаления нежелательных областей фотографии, но он не идеален и имеет один серьезный недостаток. Как инструмент ластика, он физически удаляет
Выбор фонового ластика
По умолчанию фоновый ластик скрывается за обычным инструментом «Ластик» Photoshop в палитре «Инструменты». Чтобы выбрать его, нажмите и удерживайте кнопку мыши на инструменте «Ластик», пока не появится маленькое всплывающее меню, а затем выберите инструмент « Фоновый ластик» из меню:
Фоновый ластик можно найти под обычным инструментом «Ластик» в палитре «Инструменты».
С выбранным Background Eraser курсор мыши изменится на круг с маленьким перекрестием в центре:
Курсор Background Eraser состоит из простого круга с перекрестием в середине.
Вы можете настроить размер круга прямо с клавиатуры, как и с помощью других инструментов Photoshop. Нажмите левую клавишу скобки ( [ ), чтобы уменьшить круг, или правую клавишу скобки ( ] ), чтобы увеличить его. Вы также можете отрегулировать твердость краев, добавив клавишу Shift. Нажмите Shift + левая скобка ( [ ), чтобы сделать края более мягкими, или
Как работает Фоновый ластик
Прежде чем мы рассмотрим реальный пример Background Eraser в действии, давайте более подробно рассмотрим, как он работает. Вот простое изображение, составленное из нескольких сине-зеленых вертикальных столбцов:
Вот простое изображение, составленное из нескольких сине-зеленых вертикальных столбцов:
Еще один шедевр фотошопа.
Если мы быстро взглянем на палитру слоев , то увидим, что изображение находится на фоновом слое, что обычно имеет место, когда мы впервые открываем изображение в Photoshop:
Исходное изображение на фоновом слое.
Допустим, я хочу стереть синий столбец в середине изображения. Работа Фонового ластика (по умолчанию, в любом случае) заключается в том, что Photoshop выбирает цвет, который находится непосредственно под маленьким целевым символом в центре круга. Большой круг, окружающий целевой символ, представляет область, в которой Photoshop сотрет пиксели. Все пиксели внутри круга, соответствующие цвету пикселя непосредственно под целевым символом, будут удалены.
Чтобы стереть синий центральный столбец, я переместлю круг в синюю область, убедившись, что целевой символ в центре круга расположен непосредственно над синим цветом, который я хочу стереть.
Photoshop стирает все пиксели внутри круга того же цвета, что и пиксель под целевым символом в центре.
Чтобы стереть больше синей колонки, мне просто нужно продолжать удерживать кнопку мыши нажатой, пока я перетаскиваю Фоновый ластик на большую часть области, которую я хочу стереть. Обратите внимание, что, хотя круг иногда проходит в один из зеленых столбцов с обеих сторон синего столбца, они остаются нетронутыми, так как эти пиксели имеют не тот цвет, который я стираю. Это позволяет легко подняться по краям области, которую я хочу стереть. Пока я держу маленький целевой символ внутри синей области, Photoshop будет стирать только синие пиксели:
Вы можете переместить круг в другие цвета на изображении, не стирая их, пока вы держите целевой символ подальше от них.
Однако, если я случайно наведу целевой символ на один из зеленых столбцов, Photoshop сэмплирует зеленый цвет и начнет стирать зеленые пиксели:
Перемещение целевого символа на новый цвет заставляет Photoshop изменить цвет, который он стирает.
Если вы допустили такую ошибку, просто нажмите Ctrl + Z (Win) / Command + Z (Mac), чтобы отменить ее. Если вам нужно отменить несколько шагов, нажмите Ctrl + Alt + Z (Win) / Command + Option + Z (Mac) несколько раз.
Фоновый слой
Обратите внимание на шаблон шахматной доски, который появляется вместо областей, которые я стер. Кстати, игру шахматы можно скачать на сайте шахматы-пк.рф бесплатно для компьютера. Это способ представления прозрачности в слое в Photoshop, который, если вы знакомы с Photoshop, может заставить вас задуматься о том, что здесь происходит. Мгновение назад мы увидели, что мое изображение находится на фоновом слое. В Photoshop фоновые слои обрабатываются не так, как обычные слои, с разными правилами того, что мы можем и не можем с ними делать. Одна из вещей, которые мы не можем сделать, это стереть на них пиксели, так как прозрачность недопустима для фонового слоя (в конце концов, это фон, и неспособность видеть сквозь него является частью того, что делает его фоном).
Нету. Случилось так, что Photoshop предположил, что я знаю, что я делаю (не всегда лучшее предположение), и вместо того, чтобы выдать сообщение об ошибке с жалобой, что я не могу удалить пиксели на фоновом слое, автоматически преобразовал фоновый слой в обычный слой, который он назвал «Слой 0». В этом нет ничего страшного, но все же хорошо знать, что происходит:
При использовании Background Eraser на фоновом слое, Photoshop преобразует его в обычный слой.
Вот пример Фонового Ластика в действии. Когда я обхожу дерево на фото, у Фонового ластика не возникает проблем с стиранием голубого неба, оставляя дерево нетронутым, пока я держу целевой символ над небом и подальше от дерева:
Несмотря на то, что Фоновый ластик распространяется на дерево, стирается только голубое небо.
Однако, если я соскользну и наведу целевой символ на зеленый цвет дерева, Photoshop начнет стирать дерево, и в этом случае мне придется отменить последний шаг и повторить попытку:
Фотошоп понятия не имеет, что такое небо или дерево. Он заботится только о цвете под целевым символом.
Он заботится только о цвете под целевым символом.
Пока что мы знаем, что Photoshop производит выборку цвета непосредственно под целевым символом в центре курсора Background Eraser, а затем стирает любые пиксели того же цвета, которые попадают в больший круг. Мы также знаем, что если мы перемещаем целевой символ по другому цвету, когда перетаскиваем Фоновый ластик, Photoshop сэмплирует новый цвет и использует
Варианты выборки
Всякий раз, когда у нас выбран Фоновый ластик, на панели параметров в верхней части экрана отображаются различные параметры для управления поведением инструмента. Одним из наиболее важных действий, которые мы можем изменить, является то, как Photoshop производит выборку цветов под целевым символом или вообще.
Прямо справа от палитры «Наборы кистей» в левой части панели параметров находятся три значка. Каждый из этих значков выбирает различные варианты выборки. Слева направо, у нас есть непрерывный , однократный и фоновый образец :
Слева направо: параметры выборки «Непрерывный», «Один раз» и «Фоновый образец».
Из этих трех вы будете переключаться между двумя наиболее продолжительными: Непрерывный (значок слева) и Один раз (средний значок). Непрерывный выбран по умолчанию, и это означает, что когда мы перемещаем фоновый ластик, Photoshop непрерывно выбирает цвет под целевым символом. Вот почему, когда я случайно переместил целевой символ над зеленым столбцом или зеленым деревом, Photoshop начал стирать зеленые пиксели в изображении, хотя я первоначально стирал синие пиксели.
Параметр «Непрерывная выборка» прекрасно работает, когда вы пытаетесь стереть фоны, содержащие несколько цветов, но если цвет фона не сильно меняется, параметр « Один раз» обычно работает лучше. Я выберу его, нажав на средний значок:
Я выберу его, нажав на средний значок:
Выбор варианта однократной выборки на панели параметров.
Как вы уже догадались по его названию, Once говорит Фотошопу, что нужно один раз попробовать цвет под целевым символом и все. Какой бы цвет не находился под целевым символом, в тот момент, когда вы нажимаете кнопку мыши, это цвет, который Photoshop будет стирать независимо от того, на сколько других цветов вы перетаскиваете целевой символ (пока вы все еще удерживаете кнопку мыши нажатой). Посмотрите, что происходит сейчас, когда я «случайно» перемещаю целевой символ над зеленой колонкой. Фоновый ластик на этот раз не влияет на него, потому что целевой символ был над синим столбцом, когда я нажал кнопку мыши:
Фотошоп больше не стирает зеленый столбец, даже если целевой символ переместился на зеленый цвет.
Мы видим то же самое на нашей фотографии. Выбрав опцию «Выборка» в качестве параметра выборки, Photoshop может на этот раз игнорировать дерево, даже если я переместил целевой символ поверх него, и это потому, что я изначально нажал на голубое небо:
Если выбрано значение «Один раз», будет удален только тот цвет, который будет удален в Photoshop.
Если у вас возникли проблемы с позиционированием целевого символа поверх цвета, который вы хотите стереть, попробуйте вариант выборки Background Swatch (значок справа). Выбрав «Образец фона», щелкните образец цвета фона в палитре «Инструменты» и выберите цвет в палитре цветов, который соответствует (как можно ближе, в любом случае) цвету в изображении, которое вы хотите стереть. Если выбранный вами цвет не совсем правильный, настройте значение Допуск на панели параметров (которую мы рассмотрим чуть позже), пока не сможете стереть пиксели:
Выбрав опцию «Образец фона», выберите цвет фона, аналогичный тому, который нужно стереть.
рамки
Еще одна важная опция для Фонового Ластика — Ограничения . Как только Photoshop узнает, какой цвет вы хотите стереть, Limits сообщает ему, где он может искать пиксели, которые соответствуют цвету, чтобы он мог стереть их. Два основных варианта для параметра «Пределы» — « Непрерывный» и « Несмежный» :
Выберите «Непрерывный» или «Несмежный» для параметра «Пределы».
Непрерывная настройка по умолчанию означает, что Photoshop может стирать пиксели только в областях, которые физически касаются пикселя под целевым символом. Другими словами, он не может перепрыгивать через ветви деревьев, столбики забора или что-либо еще на фотографии, которая отделяет и изолирует одну область пикселей от другой. Это вызывает у меня проблемы, когда я пытаюсь стереть небо, показывающее сквозь ветви деревьев:
Ветви на дереве действуют как дорожные блоки для фонового ластика, когда он пытается удалить пиксели голубого неба.
Чтобы обойти эту проблему, я установлю для параметра Limits значение Discontiguous :
Выбор «Разрыв» для параметра «Пределы» на панели параметров.
Разрыв означает, что Photoshop может стереть любые пиксели в любом месте изображения, которые соответствуют стираемому цвету, который мы стираем, независимо от того, находятся ли они в той же области, что и целевой символ, или нет. После того, как я щелкнул по целевому символу в области голубого неба, я могу просто перетащить Фоновый ластик вокруг дерева, чтобы легко стереть небо, показывающее сквозь него (у меня выбран вариант выборки Один раз, чтобы Photoshop не изменял цвет стирается при перемещении по дереву):
Если для параметра «Пределы» задано значение «Непрерывно», стирать голубое небо через дерево так же просто, как перетаскивать фоновый ластик.
К сожалению, если мы посмотрим внимательнее, то увидим несколько темно-синих областей неба, оставшихся вокруг некоторых ветвей деревьев. Даже если для параметра «Пределы» задано значение «Разрыв», фоновому ластику по-прежнему требуется немного больше помощи с этим изображением:
Некоторые синие полосы все еще остаются вокруг некоторых ветвей деревьев.
Это подводит нас к третьему важному варианту фонового ластика и к тому, который может иметь решающее значение при успешном использовании инструмента — толерантность , который мы рассмотрим позже!
Толерантность
Третий из трех основных параметров фонового ластика — « Допуск» , который определяет, насколько цвет пикселя может отличаться от выбранного цвета для Photoshop, чтобы стереть его. Параметр «Допуск» находится справа от параметра «Ограничения» на панели параметров.
Используйте Tolerance для управления тем, насколько цвет пикселя должен быть подобен выбранному цвету для его удаления.
Значение допуска по умолчанию составляет 50%, и это, как правило, хорошая отправная точка, но если вы обнаружите, что Background Eraser продолжает стирать часть области, которую вы пытаетесь сохранить, потому что цвет фона слишком похож на ваш объект, попробуйте нижняя настройка допуска. Если цвет вашего фона сильно отличается от вашего объекта, увеличьте значение допуска.
Я собираюсь отменить мои предыдущие шаги с помощью Background Eraser, чтобы я мог попробовать еще раз, и так как мое небо немного отличается по цвету от дерева, я увеличу значение Tolerance до 70%. Я щелкну по образцу области голубого неба с целевым символом, и на этот раз, с более высокой настройкой Допуска, Фоновый ластик может сделать намного лучшую работу с более чистыми результатами:
При более высоком значении допуска фоновый ластик смог избежать синей окантовки вдоль ветвей.
Защитить цвет переднего плана
Наконец, если вы не можете заставить фоновый ластик стереть фон на вашем изображении, не удаляя при этом часть объекта, независимо от того, какое значение допуска вы используете, попробуйте параметр « Защитить цвет переднего плана» . Нажмите внутри флажка, чтобы выбрать его:
Нажмите внутри флажка, чтобы выбрать его:
Установите флажок, чтобы включить опцию Protect Foreground Color. Нажмите еще раз, чтобы выключить его.
Эта опция позволяет нам выбирать цвет изображения, которое будет защищать Photoshop, предотвращая его стирание. Выбранный вами цвет станет вашим цветом переднего плана, отсюда и название Protect Foreground Color. На этой фотографии ниже, цвета очень похожи по цвету на фон, в результате чего Фоновый ластик стирает часть цветов вместе с небом:
Цветы на изображении стираются вместе с фоном из-за похожих цветов.
Чтобы преодолеть эту проблему, я сначала отменю свой последний шаг, затем выберу опцию Защитить цвет переднего плана на панели параметров. Я буду удерживать клавишу Alt (Win) / Option (Mac), которая временно дает мне доступ к инструменту «Пипетка» . Затем я щелкну пипеткой на одном из цветов, чтобы попробовать этот цвет. Это станет цветом, который защищен:
Удерживая нажатой клавишу «Alt» (победа) / «Option» (Mac), выберите образец цвета для защиты с помощью пипетки.
Если вы посмотрите на образец цвета переднего плана в нижней части палитры «Инструменты», то увидите, что выбранный вами цвет стал вашим цветом переднего плана:
Выбранный цвет отображается в образце цвета переднего плана на палитре «Инструменты».
Теперь, когда этот цвет защищен, я попытаюсь снова стереть фон вокруг цветка. На этот раз все работает лучше. Просто не забудьте отменить выбор параметра Protect Foreground Color, когда вы закончите, в противном случае при следующем использовании Background Eraser вы можете получить неожиданные результаты:
Фон идет, цветы остаются.
И там у нас это есть! Вот как можно удалить фоны с помощью инструмента «Фоновый ластик» в Photoshop! Посетите наш раздел « Фото-ретуширование », чтобы узнать больше о Photoshop!
Урок — Удаление фона с помощью инструмента Фоновый ластик | Pawno-Info.Ru
В этом уроке рассмотрим небольшой пример работы инструмента Фоновый ластик в программе Photoshop. При помощи его возможностей заменим фон на фотографии .
При помощи его возможностей заменим фон на фотографии .Для того, чтобы оценить все возможности инструмента Фоновый ластик(Background Eraser Tool) , я подобрал вот такую пейзажную фотографию с изображением поля с двумя деревьями на фоне голубого неба с облаками.
Основные принципы работы инструмента Фоновый ластик
Шаг 1.
Название Фоновый ластик ещё ни о чем не говорит, этот инструмент можно использовать не только для удаления фона. Давайте активируем его на панели инструментов.
После активации инструмента панель настроек изменится так как на скрине, а курсор превратится в кружок с крестиком в центре. Крестик определяет удаляемый цвет, а остальная область внутри круга – зона действия инструмента. Кликнув правой кнопкой мыши на изображении, выставим настройки под наше фото:
Рекомендую не использовать ластик с мягкими краями, так как он не будет удалять полностью фон под собой. Параметр Интервалы(Spacing) не должен превышать 50%, иначе стираться будут небольшие круглые области на определённом расстоянии друг от друга.На верхней панели выставляем параметр Проба:однократно (Sampling Once), для того чтобы инструмент один раз определил цвет для удаления:
Параметр Интервалы(Spacing) не должен превышать 50%, иначе стираться будут небольшие круглые области на определённом расстоянии друг от друга.На верхней панели выставляем параметр Проба:однократно (Sampling Once), для того чтобы инструмент один раз определил цвет для удаления:
Спойлер: Изображение №2
Шаг 2.
Стираем ту часть неба которое находится прямо над деревом.
Спойлер: Изображение №3
Чтобы стереть фон между ветками дерева, нужно поменять параметр Ограничение (Limits) на Все пикселы (Discontiguous) :
Спойлер: Изображение №4
Шаг 3.
Ещё несколько моментов в работе с инструментом. Я установил Допуск (Tolerance) 50%. Но, если вдруг у Вас начнет получатся что-то похожее на то что видно на скриншоте, не паникуйте:
Спойлер: Изображение №5
На скриншоте выше показан пример, когда цвет фона слишком похож на цвет основного объекта. Чем сильнее разница между ними, тем выше должно быть значение параметра Допуск (Tolerance), и наоборот (тут можно поэксперементировать).Если параметр подобран правильно, то результат будет вот таким:
Чем сильнее разница между ними, тем выше должно быть значение параметра Допуск (Tolerance), и наоборот (тут можно поэксперементировать).Если параметр подобран правильно, то результат будет вот таким:
Спойлер: Изображение №6
Шаг 4.
Если вдруг изменение параметра Допуск(Tolerance) не принесёт результатов (бывает и такое), поставте флажок на панельке Основной цвет (Protect Foreground Color):
Спойлер: Изображение №7
Данная функция позволит Вам определить цвет объекта переднего плана (при помощи зажатой клавиши Alt), который не будет тронут ластиком:
Спойлер: Изображение №8
Шаг 5.
После удаления одного цвета фотография будет выглядеть вот так:
Спойлер: Изображение №9
Как видно на изображении всё ещё остались не удаленными белые облака. Ничего страшного, выберите этот оставшийся цвет и продолжайте стирать фон дальше. В теории можно использовать режим Проба:непрерывно (Sampling Continous), но я не советовал бы им пользоваться в данном случае, так как курсор может оказаться слишком близко к объекту (в данном случае это дерево), и Вы сотрёте его:
Ничего страшного, выберите этот оставшийся цвет и продолжайте стирать фон дальше. В теории можно использовать режим Проба:непрерывно (Sampling Continous), но я не советовал бы им пользоваться в данном случае, так как курсор может оказаться слишком близко к объекту (в данном случае это дерево), и Вы сотрёте его:
Спойлер: Изображение №10
Спойлер: Изображение №11
Шаг 6.
Так ну фон мы для каких то целей удалили. Предлагаю дальше, как вариант, сделать небо без облаков . Активируем инструмент Градиент (Gradient Tool) и в редакторе градиента установим вот такие оттенки. Для этого урока можно скачать набор готовых градиентов.
Спойлер: Изображение №12
Для заливки градиентом используйте новый слой, который нужно разместить ниже основного изображения.Вот и результат:
Спойлер: Изображение №13
Автор: Неизвестен
Инструмент Background Eraser (Фоновый ластик).
 Цифровая фотография. Трюки и эффекты
Цифровая фотография. Трюки и эффектыЧитайте также
4.1. Программа Eraser — гарантированное уничтожение файлов и компрометирующих материалов
4.1. Программа Eraser — гарантированное уничтожение файлов и компрометирующих материалов В последнее время, в связи с грядущим принятием так называемого «закона об Интернете», стал очень актуален вопрос защиты информации, хранящейся на компьютере, от постороннего доступа
8.4.5. Перевод процесса в фоновый режим
8.4.5. Перевод процесса в фоновый режим Если вы запускаете какой-то процесс путем запуска программы из командной строки, то обычно процесс запускается, как говорят, «на переднем плане». Это значит, что процесс «привязывается» к терминалу, с которого он запущен, воспринимая
9.
 2.5. Фоновый режим: команды jobs, fg, bg
2.5. Фоновый режим: команды jobs, fg, bg
9.2.5. Фоновый режим: команды jobs, fg, bg В п.3.2 я уже говорил, что родительский процесс может либо ждать завершения дочернего, либо продолжать свое выполнение. Если в роли родителя выступает командная оболочка, то это значит, что процессы, запущенные с одной консоли (или
Ластик
Ластик Инструмент Eraser Tool (Ластик) находится над инструментом Paint Bucket Tool (Ведро с краской) (рис. 3.21). Рис. 3.21. Инструмент Eraser Tool (Ластик) на панели инструментовЭтот инструмент позволяет нам «стирать» нарисованные, например, штрихи. Фактически обыкновенный Ластик действует
Инструмент администратора
Инструмент администратора
Инсталляционный комплект Firebird не содержит инструментов администратора с графическим интерфейсом. У него есть набор инструментов командной строки (исполняемые программы), которые расположены в каталоге /bin каталога инсталляции Firebird. Их
У него есть набор инструментов командной строки (исполняемые программы), которые расположены в каталоге /bin каталога инсталляции Firebird. Их
Переходы и фоновый просчет
Переходы и фоновый просчет Pinnacle Studio поддерживает фоновый просчет эффектов, что зачастую позволяет получить более качественное видео при предварительном просмотре проекта, а также ускорить вывод фильма в конце работы над проектом.Что же такое фоновый просчет? Проще
Инструмент Съемка
Инструмент Съемка Инструмент Съемка (см. табл. П3.3) используется для создания снимка части или всего экрана. При работе с данным инструментом можно использовать одну из трех предлагаемых возможностей съемки (рис. 3.21). При первом использовании съемки следует поставить
Инструмент Шторка
Инструмент Шторка
Инструмент Шторка (см.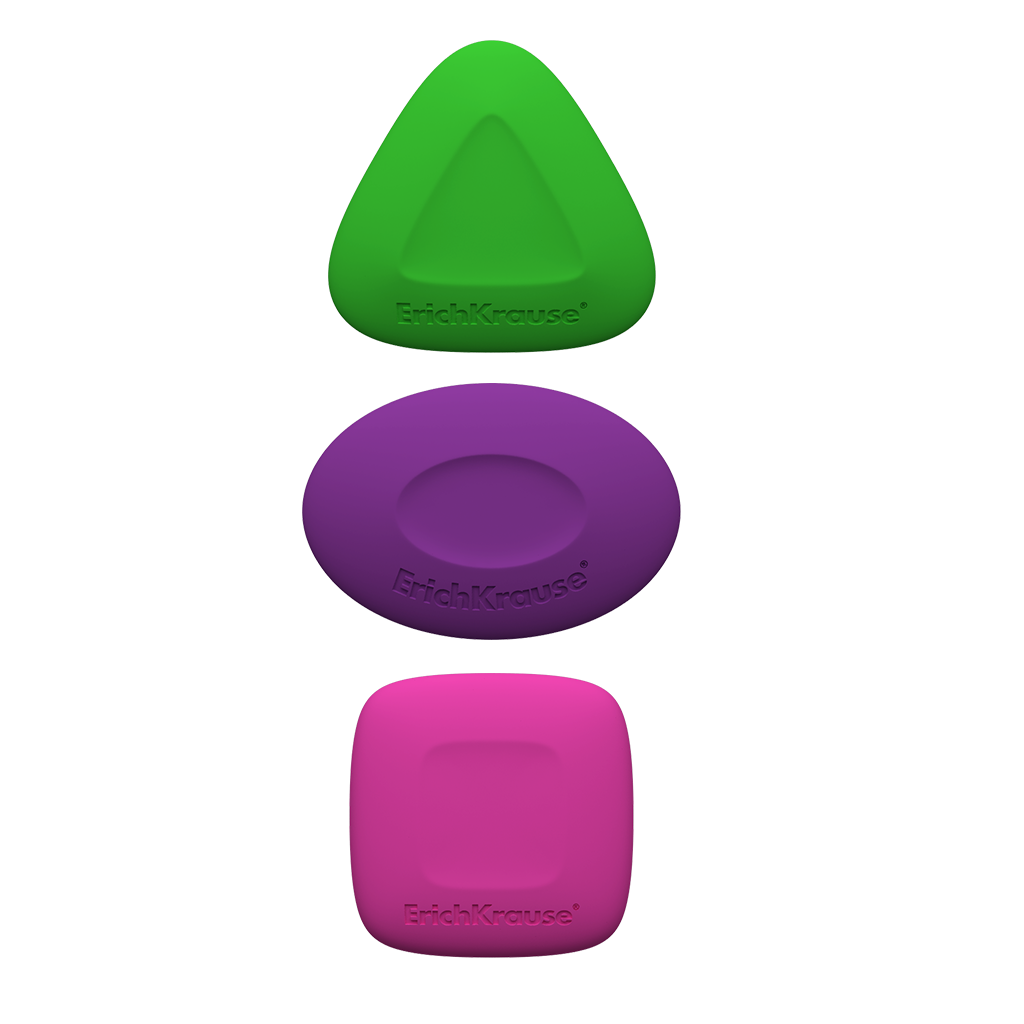 табл. П3.3) используется для скрытия на экране определенной области. Шторка представляет собой прямоугольную область, за которой не видно содержимого страницы. При этом она может быть частично открыта с любой стороны.ПРИМЕР:
табл. П3.3) используется для скрытия на экране определенной области. Шторка представляет собой прямоугольную область, за которой не видно содержимого страницы. При этом она может быть частично открыта с любой стороны.ПРИМЕР:
Инструмент Часы
Инструмент Часы Инструмент Часы (см. табл. П4.5) используется для отображения часов или таймера на рабочем поле. При выборе режима Обратный отсчет… часы можно использовать как инструмент автоматического перелистывания страниц с заданием нужных параметров (время и
Инструмент Камера
Инструмент Камера
Инструмент Камера (см. табл. П4.3) используется для создания снимка части или всего экрана.При съемке на фотографии запечатлеваются все типы объектов, отображаемых на экране, включая фон, пометки, сетки, линии, фигуры, текст и другие изображения. Перед тем
Перед тем
Инструмент Выбрать
Инструмент Выбрать Для выделения, перемещения в пространстве интерактивной доски, изменения некоторых свойств объектов служит инструмент Выбрать. Для выделения какого-либо объекта на слайде необходимо сначала активизировать инструмент Выбрать, в этом случае курсор
Инструмент Карандаш
Инструмент Карандаш Инструмент Карандаш по умолчанию располагается на главной панели инструментов и позволяет наносить любые аннотации на слайды презентации. Это могут быть линии, стрелки, рисунки, чертежи, текстовые объекты. Инструмент Карандаш позволяет полностью
Инструмент Медиа
Инструмент Медиа
Инструмент Медиа позволяет вставить в слайд презентации любые поддерживаемые программой Flow!Works файлы (см. табл. П8.7). Для этого необходимо выполнить следующие действия:1. Создать новую страницу, щелкнув маркером по пиктограмме Новый слайд (см. табл.
табл. П8.7). Для этого необходимо выполнить следующие действия:1. Создать новую страницу, щелкнув маркером по пиктограмме Новый слайд (см. табл.
Инструмент Eraser (Ластик)
Инструмент Eraser (Ластик) Чтобы активизировать инструмент Eraser (Ластик) необходимо щелкнуть на его кнопке на палитре инструментов либо нажать горячую клавишу E. После того как инструмент выбран, определим, что же он делает.• При использовании на слое Background (Фон) он действует
Инструмент Magic Eraser (Волшебный ластик)
Инструмент Magic Eraser (Волшебный ластик) По принципу действия этот инструмент напоминает Magic Wand (Волшебная палочка), используемый для выделения. Он стирает пикселы, основываясь на их цветах. При щелчке на изображении стираются участки, окрашенные в цвет пиксела, на котором вы
Фоновый рисунок Рабочего стола
Фоновый рисунок Рабочего стола Как и предыдущие версии операционной системы, Windows Vista позволяет настраивать фоновый рисунок Рабочего стола, для чего используется элемент Фоновый рисунок рабочего стола элемента Персонализация.После его запуска на экране появится окно
3.9. Ластик
Рисунок 14.82. Инструмент «Ластик» на панели инструментов
Ластик используется для удаления областей цвета из активного слоя или выделения в этом слое. Если ластик применяется к объекту, не поддерживающему прозрачность (маска выделения, маска слоя или слой фона без канала альфа), то удаление проявит цвет фона с панели инструментов. В случае с маской, выделение изменится. Удаление может быть полным или частичным, в зависимости от параметров инструмента. О том, как добавить канал альфа к слою, читайте в главе Раздел 7.33, «Добавить альфа-канал».
Рисунок 14.83. Ластик и альфа-канал
Если необходимо полностью удалить группу точек растра, не оставляя следов от их предыдущего содержания, выберите параметр «жёсткий край». В противном случае субпиксельное размещение кисти приведёт к частичному удалению точек по краям штриха, даже при использовании кисти с жёстким краем.
| Подсказка | |
|---|---|
Если вы используете GIMP с графическим планшетом, вам наверняка понравится использовать обратный конец стилуса как ластик. Для этого нужно щёлкнуть обратным концом стилуса по инструменту Ластик на панели инструментов. Поскольку каждый конец стилуса рассматривается как отдельное устройство ввода, каждое устройство запоминает свой инструмент. Обратным концом стилуса можно пользоваться как ластиком до тех пор, пока он не будет привязан к другому инструменту. |
3.9.1. Активация инструмента
Инструмент можно вызвать несколькими способами:
Из меню изображения → → ,
щелчком по значку инструмента на панели инструментов,
либо с помощью комбинации клавиш Shift+E.
3.9.2. Клавиши-модификаторы
Обратитесь к главе Раздел 3.1, «Общие свойства» за описанием клавиш-модификаторов, общих для всех инструментов кисти.
- Ctrl
Клавиша Ctrl переключает Ластик в режим выбора цвета. В отличие от других инструментов кисти, Ластик устанавливает цвет фона на выбранный цвет, а не цвет переднего плана. Это полезно для объектов, не имеющих альфа-канала. В таких случаях ластик зарисовывает объект цветом фона.
- Alt
Клавиша Alt переключает Ластик к режим антиластика, описанный ниже. На некоторых системах эта клавиша перехватывается оконным менеджером. В таких случаях используйте комбинацию клавиш Alt+Shift.
3.9.3. Параметры инструмента
Рисунок 14.84. Параметры инструмента «Ластик»
Обычно параметры инструмента отображаются в панели, присоединенной к панели инструментов, как только вы активируете его. Если их там нет, вы можете перейти к этой панели, выбрав в меню пункт → → .
- Непрозрачность; Кисть; Размер; Соотношение сторон; Угол; Промежуток; Жёсткость; Динамика; Параметры динамики; Сила; Разброс; Сглаженные штрихи; Привязать размер кисти к виду; Накапливать непрозрачность
- Обратитесь к обзору рисующих инструментов за описанием параметров, общих для всех инструментов рисования.
- Непрозрачность
Бегунок Непрозрачность, не смотря на своё имя, в данном инструменте определяет «силу» инструмента, поэтому, при стирании слоя с альфа-каналом, чем выше используемая непрозрачность, тем более прозрачным получается результат.
- Жёсткие края
Этот параметр предотвращает частичное удаление по краям мазка кисти. См. выше.
- Антиластик
Антиластик выполняет восстановление стёртых областей слоя, даже если они прозрачны. Эта функция работает только со слоями, содержащими альфа-канал. Его также можно активировать на лету, нажав клавишу Alt (или, если Alt перехватывается менеджером окон, комбинацию Alt+Shift).
Примечание Чтобы понять, как работает антиластик, нужно помнить, что стирание (или вырезание в буфер обмена) затрагивает только альфа-канал, а не все каналы изображения RGB. Даже если результат полностью прозрачен, данные RGB сохранены, но невидимы. Антиластик просто увеличивает значение альфа и таким образом выявляет данные RGB.
| Подсказка | |
|---|---|
Вы можете использовать Ластик для изменения формы плавающего выделения: стиранием вы можете убирать его края. |
Как использовать инструмент «Фоновый ластик» в Photoshop
Одним из самых простых способов удалить фон или часть фона из изображения в Photoshop является использование инструмента «Фоновый ластик». Этот инструмент похож на сочетание инструмента быстрого выбора и инструмента «Ластик», работающих одновременно. Инструмент «Фоновый ластик» выбирает цвет в центре кисти и удаляет пиксели аналогичного цвета при перетаскивании изображения. Вот как это использовать.
1. Начните с открытия изображения, с которого вы хотите удалить фон. В этом примере я хочу извлечь девушку, удалив фон стены для прозрачности.
2. Выберите инструмент «Фоновый ластик» на панели инструментов. Это может быть скрыто под инструментом Ластик.
На панели параметров инструментов в верхней части экрана выберите большую круглую жесткую кисть. Я работаю с довольно большим изображением, поэтому я выбрал кисть размером 100 пикселей.
По-прежнему на панели параметров инструмента установите для параметра «Выборка» значение «Непрерывный», ограничения для параметра «Найти края» и «Допуск» равны небольшому числу, например 20–25%. Низкий допуск означает, что будут удалены только области, очень похожие на выбранный цвет. Высокий допуск стирает более широкий диапазон цветов.
3. Подведите указатель к краю лица или объекта, с которого вы хотите удалить фон. Вы увидите круг с маленьким перекрестием в центре. Перекрестие показывает «горячую точку» или центр ластика, и инструмент удаляет этот цвет, где бы он ни находился внутри кисти. Другая магия, которую он ткут, — это извлечение цвета по краям любых объектов переднего плана. Это означает, что не будет видимых контрольных цветных ореолов, если объект переднего плана позже будет вставлен в другое изображение.
4. Нажмите и перетащите, чтобы начать стирание. Нет проблем, если вы поместите край круга по краям между фоном и объектом (вот почему этот инструмент так крут), но очень важно, чтобы вы не перетаскивали перекрестие по краям.
При нажатии и перетаскивании вы увидите, что рисунок шахматной доски появляется в областях, которые вы удалили.
5. Продолжайте стирать вокруг объекта. Вы можете обнаружить, что в некоторых местах вам потребуется уменьшить размер кисти, чтобы случайно не стереть часть объекта (например, вокруг телефона на этом изображении).
6. После того как вы полностью стерли область вокруг объекта, переключитесь на инструмент «Ластик».
7. Выберите очень большой размер кисти; Теперь вы можете быстро и легко избавиться от остального фона.
После того, как вы удалили фон, вы можете либо вставить новый, либо взять оставшуюся часть изображения и вставить его в другое изображение.
Связанное Чтение
Как настроить ластик в фотошопе
Вырезать объект в Photoshop можно с помощью еще одного инструмента Ластик, который удаляет фон. В этой статье разберем как пользоваться ластиком в фотошопе.
В программе за инструмент Ластик отвечает следующая иконка.
.
Как настроить ластик в фотошопе
Ластик имеет три вида, каждый из которых решает определенные задачи. Инструмент:
- Ластик
- Фоновый ластик
- Волшебный ластик.
При подключении инструмента в верхней панели программы Photoshop открываются его настройки.
Например, для фонового ластика можно сделать следующие настройки:
Размер ластика в фотошопе зависит исключительно от задачи, которую он будет выполнять. Размер можно изменить в выпадающем окне:
Если ластик в фотошопе не стирает, а рисует
Обратите внимание, что вы можете столкнуться с проблемой, когда ластик в фотошопе не стирает, а рисует. Скорей всего вы пытаетесь работать ластиком на фоном слое (Фон). Чтобы его разблокировать, необходимо дважды по нему кликнуть. В результате у вас отобразится именно Слой.
Стирая ластиком фон по слою, он становится прозрачным (проявляется шахматка).
Восстанавливающий ластик в фотошопе
Кроме того, что ластиком можно стирать, им же можно и восстанавливать удаленные области.
Для этого вам нужно просто поставить галочку около опции Восстановить историю. И провести ластиком по удаленной области, – фон вернется.
Основные настройки для инструмента Ластик
У обыкновенного ластика вы можете настроить размер и жесткость через соответствующую панель инструментов.
И выбрать режим: кисть, карандаш, блок. Для Кисти можно регулировать мягкость края. У Карандаша не будет мягких краев. Он работает более грубо. Квадратный ластик в фотошопе подключается как раз через режим Блок. Квадратным ластиком очень легко подчищать прямые углы на изображении.
Основные настройки для инструмента Фоновый ластик
Фоновый ластик и Волшебный ластик позволяют стирать части изображения на основе цвета, которого вы коснулись своей мышью.
Фоновый ластик стирает только цвет фона, а другие цвета не затрагивает.
Настройка: пробы
Пробы (непрерывно, однократно, образец фона) – они определяют, насколько часто программа Photoshop будет захватывать цвет, с которым соприкасается кисточка.
Для того, чтобы начать работать ластиком, поставьте удобный размер кисточки, выберите пробу Непрерывно и кликайте перекрестием по фону, который вы хотите стереть. Если вы будете делать это аккуратно, то увидите, что фон будет становиться прозрачным, а сам выделяемый объект останется на месте.
Проба – однократно
Если стираемый фон равномерный, можно установить именно эту пробу. Работает точно по тому же принципу.
Проба – образец фона
Этот режим позволяет удалять только тот цвет, который вы установите в качестве фона. Цвет фона определяется инструментом Пипетка.
Обратите внимание, что выделенный цвет должен быть именно фоновый! Только в этом случае ластик будет работать.
Настройка: ограничения
Все пикселы
Эта настройка устанавливается, если вам нужно стереть все пикселы этого оттенка в разных местах изображения, например, голубое небо. При большом допуске это очень быстро сделать. Проба в этом случае должна быть однократной.
Смежные пиксели
В этом случае вы можете стереть только пиксели, прилегающие к тем, которых вы касаетесь перекрестием ластика.
Выделение краев
Выделение краев так же стирает смежные пиксели, но при этом сохраняет резкость края.
Пример при следующих настройках: проба однократно, ограничения – смежные пиксели, допуск 50%. Смотрите, как аккуратно выделяется каждый волосок!
Волшебный ластик
Волшебный ластик не создает выделение, а сразу удаляет фон – практически в один клик.
Обратите внимание, что аккуратно стирает фон около шерсти, волос и меха именно Фоновый ластик. Волшебный ластик делает это грубо. Но зато он отлично выделяет объекты, которые имеют обтекаемую форму.
Волшебный ластик легко удаляет фон там, где есть четкие края. Пример:
Добрый день, мои уважаемые читатели. Как ваше настроение? Готовы к труду и обороне? Помните, как вы в детстве (ну а может и не в детстве) вы что-то рисовали и заметили, что здесь не так, а там заходит за края и т.д. На помощь к нам приходило резиновое изделие №3 (нет не 2, а именно 3), т.е. ластик. Им мы стирали всё, что напортачили.
Вот и в фотошопе разработчики предусмотрели этот инструмент. Поэтому сегодня мы подробно рассмотрим как пользоваться ластиком в фотошопе, чтобы можно было стирать всякую ненужную ерунду. И если вы думаете, что это очень простой инструмент, то вы ошибаетесь. Есть у него свои фишки. Итак, поехали!
Простой ластик на одном слое
- В фотошопе создайте любой документ с белым фоном. Теперь возьмите кисть, выберите любой цвет и размер, а теперь нарисуйте что угодно. Нарисовали? Вот теперь обратимся к тому, кто поможет нам это стереть или подтереть, т.е. к ластику (горячая клавиша E, от англ. ERASER).
- Теперь выберете нужный размер ластика. Это несложно. Помните как мы меняли размер кисти в одном из уроков? Также и здесь. В режиме ластика нажмите правую кнопку мыши на рабочем листе и выберете нужный размер, жесткость и даже вид. В общем то же самое! А теперь зажмите левую кнопку мыши и не отпуская ее начинайте стирать всё, что вам нужно, а точнее всё, что вам не нужно.
- Но ластик в нашем случае не то, чтобы стирает. Он закрашивает, то что мы хотим стереть, но закрашивает фоновым цветом. Я рассказывал про это в статье про выбор цвета кисти в фотошопе. И если цвет заднего плана вы измените на зеленый или синий, то и стирать ластик будет зеленым или синим цветом.
Простой ластик при работе с несколькими слоями
- Откройте два любых изображения. Я открыл картинку с домом на природе, а также открыл изображение котенка. Именно их я и буду использовать здесь. Сделайте так, чтобы котёнок оказался на изображении с двором. Для этого вы должны знать как работать со слоями в фотошопе.
- А теперь возьмите ластик и начинайте стирать всё вокруг кота. Только обязательно периодически отпускайте кнопку мышки, чтобы в случае чего не начинать всё заново. Только убедитесь, что вы находитесь на слое с котёнком.
- Не забывайте увеличивать масштаб изображения, чтобы легче было работать с более сложными областями, где требуется более ювелирная работа. И для этого изображения я советовал бы поставить мягкую кисть для ластика (или кисть с размытыми краями).
- Как видите, часть работы я уже сделал. Теперь осторожными движениями стираю оставшиеся признаки былого фона котёнка. И вуаля! Котейка теперь на заднем дворе.
Конечно видно, что кот сидит не натурально, что можно еще подретушировать и т.д. Но здесь стояла иная задача. Мы пока изучаем инструмент ластик. И, кстати, вы заметили, что сейчас наш инструмент не закрашивал картинку, а действительно стирал. Всё потому, что мы стирали не фоновый слой, а верхний. Поэтому он удалял родной фон, тем самым оставляя прозрачный.
Как видите — вещь очень удобная и незаменимая, так что исключать ее никогда нельзя.
Фоновый ластик
Сейчас будет еще интереснее, поэтому глотните водички, хрустните своими пальцами рук и поехали!
Следующий инструмент в нашем списке стёрок будет фоновый ластик. Этот инструмент используется как правило, чтобы стирать ненужный фон и чем он будет однороднее — тем лучше. Давайте рассмотрим на примере. Откройте картинку с котиком, только не с предыдущим, а с новым, рычащим. Ох, какой красавец.
- Выберете инструмент фоновый ластик. Я надеюсь, что все уже знают как можно выбрать другой инструмент из одной и той же группы? Уже должны знать! Я рассказывал об этом. Ну если кто филонил, то наведите на инструмент «Ластик» и нажмите на нём правой кнопкой мыши. А уже из выпадающего меню выберете Фоновый ластик.
- В верху поставьте ограничение «Все пиксели» . Допуск поставьте 45%. А вот теперь выберете размер ластика 60-70 и начинайте стирать небо. Не бойтесь проехаться по котику, так как ему ничего не будет. Ведь вы выбрали отправной точкой именно кусочек синего неба, а значит он и будет стирать только этот цвет и его оттенки. Как видите, наш кот не затронулся, а фон вокруг него исчез.
Для чего нужен допуск? Допуск решает, какой цветовой диапазон входит в область стирания. Если допуск будет 1%, то фоновый ластик будет стирать строго тот цвет, на который вы нажали, а все оттенки, даже отличающиеся на пару единиц, он не затронет. Если допуск будет больше, то при стирании заденется не только тот цвет, который вы хотите стереть, но и близкие по цветности.
В общем таким образом мы стираем ненужный фон и вуаля. Теперь наш котейка на прозрачном фоне, и мы можем его переvестить на другое изображение.
Волшебный ластик
Наверное вы не думали, что инструмент ластик может быть не так прост? Я поначалу тоже думал, что он только для обычного стирания: главное — не задевать края. А он оказывается обладает кучей свойств и двумя братьями.
Вот и переходим мы к еще одному элементу в группе, а именно к «Волшебному ластику» . Чем же он такой волшебный? А тем, что он может стирать однородные (или близкие по цвету) фоны не постоянным стиранием и перетаскиванием мыши, а всего лишь одним нажатием кнопки. Это очень облегчает задачу.
- Давайте заново откроем нашего кота и выберем инструмент «Волшебный ластик» . Он находится там же, где и обычный и фоновый ластик. Вам осталось лишь нажать правую кнопку мыши и выбрать его.
- Теперь обратите внимание на свойства ластика вверху. Мы видим знакомое нам слово «Допуск» . Допуск отвечает за охват цветового диапазона. Ну это вы помните. Поставьте для начала допуск 30 и нажмите в любой точке голубого неба один раз. Как видите, убралась часть неба, но не полностью, так как 30 — это достаточно маленький допуск и цветовой диапазон, который можно стереть гораздо меньше.
- А теперь вернитесь в исходное состояние с помощью палитры «История», поставьте допуск 80 и нажмите в ту же самую точку неба. Посмотрите, небо вокруг кота исчезло практически идеально, осталось лишь подправить мелкие недочеты. Таким образом, поиграв с допуском можно прийти к нужному результату. Я надеюсь, что вам всё было понятно, ведь так?
Ну в общем что-то я заговорился. Пора бы уже заканчивать. Напоследок хотелось бы вам порекомендовать один замечательный видеокурс по фотошопу , в котором наглядно и человеческим языком происходит обучение. Тем более в формате видео информация впитывается немного лучше. Я сам смотрел этот курс и открыл немало интересного для себя, что использую теперь регулярно.
Если вам понравилась статья, то рекомендую вам подписать на обновления статей моего блога. Вы всегда будете в курсе всего нового и интересного самыми первыми! А я хочу пожелать вам удачи, увидимся с вами в следующих уроках! Пока-пока.
В программе фотошоп Ластик — это не одиночный инструмент, а целая группа. Клавиша быстрого выбора — E . Как и любой другой инструмент, ластик наделен большим арсеналом параметров и функций.
На панели инструментов он представлен в трех видах:
В этой статье речь пойдет о первом виде . Об остальных читайте в отдельных статьях по ссылкам выше.
Итак, как вы уже поняли, главная цель этого инструмента — стирать и чистить на документе нежелательные элементы. Весь вопрос в том, как это можно сделать профессионально. Для этого стоит обратиться к панели Параметров и рассмотреть поближе те настройки, что нам предлагает фотошоп. Вообще, инструмент Ластик по своему набору параметров, да и по принципу действия, сильно напоминает Кисть. Поэтому, разобравшись в одном инструменте, станет проще разобраться в другом.
Ластик несложный инструмент, достаточно один раз внимательно все прочитать и потом будете уметь ориентироваться не только в нем, но и других инструментах программы. Теперь давайте-ка окунемся во все глубины и детали. Поехали!
Вот таким образом выглядит панель атрибутов (далее речь пойдет о каждом помеченном элементе):
1 Элемент — Набор параметров инструмента
Нажав на иконку в виде ластика откроется маленькое окошко, в котором можно управлять наборами параметров инструмента Ластик.
Наборы параметров — это полезная функция. Далее я распишу о том, что означают все элементы настройки ластика и, когда вы все поймете, сможете настраивать инструмент под себя, на свой вкус. Так вот эти настройки можно сохранить в набор, чтобы в будущем вновь к ним вернуться буквально двумя щелчками мыши. Либо другая ситуация : вам нужно чередовать определенные параметры ластика для одного изображения. Чтобы не тратить время на настройки, можно щелкать по наборам с ранее сохраненными параметрами инструмента.
Важно! Наборы параметров есть почти в каждом инструменте и принцип действия везде одинаковый. Подробнее о наборах читайте здесь.
На этом заострять внимание я не буду, так как все описано по ссылке выше. По умолчанию это окошко пустое, то есть вам придется самим создать свой первый набор, для этого настройте параметры ластика и нажмите команду Новый набор параметров для инструмента .
2 Элемент — Выбор набора кистей
Как я уже упомянул выше, между инструментами Кисть и Ластик можно провести аналогию. У них много схожего на панели параметров, в том числе и оттиск кисти. По сути, ластик это та же кисть, которая не имеет другого цвета кроме белого и еще может «сдирать» изображение до самого шахматного фона (так обозначается прозрачность).
Данный элемент открывает библиотеку вариантов оттиска ластика, а также сохраняет и загружает свои подборки параметров (размер и жесткость). Таким образом, прежде чем начать стирать, можно настроить художественную составляющую инструмента — ведь стирая, мы можем что-то нарисовать. 🙂
3 Элемент — Включение/отключение панелей кисти
Если у нас есть библиотека настраиваемых оттисков кисти, значит было бы логично иметь инструмент по созданию таких оттисков специально для вашего проекта. С этой задачей справляется Панель кисти, которая содержит массу настроек, позволяющих создать оттиск кисти любой сложности.
Подробнее познакомиться с этой панелью можно и нужно в этой статье. Также рекомендую ознакомиться с практическим примером Как создать собственную кисть на примере эффекта Бокэ. Аналогично делается и ластик.
4 Элемент — Режим стирания
Здесь можно выбрать предустановленные настройки инструмента, напоминающие функционал: кисти, карандаша и квадрата. Не самая нужная функция, можно даже назвать бестолковой. Влияет, может быть, только на быстроту смены оттиска кисти.
5 Элемент — Непрозрачность и 7 Элемент — Нажим
Я специально объединил, чтобы в сравнении объяснить принцип действия этих двух, казалось бы одинаковых параметра.
Значение непрозрачности влияет на само стираемое изображение. То есть, установив значение на 50% и начав стирать, изображение будет, так скажем, тускнеть на эти заданные 50%. Не больше, не меньше. Отпустив кнопку мыши, а затем вновь начав стирать там, где уже прошли 50%-непрозрачностью — мы еще раз это место обесцветим на этот процент.
Нажим работает иначе. Выставленное значение — это будет шаг, с которым фотошоп стирает изображение. Когда мы «трем» мышкой, словно пальцем по столу отчищая грязь, фотошоп с заданным шагом все сильнее и сильнее стирает изображение.
Собственно, когда стоит 100%, то достаточно провести один раз, и все будет белое, либо прозрачное. Но чем меньше значение, тем меньше ластик стирает и приходится дольше тереть мышкой. С каждым движением руки все больше и больше обесцвечивая нежелательные пиксели изображения.
6 и 10 Элемент — Управляет непрозрачностью и нажимом соответственно
Не секрет, что фотошоп устанавливается не только на компьютере, но и на графическом планшете. Данные команды нужны именно для тех, кто этим пользуется, поскольку включив эти режимы, усилием пальца можно регулировать интенсивность стирания.
8 элемент — Режим аэрографа
Данная команда работает как баллончик аэрозоли. Работает в тандеме с нажимом и непрозрачностью. Установите поменьше значение и водите указателем мыши, как баллончиком краски по стене, и вы увидите эффект распыления.
9 Элемент — Восстановить историю
Эта функция — разновидность архивной кисти. Работает она так: вы стираете что-либо ластиком и вдруг поняли, что перестарались и нужно вернуть случайно удаленные пиксели изображения. Поставьте галочку напротив этой функции и вновь водите ластиком по ранее стертым участкам. Они начнут возвращаться в свое исходное состояние.
Таким образом, мы рассмотрели содержание инструмента Ластик и все его параметры. Как видите ничего сложного. Все параметры инструментов с одноименной панели между собой дублируются и повторяются. Постепенно запомните и будете легко ориентироваться не только в Ластике, но и во всех остальных.
функционал и настройка инструмента. Фоновый ластик в фотошопе Открываем ластики
Обычные письменные принадлежности могут сослужить вам неплохую службу. И вот как можно использовать их не по назначению.
Открыть замок. Если новый ключ никак не хочет поворачиваться в замочной скважине, попробуйте потереть его зубцы грифелем карандаша. Графитовая пыль улучшит сцепление с замком.
Прогнать моль. Удивительно, но факт: моль не переносит запах деревянной стружки. Поточите карандаш, поместите стружку и частицы грифеля в тканевый мешочек и разложите по полкам в шкафу.
Починить серьги. Если вы потеряли застежку от сережки-гвоздика, замените ее небольшим кусочком школьного ластика.
Почистить замшу. Используйте школьный ластик, чтобы очистить обувь из натуральной замши от небольших загрязнений.
Выдавить пасту. Положите флакон на стол и выдавите остатки зубной пасты, наматывая конец флакона на плотно прижатый карандаш.
Удалить клей. В некоторых случаях обычный школьный ластик помогает удалить остатки клея от этикетки без использования каких-либо чистящих средств.
Почистить клавиатуру. Чтобы улучшить сцепление пальцев с клавишами, очистите их от пыли и грязи, потерев ластиком.
Открыть «молнию». Если бегунок на застежке-молнии застрял и не хочет сдвигаться с места, попробуйте «смазать» зубья застежки грифельным карандашом как можно ближе к месту поломки. Проверить почву. Проверьте, нуждается ли растение в поливе, опустив в землю карандаш. Через сухую почву он пройдет легко и без каких-либо препятствий.
Отполировать металл. Используйте мягкий ластик, чтобы почистить и отполировать часы с браслетом из драгоценного металла. Материал впитает частицы кожного сала и удалит следы от пыли.
Зафиксировать картину/зеркало. Чтобы рама висела ровно и не царапала стену при каждом движении, наклейте в углах с тыльной стороны картины или зеркала кусочки ластика толщиной в несколько миллиметров.
Организовать хранение иголок. Для безопасного хранения швейных иголок и булавок воткните их в толстый школьный ластик.
Удалить следы от восковых мелков. Обычный ластик справляется с этой задачей на ура. Причем он эффективен почти на любых поверхностях — от деревянного пола до виниловых обоев.
Почистить монеты. Если вы увлекаетесь нумизматикой, школьный ластик пригодится вам в уходе за коллекцией. С его помощью можно удалить следы грязи и темный налет с монет, не прибегая к помощи специальных химических средств.
Сделать маникюр. Используйте мягкий ластик на конце карандаша, чтобы аккуратно отодвинуть кутикулу к основанию ногтя.
Почистить кроссовки. С помощью ластика можно удалить загрязнения в труднодоступных местах на рельефной подошве кроссовок и другой спортивной обуви.
Удалить царапины. В некоторых случаях мягкий ластик помогает удалить тонкие и незначительные царапины с плоского экрана телевизора. Только не усердствуйте — иначе вы можете причинить технике еще больший вред.
Продлить жизнь батарейкам. Почистите контакты перезаряжаемых батареек, потерев их ластиком. Пыль и грязь — главные причины, по которой аккумуляторы не получается зарядить.
В этом уроке мы узнаем все об инструменте « Фоновый ластик» в Photoshop и о том, как использовать его для простого удаления фоновых областей изображения.
Инструмент «Фоновый ластик» особенно полезен для фотографий, которые содержат много мелких деталей по краям между объектом и его фоном, например, если вы хотите стереть небо на изображении, не стирая деревья под ним.
Но не позволяй имени обмануть тебя. Фоновый ластик на самом деле не имеет ничего общего со стиранием фона, так как Photoshop не может узнать, что считается фоном на фотографии, а что нет. С таким же успехом его можно использовать для удаления любой части изображения, и это потому, что Background Eraser действительно является ластиком цвета . При перетаскивании инструмента поверх них он выбирает цвета и стирает только те цвета, оставляя все остальные цвета без изменений. Поэтому, если ваше небо голубое, а деревья зеленые, фоновый ластик может легко стереть голубое небо, оставив зеленые деревья в покое, по крайней мере, пока кто-нибудь не придет и не срубит их, что дает нам все больше оснований для защиты изображение.
Эта версия нашего учебника Background Eraser была обновлена для Photoshop CS6 и полностью совместима с Photoshop CC (Creative Cloud). Если вы используете Photoshop CS5 или более раннюю версию, вы все равно можете следовать здесь, или вы можете посмотреть оригинальное руководство Background Eraser .
Фоновый ластик, без сомнения, является одним из лучших инструментов в Photoshop для удаления нежелательных областей фотографии, но он не идеален и имеет один серьезный недостаток. Как инструмент ластика, он физически удаляет пиксели с изображения, что означает, что как только они исчезли, они исчезли навсегда. Чтобы не повредить исходное изображение, рекомендуется сначала продублировать фоновый слой, прежде чем стирать пиксели, или работать с отдельной копией изображения.
Давайте начнем!
Выбор инструмента «Фоновый ластик»
По умолчанию фоновый ластик скрывается за обычным инструментом «Ластик» в Photoshop на панели «Инструменты». Чтобы выбрать его, щелкните правой кнопкой мыши (Победа) / удерживая нажатой клавишу « Control» (Mac) на инструменте «Ластик», а затем выберите инструмент « Фоновый ластик» в раскрывающемся меню:
Инструмент «Фоновый ластик» находится под обычным инструментом «Ластик» на панели «Инструменты».
С выбранным Background Eraser курсор мыши изменится на круг с маленьким перекрестием в центре:
Регулировка размера кисти
Background Eraser Tool — это действительно кисть, и, как и другие инструменты Photoshop, вы можете регулировать ее размер прямо с клавиатуры. Несколько раз нажмите клавишу левой скобки ([ ), чтобы уменьшить ее, или клавишу правой скобки (] ), чтобы увеличить ее. Вы также можете отрегулировать твердость краев, добавив клавишу Shift. Несколько раз нажмите Shift + левая скобка ([ ), чтобы сделать края более мягкими, или Shift + правая скобка (] ), чтобы сделать их жестче. В общем, вы захотите использовать резкие края с Background Eraser, так как мягкие края могут оставить много фоновых артефактов.
Как работает Фоновый ластик
Прежде чем мы рассмотрим реальный пример Photoshop’s Background Eraser Tool в действии, давайте изучим основы его работы. Вот простое изображение, составленное из нескольких сине-зеленых вертикальных столбцов:
Еще один шедевр, созданный в фотошопе.
Панель «Слои».
Допустим, я хочу стереть синий столбец в середине, не стирая зеленые столбцы по обе стороны от него. Работа Фонового ластика (по умолчанию, в любом случае) заключается в том, что Photoshop выбирает цвет, который находится непосредственно под перекрестием в центре круга. Большой круг, окружающий перекрестие, представляет область, в которой Photoshop сотрет пиксели. Любые пиксели внутри круга, соответствующие цвету пикселя непосредственно под перекрестием, будут удалены.
Чтобы стереть синий центральный столбец, я переместлю курсор в синюю область, убедившись, что перекрестие в центре находится прямо над синим цветом, который я хочу стереть:
Расположение перекрестия над областью синего цвета.
Когда я нажимаю кнопку мыши, Photoshop выбирает синий цвет под перекрестием и стирает все совпадающие синие пиксели, попадающие в большой круг:
Только пиксели внутри круга удаляются.
Чтобы стереть больше синей колонки, мне просто нужно продолжать удерживать кнопку мыши нажатой, когда я перетаскиваю Фоновый ластик на большую часть области. Обратите внимание, что, хотя круг иногда расширяется в один из зеленых столбцов, они остаются нетронутыми, и это потому, что эти пиксели не имеют тот же цвет, что и цвет, выбранный в Photoshop. Это позволяет легко подняться по краям области, которую я хочу стереть. Пока я держу перекрестие внутри синей области, Photoshop будет стирать только синие пиксели:
Однако, если я случайно наведу перекрестие на зеленую область, Photoshop выберет зеленый цвет и начнет стирать зеленые пиксели:
Перемещение перекрестия на новый цвет приводит к тому, что Photoshop меняет цвет, который он стирает.
Если вы допустили такую ошибку, просто нажмите Ctrl + Z (Win) / Command + Z (Mac) на клавиатуре, чтобы отменить ее. Если вам нужно отменить несколько шагов, нажмите Ctrl + Alt + Z (Win) / Command + Option + Z (Mac) несколько раз.
Краткое примечание о фоновом слое
Обратите внимание на шаблон шахматной доски, который появляется вместо областей, которые я стер. Это способ представления прозрачности в слое в Photoshop, который, если вы знакомы с Photoshop, может заставить вас задуматься о том, что здесь происходит. Мгновение назад мы увидели, что мое изображение находится на фоновом слое. В Photoshop фоновые слои обрабатываются не так, как обычные слои, с разными правилами того, что мы можем и не можем с ними делать.
Одна из вещей, которые мы не можем сделать, это стереть на них пиксели, так как прозрачность недопустима для фонового слоя (в конце концов, это фон, и неспособность видеть сквозь него является частью того, что делает его фоном). Как тогда мне удалось стереть пиксели? Есть ли какая-то настройка «Extra Strength» для Background Eraser, на которую мы еще не смотрели?
Нету. Произошло то, что Photoshop предположил, что я знал, что я делаю (не всегда лучшее предположение), и вместо того, чтобы выдать сообщение об ошибке с жалобой, что я не могу удалить пиксели на фоновом слое, он автоматически преобразовал фоновый слой в обычный слой, который он назвал «Слой 0». Это не что-то ужасно важное или даже отдаленно интересное, но все же хорошо знать, что происходит:
При использовании Background Eraser на фоновом слое, Photoshop преобразует его в обычный слой для нас.
Давайте возьмем то, что мы узнали до сих пор, и посмотрим на реальный пример использования Background Eraser Tool в действии. Пока я обхожу дерево на этой фотографии, у Фонового ластика нет проблем с стиранием голубого неба, оставляя дерево нетронутым, пока я держу перекрестие над небом и подальше от дерева:
Однако, если я поскользнусь и переместу перекрестие по одному из листьев, то Photoshop сэмплирует новый цвет и начнет стирать дерево, и в этом случае мне нужно будет нажать Ctrl + Z (Win) / Command + Z (Mac) на моя клавиатура, чтобы отменить последний шаг и повторить попытку:
Фотошоп понятия не имеет, что такое небо или дерево. Он заботится только о цвете под перекрестием.
Пока что мы знаем, что Photoshop производит выборку цвета непосредственно под перекрестием в центре курсора Background Eraser, и что он стирает любые пиксели того же цвета, которые попадают в большой круг. Мы также знаем, что если мы перемещаем перекрестие по другому цвету, когда перетаскиваем Фоновый ластик, Photoshop сэмплирует новый цвет и использует его в качестве цвета, который должен быть стерт.
Мы только что описали здесь поведение по умолчанию для Background Eraser Tool, но это не единственный способ, которым инструмент может себя вести. Итак, как мы можем изменить вещи? Мы делаем это с помощью настроек, найденных на панели параметров . Давайте проверим их.
Варианты выборки
Всякий раз, когда у нас выбран инструмент «Фоновый ластик», на панели параметров в верхней части экрана отображаются различные параметры для управления поведением инструмента. Одно из самых важных действий, которые мы можем изменить, — это то, как Photoshop производит выборку цветов под перекрестием или, если это вообще происходит.
Слева от панели параметров вы найдете набор из трех значков. Это параметры выборки , и каждый значок выбирает свое поведение. Слева направо, у нас есть непрерывный , однократный и фоновый образец :
Варианты сэмплирования: Непрерывный (слева), Один раз (посередине) и Фоновый образец (справа).
Из этих трех вы будете переключаться между двумя наиболее продолжительными: Непрерывный (значок слева) и Один раз (средний значок). Непрерывный выбран по умолчанию, и это означает, что когда мы перемещаем фоновый ластик, Photoshop непрерывно выбирает цвет под перекрестием. Вот почему, когда я случайно переместил перекрестие на зеленую колонку или зеленое дерево, Photoshop начал стирать зеленые пиксели, хотя изначально я стирал синие пиксели.
Опция Непрерывная выборка отлично работает, когда фон, который вы пытаетесь стереть, содержит несколько цветов. Но если цвет вашего фона не сильно меняется, опция Один раз обычно работает лучше. Я выберу его, нажав на средний значок:
Выбор варианта однократной выборки на панели параметров.
Как вы, наверное, догадались по его названию, Once говорит Фотошопу попробовать один раз цвет под перекрестием, и все. Какой бы цвет не находился под перекрестием, в тот момент, когда вы нажимаете кнопку мыши, это цвет, который Photoshop будет стирать независимо от того, сколько других цветов вы перетаскиваете через перекрестие (пока вы удерживаете кнопку мыши нажатой). Посмотрите, что происходит сейчас, когда я «случайно» перемещаю перекрестие над зеленой колонной. Фоновый ластик на этот раз не влияет на него, потому что при нажатии и удерживании моей кнопки мыши перекрестие было над синим столбцом:
Фотошоп больше не стирает зеленую колонку, даже если перекрестие переместилось на зеленый цвет.
Мы видим то же самое на нашей фотографии. Выбрав опцию «Выборка» в качестве параметра выборки, в этот раз Photoshop может игнорировать листья, даже если я переместил перекрестие над ними, и это потому, что я изначально нажал на голубое небо:
Если выбрано значение «Один раз», будет удален только тот цвет, который будет удален в Photoshop.
Если у вас возникли проблемы с размещением перекрестия по цвету, который вы хотите стереть, попробуйте вариант семплирования Background Swatch (значок справа):
Выбор варианта выборки Background Swatch.
Выбрав «Образец фона», щелкните образец цвета фона на панели «Инструменты» и выберите цвет из палитры цветов, который соответствует (как можно ближе, в любом случае) цвету изображения, которое вы хотите стереть. Если выбранный вами цвет не совсем правильный, настройте значение Допуск на панели параметров (которую мы рассмотрим чуть позже), пока не сможете стереть пиксели:
Выбрав опцию «Образец фона», выберите цвет фона, аналогичный тому, который нужно стереть.
рамки
Еще одна важная опция для Фонового Ластика — Ограничения . Как только Photoshop узнает, какой цвет вы хотите стереть, Limits сообщает ему, где он может искать пиксели, которые соответствуют этому цвету, чтобы он мог их стереть. Три параметра «Пределы»: « Смежный» , « Несмежный» и « Найти края» :
Опция Пределы.
Непрерывная установка по умолчанию означает, что Photoshop может стирать пиксели только в тех областях, которые физически касаются пикселя под перекрестием. Другими словами, он не может перепрыгивать через ветви деревьев, столбики забора или что-либо еще на фотографии, которая отделяет одну область пикселей от другой. Здесь мы видим, что, хотя у Фонового Ластика нет проблем с удалением неба вокруг дерева, опция Смежный предотвращает удаление изолированных синих областей между листьями и ветвями. Мы посмотрим, как обойти эту проблему через минуту:
Ветви на дереве действуют как дорожные блоки для фонового ластика, когда он пытается удалить пиксели голубого неба.
Если вы заметили, что в Photoshop возникли проблемы с сохранением резкости краев вокруг объекта, который вы пытаетесь удержать (другими словами, некоторые края исчезают), попробуйте отменить шаги, а затем переключите параметр «Пределы» на « Найти края». :
Изменение параметра Пределы, чтобы найти края.
Функция «Найти края» похожа на «Смежный» в том смысле, что она может удалять только те пиксели, которые физически соприкасаются с пикселем под перекрестием, так что это не поможет мне получить доступ к тем областям голубого неба, которые зажаты между листьями и ветвями. Однако функция «Найти края» более точна, чем «Смежный», и лучше сохраняет четкие детали кромок. Опять же, мне не нужно использовать это здесь с этими листьями, но если бы я удалял небо по краю здания, например, где поддержание острых краев здания было бы важно, тогда Find Edges был бы отличный выбор:
Функция «Найти края» более точна, но с ней можно работать немного медленнее, чем с «Смежным».
Итак, как насчет тех изолированных областей голубого неба на моем изображении, к которым я не могу добраться ни с Смежными, ни с Поиском Края? Вот для чего предназначен третий вариант Limits — Discontiguous :
Выбор «Разрыв» для параметра «Пределы» на панели параметров.
Разрыв означает, что Photoshop может стереть любые пиксели в любом месте изображения, которые соответствуют нашему выбранному цвету, независимо от того, касаются они перекрестия или нет. Пока пиксели попадают в более крупный круг, окружающий перекрестие, они являются честной игрой. В моем случае это означает, что после того, как я нажал на перекрестие в области голубого неба, я могу просто перетащить Фоновый ластик вокруг дерева, чтобы легко стереть любые участки неба, проходящие через него. У меня также установлена опция выборки «Один раз», поэтому Photoshop не меняет стираемый цвет при перемещении по дереву:
Если для параметра «Пределы» задано значение «Непрерывно», стирать голубое небо через дерево так же просто, как перетаскивать фоновый ластик.
К сожалению, если мы посмотрим внимательнее, то увидим несколько темно-синих областей неба, оставшихся вокруг листьев и ветвей. Я добавил черный фон позади изображения, чтобы было легче видеть. Даже если для параметра «Пределы» задано значение «Разрывное соединение», фоновый ластик по-прежнему нуждается в дополнительной помощи с этим изображением. Это подводит нас к третьему важному варианту фонового ластика, который может иметь решающее значение при успешном использовании инструмента — толерантность . Мы посмотрим на это дальше:
Некоторая синяя окантовка все еще остается.
Толерантность
Третий из трех основных параметров фонового ластика — « Допуск» , который определяет, насколько цвет пикселя может отличаться от выбранного цвета для Photoshop, чтобы стереть его. Параметр «Допуск» находится справа от параметра «Ограничения» на панели параметров.
Используйте Tolerance для управления тем, насколько цвет пикселя должен быть подобен выбранному цвету для его удаления.
Значение допуска по умолчанию составляет 50%, и это, как правило, хорошее место для начала. Но если цвет вашего фона слишком похож на ваш объект, в результате чего часть вашего объекта будет удалена, попробуйте более низкий параметр Допуск. Если, с другой стороны, вы заметите, что фоновый цвет окантовывается по краям, как я здесь, попробуйте более высокое значение допуска.
Я собираюсь отменить мои предыдущие шаги с помощью Background Eraser, чтобы я мог попробовать еще раз, и так как мое небо немного отличается по цвету от дерева, я увеличу значение Tolerance до 70%. Я нажму на образец области голубого неба с перекрестием, и на этот раз, с более высокой настройкой Допуска, Background Eraser может сделать намного лучшую работу с более чистыми результатами:
При более высоком значении допуска фоновый ластик смог избежать синей окантовки по краям.
Защитить цвет переднего плана
Наконец, если вы обнаружите, что независимо от того, какую настройку допуска вы используете, вы просто не сможете заставить фоновый ластик стереть фон с вашего изображения, не взяв с собой часть объекта, попробуйте параметр « Защитить цвет переднего плана» . По умолчанию он отключен:
Параметр «Защитить цвет переднего плана» на панели параметров в данный момент не выбран.
Защита цвета переднего плана позволяет нам выбрать цвет изображения, чтобы установить его в качестве нового цвета переднего плана. Затем Photoshop будет защищать этот цвет, предотвращая его стирание (отсюда и название «Protect Foreground Color»). На этой фотографии цветы слишком похожи на фон, из-за чего фоновый ластик стирает часть цветов вместе с небом:
Фотошопу трудно находить края, когда объект и фон слишком похожи.
Чтобы преодолеть эту проблему, я сначала отменю свой последний шаг, нажав Ctrl + Z (Победа) / Command + Z (Mac). Затем я выберу опцию Protect Foreground Color, установив флажок внутри:
Включение защиты цвета переднего плана.
Чтобы взять образец цвета с изображения, я буду нажимать и удерживать клавишу Alt (Win) / Option (Mac) на своей клавиатуре, которая временно переключит меня на инструмент «Пипетка» , а затем я нажму на один из цветов для образца. этот цвет Это станет цветом, который защищает Photoshop:
Удерживая нажатой клавишу «Alt» (Победа) / «Option» (Mac), нажмите на цвет для защиты.
Если вы посмотрите на образец цвета переднего плана в нижней части панели «Инструменты», то увидите, что выбранный вами цвет стал вашим новым цветом переднего плана:
Выбранный цвет появляется в образце цвета переднего плана.
Теперь, когда этот цвет защищен, я снова буду перетаскивать цветы с помощью Фонового ластика, чтобы удалить небо, и на этот раз все получится намного лучше. Фотошоп способен стереть небо и оставить цветы нетронутыми. Просто не забудьте отключить опцию Protect Foreground Color, когда вы закончите, в противном случае, когда вы в следующий раз будете использовать Background Eraser, вы можете получить неожиданные результаты:
Фон идет, цветы остаются.
Photoshop Background Eraser Tool — Краткое резюме
Мы многое рассмотрели в этом уроке. Вот краткое изложение того, что мы узнали:
- Инструмент «Фоновый ластик» в Photoshop можно использовать для простого удаления ненужных областей изображения.
- Чтобы выбрать Background Eraser Tool, щелкните правой кнопкой мыши (Win) / Control-click (Mac) на стандартном Eraser Tool на панели «Инструменты», затем выберите « Background Eraser Tool» из меню.
- Чтобы стереть часть изображения, поместите перекрестие в центр курсора кисти на цвет, который вы хотите стереть, затем нажмите, чтобы сэмплировать цвет. Удерживая кнопку мыши нажатой, наведите курсор на изображение. Любые пиксели, которые проходит курсор, которые соответствуют выбранному цвету, будут удалены.
- Пиксели, которые не соответствуют выбранному цвету, будут игнорироваться.
- Параметры выборки на панели параметров управляют поведением инструмента «Фоновый ластик».
- Непрерывный (по умолчанию) указывает Photoshop непрерывно выбирать цвет под перекрестием при перетаскивании курсора.
- После того, как образцы только первоначальный цвет, который вы нажимаете. Никакие другие цвета не будут отбираться, пока ваша кнопка мыши удерживается нажатой, даже если вы передаете перекрестие другим цветам.
- Образец фона удалит пиксели, которые соответствуют вашему текущему цвету фона.
- Параметр « Пределы» на панели параметров определяет, где Photoshop может искать пиксели для удаления.
- Непрерывный (по умолчанию) означает, что Photoshop может стирать пиксели только в областях, которые физически касаются пикселя под перекрестием. Он будет игнорировать пиксели, которые соответствуют выбранному цвету, но разделены областью другого цвета.
- Непрерывный будет стирать любые пиксели, которые соответствуют выбранному цвету, который проходит перекрестие, даже если они разделены областью другого цвета.
- Функция «Найти края» похожа на «Смежный», но более точна и лучше сохраняет четкие края.
- Допуск определяет, насколько цвет пикселя может отличаться от цвета выборки, чтобы Photoshop мог его стереть. Используйте более низкое значение допуска, когда цвета вашего объекта и фона более схожи. Более высокие значения допусков могут помочь устранить окантовку краев, когда цвета вашего объекта и фона более различны.
- Защита цвета переднего плана предотвращает стирание текущего цвета переднего плана. Нажмите и удерживайте Alt (Победа) / Option (Mac) и нажмите на свой объект, чтобы попробовать цвет и установить его в качестве нового цвета переднего плана.
- Если вы ошиблись с помощью Background Eraser Tool, нажмите Ctrl + Z (Победа) / Command + Z (Mac), чтобы отменить последний мазок кисти, а затем повторите попытку.
И там у нас это есть! Вот как легко стереть фоновые области изображения с помощью инструмента «Фоновый ластик» в Photoshop! Посетите наш раздел «
Во многих моих уроках вы могли встретить такую команду: «Удалите часть изображения с помощью Слой-Маски (Layer Mask) или используя инструмент Ластик (Eraser Tool) ».
Так как вы новичок, вы конечно выберите Ластик , потому что уже знаете, как им пользоваться, а вот Слой-Маска будет звучать для вас как какая-то сложная профессиональная техника. Правда состоит в том, что использование Слой-Маски мало чем отличается от использования Ластика , но она дает больше возможностей и позволит вам сэкономить много времени.
Единственное преимущество Ластика состоит в том, что он заменяет «реальный ластик», с которым вы уже знакомы. Но зачем ограничивать себя заменой традиционного инструмента при работе в цифровом формате?
Предлагаю вам ознакомиться с этим легким уроком, чтобы понять, как вы можете использовать Фотошоп и его инструменты для своих идей. Откройте для себя новый тип ластика, который позволит вам стирать изображение без каких-либо потерь!
Почему Ластик не всегда удобно использовать
Давайте представим очень простую ситуацию, где вы могли воспользоваться Ластиком. К примеру, вы нарисовали набросок снежного барса:
Ластик
Смотря на набросок, вы замечаете, что хвост снежного барса слишком длинный. Поэтому с помощью Ластика вы стираете конец хвоста.
Изучив пропорции тела снежного барса, вы выясняете, что у этих животных на самом деле непропорционально длинные хвосты.
И чтобы вернуть изначальный вид наброску, вы можете выбрать одно из предложенных решений:
- Использовать команду Undo (Отменить) нажав комбинацию клавиш Ctrl+Z столько раз, сколько понадобится для возврата к изначальному состоянию.
- Закрыть файл не сохраняя последние изменения, после открыть его заново, чтобы увидеть изначальный вариант наброска.
- Заново нарисовать хвост.
Первое решение отлично работает, но только если у вас достаточное количество действий истории (чем их больше, тем медленнее будет работать Фотошоп), а так же, если помимо стирания хвоста вы не сделали других изменений в наброске. Второе решение будет работать, только если вы сохранили набросок, перед тем как стереть хвост. А третье решение может отнять у вас много времени.
Слой-Маска
Если вместо этого использовать Слой-Маску , то вы смогли бы стереть большую часть хвоста, как на рисунке:
Вы даже можете использовать этот «анти-ластик», что бы вернуть те части, которые удалили, даже после того как закрыли, а потом открыли файл снова!
Это похоже на волшебство, не так ли? Давайте посмотрим, как этого достичь!
Как использовать Слой-Маску
Вы можете скачать данный файл, чтобы пошагово выполнить урок:
Шаг 1
Чтобы воспользоваться Слой-Маской , вам нужно изначально выбрать слой с изображением снежного барса.
Шаг 2
Нажмите на значок Add Layer Mask (Добавить слой-маску).
На палитре слоев, рядом с миниатюрой слоя, появится миниатюра белой слой-маски.
Шаг 3
Обратите внимание на то, что вы можете выбрать для работы один из двух слоев. Это очень важно, так как вы можете их перепутать из-за того, что они находятся рядом. Если вы выберите одни из слоев, то все что вы нарисуете, будет отображаться на миниатюре слоя.
Шаг 4
Убедитесь, что вы выбрали именно слой-маску. Выберите круглую кисть черного цвета и нарисуйте большую точку прямо в середине тела снежного барса.
Видите, что происходит? Когда вы выбираете миниатюру слой-маски, вы с помощью черного цвета можете стирать любую часть изображения (на том слое, над которым вы работаете).
Шаг 5
Теперь нужно выбрать белый цвет и с помощью кисти нарисовать белую точку внутри черной.
Видите, часть изображения вернулось! Вот так работает наш анти-ластик!
Шаг 6
На данный момент вы видите сам эффект слой-маски. Чтобы увидеть саму маску нужно нажать клавишу « \ ». Красным цветом будет показана область черной точки.
Шаг 7
Что бы вернуть все обратно, вам нужно взять кисть белого цвета и на слой-маске зарисовать черную точку.
Шаг 8
Как вы уже заметили, что с помощью черного цвета мы можем делать изображение прозрачным, а белый цвет поможет восстановить непрозрачность рисунка. Вы так же можете использовать и серые оттенки — чем темнее оттенок серого цвета, тем прозрачнее будет эффект маски.
Шаг 9
Давайте воспользуемся этой техникой, чтобы скрыть лапы снежного барса под снегом. Выберите слой-маску и с помощью мягкой черной кисти пройдитесь по лапам снежного барса.
Вы можете менять размер кисти на свое усмотрение, чтобы получить нужный эффект:
Шаг 10
Если вы наведете курсор на миниатюру слой-маски и нажмете правую кнопку мышки, то перед вами появится контекстное меню. В этом меню нам нужно только первые три пункта:
- Disable Layer Mask (Выключить слой-маску) — выключает эффект маски так, чтобы вы увидели исходное изображение. Вы можете пользоваться этим в любое время.
- Delete Layer Mask (Удалить слой-маску) — позволит вам удалить маску целиком, при этом исходное изображение останется без изменений.
- Apply Layer Mask (Применить слой-маску) — позволит вам объединить эффект слой-маски с изображением. При этом сама маска исчезнет, а изображение останется уже с изменениями.
Шаг 11
Если вы хотите сделать копию изображения со слой-маской, вам нужно будет скрыть другие слои и воспользоваться Copy Merged (нажав комбинацию клавиш Ctrl-Shift-C). Если вы воспользуетесь обычным способом копирования, то скопируете исходное изображение полностью без изменений.
Когда лучше использовать Слой-Маску
Несмотря на то, что Слой-Маска отличный инструмент, ей не следует пользоваться каждый раз, когда вы хотите стереть какую-то часть изображения. Если вы рисуете набросок, то более быстрым и эффективным вариантом будет использование Ластика для того, чтобы что-то стереть. Так же, если при этом вы периодически делаете несколько копий слоя с наброском, чтобы в любой момент могли их исправить.
Слой-Маску лучше использовать при работе с большими изображениями, к примеру, обработка фотографий или цифровая живопись.
Смешиваем изображение вместе
С помощью Слой-Маски вы сможете добиться мягкого смешивания между изображениями. В отличии от Ластика , со Слой-Маской вы получите больше возможностей в ее настройке при работе с изображением.
Частичное применение текстуры
Когда вы применяете текстуру к объекту, то иногда вам нужно использовать только ее небольшую часть. При помощи слой-маски вы сможете убрать те части текстуры, которые вам не нужны.
Прорисовка света и тени
Новички часто рисуют свет и тень отдельно, но правда в том, что тень является только отсутствием света. В цифровой живописи вы можете затемнить все изображение, а затем с помощью Слой-Маски осветлить нужные вам участки.
Корректирующие слои
Так же вы могли заметить, что все корректирующие слои имеют собственные слой-маски. Вы можете использовать тот же самый механизм, чтобы применить корректирующий слой только к нужной части изображения.
Это все!
Фотошоп имеет множество разных инструментов, о которых вы не догадывались, но как только вы о них узнаете, они становятся для вас очень полезными и эффективными, нежели их более простые аналоги.
Слой-Маска является одним из таких инструментов, но я уверена, что для вас это уже не магия!
Всем привет! Сегодня речь пойдет об одном из самых интересных инструментов подгруппы ластиков — волшебном ластике. С помощью инструмента «Волшебный ластик» можно легко удалять площади одинакового цвета. Инструмент объединяет в себе функционал обычного ластика и волшебной палочки. Чем же еще интересен волшебный ластик в фотошопе, давайте разбираться.
Активация и работа инструмента
Активируется волшебный ластик в фотошопе при помощи горячей клавиши «E» .
Выбирая инструмент, появляется курсор в виде черного ластика со звездочкой. Этот курсор может запоминать выбранный цвет.
Подведите курсор к любому месту на изображении, где имеет достаточно большой однотонный фрагмент. Нажмите левую кнопку мыши и фотошоп удалит абсолютно все пиксели, которые либо соприкасаются друг с другом, либо расположены по всему документу и имеют цвет выбранного пикселя в месте клика.
Это позволяет простым нажатием кнопки мыши быстро удалить большие участки фона, не действуя ластиком избирательно в местах состыковки фона и основного изображения.
Поскольку «Волшебный ластик» действительно удаляет пиксели, а не заменяет их фоновым слоем, на изображении появляется прозрачное место в виде шахматной сетки, на которой иногда незаметны огрехи в работе.
Чтобы удостовериться в чистоте действий, желательно создавать подстилающий слой с контрастным цветом, который хорошо будет показывать, если где-то остались не удаленные пиксели.
Этот рабочий слой следует помещать в самом низу списка слоев.
Настройка инструмента Ластик
Как и все инструменты, «Волшебный ластик» имеет свою вспомогательную панель дополнительных настроек, которая расположена над рабочей зоной.
Здесь можно задать допуск распознавания цвета пикселей, которые будут удалены. Чем меньше этот показатель, тем меньше совпадений будет найдено.
Обычно Допуск задается в пределах 30-50 – этого достаточно для работы с фоновыми заливками.
Дальше расположены три параметра, которые либо включаются, либо выключаются, посредством установки флажка в окошке.
Это Сглаживание , Смежные пиксели и Образец со всех слоев
Первый позволяет смягчить края области, с которой работает инструмент.
Второй (смежные пиксели) указывает, какие пиксели удалять, те которые соприкасаются друг с другом или все пиксели на изображении выбранного цвета.
Третий (образец всех слоев) инструмент полезен при работе с документами, где имеется много разработанных слоев и коррекцию удаления по цвету с помощью инструмента «Волшебный ластик» необходимо выполнить во всех слоях.
Последняя опция прозрачности позволяет контролировать глубину удаления выбранных пикселей. При значении 100% пиксель удаляется полностью, уменьшение значения делает его прозрачным на указанную глубину.
Этот урок фотошопа будет посвящен фотошоп инструментам группы Ластик (Eraser Tool). Горячая клавиша для быстрого доступа E. Думаю, что вы уже догадались по названию, что инструмент стирает активный слой.
В одной группе находятся сразу 3 инструмента:
- Ластик — Eraser Tool;
- Фоновый ластик — Background Eraser Tool;
- Волшебный ластик — Magic Eraser Tool.
Первым будет простой Ластик. Давайте пройдемся по настройкам, которые у него есть:
- Режим — определяет особенности работы инструмента. Может быть: кисть, карандаш или блок;
- Параметры кисти — можно настроить размер, жесткость и форму кисти. Настройка доступна в режимах кисть и карандаш;
- Непрозрачность и Нажим — также доступны для первых двух режимов работы. С помощью этих настроек можно стирать верхнюю часть изображения, т.е. не полностью;
- Восстановить историю — является по сути аналогом инструмента Архивная кисть. Ставим галочку и с помощью ластика возвращаем изображение к первоначальному виду.
Теперь давайте немного разберемся как работать с ластиком. У нас есть два момент — когда фоновый слой разблокирован и когда фоновый слой заблокирован. В первом случае, если мы будем стирать изображение, то на месте, где мы будем проводить ластиком, будет появляться фоновый цвет (тот, который расположен в маленьком квадрате).
Если слой разблокирован , то он будет стираться или до следующего видимого или до шахматной разметки, которая обозначает прозрачность.
Параметры кисти — все также как и в предыдущем примере, можно настроить форму, диаметр и жесткость кисти. Рекомендация тут только одна, чем больше отрезки фона, тем больше ставьте размер кисти. Допуск (Tolerance) — важная настройка, которая отвечает за чувствительность. Чем выше процент, тем больше цветов фона захватит инструмент. Ограничения (Limits) — отвечает за стираемые области. Имеет настройки:
- Все пиксели — фотошоп будет удалять выбранный фон со всего изображения;
- Смежные пикселы — удалять будет только смежные;
- Выделение краев — программа будет сохранять резкость краев объекта.
Также есть такая настройка как Проба:
- Непрерывно — программа будет постоянно выбирать новый цвет. Рекомендуется выбирать эту настройку, если фон имеет сложную структуру;
- Однократно — программа будет использовать тот цвет, на который вы кликните мышкой и будет удалять только этот цвет во время всего процесса удаления;
- Образец фона — будет происходить удаление фона, который по цвету совпадает с тем, что выбран на панели инструментов.
Для примера работы выберем Пробу — Однократно, поставим Ограничения — Все пикселы и Допуск — 20%. Щелкнем по фону нашего изображения и не отпуская клавишу мыши начнем удалять наш фон. Ниже представлен пример применения инструмента. До.
Ну и последним я покажу как работать с инструментом Волшебный ластик. У него не так много настроек и в основном они похожи, поэтому останавливаться на них не буду.
Работает он очень просто. Выставляем настройки и кликаем на фоне клавишей мыши. Программа распознает цвет и автоматически удаляет его с изображения. Настройкой Смежные можно указывать фотошопу — удалять цвет со всего изображения, либо со смежных участков (прилегающих друг к другу).
Видеоурок:
Bulk Photo Background Remover для Windows
Повысьте производительность и сэкономьте больше времени, автоматически удаляя фон из нескольких изображений за одну загрузку прямо на рабочий стол с помощью Removal.AI Bulk Photo Background Remover для Windows.
Drag & Drop Bulk Photo Background Remover
Загрузите столько изображений, сколько захотите. Обработайте более 1000 фотографий одним нажатием кнопки. Просто перетащите несколько изображений в приложение.Нажмите «Пуск» и посмотрите, как наша программа для удаления фона для Windows автоматически сделает прозрачный фон для каждого изображения на 100%.
Оптимизация изображений продуктов
Настройка кадрирования: Функции автоматической обрезки автоматически удаляют пустое пространство вокруг переднего плана.
Настройка Ecom: Этот параметр обеспечивает оптимизированные выходные изображения для электронной торговли. Получение лучшей режущей кромки, но может не дать лучших результатов для меховых краев.Специально для товаров электронной коммерции, таких как одежда, игрушки, гаджеты и электронные товары.
Выберите свой фон
Выберите прозрачный фон, белый фон или сплошной цвет фона. Затем сохраните изображения в формате PNG, JPG или обоих, установив флажок в настройках выходного формата.
Установите свой выходной размер
Установите ширину и высоту выходного изображения, отрегулируйте отступ вокруг переднего плана и измените размер качества изображения.С массовым удалением фона для Windows вы полностью контролируете ситуацию. Сконфигурируйте свои требования к изображениям в настройках, и они будут автоматически применяться ко всем файлам изображений.
Исключительные результаты вырезания
Создавайте высококачественные профессиональные вырезанные изображения с прозрачным фоном — даже со сложными краями, такими как мех, и другими сложными краями. Наш ИИ оснащен передовой технологией, позволяющей получать лучшие, точные и чистые результаты за меньшее время и за меньшие усилия.
Инструмент для автоматического удаления фона | Блог PicMonkey
Подписчики PicMonkey Pro имеют неограниченный доступ к удалению фона одним щелчком мыши!
Удалить фон фотографии так просто: просто откройте фотографию, нажмите Удалить фон и пуп , больше нет.Магия! Никакая другая платформа для редактирования и дизайна фотографий не позволяет выполнять автоматическое стирание фона так быстро и так тщательно, как это делаем мы. После удаления фона одним щелчком мыши (этого недостаточно!), Используйте ластик или кисть, чтобы удалить еще больше или закрасить любую часть стертого фона.
Читайте дальше, чтобы вдохновиться дизайном, или пройдите , узнайте, как использовать средство для удаления фото фона , чтобы приступить к своим проектам прямо сейчас.
Вы найдете кнопку Удалить фон на палитре изображений. Убедитесь, что ваше изображение является отдельным слоем (щелкните значок замка на панели «Слои», чтобы сделать фоновое изображение отдельным слоем), выберите его, нажмите волшебную кнопку и …
… это прощальный фон. Полное руководство и видео смотрите: Как удалить фон с помощью нашего инструмента для стирания фона .
Сложите свою фотографию без фона в виде коллажа, поместите ее поверх другой фотографии или видео или сделайте это простым с помощью простого фона.
Средство удаления фона в мобильном приложении PicMonkey
ПодписчикиPro также получают эксклюзивный доступ к Средству удаления фона в мобильном приложении PicMonkey (только для iOS), так что вы можете стереть фон своего изображения на ходу прямо из фотопленки вашего телефона. Нет приложения? Скачайте сейчас.
Вот несколько идей для создания трех популярных стилей сообщений с помощью автоматического удаления фона одним щелчком.
Используйте средство для удаления фона и контур для шикарного эскиза YouTube
Щелкните этот шаблон , чтобы настроить
Если вы недавно путешествовали по YouTube, вы почти наверняка видели этот стиль привлекательного жирного эскиза дизайн с вырезанными изображениями и выделенными печатными буквами.Сделать это очень просто. Мы покажем вам, как создать этот образ, объединив магию удаления фона с определяющей силой контура.
Быстрые шаги для создания эскиза YouTube с помощью средства удаления фона:
Добавьте изображение на пустой холст эскиза YouTube и выберите его, нажмите Удалить фон .
Не снимая выделения с фотографии, перейдите на вкладку «Эффекты» в палитре изображений и щелкните «Контур».
Добавьте еще одно изображение на нижний слой.
Добавьте текст к своему дизайну и повторите шаг 3 выше для создания контура.
Экспорт прямо на YouTube из раскрывающегося списка Поделиться в верхней части окна.
Создайте историю Instagram «покупай мой выбор»
Просмотрите все наши красивые шаблоны историй Instagram , чтобы начать дизайн
Если вы рекламируете распродажу в своем розничном магазине или стилист с рекомендациями поделиться, этот пост с несколькими изображениями — ответ.Включение нескольких элементов в один дизайн намного просторнее, чем блочный отвлекающий фон. Вот как создать этот стильный пост в PicMonkey:
Быстрые шаги по созданию Insta Story с функцией удаления фона:
Начните с шаблона Instagram Story или пустого холста.
Добавьте изображение предмета, который хотите показать.
Выбрав изображение, щелкните Удалить фон на палитре изображений .
На вкладке «Эффекты» палитры изображений добавьте тень к элементу, если хотите.
Повторите шаги 2–4 для каждого элемента, который вы добавляете в свою историю.
Расположите изображения, текст и любую графику, которую вы добавляете, выбирая и перемещая в палитре «Слои».
Удаление фона на фотографиях продукта
Быстро удалите фон фотографии продукта, чтобы создать белый фон
Чтобы создать белый фон для изображения после удаления исходного фона, просто перейдите на вкладку «Редактирование» слева и выберите Цвет фона, затем выберите белый (или любой другой цвет) в палитре фона.
Изучите цвета для своего фона с помощью нашего руководства по цвету, где вы можете уточнить шестнадцатеричные цветовые коды для таких оттенков, как коралл, барвинок, изумрудно-зеленый, королевский синий и бирюзовый.
Примечание , что загрузка изображения в формате PNG будет поддерживать прозрачный фон, но загрузка в формате JPG или PDF автоматически сделает фон белым.
Ваш браузер не поддерживает теги видео.Попробуйте использовать видео в качестве фона для вашего продукта, чтобы добавить дополнительную дозу привлекательного движения.
Если у вас есть интернет-магазин, где вы продаете товары, которые вы сфотографировали, например керамику ручной работы или старинные украшения, средство для удаления фона от PicMonkey — ваш новый лучший друг. Вы можете сфотографировать свои продукты, а затем быстро изменить их фон в PicMonkey.
Подробнее: Советы по фотографии продукта для интернет-продавцов
Это отлично подходит для таких сайтов, как Amazon, которые требуют, чтобы основное изображение продукта имело белый фон, и даже если вы используете другой Интернет-магазин, придавая всем вашим товарам схожий или одинаковый фон, действительно помогает вам выглядеть профессионально и последовательно.
Нужна помощь в выводе вашего бизнеса в Интернет? У нас есть: Создайте свой онлайн-бизнес
Все, что вам нужно для эпического дизайна:
9 лучших средств для удаления фона изображений в 2020 году | Соел Рана | Идея (авторская разработка)
Вы новичок? Ищете простое в использовании приложение для удаления фонового изображения?
Тогда эта статья для вас. Здесь я включил 7 лучших приложений для ретуширования фотографий для удаления фона с изображения.
Имейте в виду; Эта статья рекомендуется для новичков, которым нужно простое в использовании приложение для личного редактирования фотографий.
Если вы продавец электронной коммерции или фотограф, то Photoshop — лучшее приложение для редактирования фотографий в электронной коммерции.
Кроме того, вы можете передать услуг по удалению фона изображений на аутсорсинг, чтобы расширить свой бизнес.
Вот список приложений для удаления фона изображений:
· Apowersoft Background Eraser
Clipping Magic
· Pixlr
· Auto Clipping
· Malabi
· Remove BG
· PhotoScissors
Связанная статья : 12 лучших приложений для стирания фона в 2020 году
01.Apowersoft Online Background Eraser
Apowersoft Online Background Eraser — лучшее бесплатное онлайн-приложение для удаления фона с изображения.
С помощью этого онлайн-приложения процесс удаления становится чрезвычайно простым и быстрым. У него есть умный инструмент автоматического искусственного интеллекта, чтобы точно вырезать фон.
Один клик, чтобы загрузить изображение без каких-либо других действий, вы получите прозрачное фоновое изображение в исходном формате.
Хотите больше редактирования? Нажмите «Редактировать», чтобы изменить фон и обрезать изображения.
Характеристики:
-Простота использования без кривой обучения
-Представляет точный вырез из объекта
-Доступны массивные цвета фона и шаблоны
-Предоставляет готовые к использованию соотношения сторон
Цена : Бесплатно для онлайн
02. Clipping Magic
Clipping Magic — первое приложение для удаления фона фотографий, которое я выбрал для вас.
Позволяет стереть фон изображения с фотографии за несколько секунд.
Для обрезки фотографии в Clipping Magic есть расширенный инструмент. Вы можете идеально и быстро отредактировать фотографию с помощью этого приложения.
Это приложение для автоматического удаления фона имеет расширенный инструмент выбора волос, позволяющий вырезать волосы с изображения.
Clipping Magic имеет усовершенствованный инструмент AI Auto-Clip для точного вырезания изображений.
Кроме того, в нем есть множество инструментов для ретуши, которые улучшат внешний вид фотографии вашего продукта.
Характеристики
· Простота использования
· Инструмент Ai Auto-clip
· Обновленный инструмент выбора волос
· Фоновый и передний маркеры
Цена : Кредитный план
03.Pixlr
Pixlr — это веб-приложение для удаления фона фотографий. Вы можете использовать его как альтернативу Picmonkey .
Пользовательский интерфейс похож на Photoshop, но более интуитивно понятен и прост в использовании.
Любой желающий может использовать эту программу для удаления фона с фотографии.
Pixlr также предлагает множество инструментов для ретуширования изображений, чтобы добиться наилучшего вида фотографии продукта.
Не только это, Pixlr также предлагает множество эффектов, чтобы сделать вашу фотографию более привлекательной.
Кроме того, этот онлайн-инструмент для редактирования изображений также имеет функцию улучшения изображения в одно касание, позволяющую отображать фотографии одним щелчком мыши.
Читайте также: Pixlr Review
Характеристики
· Интуитивно понятный интерфейс
· Загружен с основными инструментами редактирования фотографий
· Предлагается с множеством предустановок и эффектов
Цена : бесплатно и бесплатно
04. Auto Clipping
Auto Clipping — еще одно приложение для автоматического удаления фона.
С помощью этого приложения для автоматического удаления фона фотографий вы можете легко разместить объект на белом фоне.
Лучшая часть этого приложения?
Вам не нужно делать ничего особенного, чтобы вырезать объекты изображения. Что вам нужно сделать, так это загрузить фотографию, отметить фон и передний план с помощью красного и зеленого маркеров.
Наконец, загрузите полное изображение с белым фоном.
Цена : Бесплатный план, план подписки и план без подписки
05.Malabi
Malabi — еще одно лучшее приложение для удаления фото фона, которое я рекомендую вам.
Приложение для автоматического удаления фона помогает стереть фон изображения за несколько секунд.
Чтобы удалить фон изображения с помощью этого приложения, вам следует посетить официальный сайт Малаби.
Оттуда откройте изображение с вашего компьютера. Затем нажмите кнопку загрузки.
После этого в вашем окне автоматически появится результат предварительного просмотра с белым фоном.Вы также можете изменить фон на прозрачный.
Если вас не устраивает результат, вы можете вручную исправить ошибку с помощью этого приложения.
Наконец, используйте кнопку «Загрузить изображение», чтобы загрузить окончательное изображение.
Цена : план на основе подписки
06. Remove Bg
Remove Bg — лучшее приложение для автоматического удаления фона фотографий в этом списке.
Это онлайн-приложение для удаления фона поможет вам стереть фон изображения за несколько секунд.И ничего делать не нужно.
Короче говоря, можно получить фото на белом фоне, ничего не делая.
Чтобы удалить фон фотографии, загрузите фотографию со своего компьютера.
И он автоматически удаляет исходный фон с фотографии и помещает объект на прозрачный фон.
Если вы хотите сделать фон белым, нажмите кнопку «Редактировать», чтобы отредактировать фотографию вручную.
Когда вы щелкаете по кнопке Edit, появляется диалоговое окно:
Если вы хотите изменить цвет фона на белый, выберите белый цвет на панели Color.
И он изменит цвет фона на чистый белый.
Вот окончательное изображение:
Цена : Подписка и план оплаты по мере использования
07. PhotoScissors
PhotoScissors — это также онлайн-приложение для удаления фона фотографий.
Чтобы изолировать фон изображения с помощью этого приложения, вы должны загрузить фотографию со своего компьютера.
Вы можете загрузить фотографию размером не более 10 МБ и не менее 4 МБ.
Через несколько секунд PhotoScissors удалит фон изображения и поместит объект на прозрачный фон.
Вы можете изменить цвет фона, щелкнув опцию «Фон» в правом верхнем углу.
Затем используйте раскрывающееся меню в разделе «Фон» и выберите сплошной цвет, который вы хотите использовать в качестве цвета фона.
Наконец, загрузите изображение, щелкнув значок загрузки.
Ценообразование : План на основе кредита
08. Background Burner
Background Burner — последнее приложение для удаления фона фотографий в нашем списке.
Как и другие приложения, оно также помогает стереть фон изображения за несколько секунд.
Чтобы изолировать фон изображения, вы должны сначала загрузить фотографию со своего компьютера.
Во-вторых, приложение Background Burner автоматически удаляет фон изображения. Представлено несколько вариантов монтажных работ. Вам следует выбрать лучший вариант изображения.
Наконец, загрузите изображение как файл PNG или JPG.
Цена : И бесплатно, и платно
09.Slazzer
Slazzer — мое второе лучшее приложение для удаления фона в этом списке.
Работает аналогично Remove Bg.
Как и Remove Bg, вы можете использовать его для волшебного удаления фона в течение 5 секунд.
Усовершенствованный автоматический инструмент позволяет стирать любой фон, включая изображения товаров, людей и графические элементы.
Вот результат, который я получил с помощью Slazzer.
В заключение
Если вы ищете программу для редактирования фотографий для редактирования изображения для личного использования, то вы можете использовать любое приложение для удаления фона из списка.
Все перечисленные мной приложения для удаления фото фона идеально подходят для личного использования.
Имейте в виду; все приложения, которые я включил, работают лучше всего, если вы загружаете изображение простой формы.
Для сложных фото результат, который предлагают эти приложения, не качественный.
В этом случае для редактирования фото из интернет-магазина лучше использовать Adobe Photoshop.
Инструмент «Ластик фона» в Photoshop Elements
«Просто примечание, чтобы сказать, что я ОБОЖАЮ ваш сайт! Кажется, есть несколько сайтов с учебными пособиями по PS Elements, но ваш, безусловно, самый ясный и простой для понимания.Спасибо! »- Элли«Просматривая ваши уроки даже о вещах, которые, как мне кажется, я знаю, я ВСЕГДА узнаю что-то новое. Большое спасибо!» — Дуглас
«Я очень рада найти такую полезную и легкую для понимания информацию по использованию Photoshop Elements. Мне не терпится использовать ваши учебные пособия (особенно с моей одержимостью скрапбукингом)» — Джуди из MS
Добрый день, Рик! Я очень ценю ВСЕ, ВСЕ ваши уроки. Очень, очень ясные и полезные советы, приемы и практические приемы в PSE9.Отличная отличная работа! »- Хоан
«Мне нравятся ваши учебные пособия на YouTube. Очень четкие и полезные. Большое спасибо». — Богатый
«Мне нравятся ваши видео! Они мне очень помогли. Я купил книгу для чайников, и все в порядке, но я лучше смотрю, а не читаю. Престижность вам!» — Ура, Кэти
«Спасибо за этот сайт! Я нашла его через одно из ваших видео на YouTube. Еще раз огромное вам спасибо! »- Ванесса
«Это действительно щедрый и очень достойный восхищения сайт!» — Ура, Джонас
Привет, Рик! Прежде всего, я должен поблагодарить вас за всю информацию, которой вы делитесь.Не могу дождаться, когда увижу «советы и рекомендации», над которыми вы работаете, потому что похоже, что они помогут всему собраться вместе. Я просмотрел несколько ваших руководств и многому научился. Я не могу похвалить вас за ваше время и терпение. — Вики.
«Ваш сайт — отличный сервис, спасибо вам!» — С уважением, апрель
«Большое спасибо вам и вашему сайту, а также информация и помощь, которые я получаю от этого, я очень ценю «. — Роб
Рик — «Большое спасибо за ваш совет, который я приму.Большое спасибо вам за исключительно хорошие уроки. Вы, кажется, действительно обладаете удивительным умением делать довольно сложные задачи простыми и понятными. Я фанат! «- С наилучшими пожеланиями, Тони.
Намного полезнее, чем книга «PS Elements 9 для чайников» …. Большое спасибо за ваш сайт .. действительно легко следить. — Карин
Привет, Рик. Просто хотел сказать большое спасибо за всю отличную информацию, содержащуюся в ваших уроках. Я натыкался на PS9 уже несколько недель и не могу поверить, насколько легко вы объясняете различные аспекты.Это способ, намного более мощный, чем я себе представлял, и теперь и для меня его можно использовать. Большое, большое спасибо из Великобритании. — Парень
Самые полезные программы и приложения для удаления фона в 2018 году
Вы хотите поместить изображение поверх другого изображения только для того, чтобы узнать, что вы не можете удалить фон первого изображения? К счастью, есть несколько способов стереть фон и изолировать ту часть изображения, которую вы хотите, без необходимости тщательно прослеживать каждую деталь.Существует множество программ для ластика фона фотографий, которые можно использовать, чтобы упростить эту задачу. Мы рассмотрим некоторые из них в этом руководстве.
Часть 1. Самое полезное программное обеспечение для удаления фона в 2018 году
URL: https://photo.wondershare.com/
Wondershare Fotophire специализируется на точной съемке фона. Это также самый простой способ из всех средств для удаления фона, которые вы можете найти в Интернете.Функция перетаскивания упрощает вырезание фотографий. Дополнительно фоторезак позволяет аккуратно вырезать часть фотографии без остатков фона.
Вы можете получить Wondershare Fotophire Editing Toolkit для Mac здесь.
Плюсы
- • Требуется только одноразовый платеж для неограниченного использования
- • Довольно проста в использовании
- • Устраняет необходимость обводить ту часть изображения, которую вы хотите изолировать.
Минусы
- • Вам нужно будет заплатить за все функции.
- • Программа занимает много места для хранения
2.Adobe Photoshop
URL: https://www.photoshop.com/products
Photoshop — пионер массовых программ для редактирования фотографий и один из самых полезных для вырезания фона. Это надежный бренд, который большинство графических дизайнеров используют для редактирования фотографий, особенно когда дело касается удаления фона.
Плюсы
- • Это качественное и надежное программное обеспечение.
- • Поставляется с множеством функций редактирования фотографий.
- • Часто выбирают большинство фоторедакторов.
Минусы
- • В значительной степени полагается на отслеживание отдельных частей на фотографии.
- • Это очень дорого
- • Не совместим со многими компьютерными версиями.
3.Corel Paintshop
URL: https://www.corel.com/en
Corel — очень мощный фоторедактор, который считается одной из лучших альтернатив Photoshop. Он обладает множеством функций, которые не уступают Photoshop. Он даже известен своей функцией Cutout Lab, которая упрощает вырезание фоновых изображений.
Плюсы
- • В нем много интересных функций.
- • Имеется функция Cutout Lab для более легкого удаления фона.
- • Отличная поддержка клиентов
Минусы
- • В нем много инструментов, которые могут быть довольно сложными для новичков.
- • Имеет крутую кривую обучения
- • Требуется много времени, чтобы привыкнуть к
4.Ножницы для фотографий
URL: https://www.photoscissors.com
Фотоножницы — один из самых простых инструментов для вырезания фона. Для этого вам нужно всего лишь несколько щелчков мышью с помощью ножниц. Кроме того, он один из самых дешевых, так что вы также можете сэкономить.
Плюсы
- • Очень проста в использовании.
- • Обрезает фон за секунды
- • Дает хорошие результаты
Минусы
- • Функции и возможности ограничены
- • Немного дорого, всего несколько функций.
- • Несовместим с большинством старых компьютеров Mac.
5.GIMP
URL: https://www.gimp.org
Что касается бесплатного программного обеспечения для редактирования фотографий, у Gimp уже есть хорошее место в лучших редакторах фотографий. Он очень похож на Photoshop, за исключением того, что он бесплатный. Как и Photoshop, средства удаления фона также полагаются на некоторые действия трассировки, такие как инструмент лассо и т. Д. Тем не менее, он дает действительно хорошие результаты.
Плюсы
- • Совершенно бесплатно
- • В нем есть множество функций для редактирования фотографий.
- • Очень удобный
Минусы
- • Отсутствует поддержка цвета 16 бит на канал.
- • Довольно часто зависает
- • В более новых версиях могут быть некоторые ошибки.
6.Super Photocut (Mac)
URL: https://itunes.apple.com/us/app/super-photocut/id966457795?mt=12
Если вы ищете программу для удаления фонового изображения с фотографий для Mac, Super Photocut — действительно хороший выбор. Это исключительно для устройств Mac OS. Размер его файла также очень мал, поэтому он не займет слишком много места на вашем компьютере. Как следует из названия, он специализируется на вырезании фона из фотографий.
Плюсы
- • Дает очень хорошие результаты.
- • Для вырезания фона не нужны инструменты лассо и т.п.
- • Он также имеет другие основные функции редактирования фотографий.
Минусы
- • Это немного дороговато
- • В нем нет множества дополнительных функций.
- • Он поддерживает не все форматы изображений.
7.Фотопад
URL: http://www.nchsoftware.com/photoeditor/index.html
Фоторедактор Photopad — еще один довольно полезный инструмент для удаления фона с фотографий. Он также содержит множество других функций, таких как инструменты размытия, эффекты и ретуши. Это довольно просто, но может создавать хорошие результаты.
Плюсы
- • Это очень простой в использовании
- • Дружественный интерфейс.
- • Поддерживает необработанные файлы изображений
Минусы
- • Это бесплатно только для некоммерческого использования.
- • В нем не так много инструментов для рисования.
- • Поддерживает только несколько форматов изображений.
8.PhotoPlus
URL: http://www.serif.com/photoplus
PhotoPlus — это универсальный фоторедактор, почти не уступающий по классу Corel. Это мощное программное обеспечение для редактирования фотографий, которое включает в себя ряд полезных инструментов. Однако, в отличие от Corel, им немного проще пользоваться, особенно теми, которые используются для стирания фона.
Плюсы
- • Удобный
- • Широкий набор функций, упрощающих удаление фона.
- • В нем 62 красивых фильтра, которые позволят вам украсить свои фотографии.
Минусы
- • Имеет ограниченную совместимость
- • Это довольно дорого
- • Поддерживает только самые популярные форматы изображений.
9. Inkscape
URL: https://inkscape.org/en
Inkscape — простой, но эффективный редактор фотографий. Хотя у него нет возможностей большинства известных фоторедакторов, он уже полезен, когда дело доходит до удаления фона. Он очень похож на Photoshop, но немного проще в использовании.
Плюсы
- • Это доступно бесплатно
- • Его довольно легко использовать, особенно для вырезания фона из изображений.
- • Имеет те же функции, что и Adobe Illustrator.
Минусы
- • Имеет ограниченную совместимость с компьютерами.
- • Имеет ограниченные функции
- • Время от времени лагает
10.Фоторедактор Movavi
URL: https://www.movavi.com/photo-editor/
Movavi — это программа для редактирования фотографий, которая позволяет интуитивно стирать фон. Он доступен как для компьютеров Windows, так и для Mac и позволяет быстро и легко редактировать фотографии.
Плюсы
- • Интуитивно понятный интерфейс.
- • Встроенная программа для удаления фона.
- • Одноразовый платеж
Минусы
- • Дорогой разовый платеж
- • Пробная версия только демоверсии — невозможно сохранить контент.
- • Требуется тяжелый компьютер для работы громоздкого программного обеспечения.
Хотя это отличный выбор для фоторедакторов, я бы сказал, что лучшим вариантом для удаления фона и изменения изображений без фона является Wondershare Fotophire.В конце концов, у Fotophire есть специальный инструмент для обрезки фона, который можно быстро и легко использовать, чего нет даже в могущественном Photoshop.
Часть 2. Самый полезный ластик для фона для мобильных устройств
Есть не только средства для удаления фото-фона для ПК, но и для смартфонов. Есть много приложений для стирания фона, которые вы можете скачать в Интернете или в магазинах приложений, если на то пошло. Вот некоторые из них, которые вы, возможно, захотите проверить:
1.Средство для удаления фона
URL: https://play.google.com/store/apps/details?id=com.outthinking.bgeraser&hl=en_US
Background Remover — это простое приложение для Android, которое используют многие фотографы, когда им нужно быстро и легко редактировать свои фотографии. Он довольно прост в использовании и отлично подходит для быстрого вырезания фона.
Плюсы
- • Вы можете убрать части фона одним щелчком мыши, используя волшебную кнопку
- • Вы можете накладывать свои фотографии
- • Поставляется с множеством хороших фильтров и эффектов.
Минусы
- • Интерфейс не такой удобный
- • Время от времени немного отстает
- • Всплывающие объявления появляются довольно часто, если вы подключены к сети.
2.Фоновый ластик
URL: https://play.google.com/store/apps/details?id=com.handycloset.android.eraser
Background Eraser — это в значительной степени более точная версия Background Remover, поскольку его волшебный инструмент более точен при выборе фона. Это делает приложение лучше и быстрее в использовании.
Плюсы
- • Имеет очень точный магический инструмент.
- • Поддерживает прямое облачное хранилище.
- • Доступно бесплатно
Минусы
- • В нем нет функции наложения.
- • У него нет пальцевой лупы.
- • Всплывающие объявления часто появляются, когда вы подключены к сети.
3. Окончательный ластик фона
URL: https://play.google.com/store/apps/details?id=com.irisstudio.фоновый рисунок
Ultimate Background похож на два вышеупомянутых приложения, но с той разницей, что есть специальная лупа, которая увеличивает только одну конкретную область. Это поможет вам более точно выбирать части фона, которые вы хотите удалить, особенно если у вас довольно большие руки.
Плюсы
- • Имеет специальную лупу.
- • Вы можете добавить смайлики или текст к изображению.
- • Очень удобный интерфейс.
Минусы
- • Тонны надоедливых всплывающих окон
- • В нем отсутствуют функции, которые есть в других приложениях.
- • Поддерживаются только форматы PNG и JPG.
4.Фоновый ластик и средство для удаления
URL: https://play.google.com/store/apps/details?id=com.tasnim.backgrounderaser
Это еще одно приложение, которое может помочь вам удалить фон. Это очень простое в использовании приложение, очень аккуратное и чистое. Однако он не так точен, как Ultimate Background Remover или Background Eraser.
Плюсы
- • Имеет очень приятный пользовательский интерфейс.
- • Позволяет восстанавливать изображения на 10 шагов назад
- • Он не тормозит и не зависает, как большинство приложений.
Минусы
- • Нельзя накладывать изображение
- • Точность выделения фона не так хороша.
- • Поддерживаются только PNG и JPG.
5.Изменить фон фотографии
URL: https://play.google.com/store/apps/details?id=com.appbasic.changephotobackground
Это приложение позволяет стирать фон изображения и позволяет накладывать изображение. Кроме того, он позволяет добавлять новое за отредактированным изображением, чего не могут сделать большинство мобильных фоторедакторов.
Плюсы
- • Позволяет накладывать изображение
- • Позволяет добавить новый фон взамен старого.
- • Довольно легко использовать
Минусы
- • У него нет хорошей функции масштабирования.
- • Всплывающие объявления появляются довольно часто, когда вы подключены к сети.
- • Пользовательский интерфейс не так дружелюбен
6.Волшебный ластик фон
URL: https://itunes.apple.com/us/app/magic-eraser-background-editor/id989920057?mt=8
Это приложение специально создано для устройств iOS. Это очень эффективный фоторедактор, который легко стирает фон; оставив только ту часть изображения, которая вам нужна.
Плюсы
- • Очень легко использовать
- • Включает функцию масштабирования с высоким разрешением.
- • Его волшебный ластик позволяет очень быстро удалять фон
Минусы
- • Требуется iOS 9.0 или выше
- • Размер файла довольно большой
- • В старых версиях iOS зависает и тормозит.
7. Photo Background Eraser Free
URL: https://itunes.apple.com/us/app/photo-background-eraser-free-transparent-image-editor/id963984731?mt=8
Это еще один редактор фотографий, созданный для устройств iOS. Он работает почти так же, как и предыдущий, за исключением того, что он немного точнее.
Плюсы
- • Он очень точен, когда дело доходит до стирания фона.
- • Это очень простой в использовании
- • Отменяет действия, сделанные с самого начала
Минусы
- • Он содержит много рекламы
- • Имеет огромный размер файла.
- • Устаревшие версии, как правило, содержат ошибки.
8.Pic Eraser Free
URL: https://itunes.apple.com/us/app/pic-eraser-free-live-photo-editor-to-erase-me-wallapop/id1030683036?platform=ipad&preserveScrollPosition=true#platform/ipad
Еще одна программа для удаления фона iOS, которую нужно добавить в список. Это одно из лучших средств для удаления фона iOS из-за его точного инструмента кисти, который можно уменьшить, чтобы вы могли стереть даже малейшие остатки фона.
Плюсы
- • Он имеет очень точный инструмент Eraser Brush.
- • Имеет небольшой размер файла.
- • Поставляется с режимом практики.
Минусы
- • Вы не сможете разблокировать все функции, пока не оцените его на 5 звезд.
- • Вы не можете увеличивать масштаб
- • Всплывающая реклама появляется часто
9.Ластик глубины фона
URL: https://itunes.apple.com/us/app/depth-background-eraser/id12866?mt=8
Это довольно интересная программа для удаления фона для iOS-устройств. Приложение определяет фон и позволяет перемещать фон с помощью ползунка.
Плюсы
- • Не требует ластика для фона.
- • Он использует функцию ползунка, чтобы убрать фон
- • Имеет небольшой размер файла.
Минусы
- • В нем все еще есть много ошибок, из-за которых некоторые функции не работают
- • Часто не удается обнаружить фоновые данные.
- • Работает только на iOS 11 и выше.
10.Adobe Photoshop Express
URL: https://itunes.apple.com/us/app/adobe-photoshop-express/id331975235?mt=8
Это версия Photoshop для iPhone, в которой есть большинство функций Photoshop. Это также отличный инструмент, который поможет вам вырезать фон из изображений.
Плюсы
- • Он содержит длинный список интересных функций.
- • Имитирует способ удаления фона в Photoshop.
- • Вы также можете переключать фон с помощью этого приложения
Минусы
- • Сложно использовать
- • У него действительно большой размер файла.
- • Его можно использовать только на устройствах с iOS 10 или выше.
Часть 3.Самый полезный инструмент для удаления фона в Интернете
Хотя большинство средств для удаления фоновых изображений необходимо загрузить, некоторые из них можно использовать в вашем браузере. Вот несколько полезных онлайн-стирателей фона, которые вы можете использовать прямо из браузера.
URL: https://pixcut.wondershare.com/
Эта платформа является средством удаления фона для новичка, который не имеет никаких навыков редактирования фотографий, но хочет легко удалить фон фотографии.Вы можете удалить фон изображения с помощью ИИ автоматически всего за несколько секунд.
Ключевые особенности Wondershare PixCut
Плюсы
- • Удалить фон изображения одним щелчком мыши
- • 100% с AI автоматически
- • Мощный, но простой в использовании
- • Включите массовое удаление фона.
Минусы
- • Предоставляет ограниченные функции редактирования.
- • Без входа использовать 3 раза
2.Магия обрезки
URL: https://clippingmagic.com
Clipping Magic похож на Малаби, но с более точной функцией. Его алгоритм определяет, где находится фон, и почти мгновенно его удаляет.
Плюсы
- • Имеет специальный алгоритм, который определяет фон и мгновенно его удаляет.
- • Он также может определить, какую часть изображения вы хотите сохранить, если вы отметите ее.
- • Это быстро и просто
Минусы
- • Загрузка изображения может занять некоторое время.
- • Существует подписка на использование
- • Он поддерживает не все форматы изображений.
3.Фоновая горелка
URL: https://burner.bonanza.com
Background Burner на самом деле похож на Clipping Magic. У него есть собственный алгоритм, который позволяет вам выбрать, какую часть изображения вынуть, а какую оставить.
Плюсы
- • Это бесплатно
- • Очень легко использовать
- • Вы можете выбрать новый фон для отредактированной фотографии.
Минусы
- • У вас могут возникнуть проблемы с загрузкой изображения, если у вас низкая скорость сети.
- • Это не так точно, как Clipping Magic.
- • Поддерживаются только JPG и PNG.
4.Автообрезка
URL: https://autoclipping.com
Подобно ранее упомянутым средствам для удаления фона с фотографий, у этого также есть алгоритм. Единственная разница между этим и Background Burner заключается в том, что у него есть монтажная область, куда вы можете добавлять текст и другие эффекты.
Плюсы
- • Он включает монтажную область для дальнейшего редактирования.
- • Имеет специальный алгоритм для быстрого удаления фона.
- • Включает обучающее видео
Минусы
- • Если вы никогда раньше не редактировали фото, это может занять некоторое время.
- • Время от времени наблюдается отставание.
- • Он не может загружать изображения большого размера.
5.Редактировать фотографии бесплатно
URL: http://editphotosforfree.com/photoapps/remove-background-from-image-online
Это еще одна бесплатная альтернатива Clipping Magic, но ее немного сложнее использовать. При этом вы должны сначала отследить часть изображения, которую хотите обрезать, прежде чем алгоритм сотрет фон.
Плюсы
- • Это доступно бесплатно.
- • В нем есть разделы «До» и «После».
- • Это один из самых простых в использовании онлайн-редакторов.
Минусы
- • Вам по-прежнему требуется обвести ту часть изображения, которую вы хотите сохранить.
- • Немного отстает, когда сеть медленная.
- • В нем много рекламы
6.LunaPic
URL: https://www167.lunapic.com/editor/?action=transparent
LunaPic — это онлайн-версия Photoshop со всеми основными функциями редактирования фотографий. Он очень похож на Photoshop, но не соответствует таким стандартам по своим функциям. Тем не менее, это по-прежнему неплохое средство для удаления фона.
Плюсы
- • Он может удалять фон с хорошей точностью.
- • Бесплатное использование
- • В нем есть и другие функции, которые вы можете попробовать.
Минусы
- • Довольно часто тормозит
- • Загрузка фотографий занимает много времени.
- • Это не так просто, если вы новичок.
7.Picmonkey
URL: https://www.picmonkey.com
Picmonkey требует подписки, но выполняет свою работу очень хорошо. Помимо удаления фона, вы также можете подправить свои фотографии, чтобы избавиться от остатков фона.
Плюсы
- • Вы можете подправить свои фотографии, чтобы придать им более четкий вид.
- • Дает отличные результаты
- • Он включает в себя другие функции, такие как дизайн и функция коллажа.
Минусы
- • Требуется подписка
- • Для использования редактора необходим Flash.
- • Начинающим может быть непросто использовать его.
8.Fotor
URL: https://www.fotor.com/features/background-remover.html
Fotor — еще одно эффективное средство для удаления фона, которое вы можете использовать. После того, как вы нажмете «Начать», вы попадете на доску редактирования, где сможете начать редактирование фотографии со всеми функциями, представленными слева.
Плюсы
- • Большинству людей легко использовать
- • Не требует оплаты
- • Не требует членства.
Минусы
- • Часто появляется много рекламы.
- • Вам необходимо обновить, чтобы избавиться от рекламы
- • Время от времени лагает
9.Онлайн-редактор изображений
URL: http://www.online-image-editor.com/help/transparency
Это очень простой и симпатичный инструмент для удаления фона. Это, вероятно, самый упрощенный вариант в списке, а также самый простой в использовании. У него не так много функций, но он служит для удаления фона.
Плюсы
- • Это бесплатно
- • Очень легко использовать
- • Не требует высокой скорости интернета.
Минусы
- • В нем отсутствуют другие функции и возможности.
- • Иногда вокруг отредактированного изображения остается черный контур даже после того, как вы удалили фон.
- • Это не очень полезно для графики высокой четкости.
10.ФотоНожницы онлайн
URL: http://online.photoscissors.com
Это бета-версия программы PhotoScissors. Он работает точно так же, как обычная версия Photoscissors, но с некоторыми ограничениями.
Плюсы
- • Он легко обрезает фон, как и в оригинальной версии.
- • Не требует оплаты
- • Вы можете использовать его прямо в браузере.
Минусы
- • Поскольку он все еще находится в стадии бета-тестирования, в нем есть некоторые ошибки.
- • Допускаются только изображения с максимальным размером 5 МБ.
- • Существует предел разрешения
Заключение:
Хотя в Интернете есть множество программ для ластика фоновых фотографий, которые помогут вам с этой задачей, вам понадобится самое лучшее для работы.Я полностью рекомендую редактор Wondershare Fotophire Editor. Этот конкретный фоторедактор позволяет без труда вырезать фон из фотографий, в отличие от других фоторедакторов. Он также имеет очень удобный интерфейс и множество других функций, которые могут улучшить ваши фотографии. Это определенно то, что вам нужно для всех ваших работ по редактированию фотографий.
Как удалить фон с фотографии в PaintShop Pro
- Обучение
- Практические руководства
- Удалить фон с фотографии
Когда дело доходит до удаления фона с изображений, вам приходилось вырезать его вручную.Выделение объекта изображения и удаление фона с фотографии — это первый шаг подготовки изображения для использования с другим. Теперь с PaintShop Pro вы можете не вырезать изображение вручную и узнать, как легко удалить фон с фотографии.
1. Установите PaintShop Pro
Чтобы установить программу для редактирования фотографий PaintShop Pro на свой компьютер, загрузите и запустите установочный файл, указанный выше.Продолжайте следовать инструкциям на экране, чтобы завершить процесс установки.
2. Выберите слой
На палитре «Слои» щелкните слой, содержащий элемент изображения, который вы хотите изолировать.
3. Вызов средства удаления фона
На панели инструментов Инструменты выберите инструмент Ластик фона .
4. Выберите параметры кисти
На палитре параметров инструмента выберите нужные параметры кисти.
5. Сделайте выбор и примените
Проведите пальцем по краям области изображения, которую вы хотите изолировать. Медленные, осторожные движения дают наилучшие результаты. Держите центр кисти на участках, которые вы хотите стереть, а края кисти оставьте на участках, которые вы хотите сохранить.
Загрузите бесплатную пробную версию и начните удалять фото фоны уже сегодня
Инструменты редактирования изображенийPaintShop Pro позволяют быстро и легко удалять фон из фотографий, чтобы вы могли добавить нужный фон.
PaintShop Pro не просто удаляет фон фотографии
Ознакомьтесь с некоторыми другими функциями редактирования фотографий в Paintshop Pro, например обрезать изображение, фотографии водяных знаков, размытие фото, и больше! Создавайте высококачественные фотографии в забавном и простом в использовании фоторедакторе, чтобы ваши фотографии выделялись больше, чем когда-либо.
Обрезать изображение Исправить размытые изображения Повышение резкости изображения Удалить фон с фотографииСкачать лучшее решение для удаления фото фона, которое есть
Хотите удалить фон с изображения? Мы обещаем, что вам понравятся простые в использовании функции удаления фона в PaintShop Pro.Нажмите ниже, чтобы загрузить бесплатную 30-дневную пробную версию и бесплатно удалить фото фоны перед покупкой!
Background Eraser Download (последняя версия 2021) для Windows 10, 8, 7
Каждое программное обеспечение выпускается под лицензией, которую можно найти на страницах программ, а также на страницах поиска или категорий. Вот наиболее распространенные типы лицензий:
Freeware
Freeware можно загрузить, использовать бесплатно и без каких-либо ограничений по времени .Бесплатные продукты можно использовать бесплатно как в личных, так и в профессиональных (коммерческих) целях.
Открытый исходный код
Программное обеспечение с открытым исходным кодом — это программное обеспечение с исходным кодом, которое каждый может проверить, изменить или улучшить. Программы, выпущенные под этой лицензией, могут использоваться бесплатно как в личных, так и в коммерческих целях. Существует множество различных лицензий с открытым исходным кодом, но все они должны соответствовать определению открытого исходного кода — вкратце: программное обеспечение можно свободно использовать, изменять и совместно использовать .
Бесплатная игра
Эта лицензия обычно используется для видеоигр, и она позволяет пользователям загружать и играть в игру бесплатно . По сути, продукт предлагается Free to Play (Freemium), и пользователь может решить, хочет ли он платить деньги (Premium) за дополнительные функции, услуги, виртуальные или физические товары, которые расширяют функциональность игры. В некоторых случаях пользователям может быть показана реклама.
Demo
Demo программы имеют ограниченную функциональность бесплатно, но платят за расширенный набор функций или за удаление рекламы из интерфейсов программы.В некоторых случаях все функции отключены до покупки лицензии. Демоверсии обычно не ограничены по времени (например, пробное программное обеспечение), но функциональность ограничена.
Пробная версия
Пробная программа позволяет пользователю оценить программу в течение ограниченного периода времени . По истечении этого пробного периода (обычно от 15 до 90 дней) пользователь может решить, покупать программное обеспечение или нет. Несмотря на то, что большинство пробных программных продуктов ограничены по времени, некоторые также имеют ограничения по функциям.
