Топ фоны для фотошопа. Как быстро сделать красивый фон в фотошопе на фотографии
Добро пожаловать на сайт сайт! Друзья, на нашем сайте вы сможете найти много интересного и полезного для себя, ваших близких и деток. Мы предлагаем огромный ассортимент кистей , рамок , стилей , фигур , иконок и множество других дополнений к вашей фотографии.
Рамки для фотошопа
Особой популярностью пользуются
рамки для фотошопа , с помощью которых вы сможете украсить свою фотографию без всяких усилий.
Вам всего лишь понадобиться найти подходящую рамку, вставить свое фото, которое послужит креативным украшением вашего рабочего места,
либо же семейного альбома. Также, вы сможете создать веселую комнату своего малыша. В этом вам помогут большой выбор
детских рамок .
Такие виды рамок могут освоить даже начинающие пользователи.
Обращаем Ваше внимание на
рамки для свадебных фотографий ,
для семейного фото ,
виньетки ,
для влюбленных ,
«для тебя» ,
поздравления ,
календари ,
Великая Пасха, 23 февраля ,
с Новым годом ,
ко дню рождения ,
ко дню св Валентина .
Скачать шаблоны для фотошопа
Настало время говорить о главном разделе нашего сайта — «Шаблоны для фотографий» .
В первую очередь, он пользуется популярностью среди девушек разной возрастной категории. Ведь девушка всегда стремиться к шарму и красоте.
Именно в данном разделе, дорогие девушки, вы сможете побывать в образе: незнакомки в лунном свете или наоборот, доброй феей. Вам всего лишь понадобится перейти по
этой ссылке .
Не будем забывать о наших дорогих мужчинах, ведь наш сайт им подготовил так же много интересных шаблонов, в образе которых мужчина себя почувствует:
трудолюбивым огородником, мушкетером, рыцарем, летчиком, байкером, ковбоем, королем, железным человеком, немецким офицером, автогонщиком и т. п.
И все это
Дорогие пользователи, администрация нашего сайта подготовила сюрприз для ваших деток:
раздел «Шаблоны для детей» .
Ваш ребенок себя почувствует в образе: сладенького зайки, маленького, пирата, утенка, паука, царя, эльфа и т. п.
Быстрее кликайте мышкой и переходите по ссылке и получите море удовольствия.
п.
Быстрее кликайте мышкой и переходите по ссылке и получите море удовольствия.
Рекомендуем обратить внимание на раздел «Иконки» . Мы предлагаем большой выбор не только «рамок», но и «иконок».
Вы сможете использовать данный раздел в разных в целях — начиная обычным любительским фото и заканчивая масштабным дизайнерским проектом.
Именно у нас вы сможете найти много увлекательного!
Наш сайт не стоит на месте, мы постоянно развиваемся, наполняем сайт полезной информацией и конечно же прислушиваемся к мнению пользователей. Все свои замечания и предложения вы сможете оставить в разделе «Обратная связь».. администрация сайта!
30.08.2016 27.01.2018
Здравствуйте! Наверняка у каждого наберется пара-тройка, а может и с десяток фотографий, которые хороши сами по себе, но хотелось бы их украсить — изменить фон. В интернете есть миллионы красивых фонов, при желании их можно скачать, но собственноручно сделанный фон намного интереснее, тем более этот фон будет в единственном экземпляре.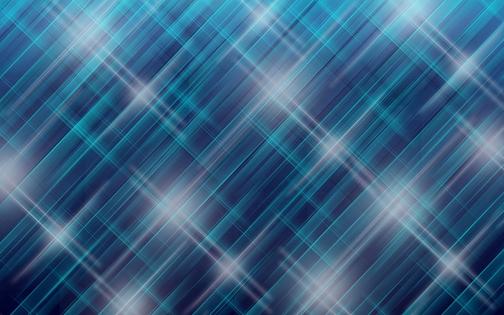
Открою вам маленькую хитрость: чтобы сделать красивый фон в фотошопе, можно взять несколько фонов и текстур и поэкспериментировать с режимами наложения — может получиться довольно симпатично. Но мы пойдем другим путем, более оригинальным и творческим и научимся создавать фон с нуля, при помощи стандартных инструментов фотошоп, градиентов и кистей, скачанных из интернета.
Используемые в уроке материалы:
Открываем в фотошопе фото с девушкой, Файл-Открыть (File — Open ):
На панели слоев нажмите на замочек чтобы разблокировать слой с девушкой для возможности дальнейшего редактирования:
В палитре инструментов выбираем инструмент Волшебная палочка (Magic Wand ), горячая клавиша вызова инструмента W . Чтобы выбрать инструмент с подгруппы, при активной подгруппе сделайте длительный щелчок по иконке подгруппы или же щелкните по иконке подгруппы с зажатой клавишей Shift :
Наше фото на белом фоне, имеет четкие границы, поэтому в этом случае подойдет инструмент
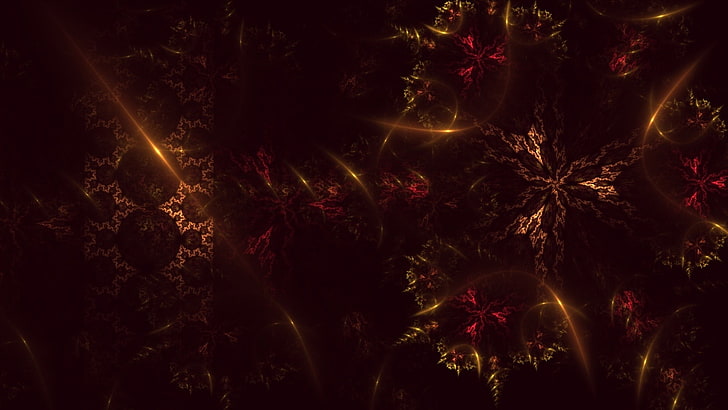
Для выделения белого фона просто щелкните по самому большому участку белого фона, далее с зажатой клавишей Shift пощелкайте ещё в области рук и головы. Клавиша Shift необходима, чтобы добавить к выделенной области новое выделение, для этой же цели можно нажать вот эту иконку в верхней панели настройки инструмента:
На клавиатуре нажимаем клавишу Delete либо переходим в меню Редактирование-Очистить (Edit
Нажимаем Ctrl + D или переходим в Выделение-Отменить выделение (Select — Deselect ), чтобы снять выделение:
Активируем инструмент Градиент (Gradient ), горячая клавиша вызова инструмента —G :
Откроется окно настроек градиента , в котором мы можем самостоятельно подобрать цвета, кликнув по миниатюре градиента:
Раскроется меню редактирования стиля градиента, выбрать цвет можно кликнув понижним ползункам (контрольным точкам ),контрольные точк и можно перетаскивать и добавлять новые:
Верхние контрольные точки

Стили градиента можно как создавать самому, так и использовать скачанные из интернета, изменяя настройки под себя.
Чтобы загрузить стили градиента, нужно при активном окне градиента нажать кнопку «Загрузить» и выбрать в проводнике скачанные из интернета градиенты:
Я выбрала голубо-желто-зеленый градиент и немного, изменила его настройки, отмеченные на скриншоте:
После достижения удовлетворительного результата нажала два раза «Ок». Вот как выглядит наш фон:
Сейчас фон перекрывает девушку, перейдите в палитру слоев и мышью перетащите фон под слой с девушкой:
Изображение уже и так значительно изменилось в лучшую сторону, но продолжим создавать красивый фон для фотографии. Создайте новый слой выше слоя с фоном, но ниже слоя с девушкой,Слои-Новый-Слой (Layer — New — Layer ) или нажмите на иконку создания нового слоя в палитре слоев:
Активируем инструмент Кисть (Brush ), горячая клавиша выбора инструмента B :
Загружаем кисти «Блестки», для этого нажимаем на иконку размера кисти, далее — на
Выбираем понравившеюся кисть, у меня это:
Выбираем белый цвет :
Можно выбрать любой другой, но в нашем случае больше подойдет белый . Ставим хаотичные отпечатки кистью на ранее созданном слое:
Ставим хаотичные отпечатки кистью на ранее созданном слое:
Можно поиграть с режимами наложения слоя и изменить его, к примеру, на Перекрытие (Overlay ) или Мягкий свет (Soft Light ):
Если вас устраивает результат, можно остановиться на этом, а можно создать новые слои и добавить мазков других кистей. Тут нет определенных правил, все зависит от вас, вашей фантазии и желаемого результата. Регулируйте
Вот ещё один вариант фона, созданный тем же методом с использованием тех же градиентов и кистей :
Вот вы и узнали, как сделать красивый фон в фотошопе на фотографии, теперь можете применять полученные знания на своих фотографиях. Творческих успехов!
Окунись в настоящую красоту с нашими фонами для фотошопа!
Современный AdobePhotoshop – это не просто обычный графический редактор, который может помочь в красивом оформлении фотографии вашего ребёнка, например, — это ещё и уникальный редактор, с помощью которого обычные, скучные и банальные вещи гармонично сочетаются в кадре и вписываются в красивые фоны
на заднем плане.
Обладая рядом обычных функций, к которым привык уже даже обычный пользователь, Adobe Photoshop с каждой новой версией расширяет свои возможности благодаря уникальным средствам выражения и разнообразным дополнительным инструментам такими как
Что так кардинально может изменить общий вид вашей фотографии? Как украсить полученный снимок, не вовлекая в это профессионалов и не проводя 10 часов за компьютером? Всё очень просто: красивые фоны для фотошопа бесплатно
смогут поменять вид вашему фото и сделать его ярким, красочным и эффектным. Каждый человек сможет найти что-нибудь оригинальное и эффектное для себя и своей работы, а также выполненное в высоком качестве. И самым главным нашим преимуществом является возможность скачать бесплатно фоны для фотошопа
, которые порадуют вас своей оригинальностью и неповторимостью.
Фоны для фотошопа
, представленные на нашем сайте могут удивить и впечатлить даже самых завзятых ценителей прекрасного и художественных критиков. Обладая широким ассортиментом фонов, мы предложим вам самые яркие и впечатляющие образцы, которые смогут преобразить вашу фотографию, или вас самих на ней до неузнаваемости. Обладая уникальной коллекцией разнообразных фонов, мы сможем каждой аудитории предложить что-то специфическое именно для неё и её запросов.
Обладая уникальной коллекцией разнообразных фонов, мы сможем каждой аудитории предложить что-то специфическое именно для неё и её запросов.
Совершенство должно быть во всём!
В некоторых случаях, фотография или её фон получаются не такими яркими, насыщенными или гармоничными, как это бы очень хотелось. Именно в таких случаях оригинальные фоны для фотошопа становятся настоящей находкой и идеальным выходом из создавшегося положения. Особенно актуальны свадебные фоны для фотошопа : в них есть всё, что там необходимо молодожёнам: любовь, романтика, красота, яркие и насыщенные цвета, а также умиротворённость. Сочные оттенки и насыщенные цвета фонов позволяют сделать акцент на красоте невесты, эффектности жениха и их настоящих ярких чувствах.
Нередко к помощи фонов прибегают фотографы, которые часто по работе фотографируют детей. Эта категория фотографий особенно нуждается в ярких фонах, солнечных расцветках, различных весёлых картинках и оформлениях. Зачастую используемые сказочные фоны для фотошопа
, гарантируют массу положительных эмоций детей, которые потом увидят эти фотографии. Большой выбор подобных фонов позволит выбрать идеальный фон именно для вашего ребёнка. Нередко за бесплатными фонами к нам обращаются и профессиональные фотографы, которые фотографируют детей на виньетки в школах и детских садах.
Большой выбор подобных фонов позволит выбрать идеальный фон именно для вашего ребёнка. Нередко за бесплатными фонами к нам обращаются и профессиональные фотографы, которые фотографируют детей на виньетки в школах и детских садах.
Стильно, роскошно, дорого и непревзойдённо – именно так будут говорить о ваших фотографиях в том случае, если вы используете винтажные фоны для фотошопа
или обратите внимание на фантастические фоны
на нашем сайте. В нашей коллекции вы также найдёте удивительные фоны для фотомонтажа на любой вкус. Выбирая наш сайт в качестве своего личного помощника, вы выбираете высококачественную работу и большой выбор различных фонов для ваших фотографий. Мы умеем удивлять яркими красками!
Обратите внимание: наша коллекция ежедневно пополняется новыми образцами, которые выполнены в высоком качестве и в каждый из них вложена частичка души наших дизайнеров.
Как скачать фоны для фотошопа
? Всё очень просто: достаточно зайти на наш сайт и найти нужный фон. Бесплатные фоны для фотошопа
на нашем сайте — к вашим услугам! Безусловно – это один из самых доступных и приемлемых вариантов сделать свои фотографии ярче, живее и веселее. Всё это реально без утомительной работы в самом фотошопе, обработки нужного изображения, наложения нескольких слоёв, корректировки балансов и цветов, а также прочих манипуляций. Сегодня создавать оригинальные фотографии с разными фонами стало ещё легче!
Бесплатные фоны для фотошопа
на нашем сайте — к вашим услугам! Безусловно – это один из самых доступных и приемлемых вариантов сделать свои фотографии ярче, живее и веселее. Всё это реально без утомительной работы в самом фотошопе, обработки нужного изображения, наложения нескольких слоёв, корректировки балансов и цветов, а также прочих манипуляций. Сегодня создавать оригинальные фотографии с разными фонами стало ещё легче!
Эксклюзивные образцы фонов на не редкость и вы в этом сами убедитесь. Ведь похожих друг на друга фонов в интернете очень много, тем более, таких, которые пользуются особым спросом – весенние фоны
, новогодние фоны для фотошопа
или даже романтические фоны
, особенно большой популярностью пользуются . А вот уникальности во всемирной паутине мало и именно её предлагает наш сайт. Обратите внимание на наши предложения, и вы непременно найдёте себе фон для фотошопа, который придётся вам по душе и который украсит вашу коллекцию удачных фотографий.
Скачать бесплатно фоны для фотошопа
, вы можете уже сегодня! На наших страницах большой выбор вариантов на любой вкус.
Фотомонтаж — бесплатный Фотомонтаж онлайн
Фотомонтаж — бесплатный Фотомонтаж онлайн | Fotor ФоторедакторИнструмент для монтажа фотографий Fotor имеет огромный набор функций и эффектов для создания потрясающих фотомонтажей и способен превратить серию фотографий в нечто по-настоящему трогательное и креативное. Благодаря различным шаблонам и наклейкам, вы сможете добавлять и редактировать ваши фото легко и просто.
Попробовать сейчас
Полный набор монтажных возможностей на ваш выбор
Fotor — мощный онлайн-редактор для обработки фотографий и графического дизайна. Здесь представлена обширная база онлайн-шаблонов, фонов и клипартов для создания удивительных монтажей. Разнообразие стильных шаблонов позволит вам сделать свои собственные потрясающие фотомонтажи, а сотни уникальных клипартов поможет дополнительно украсить ваши работы. Попробуйте монтаж с Fotor прямо сейчас!
Попробовать сейчас
Добавьте выразительности фотографиям с помощьюиндивидуальных настроек монтажа
Фотомонтаж — это уникальный способ,который придаст вашим фото ещё больше выразительности и поможет привлечьвнимание в любой социальной сети. Благодаря этой замечательной функции Fotor вы сможете бесплатно создавать и редактировать свои собственные фотомонтажи онлайн. Уберите фон с помощью функции удаления фона Fotor, замените его на другой и добавьте стикеров, среди которых есть и всевозможные формы. Настройте их размеры и подставьте в формы другие изображения. Это сделает вашу фотографию более выразительной, чем тысячи слов.
Благодаря этой замечательной функции Fotor вы сможете бесплатно создавать и редактировать свои собственные фотомонтажи онлайн. Уберите фон с помощью функции удаления фона Fotor, замените его на другой и добавьте стикеров, среди которых есть и всевозможные формы. Настройте их размеры и подставьте в формы другие изображения. Это сделает вашу фотографию более выразительной, чем тысячи слов.
Попробовать сейчас
Создавайте свои собственные дизайны
Получите ещё больше вдохновения от фотомонтажа. Раскройте все возможности своего воображения и создавайте собственные выдающиеся визуальные работы с помощью инструментов дизайна от Fotor. Используйте для вашего монтажа фоны из набора фоновых фотографий и паттернов. Добавляйтек ним стикеры и картинки. Fotor поможет вам сделать потрясающие плакаты, листовки и быстро увеличить продажи вашей продукции.
Попробовать сейчас
Инструменты Fotor позволяют накладывать ваши изображения на множество фоновразнообразных стилей. Наш фоторедактор обеспечит все возможности профессиональной дизайнерской платформы прямо на вашем компьютере. Fotor предоставляет вам идеальную платформу и свободу создать свой фотомонтаж именно так, как вы хотите!
Наш фоторедактор обеспечит все возможности профессиональной дизайнерской платформы прямо на вашем компьютере. Fotor предоставляет вам идеальную платформу и свободу создать свой фотомонтаж именно так, как вы хотите!
Попробовать сейчас
Что такое фотомонтаж?
- Откройте Fotor и перейдите к функции «Дизайн».
- Выберите шаблон с размерностью «На Выбор» и выберите или введите размер вашего фотомонтажа.
- Выберите нужный фон или используйте свой собственный, добавляя больше фотографий, эффектов и оверлеев для максимизации вашего дизайна.
- Сохраните свою работу, выбрав желаемые формат и размер.
Попробовать сейчас
Часто задаваемые вопросы о фотомонтаже
Что такое фотомонтаж?
Фотомонтаж — это процесс совмещения фотографий с помощью размытия, вырезания, перегруппировки различных объектов для получения другого изображения.С помощьютакой обработки возникает новая, уникальная и бесшовнаякартинка.
Как мне сделать фотомонтаж?
1. Откройте Fotor и нажмите «Создать дизайн».
2. Загрузите ваши изображения, нажмите на стикеры и добавьте несколько форм на свою фотографию.
3. Добавьте фото в формы, чтобы заставить изображение выглядетьиначе.
4. Примените изменения.
В чем разница между коллажем и фотомонтажом?
Многие люди думают, что фотомонтаж это что-то вроде одного из эффектов коллажа. Но это не так. Коллаж фотографий превращает разные изображения в одно. Фотомонтаж – это логичное и артистичное расположение, созданное из множества изображений. Самое большое отличие между коллажом и фотомонтажом – это способ их создания.
Fotor Не Просто Предоставляет Вам Лучший Опыт Фотомонтажа
Коллаж
Инструмент Fotorдля создания фотоколлажей онлайн позволяет вам выбирать из сотен шаблонов для коллажей. Вы можете свободно регулировать ширину и округлость рамки, а так же изменять картинку и цвет фона. Не забудьтеподелиться своими удивительнымиработамив социальныхсетях.
Изменение размера изображения
Редактор размера изображений Fotor предоставляет вам возможность изменять размер, форму и преобразовывать изображениене обрезая его. С инструментами Fotor вы сможете извлечь максимум из ваших фотографий.Наш редактор размера содержит встроенные функции, которые позволят вам подстраивать размер изображений под Facebook, Instagram и т. д.
Рамки
Создавайте и используйте свои собственные рамки для изображений. Воспользуйтесь инструментом Рамки от Fotor.Перетащите свои фотографии или картинки в идеальную цифровую фоторамку и подберите ей цвет, например, синий или любой другой. Ваша фотография преобразится всего за несколько кликов.
Эффекты
Бесплатный онлайн-редактор Fotor предоставляет сотни фотоэффектов и фильтров,среди которых вы легко найдёте то, что вам нужно. Состаренная фотография, ломография, монохромные эффекты, ретро-фильтры, художественные эффекты, фильтры Polaroid — выбирайте всё, что вам понравятся.
Фотомозаики
Пикселизация — отличный способ быстро оптимизировать ваши фотографии. С Конвертером от Fotor вы можете делать это с беспрецедентной лёгкостью. Fotor гарантирует, что вы получите желаемый результат всего за три шага. Используйтефоторедактор Fotor прямо сейчас, чтобы увидеть, насколько это просто.
С Конвертером от Fotor вы можете делать это с беспрецедентной лёгкостью. Fotor гарантирует, что вы получите желаемый результат всего за три шага. Используйтефоторедактор Fotor прямо сейчас, чтобы увидеть, насколько это просто.
Кадрирование
Обрезать фотографию до нужного размера в Fotor проще простого. Неважно, какой формат вам нужен, обложка для Facebook или кадр, построенный по правилу золотого сечения.Просто выберите свой вариант и отрежьте лишние пиксели. Всего за четыре клика изображение будет обрезано до обложек для Facebook и Twitter или превью для YouTube.
Как вырезать и вставить объект в Фотошопе. Меняем фон в Фотошопе
Автор урока Пипко Александр — фотограф и ретушер. Другие статьи о фотограии и авторские уроки на сайте автора http://www.apipko.com/.
Мне часто задают вопросы на тему: «как вырезать объект в фотошопе», «как поменять фон в фотошопе», «как поменять цвет фона в фотошопе»… Особенно это касается качественного вырезания сложного объекта из разнородного фона. В одном из прошлых уроков уже было показано, как вырезать объект из однородного фона стандартными средствами фотошопа.
В одном из прошлых уроков уже было показано, как вырезать объект из однородного фона стандартными средствами фотошопа.
Сегодня будем решать более сложные задачи, в частности разберем два примера, как вырезать фон фотографии в фотошопе и как вырезать сложные объекты с помощью плагина Topaz ReMask 3. Почему именно он? Я работал с разными: onOne Mask Pro 4.1, Fluid Mask, Photoshop Extract, стандартные средства фотошопа. По моему мнению Topaz ReMask 3 дает отличные результаты даже в самых сложных случаях с минимальными затратами времени и нервов. Главное — понять его алгоритм работы, пользоваться горячими клавишами, и тогда самое волосатое чудовище легко уберется с фона. Будем вырезать вот эту собачку:
И заменять фон у этой картинки с деревом:
Скачивайте и устанавливайте Topaz ReMask 3.
Интерфейс и принцип работы
Открываем изображение с собачкой в фотошопе и идем в Filter – Topaz Labs — Topaz ReMask 3. Интерфейс плагина выглядит следующим образом:
Первое, что необходимо сделать — это включить автоматическое создание нового слоя и создание новой маски к этому слою. Идем в menu – preferences…
Идем в menu – preferences…
…и выставляем настройки как на изображении ниже:
Быстро пройдемся по элементам интерфейса. Слева сверху расположен стандартный превью-навигатор, кнопки изменения масштаба (быстрее пользоваться клавишами + и -), отмена (Ctrl+Z) и повтор (Ctrl+Shift+Z) действий, выделение (M) и перемещение изображения (Н).
Сверху находятся кнопки для изменения типа просмотра маскируемого изображения и кнопки переключения режимов отображения, подробнее о них я расскажу далее. Основные инструменты находятся в разделе Brushes. Все инструменты имеют зеленый, красный, синий окрас и это неспроста. Алгоритм работы программы схож с другими плагинами — необходимо указать области фона, вырезаемого объекта и их границы. Зеленые — сохраняют объект, красные — удаляют (маскируют) фон, синими указываются границы, которые в результате и будут просчитываться. Подробнее об инструментах расскажу в процессе.
Вырезание сложных объектов (волос, шерсти) в Topaz ReMask
Наша фотография с собакой уже открыта и изначально залита зеленой заливкой. Это означает, что на данный момент все изображение является сохраняемым. Берем инструмент COMPUTE brush (E).
Это означает, что на данный момент все изображение является сохраняемым. Берем инструмент COMPUTE brush (E).
Регулируя размер кисти (клавиши «[« и «]» ) и масштаб изображения (+ и — ) обводим собаку, стараясь чтобы вся шерсть на границе с фоном попала в область обводки.
Далее берем инструмент Fill To Cut (T)…
…и заливаем им удаляемый фон.
Щелкаем на большой кнопке Compute (Enter) для просчета нашей маски. В результате мы увидим нашу созданную маску. Для более удобной работы переключимся в режим Side-by-side и слева включим режим просмотра Mask, справа Keep (просмотр вырезанного изображения).
На белом фоне у собаки виден серый ореол, ослабить его можно с помощью функции Recovery и Desaturate.
В меню плагина (Menu – Set Background Color) изменим цвет фона с белого на нейтрально серый. Наша маска уже весьма неплохая, и отдельные волоски исчезли, но при увеличении кое-где видны ненужные артефакты с фона.
Исправить это несложно – берем красную кисть для удаления фона небольшого размера …
…и аккуратно проходимся ею по артефактам не задевая шерсти.
После просчета фон должен стать чистым. Теперь восстановим отдельные волоски. Для этого воспользуемся инструментом Hair Brush (Z).
Зеленой пипеткой указываем цвет волоса, красной цвет фона, и проходим маленькой кистью по волоскам. Вот что в результате получилось после чистки.
Нажимаем Ок и получаем новый слой с нужной нам маской.
После этого вы можете поменять любой фон в фотошопе и будет выглядеть весьма правдоподобно.
Итого, на вырезание этой собаки потратил примерно 2-3 минуты. Быстро и эффективно.
Меняем фон у изображения с деревом
Открываем изображение с деревом и идем в Filter – Topaz Labs – Topaz ReMask 3. Здесь мы имеем сложный объект для вырезания в фотошопе в виде кроны дерева, и разнородного фона разной тональности и степени освещенности.
Снова берем COMPUTE brush (E).
Закрашиваем ствол дерева и крону по периметру.
Инструментом Flood fill to COMPUTE (Y)
Заливаем крону дерева внутри обведенного периметра, а красной заливкой Flood Fill to Cut (T) заливаем ненужный нам фон:
Теперь нам нужно указать области вырезаемого объекта. Зеленой кистью KEEP Brush (Q) небольшого размера проходим по стволу дерева.
Зеленой кистью KEEP Brush (Q) небольшого размера проходим по стволу дерева.
Далее нужно маскировать крону дерева, включая ветки и листья. Берем Foreground Brush (A), Color Range увеличиваем примерно до 20, размер кисти ставим на максимум.
Далее все просто — зеленой пипеткой тыкаем в ветки и проходим кистью по кроне, затем в светлые участки листвы, опять кистью по кроне и стволу, затем в темные участки — и снова повторяем. Наша задача — указать как можно больше разнородных участков на дереве и закрасить их. Маскируемые участки на дереве будут выглядить зеленым, в результате все дерево должно быть залито зеленым.
Затем берем Background brush (S) с такими же настройками, только увеличим Color Range до 30. Тыкаем красной пипеткой в фон, т.е. в небо и опять красим крону и ствол.
В данном случае нам нужно избавиться от синей заливки: ткнул в нее — стер, и так до конца (сделать это гораздо проще чем расписать).
В результате имеем дерево, залитое зеленой заливкой на красном удаляемом фоне, нажимаем Compute.
В результате получаем отлично вырезанный объект с маской:
Тоже самое, при 100% масштабе.
Нажимаем Ок и получаем новый слой с деревом и массированным фоном.
Подставим произвольный фон и наслаждаемся результатом:
Как расширить фон в Photoshop с помощью Content Aware
Это случается с лучшими из нас. Вы делаете несколько снимков, но тот, на котором объект смотрит, опустив руки, самый лучший , оформлен не так, как вам хотелось бы. Есть несколько трюков, которые вы можете использовать для добавления фона, и мы собираемся обсудить тот, который включает масштабирование с учетом содержимого в Photoshop. PiXimperfect и Phlearn создали два лучших видео на YouTube по этой теме, чтобы продемонстрировать, как именно расширить фон в Photoshop.
Следует отметить, что эта техника работает не со всеми типами фона. Лучшие среды, в которых можно легко допустить большое растяжение с помощью Content-Aware Scale, будут относительно простыми и без заметных вертикальных линий, если расширяться по горизонтали, как показано.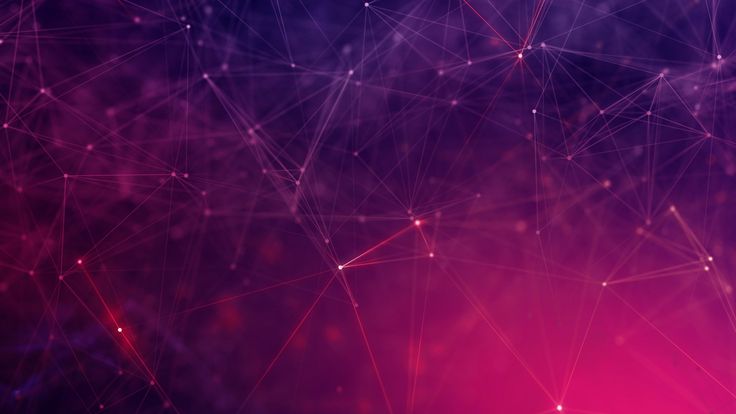 Снимки пляжа, используемые в демонстрации, являются прекрасным примером того типа фотографий, с которым это будет хорошо работать.
Снимки пляжа, используемые в демонстрации, являются прекрасным примером того типа фотографий, с которым это будет хорошо работать.
Когда у вас есть фотография с фоном, который будет загружен в Photoshop, вот что вы делаете, чтобы растянуть изображение в Photoshop:
- Используйте инструмент обрезки , чтобы изменить размер холста до нужных размеров. Обязательно используйте кнопку «очистить» , чтобы очистить отношение, чтобы вы могли свободно его регулировать, или, если вы знаете точные размеры, которые вам нужны, вы можете ввести их в поля размеров.
- Используйте инструмент Content-Aware Scale , чтобы растянуть изображение, уделяя особое внимание объекту. Как только вы увидите, что объект начинает расширяться, не растягивайте фотографию до тех пор, пока объект не изменится, и используйте введите клавишу , чтобы принять шкалу.
- Снова используйте инструмент Масштабирование с учетом содержимого , еще раз внимательно следя за объектом, чтобы избежать каких-либо искажений.
 Примите масштаб до того, как объект начнет растягиваться. Повторяйте по мере необходимости.
Примите масштаб до того, как объект начнет растягиваться. Повторяйте по мере необходимости. - Если одна сторона вашего изображения растягивается легче, не искажая объект, чем другая, но вам нужно расширить обе стороны, вы можете использовать инструмент выделения , чтобы выбрать часть вашего изображения, которая не содержит объект, и применить содержимое -Aware Scale только для этой части.
- Вы можете обнаружить, что инструмент масштабирования с учетом содержимого вызвал некоторые артефакты на вашем фоне. Если это произойдет с вашим изображением, вы можете использовать различные параметры клонирования/восстановления Photoshop , чтобы удалить их.
Видео 1 | Быстрый взлом для НЕОГРАНИЧЕННОГО растяжения фона в Photoshop от PiXimperfect
Посмотрите видео PiXimperfect ниже, чтобы увидеть, как выполняются эти шаги!
youtube.com/embed/UOCmkchVafs?feature=oembed&width=700&height=1000&discover=1″ frameborder=»0″ allow=»accelerometer; autoplay; clipboard-write; encrypted-media; gyroscope; picture-in-picture» allowfullscreen=»»/>Видео 2 | Как растянуть изображения с помощью Content Aware Scale от Phlearn
В этом видео Аарон Нейс и команда Phlearn собрали учебное пособие, показывающее этот самый процесс и делающее шаг вперед, объясняя, как можно избежать деформации элементов изображения, которые вы не хотите искажать во время Процесс «расширения» – обеспечение их защиты. По сути, это просто вопрос выбора того, что вы хотите защитить, и загрузки его в качестве канала, через который вас проведет Аарон.
В видеоруководстве вы увидите, как расширить фон в Photoshop, используя инструмент кадрирования, чтобы расширить границы/параметры вашего изображения, затем перейти в «Правка»> «Масштаб с учетом содержимого» и альт.
Почти.
[ОБРАТНАЯ ПЕРЕМОТКА: ЗАЧЕМ ВАМ НУЖЕН ПЛАНШЕТ И КАК ОН ИЗМЕНИТ ВАШ РАБОЧИЙ ПРОЦЕСС LIGHTROOM]
Здесь стоит сказать, что, хотя он будет работать как «рекламируемый», вы должны знать, что Content Aware не полностью осведомлена о ваших желаний, и, таким образом, не всегда знает, где остановиться, или не способен расширяться настолько, насколько вам хочется – или так безупречно, как вам хотелось бы, за один раз. Тем не менее, вы все равно можете работать постепенно, и это будет экспоненциально быстрее и, вероятно, более плавным, чем если бы вы использовали инструмент клонирования. Как правило, просто продлите треть или около того расстояния, которое вы хотите, используйте контент с учетом, а затем начните снова, и все должно быть хорошо. Это также будет работать лучше всего с изображениями, которые не имеют очень загроможденного фона.
Тем не менее, вы все равно можете работать постепенно, и это будет экспоненциально быстрее и, вероятно, более плавным, чем если бы вы использовали инструмент клонирования. Как правило, просто продлите треть или около того расстояния, которое вы хотите, используйте контент с учетом, а затем начните снова, и все должно быть хорошо. Это также будет работать лучше всего с изображениями, которые не имеют очень загроможденного фона.
Как всегда, если вы являетесь поклонником учений Аарона (а кто нет?), обязательно проверяйте обновления здесь и следите за новостями вместе с Аароном на YouTube и Phlearn. Вам также следует подумать о том, чтобы быстро освоиться в Photoshop с помощью наборов Phlearn Photoshop 101 и 201, поскольку они чрезвычайно всеобъемлющи и позволят вам быстро делать в Photoshop вещи, которые в противном случае казались бы слишком сложными или даже не подозревали, что вы можете это сделать.
Заключение
Content Aware Scale должен стать одним из самых блестящих инструментов, доступных сегодня фотографам. Если вы начинающий фотограф с небольшим бюджетом на студию или вообще без него, у вас не обязательно будет размер фона, который вам нужен для определенных снимков, и расширение его в посте — утомительное, душераздирающее мероприятие, если вы повторно собираюсь использовать штамп клона. Откровенно говоря, если вы фотографируете пейзажи или занимаетесь любым другим видом съемки, вам, вероятно, был бы полезен более простой способ расширить ваши изображения без кошмара, который представляет собой инструмент штампа клонирования, используемый на большом пространстве. Это сила понимания контента в расширении фона в Photoshop!
Холли Роа
Фотограф из Сиэтла, занимающийся видеосъемкой, специализирующийся на работе с животными, но в основном Джилл на все руки. Instagram: @HJRphotos
Как расширить фон в Photoshop (лучшие методы)
Расширение фона изображения в Photoshop может помочь вам изменить портретное изображение на пейзажное. Этот метод также может помочь, если вы сделали идеальный снимок, только чтобы обнаружить, что ваш объект находится слишком близко к краю кадра. Расширяя фон, вы можете легко улучшить композицию и изменить соотношение сторон фотографии.
Этот метод также может помочь, если вы сделали идеальный снимок, только чтобы обнаружить, что ваш объект находится слишком близко к краю кадра. Расширяя фон, вы можете легко улучшить композицию и изменить соотношение сторон фотографии.
Чтобы расширить фон в Photoshop, выберите инструмент «Кадрирование» и установите флажок «С учетом содержимого» на верхней панели. Затем установите соотношение сторон обрезки на «соотношение» и оставьте значения соотношения пустыми. Теперь щелкните и перетащите до нужной области кадрирования, чтобы расширить фон и автоматически заполнить новую область с учетом содержимого.
Расширение фона вашего изображения имеет ограничения и будет хорошо работать на простом или размытом фоне. Если ваш фон детализирован и в фокусе с большим количеством различных форм и объектов, вы не сможете успешно расширить фон.
Но в этом посте я подробнее остановлюсь на предостережениях по каждому методу.
Итак, давайте рассмотрим два лучших способа расширения фона и что делать, если что-то работает неправильно!
Как расширить фон с помощью обрезки с учетом содержимого
Пока ваш фон заполнен повторяющимися узорами и текстурами, вы можете быстро и эффективно расширить фон с помощью обрезки с учетом содержимого. Этот метод состоит всего из нескольких шагов и поможет вам изменить портретное изображение на пейзажное.
Этот метод состоит всего из нескольких шагов и поможет вам изменить портретное изображение на пейзажное.
Что такое обрезка с учетом содержимого?
Обрезка с учетом содержимого работает путем заполнения краев и дополнительного пространства, добавленного к изображению, содержимым, основанным на том, что уже есть на изображении. Photoshop максимально точно воспроизведет содержимое, чтобы расширить изображение.
При обрезке с учетом содержимого Photoshop будет использовать края изображения для дублирования содержимого вокруг этих областей. Если ваш объект находится ближе к центру, это не будет затронуто. Этот метод растягивает стороны изображения, чтобы расширить фон.
Если ваше изображение имеет сложный или детализированный фон, этот метод может привести к явным несоответствиям в вашем изображении. Повторяющийся контент не будет выглядеть преднамеренно и может не создавать реалистичного вида.
Сложные фоны намного сложнее расширять, и этот метод не рекомендуется, если у вас есть такие фоны. В приведенном ниже примере показаны некоторые проблемы с перекрытием неповторяющихся шаблонов в фоновом режиме.
В приведенном ниже примере показаны некоторые проблемы с перекрытием неповторяющихся шаблонов в фоновом режиме.
Как использовать обрезку изображения с учетом содержимого
Чтобы расширить фон с помощью обрезки с учетом содержимого, выберите инструмент обрезки ( C ) на панели инструментов.
После того, как вокруг изображения появится рамка обрезки, убедитесь, что на верхней панели параметров установлен флажок Content-Aware . При его выборе внутри поля будет стоять галочка.
Чтобы расширить изображение только по горизонтали, убедитесь, что для инструмента обрезки установлено значение Ratio . Два поля рядом с меню Ratio должны быть пустыми. Это позволит вам расширить только одну сторону изображения, не затрагивая остальную часть.
Это позволит вам расширить только одну сторону изображения, не затрагивая остальную часть.
Щелкните в любом месте сбоку рамки обрезки, чтобы перетащить ее в том направлении, в котором вы хотите увеличить изображение.
После того, как вы растянули поле настолько, насколько хотите увеличить изображение, нажмите на галочку на верхней панели параметров, чтобы выполнить кадрирование. Вы также можете нажать Enter на клавиатуре в качестве ярлыка.
Фотошопу потребуется некоторое время, чтобы обработать обрезку, поскольку он заполняет изображение дополнительной информацией. Когда заполнение будет завершено, вы увидите индикатор выполнения.
Если вы слишком сильно расширите фон, используя этот метод, Photoshop может неправильно дублировать содержимое. В этом примере вы можете видеть, что линия исчезла, так как фон был слишком растянут.
Чтобы исправить эту ошибку, вам нужно будет расширить фон в разделах. Отмените обрезку, выбрав «Правка» > «Отменить обрезку с учетом содержимого» или используя сочетание клавиш Control + Z (Windows) или Command + Z (Mac).
На этот раз не растягивайте фон так сильно, как раньше. Создайте меньшую обрезку расширение и нажмите галочку на верхней панели параметров или нажмите Enter на клавиатуре.
Повторите этот шаг, чтобы снова расширить фон. Продолжайте расширять его с небольшими приращениями, пока изображение не достигнет желаемого размера. На этот раз фон правильный с линией, протянувшейся до конца.
Обрезка с учетом содержимого особенно полезна при выпрямлении изображения. Этот метод позволит вам заполнить любые пробелы, которые могут образоваться после выпрямления.
При использовании этого метода вы можете видеть на изображении выше, как фоновая информация повторяется. На некоторых изображениях это повторение может стать слишком очевидным и создать неестественное изображение. Вот почему простые фоны, подобные использованному в этом примере, работают лучше всего.
Как расширить фон с помощью масштабирования с учетом содержимого
Другой способ расширить фон — использовать масштабирование с учетом содержимого. Этот метод похож на описанный выше метод обрезки с некоторыми отличиями. Используя метод масштабирования, вы можете видеть изменения на изображении во время их внесения.
Этот метод похож на описанный выше метод обрезки с некоторыми отличиями. Используя метод масштабирования, вы можете видеть изменения на изображении во время их внесения.
Этот метод дает вам немного больше контроля, и вам не нужно ждать каждый раз, когда изображение создает заливку. Это позволяет быстрее выявлять ошибки.
Чтобы использовать метод масштабирования с учетом содержимого, начните с выбора инструмента обрезки ( C ) на панели инструментов.
После выбора инструмента обрезки убедитесь, что в поле Content-Aware не установлен флажок на верхней панели параметров.
Перед расширением изображения также убедитесь, что инструмент кадрирования установлен на Соотношение и поля размеров пусты на верхней панели параметров.
Раздвиньте изображение в стороны настолько, насколько вам нужно, чтобы создать альбомное изображение. Как только вы получите нужный размер, нажмите галочку на верхней панели параметров или нажмите . Введите на клавиатуре, чтобы выполнить обрезку.
Введите на клавиатуре, чтобы выполнить обрезку.
После кадрирования ваше изображение должно иметь дополнительное прозрачное пространство по бокам.
Чтобы использовать инструмент масштабирования с учетом содержимого, сначала убедитесь, что слой изображения выбран в 9Панель 0014 Layers . Затем перейдите к Edit > Content-Aware Scale или используйте сочетание клавиш Alt + Shift + Control + C (Windows) или Option + Shift + Command + C (Mac).
После выбора инструмента вокруг изображения появится рамка преобразования. Теперь вы можете выбрать любую боковую опорную точку и медленно перетащить изображение. Когда вы перетащите опорную точку, вы заметите, что изображение расширяется в сторону.
Проблемы с масштабированием с учетом содержимого
При перетаскивании изображения необходимо внимательно следить за объектом на изображении. Если вы перетащите изображение слишком далеко за один раз, объект на вашем изображении начнет растягиваться. На изображении ниже вы можете увидеть расправленные плечи мужчины.
На изображении ниже вы можете увидеть расправленные плечи мужчины.
Чтобы изображение не растягивалось, медленно растягивайте изображение поэтапно. Начните с небольшого расширения. Прямо перед тем, как вы заметите, что объект вашего изображения начинает растягиваться, прекратите растягивать изображение в этот момент и нажмите Enter 9.0015, чтобы сохранить изменения.
Затем вы можете продолжить расширение изображения, выбрав инструмент масштабирования с учетом содержимого и перетащив изображение. Как только объект снова растянется, остановитесь и нажмите Введите .
Продолжайте повторять эти шаги, пока не заполните все дополнительное пространство справа от изображения.
Если вы хотите добавить пространство слева от изображения, повторите шаги, но вместо этого перетащите изображение влево. Теперь у вас будет альбомное изображение без заметного искажения фона.
Если вы хотите, чтобы ваше альбомное изображение имело портретную ориентацию, применяются те же шаги, но вместо этого в вертикальном направлении.
Как расширить участки фона с помощью инструмента выделения
При использовании метода масштабирования с учетом содержимого можно использовать инструмент выделения для выбора областей изображения, которые необходимо расширить. Это поможет предотвратить ненужное растяжение объекта на изображении.
Это упростит расширение изображения без необходимости постепенного растягивания изображения.
Вы можете использовать инструмент Marquee Tool после того, как обрежете изображение наружу с прозрачными областями вокруг изображения. Выберите инструмент Marquee Tool на панели инструментов или нажмите M .
Создайте прямоугольное выделение вокруг области изображения, которую вы хотите расширить. Убедитесь, что в этот выбор не включены элементы вашей темы. Photoshop расширит только ту информацию, которая находится в пределах выделения.
После выбора области перейдите к Edit > Content-Aware Scale или используйте сочетание клавиш Alt + Shift + Control + C (Windows) или Option + Shift + Command + C (Mac).
Вы заметите, что будут расширены только видимые пиксели, находящиеся в пределах выделения. Используйте опорную точку на поле преобразования и перетащите его в сторону изображения.
После того, как вы перетащите выделение к краю нового размера изображения, нажмите галочку на верхней панели параметров или нажмите . Введите на клавиатуре. Снимите выделение, перейдя к Выбрать > Отменить выбор . Вы также можете использовать сочетание клавиш Control + D (Windows) или Command + D (Mac).
Теперь фон будет расширяться, не затрагивая объект вашего изображения.
Метод, который вам лучше всего использовать, зависит от расширяемого изображения и степени детализации фона. Вы можете использовать комбинацию этих методов, чтобы получить наилучшие результаты.
Как исправить несоответствия на расширенном фоне
После того, как вы расширили фон, вы можете заметить небольшие несоответствия в изображении. Если Photoshop неправильно дублирует информацию на изображении, это может привести к появлению странных пятен на вашем фоне.
Если Photoshop неправильно дублирует информацию на изображении, это может привести к появлению странных пятен на вашем фоне.
Чтобы исправить эти области, выберите инструмент точечного восстановления на панели инструментов, затем щелкните и перетащите области изображения, которые необходимо исправить. Это можно сделать с помощью дополнительных линий, странных размытий или явно повторяющихся узоров. Это поможет сделать ваш фон более реалистичным без фальшивых повторяющихся узоров.
С помощью обрезки и масштабирования с учетом содержимого легко расширить фон фотографий. Этот процесс лучше всего работает с простыми фонами, такими как те, что я использовал в этом уроке, но размытые фоны также могут работать!
Счастливого расширения!
Перемещение фона для исправления фона в Photoshop
То, что вы видите внизу, является аберрацией, преступлением, совершенным против беспомощной фотографии. Да, реальная фотография была повреждена при создании этого беспорядка. Почему это было сделано, не имеет значения; это было сделано много лет назад, и теперь это изображение остается одним из немногих, которые есть у дочери от ее матери. Это может быть не та ситуация, которая возникает у большинства из вас, но на случай, если она или что-то подобное возникнет, есть довольно простой способ избавиться от белого ….
Почему это было сделано, не имеет значения; это было сделано много лет назад, и теперь это изображение остается одним из немногих, которые есть у дочери от ее матери. Это может быть не та ситуация, которая возникает у большинства из вас, но на случай, если она или что-то подобное возникнет, есть довольно простой способ избавиться от белого ….
Первое, что вы хотите сделать, это продублировать исходный слой. Поверьте мне, в таком случае вам захочется посмотреть на этот нетронутый оригинал и сравнить его с вашей «новой» фотографией! Вы можете назвать свой слой как-нибудь, если хотите. Я назвал свою рабочую копию для лучшей идентификации. Выбрав дубликат слоя «Рабочая копия», возьмите инструмент выделения из палитры инструментов; в Photoshop CS6 инструмент «Быстрое выделение» прекрасно работает в такой ситуации.
Перейдите в меню Select и выберите Modify > Expand и измените модификатор на 2 пикселя, нажмите ОК. Я добавил слой черного позади изображения, чтобы показать, почему я увеличил выделение на 2 пикселя; Я хочу быть уверен, что весь белый цвет исчез из области, ближайшей к объекту.
Обратите внимание, что я оставил только белую полосу на теле. Далее мы продублируем рабочую копию и переместим копию под нее.
Выберите инструмент «Перемещение» в меню «Инструменты» и используйте клавишу со стрелкой вправо, чтобы перемещать рабочую копию-копию до тех пор, пока фон не заполнит область, ближайшую к объекту. Когда вы переместите его, вырежьте часть изображения, кроме фона, в данном случае волосы.
Так как края таких фонов обычно имеют разные тона из-за освещения, отрегулируйте уровень (Image > Adjustments > Levels), чтобы немного приблизить тона.
Сделайте еще одну копию рабочей копии и переместите ее ниже рабочей копии-копии. Переместите его влево, чтобы заполнить пространство справа от объекта. Продолжайте делать копии этого слоя, чтобы заполнить любые другие большие пространства.
Теперь объедините все копии между рабочей копией и исходным изображением, чтобы ваш стек слоев выглядел так:
Вернуться на верхний слой. На этом шаге так много людей, даже тех, кто занимается реставрацией фотографий профессионально, ошибаются. Вам просто нужно растушевать область, которая была извлечена, рядом с телом и волосами, иначе конечный результат никогда не будет выглядеть более чем посредственно. Для смешивания выберите инструмент «Размытие» с силой 100 % и увеличьте изображение в диапазоне от 200 до ]300 %. Установите размер кисти на хороший размер для размытия только краев. Это смягчит все острые края от извлечения и смешает старое и новое вместе. Я вижу так много великолепных реставраций, которые разрушаются из-за того, что пропущен этот простой шаг. Цель любой реставрации состоит в том, чтобы люди никогда не знали, что с изображением что-то было сделано, если они не видят исходное изображение. Без смешивания люди, даже с неопытным глазом, могут не знать точно, что выглядит не так в изображении, но они знают, что что-то не так. Позже вы можете сделать больше, чтобы еще больше смешать области, но, на мой взгляд, этот шаг очень важен.
На этом шаге так много людей, даже тех, кто занимается реставрацией фотографий профессионально, ошибаются. Вам просто нужно растушевать область, которая была извлечена, рядом с телом и волосами, иначе конечный результат никогда не будет выглядеть более чем посредственно. Для смешивания выберите инструмент «Размытие» с силой 100 % и увеличьте изображение в диапазоне от 200 до ]300 %. Установите размер кисти на хороший размер для размытия только краев. Это смягчит все острые края от извлечения и смешает старое и новое вместе. Я вижу так много великолепных реставраций, которые разрушаются из-за того, что пропущен этот простой шаг. Цель любой реставрации состоит в том, чтобы люди никогда не знали, что с изображением что-то было сделано, если они не видят исходное изображение. Без смешивания люди, даже с неопытным глазом, могут не знать точно, что выглядит не так в изображении, но они знают, что что-то не так. Позже вы можете сделать больше, чтобы еще больше смешать области, но, на мой взгляд, этот шаг очень важен.
После того, как все острые края будут смягчены, объедините два верхних слоя в один и возьмите инструмент «Заплатка», уменьшите масштаб до 100% и выберите небольшие фрагменты области, которая была извлечена и заполнена заново. Перетащите инструмент «Заплатка» для смешивания. Это также хорошее время, чтобы исправить некоторые другие пятнышки и пятна, если вы так склонны.
На белый свет в теле, теперь; некоторые из небольших областей можно исправить с помощью инструмента «Заплатка» и «Заливка с учетом содержимого». Я сделал все это ниже с помощью Patch и Content Aware Fill.
Другой способ — сделать то же самое, что мы сделали с окружающей областью, то есть выделить область и вырезать ее. Я продублировал слой дважды и переместил один вверх и один вниз, затем объединил три слоя в один, прежде чем использовать инструменты «Заплатка» и «Заливка с учетом содержимого». Я также немного использовал инструмент Clone, чтобы помочь с краем. Просто убедитесь, что все совпадает, и вы продолжите видеть фрагменты, такие как складки и тени.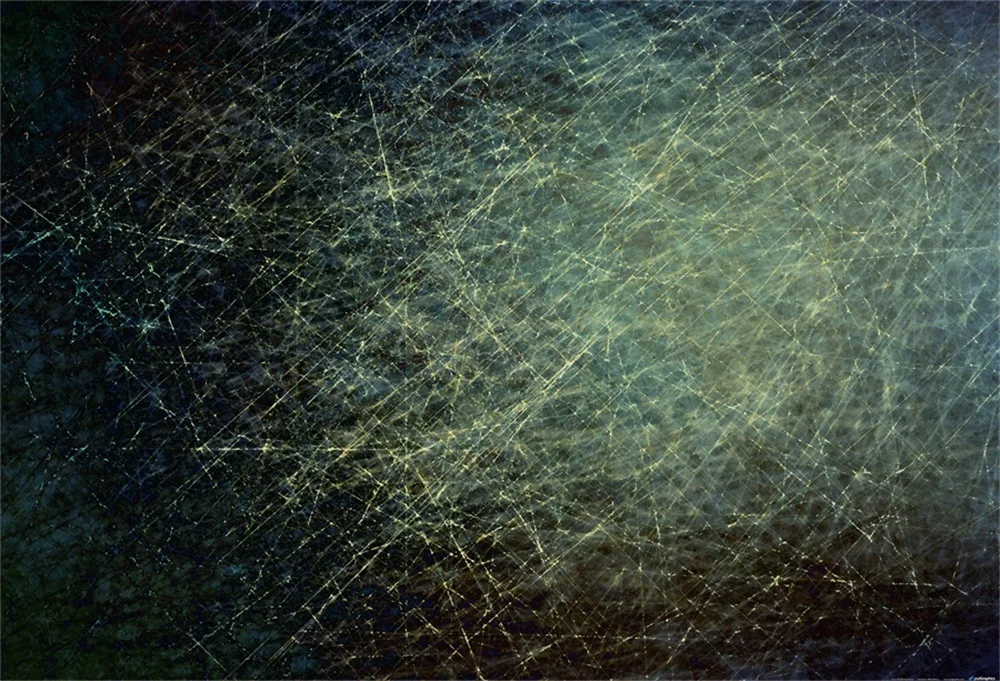
И последнее, что я сказал вам, прежде чем рассказать вам еще кое-что, что вы можете сделать, чтобы смешать края в такой ситуации, в основном волосы. Что вы хотите сделать, так это добавить пару случайных волос (или больше). Для этого вам не нужна специальная кисть, просто обычная круглая кисть, 100% жесткость, размер. Добавьте новый пустой слой и просто нарисуйте несколько «волосков» по краям, где волосы все еще слишком гладкие, особенно внизу и несколько по бокам.
Перейдите в Фильтр > Размытие > Размытие по Гауссу и размойте волосы. Смягчить потом совсем немного, но не настолько, чтобы они исчезли. На этом изображении я использовал настройку 3,5. Уменьшите непрозрачность примерно до 50%. Если этого недостаточно и вы считаете, что на изображении можно было бы использовать больше выбившихся волос, повторите процесс на новом слое. Однако не сходите с ума. Иногда меньше действительно больше.
Вот как это выглядело до и после того, как я сделал все остальные части, которые необходимо было сделать. Доказательство того, что даже преступления против фотографий могут быть исправлены!
Доказательство того, что даже преступления против фотографий могут быть исправлены!
5 способов удалить фон изображения в Photoshop
Насколько сложно удалить фон в Photoshop? Ну, это зависит от образа (и от того, насколько идеальным вы хотите его сделать).
Но, как вы, возможно, уже знаете, Photoshop просто великолепен. В версии 2021 года даже есть быстрый способ, позволяющий без проблем удалить фон с определенных фотографий.
Как профессиональный фотограф я сталкивался с изображениями, на которых хотел удалить фон. К счастью, в Photoshop есть несколько вариантов для этого.
Посмотрим!
Примечание. Все приведенные ниже снимки экрана взяты из версии Adobe Photoshop CC 2021 для Windows. Если вы используете более ранние версии или версию для Mac, снимки экрана могут выглядеть немного иначе.
Содержание
- Способ 1: Самый простой способ
- Шаг 1: Дублируйте слой
- Шаг 2: Откройте свойства
- Шаг 3: Нажмите кнопку «Удалить фон» Метод 2: 2: 2: Инструмент «Ластик для фона»
- Шаг 1.
 Дублируйте слой
Дублируйте слой - Шаг 2. Выберите инструмент «Ластик для фона»
- Шаг 3. Выберите кисть
- Шаг 4. Выберите тип выборки
- Шаг 5. Выберите пределы и допуск
- Шаг 6. Удалите фон
- Способ 3. Используйте инструмент быстрого выделения
- Шаг 1. Дублируйте слой
- Шаг 2. Выберите инструмент быстрого выделения
- Шаг 3. Выберите объект
- Шаг 4. Уточните выделение
- Шаг 5: Создайте слой с выделением
- Способ 4: Используйте инструмент «Перо»
- Шаг 1: Дублируйте слой
- Шаг 2: Выберите инструмент «Перо»
- Шаг 3: Обведите объект
- Шаг 4: Сохраните контур
- Шаг 5. Превратите контур в выделение
- Шаг 6. Инвертируйте выделение
- Способ 5. Используйте инструмент «Магнитное лассо»
- Шаг 1. Дублируйте слой
- Шаг 2. Выберите магнитное лассо Инструмент
- Шаг 3. Сделайте выделение
- Шаг 4.
 Инвертируйте выделение
Инвертируйте выделение
- Удаление собственного фона
Способ 1. Самый простой способ фон и не иметь слишком много сложных линий. Также хорошо работает с однотонным фоном (в том числе с размытым).
Photoshop сделал то, что может быть очень утомительной задачей, довольно быстро одним нажатием кнопки. Конечно, выиграв в скорости, вы можете пожертвовать качеством. В зависимости от изображения ваш вырез может быть не совсем идеальным.
Шаг 1: Дублируйте слой
Дублируйте фоновый слой, нажав Ctrl + J ( Command + J , если у вас Mac) или щелкните правой кнопкой мыши фоновый слой и выберите Дублировать слой .
Затем нажмите на маленькую иконку в виде глаза слева от фонового слоя, чтобы деактивировать его. Вы можете отменить это, если вы сделаете ошибку.
Шаг 2. Откройте «Свойства»
Средство быстрого удаления фона находится на панели свойств. Откройте эту панель, перейдя к Window на панели инструментов, затем выберите Свойства .
Откройте эту панель, перейдя к Window на панели инструментов, затем выберите Свойства .
Справа откроется панель свойств. Возможно, вам придется прокрутить вниз до раздела Quick Action . Если вы не видите никаких параметров под ним, щелкните маленькую стрелку слева, чтобы она указывала вниз.
Вы должны увидеть кнопку с надписью Удалить фон .
Шаг 3: Нажмите кнопку «Удалить фон»
Теперь позвольте Photoshop творить чудеса!
С этим изображением Photoshop справился неплохо. Вокруг ушей котенка все еще есть немного травы, которую нужно подровнять, и мы определенно потеряли кончики шерсти и усы котенка. Но, по большей части, работа сделана, и это не может быть проще. Для быстрого проекта это приемлемо.
Способ 2. Использование инструмента «Ластик фона»
Лучше всего использовать для : изображения с высокой контрастностью или цветовой разницей между объектом и фоном.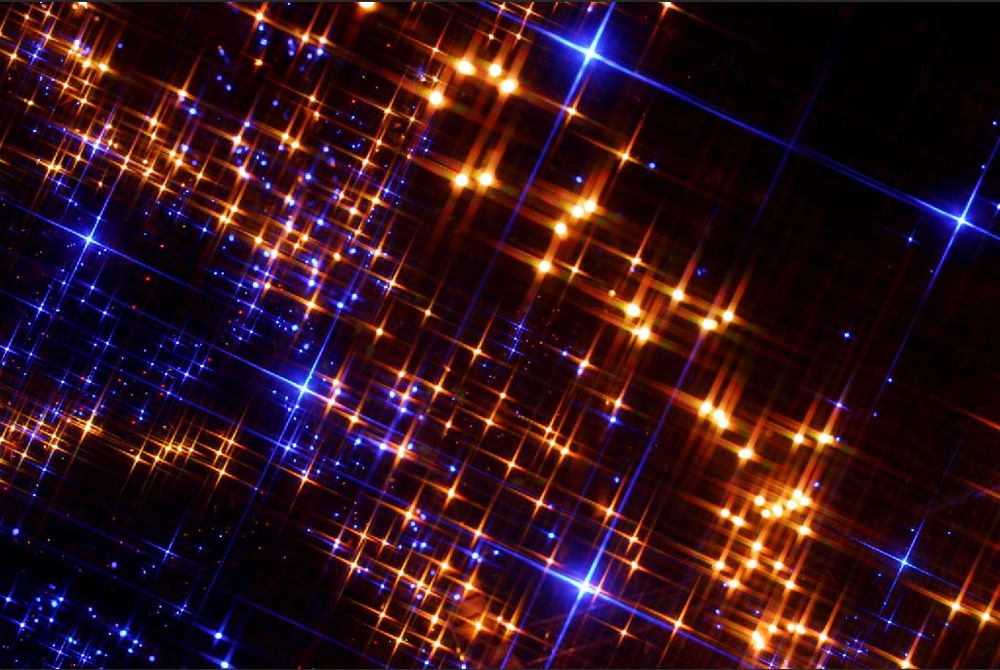
Очевидно, инструмент под названием фоновый ластик должен быть удобным в борьбе с нежелательным фоном. Давайте посмотрим, как использовать этот инструмент для большего контроля над конечным продуктом.
Шаг 1: Дублируйте слой
Нажмите Ctrl + J клавиш ( Command + J для пользователей Mac) или щелкните правой кнопкой мыши фоновый слой и выберите Дублировать слой . Нажмите на маленький значок, который выглядит как глаз слева от фонового слоя, чтобы деактивировать его.
Шаг 2. Выберите инструмент «Ластик для фона»
Примерно на полпути вниз по панели инструментов с левой стороны вы найдете инструмент «Ластик».
Примечание. Если панель инструментов исчезла, перейдите к пункту «Окно» на панели инструментов и нажмите «Инструменты» внизу.
Существует три типа инструментов «Ластик», которые вы можете выбрать. Если инструмент «Фоновый ластик» не выбран, щелкните правой кнопкой мыши, чтобы открыть раскрывающееся меню, и выберите его.
Шаг 3. Выберите кисть
Теперь перейдите наверх и выберите настройки кисти. Выберите размер, подходящий для вашего изображения, я работаю с размером 111 пикселей.
Шаг 4: Выберите тип выборки
Справа от кисти вы можете выбрать тип выборки. Первый (который я выбрал) непрерывный. Когда вы перемещаете кисть, программа сотрет все пиксели, соответствующие пикселям под перекрестием.
Следующий справа вызывается один раз. Он сделает выборку цвета один раз и удалит только те пиксели, которые идеально соответствуют этому цвету. Это хорошо для точной настройки позже.
Шаг 5: Выберите пределы и допуски
В поле пределов выберите Найти ребра . Затем вам нужно установить Tolerance .
Чем больше число, тем больший диапазон цветов стирает инструмент. Я начал с 20%, но инструмент стирал части котенка. Более светлые участки травы были слишком похожи по цвету на более светлые участки ее меха.
После того, как я снизил допуск до 10%, инструмент больше прилипал к зеленоватым цветам и не трогал ее мех. Для более темной области вокруг верхней части ее лапы мне придется установить ее еще ниже, чтобы стереть только темно-зеленые, а не темные части ее лапы.
Для более темной области вокруг верхней части ее лапы мне придется установить ее еще ниже, чтобы стереть только темно-зеленые, а не темные части ее лапы.
Шаг 6. Удаление фона
После того, как вы выбрали настройки, пора приступать к рисованию!
Как видите, он неплохо справляется с уборкой только травы и оставляет ее волосы в покое. Если я хочу быть очень детализированным и сделать его абсолютно идеальным, все, что мне нужно сделать, это увеличить масштаб и обработать ее мех.
Не забывайте почаще брать щетку. Если вы допустили ошибку, вы можете отменить ее, но вам придется переделать все с тех пор, как вы в последний раз брали кисть.
Очевидно, что этот метод займет больше времени, чем метод 1, представленный выше, но у меня будет идеальная маска со всем ее мехом и усами.
После того, как я закончу детальную работу с ее телом. Я переключусь на большую кисть, чтобы быстро удалить остальную часть фона. Немного долго, но очень просто!
Метод 3: Используйте инструмент быстрого выбора
Лучше всего использовать для : изображения с высокой контрастностью/цветовой разницей между объектом и фоном.
Инструмент для удаления фона, представленный в методе 2, является мощным, но может занять много времени. Более быстрый способ получить достойные результаты — использовать инструмент быстрого выбора. Вот как.
Шаг 1: Дублируйте слой
Сделайте это, нажав комбинацию клавиш: Ctrl + J ( Command + J для пользователей macOS). Или просто щелкните правой кнопкой мыши фоновый слой и выберите Дублировать слой .
Шаг 2. Выберите инструмент быстрого выделения
Выберите инструмент быстрого выделения на панели инструментов слева. Если его нет на панели инструментов, щелкните правой кнопкой мыши, чтобы открыть раскрывающееся меню и выбрать инструмент.
Шаг 3: Выберите тему
Используйте этот инструмент, чтобы выбрать часть изображения, которую вы хотите сохранить. Самый быстрый способ получить хороший старт — нажать на Выберите тему кнопка вверху.
Видишь? Этот автоматический выбор не так уж и плох. Опять же, нам не хватает мелких деталей ее меха, и есть пара мест, где выделение захватывает часть травы.
Шаг 4: уточнение выделения
Вверху вы увидите три режима инструмента быстрого выделения. Второй с маленьким знаком плюс позволяет вам добавить к выбору. Третий со знаком минус позволяет убрать из выделения.
Для этого изображения я использовал режим со знаком плюс, чтобы добавить пропущенное пятно на ее животе. Затем я использовал режим со знаком минус, чтобы удалить выбранный участок травы между ее лапой и ухом.
Шаг 5: Создайте слой с выделением
Когда вы довольны выбором, щелкните его правой кнопкой мыши, чтобы открыть раскрывающееся меню. Выберите слой через копирование . Теперь Photoshop создаст новый слой только с выбранной частью изображения.
Сначала будет казаться, что ничего не произошло. Чтобы фон исчез, перейдите на панель слоев. Щелкните значок глаза слева от фонового слоя, чтобы деактивировать его. Теперь появится только новый слой с выделением.
Теперь появится только новый слой с выделением.
Это более быстрый способ выполнить полезную работу. Мы потеряли некоторые детали на концах ее меха. Тем не менее, в целом это выглядит довольно хорошо и не отнимет у вас часы жизни.
Способ 4. Использование инструмента «Перо»
Лучше всего использовать для : изображения с низкой контрастностью или когда автоматические инструменты не работают должным образом.
Для изображений с низким контрастом между объектом и фоном Photoshop с трудом различает, что он должен выбрать. Инструмент «Перо», хотя и утомительный, позволяет сделать выбор вручную.
Шаг 1: Дублируйте слой
Дублируйте фоновый слой, нажав Ctrl + J (Command + J, если у вас Mac). Или щелкните правой кнопкой мыши фоновый слой и выберите Дублировать слой .
Шаг 2. Выберите инструмент «Перо»
Инструмент «Перо» находится на панели инструментов слева.
Шаг 3. Обведите объект
Инструмент «Перо» обрезает опорные точки, соединяя их прямыми линиями. Если вам нужна изогнутая линия, удерживайте кнопку мыши при опускании второй точки и перетащите ее, чтобы получить желаемую кривую.
Если вы поместите опорную точку не в то место, просто отмените ее, нажав клавиши Ctrl + Z . Вы также можете напрямую выбрать точки на несколько шагов назад для точной настройки с помощью инструмента прямого выбора.
Шаг 4. Сохраните путь
Сделав выбор, сохраните путь, чтобы не потерять кропотливую работу. Перейдите к Window вверху и выберите Paths .
Панель «Слои» в правом нижнем углу переключится на «Пути». Щелкните значок меню с тремя полосами вверху.
Выберите Сохранить путь из появившегося меню и назовите путь.
Шаг 5. Превратите контур в выделение
Щелкните правой кнопкой мыши контур на панели «Контуры» и выберите Make Selection . Теперь вы увидите марширующих муравьев, следующих по вашему пути.
Теперь вы увидите марширующих муравьев, следующих по вашему пути.
Шаг 6: инвертировать выделение
Мы хотим удалить все, кроме выделения, поэтому сначала нужно его инвертировать. Поднимитесь до Выберите и выберите Обратное . Вы увидите, как марширующие муравьи появляются вокруг фона, выбирая его.
Нажмите «Удалить», и ваш фон исчезнет.
Метод 5: Использование инструмента «Магнитное лассо»
Лучше всего использовать для : изображения с приемлемым контрастом и сложными краями.
Инструмент «Магнитное лассо» работает аналогично инструменту «Перо», но Photoshop протягивает вам руку помощи.
Шаг 1: Дублируйте слой
Дублируйте фоновый слой, нажав клавиши Ctrl + J (для пользователей Mac это Command + J ), или вы можете щелкнуть правой кнопкой мыши фоновый слой и выбрать Дублировать слой .
Шаг 2. Выберите инструмент «Магнитное лассо»
Вы можете найти инструмент «Магнитное лассо» в наборе инструментов слева.
Шаг 3. Сделайте выделение
Медленно и осознанно двигайтесь мышью. Программа будет следовать за вашими движениями, считывая цвета и контраст и делая все возможное, чтобы следовать контуру объекта.
Вы должны пройти весь путь по изображению, пока не вернетесь к началу. Используйте другие инструменты, которые мы упомянули выше в этом уроке, чтобы настроить любые области, в которых вы промахнулись.
Шаг 4: инвертировать выделение
Опять же, объект выбран, и вы хотите удалить фон. Инвертируйте его, выбрав . Выберите на панели инструментов вверху и щелкните Inverse .
Избавьтесь от фона, нажав Удалить. Бум!
Удаление собственного фона
Всегда проще работать с изображениями, на которых объект сильно контрастирует с фоном. Таким образом, если вы планируете вырезать свой объект, сфотографируйте его на фоне, который облегчит вашу работу.
Если вы сможете заставить работать инструменты «Быстрое действие» или «Быстрое выделение», вы сэкономите массу времени и кропотливой работы в Photoshop.
Были ли эти инструкции полезными? Попробуйте сами и дайте нам знать, как это происходит!
О Джун
Джун — опытный графический дизайнер, специализирующийся на дизайне брендов. Photoshop — это основной инструмент, который она использует каждый день вместе с другими программами Adobe для своей творческой работы.
Как удалить фон в Photoshop
Использование Photoshop для удаления фона в изображении, чтобы его можно было заменить, является одной из наиболее частых задач, для которых он использовался и может использоваться до сих пор. Фактическое размещение нового изображения в качестве фона относительно просто. Тяжелая работа связана с правильным выбором вашего объекта, поскольку он будет использоваться для удаления нежелательного фона для замены.
В этой статье мы покажем вам, как можно использовать Photoshop для удаления фона с фотографии. Большая часть этой статьи будет посвящена инструментам и методам выделения Photoshop, которые можно использовать для замены фона, а также некоторым советам о том, как настроить окончательное изображение, чтобы оно выглядело реалистично.
Примечание . Возможно, вам будет полезно открыть Photoshop во время чтения этой статьи, чтобы вы могли увидеть инструменты и параметры более подробно, чем это можно легко увидеть на снимках экрана.
Содержание
Шаг 1. Инструменты для выбора фона
Точный выбор является ключом к отделению объекта от фона для замены фона. Как это часто бывает в Photoshop, некоторые инструменты могут работать лучше, чем другие, в зависимости от содержимого изображения. На самом деле часто имеет смысл использовать более одного инструмента выделения, чтобы завершить и уточнить выделение для замены фона.
Начиная с версии 1.0 Photoshop, было доступно несколько инструментов выделения, таких как инструменты «Лассо» и «Волшебная палочка». Перенесемся к версии 23, выпущенной в конце 2021 года, и у нас есть еще несколько инструментов, которые включают новую функцию «Выбрать тему», которая может выполнять потрясающую работу и выбирать объект из изображения.
Я говорю: «Работайте умнее, а не усерднее», когда это возможно, поэтому я рекомендую использовать комбинацию интеллектуальных инструментов, таких как «Выбрать тему» или «Быстрый выбор», для создания первоначального выбора, а затем использовать другие инструменты по мере необходимости для уточнения выбора. Я собираюсь начать с высокоуровневого взгляда на
инструменты выделения, которые я использую в Photoshop, и оттуда мы посмотрим, как использовать их вместе.
Выбрать тему
Функция «Выбрать тему», как вы могли догадаться, делает все возможное, чтобы определить объект изображения, а затем создает выделение по краям этого объекта. Это один из моих любимых способов начать выбор, поскольку он обычно хорошо помогает выбрать правильный предмет.
Это один из моих любимых способов начать выбор, поскольку он обычно хорошо помогает выбрать правильный предмет.
Чтобы использовать «Выбрать тему», выберите либо Быстрый выбор или Magic Wand на панели «Инструменты», а затем нажмите Select Subject на панели параметров.
Кроме того, вы также можете перейти непосредственно через строку меню с помощью Select>Subject .
На рис. 1 показано, как Select Subject проделал хорошую работу по выделению осени из фона, но он также включает одну из ножек стула, которую нужно будет вырезать из выделения.
Рисунок 1.Волшебная палочка
Волшебная палочка выбирает области цвета, похожие на точку, «щелкнутую» на изображении. В этом инструменте есть несколько параметров, в том числе, насколько мал или велик образец цвета, сколько допусков или сходств должно быть в цветах, чтобы их можно было добавить к выделению, и следует ли выбирать непрерывную область. или любые области похожего цвета на изображении.
или любые области похожего цвета на изображении.
Розовая стена на рис. 2 была выделена тремя щелчками инструмента «Волшебная палочка». Удерживая Shift при выполнении дополнительных кликов в областях, похожих, но еще не выделенных в первом клике, вы можете добавить больше похожих областей.
Рисунок 2.Быстрый выбор
Быстрый выбор используется уже несколько лет, и, в отличие от полностью автоматического выбора, выбор «направляется», перемещая курсор к краю области, которую вы хотите Выбрать. Инструмент можно настроить так же, как инструмент «Кисть», в том смысле, что его размер можно изменить, а его край можно смягчить/ужесточить. Его также можно использовать для выбора определенного слоя или всех слоев, что повышает его универсальность.
Рисунок 3 был сложным, поскольку серые тона шлема хотели «слиться» с фоном. Используя инструмент Quick Select, этот выбор занял около минуты. Для этого требовалось зачистить края, а затем использовать клавишу Alt в Windows (или Option на Mac), чтобы вычесть выделение из областей «кровотечения».
Выбор объекта
Выбор объекта, похоже, основан на той же технологии искусственного интеллекта, что и функция выбора объекта. Вы можете получить доступ к выбору объектов с основной панели инструментов приложения или с панели инструментов в рабочей области «Выделение и маска». Если вы не видите «Выделение объекта» на главной панели инструментов, перейдите к шагу 9.0014 Edit>Toolbar и убедитесь, что инструмент добавлен.
При перемещении курсора на различные элементы изображения инструмент «Выделение объекта» «затеняет» то, что, по его мнению, представляет собой весь объект. Щелчок в этой точке создаст выделение на основе этого затененного объекта, и это работает, даже если рассматриваемый объект визуально разделен чем-то на изображении.
На рис. 4 Эми стоит перед корветом и держит куртку в левой руке. Используя инструмент выбора объекта, я могу выделить ее, машину или даже куртку.
Рисунок 4Инструменты лассо
Инструменты лассо уводят вас от инструментов автоматического выделения (в основном) и дают контроль над выделением в вашу руку. Основной инструмент «Лассо» рисует выделение на основе движений мыши при щелчке и перетаскивании. Многоугольный вариант инструмента «Лассо» рисует прямую линию между точками, в которых вы щелкаете на изображении, и работает немного быстрее (для меня), чем просто инструмент «Основное лассо».
Основной инструмент «Лассо» рисует выделение на основе движений мыши при щелчке и перетаскивании. Многоугольный вариант инструмента «Лассо» рисует прямую линию между точками, в которых вы щелкаете на изображении, и работает немного быстрее (для меня), чем просто инструмент «Основное лассо».
Магнитное лассо добавляет автоматическую «помощь», когда инструмент ищет края рядом с курсором на основе контраста и цвета и «привязывает» выделение к этому месту. Где-то около 15 лет назад это был мой любимый инструмент выделения, который экономил огромное количество времени. Это все еще полезно, но я редко использую его сам в эти дни.
Инструменты Lasso — отличный выбор для уточнения первоначального выбора, сделанного с помощью одного из автоматических инструментов. Конечно, ничто не мешает вам создать свой первоначальный выбор с помощью инструмента «Лассо».
На рис. 5 показано, где я использовал инструменты «Лассо» и «Многоугольное лассо», чтобы выделить случай на изображении.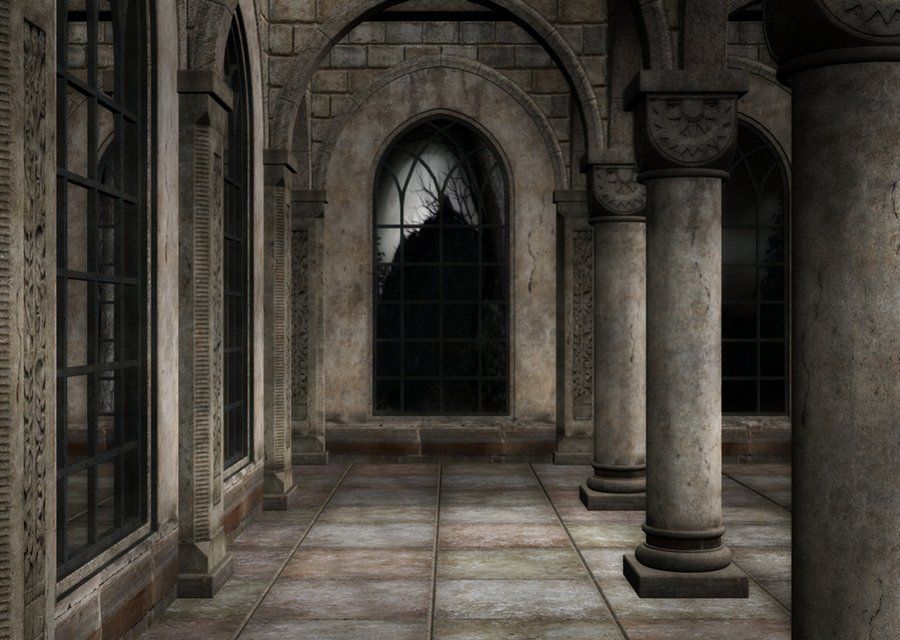 Поскольку нижняя область очень темная и содержит отражение корпуса, автоматические инструменты не смогли это понять и включили отражение корпуса как часть выделения.
Поскольку нижняя область очень темная и содержит отражение корпуса, автоматические инструменты не смогли это понять и включили отражение корпуса как часть выделения.
Я должен отметить, что если вы планируете использовать и уточнять выделение в своей работе, я не могу не подчеркнуть, насколько лучше будет использовать графический планшет, такой как устройство Wacom или Xencelabs, для выполнения редактирования и выбора. Я видел, как люди делают удивительные вещи с помощью одной только мыши, но для большинства людей ввод с помощью пера значительно сэкономит время.
Инструмент «Перо»
Как и инструмент «Лассо», инструмент «Перо» можно использовать для рисования пути вокруг объекта. В отличие от инструмента «Лассо», путь инструмента «Перо» основан на векторах, а не на пикселях. Это означает, что его размер можно изменить без наложения псевдонимов. Его также можно изменить с помощью различных векторных инструментов в Photoshop.
Инструмент «Перо», вероятно, самый мощный инструмент для создания сложных фигур, он предлагает широкий выбор параметров для создания контура, который можно преобразовать в выделение. Универсальность и мощь инструмента «Перо» означают, что для его освоения может потребоваться время. Если вы планируете много заниматься композитингом, стоит потратить время на знакомство с этим инструментом.
Универсальность и мощь инструмента «Перо» означают, что для его освоения может потребоваться время. Если вы планируете много заниматься композитингом, стоит потратить время на знакомство с этим инструментом.
На рис. 6 показано создание фигуры с помощью инструмента «Перо», которая затем преобразуется в векторную маску, немного отличающуюся от обычной маски слоя.
Рисунок 6Векторная маска работает как обычная маска слоя (иногда называемая пиксельной маской), но ее можно изменить с помощью выделения точек и других векторных инструментов. Маленькие квадраты вдоль синей линии можно выбирать и перемещать для уточнения и изменения размера векторной маски. Эти контрольные точки также можно удалить или добавить при необходимости.
Примечание о векторных масках
Векторные маски могут показаться лучшим инструментом, чем обычные пиксельные маски, и в некотором смысле так оно и есть. Изображения продуктов хорошо подходят для использования с векторной маской, так как края элемента обычно четко очерчены. Векторные маски хорошо работают, чтобы «вырезать» форму объекта на заднем плане для упаковки продукта. В целом я чувствую, что художники, работающие с векторными инструментами в Photoshop и/или Adobe Illustrator, перейдут к варианту векторной маски, где фотографы и другие пользователи, склонные мыслить пикселями, смогут легче понять идею пиксельных масок.
Векторные маски хорошо работают, чтобы «вырезать» форму объекта на заднем плане для упаковки продукта. В целом я чувствую, что художники, работающие с векторными инструментами в Photoshop и/или Adobe Illustrator, перейдут к варианту векторной маски, где фотографы и другие пользователи, склонные мыслить пикселями, смогут легче понять идею пиксельных масок.
Шаг 2. Уточнение вашего выделения и маски
После того, как вы создали начальное выделение вашего объекта, вам, вероятно, потребуется выполнить некоторые уточнения, чтобы выделить места, где инструмент выделения не захватил область объекта. На рисунке 7 вы можете видеть, как яркое отражение на правом дужке очков Амира сливается с белым фоном, и на левом плече его тоже немного.
Рисунок 7 В этом случае с помощью одного из ручных инструментов, таких как лассо, можно заполнить остальную часть того места, где должна быть дужка очков, чтобы она не заполнялась новым фоном. Используя инструмент Лассо и удерживая Shift ключ, вы можете добавить к существующему выбору. Это также может работать в обратном направлении, когда удерживание клавиши Alt в Windows (или Option в Mac) приведет к вычитанию из выбора. Эта функция добавления/вычитания работает с другими инструментами выделения, такими как «Быстрый выбор» и «Волшебная палочка».
Это также может работать в обратном направлении, когда удерживание клавиши Alt в Windows (или Option в Mac) приведет к вычитанию из выбора. Эта функция добавления/вычитания работает с другими инструментами выделения, такими как «Быстрый выбор» и «Волшебная палочка».
После того, как вы настроили выделение, вы можете перейти к палитре Layers и нажать кнопку Add Layer Mask , чтобы создать маску, которая показывает область в пределах выделения и скрывает фон. Если вы сделали свой выбор на основе фона, а не объекта, вы можете нажать кнопку Кнопка «Добавить слой-маску» , удерживая клавишу Alt в Windows (или Option на Mac) и инвертирует способ создания маски. Даже если вы выбрали не тот, вы можете выбрать маску рядом со слоем в палитре и нажать Ctrl+I (или Command+I на Mac), чтобы инвертировать маску. Отсюда вы можете начать доработку маски.
Чтобы получить максимальную отдачу от вашего уточнения, вы должны поместить новый слой ниже исходного слоя. Вы можете заполнить его черным, белым или новым фоновым изображением, чтобы лучше видеть, где край маски может нуждаться в работе. Теперь вы можете использовать кисть или другие инструменты рисования, чтобы рисовать черным или белым цветом, чтобы скрыть или показать области маски по мере необходимости. Хорошей идеей будет иметь черный и белый слой под ним, чтобы вы могли переключаться между ними, чтобы визуализировать области, которые необходимо очистить.
Учитывая все вышесказанное, в более новых версиях Photoshop Adobe добавила рабочее пространство, предназначенное специально для уточнения выделения и создания масок. Это рабочее пространство с метким названием Select and Mask.
Рабочая область «Выделение и маска»
При входе в рабочую область «Выделение и маска» (рис. 8) вам предоставляется интерфейс, загруженный специальными инструментами выбора, а также различными параметрами, помогающими визуализировать и уточнить ваш выбор. Это поможет иметь фоновый слой черного, белого или нового фонового изображения уже на месте, прежде чем щелкнуть Кнопка Select and Mask , если вы хотите использовать ее для визуализации вашей маски. Это пространство включает в себя несколько инструментов, которые я упомянул, и они расположены в правом верхнем углу.
Это поможет иметь фоновый слой черного, белого или нового фонового изображения уже на месте, прежде чем щелкнуть Кнопка Select and Mask , если вы хотите использовать ее для визуализации вашей маски. Это пространство включает в себя несколько инструментов, которые я упомянул, и они расположены в правом верхнем углу.
Одним из дополнений, которые можно найти в этой области, является инструмент «Уточнить край», который можно «провести кистью по таким областям, как небольшие пряди волос, чтобы помочь очистить эти места, которые часто вызывают наибольшие затруднения при очистке. На самом деле, маскирование вокруг волос — это такая проблема, что в этой рабочей области есть кнопка в верхней части интерфейса под названием «Уточнить волосы», которая пытается глобально уточнить выбор, включающий волосы, одним щелчком мыши. Он хорошо справляется со своей задачей, но часто его можно улучшить с помощью инструмента «Уточнить край» в определенных местах.
Рисунок 8. Нажмите, чтобы увеличить.
В правой части интерфейса есть несколько элементов управления для глобального изменения выделения, таких как сглаживание краев выделения при растушевке и смещение краев, чтобы сузить или ослабить общую область выделения.
Несмотря на то, что рабочее пространство «Выбор и маска» полезно, для него все же может потребоваться некоторое ручное уточнение итогового вывода маски, которое оно создает. Вот почему я хотел рассказать о некоторых ручных методах, прежде чем говорить об этом рабочем пространстве. Кроме того, насколько я знаю, невозможно поменять местами нижележащий слой, например переключение между черным и белым или даже новым фоновым изображением, находясь в рабочей области «Выделение и маска».
Шаг 3. Соответствие тонов и резкости
После того, как вы закончите маскирование и поместите его поверх нового изображения, чтобы оно стало фоном, вы будете готовы к последнему шагу. В зависимости от нового фонового изображения вам необходимо внести коррективы, чтобы убедиться, что оба изображения объединяются и составляют правдоподобную композицию.
В случае, когда вы заменяете фон со студийного снимка головы, изменения могут быть незначительными или вообще не нужны. Тем не менее, важно обращать внимание на мелкие детали. Например, на рисунке 9, я заменил белый фон серым «бетонным» фоном стены.
Рисунок 9Чтобы заменить фон, как показано на рисунке 9, я начал с опции Select Subject, а затем открыл рабочее пространство Select and Mask. Оттуда я мог заметить более светлые области, где волосы встречаются с фоном. Я использовал кнопку «Уточнить волосы», чтобы очистить некоторые области, где фон просачивался. Затем, выйдя из рабочего пространства «Выделение и маска», я сильно увеличил масштаб и использовал очень маленькую кисть, чтобы подправить маску вдоль бороды Криса.
Затем я добавил новый фоновый слой под слой темы. Там я мог видеть некоторые области вдоль его левого плеча, которые были слишком светлыми из-за яркости белого фона, освещающего ткань. Здесь я использовал инструмент Затемнение, чтобы затемнить края для более естественного вида. Наконец, я немного размыл фон и затемнил его, чтобы получить финальное изображение.
Наконец, я немного размыл фон и затемнил его, чтобы получить финальное изображение.
Назад к загрузке
Хотя замена фона на снимке головы выполняется относительно быстро и легко, некоторые изображения требуют гораздо больше времени. На рис. 10 я вернулся к загрузочному образу, который использовал на рис. 6, показывающему используемую векторную маску. Первоначальная замена фона была довольно чистой, но было очевидно, что это просто студийная фотография, вставленная в другое изображение. Чтобы сделать это более правдоподобным, я сделал несколько дополнительных шагов.
Рисунок 10Сначала я выбрал загрузочный слой и использовал инструмент Transform, чтобы придать ему более правильную перспективу для этого снимка. Затем я создал тонкую тень для этого слоя и преобразовал его в обычный слой, чтобы сохранить только те части тени, которые мне нужны.
Затем я продублировал слой ботинок и отрегулировал цветовую температуру, чтобы сделать его теплее. Затем этот слой был скрыт с помощью маски слоя, и я закрасил области, которые хотел показать более теплым светом. Я также снова продублировал слой с загрузкой и отразил его по вертикали. Затем я поместил его под исходный слой с ботинками, уменьшил непрозрачность и применил градиент к маске, чтобы создать слабое отражение на мокрой земле.
Я также снова продублировал слой с загрузкой и отразил его по вертикали. Затем я поместил его под исходный слой с ботинками, уменьшил непрозрачность и применил градиент к маске, чтобы создать слабое отражение на мокрой земле.
В этот момент я немного затемнил области ботинка по направлению к его центру, чтобы он не выглядел так равномерно освещенным, а затем сделал выделение некоторых обломков в воздухе перед ботинком. Я создал новый слой из этого и поместил его поверх и на носок ботинка и смешал его, чтобы он появился «перед» самим ботинком.
Это изображение заняло у меня около 20 минут, и я уверен, что пользователи, которые больше занимаются композитингом, справятся с задачей лучше, но я надеюсь, что это иллюстрирует различные шаги для создания правдоподобной замены фона.
Если вы сделали это однажды, значит, вы уже сделали это однажды
Важно понимать, что на самом деле не существует универсального подхода к выбору хороших параметров для удаления фона. Некоторые автоматизированные инструменты работают с одними изображениями лучше, чем с другими. Выбор автомобиля в гараже будет сильно отличаться от выбора человека на снимке головы или даже от выбора городского пейзажа вместо неба.
Некоторые автоматизированные инструменты работают с одними изображениями лучше, чем с другими. Выбор автомобиля в гараже будет сильно отличаться от выбора человека на снимке головы или даже от выбора городского пейзажа вместо неба.
Во многих случаях вам придется очень сильно увеличивать некоторые изображения, чтобы точно получить маску с помощью кисти или других инструментов. Со временем вы начнете узнавать, что лучше всего подходит для ваших конкретных потребностей, но не бойтесь пробовать другой подход, когда изображение доставляет вам неприятности.
Инструменты, которые я не рекомендую
Наконец, есть несколько инструментов, которые я не рекомендую, когда дело доходит до удаления и замены фона в Photoshop.
Удалить фон
На первый взгляд, эта, казалось бы, безобидная кнопка может быть ответом на многие шаги, которые я описал до сих пор. Тем не менее, я хотел, чтобы вы увидели некоторые другие варианты, прежде чем представить этот, чтобы вы могли перестать читать на этом этапе. Кроме того, это не совсем «инструмент выделения», так как нет возможности уточнить выделение до того, как будут удалены фоновые пиксели.
Кроме того, это не совсем «инструмент выделения», так как нет возможности уточнить выделение до того, как будут удалены фоновые пиксели.
На панели свойств помимо кнопки «Выбрать тему» есть кнопка «Удалить фон». Здесь используется та же технология, что и в функции «Выбрать объект», но в данном случае она инвертирует выделение, а затем удаляет все пиксели из того, что она считает фоном.
На рис. 11 показано, как эта опция может очень хорошо убрать фон вокруг Кейт, но имейте в виду, что это одноразовая сделка. Нет возможности уточнить или отредактировать шаг выбора. Таким образом, я не рекомендую этот инструмент для выбора хорошего качества, но иногда он может подойти «достаточно хорошо» для личных проектов.
Рисунок 11Фоновый ластик / Волшебный ластик
Подобно инструменту «Удалить фон», Фоновый ластик и Волшебный ластик кажутся отличными идеями, но я не рекомендую их. Причина в том, что эти инструменты удаляют пиксели, и эти пиксели можно восстановить, только отменив ваши действия. Используя выделения и создавая маски, вы всегда можете вернуться к маскам и внести дополнительные изменения и уточнения, предполагая, что вы не сглаживаете файл .psd перед сохранением.
Используя выделения и создавая маски, вы всегда можете вернуться к маскам и внести дополнительные изменения и уточнения, предполагая, что вы не сглаживаете файл .psd перед сохранением.
Заключение
Поздравляем с завершением этой длинной статьи об удалении и замене фона в Photoshop. Здесь много всего, и можно было бы добавить еще больше, но я чувствую, что предоставленная информация даст вам хорошее начало. Отсюда вы можете изучить описанные инструменты и параметры.
Я не ожидаю, что вы станете экспертом по замене фона после прочтения этой статьи. Я надеюсь, что дал вам инструменты, чтобы узнать, что работает, а что нет, и как найти подходы, которые лучше всего подходят для вас, вашего рабочего процесса и конкретных изображений, с которыми вы будете работать.
Изображение предоставлено: Портрет заголовка с Depositphotos
3 шага, чтобы легко расширить фон в Photoshop
- Сообщение от Рабии Мхамди
Поделиться Сообщение:
Содержание
Поделиться Сообщение:
Иногда вам нужно быстро расширить фон изображения, чтобы он соответствовал определенному соотношению сторон, например, для изображения обложки Facebook, и вы не хотите мучиться с маскировкой и штамповкой клонов
В этом видео вы узнаете, как расширить фон в Photoshop с помощью функции масштабирования с учетом содержимого.
Эта функция особенно полезна, когда у вас есть вертикальное портретное изображение, подобное тому, которое мы имеем сегодня, и вы хотите расширить фон, чтобы он соответствовал горизонтальному полотну.
Изображение 1 Скачать
Изображение 2 Скачать
Наша цель — растянуть фон, не затрагивая объект.
Имейте в виду, что эта функция может не работать в условиях занятости. Это будет работать лучше всего, когда у вас будет простой и повторяемый фон.
Прежде чем я покажу вам, как расширить фон, вам нужно сначала изменить размер холста до нужного размера.
1 – Изменить размер холста
Вы можете сделать это двумя способами
- Перейдите к Изображение > Размер холста
Затем введите желаемое разрешение в диалоговом окне или вы можете использовать инструмент обрезки
- щелкните
C, чтобы перейти к инструменту обрезки, а затем удерживайте клавишу Alt или option, чтобы расширить холст по горизонтали
, если ваше соотношение сторон заблокировано, вы можете нажать кнопку «очистить» , после чего вы сможете свободно расширить холст, а затем принять изменения
2 — Расширение фона с помощью Content-Aware Scale
Теперь, чтобы расширить фон, перейдите в Edit > Content-Aware Scale .
если вы находитесь в более новой версии фотошопа, вы увидите, что он начнет растягивать изображение в обе стороны, по горизонтали и вертикали
Итак, вам нужно удерживать сдвиньте , чтобы расширить холст только по горизонтали, а также удерживайте alt или вариант , чтобы расширить слева и справа одновременно.
Итак, теперь Photoshop обнаружит объект и расширит только фон.
Как видите, мы смогли расширить фон, чтобы он соответствовал холсту, и объект остался нетронутым.
Таким образом, этот инструмент работал очень хорошо на этом изображении, но в некоторых случаях Photoshop может не точно определить ваш объект, и он будет масштабироваться вместе с фоном.
Итак, если это произойдет с вами, позвольте мне показать вам, как вы можете защитить объект от масштабирования вместе с фоном.
3 — Защита объекта с помощью каналов
Итак, в следующем примере попробуем расширить фон. Давайте отредактируем, а затем воспользуемся нашим масштабом. Снова
Снова
, удерживайте alt и сдвиньте по горизонтали, и, как вы можете видеть, Photoshop хорошо справляется с определенной задачей.
Но если я пойду дальше, вы увидите, что это начнет воздействовать на субъекта, особенно на ее левую руку.
Теперь, чтобы защитить объект, нам нужно указать Photoshop, какую область нам нужно защитить, и вот как это сделать. , то вам нужно перейти к каналам и, пока выделение активно, щелкнуть значок маски слоя, чтобы создать новый канал.
Теперь нажмите ctrl/cmd + D , чтобы снять выделение, и, как видите, наш новый канал называется alpha 1 , Теперь вы можете вернуться на вкладку слоев, а затем снова перейти к масштабированию с учетом содержимого.
И теперь, прежде чем масштабировать фон, нам нужно сказать Photoshop, чтобы он защитил эту область, то есть канал, который мы создали ранее, с именем alpha 1 .
Итак, выберите это, И теперь, когда вы расширите фон, вы увидите, что Photoshop теперь защищает объект, независимо от того, насколько сильно мы масштабируем фон.
Как видите, теперь у нас есть фон, соответствующий всему холсту.
Вы можете не растягивать изображение слишком сильно, как я сделал в этом примере, и оно также отличается от изображения к изображению,
но это отличный инструмент, который можно использовать для быстрого расширения фона, а затем вы можете изменить его дальше.
Итак, вот как использовать функцию масштабирования с учетом содержимого в Photoshop. Надеюсь, это руководство окажется вам полезным.
Если вы хотите узнать, как расширить более загруженный фон, дайте мне знать, что в комментариях внизу
кроме этого обязательно подпишитесь на канал YouTube, чтобы не пропустить новые уроки.
Advertisements Большое спасибо, ребята, за то, что прочитали статью. Увидимся в следующем уроке. ✌
Помогите мне рассказать об этом
Рабии Мхамди
Рабии Мхамди — цифровой художник и онлайн-инструктор. Он работает в этой отрасли более 10 лет и научит вас осваивать Photoshop и композитинг.

 Примите масштаб до того, как объект начнет растягиваться. Повторяйте по мере необходимости.
Примите масштаб до того, как объект начнет растягиваться. Повторяйте по мере необходимости. Дублируйте слой
Дублируйте слой Инвертируйте выделение
Инвертируйте выделение