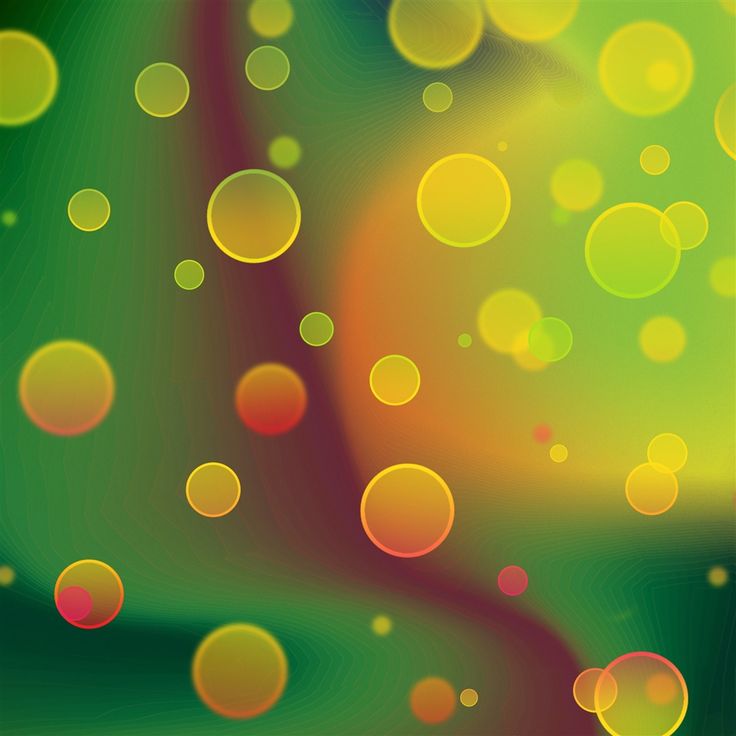Как изменить фон изображения в фотошопе
Не хотел бы ты Измените фон принадлежащей вам фотографии используя фотошоп? Возможно, вы хотите превратить пасмурное небо в прекрасный солнечный день? Или наоборот, кто знает? Или добавить плоский фон к изображению логотипа вашей компании? Если да, то вы будете рады узнать, что это очень просто.
Возможность изменить фон фотографии — одна из лучших функций Adobe Photoshop. Приложение также включает инструменты для определения сложных участков, таких как волосы, и сопоставления цветов с разных изображений.
Как изменить фон изображения в фотошопе
Лучший способ изменить фон в Photoshop — создать выделение, разделяющее передний план и фон.
Как и во всем остальном в Photoshop, есть несколько разных способов добиться тех же результатов. В этом уроке мы будем использовать инструмент Быстрый выбор , но он будет работать так же эффективно с инструментом «Перо».
Вот что мы создадим. Мы начнем с изображения слева и закончим изображением справа.
Если вы хотите продолжить с теми же изображениями, вы можете получить их на веб-сайте Pexels.com, одном из лучших бесплатные фото сайты. Загрузите его с здесь ومن здесь.
Шаг 1. Выберите объект переднего плана.
Вы можете получить доступ к инструменту Быстрый выбор сначала на панели инструментов или нажмите W на клавиатуре (одно из многих сочетаний клавиш Photoshop). Жесткой кистью щелкните и перетащите внутрь области, которую хотите выделить. Photoshop попытается угадать, какие части включить, на основе уровней контрастности изображения.
В результате вы обнаружите, что области с высокой контрастностью и резкими краями четко определены, но низкий контраст и мягкие края потребуют дополнительной работы.
Для некоторых изображений вам может быть проще выбрать фон. Затем вы можете инвертировать выделение, нажав Shift + Ctrl + I В Windows или Shift + Cmd + I На Mac.
Шаг 2. Уточните выбор
Чтобы точно настроить выделение, увеличьте изображение и уменьшите размер кисти, щелкнув левую квадратную скобку. Теперь продолжайте щелкать и перетаскивать, чтобы добавить части объекта переднего плана к вашему выбору.
Теперь продолжайте щелкать и перетаскивать, чтобы добавить части объекта переднего плана к вашему выбору.
Если вам нужно удалить что-либо из выделения, нажмите и удерживайте клавишу. другой и щелкните и перетащите в эти области.
В идеале ваш выбор должен содержать все твердые варианты, но вам не нужно беспокоиться, например, о выборе отдельных прядей волос. Мы увидим, как это сделать на следующем шаге.
Шаг 3. Выберите и скройте
На панели параметров в верхней части экрана нажмите «Выбрать и замаскировать». Отображаемый экран позволяет уточнить выбор и превратить его в маски.
в панели Предложения , нажмите «Вариант» Режим просмотра Чтобы изменить способ отображения выбранного объекта. Наложение — хороший выбор, так как вы можете выбрать цвет, который контрастирует с вашим изображением. Но пока вы работаете, вы можете нажать клавишу F Для перехода между шоу — различные фоны подчеркнут любые проблемы с вашей идентификацией.
Шаг 4. Уточните выбор
Теперь вы можете приступить к уточнению выделения. На панели инструментов в левой части экрана есть различные инструменты, которые помогут вам в этом:
- инструмент Быстрый выбор. Как мы использовали на первом этапе, его можно использовать для быстрого добавления (или удаления) любых больших областей к вашему выбору. Рисует прямоугольную область или область редактирования произвольной формы вокруг объекта. Инструмент «Выбор объекта» автоматически находит и выбирает объект в выбранной области.
- инструмент Кисть Refine Edge. Лучше всего использовать на волосах и других гладких краях. Он точно регулирует граничную область, в которой кромка оптимизируется. Например, проведите кистью по мягким областям, таким как волосы и мех, чтобы добавить тонкие детали к выделению. Чтобы изменить размер кисти, нажмите клавиши со скобками
- инструмент Кисть. Используйте его на крутых кромках.
- инструмент
 Рисует отрезки границы выделения с прямыми краями. С помощью этого инструмента вы можете делать выбор напрямую или вручную.
Рисует отрезки границы выделения с прямыми краями. С помощью этого инструмента вы можете делать выбор напрямую или вручную.
Увеличьте изображение, чтобы проверить края выделения. Вам не нужно много его трогать — вам часто приходится искать области, которые не отмечены, были неправильно выбраны или имеют очень грубые края.
В нашем изображении мы начнем с инструмента Кисть Сгладить края стены и корпуса. Просто нарисуйте, чтобы добавить к выделению, или удерживайте другой И раскрасьте, чтобы убрать пробелы.
После этого переключитесь на Инструмент  На подобных портретах волосы могут потребовать большей обработки, чем плечи, где края более симметричны.
На подобных портретах волосы могут потребовать большей обработки, чем плечи, где края более симметричны.
Также вы можете увеличить
Ставить Кисть Refine Edge Нанесите на внешний край волос и начните расчесывать. Вы должны увидеть, как пряди волос начинают добавлять четкость. Удерживайте нажатой клавишу. другой И раскрасьте, чтобы отменить изменения, если они вас не устраивают.
Шаг 5. Настройте параметры
Параметры «Выделение» и «Маска» включают многие параметры, перечисленные в разделе «Глобальное уточнение». Нам не нужно использовать их для нашего изображения, но в качестве общей ссылки вам нужно знать:
- Гладкая
- Перо: Размывает переход между выделенной областью и окружающими пикселями.

- контраст: При увеличении контраста переходы с мягкими краями вдоль границ выделения становятся более резкими. Опция Smart Radius и инструменты оптимизации обычно более эффективны.
- Сдвиг края: Перемещение границ с плавными краями внутрь с отрицательными значениями или наружу с положительными значениями. Смещение этих штрихов внутрь может помочь удалить нежелательные цвета фона с краев выделения.
Шаг 6. Удалите цветные поля.
Как только вы будете удовлетворены своим выбором, перейдите к настройкам вывода на левой панели. Найдите Обеззараживать цвета Удаляет любые цветные поля, оставшиеся в вашем выборе.
В выводе выберите Новый слой с маской слоя и щелкните OK. Теперь вы вернетесь к своему основному изображению, добавив выделение в качестве нового слоя. Теперь, когда вы удалили фон изображения, вы готовы добавить новый фон.
где он работает Обеззараживать цвета Заменяет цветные наложения цветом полностью выделенных и соседних пикселей. Сила смены цвета пропорциональна гладкости краев лайнера. Измените ползунок, чтобы изменить процент очистки цвета. 100% (максимальная сила) — значение по умолчанию. Поскольку этот параметр изменяет цвет пикселей, требуется вывод на новый слой или документ. Сохраните исходный слой, чтобы к нему можно было обратиться при необходимости.
Сила смены цвета пропорциональна гладкости краев лайнера. Измените ползунок, чтобы изменить процент очистки цвета. 100% (максимальная сила) — значение по умолчанию. Поскольку этот параметр изменяет цвет пикселей, требуется вывод на новый слой или документ. Сохраните исходный слой, чтобы к нему можно было обратиться при необходимости.
Шаг 7: вставьте новый фон
После этого вы можете вставить изображение, содержащее ваш новый фон. Поместите его на слой ниже слоя, содержащего выделение переднего плана.
Использовать инструмент Рука Чтобы разместить слой там, где вы хотите, и при необходимости изменить его размер с помощью инструмента бесплатное преобразование (Ctrl + T, или же cmd + T). Возьмитесь за ручки по углам или сторонам изображений и перетащите их внутрь, чтобы уменьшить их размер. Удерживайте нажатой клавишу. Shift Чтобы соотношение сторон оставалось прежним.
Шаг 8: сопоставьте цвета
Теперь изображение должно выглядеть очень хорошо. Последний шаг — исправить цвета переднего плана, чтобы убедиться, что они правильно сочетаются с фоном.
Последний шаг — исправить цвета переднего плана, чтобы убедиться, что они правильно сочетаются с фоном.
Выберите слой переднего плана и убедитесь, что выбрано изображение, а не маска. перейти к Изображение -> Коррекция -> Подобрать цвет.
В открывшемся окне перейдите к источнику и выберите изображение, над которым вы работаете. В разделе «Слой» выберите слой, который вы хотите исправить — вы можете либо сопоставить передний план с новым фоном, либо наоборот.
Теперь установите флажок «Нейтрализовать», чтобы удалить любые цветовые вариации выбранного слоя, и настройте параметры «Яркость» и «Интенсивность» таким образом, чтобы передний план и фон совпадали. При необходимости вы можете уменьшить эффект, используя ползунок «Затухание». Используйте опцию предварительного просмотра для переключения между предыдущим и последующим состояниями.
Шаг 9: Готово!
Нажмите Ok И с этим покончено. Сохраните файл в формате PSD, чтобы сохранить всю информацию о слоях. Поскольку передний план, фон и исходное изображение находятся на отдельных слоях, ваш файл остается полностью редактируемым. Чтобы узнать о других способах улучшения редактирования фотографий, попробуйте Советы по рабочему процессу Adobe Photoshop.
Поскольку передний план, фон и исходное изображение находятся на отдельных слоях, ваш файл остается полностью редактируемым. Чтобы узнать о других способах улучшения редактирования фотографий, попробуйте Советы по рабочему процессу Adobe Photoshop.
Вы можете отредактировать маску, чтобы добавить или удалить ее из того, что появляется на переднем плане, и вы можете изменить положение фона или даже попробовать совершенно другое изображение.
Чтобы поделиться своей фотографией, вам нужно будет сохранить ее в другом формате. Перейти к Файл -> Сохранить как И для этого выберите JPEG. Однако не удаляйте PSD — это ваша резервная копия!
Что делать, если у вас нет фотошопа?
Когда вы работаете в Photoshop, настраивать фон очень просто. Вы легко можете Добавьте кого-нибудь к своим фотографиям или же Легко удаляйте пятна с фотографий. Но вы можете добиться аналогичных результатов и в большинстве других серьезных графических пакетов.
Если вы предпочитаете использовать что-то менее дорогое, чем инструменты Adobe, мы рекомендуем приложение GIMP. Это бесплатно и доступно для Windows, Mac и Linux. Вы также можете проверить Лучшие платные альтернативы Photoshop для людей, которым это не нравится.
Это бесплатно и доступно для Windows, Mac и Linux. Вы также можете проверить Лучшие платные альтернативы Photoshop для людей, которым это не нравится.
Источник
5 лучших приложений для редактирования фона изображения [последнее обновление]
Если вы ищете фоторедактор для удаления фона, вам больше не нужно иметь дело с Photoshop. Поскольку существует множество фоторедакторов, вы можете загрузить их из App Store и Play Store.
Мы хотим изменить фон наших фотографий по многим причинам. Иногда фон нашего изображения слишком простой или скучный. Есть случаи, когда нежелательные объекты включены в наши фотографии. Но чаще всего фото бомбардировщиков.
В сегодняшней теме мы обсудим фоторедактор, который может изменить фон. Здесь мы перечислили, рассмотрели и протестировали приложения, используемые большинством. Мы предоставим описания для каждого приложения, которое мы представим. Кроме того, мы также расскажем о плюсах и минусах каждого приложения.
Приложения для редактирования фото фона
- Часть 1: AnyMP4 для удаления фона онлайн
- Часть 2: Автоматическая смена фона
- Часть 3: Adobe Photoshop Express
- Часть 4: LightX
- Часть 5: Простой фоновый чейнджер
- Часть 6: Часто задаваемые вопросы о бесплатном приложении для редактирования фона фото
1 AnyMP4 для удаления фона онлайн
Использование фоторедактора для изменения фона на мобильных устройствах — это прекрасно. Тем не менее, пользователю было бы трудно изменить изображение, используя ограниченный размер экрана. В основном мелкие детали и сложные фоны, такие как человеческие волосы или шерсть животных. Лучше всего сменить изображение на большой экран, например на рабочий стол.
Тем не менее, вы можете рассмотреть AnyMP4 для удаления фона онлайн сделать работу за вас. Этот онлайн-инструмент работает не только в операционных системах Windows и Mac, но и на устройствах Android и iOS. С помощью встроенной в программу технологии искусственного интеллекта процесс удаления стал более доступным. Он автоматически удаляет и отделяет передний план от фона. В результате получится точный вырез. Чувствуете себя профессионалом прямо сейчас?
Этот онлайн-инструмент работает не только в операционных системах Windows и Mac, но и на устройствах Android и iOS. С помощью встроенной в программу технологии искусственного интеллекта процесс удаления стал более доступным. Он автоматически удаляет и отделяет передний план от фона. В результате получится точный вырез. Чувствуете себя профессионалом прямо сейчас?
Тем не менее, эта идеальная программа для смены фона фотографий также имеет ручное удаление. Он часто используется, когда вы хотите добавить что-то, что будет включено в вашу фотографию (и наоборот). Кроме того, программа поставляется с необходимыми инструментами редактирования для дальнейших изменений вашего фона. Он включает в себя инструменты обрезки, поворота и отражения.
PROS
- Установка не требуется.
- Легкий процесс удаления.
- Измените фон на сплошной цвет или замените графику.
CONS
- Он поддерживает только форматы файлов JPG и PNG.

2 Автоматическая смена фона
Если вы заметите предложенное название, это приложение автоматически меняет фон. Автоматическая смена фона это приложение для устройств Android и iOS. Это бесплатное приложение для смены фона фотографий, которое может скачать любой желающий. Приложение простое; его автоматический инструмент удаляет даже сложный фон. Несмотря на это, для достижения наилучшего результата может потребоваться время.
С помощью этого приложения вы можете сгладить линии между передним планом и фоном при выборе объекта. Это отличный вариант, который делает ваше редактирование последовательным. Другая функция приложения — компоновка, размытие и добавление цвета. Он поддерживает файлы изображений, такие как файлы JPEG и PNG. Тем не менее, бывают случаи, когда во время его использования он внезапно выходит из строя или принудительно закрывается.
PROS
- Легко использовать.
- Гладкие черты.
CONS
- Он содержит частые всплывающие окна с рекламой.

- Приложение иногда вылетает.
3 Adobe Photoshop Express
Да, вы правильно прочитали! У Photoshop есть мобильное приложение, и оно Adobe Photoshop Express. Пользователи могут загрузить это приложение из Google Play Store и App Store. С тех пор, как редактирование фотографий стало популярным, Photoshop был оригинальным графическим редактором для удаления фона.
Adobe Photoshop Express — отличное приложение, если вам нужен несложный способ изменить фон. Вы только загрузите свое изображение и выберите «Вырезать» на панели инструментов; тогда все готово! Область маски будет устранена и изменена соответствующим образом. После этого сделайте правки и композицию, используя многослойность.
Что лучше всего в этом приложении, так это широкий спектр правок, которые вы можете применить. Тем не менее, это может быть трудно справиться с другими. Есть лучшие варианты, если вы хотите убрать фон в фотошопе.
PROS
- Полноценный фоторедактор.

- Точный вывод.
CONS
- Не бесплатное приложение; учетная запись Adobe обязательна.
- Нет для новичков.
4 LightX
Предположим, вы ищете фоторедактор для удаления человека с фона. LightX предоставляет различные варианты редактирования, и устранение фонов является одним из них. Инструмент для удаления фона в приложении работает точно. Если у вас есть прозрачный фон, это приложение быстро меняет фон. Вы можете немедленно сохранить изменения, чтобы применить их к другой функции.
Функции включают добавление наклеек, рамок и текста к вашему изображению. Кроме того, с LightX вы можете редактировать видео и изменять форму переднего плана. С другой стороны, инструмент «Волшебная кисть» изменяет фон, не затрагивая передний план.
Хотя LightX слишком дорогой, его стоит использовать. С его помощью вы можете сделать гораздо больше, чем изменить фоновое фото. Приложение выделяется своими плавными инструментами; кисти большинства приложений трудно контролировать. LightX выходит за рамки ограничений.
LightX выходит за рамки ограничений.
PROS
- Приложение хорошо организовано.
- Многие другие функции, такие как видеоредактор.
CONS
- Приложение слишком дорогое.
- Загруженное изображение неподвижно; только увеличивать и уменьшать.
5 Простой справочник
Если вы хотите редактор изображений, который может удалять фон на iPhone со многими отзывами, проверьте Простой справочник. Это одно из ведущих приложений для Android. Приложение простое в использовании, как следует из названия. Он имеет функцию масштабирования, которая помогает пользователям вносить точные изменения при использовании ластика фона.
Simple Background Changer предоставит пользователям прозрачный фон, как и другие приложения. После этого замените фон на тот, который вы хотите. Однако, используя его бесплатную версию, вы должны иметь дело с всплывающей рекламой и выводами с водяными знаками. Вы можете избежать этих проблем, рассмотрев его премиум-версию через покупки в приложении.
PROS
- Быстрая смена фона.
- Легко оживить детали после совершения ошибок.
CONS
- Загружается только для устройств Android.
- Ваша работа не будет сохранена автоматически.
Часть 6: Часто задаваемые вопросы о бесплатном приложении для редактирования фона фото
1. Является ли LightX бесплатным?
LightX — это бесплатный фоторедактор, который позволяет создавать коллажи, вырезки и изменять фон, добавлять фоторамки к вашим изображениям, создавать мультфильмы и карикатуры и многое другое. Хотя приложение можно загрузить бесплатно, вы не сможете использовать все его функции, если не подпишетесь на премиум-версию. Это будет стоить вам 3 доллара в месяц, а пожизненное членство может стоить вам 35 долларов.
2. В чем разница между Photoshop и Photoshop Express?
Adobe Photoshop Express может улучшить изображение, но Adobe Photoshop может полностью изменить его. Файлы Photoshop организованы в слои, что позволяет сохранять информацию и работать без разрушения.
3. Как я могу изменить фон моей фотографии онлайн?
Используя онлайн-инструмент, представленный выше, вы можете выполнить три простых шага:
1. Загрузите фотографию, фон которой вы хотите изменить.
2. Онлайн-инструмент автоматически обработает изображение.
3. Перейдите на вкладку «Правка» программы. Нажмите кнопку «Изображение», чтобы импортировать новый фон.
Заключение
Изучив перечисленные нами приложения, вам может понадобиться помощь в выборе подходящего. Подумайте, как вы будете использовать редактор фото фона. Кроме того, если вам не нравится такое приложение, лучше всего выбрать онлайн-инструмент. Предположим, вы ищете редактор с безграничным использованием. Попробуйте AnyMP4 Background Remover Online, бесплатную онлайн-программу для смены фона фотографий.
Фон Photoshop — Etsy Турция
Etsy больше не поддерживает старые версии вашего веб-браузера, чтобы обеспечить безопасность пользовательских данных. Пожалуйста, обновите до последней версии.
Воспользуйтесь всеми преимуществами нашего сайта, включив JavaScript.
Найдите что-нибудь памятное, присоединяйтесь к сообществу, делающему добро.
( 1000+ релевантных результатов, с рекламой Продавцы, желающие расширить свой бизнес и привлечь больше заинтересованных покупателей, могут использовать рекламную платформу Etsy для продвижения своих товаров. Вы увидите результаты объявлений, основанные на таких факторах, как релевантность и сумма, которую продавцы платят за клик. Узнать больше. )
Лучший цвет фона для веб-сайтов, продуктов и фотографий
Цвета фона играют решающую роль в общей визуальной привлекательности и эффективности веб-сайтов, фонов продуктов и фотографий.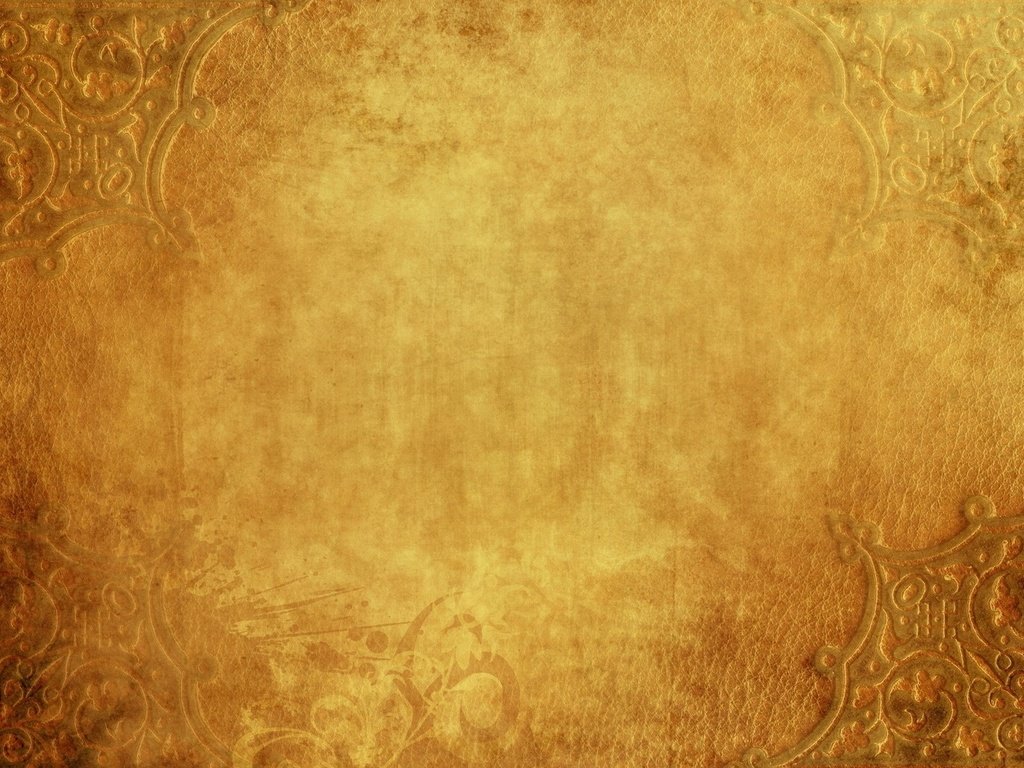 Правильный цвет фона может улучшить читаемость, вызвать эмоции, выделить важные элементы и создать запоминающийся пользовательский опыт.
Правильный цвет фона может улучшить читаемость, вызвать эмоции, выделить важные элементы и создать запоминающийся пользовательский опыт.
Это руководство призвано помочь вам выбрать лучший фоновый цвет для различных приложений, изучив популярные варианты, учитываемые факторы и советы по экспериментированию с разными цветами.
Лучшие цвета фона для веб-сайтовЦвет фона является важным, но часто упускаемым из виду аспектом веб-дизайна. Он закладывает основу для всего веб-сайта и вносит значительный вклад в удобство использования, эстетику и общую эффективность сайта. Правильный цвет фона может создать гармоничную и визуально привлекательную среду, облегчая пользователям взаимодействие с вашим сайтом и усвоение его содержимого.
Популярные решения и их последствия 1. Белый
Белый является популярным выбором для фона веб-сайтов из-за его чистого минималистического вида. Он создает ощущение простоты и профессионализма, что делает его идеальным для бизнеса и информационных веб-сайтов.
2. Светло-серый
Светло-серый предлагает нейтральный современный вид, который хорошо подходит для широкого круга веб-сайтов. Он обеспечивает прекрасную основу для других элементов дизайна и цветовых схем.
3. Пастельные тона
Мягкие пастельные тона могут создать теплую, уютную атмосферу, что делает их подходящими для личных блогов, творческих портфолио и веб-сайтов, посвященных образу жизни.
4. Темные цвета
Темные цвета фона, такие как черный или темно-синий, могут создать ощущение изысканности, роскоши или элегантности. Они хорошо работают для брендов высокого класса, художественных галерей или творческих портфолио.
Факторы, которые следует учитывать при выборе цвета фона- Идентичность бренда и целевая аудитория:
При выборе цвета фона учитывайте индивидуальность вашего бренда и предпочтения вашей целевой аудитории.
- Читаемость и контрастность:
Убедитесь, что цвет фона обеспечивает достаточную контрастность для легко читаемого текста и других элементов.
- Адаптивный дизайн и специальные возможности:
Проверьте цвет фона на различных устройствах и размерах экранов, а также примите во внимание рекомендации по доступности для людей с нарушениями зрения.
Советы по экспериментированию с цветами фона веб-сайта- Используйте генераторы цветовых палитр:
Онлайн-инструменты, такие как Adobe Color и Coolors, помогут вам создать гармоничные цветовые схемы.
- Добавление градиентов и текстур:
Добавление градиентов или текстур может придать глубину и визуальный интерес фону вашего веб-сайта.
- Тест разных цветов фона:
Попробуйте протестировать несколько фоновых цветов, чтобы определить, какой из них лучше всего подходит для вовлечения пользователей и конверсий.
Лучшие фоновые цвета для фона продуктов Правильно подобранный фоновый цвет продукта может улучшить презентацию продукта, создать устойчивый образ бренда и, в конечном счете, увеличить продажи, сделав продукт более привлекательным для потенциальных клиентов.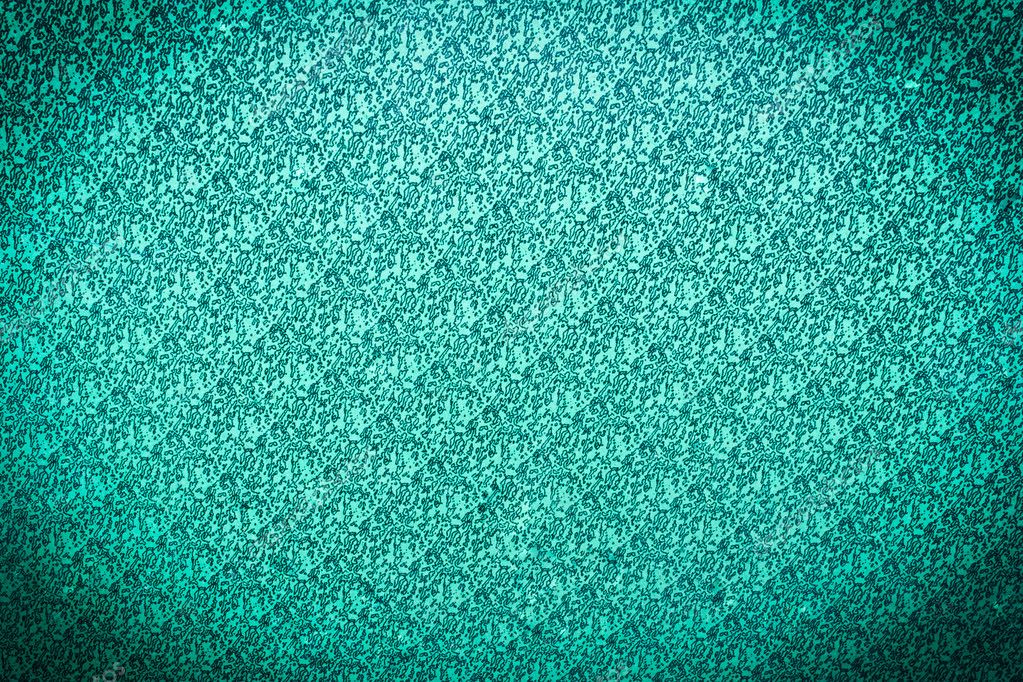
1. Белый
Белый цвет является наиболее распространенным фоновым цветом для изображений продуктов, поскольку он обеспечивает чистый холст без отвлекающих факторов, который выделяет продукт.
2. Светло-серый:
Светло-серый — еще один популярный выбор, так как он может добавить тонкое ощущение глубины и изысканности изображениям товаров.
3. Фирменные цвета:
Использование основных или дополнительных цветов вашего бренда в качестве фона продукта может помочь усилить индивидуальность бренда и создать целостный визуальный опыт.
Факторы, которые необходимо учитывать при выборе цвета фона продукта- Цвет продукта:
Выберите цвет фона, который дополняет и эффектно демонстрирует цвета продукта.
- Согласованность бренда:
Убедитесь, что выбранный цвет фона соответствует цветовой схеме и визуальной идентичности вашего бренда.
- Конкуренция на рынке:
Рассмотрите цвета фона, используемые конкурентами, и решите, хотите ли вы слиться с ними или выделиться.
Советы по созданию привлекающего внимание фона продукта- Используйте простой, лаконичный фон, чтобы сосредоточить внимание на продукте.
- Поэкспериментируйте с тонкими градиентами, тенями или текстурами, чтобы добавить глубины и визуального интереса.
- Попробуйте различные цвета фона, чтобы определить, какой из них лучше всего демонстрирует ваш продукт и находит отклик у вашей целевой аудитории.
Цвет фона на фотографии может существенно повлиять на общую композицию, настроение и визуальную привлекательность. Хорошо подобранный фоновый цвет может выделить объект, добавить глубины изображению и создать гармоничную цветовую схему.
Популярные цвета фона для разных жанров фотографии 1./24f3a5ce752e1b9.s.siteapi.org/img/770a68464c1959816b2e66df43794289736ae9c6.jpg) Портретная фотография
Портретная фотография
Нейтральные цвета, такие как белый, серый или бежевый, являются популярным выбором для портретного фона, поскольку они помогают сосредоточить внимание на объекте, не отвлекая внимание.
2. Пейзажная фотография:
Естественные цвета окружающей среды, такие как зеленый, синий и коричневый, обычно преобладают на фоне пейзажной фотографии.
3. Фотография продукта:
Как упоминалось ранее, белый и светло-серый цвета являются популярным выбором для фона фотографии продукта, чтобы четко продемонстрировать продукт.
4. Художественная фотография:
Фотографы изобразительного искусства часто используют смелые контрастные цвета фона или творческие узоры, чтобы вызвать эмоции и создать уникальный визуальный опыт.
Факторы, которые следует учитывать при выборе цвета фона для фотографий- Цвет и контраст объекта:
Выберите цвет фона, который дополняет объект и обеспечивает достаточный контраст, чтобы объект выделялся.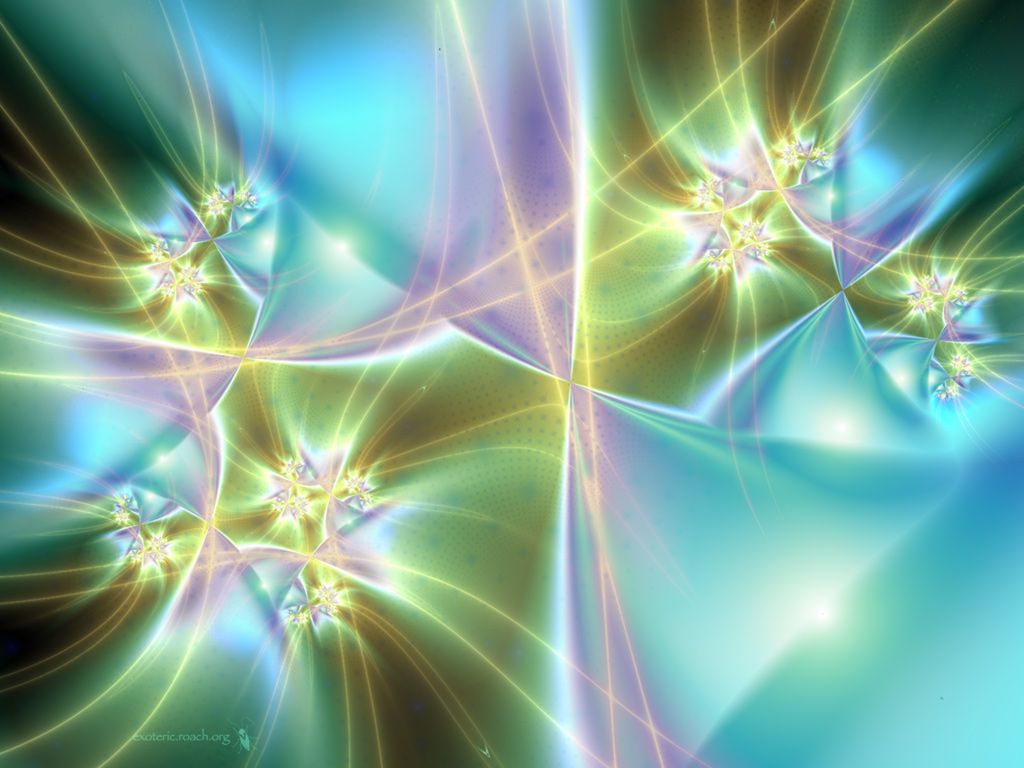

 Рисует отрезки границы выделения с прямыми краями. С помощью этого инструмента вы можете делать выбор напрямую или вручную.
Рисует отрезки границы выделения с прямыми краями. С помощью этого инструмента вы можете делать выбор напрямую или вручную.