Как добавить фото в ВК с телефона и выложить фотографии с компьютера
Если вы пока не знаете, как добавить фото в ВК – то это не беда, ведь в нашей статье мы расскажем вам обо всех нюансах этого процесса, и неважно, с телефона вы будете это делать или с компьютера. Также объясним, каким образом можно добавить описание к фото в ВК и как опубликовать изображение в какой-либо группе.
Загрузить с телефона
Если же для выхода в социальную сеть вы предпочитаете именно мобильную версию, то держите пошаговую инструкцию, как в ВК добавить фото с телефона Андроид и Айфон:
- Откройте свой аккаунт через любой браузер или с помощью специального мобильного приложения ВКонтакте.
- Перейдите в личный профиль, нажав в нижнем блоке меню иконку в виде человечка в кружочке. А затем жмите по разделу «Фотографии»;
- Кликните на плюсик в правом верхнем меню и укажите альбом, куда следует поместить добавленное фото;
- Выберите, какие изображения Вы хотите выгрузить;
- При необходимости добавьте подпись к картинке или отредактируйте его.

- На заключительном этапе жмите «Готово».
Кстати, добавить фото можно не только в конкретный альбом, но и загрузить его стразу на свою страницу с подписью. Для этого:
- На вашей странице будет расположено окошко для новых публикаций с текстом «Что у Вас нового?». Жмите на строчку.
- Прямо под строкой с текстом можно увидеть несколько значков-пиктограмм. Выберите ту, которая изображает картину.
- Система предложит сделать фото или покажет вам доступные для публикаций изображения. Выберите из них одно или несколько, в зависимости от вашего желания.
- Дождитесь того момента, когда файлы будут загружены на сайт.
- Можно сделать подписи к вашей публикации или написать парочку хештегов.
- А теперь нажмите на стрелочку в правом углу, и картинка появится на вашей странице.
Вот таким простым способом можно добавить фото в ВК в мобильной версии на свою страницу, используйте его при необходимости.
Кстати! В любой момент Вы можете скачать свои фотографии из ВК! Сделать это не сложно, а плюсов много!
Инструкция для компьютера
Если вы заходите в социальную сеть с помощью ПК или ноутбука, то все необходимые изображения нужно предварительно загрузить в память компьютера или же на flash-накопитель, который вы сможете потом подключить к устройству. Также, желательно запомнить местоположение нужного файла в папках. Это общее условие для указанной цели. Дальнейшие действия зависят от того, что вы конкретно ищете: как в ВК добавить фото в альбом или просто загрузить его в свой профиль и опубликовать на стене?
На странице
Итак, вот как можно в ВК добавить фото с компьютера на свою страницу:
- Войдите в свой аккаунт и нажмите на раздел «Фотографии» слева в меню.
- Вверху слева вы можете увидеть синюю кнопку с надписью «Добавить фотографии».

- Найдите в памяти компьютера нужный файл и щёлкните по нему. Можно таким образом отметить несколько изображений.
- Кликните по «Открыть». Подождите, пока изображения загрузятся.
- Теперь вы можете сделать подпись к изображению (если их несколько, то – к каждому), а также, при необходимости, развернуть картинку на весь экран или отредактировать её с помощью встроенного фоторедактора. Также, на этом этапе можно удалить файлы, если какие-то из них загружены по ошибке. Лучше сделать всё на этом этапе, чтобы потом не тратить время на то, чтобы удалить альбом или отдельные элементы списка.
В альбом
Если вы хотите загрузить картинку в какой-то из альбомов, то нажмите на соответствующую кнопку и выберите альбом. Также, можно просто выбрать вариант «Опубликовать на моей странице», в этом случае изображение не будет прикреплено к какому-либо альбому – так можно добавить фото в ВК в «мои фотографии».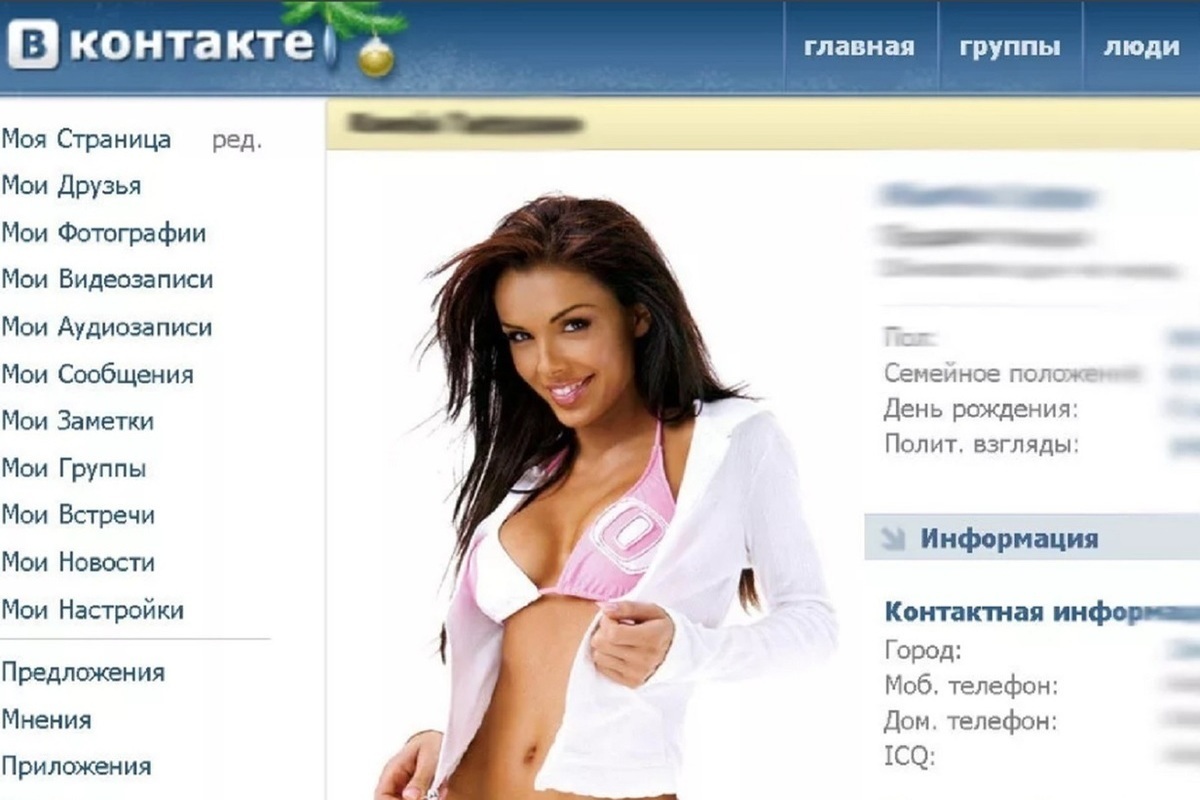
- Готово!
В записи
Если Вы задумали написать крутой пост, то не лишним будет прикрепить к нему изображение. Как показывает практика записи с картинками заставляют пользователей «зависнуть» на них подольше. Поэтому если Вы все еще думаете, как добавить фотку в пост ВК, бегом заходите в соцсеть и кликайте наверху на строчку «Что нового?». Вводите текст, а затем нажимайте на значок фотоаппарата.
Выберите нужно изображение из тех, что уже загружены в сеть, или жмите на кнопку «Загрузить».
Остается только указать адрес файла и опубликовать пост. Как видите ничего сложного.
В беседе
Было бы очень странно, если бы разработчики не предусмотрели возможности загрузить картину в сообщении. Но спасибо им, опция все же. Для того, чтобы добавить фотки в сообщении ВК, откройте интересующую Вас беседу. Внизу есть иконка фотоаппарата, жмите на нее.
Укажите адрес нужного файла, дождитесь загрузки и жмите на отправку.
С тем, как добавить фотографии на свою страницу, мы разобрались, но как же сделать это в группе или сообществе? Далее расскажем и об этом!
Публикация изображений в группе
Наверняка, у многих наших пользователей также возникает вопрос, каким образом можно добавить фото в группу ВК, если в ней открыта возможность публикаций для всех пользователей или членов данного сообщества. На самом деле это очень просто. Вот как вы сможете добавить фото на страницу группы в Контакте:
- Перейдите на страницу интересующего вас сообщества.
- Найдите «Фотоальбомы» — эта кнопка расположена в правой части экрана. Кликните по этой кнопке.
- Выберите тот альбом, что соответствует теме вашего изображения.
- Кликните по находящейся в верхнем углу справа кнопке
- Выберите нужные снимки в памяти вашего устройства.
- Если хотите, отредактируйте изображение или сделайте к нему подпись.

- Готово!
Мы очень надеемся, что помогли вам разобраться, как добавить фото на стену в Контакте и вы легко справились с этой задачей. Мы желаем вам много новых лайков от друзей и близких, чтобы вы получали от общения в сети только позитивные эмоции! Если вы хотите задать вопрос нашим специалистам, то можно сделать это в комментариях.
Бесплатное продвижение группы ВКонтакте через фото и видео
Тема этой статьи — бесплатное продвижение группы ВКонтакте. Прочитав статью Вы узнаете, как можно продвигать свою группу ВКонтакте через загруженные в группу фото и видеозаписи. Итак, поехали 😉
А вот этот вопрос мне задают очень часто. Причем в большинстве сообществ клиентов, которые я веду, и во многих других сообществах, на которые натыкаюсь, я замечаю либо отсутствие нормального контента с фото и видео, либо его несерьезное оформление. Для тех, кто ждет ответа на заданный вопрос в заголовке, сразу отвечу — фото и видеоконтент нужен для того, чтобы направлять пользователей на Ваше сообщество с разных источников, в которых распространяется контент Вашей группы.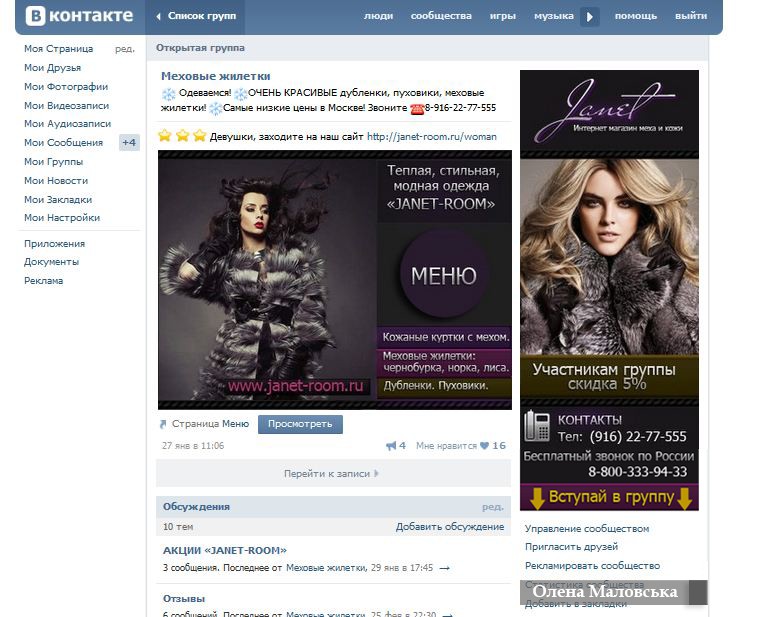
Если Вы нацелены на грамотное и постоянное развитие Вашего сообщества, тогда Вам необходимо больше времени уделять полезному контенту, который есть в Вашей группе. Очень хороший источник визуального контента — это фотографии, а также альбомы, разбитые по тематическим рубрикам. Грамотно расположенные и заполненные альбомы позволяют пользователю быстро найти полезный контент, либо фото товаров.
 Но! Эти ссылки будут видны всем пользователям, которые открывают фотографии, прикрепленные к постам! Если же Ваши посты набирают очень много репостов, то Ваши посты, а вместе с ним и фотографии постов, распространяются по всем страницам пользователей, которые делают репост записи. Соответственно, вместо одной ссылки на Ваше сообщество, распространяется куча ссылок, размещенных под каждой прикрепленной фотографией из альбома.
Но! Эти ссылки будут видны всем пользователям, которые открывают фотографии, прикрепленные к постам! Если же Ваши посты набирают очень много репостов, то Ваши посты, а вместе с ним и фотографии постов, распространяются по всем страницам пользователей, которые делают репост записи. Соответственно, вместо одной ссылки на Ваше сообщество, распространяется куча ссылок, размещенных под каждой прикрепленной фотографией из альбома.Таким образом и распространяется информация о Вашем сообществе по всем страницам пользователей. Вы также можете замерить трафик в Ваше сообщество, который идет именно с фотографий, разместив короткие ссылки goo.gl или http://vk.com/cc .
Видеоальбомы в сообществе рекомендую добавлять по такому же принципу, как и фотоальбомы. А вот сами видеозаписи нужно обязательно загружать из первоисточника! То есть, если Вы, допустим, решили добавить видео по маникюру, то нужно загружать видео по ссылке с ютуба, а не из поиска Вконтакте!

Ну чтож, надеюсь Вам была полезна эта информация. Добавляйте фото и видеоконтент и получайте дополнительный трафик в свои сообщества.
Добавляйте фото и видеоконтент и получайте дополнительный трафик в свои сообщества.
С Вами был Владимир Казаков .
SMM: Продажа товаров и услуг в соцсетях
Добавление или удаление группового фото в Outlook в Интернете
Outlook в Интернете Outlook в Интернете для Exchange Server 2016 Outlook в Интернете для Exchange Server 2019 Дополнительно…Меньше
Фотография — это интересный способ представить миссию или индивидуальность вашей группы Microsoft 365. Это также отличает вашу группу от других, поэтому вы можете быстро найти ее в списке групп, к которым вы принадлежите.
Примечание. Если инструкции не соответствуют тому, что вы видите, возможно, вы используете более старую версию Outlook в Интернете. Попробуйте инструкции для классической версии Outlook в Интернете.
Добавить пользовательское фото
Самый простой способ добавить фотографию — через Outlook в Интернете (Microsoft 365). Изменение группового фото из Outlook 2016 в настоящее время не поддерживается.
Изменение группового фото из Outlook 2016 в настоящее время не поддерживается.
Откройте Outlook в Интернете.
На панели навигации в разделе Группы , выберите свою группу.
В верхней части страницы выберите > Изменить группу .
В Редактировать группу выберите Изменить групповое фото .
Примечание.
 Если вы не видите Изменить групповое фото , возможно, ваш администратор отключил эту функцию.
Если вы не видите Изменить групповое фото , возможно, ваш администратор отключил эту функцию.В диалоговом окне Изменить групповое фото выберите Загрузить фото .
Перейдите к фотографии, которую хотите загрузить, и выберите Открыть .
Выберите OK .
Удалить фото
Когда вы готовы изменить внешний вид или просто хотите вернуться к изображению по умолчанию, текущую фотографию легко удалить.
Откройте Outlook в Интернете.
В области навигации в разделе Группы выберите свою группу.
В верхней части страницы выберите > Изменить группу .
В Редактировать группу выберите Изменить групповое фото .
Примечание. Если вы не видите Изменить групповое фото , возможно, ваш администратор отключил эту функцию.
В диалоговом окне Изменить групповое фото выберите Удалить .
Примечание. Если вы не видите Удалить , возможно, ваш администратор отключил эту функцию.
Выберите OK .
Инструкции для классической версии Outlook в Интернете
Добавить пользовательское фото
Самый простой способ добавить фотографию — через Outlook в Интернете (Microsoft 365). Изменение группового фото из Outlook 2016 в настоящее время не поддерживается.
Откройте Outlook в Интернете.

В области навигации в разделе Группы выберите свою группу.
В заголовке группы выберите текущую картинку.
В Редактировать группу выберите Изменить фото .
Примечание. Если вы не видите Изменить фото , возможно, ваш администратор отключил эту функцию.
В Редактировать группу , выбрать Сохранить .
Удалить фото
Когда вы готовы изменить внешний вид или просто хотите вернуться к изображению по умолчанию, текущую фотографию легко удалить.
Откройте Outlook в Интернете.
В области навигации в разделе Группы выберите свою группу.
В заголовке группы выберите текущую картинку.
В Редактировать группу выберите Удалить фото .
Примечание. Если вы не видите Удалить фото , возможно, ваш администратор отключил эту функцию.
org/ListItem»>
Будет отображаться фотография по умолчанию. Выберите Сохранить .
См. также
Узнайте о группах Microsoft 365
Дополнительные сведения о членах и владельцах групп Outlook.com
Как установить фото для групповых чатов сообщений на iPhone
Как установить фото для групповых чатов сообщений на iPhoneПерейти к
- Основное содержание
- Поиск
- Счет
 Это
означает «нажмите здесь, чтобы вернуться к началу страницы».
Отзывы Технология Значок «Сохранить статью» Значок «Закладка» Значок «Поделиться» Изогнутая стрелка, указывающая вправо.
Читать в приложении
Легко настроить групповой чат iPhone с обложкой, если в группе нет пользователя Android.
Том Вернер / Getty Images
Это
означает «нажмите здесь, чтобы вернуться к началу страницы».
Отзывы Технология Значок «Сохранить статью» Значок «Закладка» Значок «Поделиться» Изогнутая стрелка, указывающая вправо.
Читать в приложении
Легко настроить групповой чат iPhone с обложкой, если в группе нет пользователя Android.
Том Вернер / Getty Images- Вы можете установить фотографию в качестве значка для групповых чатов «Сообщения» на iPhone под управлением iOS 14.

- Вы также можете установить эмодзи, мемодзи или текст для значка группового чата.
- Чтобы это работало, все участники беседы должны использовать iMessage.
- Чтобы установить изображение, коснитесь верхней части разговора, коснитесь «Информация», а затем коснитесь «Изменить имя и фото».
Начиная с iOS 14, теперь у вас есть несколько новых способов настройки групповых разговоров в приложении «Сообщения iPhone». Если вы часто используете групповые беседы, например, чтобы оставаться на связи с друзьями, семьей или коллегами, вы можете назначить уникальное групповое фото или эмодзи.
Вы можете установить групповые фотографии только для сообщений, в которых все участники используют iMessage — если хотя бы один человек не использует iMessage, вы не можете установить изображение.
Как установить фото для групповых чатов Сообщения на iPhone 1.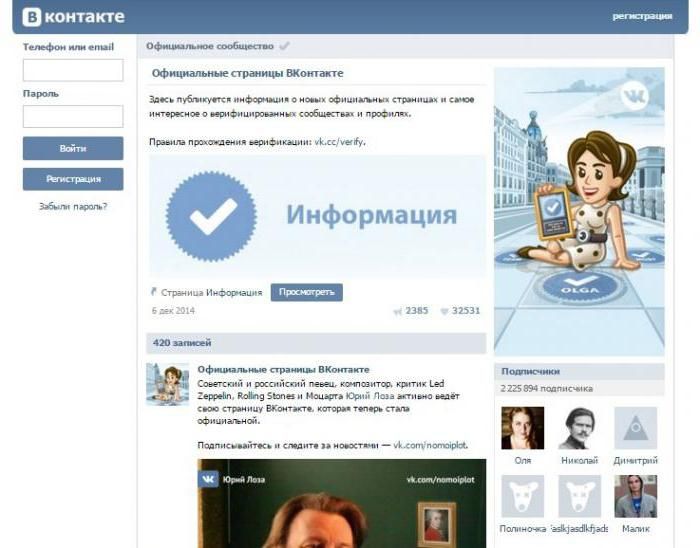 Откройте приложение «Сообщения» и откройте существующий разговор.
Откройте приложение «Сообщения» и откройте существующий разговор.
2. Коснитесь имен в беседе в верхней части экрана. Вы должны увидеть, как расширяется строка заголовка.
3. Нажмите «Информация».
Коснитесь имен в беседе в верхней части экрана, чтобы увидеть кнопку информации. Дэйв Джонсон/Business Insider4. На странице сведений о беседе нажмите «Изменить имя и фото».
Выберите «Изменить имя и фото», чтобы выбрать изображение для вашего разговора. Дэйв Джонсон/Business Insider
Дэйв Джонсон/Business Insider5. Установите изображение группы с помощью любого из инструментов на этом экране — вы можете сделать снимок, выбрать изображение из фотогалереи, добавить эмодзи, установить памятку или даже ввести имя. Когда вы закончите, нажмите «Готово». Каждый в группе должен получить новое изображение поверх своего разговора.
Выберите любое изображение или смайлик, который вам нравится. Дэйв Джонсон/Business Insider«Почему мой iPhone не обновляется до iOS 14?»: 4 способа устранения проблем с обновлением вашего iPhone
Как играть в игры iMessage на iPhone со своими контактами чтобы удалить сообщения в приложении «Почта» вашего iPhone, включив функцию
Как несколькими способами остановить спам в текстовых сообщениях на вашем iPhone или устройстве Android
Как отправить деньги через приложение «Сообщения» на iPhone или iPad
Дэйв Джонсон
Внештатный писатель
Дэйв Джонсон — журналист, пишущий о потребительских технологиях и о том, как индустрия трансформирует спекулятивный мир научной фантастики в современную реальную жизнь.




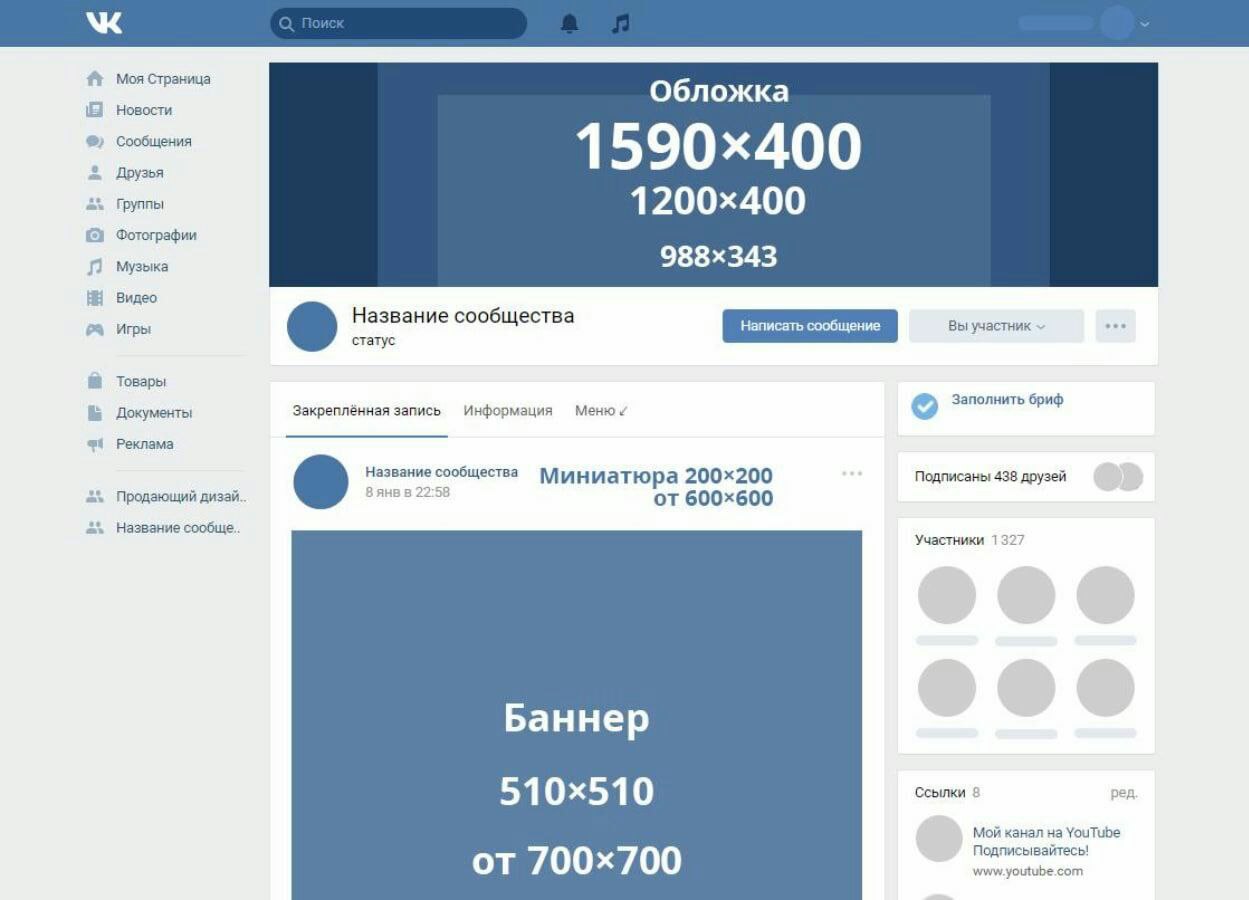 Если вы не видите Изменить групповое фото , возможно, ваш администратор отключил эту функцию.
Если вы не видите Изменить групповое фото , возможно, ваш администратор отключил эту функцию.
