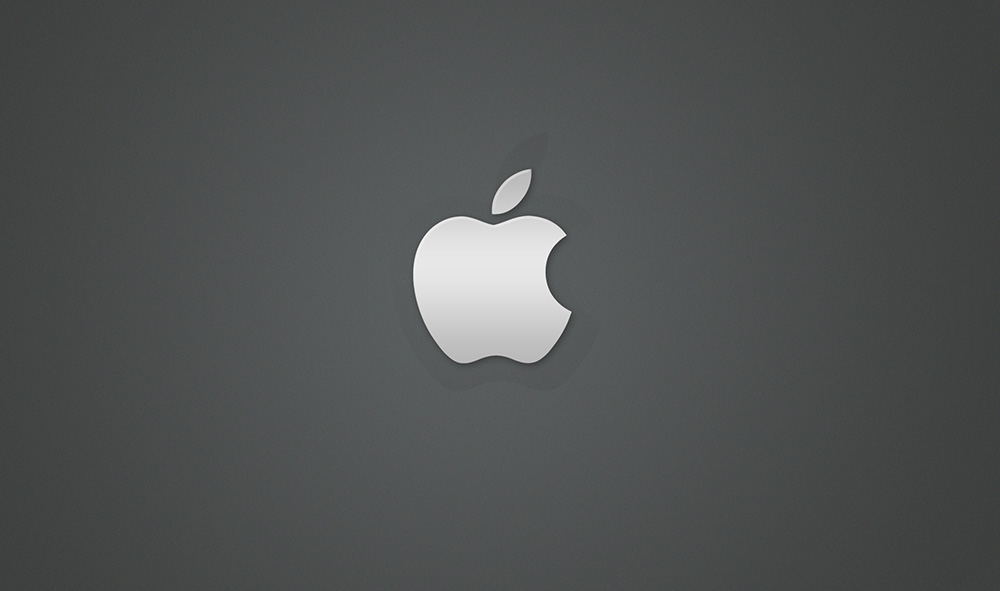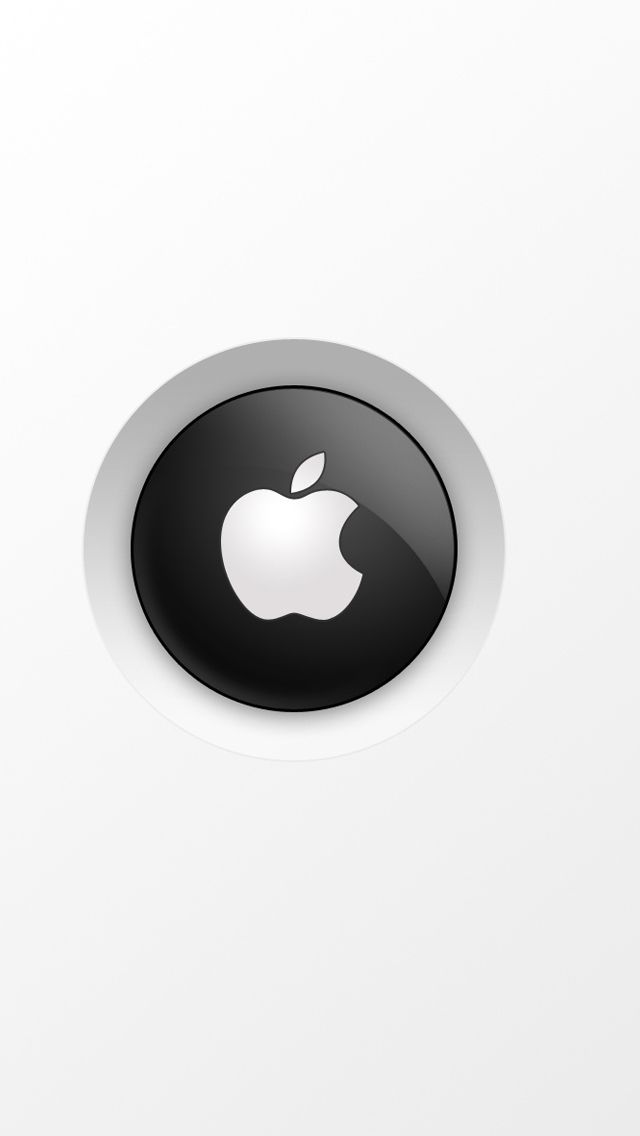Как добавить водяной знак к своим фотографиям на iPhone
В мире Интернета, где большинство фотографий или видео, которые люди снимают на свои телефоны, имеют шанс оказаться на одной из многочисленных платформ социальных сетей, водяные знаки — отличный способ защитить авторские права на вашу работу и гарантировать, что она сохранит свою идентичность. Если вы фотограф или цифровой художник, вам особенно пригодится водяной знак.
ИЗОБРАЖЕНИЕ: Умберто (Unsplash)
Программы для Windows, мобильные приложения, игры — ВСЁ БЕСПЛАТНО, в нашем закрытом телеграмм канале — Подписывайтесь:)
При нанесении водяных знаков вы обычно размещаете водяной знак — логотип, текст, название компании, символ авторского права, подпись — поверх изображения с целью достижения двух целей: продвижения вашей работы/бренда и предотвращения повторного использования вашей работы другими людьми под своим именем.
Большинство редакторов изображений для смартфонов — встроенных или сторонних — предлагают возможность наносить водяные знаки на фотографии. Если вы используете iPhone, вы можете пометить свои фотографии водяными знаками, используя встроенное приложение «Фотографии» или сторонний редактор изображений.
Если вы используете iPhone, вы можете пометить свои фотографии водяными знаками, используя встроенное приложение «Фотографии» или сторонний редактор изображений.
В этом руководстве мы рассмотрим каждый из этих методов, чтобы помочь вам поставить водяной знак на фотографии на iPhone.
Способ 1: как добавить водяной знак на фотографию в приложении «Фотографии»
Приложение Apple Photos развивалось с годами и представило несколько функций редактирования и аннотирования для пользователей с базовыми потребностями в работе с изображениями. Возможность добавлять подпись к вашим изображениям является одной из таких функций, и именно ее мы будем использовать для нанесения водяных знаков на изображения на iPhone.
Ниже приведены инструкции по добавлению водяного знака на фотографию с помощью Фото:
- Открыть Фотографии приложение и нажмите на изображение, которое вы хотите добавить водяной знак.
- Нажмите на Редактировать в правом верхнем углу и нажмите значок маркера (второй значок) вверху.

- Когда появятся инструменты разметки, нажмите на плюс (+) внизу и выберите Подпись из контекстного меню.
- Теперь начните рисовать свою подпись над строкой, которая гласит: Подпишите свое имя пальцем. Если вы уже создали подпись в какой-то момент, выберите Добавить или удалить подписьнажмите на плюс (+), а затем нарисуйте свою подпись, чтобы создать новую.
- После создания нажмите Готовои вы вернетесь к своему изображению с подписью поверх него.
- Перетащите подпись и поместите ее в любом месте.
- Наконец, нажмите на Готово чтобы сохранить изменения в изображении.
- Кроме того, вы также можете помечать изображения водяными знаками с обычным текстом. Для этого на шаге 4 выберите Текст из плюса(+) меню. Затем добавьте свое имя, инициалы, название компании и т. д. и переместите их, чтобы расположить на изображении.
 При этом вы также можете изменить определенные свойства шрифта, такие как размер, тип и цвет, а также увеличить/уменьшить его размер, если это необходимо.
При этом вы также можете изменить определенные свойства шрифта, такие как размер, тип и цвет, а также увеличить/уменьшить его размер, если это необходимо.
Способ 2: как нанести водяной знак на фотографию с помощью сторонних приложений для водяных знаков
Хотя встроенное приложение «Фотографии» может помочь вам создать хороший водяной знак, в нем отсутствуют расширенные параметры форматирования текста. Поэтому, если вы хотите больше контролировать внешний вид водяного знака, вы можете рассмотреть возможность использования одного из сторонних приложений для редактирования изображений, перечисленных ниже.
1. Как добавить водяной знак на фотографию в Adobe Lightroom
Adobe Lightroom — это популярное стороннее приложение для редактирования изображений на iOS, которое предлагает различные варианты редактирования для широкого круга потребностей редактирования. Создание водяного знака — одна из многих полезных функций Lightroom, и вот как вы можете использовать ее на своем iPhone:
- Открыть Лайтрум приложение на вашем iPhone.

- Импортируйте изображение, на которое вы хотите добавить водяной знак, из Фото. Или выберите одно из импортированных изображений.
- Нажмите на значок общего доступа (вторая кнопка) вверху и выберите Экспортировать как.
- На следующем экране включите параметр для Включить водяной знак.
- Нажмите на Настроить и убедитесь, что вы находитесь на Текст вкладка Если у вас уже есть водяной знак, сохраненный в файле, выберите Графика.
- Введите текст водяного знака в текстовое поле и используйте параметры ниже, чтобы настроить его различные свойства: шрифт, непрозрачность, размер и т. д.
- После этого переместите водяной знак в нужное место на изображении и нажмите кнопку «Назад» в верхнем левом углу.
- Нажмите кнопку с галочкой на следующем экране, а затем выберите соответствующий параметр на листе общего доступа, чтобы сохранить изображение или поделиться им.

2. Больше сторонних приложений для водяных знаков на ваших фотографиях на iPhone
В то время как встроенное приложение «Фотографии» и приложение Lightroom из App Store отлично справляются с добавлением водяных знаков к вашим фотографиям, вы можете использовать несколько других приложений для редактирования изображений, чтобы добавить водяные знаки к своим фотографиям на iPhone.
Вот список нескольких таких приложений:
Некоторые из этих приложений предназначены только для одной задачи: водяных знаков. В результате вы получаете больше настроек текста, что дает вам больше контроля над внешним видом вашего водяного знака.
Добавляйте водяные знаки на свои фотографии, чтобы ограничить их несанкционированное использование
Несмотря на то, что добавление водяного знака к изображениям имеет свои преимущества и недостатки, как утверждают многие в Интернете, мы считаем, что на самом деле это может быть действительно полезно для людей, работающих в издательской и внештатной индустрии.
Конечно, внешний вид и положение вашего водяного знака наносят ущерб эстетике ваших фотографий. А встроенное приложение «Фотографии» или любые другие сторонние приложения для создания водяных знаков, которые мы перечислили в этом руководстве, могут помочь вам достичь этого, выполнив несколько простых шагов.
Программы для Windows, мобильные приложения, игры — ВСЁ БЕСПЛАТНО, в нашем закрытом телеграмм канале — Подписывайтесь:)
Как добавить водяные знаки на фотографии на вашем iPhone или iPad |
Содержание
- 1 EZY Watermark Lite
- 2 iWatermark
- 3 Рабочий процесс: мощная автоматизация стала проще
- 4 Как сделать водяной знак на фото
- 5 Как вы добавляете водяные знаки на свои фотографии?
Независимо от того, являетесь ли вы влиятельным лицом, желающим защитить свои ценные снимки для макияжа, фотографом, который хочет подписать своего Джона Хэнкока в своих последних приключениях, или просто тем, кто хочет поиграть с водяными знаками, важно знать, как нанести удар по своему имени или бизнесу. ваш iPhone фотография!
ваш iPhone фотография!
Хотя на Mac имеется множество приложений, которые также могут отображать водяные знаки на изображениях, на iPhone и iPad есть программы, разработанные специально для добавления логотипов или других графических наложений. Мы собрали несколько наших любимых способов добавления водяных знаков на ваш iPhone или iPad на ходу: посмотрите!
- EZY Watermark Lite
- iWatermark
- Рабочий процесс: мощная автоматизация стала проще
EZY Watermark Lite
Он прост в использовании — не так ли? — бесплатное для загрузки и удобное для нанесения водяных знаков сразу на несколько фотографий: eZy Watermark lite — это надежное и эффективное приложение для создания водяных знаков для фотографий на ходу.
С помощью приложения вы можете создавать собственные шаблоны и сохранять их, чтобы вы могли использовать их снова и снова без повторного проектирования и редактирования. Вы даже можете добавить свой собственный QR-код к изображениям, настроить шрифт и непрозрачность текста, и даже добавить тени для этого подлинного водяного знака. Если вы хотите сделать вещи немного более персонализированными, вы даже можете использовать стилус, чтобы подписать свою подпись прямо на фото!
Если вы хотите сделать вещи немного более персонализированными, вы даже можете использовать стилус, чтобы подписать свою подпись прямо на фото!
Лучшая часть про eZy Watermark lite? Вы можете мгновенно водяные знаки сотен фотографий. Там нет необходимости отдельно штамповать их вручную, так что вы не тратите свое время!
EZY Watermark Lite — Скачать сейчас!
iWatermark
Благодаря более чем 1300 пятизвездочным отзывам на iTunes и отличной склонности к водяным знакам на фотографиях с мобильных устройств, iWatermark является отличным вариантом для рассмотрения.
Я использую это приложение более 1 года, и мне это нравится. Это простой в использовании, легко редактировать и легко скачать с. Я попробовал несколько других приложений, но это лучшее. Попробуйте. Вам действительно понравится. (пользователь iTunes ShadesofPassion)
С простым макетом приложения вы можете легко загрузить и добавить свой собственный водяной знак на одну или несколько фотографий.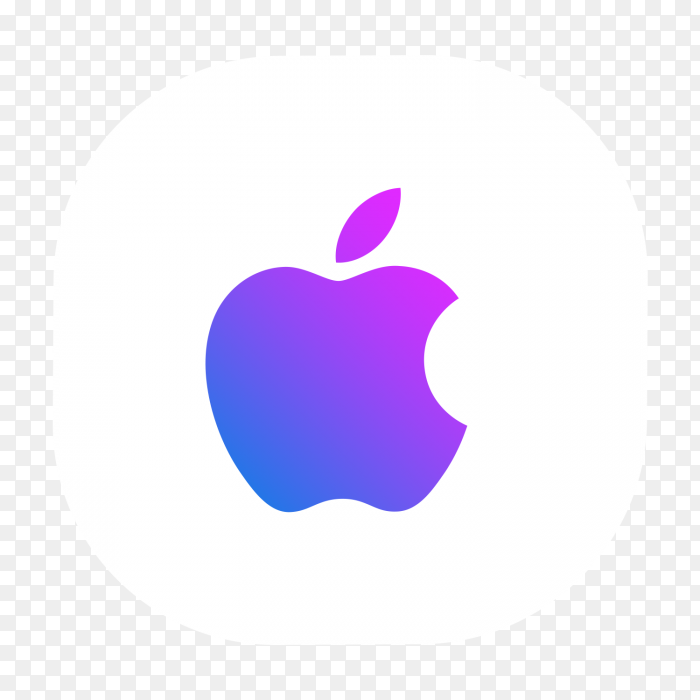 Оттуда вы можете изменить шрифты, прозрачность надписи, размер водяного знака и многое другое с помощью всего нескольких нажатий на экран.
Оттуда вы можете изменить шрифты, прозрачность надписи, размер водяного знака и многое другое с помощью всего нескольких нажатий на экран.
Хотя с iWatermark вы можете делать довольно интересные вещи — например, создавать графические водяные знаки или выбирать из более чем 160 шрифтов, чтобы по-настоящему настроить фотографию, — приложение стоит несколько долларов; Однако если вы нуждаетесь в настройке, цена более чем стоит результатов.
iWatermark — Скачать сейчас!
Рабочий процесс: мощная автоматизация стала проще
Сделайте свой водяной знак частью рабочего процесса с помощью рабочего процесса!
Это приложение предоставляет вам собственный инструмент для автоматизации на iOS: оно предлагает более 200 действий, которые вы можете подключить и сыграть в рабочие процессы, в том числе — сюрприз! водяные знаки.
Вам даже не нужно создавать свой собственный рабочий процесс, чтобы получить отличное решение с водяными знаками — пользователи Workflow предоставили другим пользователям два варианта с открытым исходным кодом: простой водяной знак и оверлейный водяной знак.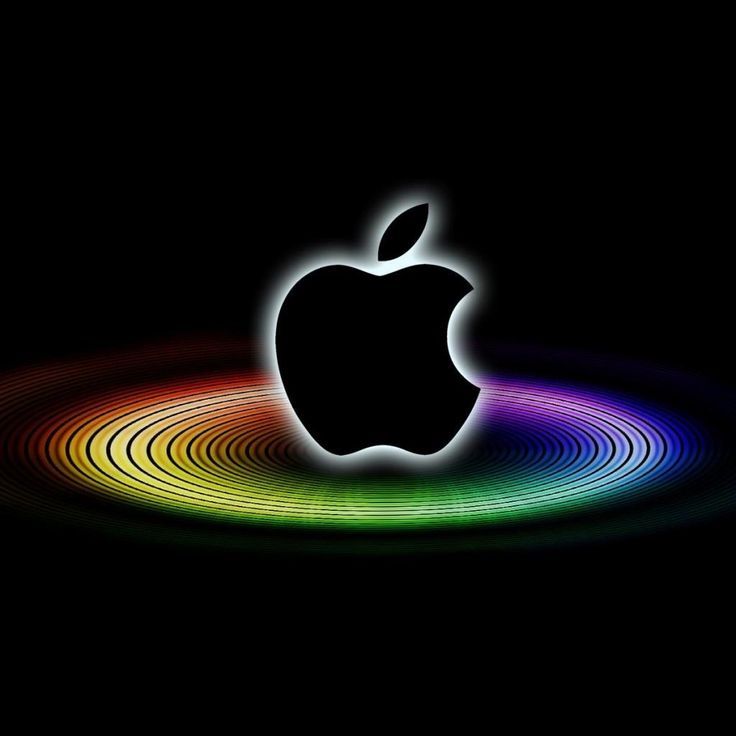
Используя эти рабочие процессы с водяными знаками, вы можете легко скопировать определенный текст в буфер обмена, а затем использовать действие редактирования изображения, чтобы добавить текст к нескольким фотографиям, или использовать само изображение в качестве водяного знака для наложения на определенный угол фотографии.
Это отличное приложение для этих функций, но Workflow может сделать гораздо больше для фотографирования и других важных функций iPhone и iPad; мы настоятельно рекомендуем проверить это. Ваш рабочий процесс (извините, не извините) поблагодарит вас!
Рабочий процесс — Скачать сейчас!
Как сделать водяной знак на фото
Эти шаги немного изменятся в зависимости от того, какое приложение или рабочий процесс вы используете. Для этой демонстрации мы используем eZy Watermark lite.
- запуск EZY Watermark Lite.
- Нажмите Одиночное изображение или же Несколько изображений.
Нажмите, чтобы выберите источник изображения, которое вы хотели бы с водяным знаком.

- Выбрать изображение Вы хотели бы водяные знаки.
- Нажмите опция Вы хотели бы добавить к изображению — автограф или текст являются наиболее распространенными для водяных знаков.
Введите свой водяной знак текст.
- Нажмите вдоль левой стороны экрана, чтобы выбрать инструменты редактирования и измените непрозрачность вашего водяного знака, цвет, шрифт и многое другое.
- Нажмите галочка в кружке когда ты доволен тем, как все выглядит.
Нажмите галочка в кружке в правом нижнем углу и выберите место, где вы хотите сохранить изображение с водяным знаком.
Как вы добавляете водяные знаки на свои фотографии?
Мы пропустили приложение, которое вы любите использовать для создания водяных знаков для фотографий? Дайте нам знать в комментариях ниже, и мы обязательно это проверим!
Оцените статью!
App Store: Photo Widget — Эстетические иконки
Описание
Темы, наборы значков, виджеты времени и даты и фото, средство для создания обоев; добавляйте рамки, фильтры, наклейки и текст к фотографиям и обрезайте изображения. Бесконечные возможности для настройки домашнего экрана, супер простота в использовании. Будь креативным!
Бесконечные возможности для настройки домашнего экрана, супер простота в использовании. Будь креативным!
Средство смены значков:
— Выберите из доступных тем, включая значки, обои, виджеты, обои экрана блокировки и циферблаты
— Выберите из сотен наборов значков в галерее значков. Нравятся ваши любимые наборы, чтобы вы могли легко их найти
— Или настройте значки, изменив их цвет
Виджет фотографий:
— Выберите фотографии, которые вы хотите отобразить, и сохраните их в альбомах виджетов фотографий
— Создайте несколько альбомов с любым размером виджета
— Обрежьте изображения: Решите, что вы хотите чтобы увидеть в виджете
— Обрамление фотографий: Выберите цвет некоторых рамок
— Добавление текста к фотографиям: Доступно несколько шрифтов и цветов
— Добавление наклеек
Виджет календаря, время и виджет даты, текстовый виджет, виджет событий и виджет погоды:
— Отображение времени и даты во всех трех размерах виджетов
— Отображение календаря во всех трех размерах виджетов
— Отображение текста во всех трех размерах виджетов
— Фон: выберите цвет или фотографию из фотопленки или галереи приложений
— Шрифт: выбор из множества различных шрифтов, изменение цвета шрифта
Виджеты экрана блокировки
— Виджет погоды
— Виджет батареи
Создатель обоев:
— Создайте свои собственные обои. Используйте один цвет или комбинацию двух цветов
Используйте один цвет или комбинацию двух цветов
— Сохраните столько разных обоев, сколько хотите
— Измените обои в настройках
Палитра цветов:
С помощью этой палитры цветов вы можете выбрать любой цвет темы или набора значков. Цвет будет добавлен в вашу цветовую палитру и может использоваться для создания виджетов. Таким образом, цвет виджета соответствует значкам и/или обоям.
Условия использования: https://laidbacklionapps.com/terms-of-use/
Версия 3.18
Исправление ошибок
Рейтинги и обзоры
21,1 тыс. оценок
Контактная поддержка
Сначала я действительно боролся с приложением, потому что следовал инструкциям, но оно не работало, поэтому я обратился за помощью по электронной почте.
Они быстро перезвонили мне и попытались ответить на мой вопрос, хотя мое первое электронное письмо было очень расплывчатым. Я отправил еще одно, лучше объясняющее мою проблему, и они снова быстро ответили и помогли мне решить проблему. прежде чем оставить плохой отзыв или отказаться, попробуйте попросить о помощи
Большое спасибо за положительный отзыв! Я очень рад слышать, что это сработало в конце концов! Спасибо!
это нормально, но я думаю, что было бы лучше, если бы было больше бесплатных опций
Я думаю, что приложения отличные, у них есть классные функции и выбор, но бесплатных опций не так много. И если вам нужен хороший выбор обоев, виджетов и значков приложений, вам придется заплатить деньги. Я лично не купил подписку, потому что, возможно, я забыл бы о приложении и платил бы за него деньги.
Я понимаю, что операторам приложений нужны их зарплаты и все такое, но я думаю, что если бы у них было больше бесплатных опций, приложение было бы лучше и привлекало бы больше людей, потому что (давайте будем честными, все любят бесплатные вещи) приложение отличное, но это дорого. Вы можете украсить свой собственный домашний экран БЕСПЛАТНО, но это займет много времени, это приложение сокращает время и избавляет от головной боли, связанной с украшением вашего домашнего экрана самостоятельно. Это действительно отличное приложение, но нуждается в большом количестве обновлений.
Здравствуйте,
Спасибо за отзыв! Мы понимаем, что вы были бы счастливы, если бы больше функций было бесплатным. Тем не менее, мы всегда работаем над обновлением приложения и добавлением новых функций, что очень дорого. Чтобы продолжать улучшать приложение, нам нужно взимать небольшую плату, чтобы мы могли покрыть расходы на разработку.Я надеюсь, вы понимаете.
Нужно немного поработать, но все в порядке❤️
Здравствуйте, это приложение хорошее, но я не понимаю, почему вы должны платить, чтобы попробовать его. Я понимаю, что у вас есть средства для оплаты, но почему? Я попробовал это приложение со значком и обоями, но вы должны заплатить за это. все это приложение дало мне отличные идеи для моего телефона, это приложение стоит денег, и это просто не то, что я ищу в этом приложении, я надеюсь, что в других обновлениях этого приложения больше это станет бесплатным, и более особенные вещи будут стоить денег за идеи для вы звоните, это приложение отличное, но не для того, чтобы ставить значки и обои на телефон, я думаю, что для приложений и обоев нужна работа, спасибо
Привет,
Спасибо за положительный отзыв.Мы всегда работаем над обновлениями и скоро добавим больше бесплатных опций. Вы также можете подписаться на бесплатную пробную версию, чтобы попробовать все бесплатно.
Разработчик Laid-back Lion Apps Ltd указал, что политика конфиденциальности приложения может включать обработку данных, как описано ниже. Для получения дополнительной информации см. политику конфиденциальности разработчика.
Данные не связаны с вами
Могут быть собраны следующие данные, но они не связаны с вашей личностью:
- Место расположения
- Идентификаторы
- Данные об использовании
- Диагностика
Методы обеспечения конфиденциальности могут различаться, например, в зависимости от используемых вами функций или вашего возраста.
Информация
- Продавец
- Непринужденный Lion Apps Ltd.
- Размер
- 274,1 МБ
- Категория
- Графика и дизайн
- Возрастной рейтинг
- 4+
- Местоположение
- Это приложение может использовать ваше местоположение, даже если оно не открыто, что может сократить срок службы батареи.
- Авторское право
- © Laid-back Lion Apps Ltd
- Цена
- Бесплатно
- Сайт разработчика
- Тех. поддержка
- Политика конфиденциальности
Опоры
Еще от этого разработчика
Вам также может понравиться
Как использовать приложение «Камера iPhone», чтобы делать невероятные фотографии
Вы изо всех сил пытаетесь сделать хорошие фотографии на камеру iPhone? На самом деле это проще, чем вы думаете! Вам просто нужно знать, как использовать настройки камеры iPhone.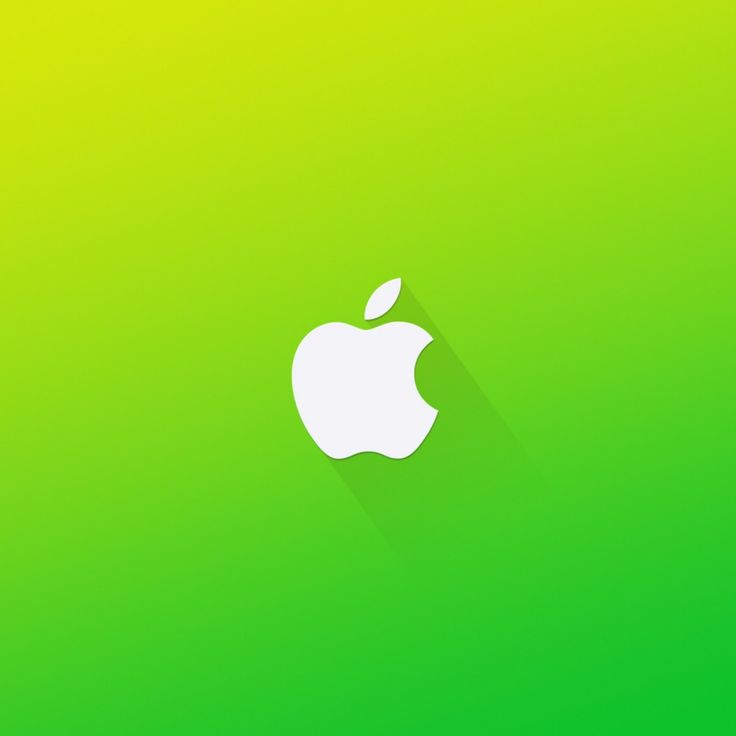 В этом уроке вы узнаете, как использовать встроенное приложение «Камера», чтобы делать невероятные фотографии на iPhone. И вы обнаружите некоторые скрытые функции камеры iPhone, о которых вы даже не подозревали!
В этом уроке вы узнаете, как использовать встроенное приложение «Камера», чтобы делать невероятные фотографии на iPhone. И вы обнаружите некоторые скрытые функции камеры iPhone, о которых вы даже не подозревали!
Содержание: Как использовать приложение «Камера iPhone»
Щелкните любую ссылку ниже, чтобы перейти прямо к этому разделу руководства:
1. Быстро откройте приложение «Камера iPhone»
2. Включите сетку камеры для Улучшенная композиция
3. Выберите идеальный режим съемки
4. Переключение между широкоугольным, сверхширокоугольным и телеобъективом
5. Используйте ночной режим iPhone 11 для создания потрясающих фотографий при слабом освещении
6. Используйте портретный режим для красиво размытого фона
7. Используйте серийную съемку для потрясающих динамичных снимков
8. Снимайте живые фотографии, чтобы оживить ваши изображения
9. Снимайте фото и видео одновременно с помощью iPhone 11 QuickTake
10. Установите фокус для получения четких изображений
11 Настройте экспозицию для получения идеальных уровней яркости
12. Используйте HDR для захвата большего количества деталей в высококонтрастных сценах
Используйте HDR для захвата большего количества деталей в высококонтрастных сценах
13. Доступ к дополнительным элементам управления камерой iPhone
1. Быстрое открытие приложения «Камера iPhone»
не открыть камеру iPhone вовремя?
К счастью, есть несколько быстрых способов открыть встроенное в iPhone приложение «Камера».
Если ваш iPhone заблокирован, коснитесь экрана, чтобы вывести его из спящего режима (или нажмите кнопку «Домой» на старых моделях iPhone). Затем проведите пальцем влево.
Приложение «Камера» откроется на экране, и вы сразу же сможете начать съемку.
Есть и другие способы открыть приложение «Камера». В этом видео из моего онлайн-курса iPhone Photo Academy показаны три способа открытия камеры. Нажмите здесь, чтобы узнать больше об iPhone Photo Academy.
Онлайн-курс My iPhone Photo Academy покажет вам, как делать невероятные фотографии, которые все обожают. Присоединяйтесь и узнайте, как создавать фотографии, которыми вы будете гордиться спустя годы.
Если вы уже используете iPhone, когда хотите сделать снимок, используйте один из следующих способов, чтобы открыть камеру.
Если отображается главный экран, коснитесь значка приложения Камера .
Рекомендуется добавить значок камеры на док-станцию в нижней части экрана. Это облегчает поиск, поэтому вы сможете открыть его быстрее.
Чтобы добавить значок камеры на док-станцию, нажмите и удерживайте значок, пока он не начнет покачиваться. Перетащите значок на док-станцию в нижней части экрана. Затем нажмите Готово в правом верхнем углу.
Обратите внимание, что в доке может быть только четыре значка. Поэтому, если док уже заполнен, вам нужно сначала перетащить один из других значков из дока.
Что делать, если вы используете другое приложение и хотите быстро открыть камеру? Нет необходимости закрывать используемое приложение.
Вместо этого проведите пальцем вниз от верхнего правого края экрана (на старых iPhone проведите пальцем вверх от нижнего края).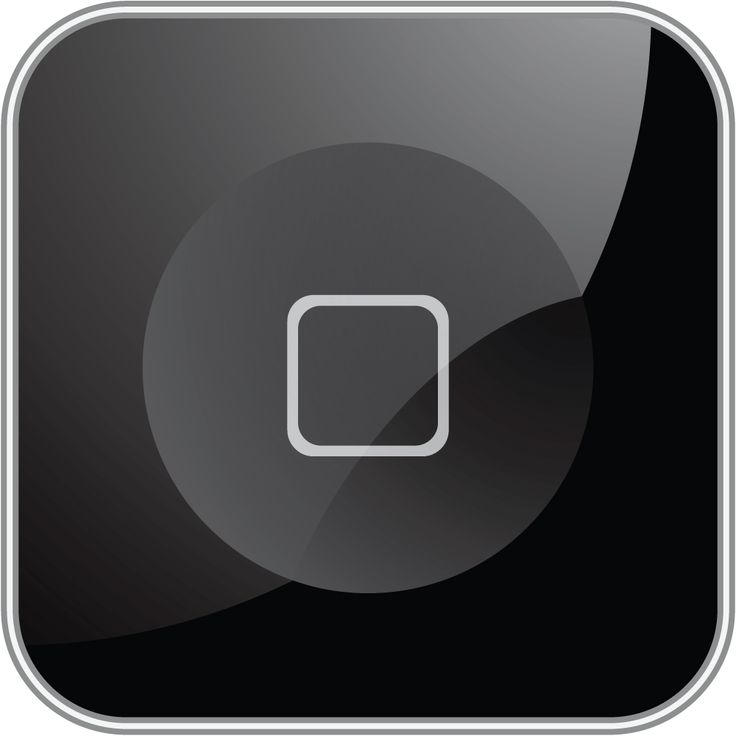 Откроется Центр управления, где можно коснуться значка камеры .
Откроется Центр управления, где можно коснуться значка камеры .
Если вы хотите делать отличные снимки на свой iPhone, вы должны быть готовы к быстрой съемке.
С помощью этих трюков с камерой iPhone вы можете начать съемку за секунду или две. Так что вы больше никогда не упустите отличную возможность сфотографироваться!
2. Включите сетку камеры для улучшения композиции
Приложение iPhone Camera позволяет отображать на экране линии сетки. Сетка имеет две горизонтальные и две вертикальные линии, как показано ниже.
Эти линии сетки помогают создавать фотографии с лучшей композицией. Например, вы можете использовать его, чтобы скомпоновать кадр по правилу третей.
Это правило гласит, что лучше разместить объект не в центре, а не в центре кадра. Используйте сетку, чтобы расположить объект там, где встречаются две линии сетки.
При съемке пейзажей располагайте горизонт вдоль верхней или нижней линии сетки, а не посередине.
Сетка также является прекрасным инструментом для удержания iPhone прямо во время фотосъемки. Вы можете выровнять горизонт по горизонтальной линии сетки, чтобы ваша фотография была ровной.
Чтобы включить линии сетки, откройте приложение Настройки и выберите Камера . Убедитесь, что опция Grid включена (зеленая).
Закройте Настройки и снова откройте приложение Камера . Линии сетки будут видны в видоискателе.
Включение функции сетки также активирует инструмент выравнивания. Этот инструмент поможет вам делать ровные фотографии при съемке прямо вверх или вниз.
Идеально подходит для фуд-фотографии и натюрмортов, когда вам нужно снимать сверху. И здорово, если вы хотите снимать прямо вверх, например, сфотографировать декоративный потолок.
Когда вы наведете свой iPhone вверх или вниз, вы увидите пару белых и желтых перекрестий в центре экрана.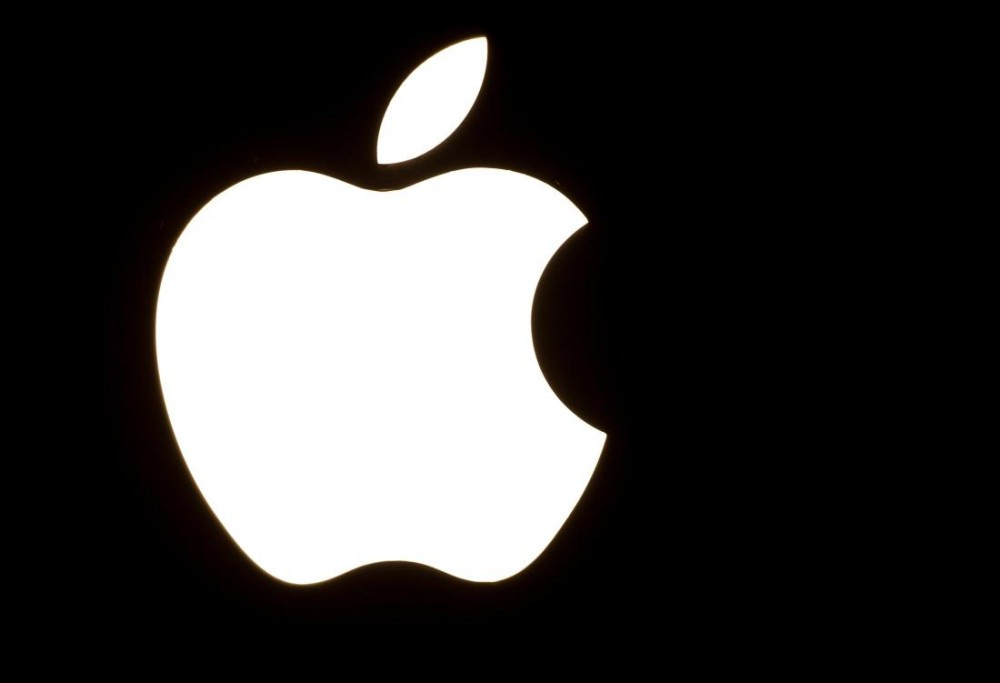 Когда ваш iPhone параллелен земле или потолку, перекрестия сливаются в один желтый крест.
Когда ваш iPhone параллелен земле или потолку, перекрестия сливаются в один желтый крест.
3. Выберите идеальный режим съемки
Приложение «Камера» для iPhone имеет несколько режимов фото- и видеосъемки.
Проведите пальцем влево или вправо, чтобы просмотреть различные режимы камеры в нижней части экрана.
Вы можете выбрать из Фото , Портрет , Панорама , Видео , Замедленная съемка и Замедленная съемка .
На iPhone XS и старше у вас также будет режим съемки Square .
Чтобы снимать в режиме Square на iPhone 11, перейдите в режим Фото , затем нажмите стрелку вверх в верхней части экрана. В нижней части экрана коснитесь 4:3 и выберите Square .
Итак, для чего нужен каждый из этих режимов съемки?
Фото В режиме делается стандартная прямоугольная фотография.
Квадрат В режиме кадр обрезается до квадратного формата.
Портрет Режим позволяет размыть фон на фотографиях. Он идеально подходит для создания красивых портретных фотографий людей и домашних животных.
Обратите внимание, что портретный режим доступен на новых iPhone 11, iPhone 11 Pro и iPhone 11 Pro Max. Он также доступен на iPhone XS, iPhone XS Max, iPhone XR, iPhone X, iPhone 8 Plus и iPhone 7 Plus.
Панорамный режим позволяет снимать сверхширокие панорамные снимки. Это отлично подходит для широких пейзажей и городских пейзажей.
Чтобы сделать панораму, держите iPhone вертикально, затем нажмите кнопку спуска затвора. Переместите телефон по сцене в направлении стрелки. Нажмите кнопку спуска затвора, чтобы завершить захват.
Видео Режим позволяет записывать видео на iPhone. Используйте его для создания домашних фильмов или публикации коротких видеоклипов в социальных сетях.
Slo-Mo Режим позволяет снимать замедленное видео. Он идеально подходит для замедления быстро движущихся объектов.
Замедленная съемка Режим позволяет создавать ускоренные видеоролики. Используйте его для ускорения движения медленно движущихся объектов, например, облаков, движущихся по небу.
Нажмите кнопку «Воспроизвести», чтобы посмотреть видео с горящими свечами:
4. Переключение между широкоугольным, сверхширокоугольным и телеобъективом
У вас есть iPhone с двумя или тремя объективами, обращенными назад?
Если это так, вы можете переключаться между объективами камеры iPhone, чтобы увеличивать и уменьшать масштаб сцены.
Модели iPhone 11 Pro и iPhone 11 Pro Max оснащены тремя объективами: Wide , Ultra Wide и Telephoto .
Модель iPhone 11 имеет две линзы: Wide и Ultra Wide .
Старые модели iPhone с двумя объективами имеют модели Wide и Telephoto 9.линзы 0219. А в iPhone с одним объективом используется объектив Wide .
Если у вас iPhone с двумя или тремя объективами, читайте дальше, чтобы узнать, как переключаться между объективами во время съемки.
В приложении «Камера iPhone» вы увидите значки Zoom в нижней части видоискателя.
0,5x — это объектив Ultra Wide . 1x — широкоугольный объектив . А 2x это объектив Telephoto .
Обратите внимание, что вы увидите только номера, соответствующие объективам, которые установлены на вашем iPhone.
Коснитесь 0,5x , чтобы использовать объектив Ultra Wide .
Коснитесь 1x , чтобы переключиться на широкоугольный объектив .
И коснитесь 2x для объектива Telephoto .
Объектив 1x Wide имеет умеренно широкий угол обзора. Этот объектив подходит для большинства условий съемки.
Объектив 0,5x Ultra Wide имеет гораздо более широкое поле зрения. Этот объектив позволяет захватывать больше сцены, что идеально подходит для пейзажей, городских пейзажей и больших зданий.
Телеобъектив 2x Telephoto позволяет увеличивать масштаб, чтобы лучше рассмотреть удаленные объекты. Это идеально, когда вы физически не можете приблизиться к объекту.
5. Используйте ночной режим iPhone 11, чтобы делать потрясающие фотографии при слабом освещении
У вас есть iPhone 11, iPhone 11 Pro или iPhone 11 Pro Max?
Если это так, ваше приложение «Камера» для iPhone 11 содержит потрясающую новую функцию под названием «Ночной режим»!
Ночной режим позволяет запечатлеть невероятные цвета и детализацию фотографий при слабом освещении.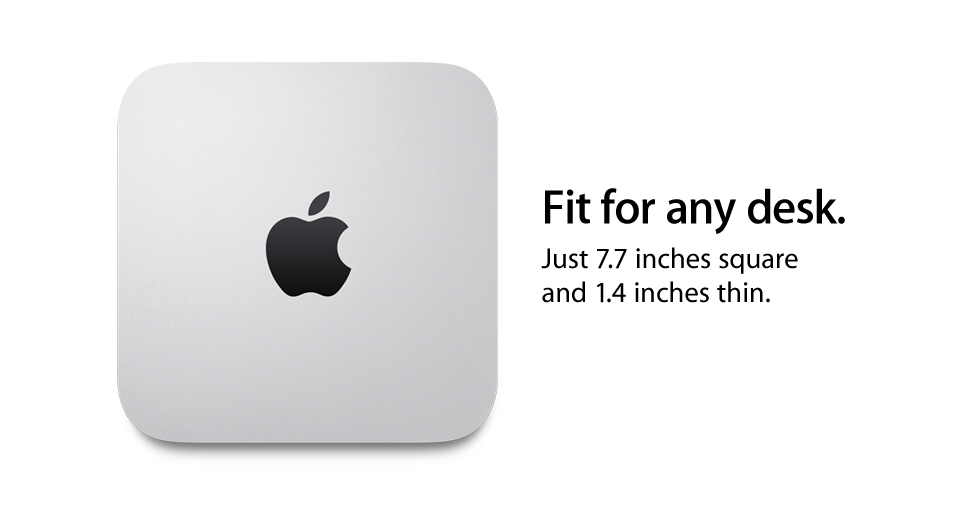
Преимущество ночного режима в том, что он автоматически включается при съемке в условиях низкой освещенности.
Просто убедитесь, что выбран широкоугольный объектив 1x или телеобъектив 2x . (Ночной режим нельзя использовать с широкоугольным объективом 0,5x.)
Если освещение умеренно слабое (но не очень темное), значок Ночной режим будет белым.
Это означает, что ночной режим еще не активен… но при желании его можно использовать. Чтобы активировать ночной режим, коснитесь белого значка Ночной режим , чтобы он стал желтым.
Обратите внимание, что при очень слабом освещении автоматически включается ночной режим.
Число на желтом значке Ночной режим указывает время экспозиции, например, 1 секунду, 3 секунды и т. д. Это время, необходимое для захвата изображения при нажатии кнопки спуска затвора.
Время экспозиции можно настроить с помощью ползунка в нижней части экрана.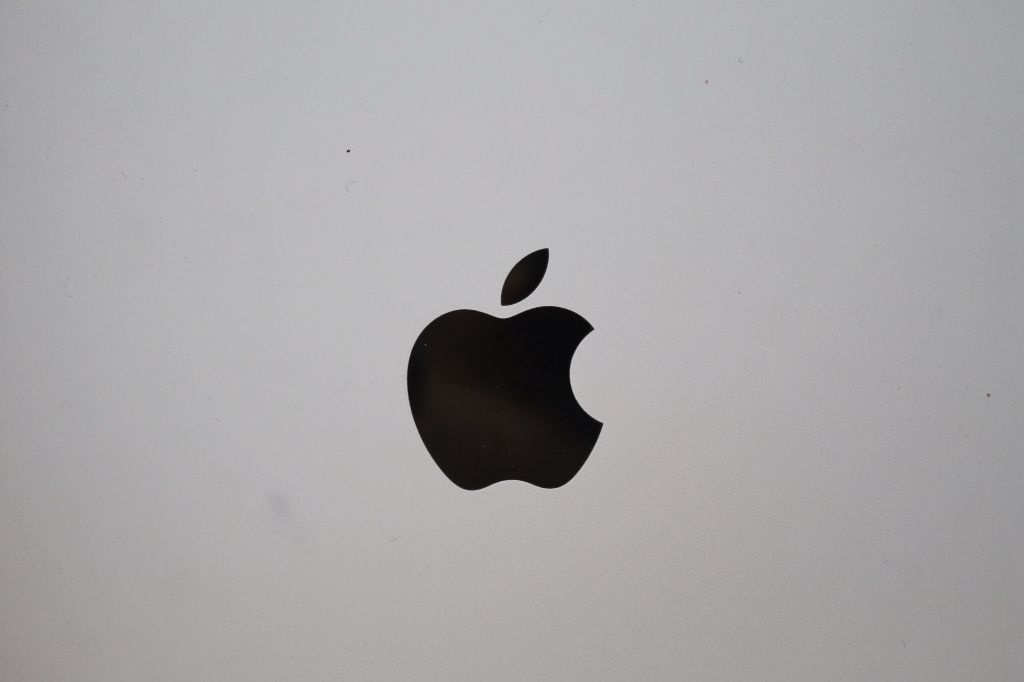
Вы можете использовать время экспозиции Auto или перетащить ползунок вправо, чтобы установить время экспозиции Max .
Чтобы отключить ночной режим, перетащите ползунок влево в положение Выкл. .
Когда вы будете готовы сделать снимок, нажмите кнопку спуска затвора.
Держите iPhone неподвижно, пока снимок не будет завершен. Чем устойчивее ваша камера, тем четче будет изображение.
При использовании ночного режима помните, что вам нужен какой-то свет в сцене. Это может быть лампа, свеча, уличные фонари или даже автомобильные фары.
Если в сцене нет света, вы не получите хороших результатов. Но с небольшим освещением вы можете делать чудесные детализированные ночные фотографии!
Обратите внимание, что если вы делаете снимки при среднем или слабом освещении, а ночной режим не включен, вместо этого ваша камера может использовать Deep Fusion.
Deep Fusion — это автоматическая функция камеры (вы не можете ею управлять), которая лучше фиксирует текстуру и детализацию в сценах со средним и низким освещением.
6. Используйте портретный режим для красивого размытия фона
Портретный режим — это невероятная функция камеры iPhone, которая размывает фон на ваших фотографиях.
Режим «Портрет» позволяет снимать потрясающие портретные фотографии людей и домашних животных.
Но вы также можете использовать его для размытия фона за любым объектом на переднем плане.
Обычно с помощью цифровой зеркальной камеры можно добиться только малой глубины резкости (размытого фона).
Но портретный режим позволяет воссоздать этот эффект на вашем iPhone.
Для съемки в портретном режиме выберите Портрет из списка режимов съемки.
Убедитесь, что ваш объект находится на расстоянии от двух до восьми футов от камеры. И подождите, пока вокруг лица объекта не появится желтая рамка фокусировки.
Когда портретный режим готов, слова Natural Light отображаются желтым цветом. (На iPhone 7 Plus вы увидите слова Эффект глубины .)
На iPhone 11 Pro и 11 Pro Max вы можете переключаться между объективами 1x Wide и 2x Telephoto, если хотите.
Когда будете готовы, нажмите кнопку спуска затвора, чтобы сделать красивый портретный снимок.
Портретный режим — одна из лучших настроек камеры iPhone для съемки красивых изображений. Но вы можете сделать еще больше в портретном режиме после фото!
На более новых iPhone (iPhone 11, 11 Pro, 11 Pro Max, XS, XS Max и XR) вы можете контролировать силу размытия фона.
Откройте портретную фотографию в приложении Фото , затем нажмите Редактировать .
Коснитесь значка f/number в левом верхнем углу.
Ползунок Глубина появится под вашей фотографией.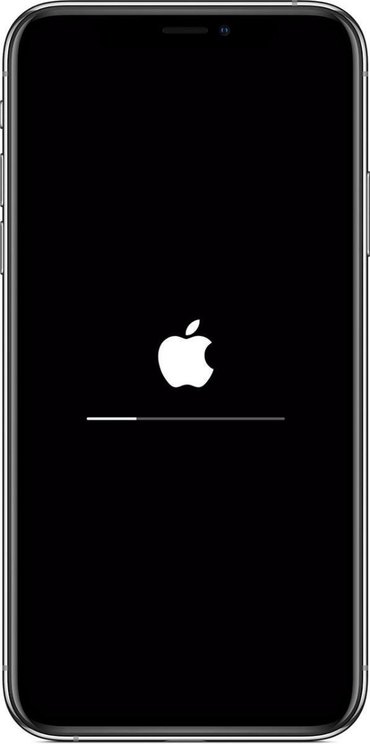 Перетащите ползунок влево или вправо, чтобы настроить силу размытия.
Перетащите ползунок влево или вправо, чтобы настроить силу размытия.
Портретный режим также включает функцию портретного освещения. Это позволяет добавлять к портретным фотографиям эффекты студийного освещения (недоступно на iPhone 7 Plus).
Вы можете изменить режим портретного освещения во время съемки или позже при редактировании. Легче поэкспериментировать с различными параметрами портретного освещения после того, как вы сделали снимок.
На экране редактирования приложения «Фотографии» коснитесь значка Портретное освещение (шестиугольник) в левом верхнем углу. Портретное освещение значки отображаются под вашей фотографией.
Проведите пальцем по значкам Portrait Lighting и выберите эффект, например. Studio Light , Contour Light , Stage Light и т. д.
Интенсивность светового эффекта можно регулировать с помощью ползунка в нижней части экрана.
Портретный режим — это мощный способ создания профессионально выглядящих фотографий на iPhone. Однако результаты не всегда идеальны.
Например, некоторые волосы вашего объекта могут казаться размытыми, хотя они должны быть четкими. Или часть фона может казаться резкой, когда она должна быть размытой.
Если вас не устраивают результаты, вы всегда можете удалить эффект глубины и вернуться к обычному изображению.
Для этого нажмите Портрет в верхней части экрана редактирования. Вы можете снова включить размытие в любое время, снова нажав Портрет .
Когда вы будете довольны результатом редактирования, нажмите Готово для сохранения изменений.
7. Используйте серийную съемку для потрясающих динамичных снимков
Серийная съемка — одна из тех скрытых функций камеры iPhone, о существовании которых вы, возможно, даже не подозреваете.
Но как только вы обнаружите его, вы увидите огромное улучшение при фотографировании движущихся объектов.
В режиме серийной съемки делается десять фотографий в секунду, пока вы удерживаете кнопку спуска затвора.
Это позволяет легко запечатлеть идеальное движение, когда ваш объект перемещается по сцене.
На iPhone 11 , 11 Pro и 11 Pro Max активируйте режим серийной съемки, сдвинув кнопку спуска затвора влево. Камера будет снимать фотографии, пока вы не уберете палец с экрана.
На iPhone XS и старше: просто нажмите и удерживайте кнопку спуска затвора, чтобы снимать в режиме серийной съемки.
После съемки серии изображений вы можете выбрать лучшие фотографии из последовательности и удалить остальные.
Чтобы выбрать лучшие снимки, откройте пакет в приложении Фото . Коснитесь . Выберите в нижней части экрана. Затем прокрутите изображения и выберите те, которые вы хотите сохранить.
Нажмите Готово . Затем нажмите Оставить только избранное .
Затем нажмите Оставить только избранное .
Режим серийной съемки следует использовать всякий раз, когда в сцене есть движение или непредсказуемость.
Идеально подходит для съемки детей, животных, птиц и брызг воды.
Он также отлично подходит для съемки волшебных моментов уличной фотографии. Попробуйте использовать режим серийной съемки, чтобы запечатлеть идеальный шаг или позу.
8. Делайте живые фотографии, чтобы оживить ваши изображения
Живые фотографии — это потрясающая функция камеры iPhone, которая оживляет ваши фотографии.
Вместо того, чтобы замораживать момент времени с помощью неподвижной фотографии, Live Photo создает прекрасное движущееся изображение.
Он работает, захватывая моменты до и после того, как вы сделаете снимок. В результате получается 3-секундное видео с движением и звуком.
Ниже представлено живое фото, снятое на пляже. Нажмите кнопку «Воспроизвести», чтобы увидеть, как он запечатлел движение воды и людей.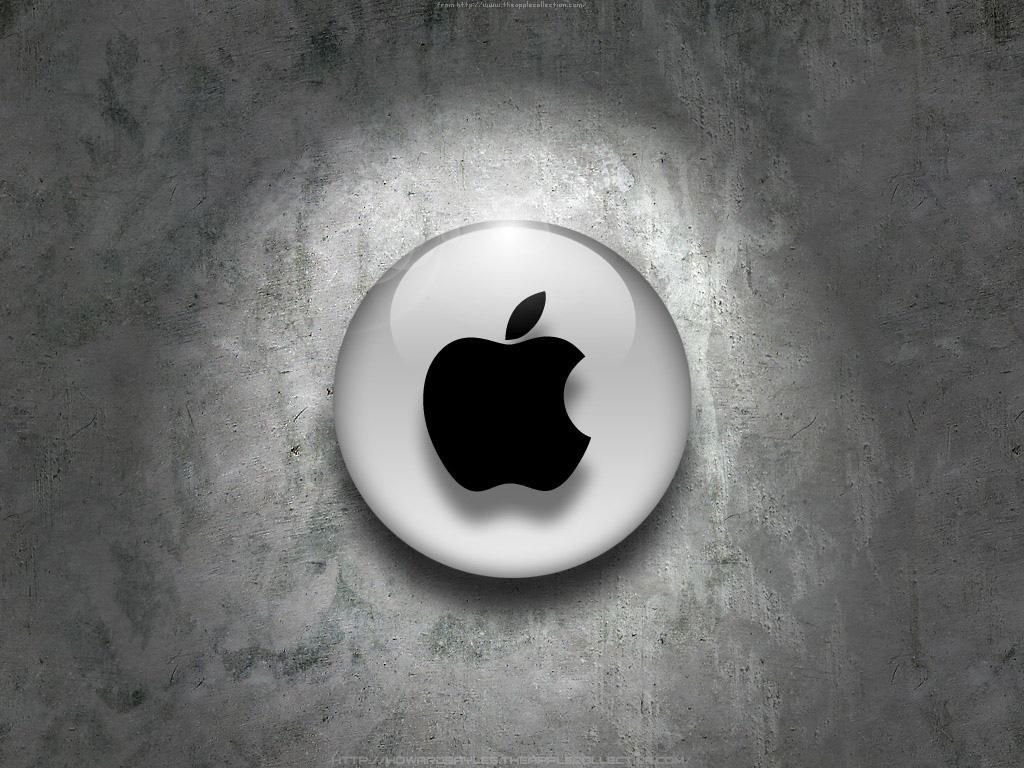
Обратите внимание, что Live Photos доступны только на iPhone 6s и новее.
Включите Live Photos, нажав значок Live Photos (кружки) в верхней части приложения «Камера». (Если значок перечеркнут, Live Photos отключены.)
Когда вы нажимаете кнопку спуска затвора, камера сохраняет видеозапись за 1,5 секунды до и 1,5 секунды после этого момента.
После съемки Live Photo воспроизведите его, удерживая нажатой кнопку на экране.
Когда вы сделали Live Photo, вы можете применить эффект Loop, Bounce или Long Exposure, если хотите. Чтобы получить доступ к этим эффектам, откройте Live Photo и проведите пальцем вверх.
Петля превращает вашу Live Photo в непрерывную видеопетлю. Bounce заставляет ваше Live Photo воспроизводиться вперед, а затем в обратном направлении.
Длинная выдержка создает красивый эффект медленного затвора, размывая любое движение. Это идеально подходит для создания эффекта шелковистой гладкости на водопадах и реках.
Что делать, если вы хотите поделиться Live Photo?
Большинство способов отправки Live Photo приводят к получению неподвижного изображения. Но есть простой способ поделиться Live Photo: сначала сохраните его как видео! Подробнее об этом читайте в нашем руководстве: Как сохранить Live Photo как видео.
Используйте живые фотографии всякий раз, когда в сцене есть движение или звук, который вы хотите запечатлеть. Это особенно хорошо работает при фотографировании людей, особенно детей. И он отлично подходит для съемки сцен с текущей водой.
Живые фотографии идеально подходят для ситуаций, когда звук добавляет дополнительный сенсорный элемент. Например, вы можете запечатлеть пение птиц или шум воды, когда снимаете на природе. Или почему бы не записать звуки шумной городской сцены?
Вряд ли вы будете использовать Live Photos для всех своих снимков. Но он идеально подходит для сохранения тех моментов, которые вы не смогли запечатлеть на фотоснимке.
9. Снимайте фото и видео одновременно с iPhone 11 QuickTake
Вам иногда хочется снимать фото и видео одновременно?
С моделями iPhone 11 это возможно!
В приложении «Камера» для iPhone 11 появилась новая функция QuickTake .
Вместо того, чтобы переключаться в режим Видео для съемки видео, вы можете записывать видео, находясь в режиме Фото .
Просто нажмите и удерживайте кнопку спуска затвора, чтобы начать запись видео. Кнопка спуска затвора станет красной. И таймер видео появится в верхней части экрана.
Отпустите палец, чтобы остановить запись видео. Или, чтобы продолжить запись видео, не удерживая кнопку спуска затвора, сдвиньте кнопку спуска затвора вправо и отпустите ее.
При желании вы можете нажать белую кнопку спуска затвора справа, чтобы делать фотографии во время записи видео.
Чтобы остановить запись видео, коснитесь красной кнопки записи/спуска затвора.
10. Настройка фокуса для получения четких изображений
Во многих случаях автофокус iPhone отлично справляется со съемкой резко сфокусированных изображений.
Но иногда вам нужно больше контролировать, какая область сцены находится в фокусе.
Итак, как вы устанавливаете точку фокусировки на своих фотографиях?
На самом деле это очень просто!
Скомпонуйте кадр, затем коснитесь точки, которую вы хотите сделать резкой. Обычно это будет вашей основной темой. Появляется желтый квадрат, обозначающий точку фокусировки.
Если вы хотите сделать несколько снимков с одной и той же точкой фокусировки, вы можете заблокировать фокус.
Заблокируйте фокус, коснувшись и удерживая экран в том месте, где вы хотите сфокусироваться. Когда в верхней части экрана появится AE/AF Lock, отпустите палец.
Когда фокус заблокирован, вы можете сделать столько снимков, сколько захотите, без изменения точки фокусировки.
Чтобы разблокировать точку фокусировки, коснитесь экрана в любом месте.
Установка точки фокусировки особенно важна при съемке крупным планом.
Когда объектив находится близко к объекту, вы получите небольшую глубину резкости. Это означает, что в фокусе будет только небольшая часть сцены, а остальная часть будет размыта.
Как видите, умение делать хорошие фотографии на iPhone требует идеальной фокусировки на объекте. Это простой способ начать делать более качественные фотографии уже сегодня!
11. Отрегулируйте экспозицию для достижения идеального уровня яркости
Экспозиция — еще одна важная функция камеры iPhone, которую необходимо освоить.
Экспозиция относится к яркости фотографии.
Недоэкспонированное фото выглядит слишком темным, а переэкспонированное — слишком ярким.
Фотография с хорошей экспозицией будет иметь великолепные цвета и детализацию.
Так как же управлять экспозицией в приложении «Камера» на iPhone?
При нажатии для установки фокуса камера автоматически устанавливает экспозицию (яркость) фотографии.![]() Он устанавливает уровень экспозиции в зависимости от области, которую вы нажимаете.
Он устанавливает уровень экспозиции в зависимости от области, которую вы нажимаете.
Если коснуться яркой области сцены, яркие части будут правильно экспонированы с большим количеством цветов и деталей. Таким образом, в пейзажной сцене вы можете избежать переэкспонирования неба, коснувшись области яркого неба.
Но имейте в виду, что более темные области сцены могут оказаться недоэкспонированными (что на самом деле может хорошо выглядеть, если вы хотите, чтобы ваш объект выглядел как силуэт).
Если коснуться темной области, камера экспонирует темные части сцены. Другими словами, вы увидите цвет и детали в темных областях изображения. Однако более яркие области, например небо, могут оказаться переэкспонированными (как показано ниже).
Посмотрите на примеры ниже. Нажатие для фокусировки на разных частях сцены сильно влияет на экспозицию.
Но вы можете не захотеть, чтобы точки фокусировки и экспозиции совпадали. Например, вы можете захотеть сфокусироваться на объекте на переднем плане, экспонируя небо.
Это не проблема! iPhone предоставляет простой способ настроить экспозицию после установки точки фокусировки.
После нажатия для настройки фокуса просто проведите пальцем вверх или вниз, чтобы отрегулировать экспозицию (яркость). Проведите вверх, чтобы сделать изображение ярче, или вниз, чтобы сделать его темнее.
Когда уровни экспозиции выглядят хорошо, коснитесь затвора, чтобы сделать снимок.
12. Используйте HDR для захвата большего количества деталей в высококонтрастных сценах
Как вы делаете фотографии высококонтрастных сцен с идеальной экспозицией?
Вы используете HDR!
HDR означает расширенный динамический диапазон. Без HDR вашей камере будет сложно запечатлеть все детали высококонтрастной сцены.
На фотографии ниже обратите внимание на то, как яркие области неба полностью белые, без каких-либо деталей.
HDR позволяет создавать хорошо освещенные фотографии с большим количеством цветов и деталей как в тенях, так и в светах.
Он работает, делая несколько фотографий сцены с разным уровнем яркости. Затем эти изображения автоматически смешиваются для создания фотографии с равномерной экспозицией.
HDR идеально подходит для пейзажной фотографии, когда у вас есть яркое небо и более темный передний план. Это позволяет делать потрясающие изображения с насыщенными цветами и деталями.
Итак, как использовать HDR в приложении «Камера»?
На самом деле у вас есть два варианта:
Вы можете включить Smart HDR , поэтому камера автоматически делает HDR-фотографии, когда это необходимо.
Или вы можете вручную управлять настройкой HDR в приложении «Камера».
Если у вас есть одна из моделей iPhone 11, я бы рекомендовал использовать Smart HDR.
Smart HDR на iPhone 11 создает потрясающие изображения с хорошим освещением. И вам даже не придется об этом думать. Камера будет просто использовать HDR, когда это необходимо.
Если у вас более старый iPhone, вы можете предпочесть управлять HDR вручную.
Почему? Потому что функция HDR на старых моделях iPhone не всегда дает наилучшие результаты. Иногда фотография без HDR будет выглядеть лучше.
Какой бы у вас ни был iPhone, проверьте настройки HDR, выбрав Настройки > Камера .
Если вы хотите, чтобы камера автоматически использовала HDR, убедитесь, что Smart HDR (автоматический HDR на некоторых старых моделях iPhone) включен.
Если вы предпочитаете управлять HDR вручную, переключите Smart HDR офф.
Когда функция Smart HDR отключена, вы увидите значок HDR в приложении «Камера».
Коснитесь значка HDR , чтобы включить или выключить его. (HDR отключен, если через значок проходит линия).
Если вы решили управлять HDR вручную, не забудьте включить его при съемке высококонтрастных сцен. В противном случае вы можете получить переэкспонированные блики, как показано выше.
13. Доступ к дополнительным элементам управления камерой iPhone
Если у вас iPhone XS или старше, вы увидите ряд значков в верхней части экрана.
Слева направо эти значки позволяют настроить следующие параметры: Вспышка , HDR , Live Photos , Таймер и Фильтры .
Но на моделях iPhone 11 некоторые элементы управления камерой скрыты. Чтобы отобразить значки, коснитесь стрелки вверх в верхней части экрана. Или проведите вверх по видоискателю.
В нижней части экрана появится ряд значков.
Слева направо эти значки: Вспышка , Ночной режим (виден только при съемке в условиях низкой освещенности), Живые фотографии , Соотношение сторон , Таймер 9 и ,
(Обратите внимание, что вы не увидите значок HDR , если вы включили Smart HDR в настройках. )
)
Давайте посмотрим на настройки, которые мы еще не рассмотрели в этом руководстве.
Держите параметр Вспышка выключенным… если вы специально не хотите осветить сцену вспышкой.
Вы можете снимать фотографии, используя одно из трех соотношений сторон: Квадрат , 4:3 (стандартный прямоугольник) или 16:9 (широкий).
Квадрат и 16:9 обрежут часть вашего изображения. Поэтому я бы рекомендовал вам снимать с соотношением сторон 4:3 .
Значок Таймер позволяет установить задержку между нажатием кнопки спуска затвора и фотосъемкой. Если вы не хотите использовать таймер камеры iPhone, убедитесь, что этот параметр отключен.
Значок Фильтры позволяет быстро изменить цветовой тон фотографии.
Многие фильтры придают вашему изображению винтажный вид.


 При этом вы также можете изменить определенные свойства шрифта, такие как размер, тип и цвет, а также увеличить/уменьшить его размер, если это необходимо.
При этом вы также можете изменить определенные свойства шрифта, такие как размер, тип и цвет, а также увеличить/уменьшить его размер, если это необходимо.


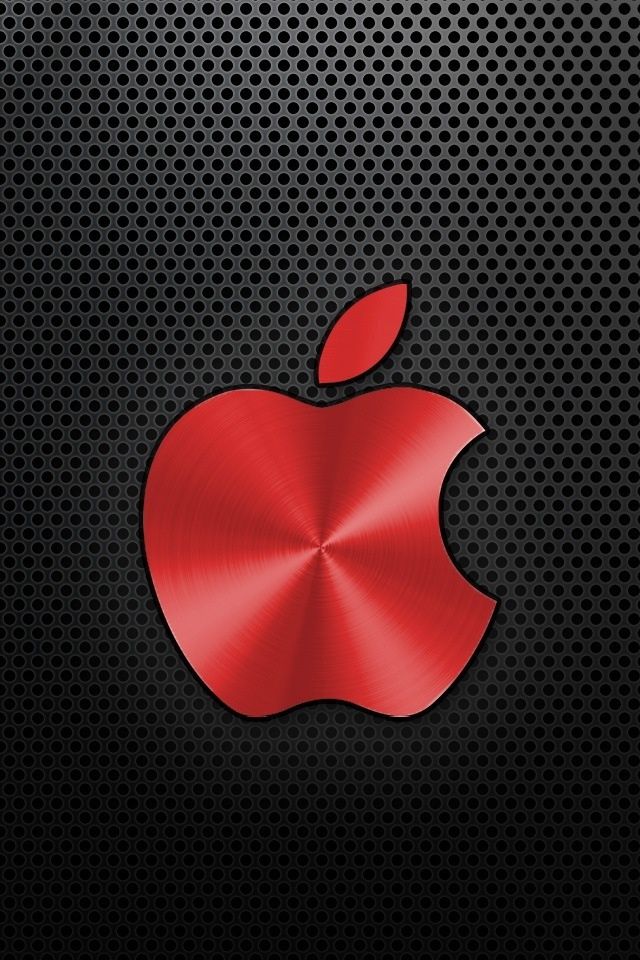
 Я понимаю, что операторам приложений нужны их зарплаты и все такое, но я думаю, что если бы у них было больше бесплатных опций, приложение было бы лучше и привлекало бы больше людей, потому что (давайте будем честными, все любят бесплатные вещи) приложение отличное, но это дорого. Вы можете украсить свой собственный домашний экран БЕСПЛАТНО, но это займет много времени, это приложение сокращает время и избавляет от головной боли, связанной с украшением вашего домашнего экрана самостоятельно. Это действительно отличное приложение, но нуждается в большом количестве обновлений.
Я понимаю, что операторам приложений нужны их зарплаты и все такое, но я думаю, что если бы у них было больше бесплатных опций, приложение было бы лучше и привлекало бы больше людей, потому что (давайте будем честными, все любят бесплатные вещи) приложение отличное, но это дорого. Вы можете украсить свой собственный домашний экран БЕСПЛАТНО, но это займет много времени, это приложение сокращает время и избавляет от головной боли, связанной с украшением вашего домашнего экрана самостоятельно. Это действительно отличное приложение, но нуждается в большом количестве обновлений.