Восклицательный знак в айфоне на фото: почему — МирДоступа
Расскажем почему на фото в айфоне восклицательный знак…
Проблема восклицательный знак в айфоне на фото беспокоит многих владельцев смартфонов Apple. Восклицательный знак предупреждает, что данные снимки будут синхронизированы в iCloud — с дальнейшим понижением качества изображения.
[adace-ad id=»5173″]Для того, чтобы восклицательный знак больше не всплывал, необходимо войти в Настройки, выбрать раздел Фото и камера, активировать чекбокс Сохранение оригиналов.
Как убрать восклицательный знак на фото
Внимание: перед любыми изменениями необходимо создать резервные копии оригинальных фотографий. Кроме этого необходимо убедиться, что на устройстве достаточно свободного места.
Причиной восклицательного знака на фотографиях являются настройки смартфона, которые связаны с функцией экономии памяти.
Обычно ситуация с восклицательным знаком возникает после синхронизации с iCloud, когда качественные образцы фото отправляются на хранение в облако, а их ухудшенные копии остаются в памяти устройства, такие снимки занимают мало места
Чтобы убедиться в вышесказанном, открываем подпункт Фото в меню Настройки, находим там пункт Медиатека iCloud. Это ключ к решению вопроса фото восклицательный знак айфон что делать.
Это ключ к решению вопроса фото восклицательный знак айфон что делать.
Следует быть внимательным — в последних версиях iOS изменены некоторые названия подпунктов меню. Так в обновленных версиях пункт Медиатека был заменен на Фото. Поэтому владельцы новых айфонов должны иметь в виду это обстоятельство
Активировав сохранение оригиналов мы получаем доступ к двум параметрам, позволяющим настроить параметры просмотра и хранения фотографий — это оптимизация хранилища iPhone и сохранении оригиналов.
Варианты как убрать восклицательный знак с фото
Оптимизация хранилища iPhone — если место во внутренней памяти заканчивается фото в хорошем качестве заменяются копиями низкого качества. Оригиналы отправляются в облачное хранилище — именно об этом сигнализирует восклицательный знак, всплывающий на копиях изображений.
Сохранении оригиналов — отличный вариант если на айфоне много памяти.![]() Активировав сохранении оригиналов можно избавится от проблемы с восклицательным знаком, при этом оригинальные фото будут хранится одновременно на устройстве и в облаке.
Активировав сохранении оригиналов можно избавится от проблемы с восклицательным знаком, при этом оригинальные фото будут хранится одновременно на устройстве и в облаке.
В итоге проблема восклицательный знак в айфоне на фото решена.
Подытожим вышесказанное — когда пользователь наблюдает в нижнем углу фото знак восклицания значит рассматриваемое изображение является копией, а оригинал находится в облачном хранилище.
Достоинства и недостатки Оптимизации хранилища
Основным преимуществом Оптимизации хранилища можно назвать, то что данная функция реально экономит место на айфоне.
Если владелец весьма редко использует для просмотра фото существующий фотоальбом, то Оптимизации хранилища будет работать особенно эффективно
Главный недостаток данной функции — привязка к интернету. Использовать фотографии не получится пока не появится активное интернет-соединение.
[adace-ad id=»5168″]Теперь поговорим как убрать Оптимизацию хранилища.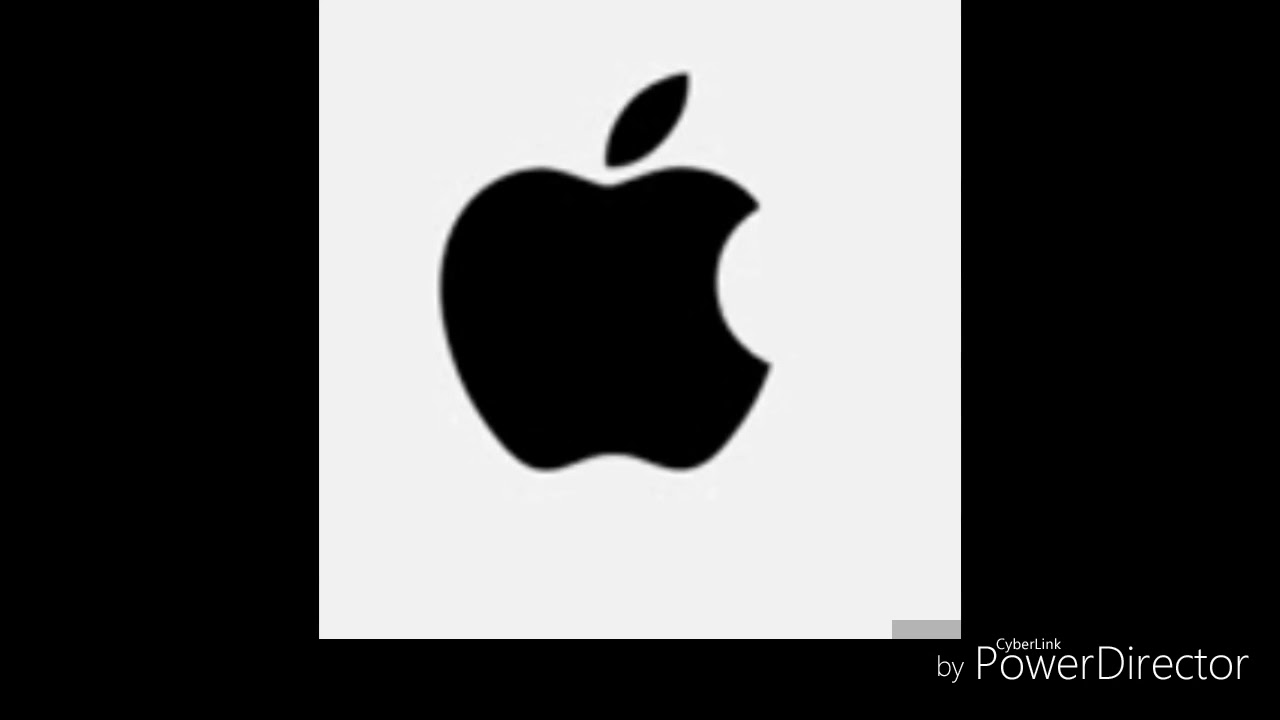
Как отключить Оптимизацию хранилища
- Открываем Настройки
- Обеспечив качественное интернет-соединение, дожидаемся загрузки оригиналов во внутреннюю память устройства. Данное действие может занять продолжительное время, в зависимости от объема загрузки;
- Когда все оригиналы загрузились отключаем «Медиатеку iCloud» в настройках.
Ошибка Не удалось выполнить загрузку фото и видео высокого разрешения на этот iPhone
Данное сообщение появится если попытаться отключить «Оптимизацию хранилища» и «Медиатеку iCloud» без загрузки оригинальных фотографий.
Получить доступ к оригиналам, которые успели загрузиться в облако можно получить следующим образом:
- Переходим наiCloud.com;
- Вводим свой ID и пароль;
- Открываем вкладку Фотографии.
Таким образом, решается вопрос почему восклицательный знак в айфоне на фото.![]()
Что-то сломалось или не работает? Расскажите нам о своей проблеме с ТВ, смартфоном, приложением или другим устройством и мы решим её — пишите свой вопрос в комментариях к этой статье, либо — на электронную почту [email protected] — мы обязательно ответим на Ваш вопрос и решим его в течении одной недели. Для наших постоянных читателей скоро будем проводить блиц с необычными призами — следите за сайтом каждый день.
Понравилась статья? Поддержите наш IT-журнал любым удобным способом! Пока что мы держимся на чистом энтузиазме, но зато не делаем заказных обзоров 🙂
Значок айфона — 99 фото
Обои значок айфона
Логотип Apple
Логотип Apple
Обои на рабочий стол айфон
Эпл яблоко айфон
Логотип айфона
Серый значок Apple
Обои Apple
Обои Apple
Яблоко айфон
Эпл 3
Заставка на рабочий стол Apple
Картинки на рабочий стол айфон
Обои на рабочий стол Apple
Apple на черном фоне
Apple Mac Mini m1 2021
Apple черный
Значок Apple
Логотип Apple
Заставка на рабочий стол Apple
Серый логотип Apple
Обои на рабочий стол Apple
Эпл от айфона
Классические заставка Apple
Эппл на белом фоне
Яблоко айфон
Обои Apple
Айфон на белом фоне
Яблоко Apple на черном фоне
Mac Mini m1
Значок Apple на черном фоне
Айфон бирюзовый логотип
Эппл лого 2020
Обои Apple Mac os
Обои Apple
Яблоко Apple на белом фоне
Эпл включение айфона
Apple на черном фоне
Яблочко эпл
Логотип Apple
Черно белый логотип Apple
Обложка сообщества Apple
Apple на розовом фоне
Оригинальный логотип айфона
Значок Эппл
Обои Apple
Милые иконки для приложений
Иконки для приложений в коричневом цвете
Значок снапчат
Иконки для приложений Эстетика IOS 14
Розовые иконки для приложений эстетичные
Рабочий стол Apple
Обои на рабочий стол Apple
Стив Джобс на фоне яблока
Обои с логотипом Apple
Логотип Apple на черном фоне
Логотип эпл
Надпись эпл
Блэк Эппл
Apple на черном фоне
Логотип Apple на сером фоне
Логотип Эппл золотое сечение
Иконки для приложений Эстетика бежевый
Черный фон на айфон
Apple IOS
Яблоко айфон
Айфон значок Эппл
Фон Apple для рабочего стола
Значок Эппл маленький
Обои эпл на айфон 12
Логотип айфона
Эпл красное яблоко Эппл
Apple Mac Mini 2020 mgnr3 ru/a
Картинки на рабочий стол айфон
Логотип Эппл
Эпл 4
Обои макбук Эйр 2020
Лого айпад Аппле
Бежевые иконки для приложений
Значок Apple
Обои Apple Gucci
Mac Mini, Apple m1, 8 ГБ, 256 ГБ
Логотип АПЛ
Фиолетовые иконки для приложений
Заставка Apple
Яблоко Эппл на черном фоне
Сиреневые иконки для приложений
Логотип Apple на черном фоне
Зелёные иконки для приложений
Заставки Apple оригинальные
Нарисовать значок айфона
Красный логотип Apple
Фон для рабочего стола Apple розовый
Айфон и АПЛ значки
Apple New logo
Марка Apple
Эстетичные иконки для приложений
Яблоко айфон
Apple на черном фоне
Как использовать приложение «Камера iPhone», чтобы делать невероятные фотографии
Вы изо всех сил пытаетесь сделать хорошие фотографии на камеру iPhone? На самом деле это проще, чем вы думаете! Вам просто нужно знать, как использовать настройки камеры iPhone. В этом уроке вы узнаете, как использовать встроенное приложение «Камера», чтобы делать невероятные фотографии на iPhone. И вы обнаружите некоторые скрытые функции камеры iPhone, о которых вы даже не подозревали!
В этом уроке вы узнаете, как использовать встроенное приложение «Камера», чтобы делать невероятные фотографии на iPhone. И вы обнаружите некоторые скрытые функции камеры iPhone, о которых вы даже не подозревали!
Содержание: Как использовать приложение iPhone Camera
Нажмите любую ссылку ниже, чтобы перейти прямо к этому разделу руководства:
1. Быстро откройте приложение камеры iPhone
2. Включите сетку камеры для улучшения композиции
3. Выберите идеальный режим съемки
4. Переключите Между широкоугольным, сверхширокоугольным и телеобъективом
5. Используйте ночной режим iPhone 11 для создания потрясающих фотографий при слабом освещении
6. Используйте портретный режим для красиво размытого фона
7. Используйте режим серийной съемки для потрясающих динамичных снимков
8. Снимайте живые фотографии, чтобы Ваши изображения в жизнь
9. Снимайте фото и видео одновременно с iPhone 11 QuickTake
10. Установите фокус для получения четких изображений
11. Отрегулируйте экспозицию для получения идеальных уровней яркости
Отрегулируйте экспозицию для получения идеальных уровней яркости
12. Используйте HDR для захвата большего количества деталей в высококонтрастных сценах
13 Доступ к дополнительным элементам управления камерой iPhone
1. Быстрое открытие приложения «Камера iPhone»
Часто ли вы пропускаете отличные снимки, потому что не можете вовремя открыть камеру iPhone?
К счастью, есть несколько быстрых способов открыть встроенное в iPhone приложение «Камера».
Если ваш iPhone заблокирован, коснитесь экрана, чтобы вывести его из спящего режима (или нажмите кнопку «Домой» на старых моделях iPhone). Затем проведите пальцем влево.
Приложение «Камера» откроется на экране, и вы сразу же сможете начать съемку.
Существуют и другие способы открыть приложение «Камера». В этом видео из моего онлайн-курса iPhone Photo Academy показаны три способа открытия камеры. Нажмите здесь, чтобы узнать больше об iPhone Photo Academy.
Онлайн-курс My iPhone Photo Academy покажет вам, как делать невероятные фотографии, которые все обожают. Присоединяйтесь и узнайте, как создавать фотографии, которыми вы будете гордиться спустя годы.
Присоединяйтесь и узнайте, как создавать фотографии, которыми вы будете гордиться спустя годы.
Если вы уже используете свой iPhone, когда хотите сделать снимок, используйте один из следующих способов, чтобы открыть камеру.
Если отображается главный экран, нажмите значок приложения Камера .
Рекомендуется добавить значок камеры на док-станцию в нижней части экрана. Это облегчает поиск, поэтому вы сможете открыть его быстрее.
Чтобы добавить значок камеры на док-станцию, нажмите и удерживайте значок, пока он не начнет покачиваться. Перетащите значок на док-станцию в нижней части экрана. Затем нажмите Готово вверху справа.
Обратите внимание, что в доке может быть только четыре значка. Поэтому, если док уже заполнен, вам нужно сначала перетащить один из других значков из дока.
Что делать, если вы используете другое приложение и хотите быстро открыть камеру? Нет необходимости закрывать используемое приложение.
Вместо этого проведите пальцем вниз от верхнего правого края экрана (на старых моделях iPhone проведите пальцем вверх от нижнего края). Откроется Центр управления, где вы можете нажать Значок камеры .
Если вы хотите делать отличные снимки на свой iPhone, вы должны быть готовы к быстрой съемке.
С помощью этих трюков с камерой iPhone вы можете начать съемку за секунду или две. Так что вы больше никогда не упустите отличную возможность сфотографироваться!
2. Включите сетку камеры для улучшения композиции
Приложение «Камера» для iPhone позволяет отображать линии сетки на экране. Сетка имеет две горизонтальные и две вертикальные линии, как показано ниже.
Эти линии сетки помогают создавать фотографии с лучшей композицией. Например, вы можете использовать его, чтобы скомпоновать кадр по правилу третей.
Это правило гласит, что лучше разместить объект не в центре, а не в центре кадра. Используйте сетку, чтобы расположить объект там, где встречаются две линии сетки.
При съемке пейзажей располагайте горизонт вдоль верхней или нижней линии сетки, а не посередине.
Сетка также является прекрасным инструментом для удержания iPhone прямо во время фотосъемки. Вы можете выровнять горизонт по горизонтальной линии сетки, чтобы ваша фотография была ровной.
Чтобы включить линии сетки, откройте приложение Настройки и выберите Камера . Убедитесь, что опция Grid включена (зеленая).
Закройте Настройки и снова откройте приложение Камера . Линии сетки будут видны в видоискателе.
Включение функции сетки также активирует инструмент выравнивания. Этот инструмент поможет вам делать ровные фотографии при съемке прямо вверх или вниз.
Идеально подходит для фуд-фотографии и натюрмортов, когда вам нужно снимать сверху. И здорово, если вы хотите снимать прямо вверх, например, сфотографировать декоративный потолок.
Когда вы наведете iPhone вверх или вниз, вы увидите пару белых и желтых перекрестий в центре экрана. Когда ваш iPhone параллелен земле или потолку, перекрестия сливаются в один желтый крест.
3. Выберите идеальный режим съемки
Приложение «Камера» для iPhone имеет несколько режимов фото- и видеосъемки.
Проведите пальцем влево или вправо, чтобы просмотреть различные режимы камеры в нижней части экрана.
Можно выбрать Фото , Портрет , Панорама , Видео , Замедленная съемка и Замедленная съемка 900 46 .
На iPhone XS и старше у вас также будет режим съемки Square .
Чтобы снимать в режиме Square на iPhone 11, перейдите в режим Photo , затем нажмите стрелку вверх в верхней части экрана. В нижней части экрана коснитесь 4:3 и выберите Квадрат .
Итак, для чего нужен каждый из этих режимов съемки?
Фото В режиме делается стандартная прямоугольная фотография.
Квадрат В режиме кадр обрезается до квадратного формата.
Портрет Режим позволяет размыть фон на фотографиях. Он идеально подходит для создания красивых портретных фотографий людей и домашних животных.
Обратите внимание, что портретный режим доступен на новых iPhone 11, iPhone 11 Pro и iPhone 11 Pro Max. Он также доступен на iPhone XS, iPhone XS Max, iPhone XR, iPhone X, iPhone 8 Plus и iPhone 7 Plus.
Панорамный режим позволяет делать сверхширокие панорамные снимки. Это отлично подходит для широких пейзажей и городских пейзажей.
Чтобы сделать панораму, держите iPhone вертикально, затем нажмите кнопку спуска затвора. Переместите телефон по сцене в направлении стрелки. Нажмите кнопку спуска затвора, чтобы завершить захват.
Видео Режим позволяет записывать видео на iPhone. Используйте его для создания домашних фильмов или публикации коротких видеоклипов в социальных сетях.
Slo-Mo Режим позволяет снимать замедленное видео. Он идеально подходит для замедления быстро движущихся объектов.
Интервальная съемка В режиме создается ускоренное видео. Используйте его для ускорения движения медленно движущихся объектов, например, облаков, движущихся по небу.
Нажмите кнопку «Воспроизвести», чтобы посмотреть замедленную съемку горящих свечей:
4. Переключение между широкоугольным, сверхширокоугольным и телеобъективом
У вас есть iPhone с двумя или тремя объективами, обращенными назад?
Если это так, вы можете переключаться между объективами камеры iPhone, чтобы увеличивать и уменьшать масштаб сцены.
iPhone 11 Pro и iPhone 11 Pro Max имеют три объектива: Wide , Ultra Wide и Telephoto .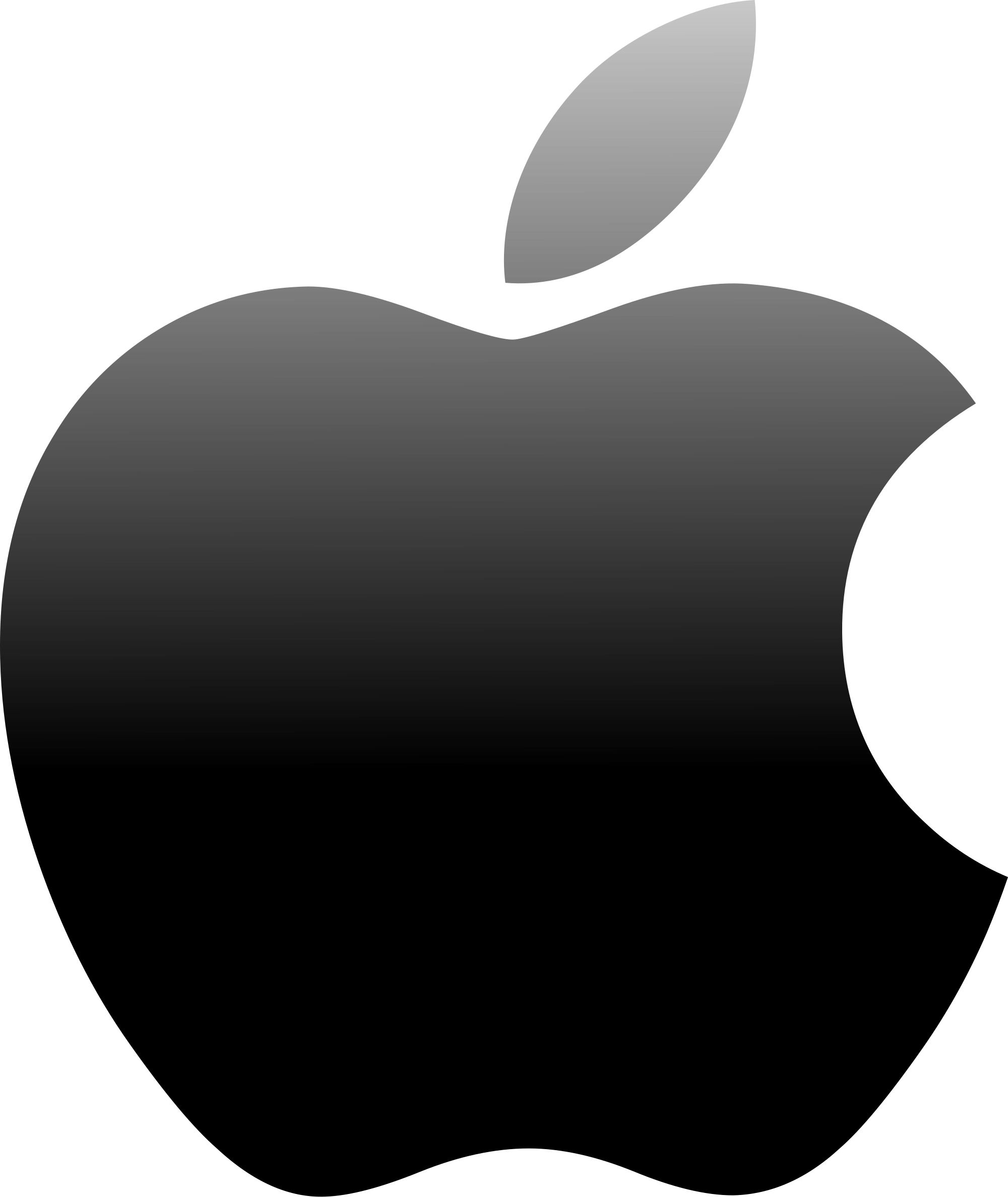
Модель iPhone 11 имеет две линзы: Wide и Ultra Wide .
Старые модели iPhone с двумя объективами оснащены объективами Wide и Telephoto . А в iPhone с одним объективом используется объектив Wide .
Если у вас iPhone с двумя или тремя объективами, читайте дальше, чтобы узнать, как переключаться между объективами во время съемки.
В приложении «Камера iPhone» вы увидите значки Zoom в нижней части видоискателя.
0,5x — это объектив Ultra Wide . 1x — широкоугольный объектив . А 2x — это объектив Telephoto .
Обратите внимание, что вы увидите только номера, соответствующие объективам, которые установлены на вашем iPhone.
Коснитесь 0,5x , чтобы использовать объектив Ultra Wide .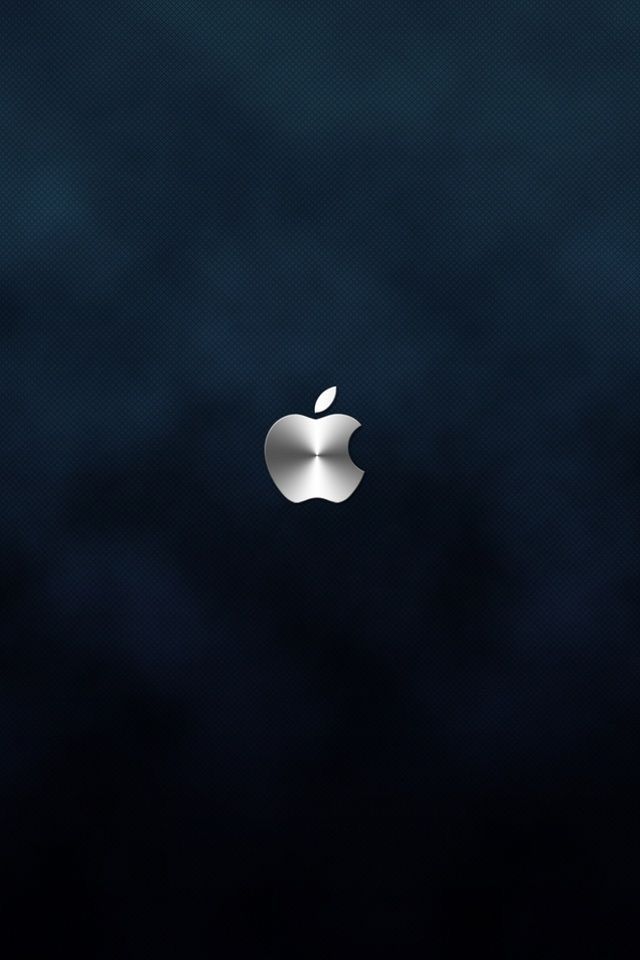
Коснитесь 1x , чтобы переключиться на объектив Wide .
И коснитесь 2x для объектива Telephoto .
Объектив 1x Wide имеет умеренно широкий угол обзора. Этот объектив подходит для большинства условий съемки.
Объектив 0,5x Ultra Wide имеет гораздо более широкое поле зрения. Этот объектив позволяет захватывать больше сцены, что идеально подходит для пейзажей, городских пейзажей и больших зданий.
Телеобъектив 2x Telephoto позволяет увеличивать масштаб, чтобы лучше рассмотреть удаленные объекты. Это идеально, когда вы физически не можете приблизиться к объекту.
5. Используйте ночной режим iPhone 11, чтобы делать потрясающие фотографии при слабом освещении
У вас есть iPhone 11, iPhone 11 Pro или iPhone 11 Pro Max?
Если это так, ваше приложение «Камера» для iPhone 11 содержит потрясающую новую функцию под названием «Ночной режим»!
Ночной режим позволяет запечатлеть невероятные цвета и детализацию фотографий при слабом освещении.
Преимущество ночного режима в том, что он автоматически включается при съемке в условиях низкой освещенности.
Просто убедитесь, что выбран широкоугольный объектив 1x или телеобъектив 2x . (Вы не можете использовать ночной режим с объективом 0,5x Ultra Wide.)
Если освещение умеренно слабое (но не очень темное), значок Ночного режима будет белым.
Это означает, что ночной режим еще не активен… но при желании его можно использовать. Чтобы активировать ночной режим, коснитесь белого Ночной режим значок, чтобы он стал желтым.
Обратите внимание, что при очень слабом освещении автоматически включается ночной режим.
Число на желтом значке Ночной режим указывает время экспозиции, например, 1 секунду, 3 секунды и т. д. Это время, необходимое для захвата изображения при нажатии кнопки спуска затвора.
Время экспозиции можно настроить с помощью ползунка в нижней части экрана.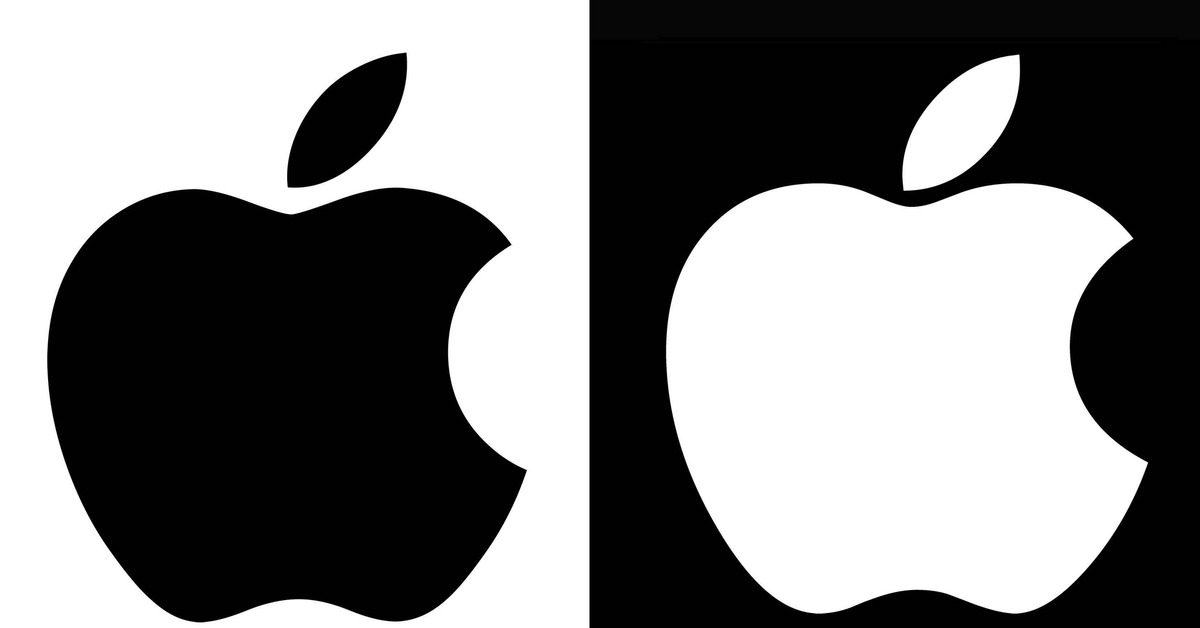
Вы можете использовать Автоматическое время экспозиции или перетащите ползунок вправо, чтобы установить время экспозиции Макс. .
Чтобы отключить ночной режим, перетащите ползунок влево в положение Off .
Когда вы будете готовы сделать снимок, нажмите кнопку спуска затвора.
Держите iPhone неподвижно, пока снимок не будет завершен. Чем устойчивее ваша камера, тем четче будет изображение.
При использовании ночного режима помните, что вам нужен какой-то свет в сцене. Это может быть лампа, свеча, уличные фонари или даже автомобильные фары.
Если в сцене нет света, вы не получите хороших результатов. Но с небольшим освещением вы можете делать чудесные детализированные ночные фотографии!
Обратите внимание, что если вы делаете снимки при среднем или слабом освещении, а ночной режим не включен, ваша камера может вместо этого использовать Deep Fusion.
Deep Fusion — это автоматическая функция камеры (вы не можете ею управлять), которая улучшает текстуру и детализацию в сценах со средним и низким освещением.
6. Используйте портретный режим для красиво размытого фона
Портретный режим — это невероятная функция камеры iPhone, которая размывает фон на фотографиях.
Режим «Портрет» позволяет снимать потрясающие портретные фотографии людей и домашних животных.
Но вы также можете использовать его для размытия фона за любым объектом на переднем плане.
Обычно с цифровой зеркальной камерой можно добиться только малой глубины резкости (размытого фона).
Но портретный режим позволяет воссоздать этот эффект на iPhone.
Для съемки в портретном режиме выберите Портрет из списка режимов съемки.
Убедитесь, что ваш объект находится на расстоянии от двух до восьми футов от камеры. И подождите, пока вокруг лица объекта не появится желтая рамка фокусировки.
Когда портретный режим готов, слова Natural Light отображаются желтым цветом. (На iPhone 7 Plus вы увидите слова Эффект глубины .)
На iPhone 11 Pro и 11 Pro Max вы можете переключаться между 1x широкоугольный объектив и 2x телеобъектив, если хотите.
Когда будете готовы, нажмите кнопку спуска затвора, чтобы сделать красивый портретный снимок.
Портретный режим — одна из лучших настроек камеры iPhone для съемки красивых изображений. Но вы можете сделать еще больше в портретном режиме после того, как сделали снимок!
На более новых iPhone (iPhone 11, 11 Pro, 11 Pro Max, XS, XS Max и XR) вы можете контролировать силу размытия фона.
Откройте свою портретную фотографию в приложении Фото , затем нажмите Редактировать .
Коснитесь значка f/number в левом верхнем углу.
Ползунок Глубина появится под вашей фотографией. Перетащите ползунок влево или вправо, чтобы настроить силу размытия.
Портретный режим также включает функцию портретного освещения. Это позволяет добавлять к портретным фотографиям эффекты студийного освещения (недоступно на iPhone 7 Plus).
Вы можете изменить режим портретного освещения во время съемки или позже при редактировании. Легче поэкспериментировать с различными параметрами портретного освещения после того, как вы сделали снимок.
На экране редактирования приложения «Фотографии» коснитесь значка «Портретное освещение» (шестиугольник) в левом верхнем углу. Под вашей фотографией появятся значки Portrait Lighting .
Проведите пальцем по значкам Portrait Lighting и выберите эффект, например. Студийный свет , Контурный свет , Сценический свет и т. д.
д.
Интенсивность светового эффекта можно настроить с помощью ползунка в нижней части экрана.
Портретный режим — это мощный способ создания профессионально выглядящих фотографий на iPhone. Однако результаты не всегда идеальны.
Например, некоторые волосы вашего объекта могут казаться размытыми, хотя они должны быть четкими. Или часть фона может казаться резкой, когда она должна быть размытой.
Если вас не устраивают результаты, вы всегда можете удалить эффект глубины и вернуться к обычному изображению.
Для этого коснитесь Портрет в верхней части экрана редактирования. Вы можете снова включить размытие в любое время, снова нажав Портрет .
Когда вы будете довольны своим изменением, нажмите Готово , чтобы сохранить изменения.
7. Используйте серийную съемку для потрясающих динамичных снимков
Серийная съемка — одна из тех скрытых функций камеры iPhone, о существовании которых вы, возможно, даже не подозреваете.
Но как только вы обнаружите это, вы увидите огромное улучшение при фотографировании движущихся объектов.
В режиме серийной съемки делается десять снимков в секунду, пока вы удерживаете кнопку спуска затвора.
Это позволяет легко запечатлеть идеальное движение, когда ваш объект перемещается по сцене.
На iPhone 11 , 11 Pro и 11 Pro Max активируйте режим серийной съемки, сдвинув кнопку спуска затвора влево. Камера будет снимать фотографии, пока вы не уберете палец с экрана.
На iPhone XS и старше, просто нажмите и удерживайте кнопку спуска затвора, чтобы снимать в режиме серийной съемки.
После съемки серии изображений вы можете выбрать лучшие фотографии из последовательности и удалить остальные.
Чтобы выбрать лучшие изображения, откройте пакет в приложении Photos . Коснитесь . Выберите внизу экрана. Затем прокрутите изображения и выберите те, которые вы хотите сохранить.
Затем прокрутите изображения и выберите те, которые вы хотите сохранить.
Нажмите Готово . Затем нажмите Оставить только избранное .
Режим серийной съемки следует использовать всякий раз, когда в сцене есть движение или непредсказуемость.
Идеально подходит для съемки детей, животных, птиц и брызг воды.
Он также отлично подходит для съемки волшебных моментов уличной фотографии. Попробуйте использовать режим серийной съемки, чтобы запечатлеть идеальный шаг или позу.
8. Снимайте живые фотографии, чтобы оживить ваши изображения
Живые фотографии — это потрясающая функция камеры iPhone, которая оживляет ваши фотографии.
Вместо того, чтобы замораживать момент времени с помощью неподвижной фотографии, Live Photo создает прекрасное движущееся изображение.
Он работает, захватывая моменты до и после того, как вы сделаете снимок. В результате получилось 3-секундное видео с движением и звуком.
Ниже представлено живое фото, снятое на пляже. Нажмите кнопку «Воспроизвести», чтобы увидеть, как он запечатлел движение воды и людей.
Обратите внимание, что Live Photos доступны только на iPhone 6s и новее.
Включите Live Photos, коснувшись Live Photos значок (кружки) в верхней части приложения «Камера». (Если значок перечеркнут, Live Photos отключены.)
Когда вы нажимаете кнопку спуска затвора, камера сохраняет видеозапись за 1,5 секунды до и 1,5 секунды после этого момента.
После съемки Live Photo воспроизведите его, удерживая нажатой кнопку на экране.
Когда вы сделали Live Photo, вы можете применить эффект Loop, Bounce или Long Exposure, если хотите. Чтобы получить доступ к этим эффектам, откройте Live Photo и проведите пальцем вверх.
Цикл превращает ваши живые фото в непрерывный цикл видео. Bounce заставляет ваше Live Photo воспроизводиться вперед, а затем в обратном направлении.
Длинная выдержка создает красивый эффект медленного затвора, размывая любое движение. Это идеально подходит для создания эффекта шелковистой гладкости на водопадах и реках.
Что делать, если вы хотите поделиться Live Photo?
Большинство способов отправки Live Photo приводят к получению неподвижного изображения. Но есть простой способ поделиться Live Photo: сначала сохраните его как видео! Подробнее об этом читайте в нашем руководстве: Как сохранить Live Photo как видео.
Используйте живые фотографии всякий раз, когда в сцене есть движение или звук, который вы хотите запечатлеть. Это особенно хорошо работает при фотографировании людей, особенно детей. И он отлично подходит для съемки сцен с текущей водой.
Живые фотографии также идеально подходят для ситуаций, когда звук добавляет дополнительный сенсорный элемент. Например, вы можете запечатлеть пение птиц или шум воды, когда снимаете на природе. Или почему бы не записать звуки шумной городской сцены?
Вряд ли вы будете использовать Live Photos для всех своих снимков. Но он идеально подходит для сохранения тех моментов, которые вы не смогли запечатлеть на фотоснимке.
Но он идеально подходит для сохранения тех моментов, которые вы не смогли запечатлеть на фотоснимке.
9. Снимайте фото и видео одновременно с iPhone 11 QuickTake
Иногда вам хочется снимать фото и видео одновременно?
С моделями iPhone 11 это возможно!
В приложении «Камера» для iPhone 11 появилась новая функция QuickTake .
Вместо того, чтобы переключаться в режим Видео для съемки видео, вы можете записывать видео, находясь в режиме Фото .
Просто нажмите и удерживайте кнопку спуска затвора, чтобы начать запись видео. Кнопка спуска затвора станет красной. И таймер видео появится в верхней части экрана.
Отпустите палец, чтобы остановить запись видео. Или, чтобы продолжить запись видео, не удерживая кнопку спуска затвора, сдвиньте кнопку спуска затвора вправо и отпустите ее.
При желании вы можете нажать белую кнопку спуска затвора справа, чтобы делать фотографии во время записи видео.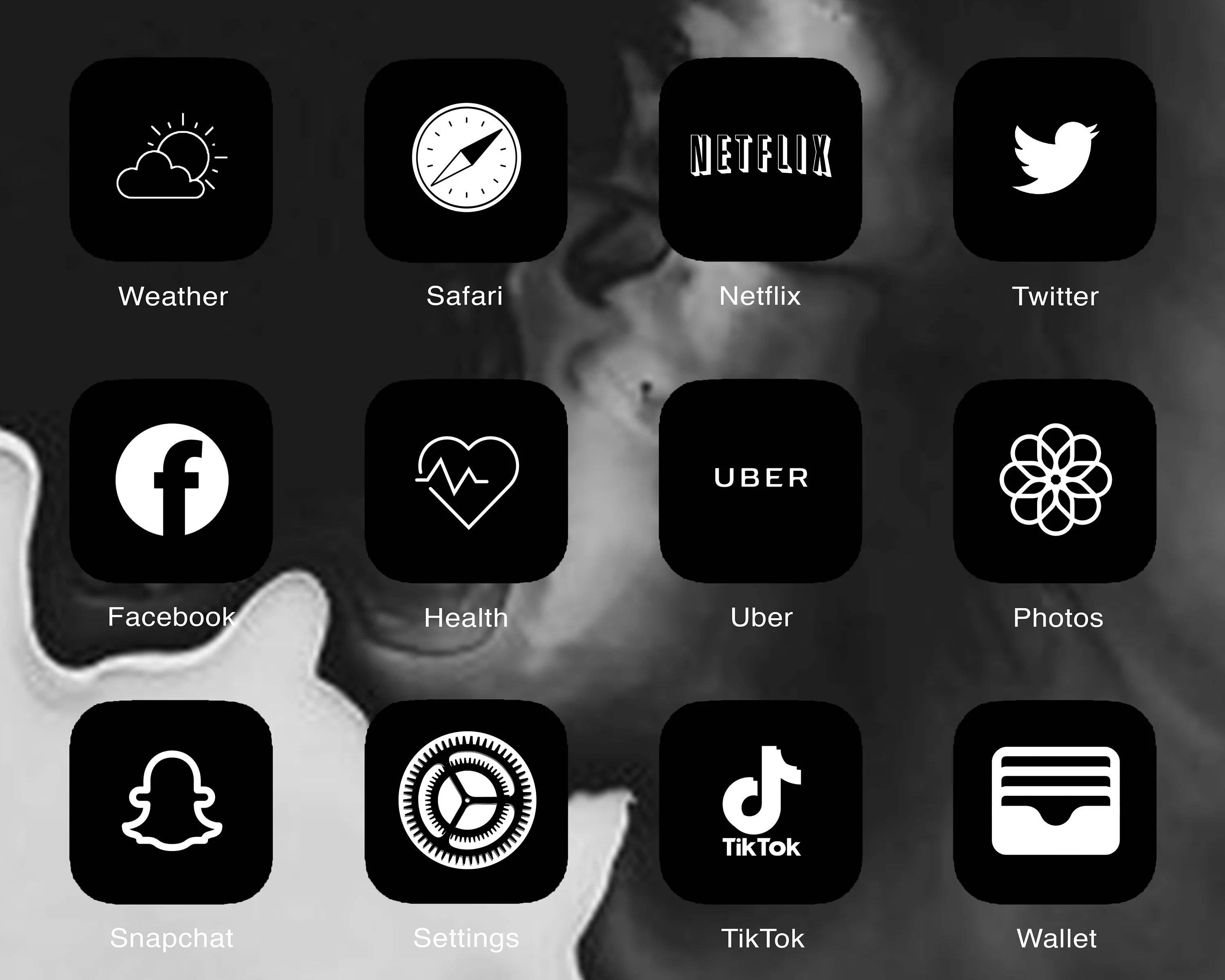
Чтобы остановить запись видео, коснитесь красной кнопки записи/затвора.
10. Настройка фокуса для получения четких изображений
Во многих случаях автофокус iPhone отлично справляется со съемкой резко сфокусированных изображений.
Но иногда вам нужно больше контролировать, какая область сцены находится в фокусе.
Итак, как вы устанавливаете точку фокусировки на своих фотографиях?
На самом деле это очень просто!
Скомпонуйте снимок, затем коснитесь точки, которую вы хотите сделать резкой. Обычно это будет вашей основной темой. Появляется желтый квадрат, обозначающий точку фокусировки.
Если вы хотите сделать несколько снимков с одной и той же точкой фокусировки, вы можете заблокировать фокус.
Зафиксируйте фокус, нажав и удерживая экран в том месте, где вы хотите сфокусироваться. Когда в верхней части экрана появится AE/AF Lock, отпустите палец.
Когда фокус заблокирован, вы можете сделать столько снимков, сколько захотите, без изменения точки фокусировки.
Чтобы разблокировать точку фокусировки, коснитесь экрана в любом месте.
Настройка точки фокусировки особенно важна при съемке крупным планом.
Когда объектив находится близко к объекту, вы получите небольшую глубину резкости. Это означает, что в фокусе будет только небольшая часть сцены, а остальная часть будет размыта.
Как видите, умение делать хорошие фотографии на iPhone требует идеальной фокусировки на объекте. Это простой способ начать делать более качественные фотографии уже сегодня!
11. Отрегулируйте экспозицию для идеального уровня яркости
Экспозиция — еще одна важная функция камеры iPhone, которой вы должны овладеть.
Под экспозицией понимается яркость фотографии.
Недоэкспонированное фото выглядит слишком темным, а переэкспонированное — слишком ярким.
Фотография с хорошей экспозицией будет иметь великолепные цвета и детализацию.
Так как же управлять экспозицией в приложении «Камера» на iPhone?
При нажатии для установки фокуса камера автоматически устанавливает экспозицию (яркость) фотографии. Он устанавливает уровень экспозиции в зависимости от области, которую вы нажимаете.
Он устанавливает уровень экспозиции в зависимости от области, которую вы нажимаете.
Если коснуться яркой области сцены, яркие части будут правильно экспонированы с большим количеством цветов и деталей. Таким образом, в пейзажной сцене вы можете избежать переэкспонирования неба, коснувшись области яркого неба.
Но имейте в виду, что более темные области сцены могут оказаться недоэкспонированными (что на самом деле может выглядеть хорошо, если вы хотите, чтобы ваш объект выглядел как силуэт).
Если коснуться темной области, камера экспонирует темные части сцены. Другими словами, вы увидите цвет и детали в темных областях изображения. Однако более яркие области, например небо, могут оказаться переэкспонированными (как показано ниже).
Посмотрите на примеры ниже. Нажатие для фокусировки на разных частях сцены сильно влияет на экспозицию.
Но вы можете не захотеть, чтобы точки фокусировки и экспозиции совпадали. Например, вы можете захотеть сфокусироваться на объекте на переднем плане, экспонируя небо.
Это не проблема! iPhone предоставляет простой способ настроить экспозицию после установки точки фокусировки.
После нажатия для настройки фокуса просто проведите пальцем вверх или вниз, чтобы отрегулировать экспозицию (яркость). Проведите вверх, чтобы сделать изображение ярче, или вниз, чтобы сделать его темнее.
Когда уровни экспозиции выглядят хорошо, коснитесь затвора, чтобы сделать снимок.
12. Используйте HDR для захвата большего количества деталей в высококонтрастных сценах
Как вы делаете фотографии высококонтрастных сцен с идеальной экспозицией?
Вы используете HDR!
HDR означает расширенный динамический диапазон. Без HDR вашей камере будет сложно запечатлеть все детали высококонтрастной сцены.
На фотографии ниже обратите внимание на то, как яркие участки неба полностью белые, без каких-либо деталей.
HDR позволяет создавать хорошо освещенные фотографии с большим количеством цветов и деталей как в тенях, так и в светах.
Он работает, делая несколько фотографий сцены с разным уровнем яркости. Затем эти изображения автоматически смешиваются для создания фотографии с равномерной экспозицией.
HDR идеально подходит для пейзажной фотографии, когда у вас есть яркое небо и более темный передний план. Это позволяет делать потрясающие изображения с насыщенными цветами и деталями.
Итак, как использовать HDR в приложении «Камера»?
На самом деле у вас есть два варианта:
Вы можете включить Smart HDR , поэтому камера автоматически делает HDR-фотографии, когда это необходимо.
Или вы можете вручную управлять настройкой HDR в приложении «Камера».
Если у вас есть одна из моделей iPhone 11, я бы рекомендовал использовать Smart HDR.
Smart HDR на iPhone 11 создает потрясающие изображения с хорошим освещением. И вам даже не придется об этом думать. Камера будет просто использовать HDR, когда это необходимо.
Если у вас более старый iPhone, вы можете предпочесть управлять HDR вручную.
Почему? Потому что функция HDR на старых моделях iPhone не всегда дает наилучшие результаты. Иногда фотография без HDR будет выглядеть лучше.
Какой бы у вас ни был iPhone, проверьте настройки HDR, выбрав Настройки > Камера .
Если вы хотите, чтобы камера автоматически использовала HDR, убедитесь, что Smart HDR (автоматический HDR на некоторых старых iPhone) включен.
Если вы предпочитаете управлять HDR вручную, переключите Smart HDR выкл.
Когда функция Smart HDR отключена, вы увидите значок HDR в приложении «Камера».
Коснитесь значка HDR , чтобы включить или выключить его. (HDR отключен, если через значок проходит линия).
Если вы решили управлять HDR вручную, не забудьте включить его при съемке высококонтрастных сцен. В противном случае вы можете получить переэкспонированные блики, как показано выше.
13. Доступ к дополнительным элементам управления камерой iPhone
Если у вас iPhone XS или старше, вы увидите ряд значков в верхней части экрана.
Слева направо эти значки позволяют настроить следующие параметры: Вспышка , HDR , Live Photos , Таймер и Фильтры .
Но на моделях iPhone 11 некоторые элементы управления камерой скрыты. Чтобы отобразить значки, коснитесь стрелки вверх в верхней части экрана. Или проведите вверх по видоискателю.
В нижней части экрана появится ряд значков.
Эти значки слева направо: Вспышка , Ночной режим (виден только при съемке в условиях низкой освещенности), Live Photos , Соотношение сторон , Таймер 90 046, Фильтры , и HDR .
(Обратите внимание, что вы не увидите значок HDR , если вы включили Smart HDR в настройках. )
)
Давайте посмотрим на настройки, которые мы еще не рассмотрели в этом руководстве.
Держите параметр Вспышка выключенным… если вы специально не хотите осветить сцену вспышкой.
Вы можете снимать фотографии, используя одно из трех соотношений сторон: Квадрат , 4:3 (стандартный прямоугольник) или 16:9 (широкий).
Квадрат и 16:9 обрежут часть вашего изображения. Поэтому я бы рекомендовал вам снимать с соотношением сторон 4:3 .
Значок Таймер позволяет установить задержку между нажатием кнопки спуска затвора и фотосъемкой. Если вы не хотите использовать таймер камеры iPhone, убедитесь, что этот параметр отключен.
Значок Фильтры позволяет быстро изменить цветовой тон фотографии.
Многие фильтры придают вашему изображению винтажный вид. И вы даже можете преобразовать свою фотографию в черно-белую.
И вы даже можете преобразовать свою фотографию в черно-белую.
Вы также можете применять или удалять эти фильтры при редактировании изображений в приложении Фото . По этой причине обычно лучше сделать фото без каких-либо фильтров, а затем поэкспериментировать с ними в редактировании.
Чтобы снимать без фильтра, выберите фильтр Original в крайнем левом углу.
Чтобы снова скрыть значки элементов управления камерой, коснитесь стрелки вниз в верхней части экрана. Или проведите вниз по видоискателю.
Значки и символы на фотографиях iPhone (Руководство 2023 г.)
Когда вы используете свой iPhone для съемки и управления фотографиями, вы, вероятно, замечали множество символов, которые появляются на нем.
Apple называет эти символы «значками», и они используются для быстрого и простого отображения различных действий или эффектов, выполненных на ваших фотографиях.
Некоторые значки легко интерпретировать, в то время как другие могут немного сбивать с толку, поскольку выбранный Apple значок не очень хорошо описывает функцию, примененную к изображению.
В этом кратком руководстве вы узнаете:
- Значки, которые Apple присваивает фотографиям на вашем телефоне, и их значение.
- Значение символов и значков при съемке фотографии с помощью камеры iPhone.
- Значки, которые Apple использует в приложении «Библиотека фотографий».
Если вы хотите узнать больше о других значках на вашем устройстве Apple, см. раздел Символы и значки iPhone.
Реклама
Содержание
ПереключательГде вы видите эти фотосимволы?
Эти символы появляются при редактировании фотографии, на самой фотографии или при съемке с помощью iPhone.
См. другие наши руководства по фотографиям iPhone, в том числе «Как восстановить безвозвратно удаленные фотографии с iPhone».
Также отображаются символы, показывающие типы носителей в библиотеке и функции, которые они используют.
При редактировании фотографии вы можете использовать значки для доступа к функциям редактирования.
Описание всех этих значков, значков и символов приведено в таблице ниже.
| Символ или значок | Значение |
| Фото был отредактирован. | |
| К фотографии применены ключевые слова. | |
| Местоположение фотографии определено на карте. | |
| Фотография отмечена как избранная. | |
| Объект представляет собой видеоролик, замедленный или покадровый клип. | |
| Исходная фотография была сделана как фотография с высоким динамическим диапазоном (HDR), которая объединяет три фотографии, сделанные с разной экспозицией. | |
| Исходная фотография была сделана как фотография RAW + JPEG, которая включает версию RAW и JPEG. (Значок отображается как R при просмотре фотографии в формате RAW.) | |
Объект представляет собой живое фото. | |
| Объект представляет собой Live Photo, настроенный на отскок. | |
| Объект представляет собой Live Photo, настроенный на цикл. | |
| Товар представляет собой портретную фотографию. | |
| Фото панорамное. | |
| Повернуть фото. | |
| Перевернуть фото. | |
| Фото фильтры и эффекты. | |
| Рисуем по фото. |
Реклама
Дополнительные сведения см. в разделе Редактирование фотографий и видео на iPhone.
Символы при фотосъемке
В верхней части экрана находится ряд значков, управляющих настройками камеры:
- Вспышка
Вспышка может быть включена, выключена или переведена в автоматический режим . - Live Photo
Съемка 1,5-секундного видео до и после съемки фотографии с фрагментом движения вместе с изображением. Это включено по умолчанию и может занимать много места.
Это включено по умолчанию и может занимать много места. - Стрелка
Коснитесь стрелки, чтобы отобразить дополнительные настройки.
Другие настройки можно найти, нажав на стрелку. Они отображаются в нижней части экрана:
- Вспышка
- Живое фото
- Таймер
Установка таймера фото от 3 до 1 0 секунд. - Размер фотографии
Изменение формы фотографии между 4:3, 16:9 или квадратной. - Экспозиция
Изменить экспозицию. - Фильтры
Применение к фотографии эффектов, таких как «Моно», «Тональный», «Нуар», «Выцветание», «Хром», «Обработка», «Перенос» и «Мгновенное».
Если любой из этих параметров включен, в верхней части экрана появляется символ напоминания.
Также в нижней части экрана находятся другие важные значки:
- Режим съемки
Выберите тип фото или видео, которое вы хотите снять.

 Это включено по умолчанию и может занимать много места.
Это включено по умолчанию и может занимать много места.