Как в фотошопе посмотреть до и после обработки изображения
Автор Дмитрий Костин Просмотров 3.1к. Опубликовано Обновлено
Всем привет! Сегодня я хочу вам рассказать про парочку способов, как в фотошопе посмотреть до и после обработки изображения. Обычно такие действия применяются, чтобы посмотреть результат вашей работы. Многие также предпочитают проверять все это дело и во время обработки фотографии.
Содержание
- История
- Просмотр определенного шага во время обработки
- Копия слоя
История
Самый простой и действенный способ — это просмотр исходного изображения с помощью палитры истории. Вся прелесть этой функции заключается в том, что мы можем в любой момент увидеть как изображение выглядело изначально.
Для начала вам нужно убедиться, что у вас открыта панель «История». Если на рабочем пространстве ее нет, то откройте ее, вызвав меню «Вид» — «История».
Далее, работаете с изображением до тех пор, пока вы не захотите посмотреть, как оно выглядело изначально. После этого просто нажмите на исходный кадр в палитре. Как только вы закончили смотреть всё это, нажмите CTRL+Z для отмены действия ,либо просто кликните на последнее действие в палитре «История».
Только помните, когда вы посмотрели исходник, то не делайте больше никаких действий, иначе история сотрется, а точнее начнет записываться заново. Посмотрели и вернули.
Просмотр определенного шага во время обработки
Также в палитре «История» есть очень удобная функция, если вы хотите на просто смотреть состоянии фото до и после, а если вы хотите сравнивать эти состояния в определенном шаге. Кроме того, вам будет удобнее работать таким образом, если какое-то выполенное действие было для вас важным или же вы хотите видеть несколько сравнений.
Давайте рассмотрим на примере. Допустим, я хочу посмотреть, как будет выглядеть машина в разных цветовых гаммах, но я хочу сравнить три цвета. Тогда поступаем следующим образом:
Тогда поступаем следующим образом:
- Заменяем цвет машины на любой другой. О том, как заменить один цвет на другой в фотошопе я рассматривал здесь.
- После этого сохраняем наш результат в истории. Для этого в палитре жмем на значок фотоаппарата. Теперь мы видим. что кроме самого первого кадра еще и закреплено наше действие с изменением цвета.
- Далее, заменяем цвет предмета на третий и опять жмем на значок фотоаппарата.
Таким образом можно сохранить целую кучу разных шагов и смотреть на результаты. Смотрите сами. Я покрасил автомобили в три разных цвета (не считая стандартного красного). И теперь я в любой момент могу переключаться между созданными мной якорями, чтобы посмотреть и сравнить, какой цвет лег лучше.
Естественно, данная функция применяется далеко не только для замены цветов. Вы можете совершать много других классных фишек и смотреть отличия.
Копия слоя
Второй способ более муторный, но очень интересный и действенный. По крайней мере, если вы накосячите, то ничего страшного не случится. Никаких трудностей у вас с этим способом точно не возникнет.
По крайней мере, если вы накосячите, то ничего страшного не случится. Никаких трудностей у вас с этим способом точно не возникнет.
- После того, как вы загрузили исходное изображение, тут же создайте его дубликат, нажав на комбинацию клавиш CTRL+J.
- Только что созданную копию переместите в отдельную группу. То есть не объединяйте слои, а именно переместите в группу. Для этого встаньте на эту самую копию на панели слоев, после чего нажмите комбинацию клавиш CTRL+G. Либо можете нажать на специальный значок в виде папки внизу панели. У вас автоматически создастся папка (группа), в которой уже будет дубликат изображения. А вообще подробнее о группировках и соединения слоев можете почитать здесь.
С этого самого момента начинайте работать только с той самой картинкой, дубликат которой вы сделали. Теперь, чтобы вы не сделали, каждый новый слой будет добавляться автоматически в созданную папку. А если вы вдруг захотите посмотреть в фотошопе до и после, то достаточно будет нажать на значок глаза напротив папки (группы). В этом случае вы скроете отображение всех слоев, которые в этой папки были. И таким образом у вас останется только исходная картинка, копию которой вы сделали.
В этом случае вы скроете отображение всех слоев, которые в этой папки были. И таким образом у вас останется только исходная картинка, копию которой вы сделали.
Ну а когда вы уже все проверите, то можно будет еще раз нажать в квадратик с глазом, чтобы активировать видимость группы.
Ну а если вы хотите действительно хорошо разбираться в фотошопе, то настоятельно вам рекомендую изучить этот [urlspan]классный видеокурс[/urlspan]. Все уроки сделаны просто на высшем уровне, и их действительно хочется изучать. Рассказано всё простым человеческим языком, так что разберется даже полный ноль в фотошопе. Очень рекомендую.
Ну а на этом я свою статью заканчиваю. Надеюсь, что она вам понравилась. Обязательно подписывайтесь на все паблики моего блога, чтобы не пропустить выхода новых и интересных статей. Удачи вам. Пока-пока!
С уважением, Дмитрий Костин
Почему Photoshop все еще лучше нейросетей вроде FaceApp? И как его разработчики решили бороться с фейками?
Даже если вы не обработали ни одной цифровой фотографии, все равно наверняка слышали об Adobe Photoshop. За почти 30 лет он стал самым популярным графическим редактором, подходящим практически для любой работы с визуальным контентом. И остается самым известным, несмотря на развитие нейросетей. Рассказываем, что нужно знать о незаменимом софте, и объясняем феномен его «живучести».
За почти 30 лет он стал самым популярным графическим редактором, подходящим практически для любой работы с визуальным контентом. И остается самым известным, несмотря на развитие нейросетей. Рассказываем, что нужно знать о незаменимом софте, и объясняем феномен его «живучести».
Интересные факты
Photoshop ускорил и удешевил процесс обработки изображений и создания медиа. Сейчас с ним работают все, кто занимается визуальным контентом — веб-дизайнеры, художники, фотографы, монтажеры и т. д. Обработка фото и видео, разработка макетов сайтов, иллюстрации — Photoshop все это может. Использовался для создания таких анимационных фильмов, как «Аватар», «Как приручить дракона 2» и «Шрек».
Из студенческой работы в монополисты рынка
В самом начале Photoshop не предназначался для редактирования изображений. В 1987 году студент Томас Нолл разработал для Macintosh программу Display — она нужна была только, чтобы добавлять четкости на экране. Уже позднее брат Томаса — Джон — посоветовал переработать ПО именно в области обработки изображений. Он в то время работал на Industrial Light & Magic — компании Джорджа Лукаса, занимавшейся визуальными эффектами. Так и появился Photoshop.
Уже позднее брат Томаса — Джон — посоветовал переработать ПО именно в области обработки изображений. Он в то время работал на Industrial Light & Magic — компании Джорджа Лукаса, занимавшейся визуальными эффектами. Так и появился Photoshop.
Adobe купила Photoshop только два года спустя. Томас и Джон Нолл сохранили за собой статус разработчиков, а их имена теперь первое, что можно увидеть, запустив программу. Версия Photoshop 1.0 вышла в феврале 1990 года. В ней предлагалась базовая ретушь фотографий — настройка оттенка, баланса и насыщенности цветов. Программа предназначалась для сложных профессиональных платформ и стоила $300.
Первым «отфотошопленным» изображением стало фото жены Джона Нолла. Он использовал его для демонстрации программы и сделал «клона» своей жены Дженнифер на пляже Бора-Бора. Первым фильмом, где использовался Photoshop, стала «Бездна» 1989 года Джеймса Кэмерона. А первой отфотошопленной обложкой журнала — New York Newsday с двумя конькобежцами.
С момента релиза Photoshop обновляли 18 раз. Одной из знаковых стала версия 1994 года, когда в программе появилась возможность создавать одно изображение из нескольких слоев. В конце 1990-х в программу добавили больше функционала для веб-дизайна, а в 2007 году к нему присоединились 3D-инструменты.
В 2003 году Adobe создала бренд Creative Suite, и Photoshop получил приставку CS в названии. Последней в линейке стала версия Photoshop CS6 от 2012 года. А спустя несколько месяцев компания заменила Creative Suite на Creative Cloud — набор приложений, распространяемых по подписке. Так Photoshop CS превратился в Photoshop CC, версию профессионального уровня.
Сейчас пользователи могут приобрести и отдельные части пакета — Photoshop Elements, Photoshop Lightroom и Photoshop Express.
Также
по теме
Elements в отличие от СС считается редактором для начинающих. Многие функции урезаны или снабжены упрощенными параметрами, но и стоит он дешевле. Предназначен в основном для фотографов-любителей.
Многие функции урезаны или снабжены упрощенными параметрами, но и стоит он дешевле. Предназначен в основном для фотографов-любителей.
Lightroom также заточен под фотографии, но используется для пакетной обработки больших объемов изображений.
Express — главным образом мобильная версия Photoshop, хотя доступна и на ПК. Также обладает упрощенным функционалом классического Photoshop CC и позволяет максимально быстро провести простую коррекцию фото.
Несмотря на появление возможности работать с 3D и векторной графикой, Photoshop остается главным образом редактором для работы с растровыми изображениями в отличие от Adobe Illustrator или CorelDraw. В нем используются цветовые модели RGB, Lab, CMYK, оттенки серого, двоичное растровое изображение и дуотон. Есть возможность чтения и записи растровых и векторных форматов вроде EPS, PNG, GIF, JPEG и Adobe Fireworks.
Оригинальный формат файлов Photoshop — PSD — совместим с другими продуктами Adobe — Illustrator, Premiere и After Effects. А его главное преимущество — сжимает изображение без потери качества, а также сохраняет слои и папки слоев, прозрачность и векторные элементы.
А его главное преимущество — сжимает изображение без потери качества, а также сохраняет слои и папки слоев, прозрачность и векторные элементы.
Глагол «фотошопить» пошел в народ
Photoshop изменил подход к восприятию изображений. Имя софта проникло в наш словарный запас, мы стали называть любую обработку картинок «фотошопом».
Что угодно и кого угодно теперь можно отредактировать — от безобидных смешных фотожаб до создания реалистичных фейковых фото. Благодаря Photoshop появляются городские легенды про гигантских крыс в метро, множатся байки о черных трансплантологах, похищающих детей, материализуются всевозможные летающие тарелки и инопланетяне.
Недавно разработчики задумались о том, как не позволить использовать софт неэтично. Разработчики самой Adobe создали алгоритм, который умеет распознавать обработанные портреты людей и возвращать их в первоначальный вид. Таким образом можно понять, «фотошоп» на экране или нет.
Пока алгоритм работает только с лицами, отредактированными непосредственно в Photoshop. Стоит уточнить, что правила Adobe запрещают загружать и распространять «незаконный, вредоносный, угрожающий, оскорбительный, неправомерный, дискредитирующий, клеветнический, вульгарный, развратный, богохульный, нарушающий частную жизнь или разжигающий неприязнь к другим лицам» контент.
Также
по теме
И стоит заметить, что Photoshop в отличие от приложения FaceApp, заставившего американцев снова беспокоиться из-за русских хакеров, не собирает кучу персональных данных с вашего смартфона.
Шантану Нарайен, генеральный директор Adobe Inc.
«Photoshop вдохновляет художников и дизайнеров на создание потрясающе красивых и креативных изображений. Он продолжает менять индустрию — от печати книг и обработки фотографий до производства фильмов, дизайна веб-сайтов, создания мобильных приложений и 3D-печати».
Поделиться:
Цифровая перекрестная обработка в Photoshop
Цифровая перекрестная обработка — это метод, который имитирует проявление фотографий в неподходящих химикатах. Используйте его для создания потрясающих цветовых сдвигов.
Кросс-обработка — это метод, изначально разработанный для обработки пленочных изображений. Обрабатывая пленку химическими веществами неправильного типа (например, обрабатывая пленку химическими веществами для слайдов), вы можете создать сильно стилизованное изображение с совершенно разными цветами и контрастом.
Тем не менее, перекрестная обработка пленки — это в значительной степени случайный процесс, о котором очень трудно судить, и он требует большого количества экспериментов для получения желаемого эффекта.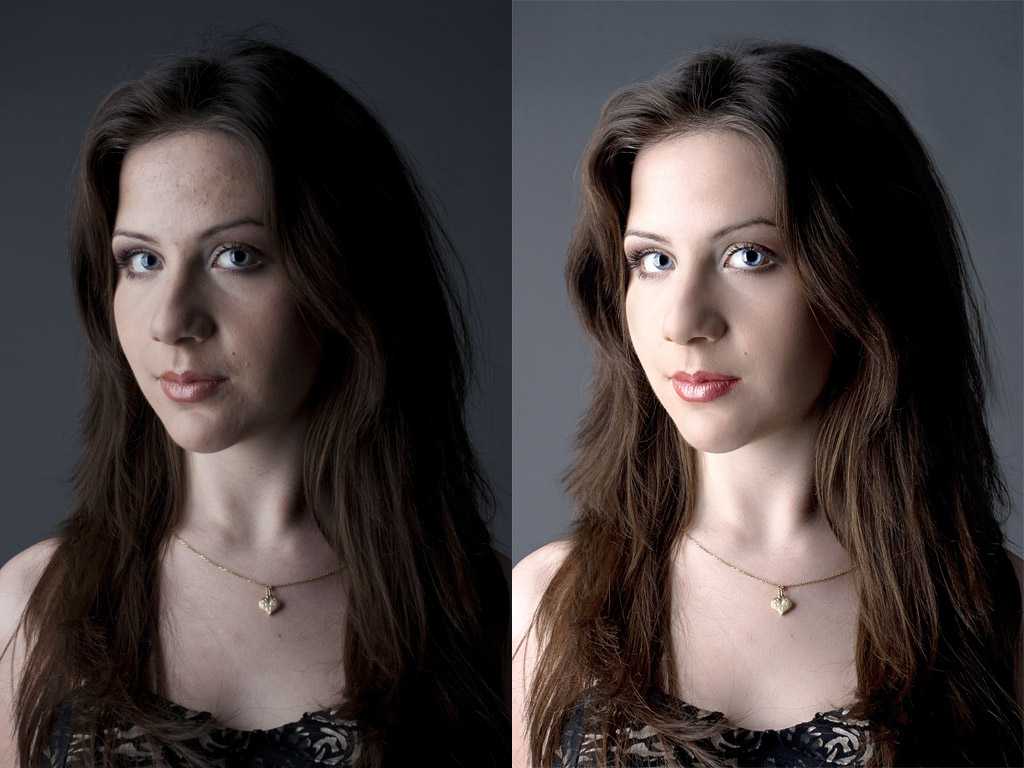
В настоящее время мы можем имитировать перекрестную обработку в цифровом виде в таких программах, как Photoshop или любых других, которые включают функцию кривых. Цифровая перекрестная обработка имеет дополнительное преимущество, заключающееся в том, что мы можем легко настраивать результаты, пока не получим желаемый эффект.
Это фотография, которую мы будем обрабатывать с помощью Photoshop. Изображение М. Пинкуса.
Как выполнить цифровую перекрестную обработку изображения в Photoshop
1. Загрузите изображение.
2. Добавьте корректирующий слой «Кривые», выбрав «Слой» > «Новый корректирующий слой» > «Кривые» или щелкнув значок «Создать новую заливку или корректирующий слой» на панели «Слои».
3. Красный. Выберите «Красный» канал и нажмите на кривую, чтобы добавить две новые ручки. Перетащите левый маркер вниз, а правый вверх, чтобы создать S-образную кривую, как показано на рисунке.
Канал красных кривых.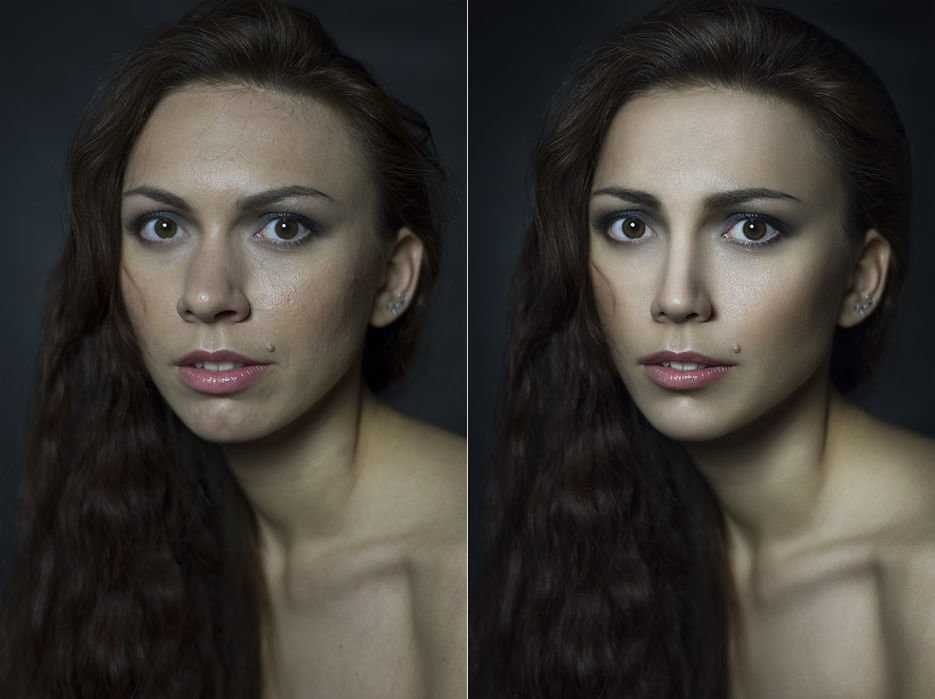
4. Зеленый. Снова добавьте два новых маркера, но на этот раз оставьте левый примерно там, где он есть, а правый перетащите вверх, чтобы усилить зелень в светлых участках.
Канал зеленых кривых.
5. Синий. На этот раз перетащите левый маркер вверх, а правый вниз, чтобы создать перевернутую S-образную форму.
Канал синих кривых.
6. RGB. Придайте кривой «RGB» очень легкую S-образную форму, чтобы увеличить контраст. Не бойтесь потерять детали в светах и тенях; все это добавляет к эффекту (хотя не переусердствуйте).
Канал кривых RGB.
7. Готово! Нажмите OK и сохраните изображение.
Окончательное изображение. Искаженные цвета и повышенная контрастность создают сильно стилизованный эффект.
Создание действия кросс-процессинга
Если вы собираетесь использовать примерно одинаковые кривые RGB для перекрестной обработки нескольких изображений, вы можете сэкономить время, сохранив весь процесс как экшен Photoshop. В основном это означает, что вместо того, чтобы вручную настраивать кривые каждый раз, вы просто нажимаете кнопку, и все это применяется автоматически.
В основном это означает, что вместо того, чтобы вручную настраивать кривые каждый раз, вы просто нажимаете кнопку, и все это применяется автоматически.
Чтобы создать действие, начните с основного изображения. Перейдите в «Окно» > «Действия» (Alt+F9), чтобы открыть панель «Действия». Нажмите «Создать новое действие», дайте название вашему действию (например, «Кросс-процесс») и нажмите «Запись». Любые изменения, которые вы вносите с этого момента, будут записываться как часть действия.
Выполните настройку кривых, как и раньше, и когда закончите, нажмите кнопку «Стоп» на панели «Действия». Теперь всякий раз, когда вы хотите применить кросс-процессное действие, просто откройте панель «Действия», выберите кросс-процессное действие и нажмите «Воспроизвести».
Кроме того, загрузите мое кросс-процессное действие, чтобы использовать его самостоятельно. Для установки откройте панель «Действия», щелкните стрелку и выберите «Загрузить действия», затем перейдите к файлу действия.
35 полезных руководств по постобработке и редактированию фотографий в Photoshop (часть 2)
Photoshop может быть чрезвычайно полезным инструментом для профессиональных фотографов, особенно в портретной и свадебной фотографии. Это позволяет вам настраивать детали фотографии, чтобы сделать сцену или портрет еще более красивыми.
В части 1 этой серии перечислено большое количество руководств по эффектам Photoshop, которые изменяют общую атмосферу фотографии. Однако, если вы пытаетесь решить конкретную проблему, например обесцвеченные зубы или пятна от губной помады, вам нужны специальные руководства по этим проблемам.
Учебники, приведенные ниже, помогут вам решить определенные проблемы, которые могут возникнуть во время постобработки. Большинство из них ориентировано на портреты и пейзажи, но вы можете использовать те же идеи и в других жанрах.
Просто помните, что есть тонкая грань между красивой и фальшивой внешностью. Если вы не собираетесь создавать сюрреалистическую, нереалистичную фотографию, убедитесь, что вы не заходите слишком далеко.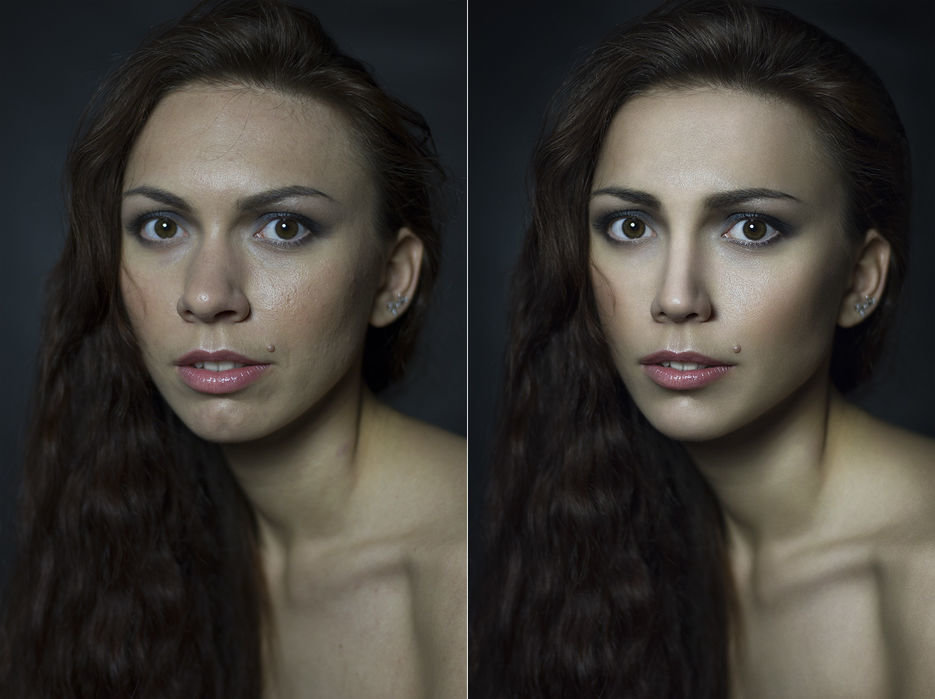 Лучшие исправления незаметны.
Лучшие исправления незаметны.
Общие исправления: цвет и резкость
Иногда в фотографии идеально все, кроме одного. Когда речь идет о цвете или резкости фотографии, вы можете многое сделать, чтобы спасти изображение в Photoshop. Вам не нужно выбрасывать отличный откровенный снимок или яркую композицию только потому, что им не хватает цвета или резкости. Сначала попробуйте выполнить следующие настройки.
Восстановление изображения с дефектным цветом за 10 минут
Исправление цвета с помощью инструмента настройки кривых
Гармонизация сложных тонов и цветов
Сделайте цвета яркими
Улучшите детализацию с помощью регулировки цвета и тона
Повысьте резкость ваших фотографий
Повысьте резкость изображений с частотным разделением
При профессиональной, семейной съемке
5 часть вашей работы состоит в том, чтобы сделать уникальные кадры, раскрывающие индивидуальность модели. Другая часть вашей работы заключается в том, чтобы модель выглядела хорошо. Хотя от вас не ожидают, что вы будете пластическим хирургом, ваши клиенты будут счастливее, если ваши фотографии покажут их лучшую сторону. Иногда для этого требуется Photoshop.
Другая часть вашей работы заключается в том, чтобы модель выглядела хорошо. Хотя от вас не ожидают, что вы будете пластическим хирургом, ваши клиенты будут счастливее, если ваши фотографии покажут их лучшую сторону. Иногда для этого требуется Photoshop.От удаления прыщей до исправления вьющихся волос — вы можете многого добиться с помощью редактирования фотографий. Мы включили несколько руководств с необычными правками, такими как изменение цвета волос или старение женщины, чтобы вы могли получить широкий спектр возможностей.
Создать фарфоровую кожу с помощью естественной аэрографии
Создать гладкую кожу
Исправить нежелательные горячие точки на портретах
Ретушировать изображения с частотным разделением
Отбелить зубы 5
003
Отбеживание зубов и глаза
Создание глаза, которые проходят 3 шага
Мастер Реалистичный редактирование глаз
Создание более толстых ресниц
и Улучшение цвета глаз и волос
Фиксация губной помады и корректировка линий губ
Фиксация вьющихся волос с помощью фильтра масляной краски
Изменение цвета волос
Вырезать волосы
Состарить женское лицо
Редактировать пейзажи
Пейзажи не так привередливы, как люди, но, тем не менее, их сложно запечатлеть.
