Первые шаги в Фотошоп — или азы фотошопа для начинающих
Сегодня даже неопытные пользователи персональных компьютеров слышали или знакомы с таким понятием, как Фотошоп. Связан данный термин с таким функционалом, как обработка, редактирование, монтаж фотографий и прочими способностями, связанными с фотографией. Если еще не установили последнюю версию, можете скачать Adode Photoshop бесплатно прямо сейчас. Первая версия Adode Photoshop родилась в 1990 году благодаря талантливым программистам из корпорации Adobe Systems. Это был настоящий прорыв в области фотообработки и дал начало полету фантазии талантливым фотографам. Воистину, большинство фотографий и сегодня проходят качественную обработку на персональных компьютерах благодаря программному обеспечению Photoshop от компании Adobe.
В первую очередь нужно ознакомится с верхним и правым левым меню.
Если у вас фотошоп скачан с нашего сайта на русском то можно ознакомится с меню и его подпунктами самостоятельно, если же на иностранном то найдите русификатор либо скачайте фотошоп у нас.
Благодаря возросшему функционалу и интерфейсу программа пользуется огромной популярностью среди программ, позволяющих обрабатывать изображения. Наверняка, на каждом третьем компьютере в мире установлено данное приложение. Некоторые утверждают, что новичкам она будет сложна в изучении, но это не так. Интерфейс «фотошопа» является максимально информативным, а по мере приобретения навыков пользователь способен научиться применять разнообразные фильтры, производить коррекцию цветовых тонов, резкости, а также научиться обрезать фото, деформировать его, изменять размеры и так далее.
Так же имеется боковое меню с ним ознакомится следует тоже.
Чтобы приступить, разумеется необходимо наличие программы на компьютере. При ее открытии можно наблюдать имена разработчиков программы, а также статус загрузки различных плагинов программы. После исчезновения данной таблички появится основная рабочая среда, куда поступают изображения для обработки.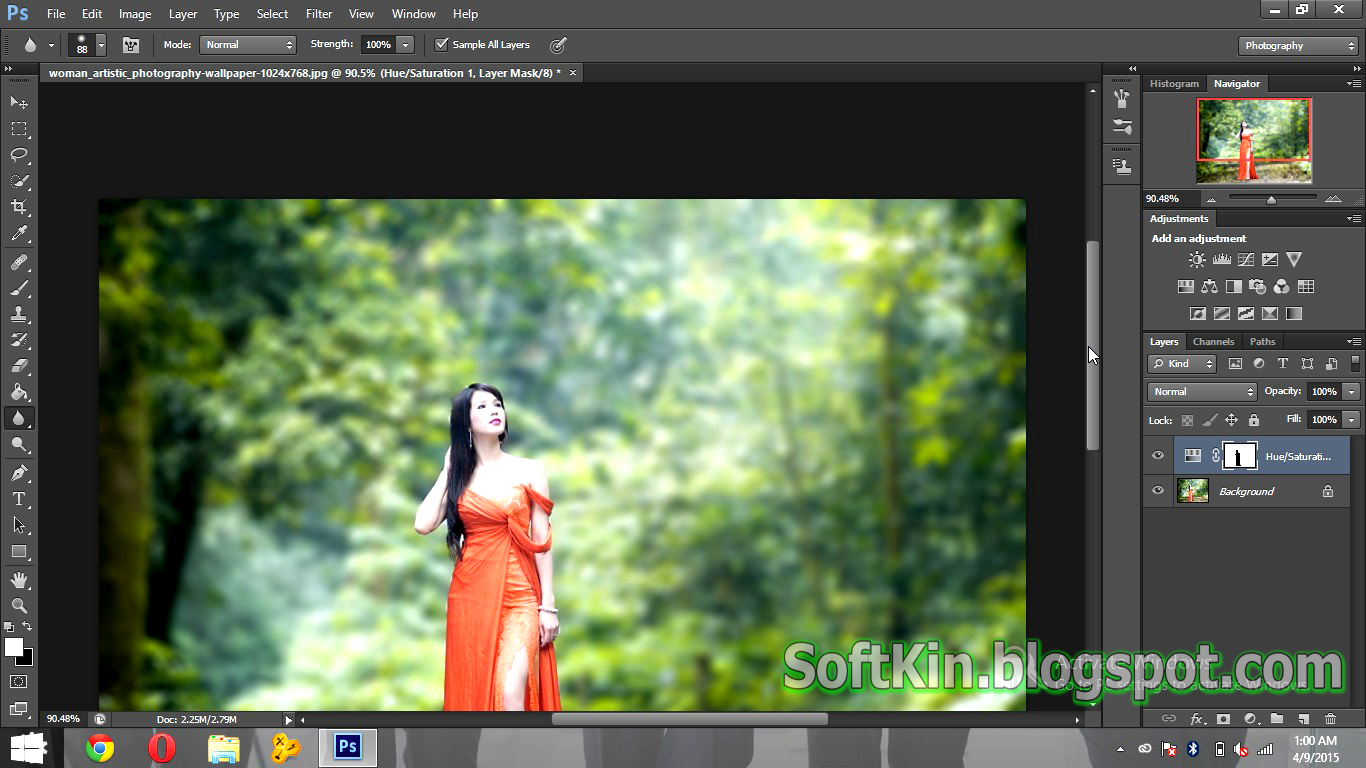 Слева находится панель инструментов, в состав которой входят такие инструменты: обрезка, удаление эффекта «красных глаз», справа же находятся панели слоев, цветовых спектров, а также высвечиваются параметры тех или иных фильтров. Не стоит останавливаться в освоении данной программы. Если вы любите фотографию, но ни разу не занимались обработкой снимков, то данная программа будет как никогда необходимой.
Слева находится панель инструментов, в состав которой входят такие инструменты: обрезка, удаление эффекта «красных глаз», справа же находятся панели слоев, цветовых спектров, а также высвечиваются параметры тех или иных фильтров. Не стоит останавливаться в освоении данной программы. Если вы любите фотографию, но ни разу не занимались обработкой снимков, то данная программа будет как никогда необходимой.
Азы фотошопа электронная книга с уроками по фотошопу для начинающих
В наше время почти в каждой семье есть компьютер, планшет и фотоаппарат. Во время путешествий или на семейных праздниках мы делаем замечательные цветные фото наших родных и друзей.
Однако, имея в руках цифровой файл, трудно устоять от искушения сделать фотомонтаж. Именно с этого и началось мое знакомство с программой Adobe Photoshop. Дальше — больше. Я научилась делать поздравительные открытки, вставлять фото в рамки, использовать различные стили и эффекты.
Уникальные возможности программы настолько захватили меня, что фотошоп стал занимать все мое свободное время.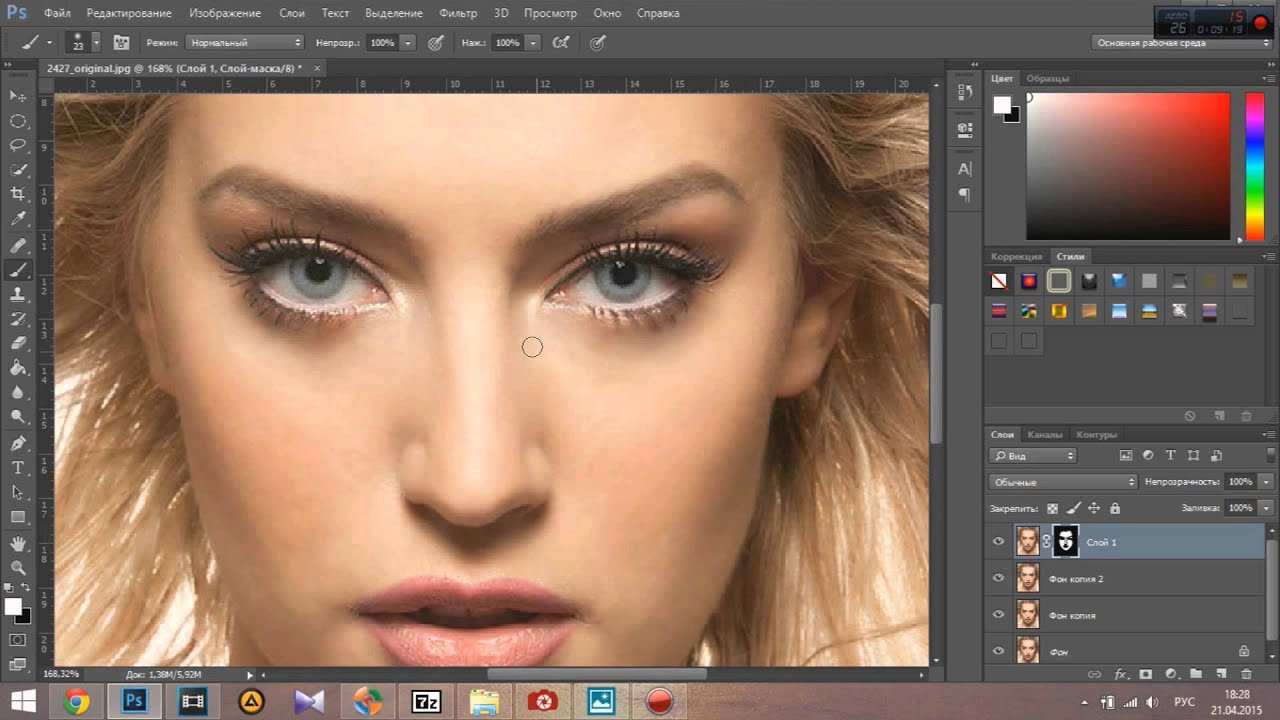 Любое фото я хочу переделать или дополнить каким-то оформлением в виде рамки или интересного фона. Про праздники и юбилеи и говорить нечего — я всем родным и друзьям делаю фотомонтаж или красивое поздравление.
Любое фото я хочу переделать или дополнить каким-то оформлением в виде рамки или интересного фона. Про праздники и юбилеи и говорить нечего — я всем родным и друзьям делаю фотомонтаж или красивое поздравление.
Я стала записывать способы обработки изображений в виде своих уроков, чтобы не просматривать гору информации каждый раз когда захочется превратить фото в открытку или сделать фотомонтаж. Уроки получились подробными и содержательными. Все уроки я стала выкладывать в рассылке
Самые лучшие и интересные уроки по фотошопу для начинающих вошли в электронную книгу АЗЫ ФОТОШОПА Как из фото сделать что-то, в которой шаг за шагом описывается как из фото можно сделать что-то другое.
В настоящее время очень популярны видеоуроки. Однако книгу ничто не заменит. Как бы не был хорош и понятен видеоурок, необходимо после просмотра записать хотя бы перечень команд, чтобы повторить все самостоятельно.
Электронная книга АЗЫ ФОТОШОПА Как из фото сделать что-то
Названия команд, фильтров photoshop, эффектов photoshop и стилей в книге даны на английском языке, а в скобках указаны названия для русифицированной версии программы Adobe Photoshop.
1.Общее знакомство с программойAdobe Photoshop и подготовка фото к печати.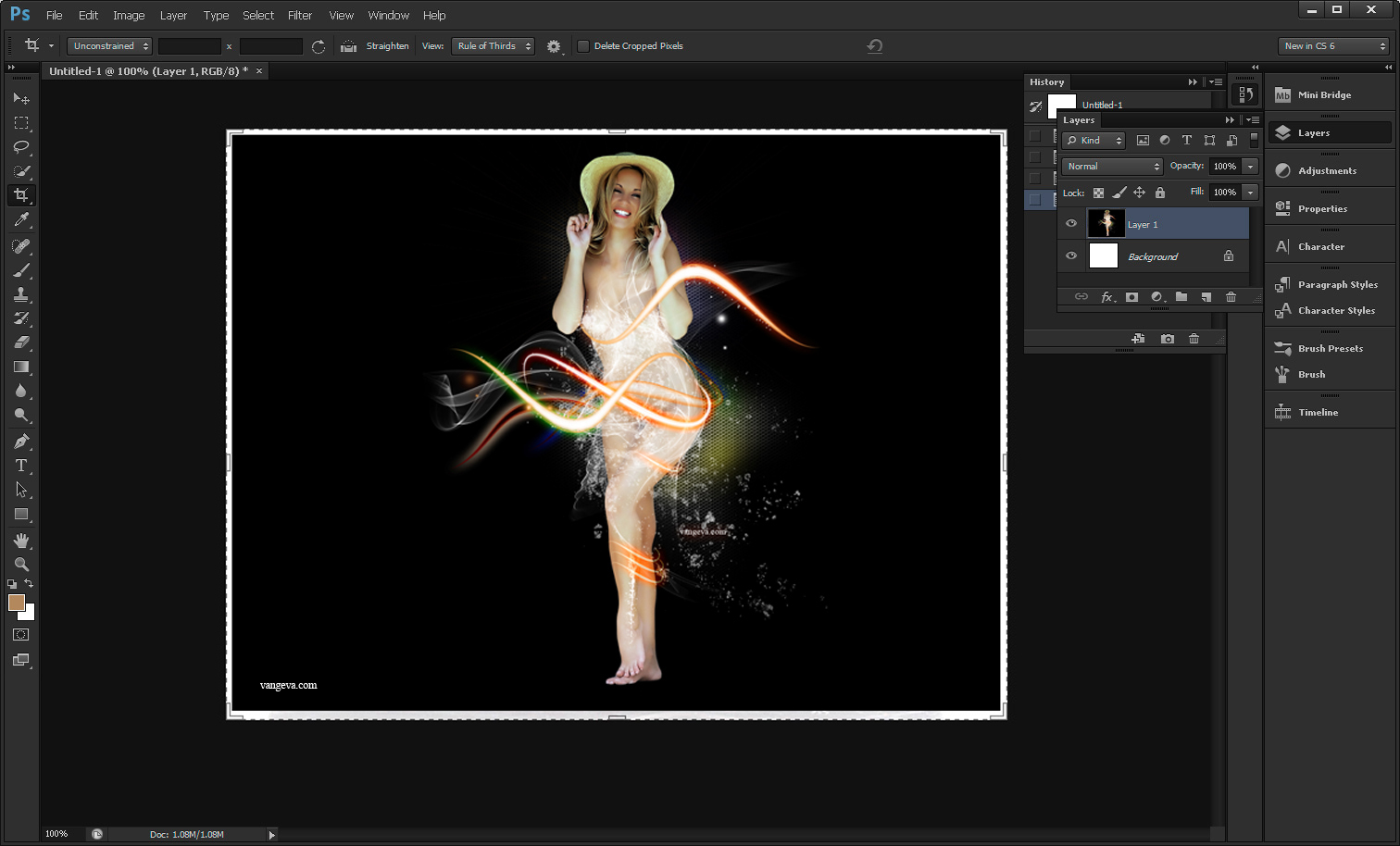
Обзор рабочего окна программы. Открытие файлов в программе. Создание шаблона для печати. Инструмент Move Tool перемещает и изменяет размеры. Сохранение готового файла для печати. Кадрирование. |
|
2.Как повысить яркость и цветовую насыщенность наших фото.Автоматическое изменение яркости и контрастности. Изменение цветового баланса и насыщенности. Изменение цветового баланса с помощью гистограммы. Учимся применять фильтр резкости. |
|
3.Вставляем фото в готовую рамку.Использование готовых рамок в формате gif. Готовые рамки в формате jpg. Две рамки лучше, чем одна. Рамки в виде кадров кинопленки. Экран телевизора и наше фото. |
|
4. Фото на красивом фоне. Фото на красивом фоне.
Фото будет интересно смотреться не только в рамке, но и на красивом или необычном фоне. Учимся делать белую рамку или обводку. Выбираем параметры обводки и параметры слоя — внешняя тень. |
|
5.ФотоколлажКадр в кадре.Как на одно фото добавить еще два или три. Отдельные кадры можно объединить в одно изображение и сделать фотоколлаж. Работаем на панели управления Layer Style и добавляем разные стили слоя. |
|
6.Цветное и черно-белое.Интересный вариант фото получается, если все фото обесцветить, а отдельный предмет оставить цветным. |
|
7.Виртуозная работа ластиком. Дополнительный слой заливаем подходящим цветом или узором. Ластиком удаляем часть дополнительного слоя и получаем необычно оформленное фото. |
|
8.Надписи на фотографиях.Красивая надпись послужит украшением Вашего фото. Поздравление подчеркнет важность события, а просто надпись с указанием места и времени съемки напомнит о путешествии. |
|
9.Простой фотомонтаж (вырезал — вставил).Самый простой способ создания фотомонтажа: вырезаем фигуру с исходного изображения и помещаем ее на другом фоне. Выделение с помощью инструмента Лассо. Приемы сглаживания выделенной области (уточнение края). |
|
10.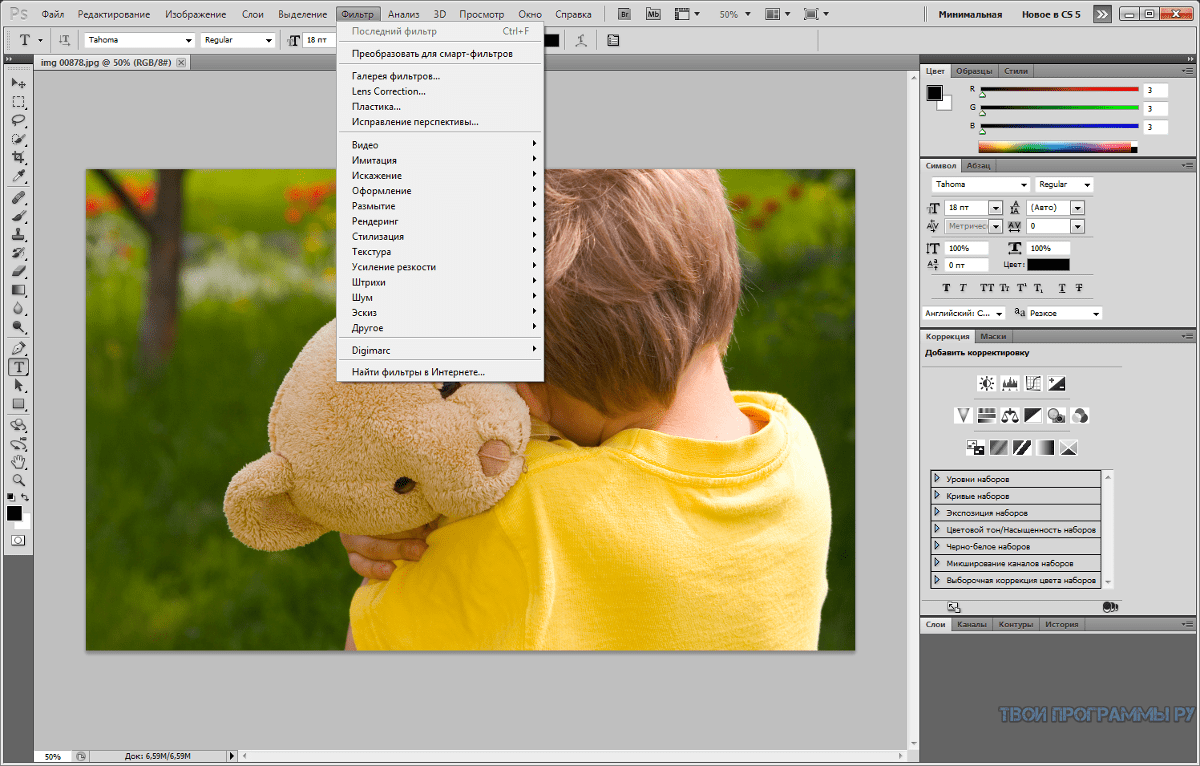 Волшебные
инструменты выделения. Волшебные
инструменты выделения.
Инструмент называется Magic Wand Tool (Волшебная
палочка). Указываем волшебной палочкой
на какой-либо участок изображения, и он выделяется пунктирной
линией. Работаем с |
|
11.Выделение фильтром Extract.Есть еще один вариант выделения изображения с помощью фильтра Extract. Контур изображения обводится маркером и заливается. Выделение происходит по границе контура и тем лучше, чем больше отличаются по цвету соседние области изображения. |
|
12. Иногда хочется повесить в красивой рамке свою наиболее удачную фотографию. Выбираем размер и центральую часть фото. Обрабатываем нижний слой фильтром и текстурой. |
|
13.На что способны фильтры.Давайте поработаем разными фильтрами и посмотрим, что получится. Каждый фильтр хорош по своему. Параметры фильтра также очень сильно влияют на конечный вариант обработки фото. |
|
14.Как из фото сделатьВалентинку.В феврале очень популярным становится день Святого Валентина.
Сделать свою Валентинку с сердечком можно за считанные
минуты. Выбираем фигуры для рисования. Заливаем фон градиентом. |
|
15.Как из фото сделать детскую открытку.Готовые рамки и шаблоны использовать удобно. Все хорошо и красиво, но это все придумали другие. Хочется сделать свой вариант. Сами делаем фон, добавляем на открытку рисунки с героями мультфильмов. |
|
16.Ретуширование фотографий.Ретуширование инструментом ШТАМП» (его еще называют КЛОН) удобно использовать когда надо заретушировать подходящим цветом пятно на лице или одежде, убрать с изображения провода или лишние предметы. |
|
17.Добавим объем и перспективу.
Выход за границу рамки добавляет объем и перспективу. Делаем коллаж из трех фото, чтобы получить трехмерное фото (3D — фото). |
|
18.Рамка с неровными краями.Учимся работать с маской и фильтром, чтобы края у фото стали неровными. Добавляем к нижнему слою заливку градиентом и текстуру. |
|
19.Новые узоры для фона можем делать сами.Сделаем новый узор текстуры. Нарисуем фон узорной кистью. Фильтр Зигзаг поможет сделать рамочку. Ластиком создаем узор и добавляем стиль. Делаем фон из основного изображения. |
|
20.Как из фото сделать поздравление юбиляру.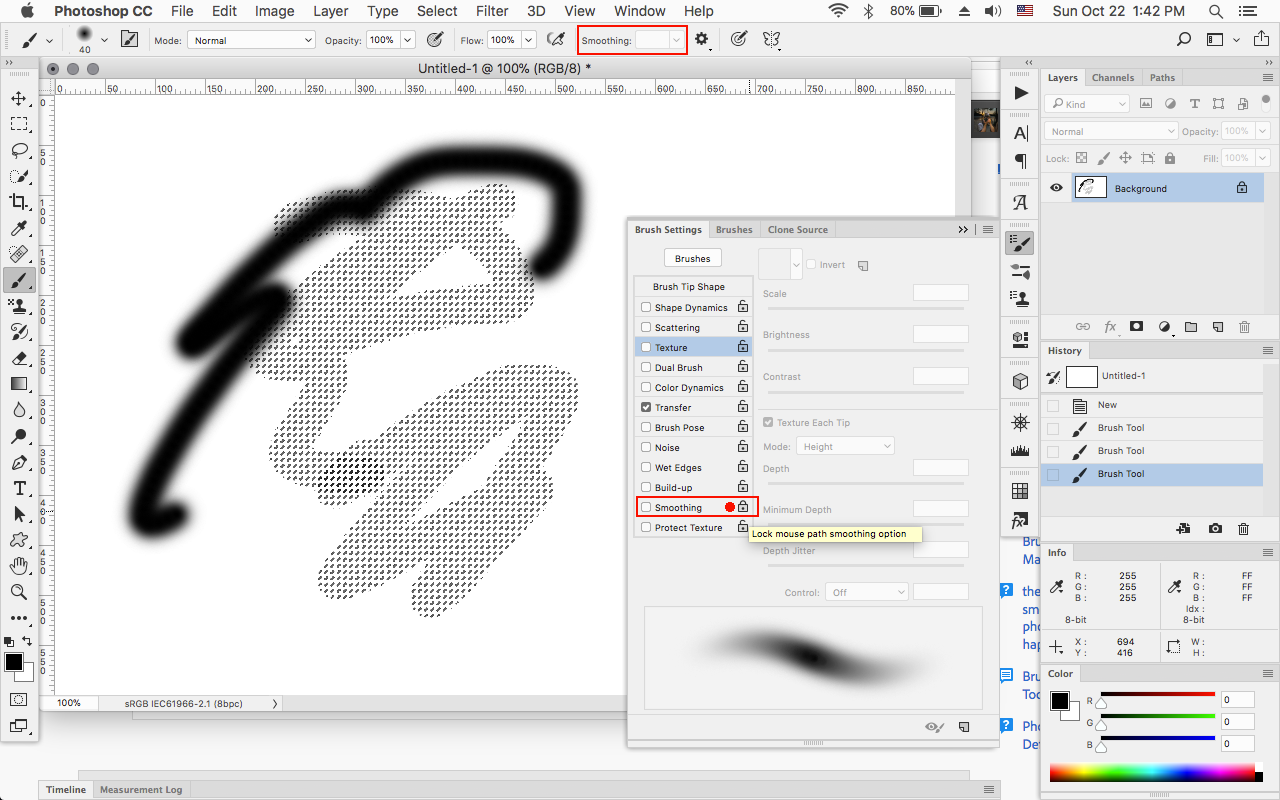
Если мы хотим поздравить юбиляра, то открыткой 10х15см. не отделаешься. Надо выбрать размер 20х30см, чтобы ваше поздравление не затерялось среди прочих. На таком формате легко разместить фото самого юбиляра и стихи в его честь. |
|
21.Фильтр —Конструктор узоров.Этот фильтр создает узор для заливки фона, который генерируется из указанной области исходного изображения. Создаем узор из любого фрагмента. Объединяем новый фон и исходное фото. |
|
22.Загнем у фото уголок.На основе видеоурока Игоря Ульмана Заворачивание уголка
изображения сделана запись, как можно загнуть у фото уголок в фотошопе. |
|
23.Как из фото сделать карандашный рисунок.Превратим цветное фото в карандашный рисунок. В программе Adobe Photoshop рисунок из фото получится моментально с помощью фильтров. |
|
24.Как из фото сделать новогодние открытки.После новогодних праздников у нас остались фотографии. Много фотографий веселых и счастливых лиц детей и взрослых. Превратить фото в новогодние открытки можно за считанные минуты. |
|
25.Соединение двух или нескольких изображений.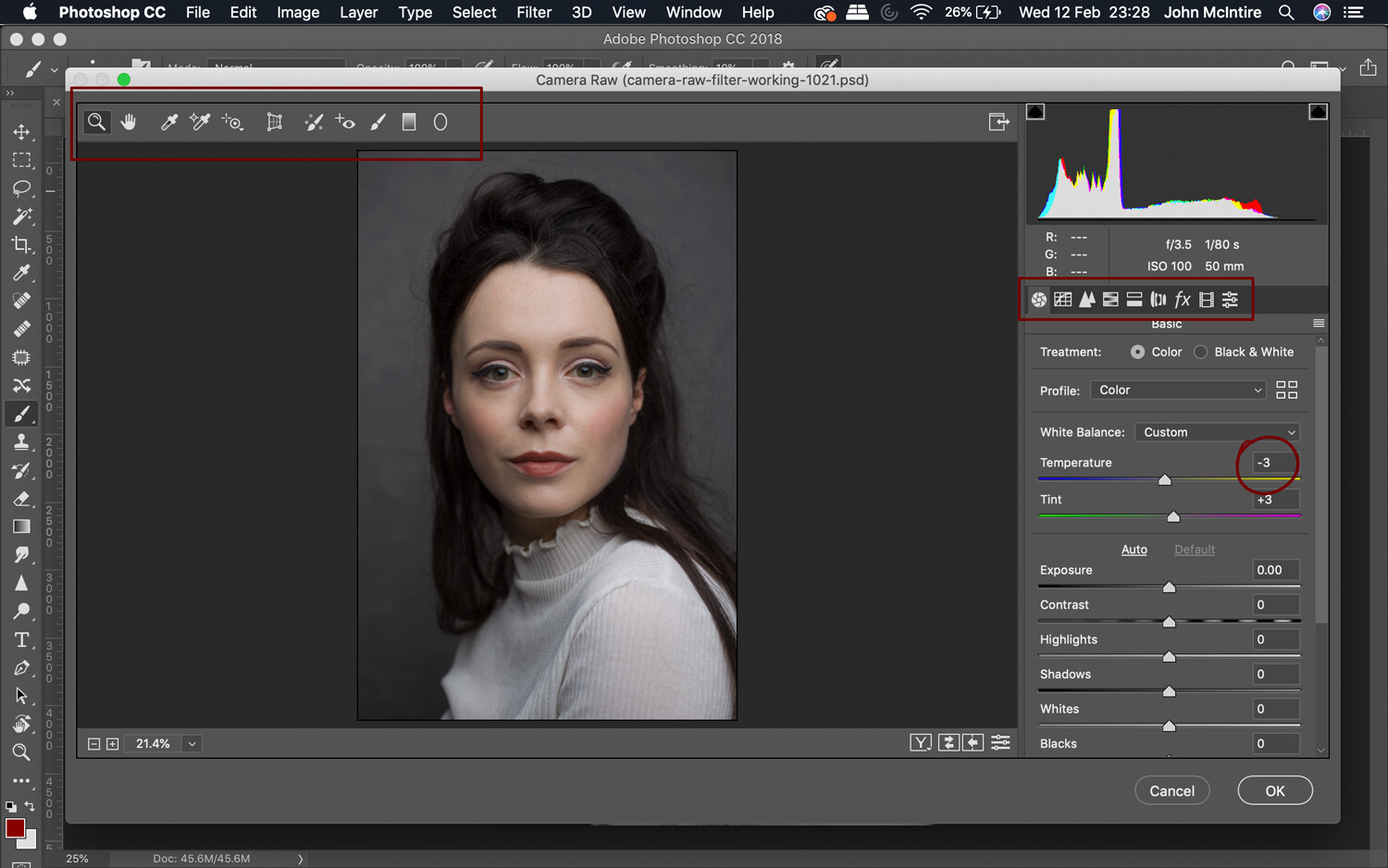
Прием соединения двух или нескольких изображений часто используется всеми любителями фотошопа. Плавное перекрытие одного изображения другим позволяет получить очень оригинальные композиции. |
|
26.Раскрасим черно-белое фото.У нас сохранились старые черно-белые фото, которые нам очень дороги.Отсканируем фото, чтобы можно было поработать с файлом в программе Adobe Photoshop. Попробуем вернуть краски на черно-белое фото. |
|
27.Несколько фото из одного.Сделаем несколько фото из одного. Создаем прямоугольные области выделения. Используем в работе многослойное изображение и специальную обтравочную маску для слоя. |
|
28. Эффект отражения. Эффект отражения.
Эффект отражения создает дополнительный объем и перспективу. Учимся работать с дополнительными слоями. Применяем эффекты к слою. |
|
29.Прямоугольная рамка на отдельном слое.Делаем прямоугольное или овальное выделение для рамки. На дополнительном слое применяем к выделенной области эффект текстуры и заливку цветом или градиентом. |
|
30.Капельки воды на стекле.Рассмотрим еще один очень интересный пример по использованию фильтров. В этом примере задействовано много фильтров, но пусть Вас это не смущает. Фильтры будут делать свое дело, а Вы просто по очереди выбираете нужные команды. |
Что нового и действительно полезного Вы найдете в предлагаемой книге?
Прежде всего следует отметить последовательность в изложении.

Сначала дан краткий обзор рабочего окна программы, способы просмотра изображения в программе, подготовка к печати, способы улучшения яркости и контрастности.
Затем идут наиболее простые уроки по оформлению фото в готовые рамки, знакомство со слоями, способы выделения объектов для фотомонтажа и так далее. Многочисленные иллюстрации по каждой команде обеспечивают наглядность и легкость выполнения всех уроков.
От более простых уроков Вы переходите к более сложным и в конце концов обнаруживаете, что Вы умеете работать в программе Adobe Photoshop, легко ориентируетесь в выборе команд и инструментов, а на многочисленных слоях с успехом применяете различные виды фильтров.

Имея такую книгу под рукой в напечатанном виде или на экране компьютера, Вы быстро найдете способы обработки изображения с перечнем нужных команд и инструментов.
После просмотра многочисленных образцов по каждой теме Вы сразу придумаете что-нибудь оригинальное для своих фоток.
Чем отличается эта книга от других учебников по фотошопу и видеокурсов?В книге нет отдельных описаний об инструменте и его параметрах. Теория и практика в книге объединены. В толстых учебниках страниц
на 20 идет общее описание и перечисление всех
возможностей и особенностей работы в программе Adobe
Photoshop. Все можно сделать гораздо проще. Для получения конкретных результатов надо выполнить вполне конкретные действия по выбору команд или инструментов. Именно это описывается в книге и сопровождается наглядными рисунками. Книжки с картинками всегда интереснее толстых и скучных учебников. |
Научившись
работать в программе, понимаешь, что на практике используются чаще всего
не так уж много инструментов. Все сложные приемы обработки изображения
состоят из набора уже известных приемов. Именно это и делает работу
в программе Adobe Photoshop легким и увлекательным
занятием.
Именно это и делает работу
в программе Adobe Photoshop легким и увлекательным
занятием.
|
В программе Adobe Photoshop используется около 260 команд, но фотолюбителю достаточно знать не более 50 и все они подробно и на примерах описаны в книге. В программе Adobe Photoshop 102 фильтра, но достаточно научиться применять не более10 и все они дадут потрясающий эффект. Инструментов для обработки изображения в программе 54, а наиболее часто используемые в работе — 15, в чем Вы сами убедитесь на практике. |
Освоив
основные инструменты и способы применения стилей и эффектов, Вы создадите
свои шедевры и при этом получите огромное творческое удовлетворение. Ваш взгляд на фото и Ваша фантазия по его обработке сделают работу уникальной
и неповторимой.
Ваш взгляд на фото и Ваша фантазия по его обработке сделают работу уникальной
и неповторимой.
Мы часто покупаем нужные книги в магазине, вот только иногда приходится искать их в продаже в разных магазинах, которые не всегда рядом с домом.
Пришло время покупать электронные книги.
За электронной книгой ни куда ходить не надо и купить ее мы можем в любое время. Закажите книгу прямо сейчас и уже через несколько минут Вы начнете ее читать.
Персональный
компьютер на сегодня дает возможность человеку делать с фотографиями
такие изменения, которые раньше считались привилегией профессионалов.
В Инете много сайтов, где предлагают обработать Ваше фото в виде открытки
или сделать календарь. Все будет сделано при помощи программы Adobe
Photoshop. А Вы чем хуже?
Все будет сделано при помощи программы Adobe
Photoshop. А Вы чем хуже?
Зачем обращаться в фотостудию, если фотомонтаж там тоже делают в программеAdobe Photoshop, а мы после знакомства со всеми приемами программы все легко можем сделать сами. Причем это такой увлекательный процесс, что остановиться невозможно.
Профессионалы и фотостудии отдыхают, теперь каждый может сделать свое фото интересным или необычным. Результат работы фильтра будет одинаков и у Вас и у профессионального дизайнера в студии, потому что и он и Вы применили одну и ту же команду из программы, которая и сделала все необходимые преобразования. Даже школьник легко освоит по книге все приемы обработки фото.
Вы
решили подарить своим детям цифровой фотоаппарат? В дополнение к этому
подарку купите книгу Как из фото сделать что-то. ..,
и Ваш ребенок уже через несколько дней удивит Вас своими шедеврами.
..,
и Ваш ребенок уже через несколько дней удивит Вас своими шедеврами.
В Интернете очень много информации по фотошопу. Это просто чудо, что Вы обратили внимание на мой сайт и нашли нужную информацию. Завтра поиски приведут Вас на другие сайты и Вы найдете много новых уроков и учебников с описанием различных операций фотошопа. Вы просто утоните в этом море информации и по прежнему будете считать работу в программе Adobe Photoshop очень сложной.
Остановитесь! Закажите книгу прямо сейчас и Вы получите конкретное и подробное изложение с большим количеством цветных иллюстраций по основным приемам работы в программе
Adobe Photoshop.
Оплатить можно непосредственно со своего мобильного телефона оператора сотовой связи МТС, Билайн, Мегафон или TELE2.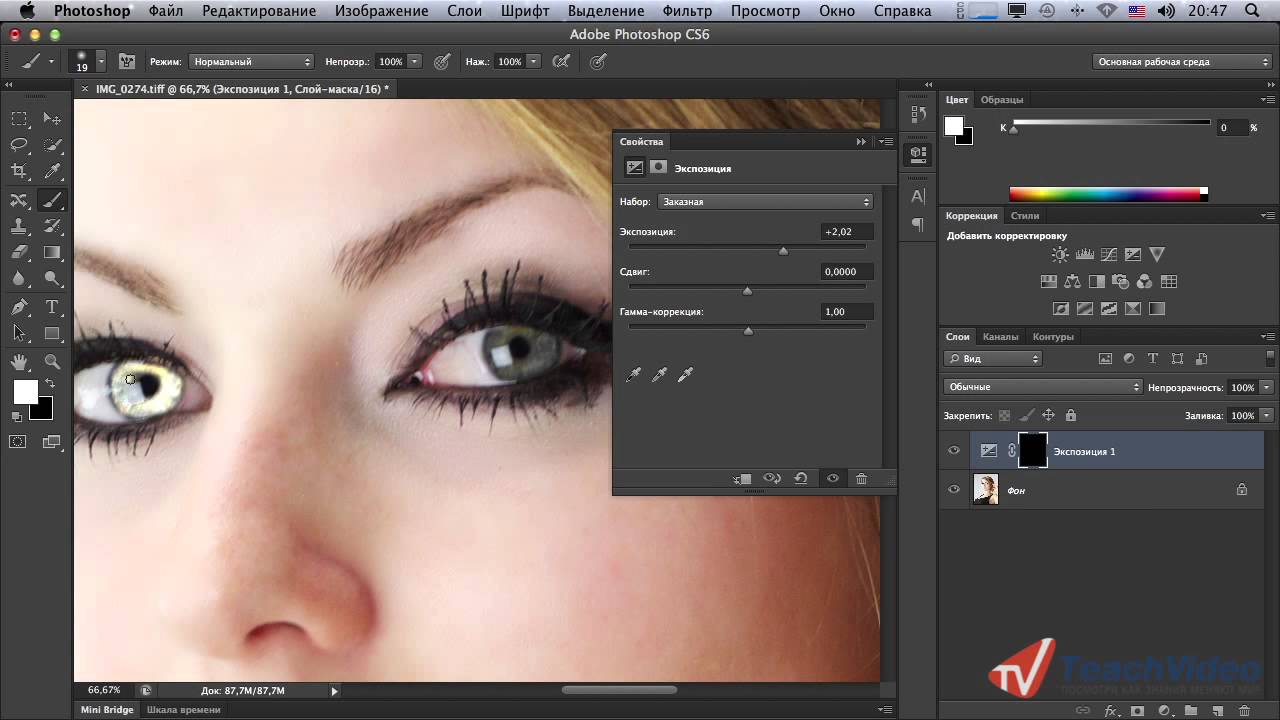 Оплата по телефону идет в рублях. Стоимость оплаты рассчитывается по курсу WMZ и высвечивается на экране.
Оплата по телефону идет в рублях. Стоимость оплаты рассчитывается по курсу WMZ и высвечивается на экране.
Оплата электорнными деньгами принимается по системе WebMoney со своего кошелька, через WMZ-карту, QIVI, Яндекс.Деньги, терминал и некоторые другие системы оплат электронных денег.
Способы оплаты сопровождаются подробными комментариями и подсказками.
Покупая книгу, Вы окажете финансовую помощь моему проекту. Стоимость книги составляет 5$, а в рублях не превышает 350 руб, но даже такой доход служит ощутимой поддержкой при оплате хостинга, где размещается мой сайт adobemaster.ru.
Значительные мужчины отбирают индивидуалок разного вида и не без причины. На этом интим сайте https://prostitutkiulanudebest.com/nationals/asian/ вы найдете приятных шлюх азиаток.
Буду
признательна и благодарна за любые Ваши отзывы и замечания.
Искренне Ваша Тамара Валентиновна.
Слои в фотошоп. Азы фотошоп. Фотошоп для начинающих. Урок adobe ps. Работа со слоями в фотошопе. | Сделаю из тебя ПРИНЦЕССУ
Когда мы открываем фотографию — это и есть первый слой! Первый и основной!
Прежде чем читать дальше, посмотрите вторую часть второго урока про слои. (кликай)
Но в этом уроке мы поговорим о том, как работать со слоями.
- 1. Фильтры для отбора в списке слоёв по признаку.
- 2. Режимы смешивания слоев в фотошопе.
- 3. Регулировка непрозрачностью слоя.
- 4. Позволяет нам не нарушить слой! Мы просто можем его закрепить!
- 5. Можем отрегулировать плотность нашего слоя. В целом похоже на непрозрачность).
- 6. Все наши слои располагаются тут. Когда делаешь ретушь для рекламы — то тут может быть очень много слоев!
Значок «Глаз» позволяет скрыть либо проявить видимость слоя. - 7. Пиктограммы:
- 8.Тут мы можем «украсить» наш слой добавив ему цвет или эффект
Посмотрите подробнее в этом видео
Это дополнение к Уроку 2 нашего бесплатного курса по фотошоп «Азы фотошоп для начинающих с Натальей Новак»
Посмотрите сначала вторую часть второго урока. А так же посмотрите продолжение на тему слои — в следующем видео.
Проверка ДЗ в моем инстагарм
1. Подпишись на https://www.instagram.com/natalyanovak/
2. Делай ДЗ каждый раз и выкладывай к себе в ленту и сторис. Отмечай меня и ставь тэг #азыфотошопсновак
3. Активничай у меня под постами
4. Открой свою настоящую страницу!
Спасибо за ваши благодарности в виде донатов на пайпал https://www.paypal.me/erotig. Это мотивирует записывать новые уроки. ⠀ Будь честным и выполняй задания с отдачей) #новак_учит #новак_ретушь
Уроки по фш в статьях. Уроки фотошопа для начинающих — пошаговый курс. Нужно ли активировать курс перед просмотром
Давайте откроем фото девушки. Сделаем копию слоя – для этого так же, как и в других уроках, нажмем сочетание клавиш Ctrl+J. Это всегда необходимо делать перед любым видоизменением фото, дабы сохранить основную исходную фотографию в первоначальном виде.
От правильного расположения объектов на фотографии зависит многое. Если объекты расположены вкривь и вкось – снимок уже нельзя назвать качественным. Самый простой способ сравнять объекты – нарисовать прямую линию, вдоль которой и будут расположены объекты фотоснимка.
Сегодня вы узнаете о том, как вырезать и перенести человека с одного фона на другой. Данный метод является простым в освоении,потому он прекрасно подойдет для новичков, изучающих азы программы Adobe Photoshop. Такая функция, как смена фона – является одной из самых востребованных функций в Photoshop. Данную процедуру можно провести множеством разных способов, используя инструменты…
Прозрачность Photoshop – одна из ключевых возможностей программы. Если вы только начинаете свое знакомство с этой программой, то данная статья позволит вам узнать, как сделать прозрачный фон на фотографии.
Портрет – считается самым популярным видом фотографии. Каждому начинающему фотографу, рано или поздно, предстоит провести сеанс портретной фотосессии. Кроме азов фотографирования, каждый уважающий себя фотограф должен уметь обрабатывать снимок, умея ловко убирать недостатки лица и изъяны, допущенные в процессе фотосъемки.
Adobe Photoshop – самый популярный в мире фоторедактор, в котором можно создавать действительно интересные вещи. Сегодня вы узнаете о том, как получить из изображения лишь его контур. Это может пригодиться, например, для создания раскраски ребенку. Простые рисунки, которые не имеют сложных деталей, проще всего обвести, используя инструмент «Перо». Так получится быстрее и проще. С изображениями,…
Сегодня вы узнаете о простом, но в то же время эффективном способе сделать снимок интересным и уникальным с помощью наложения текстуры. Вам понадобится: Adobe Photoshop, исходная фотография и желание творить.
К сожалению, не все подвластно фотографам. Даже самый профессиональный фотограф не может предотвратить возникновение бликов на лице, которые проявляются благодаря вспышке, особенно если съемка происходит не в студии. Существует несколько способов удаления бликов в Adobe Photoshop. Но мы сегодня рассмотрим самый простой и действенный способ, который позволит сделать кожу матовой и в то же время…
Любой фотограф знает, что если максимально открыть диафрагму, на снимке получится размытым, тем самым выделяя объект съемки. В некоторых случаях не получается максимально открыть диафрагму. Это чаще всего зависит от фона, который находится на близком расстоянии к объекту. Однако это можно легко исправить в Photoshop, зная лишь азы масок и слоев.
Вы хотите вырезать объект и поместить его на другой фон? Тогда сегодня вы узнаете о четырех способах выделения, каждый из которых идеально подходит для своего типа изображений. В Adobe Photoshop разработчики постарались уделить достаточное внимание инструментам для выделения, одними из которых пользоваться сможет даже новичок, а другие имеют более сложные настройки, с которыми придется повозиться.
Да. Данный видеокурс можно смотреть как в Windows, так и в OS X (Mac OS), так и в любых других системах, где есть веб-браузер и поддержка видеоформата MP4.
Куда обращаться при возникновении вопросов по курсу?
После оплаты вы получите доступ к онлайн-платформе, где сможете посмотреть данный обучающий материал и задать любые свои вопросы в комментариях под уроком.
Нужно ли активировать курс перед просмотром?
Курс работает сразу. Никаких ключей и кодов активации вам не понадобится. Вы можете смотреть курс на стольких компьютерах, на скольких хотите.
Есть ли версия курса на диске?
От дисков мы отказались в пользу флешек, вы можете заказать курс на флешке с доставкой почтой.
Могу я оформить заказ сегодня, а оплатить его позже?
Да, это возможно. Просто начните оформлять заказ, после корзины вы увидите ссылку «Сохранить заказ в личном кабинете, я оплачу его позже». Посмотрите видеоинструкцию:
Где скачать и как установить Фотошоп?
Чем отличается «Photoshop для чайников, 57 практических уроков» от «Фотошоп с нуля в видеоформате 3.0»?
В курсе «Photoshop для чайников, 57 практических уроков» нет подробного описания инструментов и команд программы Adobe Photoshop. Здесь представлены только практические уроки по различным направлениям: реставрация и ретушь снимков, создание коллажей и оформление фотографий, рисование, дизайн, создание текстур и текстовых эффектов.
В какой версии Фотошоп записаны уроки курса?
Часть уроков записаны с использованием CS6, а большинство в версии СС 2014, СС 2015.
Я не из России, могу ли я купить курс?
Да, конечно. Доступные способы оплаты для вас: Карты Visa/MasterCard/Maestro, Яндекс.Деньги, RBK Money, WebMoney, QIWI, Денежные переводы, Paypal. После оплаты вы получите письмо со ссылкой на закачку курса на ваш компьютер, если же при оформлении была выбрана доставка на флешке, то кроме этого письма мы отправим вам курс на флешке бандеролью авиапочтой.
Я не нашел ответ на свой вопрос. Как быть?
Обратитесь к нашему онлайн-консультанту. Кнопка онлайн-консультанта расположена в нижнем правом углу страницы. Либо вы можете написать в нашу службу поддержки по адресу:
Adobe Photoshop – универсальная программа для веб-дизайнеров, контент-менеджеров, фотографов и видеографов, мультипликаторов, медиа редакторов и рядовых пользователи ПК. Программа делает с файлами все возможное: меняет фоны, соединяет два и больше фото в одно, корректирует и менять цвета, добавляет эффекты и надписи, позволяет создавать собственные изображения и макеты сайтов.
Мы подобрали лучшие бесплатные видео-уроки по фотошоп для самостоятельного обучения дома с нуля.
Фотошоп для начинающих. Обзор интерфейса Photoshop
Начинающие ретушеры и дизайнеры начинают с изучения интерфейса программы. Занятие вводное и чисто теоретическое, необходимое для освоения нового курса. Вначале узнаем, какие инструменты и функции содержит окно программы. Фоны, палитры, инструменты для работы с изображением и текстом – вкладок и ярлычков на панели инструментов масса, поначалу можно растеряться. Некоторые инструменты, команды и настройки отличаются в разных версиях. Изучив одну, становится просто ориентироваться в остальных. Следующий шаг – выучить ускоряющие работу «горячие клавиши».
Как правильно вырезать фон или объект в Photoshop
Телепорт еще не изобрели, но с помощью фотошопа в мгновение можно перенестись с дачных грядок на Елисейские поля. Быстро и просто: вырезаем изображение и переносим на другой заготовленный фон. В видео уроке показано, как пользоваться инструментами лассо, кисть, перо и ластик. С их помощью нужный объект выделяется, вырезается и аккуратно переносится на новый фон. Показано и как работать с фоном: размыть, скорректировать цвет и насыщенность. Профессионалы говорят: работа по замене фона самая простая, поэтому и рекомендуют новичкам начинать с нее.
Как поменять цвет чему угодно в фотошопе
Задача замены цвета тоже решается быстро. Автор видео урока приводит два способа поменять цвет чему угодно, даже волосам: с помощью корректирующего слоя и с помощью кисти. Первый способ автоматический и быстрый. Второй выполняется кропотливо вручную и напоминает детскую раскраску. Только функционал палитры шире: можно менять и исправлять цветовые тоны и насыщенность. Занятие дает простор для творчества и воображения.
Как быстро улучшить фотографию в фотошопе
Часто в фотошоп идут за улучшением качества фотографий. С помощью программы создается много вариантов одного фото. Добавлять волшебные дымки, усиливать туман, работать с насыщенностью, контрастностью, создавать дополнительный объем. В результате фото становится красочным, выразительным, сочным и выглядит естественно, создавая эффект присутствия. Приемы из видео урока используются со всеми видами фотографий в понравившейся последовательности. Со временем научитесь создавать собственные методы улучшения изображения.
Как убрать лишние объекты из фотографии в фотошопе
Убирать с фото ненужные объекты – монотонно и однообразно. Овладейте инструментами штамп и восстанавливающая кисть с помощью видео урока – а дальше время и практика сделают из новичка профессионала. Автор видео рекомендует для успешной работы использовать последнюю версию фотошопа и показывает варианты удаления маленьких и больших объектов, от окурка до человека на велосипеде. В уроке даются советы по выбору диаметра и жесткости используемой кисти, показаны ошибки начинающих ретушеров и варианты работы с инструментом. Отдельные моменты (степень нажима, тушевка и частота мазков) напоминают работу с художественными принадлежностями.
Инструмент рамка, кадрирование перспективы и раскройка
Видео урок обучает обрезке и повороту изображения, изменению угла поворота и созданию перспективы, приближению и удалению объекта, резке изображения на куски. Показаны варианты резки картинки на равные и разные части для коллажей или других веб нужд. Иллюстрируется работа с маркерами и сетками. Автор дает советы по сохранению полученных изображений в корректном качестве и формате.
5 фишек, которые должен знать каждый Фотошопер
Каждая обновленная версия программы умнее и быстрое предыдущей. Автор видео ролика показывает преимущества обновленной программы CC2018. В первую очередь новичкам поможет функция интерактивного обучения, которая теперь встроена в саму программу в виде пошаговых инструкций. Усовершенствованы инструменты выделения и рисования кистью, которые стали интеллектуальнее и работают почти автоматически. Рекомендуем посмотреть урок, как найти новые функции на панели задач.
Тонирование в Adobe Photoshop
Тонирование фотографий в программе фотошоп выполняют с художественной целью. Видео урок основан на обработке портрета тремя простыми, но эффективными способами и показывает, как улучшить цветовую гамму, сделав насыщенной. Тонировка предполагает корректировку цветового баланса в технике teal&Orange, то есть в сине-зеленой и оранжевой гаммах. После просмотра научитесь работать с кривыми света и тени, микшированием каналов, ползунками для выравнивания цветов и изменения цифровых значений вибрации, делать легкую и радикальную тонировки.
25 секретов и фишек Photoshop
Выйти на продвинутый уровень владения программой поможет знание секретов профессионалов: удобные комбинации клавиш, исправление горизонта, клонирование фрагментов изображения, создание ретро эффекта и перевод в черно-белое фото. Опытные ретушеры находят способы в считанные минуты решить задачи, над которыми новичок просидит полдня. Повышая уровень владения настройками, пользователи со временем изобретают авторские лайфхаки. Видео ролик покажет 25 таких секретов.
Дизайн сайта с нуля в Adobe Photoshop
Фотошоп используют в веб дизайне, или создании сайтов. Работа кропотливая и требует знаний в дизайне, колористике, арифметике и геометрии. В уроке показан пример создания страницы для интернет-магазина. Автор видео рекомендует начинать с определения масштаба и выбора цветовой гаммы и понятным для новичков языком комментирует творческий процесс. На примере урока возможно создать сайт одностраничник, электронную визитку или лэндинг без заказа платных услуг по разработке.
Как создать коллаж интерьера в фотошопе с нуля
В дизайне интерьера используют программу для создания эскиза помещения. Метод создания коллажей используют и профессиональные дизайнеры, и те, кто затеяли перепланировку квартиры или офиса своими силами. Коллажи наглядны и используются для пометок в процессе работы. Для создания макета гостиной понадобится поверхностное знание фотошопа и малого числа инструментов. Изображения предметов интерьера предварительно находят в интернете, а затем переносят в рабочую область, создавая задуманную композицию по принципу мозаики или пазла.
Перед вами цикл уроков, которые учат пользоваться графическим редактором Photoshop — невероятно популярным и незаменимым в веб-дизайне инструментом, с помощью которого для сайта создаются не только кнопки, баннеры и логотипы, но даже целые макеты. Дизайн практически любого сайта, который вы посещали, изначально был прорисован в Photoshop, так что знание этой программы веб-мастеру будет однозначно полезным, хотя навыки обработки изображений и создания собственных рисунков простому пользователю ПК тоже не навредят. Оцифровка фотографий, ретушь старых снимков, создание открыток и коллажей — это только начало длинного списка полезных действий, которые позволяет совершать редактор, а цикл уроков поможет вам в нём освоиться.
Добавьте эту страницу в закладки, чтобы не терять оглавление и последовательно изучать статью за статьёй, постигая всё новые и новые приёмы работы в Photoshop.
Но что же вы узнаете в этих уроках?
- 1
Начало работы в Photoshop — быстрое выделение и заливка
Здесь вы познакомитесь с интерфейсом программы, узнаете, для чего предназначены основные элементы интерфейса, научитесь создавать документы и сохранять их, освоите выделение областей на холсте. Также из урока вы поймёте, как заливать области цветом, поймёте принципы работы с программой. После освоения информации вы научитесь выполнять простые действия и сможете самостоятельно изучать другие инструменты редактора.
- 2
Слои и текст
Все изображения Photoshop строятся на слоях. Именно поэтому редактировать в программе так удобно. Урок расскажет, что такое слои, зачем они нужны и как с ними работать. Кроме того, здесь описаны приёмы создания и обработки надписей, а также перемещения расположенных на холсте объектов. После прохождения урока обработка многослойных документов не будет для вас проблемой.
- 3
Фильтры
Вы познакомитесь с огромной библиотекой изменяющих картинку скриптов. Фильтры редактора могут не только придавать готовому изображению тот или иной эффект, но даже создавать новые объекты и обрамлять фото.
- 4
Работа с изображениями
В статье даются основы обработки уже существующих графических файлов. Редактирование сразу нескольких изображений, перемещение объектов из одного рисунка в другой, изменение размеров и удаление ненужных частей — вот лишь неполный список тем урока.
- 5
Трансформация
Урок научит масштабировать элементы изображения, изменять пропорции, наклонять, искажать и деформировать их
- 6
Рисование — кисть и карандаш
Первая в череде рассказывающих об инструментах создания собственных шедевров статья. Уже давно компьютерные технологии развились до того, что позволяют имитировать рисование на бумаге. Вы научитесь творить с помощью виртуальных карандаша и кисти — эскизы и картины акварелью теперь можно легко рисовать и распространять на электронных носителях, делая неограниченное число копий и не переживая за сохранность труда.
- 7
Рисование — фигуры
Создание объектов «от руки» — одно, а точность и скорость иногда бывают превыше всего. Урок рассказывает об инструментах, с помощью которых буквально в несколько щелчков можно создавать идеально ровные геометрические фигуры заданных размеров. От простого квадрата до эллипса, звезды и даже музыкальной ноты — в статье рассматривается всё.
- 8
Рисование — контуры и растровые изображения
Вы раз и навсегда запомните, чем отличается вектор от растра, какие плюсы и минусы есть у обоих подходов, а также узнаете, зачем в Photoshop нужны контуры фигур и что делает пиксельный режим.
- 9
Рисование — инструмент Перо
В продолжение работы с контурами изучаем инструменты группы Перо. Назначение, способ применения, описание параметров, а в результате вы научитесь рисовать нетипичные контуры и создавать сложнейшие геометрические объекты.
- 10
Рисование — инструмент Магнитное перо
Магнитный режим инструмента Свободное перо стал настолько популярным, что его называют «Магнитным пером», хотя такого отдельного инструмента в Photoshop нет. Что же такого позволяет делать функция, за что её так сильно любят пользователи и чем она поможет лично вам — читайте в статье.
- 11
Инструменты ретуширования изображений
Чтобы применять для интернета эти функции редактора, не нужно быть ни верстальщиком, ни дизайнером, ни веб-мастером — вообще никем. Достаточно быть активным пользователем социальных сетей. Как сделать лицо красивей, убрать родинки и веснушки? Как обработать старое отсканированное фото, чтобы цвета стали ярче, а царапины, пятна и пылинки — не так заметны? Чем аккуратно вырезать объект, переместить его или клонировать? Где находится инструмент, который буквально за пару минут поможет избавить фотоснимок от эффекта «красных глаз»? Ответы на эти и другие вопросы ищите в статье.
- 12
Инструменты коррекции изображений
Вы уже так много знаете, что освоение новых инструментов не является проблемой. Мне оставалось только сделать обзор с описанием возможностей, позволяющих улучшать качество картинок — осветлять там, где слишком темно, затемнять там, где засвечено, размывать и добавлять резкость, смешивать и размазывать цвета. В общем, дополнительная информация о том, как ещё сделать изображение лучше, ждёт вас в уроке.
Вершина творчества для веб — отрисовка шаблонов сайта. Когда освоено большинство инструментов, а навыков достаточно, чтобы рисовать и разделители с фигурами, и кнопки для меню, и логотипы, и красивые надписи, ничто не мешает создать хороший, сложный макет. Статья рассказывает, из чего состоит стандартный шаблон, описывает принцип создания, а также учит разрезать макет, используя ранее незнакомые вам инструменты.
Уделив внимание каждому из уроков, разобрав практические примеры и поэкспериментировав самостоятельно, по мере освоения курса вы пройдёте путь от начинающего до продвинутого пользователя программы Photoshop и сможете самостоятельно углубиться в неё, переходя на новый уровень освоения, а поможет вам в этом крепкий и надёжный фундамент, заложенный циклом наших статей.
Хотите немного «фото-магии»? Если бы результаты этого урока показывал бы фокусник, не желающий раскрывать свои секреты, он бы сказал вам, что его трюк был сделан при помощи дыма и зеркал. Как правило такое выражение говорит о неком трюке, используемом для обмана зрителя. Но мы вас дурачить не собираемся и откроем вам секрет подобных фото. Вы действительно будете фотографировать дым, а затем зеркально его отражать, чтобы сделать снимки еще интереснее. Так что это действительно, мы будем использовать дым и зеркала. Начнем?
Вы когда-нибудь видели эти струящиеся, легкие фоны для рабочего стола, которые отображались на экранах компьютеров по умолчанию? Это именно то изображение, о котором я думала, когда возилась с Photoshop для подготовки этого урока. Хотя они не точно такие же, но эти простые градиенты и формы, объединяясь, навевают небольшую ностальгию. И поэтому в этом уроке мы разберем как сделать фон в фотошоп, как раз такой минималистичный и легкий.
Что такое коммерческая фотография? Ну, если коротко, это фотографии для коммерческого использования. В данном случае мы рассмотрим фотографию продукции, которая может продаваться в интернет магазинах или товаров и для бумажных каталогов и т.п. Такая предметная коммерческая фотосъемка должна показать продукт с лучшей стороны, чтобы клиент того самого магазина захотел его приобрести. В этом уроке по фотографии мы дадим полезные советы как раз по такой фотосъемке.
Хотите ли вы быть уверенным, что получаете максимум информации из своего снимка? Как на счет того, чтобы ни один из ваших шагов в постобработке не был деструктивным? Это звучит как действительно умный способ правильно настроить свой рабочий процесс обработки?
Как часто вы заходили в настройки камеры для переключения между цветовыми пространствами Adobe RGB и sRGB? Вы даже знаете, что означают эти термины или что такое цветовое пространство? Еще несколько лет назад я не знал об этих технических терминах, но быстро осознал их важность.
Размер, разрешение и форматы… Что происходит с пикселями? Вы покупаете камеру из-за количества мегапикселей? У вас есть проблемы с размещением фотографий в Интернете? Отличается ли печать ваших фотографий низким качеством, даже если они выглядит великолепно на экране? Кажется, есть некая путаница между пикселями и байтами (размер изображения и размер файла), качеством и количеством, размером и разрешением. В этом уроке мы разберем эту крайне важную для любого фотографа информацию
Приближаются праздники, и вы хотите иметь идеальную фотографию, но для этого слишком холодно, скользко или вы пропустили весь снег? Бывают случаи, когда независимо от вашего желания, погода не позволяет вам выйти на улицу, чтобы снимать нужные фотографии. К счастью, легко воссоздать метель с помощью Photoshop, чтобы придать завершающий штрих вашему изображению.
Слово «виньетка» происходит от корня слова «виноградная лоза», которое изначально было взято для обозначения декоративной границы на странице. В фотографии имеется ввиду участок по краям изображения. Эта граница обусловлена уменьшением интенсивности света от центра изображения. Уменьшение количества света может возникнуть по разным причинам: количество света, попадающее на сенсор, тип используемого объектива или намеренное добавление виньетирования при постобработке. В этой статье мы поговорим о последнем.
Многие сделав пейзажное фото красивейшего места удивляются, почему оно выглядит на снимке совсем не очень. Как получить такой результат, который вы видите у профессионалов на разных сайтах в соцсетяк VK, Инстаграм и т.п? Ответ очевиден, любая фотография любого профессионала претерпевает ту или иную обработку. Если вы видите красивое фото и автор говорит, что не обрабатывал его не верьте! В этом уроке по фотошоп мы рассмотрим прием обработки пейзажной фотографии, которым пользуются многие профессионалы.
Обычно, когда речь идет о цифровом наложении, люди первым делом думают о наложении экспозиций. Это правильно, но оно может быть гораздо шире. Есть несколько ситуаций, в которых цифровое наложение может пригодиться. Оно может не только помочь в создании более интересной фотографии, но и облегчит ваш опыт съемки. В этой статье я расскажу о том, как использую цифровое наложение в Photoshop, чтобы создавать интересные композиции.
Солнечный блик может сделать скучное изображение довольно драматичным. Очень сложно получить хороший снимок естественного солнечного блика, особенно, когда используется только естественный свет и контраст между светлыми и темными участками изображения настолько сильный, что даже функция Active-D lighting с ним не справится. К счастью, у нас есть Photoshop и множество специальных эффектов, таких как солнечный блик, которые могут быть волшебным образом созданы, добавлены, улучшены, используя функциональные возможности программного обеспечения.
В этой статье я хочу показать вам, как делать удивительные ночные снимки без штатива с небольшим количеством шума. На этой фотографии я был на мосту Академии в Венеции, чтобы встретить закат. Там было множество фотографов, делающих снимки с длинной экспозицией, настолько много, что мне не удалось найти место, чтобы установить штатив. Поэтому я задал диафрагму f/4, выдержку 1/10 секунды и ISO 1250.
Если вы новичок в области фотографии, вы, вероятно, задаетесь вопросом, как обрабатывать или редактировать свои фотографии. Существует широкий выбор программного обеспечения для редактирования фотографий, но о двух вы, вероятно, слышали чаще всего, — это Adobe Photoshop и Lightroom. Итак, каковы основные отличия и какая программа лучше всего подходит для новичков и для вас? Ознакомьтесь с базовым обзором!
Adobe Camera Raw является одним из мощнейших инструментов для обработки RAW файлов. Эта программа дает не только полный контроль над базовыми настройками, такими как яркость, контрастность и цвет, но вы также можете сделать более точные локализированные настройки, включая коррекцию объектива и точку обзора.
В этом уроке по фотошоп мы разберем как добавить фотографии красивое боке на передний план, и сделаем это при помощи наложения. Наложение боке – это прекрасный способ придать портретам модный и стилизованный вид. Такие наложения можно приобрести, а можно сделать и свои собственные. Это легко, весело и бесплатно!
Вы реалист или фотохудожник? Вы предпочитаете фотографии как они есть из камеры или выполняете обширное редактирование своих изображений в Photoshop? Делая фотографии, вы фиксируете или создаете? Мнения всегда не однозначны, когда речь идет о «сколько слишком много» в редактировании. Лично я всегда предпочитал обрабатывать свои снимки до того предела, чтобы не нарушить их реалистичность. До недавнего времени…
Курсы компьютерного дизайна в Сумах. Обучение основам
Курсы дизайнера в городе Сумы – это лучший способ освоить азы графических редакторов Photoshop и Illustrator в сжатые сроки. Под руководством опытного преподавателя вы научитесь пользоваться популярными инструментами редакторов, ретушировать фотографии и создавать коллажи.
Вам понравится учиться, если…
Курсы по основам Photoshop и Illustrator идеально подходят для новичков в сфере дизайна. Если вы никогда не открывали графические редакторы или открывали, но запутались и тут же закрыли, – этот курс для вас. Кроме того, если вы планируете стать профессиональным графическим или веб-дизайнером, курсы по основам дизайна в EasyIT станут прочным фундаментом для старта карьеры.
Главный принцип обучения
EasyIT предлагает обучаться азам дизайна в Сумах по уникальной методике, основанной на большом количестве практики. Мы верим, что только практика способна за короткий срок сделать из новичка уверенного пользователя графических редакторов.
Особенности курса
Помимо 75% практики, на курсе по Photoshop и Illustrator вас ждет:
● Финальный проект в портфолио
Вы разработаете сложный композиционный коллаж с 4-5 изображениями. После выпуска сможете добавить эту работу в портфолио дизайнера.
● Преподаватель-практик
Наши преподаватели проходят двухэтапное собеседование, где мы оцениваем опыт работы в сфере, портфолио и умение быть преподавателям, то есть интересно и доступно обучать новому.
● Открытый чат с преподавателем
У новичков часто бывают сложности. Обучаясь на курсе Photoshop и Illustrator в EasyIT, вы сможете в любую минуту задать преподавателю вопрос в чате и в ближайшее время получить ответ.
Покоряйте дизайн с EasyIT
Курсы дизайна в Сумах для начинающих – быстрый способ начать карьеру в сфере дизайна! EasyIT поможет вам освоить азы Photoshop и Illustrator с нуля до уверенного уровня. По окончанию обучения вы получите сертификат, готовый проект в портфолио и желание продолжать учиться дизайну.
|
|
|
|||||||||
5 советов для эффективного обучения в Adobe Photoshop • Glashkoff.com
Поделиться
Поделиться
Твитнуть
Если бы я прочел подобные советы лет десять назад, смог бы избежать множества граблей. Прошлое не вернуть, так поделюсь опытом с вами.
1. Определитесь с целью
Photoshop — не цель, а средство достижения цели. Инструмент, который помогает решать задачи.
Для чего обычно используют Фотошоп?
Простые задачи:
- Обработать фоточки, сделанные во время отпуска. Например, поправить яркость и контраст.
- Сделать рамку, украсить сердечками, звёздочками и прочей мишурой.
- Сделать фотоальбом, выстроив фотографии рядами.
Задачи средней сложности:
- Фотомонтаж: замена фона на фотографии, исправление цветов (например, замена цвета волос).
- Ретушь лица, устранение дефектов кожи и просто ненужных элементов.
- Раскрашивание старой черно-белой фотографии.
Задачи сложные:
- Художественный фотомонтаж. Под ним я подразумеваю серьезную, кропотливую обработку фотографий и воплощение своего художественного замысла на основе множества фотографий.
- Ретушь поврежденных фотографий.
- Специфичные задачи: цветоделение, рисование иллюстраций и так далее.
Если вы хотите ограничиться простыми задачами, Фотошоп вам не нужен. Вы потеряете время и интерес, пока будете обучаться. С улучшением фотографий справляется множество других программ. Например, бесплатная программа PhotoScape, онлайн-фотошоп Pixlr, условно-бесплатный BeFunky Photo Editor. Они интуитивно понятны, обучиться легко.
BeFunky Photo Editor. Важное преимущество для начинающих — кнопка «Автоулучшение».
Я видел, как новички после долгих, упорных трудов в Photoshop выдают результат, достижимый за секунду в BeFunky Photo Editor.
Программы для обработки фотографий вы найдете на сайтах-каталогах.
Зато для задач посложнее лучше Photoshop ничего нет. Делать фотомонтаж, исправлять оттенки и прочее лучше всего в нём, потому что это:
- инструмент универсальный,
- опыт пригодится в будущем,
- с каждым разом результат будет лучше.
Используя однокнопочные программы, не ждите великих свершений. Вы просто решите сиюминутную задачу. Хорошо это или плохо — решать вам.
2. Начните с основ
Процесс обучения — не нырок в воду, где можно сразу достичь глубин. Вам нужно постепенно, шаг за шагом, освоить азы.
В Фотошопе нет кнопочки «Сделать красиво». Вместо этого есть инструменты и ряд операций с ними. То же самое в реальности: если руки растут из правильного места, сможете нарисовать картину обычной ручкой.
Главное — уметь пользоваться.
Когда узнаете, как работает инструмент, сможете применить его для разных целей.
3. Читайте учебники вместо уроков
Уроки не предлагают ни основ, ни понимания того, что вы делаете. Просто бездумно повторяете действия автора урока.
В хороших учебниках по Фотошопу обязательно подаётся основа:
- для чего инструменты,
- как настроить Photoshop под себя,
- как быстро поправить фотографии.
Когда будете знать, что делает каждый инструмент, то начнёте понимать, как получить тот или иной эффект.
Разум не прогонит мрак невежества, если знания будут отрывочными и несистематизированными
А еще в учебниках рассказывается о способах оптимального достижения цели. Особенно любят оптимизировать рабочий процесс западные авторы.
4. Используйте Photoshop без дополнений*
*по крайней мере сначала.
В группах Вконтакте, посвященных фотографии, часто выкладывают наборы действий в Photoshop и пресеты Lightroom, превращающие фотографии в «произведения искусства». Новички ведутся и качают/покупают пачками. Вот только есть нюансы:
- Пресеты и действия работают с определённым набором фотографий. Где-то не хватит оттенка — и вместо осеннего золота листья покроются коричневой субстанцией.
- Фильтры и действия — закрытый ящик. На входе подаётся фотография, на выходе — результат. И горе будет тому, кто решит что-то поменять в них — алгоритм, придуманный автором, нарушится и на выходе получится странный результат.
- Вы обязательно окажетесь в ситуации, когда ваш любимый фильтр или экшен перестанет работать. Photoshop со временем меняется.
Для начала изучите возможности самого Фотошопа. Они богаты. Да, имитировать старинную фотографию проще в Imagenomic Realgrain или Alien Skin Exposure, но обойтись без них можно. Не попадайте в рабство к плагинам!
Позже можно автоматизировать процесс, записывая собственные наборы действий.
Кстати, прямо сейчас читаю книгу Дэна Маргулиса «Современная технология цветокоррекции в Photoshop». Автор предлагает использовать его собственный набор действий, но в книге расписывает, как всё делать вручную. Если вдруг Adobe в очередной версии Photoshop «поломает» работу экшенов, можно самим, читая алгоритм из книги, записать те же самые наборы действий и работать дальше, понимая и контролируя весь процесс. Это удобно!
5. Не читайте лайфхаки
Часто встречаю записи вроде «100500 клавиш, которые нужно запомнить, чтобы продуктивно работать в Фотошопе», «5 видеоуроков, которые должен посмотреть начинающий фотошопер». К черту такие советы!
Видеоуроки дают только отрывочные знания, а знание горячих клавиш — не показатель продуктивности. Например, я предпочитаю работать мышью, при этом четыре дополнительные кнопки мыши запрограммированы на самые частые в моей работе действия (скрипты перевода в LAB, CMYK, RGB и инструмент Кривые). Мне этого достаточно, чтобы быстро обрабатывать фотографии. Суть в том, что нужно не запоминать клавиши, а оптимизировать рабочую среду под себя.
Только поэтапно изучив Photoshop, можно говорить, что вы умеете пользоваться этим инструментом. Смотреть отдельные уроки можно только тогда, когда изучили хотя бы основы.
Что-то еще
Экспериментируйте. Первые ваши шаги аудитория не воспримет, но вы не отчаивайтесь.
Фотомонтаж пользователя Пикабу и реакция
Вы достигнете высот только упорным трудом. Дерзайте, все получится!
Похожие посты:Поделиться
Поделиться
Твитнуть
Основы Photoshop для начинающих
Photoshop — самая совершенная программа для фотографов. Но начинающие пользователи часто пугаются всех его функций. В этом видео Аарон Нэйс дает нам пошаговое руководство, чтобы показать, как использовать самые популярные инструменты Photoshop:
В этом кратком руководстве рассматриваются основы, которые все пользователи Photoshop должны знать заранее.
Сочетания клавиш
Сочетания клавиш ускоряют работу с Photoshop.
Чрезвычайно важно знать сочетания клавиш для наиболее часто используемых инструментов Photoshop. Нэйс объясняет: «Если вы хотите быстро освоить Photoshop, вам действительно пригодятся сочетания клавиш. Они позволяют работать очень и очень быстро ».
Большинство инструментов по умолчанию имеют встроенные сочетания клавиш. Но если вы хотите назначить тот, которого нет, или изменить какие-либо предустановленные сочетания клавиш, перейдите в Правка> Сочетания клавиш .
Настройки
Настройка параметров — необходимый шаг перед тем, как вы сможете начать использовать возможности Photoshop для обработки ваших изображений.Чтобы установить свои предпочтения, нажмите Photoshop> Настройки> Общие .
Теперь большинство настроек по умолчанию в порядке. Но для других следует отключить, потому что они могут быть очень ресурсоемкими. Такие функции, как Animated Zoom и Enable Flick Panning лучше не отмечать.
Включите функцию «Сохранить в фоновом режиме» в Photoshop.
Одна из функций, которую рекомендует вам включить Nace, — это опция Сохранить в фоновом режиме .Включение этой функции означает, что когда вы работаете с изображением, Photoshop будет сохранять работу в фоновом режиме. По словам Нейса, «Photoshop действительно имеет тенденцию использовать много компьютерных ресурсов, и иногда это означает, что он может дать сбой». Вы можете установить интервал сохранения каждые пять, десять или более минут.
Настройки цвета
Параметры цвета — важный аспект работы с Photoshop. Чтобы изменить настройки цвета, нажмите Правка> Настройки цвета .
Значение по умолчанию для цветового пространства — sRGB , что не позволяет гибко обрабатывать большой объем информации. Если вы хотите редактировать и загружать свои изображения в Интернет, вам следует выбрать этот вариант. Если вы хотите отредактировать для печати, выберите вместо этого ProPhoto RGB .
Инструменты Photoshop
Ознакомьтесь со всеми инструментами Photoshop.
Инструменты Photoshop — это то, что упрощает весь процесс редактирования.Будь то инструмент Marquee, инструмент Brush, инструмент Clone Stamp, инструмент Selection или инструмент Move, у вас есть огромные возможности редактирования. Видеоурок познакомит вас с тем, как каждый из них используется.
слоев
Одним из самых мощных аспектов Photoshop является возможность редактирования в слоях. Слои позволяют изменять определенные аспекты фотографии, не влияя на то, что вы не хотите изменять. После краткой демонстрации Нейс предлагает вам поэкспериментировать со слоями, режимами наложения и масками, чтобы увидеть, как они работают.
Nace делает хорошую и тщательную работу по обучению новичков работе с Photoshop. С практикой редактирование фотографий станет проще, и ваши фотографии будут выглядеть лучше.
Вы новичок в Photoshop? Чему бы вы хотели научиться?
Amazon.com: Photoshop: ОСНОВЫ и НЕЗАВИСИМОЕ в Adobe Photoshop cc (ОЧЕНЬ ОСНОВЫ, ОСНОВНЫЕ и ЗА ПРЕДЕЛАМИ ОСНОВ в photoshop cc, Photoshop 2015, графический дизайн, цифровая фотография, руководство для начинающих, Книга 1) электронная книга: Meckinze, Mathew, Daniel, photoshop cc , photoshop, adobe photoshop cc: Kindle Store
ПОШАГОВЫЕ ИНСТРУКЦИИ вместе с
СНИМКИ ЭКРАНА в реальном времени
Самые основы + Основы + Помимо основ + МНОГОЕ ДРУГОЕ в Photoshop
— Вы новичок в Adobe Photoshop?
— Вы пытались изучить основы Photoshop, но оказались перегружены внутренними параметрами и панелями инструментов.. ??
— Или у вас есть разрозненная информация об инструментах и вы не знаете, как использовать их в полной мере на практике … ??
Если ответ «ДА», значит, вы попали в нужное место.
Здесь мы будем обсуждать Photoshop в следующем порядке —
(с 57 подтемами) — «ТОЧНО», как показано в Оглавлении этой книги [пожалуйста, обратитесь для большей ясности], и они в основном разделены на следует:
• Основы и основы
(4 ГЛАВЫ с 30 ПОД-темами, посвященными «очень базовым» и «базовым» советам и инструментам в Photoshop.
Пошаговое руководство с практическими примерами и снимками экрана в режиме «ЖИВОЙ».)
• Помимо основ
(8 ГЛАВ с 27 ПОД-темами, посвященных инструментам «За пределами основ» в Photoshop.
Пошаговое описание Шаг с практическими примерами и снимками экрана в режиме «LIVE».)
PHOTOSHOP — самая мощная и популярная программа для редактирования изображений в мире, которая всегда пугала новичков. За прошедшие годы я обнаружил, что многие новички отказываются от Photoshop и слышат, как они заявляют, что программа «слишком сложна».
Настоящая причина в том, что названия и определения инструментов красивы только в книгах, на самом деле вы должны точно знать
• Где расположены инструменты в Photoshop
• Практическая применимость этих инструментов
• Назначение и полный потенциал эти инструменты
• Как использовать эти мощные инструменты в Combo (которые действительно ускоряют процесс редактирования, сокращают затрачиваемое время и улучшают конечный результат).
• Простые способы доступа к ним (ярлыки)
• Несколько способов делать что-то в Photoshop (и выбирать наиболее подходящий для вас.)
• А также сделать некоторые настройки и настройки программного обеспечения в соответствии с вашими потребностями. (Некоторое поведение по умолчанию в программном обеспечении действительно может ограничить возможности редактирования внутри, особенно если вы новичок.)
Мы будем изучать все это и многое другое шаг за шагом с помощью снимков экрана в реальном времени. ТЕПЕРЬ НЕ МОЖЕТ БЫТЬ ТОЧНОЙ И ПРОСТОЙ, ЧЕМ ЭТО …… .. !!!
20 простых руководств для изучения основ Adobe Photoshop
Adobe Photoshop — это самая мощная программа для редактирования изображений, имеющая большое количество инструментов для выполнения желаемых действий, позволяющих создавать потрясающую графику и придавать вашим изображениям потрясающий вид.
Это лучшая программа для редактирования фотографий, доступная в настоящее время, но ее нелегко освоить. Даже для изучения основ требуется время и руководство. Если вы только начинаете работу с приложением, значит, вы нашли идеальную статью!
Присоединяясь к Envato Elements, вы получаете доступ ко множеству Экшенов Photoshop, а также ко многим другим полезным элементам дизайна. Все это доступно для одной ежемесячной подписки на Envato Elements. Присоединяйтесь сегодня и получите доступ к огромной и постоянно растущей библиотеке из 24 500+ творческих ресурсов с неограниченными загрузками .
Если вы только начинаете работать с Photoshop, то эту статью стоит прочитать, в ней обсуждаются интерфейсы Photoshop и Fireworks и общие инструменты, а также объясняется несколько основных задач, таких как создание новых документов и сохранение файлов для Интернета. Если вы прочитаете всю статью, вы получите базовые знания обо всех инструментах, с которыми вам нужно будет работать.
2. Набор инструментов Photoshop
В этом уроке вам будет представлена панель инструментов Photoshop с описанием основных функций каждого инструмента, присутствующего в панели инструментов.
Использование сочетаний клавиш — отличный способ ускорить рабочий процесс и сделать работу и вас, и Photoshop намного эффективнее. В этом уроке вы узнаете, как создавать собственные сочетания клавиш в Photoshop.
Этот список содержит 30 секретных ярлыков Photoshop. «Секретные», потому что они не упоминаются в меню. Они угрюмо помогут вам повысить вашу продуктивность.
5. Работа со слоями в Photoshop
Изучение слоев Photoshop должно быть очень важным для изучения Photoshop.Слои подобны частям изображения, работа с разными слоями упростит задачу и не повлияет на другие части изображения, мы также можем сказать, что слои подобны бесцветной бумаге, расположенной друг над другом, с которой мы можем работать отдельно. без внесения изменений в другие документы.
6. Руководство по использованию инструмента «Перо Photoshop»
Инструмент «Перо» очень важен, так как он используется при рисовании фигур и объектов. Это руководство научит вас создавать простые формы с помощью инструмента «Перо».
Если вы не хотите конфликтов при выделении в Photoshop, вам следует знать, как использовать инструмент «Перо» в качестве инструмента выделения. Лучше всего использовать инструмент «Перо» для выделения, и это базовое руководство поможет вам, если вы не знаете, как использовать инструмент «Перо» для выделения.
В этом руководстве по Adobe Photoshop вы узнаете все, что вам нужно знать для создания и работы с пользовательскими формами в Photoshop.
В основном инструмент «Кисть Photoshop» используется для заливки цветов в изображениях, но он имеет и множество других применений, на самом деле вы можете исследовать этот инструмент бесконечным количеством способов.Эта всеобъемлющая статья познакомит вас с инструментом «Кисть» и его основными функциями.
Это базовое руководство по Photoshop продемонстрирует, как установить кисти и несколько приемов, которые помогут вам упорядочить и сохранить ваши дополнения.
Откройте для себя скрытые возможности инструмента «Кисть Photoshop» в этом руководстве.
12. Создание собственных пользовательских кистей Adobe Photoshop
Если вы хотите проявить творческий подход и не хотите использовать одни и те же кисти, которые снова и снова используются другими людьми, вы можете создать свою собственную кисть.Это руководство поможет вам в этом.
13. Градиенты Photoshop
Градиент — это заливка, состоящая из двух или более цветов, смешивающихся вместе. В этом руководстве вы узнаете, как создавать и использовать градиенты Photoshop.
Если вы столкнулись с какими-либо трудностями при выделении в Photoshop, то это исчерпывающее руководство по инструментам и методам выделения определенно вам поможет. В нем обсуждаются разные способы выбора, чем больше техник вы узнаете, тем лучше.
15. Инструменты маскировки изображений
Маскирование изображения — это процесс выделения фона вокруг объекта, который эффективно дает указание программе Photoshop печатать только то, что находится внутри выделения, и игнорировать все, что находится снаружи. Это руководство научит вас эффективно использовать инструменты маскировки изображений.
Корректирующие слои Photoshop позволяют применять эффект к группе слоев и редактировать этот эффект позже, сохраняя исходные слои.В этом уроке вы узнаете о преимуществах работы с корректирующими слоями Photoshop.
17. Фильтры Photoshop
Используя фильтры Photoshop, вы можете изменить внешний вид изображения, любого выделения или слоя в Photoshop. В этом уроке будет показано, как применять и использовать некоторые распространенные фильтры Photoshop.
18. Инструменты для ретуши и восстановления
Инструменты ретуширования и восстановления очень удобны, когда вам нужно подправить бит или точечное заживление на изображениях.Это руководство позволит вам использовать некоторые общие инструменты исцеления.
Экшенов Photoshop делают вашу работу очень быстрой. Представьте, что вам нужно изменить размер 50 или 60 изображений с помощью Photoshop, и вы не знаете, как использовать Экшены Photoshop? Огромная беда. Для этого вы можете сначала определить конкретное действие, и оно само изменит размер изображения. Этот урок поможет вам в создании и использовании Экшенов Photoshop.
20. Используйте сетку в Photoshop
The Grid — идеальный инструмент выравнивания для графического дизайна, очень простой в использовании.Объединив сетку с функцией привязки, пользователи могут идеально выровнять объекты по линиям сетки и подразделениям. Узнайте, как эффективно использовать сетку из этого руководства.
Всем известно, что инструмент «Текст» — один из самых популярных и мощных инструментов. Любой может использовать его, но в этом руководстве мы исследуем весь потенциал этого инструмента, здесь вы узнаете много методов работы с инструментом типа.
От открытия 3D-файла до его вращения, масштабирования и перемещения, работы с сетками, создания текстур или даже материалов, добавления источников света и многого другого — этот учебник охватывает большинство секретов полезной функции 3D-инструментов Photoshop.Если он у вас есть, почему бы вам не попробовать? Я могу заверить вас, что это руководство поможет вам открыть для себя совершенно новый мир безграничных возможностей.
Этот пост может содержать партнерские ссылки. Смотрите наше раскрытие о партнерских ссылках здесь .
Основы Photoshop для фотографов — 2021 [Бесплатный курс]
В Интернете есть много руководств по Photoshop, но вряд ли какие-либо из них охватывают основы. Хотя вы можете следовать им для выполнения конкретной задачи, вы не поймете логику и концепцию этого процесса.Эти продвинутые руководства по фотошопу предполагают, что читатель уже понимает основы.
Отсутствие концептуальных знаний ограничивает рабочий процесс Photoshop только методами, описанными в этих руководствах. И это также помешает вам разработать собственный рабочий процесс.
Кроме того, знание основ Photoshop может улучшить ваше понимание этих расширенных руководств.
Почему Photoshop?
Несмотря на появление Lightroom и множества других приложений, Photoshop остается самым гибким и находчивым приложением.Его точность и управляемость, несомненно, являются лучшими в своем классе.
Хотя Photoshop кажется трудным для понимания, он становится легким и увлекательным, когда вы знаете основы.
Итак, приступим.
** Это руководство предназначено для пошагового выполнения. Я рекомендую вам сделать это, чтобы лучше понять.
Открыть фотографию для редактирования в Photoshop
Для этого урока я использую фотографию с сайта Pixabay.com. Я бы порекомендовал вам скачать то же изображение.Однако вы можете использовать любую другую фотографию, если хотите.
Ссылка на изображение : — https://pixabay.com/en/berchtesgaden-mountains-2928712/
Загрузите файл с полным разрешением и сохраните его.
Затем выполните следующие шаги :
- Открыть Adobe Photoshop
- Щелкните Файл> Открыть
- Выберите файл, который вы только что загрузили, и щелкните Открыть
- Нажмите кнопку в правом верхнем углу, чтобы выбрать рабочее пространство в качестве фотографии (как показано ниже)
Это сделает рабочее пространство идеальным для редактирования фотографий.При необходимости вы можете отменить это действие позже.
Рабочая средаПосле этого ваше рабочее пространство будет выглядеть, как показано выше.
Прежде чем мы начнем процесс, давайте разберемся в нескольких вещах.
Также проверьте: Улучшение портретных фотографий несколькими щелчками мыши
Что такое слой?
В Photoshop слой — одна из основных, но наиболее полезных функций.
Слоимогут быть очень непонятными для начинающих. Так что позвольте мне упростить вам задачу.
Представьте себе, погода очень холодная, и вы решили надеть несколько вещей. Футболка, сверху свитер и сверху куртка. Это слои. Один поверх другого.
Да, в фотошопе тоже самое.
Но в Photoshop все слои могут иметь разные свойства, и их можно использовать по-разному. Мы обсудим это ниже, но перед этим.Давайте посмотрим, где найти слои и создать их.
Длинная прямоугольная область справа, как видно на изображении ниже, содержит все слои.
Область, отмеченная красным, содержит слои. Замок отмечен синим цветом.Когда мы открываем изображение, оно создает базовый слой, который называется «Фоновый». Как показано выше на картинке.
По умолчанию этот слой заблокирован (отмечен синим). Следовательно, вы не можете вносить изменения в этот слой. Однако слой можно разблокировать, щелкнув значок замка на слое.Но я бы порекомендовал вам создать копию этого слоя, чтобы исходное фото сохранилось для последующего сравнения.
Как я показал ниже, для создайте копию слоя «Фон». Нажмите Ctrl + J на ПК с Windows или Cmd + J на Mac
Сначала мы скопировали слой с помощью Ctrl + J, затем мы переключили видимость слоев.Теперь, как видно выше, есть два слоя.
Также проверьте: Редактирование фотографий может быть ВЕСЕЛО!
Видимость слоевИтак, для приведенного выше примера слоев одежды.Вы надели футболку, поверх нее свитер и поверх нее пиджак. Если вы хотите, чтобы ваш свитер был виден, вам нужно будет снять куртку. Но в Photoshop вы можете переключать видимость слоев с помощью кнопки. Кнопка в форме глаза, определяющая, является ли слой видимым или нет. Если глаз белый, слой виден. См. Гифку выше.
Однако, последовательность слоев имеет значение . Самый верхний слой всегда будет отображаться на экране и скроет все, что находится в нижних слоях. Это не видно в слоях, которые мы создали, потому что у нас есть два одинаковых слоя.
Также обратите внимание, что при сохранении окончательного изображения включаются только видимые слои.
Непрозрачность слоевНепрозрачность — еще одна функция, которую можно использовать для управления видимостью слоев.
Например, у вас есть два слоя, и один из них имеет некоторый цветовой эффект. И в случае, если вы хотите уменьшить интенсивность эффекта.Для этого вы можете уменьшить непрозрачность этого конкретного слоя. По сути, он определяет, насколько непрозрачным будет слой. Мы увидим это подробно в другом разделе ниже. На этом этапе давайте посмотрим, как изменить прозрачность.
В GIF выше, используя ползунок непрозрачности , я уменьшил непрозрачность слоя 1 до 10% . Попробуйте сделать то же самое.
Ползунок непрозрачностиУбедитесь, что вы выбрали Layer 1 перед тем, как использовать ползунок непрозрачности, как на GIF-изображении выше.
На данный момент мы сбросим непрозрачность обратно на 100%.
Что такое маска слоя?
Давайте снова возьмем дело с одеждой. Итак, вы носите куртку поверх всех остальных слоев одежды. Тем не менее, вы хотите открыть немного свитера, который находится под ним. Чтобы ты делал?
Вы расстегнете куртку. И, следовательно, откроет часть того, что находится под ним.
Точно так же маска слоя похожа на расстегивание молнии куртки.
Маска слоя позволяет скрывать и открывать части слоя .
Сначала давайте посмотрим, как создать маску слоя и как она выглядит.
Выберите Layer 1 и нажмите кнопку маски , как показано ниже в GIF. Рядом со слоем 1 появится прямоугольное белое поле.
Создание маски слояМы увидим, как работает маскирование, в разделе «Основы маскирования в Photoshop» в конце этой статьи.
Инструмент «Кадрирование» расположен в верхнем левом углу панели инструментов.
Для обрезки доступно несколько соотношений. Вы можете выбрать один из них или произвольно кадрировать, используя кнопки Ratio и Clear (выделены на изображении ниже).
Также есть инструмент для правки. Двойной щелчок по кнопке выпрямления автоматически выпрямляет изображение. Это, безусловно, очень полезная функция для наклонных фотографий.
Что такое гистограмма
Мы говорим о гистограмме, потому что нам нужно понимать ее для использования некоторых корректирующих слоев.
По сути, гистограмма — это график, показывающий, какие пиксели подверглись воздействию света. По сути, он представляет собой тональный диапазон фотографии. Вы должны знать несколько основных вещей о гистограмме.
Левая сторона представляет тени , тогда как правая часть представляет светлые участки . С другой стороны, , растяжение в середине — это средние тона.
Диапазон, в котором строится график, составляет от 0 до 255 .Где 0 — это чисто черный и 255 — это чисто белый . В принципе, фотография, охватывающая весь диапазон от 0 до 255, в идеале является хорошо экспонированной фотографией. На гистограмме это означает, что информация идет от одного края до другого.
Идеальная гистограммаОднако, в то же время, не для всех фотографий.
Чтобы лучше понять это, вы должны знать, что такое отсечение.
Что такое вырезка?Так, например, представьте от 0 до 255 как контейнер.Все, что выходит за пределы этого диапазона, находится за пределами контейнера и, следовательно, вне диапазона.
Когда граф касается любого из ребер, мы называем это отсечением. Как видно ниже.
Вырезка основных моментов Отсечение тенейИтак, в основном произошло то, что мы получили область на фотографии, которая выходит за пределы диапазона от 0 до 255. Иными словами, некоторые части фотографии стали слишком яркими или слишком темными до такой степени, что детали стали потерянный.
Но для фотографии с большим количеством чистого черного и чистого белого гистограмма может показывать обрезки.Например, фотография, сделанная на черном фоне, или фотография, на которой много снега.
Эту информацию необходимо запомнить, потому что корректирующие слои, такие как уровни и кривые, используют гистограмму в качестве основы для внесения корректировок.
Если вы хотите узнать больше о гистограммах, ознакомьтесь с в этой статье .
Корректирующие слои
Корректирующие слои позволяют целенаправленно корректировать фотографию.В Adobe Photoshop доступно множество типов корректирующих слоев, однако в этом уроке мы поговорим об основных слоях, которые наиболее полезны для рабочего процесса фотографии. См. Ниже, чтобы найти меню корректирующих слоев.
Меню корректирующих слоевТакже читайте: Используйте зонную фокусировку для ускорения уличной фотографии
УровниМы говорили о тональном диапазоне выше и о том, как идеальная гистограмма хорошо распределяется по всему диапазону.Но предположим, что у вас есть изображение, которое не очень широко распространено.
Как и на гистограмме нашего изображения, на стороне теней есть пустое пространство, как это видно ниже.
Пространство на стороне теней отмечено краснымЭто означает, что тональный диапазон фотографии меньше диапазона от 0 до 255. Означает, что на фотографии нет чистого черного.
С уровней корректирующего слоя, мы можем установить точку возврата в то место, откуда начинается график.Это будет означать, что мы устанавливаем чистый черный цвет, в результате чего мы увеличиваем контраст. Попробуем это сделать.
- Создайте корректирующий слой уровней (как показано выше)
- Теперь потяните черную точку до точки, с которой начинается график. Это будет выглядеть примерно так:
Результирующая новая гистограмма, как показано выше, полностью покрывает тональный диапазон.Кроме того, это увеличило контраст на фото.
- Подтвердите эффект, нажав кнопку «Глаз» (как показано выше в разделе « Видимость слоев »)
- Кроме того, вы можете уменьшить интенсивность эффекта, играя с непрозрачностью слоя уровней
Это корректировка только теней, однако вы также можете поиграть со светлыми и средними тонами. Чтобы узнать больше об уровнях, ознакомьтесь с этой статьей.
Также проверьте: Удивительные фотографии HDR — это просто.
КривыеПосле уровней Curves в Photoshop — универсальный инструмент. Это может помочь вам улучшить контраст, яркость и цвет. Есть также много других приложений инструмента кривых.
- Выберите кривых в меню корректирующих слоев
Ползунок с маркировкой 1 и 2 имеет ту же функциональность, что и в слоях. Эти черные и белые точки могут использоваться для управления тональным диапазоном фотографии .Хотя инструмент кривых не имеет точки средних тонов.
Однако прямая линия, обозначенная номером 3 , делает кривую такой универсальной.
Эта линия — инструмент, который может сделать части изображения светлыми или темными. . Это работает путем перемещения линии вверх и вниз. Как показано выше, левая часть гистограммы обозначает тени, а правая часть — светлые участки .
- Возьмитесь за изгиб посередине и потяните вверх
Как видно на гифке выше.Когда мы поднимаем кривую линию от середины, изображение становится светлее. При вытягивании вверх будет светлее , а при опускании — темнее. Слой кривой основан на гистограмме, поэтому мы можем использовать его для выборочного осветления или затемнения .
Давайте увеличим контраст на фотографии, выборочно редактируя кривую линию.
S-образная кривая
Создание S-образной кривизны на линии кривой — хороший способ повысить контраст и выразительность фотографии.По сути, мы делаем тени темнее, а светлые и средние тона — немного ярче.
S-образная кривая- Создайте S-образную кривую , как показано выше, опуская тени и поднимая светлые участки
- Проверьте эффект до и после с помощью кнопки « Eye »
- Если эффект слишком велик, уменьшите непрозрачность слоя кривой по своему вкусу
Также читайте: Посмотрите на свой город как путешественник, чтобы лучше разбираться в фотографии путешествий
Это один из основных способов улучшить контраст с помощью кривых в Photoshop.
Хотя вам может быть интересно, как определить, какая часть гистограммы обозначает пиксели изображения. Для этого используйте маленький ручной инструмент на корректирующем слое кривых и наведите его на изображение, чтобы узнать, где находится область фотографии на гистограмме. Кроме того, вы можете щелкнуть и перетащить вверх и вниз от до сделать эту часть изображения ярче или затемнить . Попробуй это.
Ручной инструмент отмечен красным СлойCurves предлагает столько функций, что заслуживает отдельной статьи.Я с радостью напишу один, если будет достаточно спроса. Так что не забудьте спросить в комментариях, хотите ли вы этого.
Черно-белое- Выберите слой черно-белый в меню корректирующих слоев, и он превратит ваше изображение в черно-белое
Когда вы конвертируете цветную фотографию в черно-белую, вы должны помнить исходных цветов . Потому что корректирующий слой Black and White позволяет вам управлять тем, как будет выглядеть белый или черный конкретный цвет.Посмотрим как.
- Сделайте черный и белый слой невидимым с помощью кнопки « Eye ».
- Обратите внимание на цвета на фотографии: общий синий оттенок , а здания освещены желто-оранжевым светом
- Теперь сделайте черно-белый слой снова видим и переместите синий ползунок на -4, желтый на 125 и красный на 93 значение. Вы видите разницу?
Вы заметите разницу, потому что теперь вы выборочно выбрали цвета.Это была всего лишь демонстрация, и вы можете выбрать эффект так, как вам нравится.
Кроме этого, в раскрывающемся меню также доступны предустановок . Вы также можете попробовать их.
Как упоминалось выше, в окончательном изображении отображаются только видимые слои. Мы сделаем этот слой невидимым, так как мы не хотим, чтобы окончательное черно-белое изображение.
* Убедитесь, что черно-белый слой невидим (используйте кнопку EYE), прежде чем выполнять следующие шаги.
Оттенок / НасыщенностьПрежде чем мы изучим настройку оттенка / насыщенности, мы должны сначала понять, что такое оттенок и насыщенность. Hue — это цвет , а Saturation — это интенсивность цвета.
Например, если вы измените оттенок желтого цвета, вы можете сделать его оранжево-желтым или желто-желтым . Но когда вы меняете , насыщенность, , , вы меняете, насколько ярким и резким выглядит цвет, или вы меняете количество цвета.
Также есть опция яркости , которая управляет , насколько ярким или темным будет цвет.
- Создайте слой Hue / Saturation из меню корректирующих слоев
Как видно выше, у нас есть много ползунков в корректирующем слое «Цветовой тон / Насыщенность». Номер 1 — это раскрывающийся список для выбора отдельных цветов, для которого установлено значение master, , что означает, что в настоящее время установлены глобальные настройки для всех цветов. Номер 2 — это ползунок оттенка и 3, — ползунок насыщенности , тогда как номер 4 — это яркости.
Выполните следующие шаги- Выберите инструмент рука
- Перейдите в область изображения ниже
- Теперь нажмите и удерживайте ctrl или cmd и перетащите ползунок влево или вправо, это изменит оттенок . Я установил его на -10, как видно на GIF-изображении ниже.
Вы увидите, что часть, где есть уличные фонари, меняется. Также обратите внимание, что в раскрывающемся списке, которое показало Master , теперь указано Yellows, , что означает, что теперь мы ориентируемся только на желтый цвет на фотографии.
Регулировка оттенка / насыщенности* Обратите внимание на движение в нижней средней части приведенного выше GIF
- Просто щелкните (не нажимая Ctrl ) и перетащите его влево или вправо, чтобы увеличить или уменьшить насыщенность . Я установил его на +26, как показано выше в GIF
- Проверьте эффект, переключив « Eye » на слое Hue / Saturation
Теперь давайте поговорим о ползунке яркости .Яркость меняет яркость или темность цвета. Лучший способ понять его действие — поэкспериментировать с ним. Попробуйте сдвинуть ползунок яркости влево, а затем вправо. Вы увидите, как яркость влияет не на цвет, а только на его яркость.
Читайте также: Зачем путешествовать в одиночку?
Как мы нацелились на желтый, вы можете выбрать любой другой цвет или сделать это для всего изображения, настроив значения Master .Но вам нужно помнить несколько вещей при использовании ползунка Hue / Saturation в Photoshop.
Что следует помнить- Если вы хотите изменить цвет , используйте ползунок Hue
- И если вы хотите изменить количество цвета, используйте ползунок Насыщенность
- Если вы хотите изменить яркость или затемните цвет, используйте ползунок яркости
- Сначала отрегулируйте оттенок , затем насыщенность для цвета
- Никогда не регулируйте ползунок яркости на Master
Этот корректирующий слой — самый интересный из всех в Photoshop.Вы можете добавить к своим фотографиям множество различных фильтров, используя корректирующий слой Color Lookup.
- Создайте новый слой Color Lookup , используя меню корректирующего слоя
- Убедитесь, что переключатель 3DLUT File выбран
- Щелкните раскрывающееся меню, где указано Загрузить 3D LUT
- Выберите « Fuji Eterna 250d Fuji 3510 (by Adobe) .cube»
- Переключите кнопку глаза , чтобы увидеть эффект
- Уменьшите непрозрачность слоя поиска цвета по своему вкусу
Это всего лишь пример того, как вы можете изменить внешний вид изображения с помощью различных фильтров.
Также вы можете смешивать эффекты множества различных фильтров, создавая больше слоев поиска цвета и играя с непрозрачностью каждого слоя.
Основы маскирования в Photoshop
Итак, до сих пор мы видели множество различных корректировок, которые мы можем сделать с фотографией. Но все настройки и эффекты, которые мы пробовали до сих пор, были глобальными, что означает, что они влияют на изображение в целом, за исключением оттенка / насыщенности, где мы нацелены именно на цвета.
Теперь мы посмотрим, как мы можем применить любую корректировку конкретно к определенной области.
Для этого нам нужно понять концепцию маскировки .
Маскирование в Photoshop означает раскрытие и скрытие частей слоя . Для облегчения маскирования в Photoshop есть несколько инструментов, один из которых мы обсудим ниже.
Также читайте: Простое руководство по улучшению фотографии со смартфона
КистьИнструмент «Кисть» в Photoshop можно использовать для базового маскирования и выполнения множества различных задач.
Используется для закрашивания области, вы можете нарисовать на слой или на маску слоя . Для маскировки мы закрасим маску слоя. Но сначала узнайте важность черного и белого цветов.
Роль черного и белого цветов в маскировкеСамое важное, что нужно иметь в виду, это то, что Black Conceals и White Reveals.
Маска слоя имеет тот же размер, что и слой , и когда вы рисуете черным или белым цветом на маске слоя в области, это влияет на соответствующую область на основном слое.Итак, если вы закрасите область черным, маска скроет эту конкретную область слоя. Если вы не смогли понять это сейчас, подождите, я продемонстрирую это ниже.
Создайте базовый слой для маскировки- Создайте новый слой поиска цвета , как показано выше в предыдущем заголовке
- Выберите Поздний закат в раскрывающемся меню 3DLUT
- Уменьшите непрозрачность слоя поиска цвета до 50%
- Выберите маску слоя на слое поиска цвета
- Выберите инструмент «Кисть» на панели инструментов
При использовании кисти необходимо изменить несколько параметров, чтобы сделать ее идеальной для маскирования.
Параметры кистиРазмер — это фактический размер кисти в пикселях.
Ползунок «Жесткость» определяет, насколько мягким или жестким будет край кисти. Посмотрите на круги, отмеченные синим и черным на изображении выше. Синий — это мягкая кисть , , а черный — , жесткий, . Обратите внимание на разницу в краях.
- Выберите жесткость от 7 до 10%
- Выберите размер кисти около 300 пикселей
Цвет переднего плана — это цвет, который кисть будет рисовать. Как мы уже говорили, белый цвет показывает, что , а черный — . Здесь мы хотим скрыть эффект слоя в некоторых областях. Так что закрасим черным. Цвет переднего плана — это цвет на верхней части палитры , в данном случае это черный цвет.
Цвет переднего плана в этом случае — черный.Вы можете переключить цвет переднего плана, нажав X. Попробуй.
Если по какой-то причине в палитре есть другой цвет, отличный от черного и белого, вы можете восстановить значения по умолчанию, нажав D.
Как видите, в текущем слое поиска цвета присутствует теплый эффект. И я хочу, чтобы это ограничивалось только небом. Чтобы сделать это, я закрашу все области, кроме неба, черным. Как известно, скрывает черный цвет, а — скрывает эффект.
Чтобы замаскировать , выполните следующие действия.- Измените размер кисти на 800 пикселей
- С выбранной маской начните движение кисти над краем гор
- Вы увидите, что область, где вы запускаете кисть, становится черной в маске
- Нажмите alt и щелкните маску слоя
- Вы увидите маску слоя на экране и контур, созданный на краю гор
- Теперь вы можете увеличить размер кисти и закрасить область под контуром
- Готовая маска будет выглядеть так, это повлияет только на области белого цвета
- Вы можете снова нажать alt и щелкнуть маску слоя или щелкнуть значок слоя, чтобы вернуться к просмотру фотографий
- Переключите видимость этого слоя с помощью кнопки глаза , чтобы увидеть эффект, который сейчас только включен небо
Есть много способов маскировки в Photoshop, это был самый простой из всех.Более продвинутые методы выходят за рамки этого руководства, поэтому нужна отдельная статья. Я подробно расскажу о маскировании в будущих уроках.
Основы ретуши в Photoshop
Ретуширование в Photoshop включает в себя базовую ретушь и удаление пятен и других отвлекающих элементов. Для портретной фотографии это также будет включать смягчение кожи. В этой статье мы поговорим о нескольких инструментах Photoshop, которые можно использовать для простого удаления пятен и очистки изображения.
Точечная кисть для заживленияВ этом инструменте Photoshop используется технология с учетом содержимого. Это значит, что когда вы используете эту кисть для удаления пятна, она автоматически определяет, что нужно заполнить на месте пятна.
Точечная восстанавливающая кисть- Выберите слой Layer 1 ( Точечная исцеляющая кисть не работает на корректирующих слоях )
- Увеличьте область в правом нижнем углу изображения с помощью навигатора
- Выберите небольшой размер кисти в верхнем меню, как мы делали для инструмента кисти, в данном случае я выбрал 78
- Нажмите на пятна на дороге
- Не нажимайте и не двигайтесь, просто нажмите один раз и еще раз нажмите на другое пятно
- Посмотрите на гифку ниже
Как я уже упоминал выше, кисть «Точечное исцеление» использует технологию с учетом содержимого, которая в большинстве случаев выполняет очень точную работу, но иногда ей не удается создать точный патч.
В такие моменты мы можем использовать инструмент Clone Stamp Tool.
Инструмент Clone Stamp Tool копирует из другой области и вставляет ее в желаемое место.
В Photoshop может быть много способов клонирования, но это самый простой из всех.
Штамп инструментДавайте посмотрим на это в действии.
- Выберите инструмент «Штамп клонирования» на панели.
- Выберите средний размер кисти, в данном случае я выбрал 120
Вам нужно определить область, которую вы копируете.Для этого вам нужно сначала найти область, похожую на то место, на котором у вас есть пятна.
Красный будет скопирован и вставлен на месте в синюю рамку.В этом случае мы скопируем область, отмеченную красным прямоугольником, на место синего, где есть большое пятно.
- Нажмите ALT и коснитесь области в красном поле, чтобы определить область для копирования
- Нажмите на место и продолжайте нажимать несколько раз, пока пятно не исчезнет
Окончательный результат будет выглядеть примерно так
Проверьте до и после
- Выберите все слои, кроме фонового слоя , нажав ctrl или cmd при выборе
- Нажмите Ctrl + G в Windows или Cmd + G на Mac , чтобы создать группу слоев
- Переключите видимость группы с помощью Eye Button , чтобы увидеть до и после
- Теперь вы можете разгруппировать слои, щелкнув группу правой кнопкой мыши и нажав Разгруппировать слои
Сохраните файл
Чтобы сохранить файл, выполните следующие шаги
- Нажмите Файл> Сохранить как
- Выберите JPEG в Тип сохранения как
- Выберите желаемое местоположение и имя файла
- Нажмите Сохранить
- Выберите качество минимум 8
- И в параметрах формата, выберите Базовая оптимизация
Заключение
В этой статье я рассмотрел основные концепции Photoshop, и если вы следовали ему до сих пор, вы уже заложили хорошую основу.Adobe Photoshop — очень гибкое приложение, и прелесть его в том, что, как только вы усвоите основы, вы сможете разработать свой рабочий процесс и создавать свои собственные способы работы.
Надеюсь, вам понравилась эта статья.
Написание этой статьи потребовало много усилий, и если вам понравилась эта статья, я прошу вас поделиться ею со своими друзьями или людьми, которым она может понадобиться.
Если у вас есть какие-либо вопросы, связанные с какими-либо шагами или инструментами, которые мы использовали, задавайте их в комментариях.
Ятхарт
Приколи это5 простых советов по Photoshop для начинающих
Photoshop изменил способ преобразования нашего воображения. Если вам нравится любое цифровое рабочее место, изучение Photoshop может быть большим подспорьем. Photoshop сегодня, безусловно, является центром творчества почти во всех цифровых областях; от веб-дизайна до анимации; от фотографии до цифрового журнала, тесно связана. Сегодня, когда дело касается фотографии, ее невозможно представить без фотошопа.
Хорошие навыки работы с фотошопом не могут сделать посредственную картинку идеальной, если вы не занимаетесь манипуляциями. Однако это, безусловно, может помочь вам превратить вашу лучшую фотографию в потрясающий шедевр. Изучение Photoshop — медленный процесс, и вы должны попробовать его с достаточной практикой, в конце концов, это цифровое искусство.
В этой статье я расскажу вам о некоторых базовых навыках ретуши в Photoshop. Эти 5 простых советов Photoshop для начинающих станут отличным началом обучения обработке ваших фотографий.
1. Изучение сочетаний клавиш
Изучение сочетаний клавиш поможет вам ускорить рабочий процесс. На панели инструментов есть несколько сочетаний клавиш для различных инструментов. Вот несколько наиболее широко используемых ярлыков:
- V = переместить инструмент
- F — переключает режимы экрана дисплея
- Пробел = временный ручной ключ
- B — Кисть инструмент
- D — устанавливает цвет переднего плана / фона по умолчанию
- X — меняет местами цвет фона и цвета переднего плана
- E — Ластик
- S — инструмент для штампа или клонирования
- W — инструмент быстрого выбора
- Ctrl + j — дублирует выделенный слой
Есть лишь несколько наиболее часто используемых ярлыков Photoshop.Когда вы начнете больше использовать программу, ваши знания о ярлыках будут постепенно расширяться. Как только вы узнаете о наиболее часто используемых ярлыках, темп ретуширования будет быстрее, чем когда-либо.
2. Улучшение цвета — насыщенность в сравнении с яркостью
Color — еще один домен, который вы можете попробовать, улучшая свои фотографии. Обычно, когда вы только начинаете заниматься фотографией, улучшение цвета каждого изображения выглядит хорошо, как если бы цвета выходили за рамки фотографий. Будет намного полезнее, если вы поймете разницу между тем, как работают насыщенность и яркость.Перейдите в меню «Изображение» и выберите «Регулировка» в меню «
».Как показано на изображении справа, выберите параметр «Яркость». В меню вы найдете две опции — «Яркость» и «Насыщенность». Яркость увеличивает насыщенность менее насыщенных цветов. Этот вариант позволяет избежать желтых и оранжевых тонов кожи. Обычно яркость лучше всего подходит для портретов.
С другой стороны, насыщенность увеличивает интенсивность всех цветов в изображении одинаково. Возможно, это не лучший вариант для портретов или фотографий людей.Я могу порекомендовать следующее: медленно начинайте с яркости для улучшения цвета и используйте насыщенность позже, если вы хотите еще больше накачать цвет.
Если вы сравните две фотографии ниже, вы поймете, что яркость отвечает только за увеличение интенсивности менее насыщенных цветов, тогда как насыщенность увеличивает интенсивность всех цветов одинаково.
3. Добавление виньетки
Виньетирование — это, по сути, техника затемнения краев кадра, чтобы глаза легче переходили к объекту.Эта процедура лучше всего работает, когда в центре находится объект. Наши глаза имеют тенденцию двигаться к более яркой части изображения и отступать к более темной стороне. Этот метод приведет к темному пространству вокруг объекта.
Есть много ручных способов добавить виньетирование к вашим фотографиям, но я расскажу о том, как легко добавить виньетирование в ваши изображения с помощью Photoshop. Перейдите в меню фильтров вверху и выберите «Коррекция объектива», затем выберите вкладку «Пользовательские» справа. Третий раздел внизу предназначен для добавления виньетки.Сдвиньте Amount влево, чтобы затемнить, и Midpoint, чтобы отрегулировать размер круга.
4. Добавление резкости и деталей
Добавление резкости — еще одна техника для начинающих в Photoshop. Это сделает ваше изображение более детальным. Я бы посоветовал детализировать большинство ваших изображений соответствующими значениями. Но убедитесь, что вы увеличиваете резкость или детализируете свои изображения с небольшим значением, если собираетесь загружать изображения на Facebook, потому что он сжимает изображения и добавляет некоторые детали, чтобы сделать их немного более резкими.Поэтому, когда в Facebook загружается уже отточенное изображение, оно выглядит слишком резким.
Как и в любой другой технике, в Photoshop есть много способов добавления деталей. Я покажу вам очень простую технику. Как только вы поймете, как это работает, вы можете поэкспериментировать с некоторыми другими техниками.
- Шаг 1. Дублируйте выбранный слой с помощью сочетания клавиш Ctrl + J (ПК) или Command + J oP MAC
- Шаг 2. Откройте фильтр высоких частот: Filter> Other> High Pass на верхнем слое
- Шаг 3.Примените подходящее значение (чтобы увидеть края на изображении) и нажмите ОК
- Шаг 4. Измените режим наложения верхнего слоя на Overlay .
- Шаг 5. Отрегулируйте непрозрачность этого слоя по своему вкусу
Режим наложения слоев
5. Галерея фильтров Photoshop
Фильтры — это в основном автоматизированные эффекты, которые вы применяете к изображениям несколькими щелчками мыши. Фильтры могут помочь вам добиться определенных спецэффектов или внешнего вида. В Photoshop есть различные фильтры, которые вы можете выбрать индивидуально, каждый фильтр дает разный эффект при применении к разным изображениям.Вы также можете применить более одного и сложить их. Хотя я нечасто использую фильтры, это полезно для изучения, если вы только начинаете работать с Photoshop. Позже, когда вы более знакомы с продвинутыми инструментами и методами, вы можете попытаться создать аналогичный эффект с помощью ручных опций и элементов управления.
Чтобы применить фильтр, выберите слой и перейдите в меню «Фильтр»> «Галерея фильтров». Прежде чем применять какой-либо фильтр в галерее, обязательно измените изображение на 8-битное. Вы можете сделать это, выбрав Изображение> Режим> 8 бит / канал
.Я надеюсь, что эти 5 основных советов Photoshop помогут вам отретушировать и улучшить ваши фотографии.Если у вас есть другие, подходящие для начинающих, поделитесь в комментариях ниже.
Дополнительную информацию о Photoshop можно найти по адресу:
ADOBE PHOTOSHOP CC РУКОВОДСТВО: Основы для начинающих — Часть 1/10 | Изучите Photoshop быстро
ADOBE PHOTOSHOP CC РУКОВОДСТВО: Основы для начинающих — Часть 1/10 | Изучите Photoshop быстро
| 8 апр.2020 г. | Учебники по Adobe Photoshop |
Мы нашли одни из лучших онлайн-руководств по Adobe Photoshop как для продвинутых, так и для начинающих пользователей.
Учебное пособие по Adobe Photoshop для начинающих. Эта серия видео посвящена обучению основам Adobe Photoshop. В этом руководстве по Photoshop для начинающих я рассмотрю многие важные, но базовые функции, которые вы должны изучить при запуске Photoshop.
Учебное пособие по основам Photoshop, часть 2: будет добавлена ссылка
►Важных разделов в этом видео:
1) Интерфейс Photoshop 1:18
2) Новый документ 1:53
3) Инструмент «Перемещение» 2:25
4) Инструмент «Текст» 2:47
5) Инструмент «Форма» 4:22
6) Как создать логотип в Photoshop 5:15
7) Как сделать зеленый экран 6:30
8) Brush Tool 7:15
9) История в Photoshop 8:01
10) Zoom Tool 8:42
11) Eraser Tool 9:10
—————————-
Смотрите следующую часть этой серии здесь: будет добавлена ссылка
🙂
Смотрите, как я редактирую от Тусклого до УДИВИТЕЛЬНОГО в Photoshop.
https: // www.youtube.com/watch?v=MqAKtoPHt5A
Посмотрите, как я рисую акварелью здесь:
https://www.youtube.com/watch?v=FVgaIhq0PzQ
—————————-
Sidiaz Photography — англоговорящий фотограф, занимающийся портретами, беременными и новорожденными, из Сеула с 2011 года.
Контактная информация:
FB: www.facebook.com/sidiazphotos
WB: www.sidiazphotography.com
IG: www.instagram.com/sidiazphotography
YT: www.youtube.com/c/SidiazPhotography
—————————-
Оборудование, которое я обычно использую:
Камера: Canon 80D, Canon 5D Mark III
Объективы: Tamron 24-70 мм, 70-200 мм
Прочее: подставка для камеры, программное обеспечение для редактирования видео
source
10 навыков Photoshop для начинающих
Adobe Photoshop — это невероятно мощная программа, которая позволяет выполнять манипуляции и корректировки изображений профессионального уровня.Если вы хотите работать с изображениями продуктов или разрабатывать макеты веб-сайтов, в Photoshop есть все необходимые инструменты для выполнения этой работы. Однако Photoshop настолько мощен, что подходить к нему новичку может показаться сложной задачей.
Если вы хотели изучить Photoshop, но не знали, с чего начать, вот десять вещей, которые нужно изучить в Photoshop, чтобы познакомиться с программой.
Кисти
Кисти — это основной инструмент Photoshop. Кисти не только просты в использовании, параметры инструмента «Кисть» можно преобразовать в ряд других инструментов Photoshop.Изучение использования инструмента «Кисть» даст вам базовое представление о других инструментах Photoshop, таких как Ластик и Клонирование штампа.
Начинающим новичкам следует изучить три основных правила работы с инструментом «Кисть». Сначала научитесь использовать разные кисти. Во-вторых, научитесь регулировать размер и жесткость кистей в раскрывающемся меню Brush Tool. Наконец, узнайте, как настроить непрозрачность кисти и поток кисти.
Кисти — это основной инструмент, который вы будете использовать для большей части редактирования.
Инструменты выбора
Есть несколько способов сделать выделение в Photoshop. Некоторые из них очень сложные. Каждому новичку следует знать два инструмента выделения: Marquee Tool и Lasso Tool. Инструмент Marquee Tool позволяет выбирать, используя прямоугольники, эллипсы или строки и столбцы размером в один пиксель. Инструмент «Лассо» позволяет рисовать от руки вокруг областей, которые вы хотите выделить, с помощью инструмента «Лассо», «Полигональное лассо» или инструмента «Магнитное лассо».
Выделение позволяет вам работать в определенной области изображения, не затрагивая остальную часть изображения.Выделение также является простым способом изолировать части изображения и удалить фон изображения.
[
Инструменты выделения позволяют выбирать области различной формы для целенаправленного редактирования.
Слои
Слоипозволяют выбрать порядок отображения изображений и позволяют хранить отдельные части проекта для большей доступности. Узнайте, как работать со слоями, сохраняя части вашего проекта в логической иерархии. Узнайте, как переключать видимость и возможность редактирования слоя с помощью значков глазного яблока и замка.Также узнайте, как дублировать, объединять и группировать слои с помощью меню «Слои» или щелчком правой кнопкой мыши по выбранным слоям.
Enlarge This Image
Layers позволяют безопасно перекрывать изображения и обеспечивают больший контроль над дизайном и макетом.
Режимы наложения
Когда вы освоитесь со слоями, начните изучать режимы наложения. Вы можете изменить режим наложения слоя, чтобы он влиял на слои, видимые под ним. Понимание режимов наложения дает вам доступ к ряду расширенных эффектов редактирования изображений.
Один из способов изучить различные режимы наложения — это попробовать разные режимы наложения, используя один цветной слой над слоем, содержащим изображение.
Увеличить это изображение
Режимы наложения изменяют поведение многослойных изображений и влияют на внешний вид нижних изображений.
Инструменты преобразования
Инструменты преобразования предоставляют одни из самых простых способов манипулировать изображениями и изменять их размер. Чаще всего я использую инструмент «Свободное преобразование», который сочетает в себе функции инструментов «Масштабирование», «Поворот», «Наклон» и «Искажение».При использовании инструмента «Свободное преобразование» поэкспериментируйте, используя клавиши Alt, Shift и Ctrl при преобразовании изображения. Вы также можете узнать, как использовать инструменты «Масштаб», «Поворот», «Наклон» и «Искажение» независимо друг от друга.
Увеличить это изображение
Инструменты преобразования позволяют изменять размер, вращать и искажать изображения.
Маскировка
Masking использует инструмент «Кисть» или «Инструменты выделения» для выделения частей изображения. Важная часть маскирования заключается в том, что исходное изображение остается полностью нетронутым, что позволяет легко вносить изменения позже.Слой-маска — это карта в градациях серого поверх слоя, которая отображает слой, на котором карта имеет белый цвет, и скрывает слой, на котором карта имеет черный цвет.
Enlarge This Image
Masking позволяет вам выборочно сделать части вашего изображения невидимыми.
Настройки изображения
В меню «Регулировка изображения» доступен ряд параметров. Найдите время, чтобы поэкспериментировать с каждым из них и узнать, что они делают. Я особенно рекомендую посмотреть на Яркость / Контрастность, Уровни, Кривые и Оттенок / Насыщенность.
Увеличить это изображение
Меню настройки изображения позволяет вам изменять такие параметры, как контрастность и цветовой баланс, чтобы улучшить общий вид вашего изображения.
Стили слоя
Если вы хотите добавить тень к изображению или сделать текст светящимся, не ищите ничего, кроме стилей слоя. На первый взгляд стили слоя могут показаться более сложными, чем они есть на самом деле. По большей части стили слоя имеют дело с пятью вещами: тени, свечение, контуры, наложения и штрихи.Как и в случае с режимами наложения, хороший способ изучить стили слоя — создать простой цветной прямоугольник на холсте и попробовать применить к нему разные стили слоя.
Чтобы получить доступ к стилям слоев, дважды щелкните миниатюру слоя или используйте значок «fx» в нижней части панели «Слои».
Увеличить это изображение
Инструмент «Клонировать штамп» копирует часть вашего холста для ретуширования изображения.
Клон штамп
Инструмент «Клонирование штампа» немного более продвинутый, чем некоторые другие инструменты для начинающих, но он также является одним из самых интересных для изучения в первый раз.Инструмент Clone Stamp Tool позволяет рисовать, используя выбранную область холста. Инструмент Clone Stamp Tool также использует многие из тех же параметров настройки, что и инструмент Brush Tool, и должен быть немного знаком, если вы освоите кисти. Освоение инструмента Clone Stamp Tool позволяет выполнять расширенные функции ретуширования и обработки изображений.
Увеличить это изображение
Инструмент «Клонировать штамп» копирует часть вашего холста для ретуширования изображения.
(используйте клавишу Alt, чтобы выбрать область холста перед штамповкой клонирования)
Фильтры
Признаюсь, что редко использую фильтры Photoshop.Однако я считаю, что каждый новичок должен поэкспериментировать с фильтрами, хотя бы для того, чтобы понять, на что способен Photoshop. Кроме того, некоторые фильтры, такие как фильтры рендеринга и размытия, можно использовать в продвинутых техниках позже в вашей карьере в Photoshop.
Потратьте некоторое время на просмотр различных фильтров в раскрывающемся меню Photoshop «Фильтр». Я бы посоветовал выбрать изображение и опробовать на нем каждый из фильтров.
Увеличить это изображение
Фильтры повторно визуализируют ваше изображение в различных стилях.
Используйте программу
Составленный здесь список никоим образом не исчерпывает возможностей Photoshop. Вместо этого, это несколько простых навыков, которые помогут вам открыть дверь. Найдите в Photoshop задачу, которую вы можете выполнять, например, редактировать изображение продукта или ретушировать изображение, и экспериментировать с инструментами, перечисленными здесь. Вы также можете просмотреть видео-руководства по каждому из инструментов, прежде чем лучше с ними ознакомиться. В конце концов, лучший способ узнать программу — это потратить время на ее использование.Так что откройте Photoshop и попробуйте эти инструменты на себе.
.
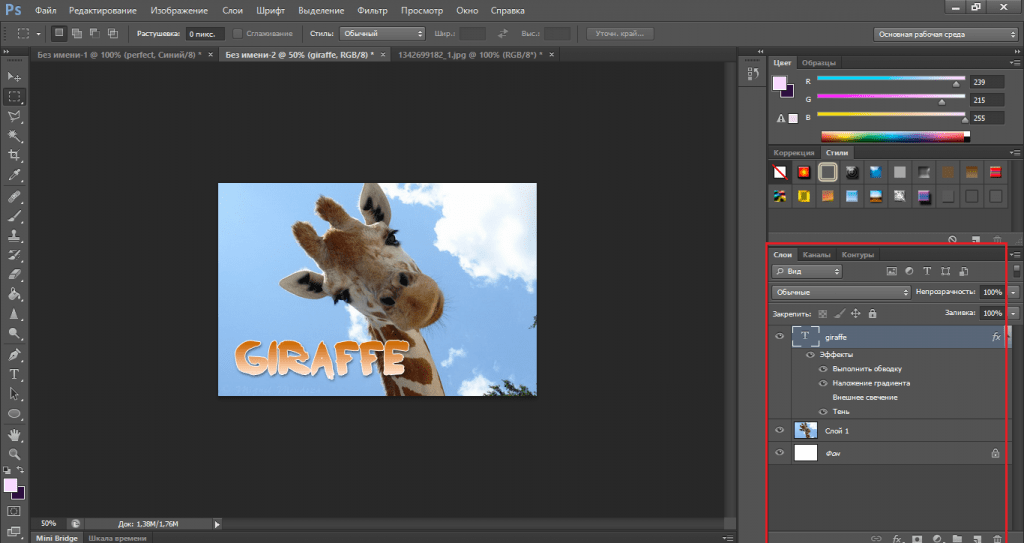 Используем
фигурные рамочки.
Используем
фигурные рамочки. Вырезаем треугольную область. Трансформируем. Придаем объем затемняя
и осветляя края загнутого уголка.
Вырезаем треугольную область. Трансформируем. Придаем объем затемняя
и осветляя края загнутого уголка.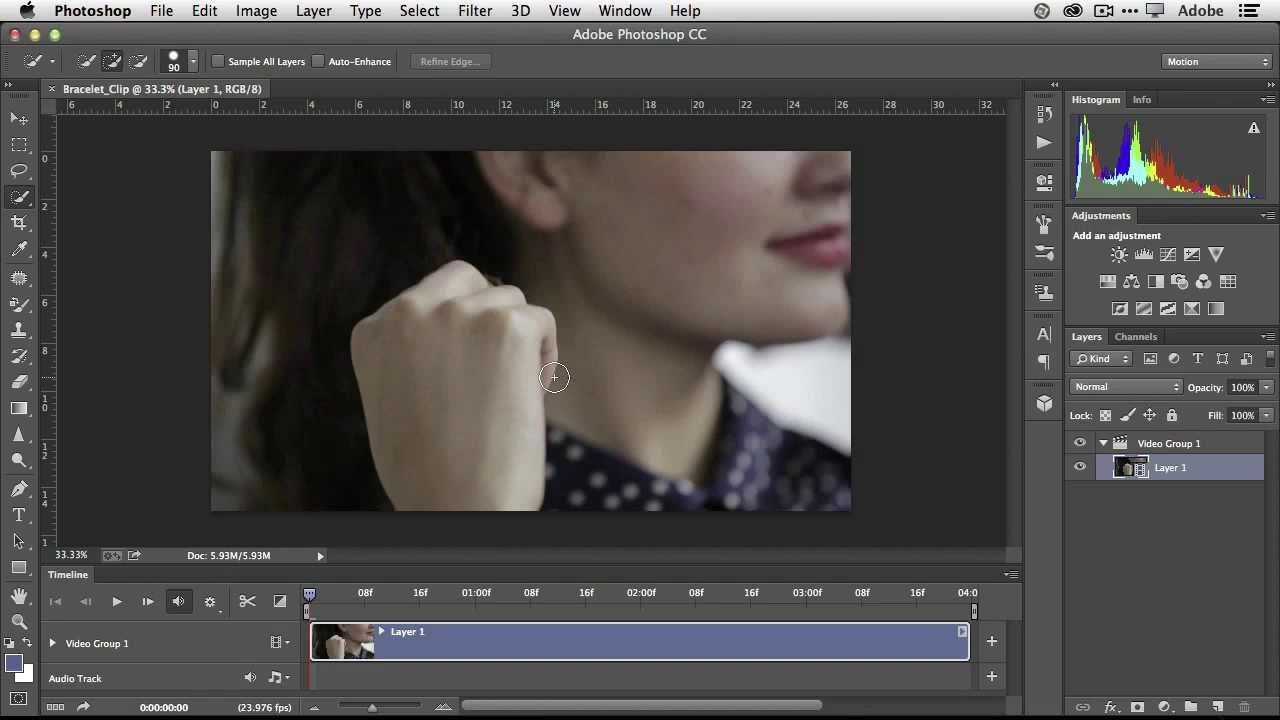
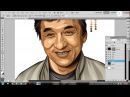
 Солидный видеокурс предлагает затратить
на теоретическую часть более 6 часов. Вам это
надо?
Солидный видеокурс предлагает затратить
на теоретическую часть более 6 часов. Вам это
надо?