Добавляем деревья на фотографии в Photoshop
Часто красивое пейзажное фото нуждается в чем-то большем. Добавление некоторых типов природных элементов (например, деревьев) может сделать изображение более сбалансированным. Поиск деревьев с прозрачным фоном, которые можно добавить к вашей фотографии и которые соответствуют вашему источнику света, – это трудоемкая задача, и вы все равно никогда не найдете идеального соответствия. Сегодня я покажу вам, как легко создать и добавить дерево к фотографии в Photoshop CC с помощью панели Дерево (Tree Panel).
Хотя конечное дерево не выглядит полностью реальным, оно станет отличной отправной точкой для последующего добавления таких деталей, как тени, пользовательские цвета и даже настоящая текстура коры.
Скачать архив с материалами к уроку
Шаг 1
Открываем изображение, на которое вы хотите добавить деревья.
Шаг 2
 Называем слой Tree 1 (Дерево 1) и нажимаем ОК.
Называем слой Tree 1 (Дерево 1) и нажимаем ОК.
Шаг 3
При активном слое Tree 1 (Дерево 1) идем в меню Filter – Render – Tree (Фильтр – Рендеринг – Дерево).
Шаг 4
На панели Tree Panel (Дерево) применяем следующие настройки и нажимаем ОК.
Примечание: если вы используете изображение с другим источником света или хотите использовать другой тип дерева, вам может потребоваться немного изменить эти настройки.
Шаг 5
При активном слое Tree 1 (Дерево 1) снова идем в меню Filter – Render – Tree (Фильтр – Рендеринг – Дерево). Оставляем те же настройки, что и в прошлый раз, только меняем Arrangement (Порядок) на 25,3 и нажимаем ОК.
Шаг 6
Шаг 7
При все еще активном слое Tree 1 (Дерево 1) нажимаем на иконку Add Layer Mask (Добавить маску слоя) внизу панели слоев.
Шаг 8
Делаем маску активной. Выбиваем инструмент Brush Tool (Кисть) (B) и маленькой черной кистью закрашиваем нижнюю часть дерева, чтобы смешать его с травой.
Шаг 9
Теперь, когда дерево уже размещено, вы можете внести некоторые изменения, пока не будете удовлетворены конечным результатом. В этом случае, и только для того, чтобы показать вам, что можно сделать, мы добавим тень и немного отрегулируем яркость дерева. Чтобы это сделать идем в меню Layer – Duplicate layer (Слои – Создать дубликат слоя). Называм его Shadow (Тень) и нажимаем ОК.
Чтобы это сделать идем в меню Layer – Duplicate layer (Слои – Создать дубликат слоя). Называм его Shadow (Тень) и нажимаем ОК.
Шаг 10
При активном слое Shadow (Тень)
Шаг 11
Нажимаем Ctrl+T на клавиатуре и меняем форму дерева как показано ниже. Нажимаем Enter, чтобы применить трансформацию.
Шаг 12
Идем в меню Layer – Layer Style – Color Overlay (Слои – Стиль слоя – Наложение цвета)
 Применяем следующие настройки и нажимаем ОК.
Применяем следующие настройки и нажимаем ОК.
Шаг 13
Идем в меню Filter – Blur – Gaussian Blur (Фильтр – Размытие – Размытие по Гауссу). Устанавливаем радиус размытия, который по вашим ощущениям подходит для изображения, и нажимаем ОК. В этом случае и из-за размера изображения радиус 2 будет работать нормально.
Шаг 14
Устанавливаем режим наложения слоя Shadow (Тень) на
Шаг 15
Наконец, выделяем слой Tree 1 (Дерево 1) и идем в меню Image – Adjustments – Brightness/Contrast (Изображение – Коррекция – Яркость/Контрастность). Уменьшаем Brightness (Яркость) примерно до -30 и нажимаем ОК.
Несколько заключительных слов
Теперь, когда вы увидели, как легко добавлять деревья к вашим изображениям в Photoshop, поэкспериментируйте с панелью Дерево, чтобы получить разные виды деревьев, композиции и даже разные типы листьев для одного и того же дерева, которое можно использовать на любом изображении, как в следующем примере.
Автор: Diego Sanchez
Источник: medialoot.com
Как добавить реалистичные деревья к фотографиям в один клик с помощью Photoshop
Иногда фотографировать красивые пейзажные фотографии недостаточно. Возможно, вам просто нужно добавить несколько собственных деревьев, чтобы сделать его красивее. Один из самых удивительных фильтров Adobe Photoshop позволяет вам создать более 30 видов деревьев

Как добавить настоящие деревья к фотографиям с помощью Photoshop
Возможность добавлять деревья к фотографии существует с момента выхода Adobe Photoshop CC в 2013 году. Ранее это была заливка по шаблону, а теперь она была перемещена в меню «Фильтр». Но творческое использование открыто для того, куда ваше воображение ведет вас. Вы можете добавить дерево к новому пустому изображению или сделать его частью фотографии.
- Создайте или откройте ваш документ в Photoshop. Создайте новый слой под названием «Деревья» или любое другое имя.
- Идти к Фильтры> Визуализация> Дерево открыть дерево Диалоговое окно.
- Перейти к раскрывающемуся на Вкладка «Основные»> «Базовый тип дерева» и выберите из доступных примеров.
- Используйте параметры, чтобы настроить внешний вид дерева. Нажмите OK, когда вы остановились на виде дерева.
Размер и перемещение слоя дерева так, чтобы он естественно вписался в изображение. Диалоговое окно «Дерево» — это мощный набор функций настройки. Например, вы можете имитировать сезон на фоне фотографии с направлением света, количеством листьев, цветом листьев и размером листвы.
Диалоговое окно «Дерево» — это мощный набор функций настройки. Например, вы можете имитировать сезон на фоне фотографии с направлением света, количеством листьев, цветом листьев и размером листвы.
Согласно Adobe, это естественные деревья, а не просто клипарты. Она также предоставляет PDF с полными визуальными деталями каждого типа дерева, доступного в фильтре.
Используйте эти знания и опцию Random в диалоговом окне, чтобы создать свой собственный «лес». Или, сделайте это частью плана установки сада и посмотрите конечный результат. Дерево определенно является одним из наиболее интересных фильтров, которые вы можете найти в Photoshop.
,
Кредит изображения: Yaruta / Depositphotos
КАК: Как сделать деревья в Photoshop
01 из 05Как сделать деревья в Photoshop
Если есть одна вещь, которую мне просто нравится в Photoshop, так это то, что она настолько богата и насыщена функциями, что вы пропустите вещи. Знаете ли вы, что Photoshop CC представил фильтр Tree и что он был перемещен в выпуске CC 2014 в меню «Фильтр»? Вы этого не сделали? Я тоже.
В этом «How To» мы рассмотрим использование Tree Filter в Photoshop и некоторые из очень аккуратных вещей, которые вы можете с ним сделать. Давайте начнем.
02 из 05Как создать дерево в Photoshop
Первое, что вам нужно сделать, это создать новый документ Photoshop и добавить слой с именем Tree. Это гарантирует, что вы сможете больше управлять своим деревом после его создания.
С выбранным слоем дерева выберите Фильтры> Render> Дерево для открытия диалогового окна «Фильтр дерева».
03 из 05Как использовать диалоговое окно Filter Tree Tree Filter
Когда он открывается, диалоговое окно «Фильтр дерева», показанное выше, может быть немного запугивающим. Давайте рассмотрим диалоговое окно:
- Тип базового дерева: В этом списке вы можете выбрать 34 типа деревьев.
 Каждый элемент содержит небольшое изображение дерева. Если вы хотите увидеть большую версию деревьев, Джулианна Кост сделала pdf-доступ к вам деревьям. Позвольте выбрать Дуб. Направление света: этот слайдер устанавливает направления в градусах, а свет попадает в дерево.
Каждый элемент содержит небольшое изображение дерева. Если вы хотите увидеть большую версию деревьев, Джулианна Кост сделала pdf-доступ к вам деревьям. Позвольте выбрать Дуб. Направление света: этот слайдер устанавливает направления в градусах, а свет попадает в дерево. - Наклон камеры: Этот слайдер позволяет изменить угол камеры для вашего дерева. Выберем 7.
- Количество листьев: Вы можете пойти на зимний вид — 0 уходит — до полной насыщенности, установив значение 100. Значение по умолчанию — 41, и я в порядке с этим.
- Листья Размер: Этот слайдер позволит вам перейти от почек — 0 — к полной летней листве — 200 — перемещением ползунка или ввода значения. Я выбрал 100.
- Филиалы Высота: Этот слайдер определяет, как далеко вверх по стволу дерева, с которого начинаются ветви. Значение 70 начинает ветви близко к земле, и максимум 300 ставит их в корону дерева. Я пошел со значением по умолчанию 124.

- Отрасли Толщина: Этот слайдер позволяет вам повеселиться. Значение 0 приводит к дереву без сундука, а максимальное значение 200 приводит к довольно величественному древнему дубу. Я пошел со значением 150.
- Листы по умолчанию: Отмените выбор, и вы можете создать собственное дерево, используя один из 16 типов листов в раскрывающемся списке, который загорается.
- Цвета а также затенение самоочевидны.
- Расположение: Слайдер компоновки позволит вам «настроить» форму вашего дерева. Значения варьируются от 1 до 100. Я пошел со значением 45.
Когда вы счастливы, нажмите Хорошо.
04 из 05Как манипулировать деревом Photoshop
Теперь, когда у вас есть дерево, что дальше? Если вы планируете создать рощу или даже лес деревьев, следующим шагом будет преобразование дерева в объект aSmart.
Смарт-объекты позволяют без разрушительного редактирования в Photoshop. Например, если вы собираетесь масштабировать свое дерево вниз, принять изменения, а затем масштабировать объект до чуть большего размера, ваше дерево будет прорастать зубчатые пиксели и превращаться в нечеткие, потому что все, что вы делали, должно было сделать пиксели больше. Вот как превратить дерево в интеллектуальный объект:
Например, если вы собираетесь масштабировать свое дерево вниз, принять изменения, а затем масштабировать объект до чуть большего размера, ваше дерево будет прорастать зубчатые пиксели и превращаться в нечеткие, потому что все, что вы делали, должно было сделать пиксели больше. Вот как превратить дерево в интеллектуальный объект:
Открой Слои панель и rщелчок на вашем слое дерева. Выберите Convert to Smart Object в появившемся контекстном меню. Когда вы делаете это, теперь ваш слой имеет небольшой значок Smart Object в миниатюре. Если вы дважды щелкните по значку, ваше дерево откроется в отдельном документе с расширением .psb. Это интеллектуальный объект.
Закройте файл .psb, чтобы вернуться в основной файл .psd и масштабировать свое дерево. Отсюда вы можете создавать копии Smart Object и масштаб и перемещать их, чтобы создать несколько деревьев.
05 из 05Как создать осеннюю листву с помощью фильтра Tree Tree
Когда вы действительно думаете об этом, создание осенней листвы очень похоже на осень … листья меняют цвет. В этом примере я создал Дерево клена и выбрал Использовать собственный цвет для листьев, Я щелкнул один раз на Color Chip, чтобы открыть Color Picker и выбрать Orange из списка. Когда вы закрываете Color Picker, дерево оставляет цвет изменения. Если вы являетесь абсолютным пуристом, откройте изображение, содержащее деревья, освещающие их осеннюю листву, образец цвета, который привлекает ваше внимание и использует его вместо этого.
В этом примере я создал Дерево клена и выбрал Использовать собственный цвет для листьев, Я щелкнул один раз на Color Chip, чтобы открыть Color Picker и выбрать Orange из списка. Когда вы закрываете Color Picker, дерево оставляет цвет изменения. Если вы являетесь абсолютным пуристом, откройте изображение, содержащее деревья, освещающие их осеннюю листву, образец цвета, который привлекает ваше внимание и использует его вместо этого.
Реалистичная текстура под дерево в Photoshop
Цифровой художник Джеймс Бут расскажет нам, как в Photoshop создать реалистичную текстуру «под дерево».
Шаг 1
Создайте новое изображение. Я выбрал размер 256ч256 пикселей. Создайте новый слой. Установите основной цвет и цвет фона под дерево. Я использовал 182,154,122 и 96,57,19 соответственно. Примените фильтр «облака» (Filter > Render > Clouds / Фильтр > Рендер > Облака).
Шаг 2
Примените искажение в полярных координатах. Выставьте «Polar to Rectangular» (полярные в прямоугольные). Все эффекты находятся в меню «фильтр», если не упомянуто другое.
Выставьте «Polar to Rectangular» (полярные в прямоугольные). Все эффекты находятся в меню «фильтр», если не упомянуто другое.
Шаг 3
Измените масштаб так, чтобы изображение полностью заполняло слой.
Шаг 4
Создайте новый слой. Залейте его цветом фона. Примените шум по Гауссу, моно, 8%.
Шаг 5
Примените размытие в движении — 90 градусов, 45 пикселей.
Шаг 6
Увеличьте размер слоя на 125% — это позволит вам избавиться от граней в нижней и верхней части изображения.
Шаг 7
Установите режим смешивания слоя с шумом на «мягкий свет».
Шаг 8
Создайте новый слой. Сейчас мы будем рисовать кольца. Установите темный древесный цвет (в моем случае — 117, 76, 36). Нарисуйте несколько линий разной ширины. Я использовал линии шириной от 3 до 9 пикселей, но вы вольны выбирать.
Я использовал линии шириной от 3 до 9 пикселей, но вы вольны выбирать.
Шаг 9
Сейчас мы применим к полоскам искажение «волна». Попробуйте установить собственные параметры или воспользуйтесь теми, что приведены ниже на рисунке:
Вот так выглядит изображение после применения фильтра:
Шаг 10
Немного увеличьте размер слоя с линиями, как на рисунке:
Шаг 11
Теперь мы сделаем линии более шероховатыми. Лично мне нравится фильтр «встряски» (jiggle) плагина «Eyecandy»:
Но с таким же успехом можно использоваться искажение смещением:
Вот что у вас должно получиться:
Шаг 12
Создайте дубликат этого слоя
Шаг 13
Размытие по Гауссу (6 пикселей) в слое 3.
Шаг 14
Установите непрозрачность дубликата на 50%
Шаг 15
Примените в слое-дубликате размытие движением (90 градусов, дистанция 7 пикселей)
Шаг 16
Создайте дубликат первого слоя, поместите его вверху и установите режим смешивания на «мягкий свет».
Вот и все. Слои должны располагаться как на рисунке. Вы можете применить другой режим смешивания для верхнего слоя — это изменит внешний вид текстуры.
Джеймс Бут — выпускник Института Искусств, участвующего в питсбурском проекте по компьютерной анимации и мультимедиа.
Профессионал Photoshop и других медиа-программ: 3D
Studio Max, Maya и Macromedia Flash.
Личная веб-страница: www.geocities.com/jeboothjr
| Для нашего коллажа мы будем использовать следующие фотографии: 1. Планета: Http://ap123.deviantart. com/ 2. Дерево: Http://rdw283.deviantart. com/ 3. Облака: Http://negromante. deviantart. com/ Шаг 1. Открываем (Ctrl+O) в Фотошоп нашу основную фотографию. Шаг 2. Добавим «мягкого эффекта», для этого создаём копию слоя (Ctrl+J) с фоткой и применяем фильтр Filter>Blur>Gaussian Blur (Фильтр>Размытие>Размытие по Гауссу), добиваемся того, чтобы остались видымыми только контуры дерева (см. рисунок). Шаг 2. Добавим «мягкого эффекта», для этого создаём копию слоя (Ctrl+J) с фоткой и применяем фильтр Filter>Blur>Gaussian Blur (Фильтр>Размытие>Размытие по Гауссу), добиваемся того, чтобы остались видымыми только контуры дерева (см. рисунок). Шаг 3. Делаем Непрозрачность (Opacity) нового слоя 50%. Всё, наш эффект мягкого свячения готов. Шаг 4. Теперь, займёмся небом. Добавим планету, расположив её между двумя длинными ветками дерева. Создаем новый слой и помещаем в него картинку с планетой (Открываем в Фотошопе фотку, нажимаем Ctrl+A для выделения и Ctrl+C для копирования. Шаг 5. Изменим Режим Смешивания (Blending Mode) нового слоя на Screen (Экран). Шаг 6. Добавим облака, для этого просто вырежим их из найденной фотки с облаками и вставим их на новый слой. Шаг 7. Прежде чем начнем работать с облаками, закончим с луной. Если приглядеться можно увидеть, что наша планета не сине-белая, а содержит другие паразитные цвета. Чтобы это исправить, с учетом установленного Режим Смешивания — Экран, нужно просто обесцветить её. Для этого нажимаем Ctrl+Shift+U или идём Image>Adjustment>Desaturate (Изображение>Коррекция>Обесцветить). Шаг 8. Выбираем Инструмент «Осветлитель» (Dodge Tool), highlights — 75% (света — 75%) и осветляем ту часть луны, на которую падаем свет. Шаг 9. Шаг 10. С помощью Инструмента «Палец» (Smudge Tool) «разотрём» ореол. Шаг 11. С помощью кисти маленького размера добавим (на новом слое) звёздочек на небо. Не забывая изменять их непрозрачность и размер. Шаг 12. Для слоя со звёздами идем в Layer Style (Стили Слоя), а там в Outer Glow (Внешнее свечение). Параметры выставляем, как на рисунке внизу. Этот эффект придаст некой загадочности и мягкости нашим звездам. Шаг 13. Если хотите можете с помощью Инструмента Рамка (Crop Tool (C)), обрезать лишнее. Мы удалили чуток справа. Шаг 14. Сливаем все слои (Ctrl+Shift+E) и меняем Яркость (Brightness) и Контрастность (Contrast) у нашего коллажа (для этого идем Image>Adjustment>Brightness/Contrast (Изображение>Коррекция>Яркость/Контрастность)). Шаг 15. Создаем копию слоя и идем Image>Adjustment>Shadow/Highlights (Изображение>Коррекция>Тени/Света). Параметры выставляем, как на рисунке внизу. Шаг 16. Blending Mode (Режим Смешивания) для данного слоя выбираем Color (Цветность). Опять сливаем слои. Шаг 17. Опять производим коррекцию Яркости/Контраста. Шаг 18. И наконец, с помощью Инструмента Burn Tool (Затемнитель), делаем последние штрихи по небу дабы затемнить его сверху. | Вот и всё! Наш коллаж готов. |
| Проблема/Вопрос | Предлагаемое решение |
Некоторые фильтры недоступны при редактировании изображений. С чем это связано? С чем это связано? | Некоторые фильтры доступны только для изображений с глубиной цвета 8 или 16 бит на канал, и только в определенных цветовых режимах, например CMYK. Примером таких эффектов могут служить Adobe Camera Raw, 3D-эффекты, функции исправления перспективы и Галереи фильтров. В программе Photoshop выберите «Изображение > Режим», что проверить глубину цвета активного документа. Дополнительные сведения приведены в разделе «Информация об изображении». Проверка глубины цвета и цветового режима изображения Недоступные фильтры невозможно применить к финальному изображению, даже если это удается сделать в окне предварительного просмотра. Дополнительные сведения приведены в разделе «Основные сведения о фильтрах». |
| Эффекты галереи размытия, «Пластика» или «Масляная краска» недоступны. Как включить их? | Для использования некоторых функций Photoshop к системе предъявляются повышенные требования. Кроме того, производительность некоторых функций значительно повышается при задействовании технологии OpenCL. |
| При попытке выполнения операции программа Photoshop сообщает о недостаточном количестве памяти (ОЗУ). Как устранить эту проблему? | Попробуйте добавить рабочие диски. Кроме того, убедитесь, что свободное место на жестком диске компьютера значительно превосходит размер редактируемого документа. Как правило, размер свободного места должен превышать размер документа в 2–3 раза. |
| При попытке сделать изображение более четким текст остается размытым. Как устранить эту проблему? | Убедитесь, что изображение, которые вы хотите сделать более четким, имеет разрешение 300 пикс. или больше. Кроме того, чтобы сделать текстовые слои более четкими, можно использовать для них команду «Текст > Сглаживание». |
| Мне не удается найти инструмент «Уточнить край» в последней версии Photoshop. Он был заменен новым инструментом? | Диалоговое окно «Уточнить край», использовавшееся в более ранних версиях Photoshop, заменено рабочей средой «Выделение и маска», которое обеспечивает те же функции, но в упрощенном виде. См. раздел «Выделение и маска | Обзор инструментов». |
| Мне не удается открыть фильтр Adobe Camera Raw при редактировании определенных изображений. | Adobe Camera Raw поддерживает изображения с глубиной цвета 8 и 16 бит на канал. Убедитесь, что редактируемое вами изображение соответствует этому требованию. В программе Photoshop выберите «Изображение > Режим», что проверить глубину цвета активного документа. |
Wood (Дерево). Photoshop. Лучшие фильтры
Читайте также
14.4.3. Ввод элемента в дерево: tsearch()
14.4.3. Ввод элемента в дерево: tsearch() Эти процедуры выделяют память для вершин дерева. Для их использования с несколькими деревьями нужно предоставить им указатель на переменную void*, в которую они заносят адрес корневой вершины. При создании нового дерева инициализируйте
Дерево исходных кодов ядра
Дерево исходных кодов ядра Дерево исходных кодов ядра содержит ряд каталогов, большинство из которых также содержит подкаталоги. Каталоги, которые находятся в корне дерева исходных кодов, и их описание приведены в табл. 2.1.Таблица 2.1. Каталоги в корне дерева исходных
Дерево семейства процессов
Дерево семейства процессов В операционной системе Linux существует четкая иерархия процессов. Все процессы являются потомками процесса init, значение идентификатора PID для которого равно 1. Ядро запускает процесс init на последнем шаге процедуры загрузки системы. Процесс init, в
Базисное дерево
Базисное дерево Так как ядро должно проверять наличие страниц в страничном кэше перед тем, как запускать любую операцию страничного ввода-вывода, то этот поиск должен выполняться быстро. В противном случае затраты на поиск могут свести на нет все выгоды кэширования (по
Семантическое DOM-дерево
Семантическое DOM-дерево Логическим продолжением уже проведенных исследований CSS/DOM-производительности браузеров стало рассмотрение зависимости времени создания документа от числа тегов (узлов дерева). Раздельно были проанализированы случаи, когда DOM-дерево является
Глава 5 Дерево каталогов Linux
Глава 5 Дерево каталогов Linux Эта глава полностью посвящена структуре и размещению каталогов и файлов в Linux. Поскольку для различных дистрибутивов структура может слегка отличаться, для определенности будем рассматривать дистрибутив Red Hat 7.1.Для того чтобы ориентироваться
4.1. Файлы и каталоги. Дерево каталогов
4.1. Файлы и каталоги. Дерево каталогов В свое время, при использовании DOS вводилось определение файла как поименованной области данных на диске — на то DOS и дисковая операционная система. В Linux понятие файла значительно расширено. Практически все, с чем вы имеете дело в Linux,
5.6 Всемирное дерево имен
5.6 Всемирное дерево имен Имена Интернета структурированы как дерево (см. рис. 5.1). Каждому узлу дерева присвоена метка. Каждый узел дерева имеет имя, называемое именем домена (domain name). Имя домена для узла создается из меток, проходимых по пути от этого узла до вершины дерева.
20.5.1 Дерево SMI
20.5.1 Дерево SMI Вспомним, что первоначально SNMP предполагался как временное решение до выпуска стандартов управления ISO. На рис. 20.4 дерево администрирования/именования отражает первичные попытки согласования с ISO. Рис. 20.4. Дерево администрирования и именования SMIУзлы вверху
Дерево модели
Дерево модели Древовидное представление трехмерной модели (сборки или детали) в девятой версии претерпело значительные изменения. В частности, была добавлена возможность представления состава модели в виде структурированных разделов (рис. 1.72, а). При этом элементы
Вставка в красно-черное дерево
Вставка в красно-черное дерево Теперь, когда мы ознакомились с правилами, определяющими структуру красно-черного дерева, возникает вопрос, как их использовать для вставки нового узла в красно-черное дерево? Начнем со знакомой операции, и выполним поиск узла. Если он будет
Сортирующее дерево
Сортирующее дерево Классическая структура данных, используемая для создания очереди по приоритету, известна под названием сортирующего дерева (или «кучи»). Сортирующее дерево (heap), на которое еще ссылаются как на частично упорядоченное полное двоичное дерево, — это
Вставка в сортирующее дерево
Вставка в сортирующее дерево Рассмотрим алгоритмы вставки и удаления. Вначале ознакомимся со вставкой. Чтобы вставить элемент в сортирующее дерево, мы добавляем его в конец этого дерева, в единственную позицию, которая соответствует требованию полноты (на рис. 5 этой
10.2. AVL-дерево: приближенно сбалансированное дерево
10.2. AVL-дерево: приближенно сбалансированное дерево AVL-дерево — это дерево, обладающее следующими свойствами:(1) Левое и правое поддеревья отличаются по глубине не более чем на 1.(2) Оба поддерева являются AVL-деревьями.Деревья, удовлетворяющие этому определению, могут быть
2.6. Дерево модели
2.6. Дерево модели Дерево построения документа — структурированный список («дерево») объектов, отражающий последовательность создания документа. Отображение значка «+» рядом с объектом означает, что он имеет подчиненные объекты. Чтобы развернуть их список, щелкните
РЫНКИ: Убей дерево
РЫНКИ: Убей дерево Автор: Владимир ГуриевВ сентябре 2006 года стало известно сразу о нескольких инициативах крупных компаний на рынке электронных книг. Sony объявила о выходе Sony Reader и открытии магазина цифровых книг. Panasonic показал прототип своей электронной книги с цветным
Как добавить реалистичные деревья к фотографиям в один клик с помощью Photoshop
Один из малоизвестных фильтров Adobe Photoshop может помочь вам создать свои собственные деревья.Давайте посмотрим, как это работает и к какому творческому использованию вы можете это применить.
Иногда недостаточно просто сделать красивые пейзажные фотографии. Возможно, вам просто нужно добавить несколько собственных деревьев, чтобы сделать его красивее.Один из самых удивительных фильтров Adobe Photoshop позволяет создавать более 30 типов деревьев ! И это даже позволяет вам делать больше, чем просто сажать деревья на изображении.
Как добавить настоящие деревья к фотографиям с помощью Photoshop
Возможность добавлять деревья к фотографии существует с момента выхода Adobe Photoshop CC в 2013 году.Раньше это была заливка узором, а теперь она перемещена в меню «Фильтр». Но творческие возможности открыты туда, куда приведет вас ваше воображение. Вы можете добавить дерево к новому пустому изображению или сделать его частью фотографии.
- Создайте или откройте свой документ в Photoshop.Создайте новый слой под названием «Деревья» или с любым другим названием.
- Перейдите в Filters> Render> Tree , чтобы открыть диалоговое окно Tree .
- Перейдите в раскрывающийся список на вкладке Basic> Тип базового дерева и выберите один из доступных примеров.
- Используйте параметры, чтобы настроить внешний вид дерева.После того, как вы определились с внешним видом дерева, нажмите OK.
Измените размер и переместите слой дерева так, чтобы он естественным образом вписывался в изображение. Диалоговое окно «Дерево» — это мощный набор функций настройки. Например, вы можете имитировать время года на фоновой фотографии с помощью направления света, количества листьев, цвета листьев и размера листвы.
Согласно Adobe, это естественные деревья, а не просто клипарты.Она также предоставляет PDF-файл с полной визуальной информацией о каждом типе дерева, доступном в фильтре.
Используйте эти знания и опцию Random в диалоговом окне, чтобы создать свой собственный «лес».Или сделайте это частью плана посадки сада и посмотрите на конечный результат. Дерево определенно является одним из самых интересных фильтров, которые вы можете найти в Photoshop.
Кредит изображения: Yaruta / Depositphotos
Лучший способ очистить Windows 10: пошаговое руководствоНе знаете, как почистить Windows 10? Вот четкое пошаговое руководство, чтобы снова сделать ваш компьютер с Windows аккуратным и аккуратным.
Читать далее
Об авторе Сайкат Басу (Опубликовано 1544 статей)Сайкат Басу — заместитель редактора по Интернету, Windows и производительности.После того, как он избавился от грязи MBA и десятилетней маркетинговой карьеры, теперь он с энтузиазмом помогает другим улучшить свои навыки рассказывания историй. Он следит за пропавшей оксфордской запятой и ненавидит плохие скриншоты. Но идеи фотографии, фотошопа и производительности успокаивают его душу.
Более От Сайката БасуПодпишитесь на нашу рассылку новостей
Подпишитесь на нашу рассылку, чтобы получать технические советы, обзоры, бесплатные электронные книги и эксклюзивные предложения!
Еще один шаг…!
Подтвердите свой адрес электронной почты в только что отправленном вам электронном письме.
Tree PSD, 43000+ Photoshop Графические ресурсы для бесплатной загрузки
изолированные деревья на белом фоне
2000 * 2000
изолированные деревья на белом фоне
1200 * 1200
изолированные деревья на белом фоне
1200 * 1200
деревья
1024 * 1024
изолированные деревья на белом фоне
2000 * 2000
изолированные деревья на белом фоне
2000 * 2000
изолированное дерево на прозрачном фоне
2000 * 2000
пышное дерево
1200 * 1200
эвкалипт баньян материал изображения
1200 * 1200
изолированные деревья на белом фоне
1200 * 1200
2000 * 2000
набор тропических деревьев Изолированный на прозрачном
2000 * 2000
группа тропических деревьев, изолированных на прозрачном
2000 * 2000
тропических деревьев, изолированных набор
2000 * 2000
дерево png
3696 * 3696
деревьев
1200 * 1200
изолированных коллекция тропических деревьев
2000 * 2000
силуэт дерева
1200 * 1200
вектор ручной росписи деревьев
1200 * 1920
1200 * 1200
лесных деревьев
1800 * 1000
изолированное дерево на прозрачном фоне
2000 * 2000
изолированные деревья на белом фоне
2000 * 2000
реальные Рождественская елка png
1200 * 1200
дерево вектор черный и белый
1200 * 1200
деревья
2000 * 2000
изолировать деревья на белом фоне
2000 * 2000
пейзажи
1770 * 1251
002
дерево на белом фоне 1200 * 1200
изолированные деревья на белом фоне
2000 * 2000
изолированные деревья на белом фоне
1200 * 1200
пять тропических деревьев, изолированные на прозрачном фоне
2000 * 2000
розовое вишневое дерево вишневое украшение узор
1024 * 930
изолировать деревья на белом фоне
2000 * 2000
вишневые деревья
1200 * 1200
апельсиновое дерево с фруктами реальные png
2000 * 2000
дерево
1200 * 1200
пальма 5 реальное png 900 03
2000 * 2000
изолировать деревья на белом фоне
2000 * 2000
изолированное дерево на прозрачном фоне
2000 * 2000
корни деревьев
1200 * 1200
пальма
1200 * 1200
изолированное дерево на прозрачном фоне
2000 * 2000
зеленое растение бонсай
2000 * 2000
изолированные деревья на белом фоне
2000 * 2000
сосны
1200 * 1200
изолированные деревья на белом фоне
2000 * 2000
amboyna wood pohon angsana
1200 * 1200
дерево векторный клипарт
1200 * 1200
1200 * 1200
Как сделать деревья в Photoshop
Photoshop настолько богат и насыщен функциями, что иногда можно упустить интересные функции.Фильтр «Дерево» — один из таких. Photoshop CC представил фильтр в меню «Фильтр», который очень удобен при создании ландшафта или работе с ним.
Как создать дерево в Photoshop
Создайте новый документ Photoshop и добавьте слой с именем «Дерево». Это гарантирует, что вы сможете управлять своим деревом после его создания.
С выбранным слоем дерева выберите Filters > Render > Tree , чтобы открыть диалоговое окно Tree Filter Dialog .
Когда оно открывается, диалоговое окно «Фильтр дерева» может показаться пугающим, но вам придется делать выбор в большинстве областей. Вот что вы видите в диалоговом окне:
- Базовый тип дерева: В этом списке перечислены 34 типа дерева, из которых вы можете выбрать. Каждый предмет содержит небольшое изображение дерева. Выберите Дуб .
- Направление света: Этот ползунок устанавливает направление в градусах света, падающего на дерево.
- листьев Количество: Вы можете выбрать зимний вид с 0 листьев или полностью заросший кустами, установив значение 100 .По умолчанию 70 .
- Leaves Размер: Этот ползунок позволяет перейти от бутонов на 0 к полной летней листве на 200 , перемещая ползунок или вводя значение. В этом примере используется 100 .
- Высота ветвей: Этот ползунок определяет, насколько высоко по стволу дерева начинаются ветви. Значение 70 запускает ветви близко к земле, а максимальное значение 300 помещает их в крону дерева.В этом примере используется значение 124 .
- Ветви Толщина: Этот слайдер позволит вам немного повеселиться. Значение 0 дает дерево без ствола, а максимальное значение 200 дает довольно величественный старый дуб. В этом примере используется значение 150.
- Листья по умолчанию: Снимите этот флажок, чтобы создать собственное дерево с использованием одного из 16 типов листьев во всплывающем меню.
Когда вы будете довольны своим выбором, выберите OK .
Как управлять деревом в Photoshop
Что дальше, когда у вас есть дерево? Если вы планируете создать рощу или даже лес из деревьев, следующим шагом будет преобразование вашего дерева в смарт-объект .
Смарт-объекты позволяют выполнять неразрушающее редактирование в Photoshop. Например, если вы уменьшите масштаб своего дерева, примете изменение, а затем увеличите размер объекта, на вашем дереве появятся неровные пиксели и станут нечеткими, потому что все, что вы сделали, — это увеличили пиксели.Вот как превратить дерево в смарт-объект :
Откройте панель Layers , щелкните правой кнопкой мыши слой Tree и выберите Convert To Smart Object в появившемся контекстном меню.
Когда вы это сделаете, на миниатюре вашего слоя появится маленький значок смарт-объекта. Если вы дважды щелкните этот значок, дерево откроется в отдельном документе с расширением .psb. Это смарт-объект.
Если вы открыли смарт-объект , закройте файл.psb, чтобы вернуться к основному файлу .psd. Взаимодействие с другими людьми
Масштабируйте, дублируйте и перемещайте дерево (а).
Как создать осеннюю листву с помощью фильтра дерева Photoshop
Если подумать, создание осенней листвы во многом похоже на саму осень: листья меняют цвет. В этом примере используется клен.
Создайте новый фильтр дерева, перейдя в Filters > Render > Tree , чтобы открыть диалоговое окно Tree Filter Dialog .
На вкладке Basic диалогового окна Tree filter выберите желаемые настройки для базового дерева.
Выберите вкладку Advanced диалогового окна Tree filter.
Выберите Использовать пользовательский цвет для листьев .
В разделе «Использовать настраиваемый цвет для листьев » установите флажок рядом с полем « Пользовательский цвет для листьев », чтобы активировать цветовую палитру.
Выберите цвет осенней листвы, например оранжевый, и выберите OK .
Если вы пурист, откройте изображение с деревьями с осенней листвой и выберите цвет, который привлечет ваше внимание.
Наслаждайтесь деревом осеннего цвета.
Спасибо, что сообщили нам!
Расскажите, почему!
Другой Недостаточно подробностей Сложно понятьРабота с древовидным фильтром в Adobe Photoshop
Знаете ли вы, что вы можете создавать действительно красивые деревья прямо в Adobe Photoshop? Я тоже не говорю о паршивых одномерных деревьях.Я говорю о деревьях, которые действительно выглядят настоящими; те, которые вы можете изменить и настроить примерно миллионом различных способов. Правильно, это одна из тех практически неизвестных функций приложения, которые многие из нас используют почти каждый день в своей жизни. Это тоже хорошая функция, поэтому читайте дальше.
В сегодняшнем посте я хотел бы познакомить вас с фильтром Tree в Adobe Photoshop. Я создам пустой документ, а затем войду в область фильтра, где я изучу многие из доступных нам параметров настройки.Я также расскажу, как создать собственное дерево и затем применить его к текущему документу. Это такой простой процесс, и я уверен, вам он понравится.
Древесная палитра
Хорошо, давайте перейдем к делу. Я пошел дальше и создал новый документ в Photoshop. Ширина документа 700 пикселей, но это не имеет значения. Единственная причина, по которой я использовал это измерение, состоит в том, что он хорошо помещается на страницах этого блога. Я также сделал фон белым, чтобы каждое дерево, которое я создаю, было хорошо видно.Если вы следуете инструкциям, можете свободно использовать любые размеры и любой цвет.
Я также создал новый прозрачный слой, который находится прямо поверх белого фонового слоя. Причина, по которой я сделал это, заключается в том, что я хотел бы иметь контроль над любым деревом или деревьями, которые я создаю. Я сделаю новый слой для каждого дерева. Таким образом, я смогу перемещать все деревья независимо друг от друга. Если бы я просто поместил их на фоновый слой, они бы все слиплись, и в конечном итоге у меня было бы очень мало гибкости.
Чтобы перейти к палитре Tree , я поднимусь в верхнюю часть приложения и выберу пункт меню Filter> Render> Tree .
Когда откроется палитра дерева, я увижу что-то вроде этого:
Теперь, просто чтобы вы знали, внутри этой палитры уже создано дерево. Вы можете увидеть это на предыдущем скриншоте. Если бы я хотел сохранить это дерево и использовать его, все, что мне нужно было бы сделать, это нажать кнопку OK внутри этой палитры, и это дерево окажется в моей рабочей области.Поскольку большинство людей думают об определенном дереве перед тем, как войти в эту палитру, я расскажу о некоторых доступных нам опциях.
В настоящее время палитра состоит из двух вкладок; одна называется вкладкой Basic , а другая — вкладкой Advanced . В предыдущих версиях Photoshop параметры, содержащиеся на этих вкладках, были объединены в одну. Однако с тех пор Adobe разделила некоторые вещи.
Самый важный параметр во всей палитре связан с тем, какое дерево вы хотите получить.Если бы я щелкнул раскрывающийся список Base Tree Type , у меня было бы изрядное количество типов деревьев на выбор.
После того, как я нажму на одну из разновидностей дерева, этот тип дерева появится в области предварительного просмотра слева. В настоящее время на выбор доступно 34 разновидности деревьев.
Как вы, возможно, заметили, существует довольно много различных настроек, которые кто-то может внести в любое дерево, над которым он работает. Я перечислю эти корректировки и дам несколько пояснений ниже.
Базовая панель
В этой панели содержатся наиболее часто используемые параметры.
Направление света: Представьте, что в ваших руках большой светильник, и он светит этим светом на дерево, которое вы создаете. Вы можете пройти от левой стороны дерева до правой. Это в значительной степени то, что контролирует этот параметр; освещение, освещающее дерево. Этот параметр предлагает на выбор 180 градусов, поэтому доступные значения ползунка находятся в диапазоне от 0 до 180.Более низкие значения освещают левую часть дерева, а более высокие значения перемещаются вправо.
листьев Количество: Хотите дерево с редким или очень густым кустарником? Вы можете контролировать количество листвы на вашем дереве, перемещая этот ползунок влево или вправо. Доступные значения находятся в диапазоне от 0 до 100, где 0 — полностью лысый, а 100 — полностью полный.
Leaves Size: Этот вариант идет рука об руку с предыдущим.Мы не только контролируем количество листьев на дереве, но и размер этих листьев. Доступные значения для этого ползунка находятся в диапазоне от 0 до 200, где 0 — наименьшие доступные листы, а 200 — наибольшие.
Ветки Высота: На каком расстоянии от земли вы хотите, чтобы ветви вашего дерева начинали расти из ствола? Вы можете выбрать от довольно низких ветвей до ветвей, которые начинаются почти полностью на вершине дерева.Этот ползунок предлагает значения от 70 до 300. Вот несколько примеров. Это дерево Zelkova Serrata. Первое изображение имеет значение высоты ветвей, равное 70 (наименьшее), а второе изображение имеет значение 300 (наибольшее).
Толщина веток: Этот параметр определяет толщину древесины на вашем дереве. Он контролирует толщину не только веток, но и ствола. Диапазон значений для этого ползунка составляет от 0 до 200.Вот ясень с толщиной веток 20. Меньшие числа показывают меньше древесины.
А вот тот же ясень с толщиной ветвей 200. Чем выше число, тем больше древесины.
Листьев по умолчанию: Если я хочу, чтобы Photoshop оставил лист стиля по умолчанию для выбранного дерева, я бы установил этот флажок.
Тип листьев: Если я сниму отметку с поля выше, я могу выбрать свой собственный стиль листьев, независимо от того, какое дерево мне нравится.В настоящее время на выбор доступно 16 различных типов листьев.
Randomize Shapes: Если я хочу, чтобы Photoshop сам выбирал формы и положение ветвей на дереве, я могу установить этот флажок.
Расположение: Если я хочу выбрать собственное расположение ветвей, я могу переместить этот ползунок. Значения падают от 1 до 100 и вообще не имеют смысла. Продолжайте перемещать ползунок, пока не найдете то, что вам нравится.
Расширенная панель
Для более продвинутых, но менее используемых параметров щелкните на этой панели.
Наклон камеры: Допустим, вы хотите посмотреть на дерево под другим углом. Вы можете сделать это с помощью этой настройки. Значения этого параметра находятся в диапазоне от 0 до 24, где 0 означает, что вы стоите на земле перед деревом. Если вы увеличите это значение, это будет похоже на то, как если бы вы взлетели, оторвались от земли и зависли над деревом.
Использовать собственный цвет для листьев: Мы также можем изменить цвет листьев на всех доступных деревьях.Если вы собираетесь выглядеть ранней весной, вы можете изменить цвет на более светлый зеленый, а если вы собираетесь выглядеть поздно осенью, вы можете изменить листья на оранжевый, желтый, красный или коричневый.
Использовать пользовательский цвет для ветвей: В тех же строках, что и в приведенном выше варианте, мы также можем изменить цвет ветвей. Итак, если вам нужна более светлая древесина, вы можете изменить цвет по умолчанию на светло-коричневый. То же самое и с более темным деревом, но вы бы выбрали более темный коричневый цвет.
Плоское затенение — листья: Листья по умолчанию включают много градиента ради интереса. Чтобы убрать этот интерес, вы можете придать листьям ровный цвет.
Увеличить контраст — Листья: В отличие от варианта чуть выше, вы также можете добавить еще больше контраста, чем предлагается по умолчанию. Чтобы увеличить контраст листьев, просто установите этот флажок.
Плоское затенение — Ветви: Чтобы удалить любой градиент с дерева и сделать цвет ствола и ветвей любого созданного вами дерева плоским, установите этот флажок.
Блокировка вращения створок: Если вы установите этот флажок, вы можете остановить вращение створок в трех измерениях. Результат будет больше похож на иллюстрацию.
Преобразование в смарт-объекты
Помните, что после создания деревьев вы, скорее всего, немного измените их размер, чтобы добиться нужного вида. Если вы преобразуете каждый отдельный слой дерева в смарт-объект, вы сэкономите много времени, поскольку вам не придется создавать новые деревья, когда вы теряете разрешение из-за уменьшения и последующего масштабирования снова.Смарт-объекты играют ключевую роль в подобных вещах.
——
Надеюсь, я ясно объяснил, как создать дерево в Adobe Photoshop с помощью фильтра «Дерево». Если у вас есть какие-либо вопросы относительно этого сообщения, дайте мне знать в разделе комментариев ниже. Спасибо за прочтение!
секретная история 3D-рендеринга деревьев Photoshop
Adobe Photoshop, мощное программное обеспечение для редактирования фотографий, которое заставляет пятна исчезать и поддерживает комплекс мемов, был выпущен 30 лет назад в прошлом месяце.С тех пор программа добавила, казалось бы, бесконечное количество функций для точной настройки ваших изображений. Теперь доступно так много вариантов, что вы можете быть прощены за то, что не копались в самых глубоких и темных меню Photoshop.
Но если да, то вы можете быть удивлены тем, что нашли. Скрытый в меню «Фильтр»> «Визуализация»> «Дерево» — это виртуальный лес из 34 различных вариантов деревьев, от Ginkgo , произрастающего в Китае и находящегося под большой угрозой исчезновения, потому что это ключевой компонент китайской медицины — до вида Acer maximowiczianum . из клена, чьи длинные тонкие листья осенью превращаются в полированную медь.Есть также несколько общих деревьев.
Идея проста: вы выбираете породу дерева, изменяете объем, который вы хотите, чтобы количество листьев было, по скользящей шкале от нуля до 100, и возитесь с размером листьев, а также высотой и толщиной ветвей. Затем залейте пейзаж предварительно отрендеренными деревьями. Или, если хотите, положите одну перед ногами на выпускной фотографии, например:
На этом этапе у вас могут возникнуть вопросы. Почему эти деревья существуют в фотошопе? Почему из более 60 000 видов в мире , почему выбирают Fraxinus griffithii и Ficus microcarpa ? И почему все варианты выглядят так, как будто они пришли из эпохи PlayStation 2?
Оказывается, деревья появились в ответ художникам-архитекторам, которые хотели иметь возможность добавлять деревья в свои работы, но изо всех сил пытались плавно интегрировать их в изображение.До того, как в 2014 году был представлен фильтр дерева, дизайнерам приходилось вырезать уже существующее изображение дерева, сделанное под прямым углом, а затем вставлять его.
«Мы подумали, что было бы удобно, если бы вы могли создавать настраиваемые деревья, подходящие для иллюстраций. », — говорит Даичи Ито, художник по техническим исследованиям, который разработал древовидный фильтр для Adobe. «Под« подходящим »я подразумеваю, что у него нет строгого стиля; это отчасти реалистично, но не фотореалистично ».
Все рисунки выполнены Джеком Колоскусом
Ито создал проект в рамках разработки движка под кодовым названием Deco, который поможет Photoshop создавать генеративные шаблоны.«Daichi пришел к нам и сказал:« Я действительно могу написать кучу интересных скриптов, которые используют этот движок Deco и позволяют нам создавать все, что угодно », — вспоминает Стивен Нильсон, директор по управлению продуктами Photoshop в Adobe. Ито потратил месяц на написание алгоритма создания генеративных изображений. «Генерация данных о деревьях заняла у меня больше времени», — добавляет он.
Изначально Ито выбрал 22 типа деревьев. «Я попытался охватить широкий спектр форм деревьев, которые часто используются в иллюстрациях», — объясняет он.Но являются ли теперь 34 варианта точной выборкой массива деревьев в природе?
«Нет», — смеется Лаура Алкок-Фергюсон из «Форума древних деревьев», лобби-группы, занимающейся уходом за древними и ветеранами (то есть действительно старыми, но не совсем древними) деревьями. «Но я думаю, что это здорово, что там есть множество деревьев». Она хотела бы получить больше вариантов, в том числе варианты для США и Великобритании, и порекомендовала бы добавить в фильтр еще один ползунок: возраст. «Например, дуб может выглядеть совсем иначе через 100 лет по сравнению с тем, как он будет выглядеть через 800 лет», — говорит она.
«Это вызывает у меня ностальгию по тем временам, когда Photoshop был такой забавной штукой, чтобы создавать вещи с ».
У графических дизайнеров деревья напоминают их первые набеги на поля. «Это вызывает у меня ностальгию по тем временам, когда Photoshop был такой забавной штукой для создания вещей, а не обязательным« профессиональным »инструментом, за который мне приходится платить ежемесячно», — говорит Кэлли Гейтхаус, дизайнер коммуникаций в Университете Нортумбрии в Великобритании. .
Мишель Пегг, основательница U.К. дизайнерский дом Curate Creative говорит, что еще не использовала древовидный фильтр, но видит его ценность. «Все, что имеет замысловатые края, например огонь, деревья и волосы, всегда было немного сложно, особенно если вы не мастер Photoshop, но вам нужно быстро создавать произведения искусства, которые хорошо выглядят», — говорит она. «[Древовидный фильтр] идеально подходит для создания масштабных визуальных эффектов, которые также неплохо выглядят для клиентов, экономя время».
Ито говорит, что он регулярно слышит от дизайнеров, которые используют этот фильтр. «Это здорово, — говорит он.Но он не будет тратить больше времени на разработку деревьев для Photoshop. У Ито достаточно работы над другими продуктами Adobe, включая Fresco, приложение для рисования и рисования для iPad и устройств Windows; Размер, который используется для 3D-дизайна изделий; и Aero, приложение дополненной реальности.
Сможете ли вы вскоре прогуляться по лесу, полному сгенерированным AR Zelkova serrata ? Возможно, если Ито добьется своего.
Блог Джулианны Кост | Создание деревьев в Photoshop CC 2014
Знаете ли вы, что Photoshop CC может создавать действительно крутые деревья? Хотя эта функция была впервые доступна в выпуске CC, в выпуске 2014 года она была значительно улучшена, и ее стало легче обнаружить, переместив ее (из параметра, который трудно найти в шаблонах сценариев в диалоговом окне «Заливка»), в меню «Фильтр». .Живя в меню фильтров, он может создавать предварительный просмотр в реальном времени и может отображать деревья в 5-15 раз быстрее, чем раньше. Кроме того, вы можете выбирать из более чем 30 типов деревьев и уточнять их, используя несколько новых параметров, включая возможность изменять размер и тип листьев, а также высоту ветвей. Обратите внимание, что эти деревья не являются картинками. Они могут быть изменены (рандомизированы) для создания немного разных, уникальных деревьев каждый раз при запуске фильтра !!
Вот примеры некоторых различных типов деревьев (показаны с их листьями по умолчанию).Если вы хотите увидеть все эти примеры в большем масштабе (и более подробно), нажмите здесь, чтобы загрузить PDF-файл. 2015 Trees
Верхний ряд: красное дерево, гинко, молодой клен, осина, черная популус. Средний ряд: молодой ясень, ива, молодая робина, цветущая сакура, Fraxinus Griffithii. Нижний ряд: Acer, Пальма, Бамбук, Кипр 2, Стилизованное дерево 3.
Вот различные типы листьев, которые вы можете применить к ветвям деревьев:
И вы можете изменить угол освещения.
Направление света: 180, 135, 90, 45 и 0 градусов.
Угол камеры также можно изменить.
Наклон камеры установлен на 0, 12 и 24.
Вы можете выбирать между голыми ветвями и толстыми густыми листьями.
Количество листьев установлено на 0, 20, 40, 60 и 100.
Размер створки также регулируется.
Размер листьев установлен на 1, 50, 100, 150 и 200.
Вы можете изменить высоту ветвей (где ветви начинают выдавливаться из дерева), а также толщину ветвей.
Высота ветвей установлена на 70, 184 и 300. Толщина ветвей установлена на 0, 100 и 200.
Конечно, вы можете создать свою собственную комбинацию дерево / лист (не из этого мира), а также настроить цвет листьев.
Различные комбинации листьев и деревьев, а также индивидуальные цвета.
Листья можно «заблокировать», чтобы они не вращались (это может привести к более наглядному виду). Листья и ветви могут иметь естественное или ровное затенение, а листья могут быть визуализированы с дополнительным контрастом.Можно изменить даже цвет веток.
Верхний ряд: применен нормальный режим и блокировка вращения с листьями. Примеры нормального и «плоского» затенения веток. Нижний ряд: к листьям применены обычные, плоское затенение и усиленный контраст, а также применен пользовательский цвет ветвей.
Если вы отметите опцию «Randomize Shapes», ветви и листья будут меняться каждый раз (даже если вы оставите все остальные опции такими же). Другими словами, вы не можете контролировать формы веток / листьев — это совершенно случайно.(даже если вы оставите все остальные параметры такими же). Это может быть очень полезно, если вы хотите создать несколько деревьев, похожих друг на друга, но не идентичных. Например, если вы автоматизируете фильтр дерева с помощью действий, каждое дерево будет уникальным в лесу.
При нажатии кнопки «Случайный выбор» атрибуты «Ветви» и «Листья» меняются каждый раз при создании дерева.
Если, с другой стороны, вы уберете отметку с «Randomize Shapes», вы сможете визуализировать деревья с одинаковыми ветвями и листьями.На приведенной ниже иллюстрации первое и второе дерево были отрисованы с установленным флажком «Случайный выбор», и вы можете видеть, что они идентичны. Однако, если вам не нравится форма ветвей и листьев на дереве, вы можете изменить их с помощью ползунка «Расположение». В третьем и четвертом дереве ниже я оставил флажок «Случайное расположение фигур» снятым, но переместил ползунок расположения, чтобы создать другую комбинацию ветвей и листьев.
Если кнопка «Случайный выбор» не отмечена, первые два дерева идентичны.Затем ползунок «Расположение» был использован для изменения третьего и четвертого деревьев (для расположения установлено значение 50 и 100).
После создания желаемого дерева используйте меню «Пользовательский» в верхней части диалогового окна «Деревья», чтобы сохранить эти настройки для использования в будущем или поделиться ими с друзьями. И, малоизвестный факт, фильтр «Дерево» может следовать по пути! Например, использование инструмента произвольной формы для создания сердца, а затем создание дерева ивы или сосны без листьев показано ниже.
Я также обнаружил, что марионеточная деформация может быть очень полезной при попытке внести небольшие изменения в дерево, чтобы изменить его форму.
Удачи!
Как создать новогоднюю елку в Adobe Photoshop
В сегодняшнем уроке Photoshop вы узнаете, как создать елку с сияющими огнями.
Не чувствуете ли вы праздничное настроение? Рождество близко, и это отличный повод создать что-нибудь приятное, например, поздравительную открытку или веселый веб-сайт, одновременно оттачивая свои навыки графического дизайна? Выполните следующие действия, и вы сможете создать дизайн новогодней елки в мгновение ока!
Окончательное изображение
Как всегда, это последнее изображение, которое мы будем создавать:
Подробности руководства
- Программа : Adobe Photoshop CC
- Расчетное время выполнения: 25 минут
- Сложность: Начальный — Средний
Ресурсы
Шаг 1
Создайте документ 600x 500px , перейдите в View> Show> Grid, чтобы включить сетку, а затем перейдите в View> Snap To> Grid , чтобы включить Snap to Grid .Нажмите Control + K , чтобы открыть окно «Настройки», перейдите в «Руководства», « Grid & Slices » и введите настройки, указанные на следующем изображении. Во время обучения я отключил сетку ( Control + ‘), чтобы вы могли лучше видеть. Сетка облегчит вам создание / редактирование фигур.
Шаг 2
Сфокусируйтесь на панели Layers , выберите фоновый слой и щелкните значок замка, чтобы разблокировать слой.
Сконцентрируйтесь на панели инструментов , установите цвет переднего плана на # 1F1D1E , возьмите инструмент Paint Bucket Tool и залейте холст новым цветом.
Шаг 3
Выберите инструмент «Перо» и убедитесь, что для режима «Перо» установлено значение Путь от верхней панели.
Перейдите на холст и создайте следующий путь.
Шаг 4
Выберите инструмент Convert Point Tool , сфокусируйтесь на опорных точках, а затем щелкните и перетащите привязку, как вы можете видеть ниже.
Шаг 5
Измените цвет переднего плана на # 477216 , выберите Brush Tool и установите Size на 5px и Hardness от до 100% .
Сфокусируйтесь на панели Layers и создайте новый слой. Теперь перейдите на панель Paths (Window> Paths) , нажмите маленькую кнопку в правом углу, перейдите к Stroke Path , выберите инструмент Brush из выпадающего меню и нажмите Enter.
Шаг 6
Откройте окно Layer Style для слоя, созданного на предыдущем шаге, и введите настройки, указанные ниже.
Шаг 7
Измените цвет переднего плана на # 5c5996 , выберите инструмент Rounded Rectangle Tool и щелкните свой холст, чтобы открыть окно «Создать прямоугольник со скругленными углами» .
Введите настройки, показанные на следующем изображении, и нажмите кнопку ОК.
Откройте окно Layer Style для этой векторной формы и введите настройки из следующих изображений.
Шаг 8
Установите цвет переднего плана на # E12F2F , возьмите инструмент Ellipse Tool и создайте векторную фигуру 4x14px .
Убедитесь, что векторная фигура, созданная на этом шаге, все еще выделена, и разместите ее, как вы можете видеть на последнем изображении.
Шаг 9
Откройте окно Layer Style для векторной формы, созданной на предыдущем шаге, и введите настройки, указанные на следующих изображениях.
Шаг 10
Чтобы изменить цвет рождественских огней, просто щелкните значок эскиза слоя для красной векторной формы и выберите цвета, указанные на изображении ниже.

 Каждый элемент содержит небольшое изображение дерева. Если вы хотите увидеть большую версию деревьев, Джулианна Кост сделала pdf-доступ к вам деревьям. Позвольте выбрать Дуб. Направление света: этот слайдер устанавливает направления в градусах, а свет попадает в дерево.
Каждый элемент содержит небольшое изображение дерева. Если вы хотите увидеть большую версию деревьев, Джулианна Кост сделала pdf-доступ к вам деревьям. Позвольте выбрать Дуб. Направление света: этот слайдер устанавливает направления в градусах, а свет попадает в дерево.
 У нас это чудесная фотография зимнего пейзажа с чистым голубым небом и засыпанным снегом деревом по-центру.
У нас это чудесная фотография зимнего пейзажа с чистым голубым небом и засыпанным снегом деревом по-центру. Далее идём в файл с пейзажем и в новом слое нажимаем Ctl+V. Меняем размеры планеты, нажав Ctrl+T и потянув за боковые маркеры).
Далее идём в файл с пейзажем и в новом слое нажимаем Ctl+V. Меняем размеры планеты, нажав Ctrl+T и потянув за боковые маркеры). Теперь, с помощью белой мягкой Кисти (brush) непрозрачностью 50%, создадим ореол у нашей луны (см. рисунок).
Теперь, с помощью белой мягкой Кисти (brush) непрозрачностью 50%, создадим ореол у нашей луны (см. рисунок).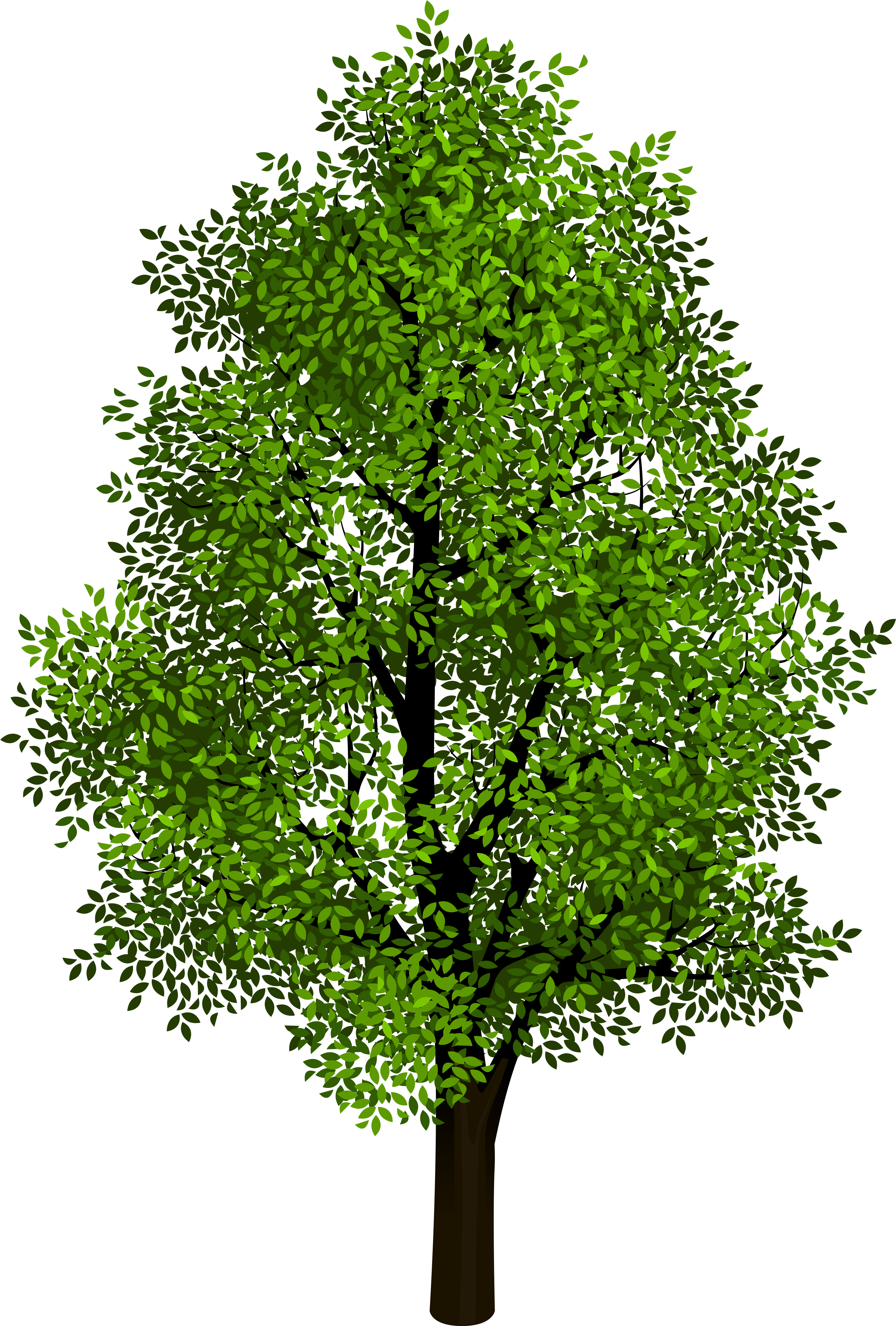
 Так, для работы с функциями «Пластика» и «Масляная краска» на компьютере должен быть установлен совместимый графический процессор (GPU). Необходимо также включить в программе Photoshop параметр «Производительность > Установки > Использование графического процессора».
Так, для работы с функциями «Пластика» и «Масляная краска» на компьютере должен быть установлен совместимый графический процессор (GPU). Необходимо также включить в программе Photoshop параметр «Производительность > Установки > Использование графического процессора».