от простого к сложному. Часть 98. Имитация дождя
2 — 2006Марго Григорян
Очень часто имитацию дождя на цифровых фотографиях создают с помощью фильтров Noise и Motion Blur. Увы, этот простой и быстрый метод зачастую не позволяет достичь правдоподобности изображения. Мы же попробуем создать более реалистичный эффект, прорисовав каждую капельку вручную.
1 Открываем фотографию, над которой собираемся работать. В данном примере это фотография старого монастыря, сделанная в ясный, солнечный день.
2 Прежде всего нужно придать небу пасмурный вид. Сначала выделяем область неба с помощью инструмента Magic Wand Tool. Удерживая нажатой клавишу Shift, постепенно добавляем в область выделения все необходимые участки.
3 Нажав клавишу Q, входим в режим быстрой маски.
4 Чтобы сгладить границы выделения, применяем фильтр Gaussian Blur (меню Filter > Blur > Gaussian Blur) с радиусом размытия в 1,5 пикселов.
5 Повторно нажав клавишу Q, выходим из режима быстрой маски. Настраиваем кривые (Curves) таким образом, чтобы небо стало более темным и насыщенным.
6 Настраиваем параметры Hue/Saturation (меню Image > Adjustments > Hue/Saturation), уменьшив насыщенность оттенка (Saturation), а также светлость (Lightness).
7 Применяем фильтр Lens Blur (меню Filter > Blur > Lens Blur), не изменяя параметров, установленных по умолчанию.
8 Убираем выделение (Ctrl+D) и настраиваем кривые относительно всего изображения так, чтобы сделать его еще более темным и сумрачным.
9 Создаем новый файл и заливаем его черным цветом. Ширина и высота этого файла должны примерно соответствовать размерам самых больших капель, которые вы хотите поместить на фотографии.
10 Мягкой кистью небольшого размера рисуем точку ближе к центру и левому краю изображения.
11 Трижды применяем к изображению фильтр Wind (меню Filter > Stylize > Wind).
12 Теперь применяем фильтр Motion Blur (меню Filter > Blur > Motion Blur) с радиусом размытия в 15 пикселов.
13 Поворачиваем изображение на 90° против часовой стрелки (меню Image > Rotate Canvas > (90° CCW) и переводим его в негатив (Ctrl+I).
14 Теперь нужно превратить каплю в кисть. Для этого в меню Edit выбираем Define Brush Preset и называем кисть Rain Drop.
15 Закрываем файл с каплей — он нам больше не понадобится. Нажимаем на инструмент Brush Tool в панели инструментов и выбираем только что созданную кисть. Вызываем меню Brushes (F5), выбираем настройки Shape Dynamics, где устанавливаем Size Jitter на 100%, а Angle Jitter на 1%.
16 Затем там же настраиваем параметры Scattering, включив опцию Both Axes и установив Scatter на 1000%, Count на 1%, а Count Jitter на 100%.
17 Все в том же меню Brushes настраиваем параметры Other Dynamics, установив Opacity Jitter на 100%, а Flow Jitter, наоборот, на 0%.
18 Настраиваем угол падения капель в Brush Tip Shade в этом же меню. Для этого изменяем угол (Angle) на 20°.
19 Создаем новый слой (меню Layer > New Layer).
20 Выбираем светло-серый, чуть голубоватый цвет.
21 Рисуем капли.
22 Меняем режим наложения слоя на Soft Light.
23 Теперь повторяем те же шаги: создаем новый слой и рисуем. Только на этот раз выбираем белый цвет, слегка уменьшаем размер кисти, а режим наложения оставляем Normal.
24 Изменяем непрозрачность (Opacity) слоя на 50%.
25 По желанию подрисовываем еще несколько капель, обращая особое внимание на область на фоне здания.
26 Поскольку капли редко когда падают под одинаковым углом, необходимо слегка исказить перспективу одного из слоев. Выделяем весь слой (Ctrl+A) и применяем к нему команды Distort, Perspective и Rotate (меню Edit > Transform), изменяя угол падения капель по своему усмотрению.
27 К слою Layer 1 применяем фильтр Motion Blur (меню Blur > Motion Blur), изменив угол (Angle) на –70°, а радиус размытия установив на 30 пикселов). Готово!
Готово!
КомпьюАрт 2’2006
Как сделать дождь в Фотошопе
0 Comment Дмитрий Веровски
 Большая часть уроков про то как создать дождь 2-мя кликами с помощью 2х эффектов и режима наложения. И вот что я хотел бы сказать по этому поводу. Да, конечно, в фотошопе можно создать дождь за пару кликов, но ни один эффект, создаваемый за пару кликов не «сядет» на фотографию. Практически ни один эффект не будет выглядеть естественно, а чтобы он так выглядел, надо постараться и создать сопутствующую атрибутику дождя.
Большая часть уроков про то как создать дождь 2-мя кликами с помощью 2х эффектов и режима наложения. И вот что я хотел бы сказать по этому поводу. Да, конечно, в фотошопе можно создать дождь за пару кликов, но ни один эффект, создаваемый за пару кликов не «сядет» на фотографию. Практически ни один эффект не будет выглядеть естественно, а чтобы он так выглядел, надо постараться и создать сопутствующую атрибутику дождя.Дождь не идет сплошным потоком как из душа. Дождь идет волнами. На одном месте его падает больше, на другом меньше, затем наоборот. Дальние объекты почти скрыты дождем. Если это гроза, вокруг не может быть светло будто в солнечный день. За счет подобных аспектов создается аура «естественности». Ощущайте в себе творца при создании подобного фотоколлажа, который, подобно художнику, учитывает всю «физику» процесса. Накинуть слой дождя поверх фотографии не трудно. Я постараюсь учесть подобные детали в ходе этого урока, и, конечно, как обычно вам будет доступен мой PDS фаил со всеми слоями и эффектами, где все можно будет посмотреть, покрутить, попробовать изменить.
Я открыл найденную в гугле фотографию города, и прежде всего нам нужно разблокировать слой фотографии Layer > New > Layer from Background
Создайте черный слой заливки Layer > New Fill Layer > Solid Color и поместите его ниже фотографии. Нам нужен этот слой, чтобы видеть что происходит с небом, когда я начну создавать маску.
Какой из способов скрыть маску самый быстрый в данной ситуации? Если бы я хотел сделать все на славу, то конечно выбрал бы свой 
Вы получили выделенную область, создайте маску Layer > Layer Mask > Reveal Selection И если вы не очень разбираетесь в масках, почитайте цикл моих статей Маска в Фотошопе. Теперь мы видим, небо пропало, но в нижней части неба скорее всего много мусора. И это особенно легко заметить если нажать ALT и кликнуть по иконке маски на панели слоев. Тогда изображение переходит в режим маски и мы не видим ничего кроме неё.
На этом этапе я бы посоветовал вам слегка доработать созданную маску. По крайней мере убрать очевидные ляпы. Выберите белую кисть с твердыми краями. И просто закрасьте прорехи в зданиях. Что касается дырок в небе, то кликните пипеткой по близлежащим пикселям чтобы получить максимально близкий серый цвет.
Встраиваем грозу
Я открываю другую фотографию с пред ураганными облаками и копирую её на рабочую область. Поместите фотографию за слой с городом. Теперь условия для дождя выглядят более чем убедительными, а мы продолжаем нашу работу.
Два способа создания Эффекта Дождя
Что такое дождь? По большей части это хаотичные светлые полоски. Чтобы создать их мы воспользуемся парой другой фильтров и режимом наложения. Вот первый способ создания дождя. Создайте новый пустой слой и залейте его серым 50% цветом с помощью Edit > Fill
Теперь превратите этот слой в умный Смарт слой через Layer > Smart Ojects > Convert to Smart Object Я хочу создать смарт слой чтобы иметь возможность записывать все эффекты, а не применять все в ведро, а затем откатывать хистори и применять опять, так как в первый раз «не получилось». Теперь, когда серый слой является Смарт слоем применим фильтры.
Теперь, когда серый слой является Смарт слоем применим фильтры.
Примените фильтр Filter > Noise > Add Noise, на шкале примерно 30 и значение Monohrome. Этот эффект создаст достаточно сильный шум на сером слое. И так как мы работаем со Смарт слоем мой эффект записался в настройки слоя. К эффекту можно вернуться в любой момент и изменить параметры фильтра.
Теперь смажем шум применив Filter > Blur > Motion Blur. Серый слой приобретает вид полу дождя. Осталось только каким-то образом убрать серые полосы, оставив белые.
И вот для чего нам понадобятся режимы смешения. На панели слоев Layers выберите режим Overlay. Overlay — разновидность контрастных режимов смешивания. Он убивает все близкие значения к 50% серому. Оставляя лишь ярко светлые и темные пиксели. В результате получаем достаточно контрастный слой дождя.
Второй способ создания дождя находится в настройках смешивания Layer > Layer Style > Blending Options Продублируйте слой с дождем Layer > Dublicatte Layer, и скройте первый вариант. Работаем со вторым. В настройках смешивания я верну режим смешивания на Normal и поиграю с настройками Blend If. Суть этих ползунков в следующем. Blend If — скрывает светлые пиксели и темные пиксели. Выберите черный ползунок и подвиньте его в сторону белого, пока черные и серые пиксели не начнут исчезать. Не трудно заметить что получившееся изображение ободрано. Это потому что Blend If не использует Anti-Alias. Нажмите ALT и кликните по черному ползунку. Вы увидите что он раздвоится и область между его двумя частями создаст плавный переход от светлых пикселей к серым.
Работаем со вторым. В настройках смешивания я верну режим смешивания на Normal и поиграю с настройками Blend If. Суть этих ползунков в следующем. Blend If — скрывает светлые пиксели и темные пиксели. Выберите черный ползунок и подвиньте его в сторону белого, пока черные и серые пиксели не начнут исчезать. Не трудно заметить что получившееся изображение ободрано. Это потому что Blend If не использует Anti-Alias. Нажмите ALT и кликните по черному ползунку. Вы увидите что он раздвоится и область между его двумя частями создаст плавный переход от светлых пикселей к серым.
Все что остается сделать, это поставить в режиме смешивания Screen, который ориентирован на светлые пиксели, и уничтожит все темные и темно серые. И это ещё один способ создать более реалистичный на мой взгляд дождь в программе Фотошоп. Но оставим пока первый (более драматический) вариант дождя, который мы получили с помощью Overlay и продолжим дорабатывать дождь в Фотошопе
Добавление молнии
Основная проблема этого дождя в том что он сплошной. Он совершенно одинаковый на фоне неба, на фоне домов, на фоне деревьев. В этом суть его неестественности. Я создам маску на слое с дождем Layer > Layer Mask > Reveal Selection и черной кистью с мягкими краями скрою дождь в разных местах. Теперь он «сидит» в фотографии более гармонично.
Он совершенно одинаковый на фоне неба, на фоне домов, на фоне деревьев. В этом суть его неестественности. Я создам маску на слое с дождем Layer > Layer Mask > Reveal Selection и черной кистью с мягкими краями скрою дождь в разных местах. Теперь он «сидит» в фотографии более гармонично.
Я открыл другую фотографию с изображением молнии. Применяем Select > Color Range выбираю пипетку с плюсиком (Add to Sample) и провожу по белой части молнии. Затем повышаю захват пикселей параметром Fuzziness. Нажимаю ОК. И просто вырезаю область выделения Edit > Cut
Дублируйте вырезанную часть выше всех слоев и создайте черную прослойку Layer > New Fill Layer > Solid Color Теперь я просто удалю обычным ластиком Eraser Tool все лишние части выделенной молнии, окна домов, лишние огни. Возможно даже немного размажу её при помощи Filter > Blur > Surface Blur
Когда молния будет приведена в порядок я перенесу её на изображение города. Я так же взял обычную кисть Brush Tool с мягкими краями, выбрал белый цвет, поставил большое значение прозрачности и осветлил верхнюю часть молнии, чтобы он смотрелась естественнее. Точка, из которой ударяет молния всегда светится.
Я так же взял обычную кисть Brush Tool с мягкими краями, выбрал белый цвет, поставил большое значение прозрачности и осветлил верхнюю часть молнии, чтобы он смотрелась естественнее. Точка, из которой ударяет молния всегда светится.
Цветокоррекция
Осталось поработать с цветом. На изначальной фотографии был день и равномерное распределение света, но в грозу, когда темная туча накрывает местность, становится темнее. Создадим цветокорректирующий слой Layer > New Adjustiments Layer > Levels Понизьте значения серого ползунка, сделав фотографию темнее. Затем создайте пустую маску. Если она была создана вместе с слоем Levels — залейте её черным цветом или инвертируйте Ctrl+I B когда маска полностью скрывает эффект слоя, начинайте постепенно приносить этот эффект мягкой белой кистью с средней степенью прозрачности. Наложите этот эффект в нижней части фотографии, в парке, так как именно там должно быть темнее в случае грозы.
Создайте заливочный слой градиента Layer > New Fill Layer > Gradient. В появившемся окне создайте градиент от белого к черному, в настройках Radial — я хочу создать затемнение по краям фотографии. Нажмите ОК а градиентной заливке задайте Multiply в режимах смешения на панели слоев.
У нас некоторое неестественное розовое свечение молнии и мы это исправим прямо сейчас. Создайте новый слой цветокоррекции Layer > New Adjustiments Layer > Hue/Saturation над молнией. Поставьте галочку Colorize в окне Hue/Saturation и окрасьте молнию в голубоватый цвет. Конечно, вместе с молнией окрасится все небо, а нам это не нужно. Поэтому выделите ветокоррекцию (молния должна располагаться слоем ниже) и выберите Layer > Create Clippping Mask Слой с оттенком будет работать только в рамках молнии.
Создайте ещё одну цветокоррекцию Layer > New Adjustiments Layer > Levels выше всех слоев. На этот раз без масок, общую на все слои и повысите значение светлых областей фотографии.
На этот раз без масок, общую на все слои и повысите значение светлых областей фотографии.
На этом я бы и остановился кроме одного нюанса. Наш дождь смотрится конечно не плохо, но по прежнему противоестественно. Да, мы полускрыли его в некоторых местах, и он лучше «сел» в фотографию, но это как раз противоположность тому что происходит на самом деле. Обычно, во время дождя мы плохо видим дальние объекты. Хорошо видим близкие объекты и понятно почему. Порой дальние виды могут полностью скрываться слоем дождя, через ливень не видно ни домов, ни пейзажей. Поэтому нам нужен второй дождь, и я использую тот слой с дождем на котором я демонстрировал функцию Blend If.
Я выберу этот слой, включу его, и создам скрывающую маску Layer > Layer Mask > Hide All Затем выберу большую мягкую кисть с средней степенью прозрачности Opacity и начну проявлять эффект дождя, создавая маску с видимыми частями слоя. Я принесу дополнительный дождь в дальние области фотографии, на вид города, город был бы практически не виден при таком дожде.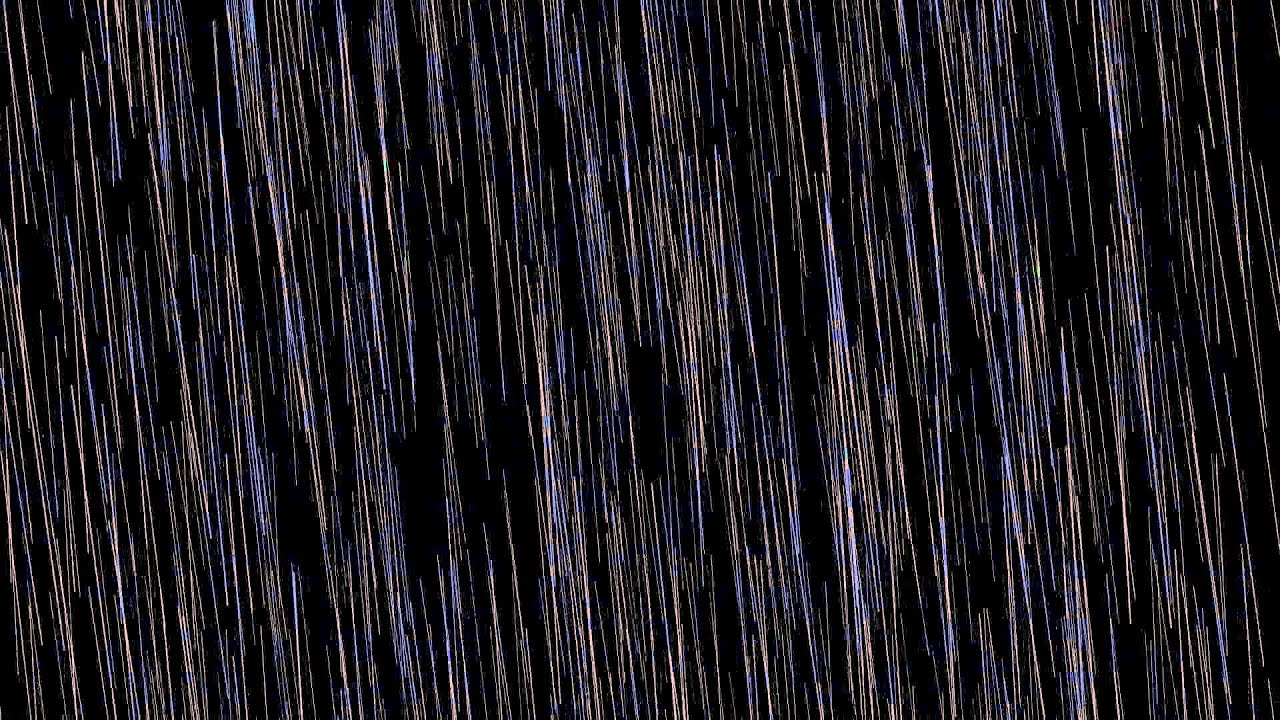 Принесу немного на парк. Но обойду те деревья которые находятся вблизи фотографа. И не буду перегружать дождем небо. И это, друзья, пожалуй мое последнее действие в этой фотографии.
Принесу немного на парк. Но обойду те деревья которые находятся вблизи фотографа. И не буду перегружать дождем небо. И это, друзья, пожалуй мое последнее действие в этой фотографии.
Скачать файл можно по ссылке: Скачать PSD файл
WRITTEN BY
TAGS
Adobe Photoshop фотомонтаж цветокоррекцияЭкшены Photoshop с дождем — 29+ бесплатных и платных загрузок
Добавьте очарования, изюминки и привлекательности своим фотографиям, добавив к ним привлекательный эффект дождя с помощью наших захватывающих дух экшенов Rain Photoshop. Эти Экшены Rainy Day Photoshop позволят вам добавить естественный и реалистичный эффект дождя и капель дождя , что еще больше улучшит красоту и великолепие вашего дизайнерского проекта в целом. Мы на нашем сайте собрали несколько самых отличных Экшены Photoshop с эффектом дождя из тех, что доступны в Интернете, чтобы предоставить вам только лучшие из них. Все, что вам нужно сделать, это взглянуть на наш обширный ассортимент потрясающих экшенов Rain Photoshop , а затем выбрать тот, который лучше всего соответствует вашей индивидуальности, а также вашим профессиональным требованиям.
Все, что вам нужно сделать, это взглянуть на наш обширный ассортимент потрясающих экшенов Rain Photoshop , а затем выбрать тот, который лучше всего соответствует вашей индивидуальности, а также вашим профессиональным требованиям.
Эти впечатляющие экшены Photoshop можно использовать без каких-либо трудностей, поэтому редактирование изображений больше не будет для вас утомительной и трудоемкой задачей. Превратите любой из ваших следующих дизайнерских проектов в произведение искусства, используя наши потрясающие экшены Rain Photoshop. Вы также можете увидеть Экшены Photoshop с водой .
Mega Photoshop Actions Bundle
Загрузить
Dark Rain Экшены Photoshop
Загрузить сейчас
Realistic Falling Rain Photoshop Action Free
9 0011
Загрузить
Gif Анимированный Экшен Photoshop Дождь
Загрузить Сейчас
Экшены Photoshop Clean Rain
Загрузить сейчас
Эффекты наложения дождя
Загрузить сейчас
Rain Photoshop Экшен Скачать бесплатно
Загрузить сейчас
Набор иллюстраций для Photoshop
Загрузить сейчас
9001 6 Потрясающий Экшен Photoshop BlizzardЗагрузить сейчас
Экшен Photoshop Наложение дождя
Загрузить
Фотореалистичное наложение дождя для крупных планов
Загрузить сейчас
Уникальный анимированный дождь PS Actions
Загрузить
Уникальный набор действий Rain PS Actions
Загрузить сейчас
Лучший дождливый экшен Photoshop
Загрузить сейчас
900 16 наложений дождя для фотографииЗагрузить сейчас
Экшен с реалистичным эффектом дождя
Загрузить сейчас
Скачать бесплатно Экшен Photoshop Эффект дождя
Загрузить сейчас
Набор экшенов и наложений дождя
Загрузить сейчас
Экшен Photoshop Perfect Rain Effect
Загрузить сейчас
Экшен Photoshop Rainy Window
Загрузить сейчас
900 16 экшенов Photoshop в драматическом стилеЗагрузить сейчас
Классные экшены Rain Generator
Загрузить сейчас
Экшен Photoshop Modern Rain Glow
Загрузить сейчас
Экшены Make it Rainy Photoshop
Загрузить
Реалистичный дождливый экшен Photoshop
Загрузить
Лучший экшен Rain Maker
Загрузить
900 16 привлекательных экшенов Photoshop «четыре в одном»Загрузить сейчас
Реальный эффект дождя Экшены Photoshop
Загрузить сейчас
Cool Winter Экшены Photoshop Скачать
Загрузить сейчас
8+ Кисти дождя — Бесплатный формат ABR Скачать
Кисти Когда мы хотим создать детализированную графику или выполнить сложные фотоманипуляции, мы обычно используем Adobe Photoshop. Использование этой программы помогает вам создавать сложную графику и в то же время помогает очищать фотографии с помощью подробных инструментов для очистки фотографий.
Использование этой программы помогает вам создавать сложную графику и в то же время помогает очищать фотографии с помощью подробных инструментов для очистки фотографий.
Возвращаясь к графическому дизайну и манипуляциям с фотографиями, общий инструмент, который мы используем при создании наших проектов, — это использование инструментов кисти для создания ваших дизайнов. Здесь мы поделимся некоторыми инструментами кисти, которые вы можете использовать и добавить в свою коллекцию кистей для создания этих подробных дизайнов. Использование кистей Photoshop также может быть полезно для завершения ваших проектов.
Кисти для капель дождя
Скачать
Кисти для дождевой воды
Скачать
Кисти для брызг дождя
Скачать
Кисти для снега и дождя
9001 1
Бесплатные кисти Photoshop «Дождь»
Использование инструмента «Кисть дождя»
Вы можете Используйте эти инструменты кисти, чтобы придать вашим изображениям или произведениям искусства детализированные и реалистичные эффекты. Использование этих инструментов также поможет повысить вашу креативность. Некоторые инструменты кисти, которые вы можете найти на нашем веб-сайте, включают:
Использование этих инструментов также поможет повысить вашу креативность. Некоторые инструменты кисти, которые вы можете найти на нашем веб-сайте, включают:
- Кисти для капель дождя. Наиболее распространенная дождевая кисть, которую можно использовать для создания рисунков с каплями дождя для ваших рисунков. Это доступно для всех версий Photoshop.
- Щетки для дождевой воды. Использование этого инструмента «Кисть» поможет вам создать детализированные узоры кисти с дождевой водой или каплями дождя в вашей работе, что сделает ваш дизайн более реалистичным.
- Щетки для защиты от дождя . Этот тип кисти также является одним из основных инструментов кисти, которые может предоставить вам Adobe Photoshop.
- Щетки для снега и дождя . Это продвинутый инструмент кисти, который позволяет вам создавать детализированные узоры снега и дождя для ваших проектов.
 Этот инструмент также поможет вам улучшить окружение ваших проектов, сделав их более реалистичными благодаря деталям, которые испускают эти кисти.
Этот инструмент также поможет вам улучшить окружение ваших проектов, сделав их более реалистичными благодаря деталям, которые испускают эти кисти.
Вы можете загрузить дополнительные кисти для снега с нашего веб-сайта, если вам нужно больше инструментов для создания снежных кистей, чтобы получить детализированные эффекты снега, чтобы действительно изменить окружающую среду в ваших проектах. Вы также можете загрузить другие инструменты кисти, чтобы поэкспериментировать с различными эффектами, которые они дают.
Кисти Rain Storm
Скачать
Кисти Heavy Rain
Скачать
Набор кистей Photoshop Rain Shower
Кисти Photoshop Rain с высоким разрешением
9001 1
Инструмент «Кисть» Преимущества
Эти инструменты-кисти, доступные для загрузки, также имеют свои особенности. преимущества, помимо предоставления вам эффектов, необходимых для повышения творческого потенциала в ваших проектах. Другие преимущества использования различных кистей также включают:
- Способствует творчеству.
 Помимо создания художественных работ с нуля, вы можете использовать эти инструменты для улучшения создания новых художественных работ с различными эффектами, которых можно достичь с помощью этих инструментов.
Помимо создания художественных работ с нуля, вы можете использовать эти инструменты для улучшения создания новых художественных работ с различными эффектами, которых можно достичь с помощью этих инструментов. - Создавайте особые эффекты ландшафта. Вы можете использовать инструменты кисти для достижения определенных эффектов погоды или окружающей среды, которые вы хотели бы иметь в своем дизайне.
Использование кистей также помогает сэкономить время при создании эффектов снега и воды с нуля, что может занять много времени. Используя инструменты кисти, вы также можете контролировать, насколько большими и плотными будут ваши рисунки снега или дождя. Использование инструментов кисти также поможет вам создавать эффекты с высоким разрешением, не накладывая изображения дождя или снега в свои проекты.
Вы также можете сделать свои пейзажи или проекты более привлекательными, добавив облачные кисти в свой арсенал кистей для создания креативных дизайнов.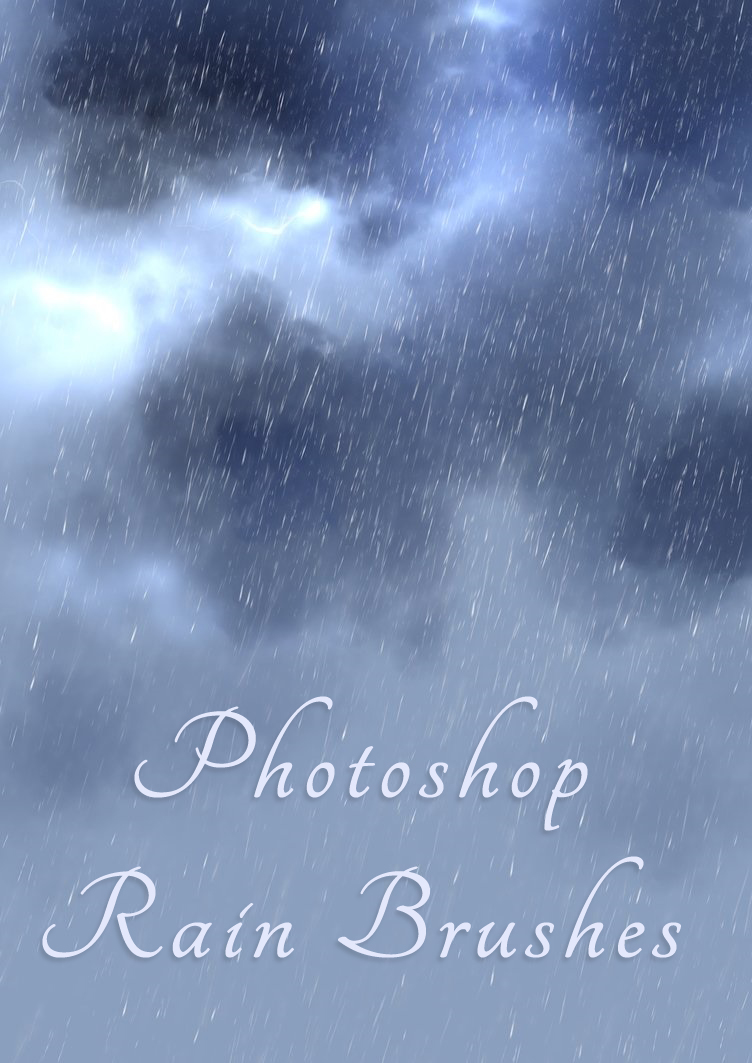

 Этот инструмент также поможет вам улучшить окружение ваших проектов, сделав их более реалистичными благодаря деталям, которые испускают эти кисти.
Этот инструмент также поможет вам улучшить окружение ваших проектов, сделав их более реалистичными благодаря деталям, которые испускают эти кисти. Помимо создания художественных работ с нуля, вы можете использовать эти инструменты для улучшения создания новых художественных работ с различными эффектами, которых можно достичь с помощью этих инструментов.
Помимо создания художественных работ с нуля, вы можете использовать эти инструменты для улучшения создания новых художественных работ с различными эффектами, которых можно достичь с помощью этих инструментов.