Заказные фигуры для фотошопа. Фигурные рамки, файлы CSH и PNG
В фотошопе есть интересный инструмент — «Произвольная фигура» . На практике к этому инструменту редко обращаются, но он все равно обладает рядом интересных особенностей. В этом уроке вы познакомитесь с произвольными фигурами, а также узнаете как самостоятельно добавлять свои наборы таких фигур в фотошоп.
На панели инструментов есть группа однородных инструментов (быстрая клавиша U ). Туда входят: прямоугольник, прямоугольник со скругленными краями, эллипс, многоугольник, линия и произвольная фигура .
На панели атрибутов есть окошечко, где можно выбрать фигуру из числа стандартных. Для этого нужно нажать на маленькую стрелку справа от миниатюры. Посмотрите на скриншоты:
Что такое произвольная фигура?Она представляет из себя векторное изображение, а значит не имеет ограничений по размерам. Поэтому ее можно растягивать сколько угодно без потери качества.
У фигуры нет своего цвета (кроме того, какой мы выберем перед созданием), объема, теней, обводки границ или чего-либо еще.
Как использовать?
Чтобы нарисовать произвольную фигуру, выберите ее из раскрывающегося списка, затем кликните левой кнопкой мыши в вашем открытом документе и ведите мышку в сторону. Вы увидите, что появился контур будущей фигуры. Двигая мышь в разных углах и направлениях, вы регулируете ее размер и форму, т.е. она может быть широкой или узкой. Не забывайте сперва выбрать нужный цвет, а потом уже рисовать.
Зажмите клавишу Shift , чтобы рисовать фигуру идеально ровной, без искажений в какую-либо сторону.
Как установить свои фигуры в фотошоп?
После этого, откройте меню фигур. Вы увидите такие 4 команды:
Выбрав «Загрузить…» , откроется диалоговое окно, в котором нужно указать путь до файла с расширением csh, например, так:
Этот набор автоматически добавится в конец списка всех фигур. Допустим, у вас был в списке набор с животными, а вы загрузили стрелочки. В итоге получится список, состоящий из животных и стрелочек.
Допустим, у вас был в списке набор с животными, а вы загрузили стрелочки. В итоге получится список, состоящий из животных и стрелочек.
Выбрав «Заменить…» , будет все тоже самое, за исключением того, что новые фигурки появятся не в конце списка, а полностью заменят собой те, что уже есть. Например, у вас изначально были в списке подгружены наборы с животными и стрелочками, а вы решили открыть с заменой набор орнаментов. В итоге, в списке будут только орнаменты.
А если вы загрузили несколько наборов, удалили какие-либо отдельные фигуры, использовав команду «Удалить…» , вообщем, сделали набор под себя, то можете его сохранить командой «Сохранить произвольные…» . В будущем его можно будет загрузить в том же виде или передать кому-нибудь через интернет.
Последняя команда «Восстановить произвольные…» позволяет все вернуть по умолчанию.
Обратите внимание, что в этом же меню есть огромный список: Животные, Стрелки, Природа, Объекты и т.д. Это стандартные наборы, которые нам любезно предоставили разработчики фотошопа.
Второй способ установки с дополнительным преимуществом
Произвольные фигуры еще можно установить непосредственно в системные файлы фотошопа.
Сделать это немного сложнее, но главный плюс такого способа в том, что ваш набор появится в списке, что я описал выше (Животные, Стрелки, Природа, Объекты и т.д.). В случае, если вы намерены часто пользоваться этим инструментом, то такой способ установки сократит время, и вы сможете выбрать нужный набор в два клика.
Для этого необходимо скопировать файл с расширением csh в системную папку фотошопа «Custom Shapes» , обычно у нее такой адрес: C:\Program Files\Adobe\Adobe Photoshop CS5\Presets\Custom Shapes.
Заметили ошибку в тексте — выделите ее и нажмите Ctrl + Enter . Спасибо!
Помощь сайту
Понравился сайт? Уроки оказались полезными? Вы можете поддержать проект, просто если скачаете и установите приложение «Фонарик» для Андроид. Приложение написал автор сайта и рассчитывает в дальнейшем публиковать свои приложения.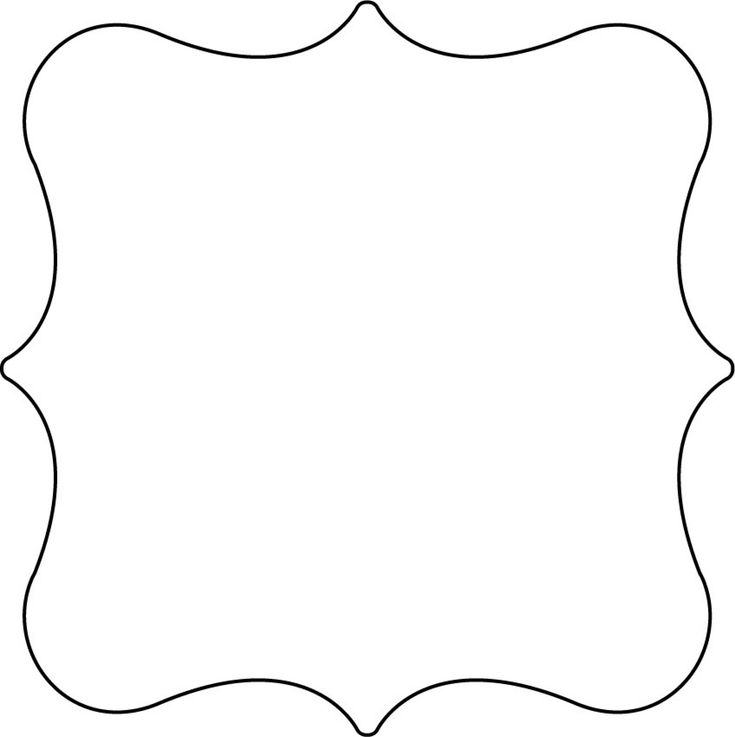
Преимущества: гибкие настройки. Вы можете задать в настройках, чтобы фонарик сразу включался при запуске приложения и автоматическое включение таймера при запуске приложения. Настройки позволяют отключить блокировку экрана и блокировку фонарика кнопкой включения телефона. Также вы можете самостоятельно установить время таймера.
Если приложение наберёт популярность, это даст стимул автору на создание новых приложений с учётом пожеланий посетителей сайта.
Заранее благодарен, Дмитрий.
QR-код для установки:
Если Вам понравился материал, скажите свое «спасибо», поделитесь ссылками с друзьями в социальных сетях! Спасибо!
1 голос
Здравствуйте, уважаемые читатели моего блога. Чем легче задача, тем сложнее ее решить в фотошопе. Найдется тысяча статьей про или создание эффекта черных глаз, а вот как нарисовать круг, квадрат или ромб – пойди разберись! Сегодня буду решать эту несправедливость.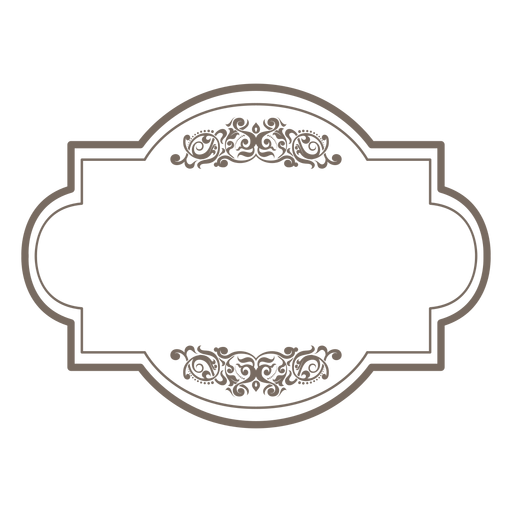
Вас ждет исчерпывающая статья про геометрические фигуры для фотошопа – как их нарисовать самостоятельно, какие дополнительные инструменты можно скачать для более эффектного результата, а также много другой не менее интересной и полезной информации.
Рисуем сами
В Adobe Photoshop есть несколько инструментов, которые позволяют нарисовать фигуры. Вот только некоторые из них таят кое-какие секреты. Сейчас я вам о них поведаю. Итак, я Если хотите научиться делать как у меня на рисунке, то рекомендую статью , нет ничего проще, чем сделать такой же.
Итак, в панели инструментов слева вы можете найти прямоугольник, эллипс, многоугольник, линию или произвольную фигуру. Возможно вы не видите дополнительных инструментов, но нашли один из них, просто на долю секунды зажмите левую клавишу мыши или один раз кликните по правой кнопке мыши. Меню с дополнительными фигурами тут же появится.
Для начала я выберу прямоугольник. Как только я закончу рисовать, слева вылезет дополнительное меню. Здесь можно выбрать размер по ширине и высоте, если вам необходимо соблюсти точные размеры. Чуть ниже располагается меню с заливкой самой фигуры – вы можете выбрать без заливки, однотонный цвет, градиент или узор.
Здесь можно выбрать размер по ширине и высоте, если вам необходимо соблюсти точные размеры. Чуть ниже располагается меню с заливкой самой фигуры – вы можете выбрать без заливки, однотонный цвет, градиент или узор.
Чуть правее располагается меню обводки – вам нужно определить ее ширину и будет ли она присутствовать вообще, захотите и сделайте однотонной, залейте градиентом или, опять же, узором.
Чтобы превратить прямоугольник в квадрат вам нужно зажать кнопку Shift во время рисования фигуры.
Эллипс зажатая кнопка Shift превращает в круг.
Также в списке есть такая фигура как многоугольник. Вы сами определяете число сторон. Вписывать можно любое значение – 3, чтобы вышел треугольник, 7, 10 и так далее.
Линии я не буду уделять особого внимания, с этой штукой не трудно разобраться самостоятельно. Единственное, стоит предупредить, что зажатый Shift делает линию строго вертикальной или горизонтальной.
Произвольная фигура
У нас осталась произвольная фигура.
В самой правой части верхнего меню вы можете увидеть готовые фигуры. Разнообразные стрелки, квадраты, молнии и так далее.
Чтобы используйте сочетание клавиш Ctrl+T.
Как добавить новые
Добавить новые фигуры не составит труда. Очень много бесплатных фигур можно скачать с сайта photoshop-master.ru . Здесь около 400 наборов с фигурами – люди, узоры, пауки, абстракция, машины, стулья, огонь, цветы и многое другое.
Покажу как их устанавливать на примере «Медиа», они мне пригодятся в будущем. Итак, скачиваю файл.
Достаточно подождать 15 секунд. Никакой предварительной регистрации не требуется.
Теперь откройте архив и киньте файл в формате CSH туда, где его можно будет легко отыскать.
Теперь откройте фигуры в программе фотошоп и нажмите на гайку в правой части. В открывшемся списке выберите «Загрузить фигуры».
Теперь отыщите файл, который не так давно разархивировали. Кстати, после того как вы закончите, файл можно будет удалить с компьютера. Он вам больше не понадобится. Все скопировалось в нужную папку.
Кстати, после того как вы закончите, файл можно будет удалить с компьютера. Он вам больше не понадобится. Все скопировалось в нужную папку.
Вы можете пользоваться фигурами. Не забывайте про заливку, благодаря которой можно менять цвет фигурам, а также обводку.
Помимо фигур, вам могут пригодиться еще и кисти. Их также можно скачать на сайте Photoshop-master .
Загрузить необходимый набор можно точно также, как и при работе с фигурами. Открываете кисти.
Нажимаете на гайку и выбираете «Загрузить».
Поработайте с ними самостоятельно. Здесь нет ничего сложного. Они немного отличаются от фигур.
Google в помощь
Еще один способ нарисовать фигуру, воспользоваться чужими трудами. Вам понадобится Google и его раздел «Картинки». Почему именно он вы узнаете совсем скоро. Чтобы у фигуры был прозрачный фон, и она вписалась в вашу композицию гармонично, требуется . Так и нужно искать: треугольник png, круг, овал и так далее.
Если вы делаете работу для себя, то в принципе, можно было бы пользоваться и Яндексом, но если проект создается в коммерческих целях, то Google очень пригодится. Откройте «Инструменты», далее «Права на использование» и выберете нужный тип – использование или использование и изменение.
Далее открываете картинку, после того как отыскали что-то подходящее. Это важное условие. Рисунок должен располагаться на таком вот квадратно-шашечном фоне. Если он просто белый, то это не png. Разницу вы поймете, когда скачаете. В принципе, нет ничего страшного, чтобы учиться на своих ошибках.
Вот так будет выглядеть PNG. Шашечка заполнилась моим фоном.
Если вы хотите узнать побольше о программе, могу посоветовать вам курс « Photoshop с нуля в видеоформате » . Он подойдет для совсем начинающих. Здесь много полезной информации об инструментах и в каких случаях каждый из них подходит.
В интернете полно уроков, по которым можно учиться, но одно дело слепо повторять за автором и совсем другое осмысленно достигать цели, зная чем для этого придется воспользоваться. Это совершенно другой уровень.
Это совершенно другой уровень.
Практическое задание №5 — ТИМОИ Зыбина
1. Создайте новый канал в палитре каналов. Окно-►Каналы-► Кнопка внизу окна «Каналы» — Создать канал 2.Выберите зеленый и синий цвета для нового канала 3.Возьмите инструмент Градиент . Установите любой цвет переднего плана 4. В настройках градиента выбрать тип Foreground To Transparent (Основной цвет в прозрачный). 5. Залейте линейным градиентом новый канал ( Тяните линию по контуру изображения) 6. Перейдите в RGB-канал 7. Загрузите новый канал в выделение, щелкнув по нему мышью с нажатой клавишей 8. Установите цвет который вы выбрали для рамки. 9.Примените выделенной области фильтр Облака: 10.Подкорректируйте изображение одной из команд коррекции изображения: Тон/Насыщенность, Яркость/Контрастность, Кривые из меню
1. Откройте приложение Adobe Photoshop
7.Примените к каналу фильтр: 9. Загрузите новый канал в выделение, щелкнув по нему мышью с нажатой клавишей 10.Создайте новый слой и залейте выделение любым подходящим цветом.
1.Откройте приложение Adobe Photoshop
3. Создайте новый канал в палитре каналов
7.Примените к каналу фильтр : 8.Перейдите в RGB-канал. 9. Загрузите новый канал в выделение, щелкнув по нему мышью с нажатой клавишей 10.Залейте выделение любым подходящим цветом. Готовое изображение сохраните в своей папке. 1.Откройте приложение Adobe Photoshop
3. Создайте новый канал в палитре каналов.
7. Отмените выделение. 8. Примените к каналу фильтр
Для изменения структуры штампа воспользуйтесь фильтром:
9.Перейдите в RGB-канал. 10.Загрузите канал в выделение, щелкнув по нему мышью с нажатой клавишей 11. Создайте новый слой и залейте выделение любым подходящим цветом. Готовое изображение сохраните в своей папке. 1. Откройте приложение Adobe Photoshop
5.Инструментом Добавить точку модифицируйте контур по желанию, например: 6. Переведите контур в выделение, нажав во вкладке Контур кнопку с изображением пунктирного кружка .
8. Перейти в палитру Слои.
13. Волшебной палочкой выделите белую область.
15. Во вновь открытом изображении деревянной структуры выделите все 16. Скопируйте выделенное в буфер обмена.
18. Выполните вставку в выделение
20. Объедините только слои со вставленной текстурой и рамкой. С фоном слои не объединять!
23. Скопируйте фотографию и вставьте в изображение с рамкой. 24. При необходимости уменьшите вставленную фотографию при помощи свободной трансформации. 25. Применить к фотографии эффект 26.Самостоятельно сделайте на рамке надпись, гвоздики и наложите тень и создайте фон. 27. Создание текста:
Склейте все слои. Готовое изображение сохраните в своей папке. |
Фигурная обрезка фотографий в фотошопе. Как в Photoshop быстро и профессионально обрезать фотографию по нужным размерам. Как перемещать изображение внутри рамки
Доброго времени суток, уважаемые читатели. Сегодня я расскажу как в фотошопе обрезать фото. Мы рассмотрим не только обычные функции, но и затронем очень интересные приемы, которые обязательно понадобятся вам в работе. Итак, давайте без лишних рассуждений сразу же приступим.
Итак, давайте без лишних рассуждений сразу же приступим.
Простой способ. Как действовать, когда нужно удалить какие-то элементы
Если вы делаете его меньше, то поля, которые будут обрезаны, становятся не такими яркими, как выделенная для обрезания область.
Если вы делаете фотографию больше, то появляются дополнительные поля. Иногда они отображаются шашкой (), а иногда заполняются цветом, как в моем случае. В конечном итоге они все равно будут прозрачные. Можете залить своим цветом, если это необходимо.
Нажимаем Enter с клавиатуры и готово. Картинка обрезана.
Ровный квадрат из любой фотографии за считанные секунды
Нет ничего проще, чем сделать из прямоугольной фотографии квадратную. Снова выбираем рамку.
Зажимаем Shift на клавиатуре и одновременно выводим на рисунке фигуру при помощи мыши. Естественно, зажимаем для этого ее левую кнопку. По сути, действуем как обычно, только зажимаем при этом Shift.
Отпускаем кнопку мыши и получаем вот такой результат. Если надо увеличить или уменьшить квадрат, тяните за эти выделенные штуки, не забывая удерживать Shift. Также можно подвигать саму фотку, дергая за неяркие края, чтобы настроить область, которую собираетесь обрезать.
Если надо увеличить или уменьшить квадрат, тяните за эти выделенные штуки, не забывая удерживать Shift. Также можно подвигать саму фотку, дергая за неяркие края, чтобы настроить область, которую собираетесь обрезать.
Готово. Жмем Enter.
Делаем фотографию круглой за 5 минут
Вы также можете вырезать фотографию по кругу, используя shift. Как именно? Первым делом нужно сделать дубликат слоя. Опцию находим в меню слои.
Теперь выбираем эллипс.
Если никак не можете отыскать его, то возможно у вас просто стоит другой инструмент и скрывает его. Нажимайте пару секунд на каждую кнопку и отпускайте. Вылезет дополнительное меню.
Лучше всего сразу убрать заливку, чтобы вы видели, что вырезаете. Но контур оставьте обязательно.
Начните рисовать эллипс и зажмите shift, тогда он превратится в ровную фигуру. Убрать выделение можно после того как вы нарисовали.
Выбираем перемещение.
Двигаем окружность так, чтобы в центре оказалась нужная нам область. Ее то мы и будем вырезать из общей картины.
Ее то мы и будем вырезать из общей картины.
Зажмите Ctrl и кликните по центру миниатюры слоя, как показано на моем скриншоте. В любом другом месте чудо не работает.
Выбираем выделение – инверсия.
Del на клавиатуре. Видите, фон сменился шашечкой? Это значит, что часть картинки стала прозрачной.
Уберите иконки «глаза» с двух других слоев, оставив видимым только нужный, с прозрачностью.
Вот такой вот результат у вас должен получиться.
Чтобы снять выделение одновременно зажмите Ctrl и D.
При помощи рамки можно отрезать лишнее.
Это вы уже умеете. Не пугайтесь черного цвета, если он у вас появится. Ситуация изменится, как только вы кликните по Enter.
Если вы собираетесь использовать фотографию на своем сайте или где-то еще, чтобы оставить прозрачный фон нужно выбирать именно PNG. В любом другом случае (jpeg и т.д.) прозрачный цвет заменится на белый.
Если вы используете png, то картинку можно наложить на любой фон.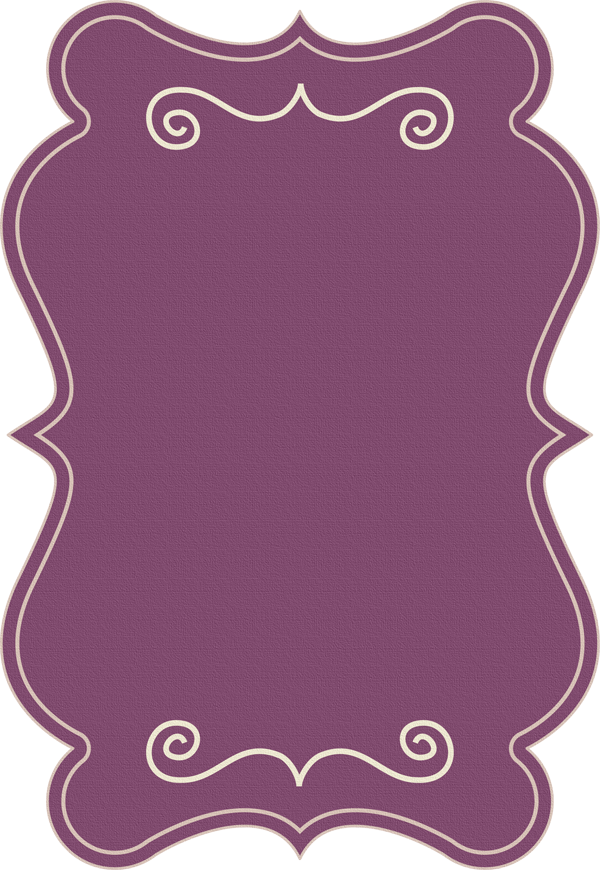
Сохраните в jpeg и результат вас скорее всего не порадует.
Кстати, если вам понравился этот урок, можете узнать как вырезать другими способами различные фигуры . Она уже есть в блоге.
Обрезаем по размерам. Соотношение и правильный подход к работе с сайтами
Для начала давайте разберемся с соотношениями. Допустим, вам нужно сделать из картинки фото для сайта. Некоторые фотографии будут 2 х 4 см, другие 20 на 40. Можно обойтись и без фотошопа, движок и сам умеет подгонять картинки под определенный размер, достаточно только загрузить в базу данных большое изображение. Так нужно делать, ведь в противном случае в базе данных будет храниться 12 000 одинаковых изображений разного размера. Это отрицательно скажется на отношение со стороны поисковых систем к порталу.
Обо всем этом я уже писал, так что, если это ваш случай – обратите внимание на эту статью в моем блоге.
Итак, открываем фото и выбираем рамку. Выбираем, например, 4 х 5. Можно поставить 3х4 – не важно. Все зависит от вашего желания и дизайна.
Все зависит от вашего желания и дизайна.
Теперь, определяем нужную область, которую будем вырезать по размерам. Видите, в см это значительно больше.
Нажали на enter – вырезали. Готово.
Вырезать картинку по размерам. Например, для паспорта
Теперь можно разбираться с см. Выбираем «Ширину х высоту х пиксели».
Не обращая внимание на показатели сантиметров можете уменьшать ее или увеличивать, по нужному вам размеру программа потом сама все обрежет. Когда закончите, кликните по Enter.
Готово. Фотография уменьшилась.
Пиксели
Когда речь касается или сайтов, то тут наиболее значимы пиксели. Особенно это актуально для дизайна главных страниц и так далее. Выберите из списка любой из предложенных вариантов.
Замените показатели необходимыми значениями.
Естественно, рамку можно вертеть как угодно.
После нажатия на Enter все встанет на свои места.
Если вам нравится работать в фотошопе, но вы еще не владеете всей информацией, я рекомендую вам курсы Зинаиды Лукьяновой, здесь очень много полезного — Photoshop-master.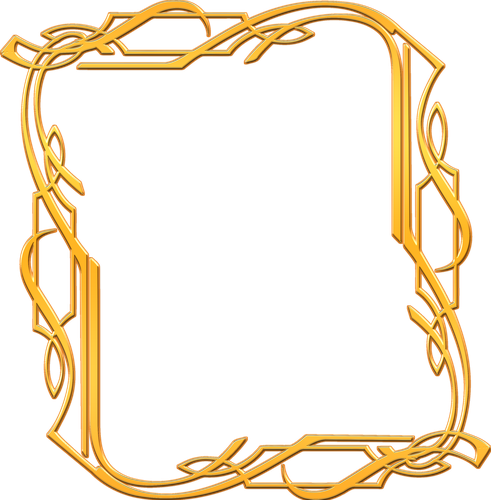 org/education.php , довольно быстро вы можете научиться всему, что необходимо для качественной работы в этой программе. Это даст вам серьезные преимущества, больше не придется тратить время на поиск статей, связанных с этой программой.
org/education.php , довольно быстро вы можете научиться всему, что необходимо для качественной работы в этой программе. Это даст вам серьезные преимущества, больше не придется тратить время на поиск статей, связанных с этой программой.
Даже если у вас, как и у меня стоит Photoshop CC, то вам все равно подойдет видео «От А до Я » для версии CS 5. Различия в базовых структурах невелика.
Можно также найти бесплатные уроки на том же YouTube или торрентах, но в этом случае у вас не будет четкой картины и знания программы. Вы будете выхватывать информация то об одном, то о другом.
Решать вам. На этом я с вами прощаюсь, если вам была полезна эта статья – подписывайтесь на мой блог и узнаете больше полезной информации, которая обязательно вам пригодится. До новых встреч и удачи в ваших начинаниях.
Сегодня речь пойдет о том, как обрезать фото в фотошопе cs5 инструментом «Рамка». Не путать! Именно обрезать изображение, а не вырезать деталь и не уменьшить размер с изменением масштаба.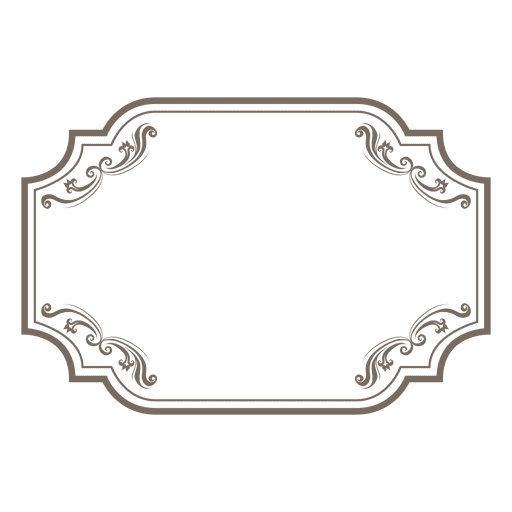 Об этом говорилось в других статьях.
Об этом говорилось в других статьях.
Имеем картинку, на которой нас интересует только одна область, например – с собакой. Остальное хотим убрать. И для нас не имеет значения, что размер фотографии уменьшится. Обратим внимание, что теперь размер 1600х1200рх.
Если обрезку нужно провести строго по каким-то определенным границам, выставляем или задаем значения. Если достаточно захватить любую произвольную область, этого можно не делать.
Используем инструмент Рамка на панели инструментов. Активируем его, нажав на значок , или клавишей С на клавиатуре.
Кадрирование без привязки к размерам
Допустим, требуется произвольно кадрировать фото и не имеет значения, какой получится формат.
Зажимаем мышкой в верхнем левом углу выделяемой области и, не отпуская, протягиваем по диагонали. В нижнем правом углу мышку отпускаем. В настройках по умолчанию видимой остается обозначенная часть фотографии, а остальное поле затемняется.
Подведя курсор в видимую часть, ее можно передвигать, выбирая лучшее положение. Когда результат устраивает, нажимаем на клавиатуре Enter, либо делаем двойной щелчок мышкой внутри выделенной области, либо нажимаем галочку в панели опций. Круглый значок рядом с галочкой или нажатие клавиши Esc сбрасывает выделение.
Когда результат устраивает, нажимаем на клавиатуре Enter, либо делаем двойной щелчок мышкой внутри выделенной области, либо нажимаем галочку в панели опций. Круглый значок рядом с галочкой или нажатие клавиши Esc сбрасывает выделение.
Чтобы фото обрезалось по нужным размерам, задаем в Фотошоп значения или выравниваем границы по направляющим.
Чтобы установить значения, разберемся с настройками.
Настройки инструмента Рамка
Когда инструмент активен, но выделение еще не сделано, панель параметров выглядит так:
Ширина и высота
Чтобы определить область кадрирования произвольно, окошки «Ширина» и «Высота» оставляем пустыми. Когда мы знаем требуемое соотношение параметров, вводим туда цифрами соответствующие значения. То есть, если указать ширину 20, а высоту 10, то прямоугольник будет растягиваться в таком же соотношении – ширина в 2 раза больше высоты.
Нажатие на стрелочки между ними поменяет местами цифры.
Когда какое-то значение установлено, можно выбрать градацию шкалы (см, дюймы, мм и т.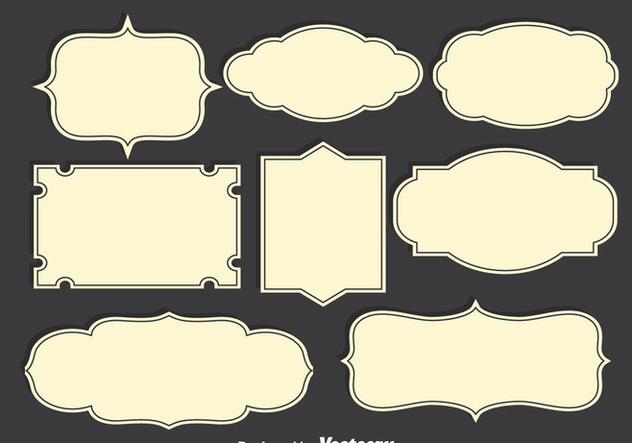 д.). Цифры будут переведены в соотношении с новым единицами измерения и их можно просто заменить на нужные.
д.). Цифры будут переведены в соотношении с новым единицами измерения и их можно просто заменить на нужные.
Изначально единицы измерения установлены те же, что и в градации шкалы Линеек. Как изменить их по умолчанию рассказывается в .
Расширение
Не будем говорить о понятиях расширения – это отдельная тема.
Окошко «Расширение» можно оставить пустым. В этом случае при обрезке сохранится расширение изображения , с которым работаем. Для картинки, которая будет размещаться на сайте, достаточно значения 72 пикс/дюйм. Если она готовится для печатной продукции – нужно знать требования типографии. Чаще это 300 пикс/дюйм.
Сохранение параметров
Если часто приходится устанавливать те же размеры, для удобства их лучше сохранить. Для этого вписываем их в окошки, затем открываем набор параметров инструмента Рамка, нажав на стрелочку рядом с ним (1). Откроется окно, в котором нажимаем стрелочку в кружочке (2). Открывается новое окно, в котором выбираем «Новый набор параметров для инструмента» (3). В следующем выпавшем окошке уже стоит название параметра, которое можно изменить по своему усмотрению. Нажимаем ОК.
В следующем выпавшем окошке уже стоит название параметра, которое можно изменить по своему усмотрению. Нажимаем ОК.
Параметр появляется в наборе.
Теперь, когда понадобится установить такие цифры, просто выбираем в наборе этот параметр и его значения впишутся в окошки.
Кнопка «Изображение» вставляет в окошки полный размер открытого файла, а «Удалить», соответственно, удаляет все записи в окошках размеров и расширения.
Другие настройки
Когда область кадрирования уже определена, панель параметров приобретает такой вид:
«Удалить» и «Скрыть»
Кнопки «Удалить» и «Скрыть» работают только в том случае, когда кроме закрепленного фонового слоя есть другие слои, или если фоновый слой не закреплен, то есть снят замочек.
Чтобы обрезать фото в фотошопе, выбирайте значение Удалить.
Ставим значение Скрыть, когда нужно внешнюю область не удалить, а сделать невидимой.
При этом параметр «Перспектива» неактивный.
Тип наложения кадра
Функция «Правило 1/3» делит обозначенную область на 3 части по горизонтали и по вертикали. Такое разделение помогает грамотно расположить детали для правильного визуального восприятия картинки.
Такое разделение помогает грамотно расположить детали для правильного визуального восприятия картинки.
- «Сетка» имеет то же назначение, что и «Правило 1/3», но с более мелкой шкалой делений.
- При активном параметре «Нет» деления не отражаются.
Цвет экрана
Если отметить галочкой «Экран» — внешняя область затемняться не будет. Когда Экран не выбран, рядом можно определить цвет затемнения и его непрозрачность по своему усмотрению.
Изменение размера, поворот, перспектива
Увеличиваем масштаб и проверяем привязку границ к направляющим. Обычно они не требуют корректировки. Но при необходимости правки или изменения размера, подводим курсор к границе, и когда он приобретает вид прямой двухсторонней стрелочки, зажимаем мышкой и тянем в нужном направлении. Этот край смещается.
Чтобы растянуть или сузить сразу все стороны, курсор подводим к одному из углов и тянем за него.
Когда стрелочка приобретает изогнутый вид, рамку можно повернуть. При зажатой клавише Shift, вращение производится шагами – от строго горизонтального до строго вертикального положения – 6 шагов.
При зажатой клавише Shift, вращение производится шагами – от строго горизонтального до строго вертикального положения – 6 шагов.
Центр вращения обозначен внутри рамки . Его можно переместить в любой пункт простым перетягиванием мышкой или при зажатой клавише Alt кликнуть по месту, куда хотите установить центр вращения. Вокруг этой точки изображение будет вращаться.
Если поставить галочку в функции «Перспектива», можно корректировать перспективу, растягивая или сужая мышкой углы рамки .
Еще раз повторим, как обрезать изображение: нажатием клавиши Enter, или двойным щелчком внутри обозначенной области, или нажатием галочки на панели опций .
О том, как обрезать фото в фотошопе при помощи инструментов выделения и функции «Кадрирование», читайте в .
Еще больше полезной информации о рамке Кадрирование версии CS6 смотрите в видео:
Поговорим о замечательном продукте компании Adobe, который предлагает многофункциональные инструменты для работы с изображениями. Понятно, что речь в нашей статье пойдет о фотошопе, как он называется в народе. Photoshop — это та программа, которая пригодится как рядовому пользователю для реализации своего творческого потенциала, так и для людей, трудящихся в сфере профессиональной фотографии или графики. Итак:
Понятно, что речь в нашей статье пойдет о фотошопе, как он называется в народе. Photoshop — это та программа, которая пригодится как рядовому пользователю для реализации своего творческого потенциала, так и для людей, трудящихся в сфере профессиональной фотографии или графики. Итак:
Как в фотошопе обрезать фотографию?
Мы с вами, дорогой читатель, рассмотрим три варианта обрезания фотографии, которые дадут одинаково хороший эффект. Для начала попробуем разобраться с инструментом Crop Tool. Затем попытаемся обрезать фотографию для того, чтобы создать приемлемый размер для ее печати. Ну и третий вариант позволит обрезать фотографию, сохранив нужные пропорции.
- Первый вариант — в путь! Этот вариант пригодится тем, кто хочет обрезать фото и его не волнует какой размер получится в итоге. Открывайте фотографию в фотошопе и из перечисленных опций в левой колонке выбирайте инструмент Crop Tool. С его помощью следует выделить ту зону изображения, которую вы хотите оставить.
 Теперь нажмите клавишу Enter на клавиатуре. Вот и все. Теперь наша фотография обрезана, так сказать, «на глаз». Теперь необходимо сохранить полученное изображение с помощью команды File — Save As (Файл — Сохранить как).
Теперь нажмите клавишу Enter на клавиатуре. Вот и все. Теперь наша фотография обрезана, так сказать, «на глаз». Теперь необходимо сохранить полученное изображение с помощью команды File — Save As (Файл — Сохранить как). - Перейдем к варианту номер два, который возможен благодаря Фотошоп CS5: как обрезать фотографию. Как мы уже говорили, данный метод позволит создать документ, который можно будет смело напечатать в последствии. Давайте для примера возьмем стандартный размер фото, а именно 10х15. Необходимо узнать оригинальный размер фотографии. Для этого зайдем в меню Image — Image Size (Изображение — Размер изображения). В данном случае нас будет интересовать пункт Dociment Size (Размер печатного оттиска). Необходимо выставить нужные единицы измерения. В нашем случае — это сантиметры. Мы видим исходные значения нашего изображения, которые нужно подогнать под стандартные. Для этого снова обратимся к инструменту Crop Tools и в его панели опций выставим значения 10 сантиметров и 15 сантиметров для высоты (Hight) и ширины (Width) соответственно.
 Теперь, как и в первом варианте выполнения несложной операции, выделяем с помощью инструмента Crop Tool нужную нам область изображения. Настройки введённые ранее не дадут вам снова сбить нужный формат 10х15. Ну и конечно же, после выполненных действий следует сохранить проделанную работу с помощью меню File — Save As (Файл — Сохранить как).
Теперь, как и в первом варианте выполнения несложной операции, выделяем с помощью инструмента Crop Tool нужную нам область изображения. Настройки введённые ранее не дадут вам снова сбить нужный формат 10х15. Ну и конечно же, после выполненных действий следует сохранить проделанную работу с помощью меню File — Save As (Файл — Сохранить как). - И напоследок мы предложим вам третий вариант того, как в фотошопе обрезать фотографию. Этот способ можно использовать, если вы не хотите подгонять изображение под общий формат, но хотите сохранить пропорции изображения. Для реализации способа делаем следующее. Выделите всю область фотографии с помощью комбинации клавиш Ctrl+A. Также это можно сделать с помощью меню Select — All (Выделение — Все). После этого в том же меню выбираем опцию Transform Selection (Трансформировать выделенную область). И с помощью этого инструмента удерживая клавишу Shift, необходимо подогнать рамку под тот вид, который вы желаете видеть в конечном итоге. После этого переходим к меню Image (Изображение) и выбираем функцию Crop (Кадрировать).
 Теперь изображение готово. Осталось убрать выделение с помощью меню Select — Deselect (Выделение — Отменить выделение). Вы также можете использовать Ctrl+D.
Теперь изображение готово. Осталось убрать выделение с помощью меню Select — Deselect (Выделение — Отменить выделение). Вы также можете использовать Ctrl+D.
Вот, собственно говоря, и все возможные способы того, как можно обрезать фотографию. Photoshop — это очень удобный графический редактор как для домашнего использования, так и для работы настоящих профессионалов.
Рад видеть вас на просторах моего блога. С вами на связи, Тимур Мустаев. Сегодня поговорим мы с вами на тему связанная с фотошопом. Очень много вопрос возникают у новичков с работой в данном редакторе. Самый часто возникающий вопрос, как в фотошопе обрезать фото.
Сегодня я вам расскажу несколько методов, как обрезать фотографию правильно, без потери качества и какие комбинации клавиш будут вам в помощь при обрезке.
И так, давайте начнем.
Мы рассмотрим обрезку по контуру, по размеру и по кругу. Я буду показывать на примере фотошопа версии CS6. То, что я буду показывать, есть в каждой версии данного графического редактора.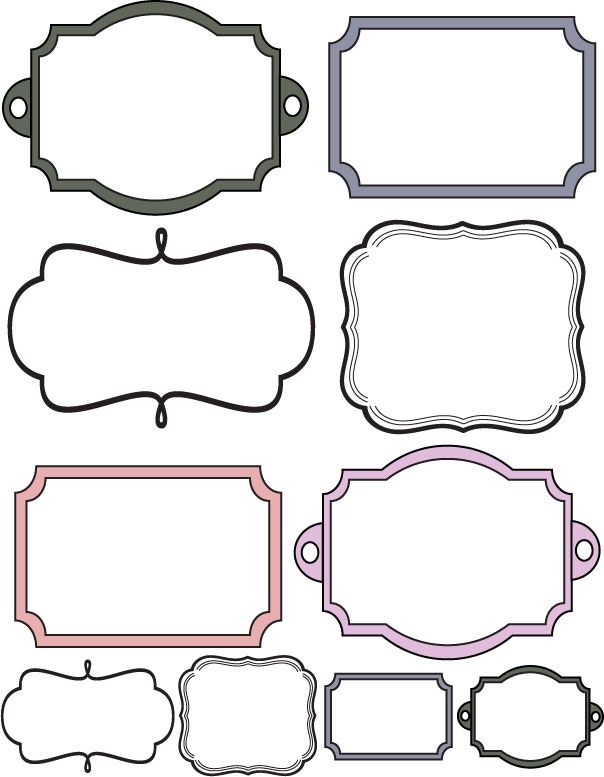 Я как фотограф, буду учить вас, правильному обрезу, с точки зрения фотоискусства, а это только плюс для вас.
Я как фотограф, буду учить вас, правильному обрезу, с точки зрения фотоискусства, а это только плюс для вас.
1 способ обрезки по контуру
1. Открываем Photoshop
2. Открываем фотографию
Я вам покажу классический способ открытия. Файл – Открыть или нажать комбинацию клавиш Ctrl+O (латинская буква O, не ноль).
В появившемся дополнительном окне, выберите нужное изображение и нажмите кнопку Открыть .
После чего появится предупреждение, что ваш цветовой профиль не соответствует текущему рабочему пространству. Соглашаемся и нажимаем Ок .
3. Обрезка фотографии
При помощи инструмента «Рамка ». Он располагается в правой части панели инструментов. Выглядит он следующим образом:
После нажатия левой клавишей мышки по данному значку, вкруг фото появится окантовка:
Это говорит о том, что теперь взяв любой элемент окантовка (выделенный красным), можно в ту или иную сторону обрезать фото.
Если вы хотите уменьшать, не меняя пропорции, нажимаем и удерживаем клавишу Shift на клавиатуре, и взявшись за любой элемент окантовки, водим в ту или иную сторону!
В данном случае я взялся мышкой за крайнюю часть и потянул вправо. Таким образом, видно из картинки она уменьшилась. И теперь, чтобы применить обрезание, необходимо нажать клавишу Enter на клавиатуре.
И мы видим, фото обрезалось. Таким образом ведя за любые края, мы можем обрезать фотографию в ту или иную сторону.
Обрезка по размеру
Еще можно обрезать фото по размеру. Для этого после нажатия на значок Рамка , в верхней части редактора вам нужно ввести размер. В моем примере я ввел 560×330 пикселей.
Видно, она обрела размер пореза. После чего нажимает Enter на клавиатуре, чтобы применить выбранное действие.
Если вам необходимо порезать под размер 3×4 см. или 10×15 см., тогда добавьте только см.
Обычно, чтобы предать наилучший вид изображения, необходимо знать основы .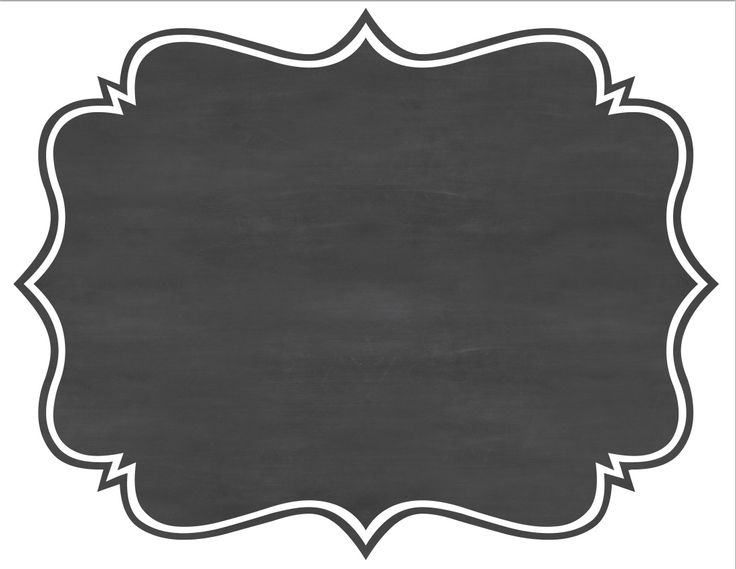 Существует, так называемое , изображение делится на 9 равных частей, 3×3. В пересечениях этих линий, или на самих линиях, сосредотачивается главный объект, например, глаза, лицо человека, яркий предмет и так далее, то на что вы хотите обратить внимание зрителя.
Существует, так называемое , изображение делится на 9 равных частей, 3×3. В пересечениях этих линий, или на самих линиях, сосредотачивается главный объект, например, глаза, лицо человека, яркий предмет и так далее, то на что вы хотите обратить внимание зрителя.
Не всегда получается при фотографировании, чтобы основной предмет попадал в точку пересечения, или на линию. Он приблизительно находится рядом. Для этого, фотографы используют обрезку по третям. Как это сделать? Все очень просто. Я покажу, на моей же фотографии с собакой.
Для этого необходимо выбрать элемент Рамка . После чего, в верхней части, кликнуть на вкладку вид и выбрать вместо Сетка , Правило 1/3 .
После чего, изображение разделится на девять равных частей.
Теперь мне нужно дать акцент, в моем случае на глаз собаки. Для этого, взяв за крайний бегунок, в пропорциях, я уменьшаю рамку. В точку пересечения он не попадает, зато попадает на линию.
После выбора нужной части нажимаем Enter на клавиатуре.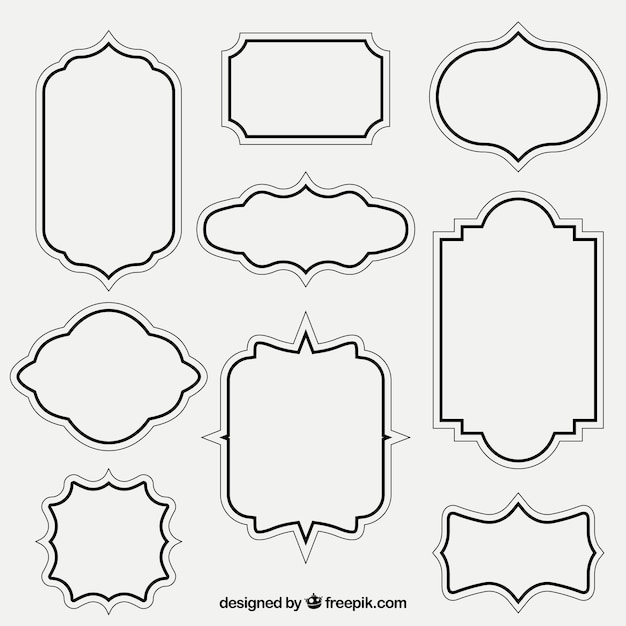 Тем самым мы обрезали изображение, согласно правилу третей!
Тем самым мы обрезали изображение, согласно правилу третей!
После чего сохраняем готовое фото.
2 способ обрезки по контуру
Второй способ тоже очень простой и быстрый.
Открываем фотографию, способом, описанным выше. Выбираем инструмент – Прямоугольная область . После чего выделяем нужный элемент.
После чего выбираем инструмент – Рамка , и нажимаем клавишу Enter на клавиатуре 2 раза.
Все, готово. Сохраняем готовый элемент.
Обрезка фотографии по кругу
Еще один способ резки фотографии кругом. Здесь тоже все очень просто. Открываем изображение, выбираем инструмент «Овальная область ». Где ее найти? Она спрятана в инструменте «Прямоугольная область ». Кликнете мышкой по значку Прямоугольная область , и не отпуская ее, появится дополнительные вкладки инструментов. В ней выберите Овальная область .
После чего выделите нужный вам участок. Если хотите, чтобы круг был ровным, удерживайте клавишу Shift .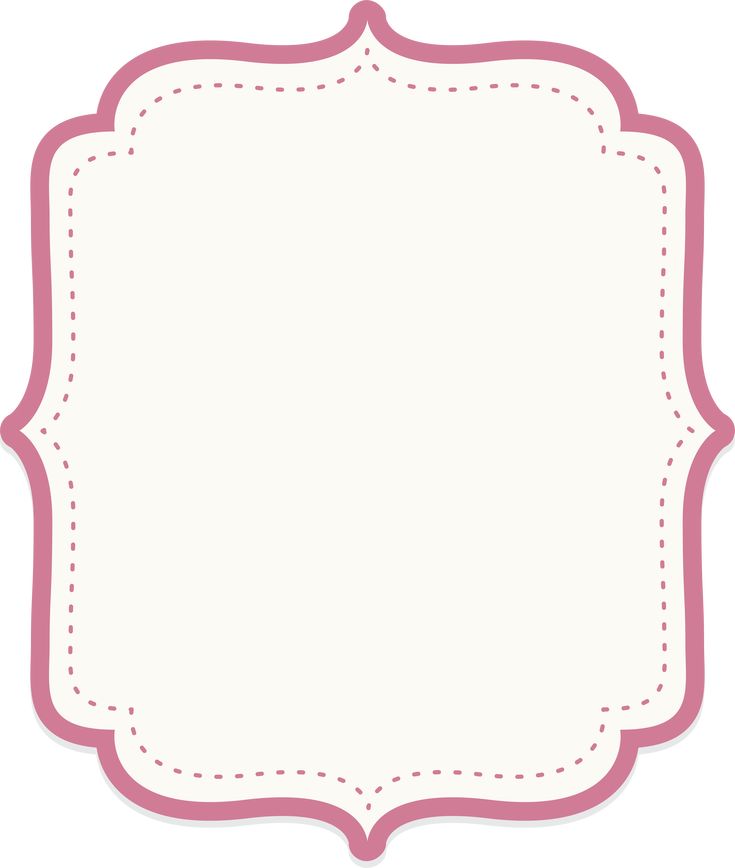
После чего нажмите на инструмент «Перемещение ». Далее кликнете по выделенной части и вставьте на другое место, например, заранее созданный лист.
После чего, у вас вырезанная часть, окажется на новом листе. При необходимости, можете подогнать его по размерам, двигая по крайним квадратикам на вырезанном изображении, для соблюдения пропорций нажимаем Shift . После подгона изображения нажимаем Enter . Получаем готовую картинку. Сохраняем ее.
Примечание. Для создания новой вкладки, нажимаем Файл – Создать . В появившемся окне ставим необходимый вам размер, новой области. Разрешение можете оставить 72 Пикселы/Дюйм.
Ну вот и все. Согласитесь, все не так уж и сложно. Самое главное знать азы, и все у вас получится.
Напоследок, хочу вам порекомендовать, очень хороший видео курс для начинающих «». Очень существенный, грамотный и простой курс, специально разработан для новичков в Photoshop.
Фотошоп с нуля в видеоформате VIP 3.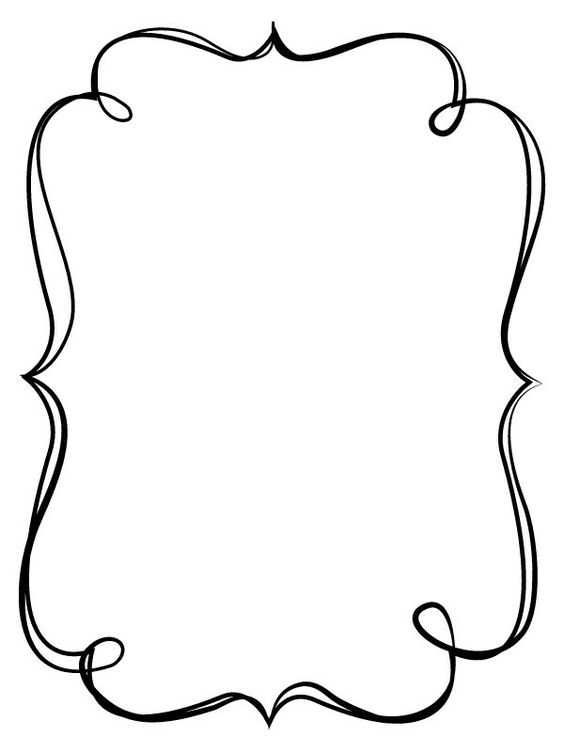 0
0
Удачи вам в ваших начинаниях. Заходите еще, сморите другие статьи связанные с обработкой фотографий. Подписывайтесь на обновление блога и делитесь с друзьями в социальных сетях.
Всех вам благ, Тимур Мустаев.
Очень часто люди, которые никогда не имели дело с программой, интересуются вопросом: как обрезать фотографию в фотошопе? Поэтому в этом коротком уроке для новичков я расскажу о том, как обрезать фотографию в фотошопе.
Приступаем к уроку
Запускаем программу.
Открываем нашу фотографию при помощи сочетания клавиш Ctrl+O, либо заходим в меню File — Open (Файл — Открыть). Я нашла в интернете фото забавного котейки и буду работать с ним:)
В зависимости от желаемого результата существует несколько способов обрезки фотографии.
1 Способ. Свободное кадрирование.
Подходит, когда нам просто нужно избавиться от лишнего пустого фона для выравнивания композиции, или удалить другие ненужные элементы на фотографии (например, других людей), при этом конечный размер изображения нас не волнует.
На панели инструментов, которая находится слева, выбираем инструмент «Crop Tool»(C):
Курсор после этого превратится в двухстороннюю рамочку.
Выделите область на фотографии, которую вы хотите оставить, части изображения, которые будут обрезаны при этом станут темнее.
После того, как вы сформировали рамку, вы можете корректировать ее, менять ее размеры и положение, двигая квадратные маркеры в стороны и пользуясь мышью для перемещения рамки.
Когда вы закончите настраивать рамку, нажмите Enter, чтобы отсечь лишние края, либо щелкните дважды левой кнопкой мыши.
При таком способе обрезки первоначальный формат фотографии изменится произвольно.
Если вы просто будете использовать фото в интернете, это не имеет никакого значения, однако, если вам нужен конкретный формат изображения, например, для вывода фото на печать, нужно использовать другой способ обрезки фотографии.
2 Способ. Кадрирование с заданными параметрами.
Способ похож на предыдущий, но, здесь мы воспользуемся дополнительными параметрами, которые позволяет нам использовать инструмент «Crop Tool».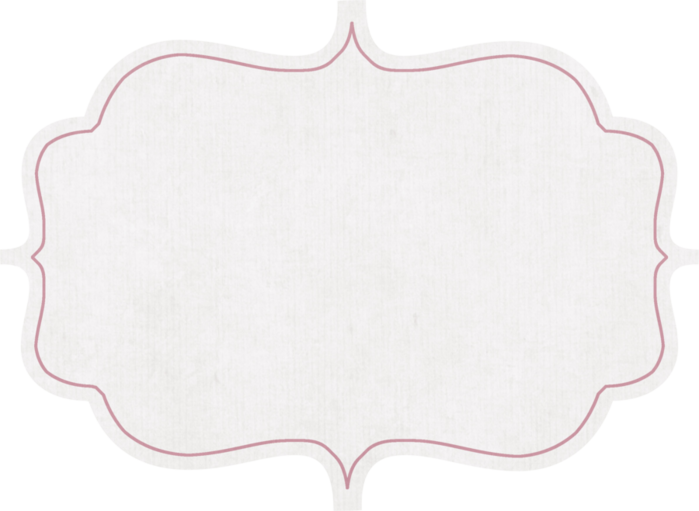
Итак, выбираем «Crop Tool» на панели инструментов, или вызываем горячей клавишей «C», обращаем внимание на верхнюю панель настроек для этого инструмента.
Нам доступны поля: Width (ширина), Height (высота), Resolution (разрешение).
Вы можете задать нужные параметры конечного изображения, чтобы кадрировать фотографию с учетом ваших требований. При этом программа будет соблюдать пропорции изображения при обрезке, и не даст вам выйти за пределы назначенных настроек.
Обязательно указывайте единицы измерения для ваших значений ширины и длины. Если мне нужен размер 15х10см, я указываю 150 mm х 100mm.
Разрешение для печати лучше ставить 300, для интеренет-пользования достаточно 72.
После того, как задали нужную ширину и длину изображения, можете установить рамку и кадрировать фото, все пропорции и параметры будут учтены.
Таким образом размер изображения также как и в первом случае изменится, однако вы сможете это изменение контролировать.
И последний способ обрезки фотографии.
3 Способ. Удаление элементов с сохранением параметров документа(ширины и высоты).
Допустим, мне необходимо убрать с фотографии кота, оставив задний фон с лесом и при этом не меняя формата фотографии, т.е. ширина и высота должны остаться прежними.
Для начала заходим в панель слоев «Layers» и разблокируем первоначальный слой, кликнув по нему два раза и нажав «Ок». При этом иконка замочка должна исчезнуть со слоя.
Берем инструмент «Rectangular Marquee Tool» (M). Щелкните правой кнопкой, чтобы вызвать маленькое меню инструментов.
Теперь наоборот — выделяем то, что хотим удалить из фото. Я выделяю кота.
Нажмите Delete, чтобы удалить выделенный фрагмент.
Поскольку теперь у нас образовалась дырка в картинке, мы должны ее чем-то заполнить. Заполнять мы ее будем таким же фоном, что на оставшейся части фотографии.
Не снимая выделения, нажимаем сочетание клавиш Shift+F5.
В появившемся окне должно стоять значение: «Content-Aware»(С учетом содержимого).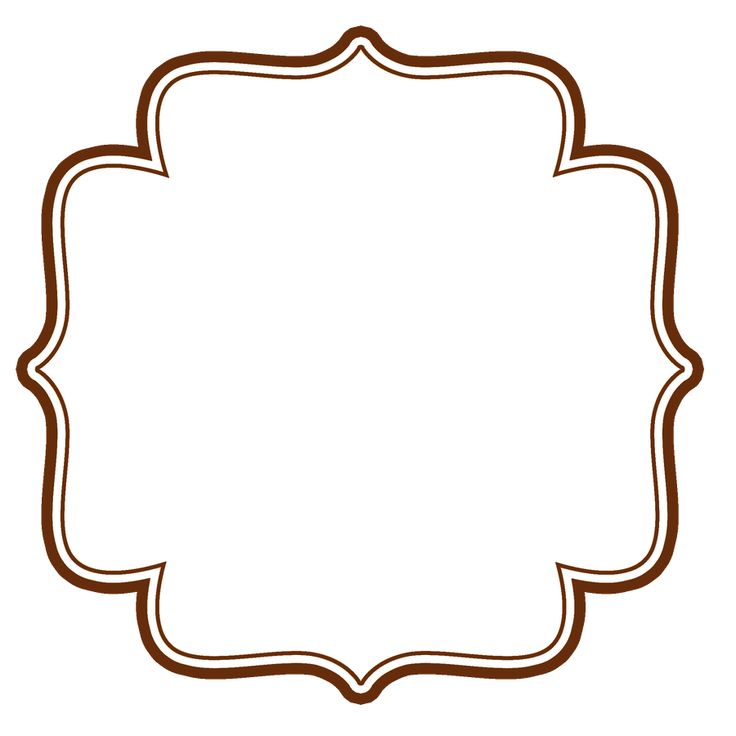
Нажимаем «ОК» и ждем пока программа заполнит пустые области похожими с уже существующими фрагментами изображения.
Вот что получилось:
Чтобы снять выделение нажмите Ctrl+D.
В появившемся окне задаем название картинки, выбираем формат JPEG, место, куда будем сохранять картинку, жмем «Сохранить».
В этом уроке мы поговорили о том, как обрезать фотографию в фотошопе. Надеюсь, урок будет полезен для кого-то из новичков.
фотошоп фигурные формы рамки векторов скачать бесплатно графический дизайн
Расширенный поиск Запросить дизайн
[Векторы] Рамка в форме сердца (ai, eps 3.17MB)
All-free-download.com
[Векторы] Элемент дизайна Vintage Frames and Scroll (ai, eps 3.86MB)
All-free-download. com
com
[ Векторы ] шаблоны декоративных этикеток элегантные плоские современные симметричные геометрические формы ( .ai .eps .svg 1.66MB )
All-free-download.com
[ Векторы ] значок руки устанавливает плоские нарисованные от руки контуры фигур ( .ai .eps .svg 3.36MB )
Анги Байога
[Векторы] коллекция элементов декоративного баннера плоские черные белые симметричные формы ленты (.svg .ai .eps 2.31MB)
Анги Байога
[ Векторы ] Коллекция наборов рамок различной формы (ai, eps 4.74MB)
All-free-download. com
com
[ Векторы ] Рамка пылающего сердца ( ai , eps 3.39MB )
All-free-download.com
[ Векторы ] цветное издание логотипа векторный дизайн 3d динамическая округлая скрученная форма ( .ai .eps .svg 1.99MB )
All-free-download.com
[ Векторы ] Катарские иконки наборы плоских геометрических фигур эскиз ( .svg .ai .eps 4.52MB )
Анги Байога
вьющиеся фигурные формы рамки фотошоп фотошоп кадры фотошоп формы формы формы кадры форма кадр веерообразная рамка векторные формы фотошоп рамка в форме сердца вьющиеся цветочные вьющиеся рамки бесплатные векторные фигуры для фотошопа вьющиеся цветочные рамки
[ Векторы ] наборы классических рамок различной формы ( ai , eps 29.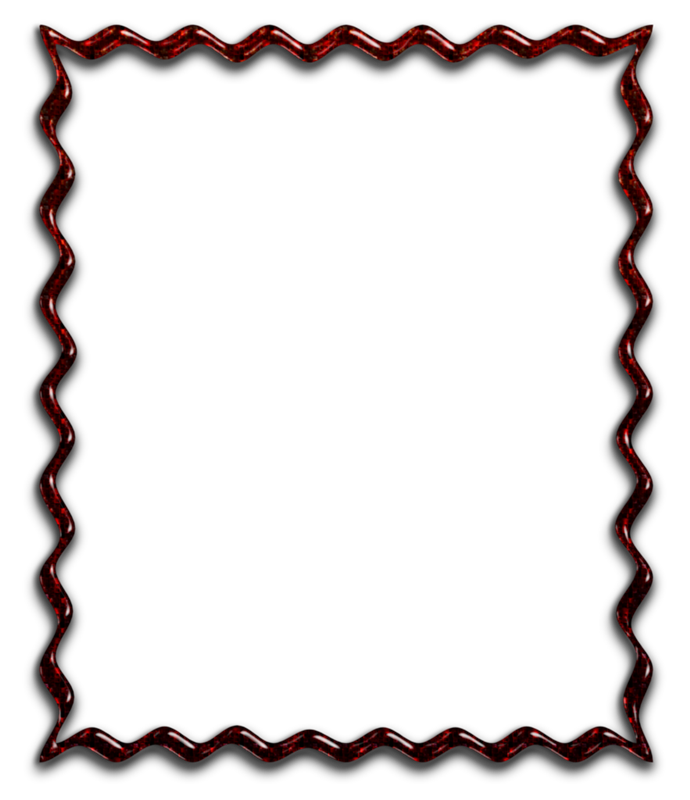 20MB )
20MB )
Все-бесплатно-download.com
[Векторы] Современная осенняя рамка (ai, eps 2.64MB)
All-free-download.com
[ Векторы ] цветное издание логотипа векторный дизайн красочная блестящая округлая форма капли ( .ai .eps .svg 1.29MB )
All-free-download.com
[ Векторы ] геометрическая трассировка для дошкольного шаблона красочные контуры фигур ( .ai .eps .svg 1.03MB )
All-free-download.com
[Векторы] Funky Frames (ai, eps 1.59MB)
All-free-download.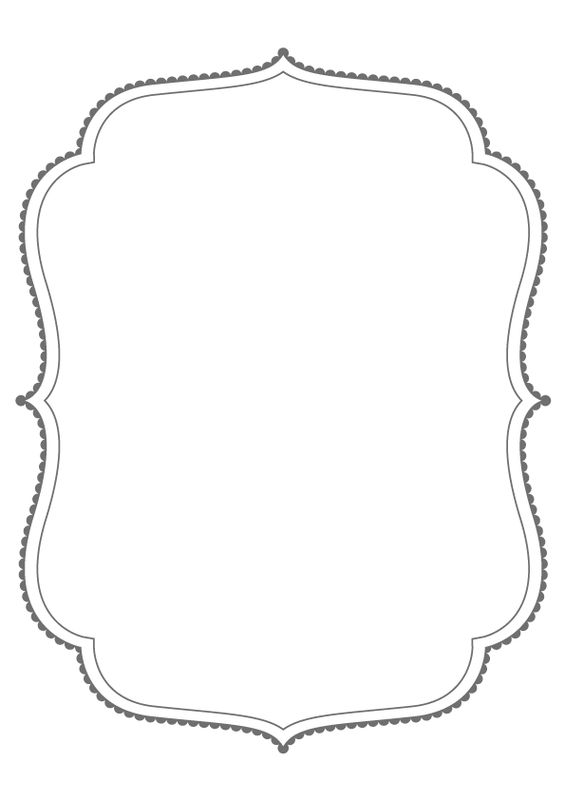 com
com
[ Векторы ] цветы границы угловая рамка шаблоны тегов ( .ai .eps 48.67MB )
All-free-download.com
[Векторы] Винтажные рамки и элементы прокрутки (ai, eps 20.38MB)
All-free-download.com
[ Векторы ] шаблоны декоративных этикеток элегантные плоские классические вертикальные формы ( .ai .eps .svg 1.51MB )
All-free-download.com
[Векторы] Рабочий лист геометрической трассировки для детского шаблона красочный эскиз плоских фигур ( .ai .eps .svg 1,014.82KB )
All-free-download.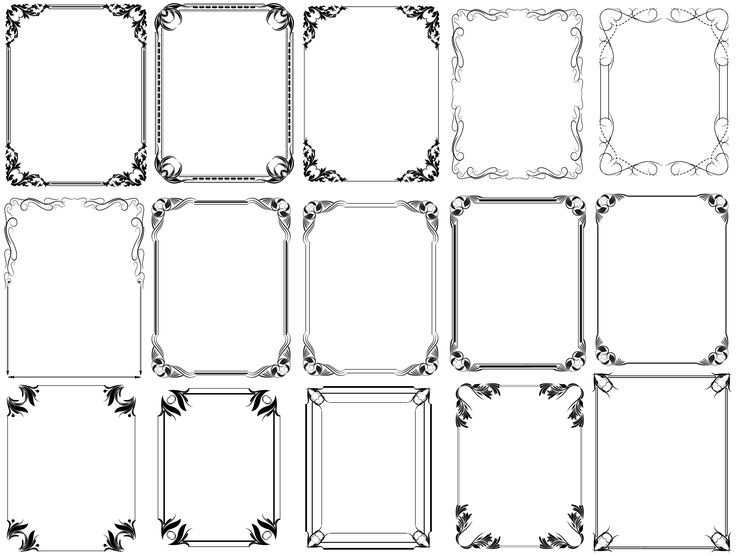 com
com
[Векторы] Цветочная рамка (ai, eps 2.38MB)
All-free-download.com
[Векторы] коллекция дизайна рамок в различных винтажных стилях украшения (ai, eps 2.91MB)
All-free-download.com
[Векторы] Sweet Baby Frames (ai, eps 2.47MB)
All-free-download.com
[ Векторы ] шаблоны декорированных этикеток плоские симметричные горизонтальные формы классического дизайна ( .ai .eps .svg 1.21MB )
All-free-download.com
[ Векторы ] наборы значков сердца любовь символы формы эскиз ( .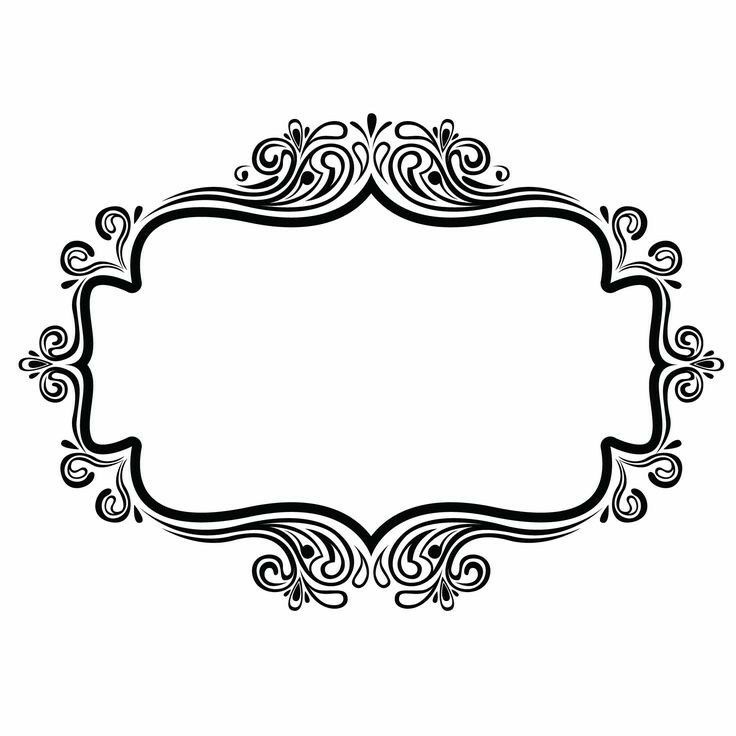 svg .ai .eps 3.83MB )
svg .ai .eps 3.83MB )
Анги Байога
[Векторы] Горизонтальная рамка Curly Candy Cane (ai, eps 1.16MB)
All-free-download.com
Загрузка дополнительных элементов, пожалуйста, подождите…
Идет загрузка дополнительных элементов, пожалуйста, подождите…
Критерий поиска:
Тип поиска:
Совпадение с любымСовпадение со всеми
Искать в:
ВекторыИконкиФотоШрифтыШаблоны сайтовPSD
Лицензия:
Все лицензииРазрешить коммерческое использование
Результат сортировки:
Сначала лучшее совпадениеСначала новыеСначала много загрузокСначала меньше загрузок
- Дом
- Лицензии
- Срок
- Конфиденциальность
- О
- Связаться с
Создание каркасных рамок в Photoshop « projectwoman.
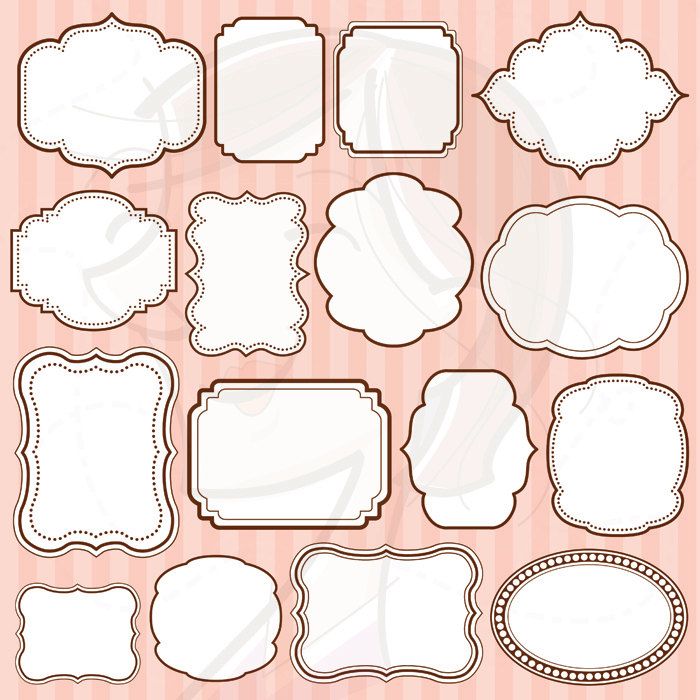 com
comTweet
Узнайте, как создавать скобочные рамки в Photoshop, как сохранять их в виде фигур и как использовать их снова и снова. Этот процесс гарантированно будет надежным! Это легко, повторяемо и не требует большого количества навыков Photoshop. Рамки можно использовать как для цифрового скрапа, так и для демонстрации фотографий — вы можете делать с ними практически все, что захотите.
Стенограмма:
Здравствуйте, я Хелен Брэдли.
Добро пожаловать в этот видеоурок.
В этом уроке я покажу вам, как можно очень быстро и легко создавать скобки в Photoshop.
Прежде чем мы начнем с этого урока, давайте взглянем и посмотрим, к чему мы стремимся, и я покажу вам, как вы можете создать такую рамку скобок в Photoshop.
И я также собираюсь показать вам, как вы можете заполнить его и добавить фон, чтобы вы могли получить такой эффект.
Я пока отложу это и начнем с совершенно нового изображения.
Я выбираю «Файл», «Создать», и размер моего изображения будет 1200 на 1200 пикселей.
Я думаю, если вы начнете с изображения такого размера, вы обнаружите, что это работоспособное решение.
Итак, я нажму «ОК».
Теперь мы собираемся использовать несколько направляющих, поэтому я выберу View, а затем New Guide.
И мне нужно несколько направляющих, и они должны быть на расстоянии 200 пикселей от краев.
Так что я хочу горизонтальный в 200 пикселей.
Мне нужна еще одна новая направляющая с разрешением 1300 пикселей, потому что это 200 дюймов от другого края.
Теперь я выберу New Guide и сделаю некоторые вертикали точно такими же значениями, один на 200 пикселей и один на 1000.
Это поможет нам все выровнять.
Сейчас я выберу инструмент «Текст», и у меня будет очень большой размер шрифта, или я выберу очень большой размер шрифта, около 400 пунктов, что действительно довольно много.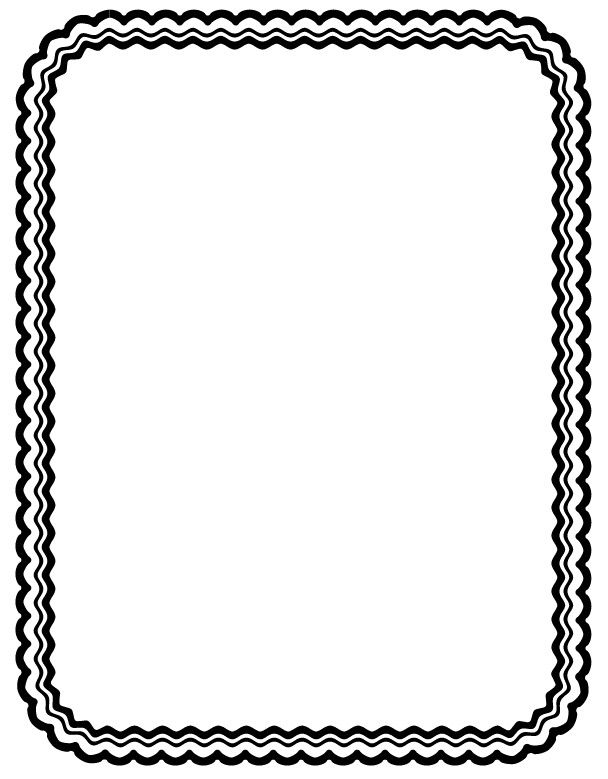
Я нажму здесь и наберу фигурную скобку, а это просто форма фигурной скобки.
Сейчас мы его не видим, потому что он белый на белом, так что давайте прямо сейчас найдем для него цвет.
Теперь это крайне непривлекательная для моих целей фигурная скобка, поэтому давайте просто выберем ее и найдем более приятный шрифт.
Так что я просто просматриваю свои шрифты, пока не найду фигурную скобку, которая мне кажется привлекательной.
Я хочу, чтобы у него было довольно короткое начало и что-то заостренное или красивое и изогнутое, чтобы мы могли его использовать.
И было бы неплохо, если бы он был хоть как-то сбалансирован.
Думаю, из этого может получиться неплохая рамка, так что давайте остановимся на этом.
Создав его, следующее, что я собираюсь сделать, это текстовый слой, я щелкну его правой кнопкой мыши, и я собираюсь преобразовать его в фигуру.
Итак, этот символ теперь является формой.
И я выберу инструмент «Перемещение» и буду удерживать клавишу Shift, потому что я хочу ограничить его так, чтобы он создавался в очень большом размере и чтобы он не терял своей привлекательности. изогнутость.
изогнутость.
И поэтому я просто удостоверюсь, что он идеально совпадает с этими направляющими, которые я создал.
И поскольку у меня включены интеллектуальные направляющие, вы можете сделать это, выбрав «Просмотр», а затем «Показать», а затем «Быстрые направляющие». Вы увидите маленькие красные линии, когда все будет выровнено.
Итак, теперь, когда он выровнен по направляющим, которые я создал вверху и внизу, теперь я собираюсь вытащить его и точно выровнять по этому другому направляющему.
Итак, я жду, когда появятся милые красные линии, говорящие мне, что это совершенно идеально выстроилось в этом поле.
Сейчас я не совсем уверен.
Давайте просто убедимся, что это так, хорошо.
Итак, как только он будет на месте, я поставлю здесь галочку.
Вы можете видеть, что он немного выходит за край изображения.
Меня это ничуть не беспокоит.
Все, что мне нужно сделать, это выбрать «Изображение», а затем «Показать все», и мы сможем увидеть его край.
Итак, теперь, когда у нас есть один, все остальное очень просто.
Я собираюсь перетащить этот слой вниз на значок «Новый слой», так что теперь у меня их два.
Я удостоверюсь, что нацелился на этот слой и что у меня выбран инструмент «Перемещение».
Это создает зеркальное отражение моей формы.
Теперь, если я выберу фигуру, которую хочу переместить, и начну ее перемещение, если я буду удерживать клавишу Shift, она будет ограничена, поэтому ее можно будет перемещать только в горизонтальном направлении.
Таким образом, он будет идеально соответствовать этим руководствам, и все, о чем мне нужно беспокоиться, это то, чтобы оно соответствовало этому руководству, которое я создал.
И снова я просто выберу Image, Reveal All, чтобы мы могли видеть обе стороны этого.
Теперь я выберу оба этих слоя и перетащу выбранные слои на значок «Новый слой», чтобы получился еще один набор фигурных скобок.
И я их свяжу.
Я щелкну правой кнопкой мыши и выберу Link Layers, потому что я хочу, чтобы эти два слоя путешествовали вместе.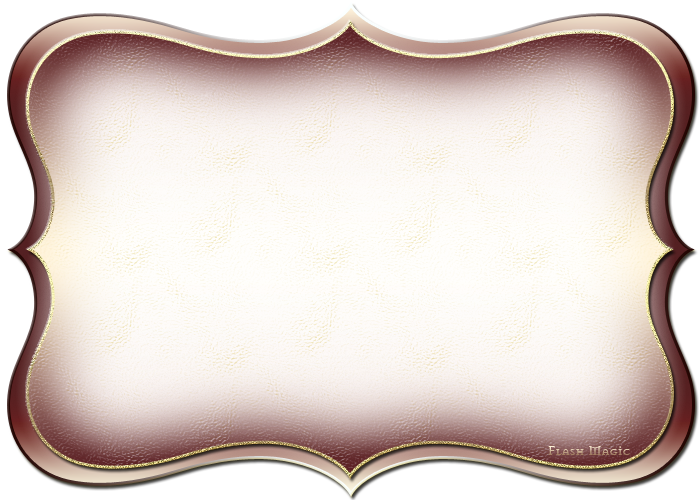
И что я собираюсь с ними сделать, так это просто повернуть их на 90 градусов.
Итак, я собираюсь удостовериться, что они у меня выбраны, и что у меня выбран инструмент «Перемещение», и я просто поверну их примерно на 90 градусов, чтобы они переместились точно в нужное положение.
И я нажму здесь на галочку, чтобы принять это, и снова «Изображение», «Показать все», чтобы увидеть изображение.
Теперь я собираюсь разъединить эти слои, щелкнув их и нажав Unlink Layers.
Причина, по которой я хочу разъединить их, заключается в том, что теперь я хочу перемещать каждый из этих слоев независимо от другого.
Сначала я выберу это и буду использовать клавиши со стрелками, чтобы подтолкнуть его, потому что я хочу соединить эти промежутки.
И я собираюсь подтолкнуть его и буду считать на ходу.
Теперь я подтолкнул это 20 раз.
У этого разрыв гораздо больше, чем я обычно вижу, поэтому мне придется сделать это по 20 раз для каждого из них.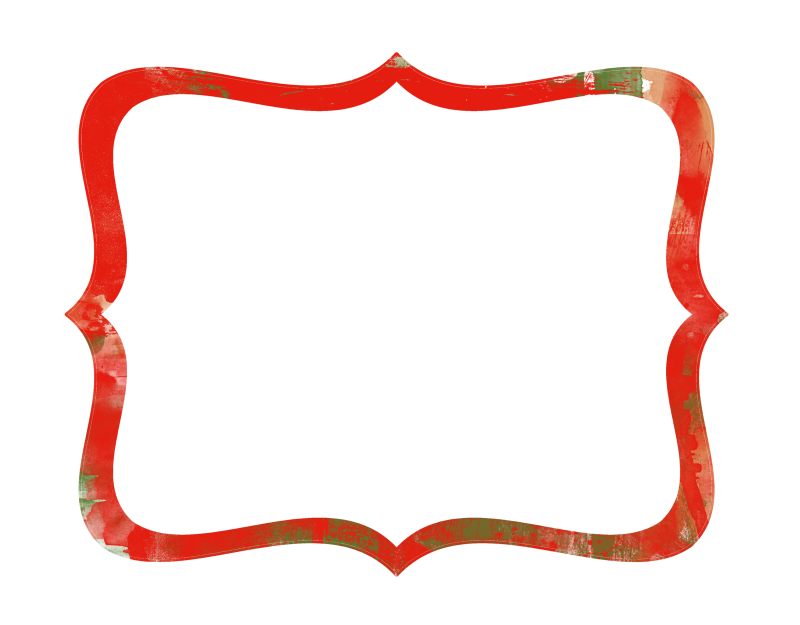
И я собираюсь продолжить все наоборот.
А потом я продолжу и сделаю это снова.
Я перемещаю крайние внутрь, а верхние вниз.
Теперь вы можете видеть, что некоторые из них приходят быстрее, чем другие.
Меня это не особо беспокоит, потому что вы не увидите его позже, даже если он будет слегка смещен.
Я тоже немного уменьшу это.
Я просто хочу соединить его так, чтобы края были ровными по всему периметру, а некоторые из них собирались соединиться по-разному.
Это будет зависеть от фигурных скобок, которые вы используете.
Сейчас я нажму Ctrl на точку с запятой, чтобы отключить направляющие.
По сути, это моя новая фигурная скобка.
Но, конечно же, я хочу сохранить его как фигуру, чтобы использовать его повторно.
Итак, я нажму на самый верхний слой, а затем на самый нижний из этих четырех слоев с фигурами.
Я щелкну правой кнопкой мыши и выберу «Объединить фигуры», потому что это объединяет их в единую фигуру, чтобы их можно было масштабировать, перемещать и обрабатывать как единую фигуру.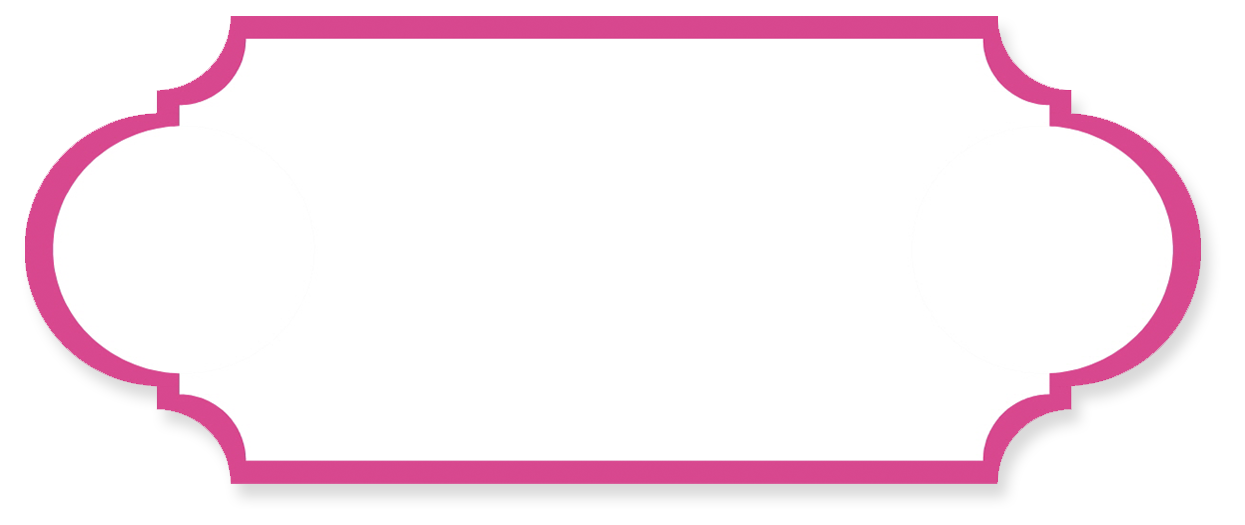
И теперь, чтобы я мог использовать его позже как фигуру, я собираюсь выбрать «Редактировать», а затем «Определить пользовательскую форму».
И я назову эту форму скобки и нажму ОК.
И теперь, конечно, мы создали эту скобку, мы можем просто отбросить эту форму, это изображение.
Нам это больше не нужно.
Итак, я собираюсь выбрать «Файл», «Новый», и давайте создадим совершенно новый образ.
Теперь мы собираемся найти эту нестандартную форму в нашей коллекции фигур, поэтому мы нажмем здесь на инструменте «Пользовательская фигура».
Он находится на той же позиции на панели инструментов, что и инструмент «Прямоугольник» и ряд других инструментов.
Но нам нужна нестандартная форма.
И я собираюсь перейти к самому низу моего списка, потому что это самая последняя форма скобки, которую мы только что создали.
Вы можете видеть, что я создал несколько других, используя другие шрифты.
Теперь, когда у меня есть форма, я буду, удерживая клавишу Shift, рисовать ее на этом изображении.
И вы можете видеть, что он появляется как новый слой формы, потому что я обозначил его как фигуру.
В более ранних версиях Photoshop у вас не будет этого раскрывающегося списка, но вы сможете выбрать фигуру на панели инструментов.
Итак, теперь, когда у меня есть форма, давайте взглянем и посмотрим, как мы создадим некоторые другие эффекты вокруг исходной формы.
Первое, что я собираюсь сделать, это добавить фон.
И я уже создал очень простой узор, поэтому я собираюсь выбрать «Редактировать», «Заливка», и у меня есть заливка узором, которой я собираюсь заполнить фоновый слой.
А это всего лишь маленькая синяя полоска.
Но я не хочу, чтобы он был синим, поэтому я выберу Image, Adjustments, Hue/Saturation и настрою слой так, чтобы его цвет немного лучше сочетался с цветом формы что я использую.
Так что я просто выберу это и нажму ОК.
Теперь я, конечно, могу вернуться к своей фигуре и изменить для нее цвет заливки.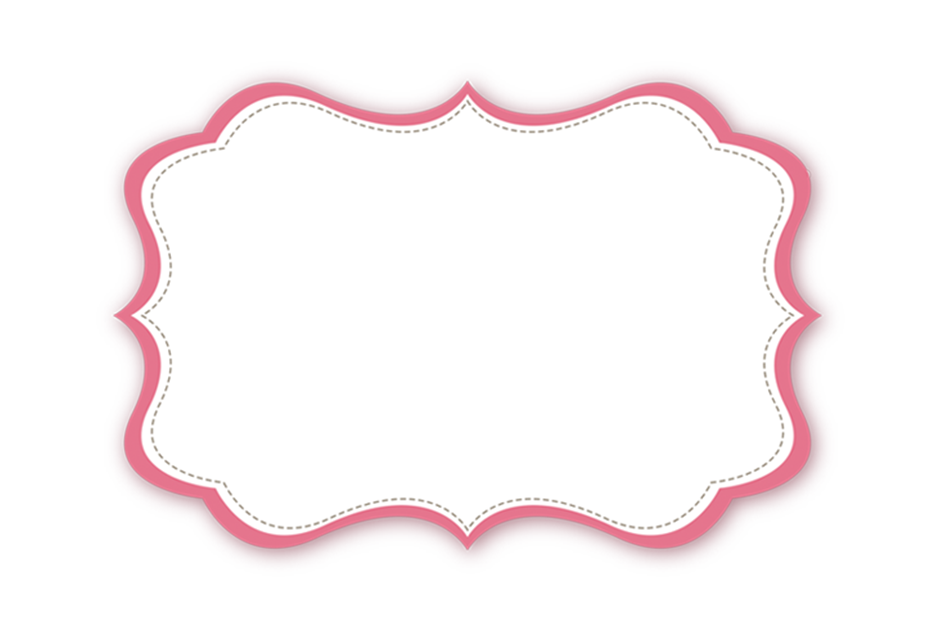
Так что я мог бы сделать его немного менее очевидным для розового.
Так что я выберу это.
Я также собираюсь добавить к нему обводку, поэтому я выберу белую обводку или кремовую короткую обводку и сделаю ее точечной.
Итак, теперь мы можем видеть, что у нас есть обводка точкой.
Теперь я хочу, чтобы середина этого узора снова была другого цвета.
И это важно, чтобы увидеть, как вы можете создать заливку для этой фигуры, чтобы она блокировала фон позади нее.
Для этого я возьму слой с фигурой и перетащу его на иконку «Новый слой», чтобы получился дубликат.
Щелкну правой кнопкой мыши и растрирую этот верхний слой.
Итак, теперь это растровый слой.
Поскольку это растровый слой, теперь я могу использовать инструмент «Волшебная палочка» и щелкнуть сразу за пределами рамки, чтобы выделить всю область вокруг этой фигуры.
Затем я выберу Select Inverse, чтобы выделить всю область фигуры.
И поскольку я хочу просто пропустить край этой фигуры, я собираюсь сделать это выделение в 2 или 3 пикселя.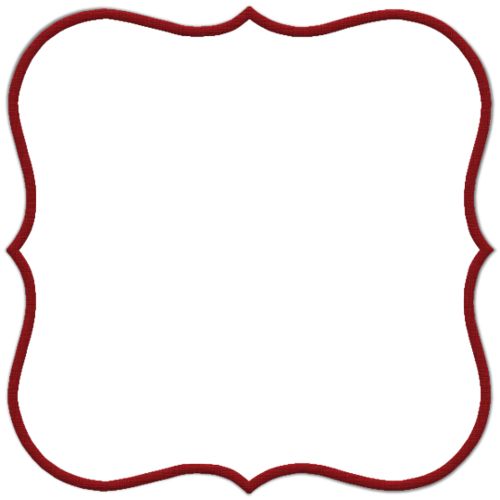
Итак, я выберу Select, Modify, Contract.
Я просто добавлю пару пикселей, чтобы быть уверенным, что граница отсутствует.
И теперь, когда я свободен от границы, я собираюсь выбрать здесь цвет, что-то вроде оранжево-желтого цвета, и я собираюсь заполнить свое выделение желто-оранжевым цветом.
Но я не хочу заливать слой с розовым цветом, поэтому я собираюсь создать совершенно новый слой и залить его.
Итак, Alt, Backspace, Option, Delete и я нажму Ctrl D, чтобы отменить выделение.
Теперь я избавлюсь от копии фигуры, потому что она нужна мне только для создания заливки, и теперь я собираюсь перетащить ее под рамку и над фоном.
И когда я это сделаю, мы получим окончательный эффект, который мы видели на исходном изображении.
Итак, это был исходный образ, который я создал.
И единственная реальная разница между ними — стиль скобки, которую я использовал для создания края скобки.
Итак, здесь я выбрала довольно простую, но в данном случае я выбрала очень причудливую.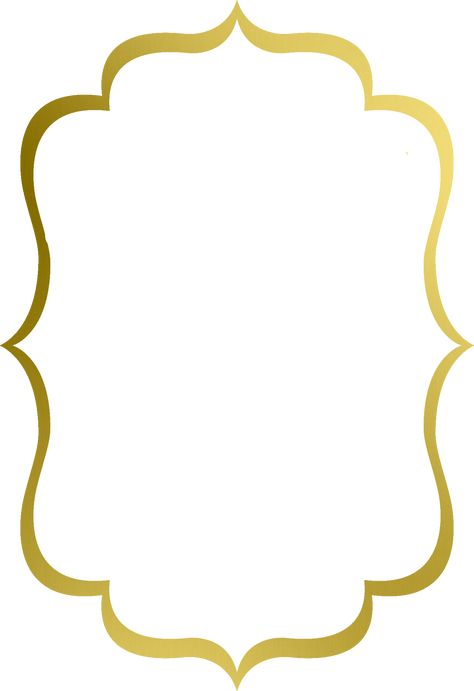
Но процесс создания этих фреймов идентичен.
И как только вы привыкнете к этому, вы сможете создавать их очень быстро и очень легко.
И это дает вам возможность создавать свои собственные кадры в любое время в соответствии с вашими требованиями.
Я Хелен Брэдли.
Спасибо, что присоединились ко мне для этого видеоурока.
Ищите другие учебные пособия на моем веб-сайте по адресу projectwoman.com, где вы найдете учебные пособия по Photoshop, Illustrator, Photoshop Elements, Lightroom и многим другим.
И, пожалуйста, подпишитесь на мой канал YouTube, чтобы получать уведомления о выходе новых видео.
Helen Bradley
Ярлыки: фигурные скобки, скобочные рамки, фигурные скобки, цифровой разбор, рамки, Photoshop, Rotate, альбом для вырезок
Фигурные рамки, файлы CSH и PNG. Фигурные рамки, файлы CSH и PNG Красивые рамки PNG
Прямоугольные рамки png для фотошопа предназначены для изображений, на которых вы не хотите ничего пропустить или закрыть. Если фото получилось удачным, то пусть кадр будет классным.
Если фото получилось удачным, то пусть кадр будет классным.
Изысканная винтажная виньетка с золотой маскарадной маской.
Прямоугольная классическая рамка — Ночные мотыльки.
Классическая рамка для фотошопа прямоугольной формы со звездами.
Свадебные мечты юной девушки с воздушными белыми кружевами.
Простая прямоугольная виньетка с белыми цветами.
Рамки для редактирования фотографий с прозрачным фоном открывают простор воображению, чтобы придумать оригинальную рамку для лучших фотографий. Тонкий рисунок и романтичный антураж, размещенные на фоторамке забавные элементы эффектно оживляют образ. Готовые красивые рамки удобны в использовании и сэкономят время за счет создания оригинальных тематических коллажей.
Зеленая рамка для фотошопа украшена сердечками и цветами.
Розовая акварельная рамка для фотооформления украшена графическими узорами.
Дизайн считается действительно качественным, если в нем все умеренно, нет ничего лишнего.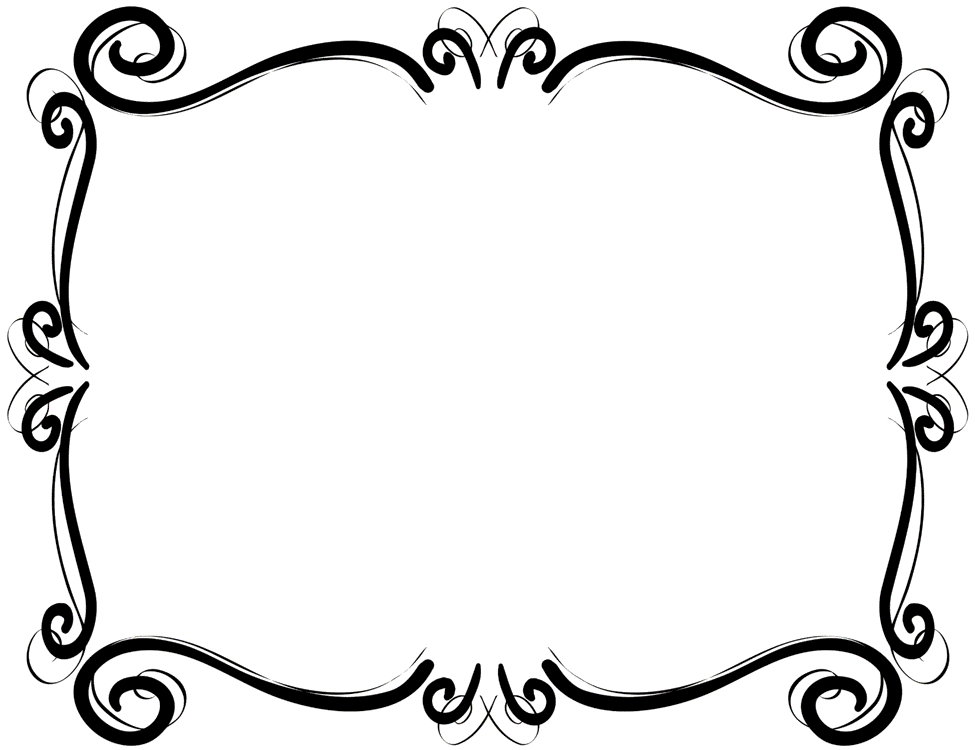 Именно поэтому профессионалы часто используют в работе над изображениями различные фоторамки. Таким образом им удается подчеркнуть лучшие качества картины и отвлечь внимание от недостатков. А еще, что самое главное, рамки помогают сделать фото эксклюзивным и уникальным, не похожим на все остальные.
Именно поэтому профессионалы часто используют в работе над изображениями различные фоторамки. Таким образом им удается подчеркнуть лучшие качества картины и отвлечь внимание от недостатков. А еще, что самое главное, рамки помогают сделать фото эксклюзивным и уникальным, не похожим на все остальные.
Рамка для фотошопа с сиамским котом.
Здесь вы можете выбрать из большого ассортимента те, которые подходят под общий стиль и идею ваших фоторабот.
Все мы любим смотреть фотографии, как свои, так и друзей, и сегодняшние достижения в области фотошопа — фотокоррекция может значительно украсить наши любимые снимки, но традиционные шаблоны доступны всем, а какой-то индивидуальности хочется всегда. Разнообразить свой фотоархив можно, оформляя свои снимки в красивые рамки png для фотошопа, это весело и интересно, так, кстати, можно и детей приучать к творчеству, если заниматься этим видом семейного украшения вместе с самого начало. Ведь когда ты вырастаешь и видишь красивые вещи, это становится частью жизни.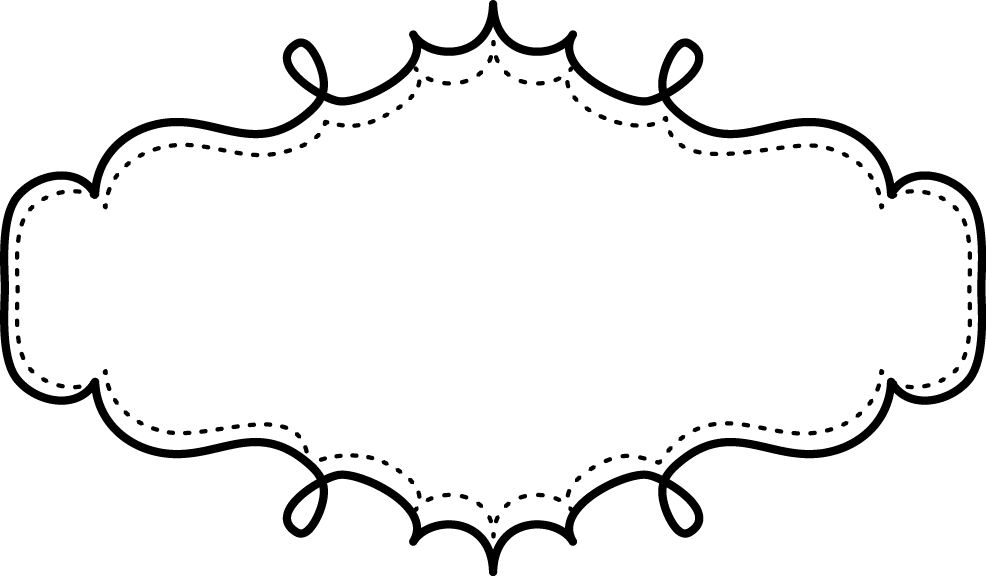 Frames-to-all.ru — это коллекция рамок PNG, шаблонов и виньеток для фотографий. Все картинки для редактирования готовы для вашего творчества — вырезаны фоны и большие размеры рамок — для любых фото, даже с самыми лучшими камерами.
Frames-to-all.ru — это коллекция рамок PNG, шаблонов и виньеток для фотографий. Все картинки для редактирования готовы для вашего творчества — вырезаны фоны и большие размеры рамок — для любых фото, даже с самыми лучшими камерами.
Классная светлая рамка, подходит к любому сюжету и аккуратно его подчеркивает.
Отличный дизайн для мужской фотографии. Строго, но свежо и красиво. Капли росы сверкают, как драгоценные бриллианты, на листьях пышного растения и на шелковой ленте.
Стильный шаблон PNG в светло-бежевых тонах с античными потертостями, словно выцветшая на свету картинка.
Нежные розы украшают рамку png для фотографии, на которой присела, расправив крылья, желтая бабочка. Очаровательный коллаж с цветами розы, белой цветочно-лиственной каймой и милой светло-желтой бабочкой для милой картины.
Виньетка от рукодельницы — цветочный гобелен в строгом стиле, полосатые разноцветные вставки, кружево, игра цвета и формы, бабочки, цветы и фигурные узоры.
Яркая скрепка, разноцветные пазлы и кружочки, стильная пуговица и тканевые аппликации станут отличным украшением школьных фотографий очаровательного малыша.
Очень оригинальный красочный коллаж с красочной клеткой, элементами мозаики и пуговицей превратит фотографии в произведения искусства.
Необычный шаблон собран из абстрактных сказочных деталей, короны царевны-лягушки, окон сказочного дворца, вензелей и других волшебных предметов. Любая фотография будет хорошо смотреться в этой рамке PNG.
Самая обычная семья, по словам тех, кто снимает гостиничные номера, это папа, мама и двое детей. Если ваша семья прибывает в данный момент именно в этой композиции — эта рамка то, что вам нужно для первой страницы семейного альбома. Однако можно сделать альбом для одного человека или двух влюбленных, и тогда сюда будут помещаться фотографии разных гримас одного человека, или случаи из жизни влюбленной пары.
Оригинальная рамка для пары фотографий в стиле кантри радует глаз имитацией грубой фактуры и аппликацией лютиков и ромашек.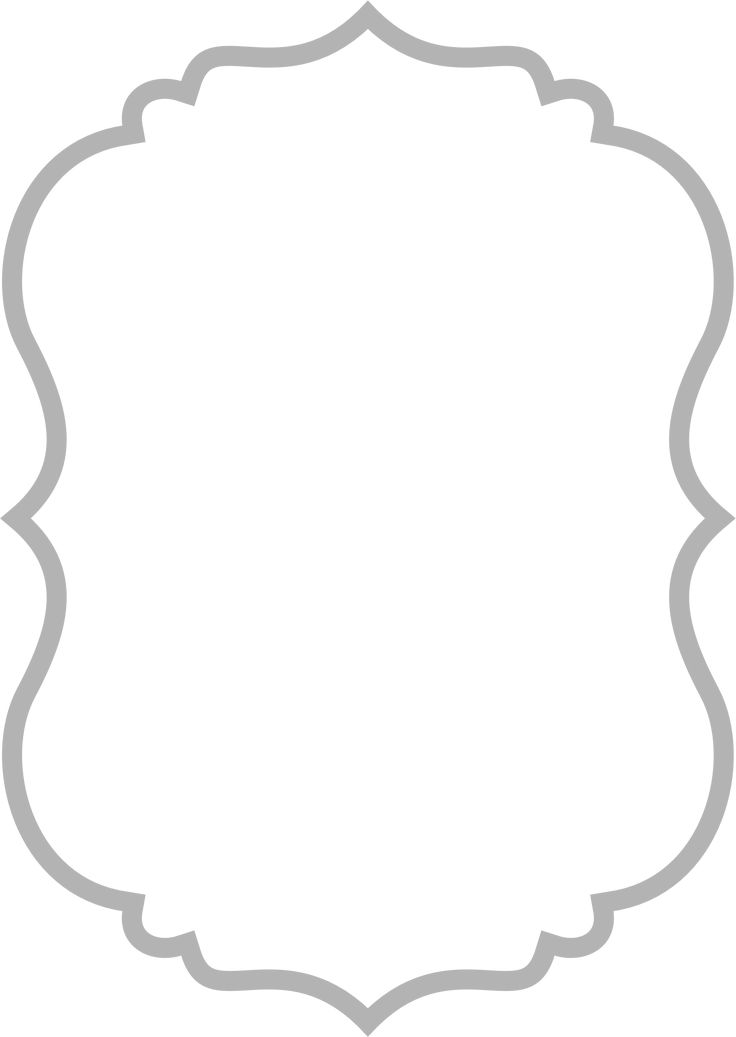 Если вы иногда ездите в деревню к дедушке, эта рамка станет находкой для ваших снимков на фоне красочных деревенских пейзажей.
Если вы иногда ездите в деревню к дедушке, эта рамка станет находкой для ваших снимков на фоне красочных деревенских пейзажей.
Фоторамка png для фотошопа в виде старинного семейного альбома с редким медальоном и серьгами прекрасно подойдет для семейных фотографий, создав ореол таинственности.
Да здравствует пэчворк! Розовый, салатовый, серо-голубой, красный и коричневый и в то же время все гармонично и сочетается с сердечками, скрепками, скрепками, пуговицами и, даже…, роботом.
Удивительный позитивный ярко-кремовый шаблон для семейных фото с нежными розочками.
Сайт помощи
Понравился сайт? Уроки оказались полезными? Вы можете поддержать проект, просто скачав и установив приложение Фонарик для Android. Приложение написано автором сайта и в дальнейшем планирует публиковать свои приложения. Фонарик управляет светодиодом вспышки камеры телефона, а также включает подсветку на полную яркость.
Преимущества: гибкие настройки.

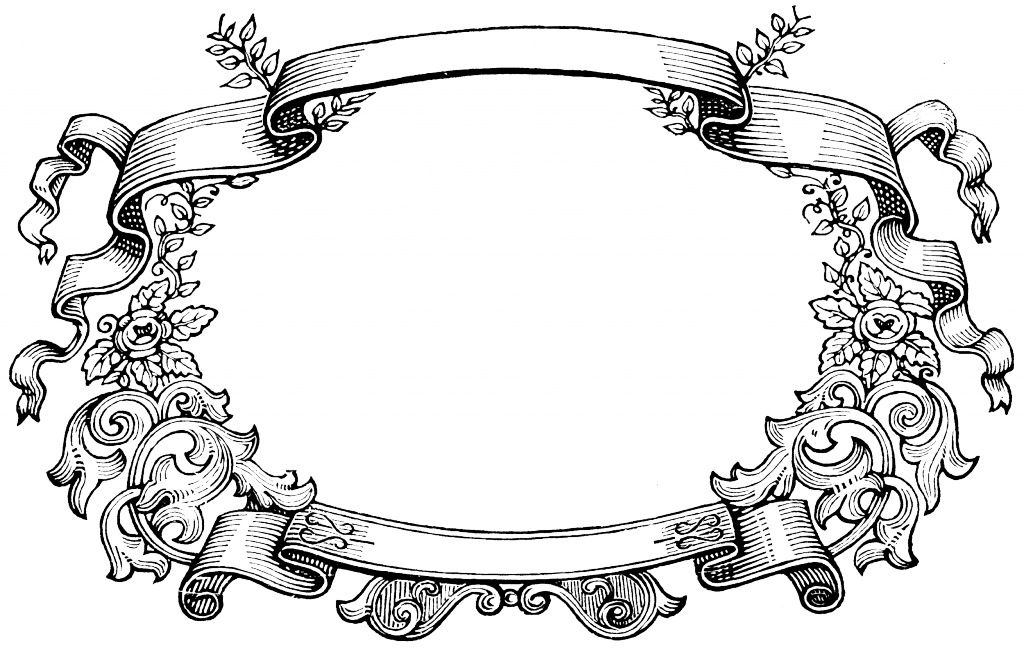
 Перейдите в RGB-канал.
Перейдите в RGB-канал.
 Radius:
Radius: Откройте вкладку Контур
Откройте вкладку Контур

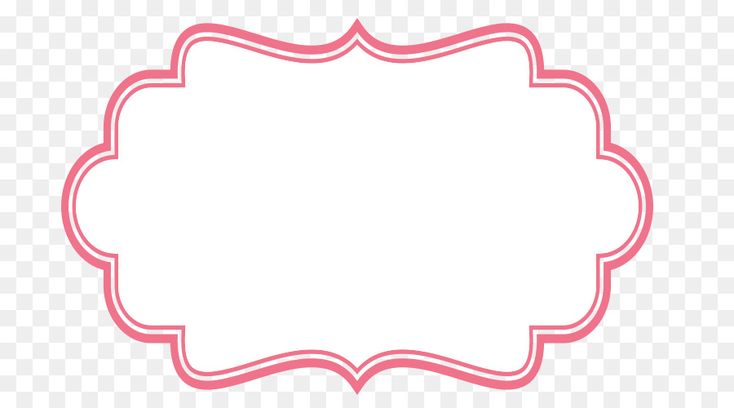 Теперь нажмите клавишу Enter на клавиатуре. Вот и все. Теперь наша фотография обрезана, так сказать, «на глаз». Теперь необходимо сохранить полученное изображение с помощью команды File — Save As (Файл — Сохранить как).
Теперь нажмите клавишу Enter на клавиатуре. Вот и все. Теперь наша фотография обрезана, так сказать, «на глаз». Теперь необходимо сохранить полученное изображение с помощью команды File — Save As (Файл — Сохранить как). Теперь, как и в первом варианте выполнения несложной операции, выделяем с помощью инструмента Crop Tool нужную нам область изображения. Настройки введённые ранее не дадут вам снова сбить нужный формат 10х15. Ну и конечно же, после выполненных действий следует сохранить проделанную работу с помощью меню File — Save As (Файл — Сохранить как).
Теперь, как и в первом варианте выполнения несложной операции, выделяем с помощью инструмента Crop Tool нужную нам область изображения. Настройки введённые ранее не дадут вам снова сбить нужный формат 10х15. Ну и конечно же, после выполненных действий следует сохранить проделанную работу с помощью меню File — Save As (Файл — Сохранить как).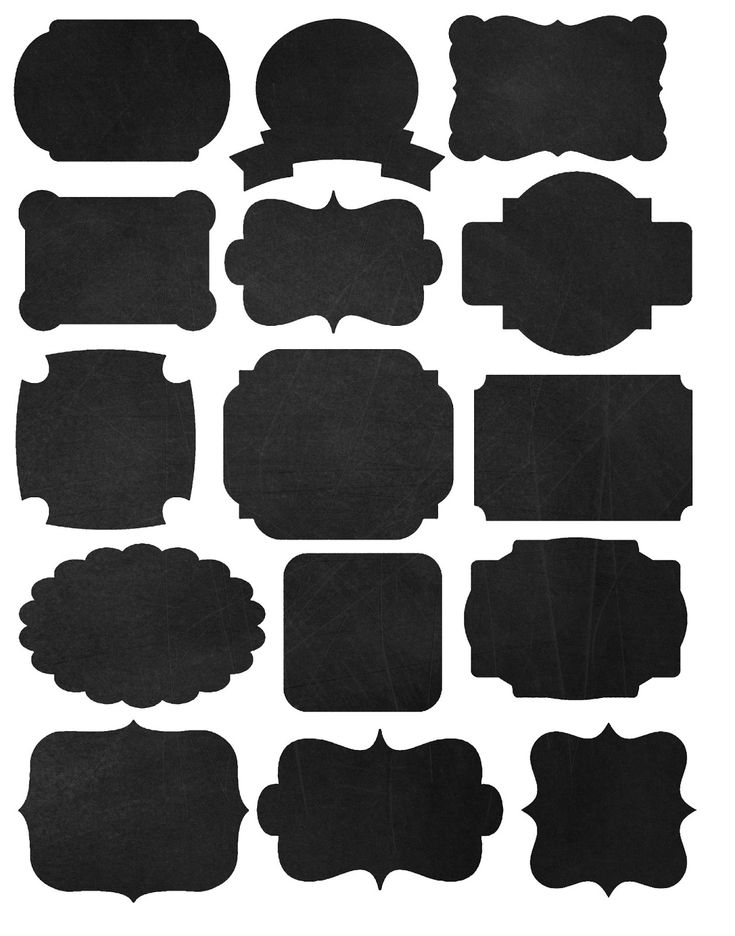 Теперь изображение готово. Осталось убрать выделение с помощью меню Select — Deselect (Выделение — Отменить выделение). Вы также можете использовать Ctrl+D.
Теперь изображение готово. Осталось убрать выделение с помощью меню Select — Deselect (Выделение — Отменить выделение). Вы также можете использовать Ctrl+D.