Тёмные фото: как сделать чёрный фон | Урок | Фото, видео, оптика
Тёмный фон — отличный способ, чтобы привлечь внимание зрителя к объекту в кадре. Будь то портретная или предметная съёмка, на чёрном фоне нет возможности разглядывать объекты позади — взгляд фокусируется на главном герое кадра. Такие фото выглядят минималистично, контрастно, таинственно, стильно.
Рассказываем, как сделать чёрный фон на фотографии без Photoshop с помощью схем света и какие лайфхаки на съёмочной площадке дадут более качественный результат.
На чёрном фоне можно сделать как драматический эмоциональный портрет, воплотить мрачную или меланхоличную историю или создать стильный минималистичный кадр / Фото: unsplash.com
Как сделать чёрный фон на фото — рабочие схемы света
Сделать тёмный фон на фотографии невозможно без построения грамотных схем света для этой задачи. Самое важное правило — максимально отсекать лучи, которые стремяться попасть в камеру или на фон. Делимся четырьмя простыми схемами света для чёрного фона, которые повторит даже новичок.
Делимся четырьмя простыми схемами света для чёрного фона, которые повторит даже новичок.
Схема света для чёрного фона с одним источником
Простая схема света, где нужна всего одна вспышка. Подойдёт для любых портретов — брутальных мужских, эмоциональных, драматических, стильных женских. Особенно эффектно может смотреться в чёрно-белом варианте.
Иллюстрация: Елизавета Чечевица, Фотосклад.Эксперт
Вам понадобятся:
- моноблок с насадкой, которая называется тубус. Чтобы ещё сильнее сузить пучок света, наденьте на тубус соты. Свет должен стоять сбоку и чуть позади от модели. Пусть модель повернётся в сторону света лицом или встанет в три четверти;
- чёрный флаг или отражатель с чёрной тканью, который загородит от камеры свет, случайно попавший в кадр.
Особенности схемы:
- половина лица модели в тени;
- модель плавно сливается с фоном, растворяясь в нём;
- свет не бьёт крупным пятном света, а как бы обводит модель сбоку широким контровиком.

Схема света с чёрным фоном для портрета
Эта схема света подойдёт, если не получилось полностью затемнить помещение. Например, в студии нет штор или они закрывают окно лишь частично. Также схему можно использовать в светлом помещении. Такая расстановка флагов сделает так, что свет не будет отражаться от стен.
Иллюстрация: Елизавета Чечевица, Фотосклад.Эксперт
Вам понадобятся:
- портретная тарелка с сотами, чтобы направить на модель контрастный свет. Соты помогут дополнительно сконцентрировать свет в центре и сделать так, чтобы он не попал на фон. В данной схеме света особенно важно поставить модель как можно дальше от фона. Идеально, если это будет расстояние от 3 метров и больше;
- два чёрных флага или отражателя, которые будут отгораживать модель от света из окна или светлых стен.
Особенности схемы:
- модель растворяется в темноте, сливаясь с фоном;
- пучок света освещает лицо и торс;
- контрастный эффектный свет с тёмными глубокими тенями и яркими бликами.

Схема света с чёрным фоном для портрета или предметной съёмки
Схема света, которая не только поможет получить красивый чёрный фон, но также отделит объект от фона и подчеркнёт его форму. Этой цели здесь служит рефлектор (желательно, с сотами), который создаст контровой свет.
Иллюстрация: Елизавета Чечевица, Фотосклад.Эксперт
Вам понадобятся:
- свет с сотами. Если вы хотите получить жёсткие тени и высокий контраст на снимке, подчеркнуть рельеф, используйте портретную тарелку, рефлектор. Для мягкого и более нежного света отдайте предпочтение софтбоксу. Но попросите надеть на него соты, чтобы он рассеивал свет в стороны не так интенсивно;
- рефлектор с сотами, который будет стоять позади и чуть сбоку от модели. Он даст контровой свет, который отделит модель от фона тонкой яркой полоской света. Если вдруг в студии нет рефлектора, воспользуйтесь стрипбоксом с сотами;
Особенности схемы:
- контрастный свет сбоку, подчёркивающий рельеф предмета, текстуру кожи;
- тонкая каёмка света позади модели, подчёркивающая силуэт и отделяющая её от фона.

Схема света с чёрным фоном для портретов и предметной съёмки
Простая схема света, для которой понадобится всего один источник света и отражатель. Благодаря ему можно получить аккуратный портрет или фотографию товара, где объект будет аккуратно подсвечиваться с обеих сторон.
Иллюстрация: Елизавета Чечевица, Фотосклад.Эксперт
Вам понадобятся:
- источник света, желательно, с сотами, чтобы сделать свет более направленным. Особенно это важно, если у вас нет флагов. Если же флаги есть, то можно позволить себе даже крупный софтбокс;
- два флага или чёрных отражателя, которые не позволят свету попасть на фон или в камеру;
- белый, золотой или серебряный отражатель, стоящих напротив вспышки. Отраженный свет будет аккуратно подсвечивать сторону модели, удалённую от основного света. Помимо того, что половина объекта не будет тонуть в темноте, такая постановка отражателя также слегка отделит модель или предмет от фона.

Особенности схемы:
- свет сбоку, подчёркивающий рельеф предмета, текстуру кожи;
- контрастный свет, который даёт на модели глубокие, резко очерченные тени;
- аккуратная подсветка сбоку, высветляющая вторую половину лица.
Данные схемы можно отнести к стилю в фотографии, который называется низкий ключ.
Читайте также:
Низкий ключ: что это такое, как снимать, схемы света
Как сделать тёмный фон — 5 советов
Чтобы получить красивый чёрный фон на фотографии, многие моменты нужно продумать заранее. Например, выстроить подходящую схему света и не унывать, если фон не получился идеально чёрным сразу — финальные штрихи можно внести на постобработке. Но, чтобы не просиживать в Photoshop сутками, делимся советами, которые помогут быстрее и проще получить красивый тёмный фон.
- Ставьте модель как можно дальше от фона.
Чем дальше модель будет от фона, тем меньше случайного света от вспышек будет на него попадать. Таким образом вам не придётся затемнять в Photoshop серые пятна, которые будут появлятся от попавшего на чёрный фон света.
Таким образом вам не придётся затемнять в Photoshop серые пятна, которые будут появлятся от попавшего на чёрный фон света.
Модель стоит слишком близко к фону, поэтому позади неё серое пятно / Фото: unsplash.com
- Закрывайте шторы и выключайте верхний свет.
Попросите сотрудников фотостудии закрыть окна в зале, даже если за сумерки или пасмурная погода. Да, свет от вспышки, скорей всего, перебьёт свечение из окна, а небольшие светлые пятна на фоне можно убрать в Photoshop, но зачем рисковать и делать лишнюю работу?
- Используйте чёрные флаги.
Чтобы непослушный свет от вспышки попадал только туда, куда вам надо и не светил в камеру, закройте камеру от моноблока с помощью чёрного флага. Это специальная лёгкая конструкция, иногда даже из простого крашеного пенопластка, с помощью которой можно отсечь лишний свет. Как правило, они есть в любой фотостудии, но лучше уточнить заранее. Если флага нет — не беда! Отсечь лишний свет можно даже с помощью обыкновенного отражателя. Производители часто делают наборы 5 в 1 или 7 в 1, где обязательно есть ткань чёрного цвета.
Производители часто делают наборы 5 в 1 или 7 в 1, где обязательно есть ткань чёрного цвета.
- Используйте пилотный свет на вспышках.
Пилотный свет позволяет посмотреть, какой светотеневой рисунок будет на предмете: где будут лежать тени, как проявятся блики в глазах. Кроме того, пилотный свет поможет камере сфокусироваться на предмете, если вы снимаете в полной темноте.
Чтобы включить пилотный свет, нажмите кнопку Pilot или Model на студийной фотовспышке или попросите сотрудника сделать это за вас / Фото: unsplash.com
- Отдайте предпочтение жёсткому свету и насадкам с сотами.
Жёсткий свет — более контрастный и светит направленно, не рассеиваясь в разные стороны. Благодаря этому на фон и модель попадает меньше света. Например, с помощью небольшой портретной тарелки вы едва ли сможете осветить всю модель, но получите красивый, яркий и контрастный погрудный портрет.
Если же вы работаете со светоформирующими насадками, дающими мягкий свет, сделать его более жёстким и направленным помогут соты. Это тканевая сетка, которая делает пучок света более узким и, соответственно, уменьшит освещённость фона.
Это тканевая сетка, которая делает пучок света более узким и, соответственно, уменьшит освещённость фона.
Читайте также:
Студийное освещение: из чего состоит и как настроить
Жёсткий свет: как получить, лайфхаки для съёмки
Как сделать черный цвет прозрачным??? | Render.ru
Vitaleks
Пользователь сайта
#1
#1
Как убрать весь черный цвет и поменять в белый или в другие цвета знаю , а как сделать его прозрачным понятия не имею…
Vermeer
Активный участник
#2
#2
Есть куча способов, смотря что тебе нужно сделать, освоить их можно прочитав хоть что-нибудь по пользованию программы.
Берешь свой черный цвет, в палитре слои делаешь ему какую угодно прозрачность и склеиваешь его с новым пустым непрозрачным слоем. В итоге прозрачность у твоего черного будет 100%, но он будет прозрачен.
Vitaleks
Пользователь сайта
#3
#3
мне надо сделать логотип с прозрачным фоном (на картинки вешать)
ILYAS_
Активный участник
#4
#4
При условии что слой не Background, а Layer:
Layer/ Layer Style / Blending Options…
На линейке (This Layer) правый (черный) манипулятор перетащи влево.
Vitaleks
Пользователь сайта
#5
#5
все разобрался
minner
Пользователь сайта
#6
#6
.
Девочка Со Спичками
Пользователь сайта
#7
#7
Инструмент такой есть-волшебная палочка(W). меняешь чувствительность,как тебе надо.
Ilich_88
Активный участник
#8
#8
Можно и волшебной палочкой, но это самый простой вариант и не всегда ее возможностей достаточно. Как вариант через альфа канал можно это сделать, с черным цветом в частности все просто, заходишь на вкладку каналы, смотришь в каком данный цвет наиболее контрастирует с остальными, клик правой кнопкой, дубликейт ченел. В продублированном канале высветляешь все остальные цвета. Потом удерживая контрол жмешь на канал, появляется выборка, с ней делаешь че хочешь.
Как вариант через альфа канал можно это сделать, с черным цветом в частности все просто, заходишь на вкладку каналы, смотришь в каком данный цвет наиболее контрастирует с остальными, клик правой кнопкой, дубликейт ченел. В продублированном канале высветляешь все остальные цвета. Потом удерживая контрол жмешь на канал, появляется выборка, с ней делаешь че хочешь.
(БЕСПЛАТНО) Удалить черный фон Photoshop
Действия
Действие Photoshop «Удалить черный фон», которое можно бесплатно загрузить с сайта PhotoshopSupply. Теперь вы можете удалить черный фон с изображения всего за несколько секунд с помощью моего бесплатного действия.
Удалить фон с изображения Бесплатно
Как удалить черный фон в Photoshop? Просто используйте мой удалить черный фон Photoshop действие .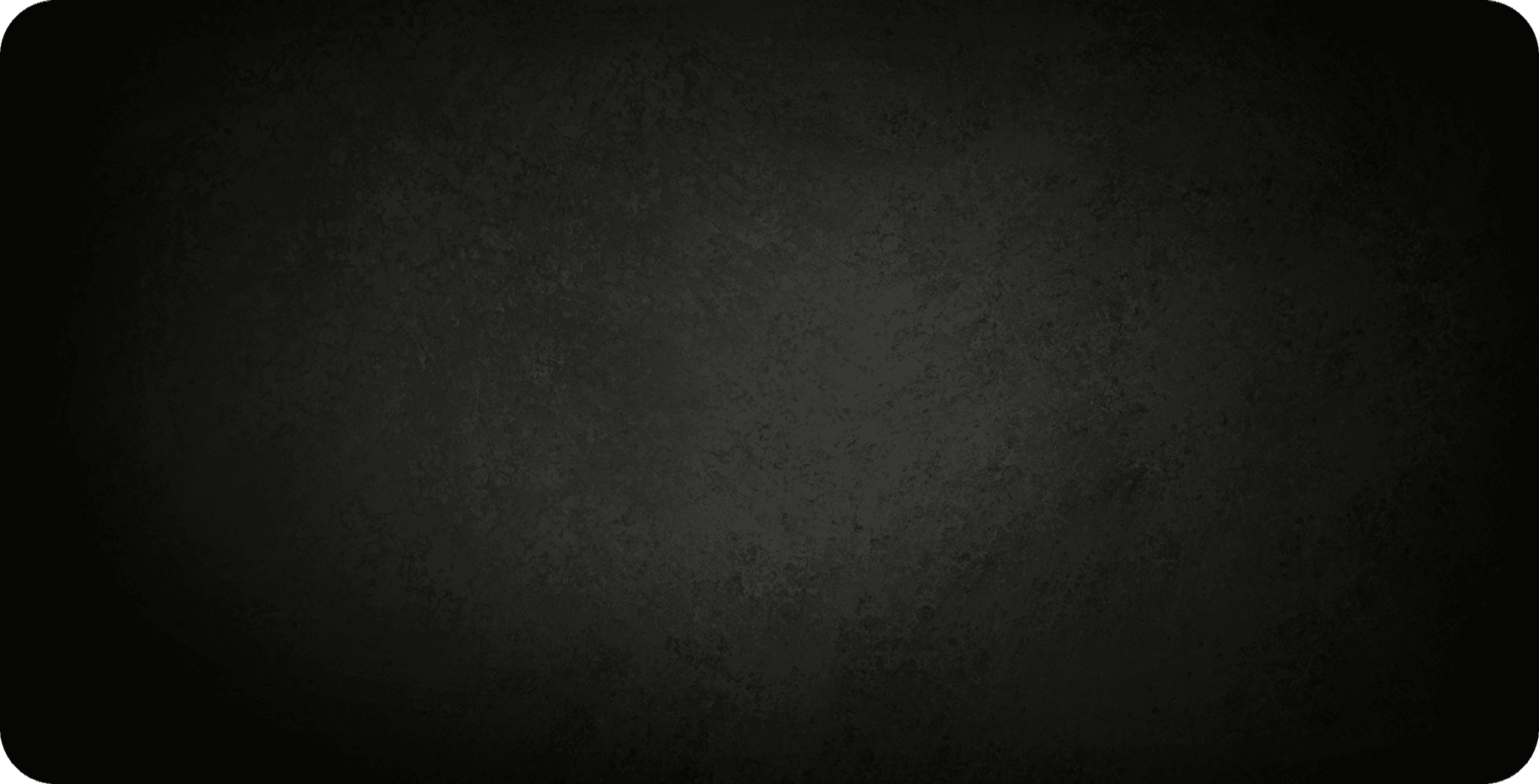
Если у вас есть изображение с черным фоном, и вы хотите его удалить, вы можете сделать это в три простых шага:
- Откройте свое изображение в Photoshop
- Добавьте Слой-маску к вашему изображению
- Перейдите к Изображение > Применить изображение и затем отрегулируйте маску, используя Уровни , чтобы удалить черный фон
Как изменить фон в Photoshop?
Существует множество методов изменения фона в Photoshop.
Первый шаг — удалить фон , а затем заменить фон другим изображением.
В основном существует три основных типа фона для изображений:
- Изображение с белым фоном
- Изображение с черным фоном
- Изображения с фоном, содержащим множество деталей
В Photoshop можно удалить изображение фона что имеет много деталей, используя Selection Tools и различные техники.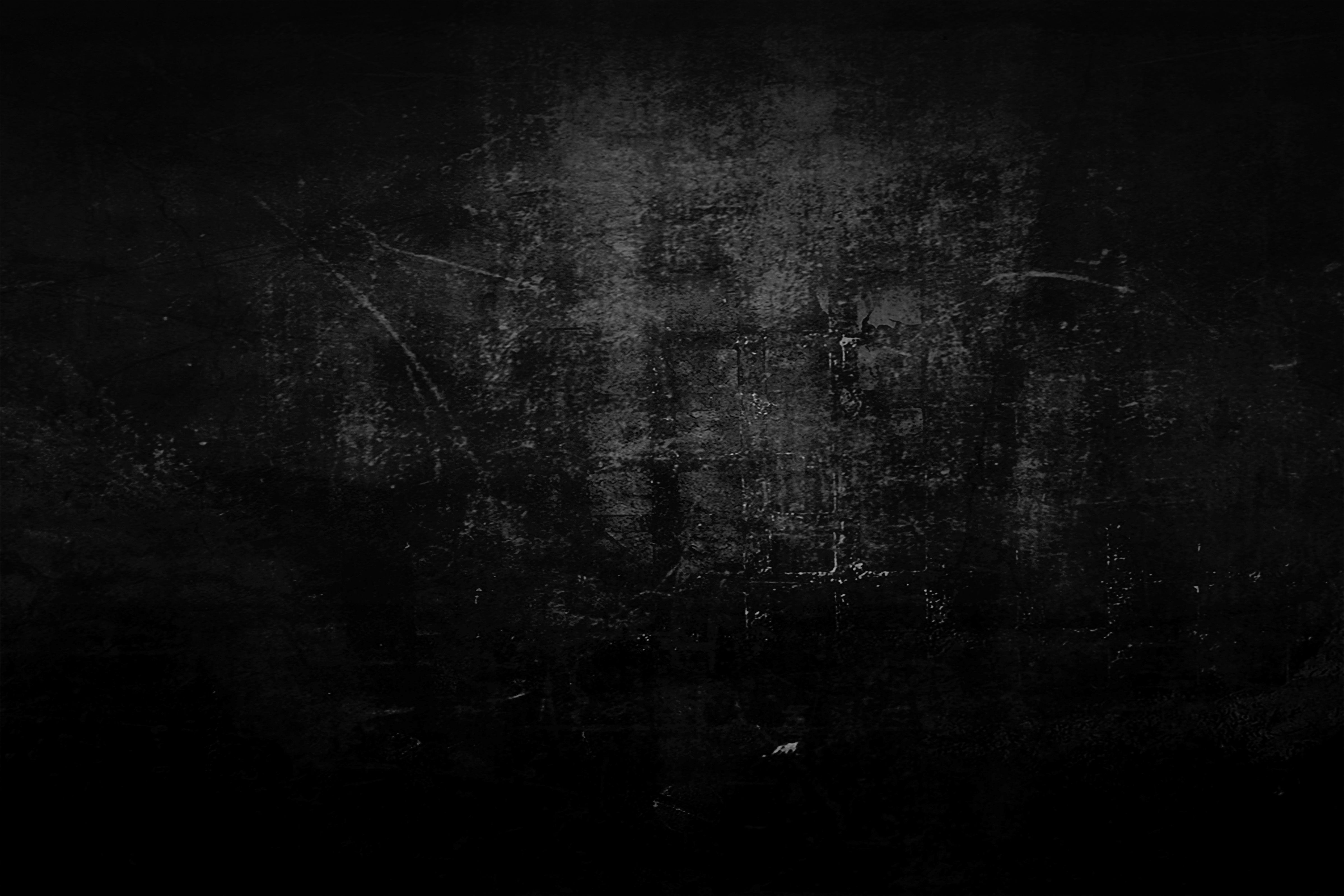 Ознакомьтесь с этими замечательными уроками Selection Photoshop для начинающих.
Ознакомьтесь с этими замечательными уроками Selection Photoshop для начинающих.
1. Изображения с черным фоном
Если у вас есть изображение с черным фоном, вы можете использовать наше действие для удаления черного фона. Удалить черный цвет с изображения довольно легко.
Затем вы можете заменить фон другим изображением или оставить изображение с прозрачным фоном .
Используйте это действие, чтобы вырезать изображения, которые можно сохранить в формате PNG с прозрачным фоном.
2. Изображения на белом фоне
Иногда фотографы фотографируют объекты на белом фоне вместо черного.
Итак, в этом случае вы можете попробовать наш экшен Photoshop «Удалить белый фон». На этой же странице вы также найдете бесплатный инструмент для удаления белого фона онлайн . Этот бесплатный онлайн-инструмент с прозрачным фоном прост в использовании.
Итак, сделайте фон прозрачным с помощью наших экшенов Photoshop и онлайн-инструмента для удаления белого фона.
Изменить фон в Photoshop очень просто с помощью наших бесплатных экшенов Photoshop.
Кроме того, изменить цвет фона в Photoshop можно всего за несколько простых шагов. Используйте действие удаления фона и добавьте новый фон выбранного цвета.
Надеюсь, эти действия пригодятся вам в ваших проектах!
Как использовать экшен Photoshop
Чтобы правильно использовать это средство для удаления черного фона, выполните следующие действия:
- Загрузить файл ATN в Photoshop
- Добавить изображение с черным фоном
- Воспроизвести одно из действий Удалить черный фон
Посмотрите видеоурок, чтобы узнать, как удалить черный фон в Photoshop с помощью этого крутой экшен.
Как установить и использовать экшены Photoshop
Если вы никогда раньше не использовали экшены Photoshop и не знаете, как их использовать, уделите пару минут и ознакомьтесь со следующими замечательными ресурсами:
- Что такое Экшены Photoshop
- Как установить Экшены Photoshop
- Как использовать Photoshop Actions
Описание товара
Этот бесплатный набор содержит 1 файл ATN
- Формат: файл ATN
- Автор: PhotoshopSupply (эксклюзивный предмет) 9 0130
- Лицензия: Бесплатно для личного и коммерческого использования с указанием авторства .
 Лицензионное соглашение
Лицензионное соглашение
Удалить черный фон Photoshop
СКАЧАТЬ PHOTOSHOP ACTIONS
Другие ресурсы, которые могут вам понравиться 🙂
- Правило третей Photoshop Grid (БЕСПЛАТНЫЙ экшен)
- Line Art Photoshop (БЕСПЛАТНЫЙ экшен) 900 24
- Smooth Edges Photoshop (БЕСПЛАТНЫЙ экшен)
Насколько полезным был этот пост?
Нажмите на звездочку, чтобы оценить!
Средняя оценка 4.3 / 5. Всего голосов: 29
Голосов пока нет! Будьте первым, кто оценит этот пост.
Сожалеем, что этот пост не был вам полезен!
Давайте улучшим этот пост!
Расскажите, как мы можем улучшить этот пост?
Инвертировать фон в белый в Photoshop
Какой самый простой способ преобразовать фон из черного в белый?
- Adobe-Photoshop
- фон
Это зависит от формата исходного изображения и некоторых других факторов.
- Инверсия цвета в Photoshop осуществляется через
Image -> Adjustments -> Invert (Ctrl + I). - В GIMP инверсия цвета осуществляется через
Изображение -> Цвета -> Инвертировать. - В MSPAINT инверсия цвета осуществляется с помощью
Ctrl + Shift + I.
5
Самый быстрый способ.
( щелкните правой кнопкой мыши >> просмотреть изображение , чтобы увеличить его)
Альтернативно, вот шаги:
Изображение >> Коррекция >> Выборочный цветЦвета: черныйСлайд
Черный:слайдер до упора влево.
Если вы не хотите, чтобы цифры становились белыми (или что-то еще в этом отношении), убедитесь, что вы НЕ выбираете их (выбрав все остальное) Кстати, к сожалению, придется немного поработать, чтобы избавиться от каких-либо нюансов.

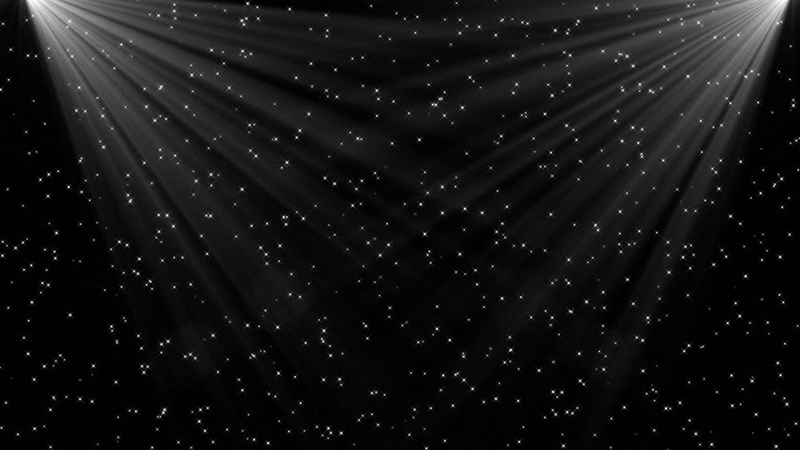


 Лицензионное соглашение
Лицензионное соглашение