Лучшее руководство по добавлению людей на фотографии
Эрика Феррерас 10 февраля 2023 г. Редактировать изображение
Есть ли кто-то, кого вы хотите на этой идеальной фотографии? Теперь вы можете придать своим пейзажным фотографиям, групповым снимкам или любому другому снимку с людьми совершенно новую динамику. Мы даже можем запечатлеть покойного члена семьи или друга на фотографии, чтобы еще больше укрепить воспоминания.
Повторная съемка фотографии или поиск способа вставить пропавшего человека в существующую в цифровом виде может стать серьезной проблемой, особенно если у вас мало времени или ресурсов. В этой статье вы найдете подробное руководство по как добавить человека на фото быстро и легко. Все устройства, включая настольные компьютеры, смартфоны и планшеты, могут следовать инструкциям.
- СОДЕРЖАНИЕ СТРАНИЦЫ:
- Часть 1. Как добавить людей на фотографию на рабочем столе
- Часть 2. Как добавить человека на фотографию на iPhone
- Часть 3.
 Часто задаваемые вопросы о добавлении людей на фотографию
Часто задаваемые вопросы о добавлении людей на фотографию
Часть 1. Как добавить людей на фотографию на рабочем столе
При использовании настольного компьютера или компьютера необходимо выполнить несколько шагов. Мы перечислили и предоставили их для вашего удобства. В следующих абзацах будет рассказано, как создать портрет человека без фона. Также будет установлен портретный размер и, наконец, добавление людей на фото. Выполните следующие действия, чтобы узнать, как добавлять людей на фотографии.
1. Создайте портрет человека без фона
Прежде всего, вы должны научиться создавать людей на портретах и удалять фон. При этом рекомендуем потрясающую программу, позволяющую убрать фон с портрета человека. Видмор для удаления фона позволяет безупречно удалить фон вашей фотографии в HD-качестве, а затем улучшить его с помощью функций редактирования, таких как добавление эффектов, обрезка и многое другое. Кроме того, вы можете выбрать сплошной фон прямо из редактора и применить его к своей фотографии или загрузить собственное фоновое изображение. Ниже вы найдете подробные инструкции, которые помогут вам избавиться от надоедливого фона на фотографиях.
Ниже вы найдете подробные инструкции, которые помогут вам избавиться от надоедливого фона на фотографиях.
Шаг 1. Откройте ваш любимый веб-браузер и найдите программу. На главной странице инструмента нажмите кнопку Загрузить портрет и загрузите портрет, который хотите отредактировать.
Шаг 2. Как только загрузка завершится, программа автоматически отследит людей на фотографии, оставив окончательный результат только с портретом. Фон удаляется. Если есть какие-то корректировки, вы можете использовать инструмент «Кисть», чтобы проследить некоторые части портрета.
2. Отрегулируйте размер портрета
Используя эту же программу, вы можете настроить размер портрета в соответствии с вашими потребностями. Как только вы удалите фон фотографии, перейдите к редактировать таб. Затем отметьте Обрезать и выберите с помощью ручек только ту часть портрета, которая вам нужна. Кроме того, вы можете автоматически обрезать фотографию, используя готовые пропорции. Затем нажмите на Скачать кнопку, чтобы получить копию отредактированной фотографии.
3. Добавьте людей на фотографию с помощью Photoshop
На этот раз мы будем использовать Photoshop, чтобы добавить людей на фотографии. Сначала запустите приложение Photoshop на своем компьютере. Затем импортируйте портрет, который вы только что отредактировали, и фотографию, к которой вы хотите добавить свой портрет. После этого сначала скопируйте портрет, нажав Ctrl + A, с последующим Ctrl + C копировать. Затем, Ctrl + V вставить на новый фон.
Часть 2. Как добавить человека на фотографию на iPhone
PicsArt — лучший фоторедактор для добавления человека на существующую фотографию. Это фантастическое приложение с множеством опций, таких как возможность добавить другое изображение. Единственная реальная проблема с этим приложением заключается в том, что к нему нужно привыкнуть. Однако после редактирования ваши фотографии могут быть загружены прямо на самые популярные платформы социальных сетей. Если вы будете следовать приведенным ниже инструкциям, у вас не возникнет сложностей с процессом добавления человека на фото на iPhone.
Шаг 1. Загрузите приложение из App Store и запустите его на своих устройствах iPhone или iPad.
Шаг 2. Выберите изображение, которое хотите отредактировать, коснувшись плюс кнопка на интерфейсе.
Шаг 3. Дополнительное изображение можно добавить к основной фотографии, выбрав добавить фото после завершения первоначального импорта. Чтобы раскрыть магию, просто отрегулируйте непрозрачность пальцами.
Шаг 4. После этого сохраните его на своем устройстве, нажав значок со стрелкой вправо, а затем кнопку «Сохранить».
ДАЛЬНЕЙШЕЕ ЧТЕНИЕ- Лучшие способы удаления фотографий: онлайн и оффлайн решения
- [Решено] Как быстро и легко добавить текст к фотографии
Часть 3. Часто задаваемые вопросы о добавлении людей на фотографию
Могу ли я добавить человека на фотографию на своем устройстве Android?
Да. PicsArt предназначен для мобильных устройств. Кроме того, это кроссплатформенная программа, то есть вы можете использовать ее на своих устройствах Android и iOS. Поэтому, если вы хотите добавить человека на свой Android, процессы на обоих устройствах практически одинаковы. Вы также можете выполнить описанную выше процедуру.
Поэтому, если вы хотите добавить человека на свой Android, процессы на обоих устройствах практически одинаковы. Вы также можете выполнить описанную выше процедуру.
Могу ли я использовать Canva, чтобы добавить человека на фотографию?
Да. Canva — это универсальный инструмент и онлайн-программа, которая работает практически со всеми браузерами. Программа тем и хороша, что может удалить фон и добавить изюминку вашим фотографиям, добавляя элементы. В конечном счете, с помощью этой программы можно добавить человека на вторичное изображение.
Как добавить человека на фото без фотошопа?
Вы можете использовать такие программы, как GIMP. Это бесплатный инструмент с открытым исходным кодом, который поможет сделать все, что может сделать Photoshop. Вы можете без проблем обрезать, редактировать, вырезать и накладывать фотографию на другую фотографию.
Вывод
Это обязательно произойдет в какой-то момент, когда вам нужно будет добавить человека на фото. К счастью, мы собрали сводку лучших ресурсов, которые помогут вам добавить человека на фотографию, а также самых основных доступных инструментов редактирования, что делает их идеальными для новичков. Сейчас самое время попробовать.
К счастью, мы собрали сводку лучших ресурсов, которые помогут вам добавить человека на фотографию, а также самых основных доступных инструментов редактирования, что делает их идеальными для новичков. Сейчас самое время попробовать.
Обзор Backdrop Designer — программы для формирования фонов, декораций и прочих элементов заднего плана
В портретной фотографии важную роль играет фон. Все выглядит прекрасным, когда работа ведется в студии. Имеется возможность установить правильный свет, подобрать оптимальный задний план. Однако далеко не каждому любителю доступна подобная роскошь. Постановочные портреты чаще всего снимаются без какой-либо особой постановки. И на заднем плане может оказаться все, что угодно. В помещениях фоном часто становятся занавески советского периода пошива, да схожая по эстетичности мебель. А на улице и вовсе за спиной модели оказываются самые непредсказуемые объекты.
Любопытно, что на многих портретных снимках, созданных не специалистами, умышленно создается пестрый, разнохарактерный фон. И объясняется это очень просто. Сотворен не портретный снимок, а «я на фоне этого места». И выходит, что ни портрета толком не получилось, ни нормального пейзажа или архитектурной композиции.
И объясняется это очень просто. Сотворен не портретный снимок, а «я на фоне этого места». И выходит, что ни портрета толком не получилось, ни нормального пейзажа или архитектурной композиции.
Для создания красивого фона на портретных снимках придумано множество способов. Некоторые фотографы и операторы, например, берут с собой однотонный материал. Чаще всего используется белый или черный цвет. Он закрепляется за моделью и происходит съемка. Если на съемке присутствует несколько посторонних людей, то даже крепить ничего не надо, достаточно попросить их подержать ткань на вытянутых вверх руках. Теоретически можно снимать до тех пор, пока у ассистентов не отвалятся руки.
Но даже такой, простой народный способ бывает недоступен, и портреты приходится делать на совершенно безликом, безобразном фоне. К счастью, цифровое фото подразумевает возможность обработки получаемых снимков на персональном компьютере. Это означает, что при желании к портрету можно подрисовать любой фон. Вопрос заключается в том, какое программное обеспечение способно создавать красивые задние планы для фотографий.
Backdrop Designer предназначается для формирования фонов, декораций и прочих элементов заднего плана. Программа работает как подключаемый модуль Adobe Photoshop и Adobe Photoshop Elements. В качестве независимого приложения функционирование не обеспечивается. И это объясняется довольно просто. Сама по себе декорация, текстура не имеет большой ценности. Изюминка заключается в том, чтобы наложить задний план на готовый портретный снимок, основываясь на заранее выполненном выделении региона. Последнюю операцию можно выполнить только в графическом редакторе. И из него удобно вызывать модуль Backdrop Designer.
Adobe Photoshop содержит группу инструментов Filter, из которой вызывается большинство подключаемых модулей. Не стал исключением и Backdrop Designer. Он запускается из меню Digital Anarchy, названного в честь компании разработчика приложения.
Рабочее окно Backdrop Designer
Программа имеет весьма специфический дизайн, ее интерфейс требует некоторого освоения и привыкания. Первое, что сразу бросается в глаза – это автоматическое разворачивание рабочего окна модуля на полный экран. Оконного режима не существует. Вы можете лишь менять размеры центрального окна, внутри которого сосредоточены основные инструменты управления приложением.
Первое, что сразу бросается в глаза – это автоматическое разворачивание рабочего окна модуля на полный экран. Оконного режима не существует. Вы можете лишь менять размеры центрального окна, внутри которого сосредоточены основные инструменты управления приложением.
В правой части заголовка окна расположены кнопки управления работой модуля. Первая из них меняет режим прорисовки текстур. Он определяет их качество. Предлагается три варианта. Лишь первый, быстрый режим обеспечивает более-менее пристойную скорость. Остальные два работают крайне медленно. Изображение 3000×2000 в нормальном режиме закрашивается более одной минуты на компьютере с процессором Athlon 2500+.
От второй кнопки с изображением вопросительного знака ожидается вызов справки. Но не тут-то было. Это всего лишь окно About. Внутри него отображаются ссылки на web-страницы с документацией к программе. Локальной справки нет.
Следующая кнопка, на которой нарисован прямоугольник, открывает менеджер сюжетных установок.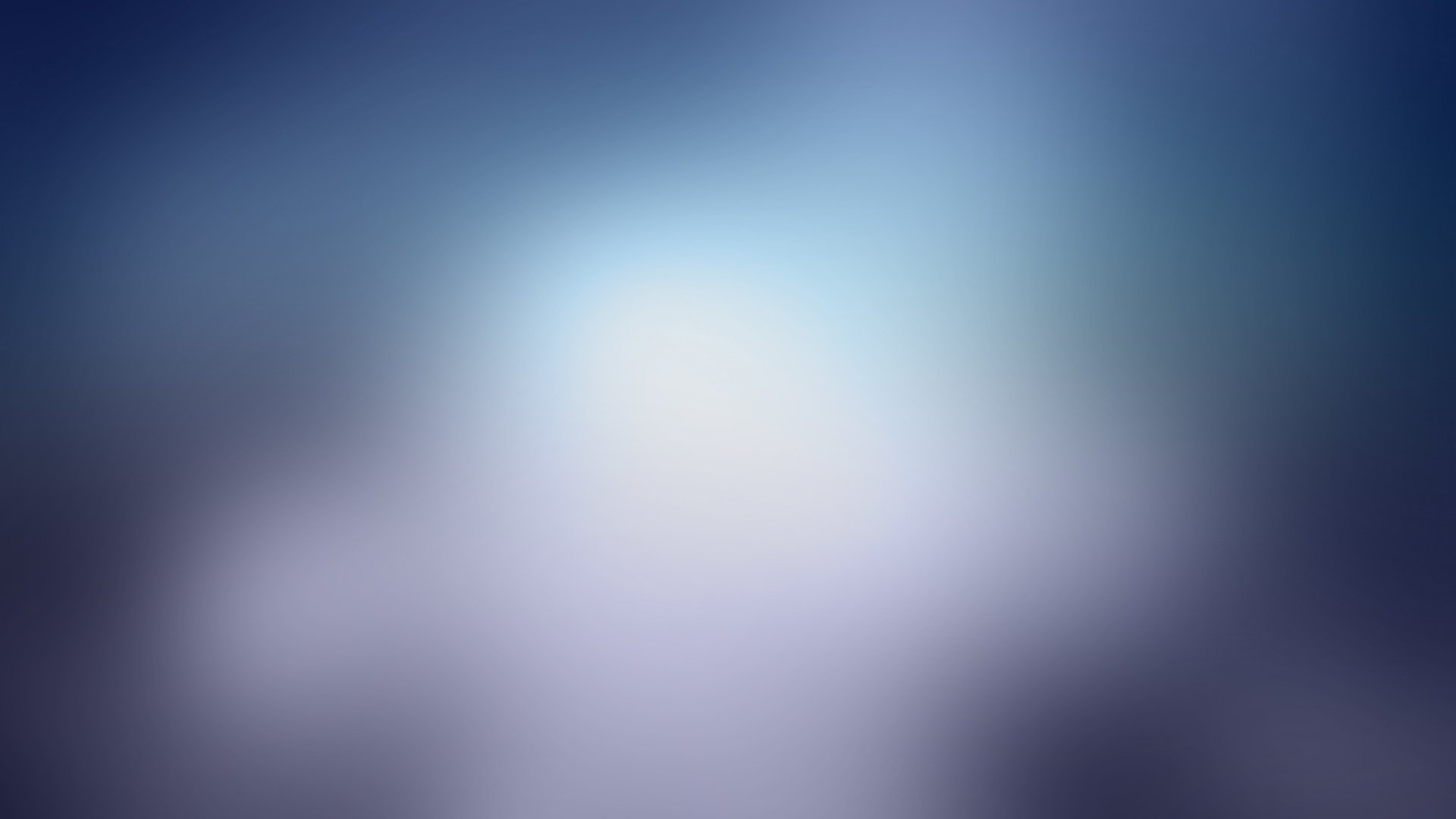 Это очень полезный, можно даже сказать, незаменимый инструмент на первых порах изучения программы. С помощью него можно сразу видеть множество вариантов конечных текстур, выполненных с определенным художественным замыслом. Кнопка с изображением крестика позволяет сохранять текущие настройки в отдельную программную установку. Галочка применяет текущие настройки к изображению, а диагональный крест закрывает окно модуля.
Это очень полезный, можно даже сказать, незаменимый инструмент на первых порах изучения программы. С помощью него можно сразу видеть множество вариантов конечных текстур, выполненных с определенным художественным замыслом. Кнопка с изображением крестика позволяет сохранять текущие настройки в отдельную программную установку. Галочка применяет текущие настройки к изображению, а диагональный крест закрывает окно модуля.
Из всего вышесказанного можно сделать вывод о том, что обозначения кнопок не совпадают с общепринятыми в Windows правилами. Отсюда и следует некоторая сложность освоения Backdrop Designer. Она заключается не в том, что необходимо освоить много нового, а в том, что многие привычки, навыки оказываются не у дел по причине нестандартного управления работой приложения.
Программа, не прошедшая процедуру регистрации, добавляет на все текстуры водяной знак с адресом домашней страницы проекта. Из этого следует вывод, что до момента приобретения продукта, его реальное, коммерческое использование невозможно.
В центральной части рабочего окна модуля располагается предварительный просмотр корректируемого документа. Вы можете зацепиться мышью за любой из углов окна и изменить его размер в произвольных пределах. В зависимости от пользовательского выбора меняется и расположение всех остальных управляющих элементов. Их количество остается прежним, но при увеличении окна предварительного просмотра, они располагаются удобней, не наползая друг на друга.
Задние планы собираются из двух компонентов. Первый из них представляет собой художественную текстуру, непосредственно реализующую основной творческий замысел. К ней добавляется карта освещения, правило наложения тени. Формально оно является черно-белой текстурой, которая, смешиваясь с основным цветным аналогом, рождает более полный, объемный рисунок.
С помощью кнопок Load открываются окна выбора обоих типов текстур. Все элементы списков разделены на группы, согласно тематикам. По каждой текстуре можно посмотреть и скорректировать служебную информацию, представленную в виде простого текста.
Загрузка основных текстур заднего плана в Backdrop Designer
Загрузка карт освещения в Backdrop Designer
Кнопка Edit вызывает инструменты редактирования текстур. Они частично повторяются для обоих их типов, но есть и немало отличий. В обоих случаях вы можете корректировать степень видоизменения текстур и их размытие. Это необходимо для создания реалистичного эффекта выхода из зоны резкости на портретных фотографиях. Светосильная оптика и большие фокусные расстояния позволяют сильнее размывать фон, что можно отразить и в настройках Backdrop Designer.
Далее идут независимые настройки для каждого типа текстур. Основные текстуры позволяют сдвигать их оттенок, регулировать цветовую насыщенность и яркость. Карты освещения не содержат цвета, и, применительно к ним, допускается изменение яркости и контраста.
Изменение текстур можно гибко настраивать с помощью специального меню, вызываемого кнопками с изображением значка радиации. При смешивании может корректироваться цвет, прозрачность, карты объема и освещенности, градиенты, шумы, слои, масштаб, сдвиг и поворот текстур.
Настройка изменения текстур в Backdrop Designer
Последние три параметра корректируются с помощью отдельных кнопок панели инструментов. Вы выбираете необходимый режим и, удерживая левую кнопку мыши, сдвигаете, масштабируете или вращаете любую из текстур заднего плана.
Применение Backdrop Designer на практике, с большой долей вероятности, сопряжено с выделением на фотографии регионов. Нет смысла создавать задний план на весь документ. Это уже не фон, а просто какое-то абстрактное изображение. Чтобы оно стало красивым фоном, необходим и передний план. Скорее всего, речь идет о портретах. Это означает, что на переднем плане находится человек или группа людей. Их требуется выделить, чтобы на место отсеченной части фото поместить задний план Backdrop Designer.
Выделение регионов в Adobe Photoshop с целью замены фона на задний план, созданный в Backdrop Designer
Как было сказано в начале статьи, Backdrop Designer работает в Adobe Photoshop и Adobe Photoshop Elements. Рассмотрим в качестве примера первый продукт, Adobe Photoshop CS3. Грубое выделение удобно осуществлять с помощью инструмента Quick Selection. Он позволяет быстро выделить однородные области. На верхней панели инструментов содержатся кнопки быстрого выделения с символами «+» и «-». Они позволяют добавлять регионы и удалять их лишние части.
Рассмотрим в качестве примера первый продукт, Adobe Photoshop CS3. Грубое выделение удобно осуществлять с помощью инструмента Quick Selection. Он позволяет быстро выделить однородные области. На верхней панели инструментов содержатся кнопки быстрого выделения с символами «+» и «-». Они позволяют добавлять регионы и удалять их лишние части.
Более точное выделение осуществляется с помощью Magnetic Lasso. Вы ведете указатель мыши по границе выделяемого объекта, а линия прилипает к контрастным переходам, значительно упрощая вам работу.
После завершения всех выделений вызывается Backdrop Designer и создается задний план. Он применяется ко всей выделенной области изображения.
Фотография с задним планом, созданным в Backdrop Designer
Серьезное использование Backdrop Designer с претензией на получение качественного результата сопряжено с усидчивостью и хлопотами. Во-первых, необходимо аккуратно выделить границы переднего плана на портретном снимке. Здесь больших знаний не требуется, главные качества – это терпение и точность. Во-вторых, при использовании высокого качества прорисовки текстур снова необходимо терпение для того, чтобы дождаться конца работы фильтра. Как следствие, Backdrop Designer требует не только формального освоения продукта, но и некоторых человеческих качеств, не имеющих прямого отношения к компьютерной технике. Однако при их наличии ничто не мешает создавать вам потрясающие по красоте и реалистичности задние планы для портретных фотографий.
Во-вторых, при использовании высокого качества прорисовки текстур снова необходимо терпение для того, чтобы дождаться конца работы фильтра. Как следствие, Backdrop Designer требует не только формального освоения продукта, но и некоторых человеческих качеств, не имеющих прямого отношения к компьютерной технике. Однако при их наличии ничто не мешает создавать вам потрясающие по красоте и реалистичности задние планы для портретных фотографий.
14 декабря 2007 Г.
Юрий Меркулов
Новости
Как размыть фон на фото в Photoshop, способ профи
77
ПОДЕЛИТЬСЯРазмытый фон, боке, фон не в фокусе, малая глубина резкости, как ни назови, этот эффект создает приятный разделение объекта и фона. Такой вид делает фото более профессиональным, как будто оно было снято камерой высокого класса.
В наши дни эти эффекты легче создавать в камере, даже с мобильными телефонами в портретном режиме (телефоны создают карту глубины и имитируют эффект малой глубины резкости). Чтобы создать этот эффект в камере, полностью откройте диафрагму. Большие диафрагмы, такие как 2,8 или даже 1,4, очень хорошо отобразят этот эффект боке, и это возможно при других настройках, таких как f4. Что делать, если вы используете камеру, которая не поддерживает такую большую диафрагму или не имеет портретного режима? Или более распространенная проблема: у вас уже есть фотография и вы хотите размыть фон в Photoshop? Этот урок поможет вам получить ультрареалистичный результат.
Чтобы создать этот эффект в камере, полностью откройте диафрагму. Большие диафрагмы, такие как 2,8 или даже 1,4, очень хорошо отобразят этот эффект боке, и это возможно при других настройках, таких как f4. Что делать, если вы используете камеру, которая не поддерживает такую большую диафрагму или не имеет портретного режима? Или более распространенная проблема: у вас уже есть фотография и вы хотите размыть фон в Photoshop? Этот урок поможет вам получить ультрареалистичный результат.
Обратите внимание, что на этом изображении используется один объект и одна фоновая плоскость. Если у вас есть более сложное изображение, см. мое более сложное руководство по размытию фона с картами глубины здесь.
Выберите объект или инструмент быстрого выбора
Выберите «Выбрать объект» (нажмите треугольник раскрытия и выберите «облачный» для лучшего результата, если он доступен)
Теперь у вас должен быть ” выбор вокруг вашего предмета.
Нажмите Cmd/Ctrl+J, чтобы скопировать выбранный объект на новый слой, как показано ниже.
Не делайте этого, просто размойте фон (как делает большинство людей), иначе вы получите странные двойные изображения по краям (ореолы).
Это потому, что края лица размыты и видны.
Позвольте мне показать вам лучший способ
Скройте верхний слой, щелкнув глазным яблоком
Выберите фоновый слой
Удерживая нажатой клавишу Cmd/Ctrl, щелкните миниатюру верхнего слоя. Это загрузит прозрачность из этого слоя.
Как видите, прозрачность можно загрузить из любого слоя, даже если он скрыт и вы работаете с другим слоем.
Выберите Select>Modify>Expand
Выберите 8 пикселей (больше для более высокого разрешения, меньше для более низкого разрешения).
Нажмите ОК
Посмотрите, как теперь у нас есть выделение, немного больше, чем наше лицо.
Позволяет заполнить выделение
Выберите «Правка»> «Заполнить» (или нажмите Shift+Delete / Shift+Backspace в Windows
Выберите «Поддержка содержимого» из «Содержимое»
Нажмите «ОК»)
Обратите внимание, что область заполнена окружающими пикселями. Он не должен быть идеальным, нам просто нужно убедиться, что края сливаются.
Он не должен быть идеальным, нам просто нужно убедиться, что края сливаются.
Нажмите Ctrl/Cmd+D, чтобы снять выделение. размытие по Гауссу.
Выберите «Фильтр»> «Галерея размытия»> «Размытие поля»
Обратите внимание на появившуюся булавку. Вы можете перетащить круг, чтобы изменить степень размытия. Обратите внимание, что нижняя часть выглядит фальшиво, нам нужно смешать размытие. Вот где сияет размытие поля!
Щелкните непосредственно под булавкой, чтобы добавить вторую булавку.
Размытие поля плавно смешивает степень размытия между двумя контактами. Это быстрее, чем создание маски слоя.
Установите величину размытия на ноль на нижней булавке. Совет: Удерживая нажатой Ctrl/Cmd+двойной щелчок по булавке, установите степень размытия на 0.
Вот изображение до размытия, его уже немного, но мы добавим больше. (Смысл здесь в том, чтобы использовать его на ваших собственных изображениях).
После, с Размытым фоном. Обратите внимание, размытие сливается.
Обратите внимание, размытие сливается.
Я использовал очень высокое значение, чтобы вы могли легко увидеть результат. Обычно я использую немного меньшее размытие, чем в этом уроке, но это ваши фотографии, и вы можете редактировать их по своему усмотрению.
Я надеюсь, что вы найдете этот урок и другие мои уроки полезными для работы с вашими собственными изображениями.
Рад видеть вас в КАФЕ
Колин
Размытие фона в Photoshop CC
Как фотографы, так и зрители согласятся, что фотографии с резко сфокусированным объектом и размытым фоном выглядят более привлекательными и профессиональными, чем те, на которых все одинаково в фокусе.
Как правило, эту технику можно использовать в камере, выбрав правильные настройки камеры и объектива, а также определенным образом скомпоновав кадр. Этот вид известен как малая глубина резкости 9.0122 . Это поможет вам сделать ваш «объект» более заметным в композиции и позволит вам добавить света боке . Однако по какой-то причине у вас может не получиться правильно размыть фон фотографии, как вы хотите. А вот и волшебство программного обеспечения для редактирования. Photoshop предлагает множество фильтров размытия, которые отлично справляются со своей задачей.
Однако по какой-то причине у вас может не получиться правильно размыть фон фотографии, как вы хотите. А вот и волшебство программного обеспечения для редактирования. Photoshop предлагает множество фильтров размытия, которые отлично справляются со своей задачей.
В этой статье я рассмотрю различные типы фильтров размытия и объясню их параметры, затем систематически приведу пример, и, наконец, будет больше примеров.
Используйте Размытие поля для создания градиента размытия путем определения нескольких точек размытия с разным уровнем размытия. Добавьте несколько булавок к изображению и укажите степень размытия для каждой булавки.
Конечным результатом является комбинированный эффект всех точек размытия на изображении. Вы даже можете добавить булавку за пределами изображения, чтобы применить размытие в углах.
- Выберите «Фильтр» > «Галерея размытия» > «Размытие поля».

- На изображении размещена булавка размытия поля. Щелкните изображение, чтобы добавить дополнительные булавки размытия.
- Щелкните булавку, чтобы выбрать ее, и выполните одно из следующих действий:
- Перетащите маркер размытия, чтобы увеличить или уменьшить размытие. Вы также можете использовать панель «Инструменты размытия», чтобы указать значение размытия.
- Перетащите булавку в новое место.
- Нажмите Удалить, чтобы удалить его.
Ниже показаны фотографии до и после применения фильтра размытия поля.
ИзображениеRondell Melling с сайта Pixabay
Размытие радужной оболочки Используйте размытие диафрагмы, чтобы имитировать эффект малой глубины резкости на вашем изображении, независимо от используемой камеры или объектива. Вы также можете определить несколько точек фокусировки, чего практически невозможно добиться с помощью традиционных методов камеры.
- Выберите «Фильтр» > «Галерея размытия» > «Размытие диафрагмы».
- Булавка размытия диафрагмы по умолчанию размещается на изображении. Щелкните изображение, чтобы добавить дополнительные булавки размытия.
- Перетащите маркеры, чтобы переместить их, чтобы переопределить различные области.
- Перетащите маркер размытия, чтобы увеличить или уменьшить размытие. Вы также можете использовать панель «Инструменты размытия», чтобы указать значение размытия.
Ниже показаны фотографии до и после применения фильтра размытия диафрагмы.
Фото Эхаба Амина
Наклон-шифт Используйте эффект Tilt-Shift для имитации изображения, снятого объективом с наклоном и сдвигом. Этот специальный эффект размытия определяет область резкости, а затем плавно переходит в размытие по краям. Эффект Tilt-Shift можно использовать для имитации фотографий миниатюрных объектов.
- Выберите «Фильтр» > «Галерея размытия» > «Наклон-сдвиг».
- На изображение помещается булавка размытия Tilt-Shift по умолчанию. Щелкните изображение, чтобы добавить дополнительные булавки размытия.
- Перетащите маркер размытия, чтобы увеличить или уменьшить размытие. Вы также можете использовать панель «Инструменты размытия», чтобы указать значение размытия.
Ниже показаны фотографии до и после применения фильтра размытия Tilt-Shift.
Фото Эхаб Амин
Размытие контураИспользуя эффекты размытия пути, вы можете создавать размытие движения вдоль путей. Вы также можете контролировать форму и степень размытия.
- Выберите «Фильтр» > «Галерея размытия» > «Размытие по контуру».
- На панели «Инструменты размытия» в разделе «Размытие по траектории» укажите, хотите ли вы применить размытие «Базовое размытие» или «Синхронизация со вспышкой сзади».
 Размытие вспышки с задней синхронизацией имитирует эффект вспышки, срабатывающей в конце экспозиции.
Размытие вспышки с задней синхронизацией имитирует эффект вспышки, срабатывающей в конце экспозиции.
- Укажите следующие параметры:
- Скорость: Отрегулируйте ползунок «Скорость», чтобы указать степень размытия контура, которую вы хотите применить к изображению. Параметр «Скорость» применяется ко всем размытиям пути на изображении.
- Конусность: Отрегулируйте ползунок, чтобы задать значение конусности. Более высокое значение конусности позволяет постепенно уменьшать размытие. Параметр «Размытие по центру» помогает создавать стабильные размытия, центрируя форму размытия для любого пикселя на этом пикселе.
- На вкладке Эффекты размытия в движении укажите следующие параметры:
- Проблесковые вспышки: Установите количество экспозиций виртуального стробоскопа.
- Мощность стробоскопа: Определяет степень размытия изображения между стробоскопическими вспышками.

Пример применения фильтра пути к фотографии показан ниже
Фото автора cottonbro из Pexels
Вращающееся размытиеИспользуя эффект Spin Blur, вы можете вращать и размывать изображение вокруг одной или нескольких точек. Спиновое размытие — это радиальное размытие, измеряемое в градусах. Photoshop позволяет вам работать с центральными точками, размером и формой размытия, а также с другими настройками во время предварительного просмотра изменений в реальном времени.
- Выберите «Фильтр» >
- На панели «Инструменты размытия» в разделе «Круглое размытие» используйте элемент управления «Угол размытия», чтобы изменить степень размытия. Вы можете указать значение угла (0-360°) или настроить ползунок.
На панели «Эффекты размытия» на вкладке «Эффекты размытия в движении» укажите следующие параметры:
Проблесковые вспышки: Установите количество экспозиций виртуального стробоскопа
Мощность стробоскопа: Определяет степень размытия изображения между стробоскопическими вспышками.
Продолжительность стробоскопической вспышки: Позволяет указать в градусах продолжительность экспозиции стробоскопической вспышки. Strobe Flash Duration контролирует длину размытия для каждой экспозиции вспышки с точки зрения углового расстояния по окружности.
Пример применения спинового фильтра к фотографии показан ниже
Изображение mibro с сайта Pixabay
Как размыть фонМетод, который я использовал, состоит в том, чтобы выделить и отделить основной объект от фона с помощью маски, затем сделать еще одно грубое выделение в отдельном слое и заполнить его фоном, наконец, применить фильтр размытия к этому слою.
Этап 1
Открыть фото в Photoshop
Этап 2
Разблокируйте слой, щелкнув значок замка
Этап 3
Дублировать исходный слой. Щелкнув правой кнопкой мыши по слою и выбрав Дублировать слой.
Щелкнув правой кнопкой мыши по слою и выбрав Дублировать слой.
Этап 4
Выберите тему. Выберите > Тема
Этап 5
Уточните выделение с помощью любых инструментов выделения, добавляя или удаляя исходное выделение.
Шаг 6
Используйте инструмент «Выделение и маска». Выберите > Выделить и замаскировать.
Шаг 7
Выберите вид и отрегулируйте непрозрачность в соответствии с фоном. Используйте инструмент «Уточнить край», чтобы завершить выделение.
Ступень 8
Выберите выход в Новый слой с маской, затем нажмите OK, слой будет выглядеть как на фото ниже:
Шаг 9
Дублировать исходный слой. Щелкнув правой кнопкой мыши по слою и выбрав Дублировать слой.
Шаг 10
Сделайте грубое выделение с помощью инструмента лассо
Заполните выделение, щелкнув слой правой кнопкой мыши и выбрав заливку.

 Часто задаваемые вопросы о добавлении людей на фотографию
Часто задаваемые вопросы о добавлении людей на фотографию
 Размытие вспышки с задней синхронизацией имитирует эффект вспышки, срабатывающей в конце экспозиции.
Размытие вспышки с задней синхронизацией имитирует эффект вспышки, срабатывающей в конце экспозиции.