8 Лучших бесплатных приложений для изменения фона фотографии в 2023 году
Если вы хотите добавить или изменить фон на фотографии, вам не нужно быть экспертом в фотошопе. Все, что вам нужно сделать, – это скачать простое приложение для смены фона!
Сегодня мы поделимся с вами восемью лучшими приложениями, а я выскажу свое профессиональное мнение о том, насколько они полезны. Это лучшие приложения для изменения фоновых ошибок, замены фонов фотографий или создания прозрачного фона.
Когда использовать приложение для смены фона
Есть много причин изменить фон ваших фотографий. Иногда фон фотографий либо слишком простой, либо слишком насыщенный. Это означает, что композиции имеют фон, который мы хотим полностью изменить с помощью средства для удаления фона.
В других случаях мы можем использовать фон для выделения объекта съемки. Например, белая стена за нашим продуктом может выглядеть слишком скучно. Поэтому мы можем изменить цвет фона на более привлекательный для социальных сетей.
По какой бы причине вам ни понадобилось приложение для смены фона, ознакомьтесь с нашим руководством, чтобы узнать, на что обратить внимание.
8 лучших приложений для изменения фонов фотографий
Существует множество приложений для создания фона. Чтобы помочь вам начать, вот восемь лучших, которые я нашел для добавления прозрачного фона или создания нового фона на изображении.
8. Auto Background Changer
- Устройства: Android и iOS
- Другие функции: Композиция, размытие, добавление цвета
- Форматы экспорта: JPEG, PNG
- Цена: Бесплатно
Как следует из названия, это автоматическая смена фона. Ничего удивительного! Это лучшее бесплатное приложение, которое вы можете найти для удаления фона.
Приложение простое в использовании. Автоинструмент удаляет даже самые сложные фоны, но для достижения идеального результата может потребоваться некоторое время.
Вы также можете сгладить линии между объектом и фоном при выборе объекта съемки.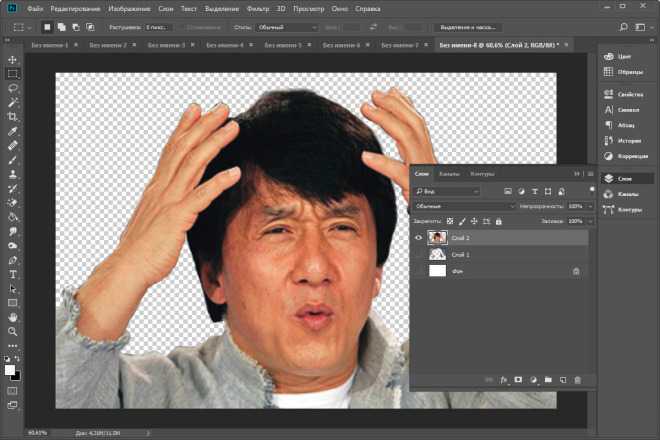 Это отличная возможность, благодаря которой редактирование выглядит плавным.
Это отличная возможность, благодаря которой редактирование выглядит плавным.
Иногда приложение либо зависает, либо закрывается. Однажды это произошло во время редактирования фотографий. Это досадно и портит хорошее приложение. Но это цена, которую вы платите за бесплатное использование.
Плюсы:
- Простота в использовании
- Функции сглаживания
Против:
- Бесплатное приложение, но в нем есть реклама
- Не так много фонов на выбор
- Приложение может аварийно завершить работу
7. Simple Background Changer
- Устройства: Android только
- Другие функции: Композиты
- Форматы экспорта: JPEG
- Цена: Бесплатно с покупками в приложении
Это приложение имеет тысячи положительных отзывов. Оно является эксклюзивным и одним из лучших приложений для редактирования фотографий для пользователей Android.
Как следует из названия, это приложение просто в навигации.
Приложение автоматически предоставляет вам прозрачный фон. Но вы также можете заменить его фотографиями роскошных мест со всего мира или использовать свои собственные изображения.
Вам придется иметь дело с рекламой и фотографиями с водяными знаками, если вы используете бесплатную версию. Это проблема, на которую многие жаловались, и она портит отличное в остальном приложение.
Будет лучше, если вы также будете осторожны при нажатии на уведомления. Приложение не сохраняет вашу работу, когда вы проверяете сообщение или электронную почту!
Плюсы:
- Легко меняйте фон с помощью предустановок расположения
- Легко восстановить детали после допущенной ошибки
Против:
- Этим приложением могут пользоваться только пользователи Android
- Он не сохраняет вашу работу автоматически
6.
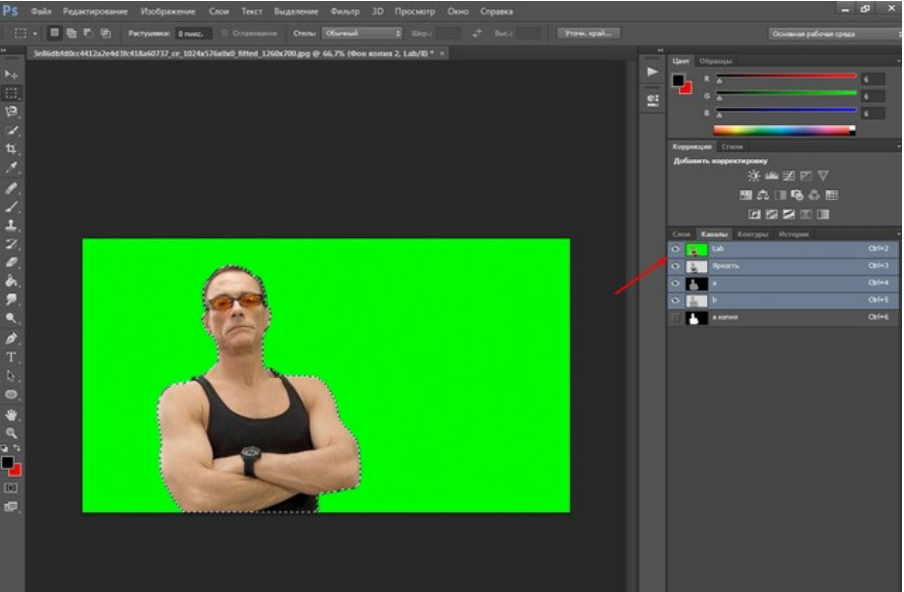 Background Eraser Pro
Background Eraser Pro- Устройства: Android и iOS
- Другие функции: Композиты
- Форматы экспорта: JPEG, PNG
Background Eraser Pro – одно из самых рейтинговых приложений для добавления прозрачного фона. Это приложение работает как автоматическое приложение для изменения фона. Нажмите на области, которые вы хотите удалить, и оно мгновенно уберет фон.
После вырезания изображения переднего плана его можно сохранить как наклейку. Это полезно для наклеивания определенного изображения на несколько фотографий. Это также полезно, если вы еще не сделали эти фотографии и хотите быстро отредактировать их в будущем.
Мне нравится ассортимент фонов, который предоставляет приложение. Можно быстро и легко разобраться в различных категориях и найти новый фон для своих фотографий!
Для Android существует бесплатная версия. Но есть только платные версии для устройств iOS.
- Удобство ведения и сохранения правок
- Простое и быстрое редактирование
Против:
- Платная версия для iOS
- Могут быть ошибки
5.
 Facetune
Facetune- Устройства: iOS (старая версия), Android, и iOS (новая версия)
- Другие функции: наборы линз oloclip для iPhone 7, улучшение фотографий
- Форматы экспорта: JPEG
- Цена: Бесплатно
Facetune известен своими инструментами для улучшения. Так же в нем есть несколько разделов, которые могут улучшить скучный фон.
Вы можете изменить фон на фотографиях, добавив наложенные текстуры. (В версии iOS есть дополнительный раздел под названием Backdrops – больше возможностей, чем в версии для Android.)
Но она не позволяет полностью изменить фон. Вместо этого он имитирует малую глубину резкости, а другие функции помогают удалить нежелательные объекты с заднего плана.
Сейчас у Facetune есть более новое приложение, Facetune 2. Но многие предпочитают старую версию из-за количества рекламы и подписок в обновлении.
Но старая версия доступна только на платформах iOS. Преимущество нового приложения в том, что у него есть бесплатная версия, которой вы можете воспользоваться.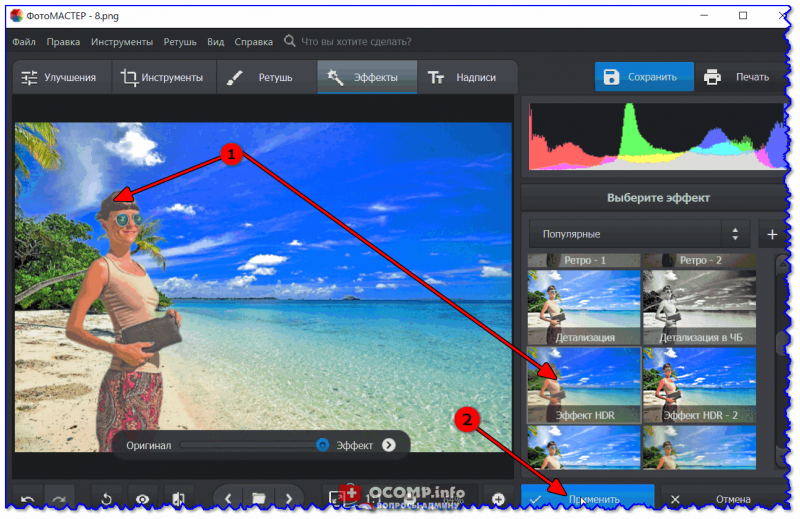
Плюсы:
- Каждый инструмент имеет мини-руководство
- Простые функции для простого приложения
Против:
- Дорогая платная версия и имеет не так много функций
- Версия для iOS имеет больше инструментов и лучший пользовательский интерфейс, чем версия для Android
4. Apowersoft
- Устройства: Android и iOS
- Другие функции: Композиция, обрезка, резкость
- Форматы экспорта: JPEG, PNG
- Цена: Бесплатно с покупками в приложении
Приложение для удаления фона – одно из лучших приложений в этом списке. Оно использует технологию искусственного интеллекта, чтобы сделать свои правки более точными.
Вместо того чтобы вручную выбирать объект на изображении, искусственный интеллект определяет объект на основе того, что вы выбрали. В настоящее время можно выбрать человека, продукт или логотип.
Это простое приложение не только обеспечивает беспрепятственное удаление фона. Оно также предоставляет другие замечательные функции искусственного интеллекта.
Оно также предоставляет другие замечательные функции искусственного интеллекта.
Мне больше всего нравится инструмент повышения резкости. Конечно, он не сделает суперразмытые изображения резкими, но он помогает в работе со слегка некачественными фотографиями.
Но самая полезная функция этого приложения – возможность пакетного редактирования. Приложение позволяет удалять фон для нескольких фотографий одновременно!
Плюсы:
- ИИ-технологии
- Быстрое пакетное редактирование
Против:
- Дорогие пакеты изображений и годовые подписки
- Может быть сложно разместить собственные фоны
3. Superimpose
- Устройства: Android и iOS
- Другие функции: Двойная экспозиция, композиция, добавление текста
- Форматы экспорта: JPEG, PNG, HEIC
Superimpose – это мощное приложение. Оно поможет вам создать простые фоны.
Но вы также можете сделать что-то такое сложное и забавное.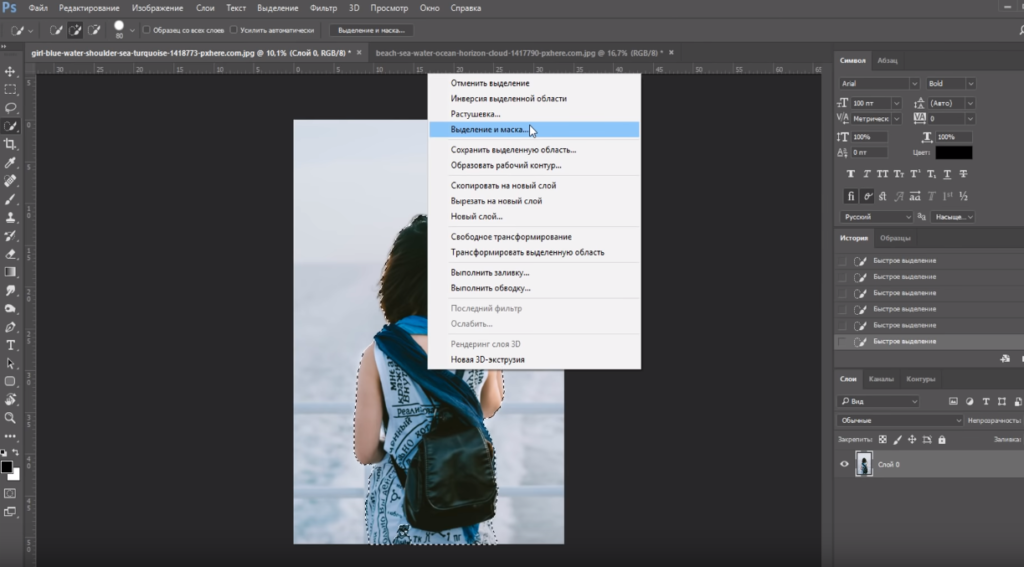
В отличие от других приложений, Superimpose предлагает продвинутые инструменты. Он включает различные режимы смешивания и функцию двойной экспозиции.
Вы даже можете создавать тени, чтобы ваши результаты выглядели максимально естественно! А инструмент для стирания фона просто незаменим для мобильного приложения для редактирования.
Мне нравится эта простая программа для смены фона. В нем есть множество функций, в которых несложно ориентироваться. Если уж на то пошло, функции делают приложение более простым в использовании.
Плюсы:
- Предлагает расширенные инструменты для настройки экспозиции, насыщенности и т.д.
- Приложение простое в использовании, несмотря на все расширенные возможности
Против:
- Версия для Android медленная и глючная
- В версии для iOS есть несколько глюков
2. Adobe Photoshop Express
- Устройства: Android и iOS
- Другие функции: Мобильный Photoshop
- Форматы экспорта: JPEG, PNG (только для iOS)
Конечно, в этом списке присутствует мобильная версия Adobe Photoshop. С самого начала редактирования фотографий Photoshop был оригинальной программой для удаления фона.
С самого начала редактирования фотографий Photoshop был оригинальной программой для удаления фона.
Photoshop Express – это фантастическое приложение, если вам нужен простой способ изменить фон. Все, что вам нужно сделать, это загрузить изображение, выбрать “Вырезать” на нижней панели инструментов, и все готово!
Вы можете увидеть маску удаляемой области и отредактировать ее соответствующим образом. После этого вы можете легко создавать композиты и редактировать их, используя несколько слоев.
Лучшее в Photoshop Express то, что у вас есть целый ряд других правок, которые вы можете внести в изображение. Некоторым людям может быть трудно сориентироваться в нем. Поэтому, если вы хотите удалить только фон, возможно, есть варианты получше.
Плюсы:
- Редактор “все в одном”
- Быстро и точно
Против:
- Бесплатно только при наличии аккаунта Adobe
- Можно запутаться в навигации
1.
 LightX
LightX- Устройства: Android и iPhone
- Другие функции: Композиты, Видеоредактор, Работа с формами, Текст
- Форматы экспорта: JPEG, PNG
- Цена: Бесплатно с премиум-доступом и профессиональным членством ($$)
LightX предлагает множество вариантов редактирования и профессионально их выполняет. Приложение хорошо организовано, а инструмент для стирания фона удивительно точен для бесплатного приложения.
После создания прозрачного фона LightX позволяет легко перейти к изменению фонового изображения. Вы также можете сохранить свои изменения, чтобы легко применять их в других функциях.
В число этих функций входит добавление рамок, наклеек и текста к фотографии. Вы также можете редактировать видео и изменять форму объектов съемки.
Одна из его ключевых особенностей – инструмент “Волшебная кисть”. Он изменяет фон, не затрагивая передний план. Это означает, что вы можете легко удалить фон в течение нескольких минут.
Несмотря на то, что LightX – платное приложений в этом списке, оно стоит своих денег.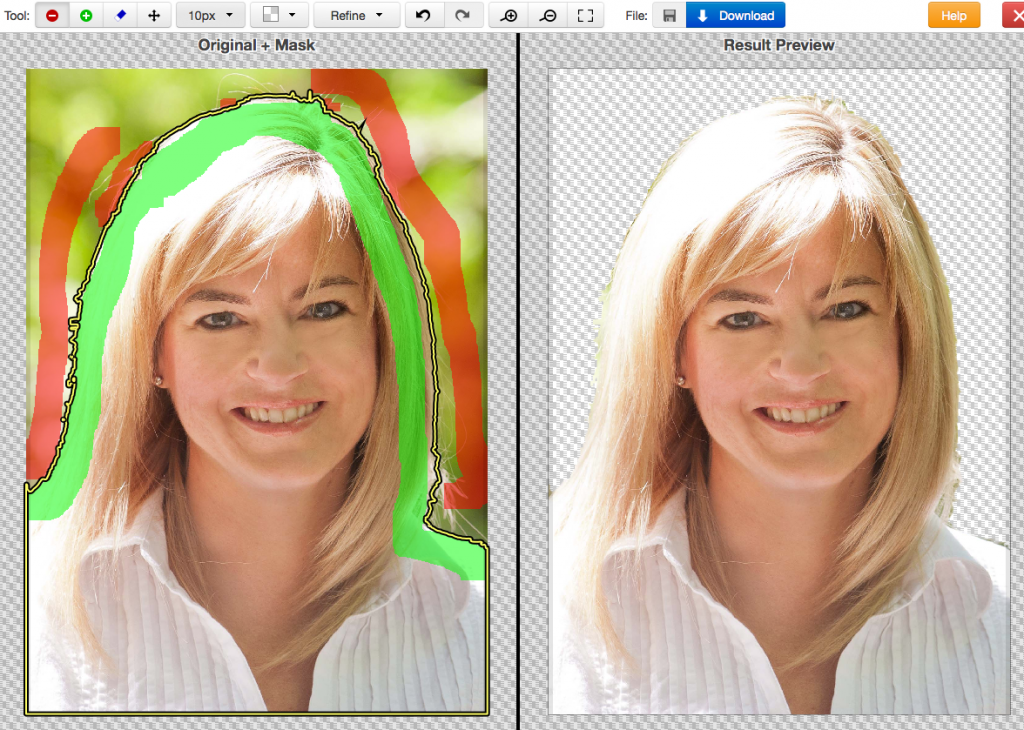 Вы можете делать больше, чем просто менять фон фотографии. Вы можете использовать его в качестве общего фоторедактора. Он похож на Lightroom или VSCO.
Вы можете делать больше, чем просто менять фон фотографии. Вы можете использовать его в качестве общего фоторедактора. Он похож на Lightroom или VSCO.
Что выделило это приложение среди других, так это плавность инструментов. В большинстве других приложений кисти трудно контролировать.
LightX выходит за рамки этих ограничений. Он предлагает простой пользовательский интерфейс, который сделает любой рабочий процесс редактирования более эффективным.
Плюсы:
- Простота в использовании и хорошая организация
- Многочисленные функции
Против:
- Вы не можете перемещать фотографии во время редактирования. Можно только увеличивать и уменьшать масштаб.
- Кисти недостаточно маленькие для мелких деталей.
Как выбрать лучшее приложение для смены фона
Выбор приложения зависит от того, каких результатов вы хотите добиться. Если вы хотите, чтобы приложение добавляло фон к фотографиям, загрузите приложение для общего редактирования с более новыми функциями изменения фона.
Ваш выбор также зависит от ваших личных предпочтений. Возможно, для вас важны другие инструменты, например, регулировка цвета или размытие.
Если вы знаете, чего хотите, вы не примете неверного решения. Вот три признака, на которые следует обратить внимание при выборе устройства для смены фона.
Точность и эффективность инструментов для удаления фона
Есть несколько основных характеристик, которые следует искать в каждом приложении для удаления фона. Лучше всего обратить внимание на точность и гладкость инструментов кисти, выбор фонов и возможность добавления пользовательских фонов.
Отличный способ оценить точность каждого из приложений – посмотреть на YouTube видеоролики о редактировании, в которых участвует рассматриваемое вами приложение. Это позволит вам увидеть, как пользоваться инструментами приложения, и посмотреть на редакторов в действии.
Также стоит обратить внимание на разницу между приложениями, использующими инструмент “волшебная кисть” и автоматическую смену фона.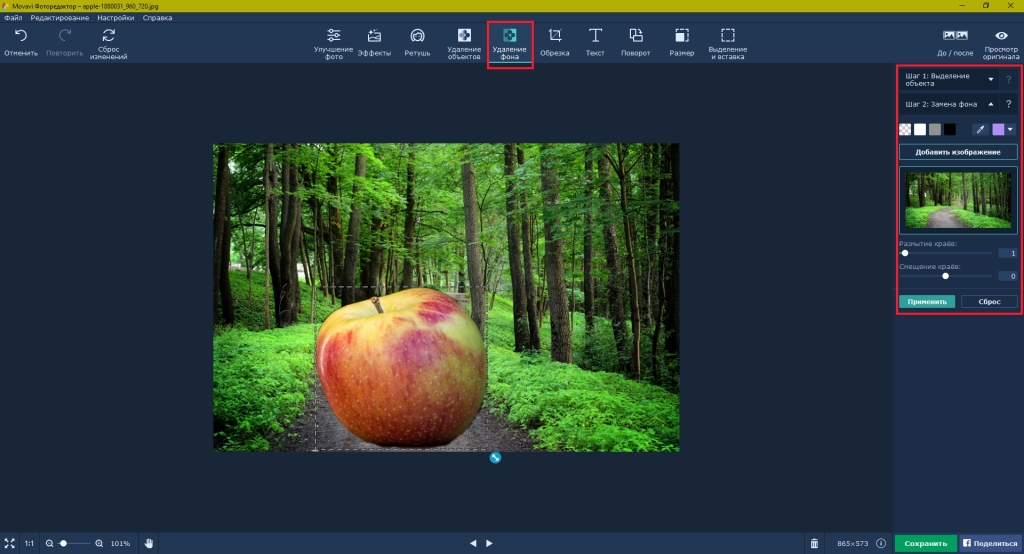 Если приложение использует инструмент “волшебная кисть”, убедитесь, что вы можете увеличить изображение, чтобы изменить мелкие детали.
Если приложение использует инструмент “волшебная кисть”, убедитесь, что вы можете увеличить изображение, чтобы изменить мелкие детали.
Дешевое устройство автоматической смены фона может упустить значительные фрагменты информации. Убедитесь, что вы используете хорошую программу, если вы предпочитаете именно такой подход.
Расширенные возможности редактирования
Если вы хотите отточить свои редактирующие навыки, инвестируйте в приложение со всеми инструментами, например Photoshop.
Некоторые фотографы относятся к фоновым приложениям как к композиционным инструментам. Они создают фантастические произведения искусства с фантастическими образами или сюрреалистическими коллажами.
Вы также можете создавать сложные композиции, как эта, с помощью расширенных функций приложения. Одним из таких приложений является Superimpose X app. Но, возможно, лучшим приложением в нашем списке для этого является LightX.
Как просто использовать фоновое приложение
Еще несколько моментов, которые следует учитывать: как часто вы пользуетесь приложением и насколько простым вы хотите видеть процесс редактирования.
Эта функция жизненно важна для малых предприятий, работающих над своим аккаунтом в социальных сетях, где изменение фона товаров может сделать их более привлекательными. Конечно, при работе с большим количеством товаров время имеет решающее значение. Поэтому предпочтительнее простое приложение.
Простота также важна для людей, не слишком подкованных в технике. В приложениях для редактирования фотографий часто слишком много опций, и вам придется потратить несколько часов на ознакомление с инструментами.
Некоторые из упомянутых нами приложений имеют только одну функцию – изменение фона. Использование подобных приложений идеально подходит для людей, у которых нет времени или сил на изучение нового программного обеспечения.
Заключение
Посмотрев наш список приложений, можно понять, что выбрать идеальное может быть непросто. Подумайте, как вы будете использовать приложение для смены фона, чтобы найти лучшее из них.
Если вам нужно сделать только одно редактирование, возможно, стоит использовать только бесплатные приложения, о которых я говорил. Если вы знаете, что будете делать несколько правок, стоит вложить немного денег в один из лучших вариантов.
Если вы знаете, что будете делать несколько правок, стоит вложить немного денег в один из лучших вариантов.
Еще один хороший способ убедиться, что приложение, которое вы хотите, вам подходит, – это почитать отзывы и посмотреть на примеры изображений. Если фотографии кажутся вам правдоподобными, то приложение для смены фона вам подходит!
Как изменить фон на фото: 5 программ + инструкции
Содержание
- Советы по замене фона
- Замена фона на фото в программах для ПК
- Как заменить фон на фото онлайн
- Как сменить фон на фото в приложении
- Подводим итоги
Советы по замене фона
Если ваша цель – максимально естественное совмещение объекта и фона, нужно учитывать несколько аспектов, касающихся подбора исходников. Именно благодаря правильно подобранным фотографиям постороннему наблюдателю будет казаться, что модель изначально была сфотографирована именно с этим окружением. И только вы будете знать, что фон заменен.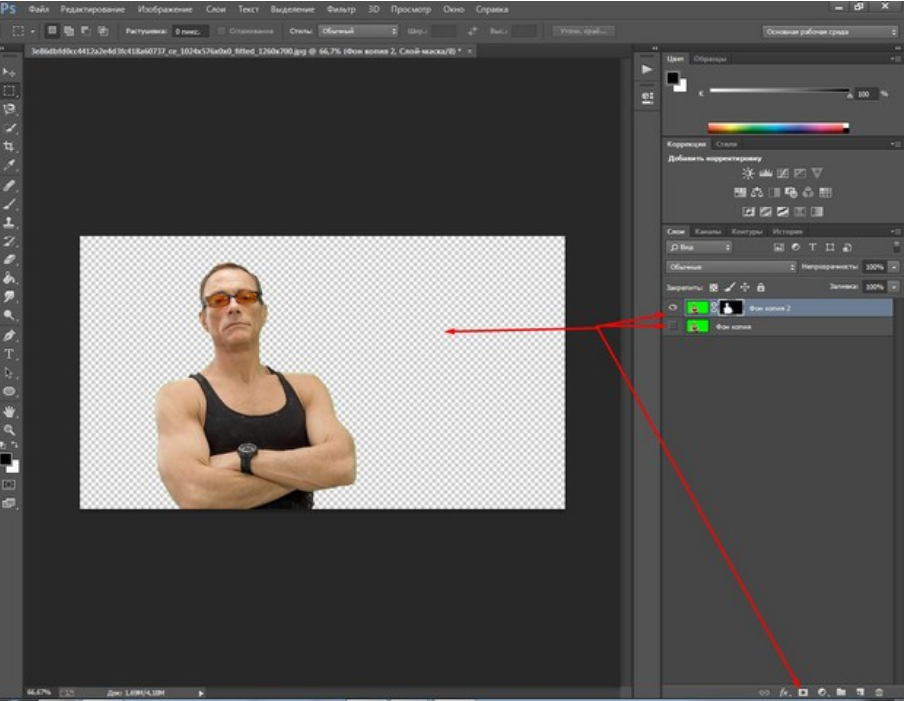
- Учитывайте направление света. Источники света на совмещаемых фотографиях должны совпадать. Если сцена освещена сбоку, значит и модель должна быть освещена с этого же края. Свет формирует рефлексы (то есть отблески на краях объекта), которые помогут воссоздать иллюзию единства заднего плана и модели на снимке. Либо, наоборот, вас выдадут.
- Подбирайте исходники с одинаковым качеством. Не ждите хорошего результата, если пытаетесь наложить на качественное изображение объект, буквально расползающийся по пикселям. Оба изображения могут быть плохого качества, но только одно – нет.
- Соблюдайте масштабы. Если вписываете модель, например, в городской пейзаж, учитывайте величину зданий и других объектов относительно модели. Также не используйте в качестве фона для портретов панорамные снимки.
Вот, пожалуй, и все. Остальные проблемы с исходниками решаемы, если вы используете программу для замены фона на фотографиях профессионального уровня.
Замена фона на фото
в программах для ПК
Замена задника – сложная процедура, во время выполнения которой нужно учесть множество нюансов. Поэтому качественный результат получится только при использовании десктопного софта. В рамках статьи мы рассмотрим две программы: всем известный Фотошоп и новую российскую программу ФотоМОНТАЖ.
ФотоМОНТАЖ
А теперь рассмотрим подробно, как изменить фон на фотографии посредством редактора ФотоМОНТАЖ. Скачайте программу и активируйте опцию «Открыть файл».
Укажите директорию, в которой хранится нужное вам изображение, и загрузите его в редактор. Пройдите по пути «Обработка» – «Замена фона».
Здесь нужно зеленой кистью выделить объекты, которые вы желаете оставить, а красной – которые нужно удалить. Экстракция фона пройдет автоматически. Если в ходе процедуры программа отсечет края нужного нам объекта, подкорректируйте маску, двигая ползунок на шкале «Расширение». Также для того, чтобы вырезаемый контур получился нерезким, поэкспериментируйте с параметрами «Сглаживание» и «Размытие».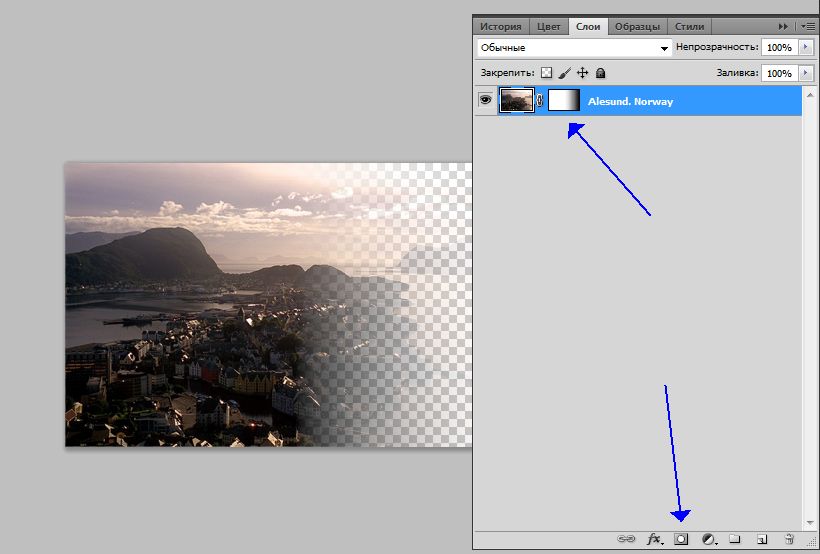
Теперь переключитесь на соседнюю вкладку «Слои».
На верхней панели инструментов найдите раздел «Слой» и из выпадающего списка выберите опцию «Слой из файла». Откроется меню проводника, с помощью которого вы должны будете загрузить фотографию для замены фона. Она появится в виде отдельного слоя, который вы можете увидеть на панели справа.
Масштабируйте изображение, как вам надо, и перетащите под слой с моделью. Это можно сделать, просто зажав слой мышкой и потянув вниз.
Добавим еще один снимок. Вновь воспользуйтесь опцией «Слой из файла» и разместите новую картинку между первым фоновым слоем и слоем с моделью. Для того, чтобы видеть, как и куда накладываете, временно снизьте непрозрачность изображения.
Теперь добавьте к слою маску, возьмите кисть, выберите черный цвет и начните закрашивать области на фотографии, которые нужно скрыть.
Для плавных гармоничных переходов между двумя фоновыми изображениями используйте низкую непрозрачность. Ваша задача на данном этапе – слить слои так, чтобы они стали похожи на единое изображение.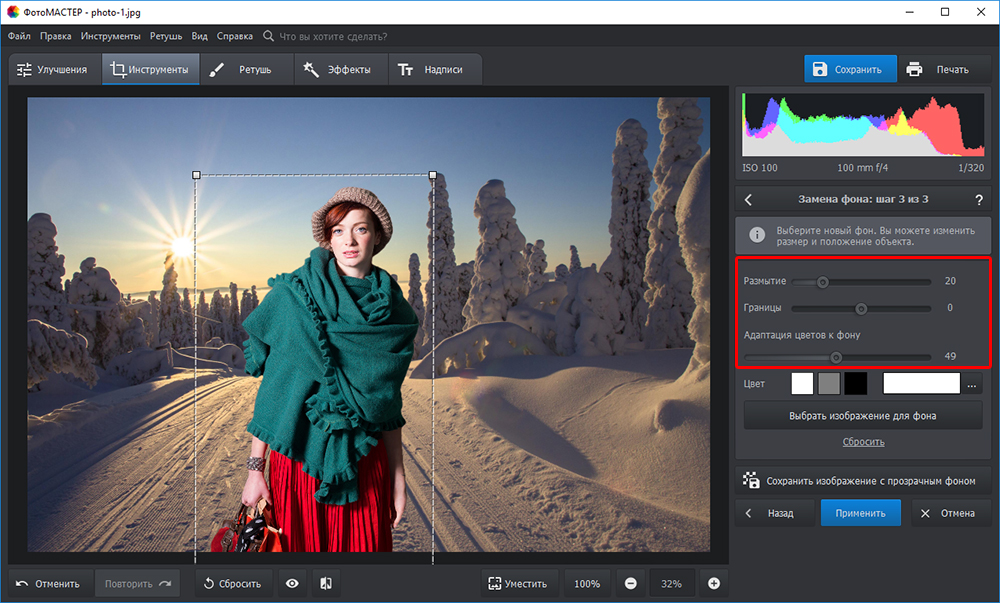
Пройдите по пути «Слой» – «Новый пустой слой». Возьмите кисть и выберите для нее бледно-голубой оттенок, похожий на цвет неба. Понизьте прозрачность кисти примерно до 18%. Прокрасьте стык небес, частично заходя на горы для создания световоздушной перспективы и еще большей гармонизации двух фонов. Пустой слой нужно переместить под слой с моделью, так панель со слоями должна выглядеть как на скриншоте.
Вот, собственно, и все.
Оценка профи: Благодаря опции быстрой замены фона удалось вырезать объект за пару кликов. Также быстро удалось совместить и гармонизировать между собой все исходники. В результате на обработку ушло совсем немного времени, а результат оказался довольно качественным. Безусловно, ФотоМОНТАЖ заслуживает внимания, прежде всего за свой предельно понятный интерфейс, не перегруженный лишними кнопками и функциями, что свойственно программам, позиционирующимся как профессиональные.
Попробуйте программу по монтажу фото бесплатно
Скачать бесплатноКупить со скидкой Для Windows 11, 10, 8, 7
Фотошоп
Вот примерная схема того, как заменить фон на фото в Photoshop.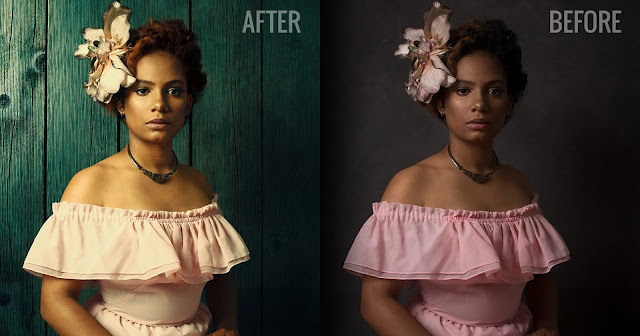
Откройте изображение, в котором нужно поменять фон. С помощью пера или другого удобного вам инструмента для выделения создайте обводку вокруг модели.
Уточните края при помощи опции «Выделение и маска».
Откройте рисунок, который послужит в качестве заднего плана, и перетащите на него модель, используя инструмент «Перемещение».
Масштабируйте объект на холсте (Ctrl+T), задав ему необходимый размер и положение.
Приглушите белые рукава рубашки, которые смотрятся слишком ярко. Для этого откройте «Камера RAW» (раздел «Фильтр»), и ползунок на шкале «Светлые области» переместите влево. Нажмите «Ок». Теперь объективно стало лучше: белые области как будто уплотнились и в них проступили детали.
Также нужно немного снизить насыщенность синего, чтобы и жилетка не выбивалась. Вызовите опцию «Цветовой тон/насыщенность», включите режим обтравочной маски, выберите синий канал и подвиньте ползунок на шкале «Насыщенность» влево, ориентируясь на общий план.
Смягчите границы модели при помощи инструмента «Размытие».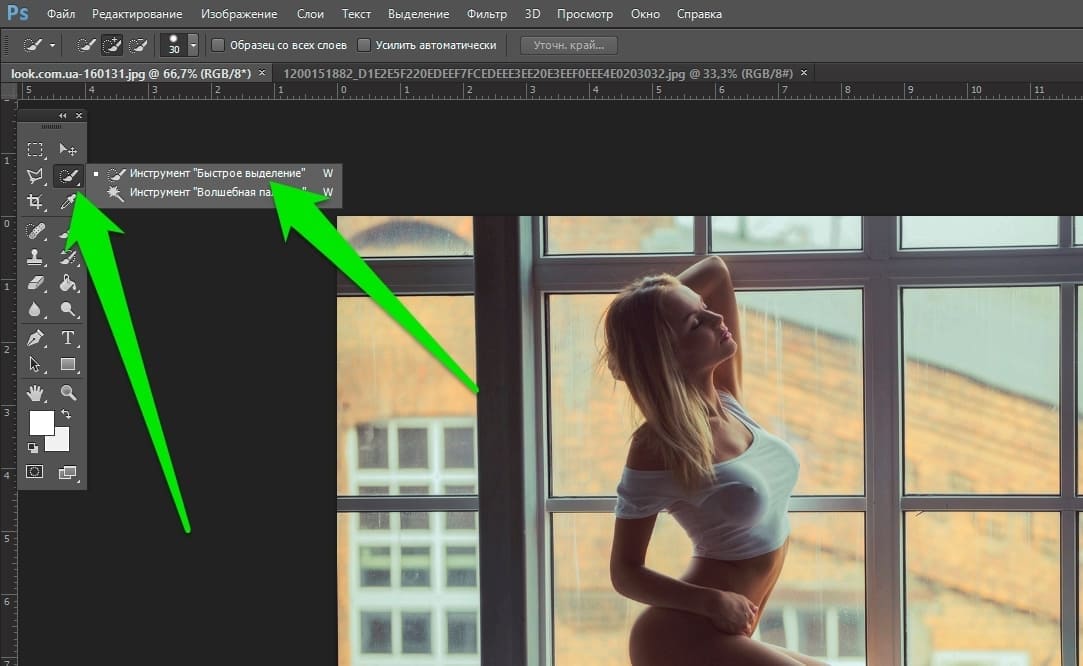 Степень нажима определите опытным путем, но она не должна превышать 50 %. Обработайте края, исключая волосы. По ним нужно пройтись другой разновидностью этого инструмента – «Пальцем». Он слегка вытянет участки фото, имитируя волоски.
Степень нажима определите опытным путем, но она не должна превышать 50 %. Обработайте края, исключая волосы. По ним нужно пройтись другой разновидностью этого инструмента – «Пальцем». Он слегка вытянет участки фото, имитируя волоски.
Для выразительности усильте контраст на главном объекте кадра. Примените к слою в режиме обтравочной маски «Кривые», придав линии положение как на скриншоте. Непрозрачность слоя можно немного снизить.
Создайте пустой слой, возьмите линейный «Градиент» (от основного к прозрачному), создайте привязку к слою с моделью и проведите градиентом снизу вверх, примерно до середины объекта. Измените режим наложения на «Умножение» и понизьте непрозрачность примерно до 40 или 29%. Это нужно, чтобы затемнить низ модели, ведь снизу тени всегда гуще.
Теперь пройдите по пути «Слой» – «Новый слой». В появившемся окошке выставьте режим «Мягкий свет», а также поставьте галку напротив пункта «Выполнить заливку нейтральным цветом». Чередуя «Осветлитель» и «Затемнитель», проработайте фон и модель, создавая таким образом дополнительный объем.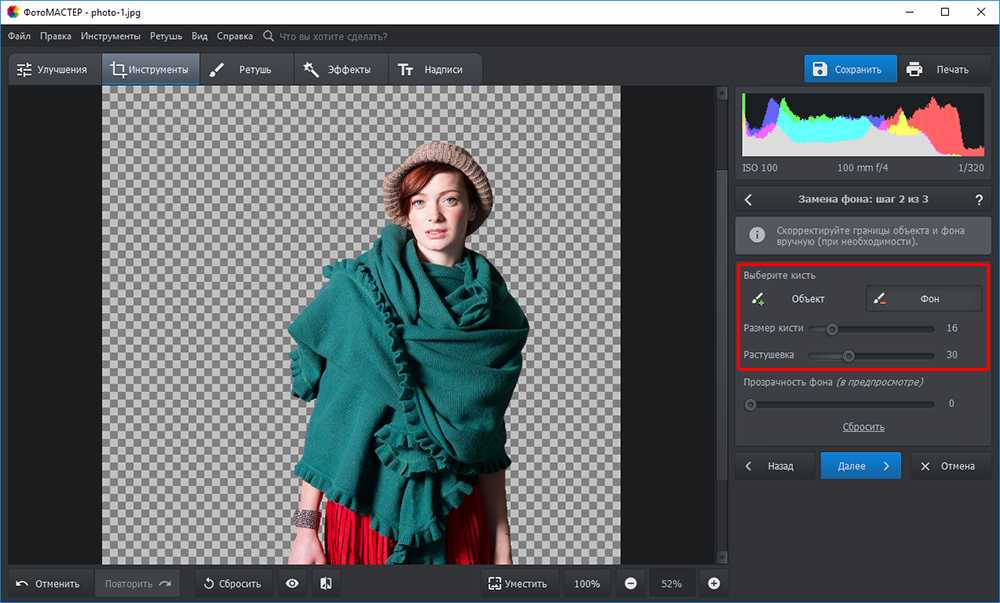 Степень нажима (экспонир) определяйте сами (где-то его нужно усилить, где-то ослабить).
Степень нажима (экспонир) определяйте сами (где-то его нужно усилить, где-то ослабить).
Размойте слой по Гауссу с низким значением, чтобы мазки кистью выглядели не такими резкими и не создавали грязь.
В правом нижнем углу экрана найдите иконку «fx» и выберите опцию «Внутренняя тень». Установите параметры как на скриншоте:
Теперь подмешаем во вписываемый объект немного зеленых оттенков, чтобы подогнать его под фон еще больше. Используйте «Цветовой баланс» в режиме обтравочной маски. В «средних тонах» сдвиньте средний же ползунок в сторону зеленого до +5 или +7.
Теперь необходимо создать что-то вроде виньетки, но сделать акцент на локальных областях. Вызовите «Яркость/Контрастность» и на верхней шкале отведите ползунок вправо до 13-18, а на нижней до 5. Инвертируйте маску (Ctrl+I). Белой кистью со стопроцентной непрозрачностью прорисуйте области, обозначенные на скриншоте.
Создайте пустой слой и кистью черного цвета с низкой непрозрачностью пройдитесь по низу и краям снимка. Смысл двух последних пунктов заключается в том, чтобы добавить картинке еще большего объема и выделить лицо мальчика.
Смысл двух последних пунктов заключается в том, чтобы добавить картинке еще большего объема и выделить лицо мальчика.
Для финальной цветокоррекции используйте теплый фильтр, первый в списке.
Создайте общий слой (Shift+Ctrl+Alt+E) и добавьте резкость. На этом процедуру смены подложки можно считать законченной. Способ не простой, зато позволяет натурально вписать объект в фон.
Оценка профи: Программа справилась с задачей на отлично. Большое количество инструментов позволили аккуратно обработать края объекта и вписать его в задник по разным параметрам: цвету, насыщенности, контрасту, свету и тени. Исходя из проанонсированных в начале статьи критериев: быстрота, качество, сложность – следует отметить, что способ медленный и сложный. Зато дает качественный результат. Безусловно, фоторедактор стоит того, чтобы тратить время на его изучение.
Как заменить фон на фото онлайн
Браузерные сервисы хороши тем, что всегда под рукой. Они работают без загрузки и инсталляции и подходят для несложных обработок: подрезать, поменять разрешение, формат, усилить контраст. Также вы можете использовать их, если вам нужна быстрая замена фона на фото, не претендующая на реализм.
Также вы можете использовать их, если вам нужна быстрая замена фона на фото, не претендующая на реализм.
PiZap
На данном сайте есть много бесплатных инструментов для несложного редактирования, составления коллажей, мемов, смайликов и иконок для мобильных приложений. Обращаться к услугам сервиса могут только зарегистрированные пользователи. Интерфейс – исключительно на английском.
Для замены фона зайдите в «Background Eraser» и активируйте опцию «Cut out».
Сервис коротко проинструктирует вас, как поменять фон на фотографии, и только после этого станет доступна опция загрузки изображений.
Далее программа предложит выполнить обрезку, чтобы зумировать вырезаемую область. Откажитесь от этого, нажав «Skip».
Расставляя опорные точки по объекту, создайте выделение. Подтвердите окончание действий, нажав «Finish». При необходимости уточните границы, двигая «якоря».
Затем масштабируйте вырезанный объект, нажмите на «Canvas» – Add Background Image».
Появится окно с предложением загрузить фон с компьютера, из облака, соцсетей или фотостока.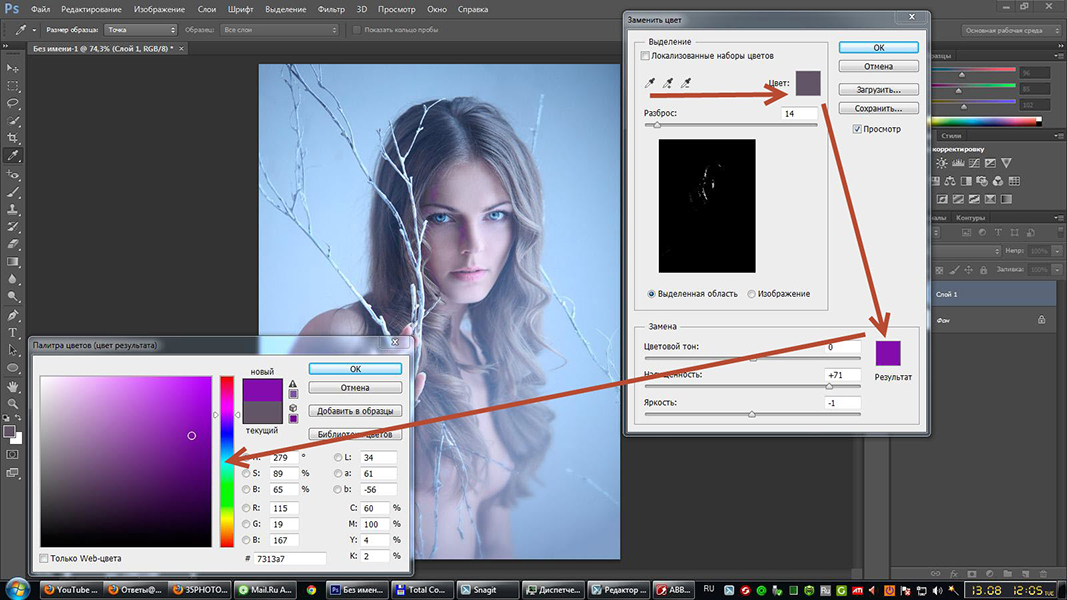 Если решили использовать последний вариант, учтите, что не все картинки вам позволят скачать бесплатно.
Если решили использовать последний вариант, учтите, что не все картинки вам позволят скачать бесплатно.
После загрузки задника можно выполнить цветовую подгонку объекта к фону, после чего поработать с цельным изображением: настроить температуру, яркость, контраст и т.п.
Готовое изображение сохраните, нажав на стрелочку вверху экрана.
Оценка профи:
Сервис постоянно лагал, из-за чего приходилось выполнять одну и ту же операцию несколько раз. К тому же вырезание сложных объектов здесь похоже на танцы с бубном. Например, мне нужно было подвергнуть экстракции несколько участков фона: основную область и те районы, которые просвечивали между телом (модель стояла, уперев руки в бока). Ничего не вышло. После того как я замкнула начальную и конечную точки, программа предложила приступить к следующему шагу – загрузке фона. То есть нужно было сохранить файл в png, вновь загрузить его на сайт и делать это столько раз, сколько на фото изолированных областей с фоном.
Дальше: при цветовой подгонке модели к фону нельзя работать с цветом поканально. Нам дана только шкала тонировки, которая слишком сильно уводит объект в тот или иной оттенок. Нельзя подогнать модель к фону по контрасту и другим важным параметрам, только по цвету. А еще нет возможности создать растушевку границ вырезаемого объекта. Вывод: сайт мне не понравился вообще ничем. К использованию не рекомендую, тем более новичкам.
Pixlr
Бесплатный онлайн-редактор, который имеет две сборки Pixlr X и Pixlr E: одна попроще, вторая посложнее. Удаление заднего плана возможно в обоих. Мы будем работать со второй. Запустите редактор.
Откройте сразу две картинки: фон и ту, с которой планируется пересадить объект.
Выделите объект удобным для вас способом. Например, используя инструмент «Лассо». Или сотрите фон при помощи «Ластика».
Далее нажмите комбинацию клавиш Ctrl+C, откройте фон и нажмите Ctrl+V. Таким образом, вырезанный элемент вставится в новый задник.
Масштабируйте объект и ластиком сотрите остатки фона по контуру.
Теперь, чтобы модель сливалась с фоном, отредактируйте ее, воспользовавшись инструментами из раздела «Коррекция».
Если хотите обработать цельное изображение, сохраните снимок и повторно загрузите в редактор. Только так можно применить изменения ко всей фотографии.
Оценка профи:
Неудобно работать с инструментами экстракции: не получается создать аккуратное выделение, на краях остаются остатки фона, работать приходится долго. После замены задника нельзя целиком обработать изображение. Только вставленную в фон модель. Правда, можно пойти другим путем: воспользоваться функцией автоматического удаления фона. Это отдельная опция, отсутствующая в самом редакторе. После сохранить файл в png, загрузить его в редактор и переместить на нужный фон. Из положительных моментов: сайт на русском языке, а поменять фон на фото онлайн бесплатно можно, используя автоматику. В целом сайт справился с заданием на троечку. К использованию рекомендую только с применением AI-ремувера. Вручную объект будет вырезаться косо и долго, хотя сложностью данный софт не отличается.
К использованию рекомендую только с применением AI-ремувера. Вручную объект будет вырезаться косо и долго, хотя сложностью данный софт не отличается.
Как сменить фон на фото в приложении
В современном мире многие люди вообще не пользуется никаким иным софтом, кроме мобильного. Особенно это касается тинейджеров. Поэтому давайте рассмотрим, как сделать другой фон на фото посредством кросс-платформенного приложения Snapseed.
Загрузите в редактор фото, с которого нужно убрать фон. Выберите из раздела «Инструменты» опцию «Двойная экспозиция».
В левом нижнем углу экрана нажмите на иконку с изображением плюсика, чтобы добавить фоновую картинку. Справа найдите пиктограмму с каплей и повысьте непрозрачность почти до 100 процентов.
Тапните по галочке. Теперь сверху найдите изображение стрелочки над слоями. Нажмите на нее. Появится контекстное меню, где необходимо выбрать пункт «Посмотреть изменения». Теперь опять нажмите на сектор «Двойная экспозиция» и выберите кисточку.
Пальцем протрите области с фоном. Он будет заменяться на новый. Проработайте так все изображение, после чего сохраните результат.
Готово.
Оценка профи: Много возни с протиранием контуров. Совмещение объектов по параметрам света, тени, оттенка невозможно. Неудивительно, ведь в приложении отсутствует прямая функция по замене фона. Поэтому Snapseed не могу рекомендовать конкретно для замены задника. Процедура проводится долго с сомнительным результатом, а сообразить, что для смены фона нужна «Двойная экспозиция», удастся не всем.
Как изменить цвет фона в Photoshop (5 шагов)
Это выглядело бы намного лучше, если бы фон был другого цвета.
У вас когда-нибудь возникала такая мысль, когда вы смотрели на изображение? У меня точно есть! Чистый белый фон хорош для выделения объекта, но он также может быть немного скучным.
Здравствуйте! Я Кара, и я один из тех фотографов, которые абсолютно влюблены в цвет! Мне нравятся мои изображения со смелыми, естественными цветами, и я очень редко делаю какие-либо легкие и воздушные вещи, которые так популярны.
В некоторых местах (например, на Amazon) требуется белый фон для изображений товаров. Однако, когда это возможно, мне нравится добавлять всплеск цвета, потому что фотошоп делает это очень легко.
Позвольте мне показать вам, как быстро изменить цвет фона в Photoshop! Конечно, вы можете использовать тот же метод, чтобы изменить цвет фона на белый.
Скриншоты и инструкции в этом руководстве взяты из версии Photoshop CC для Windows, если вы используете версию для Mac, они могут немного отличаться.
Содержание
- Шаг 1: Выберите объект
- Шаг 2: Инвертируйте выделение
- Шаг 3: Добавьте корректирующий слой сплошного цвета
- Шаг 4: Измените режим наложения
- Шаг 5: Выберите объект Окончательный цвет
Шаг 1: Выберите тему
Первое, что нам нужно сделать, это указать Photoshop, какую область мы хотим изменить. Сегодня мы будем работать с этим изображением с Pexels.com.
Большую часть времени для объекта на белом фоне Photoshop может сам определить объект. Перейти к Выберите в строке меню и выберите Тема.
Перейти к Выберите в строке меню и выберите Тема.
Photoshop не так уж плох, но есть некоторые области, которые нужно очистить. Обратите внимание, что есть несколько мест, где он не попал в цель.
Вы можете очистить выделение с помощью любого из инструментов выделения. Какой из них лучше, зависит от вашего образа. Для меня инструмент «Волшебная палочка» отлично подошел для получения всех пятен между цветами.
Шаг 2: инвертировать выделение
На этом этапе мы выбрали объект. Это означает, что любые изменения, которые мы делаем, коснутся объекта, но не фона. Мы хотим сделать наоборот, поэтому давайте инвертируем выделение.
Нажмите CTRL + Shift + I или CMD + Shift + I . Или вы можете перейти к . Выберите в строке меню и выберите Inverse.
Вы заметите марширующих муравьев по внешней стороне изображения, что указывает на то, что фон выбран.
Шаг 3. Добавьте корректирующий слой сплошного цвета
Щелкните значок наполовину заполненного круга в нижней части панели слоев, чтобы добавить корректирующий слой сплошного цвета. Выберите в меню сплошной цвет .
Выберите нужный цвет из палитры цветов. Вы можете выбрать несколько разных цветов, и вы увидите мгновенный предварительный просмотр. Не будьте слишком придирчивы к цвету на этом этапе, мы все равно собираемся изменить его через мгновение.
Если вам нужно добавить к изображению белый фон, просто выберите белый и пропустите шаг 4.
Шаг 4. Измените режим наложения
Вы могли заметить, что некоторые края кажутся немного странными, как будто объект находится не на своем месте. Это потому, что наш новый цветной фон вообще не взаимодействует с исходным.
Чтобы очистить эти области и лучше смешать изображение, нам нужен другой режим наложения . Вы можете прокручивать различные параметры для мгновенного предварительного просмотра, пока не найдете тот, который вам нравится для вашего изображения.
Вы можете прокручивать различные параметры для мгновенного предварительного просмотра, пока не найдете тот, который вам нравится для вашего изображения.
Я пойду с Умножить . Это тот, который чаще всего работает для этой техники, но вы также должны быстро просмотреть другие, чтобы увидеть, какой из них лучше подходит для вашего изображения.
Заметили, что вокруг зелени теперь все не так фальшиво?
Шаг 5: Выберите окончательный цвет
Вы заметите, что изменение режима наложения влияет на цвет фона. Вот почему я сказал, чтобы не слишком зацикливаться на этом раньше.
Теперь вы можете зайти и выбрать именно тот оттенок, который вам нужен. Дважды щелкните на миниатюре корректирующего слоя сплошного цвета.
Играйте с разными цветами, пока не найдете тот, который вам нравится! Это круто!
Хотите знать, что еще можно делать в Photoshop? Ознакомьтесь с другими нашими руководствами, например, как выбрать все цвета в Photoshop!
О Каре Кох
Кара увлеклась фотографией примерно в 2014 году и с тех пор исследует все уголки мира изображений. Когда она почувствовала, что Lightroom ограничена, она с головой погрузилась в Photoshop, чтобы научиться создавать изображения, которые она хотела.
Когда она почувствовала, что Lightroom ограничена, она с головой погрузилась в Photoshop, чтобы научиться создавать изображения, которые она хотела.
Как изменить цвет фона в Photoshop cc 2022?
В поисках простой техники, которую можно использовать для изменения цвета фона изображения в Photoshop ? Тогда это руководство для вас.
Нет никаких сомнений в том, что Adobe Photoshop является важным программным обеспечением, которое должен иметь под рукой каждый графический дизайнер или фотограф, если они хотят выделиться среди других в отрасли. Программное обеспечение оказывает множество тысяч услуг от дизайна логотипа до редактирования изображений и многих других. Это идеальное программное обеспечение для изменения цвета фона изображения.
Обладая этими замечательными функциями, Photoshop не лишен ловушек — людям трудно работать с этим набором инструментов. И по этой причине многие люди переключились на использование наборов инструментов низкого стандарта, которые дают результаты низкого качества. По сути, это означает, что Adobe Photoshop является наиболее универсальным программным обеспечением, и никакие инструменты не могут его выдержать. Но что можно сделать, чтобы упростить использование этого инструментария?
По сути, это означает, что Adobe Photoshop является наиболее универсальным программным обеспечением, и никакие инструменты не могут его выдержать. Но что можно сделать, чтобы упростить использование этого инструментария?
Что ж, создание руководств по различным услугам, которые он предоставляет, — идеальное занятие. И здесь, в этой статье, мы поделимся с вами руководством, которое объясняет как с помощью Photoshop изменить цвет фона изображения .
Содержание
Изменение цвета фона изображения в Photoshop можно выполнить двумя способами.
Первый способ: используйте инструмент «Перо»
Инструмент «Перо» — один из лучших инструментов для отслеживания объекта без потери качества. В фотошопе, если вы хотите создать обтравочный контур, вам нужно использовать инструмент «Перо», других вариантов нет. Итак, в этом разделе мы собираемся показать вам, как изменить цвет фона в Photoshop, чтобы использовать инструмент «Перо». Давайте начнем!
Импорт изображения
Загрузите и установите программу Adobe Photoshop на Windows или Mac OS, затем запустите ее, чтобы добавить изображение.
Чтобы импортировать изображение, нажмите кнопку «Файл» в левом верхнем углу экрана, и меню со списком опций выдвинется вниз. Выберите «Открыть» из списка, и вы будете перенаправлены на локальный диск, где хранятся ваши изображения. Выберите нужное изображение и нажмите «Открыть».
Выберите инструмент «Перо», чтобы обвести объект
Теперь вам нужно выбрать объект на фотографии с помощью Pen Tool. Чтобы использовать этот инструмент, нажмите горячую клавишу « P » или выберите «Перо» на палитре панели инструментов.
Далее увеличьте изображение минимум на 200 – 300%, затем трассировкой поместите в него объект. Мы назвали это обтравочным контуром в объекте.
Выберите и сгладьте края объекта
После трассировки объекта вы должны сгладить края, чтобы удалить шероховатости. Для этого выберите «Путь» на палитре панели инструментов в правой части программы, прокрутите вниз и нажмите «Сделать выбор». если вы не видите панель путей, вы можете включить ее в верхнем меню Windows.
если вы не видите панель путей, вы можете включить ее в верхнем меню Windows.
Появится новое окно с несколькими опциями. Измените параметр «Добавить перо» на 0,5, а затем нажмите кнопку «ОК».
Теперь мы успешно выбрали объект.
Дублируйте фоновый слой
Выберите «Фоновый слой» , затем нажмите ‘ Ctrl + J ’. Эта команда снова автоматически создаст тот же фон, который будет называться «Слой 1» без какого-либо цвета фона. Если у вас есть дубликат фона, отключите значок глаза из фонового слоя. И теперь у изображения будет прозрачный фон.
Создайте новый слой и установите цвет фона
Далее вам нужно создать новый слой под названием «Слой 2». Щелкните значок нового слоя (+) на панелях слоев, затем переместите его под слой 1.
После того, как вы это сделаете, установите предпочтительный цвет фона, щелкнув инструмент «Палитра цветов» в левом нижнем углу. программного обеспечения. В этом разделе я использовал синий цвет (#128be0).
В этом разделе я использовал синий цвет (#128be0).
Выберите слой 2, а затем нажмите «Ctrl + Backspace», чтобы применить новый цвет.
Экспорт образа
Выполнив описанные выше шаги, вы должны экспортировать образ на локальный диск. Сделайте это, нажав на «Ctrl + S», а затем выберите папку, в которой он будет храниться.
Второй способ: используйте инструмент «Волшебная палочка»
Волшебный инструмент — один из удивительных инструментов для автоматического отслеживания объекта с помощью обучающей машины искусственного интеллекта Photoshop. В этом разделе мы покажем вам, как работает волшебный инструмент для изменения цвета фона в Photoshop.
Добавить изображение
Скачав и установив Adobe Photoshop, запустите программу и нажмите «Ctrl + O», чтобы открыть локальный диск, на котором сохранены ваши изображения. Выберите изображение и нажмите «Открыть».
Выберите изображение и нажмите «Открыть».
Выберите инструмент «Волшебная палочка»
Найдите инструмент «Волшебная палочка» на панели инструментов в левой части набора инструментов и щелкните по нему. Верх будет использоваться для создания пути вокруг предмета изображения.
Выберите тему
После завершения вышеуказанного нажмите значок «Выбрать тему» в верхней части экрана. Photoshop мгновенно использует встроенную в него функцию интеллектуального искусственного интеллекта, чтобы создать путь вокруг объекта.
Установить растушевку
Теперь найдите и щелкните меню «Выбрать» в верхней части программного обеспечения, затем нажмите «Изменить» -> «Растушевка». Сразу же появится раскрывающееся меню, и на вашем экране появится новое окно. Настройте «Добавить перо» на 0,5, затем нажмите «ОК», чтобы подтвердить свою команду.
Дублируйте фоновый слой
Используйте горячие клавиши «Ctrl + J», чтобы дублировать текущий слой (фоновый слой), и появится прозрачный слой (слой 1). Отключите глаз из фонового слоя, чтобы фон вашего изображения стал прозрачным.
Отключите глаз из фонового слоя, чтобы фон вашего изображения стал прозрачным.
Создайте новый слой, затем установите цвет фона
Добавьте новый слой в список, выбрав «Новый слой» в меню панели «Слой». Новый слой называется Слой 2. Переместите Слой 1 над новым, затем установите цвет фона. Для этого выберите «Палитра цветов». На экране появится новое окно с множеством цветов. Выберите один, затем нажмите клавиши «Ctrl + Backspace», чтобы применить новый цвет.
Сохранить изображение
Теперь, когда вы выполнили свою миссию, измените цвет фона изображения, нажмите «Файл», прокрутите вниз, чтобы сохранить, чтобы экспортировать отредактированное изображение на локальный диск. К вашему сведению, вы должны выбрать папку, в которой вы хотите сохранить файл. Как только вы это сделаете, нажмите «Сохранить».
Заключение
Таким образом, изменение цвета фона изображения в Photoshop является простой задачей. Просто выберите любой из инструментов, Pen или Magic Wand, а затем следуйте пошаговому руководству, приведенному выше.
