Как научиться работать в фотошопе с нуля
Автор Руслан Ошаров На чтение 5 мин Опубликовано
Стоит только посмотреть на работы мастеров фотошопа, как у многих загораются глаза, а в голове взрывается мысль: “Я тоже так хочу!” И ведь действительно, освоив фотошоп, можно делать очень крутые вещи удивляя своих друзей, а со временем даже зарабатывать на этом деньги.
Но одно дело загореться желанием научиться работать в фотошопе, и совсем другое – настойчиво осваивать программу. Давайте поговорим, как научиться работать в фотошопе с нуля.
Самым популярным фото редактором, является продукт компании Adobe Systems – Adobe Photoshop. Это действительно шикарная программа и подходит она абсолютно всем. То есть, фото редактор Adobe не делает ограничений и им может пользоваться как профессионал, так и начинающий фотошопер.
Но чтобы осваивая фотошоп не бросить обучение на половине дороги, или даже в самом начале пути, нужно подготовиться и подойти к обучению системно.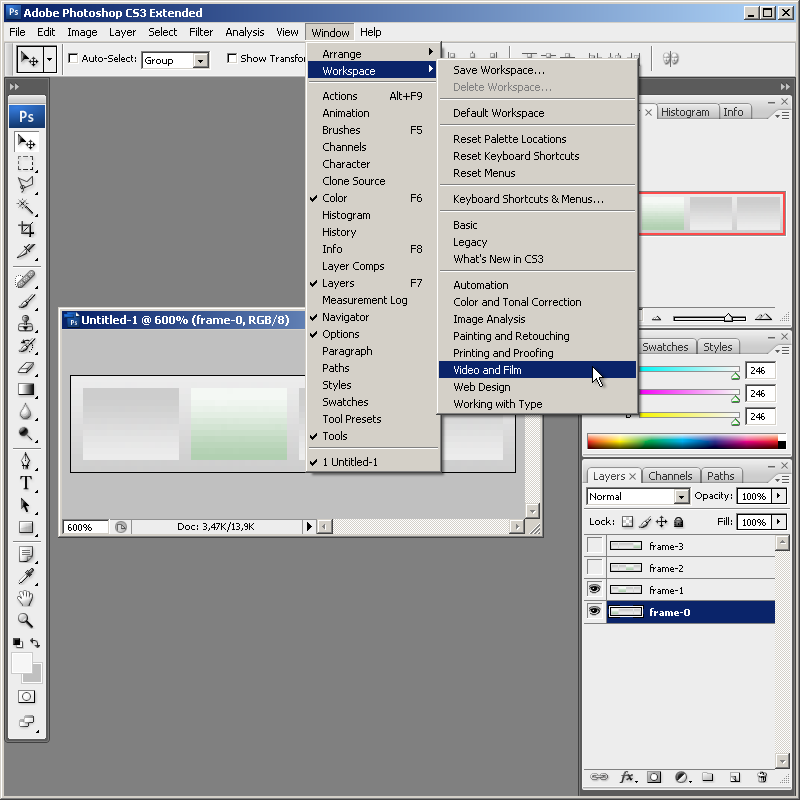 Я с 2012 года использую фотошоп в своих целях, и скажу откровенно, что очень доволен.
Я с 2012 года использую фотошоп в своих целях, и скажу откровенно, что очень доволен.
Сейчас без фотошопа, как без рук. Но были моменты, когда я готов был бросить изучение этого инструмента, потому что не всё получалось, не было системы, не мог найти нужные уроки и т.д.
Ниже я постараюсь дать вам полезные рекомендации, как научиться работать в фотошопе с нуля, чтобы вам было легче освоить программу. Поехали!
- Подготовка к изучению фотошопа
- Базовый курс Adobe Photoshop
Подготовка к изучению фотошопа
Прежде чем предпринимать какие-то действия в направлении изучения фотошоп, определитесь для чего вам это нужно. Должно быть понимание к чему вы хотите прийти. Какая-то начальная цель, от которой вы будете отталкиваться.
Если вы хотите создавать картинки для своего сайта, то поставьте это начальной целью и более не заморачивайтесь. Когда вы достигнете этой цели, вы поставите следующую, затем следующую, и так дойдёте до мастера фотошопа или остановитесь на любительском уровне, что тоже не плохо.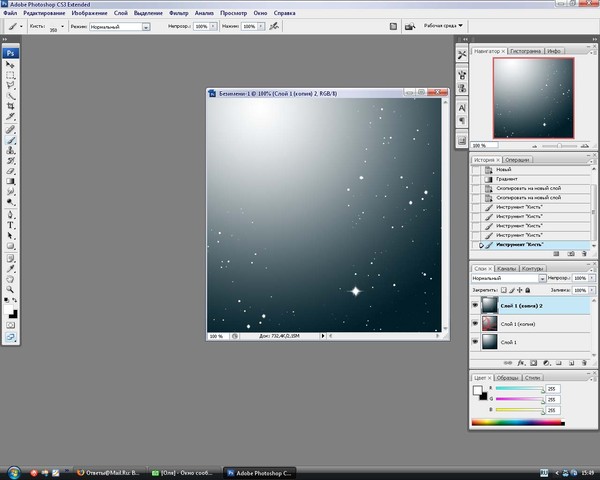
Скачайте программу на свой компьютер. Скачать можно с официального сайта
//www.adobe.com/ru/или найти в интернете бесплатную, взломанную версию программы. Я советую версию не ниже Adobe Photoshop CS5.
После того, как скачали фото редактор, создайте на компьютере отдельную папку по обучению фотошоп. Можно назвать её “Мой фотошоп” или как-то иначе.
В этой папке вы будете хранить все материалы, касающиеся обучению фотошоп. Когда у вас всё находится в одном месте, да ещё разложено по полкам, то вам намного легче будет работать.
В главной папке создайте основные подпапки:
Уроки фотошоп. В этой папке вы будете хранить ссылки на понравившиеся уроки. Например, вам понравился урок в Ютуб с каким-то эффектом, создайте в папке текстовый документ и добавьте туда ссылку на урок.
Можно и на канале Ютуб сохранять понравившиеся видео, или делать закладки в браузере, но на мой взгляд хранить в папке удобней, и вы не будете путаться с другими закладками.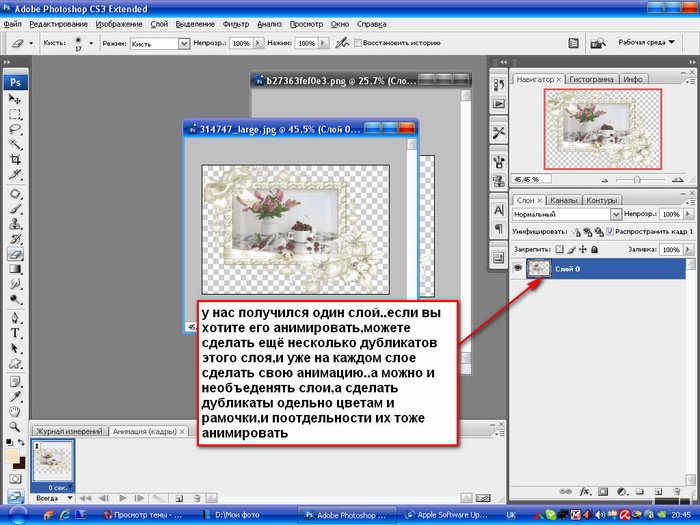 В основной папке вы можете распределять уроки по темам, создавая подпапки.
В основной папке вы можете распределять уроки по темам, создавая подпапки.
Исходники. В этой папке вы будете хранить исходники с вашими работами. Исходник – это файл в формате psd. То есть – это файл, который хранит слои, стили, текст и т.д.
Пример 1: вы не успели сделать работу и сохранили незаконченный проект в формате psd. В следующий раз, открыв файл, вы начинаете с того места где закончили в прошлый раз, а не всё сначала.
Пример 2: вы сделали шаблон шапки на свой канал YouTube и сохранили формат psd. Теперь, когда вы захотите что-то изменить, например текст, вы можете открыть готовый шаблон и заменив текст, добавить новую шапку на канал, не создавая её заново.
В папке исходников вы так же можете сортировать файлы по подпапкам.
Готовые работы. В этой папке вы храните готовые работы в формате картинок. Здесь так же можно создавать подпапки с категориями ваших работ.
Инструменты для фотошопа. В этой папке вы храните различные инструменты и дополнения к программе Photoshop. Со временем, а может даже сразу, вы будете дополнять фото редактор разными интересными инструментами. Кисти, шрифты, стили и фоны, всё должно быть рассортировано и разбито по подпапкам.
В этой папке вы храните различные инструменты и дополнения к программе Photoshop. Со временем, а может даже сразу, вы будете дополнять фото редактор разными интересными инструментами. Кисти, шрифты, стили и фоны, всё должно быть рассортировано и разбито по подпапкам.
Материал для работы. В этой папке вы храните разные картинки для ваших работ. Например картинки на прозрачном фоне, или иконки. Здесь, как и в предыдущих папках вы разбиваете картинки по категориям.
На этом пожалуй всё с подготовкой для обучения фотошоп. Обязательно проделайте эту работу, не игнорируйте. Я вас уверяю, что будет намного легче в обучении.
Базовый курс Adobe Photoshop
Теперь по поводу самой программы фотошоп. Когда вы впервые её откроете и увидите множество инструментов внутри, вам может показаться, что программа слишком сложная. Но это первое впечатление, и я говорю со всей ответственностью, что освоить её может любой.
Функционала в фото редакторе Adobe действительно очень много, но использовать вы будете далеко не все инструменты.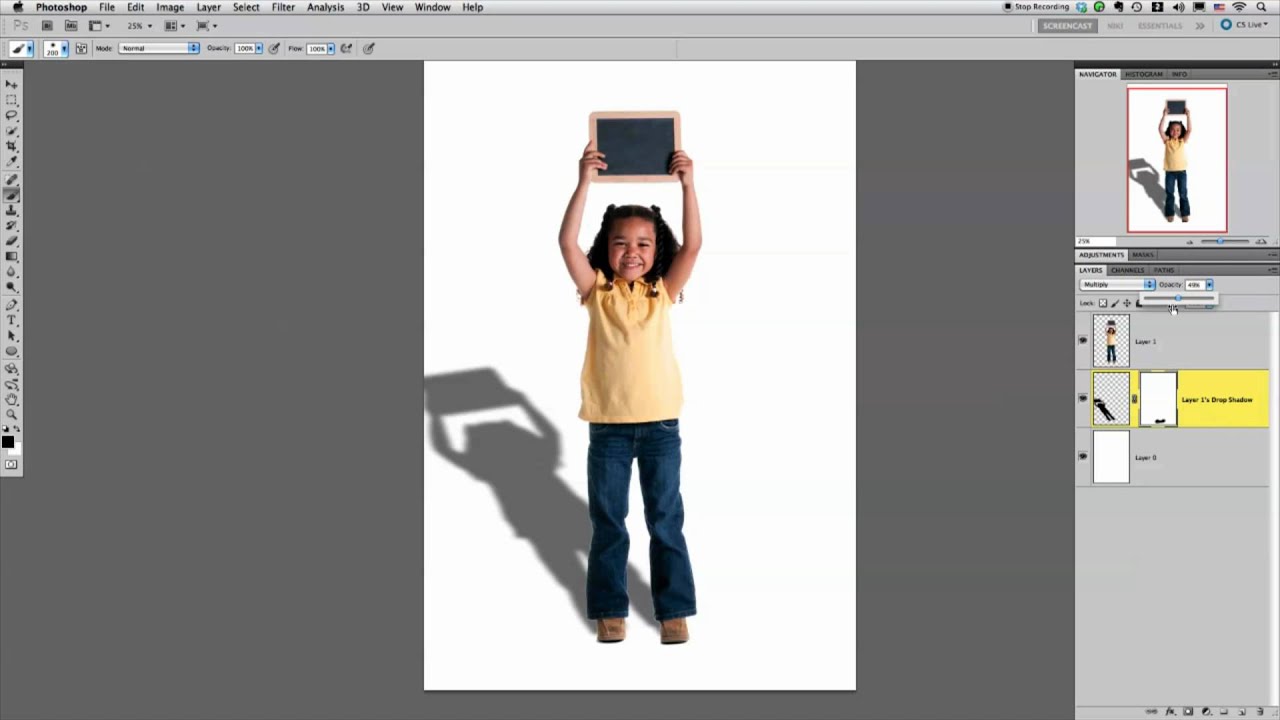 Возможно вы вообще никогда не будете пользоваться многими инструментами фотошоп, поэтому не нужно бояться, а нужно методически осваивать программу.
Возможно вы вообще никогда не будете пользоваться многими инструментами фотошоп, поэтому не нужно бояться, а нужно методически осваивать программу.
В наших базовых уроках, есть пошаговые действия, как с нуля научиться работать в фотошопе. Откройте урок и программу, а затем повторяйте действия в уроке. Не ленитесь, жмите на паузу и повторите то или иное действие.
Таким образом вы сразу будете закреплять знания. Вот страница //ruslanosharov.com/uroki_adobe_photoshop/, там вы найдёте вход на школу.
И последнее: полюбите программу и не делайте больших перерывов. Практикуйтесь постоянно, и вы гарантированно получите положительный результат.
Надеюсь, статья “Как научиться работать в фотошопе с нуля” поможет вам в изучении программы. Успехов и процветания вам!
Мне нравится4Не нравитсяРуслан Ошаров
Основатель и технический руководитель серии образовательных проектов Rosh School
Написать
Где и как лучше изучать Фотошоп
Освоение программы Adobe Photoshop сегодня нужно всем, хотя бы в определенной мере.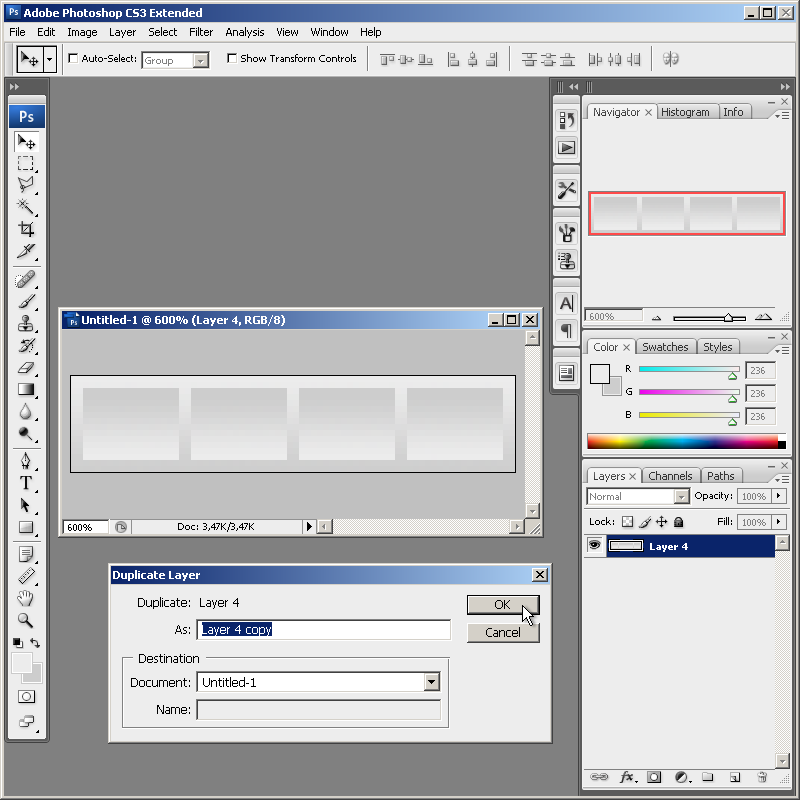 Будь вы обычным пользователем, графическим дизайнером, иллюстратором, сотрудником печатной компании или просто студентом.
Будь вы обычным пользователем, графическим дизайнером, иллюстратором, сотрудником печатной компании или просто студентом.
Изучение Фотошопа с преподавателем
Основы работы в программе, или ее глубокое изучение вы сможете освоить, пройдя Курсы Фотошопа в Киеве. Записаться на курсы вы можете на сайте http://www.artacademia.kiev.ua/kursu-photoshop-kiev/. Прохождение курсов – это самый быстрый и эффективный метод изучения любой программы. Вы учитесь с профессиональными преподавателями, которые каждый день практикуют собственные знания и готовы поделиться с вами своими наработками и опытом. Записавшись на курсы, вы экономите собственное время, так как нет необходимости искать ответ на тысячу возникших вопросов самостоятельно. Также, обучаясь по разработанной специалистами и опробованной опытным путем программе, вы подходите к комплексному освоению программы, а не скачете по верхам с места на место, как это часто бывает при самостоятельной учебе. Прохождение курсов или занятия с индивидуальным преподавателям позволят вам добиться лучших результатов в кратчайшие сроки.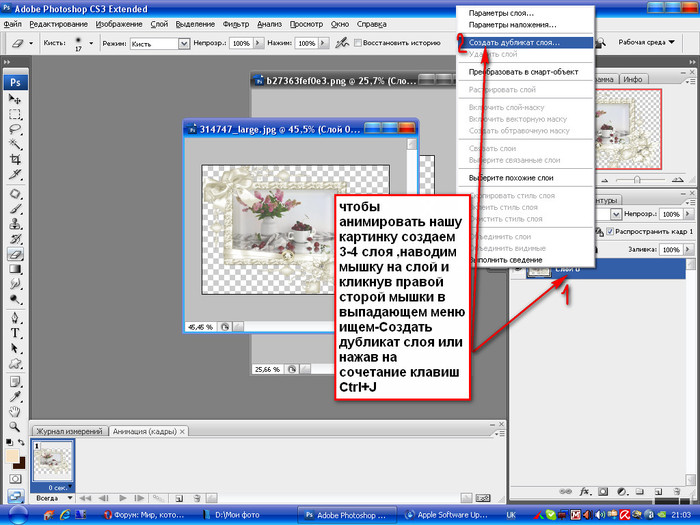
Самостоятельное изучение Adobe Photoshop
Еще один вариант обучения работе в программе – это ее самостоятельное освоение. Главное преимущество – дешевизна. Особенности такой учебы в том, что вы потратите больше времени, велик шанс того, что пойдете не самым простым путем, а обходным, к примеру, для достижения нужного эффекта на фотографии. Для самостоятельного обучения вам нужно только желание и время. Попробуйте для начала поработать с разными инструментами в фотошопе, выучите, что каждый из них делает, тогда вам будет проще проходить уроки. Много обучающих видео есть в сети с расписанием поэтапных шагов работы. Главные камни преткновения – необходимость самостоятельно составлять график обучения, что требует дисциплины, и умение ставить себе цели, задачи, задавать вопросы и искать на них ответ. Если умеете пользоваться поисковиком, то разобраться сможете с любой задачей.
Что лучше изучать сначала: Photoshop или Lightroom?: awo_onyshchenko — LiveJournal
Сегодня поговорим о вопросе, которым задаются практически все начинающие фотолюбители: что лучше изучать сначала: Photoshop или Lightroom?Ответ на него действительно важен, особенно на начальном этапе, когда распыляться не следует, а собственных знаний для ответа не хватает.
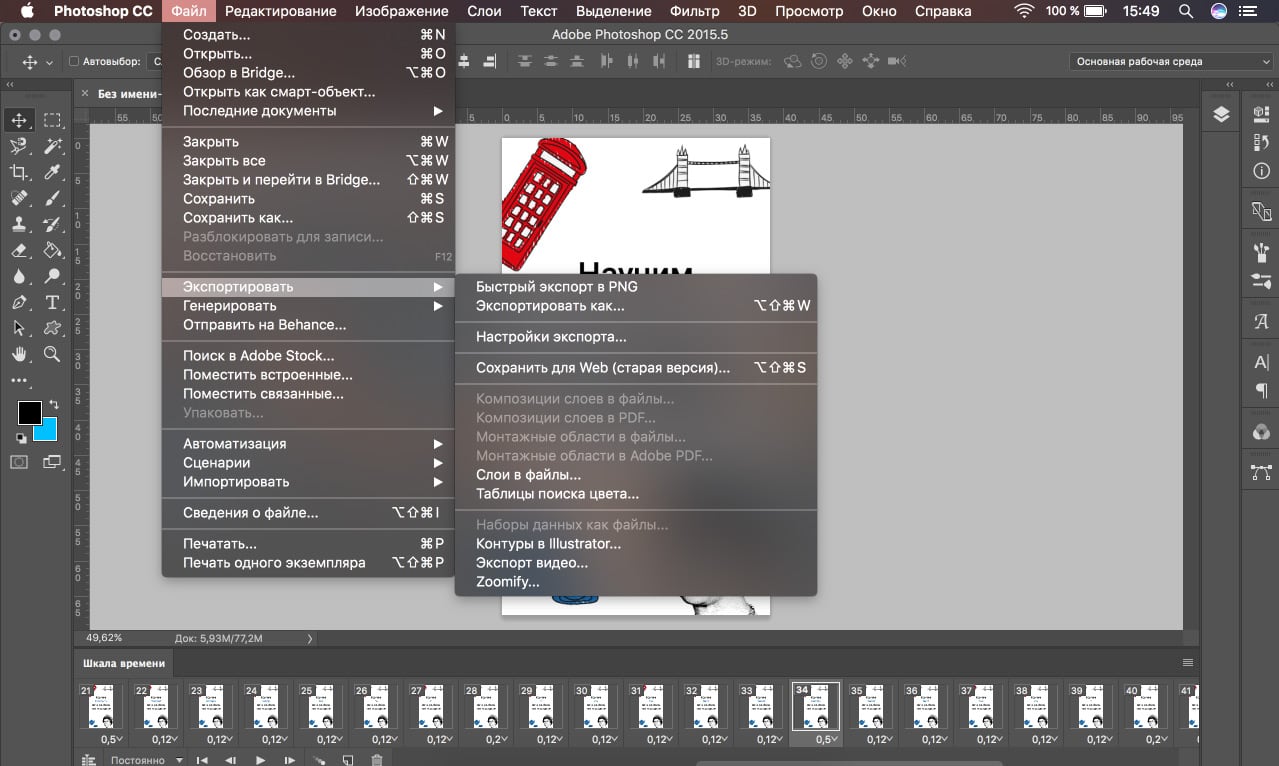
Меня эта дилемма миновала, т.к. в то время, когда я начинал знакомство с Photoshop, Lightroom ещё не было. 🙂
К своему теперешнему мнению я пришёл не сразу. Изложу свои соображения, благо их не много:
1. Максимальное техническое качество снимков однозначно предполагает съёмку в RAW.
2. RAW — формат, строго говоря, не графический. Чтоб его визуализировать и конвертировать в один из стандартных графических, существует специальный класс программ — RAW-конверторы, самым популярным среди которых (и не зря!), является Adobe Lightroom.
3. Начиная с нуля, изучить Lightroom до уровня, позволяющего самостоятельно и с пониманием работать, многократно легче, нежели Photoshop. То же самое можно сказать и про настройки программ: Lightroom работает практически сразу, а в шопе приходится повозиться.
4. Да, Photoshop имеет больше возможностей, чем Lightroom, но подавляющему большинству пользователей эти дополнительные возможности совершенно не нужны.
5. С другой стороны, многие, ежедневно нужные операции, в Lightroom реализованы удобнее, чем в Photoshop.
6. Lightroom имеет развитые возможности организации вашего фотокаталога, и делать это следует с самого момента его создания.
7. В Lightroom прекрасно реализована т.н. потоковая обработка, которая многократно ускоряет обработку большого количества однотипных кадров.
8. В результате, работа в Lightroom, которую легче освоить, происходит заметно быстрее, чем в Photoshop.
Т.о. я полагаю, что начинать лучше с изучения Lightroom.
А что вы думаете по этому поводу?
P.S. Записаться на онлайн-курс «Эффективная Работа В Adobe Lighroom С Нуля.»
Отзывы моих студентов и не только
Узнайте, как получить доступ к информации о системе Photoshop, и прочитайте ее.
В случае сбоя программы Photoshop информация о системе содержит чрезвычайно важные данные для диагностики проблемы. Вы можете обмениваться информацией о системе в сообществах устранения неполадок Photoshop, например как в описанных ниже, чтобы получить помощь в устранении этой проблемы:
Можно также самостоятельно изучить способы устранения проблем Photoshop.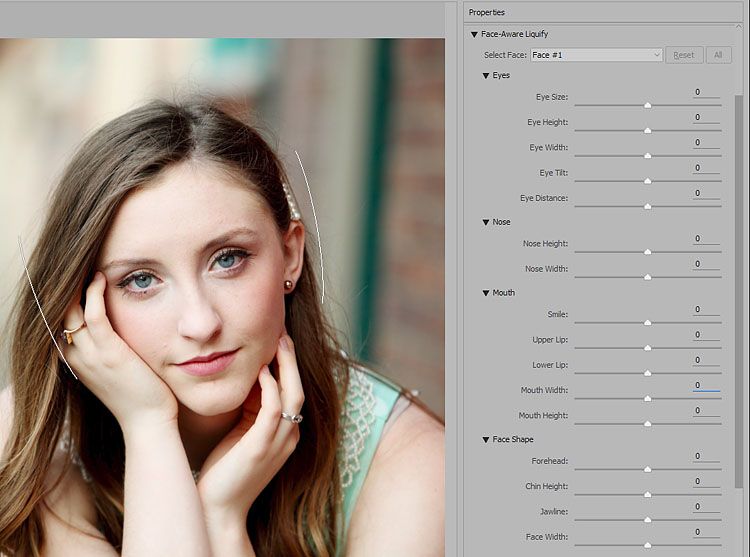
Откройте информацию о системе в любом текстовом редакторе, чтобы подробнее изучить ее. Можно использовать TextEdit в macOS S или Блокнот в Microsoft Windows.
В этих примерах после знака < приведены комментарии/аннотации, которые помогут вам лучше разобраться в информации.
Пример 1 (фрагменты)
Adobe Photoshop Version: 13.1.2 (13.1.2 20130105.r.224 2013/01/05:23:00:00) x64 <--Indicates version of Photoshop installed and whether Photoshop is running in 32bit or 64bit Operating System: Mac OS 10.7.5 <---Make sure your Operating System is up-to-date System architecture: Intel CPU Family:6, Model:42, Stepping:7 with MMX, SSE Integer, SSE FP, SSE2, SSE3, SSE4.1, SSE4.2, HyperThreading Physical processor count: 2 Logical processor count: 4 Processor speed: 1800 MHz Built-in memory: 4096 MB <--Indicates the total amount of installed RAM Free memory: 1969 MB Memory available to Photoshop: 3131 MB Memory used by Photoshop: 70 % <--Indicates the amount of RAM assigned to Photoshop set in the Preferences>Performance... panel Image tile size: 128K <--Indicates the Cache Tile Size set in the Preferences>Performance... panel Image cache levels: 4 <--Indicates the image Cache Levels set in the Preferences>Performance... panel OpenGL Drawing: Enabled. <--Indicates whether "Use Graphics Processor" is enabled in the Preferences>Performance... panel. ... Video Card Vendor: Intel Inc. <--This line and the line above indicates the manufacturer of installed video card(s) Video Card Renderer: Intel HD Graphics 3000 OpenGL Engine <--This line and the line above indicates the model of installed video card(s) - make sure your OS is up-to-date on Mac and Windows and you have the latest video driver for your specific video card if you're on Windows. Display: 1 Main Display Display Depth: 32 Display Bounds: top=0, left=0, bottom=900, right=1440 <--indicates the pixel dimensions of the connected monitor Video Renderer ID: 16925441 Video Card Memory: 416 MB <--indicates which video card(s) are present and how much VRAM they have. Make sure you have sufficient VRAM for the type of work you do Serial number: 12345678901234567890 <--indicates whether application is running in trial-mode or displays a portion of the serial # if activated Application folder: /Applications/Adobe Photoshop CS6/ <--Verify Photoshop is installed at the default location (in this example Photoshop is installed at the default location) Photoshop scratch has async I/O enabled Scratch volume(s): Startup, 233.0G, 6.39G free <--Indicates the size of scratch disk and how much free disk space is available Required Plug-ins folder: /Applications/Adobe Photoshop CS6/Adobe Photoshop CS6.app/Contents/Required/ Primary Plug-ins folder: /Applications/Adobe Photoshop CS6/Plug-ins/ Additional Plug-ins folder: not set <--Indicates whether the preference for Additional Plug-In Folder is enabled. If it is enabled, also indicates the path to the additional plug-in folder. Try troubleshooting plug-ins and/or disabling 3rd party plug-ins ... Required plug-ins: Camera Raw 7. 3 (71), Copyright © 2012 Adobe Systems Incorporated - from the file "Camera Raw.plugin" <--Indicates what version of the Camera Raw plug-in is installed. Make sure you have the latest version of the Camera Raw plug-in installed, or use the free Adobe DNG Converter for the latest camera support in older versions of Photoshop. Chalk & Charcoal 13.0, Copyright © 1991-2012 Adobe Systems Incorporated - from the file "Filter Gallery.plugin" ... Optional and third party plug-ins: Photoshop Touch CS3 (10.0) ©1993-2007 Adobe Systems Incorporated - from the file "AdobePSDXFileLoader.plugin" <--Indicates if any 3rd party plug-ins are installed. If any plug-ins are listed here, try disabling all 3rd party plug-ins Plug-ins that failed to load: NONE <--Indicates if any plug-ins failed to load. Check to see if the plug-ins are installed correctly and you have the latest version Flash: CSS Hat Mini Bridge GuideGuide Kuler Adobe Exchange Installed TWAIN devices: NONE
Пример 2 (фрагменты)
Model: MacBookPro8,2, BootROM MBP81.0047.B27, 4 processors, Intel Core i7, 2.2 GHz, 8 GB, SMC 1.69f4 <--Indicates now many CPU cores and RAM is installed on the system. Make sure you have sufficient RAM and hardware for the type of work you do. Graphics: AMD Radeon HD 6750M, AMD Radeon HD 6750M, PCIe, 512 MB Graphics: Intel HD Graphics 3000, Intel HD Graphics 3000, Built-In, 512 MB <--This line and the line above indicates which video card(s) are present and how much VRAM they have. Make sure you have sufficient VRAM for the type of work you do - and make sure your OS is up-to-date on Mac and Windows and you have the latest video drivers if you're on Windows. Memory Module: BANK 0/DIMM0, 4 GB, DDR3, 1333 MHz, 0x857F, 0x483634353155363446393333334700000000 Memory Module: BANK 1/DIMM0, 4 GB, DDR3, 1333 MHz, 0x857F, 0x483634353155363446393333334700000000 AirPort: spairport_wireless_card_type_airport_extreme (0x14E4, 0xD6) Bluetooth: Version 4.0.8f17, 2 service, 11 devices, 1 incoming serial ports Network Service: Ethernet, Ethernet, en0 Network Service: Wi-Fi, AirPort, en1 Serial ATA Device: M4-CT256M4SSD2, 256.
06 GB Serial ATA Device: MATSHITADVD-R UJ-8A8 USB Device: FaceTime HD Camera (Built-in), apple_vendor_id, 0x8509, 0xfa200000 / 3 USB Device: Apple Internal Keyboard / Trackpad, apple_vendor_id, 0x0252, 0xfa120000 / 5 USB Device: BRCM2070 Hub, 0x0a5c (Broadcom Corp.), 0x4500, 0xfa110000 / 4 USB Device: Bluetooth USB Host Controller, apple_vendor_id, 0x821a, 0xfa113000 / 7 USB Device: Keyboard Hub, apple_vendor_id, 0x1006, 0xfd123200 / 8 USB Device: Apple Keyboard, apple_vendor_id, 0x024f, 0xfd123220 / 10 USB Device: XD-0405-U, 0x056a (WACOM Co., Ltd.), 0x0041, 0xfd123600 / 7 <--Indicates there is a Wacom Tablet in use on the system. Make sure the tablet driver is up to date. USB Device: IR Receiver, apple_vendor_id, 0x8242, 0xfd110000 / 3
Как правильно работать с фотошопом
Уроки фотошопа для начинающих — пошаговое руководство
Перед вами цикл уроков, которые учат пользоваться графическим редактором Photoshop — невероятно популярным и незаменимым в веб-дизайне инструментом, с помощью которого для сайта создаются не только кнопки, баннеры и логотипы, но даже целые макеты.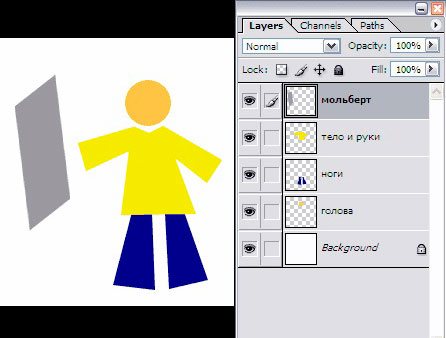
Добавьте эту страницу в закладки, чтобы не терять оглавление и последовательно изучать статью за статьёй, постигая всё новые и новые приёмы работы в Photoshop.
Но что же вы узнаете в этих уроках?
- 1Начало работы в Photoshop — быстрое выделение и заливка
Здесь вы познакомитесь с интерфейсом программы, узнаете, для чего предназначены основные элементы интерфейса, научитесь создавать документы и сохранять их, освоите выделение областей на холсте. Также из урока вы поймёте, как заливать области цветом, поймёте принципы работы с программой.
 После освоения информации вы научитесь выполнять простые действия и сможете самостоятельно изучать другие инструменты редактора.
После освоения информации вы научитесь выполнять простые действия и сможете самостоятельно изучать другие инструменты редактора. - 2Слои и текст
Все изображения Photoshop строятся на слоях. Именно поэтому редактировать в программе так удобно. Урок расскажет, что такое слои, зачем они нужны и как с ними работать. Кроме того, здесь описаны приёмы создания и обработки надписей, а также перемещения расположенных на холсте объектов. После прохождения урока обработка многослойных документов не будет для вас проблемой.
- 3Фильтры
Вы познакомитесь с огромной библиотекой изменяющих картинку скриптов. Фильтры редактора могут не только придавать готовому изображению тот или иной эффект, но даже создавать новые объекты и обрамлять фото.
- 4Работа с изображениями
В статье даются основы обработки уже существующих графических файлов. Редактирование сразу нескольких изображений, перемещение объектов из одного рисунка в другой, изменение размеров и удаление ненужных частей — вот лишь неполный список тем урока.

- 5Трансформация
Урок научит масштабировать элементы изображения, изменять пропорции, наклонять, искажать и деформировать их
- 6Рисование — кисть и карандаш
Первая в череде рассказывающих об инструментах создания собственных шедевров статья. Уже давно компьютерные технологии развились до того, что позволяют имитировать рисование на бумаге. Вы научитесь творить с помощью виртуальных карандаша и кисти — эскизы и картины акварелью теперь можно легко рисовать и распространять на электронных носителях, делая неограниченное число копий и не переживая за сохранность труда.
- 7Рисование — фигуры
Создание объектов «от руки» — одно, а точность и скорость иногда бывают превыше всего. Урок рассказывает об инструментах, с помощью которых буквально в несколько щелчков можно создавать идеально ровные геометрические фигуры заданных размеров. От простого квадрата до эллипса, звезды и даже музыкальной ноты — в статье рассматривается всё.
- 8Рисование — контуры и растровые изображения
Вы раз и навсегда запомните, чем отличается вектор от растра, какие плюсы и минусы есть у обоих подходов, а также узнаете, зачем в Photoshop нужны контуры фигур и что делает пиксельный режим.

- 9Рисование — инструмент Перо
В продолжение работы с контурами изучаем инструменты группы Перо. Назначение, способ применения, описание параметров, а в результате вы научитесь рисовать нетипичные контуры и создавать сложнейшие геометрические объекты.
- 10Рисование — инструмент Магнитное перо
Магнитный режим инструмента Свободное перо стал настолько популярным, что его называют «Магнитным пером», хотя такого отдельного инструмента в Photoshop нет. Что же такого позволяет делать функция, за что её так сильно любят пользователи и чем она поможет лично вам — читайте в статье.
- 11Инструменты ретуширования изображений
Чтобы применять для интернета эти функции редактора, не нужно быть ни верстальщиком, ни дизайнером, ни веб-мастером — вообще никем. Достаточно быть активным пользователем социальных сетей. Как сделать лицо красивей, убрать родинки и веснушки? Как обработать старое отсканированное фото, чтобы цвета стали ярче, а царапины, пятна и пылинки — не так заметны? Чем аккуратно вырезать объект, переместить его или клонировать? Где находится инструмент, который буквально за пару минут поможет избавить фотоснимок от эффекта «красных глаз»? Ответы на эти и другие вопросы ищите в статье.

- 12Инструменты коррекции изображений
Вы уже так много знаете, что освоение новых инструментов не является проблемой. Мне оставалось только сделать обзор с описанием возможностей, позволяющих улучшать качество картинок — осветлять там, где слишком темно, затемнять там, где засвечено, размывать и добавлять резкость, смешивать и размазывать цвета. В общем, дополнительная информация о том, как ещё сделать изображение лучше, ждёт вас в уроке.
- 13Эффекты текста
Ещё раз поговорим о текстовых элементах. Как совместить надпись с геометрической фигурой, чтобы она шла по сложному контуру? Как отразить и переместить неудачно расположенный текст? Какими ещё эффектами можно украсить надпись? Также вы узнаете о том, что такое, зачем нужен и как использовать текст-маску.
- 14Коллаж из фотографий
С таким багажом знаний, какой накопился у вас за время прохождения предыдущих уроков, вы и сами в состоянии придумать коллаж любой сложности. Тем не менее общий порядок действий может пригодиться.
 Он, а также пример простейшего фотоколлажа, ждут вас в статье.
Он, а также пример простейшего фотоколлажа, ждут вас в статье. - 15Макет сайта в Photoshop
Вершина творчества для веб — отрисовка шаблонов сайта. Когда освоено большинство инструментов, а навыков достаточно, чтобы рисовать и разделители с фигурами, и кнопки для меню, и логотипы, и красивые надписи, ничто не мешает создать хороший, сложный макет. Статья рассказывает, из чего состоит стандартный шаблон, описывает принцип создания, а также учит разрезать макет, используя ранее незнакомые вам инструменты.
Уделив внимание каждому из уроков, разобрав практические примеры и поэкспериментировав самостоятельно, по мере освоения курса вы пройдёте путь от начинающего до продвинутого пользователя программы Photoshop и сможете самостоятельно углубиться в неё, переходя на новый уровень освоения, а поможет вам в этом крепкий и надёжный фундамент, заложенный циклом наших статей.
Полезные ссылки:
Как пользоваться фотошопом (adobe photoshop) с нуля для начинающих, учимся работать с фотографиями в программе быстро
Поделиться статьёй:
Людям многих профессий, таких как дизайнер и фотограф, очень важно иметь в списке своих навыков умение работать в профессиональных графических редакторах, которые открывают множество возможностей в работе с изображениями. Одним из самых влиятельных и популярными из них по праву считается Adobe Photoshop — программа, которая обладает широчайшим арсеналом разнообразных инструментов и функций, которые выведут вашу работу на новый, высокий уровень.
Одним из самых влиятельных и популярными из них по праву считается Adobe Photoshop — программа, которая обладает широчайшим арсеналом разнообразных инструментов и функций, которые выведут вашу работу на новый, высокий уровень.
Содержание статьи:
Программа действительно является профессиональной, поэтому научиться пользоваться всеми ее функциями будет не просто. Как и в любом деле, здесь нужна регулярность занятий, а также комплексная работа с разными источниками информации об этом ПО.
Выбор версииДля начала стоит выбрать, какой версией вы будете пользоваться в дальнейшем. Самая последняя из представленных называется Adobe Photoshop CC, но приобретать и скачивать самую последнюю версию вовсе не обязательно. Все самые важные и основные инструменты и функции не изменились со времен выпуска самых первых версий, поэтому для новичков в этом деле вполне подойдет Фотошоп в версии, например, CS6. Конечно, разница между первой и последней выпущенной программой велика, но на первых порах лучше присмотреться к старым и освоить все самое необходимое.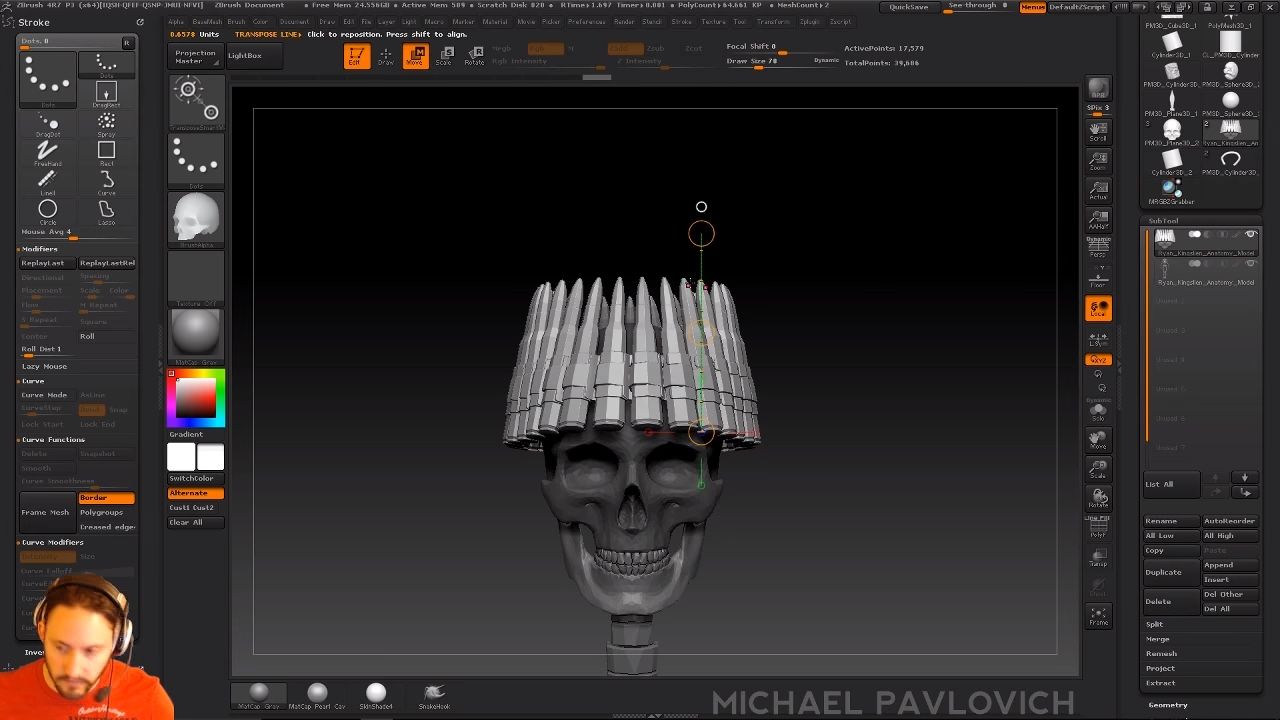
После того, как нужная вам версия приобретена и установлена на компьютер, можно приступать к знакомству с особенностями ее меню и интерфейса. Запускаем программу Adobe Photoshop. В первую очередь, пройдитесь по меню программы, которое расположено на горизонтали в верхней части окна. Осваивая верхнее меню Фотошопа, необходимо в первую очередь разобраться с основными вкладками: “Файл” нужна для того, чтобы открыть нужное изображение для редактирования или создать новое. Тут же находится функция, с помощью которой сохраняется результат работы. Все пункты, расположенные ниже, имеют функции, используемые для работы над изображением. Итак, чтобы открыть нужную картинку, переходим во вкладку “Файл”, далее — “Открыть” и выбираем ту, которую нужно отредактировать.
Также важно знакомство со всеми инструментами для работы над изображениями, которые размещены в столбце слева. Чтобы узнать, что означает каждый из значков программы, наведите на него курсор — всплывет подсказка с названием. Чтобы сделать инструмент активным для работы, необходимо щелкнуть по нему левой клавишей вашей мышки. Появятся также настройки, расположенные под горизонтальным верхним меню. Пользователи программы, имеющие опыт работы с ней, всегда устанавливают определенные параметры выбранного инструмента. У некоторых из инструментов есть своеобразный треугольник внизу справа — он означает наличие дополнительных опций, которые можно активировать, нажав на треугольник правой кнопкой мыши.
Чтобы сделать инструмент активным для работы, необходимо щелкнуть по нему левой клавишей вашей мышки. Появятся также настройки, расположенные под горизонтальным верхним меню. Пользователи программы, имеющие опыт работы с ней, всегда устанавливают определенные параметры выбранного инструмента. У некоторых из инструментов есть своеобразный треугольник внизу справа — он означает наличие дополнительных опций, которые можно активировать, нажав на треугольник правой кнопкой мыши.
Все инструменты программы Adobe Photoshop обладают разными возможностями. Разделим их на четыре группы в соответствии с функциями:
- Инструменты выделения. Важная группа, с помощью которой происходит огромное количество действий над изображениями. Выделение нужной части картинки можно осуществлять несколькими способами:
- с помощью Лассо (горячая клавиша L) можно произвольно выделить небольшую область;
- чтобы сделать область выделения более четкой и ровной, применяют Перо (горячая клавиша P).

Выбор инструмента зависит от того, каких результатов вы хотите достичь.
- Инструменты рисования. Встречаются в самых разнообразных редакторах вроде стандартного Paint. Для произвольного рисования применяют Кисть и Карандаш — у них можно настроить толщину линий, а также убрать или исправить недочеты, применив инструмент Ластик. Если вам нужно восстановить потерянное фоновое изображение, то воспользуйтесь Архивной кистью.
- Инструменты коррекции. Выполняют самые разнообразные функции: помогают размывать изображение, добавлять резкости, уменьшать яркость. С их помощью можно добиваться очень интересных и полезных эффектов.
- Дополнительные инструменты. Созданы для того, чтобы производить заливку, точечное восстановление, подобрать необходимые цвет, создавать текст и многое другое.
Может показаться, что инструментов очень много и на их подробный разбор уйдет много времени, но это не так — с каждым из них стоит “поиграть” и узнать обо всех его возможностях экспериментальным путем, тогда процесс изучения пройдет быстро и с интересом.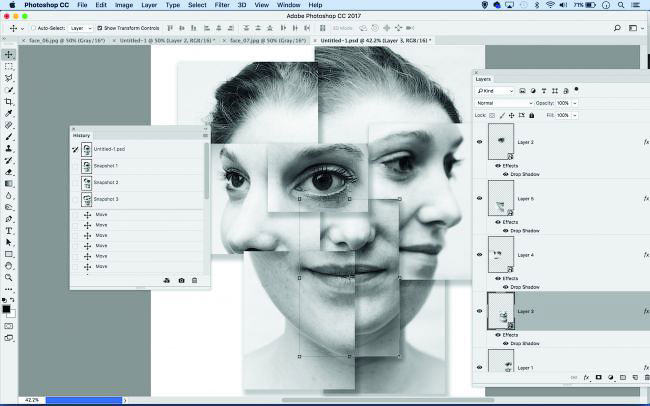
Чтобы узнать о возможностях программы более подробно, откроем в ней картинку, которую бы нам хотелось редактировать. Выбираем в верхнем меню “Файл”, далее “Открыть” и выбираем нужное изображение. Как только оно появилось в окне программы, можно начинать работу.
Вы увидите, что справа от картинки появилось новое меню с несколькими вкладками. Самая важная из них называется “Слои” — именно в ней осуществляются все действия, которые мы проводим над изображением. Для того, чтобы начать работу, необходимо его разблокировать, так как по умолчанию изображение находится как бы в фоновом режиме. Чтобы сделать это, дважды нажимаем на изображение и надпись “Фон” во вкладке “Слои”. Готово — теперь наша картинка является слоем.
Работа со слоямиСлои — это основа работы с Фотошопом. Зачем они нужны? — спросит любой начинающий свое обучение азам программы. У слоев много функций и только с их помощью можно создавать сложные, оригинальные и профессиональные работы.
Например, вы сделали неудачное действие с изображением или областью нанесения эффектов. В таком случае, слои могут служить своеобразной страховкой, если воспользоваться функцией “Создать дубликат слоя”. Если вы хотите разнообразить картинку дополнительными вставками, сделать надпись или рисунок, то можно создать новый слой, который будет располагаться над основным, активировать его и начать работу: прикрепить новые картинки или создать собственный рисунок с помощью кисти и карандаша. У слоев есть своя прозрачность, которую можно настроить до полной или полупрозрачности.
Методы изучения Фотошопа с нуляAdobe Photoshop принадлежит к группе именно тех программ, освоение которых начинается с изучения базовой теоретической информации, без которой дальнейшее использование ПО невозможно. Так вы изучите фундамент, на котором основаны все функции и опции программы. Теория поможет вам разобраться со всеми панелями и окнами Фотошопа, а также с масками, пикселями, слоями, фильтрами, инструментарием и выделенными областями. Если вы будете знать теорию их работы, то и освоение практических навыков будет ближе, чем кажется. Только после того, как изучена важная база, можно смело переходить к практике.
В начале пути освоения программы Adobe Photoshop, вы будете уметь использовать каждый инструмент и функцию по отдельности, понимать принципы их самостоятельной работы. Позже, если вы будете активно набивать руку и практиковаться в навыках редактирования изображений, вы начнете использовать выигрышные комбинации и сочетания функций программы, соединять их так, чтобы результат получался оригинальным и интересным. Вы даже приобретете собственный фирменный стиль, сами того не подозревая, и будете применять инструменты цветокоррекции, света и тени, учитывая все свои задумки и идеи. Но прежде, чем достичь таких результатов, проработаем теорию, выбрав наиболее подходящую методику изучения работы с Фотошопом.
Учимся работать в Adobe Photoshop с помощью учебникаИзучение азов программы от самого простого к сложному — довольно популярный метод. Для этого используется специальная литература, выбор которой очень широк и разнообразен. Сейчас в любом книжном магазине есть возможность найти учебник по вашей версии Фотошопа, который будет оснащен иллюстрациями, схемами и подробными описаниями всех действий. Такие книги можно найти и в электронном виде, просто скачав из Интернета. Также есть более простой вариант, который не предполагает покупки бумажной версии или поиска электронной — специальные обучающие сайты, которые выглядят практически также, как книги. Вы начнете с самых простых основ и постепенно перейдете к профессиональным функциям — очень удобный способ для тех, кто готов затратить время на чтение.
Рекомендуем обратить внимание на таких авторов, как Скотт Келби и Мартин Ирвинг. Среди сайтов также есть свои фавориты, пользующиеся популярностью у множества людей: psand.ru/, photoshop.demiart.ru/ и photoshop-master.ru/.
Видеоуроки с работой в PSПростой способ изучения программы, с которым очень просто запоминается вся новая информация. Вы просто просматриваете все действия, выполняемые автором ролика, и повторяете за ним. В Интернете существуют видео на самые разнообразные темы — так что любой урок не составит труда найти на том же YouTube.
Единственный минус, который можно выделить в таком способе изучения — это то, что полученная информация остается в памяти частями, ведь таких авторов роликов, которые смогли бы объяснить принципы работы с программой последовательно и поэтапно, очень немного. Такой способ нередко может приводить к тому, что полученная информация путается в голове у новичка и мешает цельному последовательному обучению.
Видеокурсы по ФотошопуСравнительно новый способ освоения программы Photoshop. Вы осуществляете покупку обучающего курса, который составлен профессионалами своего дела и действительно нацелен на то, чтобы вся информация поступила к вам в нужном виде. Обучение происходит последовательно и включает в себя всю самую важную информацию.
К созданию таких видеоуроков авторы подходят по-настоящему ответственно: вы оплачиваете продукт, который впоследствие сможетепорекомендовать своим друзьям и знакомым, поэтому авторы делают все возможное для того, чтобы вы не испытывали чувства зря потраченных денег.
Курсы могут быть самыми разнообразными — как для новичков, где можно поэтапно освоить все азы программы, а также продвинутые уровни для уже состоявшихся профессионалов, где разобраны сложные техники работы с изображениями.
Курсы, на которые стоит обратить внимание: photoshop-master.org/disc149/ и photoshop-master.org/disc156/.
Изучение программы методом проб и ошибокСпособ, к которому хоть раз прибегал каждый человек, и не обязательно речь должна идти об освоении какой-либо компьютерной программы. Очень часто, приобретая новую вещь, мы не пользуемся приложенной инструкцией, а решаемся исследовать все самостоятельно — и только после того, как сталкиваемся с проблемами в изучении, начинаем искать ответы на свои вопросы в специализированных источниках.
С Фотошопом можно поступить точно также. Если вы — уверенный пользователь компьютера, который обладает интуицией, проницательностью и творческой составляющей, то можно попробовать освоить программу самостоятельно. На первых этапах может получиться освоить все самое необходимое, но дальше без помощи подсказок не обойтись, если вы хотите достигнуть профессионального уровня владения Adobe Photoshop.
Освоение такой популярной программы полезно людям самых разных профессий и увлечений: Фотошоп можно использовать для фотографии, для бизнеса, для дизайна, а также просто в личных целях, делая своих фотографии красивее и качественнее. Работа в Adobe Photoshop — творческий процесс, в котором каждый человек найдет что-то интересное. Для того, чтобы как можно полнее освоить это ПО, соблюдайте регулярность занятий и возвращайтесь к программе хотя бы каждые два дня — тогда вы быстрее набьете руку и сможете создавать на своем компьютере настоящие шедевры.
Поделиться статьёй:
Фотошоп для начинающих с нуля (уроки по основам работы)
Трансляция Экспресс-курс PREMIUMПо заданным фильтрам ничего не найдено
Попробуйте изменить критерий поиска, или сбросить фильтры.
Рубрика «Фотошоп для начинающих» создана специально для тех, кто только начинает изучать Adobe Photoshop с нуля. Здесь представлены обучающие статьи, а также простые пошаговые текстовые и видео уроки по Фотошопу для начинающих на русском языке. Они помогут Вам быстрее разобраться с лучшим в мире фоторедактором.
Фотошоп для новичков является довольно сложной программой. Те, кто только начинает постигать основы работы в Фотошопе, постоянно задают вопросы: «как работать в Фотошопе», как им пользоваться, ищут уроки фотошоп для чайников и т.д. Это и не удивительно, ведь Adobe Photoshop обладает огромным количеством функций и возможностей. Но изучение данной программы проходит очень быстро и увлекательно, когда у Вас есть опытный наставник. Наш портал photoshop-master.ru как раз и был создан для того, чтобы Вы смогли максимально быстро изучить программу и познать её безграничные возможности. Все обучающие материалы (видео, статьи, уроки) представлены в очень простой и доступной форме, поэтому ваше изучение Фотошопа станет легким и интересным занятием!
Мастер-класс смотреть онлайн: Учимся работать в Photoshop «с нуля»
Это урок для тех, кто СОВСЕМ не знает программу Photoshop!
А программа эта замечательная и очень полезная! ))
Цель данного урока: создать фотографию определеного размера с логотипом Мастера для размещения на Ярмарке.
Дизайнеры создают логотипы на прозрачном фоне для дальнейшего их размещения на фотографиях, но оказалось, что не все знают как потом это сделать.
Для этого нужен Photoshop, установленный на компьютере, логотип на прозрачном фоне, и фото работы. Версия программы в данном случае значения не имеет.
Программа имеет интерфейс на русском и английском языке, поэтому я буду дублировать команды на английском языке , возможно, у кого-то стоит именно такой.
1. Открываем программу, и в меню «Файл» (File) выбираем команду «Создать» (New…).
2. Появляется окно Нового документа (New document), вводим цифры как в примере, нажимаем «ОК». Документ создан.
Поясню, зачем создаем новый документ с определенными размерами. Как правило, исходники фотографий имеют большие размеры, чем необходимо для сайта, в кадр попадают «лишние» предметы или слишком много фона. Мы возьмем от фотографии всё самое лучшее, уберем лишний фон, и разместим объекты красиво.
3. Открываем наше фото в программе. В меню «Файл» (File) выбираем команду «Открыть» (Open), находим фото на компьютере.
4. Чтобы скопировать фото, его нужно выделить. Делается это с помощью инструмента «рамка». Щелкаем по нему мышкой.
5. Затем щелкаем мышкой в левом верхнем углу фотографии и «протягиваем» рамку по всему изображению. Появляется пунктирная мигающая рамочка—значит, мы выделили объект. Из меню «Редактировать» (Edit) выбираем вкладку «Скопировать» (Copy).
6. Переходим на «Новый документ», который создали (щелкаем по нему мышкой), и выбираем в меню «Редактирование» (Edit), вкладку «Вставить» (Paste). Фото появилось на экране, а в палитре «Слои» (Layers) появился новый слой.
7. Наша фотография гораздо больше нового документа, ее следует уменьшить и разместить так, чтобы объекты находились в самом выигрышном положении. Для этого нажимаем на клавиатуре одновременно клавиши Ctrl+T (инструмент Трансфомирования), вокруг фото появляется рамка.
Обратите внимание, что вы должны находится на слое с фотографией, он выделен синим цветом, это значит, что мы работаем только с ним, такой слой называют «активным». Самый первый слой «Фон» (Backround) белого цветазакреплен, об этом говорит значок маленького замочка на нем, то есть с ним такой фокус «не прокатит».)))
8. Зажимаем клавишу «Shift» (чтобы равномерно произошло уменьшение), и тянем за уголок рамки, до нужного размера. Когда нас устроит размер и размещение объектов в кадре, нажимаем клавишу «Enter».
9. Точно также открываем файл с логотипом на прозрачном фоне.
10. Копируем его.
11. Переходим на «Новый документ», который создали (щелкаем по нему мышкой), и выбираем в меню «Редактирование» (Edit), вкладку «Вставить» (Paste). Логотип появился на фото, а в палитре «Слои» (Layers) появился новый, третий слой. Точно также, используя инструмент Ctrl+T (инструмент Трансфомирования) увеличиваем или уменьшаем логотип до нужного размера. Не забудьте нажать при этом клавишу Shift.
12. Чтобы иметь возможность двигать знак на любое место, нужно щелкнуть мышкой по инструменту «Стрелка», навести стрелку на объект и, зажав левую кнопку мыши, и переместить логотип на любое место.
13. У нас получилась фотография с тремя слоями. Нужный нам формат .jpg слои не поддерживает, поэтому их нужно свести в один, выполнив команду «Сведение» (Flatten image). Для этого в палитре «Слои» (Layers) нажимаем на значок «Список действий со слоями» (маленький треугольничек в правом верхнем углу) и из списка выбираем действие «Выполнить сведение». В результате останется толкьо один слой «Фон» (Background).
14. В меню «Файл» (File) выбираем команду «Сохранить как» (Save as),присваиваем файлу имя и сохраняем.
15. А вот результат с полупрозрачным логотипом.
Фотография и логотип представлены Ириной Солововой.
Спасибо всем за внимание!
Я новичок в Фотошопе! С чего начать?
Приветствуем вас!
С вами Зинаида Лукьянова и Евгений Попов — создатели проекта «Фотошоп-мастер», на котором вы сейчас находитесь.
Если вы зашли на эту страницу, то скорее всего вы только начинаете свой путь в мир программы Adobe Photoshop. А чтобы этот путь был легким и приятным, вы ищете различные обучающие материалы, которые помогут вам быстро и легко освоить эту замечательную программу.
Как вы могли заметить, на нашем сайте собрано уже более 3760 различных уроков и статей по Adobe Photoshop, а также более 23660 дополнений в виде рамок, шрифтов, экшенов, градиентов и других полезностей. Целой жизни не хватит, чтобы переделать все эти уроки и установить все дополнения!
«С чего же мне начать?» — такой вопрос возникает у большинства новичков, попадающих на наш сайт. Чтобы вам помочь сориентироваться во всем этом многообразии обучающих материалов, мы решили сделать небольшую шпаргалку, которая ответит на этот вопрос.
Шаг 1. Где скачать и как установить Adobe Photoshop?
Здесь все просто. Если вы еще не установили программу, то вот вам ссылка на видеоинструкцию: «Где скачать и как установить Adobe Photoshop CC?»
Шаг 2. С каких уроков начать обучение?
Специально для новичков у нас есть четыре бесплатных мини-курса, которые позволят вам быстро освоить базовые инструменты программы и узнать важные для дальнейшего обучения понятия.
5 шагов к Photoshop
Этот бесплатный мини-курс создан специально для новичков, которые только начинают постигать огромный и интересный мир программы Adobe Photoshop.
Здесь мы за 5 уроков познакомим вас с основными функциями программы и базовыми понятиями, которые станут фундаментом для дальнейшего изучения Photoshop.
Перейти к бесплатному мини-курсу «5 шагов к Photoshop»
Основы коммерческого веб-дизайна
Как получить востребованную онлайн-профессию и быть в тренде еще после 2020? Если вы владеете фотошопом на уровне новичка, но еще не начали монетезировать свои навыки, то у нас есть решение.
3 убойных премиум-урока с поддержкой наставника – Даниила Волосатова. За 9 лет работы веб-дизайнером в портфолио Даниила уже скопилось более 1517 работ.
И сегодня, он готов поделится опытом совершенно БЕСПЛАТНО! 1,5 часа практики и вы уже на пути к карьере, с помощью которой можно путешествовать и работать удаленно с любой точки мира.
Перейти к бесплатному мини-курсу «Основы коммерческого веб-дизайна»
Photoshop для начинающих фотографов
Практически ни один фотограф в мире не может обойтись без использования популярного графического редактора Adobe Photoshop. Поэтому специально для начинающих фотографов мы создали данный экспресс-курс.
Вы получите информацию об интерфейсе программы, сможете быстро настроить его для продуктивной работы, освоите главные операции с изображениями, научитесь основам проявки RAW-файлов, ретуши портретов и обработке пейзажей.
Перейти к бесплатному мини-курсу «Photoshop для начинающих фотографов»
Photoshop — мечты сбываются
В этом мини-курсе мы вместе с вами будем с помощью Photoshop исполнять мечты замечательной девушки по имени Татьяна. Вы также сможете использовать подобные изображения со своим участием для напоминания о поставленных целях.
Перейти к бесплатному мини-курсу «Photoshop — мечты сбываются»
Шаг 3. Уроки на сайте Фотошоп-Мастер
Когда вы изучите эти мини-курсы, то можете переходить к проработке уроков нашего сайта. Для начала выбирайте те уроки, которые имеют легкую сложность. Если вы не знаете как выбрать уроки с легкой сложностью, то посмотрите этот скриншот.
А чтобы вы лучше ориентировались на сайте, посмотрите видеоинструкцию.
Шаг 4. Как изучить Фотошоп быстро и на хорошем уровне?
В нашем динамичном мире не у всех есть большие запасы времени на обучение и поэтому не удивительно, что к нам постоянно обращаются люди с запросами на быстрое обучение.
Раз есть спрос, значит должно быть и предложение. Именно поэтому еще с 2009-го года мы начали разработку профессиональных обучающих видеокурсов по Adobe Photoshop, которые
позволяют хорошо изучить программу в сжатые сроки.
На сегодняшний день в нашей коллекции есть несколько таких курсов, которые вы можете приобрести за небольшую сумму.
Список наших курсов:
Фотошоп с нуля 4.0 – Если вам нужно качественное пошаговое обучение по Adobe Photoshop в видеоформате, которое разработано специально для новичков, то рекомендуем обратить внимание на наш новый курс. Старт продаж 24 сентября 2019 года.
«Основы коммерческого веб-дизайна» – Начиная с самого нуля, ты создашь профессиональный сайт и лендинг, которые не стыдно презентовать в своем портфолио.
«PRO Ретушёр» – В курсе собраны рабочие приемы по художественной ретуши, которые помогут вам выжать максимум эстетики из снимка, раскрыв художественную ценность арта.
«12 сказочных коллажей. Времена года» – Мастер коллажей Елена Минакова передаст вам свой многолетний опыт удобным и приятным способом.
«Фотошоп для чайников. 57 практических уроков» – Хотите чтобы уроки были короткие, незаумные, сразу получались, чтобы сразу выложить в INSTAGRAM или распечатать и подарить? Тогда этот курс для вас!
«Волшебные коллажи» – Отличный курс для тех, кто хочет научиться создавать реалистичные фотоколлажи в Adobe Photoshop.
«Фотошоп для фотографа 3.0» – Представляем вам третье издание курса «Photoshop для фотографа 3.0» от известного фотографа из Санкт-Петербурга — Евгения Карташова.
«160 фотошоп-рамок» – Фотографии – это не просто картинки, а приятные напоминания о событиях, которые с нами происходили. Но чтобы эти счастливые моменты навсегда остались в нашей памяти, их нужно красиво оформить!
«Photoshop уроки повышения мастерства 2.0» — коллекция видеоуроков, которые в разное время выходили на нашем сайте сейчас доступны в виде сборника за небольшую цену.
«Секреты создания шикарных фотокниг 2.0» — Если вы хотите научиться создавать фотокниги из своих фотографий, то обратите внимание на этот курс.
«Секреты создания эффектных презентаций 2.0» — Фотографии, которые сменяют друг друга под музыку творят чудеса. Если вы хотите научиться делать шикарные презентации, то этот курс подойдет вам лучше всего.
«Супер Illustrator» – В курсе детально рассматриваются все возможности и инструменты программы Adobe Illustrator с самого нуля до профессиональных вершин. Курс содержит особые авторские приёмы создания профессиональных иллюстраций.
Как пользоваться фотошопом: основные инструменты для работы
Привет, коллеги! Мало кто не знает о такой программе, как фотошоп, но мало кто знает, как её пользоваться. А ведь действительно, фотошоп — программа, у которой поистине безграничные возможности.
Она содержит в себе немало инструментов, эффектов, различных функций, и на этом список вряд ли заканчивается. Давайте разберём, какие именно возможности содержит программа фотошоп?
— Изменение того или иного снимка. Можно добавлять резкости, эффекты, применять цветокоррекцию и многие другие возможности для работы с изображениями предоставляет фотошоп. Если снимок старый, чёрно-белый — можно добавить цветов; есть дефекты на фото — от них можно избавиться, используя фотошоп.
Как пользоваться Фотошопом — основная панель
— СлоиПо правде, это очень полезная вещь в фотошопе. Ведь когда, создаёшь, ту или иную работу зачастую используется множество изображений, текстов и прочего, а если разместить их на разных слоях, можно изменять расположение (менять — какое поверх других). Слоям можно также задавать эффекты — обводка, тени и так далее, а если изображения будут на разных слоях, то и подобного рода эффекты везде будут разные.
Можно добавить тексту некую изюминку, при помощи разнообразных стилей фотошоп. Можно добавить необычные обводки, узоры, градиенты, тени — всего в пару кликов.
Разнообразие поддерживаемых форматов в фотошопе просто поражает. Будь это графический или 3D-формат — программа откроет, и вы сможете создавать нужный вам проект. Это один из важных плюсов фотошопа.
— Многообразие фильтров фотошопФильтры иногда помогают сделать некоторые моменты работы в один клик. К примеру, можно взять размытие. Размытие — есть такой инструмент в панели, и некоторые используют его и делают размытие всему изображению. Но это надо водить и делать, да и настроить интенсивность и прочее — необходимо. Однако фильтр мог сделать размытие в один миг. Есть разные виды размытия в фотошопе, и по вкусу — уж точно можно найти.
Как пример — фильтр размытие
— Возможность работать с gif файлами, включая их создание, непосредственно в программе фотошоп. Дело хлопотное, тем не менее иногда полезное. Многие задаются вопросом — как сделать gif с картинкой и текстом, или же из какого-то фрагмента видео — в фотошопе можно и это. Конечно, сделать gif — не минутное дело, но добавляя разные эффекты и прочие штучки фотошопа — можно сделать невероятную gif анимацию, которую нигде не найти.
— «Сохранить для Web…»— Обилие инструментов фотошопМало кто знает, что это и для чего такая услуга есть в фотошопе. И это вовсе не странно, ведь мало кто привык сохранять изображения для интернета таким образом. А ведь тут можно подготовить и сохранить изображение именно для размещения на веб-страничках. Так можно сохранить изображение по большей части без потери качества в фотошоп. Сохраняя, можно выбрать формат, показатель качества сохранения и многое другое.
Боковая панель с инструментами — не раз выручает, да и это основа работы с фотошопом. На этой панели можно найти различные виды выделения (от стандартного прямоугольника до волшебной палочки), кисти, ластики, геометрические фигуры и прочее.
Если быть честными, это минимум возможностей фотошопа. Ведь программа безгранична, а, значит, и её возможности такие же. Если начать максимально изучать фотошоп, можно найти совершенно разные эффекты, функции.
С чем связано обилие возможностей фотошоп? Программа фотошоп создана уже давно и периодически обновляется. Специалисты, работающие над обновлением, стараются улучшить программу, вводя новые элементы, которые также необходимо изучать. Много специалистов, поэтому много и идей.
Чтобы научиться работать в программе фотошоп, необходимо для начала поверхностно понимать, что там есть. Иначе говоря, знать рабочую среду — часть панелей.
Панель «Инструменты». Эта панель отвечает за многообразие инструментов, которые помогают в выделении, перемещении, добавлении текста или всяких фигур и прочего.
Панель «История». Благодаря этой панели можно отменять некоторые действия, но цепочкой. Иначе говоря, можно отменить одно, два последних действия и далее.
Панель «Слои». Отвечает за слои вашей работы. В этой панели их можно создавать, удалять, редактировать, добавлять на тот или иной слой эффекты.
Панель «Стили» — добавление собранных эффектов, которые смотрятся гармонично. Иначе говоря, стиль — это готовое сочетание тех или иных эффектов. А «Коррекция» — изменение яркости, контрастности и всего подобного.
Панель «Цвет» и «Образцы» — отвечает за готовые цвета, изменение оттенков, яркости.
Людям, которые не знают, как пользоваться фотошопом, на первый взгляд, действительно может показаться, что работать в этой программе очень сложно и буквально невозможно. Но это не так. Верхняя панель инструментов фотошоп, напоминает стандартные, которые есть в большинстве программ. Пролистав их, можно увидеть множество знакомых, да и понятных вещей.
Нечто непонятное — как углубление в изучении фотошоп. Попробуете — узнаете, что да как. А если желания нет, то этот фрагмент вполне может остаться неизученным. Основы использования фотошоп — объяснены в статье. То, что нужно вам, вы всегда найдёте, ведь фотошоп напоминает другие графические программы, однако, имеет свои особенности и дополнительные возможности.
Фотошоп — полезная программа. Кому-то она нужна по работе, кому-то в учёбе. Существует множество причин изучения фотошоп. Но подобное знание не навредит. Программа универсальная, значит, пригодна частенько. Теперь и вы знаете, как пользоваться фотошопом, ну хотя бы потому, что программа сама по себе очень интересная
.
основ Photoshop для начинающих | Уроки Adobe Photoshop
Добро пожаловать в учебные пособия по началу работы с Photoshop, которые научат вас основным инструментам и техникам Adobe Photoshop. Этот учебник знакомит вас с рабочей областью Photoshop и показывает, как открывать и сохранять изображения, увеличивать и уменьшать масштаб и исправлять ошибки.
Открывайте изображения и создавайте новые изображения.
Первое, что вы сделаете в Photoshop, — это либо откроете файл, либо создадите новый файл.Итак, давайте рассмотрим, как это сделать. При запуске последней версии Photoshop вы можете увидеть начальный экран, который выглядит примерно так. Если вы хотите открыть существующее изображение, вы можете перейти к кнопке «Открыть …» на начальном экране и щелкнуть, или, если вы хотите создать новое изображение с нуля, вы можете использовать кнопку «Создать …» в начале экран. Но есть другой способ получить эти же команды из любого места в Photoshop. Поэтому, даже если ваш начальный экран не отображается, вы всегда можете перейти в меню «Файл» в верхней части Photoshop и выбрать «Создать»… или Открыть … оттуда. Давайте продолжим и выберем «Открыть …» в меню «Файл», чтобы открыть некоторые существующие файлы изображений в Photoshop. Это запустит ваш Mac Finder или проводник Windows, где вы перейдете по файловой системе к файлу изображения и выберите его. Вы можете выбрать один из практических файлов, поставляемых с этим руководством, как это делаю я, или вы можете выбрать собственное изображение. Если вы хотите открыть более одного изображения одновременно, удерживайте клавишу Command на Mac или клавишу Ctrl в Windows и выберите другой файл изображения.Затем нажмите кнопку «Открыть». Оба выбранных изображения открываются в рабочей области редактирования Photoshop, которая называется окном документа. Вверху окна документа есть вкладка для каждого Open_Image. И вкладка сообщает вам название изображения. Если вы хотите увидеть другой Open_Image, просто щелкните его вкладку. Вот как открывать существующие изображения. Оставим их открытыми и поговорим о том, как создать новый образ с нуля. Вы можете сделать это, когда вам нужен пустой холст для рисования или на котором вы хотите разместить несколько изображений.Итак, на этот раз в меню «Файл» выберите «Создать …». Это откроет окно «Новый документ». Photoshop поставляется с множеством наборов пустых документов, с которых вы можете начать. Чтобы найти тот, который вам подходит, сначала выберите категорию документов в верхней части окна. Фото, печать, искусство и иллюстрации или одно из этих других. Я собираюсь выбрать Фото. Затем выберите один из предустановленных размеров в этом разделе под названием «Наборы пустых документов». Если вы не видите тот, который вам нравится, здесь есть возможность просмотреть другие предустановки: Просмотреть все предустановки.Я собираюсь выбрать этот пресет, Пейзаж, 4 x 6. Справа все детали теперь настроены для меня, включая ширину и высоту. Если вы решите, что это не совсем тот размер, который вам нужен, вы можете ввести другой размер в поля Ширина или Высота. Любые другие настройки справа также могут быть изменены. Но придерживаясь предустановок, вы избавляетесь от необходимости выяснять технические детали в начале. И эти настройки могут быть изменены позже в Photoshop, если вам нужно.Итак, чтобы завершить создание нового документа, нажмите кнопку «Создать», и в Photoshop откроется новый пустой документ, готовый для добавления фотографии, текста или, возможно, формы. Все, как вы научитесь делать, продолжая изучать эту серию руководств.
Что вы узнали: открывать и создавать изображения
- В строке меню выберите Файл> Открыть , чтобы открыть существующие изображения.
- В строке меню выберите Файл> Новый , чтобы создать новый образ с нуля.Выберите набор настроек документа. Вы можете настроить предустановку, введя свои собственные значения, например ширину и высоту.
Давайте посмотрим, как устроен Photoshop, чтобы помочь вам освоиться в рабочем пространстве. Чтобы следовать этому руководству, вы можете открыть любое изображение. Первый элемент интерфейса, с которым необходимо ознакомиться, — это окно документа, которое находится прямо здесь, в центре экрана. Здесь вы будете работать со своими изображениями. Справа от окна документа находятся панели с различными элементами управления редактированием изображений.Панелей больше, чем только те, которые вы видите в этом столбце панелей. Некоторые панели скрыты за другими. Например, здесь у нас есть группа панелей, состоящая из панели «Цвет» и панели «Образцы». Если я хочу увидеть панель «Образцы», я могу просто щелкнуть ее вкладку, и она будет перемещена вперед, чтобы я мог ее использовать. Я выберу синий образец здесь, на панели «Образцы», и этот цвет будет применяться, когда я использую другие цветовые функции, такие как инструмент «Кисть». Есть некоторые панели, которые не открываются в Photoshop.Чтобы открыть одну из этих панелей, перейдите в меню «Окно» и выберите из этого списка алфавитных панелей панель, на которой нет галочки. Например, я выберу панель «Гистограмма». Это открывает панель гистограммы. И после того, как я закончу использовать его, например, для оценки тонов на фотографии, я могу закрыть его, щелкнув здесь двунаправленную стрелку. Еще один важный элемент интерфейса — панель «Инструменты», которая расположена слева от окна документа. Вот эта длинная вертикальная полоса.Если вы не знаете, что такое инструмент, вы можете просто навести курсор на его значок. И через мгновение вы увидите название инструмента во всплывающей подсказке. Чтобы выбрать инструмент, просто щелкните его. Инструментов больше, чем вы видите на панели инструментов. Вы можете щелкнуть и удерживать любой инструмент, например, инструмент «Горизонтальный текст», у которого есть маленький треугольник в правом нижнем углу. И вы увидите всплывающее меню связанных инструментов. Итак, если я хочу добавить текст не в горизонтальной ориентации, а в вертикальной ориентации, я могу просто перейти к инструменту «Вертикальный текст» в этом всплывающем меню и выбрать его оттуда.Каждый инструмент имеет ряд элементов управления, называемых опциями. И они находятся в следующем главном элементе интерфейса, горизонтальной панели параметров, здесь, в верхней части экрана. Важная особенность панели параметров заключается в том, что она меняется в зависимости от того, какой инструмент выбран. Итак, поскольку у меня выбран инструмент «Вертикальный текст», я вижу параметры для текста, такие как это меню «Размер шрифта». Но следите за панелью параметров, пока я выбираю другой инструмент. Я, например, нажму на инструмент «Кисть». И теперь параметры изменились, чтобы предложить непрозрачность кисти, поток кисти и многое другое.Давайте продолжим и применим вариант. Одна из вещей, которые вы часто хотите сделать, когда у вас выбран инструмент «Кисть», — это изменить размер кончика кисти. И вы можете сделать это, используя опцию Brush Picker, которая является первой опцией здесь слева от этой панели опций. Я нажму на этот параметр, чтобы открыть средство выбора кисти, а затем я могу переместить ползунок размера в средстве выбора кисти вправо, чтобы увеличить размер кончика кисти, или влево, чтобы уменьшить его. А затем я щелкну пустую область, чтобы закрыть средство выбора кистей.Я перейду к изображению и нанесу немного краски. И, кстати, инструмент «Кисть» рисует синим цветом, потому что вы помните, что это цвет, который я выбрал на панели «Образцы» ранее в этом видео. Кстати, если я передумаю об этом мазке или о том, что я только что сделал в Photoshop, я могу отменить его, нажав обычное сочетание клавиш для отмены, которое является Command + Z на Mac или Ctrl + Z на ПК. . Последний важный элемент интерфейса — это строка меню в самом верху экрана. И здесь у вас есть несколько меню с множеством элементов управления.Например, если я хочу закрыть это изображение, я могу выбрать «Закрыть» в меню «Файл», и вы можете продолжить и закрыть изображение без сохранения, поскольку мы не внесли никаких постоянных изменений. Это был краткий обзор основных функций интерфейса Photoshop, которые вы будете использовать снова и снова, работая в Photoshop. Окно документа, панели, инструменты, параметры инструментов и строка меню.
Что вы узнали: интерфейс
- Строка меню (в самом верху) показывает «Файл», «Правка», «Изображение» и другие меню, которые предоставляют доступ к различным командам, настройкам и панелям.
- Панель параметров (под строкой меню) отображает параметры для инструмента, с которым вы в настоящее время работаете.
- Панель инструментов (слева) содержит инструменты для редактирования изображений и создания иллюстраций. Подобные инструменты сгруппированы вместе. Вы можете получить доступ к связанным инструментам в группе, щелкнув и удерживая инструмент на панели. Панели
- (справа) включают «Цвет», «Слои», «Свойства» и другие панели, которые содержат различные элементы управления для работы с изображениями.Вы можете найти полный список панелей в меню «Окно».
- Окно документа (посередине) отображает файл, над которым вы сейчас работаете. Несколько открытых документов отображаются на вкладках в окне документа.
- Закрыть изображение: выберите File> Close .
Измените вид изображения.
Масштабирование и панорамирование — это способы навигации по изображению, которые вы часто будете использовать при работе с изображениями в Photoshop.Чтобы попрактиковаться в работе с элементами управления масштабированием и панорамированием, откройте это изображение из файлов практических занятий или откройте собственное большое изображение. Масштабирование означает изменение увеличения изображения, как если бы вы смотрели на небо в телескоп. Вы можете увеличить масштаб, чтобы лучше рассмотреть часть изображения, или можете уменьшить масштаб, чтобы увидеть больше изображения на экране. Самый простой способ увеличения — выбрать инструмент «Масштаб» в нижней части панели «Инструменты». Затем перейдите на панель параметров для инструмента «Масштаб», где вы найдете значок плюса для увеличения и значок «минус» для уменьшения.Начнем с активированного значка плюса, который установлен по умолчанию. Затем, чтобы увеличить масштаб, перейдите к изображению и щелкните. И каждый раз, когда вы щелкаете, вы увеличиваете масштаб еще немного. Чтобы снова уменьшить масштаб, чтобы снова увидеть больше изображения, вернитесь на панель параметров и на этот раз выберите значок «минус», а затем щелкните несколько раз на изображении, чтобы уменьшить его. Если вы хотите снова увеличить масштаб, вам нужно вернуться на панель параметров, щелкнуть значок плюса и щелкнуть изображение, чтобы снова увеличить масштаб. Теперь вы можете устать подниматься на панель параметров каждый раз, когда хотите переключаться между увеличением и уменьшением масштаба.Итак, вот ярлык, который вам поможет. Когда опция увеличения активна, как сейчас, вы можете переключиться на уменьшение, удерживая клавишу Option на клавиатуре, если вы на Mac, или клавишу ALT в Windows. Удерживая эту клавишу, щелкните изображение. И это автоматически вернет вас к уменьшению масштаба. Затем уберите палец с клавиши Option или ALT, и вы снова переключитесь на увеличение масштаба. Итак, вы можете щелкнуть изображение, чтобы снова увеличить масштаб. Инструмент «Масштаб» имеет несколько параметров на панели параметров, которые можно использовать для быстрого перехода к часто используемым уровням масштабирования.Параметр «По размеру экрана» здесь, на панели параметров, пригодится, когда вы увеличиваете изображение таким образом и хотите вернуться к просмотру всего изображения. Просто выберите параметр «По размеру экрана», и все изображение полностью поместится в окне документа. Еще один полезный вариант — это 100% вариант. Нажав на нее, вы увеличите масштаб до 100% изображения, что является лучшим способом просмотра изображения, когда вы проверяете его резкость. Теперь я работаю на маленьком экране, и это изображение довольно большое, поэтому, когда я увеличиваю масштаб до 100%, я не могу видеть все изображение на моем экране.Хотя вы можете не испытать то же самое, если работаете на большом мониторе. Итак, если я хочу увидеть другую часть этого изображения на этом уровне масштабирования, мне нужно будет переместить изображение в окне моего документа. Это называется панорамированием. И это делается с помощью другого инструмента, инструмента «Рука». Итак, я собираюсь вернуться к панели «Инструменты» и выбрать там инструмент «Рука», который находится прямо над инструментом «Масштаб». Затем я перейду к изображению и замечаю, что мой курсор теперь изменился на значок руки.Я щелкаю, перетаскиваю и перемещаю изображение в окне документа в место, которое хочу видеть, а затем отпускаю мышь. Когда я закончу здесь проверку резкости и хочу вернуться к просмотру всего изображения на экране, я перейду на панель параметров для инструмента «Рука» и там увижу ту же опцию «Fit Screen», что и мы. имел для инструмента Zoom. Итак, я могу просто щелкнуть «По размеру экрана» на панели параметров инструмента «Рука», и это вернет меня к просмотру всего изображения в окне документа. Позвольте мне показать вам еще один способ увеличения.Вместо щелчка вы можете выполнять непрерывное масштабирование, удерживая указатель мыши на изображении. Я вернусь и возьму инструмент «Масштаб» на панели «Инструменты». А затем я собираюсь щелкнуть и удерживать изображение. И изображение постоянно увеличивается. Если вы так сильно увеличите масштаб, вы увидите пиксели, которые являются строительными блоками изображения в Photoshop. Кстати, размер этих пикселей может повлиять на качество изображения отпечатка, поэтому разрешение изображения является важной темой, особенно для печати.Об этом мы поговорим больше, когда рассмотрим изменение размера изображения позже в этой серии. Я собираюсь подойти к панели параметров и щелкнуть «По размеру экрана», чтобы снова увидеть все изображение на экране. Еще одна вещь, допустим, вы работаете с другим инструментом, может быть, с инструментом «Кисть», и вы рисуете на небольшой площади, и вы не хотите переключаться с инструмента «Кисть» на инструмент «Масштаб» только для увеличения. . Что ж, есть ярлык, который вы можете использовать вместо инструмента масштабирования. И это удерживать клавишу Command на Mac или клавишу Ctrl на ПК, когда вы нажимаете клавишу «плюс» на клавиатуре.И каждый раз, когда вы это делаете, вы увеличиваете масштаб. Если вы хотите уменьшить масштаб, удерживайте клавишу Command на Mac или клавишу Ctrl на ПК и нажмите клавишу «минус» на клавиатуре. И это снова уменьшит масштаб. Итак, это введение в масштабирование и панорамирование, которое, я надеюсь, поможет вам ориентироваться в изображениях, когда вы работаете с ними в Photoshop. Чтобы завершить этот урок, вы можете закрыть это изображение без сохранения.
Что вы узнали: увеличивать, уменьшать и панорамировать
- Инструмент масштабирования находится на панели «Инструменты».На панели параметров измените масштаб с «Увеличить» на «Уменьшить».
- Инструмент «Рука » , также расположенный на панели «Инструменты», позволяет панорамировать большое или увеличенное изображение.
Отмените один или несколько шагов и используйте панель «История».
Photoshop дает вам большую гибкость для внесения изменений. В этом видео мы узнаем, как отменить, повторить и вернуться во времени во время редактирования.Вы можете следить за этим файлом из файлов практики для этого руководства или из своего собственного изображения. Начнем с рисования мазков на этом изображении. Выберите инструмент «Кисть» на панели «Инструменты», затем перейдите на панель «Образцы» и щелкните там цвет. Вы можете использовать любой цвет, который вам нравится. Переместитесь в изображение и сделайте мазок кистью. Кстати, если у вас недостаточно большой кончик кисти, перейдите на панель параметров инструмента «Кисть», нажмите «Палитра кистей» и установите там размер. Я отключу этот выбор, чтобы закрыть его.Сделаем еще пару штрихов. Снова перейдите на панель Swatches, выберите другой цвет и обводку. И давайте сделаем это еще раз. Итак, предположим, что вы хотите избавиться от последнего действия, которое вы сделали в Photoshop, в данном случае от розовой обводки. Быстрый способ сделать это — использовать сочетание клавиш Command + Z на Mac или Ctrl + Z в Windows. Что я сделаю сейчас. И розовый штрих уходит. Я могу вернуть его, снова нажав Command + Z или Ctrl + Z еще раз. Таким образом, это сочетание клавиш — это переключатель для отмены и повторения последнего выполненного вами действия.Если вы предпочитаете использовать команду меню, а не ярлык, вы можете перейти в меню «Правка», где вы можете выбрать инструмент «Отменить кисть», а Photoshop даже скажет вам, какое действие вы собираетесь отменить. Затем выберите Edit и Redo Brush Tool. Что делать, если вы хотите отменить не один шаг? В этом случае перейдите в меню «Правка» и на этот раз выберите «Шаг назад». И по умолчанию вы можете сделать это до 50 раз. И каждый раз, когда вы отступаете на одно действие, на один шаг во времени. Точно так же вы можете делать шаг вперед, шаг за шагом.Редактировать, шаг вперед. Редактировать, шаг вперед. Редактировать, шаг вперед. В Photoshop есть еще один способ шагать сквозь время. И это с помощью панели истории. Панель истории расположена здесь, в этом свернутом столбце панелей. Если вы его не видите, перейдите в меню «Окно» и выберите «История». Я собираюсь развернуть эту панель, спустившись к ее нижней панели, пока не увижу двунаправленную стрелку, а затем потащу вниз. Итак, на этой панели мы видим отдельную полосу для каждого действия, которое я только что предпринял для этого изображения.Откройте, а затем три мазка с помощью Brush Tool. Следите за панно, пока я делаю еще один штрих. Мой четвертый удар тоже был записан на панели истории. Теперь давайте воспользуемся другим инструментом, чтобы посмотреть, как это записывается. Перейдите на панель «Инструменты» и на этот раз выберите инструмент «Осветлитель», который используется, чтобы сделать вещи светлее. Инструмент Dodge также имеет кончик кисти, как и инструмент кисти. Чтобы увеличить подсказку инструмента Dodge, перейдите на панель параметров этого инструмента, и там у вас есть ползунок размера, который вы можете перетащить.Затем щелкните пустую область, чтобы закрыть средство выбора кистей. Теперь перейдем к изображению и проведем пару раз по листу. Каждый раз, когда я отпускаю мышь, а затем снова перетаскиваю, другое состояние инструмента Dodge записывается здесь, на панели History. Прелесть наличия этих состояний на панели «История» в том, что вы можете вернуться через них, одно за другим, вот так. Или вы можете перейти к определенному состоянию, например так. И каждый раз, когда вы это делаете, все на изображении меняется в соответствии с тем, как оно выглядело в этом состоянии в тот момент времени.Вы также можете сделать шаг вперед или вперед во времени на панели «История», вот так. О панели «История» следует помнить о двух вещах: если вы все же вернетесь в предыдущее состояние, — давайте вернемся сюда — а затем вы сделаете что-то еще, скажем, я уклоняюсь в этой области изображения. Следите за панелью истории, и вы увидите, что все после состояния, в которое я вернулся, исчезает. Это как если бы ты вернулся к развилке дорог и выбрал другой путь. Все на первой дороге за развилкой исчезает.И второе, что нужно иметь в виду, это то, что когда вы закрываете изображение, независимо от того, сохраняете ли вы его, ваша история исчезает. И в следующий раз, когда вы откроете изображение, панель «История» исчезнет, и мы начнем снова с новой историей. Теперь, если панель «История» вам не по душе, вы можете полагаться на простые команды в меню «Правка». Отмена для одиночной отмены и шаг назад для многократной отмены. В любом случае у вас есть большая гибкость, чтобы исправить любые ошибки или попробовать новые подходы при редактировании изображения.
Что вы узнали: отменить
- Чтобы отменить последнее действие, выберите Правка> Отменить или нажмите Control + Z (Windows) или Command + Z (macOS).
- Чтобы повторить последнее действие, выберите Правка> Повторить или снова нажмите Control + Z (Windows) или Command + Z (macOS).
- Чтобы отменить несколько шагов, выберите Правка> Шаг назад несколько раз или выберите шаг на панели «История».
Сохранение — важный шаг в Photoshop. Итак, давайте посмотрим, как это сделать безопасно. Для начала откройте это изображение из файлов учебной практики. Теперь внесем изменения в этот файл. Давайте переместим эту маленькую вставку в другое место на изображении. Для этого перейдите на панель «Инструменты» и щелкните первый инструмент, инструмент «Перемещение». А затем перейдите к изображению, щелкните правой кнопкой мыши маленькую фотографию букета и перетащите ее в другое место на изображении. Я просто положу сюда. Вы можете положить его куда угодно.Кстати, если у вас это не сработало, возможно, вы не на том слое. Мы узнаем намного больше о выборе слоя позже в этой серии руководств. Но пока вы можете избежать этой проблемы, просто перейдя на панель «Слои» и убедившись, что у вас выделен небольшой слой с букетом. А затем попробуйте снова перетащить этот букет. Теперь, когда мы внесли изменения в изображение, давайте посмотрим, что произойдет, если мы воспользуемся командой «Сохранить», чтобы сохранить изображение с этим изменением. Я перейду в меню «Файл» и выберу «Сохранить».И произошло то, что Photoshop пошел дальше и сохранил и заменил последнюю версию этого изображения. В данном случае исходный файл, с которого мы начали. И это то, чего вы не часто хотите делать. Итак, позвольте мне показать вам более безопасный способ сохранения, который не сохраняется в последней версии. Давайте сделаем еще одно изменение, снова с выбранным инструментом «Перемещение», нажмите на маленькую фотографию букета и переместите ее в другое место на изображении. Я положу свой сюда, а ты можешь положить куда угодно. Поднимитесь в меню «Файл» и на этот раз не выбирайте «Сохранить», а выберите «Сохранить как»… Это открывает диалоговое окно «Сохранить как», в котором вы можете избежать сохранения последней версии файла, сделав что-то другое, например, изменив имя файла или выбрав другое место для сохранения файла. Кстати, если вы работаете в Windows, это диалоговое окно может выглядеть немного иначе. Он предлагает те же варианты, о которых мы поговорим, но они просто расположены немного по-другому. Итак, что я собираюсь сделать, чтобы избежать сохранения в последней версии этого изображения, это дать этой версии новое имя.Я перейду в поле «Сохранить как», это поле имени файла, если вы работаете в Windows. Я щелкну справа от имени перед расширением «.psd» и наберу «-v2» для версии 2. Теперь, если бы я спустился и нажал «Сохранить», хотя я Я пока не собираюсь этого делать, у меня останется 2 файла: последняя сохраненная версия файла и эта измененная версия. Это простой способ защитить вашу последнюю сохраненную версию, которая иногда является вашим оригиналом изображения. Прежде чем мы нажмем «Сохранить», давайте взглянем на еще одну важную вещь в этом диалоговом окне «Сохранить как».Здесь на Mac это меню «Формат», в Windows оно называется меню «Сохранить как». Рекомендуется сохранять файлы в собственном формате Photoshop, который дает им расширение «.psd», пока вы работаете с ними. Для этого выберите Photoshop из этого раскрывающегося меню, и, если у вас есть слои в вашем файле, как это делаем мы, убедитесь, что флажок «Слои» установлен. Большим преимуществом сохранения в формате PSD является то, что он сохранит любые слои или другие редактируемые функции Photoshop, которые вы могли добавить к изображению.Чтобы вы могли вернуться и поработать с ними позже. Но вы не можете увидеть файл «.psd» в Интернете. И если вы поделитесь им с кем-то, у кого нет Photoshop, они могут не открыть файл «.psd», файл Photoshop. Итак, если вы хотите поделиться изображением, над которым вы работали в Photoshop, я предлагаю вам сохранить еще одну его копию в дополнение к «.psd» и сохранить эту копию в формате JPEG. Файл JPEG может быть размещен в Интернете, он будет меньше по размеру для отправки по электронной почте, и он сохранит любые фотографии в изображении, чтобы они хорошо выглядели.Итак, давайте продолжим и сделаем это. Я собираюсь перейти в меню «Формат» и выбрать JPEG, а затем спуститься в нижний правый угол и нажать «Сохранить». Это вызывает это небольшое окно параметров JPEG. Я предлагаю вам просто оставить их по умолчанию и нажать ОК. Наконец, вот пара бонусных советов по экономии. Первое: часто сохраняйте. Не ждите, пока вы закончите, чтобы сохранить файл, над которым вы работаете. Во-вторых: экономьте раньше. Это особенно важно, если вы создали новый файл с нуля с помощью новой команды.Потому что до тех пор, пока вы не сохраните этот файл, он не будет постоянно сохранен в вашей системе и может быть утерян в случае сбоя вашего компьютера.
Что вы узнали: Как сохранить изображение
- Выберите Файл> Сохранить или Файл> Сохранить как .
- При сохранении в формате Photoshop (.psd) слои, текст и другие редактируемые свойства Photoshop сохранятся. Лучше всего сохранить изображение в формате PSD, пока вы еще работаете над ним.
- При сохранении в формате JPEG (.jpg) или PNG (.png) будет сохранен как стандартный файл изображения, который можно совместно использовать, открывать другими программами и размещать в Интернете. Когда вы закончите редактирование, сохраните копию в одном из этих форматов.
Основные шаги по устранению неполадок для решения проблем и проблем в Adobe Photoshop
Этот документ содержит основные шаги по устранению неполадок, которые должны решить большинство проблем, которые могут возникнуть при использовании Photoshop. Попробуйте выполнить все описанные ниже действия, прежде чем разместит на форуме информацию о проблемах, связанных с Photoshop.
Известные проблемы в Photoshop
Убедитесь, что проблема, с которой вы сталкиваетесь, является известной в последней версии Photoshop.
См. «Известные проблемы в Photoshop».
Получите последнюю поддержку Camera Raw
Установить обновления приложения
Заметка:
Adobe предоставляет техническую поддержку и исправления безопасности для текущей и предыдущей версий.Исправления ошибок предусмотрены только для текущей версии. См. Photoshop — Поддерживаемые версии для получения полной информации.
Установите обновления операционной системы
Вы можете решить многие проблемы, просто убедившись, что ваша операционная система обновлена.
Adobe рекомендует провести собственное тестирование непроизводственного раздела, чтобы убедиться, что новые операционные системы хорошо работают с текущим оборудованием и драйверами.
Creative Cloud не показывает доступные обновления или приложения находятся в пробном режиме
Не могу активировать Photoshop, или приложения находятся в пробном режиме
Установите обновления драйверов видеокарты (GPU)
Устранение неполадок графического процессора
В некоторых случаях установка последней версии драйвера может не решить всех проблем, связанных с видеоадаптерами и драйверами.
Самый быстрый и простой способ определить, связана ли проблема с видеоадаптером или драйвером, — это отключить параметр «Использовать графический процессор».
См. Отключение графического процессора, чтобы быстро решить проблему.
Информацию о конкретных ошибках см. В следующих статьях:
Восстановление заводских настроек Photoshop может решить многие проблемы (включая программные ошибки, странное поведение инструмента / интерфейса и т. Д.).
См. Восстановление файлов настроек по умолчанию.
При использовании сторонних шрифтов может возникнуть множество проблем, в том числе сбой или зависание при выборе инструмента «Текст» или при включении / отображении панели «Символ». Плохой шрифт или шрифты также могут вызвать общие проблемы с производительностью при запуске или использовании Photoshop. Проверяйте и удаляйте повторяющиеся или проблемные шрифты, чтобы повысить стабильность и производительность текстовых инструментов.
См. Устранение неполадок шрифтов.
Photoshop работает медленно или тормозит
Неожиданные результаты при использовании инструмента
Если инструмент в Photoshop не работает должным образом (например, инструмент кадрирования обрезает крошечный серый квадратик, или рисование кистью дает неправильный цвет или вообще ничего), попробуйте сбросить настройки инструмента:
Инструмент сброса в текущей версии Photoshop
Устаревшие версии (CS6 и более ранние)
- Щелкните правой кнопкой мыши (Windows) или Control-click (macOS) Tool Preset Picker на панели параметров Tool и выберите Reset Tool , чтобы сбросить активный инструмент, или выберите Reset All Tools , чтобы сбросить все инструменты до заводских настроек по умолчанию.
Параметр Reset Tool в Photoshop CS6 и более ранних версиях
Устранение неполадок с отображением или размером курсора
- Crosshair: Если вы видите курсор в виде перекрестия (Precise) вместо обычного кончика кисти или другой формы инструмента, попробуйте выключить клавишу Caps Lock .
- Неверный размер кисти: В macOS результат рисования меньше, чем размер курсора кисти, который вы видите на экране, определите, есть ли у вас увеличенный Размер курсора , указанный в ваших Системных настройках: Доступность> Настройки дисплея .
(macOS) Проверьте размер курсора в Системных настройках> Специальные возможности> Настройки экрана.
Если инструмент или несколько инструментов отсутствуют на панели инструментов, попробуйте сбросить настройки панели инструментов до значений по умолчанию. Для этого выберите Edit> Toolbar и щелкните Restore Defaults в правом столбце.
См. Инструменты, отсутствующие на панели инструментов.
Заметка:
Если вы выбрали рабочее пространство, отличное от Essentials, каждое из других рабочих пространств в Photoshop настраивает панель инструментов, чтобы представить другой набор инструментов.Выбор «Окно »> «Рабочая область»> «Essentials» (по умолчанию) «Окно » или «Окно »> «Рабочая область»> «Сбросить Essentials » также может восстановить панель инструментов по умолчанию.
Вы также можете использовать панель «Обнаружение» в Photoshop для поиска и идентификации инструментов. Используйте сочетание клавиш Command / Control + F , чтобы открыть диалоговое окно поиска, введите имя инструмента, который вы ищете, и выберите желаемый результат.Photoshop выделит и активирует инструмент в пользовательском интерфейсе.
См. Раздел «Ускорение обучения с помощью панели обнаружения Photoshop».
Устранение неполадок с разрешениями пользователей
Если ни одно из вышеперечисленных шагов по устранению неполадок не решило вашу проблему, ваша проблема может быть связана с разрешениями пользователя.
Создайте учетную запись администратора для выявления проблем с разрешениями. Инструкции по созданию учетной записи администратора см. На следующих страницах:
macOS:
Заметка:
Обязательно измените всплывающее окно New Account с Standard на Administrator при создании пользователя.
Windows:
После создания учетной записи администратора войдите в систему под новым пользователем и запустите Photoshop, чтобы посмотреть, исчезнет ли проблема.
Иногда сторонние расширения и другие утилиты могут мешать работе Photoshop.
Если вы запускаете компьютер в безопасном режиме, сторонние расширения и утилиты отключаются, что может помочь решить вашу проблему.
macOS:
- Запуск в безопасном режиме : В macOS безопасный режим отключает все сторонние расширения и элементы автозагрузки. Он запускает только необходимые расширения ядра и элементы автозагрузки, установленные Apple.
Окна:
Устранение ошибок обновления
Некоторые ошибки обновления вызваны отсутствием или изменением файлов, требуемых Photoshop, из-за таких утилит очистки диска, как CleanMyMac или MacKeeper.Регулярно обновляйте утилиты очистки или прекратите их использование.
Если у вас возникли проблемы с установкой обновлений Photoshop или Bridge, см. Раздел Устранение ошибок при установке приложений Creative Cloud.
Если у вас возникли проблемы с установкой обновлений Camera Raw, см. Установщик подключаемого модуля Camera Raw .
Собирайте журналы и информацию о системе
В маловероятном случае сбоя Photoshop или ошибки программы следующие источники информации дают важные подсказки для диагностики того, что пошло не так:
Дополнительное устранение неполадок
Попробуйте выполнить все описанные выше действия, прежде чем разместит на форуме информацию о проблемах, связанных с Photoshop.
Если у вас есть практический вопрос или вопрос об изменениях в поведении между версиями Photoshop, см. Следующее:
Если вам нужна помощь с установкой / загрузкой приложений или с членством в Creative Cloud, см .:
.Известные проблемы в Photoshop
Модель 3D материала в Photoshop была изменена, и теперь она переходит на модель материала 3D, используемую Substance и Dimension.
- OpenGL на холсте> Модель может выглядеть иначе.
- Модель материала> Модель может отображаться иначе.
Ray Tracer не изменился, однако модель материала изменилась, и Photoshop пытается максимально приблизить предыдущие версии. Однако будут файлы, которые больше не будут выглядеть одинаково, потому что Photoshop по-разному обрабатывает определенные материалы.
Например> Photoshop перешел от зеркального глянца к металлической шероховатости
Photoshop переходит на физическую визуализацию (PBR)> это метод затенения и визуализации, который обеспечивает более точное представление о том, как свет взаимодействует с поверхностями.
Чтобы сделать отражение в предыдущих версиях, вам просто нужно было переместить ползунок отражения на 100%.
Для текущего Photoshop 2019 года и более поздних версий вам нужно переместить ползунок «Металлик» на 100%, а ползунок «Шероховатость» — на 0% для полной 100% отражательной способности.
Освещение исчезло, но теперь включено свечение.
Эти визуальные изменения ожидаются вместе с изменениями в Материальной модели.
.Photoshop CC 2019: выделение и маска не работают должным образом (победа 10)
Это определенно похоже на ошибку, ИМХО. Проблема заметна на моем рабочем столе Win 10 4K. Я не вижу проблемы на моем ноутбуке с Win 10.На моем рабочем столе:
Если я использую PS CC 2018, 19.1.6, выберите и замаскируйте -> уточнить край, изменить маску и т. Д. Работает нормально.
Если я использую PC cc 2019, уточнение края, изменение маски работает некорректно. Лучше всего описать это следующим образом:
- На слое я делаю выделение с помощью любого из инструментов выделения, таких как лассо, кисть, выделение объекта и т. Д.
- Затем я нажимаю «Выбрать и маску», чтобы уточнить маску и край.
- На экране инструмента «Выбор и маска» я могу просмотреть маску на маленьких миниатюрах в раскрывающемся списке справа
- Если я попытаюсь уточнить маски, добавить или вычесть из маски, большой основной экран, показывающий маску, и движение мыши не отражает изменения маски. Я вижу движение лассо или кисти, хотя на главном экране никаких изменений не регистрируется. Тем не менее, я вижу изменение маски в небольших выпадающих списках миниатюр справа.
- Когда я закрываю инструмент выбора и уточнения маски, маска, возвращаемая активному слою , действительно отражает изменения.
Я упомянул, что это сработало на моем ноутбуке. На моем рабочем столе есть дисплей 4K и выделенная видеокарта NVIDIA GTX 1050 Ti. Текущий графический драйвер. Обновления для Win 10 также актуальны.
Приветствую идеи и предложения.
.Эффективная обработка фотографий в Photoshop. Как пользоваться фотошопом? С чего начать изучение фотошопа
Сегодня мы будем рассматривать вопрос: «Как пользоваться Фотошопом?» Ведь именно этот графический редактор позволяет решать самые сложные задачи, связанные с изображениями. Сразу следует сказать, что здесь не будут предоставлены точные инструкции, а лишь рекомендации, позволяющие самостоятельно обучаться. Итак, далее вы узнаете, как пользоваться Фотошопом.
Подготовка
Сначала разберемся с самой программой. Самая последняя версия этого редактора: Adobe Photoshop CS6. Но вам не обязательно скачивать последнее обновление. Интерфейс программы и большинство инструментов практически не поменялись с момента выпуска первой версии. Конечно, первое обновление далеко уходит в прошлое по сравнению с CS6. Но на начальном этапе обучения этой программе подойдет любая версия. Кстати, интерфейс данного редактора содержит 27 различных языков. В том числе присутствует и русский перевод.
Основные инструменты
Чтобы ответить на вопрос: «Как пользоваться Фотошопом CS6», необходимо в первую очередь рассмотреть основные инструменты программы. Так как без них вы не сможете проводить даже простейшие операции. Всего можно выделить 4 группы инструментов. Далее кратко рассмотрим каждую из них.
- Инструменты для выделения . Огромное количество операций, проводимых в программе Photoshop, происходят именно при помощи этой группы средств. Производить выделение можно по-разному. Например, произвольным образом при помощи инструмента «лассо» (горячая клавиша L) можно отделить небольшую область. Для более точных выделений рекомендуется использовать «перо» (Р). Производить выбор инструментов нужно в зависимости от ситуации.
- Инструменты для рисования. Наверняка, вы уже встречали подобные средства в других графических редакторах. Чтобы произвольным образом нарисовать рисунок, можно использовать «карандаш» или «кисть». Здесь возможно настраивать размер и точность инструментов. Если вы немного ошиблись или просто хотите стереть ненужный вам фрагмент, можно использовать «ластик». Для восстановления утраченного фонового изображения применяется «архивная кисть».
- Инструменты для коррекции. В эту группу входят различные средства для размытия, увеличения резкости, уменьшения яркости и т. д. Данные инструменты позволяют производить самые различные операции и эффекты.
- Дополнительные инструменты . В эту категорию можно включить средства для заливки, точечного восстановления, подбора цвета, набора текста и т. д.
Дополнительные сведения
Чтобы понять, как научиться пользоваться Фотошопом, нужно для начала ознакомиться со всеми инструментами. Как вы, наверное, уже заметили, средств для редактирования изображения достаточно. Но не стоит думать, что на ознакомление со всеми инструментами у вас уйдет большое количество времени. Этот процесс всегда происходит весело и быстро.
Заключение
Вопрос «Как пользоваться Фотошопом?» очень часто задается на специализированных форумах. И порой он остается без должного внимания, так как невозможно каждому новичку объяснять всякий раз элементарные вещи, связанные с этим редактором. Рекомендуется сначала попытаться самостоятельно поэкспериментировать с инструментами, фильтрами и другими средствами. А после этого подходить более серьезно к этому вопросу. И через какое-то время вы уже сами сможете консультировать других по поводу того, как пользоваться Фотошопом.
Дорогие друзья, если вам интересно как быстро научиться пользоваться фотошопом , то данная статья для вас.
Честно уже давно хотел написать подобную статью, но вдохновение на ее написание пришло только сегодня (статью написал на одном дыхании, получилось как получилось, возможно завтра что то еще добавлю/изменю).
Статья получилась обьемной, так что садитесь поудобнее я начинаю. Фотошоп для меня всегда был любимым хобби.
И сейчас это хобби помогает мне зарабатывать деньги через Интернет.
Лично я знаю всего 2 способа как быстро освоить фотошоп (если вы знаете еще какой то способ пожалуйста напишите в комментариях):
1. Как быстро научиться пользоваться фотошопу самостоятельно (в этой части, опубликую выжимку из моего опыта, описанного в первой части и сделаю рекоммендации для начинающих).
2. Как очень быстро научиться пользоваться Фотошопом (в этой части расскажу свои наблюдения о самом быстром способе изучения программы).
Дорогой друг, эту статью я написал в 2014 году, данные в ней практически до сих пор актуальные 🙂
Изменилось только одно — я разработал авторскую систему как научиться уверенно пользоваться Adobe Photoshop за 30 дней .
Преимущества обучения Adobe Photoshop в моей школе:
1. Максимально эффективные уроки
Вы получите доступ к 57 видеоурокам (после первой оплаты, доступ навсегда), которые можно изучать в удобное для вас время.
Продолжительность видеоурока от 3 до 20 минут. Рекомендую изучать по 2-3 видеоурока каждый день.
Каждый урок в продуман до мелочей. Все уроки нужно изучать последовательно, так как сложность увеличивается от урока к уроку.
2. Записи всех видеоуроков и копии всех исходных файлов
Если Вы хотите ещё раз просмотреть важные моменты урока — то Вы можете смотреть его онлайн еще раз или просто скачать запись урока себе на компьютер.
Все уроки имеют исходные файлы, которые вы получите вместе с уроком.
Вам нужно 20-30% своего свободного времени уделить на изучение теоритических видеоуроков, а после оставшееся время уделить закреплению полученных знаний.
Таким образом, инвестировав всего 1-2 часов своего времени в день, уже через 30 дней вы легко и с удовольствием получите навык — уверенное владение программой Adobe Photoshop.
Вы обогащаетесь знаниями, опытом и зарядом сил для постоянного развития.
3. Продвигающее вас сообщество и поддержка
Попав в школу, Вы больше не остаётесь наедине со своими страхами, нерешёнными проблемами и вопросами. В лице людей, как и Вы стремящихся улучшить свою жизнь, и в лице мудрого и опытного наставника — Сергея Иванова.
Вы получаете мощную поддержку и продвигающую, мотивирующую среду. Вместе Вам гораздо проще сохранять фокус на развитие и достигать новых результатов. А новые друзья не дадут Вам снова потерять веру в себя. День ото дня Вы становитесь лучше и сильнее.
4. Получите необходые навыки
Научитесь уверенно работать в программе Adobe Photoshop (освоите все необходимые инструменты, научитесь работать с масками, слоями, смартобьектами, будите с легкостью делать коллажи, обрабатывать и восстанавливать фотографии)
А также создавать логотипы, баннеры, дизайн сайтов, шапки для сайтов, аватары, уникальные картинки и мн. др.).
Получите знания где и как можно искать первые заказы на ваши услуги.
5. Возможность задавать вопросы тренеру
Только студенты школы имеют эксклюзивную возможность задавать самые сокровенные вопросы лично мне (Сергею Иванову) и получить развернутые ответы.
6. Обучение онлайн, не выходя из домаВсё обучение в школе проходит в онлайн-формате. Поэтому, все что нужно Вам для обучения — это интернет, компьютер и Ваше желание быть успешным.
И так давайте пойдем по заявленному выше порядку.
Как научиться пользоваться фотошопом самостоятельно
И так если вы решили освоить фотошоп самостоятельно, тогда прочитайте несколько моих рекомендаций, которые помогли мне обучиться фотошопу (надеюсь и вы найдете среди них полезные для себя).
— На первый взгляд после первого запуска программа кажестся сложной — но не нужно пугаться, в настоящее время очень много источников используя, которые вы сможете быстро освоить эту программу (когда я начинал обучаться фотошопу в 2003 году не было так много информации по изучению программы как сейчас, все приходилось изучать методом тыка или же по крупицам из книг, а книг то толковых не было, одни справочники, а это долго, нудно и неинтесно, да еще черно-белые они были, брр….
Как вспомню так вздрогну, интернета у меня тогда еще не было, потом появился dial-up — это когда на модемчике через телефонную линию выходишь в интернет… ох и были времена. А сейчас все изменилось в Интернете можно найти тонну информации + на полках в магазинах появилсь отличные обучающие книги).
— Для начала просто откройте программу и начните, делать хоть что-нибудь методом тыка. Мне очень помогает данный метод на первых порах при изучении той или иной программы, к обучающим материалам можно прибегнуть в любое время (к примеру, когда нужен быстрый результат и времени очень мало, а программу нужно освоить за очень короткий срок).
Уделите большое внимание инструментам в программе, разобравшись как работать каждый из них вам в будущем будет проще изучать различные уроки по фотошопу.
— Начинайте изучать и делать уроки по фотошопу на специальных сайтах с уроками (можете начать с ).
— так же рекомендую начинающим изучать книги по фотошопу. Очень рекомендую книги Скота Келби (Скот действительно мастер фотошопа, в его книгах простыми словами описаны сложные вещи, все уроки пошаговые и с цветными иллюстрация, в общем для новичков самое то, читаешь уроки, делаешь то, что говорить автор и постепенно обучаешся). Я сам обучался по книгам (за качество книг ручаюсь на все 100%). Книги можно купить в любом книжном магазине, также можно скачать из интернета электронные книги — нужно только поискать.
— Если у вас есть друг, который уже хоть немного владеет программой, пригласите его в гости пусть даст вам несколько уроков (в свое время мне первые уроки-азы давала сестра), также можно устроиться на работу или пройти практику (я работал в фотосалоне, проходил практику в типографии, а сейчас я фрилансер-вебдизайнер).
— научитесь пользоваться поиском в поисковых системах, посути для того что бы решить интересующий вас вопрос достаточно ввести нужную фразу в поисковике google, яндекс или же воспользоваться поиском на сайте youtube.com (на сайте представленно большое количество видеоуроков по фотошопу), нужно не лениться и стараться найти ответ самому, практический на каждый ваш вопрос, уже есть готовый ответ: пошаговая инструкция или видеуорок.
— если уж ничего не помогло, попробуйте обратиться к людям на форумах, практически на каждом сайте с уроками по фотошопу есть форум.
— очень рекомендую постоянно заходит на сайты, на которых люди выкладывают свои работы, к примеру я очень люблю заходить на фриланс-биржы, смотреть работы мастеров фотошопа (выбираю фрилансера и смотрю его работы), набираюсь вдохновения.
— скачивайте уже готовые дополнения для фотошопа (psd исходники) и смотрите как они сделаны, их можно найти практически на каждом сайте о фотошоп (к примеру на моем сайте в этом разделе).
— делайте свои первые работы, уроки и публикуйте их в сети, не бойтесь критики, послушайте что люди думаю о них и вы увидите как люди начнуть хвалить вас за проделанную работу, подсказывать как можно сделать так что бы улучишь результат.
Как очень быстро научиться пользоваться фотошопом
Что же делать если очень хочется быстро изучить программу Adobe Photoshop и времени свободного нет на самостоятельное обучение программе посредством книг, сайтов, форумов, метода тыка и т.д.
Тогда нам на выручку приходят готовые видеокурсы по фотошопу — посути вся информация разложенная по полочкам и записанная на DVD диск, остается только выделить 1-2 денька и вы уверенный пользователь фотошопа. Все видеокурсы платные, но если вы цените свое время и хотите быстрых результатов то это для вас. Все видеокурсы записаны профессионалами своего дела и их не купишь в магазине, можно только заказать через интернет.
На этом все о чем я хотел рассказать вам сегодня. И подводя итоги, мне хочеться дать вам несколько напуствий. Прежде всего, я знаю, что у вас всё получится, если вы не бросите это дело на самом пике трудностей, не отступайте перед трудностями и вы обязательно сможете научиться хорошо пользоваться фотошопом!
Удачного вам обучения фотошопу!
А как вы обучались/обучаетесь фотошопу, напишите в комментариях мне очень интересно, возможно у вас есть какие то свои методики, пожалуйста поделитесь, о них будет интересно почитать людям.
С уважением Сергей Иванов.
Людям многих профессий, таких как дизайнер и фотограф, очень важно иметь в списке своих навыков умение работать в профессиональных графических редакторах, которые открывают множество возможностей в работе с изображениями. Одним из самых влиятельных и популярными из них по праву считается Adobe Photoshop — программа, которая обладает широчайшим арсеналом разнообразных инструментов и функций, которые выведут вашу работу на новый, высокий уровень.
Программа действительно является профессиональной, поэтому научиться пользоваться всеми ее функциями будет не просто. Как и в любом деле, здесь нужна регулярность занятий, а также комплексная работа с разными источниками информации об этом ПО.
Выбор версииДля начала стоит выбрать, какой версией вы будете пользоваться в дальнейшем. Самая последняя из представленных называется Adobe Photoshop CC, но приобретать и скачивать самую последнюю версию вовсе не обязательно. Все самые важные и основные инструменты и функции не изменились со времен выпуска самых первых версий, поэтому для новичков в этом деле вполне подойдет Фотошоп в версии, например, CS6. Конечно, разница между первой и последней выпущенной программой велика, но на первых порах лучше присмотреться к старым и освоить все самое необходимое.
Интерфейс и инструментыПосле того, как нужная вам версия приобретена и установлена на компьютер, можно приступать к знакомству с особенностями ее меню и интерфейса. Запускаем программу Adobe Photoshop. В первую очередь, пройдитесь по меню программы, которое расположено на горизонтали в верхней части окна. Осваивая верхнее меню Фотошопа, необходимо в первую очередь разобраться с основными вкладками: “Файл” нужна для того, чтобы открыть нужное изображение для редактирования или создать новое. Тут же находится функция, с помощью которой сохраняется результат работы. Все пункты, расположенные ниже, имеют функции, используемые для работы над изображением. Итак, чтобы открыть нужную картинку, переходим во вкладку “Файл”, далее — “Открыть” и выбираем ту, которую нужно отредактировать.
Также важно знакомство со всеми инструментами для работы над изображениями, которые размещены в столбце слева. Чтобы узнать, что означает каждый из значков программы, наведите на него курсор — всплывет подсказка с названием. Чтобы сделать инструмент активным для работы, необходимо щелкнуть по нему левой клавишей вашей мышки. Появятся также настройки, расположенные под горизонтальным верхним меню. Пользователи программы, имеющие опыт работы с ней, всегда устанавливают определенные параметры выбранного инструмента. У некоторых из инструментов есть своеобразный треугольник внизу справа — он означает наличие дополнительных опций, которые можно активировать, нажав на треугольник правой кнопкой мыши.
Все инструменты программы Adobe Photoshop обладают разными возможностями. Разделим их на четыре группы в соответствии с функциями:
- Инструменты выделения . Важная группа, с помощью которой происходит огромное количество действий над изображениями. Выделение нужной части картинки можно осуществлять несколькими способами:
- с помощью Лассо (горячая клавиша L) можно произвольно выделить небольшую область;
- чтобы сделать область выделения более четкой и ровной, применяют Перо (горячая клавиша P).
Выбор инструмента зависит от того, каких результатов вы хотите достичь.
- Инструменты рисования . Встречаются в самых разнообразных редакторах вроде стандартного Paint. Для произвольного рисования применяют Кисть и Карандаш — у них можно настроить толщину линий, а также убрать или исправить недочеты, применив инструмент Ластик. Если вам нужно восстановить потерянное фоновое изображение, то воспользуйтесь Архивной кистью.
- Инструменты коррекции . Выполняют самые разнообразные функции: помогают размывать изображение, добавлять резкости, уменьшать яркость. С их помощью можно добиваться очень интересных и полезных эффектов.
- Дополнительные инструменты . Созданы для того, чтобы производить заливку, точечное восстановление, подобрать необходимые цвет, создавать текст и многое другое.
Может показаться, что инструментов очень много и на их подробный разбор уйдет много времени, но это не так — с каждым из них стоит “поиграть” и узнать обо всех его возможностях экспериментальным путем, тогда процесс изучения пройдет быстро и с интересом.
Начало работы с изображениемЧтобы узнать о возможностях программы более подробно, откроем в ней картинку, которую бы нам хотелось редактировать. Выбираем в верхнем меню “Файл”, далее “Открыть” и выбираем нужное изображение. Как только оно появилось в окне программы, можно начинать работу.
Вы увидите, что справа от картинки появилось новое меню с несколькими вкладками. Самая важная из них называется “Слои” — именно в ней осуществляются все действия, которые мы проводим над изображением. Для того, чтобы начать работу, необходимо его разблокировать, так как по умолчанию изображение находится как бы в фоновом режиме. Чтобы сделать это, дважды нажимаем на изображение и надпись “Фон” во вкладке “Слои”. Готово — теперь наша картинка является слоем.
Работа со слоямиСлои — это основа работы с Фотошопом. Зачем они нужны? — спросит любой начинающий свое обучение азам программы. У слоев много функций и только с их помощью можно создавать сложные, оригинальные и профессиональные работы.
Например, вы сделали неудачное действие с изображением или областью нанесения эффектов. В таком случае, слои могут служить своеобразной страховкой, если воспользоваться функцией “Создать дубликат слоя”. Если вы хотите разнообразить картинку дополнительными вставками, сделать надпись или рисунок, то можно создать новый слой, который будет располагаться над основным, активировать его и начать работу: прикрепить новые картинки или создать собственный рисунок с помощью кисти и карандаша. У слоев есть своя прозрачность, которую можно настроить до полной или полупрозрачности.
Методы изучения Фотошопа с нуляAdobe Photoshop принадлежит к группе именно тех программ, освоение которых начинается с изучения базовой теоретической информации, без которой дальнейшее использование ПО невозможно. Так вы изучите фундамент, на котором основаны все функции и опции программы. Теория поможет вам разобраться со всеми панелями и окнами Фотошопа, а также с масками, пикселями, слоями, фильтрами, инструментарием и выделенными областями. Если вы будете знать теорию их работы, то и освоение практических навыков будет ближе, чем кажется. Только после того, как изучена важная база, можно смело переходить к практике.
В начале пути освоения программы Adobe Photoshop, вы будете уметь использовать каждый инструмент и функцию по отдельности, понимать принципы их самостоятельной работы. Позже, если вы будете активно набивать руку и практиковаться в навыках редактирования изображений, вы начнете использовать выигрышные комбинации и сочетания функций программы, соединять их так, чтобы результат получался оригинальным и интересным. Вы даже приобретете собственный фирменный стиль, сами того не подозревая, и будете применять инструменты цветокоррекции, света и тени, учитывая все свои задумки и идеи. Но прежде, чем достичь таких результатов, проработаем теорию, выбрав наиболее подходящую методику изучения работы с Фотошопом.
Учимся работать в Adobe Photoshop с помощью учебникаИзучение азов программы от самого простого к сложному — довольно популярный метод. Для этого используется специальная литература, выбор которой очень широк и разнообразен. Сейчас в любом книжном магазине есть возможность найти учебник по вашей версии Фотошопа, который будет оснащен иллюстрациями, схемами и подробными описаниями всех действий. Такие книги можно найти и в электронном виде, просто скачав из Интернета. Также есть более простой вариант, который не предполагает покупки бумажной версии или поиска электронной — специальные обучающие сайты, которые выглядят практически также, как книги. Вы начнете с самых простых основ и постепенно перейдете к профессиональным функциям — очень удобный способ для тех, кто готов затратить время на чтение.
Рекомендуем обратить внимание на таких авторов, как Скотт Келби и Мартин Ирвинг. Среди сайтов также есть свои фавориты, пользующиеся популярностью у множества людей: psand.ru/, photoshop.demiart.ru/ и photoshop-master.ru/.
Видеоуроки с работой в PSПростой способ изучения программы, с которым очень просто запоминается вся новая информация. Вы просто просматриваете все действия, выполняемые автором ролика, и повторяете за ним. В Интернете существуют видео на самые разнообразные темы — так что любой урок не составит труда найти на том же YouTube.
Единственный минус, который можно выделить в таком способе изучения — это то, что полученная информация остается в памяти частями, ведь таких авторов роликов, которые смогли бы объяснить принципы работы с программой последовательно и поэтапно, очень немного. Такой способ нередко может приводить к тому, что полученная информация путается в голове у новичка и мешает цельному последовательному обучению.
Видеокурсы по ФотошопуСравнительно новый способ освоения программы Photoshop. Вы осуществляете покупку обучающего курса, который составлен профессионалами своего дела и действительно нацелен на то, чтобы вся информация поступила к вам в нужном виде. Обучение происходит последовательно и включает в себя всю самую важную информацию.
К созданию таких видеоуроков авторы подходят по-настоящему ответственно: вы оплачиваете продукт, который впоследствие сможетепорекомендовать своим друзьям и знакомым, поэтому авторы делают все возможное для того, чтобы вы не испытывали чувства зря потраченных денег.
Курсы могут быть самыми разнообразными — как для новичков, где можно поэтапно освоить все азы программы, а также продвинутые уровни для уже состоявшихся профессионалов, где разобраны сложные техники работы с изображениями.
Курсы, на которые стоит обратить внимание: photoshop-master.org/disc149/ и photoshop-master.org/disc156/.
Изучение программы методом проб и ошибокСпособ, к которому хоть раз прибегал каждый человек, и не обязательно речь должна идти об освоении какой-либо компьютерной программы. Очень часто, приобретая новую вещь, мы не пользуемся приложенной инструкцией, а решаемся исследовать все самостоятельно — и только после того, как сталкиваемся с проблемами в изучении, начинаем искать ответы на свои вопросы в специализированных источниках.
С Фотошопом можно поступить точно также. Если вы — уверенный пользователь компьютера, который обладает интуицией, проницательностью и творческой составляющей, то можно попробовать освоить программу самостоятельно. На первых этапах может получиться освоить все самое необходимое, но дальше без помощи подсказок не обойтись, если вы хотите достигнуть профессионального уровня владения Adobe Photoshop.
Освоение такой популярной программы полезно людям самых разных профессий и увлечений: Фотошоп можно использовать для фотографии, для бизнеса, для дизайна, а также просто в личных целях, делая своих фотографии красивее и качественнее. Работа в Adobe Photoshop — творческий процесс, в котором каждый человек найдет что-то интересное. Для того, чтобы как можно полнее освоить это ПО, соблюдайте регулярность занятий и возвращайтесь к программе хотя бы каждые два дня — тогда вы быстрее набьете руку и сможете создавать на своем компьютере настоящие шедевры.
На сегодняшний день Adobe Photoshop CS6 является мощнейшим инструментом по работе с растровыми изображениями. Чтобы научиться пользоваться этим многофункциональным графическим редактором от компании «Adobe Systems», одного желания мало. Большими друзьями и помощниками фотошопа являются усидчивость, терпеливость, внимательность и чувство меры. Если вы обладаете именно такими качествами, то приступаем к изучению.
Установите фотошоп на свой ПК, но если затрудняетесь – воспользуйтесь нашей по установке. Запустите программу в работу, предварительно удалив «Файл настройки Adobe Photoshop», удерживая комбинацию клавиш «Shift» + «Ctrl» + «Alt» – это поможет правильно отобразить основную рабочую область, привычную для большинства пользователей. Далее откройте диалоговое окно основных настроек посредством главного меню и команды: «Редактирование» → «Установки» → «Основные», либо с помощью клавиатурной комбинации «Ctrl» + «K». Ознакомьтесь с интерфейсом программы и для начала, к примеру, измените цвет основного окна. Также можете внести небольшие изменения на вкладке «Производительность», чтобы исключить зависание во время работы с приложением, – добавьте еще один рабочий диск, если такой имеется на ПК, и не забудьте всё сохранить. Основные настройки предопределены, теперь выберете на компьютере любой цифровой фотоснимок и откройте его с помощью команды «Файл» → «Открыть…». Обратите внимание на самую верхнюю полосу рабочего окна – это строка меню и именно она содержит полный перечень всех существующих команд. По возможности изучите их все, но особо не спешите, а запоминайте, к чему приводит та или иная команда, либо записывайте для наглядности. Вытянутый вертикальный прямоугольник в левой части программы с различной символикой – это панель инструментов. Для того чтобы начать редактирование выбранной фотографии, активируйте один из инструментов – щелкните по значку мышкой. К примеру, выберете инструмент кадрирования «Рамка», потяните за края и обрежьте изображение на свое усмотрение. Поочередно изучите каждый инструмент в отдельности путем его выбора и использования непосредственно в окне документа. Имейте в виду, что фотошоп записывает все происходящие операции, и если вам понадобится отменить выполненное действие – воспользуйтесь комбинацией клавиш «Ctrl» + «Z» либо командой «Редактирование» → «Отменить». Чуть ниже главного меню располагается «Панель параметров», с помощью которой задаются различные значения для инструментов. Возьмите, например, инструмент «Ластик» и поэкспериментируйте с его параметрами. Далее переведите свое вниманию в правую часть рабочего окна – здесь располагаются палитры. Чтобы вызвать на экран любую из существующих, достаточно навести мышкой на значок или название, либо открыть нужную палитру через меню «Окно». Допустим, для увеличения мелких деталей на объекте потребуется обратиться к палитре «Навигатор» – вызовите ее через главное меню с помощью команды «Окно» → «Навигатор» или кликните по соответствующей иконке в основной рабочей среде фотошопа.Надеемся, что наша небольшая экскурсия в мир фотошопа вдохновит начинающих пользователей на углубленное изучение редактора.
Photoshop – это графический редактор , лидер среди всех программ, которые предназначены для создания и обработки изображений.
Сегодня тысячи и даже сотни тысяч умов хотят научиться работать в Фотошопе, но не знают с чего начать. Многие считают процесс изучения Фотошопа сложным и долгим, а некоторые умудряются стать продвинутым пользователем этой программы не более чем за месяц.
Как им это удаётся, и где лежит самый лёгкий путь к изучению Photoshop я расскажу дальше. Для начала давайте разберем основные способы, как можно научиться Фотошопу, а потом я расскажу Вам самый результативный и быстрый (по-моему, мнению).
Традиционный способ освоения чего-то нового – это книги. Да, овладеть Фотошопом по книгам , это не плохой способ, но нудный и сложный. Вам придется пытаться повторить то, что описано в книгах, а это не всегда так просто. Но если вы решитесь на этот вариант, то рекомендую вам купить или скачать одну из лучших книг по Фотошопу и начать изучение. А у нас есть способы по круче, о них дальше.
Заочные курсы
Курсы есть практически на любую «профессию » и конечно-же «фотошопер » здесь не исключение. Скорей всего в вашем городе есть несколько, а может и много, преподавателей, которые набирают небольшие группы и дают . Минус данного способа заключается в том, что обычно это очень дорого. И плюс к этому вы не получаете никакой помощи в дальнейшем, отходили на курсы и до свидания. Прибавим к этому еще возможно не удобное для Вас время занятий, обычно преподаватель подстраивается под себя.
Освоить работу в Фотошопе по видеокурсам , — это тот способ, который мне больше всего нравится и именно данный вариант я применял в своем случае, чтобы научиться работать в Photoshop. Суть здесь заключается в следующем: мы покупаем через интернет качественный видеокурс на DVD диске, получаем его на почте, и приступаем к изучению.
В начале статьи, я уже сказал, что многие новички умудряются как научиться пользоваться Фотошопом очень быстро. Именно о видеокурсах я говорил. Они покупают диск, на котором автор записал уроки по Photoshop с экрана своего компьютера. Автор с самых азов показывает, как работать в этой программе, и дело доходит до того, что вы уже начинаете повторять за учителем сложнейшие, как вам раньше казалось, вещи и превращаетесь в Photoshop-Мастера.
Качественные видеокурсы, об одном из них я расскажу ниже, сделают из вас мастера по Photoshop примерно за месяц. Обычно продолжительность курса около 15-ти часов, столько же придется потратить на практику, то есть повторять все действия за учителем.
То есть, если каждый день, уделять по часу, то видеокурс продолжительностью 15 часов (+15 часов практики) Вы сможете осилить за месяц.
Плюсов изучения Фотошопа по видеокурсам масса, вот некоторые:
1. Гораздо дешевле по сравнению с традиционными курсами.
2. Вы сами выбираете время, когда будите учиться.
3. Если вы что-то не поняли, то сможете перемотать урок на начало и посмотреть снова.
4. Если во время обучения возникли трудности, то Вы переходите на форум поддержки клиентов, и получаете развернутый ответ от автора или его помощников!
5. Вы можете хоть за один раз посмотреть все уроки.
6. Вы можете вернуться к урокам опять и опять, если что-то забыли.
Диск ваш, и Вы в праве смотреть видео-уроки столько, сколько захотите. Чтобы не возникло вопросов, сразу же здесь, дам вам ссылку на один из самых лучших курсов по освоению Фотошопа. Этот видеокурс называется «Photoshop с нуля в видеоформате » .
Я научился работать в Photoshop именно по этому видеокурсу и поэтому смело его рекомендую! Продолжительность занятий более 15 часов, соответственно спустя примерно месяц после начала изучения, по часу в день, вы превратитесь из новичка в Фотошоп-Мастера.
Мне остаётся лишь пожелать Вам удачи, и быстрого изучения Фотошопа!
|
Лучшие онлайн-курсы, тренинги и другие ресурсы
Для любого, кто учится на фотографа, вы, вероятно, знаете важность изучения Adobe Photoshop. Хотя важно научиться использовать Adobe Premiere, Adobe Creative Cloud и другие приложения Adobe для редактирования видео и фотографий, большинство фотографов скажут вам, что Photoshop является наиболее важным.
Найди свой матч на тренировочном лагере
- Карьера Карма подойдет вам с лучшими техническими учебными курсами
- Получите эксклюзивные стипендии и подготовительные курсы
Найди свой матч на тренировочном лагере
- Карьера Карма подойдет вам с лучшими техническими учебными курсами
- Получите эксклюзивные стипендии и подготовительные курсы
В этом полном руководстве вы найдете все необходимое для изучения Photoshop.От руководств по фотошопу и учебных курсов до основных навыков фотошопа и книг для чтения — мы всегда готовы помочь. Скоро вы станете экспертом по фотошопу.
Что такое фотошоп?
Photoshop — это термин, который мы часто слышим, описывая как приложение Adobe, так и действия, предпринимаемые людьми. Оно стало настолько широко используемым приложением, что почти каждый слышал о нем и видел его использование.
Но что такое фотошоп? Технический ответ заключается в том, что это редактор растровой графики и цифрового искусства.Photoshop считается отраслевым стандартом для редактирования фотографий и используется всеми, от фотографов National Geographic до влиятельных лиц Instagram.
Найди свой матч на тренировочном лагере
- Карьера Карма подойдет вам с лучшими техническими учебными курсами
- Получите эксклюзивные стипендии и подготовительные курсы
Это программное обеспечение имеет несколько различных вариантов подписки и используется для редактирования и улучшения качества фотографий путем удаления дефектов и пятен, настройки цвета и освещения, а также функций сглаживания.
Для чего используется Photoshop?
Очевидно, что Photoshop используется для редактирования фотографий, но на самом деле он используется во многих отраслях. Хотя профессиональная фотография является наиболее распространенной, вы обнаружите, что Photoshop используется во всем, от веб-дизайна до архитектуры.
- Профессиональная фотография. Для любого фотографа абсолютно необходимо знать, как использовать Adobe Photoshop. Неважно, если вы фокусируетесь на свадебной, семейной или природной фотографии, вам понадобится Photoshop в какой-то момент, чтобы сделать ваши снимки более чистыми.
- Веб-дизайн. Хотя веб-дизайн включает в себя много кода, эта отрасль также может извлечь выгоду из использования Photoshop. Использование даже самых базовых навыков Photoshop для улучшения вашей работы может значительно упростить создание портфолио веб-дизайна.
- Архитектурное проектирование. Что-то, что вы узнаете даже по самым базовым программам бакалавриата по архитектуре, — это то, как использовать Photoshop для создания архитектурных проектов. Многие архитекторы используют комбинацию программ для создания реалистичных чертежей и дизайнов готовой работы, и Photoshop — один из лучших инструментов для этого.
- Создание графического дизайна. Одна из лучших вещей, которую вы обнаружите, исследуя, как стать графическим дизайнером, — это как использовать Photoshop для улучшения своего искусства. Освоение Photoshop — отличное дополнение к вашему набору инструментов редактирования, особенно при создании гиперреалистичных графических дизайнов.
Основы Photoshop
Как и в случае с любым другим программным обеспечением или программой, которую вы изучаете, есть абсолютно необходимые вещи, которые вам необходимо освоить, чтобы стать экспертом по редактированию изображений.В Photoshop абсолютно необходимо иметь возможность работать со слоями, перемещаться по кисти для лечения пятен и манипулировать изображениями.
Использование слоев
В Photoshop каждое редактирование фотографии можно выполнять на отдельном слое. Будь то добавление текста, аспектов из других фотографий или более тонких изменений цвета и насыщенности, использование отдельных слоев для каждого добавления значительно упрощает процесс редактирования.
Карьера Карма вошла в мою жизнь, когда я больше всего в ней нуждалась, и быстро помогла мне пройти тренировочный лагерь.Через два месяца после выпуска я нашла работу своей мечты, которая соответствовала моим ценностям и целям в жизни!
Venus, инженер-программист Rockbot
Найдите свой матч на учебном лагереОсвоив использование слоев, вы значительно упростите свою жизнь. Каждый слой можно редактировать или удалять отдельно, используя маскирование слоя, без отмены другой вашей работы. Слои также можно накладывать друг на друга, чтобы создать идеальные неразрушающие тонкие эффекты, над которыми вы работаете.
Кисть для лечения пятен
Кисть для лечения пятен в Photoshop — это инструмент, который чаще всего ассоциируется с приложением. Этот инструмент используется для сглаживания недостатков и даже стирания объектов с изображения. Например, если на объекте вашей фотографии есть прыщи, вы можете использовать кисть после заживления, чтобы сгладить их и заставить исчезнуть.
В других случаях вы загрузите все свои потрясающие снимки на свой компьютер и заметите, что на вашем объективе все время была пыль.Вместо того, чтобы ломать всю свою тяжелую работу и начинать заново, вы можете использовать кисть для лечения пятен, чтобы стереть эту надоедливую пыль.
Обработка фотографий
Инструмент для обработки изображений, наиболее часто используемый для цифрового искусства и добавления сюрреалистических эффектов, является обязательным для всех, кто обладает творческим складом ума. Хотя многие фотографы предпочитают, чтобы их работа выглядела как можно более реалистичной и естественной, получение удовольствия от манипуляций с изображениями — отличный способ продемонстрировать свои навыки.
Используя манипуляции с изображениями, вы можете создать цельный фотомонтаж с любыми другими изображениями или клипами с изображениями.Это можно использовать для выполнения забавных проектов, таких как постеры к фильмам, или просто для добавления интересных эффектов к вашим обычным фотографиям.
Изучение Photoshop
Изучение Photoshop — не простой процесс. Вы можете учиться на курсах фотографии или программах в университете, записаться на независимые классы, читать книги или просто практиковаться самостоятельно, пока не добьетесь этого.
Существует множество комбинаций методов обучения, которые вы можете создать в соответствии с вашим собственным стилем обучения.Если для этого нужно записаться на очные занятия и усердно учиться, вы абсолютно точно можете это сделать. Если вы предпочитаете пройти несколько онлайн-курсов и учиться в удобном для вас темпе, это тоже подойдет. Каждый может изучить Adobe Photoshop.
Сколько времени нужно, чтобы изучить Adobe Photoshop?
Для изучения Photoshop у всех уходит разное количество времени, потому что вы можете изучить его по-разному. Например, если вы выберете программу обучения фотографу, вы, скорее всего, закончите обучение использованию Photoshop примерно к моменту выпуска.Таким образом, на изучение программного обеспечения у вас уйдет от двух до четырех лет.
Но если вы планируете учиться на курсах и самостоятельно, вы можете освоить Adobe Photoshop всего за несколько недель или месяцев, в зависимости от того, сколько времени и энергии вы вкладываете в учебу. Однако нет установленных временных рамок для изучения Photoshop, и, если вам не нужно быстро изучать его для работы, мы рекомендуем не торопиться.
Как изучить Photoshop: шаг за шагом
Независимо от того, какой путь вы выберете для изучения Photoshop, следующие пять простых шагов помогут вам понять, как лучше всего учиться.Прелесть этого пошагового руководства в том, что вам не нужно выполнять все шаги, и вы, безусловно, можете переключать их и возвращаться к ним столько раз, сколько захотите.
- Покупка и установка программного обеспечения. Конечно, самый первый шаг к изучению любого нового программного обеспечения — это сначала приобрести и установить его. Хотя есть варианты получить Adobe Photoshop бесплатно, используя бесплатные пробные версии, мы рекомендуем сразу же приступить к работе, если вы работаете в отрасли, в которой вы будете часто использовать Photoshop.
- Ознакомьтесь с программным обеспечением. Поначалу навигация по Photoshop может сбивать с толку, поэтому мы предлагаем потратить некоторое время на то, чтобы ознакомиться с ним, прежде чем пытаться научиться им пользоваться. Потратьте немного времени, щелкая по панелям инструментов и просматривая все доступные параметры.
- Посмотреть уроки Adobe. Как мы поговорим позже, на веб-сайте Adobe есть множество руководств, доступных для новичков в Photoshop. Воспользуйтесь этим и изучите абсолютные основы, такие как сочетания клавиш и способы настройки размера файлов, прежде чем пытаться изучить что-либо слишком сложное.
- Записаться в классы. В то время как программа колледжа может быть не для всех, запись в классы может быть. Независимо от того, выберете ли вы один урок или 20, это лучший способ изучить все необходимые инструменты и методы у экспертов.
- Практика. Практика ведет к совершенству. Мы все слышали это высказывание и, вероятно, несколько раз высмеивали его, но для Adobe Photoshop это слова правды. Потратьте как можно больше времени на отработку различных навыков, пока не почувствуете, что овладели ими, а затем практикуйтесь еще немного.
Лучшие курсы и обучение по фотошопу
Adobe Photoshop — универсальное программное обеспечение для многих областей работы.Поскольку зачисление на курсы Adobe Photoshop — один из лучших способов научиться пользоваться Photoshop, мы включили некоторые из лучших доступных классов. Ниже вы найдете наши любимые варианты очных, онлайн-уроков и даже бесплатных уроков Photoshop.
Лучшие уроки Photoshop в личном кабинете
Очное обучение — самый традиционный способ обучения.Для тех, кто предпочитает такую среду, лучше всего учится под чутким руководством и нуждается в обновлении своих навыков управления временем, очные занятия — лучший вариант.
Учебный класс по Photoshop, Расширенный курс по Photoshop
- Поставщик: Academy X- California
- Время: 7 января 2021 — 8 января 2021, 11 января 2021 — 12 января 2021
- Предварительные требования: Нет
- Стоимость: 695 долларов США, 750 $
В любом из офисов Academy X по всей Калифорнии вы можете записаться как на учебный класс Photoshop для начинающих, чтобы изучить базовые концепции, так и на курс расширенного обучения Photoshop, чтобы изучить более продвинутые методы.Каждое занятие длится два дня и стоит 695 и 750 долларов соответственно.
Учебный курс для Photoshop
- Поставщик: Американский институт графики — Филадельфия, Пенсильвания
- Время: 8 февраля 2021 — 11 февраля 2021 (4 дня)
- Предварительные требования: Нет
- Стоимость: 1290 долларов США
Американский институт графики предлагает учебные курсы по Photoshop во многих своих местах, хотя один из ближайших к нам — в Филадельфии.Этот курс охватывает все, от основ Photoshop до продвинутых навыков, в течение четырех дней.
Лучшие онлайн-курсы по фотошопу
Онлайн-курсы — отличный способ учиться в удобном для вас темпе и в вашей собственной учебной среде. Хотя онлайн-курсы требуют немного больше дисциплины и навыков управления временем, они могут быть наиболее удобным вариантом для тех, у кого плотный график.
Окончательный курс обучения работе с Photoshop: от новичка до профессионала
- Провайдер: Udemy
- Предварительные требования: Нет
- Стоимость: 139 долларов США.99
Удеми известен тем, что имеет большой набор курсов, связанных с технологиями, поэтому неудивительно, что курс Ultimate Photoshop Training оказался в нашем списке. За 139,99 долларов вы можете записаться на этот управляемый курс, который обещает превратить всех новичков в экспертов по Photoshop.
Ultimate Adobe Photo Editing Bundle
- Поставщик: StackSocial
- Предварительные требования: Нет
- Стоимость: 566 долларов США
Ultimate Adobe Photo Editing Bundle от StackSocial содержит множество курсов по Photoshop и других связанных курсов.Хотя каждый курс можно приобрести и пройти индивидуально, этот пакет позволяет студентам пройти все лучшие курсы, доступные на StackSocial, и стать мастером Photoshop.
Лучшие бесплатные курсы Photoshop
Нет ничего лучше, чем изучить новый набор навыков бесплатно. К счастью для вас, доступно множество бесплатных курсов Adobe Photoshop, хотя это два из наших любимых курсов.
Основы Photoshop
- Провайдер: Udemy
- Предварительные требования: Нет
- Стоимость: Бесплатно
Еще один курс Udemy, Основы Photoshop, находится в нашем списке избранных из-за потрясающего контента и, конечно же, «бесплатности» аспект.Этот курс отлично подходит для начинающих, потому что он охватывает все фундаментальные навыки и инструменты, необходимые для освоения Photoshop, и дает вам начало, необходимое для полного изучения этого приложения Adobe.
Бесплатный онлайн-курс Photoshop
- Поставщик: Educba
- Предварительные требования: Нет
- Стоимость: Бесплатно
Через Educba вы можете пройти бесплатный онлайн-курс по фотошопу. В этом курсе вы в удобном для вас темпе научитесь основам Photoshop.Хотя курс предназначен для новичков, он может быть отличным вариантом для экспертов, которые могут улучшить свои навыки, особенно с учетом того, что видео доступны на всю жизнь. Вдобавок ко всему, в конце курса вы получите сертификат об окончании курса, подтверждающий, что вы знакомы с Photoshop.
Лучшие книги Adobe Photoshop
Чтение книг по Photoshop — это не только отличный способ скоротать время во время учебы, но и фантастический способ самостоятельного обучения.Эти книги — лишь некоторые из многих, которые могут рассказать вам о Photoshop, но они наши любимые.
Класс Adobe Photoshop в книге , Эндрю Фолкнер и Конрад ЧавесЧасть Classroom in a Book series, Faulkner and Chavez’s Adobe Photoshop Classroom in a Book — это потрясающее руководство по Photoshop, похожее на учебник. Чтение этой книги — отличный способ получить образование в стиле колледжа, не беспокоясь о зачислении и оплате за обучение.
Adobe Photoshop CC для чайников , Питер БауКому не нравится классическая книга для чайников ? Adobe Photoshop CC Bauer для чайников — фантастическое руководство как для новичков, так и для экспертов в Photoshop. В этом руководстве каждый найдет что-то для себя, охватывая все темы, от базовой навигации до расширенного использования инструментов и методов.
Как это сделать в Photoshop? , Скотт КелбиСкотта Келби Как это сделать в Photoshop? — потрясающая книга, в которой юмор и знания умело сочетаются, чтобы создать идеальное руководство для начинающих.Эта книга проста, и ей легко следовать, что делает ее идеальным руководством по любому фотошопу.
Сертификаты Adobe Photoshop
Получение сертификатов Photoshop действительно может иметь значение при приеме на работу. На потенциальных работодателей всегда большее впечатление производят кандидаты с сертификатами, подтверждающими их навыки, чем те, кто просто перечисляет эти навыки в резюме.
Сертифицированный эксперт Adobe
Стать сертифицированным экспертом Adobe — это высший сертификат, который можно получить за все, что связано с Adobe.Прямо сейчас Adobe находится в процессе обновления своих сертификатов для After Effects, Illustrator, InDesign, Premiere Pro и, конечно же, Photoshop, что позволит проверить их для будущего использования.
Перейдя по ссылке выше, вы можете подписаться на список рассылки Adobe, и информация будет отправлена вам, как только будут доступны обновленные сертификационные экзамены, что ожидается в ближайшее время. А пока вы можете работать над подготовкой к экзамену, посещая занятия и просматривая обучающие материалы.
Сертификат базового обучения Photoshop 2020
Через Linkedin InLearning вы можете записаться на программу обучения Photoshop 2020 Essential и получить сертификат об окончании курса по окончании курса.Этот сертификат докажет работодателям, что вы приложили много усилий, чтобы стать обученным профессионалом Adobe Photoshop.
Хотя Linkedin InLearning обычно требует членского взноса, вы можете выбрать их бесплатную пробную версию, чтобы пройти этот курс. Однако есть много других полезных курсов Photoshop, доступных через InLearning, поэтому членский взнос может того стоить.
Лучшие онлайн-ресурсы для Photoshop
Даже те, кто научился всему, чему можно научиться с помощью различных классов и книг, все же иногда нуждаются в помощи.Вот здесь и вступают в игру эти потрясающие онлайн-ресурсы, предлагающие различные учебные пособия и бесплатную помощь по всем вашим потребностям в Photoshop.
Adobe
Веб-сайтAdobe, возможно, лучший ресурс для всего, что связано с Adobe. Существует специальная страница, посвященная Adobe Photoshop, которая предлагает учебные пособия, ресурсы для изучения основ, цифровую копию руководства пользователя и многое другое.
Принадлежности для Photoshop
Для графических дизайнеров Photoshop Supply — один из лучших ресурсов.Этот веб-сайт полон ресурсов Photoshop для графического дизайна, которые вы можете найти бесплатно или заплатить за них. Существуют также учебные пособия, которые покажут вам, как использовать эти ресурсы.
Основы Photoshop
Photoshop Essentials предлагает пользователям множество руководств, форумов и статей, связанных с использованием Adobe Photoshop. Для тех, кто только начинает работать в Photoshop, есть вкладка с их самыми популярными учебными пособиями, а также возможность поиска и печати более конкретных статей и учебных пособий.
Стоит ли изучать Adobe Photoshop?
Для всех, кто планирует работать в области, требующей редактирования фотографий, изучение Photoshop является обязательным. Это приложение Adobe — одно из самых универсальных и полезных приложений для редактирования фотографий, и было бы практически невозможно начать карьеру фотографа, не освоив его. Итак, длинный ответ краткий: да, вам обязательно стоит изучить Photoshop.
Сколько времени нужно, чтобы изучить Photoshop? — Голубое небо
Сколько времени нужно, чтобы изучить Photoshop?
Количество дней, которое вам понадобится, чтобы научиться пользоваться Photoshop , будет зависеть от вашего знания принципов редактирования изображений и вашего предыдущего опыта работы с соответствующими программами.Adobe Photoshop можно освоить всего за день для тех, кто знаком с концепциями редактирования изображений и имеет опыт работы с программным обеспечением для обработки фотографий.
Новичку, пытающемуся изучить технологию, потребуется больше времени, чтобы понять основные функции программного обеспечения; нередки случаи, когда работники, впервые участвующие в программе, получают около месяца опыта, прежде чем смогут качественно выполнить для нее работу.
В целом, освоить основы программного обеспечения, такие как его основы и наиболее часто используемые функции, не так уж сложно.С другой стороны, многие профессии, требующие ежедневного использования технологии, требуют навыков, выходящих за рамки элементарного понимания программного обеспечения, а также могут граничить со специализированными знаниями.
Сколько времени нужно, чтобы изучить Photoshop самостоятельно по сравнению с курсом?
Некоторым работникам понадобятся недели или даже месяцы, чтобы расслабиться, используя Adobe Photoshop самостоятельно. Выбор того, как научиться использовать Adobe Photoshop, будет иметь огромное влияние на количество времени, затрачиваемое на освоение приложения.Вы можете изучить графический дизайн с Blue Sky Graphics онлайн. Попытка освоить программное обеспечение самостоятельно с помощью бесплатных инструментов может быть недорогой и простой, но изучение Photoshop онлайн без инструкции может привести к крутой кривой обучения из-за недостатка мудрости инструктора.
Сколько времени нужно, чтобы изучить Photoshop. С другой стороны, обучение в режиме реального времени или в режиме онлайн, проводимых опытными инструкторами, ускорит и упростит обучение. Наши живые наставники готовы предоставить инструкции и помочь, а также помогут вам быстро и легко освоить концепции Photoshop.
Сколько времени нужно, чтобы освоить Photoshop?
Чтобы добиться хороших результатов в Photoshop, вам понадобятся технические навыки, которые вам понадобятся для вашей карьеры. Например, тому, кто хочет научиться создавать анимацию, скорее всего, потребуется больше времени, чем тому, кому просто нужно применить текст к изображениям. Photoshop имеет множество функций, но хорошая новость заключается в том, что для большинства профессий вам нужно знать только некоторые из них, которые важны для вашей должности и отрасли.
Тренировка, как и любая другая дисциплина, делает совершенство; чем больше времени вы потратите на изучение и использование программного обеспечения, тем лучше вы сможете создавать высококачественную графику.Самый простой способ освоить Photoshop — это использовать его и уделять как можно больше времени изучению того, что о нем нужно знать. Хотя конкретные навыки, необходимые для выполнения вашей служебной деятельности, будут зависеть от ваших профессиональных обязанностей и версии Photoshop, одобренной вашим начальником, никогда не помешает найти и принять участие в курсе Photoshop, чтобы собрать советы и рекомендации, связанные с работой.
Для поддержания навыков работы с Photoshop также может потребоваться следить за новыми выпусками приложения.Когда публике будут представлены новые версии Adobe Photoshop, было бы разумно принять участие в курсах, которые научат вас использовать новейшие функции и возможности. Прохождение подобных курсов поможет вам оставаться ценным участником своего бизнеса, особенно если вы работаете в сфере рекламы, маркетинга, веб-дизайна или других отраслях, которые полагаются на создание или использование сложных изображений. Если вы занятый профессионал, у которого нет времени на обучение, вы все равно можете попрактиковаться в Photoshop онлайн, пройдя курс для самостоятельного изучения.
Mac и графический дизайн: краткая история
Тенденция против использования Mac сегодня, на мой взгляд, проистекает из долгой истории и практики графических дизайнеров, использующих Mac. У него больше нет технологической основы (с точки зрения производительности и оборудования), поскольку Apple начала использовать сторонние компоненты от Intel и других фирм.
Adobe официально заявила в своем техническом описании аппаратного вывода Adobe, что производительность их приложений определяется спецификациями, а не операционной системой.В результате нет реальных доказательств, подтверждающих пословицу о том, что «приложение Adobe работает более плавно на Mac». Например, Photoshop, InDesign и Illustrator не были запрограммированы для лучшей работы из-за выбора ОС.
ПКпротив Mac Графический дизайн сейчас
Благодаря улучшениям в том, как потребители интерпретируют технологии и реагируют на них, многие графические дизайнеры теперь используют ПК на базе Windows для завершения своей работы. Многие дизайнеры используют как Mac, так и ПК и обнаруживают, что если оборудование на обоих компьютерах идентично, то возможность выполнения работы практически не изменится.
Частично причиной изменения является то, что многие программисты также являются геймерами или редакторами видео, которые хотят воспользоваться возможностью настроить свое оборудование и получить больше мощности по цене, что им нелегко сделать на Mac.
В результате все больше дизайнеров отказываются от своего предпочтения Mac, получив некоторую степень контроля над компонентами и аппаратным обеспечением, которые они используют, и имеют больший выбор в зависимости от их бюджета.
Обоснования предпочтения Mac:
Конечно, есть веские технические причины, по которым некоторые дизайнеры должны использовать Mac.Вот несколько примеров.
При использовании ноутбуков используйте Thunderbolt 2 для массовой передачи файлов или подключения к дисплеям 4K.
Включая рабочий процесс, в котором используются другие гаджеты Apple, такие как iPad и iPhone.
Вы являетесь дизайнером анимированной графики, который работает с Apple Motion и Final Cut Pro в дополнение к программному обеспечению Adobe.
• Предпочтение в отношении совместимости и незначительных функций в операционной системе.
причин предпочесть компьютер с Windows:
Точно так же, вот несколько веских аргументов, почему вам следует подумать о покупке ПК.
Компьютеры с Windows значительно дешевле при тех же характеристиках производительности, особенно в ноутбуках.
Доступ к продуктивным и корпоративным приложениям, который доступен только в Windows.
Согласованность системы с вашими бизнес-клиентами, особенно если они не из индустрии творческих услуг (90% пользователей Windows).
Свобода обновлять и настраивать оборудование в соответствии с конкретными требованиями.
Вам необходимо использовать несколько жестких дисков и видеокарт в рабочем процессе, когда вы занимаетесь высококачественной анимацией или обработкой видео в дополнение к дизайну.
В конце концов, все сводится к личным предпочтениям
Наконец, каждый человек должен выбрать ресурсы, которые, по его мнению, помогут ему в выполнении своих задач и будут последовательными. Качественные инструменты, независимо от названия, являются качественными инструментами.
Многие из вас, кто является фотографом-любителем, могут вспомнить общие дебаты между пользователями Canon и Nikon, но, в конце концов, вы не можете сказать, был ли сделан снимок одним или другим, только взглянув на него.
Photoshop CC Начальный
{{startDate}}
9:00 — 17:00 (центральное стандартное время).23 —
| выступ | ||||
|---|---|---|---|---|
Об индивидуальном курсе:
Новинка Распродажа! Только сейчас 10 долларов.00 Обычная цена 29,00 долл. США Только сейчас 10,00 долл. США Обычная цена 29,00 долл. США / Каждый | ||||
При подписке вы получаете: План подписки Learn дает вам доступ к этому курсу и более чем 887 другим популярным курсам.Только сейчас 29 долларов.00 Обычная цена 44,00 долл. США Только сейчас 29,00 долл. США Обычная цена 44,00 долл. США / Месяц |
Вы уже прошли демо-версию этого курса.
Если вы хотите снова получить доступ к демоверсии, свяжитесь с нашей службой поддержки по телефону (855) 800-8240
Adobe Photoshop — это первоклассное программное обеспечение для дизайна и редактирования фотографий.
Коллекция из 10 лучших ресурсов для изучения Photoshop
Adobe Photoshop может быть действительно сложной программой. Вы помните, как впервые открыли его? Как и во всем остальном, нужно время, чтобы научиться этому хорошо разбираться. Даже с тем, что вы знаете сейчас, вы все равно понимаете, что еще многому нужно научиться. Интернет предоставляет такой ценный ресурс для изучения программы. Вот список лучших ресурсов для изучения Photoshop!
Более чем когда-либо существует огромный список путей, которые нужно исследовать, чтобы ускориться.Другая проблема в том, что вариантов слишком много. Поскольку каждый может публиковать учебные пособия, источники могут предоставлять неверную информацию, которая не обязательно является правильной.
Вот несколько источников, которые вам обязательно стоит рассмотреть. Они предназначены для новичков или людей, которые хотят просто узнать больше о Photoshop!
1. Lynda — http://www.lynda.com/Photoshop-tutorials/279-0.html
Это может быть мой любимый ресурс. Это не бесплатно, но предоставляет такой потрясающий контент, что я считаю, что оно того стоит.Начиная с 25 долларов в месяц, они предлагают более 290 курсов по Photoshop и 17000 видеоуроков! Мало того, инструкторы мирового класса, за которыми легко следовать. Их даже классифицируют по уровню квалификации. Вы можете точно настроить свое образование, перейдя сразу к основам или изучив определенные инструменты или методы. Если у вас есть любимый автор, вы можете просмотреть все его видео. Я лично рекомендую видео Криса Орвига. Он преподает в Институте Брукса. Это свидетельство уровня преподавания талантов в Линде.
Еще одна замечательная особенность Линды в том, что есть много других тем, кроме Photoshop! Ознакомьтесь со всеми предметами, доступными в их библиотеке.
2. Kelby One — http://kelbyone.com/
Подобно Линде, Kelby One — еще один учебный сайт премиум-класса, который в первую очередь ближе к фотографии и Photoshop. Я бы порекомендовал просмотреть темы и категории, чтобы увидеть, что вы можете предпочесть. В основном все сводится к личным предпочтениям и тому, чему вы конкретно хотите научиться.Мне нравится прозрачность обоих этих сайтов. Они предлагают вам точно увидеть, что вы будете изучать, прежде чем платить за членство.
3. Phlearn — http://phlearn.com/
Аарон Нэйс — имя нарицательное в фотоиндустрии. Что мне нравится на сайте, так это уникальные обучающие материалы, которые вы найдете. Есть много руководств, в которых рассматриваются различные спецэффекты. В процессе вы узнаете много нового о программе и инструментах, которые никогда бы не отважились изучить самостоятельно.Это позволяет вам включить их в свой рабочий процесс. Именно так я лично узнал многое из того, что я знаю, следуя случайным учебникам в Интернете и обнаруживая советы, которые я помещал в свой цифровой набор методов. Вы удивитесь, когда они вам пригодятся!
Phlearn также имеет раздел с отличными бесплатными эпизодами, который также постоянно обновляется. Личность Аарона действительно положительная для Флеарна, что делает его приятным на просмотр.
4.Creative Live — http://www.creativelive.com/
Что мне нравится в Creative Live, так это их способность приводить инструкторов, которых хотят видеть люди, и устраивать им сцену. Кто они приводят, постоянно меняется, так что следите за бесплатными трансляциями в прямом эфире в течение недели. Вы можете изучить их ранее показанные шоу, заглянув в их каталог. Если вы посмотрите вниз в левом столбце, вы увидите все категории, кроме столбца программного обеспечения, которые могут быть очень полезны практически для всех в нашей области.
Если вы хотите узнать, кто придет в будущем, вы можете просмотреть их календарь. Мне очень нравится Creative Live, потому что он дает людям возможность учиться бесплатно. У каждого шоу есть вечерняя ретрансляция для людей, которые пропускают его днем.
Каждый год у них также есть Неделя Photoshop, которая дает огромное количество информации за одну неделю. Вы даже можете приобрести всю коллекцию, чтобы посмотреть на досуге.
5. Сайты с бесплатными учебными пособиями по Photoshop
До того, как эти сайты стали доступны, мы использовали множество других учебных сайтов, которые были довольно простыми, но содержали всю информацию, которую мы хотели знать для изучения программы.На ум приходят Photoshop Cafe, Photoshop Lover, Pixel 2 Life, PSDBox, Tuts + и Good Tutorials. Если вы точно знаете, чему хотите научиться, вы можете легко ввести инструмент и сразу понять его.
Также не забывайте, здесь, в Fstoppers, мы публикуем массу отличных видео, которые мы находим в Интернете! Ознакомьтесь с нашей категорией постпродакшн, чтобы найти страницы бесплатного контента, относящегося к Photoshop и постпродакшн.
Youtube — палка о двух концах. Вы можете найти много хорошего и ужасного контента.Я бы порекомендовал узнать, что именно вы хотите найти, прежде чем входить в него. Кроме того, отнеситесь к этому с недоверием. Лучше всего использовать Youtube, чтобы узнать, как использовать определенные инструменты и методы, вместо, например, «ретуширования».
Один канал, который я лично рекомендую для некоторых качественных (и конкретных) видео, принадлежит Майклу Волошиновичу.
6. Очное обучение
Сайты, такие как Ledet, позволяют записаться на занятия, которые приходят в ваш город.Они приучат вас к работе за считанные дни. Хотя это более дорогой вариант, он очень эффективен.
Рассмотрите вариант записи в местный колледж, который предлагает курсы по Photoshop. Практический подход может быть очень эффективным. Я считаю, что это также экономичный вариант.
7. Книги
Если вы предпочитаете учиться по книгам, есть ряд хороших материалов, например серия «Класс в книге». Один из моих любимых авторов — Катрин Айсманн, у которой есть целая коллекция замечательных книг! Если вы ищете книги по корректирующим слоям и режимам наложения, я бы порекомендовал книги Скотта Валентайна.
Если вам нужна конкретная ретушь, ознакомьтесь с этой книгой ведущего отраслевого эксперта Кэрри Бин. Он называется «Настоящее ретуширование: пошаговое руководство для профессионалов».
8. Photoshop User TV — http://kelbytv.com/photoshopusertv/
С помощью этого сайта вы можете настроиться на каждую серию. Что мне нравится, так это то, что контент легко отсортировать, чтобы увидеть, что вы хотите посмотреть, перед просмотром каждой серии. Они проводятся довольно давно, и это отличное онлайн-шоу для людей, желающих изучить различные техники.
9. DVD
Если вы ищете образование в области ретуширования, нет лучшего места, чем посмотреть эти видео на сайте Digital Photoshop Retouching. Они содержат отличный контент от многих известных в отрасли имен, таких как Наталья Таффарель, Крунослав Штифтер и Юлия Кузьменко (которая также владеет Академией ретуши и пишет здесь на Fstoppers).
10. У вас отстой в Photoshop — http: //www.mydamnchannel.ru / channel / you_suck_at_photoshop_1906
Это был не удар ниже пояса! Этот сайт дает вам забавный способ изучить Photoshop. На самом деле, отнеситесь к этому с недоверием. Хотя объем образования незначителен, я хотел включить его ради развлечения. Обязательно нажмите «предыдущие выпуски» в середине страницы, чтобы получить доступ ко всем видео. Их стоит посмотреть, если вы хоть как-то пользуетесь фотошопом!
__
Я также хотел бы особо поблагодарить всех креативщиков, которые предложили некоторые из этих ресурсов!
Если у вас есть еще ресурсы, которые вы хотели бы порекомендовать , обязательно разместите их в комментариях ниже.
__
Если вам это понравилось, я также буду вести несколько классов ретуши в мастерской Fstoppers на Багамах в мае этого года. Я буду повторять свой рабочий процесс и методы, которые использую регулярно. Подробности можно узнать здесь: http://fstoppersworkshops.com/pratik-naik/. Выходи и проведи с нами немного времени, тебе нужен перерыв! Посмотрите промо-видео о том, что вас ждет на семинаре в этом году!
Узнайте, как создавать собственные логотипы в Photoshop и помочь вашему бизнесу выделиться среди остальных
Раскрытие информации: наша цель — представить продукты и услуги, которые, как мы думаем, вы найдете интересными и полезными.Если вы купите их, Предприниматель может получить небольшую долю дохода от продажи от наших торговых партнеров.
Начало бизнеса требует много работы, но это также должно приносить удовольствие. В конце концов, вы создаете что-то полностью с нуля. Но когда вы создаете бренды или запускаете новые продукты, весь дизайн продукта и брендинг могут быть намного менее увлекательными, если вы постоянно выкладываете деньги дизайнерам, чтобы воплотить свои замыслы в жизнь. Зачем беспокоиться, если вы можете научиться дизайну логотипов самостоятельно на Мастер-классе по дизайну логотипов в курсе Photoshop?
Сара Пфлуг / Burst
Этот простой и увлекательный курс предлагает практический пошаговый подход к Photoshop.Курс ведет Бенджамин Уилсон совместно с Entrepreneur Academy. Уилсон — австралийский предприниматель, который создал инновационные маркетинговые стратегии для всех платформ, усиленные дизайнерскими навыками.
В этом двухчасовом курсе вы узнаете об основах текстовых логотипов и значков и включите существующие значки в свою уже существующую работу. Вы изучите элементы профессионального логотипа и узнаете, как организовать макеты рабочего пространства и настроить режимы наложения слоев, чтобы упростить рабочий процесс.Вы узнаете, как создавать и использовать слои, как маскировать, использовать инструмент клонирования и многое другое. Кроме того, вы будете создавать документы Photoshop разного размера, обрезать и изменять размер изображений и значков, изменять и сохранять выделенные области и многое другое. В конечном итоге вы создадите универсальный штамп или логотип-эмблему, а также три логотипа в винтажном стиле, которые сможете использовать в своих будущих проектах.
Перестаньте платить дизайнерам за то, что вы можете научиться делать самостоятельно. Обычно стоимость полного мастер-класса по дизайну логотипа в программе Photoshop составляет 200 долларов, всего 19 долларов.99 сегодня.
Возможны изменения цен.
Не забудьте заглянуть в DiversyFund, чтобы начать инвестировать в частную недвижимость в 2021 году. Вам не обязательно быть в 1%, чтобы начать. Инвестируйте сегодня всего за 500 долларов.
20 лучших ресурсов для изучения Photoshop
У нас новый плагин! — Визуальные возможности Photoshop безграничны. Редактируете ли вы изображения, создаете собственные иллюстрации, рисуете в цифровом виде или оттачиваете свои навыки графического дизайна, всегда есть что-то новое, чему можно научиться с помощью мощного и универсального программного обеспечения. Теперь вы можете получить доступ ко всем изображениям Shutterstock, не выходя из Photoshop, загрузив наш плагин Photoshop . Создать идеальный образ сейчас проще, чем когда-либо.
В Интернете есть бесчисленные учебные пособия и видеоресурсы по Photoshop для начинающих художников и добросовестных дизайнеров, но с огромным количеством ресурсов в вашем распоряжении выбор подходящего может быть ошеломляющим. Adobe, создатель продукта, является очевидным ресурсом Photoshop. Но если вы ищете другие отличные варианты, в Интернете есть множество стилей и подходов к урокам по Photoshop.Сузьте свой поиск идеального учебника с помощью этих потрясающих ресурсов и быстро овладевайте своим ремеслом.
БЕСПЛАТНЫЕ ресурсы для Photoshop
Эти услуги не стоят ни копейки. Хотя они могут быть менее подробными, ничто не может сравниться с ценой.
Учебное пособие 9Не позволяйте названию ввести вас в заблуждение: в этой великолепной базе данных уроков и руководств по Photoshop гораздо больше девяти уроков. Tutorial9 также включает несколько руководств по Illustrator, фотографии и веб-разработке.Многие из руководств по Photoshop на их более чем 30 страницах предоставлены пользователями, поэтому большая часть информации носит технический характер, прямо по делу и до абсурда полезна.
Верна старая пословица: некоторые из лучших вещей в жизни бесплатны. Tutorial9 полностью бесплатен, и если вы зарегистрируетесь, чтобы стать участником, вы в конечном итоге сможете загрузить свои собственные приемы и советы по Photoshop.
Прочтите их руководство по созданию пушистого текста, а затем ознакомьтесь с остальной частью веб-сайта.
Учебный канал PhotoshopКто не знает, как пользоваться YouTube? Честно говоря, вы наверняка смотрели трейлер к фильму или видео с милым щенком несколько минут назад.Учебный канал Photoshop предоставляет подробные руководства по Photoshop на YouTube, чтобы любой мог сразу же погрузиться в простые или сложные эффекты. Плейлисты на канале грамотно организованы, поэтому вы можете быстро найти любой набор навыков, который хотите развить. Изучите композицию, текстовые эффекты, цветокоррекцию и многое другое.
Самая лучшая функция Photoshop Training Channel, как и большинство каналов YouTube, абсолютно бесплатна для доступа. Если, конечно, вы не хотите подписаться на YouTube Red, чтобы пропускать рекламу.
После того, как вы посмотрите их видео Cinematic Color Grading, посмотрите другие полезные видео на их канале.
Photoshop CreativeТеперь это бренд, объединяющий DVD, электронные книги и мобильные приложения, Photoshop Creative является надежным источником советов, советов и уроков по Photoshop с 2005 года. На сайте представлены 84 страницы руководств по Photoshop, которые инструктируют зрителей по определенным методам и по созданию изображение с нуля. Есть много контента, который нужно проанализировать — новый учебник или совет загружается каждые два или три дня, обеспечивая актуальные инструкции.
Photoshop Creative имеет дополнительное преимущество в виде бесплатного доступа, в отличие от многих своих конкурентов. Учебники и советы, вопросы и ответы, а также короткометражки «Как я сделал» доступны бесплатно.
Освойте эффект плавления, а затем посмотрите, какие еще советы вы можете почерпнуть на веб-сайте.
НаконечникИх девиз «Орехи про Photoshop!» Расскажет вам все, что вам нужно знать о TipSquirrel. В некотором роде нишевый электронный журнал TipSquirrel укомплектовывает команду экспертов по Photoshop и собирает вместе свои знания для получения интересных и полезных советов и руководств, которые загружаются почти каждый день.На сайте есть видео-уроки и пошаговые руководства, содержащие полезные приемы, которые должен знать любой ветеран Photoshop.
TipSquirrel на 100% бесплатен, и по сайту легко ориентироваться. Вы даже можете подписаться на их информационный бюллетень на главной странице, чтобы получать последние советы по Photoshop прямо на ваш почтовый ящик.
Узнайте, как ретушировать снег в Photoshop, а затем изучите другие публикации на их веб-сайте.
PS ГеройХорошо организованный набор руководств и приемов Photoshop, PS Hero предлагает уроки и советы, сгруппированные для оптимальной навигации.Получите доступ к урокам по текстовым эффектам, графическому дизайну, фотоэффектам или более коротким советам и рекомендациям с помощью нескольких щелчков мышью. Дополнительный бонус: PS Hero хранит изобилие «вкусностей», обеспечивая бесплатную загрузку пользовательских форм, рамок для фотографий, шаблонов праздничных открыток и алфавита для скрапбукинга, оптимизированного для Photoshop.
Автор веб-сайта по имени Герой признает, что не обновляет сайт каждую неделю, так как его страсти включают серфинг, сноубординг и вообще выход из дома. Но он не берет плату за просмотр своего контента, поэтому все учебные пособия на 100% бесплатны.
Прочтите руководство по созданию 3D-булавки, а затем узнайте, что еще вы можете узнать на веб-сайте Hero.
Девиантное искусствоСамые завораживающие и захватывающие цифровые произведения искусства в Интернете размещены на DeviantArt. Вполне логично, что в знаменитой сетевой картинной галерее также можно найти несколько уроков по Photoshop, посвященных цифровой живописи и художественным методам. Группа руководств по Photoshop тщательно отобрана, поэтому каждое руководство наполнено информацией и искусно построено.Узнайте о фотоманипуляциях, текстовых эффектах, пиксельной графике и многом другом.
Deviant Art — это сообщество, но вам не нужно регистрироваться или платить, чтобы получить доступ к любому из потрясающих руководств. Однако вы можете стать участником, чтобы вносить свои собственные уроки.
Узнайте, как красить металл в Photoshop, а затем изучите остальные руководства Deviant Art.
ОбучениеКогда вы впервые перейдете к Tutorialized, вы легко можете быть ошеломлены — в конце концов, только уроки Photoshop почти 18000.К счастью, этот сайт вас охватил — уроки каталогизированы по очень конкретным категориям (включая кисти, кнопки, автоматизация, сценарии и т. Д.), И вы можете выполнить поиск, чтобы быстро найти то, что вам нужно. Благодаря невероятному количеству затронутых тем вы обязательно узнаете то, о чем никогда не думали, что это возможно с Photoshop.
Tutorialized можно просматривать бесплатно, поскольку большинство руководств представляют собой статьи, а не видео. Просмотрите обзоры, чтобы оценить, какие уроки наиболее полезны.
Прочитав «Создание сцены водопада», перейдите в раздел Photoshop на веб-сайте.
Гуру на свободеЭтот полезный и надежный агрегатор объединяет лучшие учебные материалы в Интернете в одном удобном месте, делится видео с практическими рекомендациями и советами по Photoshop, Dreamweaver, Illustrator, Acrobat и другим программным платформам для творчества. В поисках «самых опытных гуру» Gurus Unleashed ссылается на популярные руководства на таких сайтах, как TipSquirrel и Envato Tuts +. Поскольку они сосредоточены на поиске лучших из лучших, каждое видео проницательно и профессионально выполнено.
Поскольку Gurus Unleashed не предоставляет какой-либо контент напрямую, все их страницы и связанные статьи доступны для бесплатного просмотра. Это отличный источник для тех, кто хочет освежить новые навыки работы с Photoshop.
Просмотрите их веб-сайт, чтобы найти коллекцию самых популярных руководств по Photoshop в Интернете.
Говард ПинскийЭтот преподаватель фотошопа с удовольствием делится своими исчерпывающими знаниями о Photoshop с широкой публикой — его обширная подборка бесплатных руководств по YouTube тщательно организована на его канале для облегчения доступа.Самые популярные уроки Photoshop от Пинского удобно просматриваются более 100 000 раз, потому что они мастерски отредактированы и их приятно смотреть. Учитесь у мастера Photoshop и одновременно развлекайтесь.
Большая радость каналов YouTube, как мы обсуждали выше, — это низкая (читай: несуществующая) цена. Все видео Пинского можно смотреть бесплатно.
Чтобы почувствовать его стиль, просмотрите руководство Пинского по Dehaze, а затем просмотрите другие замечательные видео на его канале.
Мэтт КлосковскиОтличный тренер по Photoshop, Lightroom и фотографии, Клосковски специализируется на пейзажной фотографии на открытом воздухе и фотографии природы, а также на соответствующих советах и приемах.На его канале YouTube и на его веб-сайте его видео можно отнести к категории советов, обычно 60-секундные видеоролики, посвященные полезным инструментам Photoshop, или как учебные пособия, в которых подробно рассматривается определенный эффект или метод ретуширования. Вы также можете подписаться на него в Twitter, чтобы получить быстрые советы и ссылки на его лучшие видео.
Опять же, нет необходимости копить деньги на подписку на его веб-сайт, Мэтт К. Все видео и учебные пособия бесплатны. Вы также можете найти информацию о его мастер-классах и живых тренировках.
Просмотрите его (менее) 60-секундный совет, чтобы узнать, как скрыть маски слоя, затем просмотрите его веб-сайт.
FREEMIUM Ресурсы для Photoshop
Эти веб-сайты предлагают некоторый контент бесплатно, но для большинства их обучающих программ требуется либо подписка, либо разовая покупка.
Adobe KnowHowЭтот полезный сайт предлагает персонализированные обучающие видео, охватывающие большинство инструментов Adobe. Их курсы, в том числе те, которые касаются Photoshop, позволяют зрителю делать заметки и аннотации вместе с видеоконтентом, чтобы получить максимальную отдачу от обучения.Вы также можете создавать ключевые точки, чтобы мгновенно переходить к конкретным урокам при повторном открытии видео.
Некоторые из их руководств (в основном для начинающих) доступны бесплатно. Пакеты курсов можно приобрести для неограниченного доступа, причем цены зависят от того, какие видеоролики вы включаете. Настройте свой выбор и приступайте к тренировкам!
Чтобы определить, подходят ли их руководства для вас, мы рекомендуем начать с Руководства для начинающих по Photoshop CC. Изучите другие их предложения на их веб-сайте.
ЛиндаОбширный каталог руководств, подготовленных экспертами, на Lynda.com насчитывает более 5000 записей. Photoshop — не единственное программное обеспечение, которому преподают, но курсы Photoshop являются всеобъемлющими и бесценными как для начинающих, так и для опытных пользователей. В качестве участника вы можете смотреть обучающие программы с нескольких устройств (что позволяет вам избавиться от головной боли при переключении между приложениями во время обучения) и оценивать свой прогресс с помощью викторин.
Хотя доступ к некоторым обучающим программам бесплатный, для большинства обучающих требуется подписка.Если вы подпишетесь на один год доступа, стоимость составит примерно 30 долларов в месяц.
Одним из самых популярных руководств по Линде является Essential Training for Photoshop CS6. Посмотрите другие их видео на их сайте.
Envato Tuts +Одна из самых больших коллекций учебных пособий и видеокурсов в Интернете также является одной из самых полезных. Envato Tuts + включает в себя учебные пособия по иллюстрации и дизайну, кодированию, веб-дизайну и многому другому, а также воплощает свою философию «помогать людям учиться и зарабатывать в Интернете», размещая огромное количество полезных курсов и руководств по Photoshop.В почти 900 видеороликах и более чем 22 000 учебных пособий вы найдете очень специфические наборы навыков, например «Как создавать оружие для концепт-арта» или «Рисовать в цифровой форме фантастических гигантов, идущих по Земле».
Все обучающие программы полностью бесплатны, и вы можете получить доступ к видеокурсам по подписке за 15 долларов в месяц. Или вы можете купить курсы индивидуально по цене около 9 долларов за курс.
Выясните, подойдет ли Envato Tuts + на их веб-сайте для вас.
ФлеарнВ этом универсальном магазине представлен динамичный и увлекательный Аарон Нейс, который обучает посетителей начинающим и продвинутым техникам Photoshop.Бесплатные учебные материалы привлекают ваше внимание (Нейс — естественный оратор с комедийной жилкой), и они предоставляют подробные инструкции для всех уровней опыта. Phlearn также является домом для множества потрясающих уроков по фотографии для подающего надежды жука-фотографа. Огромный объем уроков и отличная презентация стоит посетить.
Многие обучающие видео можно просматривать бесплатно, и все они собраны в одном месте, поэтому вам не нужно искать их. В настоящее время Phlearn продает свой элитный пакет видеоуроков под названием Photoshop 101-301 за 130 долларов.
Чтобы почувствовать стиль инструкций Нейса, посмотрите «Как раскрашивать в Photoshop», а затем посмотрите, какие еще видео вызывают у вас интерес на веб-сайте.
Creative LiveПредлагая более 1000 курсов от более чем 600 работающих профессионалов, считающихся экспертами в своей области, Creative Live отличается от конкурентов тем, что предлагает живые занятия, которые вы можете посещать прямо сейчас. Хотя записанные курсы стоят денег, живые занятия можно просматривать бесплатно после регистрации.Creative Live содержит множество предметов, охватывающих искусство, дизайн, фото и видео, и множество уроков по Photoshop, которые в течение нескольких уроков помогут вам овладеть многими областями графического дизайна и иллюстрации с помощью Photoshop.
Некоторые из их более обширных курсов имеют значительную цену, например, полное руководство по Photoshop CC, которое стоит 199 долларов за 21 урок. Тем не менее, вы можете ответить на прямые трансляции многих уроков и пройти полный курс бесплатно!
Чтобы узнать больше об их предстоящем расписании занятий в прямом эфире или заказать уроки по запросу, посетите их веб-сайт.
Photoshop КафеПростая навигация и понимание, Photoshop Cafe содержит множество руководств по конкретным задачам, которые охватывают все аспекты Photoshop, Lightroom, Flash, фотографии и многого другого. Организация на высшем уровне: раскрывающиеся меню легко классифицируют учебные пособия, поэтому все бесплатные видео находятся в одном месте с возможностью поиска. Сайт постоянно пополняется новыми уроками: в течение недели после выхода нового программного обеспечения вы можете ожидать соответствующее видео в Photoshop Cafe.
Учебники премиум-класса, как правило, исчерпывающие, их продолжительность составляет более 13 часов.Каждый продукт премиум-класса доступен по индивидуальной цене — комплект Digital Photographer’s Survival Kit стоит 249 долларов за четыре отдельных курса.
Ознакомьтесь с их последним руководством, в котором описаны обновления Photoshop CC, а затем изучите остальную часть их веб-сайта.
Основы PhotoshopОтличный для начинающих, Photoshop Essentials наполнен учебными пособиями, охватывающими все аспекты Photoshop, от редактирования текста до эффектов затухания и многого другого. Дизайн и макет делают каждое пошаговое руководство чрезвычайно простым для выполнения; новички не будут чувствовать себя потерянными или склонными к кривой обучения.Сайт регулярно обновляется последними учебными пособиями на правой боковой панели для облегчения доступа.
Огромный выбор учебных пособий доступен бесплатно в Интернете, и если вы хотите загрузить всю библиотеку Photoshop Essentials, вы можете подписаться на 30-дневное членство за 20 долларов и загрузить все, что вам нужно (мы не пытаясь обмануть их — это приветствуется на их странице членства.)
Узнайте, как изменить цвет глаз на изображении, а затем посмотрите, что еще можно узнать на их веб-сайте.
Мастерские Дэйва Кросса
Дэйв Кросс уже более 25 лет обучает новичков и экспертов тому, как ориентироваться и максимально эффективно использовать Photoshop. Чтобы бесплатно ознакомиться с его прямым и профессиональным стилем преподавания, просмотрите отличные уроки на его канале YouTube. Дэйв Кросс любит преподавать Photoshop — если вы подпишетесь на него в Twitter, вы сможете получать полезные советы и обновления, касающиеся Photoshop и всего Adobe Creative Cloud.
Настоящее обучение сохранено для его сайта, Мастерские Дэйва Кросса.Некоторые видео доступны бесплатно, но с ежемесячной или годовой подпиской вы можете получить доступ к сотням часов простых для понимания курсов и мини-классов.
Просмотрите его бесплатное руководство по корректирующим слоям и обязательно посетите его веб-сайт.
PREMIUM Ресурсы для Photoshop
Эти услуги высокого уровня. Вам понадобится членство или подписка, чтобы просматривать их курсы и учебные пособия.
PluralsightИмея более 5000 видеоуроков в своей огромной библиотеке курсов, Pluralsight предлагает углубленное обучение, которое может превратить любого новичка в мастера Photoshop.Каждое руководство обычно длится несколько часов и разбито на сегменты или «уроки», так что вы можете легко сегментировать информацию и опираться на свою базу знаний.
Pluralsight элегантный, профессиональный и исчерпывающий, но не бесплатный. Услуга требует членства. Тем не менее, хорошие новости — вы можете подписаться на бесплатную пробную версию и погрузиться в некоторые из их самых захватывающих руководств, прежде чем решить, подходит ли Pluralsight для вас.
Их учебник по концептуализации окружающей среды прекрасно демонстрирует сочетание художественной проницательности и мастерства.Узнайте больше на их сайте.
Келби ОдинЕсли рассматривать объем предлагаемых занятий, Kelby One — главный претендент — с потрясающими 10 000 уроков, удобно и логично организованных в одном месте, это незаменимый инструмент для всех, кто хочет изучить Photoshop, Lightroom или просто простые методы фотографии. Многие преподаватели являются лидерами в своей области, и сайт выполняет свое обещание предоставить серьезные учебные пособия с актуальной и полезной информацией.
Вы можете присоединиться к обучающемуся сообществу Kelby One, подписавшись на подписку, которая стоит 20 долларов в месяц дешевле, чем многие другие варианты. Участники также могут воспользоваться отраслевыми скидками, в том числе 20% скидкой при подписке на тарифный план Adobe Creative Cloud.
Просмотрите их руководство по расширенному композитингу, чтобы увидеть их стиль, и изучите другие их видео на их веб-сайте.
Имея все эти инструменты под рукой, вы можете быстро стать мастером Photoshop.Подпишитесь на услуги, соответствующие вашему уровню навыков и стилю обучения, чтобы максимально эффективно использовать ваше программное обеспечение. Загрузите плагин Shutterstock для Photoshop, чтобы получить доступ к нашей обширной галерее свежих изображений, даже не выходя из приложения. Любой может изучить Photoshop — все, что нужно, — это немного практики.
Проявите творческий подход с помощью этих 10 онлайн-курсов по Photoshop
В настоящее время все решает эстетическая привлекательность. Прямо от веб-сайтов электронной коммерции, обслуживания или набора персонала до социальных сетей, таких как Instagram и Pinterest, графические изображения и сила изображений захватили цифровые платформы штормом.К счастью, такие инструменты, как Abode Photoshop, позволяют легко экспериментировать с воображением, проявлять творческий подход и раскрывать свои художественные чувства. Но просто загрузить программное обеспечение недостаточно. Вместо этого вам потребуется надлежащее обучение работе с Photoshop, чтобы научиться эффективно использовать этот инструмент.
Один из способов изучить инструмент Adobe Photoshop — это, конечно же, чтение руководств, ссылки на онлайн-форумы и сообщества и поиск в центре знаний веб-сайта. Но почему изучение инструмента визуализации должно быть заполнено унылой черно-белой печатью? Подходящей альтернативой является запись на интерактивный, всеобъемлющий и удобный онлайн-курс Photoshop.
Вот 10 курсов Adobe Photoshop, которые вы можете легко пройти онлайн и закончить в удобном для вас темпе и времени.
1. Udemy
Udemy — одна из лучших платформ для онлайн-обучения. Веб-сайт предлагает множество онлайн-курсов в разных областях. У них есть много тщательно разработанных курсов по обучению Photoshop для начинающих, среднего уровня, а также для опытных дизайнеров. Вы можете выбрать курс в зависимости от вашего уровня владения инструментом. Вы также можете начать с базовых курсов, а затем подняться на уровни, чтобы повысить свой профессиональный уровень.У Удеми большой авторитет в сфере онлайн-обучения, а сертификация курса Photoshop на платформе востребована многими профессионалами.
2. Lynda.com
Линда из социальной сети LinkedIn в последние годы захватила рынок учебных материалов в Интернете. Платформа также предлагает курс Adobe Photoshop. Курс был создан экспертом по графическому дизайну Диком МакКлелландом и предлагает три курса: «Основы», «Продвинутый» и «Мастерство Adobe Photoshop», подходящие для различных способностей и интересов.Этот курс Photoshop, снабженный упражнениями, сеансами вопросов и ответов и сертификатом об успешном завершении, не только поучителен, но и может стать ценным дополнением к вашему резюме и профилю LinkedIn.
Источник изображенияSkillshare — один из лучших онлайн-курсов по Photoshop. Эта обучающая платформа предлагает курсы по анимации, дизайну, иллюстрации, редактированию фотографий и даже созданию фильмов. Веб-сайт предоставляет бесплатный доступ к более чем 400 курсам с базовым членством и до 4000 курсов с платным членством.Профессионалы и энтузиасты могут улучшить свое обучение Photoshop с помощью таких курсов, как основы Photoshop, конструирование узоров и иллюстрации персонажей.
4. Phlearn
Phlearn предлагает одни из лучших онлайн-курсов по Photoshop. Платформа предоставляет сочетание бесплатного, профессионального и журнального контента в Photoshop. Курсы варьируются от основ Photoshop, таких как сопоставление цветов между фотографиями, до продвинутых уроков по созданию вручную HDR-изображений. Некоторые курсы Photoshop на веб-сайте также предлагают возможность загрузить урок и посмотреть его позже.Эта гибкость отлично подходит для занятых профессионалов или студентов, которым иногда не хватает времени, чтобы закончить курс.
5. Основы Photoshop
Обучение работе с Photoshopпо программе Photoshop Essentials разработано с учетом потребностей новичков. Это отличное место для энтузиастов Photoshop, чтобы понять основы этого инструмента, прежде чем переходить на магистерские курсы. Их курсы Photoshop охватывают такие понятия, как облачная документация, образцы цвета, деформированные изображения и т. Д.и являются полезным введением в предмет.
Источник изображения6. Pluralsight
Курс Adobe PhotoshopPluralsight начинается с десятидневной пробной версии, поэтому большинству людей легко проверить его перед покупкой плана. У них есть учебные курсы Photoshop по редактированию портретов, пониманию 3D, редактированию видео, двухцветному изображению и InDesign и т. Д. Платформа также имеет обширный пул блогов и учебных материалов, которые могут быть полезны для просмотра время от времени.
Лучший онлайн-курс по фотошопу, чтобы получить диплом в фотошопе. Зарегистрируйтесь на лучшие классы фотошопа и мастер редактирования фотографий, графического дизайна, маскирования, автоматизации.
7. Soundview Pro
Soundview Pro — это хорошо известный веб-сайт об онлайн-обучении. Их курс Adobe Photoshop по основным методам — это хорошо разработанный курс, охватывающий все важные концепции и уроки, которые могут помочь новичкам начать свое путешествие в мир Photoshop.Этот курс Photoshop рассчитан примерно на 2 часа и предлагает исчерпывающие знания об инструментах выделения и лассо, исцеляющей кисти, инструментах для заплат и многом другом.
8. CreativeLive
CreativeLive — идеальное место для фотографов, так как сайт предлагает множество курсов по редактированию фотографий. У них есть сообщество отраслевых экспертов, которые предлагают одни из лучших онлайн-курсов по Photoshop. На сайте есть как бесплатные курсы, так и платные. Вы можете выбрать один в зависимости от того, какой курс вам нравится и который вы хотите пройти.Их популярное обучение Photoshop включает основы работы с Photoshop, Illustrator и InDesign.
Источник изображения9. Элисон
Элисон предлагает около 1000 различных курсов в более чем 195 странах. Вы можете выбрать курс Photoshop на базовом уровне или перейти к следующему классу цифровой фотографии до среднего или продвинутого уровня. Есть также несколько курсов, посвященных основным инструментам Adobe Photoshop для начинающих, а также студентов среднего и продвинутого уровней.Как и Udemy, этот курс Photoshop основан на видео и по завершении сопровождается оценкой курса и сертификацией.
10. Академия Шоу
Сохраняя лучшее напоследок, онлайн-диплом Shaw Academy по Photoshop является лучшим онлайн-курсом Photoshop на Adobe. Курс разделен на восемь интерактивных уроков, которые длится четыре недели. Каждый урок длится 8 часов и дает исчерпывающее и исчерпывающее объяснение концепций Photoshop. С момента введения в Photoshop, до таких тем, как типы слоев и маскирование, улучшение изображений, настройка Photoshop и ретуширование изображений, курс Photoshop Академии Шоу охватывает все важные темы в рамках одного курса.Аудио и визуальный формат курса делает эту тему еще более интересной и увлекательной для студентов. Сертификация по окончании курса может быть полезна студентам и профессионалам, чтобы получить лучшие возможности в будущем.
Итог
Adobe Photoshop — один из самых универсальных инструментов, что также усложняет его использование. Благодаря этим курсам Photoshop вы сможете понять даже проблемные концепции и функции, не выходя из дома, в удобное для вас время и темпы.
Начните работу с Adobe Photoshop здесь!
Присоединяйтесь к более чем 12 миллионам студентов, у которых уже есть преимущество
Зарегистрируйтесь сегодня и получите 4 недели бесплатно!
Без обязательств.

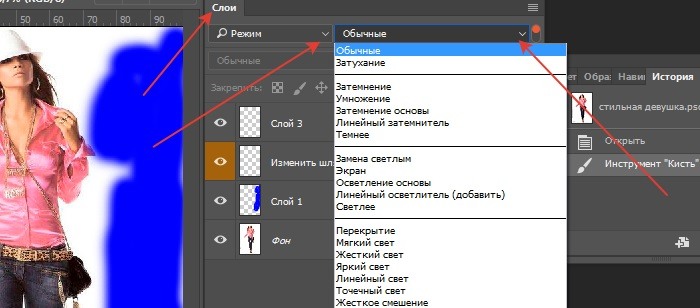
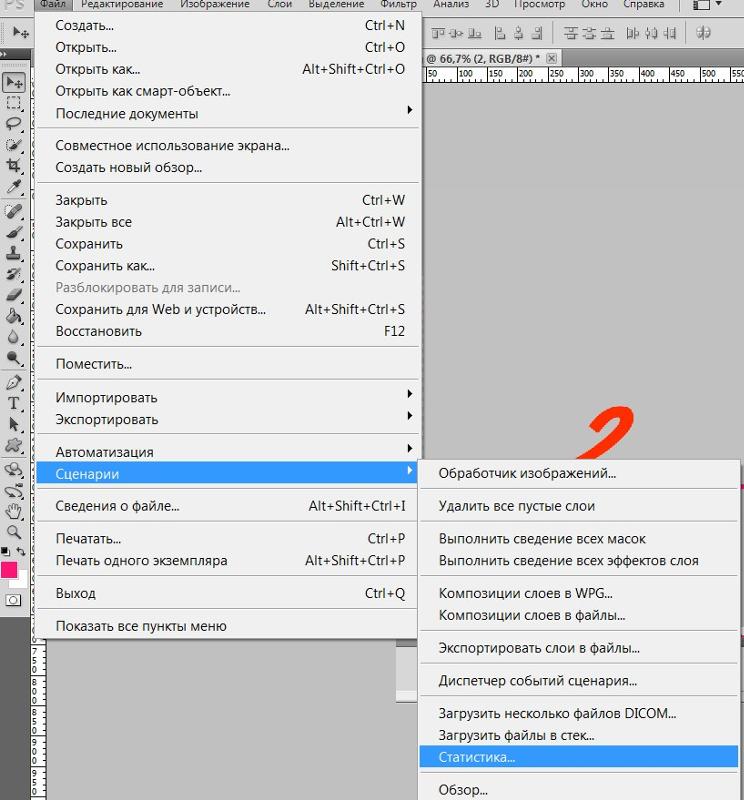
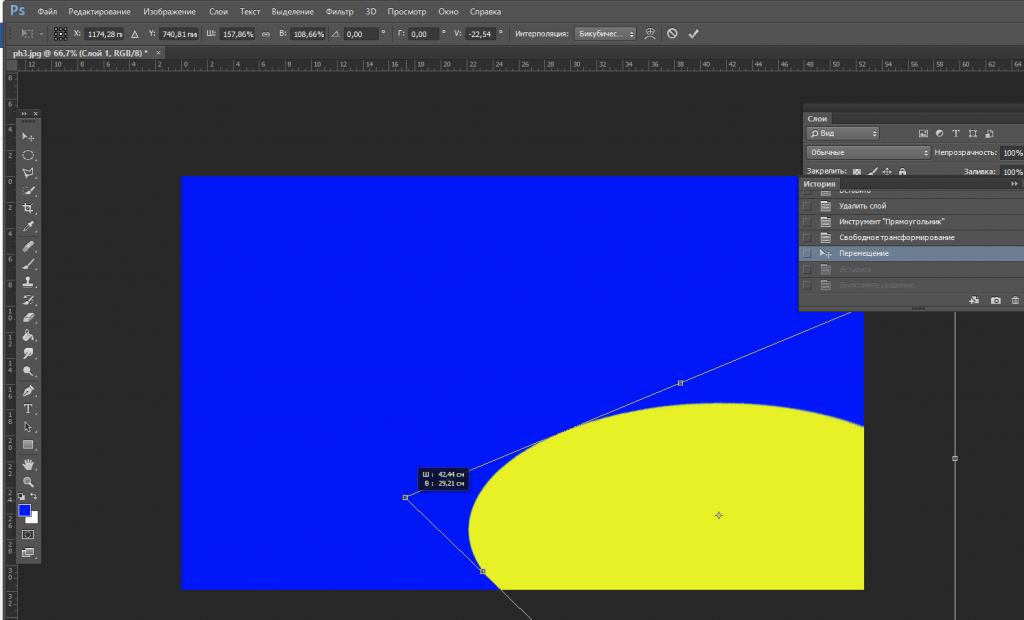
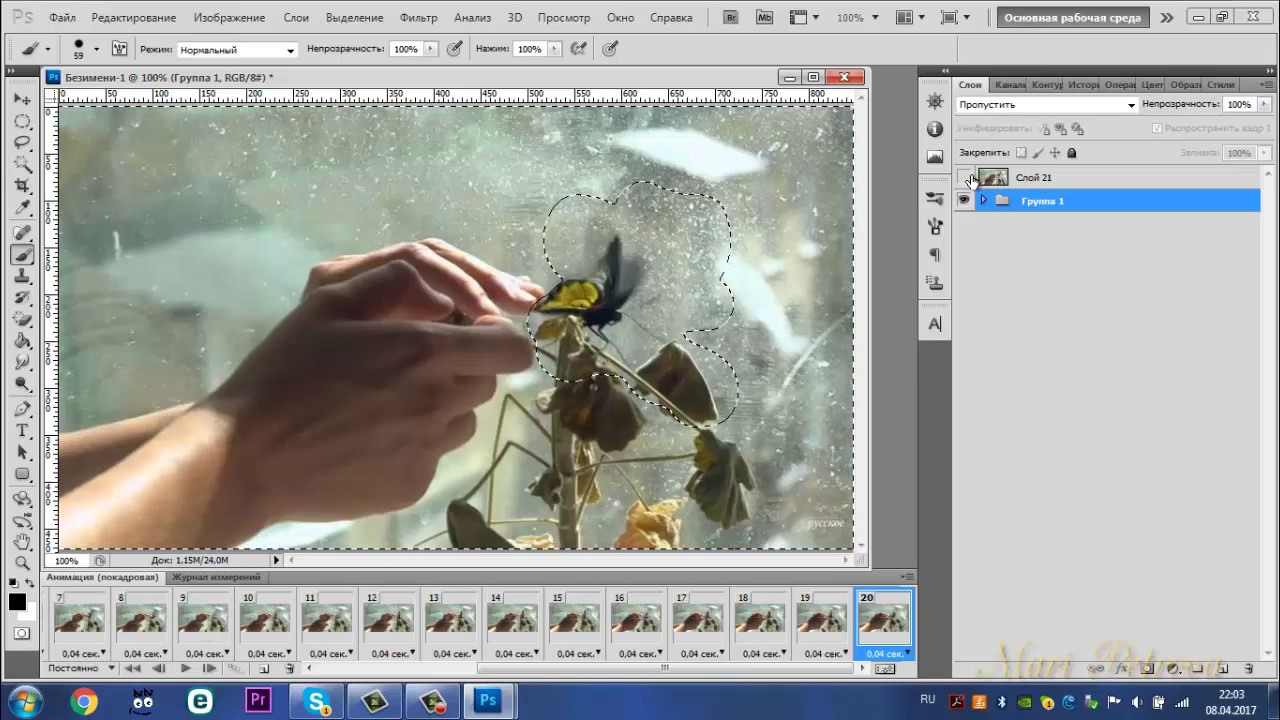 0047.B27, 4 processors, Intel Core i7, 2.2 GHz, 8 GB, SMC 1.69f4 <--Indicates now many CPU cores and RAM is installed on the system. Make sure you have sufficient RAM and hardware for the type of work you do.
Graphics: AMD Radeon HD 6750M, AMD Radeon HD 6750M, PCIe, 512 MB
Graphics: Intel HD Graphics 3000, Intel HD Graphics 3000, Built-In, 512 MB <--This line and the line above indicates which video card(s) are present and how much VRAM they have. Make sure you have sufficient VRAM for the type of work you do - and make sure your OS is up-to-date on Mac and Windows and you have the latest video drivers if you're on Windows.
Memory Module: BANK 0/DIMM0, 4 GB, DDR3, 1333 MHz, 0x857F, 0x483634353155363446393333334700000000
Memory Module: BANK 1/DIMM0, 4 GB, DDR3, 1333 MHz, 0x857F, 0x483634353155363446393333334700000000
AirPort: spairport_wireless_card_type_airport_extreme (0x14E4, 0xD6)
Bluetooth: Version 4.0.8f17, 2 service, 11 devices, 1 incoming serial ports
Network Service: Ethernet, Ethernet, en0
Network Service: Wi-Fi, AirPort, en1
Serial ATA Device: M4-CT256M4SSD2, 256.
0047.B27, 4 processors, Intel Core i7, 2.2 GHz, 8 GB, SMC 1.69f4 <--Indicates now many CPU cores and RAM is installed on the system. Make sure you have sufficient RAM and hardware for the type of work you do.
Graphics: AMD Radeon HD 6750M, AMD Radeon HD 6750M, PCIe, 512 MB
Graphics: Intel HD Graphics 3000, Intel HD Graphics 3000, Built-In, 512 MB <--This line and the line above indicates which video card(s) are present and how much VRAM they have. Make sure you have sufficient VRAM for the type of work you do - and make sure your OS is up-to-date on Mac and Windows and you have the latest video drivers if you're on Windows.
Memory Module: BANK 0/DIMM0, 4 GB, DDR3, 1333 MHz, 0x857F, 0x483634353155363446393333334700000000
Memory Module: BANK 1/DIMM0, 4 GB, DDR3, 1333 MHz, 0x857F, 0x483634353155363446393333334700000000
AirPort: spairport_wireless_card_type_airport_extreme (0x14E4, 0xD6)
Bluetooth: Version 4.0.8f17, 2 service, 11 devices, 1 incoming serial ports
Network Service: Ethernet, Ethernet, en0
Network Service: Wi-Fi, AirPort, en1
Serial ATA Device: M4-CT256M4SSD2, 256.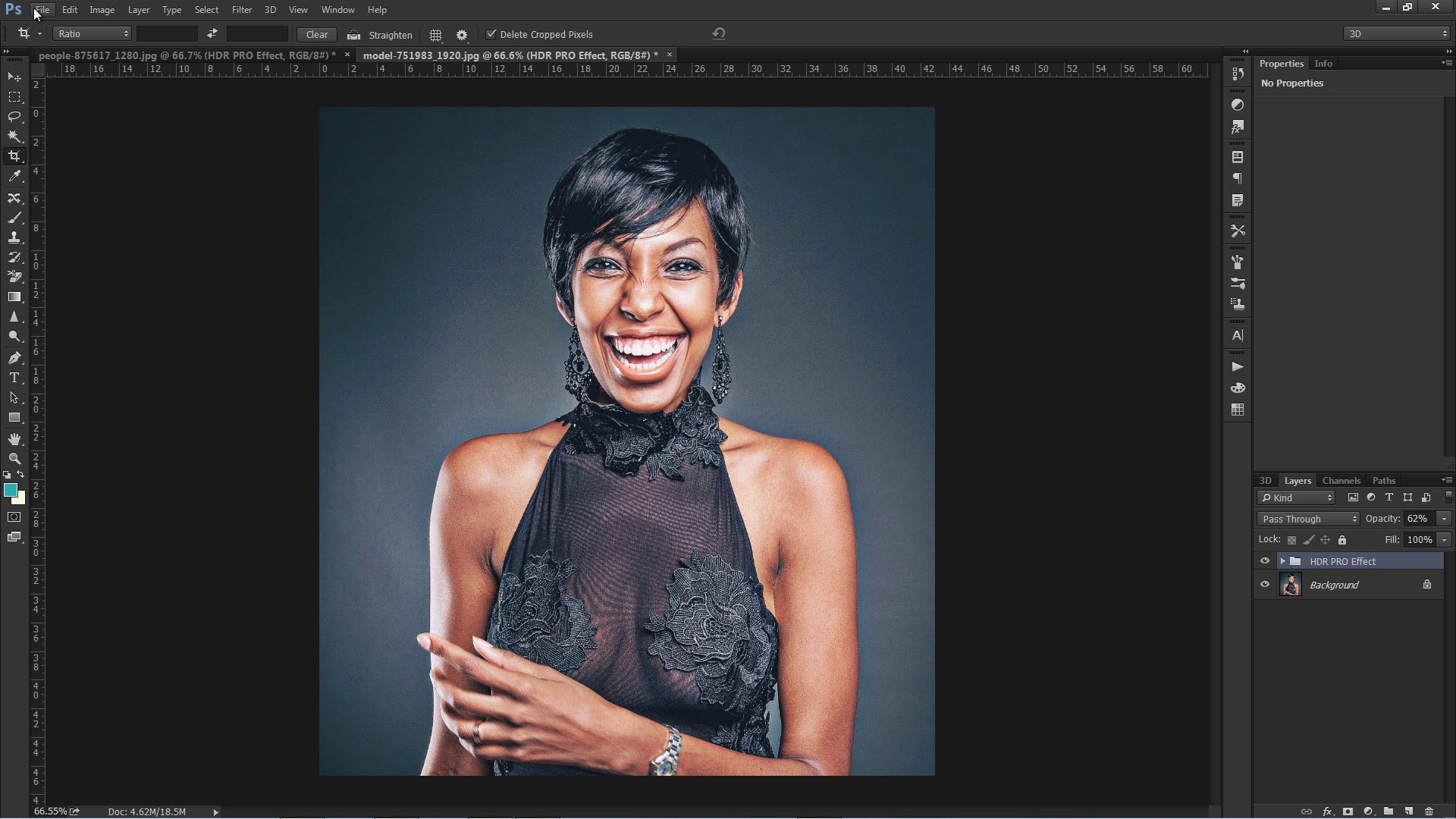
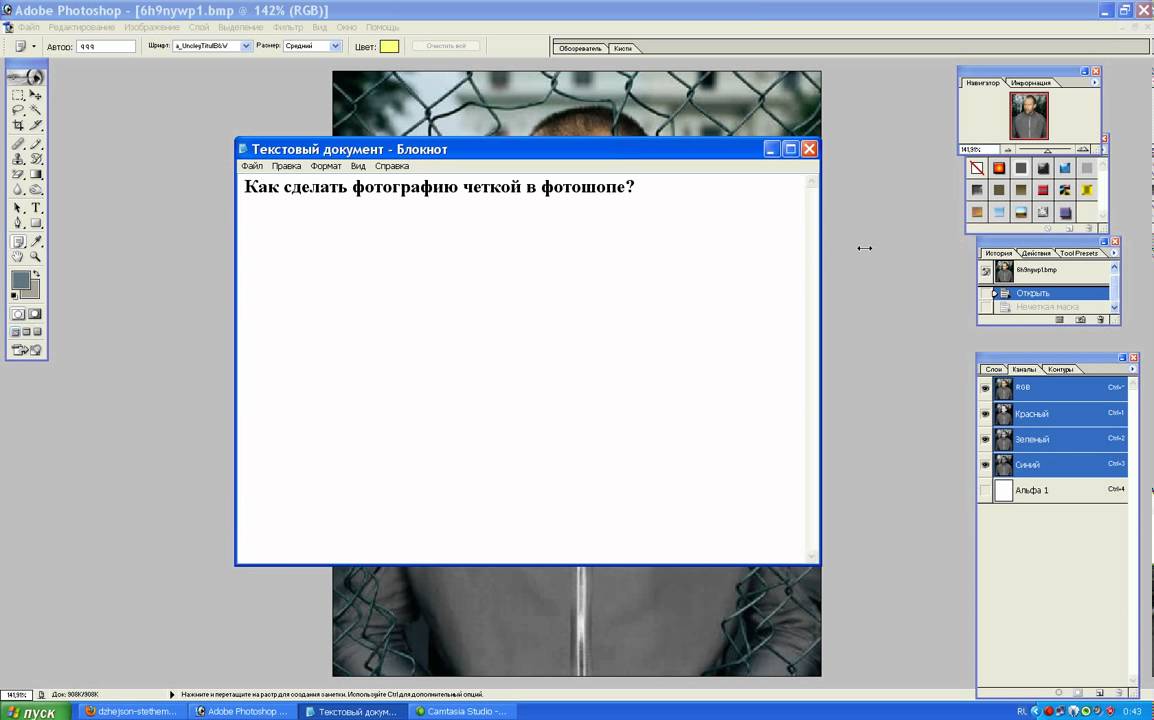 После освоения информации вы научитесь выполнять простые действия и сможете самостоятельно изучать другие инструменты редактора.
После освоения информации вы научитесь выполнять простые действия и сможете самостоятельно изучать другие инструменты редактора.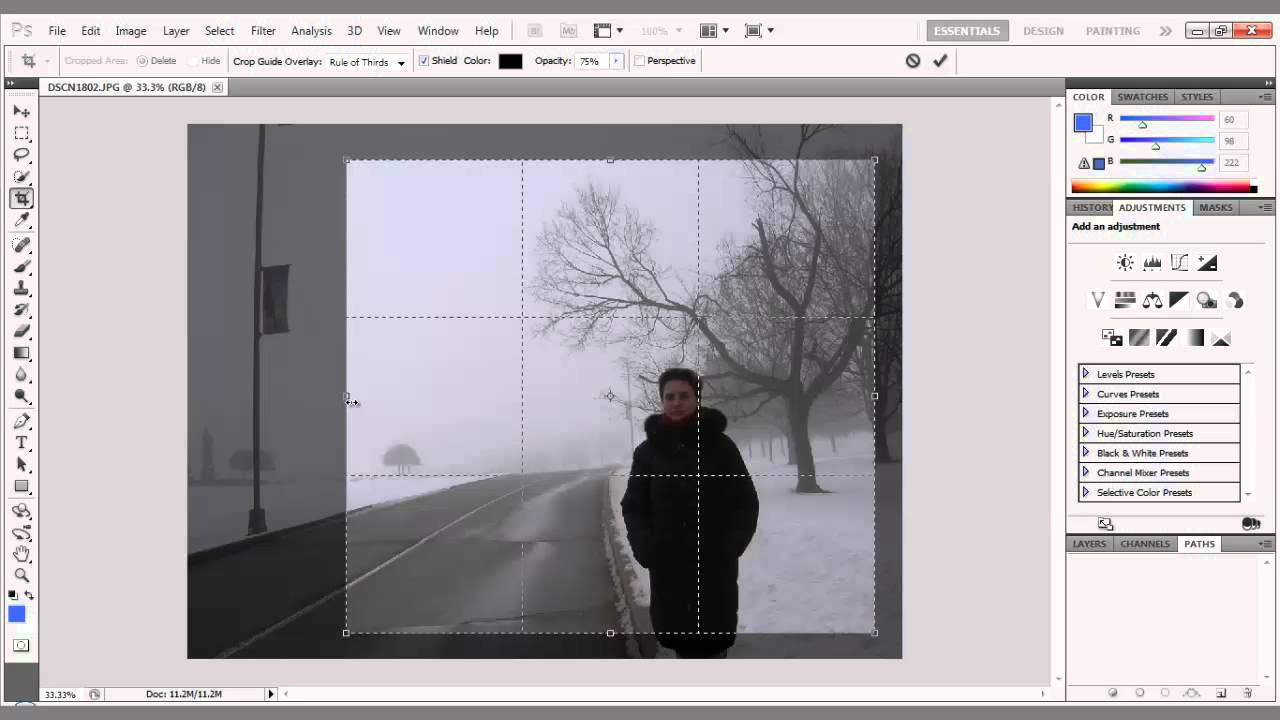


 Он, а также пример простейшего фотоколлажа, ждут вас в статье.
Он, а также пример простейшего фотоколлажа, ждут вас в статье.