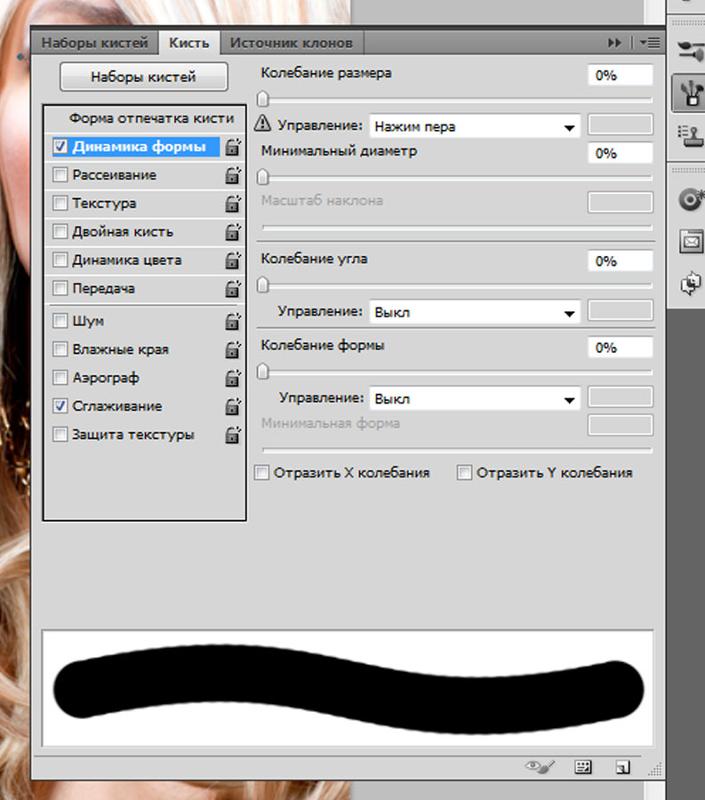как повернуть кисти в фотошопе?
Администратор Август 24, 2022 Гид Оставить комментарий Просмотры 39
Как повернуть кисть в Photoshop с помощью клавиатуры?
Чтобы повернуть кисть в Photoshop с помощью клавиатуры, сначала выберите кисть, которую хотите повернуть. Затем используйте клавиши на клавиатуре: стрелка влево (для вращения кисти против часовой стрелки), стрелка вправо (для вращения кисти по часовой стрелке), стрелка вверх (для увеличения размера кисти) и стрелка вниз (для уменьшения размера кисти).
Как вращать кисть?
Путем вращения вокруг своей оси.
Какое сочетание клавиш используется для поворота кисти вправо?
Ярлык — «Ctrl-стрелка вправо».
Как повернуть кисть Wacom в Photoshop?
Чтобы повернуть кисть Wacom в Photoshop, выполните следующие действия.
Выберите кисть в Photoshop.
Нажмите на вкладку «Кисть» на панели «Свойства».
В разделе «Поворот» выберите нужный угол.
Что такое ярлык для поворота в Photoshop?
В Photoshop есть три способа повернуть фотографию:
С помощью инструмента «Поворот».
С помощью инструмента «Зеркало».
С помощью инструмента «Отразить».
Как ты снимаешь в фотошопе?
На этот вопрос нет однозначного ответа, так как способ поворота фотографии в Photoshop зависит от ориентации фотографии. Однако некоторые советы о том, как повернуть фотографию в Photoshop, включают использование инструмента «Поворот», настройку угла обзора и использование инструмента «Выделение» для создания пользовательского поворота.
Что такое сочетание клавиш для инструмента «Кисть»?
Горячая клавиша для инструмента «Кисть» — B.
Как остановить вращение кисти в Photoshop?
Есть несколько способов предотвратить вращение кисти в Photoshop.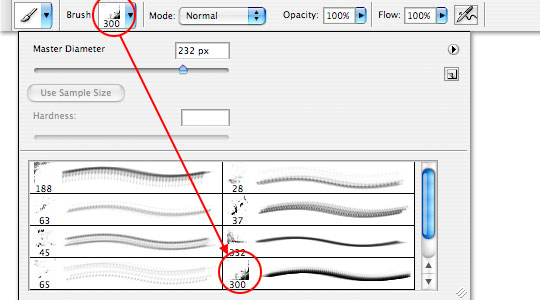 Один из способов — использовать команду «Повернуть» на палитре инструментов. Другой способ — создать новый слой и назвать его «rotation_off», а затем использовать команду «Повернуть» на этом слое.
Один из способов — использовать команду «Повернуть» на палитре инструментов. Другой способ — создать новый слой и назвать его «rotation_off», а затем использовать команду «Повернуть» на этом слое.
Есть несколько способов редактирования кистей в Photoshop. Вы можете использовать инструмент «Редактировать кисть», инструмент «Кисть» или инструмент «Обводка».
Что такое Ctrl + J в фотошопе?
Ctrl + J — это сочетание клавиш «J» в Photoshop. Создается копия активного слоя.
Что делает Ctrl Alt Shift E в Photoshop?
Ctrl Alt Shift E изменяет порядок слоев в файле Photoshop.
Что такое горячая клавиша для инструмента поворота?
Об админке
предыдущая Как удалить изображения автоматического резервного копирования на Android?
следующая как отредактировать историю в фейсбуке?
Смотрите также
Одна из лучших частей подписки на кого-то на YouTube в течение длительного времени — это смотреть.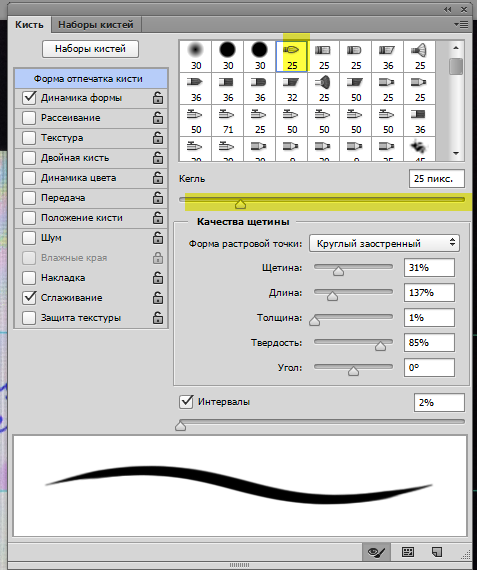 ..
..
Планшеты и оборудование для редактирования изображений
Вы используете Adobe Photoshop или Photoshop Elements? Хотите улучшить получившиеся изображения? Мы покажем, как это сделать с помощью графического планшета Intuos Pro от Wacom.
Каким образом можно дополнить возможности модуля кистей Adobe
® с помощью функции чувствительности к нажатию WacomМодуль кистей Adobe в Photoshop является великолепным инструментом. Когда вы подключаете графический планшет или интерактивный дисплей Wacom к компьютеру, Photoshop распознает устройство и открывает ряд возможностей, которые были недоступны ранее. Среди них — распознавание чувствительности к нажатию в пере Wacom. Эту функцию используют инструменты, в которых применяется модуль кистей.
Преимущества графического планшета Wacom в Photoshop
Чувствительные к нажатию перья Wacom распознаются в более чем в двух десятках инструментов и кистей приложения Photoshop.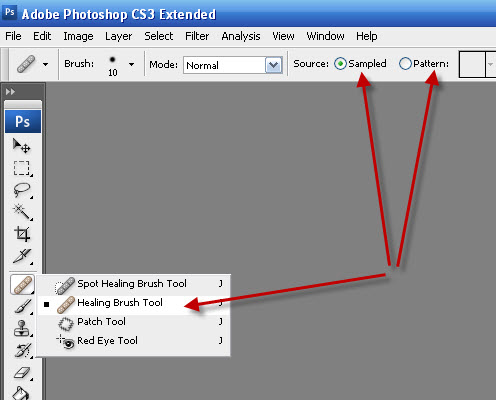
Ознакомьтесь с этим контрольным списком наиболее распространенных задач Photoshop, решение которых упростится при использовании чувствительного к нажатию пера:
- Ретуширование с помощью инструмента «Клонирующий штамп»: Благодаря чувствительности к нажатию этот инструмент идеально подходит для незаметного удаления элементов и других реалистичных и профессиональных эффектов.
- Улучшение применения кистей: Благодаря функции чувствительности к нажатию инструмент «Кисть» и мягкая кисть могут использоваться для тонкой передачи оттеков кожи, отображения блеска глаз и смягчения других элементов изображения.

- Создание выделений: Инструменты выделения, относящиеся к наиболее мощным средствам Photoshop, приобрели более высокую точность при отрисовке выделения на изображении.
- Задачи компоновки: Благодаря функции Layer Mask («Маска слоя») и чувствительной к нажатию кисти, естественное и интуитивное использование масок помогает создавать составные изображения, которые выглядят очень реалистично.
- Адресная корректировка слоев: Выполняйте при помощи кисти корректировку изображения и управляйте эффектом прозрачности, регулируя силу нажатия пера.
При выполнении всех этих задач в Photoshop вы можете определять степень точности и возможности управления с помощью чувствительного к нажатию пера Wacom.
Программируемые клавиши ExpressKeys™
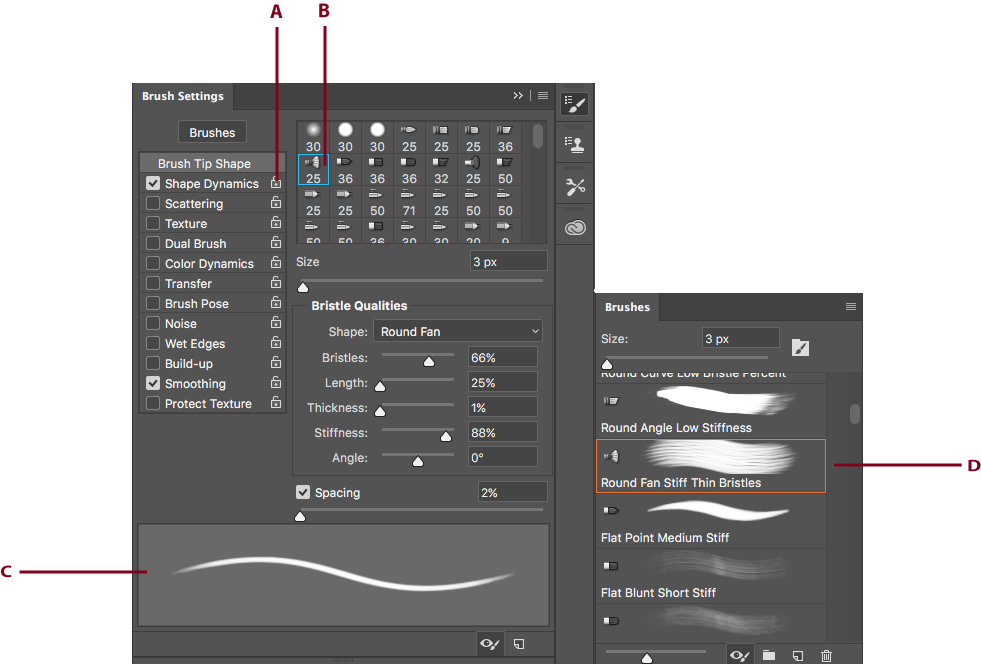 С их помощью вы сможете выбрать кисть или запрограммировать для выполнения более сложных задач, таких как создание инвертированной маски слоя. Если какое-либо действие можно выполнить с помощью сочетаний клавиш, значит его можно запрограммировать и на клавишу ExpressKey. Кроме того, вы можете настроить целый набор параметров клавиш ExpressKeys для каждого приложения на вашем компьютере. Планшет распознает, какое приложение используется в настоящий момент, и соответствующим образом изменяет функции клавиш ExpressKeys.
С их помощью вы сможете выбрать кисть или запрограммировать для выполнения более сложных задач, таких как создание инвертированной маски слоя. Если какое-либо действие можно выполнить с помощью сочетаний клавиш, значит его можно запрограммировать и на клавишу ExpressKey. Кроме того, вы можете настроить целый набор параметров клавиш ExpressKeys для каждого приложения на вашем компьютере. Планшет распознает, какое приложение используется в настоящий момент, и соответствующим образом изменяет функции клавиш ExpressKeys.Чувствительность к нажатию учитывается в Adobe
® Lightroom®Lightroom играет важнейшую роль при управлении и редактировании изображения в процессе работы фотографа. Следуя советам своих клиентов, компания Adobe включила использование чувствительного к нажатию пера в корректировочную кисть, чтобы облегчить процесс редактирования в Lightroom.
Как и в приложении Photoshop, при использовании графического планшета Wacom в Lightroom вы получаете возможность более точно и аккуратно вносить правку в свои изображения, благодаря чему ретуширование выглядит более реалистично.
Wacom проявляет лучшее в мультисенсорном интерфейсе Photoshop
Недавно компания Adobe реализовала в Photoshop мультисенсорную поддержку, сходную с той, которая уже была в Adobe® Illustrator®. Мультисенсорные жесты ускоряют процесс работы, позволяя вам быстрее получать доступ к деталям для редактирования и вносить необходимые изменения более интуитивно понятным образом. Используя интегрированные мультисенсорные возможности Intuos Pro и Cintiq от Wacom, вы можете легко «подцепить», увеличить или повернуть изображения одновременно с внесением правок пером Wacom.
Продукты Wacom для редактирования изображений
Выберите до 4 продуктов
Wacom MobileStudio Pro
Графический компьютер со сверхвысокой четкостью изображения, предназначенный для профессионалов творческих специальностей.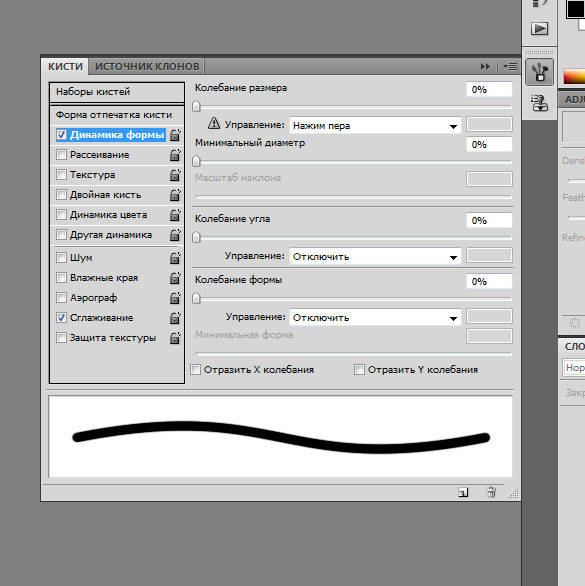
Сравнить
Wacom Cintiq Pro 16
Интерактивный дисплей сверхвысокой четкости с функциональностью multi-touch для людей творческих профессий.
Сравнить
Cintiq 13HD
Компактный, тонкий интерактивный дисплей с экраном высокого разрешения.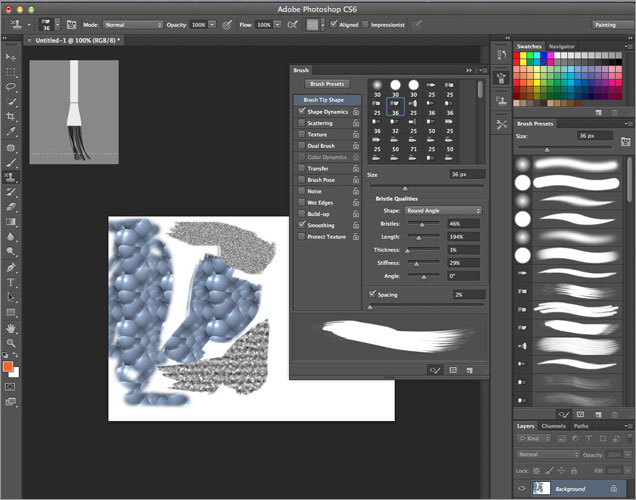
Сравнить
Wacom Intuos Pro Paper
Производительный графический планшет с расширенными бумажно-цифровыми функциями для профессионалов, доступный в среднем и большом размерах
Сравнить
Wacom Intuos Pro
Графический планшет для профессионалов с возможностями multi-touch доступен в малом, среднем и большом размерах
Сравнить
Wacom One
Интерактивный перьевой дисплей с высокой четкостью графики, разработанный для увлекающихся творчеством любителей и тех, кто мыслит образами
Сравнить
Back to top
A+ A—
Кисти Photoshop — Динамика формы
Чтобы получить доступ к параметрам динамики формы, щелкните непосредственно слова Динамика формы в левой части панели кистей.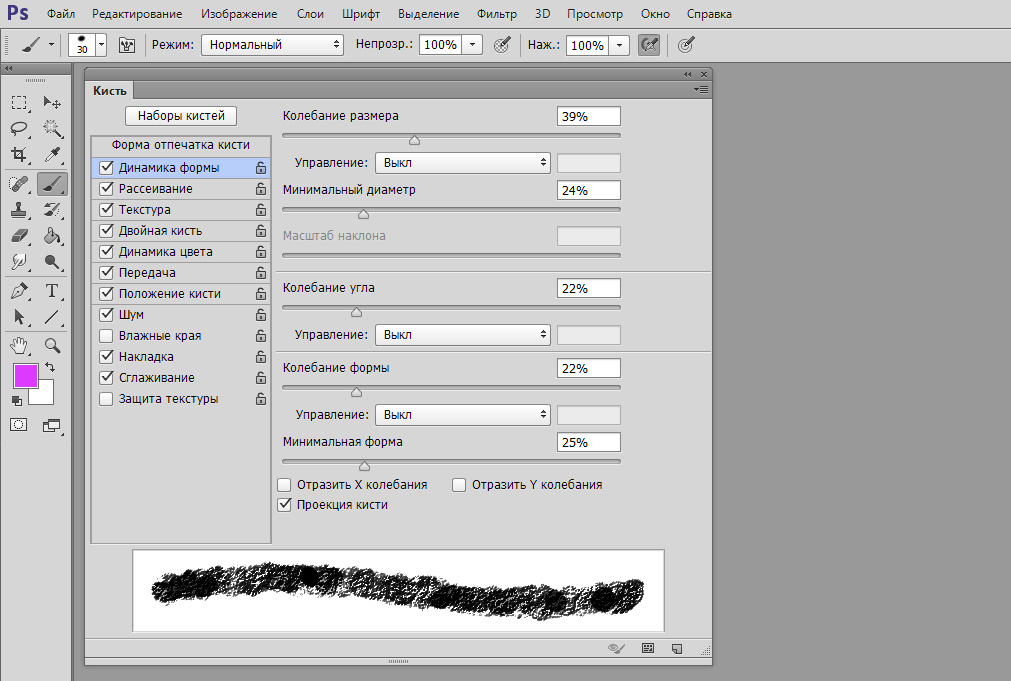 Нам нужно щелкнуть непосредственно по самим словам, чтобы появились элементы управления (нажатие внутри флажка слева от названия категории включит эти параметры, но не даст нам доступа к их элементам управления):
Нам нужно щелкнуть непосредственно по самим словам, чтобы появились элементы управления (нажатие внутри флажка слева от названия категории включит эти параметры, но не даст нам доступа к их элементам управления):
Нажмите непосредственно на слова «Динамика формы», чтобы получить доступ к элементам управления.
Как только вы нажмете «Динамика формы», в правой части панели «Кисти» появятся элементы управления для различных параметров динамики формы. Область предварительного просмотра в нижней части панели остается, поэтому мы сможем увидеть эффект, который мы оказываем на мазок кисти, когда мы вносим изменения:
Появятся элементы управления параметрами динамики формы.
Shape Dynamics позволяет нам динамически управлять размером , углом и округлостью кисти, когда мы рисуем ею. Фактически, только с помощью этих трех элементов управления мы можем заставить наши цифровые, безжизненные кисти Photoshop вести себя так, как если бы мы рисовали настоящими кистями на бумаге!
Я упомянул, что расположение элементов управления делает вещи более запутанными, чем они должны быть, так что давайте проясним эту проблему прямо сейчас. Параметры динамики формы разделены на три раздела — Размер , Угол и Круглость . К сожалению, это не совсем ясно, потому что справа от каждого из этих заголовков находится слово Jitter с ползунком под ним. На данный момент игнорируйте слово «Джиттер» (и ползунок). Единственное, что нас сейчас интересует, это слово, стоящее перед «Jitter». Это название раздела (размер, угол и округлость):
Параметры динамики формы разделены на три раздела — Размер , Угол и Круглость . К сожалению, это не совсем ясно, потому что справа от каждого из этих заголовков находится слово Jitter с ползунком под ним. На данный момент игнорируйте слово «Джиттер» (и ползунок). Единственное, что нас сейчас интересует, это слово, стоящее перед «Jitter». Это название раздела (размер, угол и округлость):
Раздел «Динамика формы» разделен на три раздела: «Размер», «Угол» и «Округлость».
Под каждым из этих трех заголовков находится опция Control . Каждый параметр управления привязан непосредственно к заголовку над ним. Так, например, опция Control вверху должна быть помечена как Size Control (это не так, но должно быть). Средний должен быть помечен Angle Control (опять же, это не так, но должен быть), а нижний должен быть помечен Roundness Control (что, конечно же, это. .. о, подождите, нет, это не так). т, а должно быть):
.. о, подождите, нет, это не так). т, а должно быть):
Каждый из трех параметров управления привязан к заголовку над ним.
Эти параметры управления дают нам различные способы динамического управления размером, углом и/или округлостью кисти во время рисования. Большинство вариантов, которые нам предоставляются, требуют наличия планшета с пером, но есть некоторые варианты, доступные, если у вас его нет (хотя вы серьезно упускаете возможность, если у вас его нет). По умолчанию для каждого из них установлено значение Off , что означает, что в настоящее время мы ничего не контролируем. Давайте получим контроль, внимательно изучив каждый раздел в отдельности.
Размер
Раздел «Размер» дает нам различные способы динамического изменения толщины мазка кисти во время рисования. Чтобы просмотреть список всех возможных способов управления размером кисти, просто щелкните раскрывающийся список справа от параметра «Управление». Нажмите на любой из вариантов в списке, чтобы выбрать его:
Щелкните раскрывающийся список, чтобы просмотреть все варианты управления размером кисти.
Исчезновение
Вариант Fade — единственный доступный нам вариант для динамического управления толщиной кисти, для которого не требуется планшет. На самом деле, это работает одинаково независимо от того, используете вы планшет или нет. Fade постепенно уменьшает размер кисти по мере того, как вы растягиваете мазок.
Если вы помните из нашего руководства «Создание собственных пользовательских кистей Photoshop» , если бы мы рисовали на бумаге настоящей кистью, кисть наносила бы на бумагу непрерывный слой краски, но Photoshop работает иначе. Что делает Photoshop, так это «штампует» серию кончиков кистей вдоль пути вашей кисти, когда вы перетаскиваете ее внутри документа. Опция Fade постепенно делает каждый новый штамп меньше предыдущего, пока кисть больше не будет видна.
Точное время, необходимое для полного исчезновения мазка кисти, определяется числом шагов , которое мы установили для него в поле ввода справа от параметра «Управление». Количество шагов по умолчанию — 25:
Количество шагов по умолчанию — 25:
Fade постепенно уменьшает кисть в несколько шагов, по умолчанию используется 25 шагов.
Думайте о «шагах» как о штампах, где каждый новый отпечаток кончика кисти представляет собой один шаг. При значении по умолчанию 25 Photoshop будет постепенно уменьшать размер мазка кисти в течение 25 штампов. Проще всего это увидеть, увеличив число 9.0003 интервал между каждым штампом. Давайте на мгновение выйдем из элементов управления динамикой формы, щелкнув слова Форма кончика кисти прямо над динамикой формы в левой части панели кистей:
Нажмите прямо на слова «Форма кончика кисти».
Это дает нам возможность регулировать сам кончик кисти. Вы найдете параметр Spacing в нижней части панели, прямо над областью предварительного просмотра мазка кистью. Параметр «Интервал» позволяет нам регулировать расстояние между каждым отпечатком кончика кисти, когда мы рисуем мазок. Я собираюсь перетащить ползунок «Интервал» вправо, чтобы увеличить расстояние между каждым новым кончиком кисти, что поможет нам увидеть, как работает Fade. У меня все еще выбрана одна из стандартных круглых кистей Photoshop. Обратите внимание, что каждый новый отпечаток кончика кисти меньше предыдущего. Если вы посчитаете каждую марку, вы обнаружите, что их ровно 25 от самой большой слева до самой маленькой справа. После этого штрих уходит в небытие:
У меня все еще выбрана одна из стандартных круглых кистей Photoshop. Обратите внимание, что каждый новый отпечаток кончика кисти меньше предыдущего. Если вы посчитаете каждую марку, вы обнаружите, что их ровно 25 от самой большой слева до самой маленькой справа. После этого штрих уходит в небытие:
С параметром Fade, установленным на 25 шагов, требуется 25 «штампов» кончика кисти, чтобы исчезнуть кисть.
Я снова нажму на слова «Динамика формы» в левой части панели «Кисти», чтобы снова получить доступ к элементам управления «Размер», и уменьшу количество шагов «Затухание» до 15:
Уменьшение количества шагов Fade до 15.
Если мы посмотрим на предварительный просмотр мазка кисти в нижней части панели, мы увидим, что мазок теперь короче, поскольку требуется всего 15 отпечатков кончика кисти, чтобы размер кисти исчез до нуля:
Чем меньше шагов, тем быстрее исчезнет размер кисти.
Для достижения наилучших результатов при использовании Fade для управления размером кисти обычно требуется настроить параметр «Интервал», а также точно настроить длину и плавность мазка кисти. Меньшее значение Spacing даст вам более гладкий штрих. Большие значения делают отдельные штампы более заметными и придают им более ребристый вид.
Меньшее значение Spacing даст вам более гладкий штрих. Большие значения делают отдельные штампы более заметными и придают им более ребристый вид.
Минимальный диаметр
Если вы не хотите, чтобы размер кисти полностью исчезал, вы можете использовать Минимальный диаметр Параметр для установки предела размера кисти. Как только кисть уменьшится до минимального размера, она останется в этом размере до тех пор, пока вы продолжаете растягивать мазок. Вы можете настроить параметр «Минимальный диаметр», перетащив его ползунок или введя определенное значение в поле ввода. Значение по умолчанию — 0%, что означает, что кисть полностью исчезнет. Я собираюсь увеличить минимальный диаметр моей кисти до 10%, чтобы, когда кисть достигнет 10% от своего первоначального размера, она не уменьшилась:
Используйте параметр «Минимальный диаметр», чтобы установить наименьший возможный размер кисти.
Если мы посмотрим на предварительный просмотр мазка кисти в нижней части панели, мы увидим, что мазок теперь продолжается и никогда не опускается ниже своего нового минимального размера:
Используйте параметр «Минимальный диаметр», чтобы установить наименьший возможный размер кисти.
Давление пера
Безусловно, наиболее распространенный и естественный способ динамического управления толщиной мазка кисти при рисовании — это Давление пера :
Выберите Нажим пера, если у вас установлен перьевой планшет, чувствительный к давлению.
При выборе параметра «Нажим пера» для параметра «Управление размером» чем сильнее вы вдавливаете перо в планшет, тем больше становится толщина штриха. Ослабление давления делает мазок тоньше. Область предварительного просмотра в нижней части панели «Кисти» изменится, чтобы показать мазок кисти, сужающийся с обоих концов, когда выбран параметр «Нажим пера»:
Давление пера делает управление толщиной мазка более естественным.
Конечно, вы можете использовать эту опцию только в том случае, если на вашем компьютере установлен чувствительный к давлению планшет. Photoshop не помешает вам выбрать Pen Pressure, даже если у вас не установлен графический планшет, но он отобразит небольшой значок предупреждения, чтобы вы знали, что даже если вы его выбрали, он не будет работать:
Значок предупреждения — это способ Photoshop сказать «Хорошая попытка, приятель».
Наклон пера
Если у вас установлен графический планшет и вы хотите еще более динамично управлять размером мазка кисти, попробуйте Наклон пера опция:
Pen Tilt — еще один вариант, специально предназначенный для пользователей графических планшетов.
Pen Tilt включает в себя все чувствительные к давлению возможности параметра Pen Pressure и добавляет возможность контролировать размер кисти, наклоняя перо во время рисования. Чем дальше вы наклоняете перо, тем больше становится штрих. Вы можете контролировать степень влияния наклона пера на мазок кисти с помощью параметра «Масштаб наклона» , который доступен только при включенном наклоне пера. Перетащите ползунок влево или вправо, чтобы настроить процент масштабирования:
Параметр «Масштаб наклона» отображается серым цветом и недоступен, если параметр «Наклон пера» не выбран.
Лично я считаю, что использование Pen Tilt для управления размером кисти более неприятно, чем что-либо еще, поэтому я обычно придерживаюсь параметра Pen Pressure, но это только я. И под «только я» я подразумеваю, вероятно, и вас.
И под «только я» я подразумеваю, вероятно, и вас.
Колесико со стилусом
Наконец, последний вариант для динамического управления размером кисти — Stylus Wheel :
.Таинственный и запутанный вариант Stylus Wheel.
Многие пользователи Photoshop выбирают этот параметр, думая, что он позволит им управлять размером кисти с помощью колесика мыши, но нет, Adobe имеет в виду не это колесико. Эта опция Stylus Wheel предназначена для людей, у которых есть не только планшет с пером, но и дополнительный аэрограф. В аэрограф встроено специальное колесо для стилуса, и если у вас есть аэрограф, вы можете использовать его колесо для стилуса, чтобы контролировать размер кисти.
При последней проверке компания Wacom продавала аэрограф для своих новых планшетов Intuos4 за 9 долларов.9.95 (США), но, поскольку у меня еще не было причин покупать его, я получаю предупреждающий значок «Хорошая попытка, приятель», когда я выбираю параметр Stylus Wheel, говорящий мне, что я могу выбрать его, если я хочу, но он выиграл без разницы:
Если у вас есть аэрограф, попробуйте опцию Stylus Wheel. Остальные могут просто притворяться.
Остальные могут просто притворяться.
Дрожание размера
Теперь, когда мы рассмотрели различные способы, которые Photoshop дает нам для динамического управления размером кисти во время рисования, давайте вернемся к первоначальному варианту, который мы намеренно игнорировали ранее — 9.0003 Дрожание . Термин «дрожание» на языке Photoshop означает случайность , что на самом деле является точным напротив управления. Всякий раз, когда мы видим слово «дрожание» рядом с названием заголовка (размер, угол, округлость и т. д.), это означает, что мы может позволить Photoshop вносить случайные изменения в этот аспект кисти, когда мы рисуем ею. Дрожание не имеет абсолютно ничего общего с параметрами управления, которые мы только что рассмотрели. , или вы можете комбинировать его с любым из параметров управления для своего рода гибрида контроля/случайности.Например, вы можете контролировать размер кисти с помощью давления пера и при этом добавлять к нему некоторую случайность.
По умолчанию для параметра Jitter установлено значение 0%, что означает «выкл.». Чтобы размер кисти произвольно менялся при рисовании, перетащите ползунок «Дрожание» вправо. Чем дальше вы перетащите ползунок, тем больше случайности вы добавите:
Используйте ползунок «Дрожание», чтобы случайным образом изменить толщину мазка кисти при рисовании.
Следите за областью предварительного просмотра в нижней части панели «Кисти», чтобы увидеть результаты при перетаскивании ползунка «Дрожание». Обратите внимание, как кисть случайным образом меняет размер с каждым новым отпечатком кончика кисти:
Более высокие значения дрожания приводят к большей случайности размера каждого кончика кисти.
Как я уже упоминал, вы можете комбинировать дрожание с любым из параметров управления для небольшого дополнительного удовольствия. Вот мазок кисти, который я нарисовал с параметром «Управление размером», установленным на «Нажим пера» и в сочетании со значением «Дрожание размера» 50%:
Объедините параметры управления со случайностью для получения интересных результатов.
Теперь, когда мы подробно рассмотрели, что представляют собой различные параметры для динамического управления размером кисти и как все они работают, давайте быстро посмотрим, как мы можем использовать многие из этих параметров для управления
.0003 угол нашей кисти!
Угол
Динамика формы Photoshop позволяет нам динамически управлять углом наклона кисти во время рисования почти так же, как мы можем контролировать ее размер. На самом деле, большинство вариантов, которые нам даются для управления углом, одинаковы. Прежде чем мы продолжим, я собираюсь выбрать другой кончик кисти в параметрах формы кончика кисти на панели «Кисти» по той простой причине, что в настоящее время у меня выбрана круглая кисть, а круглая кисть выглядит, ну, круглой независимо от того, какая угол, на который вы его установили. Я выберу кисть Hard Elliptical 45 пикселей из списка:
Нажмите «Форма кончика кисти» в верхнем левом углу панели «Кисти», чтобы выбрать новый кончик кисти из списка.
Теперь, когда мой новый кончик кисти выбран, я вернусь к параметрам динамики формы. Нажмите на раскрывающийся список справа от опции «Угол » «Управление », чтобы просмотреть наши варианты управления углом кисти:
Многие разделы «Динамика кисти» имеют одни и те же параметры управления, такие как «Затухание», «Нажим пера» и т. д.
Исчезновение, Давление пера, Наклон пера, Колесо стилуса
Как видно из списка, Fade, Pen Pressure, Pen Tilt и Stylus Wheel снова здесь, и все они работают аналогичным образом, за исключением того, что на этот раз они будут контролировать угол наклона кисти, а не ее размер. Например, Fade будет вращать кисть на 360° в течение заданного количества шагов. Количество шагов по умолчанию снова равно 25. Я выберу Fade и уменьшу количество шагов до 15, как я сделал с элементом управления Size:
Указание Photoshop вращать кончик кисти в течение 15 шагов с помощью параметра Fade.
Область предварительного просмотра в нижней части панели «Кисти» обновляется, чтобы показать нам результат. Кисть теперь вращается по траектории мазка, делая ровно 15 отпечатков кончика кисти, прежде чем она вернется к исходному углу:
«Затухание» угла кисти просто означает вращение кисти на определенное количество шагов.
Выбор Нажим пера позволяет нам изменять угол наклона кисти в зависимости от величины давления, оказываемого на перьевой планшет. Pen Tilt контролирует угол, наклоняя перо, когда мы рисуем. Вот пример мазка кистью, который я нарисовал, установив угол наклона на 9.0003 Давление пера . Я увеличил расстояние между кончиками отдельных кистей, чтобы сделать их более очевидными:
.При выборе параметра «Нажим пера» измените величину давления, приложенного к графическому планшету, чтобы повернуть кисть.
Направление и исходное направление
Из всех доступных нам вариантов управления углом наклона щетки чаще всего используется Направление :
Может быть внизу списка, но «Направление» обычно лучше всего подходит для управления углом кисти.
Параметр «Направление» работает одинаково независимо от того, используете ли вы планшет или обычную мышь. Кончик кисти автоматически поворачивается в соответствии с направлением, в котором вы рисуете:
Кисть теперь следует направлению, в котором мы рисуем, для более естественного вида.
Вы также можете попробовать вариант Initial Direction :
Начальное направление устанавливает угол в исходное направление, в котором вы рисуете.
Исходное направление фиксирует угол кисти в направлении, в котором вы сначала перетаскиваете мышь или перо. Независимо от того, в каком направлении вы двигаетесь после этого, угол остается неизменным:
Если выбрано начальное направление, в момент перемещения мыши или пера вы фиксируете угол кисти.
Угловой джиттер
Так же, как мы видели в разделе «Размер», раздел «Угол» также включает параметр Jitter непосредственно над параметром «Управление». Мы уже знаем, что «дрожание» означает случайность, и в этом случае мы можем использовать ползунок «Дрожание», чтобы указать Photoshop случайным образом изменять угол кисти при рисовании. Чем дальше мы перетащим ползунок вправо, тем больше случайности будет применено:
Мы уже знаем, что «дрожание» означает случайность, и в этом случае мы можем использовать ползунок «Дрожание», чтобы указать Photoshop случайным образом изменять угол кисти при рисовании. Чем дальше мы перетащим ползунок вправо, тем больше случайности будет применено:
Используйте ползунок «Дрожание» в разделе «Угол», чтобы случайным образом изменить угол наклона кисти.
Опять же, ползунок Jitter не имеет ничего общего с опцией Control под ним. Мы можем использовать дрожание отдельно, чтобы добавить ничего, кроме случайности к углу кисти, или мы можем комбинировать дрожание с одним из параметров управления для эффекта «лучшее из обоих миров». Вот мазок кисти, который я нарисовал, установив для параметра «Управление» значение «Направление» в сочетании со значением «Дрожание» 20%:
При значении дрожания 20 % к углу кончика кисти было добавлено небольшое количество случайностей, когда он следует направлению мазка.
Округлость
Третьим аспектом кисти, которым мы можем динамически управлять с помощью параметров в разделе «Динамика формы», является ее округлость . Прежде чем мы продолжим, я собираюсь вернуться к одной из стандартных круглых кистей Photoshop, щелкнув ее миниатюру в разделе «Форма кончика кисти» на панели «Кисти». Я делаю это только для того, чтобы нам было легче увидеть эффект, который мы получаем на кисти. Вы можете использовать любой кончик кисти, который вам нравится. Как только я выберу новый кончик кисти, я вернусь к Shape Dynamics:
Прежде чем мы продолжим, я собираюсь вернуться к одной из стандартных круглых кистей Photoshop, щелкнув ее миниатюру в разделе «Форма кончика кисти» на панели «Кисти». Я делаю это только для того, чтобы нам было легче увидеть эффект, который мы получаем на кисти. Вы можете использовать любой кончик кисти, который вам нравится. Как только я выберу новый кончик кисти, я вернусь к Shape Dynamics:
Выбор жесткой круглой кисти размером 19 пикселей в параметрах формы кончика кисти.
Термин «округлость» здесь может ввести в заблуждение, поскольку он не имеет ничего общего с тем, действительно ли форма кончика кисти круглая. Может быть полезно думать о округлости как о «плоскостности», так как на самом деле мы сглаживаем кончик кисти, когда рисуем. Значение округлости 100% просто означает, что кончик кисти выглядит совершенно нормально, так же, как он появился на миниатюре, когда вы его выбрали, будь то настоящая круглая кисть, подобная той, которую я выбрал, кисть в виде листа, снежинка, меловая кисть. , или что бы там ни было. Выбрав способ динамического управления округлостью, мы можем сжимать и сглаживать кончик кисти по длине мазка.
, или что бы там ни было. Выбрав способ динамического управления округлостью, мы можем сжимать и сглаживать кончик кисти по длине мазка.
Так же, как мы видели в разделах Size и Angle, раздел Roundness содержит собственный параметр Control , и мы просто щелкаем раскрывающийся список, чтобы выбрать метод управления из списка. Параметры для управления округлостью почти такие же, как и для управления размером кисти:
.Параметры для управления размером и округлостью кисти в основном одинаковы.
Исчезновение
Выбор Fade в параметре «Управление» скажет Photoshop постепенно уменьшать округлость кисти в течение определенного количества шагов. Опять же, количество шагов по умолчанию равно 25, но я уменьшу его до 10 и увеличу расстояние между кончиками кисти, чтобы мы могли видеть, что происходит. Кисть имеет правильную форму и постепенно сглаживается, достигая минимального значения округлости на последнем шаге:
.
При контроле округлости, установленном на Fade в 10 шагах, требуется 10 ударов кончиком кисти, чтобы достичь минимальной округлости.
Выбор Pen Pressure позволяет нам контролировать округлость кисти в зависимости от давления, оказываемого пером на планшет. Pen Tilt позволяет регулировать округлость, когда мы рисуем, наклоняя перо. Если держать перо под нормальным углом 90° к планшету, кисть будет иметь максимальную округлость. Наклон его в любом направлении уменьшит округлость. Здесь я установил контроль округлости на Pen Tilt и нарисовал простой горизонтальный мазок кистью, наклоняя угол пера по мере того, как я продолжал мазок:
Если выбран параметр «Наклон пера», угол наклона пера определяет округлость кончика кисти при рисовании.
Минимальная круглость
Если вы не хотите, чтобы кончик кисти полностью сглаживался, мы можем контролировать, насколько плоским он может стать, используя параметр Minimum Roundness . Значение по умолчанию — 1%, что означает 1% от нормального размера кончика кисти. Я собираюсь увеличить его до 25%:
Значение по умолчанию — 1%, что означает 1% от нормального размера кончика кисти. Я собираюсь увеличить его до 25%:
Увеличьте минимальное значение округлости, если вы хотите, чтобы кончик кисти не стал полностью плоским.
Я верну контроль округлости обратно в Fade и уменьшу количество шагов до 5. Как только округлость достигнет 25% от исходного размера, она останется на этом уровне до конца штриха:
Как только кисть достигает 25% округлости, она остается на этом уровне до тех пор, пока вы не начнете новый штрих.
Дрожание округлости
Наконец, раздел округлости включает тот же параметр Jitter , который мы видели в разделах Size и Angle, и, как и в этих двух других разделах, Jitter полностью отделен от параметра Control. Перетаскивание ползунка Jitter вправо добавит случайности округлости кисти при рисовании. Используйте параметр Jitter отдельно или комбинируйте его с любым из параметров управления:
Позвольте Photoshop случайным образом изменять плоскостность кисти во время рисования, увеличивая значение дрожания.
Как вращать кисти в Photoshop
Кисти в Photoshop добавляют еще больше инструментов, чтобы выделить любой дизайн. Множество кистей по умолчанию в Photoshop, а также возможность загрузки, а также создания пользовательских кистей упрощают создание выдающихся дизайнов. Обучение использованию кистей является важным навыком в Photoshop.
Как вращать кисти в Photoshop
Кисти Photoshop позволяют создавать потрясающие эффекты, не создавая их с нуля. Однако некоторые люди хотели бы изменить направление и угол мазков кистью. Они хотели бы знать , как вращать кисти в Photoshop . Эта статья покажет вам, как повернуть любую кисть в Photoshop.
- Доступ к кистям
- Изменение цвета кисти
- Выберите правильную кисть
- Вращение кистей
1] Доступ к кистям
Прежде чем вы сможете вращать кисти, вам нужно уметь их находить. Первое, что нужно сделать, это открыть Photoshop, затем открыть новый документ, перейдя к File , затем New или нажать Ctrl + N .
Откроется окно параметров нового документа, внесите необходимые изменения и нажмите Ok . Откроется холст с выбранными вами параметрами.
Вы можете получить доступ к инструменту «Кисть», перейдя на левую панель «Инструменты» и щелкнув значок Инструмент «Кисть» . Вы также можете получить доступ к кисти, нажав B на клавиатуре. Когда вы нажмете на набор инструментов «Кисть», вы увидите четыре доступных инструмента. Вверху находится инструмент «Кисть» , затем инструмент «Карандаш» , затем инструмент «Замена цвета» и, наконец, инструмент «Микс-кисть» . Если вы посмотрите, где должен быть инструмент «Кисть» , и увидите там любой из других инструментов, просто нажмите и удерживайте этот другой инструмент, и панель выдвинется, показывая другие доступные инструменты. Затем вы можете выбрать Инструмент «Кисть» . Обратите внимание, что нажатие B откроет последний использовавшийся инструмент, которым может быть любой другой инструмент в этом наборе инструментов.
Обратите внимание, что нажатие B откроет последний использовавшийся инструмент, которым может быть любой другой инструмент в этом наборе инструментов.
2] Изменение цвета кисти
Чтобы задать цвет кисти, выберите инструмент «Кисть», затем перейдите на левую панель «Инструменты» и найдите инструмент «Цвет фона переднего плана». Затем вы нажимаете на часть цвета переднего плана.
Появится окно выбора цвета переднего плана. Затем вы можете выбрать цвет для кисти. Если вы переместите курсор из палитры цветов, вы заметите, что курсор изменится на инструмент «Пипетка». Это позволяет вам пробовать цвета из любого места. И я имею в виду в любом месте, если вы удерживаете левую кнопку мыши, когда курсор находится в инструменте «Пипетка», вы можете сэмплировать цвет даже вне Photoshop. Вы также можете найти значения цвета и ввести их в поля значений. Вы можете искать значения цвета в Интернете и вводить их в поля значения цвета в палитре цветов.
3] Выберите правильную кисть
Теперь, когда вы получили доступ к кисти и изменили цвет, вам нужно найти правильную кисть. Есть кисти для каждого эффекта, который вы хотите, если их нет в Photoshop по умолчанию, вы можете загрузить их из надежного источника и установить в Photoshop.
Чтобы выбрать нужную кисть, щелкните инструмент «Кисть», затем щелкните правой кнопкой мыши холст. Появится окно, где вы можете изменить размер кисти и твердость. Вы также можете прокрутить вниз и выбрать нужную кисть. Если кисти нет, вы можете загрузить больше кистей.
Нажмите кнопку меню, которая представляет собой значок шестеренки в правом верхнем углу меню параметров кисти. Появится меню списка, и вы можете выбрать категории кистей, загрузить новые кисти, сбросить кисти, сохранить кисти, сбросить кисти и другие параметры.
Если вы выберете другую категорию кистей, вам будет предложено подтвердить, хотите ли вы заменить текущие кисти кистями из выбранной вами категории, вы можете нажать Ok для замены, Append для добавления новой кисти к списку Отменить , чтобы не вносить изменений.
4] Вращение кистей
Теперь, когда вы открыли кисть, изменили цвет кисти и выбрали нужную кисть, пришло время повернуть кисть. Вращение кисти может помочь в вашем дизайне, так как кисть может вписаться в дизайн так, как вы хотите.
Чтобы повернуть кисть, перейдите в верхнее меню и нажмите Window , затем Brush и Brush menu окно. здесь вы можете внести множество изменений в кисть, вы можете изменить размер кисти, угол, жесткость и интервал штрихов, когда вы щелкаете и перетаскиваете кисть. Здесь вы также вращаете кисть.
В нижней части меню «Кисть» вы увидите окно предварительного просмотра. это даст предварительный просмотр кисти по мере ее изменения. Вы можете видеть, как он меняется, когда вы вносите коррективы. Вы можете нажать на холст и увидеть изменения, не закрывая окно меню «Кисти».
Вращение по оси
Вы можете вращать кисть по оси X или Y или по обеим, вы увидите флажки X и Y . вы можете проверить X, чтобы он вращался на Только ось X или Y , чтобы он вращался только по оси Y, или вы можете выбрать оба, чтобы он вращался как по оси X, так и по оси Y.
вы можете проверить X, чтобы он вращался на Только ось X или Y , чтобы он вращался только по оси Y, или вы можете выбрать оба, чтобы он вращался как по оси X, так и по оси Y.
Поворот со значением угла
Если вы знаете, на какой угол вы хотите повернуть кисть, вы можете ввести его в поле значения угла. Если вы не уверены и хотите увидеть, как он меняется, вы можете щелкнуть в поле значения угла и использовать стрелки вверх или вниз на клавиатуре для изменения.
Вращение с помощью значка компаса
Вы также можете вращать кисть, удерживая и поворачивая значок компаса. Если вы нажмете и удержите заостренный конец, вы измените угол, когда будете вращать его круговыми движениями. Если вы будете держать круглые точки по бокам, вы измените округлость кисти. Это способ вращать кисть, чтобы придать ей другой вид на холсте.
Вы можете использовать как угол, так и округлость вместе, чтобы сделать свой собственный мазок кистью.
Всякий раз, когда вы выбираете новую кисть, все настройки возвращаются к значениям по умолчанию.
Дополнительный совет: Если вы хотите рисовать по прямой линии или если вы хотите рисовать от одного места к другому по прямой линии, не перетаскивая кисть, нажмите на начальную точку, удерживайте Shift и нажмите на конец точка. Это нарисует прямую непрерывную линию между начальной и конечной точками.
Читать: Как сделать цветную фотографию похожей на эскиз в Photoshop CS6
Как повернуть пользовательскую кисть в Photoshop?
Чтобы повернуть пользовательскую кисть в Photoshop, у вас есть два варианта. Во-первых, вы можете изменить оси X и Y кисти в соответствии с вашими требованиями, чтобы она соответствовала вашим потребностям. Во-вторых, вы можете использовать клавиши со стрелками Shift+вправо/влево, чтобы повернуть его в соответствии с вашими требованиями. Независимо от того, какую кисть вы выберете, процесс одинаков для всех.