Инструмент Кисть — Уроки фотошоп и все о фотошоп
Рассмотрим один из наиболее часто используемых инструментов Фотошоп — Кисть (Brush). В этом уроке мы рассмотрим функции и тонкости настройки инструмента.
Панель инструментов.
Каждый инструмент имеет свою кнопку в панели инструментов. Инструмент Кисть (Brush) можно активировать через панель инструментов, нажав правой кнопкой мышки на иконку инструмента. Также инструмент можно выбрать нажав клавишу быстрого вызова (В).
Похожие инструменты объединены в группы. Кнопки содержащие похожие инструменты, помечены чёрными стрелочками. В этой же группе находится ещё один инструмент рисования Карандаш (Pencil). Чтобы поменять инструменты кликните правой кнопкой мышки и в появившемся диалоговом окне выберите нужный инструмент.
Панель настроек инструмента.
Как и любой другой инструмент Фотошоп Кисть (Brush) имеет свою Панель настроек.
Рассмотрим настройки инструмента. Первый элемент настройки называется Заданные настройки инструмента (Tool Preset Picker). Щёлкните на кнопке со стрелкой, чтобы открыть меню доступных установок. В открывшемся окне помещены уже сохраненные образцы, каждый — отдельной строкой. Выберите один из них, и кисть приобретет указанные параметры.
В этом меню можно поместить кисти со своими собственными настройками. Щёлкните на круглой кнопке со стрелкой, чтобы открыть меню окна.
Список команд с кратким описанием действия:
1. Новые установки инструмента (New Tool Preset). Открывает окно создания образца на основе текущих установок. В окне задается имя для нового образца кисти.
2. Переименовать установки инструмента (Rename Tool Preset). В ответ на эту команду открывается окно, где можно изменить имя образца кисти.
3. Удалить установки инструмента (Delete Tool Preset). После выбора этой команды требуется подтверждение действий.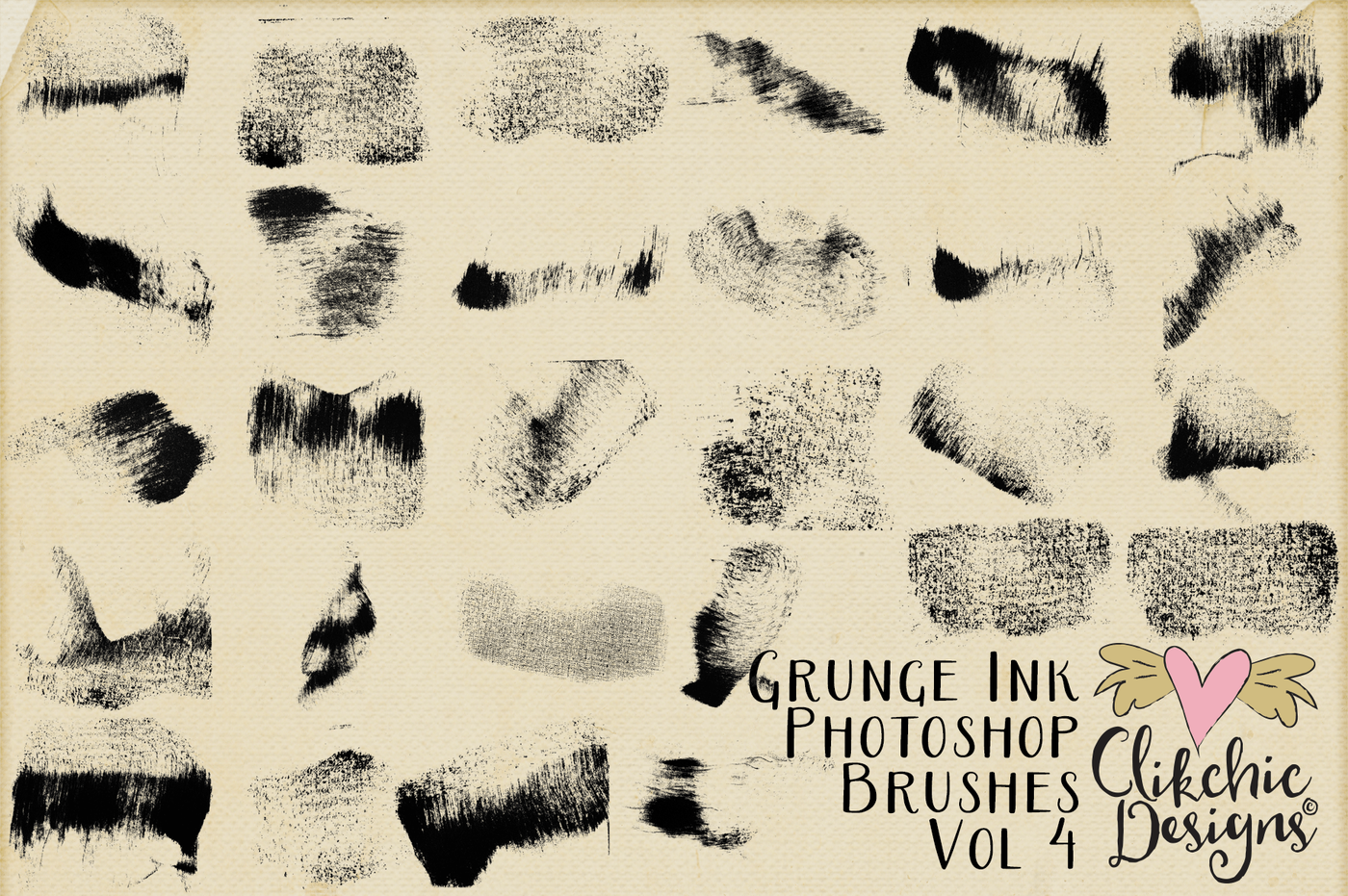
4. Сортировать по инструментам (Sort By Tool). Новые образцы добавляются программой в конец списка. Выбрав эту команду, Вы даете указание рассортировать их по инструментам.
5. Все установки инструмента (Show All Tool Presets) и Установки активного инструмента (Show Current Tool Presets). Эти команды образуют переключатель. В поле просмотра могут быть показаны либо все образцы, либо только относящиеся к выбранному инструменту.
6. Только имена (Text Only), Маленькие миниатюры и имена (Small List) и Большие миниатюры и имена (Large List). Команды управления режимом показа образцов в области просмотра. Вид списка меняется в зависимости от выбранной команды.
7. Восстановить инструмент (Reset Tool). Приводит выбранный инструмент к установкам по умолчанию.
8. Восстановить все инструменты (Reset All Tools). Проделывает ту же операцию со всеми инструментами программы.
9. Управление библиотеками (Preset Manager). Открывает диалоговое окно организатора образцов, где можно просматривать и редактировать образцы установок инструментов.
10. Восстановить установки инструмента (Reset Tool Presets). Приводит список к состоянию по умолчанию, удаляя остальные образцы.
11. Загрузить установки инструмента (Load Brushes). Открывает окно загрузки набора. При этом Вы также можете указать — заменять текущий набор или добавить к нему выбранный.
12. Сохранить установки инструмента (Save Tool Presets). Текущий набор образцов может быть сохранен в виде файла с расширением tpl.
13. Заменить установки инструмента (Replace Tool Presets). Заменяет текущие образцы списка на загружаемые.
14. Последние четыре команды — Art History, Brushes, Crop and Marquee, Text — это названия входящих в комплект программы образцов кисти.
Следующий элемент настройки в панели настроек называется Заданные настройки кисти (The Brush Preset Picker). Нажмите на кнопке со стрелкой и откроется меню с набором активных кистей.
Функция Главный диаметр (Master Diameter) позволяет изменить диаметр выбранной кисти, а Жёсткость (Hardness) влияет на края кисти. Быстро поменять размер выбранной кисти во время работы в Фотощоп можно с помощью клавиш с квадратными скобками ( [ ) и ( ] ). Набор кистей можно менять на имеющиеся в программе, а также загружать скаченные наборы (как добавить набор кистей в список программы, смотрите здесь).
Все команды в этом списке действуют по тому же принципу, что мы рассматривали ранее, поэтому повторяться не будем и перейдём к следующему параметру настройки инструмента.
Следующий элемент в панели настроек — Режим (Mode). Режим смешивания применяется для смешения цветов объектов. Нажав на стрелочку, откроется перечень режимов смешивания. Поэкспериментируйте с различными режимами наложения кисти на каком либо изображении.
Нажав на стрелочку, откроется перечень режимов смешивания. Поэкспериментируйте с различными режимами наложения кисти на каком либо изображении.
Следующий два элемента — Непрозрачность (Opacity) и Нажим (Flow). С помощью прозрачности Вы сможете менять интенсивность цвета кисти, а с помощью нажим — интенсивность нажима. Аналогично рисованию на бумаге, чем сильнее Вы давите, тем жирнее рисуете.
Следующий элемент — Аэрограф (Airbrush). Если эта функция включена, то кисть начинает рисовать даже если Вы остановитесь в одной точке, до тех пор, пока не отпустите кнопку мыши.
Следующий элемент — Палитра кистей (Brush Palette) находится на панели настроек в самом конце справа. Палитру кистей можно вызвать с помощью клавиши F5. Это пожалуй самый интересный элемент настроек.
С помощью Палитры кистей Вы сможете творить чудеса с кистью: изменять размер, форму, угол наклона, рассеивание, текстуру и так далее.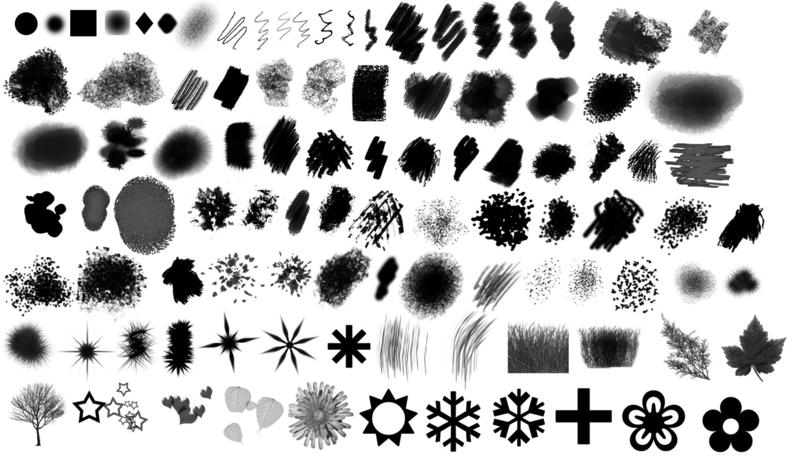 Ниже представлен список команд с кратким описанием действия (создайте новый документ (Ctrl + N) с белым фоном, затем из набора кистей заданных по умолчанию выберите кисть Трава (Grass) (я рекомендую взять именно эту кисть для лучшей наглядности) и изменяя нижеприведённые настройки, посмотрите, что можно делать с кистью). Включить или отключить каждую настройку можно поставив или сняв галочку слева от названия элемента настройки. Итак:
Ниже представлен список команд с кратким описанием действия (создайте новый документ (Ctrl + N) с белым фоном, затем из набора кистей заданных по умолчанию выберите кисть Трава (Grass) (я рекомендую взять именно эту кисть для лучшей наглядности) и изменяя нижеприведённые настройки, посмотрите, что можно делать с кистью). Включить или отключить каждую настройку можно поставив или сняв галочку слева от названия элемента настройки. Итак:
1. Установки кисти (Brush Presets). Тут представлена библиотека активного набора кистей.
2. Форма отпечатка кисти (Brush Tip Shape). Здесь Вы можемте изменить Диаметр (Diameter), Угол (Angle) наклона и Форму (Roundness) кисти, а также Отразить кисть по горизонтали (Flip X) и вертикали (Flip Y).
3. Динамика формы (Shape Dynamics). Настройки Колебания размера (Size Jitter) , Колебания угла (Angle Jitter) наклона и Колебания формы (Roundness Jitter) кисти.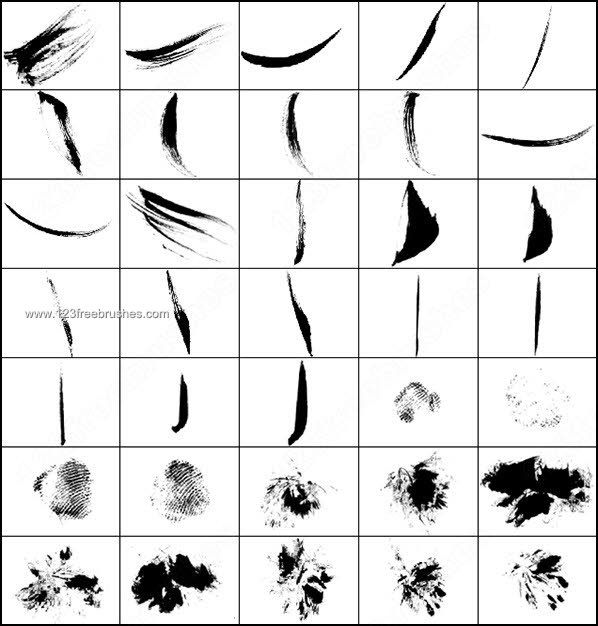
4. Рассеивание (Scattering). Данная опция позволяет Рассеять (Scatter) отпечаток кисти вверх и вниз, а при включённом параметре Обе оси (Both Axes), ещё вправо и влево. Так же доступны настройки Счётчик (Count) и Колебание счётчика (Count Jitter) — определяющих количество отпечатков кисти.
5. Текстура (Texture). Включённая опция Текстурировать каждый отпечаток (Texture Each Tip) позволяет накладывать текстуру отдельно на каждый отпечаток кисти. Доступны настройки Режим (Mode) наложения текстуры, Глубина (Depth), Минимальная глубина (Minimum Depth), Колебание глубины (Depth Jitter).
6. Двойная кисть (Dual Brush) позволяет создать отпечаток из двух кистей одновременно. Режим (Mode) смешивания кистей, Отразить (Flip) по вертикали. Далее представлена библиотека кистей, для выбора второй кисти. Настройки: Диаметр (Diameter), Интервалы (Spacing), Рассеять (Scatter), Счётчик (Count).
Настройки: Диаметр (Diameter), Интервалы (Spacing), Рассеять (Scatter), Счётчик (Count).
7. Динамика цвета (Color Dynamics). Эта функция придаёт при рисовании кисти различные оттенки выбранных Вами цветов (в панели инструментов установите любые цвета переднего и заднего плана). Доступны настройки параметров: Колебание переднего/заднего плана (Foreground/Background Jitter), Колебание цветового тона (Hue Jitter), Колебание насыщенности (Saturation Jitter), Колебание яркости (Brightness Jitter) и Чистота (Purity).
8. Другая динамика (Other Dynamics). Настройки Колебание непрозрачности (Opacity Jitter), Колебание количества краски (Flow Jitter).
9. Шум (Noise). Добавляет шум к отпечатку.
10. Влажные края (Wet Edges). Придаёт отпечатку эффект акварели.
Придаёт отпечатку эффект акварели.
11. Аэрограф (Airbrush) (кнопку включения Аэрографа мы уже видели в Панели настроек инструмента). Эта функция позволяет кисти рисовать непрерывно, даже если Вы остановитесь в одной позиции, кисть всё равно будет рисовать в одной точке до тех пор, пока вы не отпустите кнопку мыши.
12. Сглаживание (Smoothing). Позволяет делать плавные переходы при рисовании.
13. Защита текстуры (Protect Texture). Позволяет применить выбранную Вами текстуру к кистям, имеющим в настройках по умолчанию, свои собственные текстуры.
Вот мы и подошли к заключению обзора возможностей и функций инструмента Кисть (Brush), а Вам остаётся поэкспериментировать с настройками Палитры кистей (Brush Palette) для понимания и закрепления навыков владения инструментом и в дальнейшем применять на практике.
Источник урока: www.photoshop-virtuoz. ru
ru
Жёсткая vs мягкая кисть в Adobe Photoshop
На каком уровне вы не были бы знакомы с цифровой живописью, в любом случае вам нужно хорошо знать рабочее пространство графического редактора, чтобы обращаться с ним на «ты». Мы будем сравнивать мягкую и жёсткую кисть в фотошопе. Я покажу вам разницу между ними, а также общие сценарии рисования, которые работают лучше всего для каждой.
Но я уже готов творить…
Очевидно, если вы можете рисовать на бумаге, то в состоянии рисовать с тем же успехом и на планшете, верно?
Ну, не совсем.
Я видел много потрясающих традиционных художников, которым было тяжело переходить на цифровую среду. И правда в том, что цифровая живопись требует большего, чем просто основные принципы рисования. Она требует полного понимания используемой программы и безграничного потенциала её инструментов.
Чтобы работать в цифровом формате, нужно перепрограммировать своё мышление на мысль, что вы можете отредактировать картину в любое время как пожелаете.
Жесткая vs мягкая кисть
Так в чём разница между жёсткими и мягкими кистями? Ну, твердость кисти непосредственно относится к тому, какая у неё четкость края. Чем больше вы увеличите процент твёрдости, тем чище мазок кисти. Для более рассеянного края, просто уменьшите твёрдость.
Непрозрачность также играет важную роль в определении жёсткой или мягкой стандартной круглой кисти. Чем выше непрозрачность, тем больше краски вы добавите.
Ниже приведены параметры, которые я ставлю для жесткой или мягкой кисти.
Жесткие кисти
50-100% Твердость
50-100% Непрозрачность
Мягкие кисти
0-50% Твердость
0-50% Непрозрачность
Когда понадобится вырисовывать детали, твёрдость становится необходимым параметром, в таком случае можно не думать о настройке мягких краёв.
Чтобы показать вам, какие настройки работают лучше всего в соответствии с различными сценариями работы в цифровой живописи, давайте взглянем на эти примеры.
Наброски
Начнём с эскиза. Эскизы должны всегда делаться с жесткой кистью, как правило, 100%-ой твердости или около того. Иногда можно увидеть, как некоторые художники настраивают параметры таким образом, чтобы концы кисточки были заострёнными, но этот вариант подойдёт тем, кто просто хочет почувствовать традиционную атмосферу, будто это обычный карандашный набросок.
Оставляя края кисти твёрдыми, ваши эскизы всегда будут красивыми и аккуратными.
Для контраста взгляните. Мягкая кисть усложнит вам жизнь на этом этапе рисования. Линия смазывается, и поэтому сложнее различить детали.
Определяем цвет
Когда художники переходят к цвету, они устанавливают общую цветовую палитру или тональное значение для их картины. Обычно этот процесс включает в себя использование твёрдой круглой кисти (50-100% жесткости), чтобы определиться с цветом на этапе эскиза. Потом они смешивают оттенки между собой мягкой круглой кистью (0-50% жесткости).
Потом они смешивают оттенки между собой мягкой круглой кистью (0-50% жесткости).
Если начать сразу с мягкой кисти вы заметите, что цвета будут мутными. Вы также потратите больше времени, накладывая слой краски за слоем, чтобы получить тот же эффект, как с твёрдой кистью.
Большинство вещей в природе, помимо этой начинённой всякой всячиной аппетитной булки, имеют свою неповторимую текстуру или вес. И очень сложно передать в работе эти параметры, пользуясь одной только мягкой кистью.
Так что думайте о цифровой живописи, как о создании скульптуры. Вырежьте необходимое жесткой кисточкой, а затем сгладьте все области, которые в этом нуждаются при помощи мягкой.
Финальные детали
Визуально, кусок хлопчатобумажной ткани и алмаз имеют две очень разные текстуры. Поэтому большинство деталей нуждаются в уточнении формы, например у алмаза – чёткие края.
Всякий раз, когда вы думаете, что скоро кончите, возьмите жёсткую кисть и уберите лишнюю краску, зашедшую за края абриса.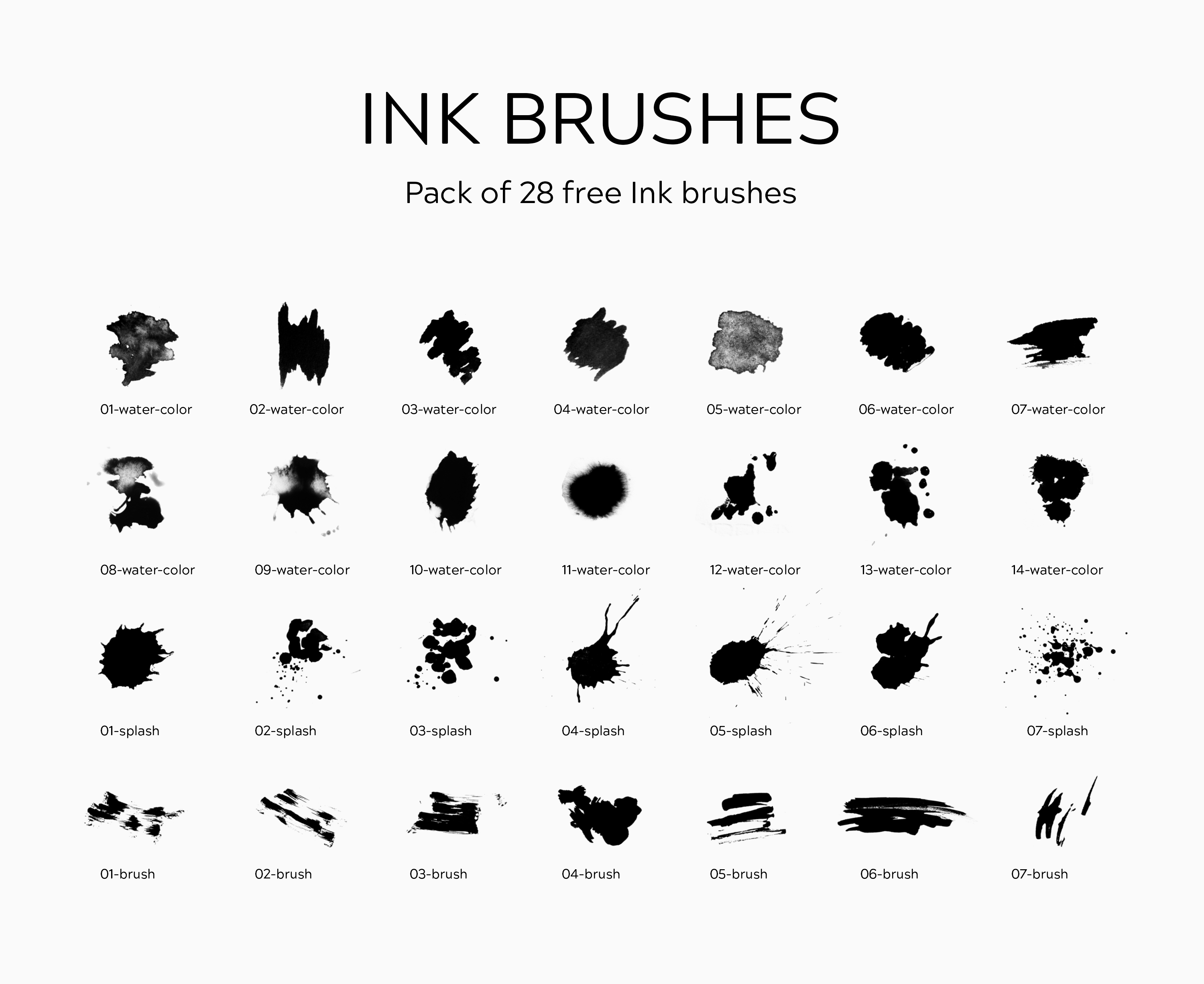
Значит, в основном мне пользоваться жёсткой кисточкой?
Нет. Но вы, несомненно, хотите пойти более комфортным путём, используя для рисования обе кисти. Посмотрим на мягкую кисть, как на приятеля, который помогает сгладить все неровности и трудности характера жесткого друга. Попробуйте найти золотую середину (буквально, 50% жесткости) и всегда настраивайте её в соответствии с тем, как будет правильней для определённой текстуры.
Жесткие кисти прекрасно подходят для:
— природы: пейзаж и детали вроде травы, камней, деревьев и т.д.
— одежды и аксессуаров
— общих черт лица
— волос
— для формирования любых органических или неорганических материалов
Мягкие кисти прекрасно подходят для:
— природы: небо, облака, дым, туман и т.д.
— создания гладкой кожи
— полировки текстуры
— смешивания оттенков (после того как цветовая палитра определена)
Глубина восприятия
Единственный случай, когда вы можете использовать мягкую кисть много и часто, это когда имеете дело с глубиной восприятия.
Но, честно говоря, вы можете добиться тех же эффектов, используя другие инструменты, Гауссово размытие например. Не волнуйтесь, мы расскажем о них в другом уроке!
Вывод
Чтобы добиться успеха с вашими цифровыми картинами, обратите внимание на основы. Большая часть головной боли, с которой то и дело сталкиваешься, легко управляема, просто регулируйте настройки инструмента в зависимости от конкретной цели. Чаще старайтесь делать перерыв, так вы сможете увидеть вашу работу свежим взглядом, и картина сама скажет, что нужно делать дальше. Удачи!
Коллекция кистей Photoshop — Jingsketch
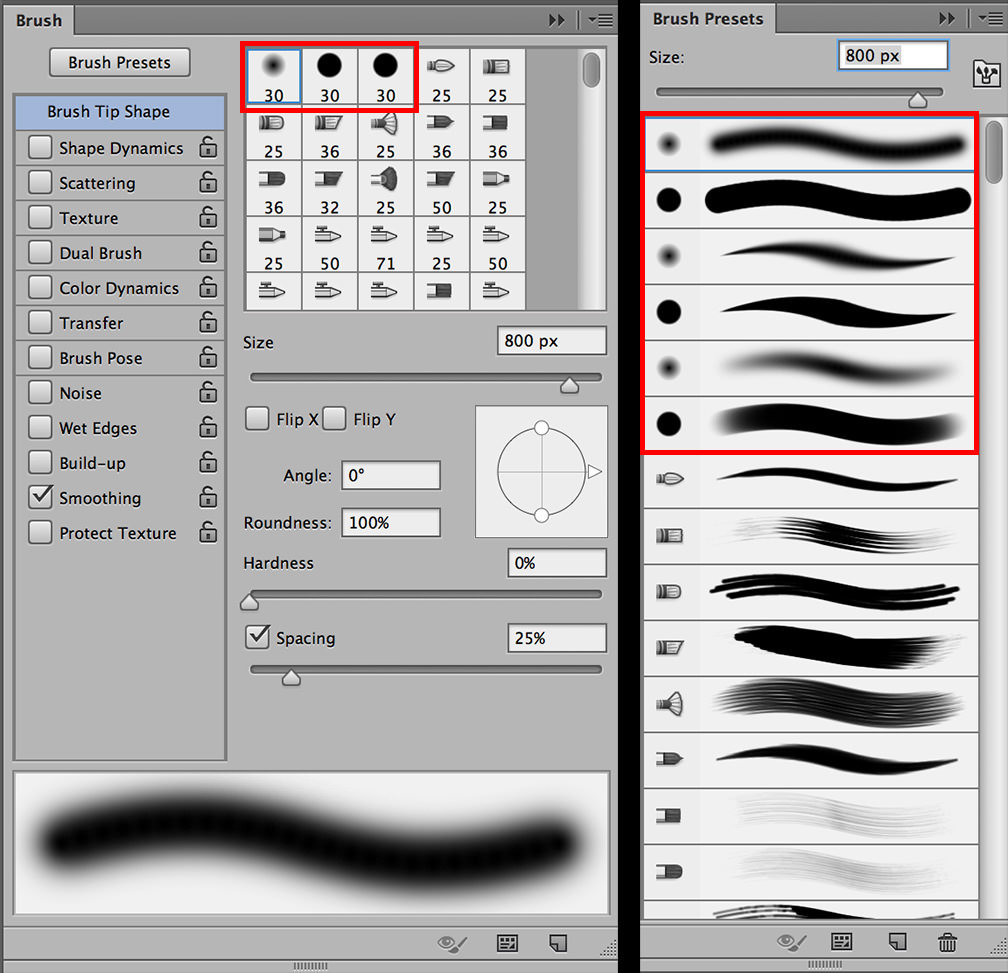

 <\/p>",
"button": {
"buttonText": "Make It"
},
"mediaFocalPoint": {
"x": 0.76875,
"y": 0.46499999999999997
},
"imageId": "624378159b829609fbadb14f",
"image": {
"id": "624378159b829609fbadb14f",
"recordType": 2,
"addedOn": 1648519322305,
"updatedOn": 1648522252599,
"starred": false,
"passthrough": false,
"workflowState": 1,
"publishOn": 1648519322305,
"authorId": "5a556b8f6f935e238b5fc1e6",
"systemDataId": "1648519323189-UCCMSE9BFTTP3BWFGNNZ",
"systemDataVariants": "1875×2344,100w,300w,500w,750w,1000w,1500w",
"systemDataSourceType": "JPG",
"filename": "Love+Me.jpg",
"mediaFocalPoint": {
"x": 0.
<\/p>",
"button": {
"buttonText": "Make It"
},
"mediaFocalPoint": {
"x": 0.76875,
"y": 0.46499999999999997
},
"imageId": "624378159b829609fbadb14f",
"image": {
"id": "624378159b829609fbadb14f",
"recordType": 2,
"addedOn": 1648519322305,
"updatedOn": 1648522252599,
"starred": false,
"passthrough": false,
"workflowState": 1,
"publishOn": 1648519322305,
"authorId": "5a556b8f6f935e238b5fc1e6",
"systemDataId": "1648519323189-UCCMSE9BFTTP3BWFGNNZ",
"systemDataVariants": "1875×2344,100w,300w,500w,750w,1000w,1500w",
"systemDataSourceType": "JPG",
"filename": "Love+Me.jpg",
"mediaFocalPoint": {
"x": 0.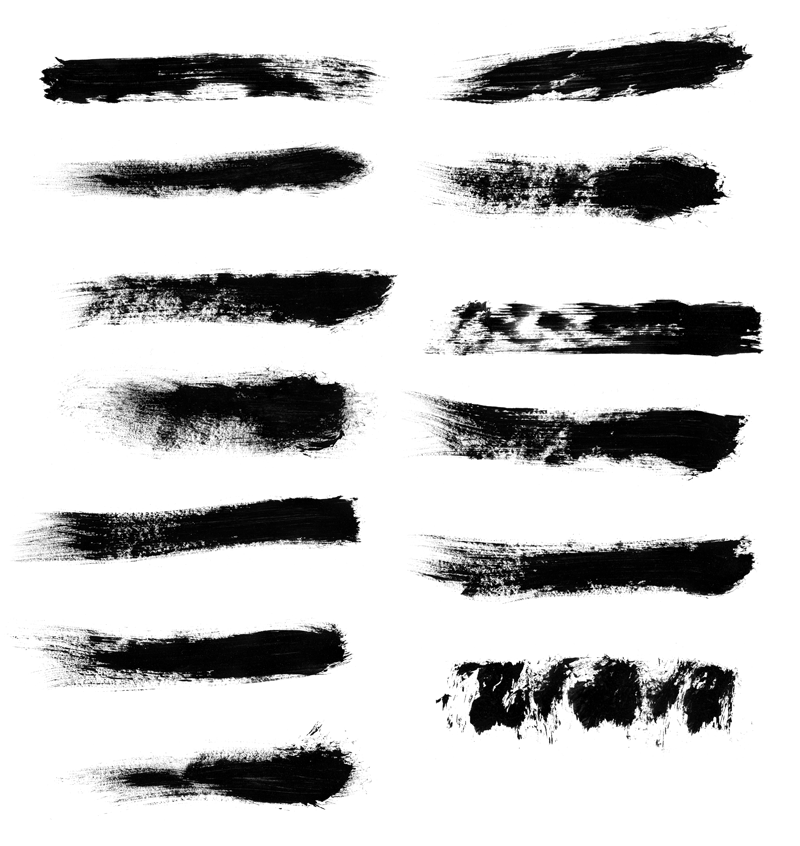 5,
"y": 0.5,
"source": 3
},
"colorData": {
"topLeftAverage": "2daadc",
"topRightAverage": "2daadc",
"bottomLeftAverage": "1f8fd0",
"bottomRightAverage": "a9bbbb",
"centerAverage": "2ca8db",
"suggestedBgColor": "4f8faa"
},
"urlId": "n6nxmvptifk5r0chl9p1o046qguuwv-fxjz2",
"title": "",
"body": null,
"likeCount": 0,
"commentCount": 0,
"publicCommentCount": 0,
"commentState": 2,
"unsaved": false,
"author": {
"id": "5a556b8f6f935e238b5fc1e6",
"displayName": "Jimmy Xia",
"firstName": "Jimmy",
"lastName": "Xia",
"avatarUrl": "https://static1.squarespace.
5,
"y": 0.5,
"source": 3
},
"colorData": {
"topLeftAverage": "2daadc",
"topRightAverage": "2daadc",
"bottomLeftAverage": "1f8fd0",
"bottomRightAverage": "a9bbbb",
"centerAverage": "2ca8db",
"suggestedBgColor": "4f8faa"
},
"urlId": "n6nxmvptifk5r0chl9p1o046qguuwv-fxjz2",
"title": "",
"body": null,
"likeCount": 0,
"commentCount": 0,
"publicCommentCount": 0,
"commentState": 2,
"unsaved": false,
"author": {
"id": "5a556b8f6f935e238b5fc1e6",
"displayName": "Jimmy Xia",
"firstName": "Jimmy",
"lastName": "Xia",
"avatarUrl": "https://static1.squarespace. com/static/images/5a55a5a85e0ed8b888186ec4/300w",
"websiteUrl": "http://www.jimmyxia.com",
"bio": "<p>I am a 22-year-old Visual Development Artist living in Pasadena, California.<\/p>",
"avatarAssetUrl": "https://static1.squarespace.com/static/images/5a55a5a85e0ed8b888186ec4/300w"
},
"assetUrl": "https://images.squarespace-cdn.com/content/v1/6241048c243c8946ffd6a755/1648519323189-UCCMSE9BFTTP3BWFGNNZ/Love%2BMe.jpg",
"contentType": "image/jpeg",
"items": [ ],
"pushedServices": { },
"pendingPushedServices": { },
"recordTypeLabel": "image",
"originalSize": "1875×2344"
}
}, {
"title": "Easy to Master",
"description": "<p class=\"\" style=\"white-space:pre-wrap;\">Hit the ground running. Brushes are organized into intuitive brushsets: Sketch, Paint, Smudge, and Soft.
com/static/images/5a55a5a85e0ed8b888186ec4/300w",
"websiteUrl": "http://www.jimmyxia.com",
"bio": "<p>I am a 22-year-old Visual Development Artist living in Pasadena, California.<\/p>",
"avatarAssetUrl": "https://static1.squarespace.com/static/images/5a55a5a85e0ed8b888186ec4/300w"
},
"assetUrl": "https://images.squarespace-cdn.com/content/v1/6241048c243c8946ffd6a755/1648519323189-UCCMSE9BFTTP3BWFGNNZ/Love%2BMe.jpg",
"contentType": "image/jpeg",
"items": [ ],
"pushedServices": { },
"pendingPushedServices": { },
"recordTypeLabel": "image",
"originalSize": "1875×2344"
}
}, {
"title": "Easy to Master",
"description": "<p class=\"\" style=\"white-space:pre-wrap;\">Hit the ground running. Brushes are organized into intuitive brushsets: Sketch, Paint, Smudge, and Soft. <\/p>",
"button": {
"buttonText": "Make It"
},
"mediaFocalPoint": {
"x": 0.5,
"y": 0.5
},
"imageId": "624378159b829609fbadb152",
"image": {
"id": "624378159b829609fbadb152",
"recordType": 2,
"addedOn": 1648517127334,
"updatedOn": 1648522252602,
"starred": false,
"passthrough": false,
"workflowState": 1,
"publishOn": 1648517127334,
"authorId": "5a556b8f6f935e238b5fc1e6",
"systemDataId": "1648517132605-I9633N5TBF17N3ZXZD4J",
"systemDataVariants": "1668×2224,100w,300w,500w,750w,1000w,1500w",
"systemDataSourceType": "PNG",
"filename": "Park.png",
"mediaFocalPoint": {
"x": 0.5,
"y": 0.
<\/p>",
"button": {
"buttonText": "Make It"
},
"mediaFocalPoint": {
"x": 0.5,
"y": 0.5
},
"imageId": "624378159b829609fbadb152",
"image": {
"id": "624378159b829609fbadb152",
"recordType": 2,
"addedOn": 1648517127334,
"updatedOn": 1648522252602,
"starred": false,
"passthrough": false,
"workflowState": 1,
"publishOn": 1648517127334,
"authorId": "5a556b8f6f935e238b5fc1e6",
"systemDataId": "1648517132605-I9633N5TBF17N3ZXZD4J",
"systemDataVariants": "1668×2224,100w,300w,500w,750w,1000w,1500w",
"systemDataSourceType": "PNG",
"filename": "Park.png",
"mediaFocalPoint": {
"x": 0.5,
"y": 0. 5,
"source": 3
},
"colorData": {
"topLeftAverage": "807429",
"topRightAverage": "dee4e6",
"bottomLeftAverage": "9b9345",
"bottomRightAverage": "27292d",
"centerAverage": "a27c60",
"suggestedBgColor": "a99784"
},
"urlId": "0wrsxjbzwgy6tstrjfxi7fmvpdyb5g-3tcah",
"title": "",
"body": null,
"likeCount": 0,
"commentCount": 0,
"publicCommentCount": 0,
"commentState": 2,
"unsaved": false,
"author": {
"id": "5a556b8f6f935e238b5fc1e6",
"displayName": "Jimmy Xia",
"firstName": "Jimmy",
"lastName": "Xia",
"avatarUrl": "https://static1.squarespace.com/static/images/5a55a5a85e0ed8b888186ec4/300w",
"websiteUrl": "http://www.
5,
"source": 3
},
"colorData": {
"topLeftAverage": "807429",
"topRightAverage": "dee4e6",
"bottomLeftAverage": "9b9345",
"bottomRightAverage": "27292d",
"centerAverage": "a27c60",
"suggestedBgColor": "a99784"
},
"urlId": "0wrsxjbzwgy6tstrjfxi7fmvpdyb5g-3tcah",
"title": "",
"body": null,
"likeCount": 0,
"commentCount": 0,
"publicCommentCount": 0,
"commentState": 2,
"unsaved": false,
"author": {
"id": "5a556b8f6f935e238b5fc1e6",
"displayName": "Jimmy Xia",
"firstName": "Jimmy",
"lastName": "Xia",
"avatarUrl": "https://static1.squarespace.com/static/images/5a55a5a85e0ed8b888186ec4/300w",
"websiteUrl": "http://www. jimmyxia.com",
"bio": "<p>I am a 22-year-old Visual Development Artist living in Pasadena, California.<\/p>",
"avatarAssetUrl": "https://static1.squarespace.com/static/images/5a55a5a85e0ed8b888186ec4/300w"
},
"assetUrl": "https://images.squarespace-cdn.com/content/v1/6241048c243c8946ffd6a755/1648517132605-I9633N5TBF17N3ZXZD4J/Park.png",
"contentType": "image/png",
"items": [ ],
"pushedServices": { },
"pendingPushedServices": { },
"recordTypeLabel": "image",
"originalSize": "1668×2224"
}
} ],
"styles": {
"imageFocalPoint": {
"x": 0.5,
"y": 0.5
},
"imageOverlayOpacity": 0.3,
"backgroundColor": "white",
"sectionTheme": "white-bold",
"imageEffect": "none",
"backgroundMode": "image",
"backgroundImage": null
},
"video": {
"filter": 1,
"videoFallbackContentItem": null,
"nativeVideoContentItem": null,
"videoSourceProvider": "none"
},
"backgroundImageFocalPoint": null,
"backgroundImageId": null,
"options": {
"maxColumns": 3,
"isCardEnabled": false,
"isMediaEnabled": false,
"isTitleEnabled": true,
"isBodyEnabled": true,
"isButtonEnabled": false,
"mediaAspectRatio": "circle",
"layoutWidth": "inset",
"mediaWidth": {
"value": 40,
"unit": "%"
},
"mediaAlignment": "center",
"contentWidth": {
"value": 75,
"unit": "%"
},
"titleAlignment": "center",
"bodyAlignment": "center",
"buttonAlignment": "center",
"titlePlacement": "center",
"bodyPlacement": "center",
"buttonPlacement": "center",
"cardVerticalAlignment": "top",
"contentOrder": "media-first",
"verticalPaddingTop": {
"value": 8,
"unit": "vmax"
},
"verticalPaddingBottom": {
"value": 8,
"unit": "vmax"
},
"spaceBetweenColumns": {
"value": 60,
"unit": "px"
},
"spaceBetweenRows": {
"value": 60,
"unit": "px"
},
"spaceBetweenContentAndMedia": {
"value": 8,
"unit": "%"
},
"spaceBelowTitle": {
"value": 4,
"unit": "%"
},
"spaceBelowBody": {
"value": 8,
"unit": "%"
},
"cardPaddingTop": {
"value": 20,
"unit": "px"
},
"cardPaddingRight": {
"value": 20,
"unit": "px"
},
"cardPaddingBottom": {
"value": 20,
"unit": "px"
},
"cardPaddingLeft": {
"value": 20,
"unit": "px"
},
"titleFontSize": "heading-2",
"bodyFontSize": "paragraph-2",
"buttonFontSize": "button-medium",
"customOptions": {
"customTitleFontSize": {
"value": 1.
jimmyxia.com",
"bio": "<p>I am a 22-year-old Visual Development Artist living in Pasadena, California.<\/p>",
"avatarAssetUrl": "https://static1.squarespace.com/static/images/5a55a5a85e0ed8b888186ec4/300w"
},
"assetUrl": "https://images.squarespace-cdn.com/content/v1/6241048c243c8946ffd6a755/1648517132605-I9633N5TBF17N3ZXZD4J/Park.png",
"contentType": "image/png",
"items": [ ],
"pushedServices": { },
"pendingPushedServices": { },
"recordTypeLabel": "image",
"originalSize": "1668×2224"
}
} ],
"styles": {
"imageFocalPoint": {
"x": 0.5,
"y": 0.5
},
"imageOverlayOpacity": 0.3,
"backgroundColor": "white",
"sectionTheme": "white-bold",
"imageEffect": "none",
"backgroundMode": "image",
"backgroundImage": null
},
"video": {
"filter": 1,
"videoFallbackContentItem": null,
"nativeVideoContentItem": null,
"videoSourceProvider": "none"
},
"backgroundImageFocalPoint": null,
"backgroundImageId": null,
"options": {
"maxColumns": 3,
"isCardEnabled": false,
"isMediaEnabled": false,
"isTitleEnabled": true,
"isBodyEnabled": true,
"isButtonEnabled": false,
"mediaAspectRatio": "circle",
"layoutWidth": "inset",
"mediaWidth": {
"value": 40,
"unit": "%"
},
"mediaAlignment": "center",
"contentWidth": {
"value": 75,
"unit": "%"
},
"titleAlignment": "center",
"bodyAlignment": "center",
"buttonAlignment": "center",
"titlePlacement": "center",
"bodyPlacement": "center",
"buttonPlacement": "center",
"cardVerticalAlignment": "top",
"contentOrder": "media-first",
"verticalPaddingTop": {
"value": 8,
"unit": "vmax"
},
"verticalPaddingBottom": {
"value": 8,
"unit": "vmax"
},
"spaceBetweenColumns": {
"value": 60,
"unit": "px"
},
"spaceBetweenRows": {
"value": 60,
"unit": "px"
},
"spaceBetweenContentAndMedia": {
"value": 8,
"unit": "%"
},
"spaceBelowTitle": {
"value": 4,
"unit": "%"
},
"spaceBelowBody": {
"value": 8,
"unit": "%"
},
"cardPaddingTop": {
"value": 20,
"unit": "px"
},
"cardPaddingRight": {
"value": 20,
"unit": "px"
},
"cardPaddingBottom": {
"value": 20,
"unit": "px"
},
"cardPaddingLeft": {
"value": 20,
"unit": "px"
},
"titleFontSize": "heading-2",
"bodyFontSize": "paragraph-2",
"buttonFontSize": "button-medium",
"customOptions": {
"customTitleFontSize": {
"value": 1.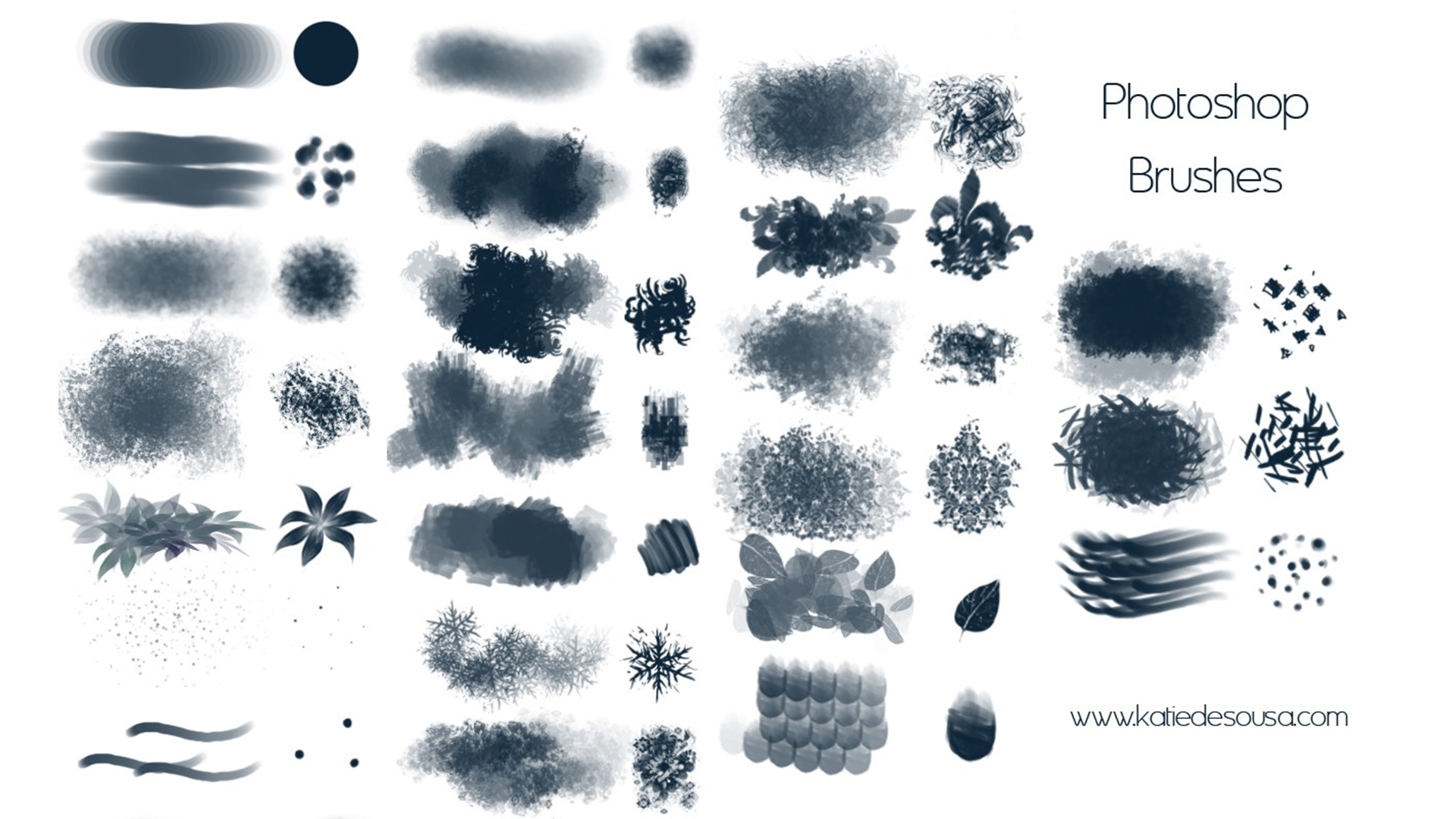 6,
"unit": "rem"
},
"customBodyFontSize": {
"value": 1.1,
"unit": "rem"
},
"customButtonFontSize": {
"value": 0.9,
"unit": "rem"
}
}
},
"layout": "simple",
"isSectionTitleEnabled": false,
"sectionTitle": "<p class=\"\" style=\"white-space:pre-wrap;\">Our Services<\/p>",
"spaceBelowSectionTitle": {
"value": 70,
"unit": "px"
},
"sectionTitleAlignment": "center",
"isSectionButtonEnabled": false,
"sectionButton": {
"buttonText": "Learn More",
"buttonLink": "/our-services",
"buttonNewWindow": false
},
"sectionButtonSize": "large",
"sectionButtonAlignment": "center",
"spaceAboveSectionButton": {
"value": 70,
"unit": "px"
}
}» data-media-alignment=»center» data-title-alignment=»center» data-body-alignment=»center» data-button-alignment=»center» data-title-placement=»center» data-body-placement=»center» data-button-placement=»center» data-layout-width=»inset» data-title-font-unit=»rem» data-description-font-unit=»rem» data-button-font-unit=»rem» data-space-between-rows=»60px» data-space-between-columns=»60px» data-vertical-padding-top-value=»8″ data-vertical-padding-bottom-value=»8″ data-vertical-padding-top-unit=»vmax» data-vertical-padding-bottom-unit=»vmax»>
6,
"unit": "rem"
},
"customBodyFontSize": {
"value": 1.1,
"unit": "rem"
},
"customButtonFontSize": {
"value": 0.9,
"unit": "rem"
}
}
},
"layout": "simple",
"isSectionTitleEnabled": false,
"sectionTitle": "<p class=\"\" style=\"white-space:pre-wrap;\">Our Services<\/p>",
"spaceBelowSectionTitle": {
"value": 70,
"unit": "px"
},
"sectionTitleAlignment": "center",
"isSectionButtonEnabled": false,
"sectionButton": {
"buttonText": "Learn More",
"buttonLink": "/our-services",
"buttonNewWindow": false
},
"sectionButtonSize": "large",
"sectionButtonAlignment": "center",
"spaceAboveSectionButton": {
"value": 70,
"unit": "px"
}
}» data-media-alignment=»center» data-title-alignment=»center» data-body-alignment=»center» data-button-alignment=»center» data-title-placement=»center» data-body-placement=»center» data-button-placement=»center» data-layout-width=»inset» data-title-font-unit=»rem» data-description-font-unit=»rem» data-button-font-unit=»rem» data-space-between-rows=»60px» data-space-between-columns=»60px» data-vertical-padding-top-value=»8″ data-vertical-padding-bottom-value=»8″ data-vertical-padding-top-unit=»vmax» data-vertical-padding-bottom-unit=»vmax»>Стандартные инструменты
Этим кистям и палитрам доверяют художники из Pixar, Epic Games, Gearbox, EA, Mattel и других компаний.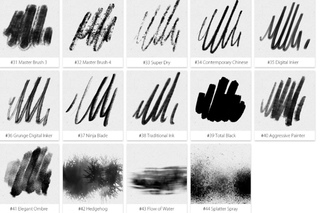
Подходит для любого стиля
Создавайте что угодно, от готовых коммерческих картин до медицинских иллюстраций и набросков из альбома.
Простота в освоении
Беритесь за дело. Кисти организованы в интуитивно понятные наборы кистей: Sketch, Paint, Smudge и Soft.
Воплотите свои идеи в жизнь с полной коллекцией — более 50 экономящих время кистей и 5 цветовых палитр, используемых профессиональными и начинающими художниками по всему миру.
Эта коллекция кистей постепенно создавалась с нуля и постоянно оптимизировалась для решения множества творческих задач.
Sketch — 22 точные кисти, созданные для легкого создания эскизов и линий.

Paint – 25 выразительных кистей, предназначенных для того, чтобы вдохнуть жизнь в ваши картины.
Smudge – 8 мощных кистей для легкого и красивого смешивания.
Soft – 6 текстурированных аэрографов, идеальных для добавления завершающих штрихов.
Color — 5 разнообразных цветовых палитр для ускорения рабочего процесса.
Lifetime Updates — новые кисти и обновления бесплатно, навсегда, без подписки. Кисти и обновления будут отправлены на вашу электронную почту и в библиотеку Gumroad, которые можно загрузить с любого устройства.
«Это полностью меняет искусство. За первые несколько дней с ними я сделал почти 6 портретов, и это был самый приятный процесс создания цифрового искусства. Инструменты имеют такое же значение, как и художник».
— Хамзаядд
Посмотреть в полном размере@ann_fable
Посмотреть в полном размере@francesca_margy
Посмотреть в полном размере@celestialfang
Посмотреть в полном размере@luizamcallister
Посмотреть в полном размере@owolet
Посмотреть в полном размере @ccc.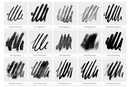 ling
ling
@dylanpalmer
Посмотреть в полном размере@cheneviv
Посмотреть в полном размере@gyuppii
Посмотреть в полном размере@jwariarts
Посмотреть в полном размере@heyitsjaki
Посмотреть в полном размере@holyempresse
Посмотреть в полном размере@makebyinkyjar
Посмотреть в полном размере@neineko
Посмотреть в полном размере@peachfrosty
Посмотреть в полном размере@jingdraws
Посмотреть в полном размере@Laurenheathart
Посмотреть в полном размере@likelihood_art
Посмотреть в полном размере@savannahalexandraart
Посмотреть в полном размере@sailorjubs
250+ 5-звездочные отзывы о Gumroad
«Пожалуй, лучший универсальный набор кистей, который я когда-либо находил.

— Cielisol
«Мой стиль сильно отличается от стиля Джимми, но кисти кажутся такими естественными, даже если я не очень долго занимался цифровым искусством. Отсутствие необходимости беспокоиться об инструментах позволило мне сосредоточиться об искусстве, а не о том, насколько неуклюжей могла показаться новая среда».
— Nighteyeswol
«Эти кисти потрясающие! Честно говоря, я так разочаровался в цифровом рисовании, потому что чувствовал, что не могу найти подходящие кисти (или понять, как их создать) для Procreate, но эти снова дали мне мотивацию!»
— Аманда Лори
«Я так долго не решалась купить эти кисти, но, боже мой. Я так рада вернуться к рисованию спустя столько времени после их тестирования! У них есть ощущение физических инструментов рисования, если бы эти инструменты рисования были самого высокого качества, которое вы могли бы получить».
— Биттерблю
«Это первые цифровые кисти, которые мне сразу понравились.
 Они помогли мне начать творчески мыслить по-новому, и я использую их все время. Купите их.
Они помогли мне начать творчески мыслить по-новому, и я использую их все время. Купите их.– Уилл Пирс (@willpierce)
«Наборы Sketch и Paint — мои любимые кисти в Procreate, зубчатые текстурированные кисти — одни из лучших и самых забавных кистей, которые я использовал в любой программе для рисования!»
– Дилан Палмер (@dylanpalmerart)
«Кисти Jingsketch заполняют пробел между традиционной и цифровой рисованием и помогают мне добиться естественного вида с минимальными усилиями».
– Небесный Клык (@celestialfang)
«Они помогли мне больше экспериментировать с текстурами рисования и определенно оказали огромное влияние на то, как выглядит мой стиль рисования».
– Линг (@ccc.ling)
«Мне очень нравятся ваши кисти, зернистые — самые лучшие.
 Покупка ваших кистей была одним из самых мудрых решений, особенно для моего последнего портфолио».
Покупка ваших кистей была одним из самых мудрых решений, особенно для моего последнего портфолио».– Франческа Пагано (@francesca_margy)
Купить сейчас
Полная коллекция Photoshop
Каждая кисть в моей коллекции с пожизненными обновлениями.
Часто задаваемые вопросы
Сразу после покупки кисти отправляются на вашу электронную почту и в библиотеку Gumroad. Вы можете загрузить их, перейдя по прилагаемой ссылке или посетив веб-сайт Gumroad и войдя в свою учетную запись.

Вам не нужен Gumroad. Ссылка для скачивания будет отправлена на вашу электронную почту, и срок действия ссылки не должен истечь. Тем не менее, я рекомендую создать учетную запись Gumroad, чтобы облегчить жизнь на случай, если вы потеряете это электронное письмо в будущем!
Да. Я не верю в ограничение того, что мои пользователи могут и не могут создавать. Я просто предоставляю вам инструменты для воплощения вашего видения в жизнь. Ваше видение, в любом контексте, является вашим собственным.
Обновления будут отправлены по электронной почте. Вам нужно будет повторно загрузить обновленный пакет кистей и снова импортировать их.

Я включил подробный файл для чтения с инструкциями. Но процесс очень простой. Загрузка будет в формате файла ABR. Просто нажмите на файл, и набор кистей должен быть импортирован в Photoshop.
Нет. Обновления будут бесплатны в течение всей жизни. Так как их тоже мои основных инструментов, они будут постоянно оптимизироваться, пока я не умру… но я не хочу думать о том, что произойдет потом.
Коллекция кистей Procreate продается отдельно, ее можно найти здесь.
Ваше счастье — мой главный приоритет.
 Если у вас возникнет проблема в течение первых 7 дней, я решу ее, обменяю, верну деньги или сделаю все, что нужно, чтобы вы остались довольны.
Если у вас возникнет проблема в течение первых 7 дней, я решу ее, обменяю, верну деньги или сделаю все, что нужно, чтобы вы остались довольны.
Как сделать кисть для Photoshop
Брант Уилсон ОпубликованоЭта страница может содержать ссылки от наших спонсоров. Вот как мы зарабатываем деньги.
Я выпустил некоторые из своих кистей Photoshop и получил много отзывов о них, так что спасибо за это. Я также получил много вопросов о том, как «сделать» кисть Photoshop. Я назвал свои кисти High-Res, но это только потому, что они были действительно БОЛЬШИМИ кистями. Таким же образом вы можете сделать кисть Photoshop любого размера.
Если вы хотите создать кисть для какой-либо конкретной цели, то этот урок подготовит вас к будущему. Все параметры должны быть установлены в правильном направлении, чтобы вы могли создать гладкую кисть высокого качества.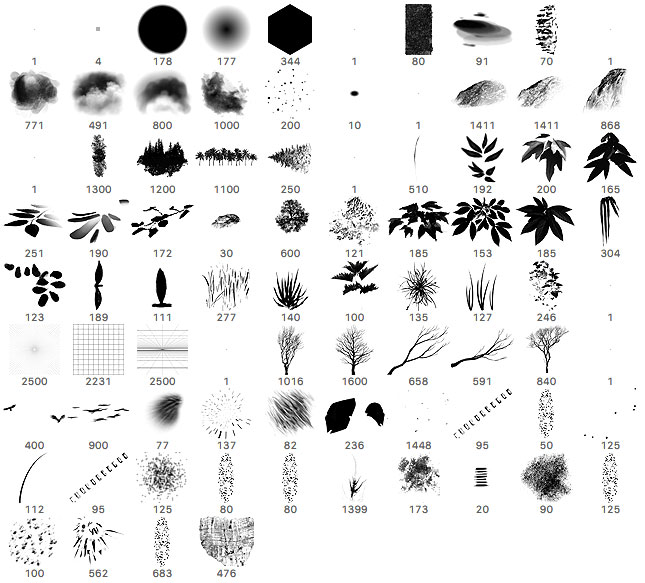 Вы можете попрактиковаться, внося небольшие изменения в различные настройки и настройки, чтобы создавать кисти по своему выбору и стилю.
Вы можете попрактиковаться, внося небольшие изменения в различные настройки и настройки, чтобы создавать кисти по своему выбору и стилю.
В конце вы классифицируете и назовете свою кисть, чтобы вы могли использовать ее в будущем соответствующим образом. Все дело в практике и создании вещей. Так что будьте готовы к уроку, полному средств и энергии. Вы должны установить правильный размер кисти и настроить файл для нее, учитывая все аспекты, такие как экспозиция. После этого вы определите кисть как свою личность. Вы можете считать создание кисти очень сложным шагом, но это не что иное, как просто сделать несколько выделений с помощью курсора, чтобы придать правильную форму желаемой кисти. Вы также можете отредактировать кисть позже, используя предустановки кисти.
Вот как.
Ограничения по размеру
Если вы хотите создать кисть с высоким разрешением, вам понадобится Photoshop CS2+ не ниже. В CS2 и CS3 вы можете создавать кисти размером до 2500 пикселей. (высота или ширина) В предыдущих версиях, таких как CS, ограничением было 1000 пикселей.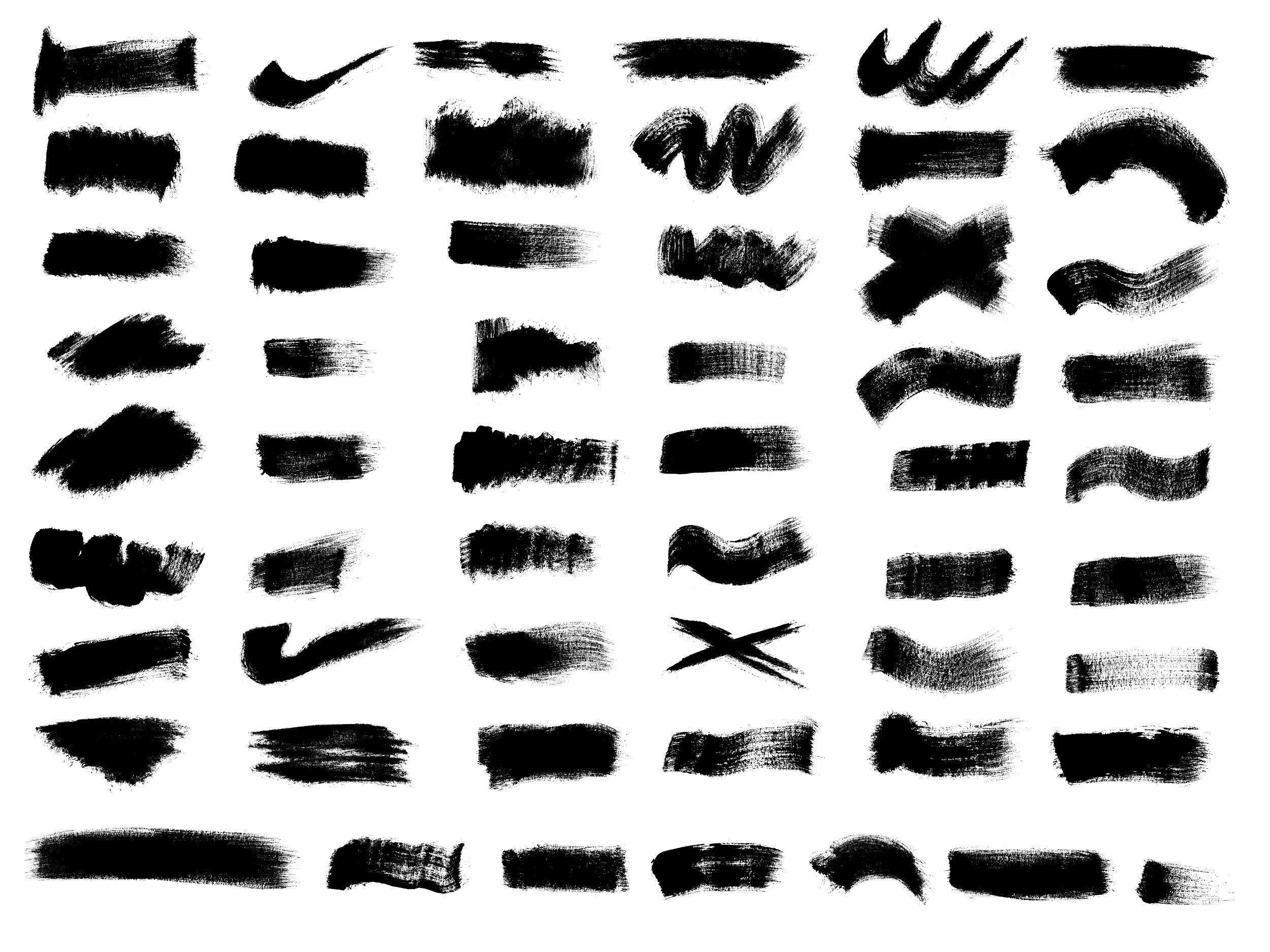 (и, возможно, намного меньше для действительно старых версий, я не уверен).
(и, возможно, намного меньше для действительно старых версий, я не уверен).
Настройте свой файл
Вы все, вероятно, знаете, что вы можете сделать кисть PS практически из чего угодно, поэтому правильная настройка вашего файла является ключевым моментом. Независимо от того, используете ли вы отсканированное изображение, фотографию или что-то еще, вам необходимо настроить файл Photoshop таким образом, чтобы получить наилучшие результаты для вашей кисти.
Ошибка:
Может показаться заманчивым открыть файл и увидеть что-то, из чего вы хотите сделать кисть, и сделать это на лету в этом файле, но для того, чтобы сделать кисть, зная ее размер правильно, всегда полезно создать отдельный файл для создания кисти.
Настройка файла:
Возможно, вам не нужна кисть с высоким разрешением, но что, если через 6 месяцев та же самая кисть будет больше? Всегда полезно сделать кисть как можно большего размера, чтобы позже использовать ее для других проектов.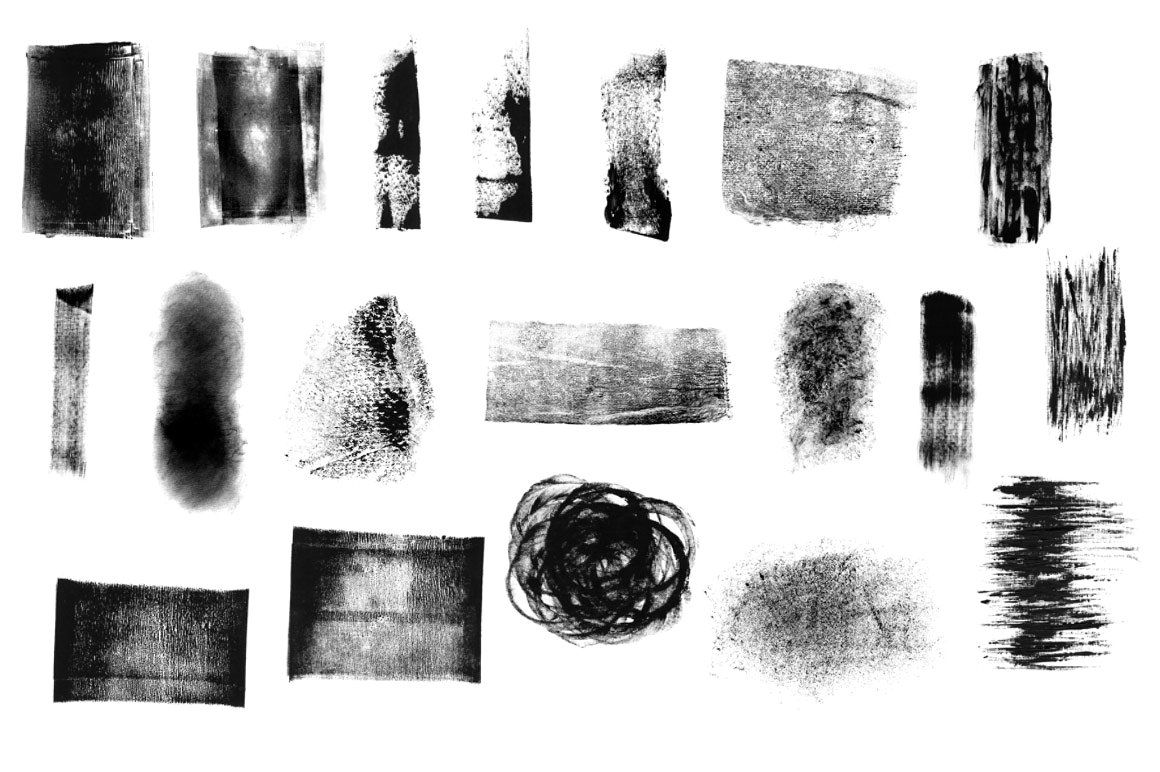 Если вы используете CS2 или 3, вы можете сделать свой файл размером 2500 X 2500 пикселей. Если вы используете предыдущую версию Photoshop, вы, скорее всего, будете ограничены 999px, если не меньше.
Если вы используете CS2 или 3, вы можете сделать свой файл размером 2500 X 2500 пикселей. Если вы используете предыдущую версию Photoshop, вы, скорее всего, будете ограничены 999px, если не меньше.
Цвет
Вы можете использовать цветное изображение для определения кисти, но вам может быть проще преобразовать документ в оттенки серого, чтобы лучше понять, чего ожидать. При определении предустановки кисти Photoshop автоматически преобразует ваш выбор в оттенки серого, чтобы создать кисть. Белые пиксели станут прозрачными (это означает, что вам не нужно стирать белые/фоновые пиксели! Подробности читайте ниже), черные пиксели станут непрозрачными, а все, что между ними, станет прозрачным черным/серым.
Настройте изображение
Вполне естественно, что ваше изображение может нуждаться в небольшой настройке, прежде чем оно станет достойным кисти. Вот несколько корректировок, которые вы можете внести. (все находится в меню Image > Adjustments)
Levels
Curves
Exposure
Shadows/Highlights
Brightness/Contrast
The Secret About Brush Making
For Долгое время я не мог понять, как люди делал такие детализированные кисти, и я продолжал говорить себе, что потребуется слишком много времени, чтобы вырезать замысловатые формы. Что ж, есть причина, по которой даже начинающий покупатель фотографий может создавать удивительно детализированные кисти. Как я уже говорил ранее, поскольку Photoshop определяет кисти на основе шкалы серого, нет необходимости что-либо стирать или обрезать! Все, что вам нужно сделать, это использовать описанные выше настройки (вы можете стереть ненужные пиксели здесь и там), и все, что на 100% белое, исчезнет. Белый = прозрачный, так что отложите ластик или волшебную палочку и определите свою кисть.
Что ж, есть причина, по которой даже начинающий покупатель фотографий может создавать удивительно детализированные кисти. Как я уже говорил ранее, поскольку Photoshop определяет кисти на основе шкалы серого, нет необходимости что-либо стирать или обрезать! Все, что вам нужно сделать, это использовать описанные выше настройки (вы можете стереть ненужные пиксели здесь и там), и все, что на 100% белое, исчезнет. Белый = прозрачный, так что отложите ластик или волшебную палочку и определите свою кисть.
Определите свою кисть
Как только вы добьетесь нужного контраста и черно-белого изображения, вы готовы сделать кисть. Убедитесь, что выбран правильный слой, и сделайте «выбрать все». Command/Control + A. Теперь перейдите в меню «Правка» > «Определить набор кистей».
Назовите свою кисть, и все готово!
Теперь ваша новая кисть должна появиться в палитре кистей. Так? Чего же ты ждешь? Начни чистить!
Конечно, если вы ищете готовые к работе кисти Photoshop, мы рекомендуем проверить Brusheezy на их широкий спектр бесплатных ресурсов Photoshop.

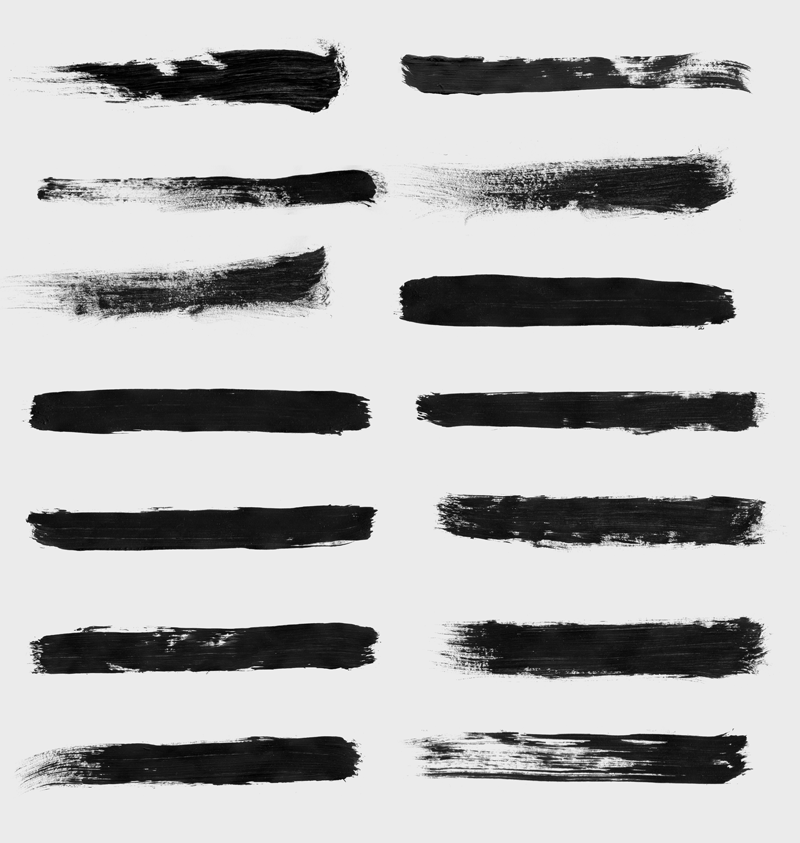


 Если у вас возникнет проблема в течение первых 7 дней, я решу ее, обменяю, верну деньги или сделаю все, что нужно, чтобы вы остались довольны.
Если у вас возникнет проблема в течение первых 7 дней, я решу ее, обменяю, верну деньги или сделаю все, что нужно, чтобы вы остались довольны.