Как появился Photoshop / Хабр
Adobe Photoshop какое-то время была убийственным приложением для Macintosh’а. В середине 90-ых издательство и графический дизайн вытесняли обычных потребителей, как важный рынок, во всяком случае, в глазах CEO Apple Джила Амелио и Майкла Спиндлера. Потребительские Маки увядали от того, что Apple вкладывала огромные деньги в развитие многопроцессорных Маков и безумных замен для операционной системы Mac OS. Даже после того, как Apple вышла из кризиса середины 90-ых, Photoshop остается чрезвычайно популярным, и даже превратилась в глагол, описывающий процесс ретуширования и редактирования изображений, не смотря на нежелание этого со стороны Adobe.
Кноллы
Photoshop не является результатом тщательной работы в недрах Adobe. Напротив, она была разработана Томасом Кноллом и его братом Джоном. Отец мальчиков Гленн Кнолл был профессиональным фотографом и ранним сторонником микрокомпьютеров — пристрастия, которые у него наследовали его мальчики. Джон заинтересовался фотографией, проявляя свою пленку в папиной фотолаборатории. Его хобби не ограничилось простым интересом, т.к. позже он занялся цветной печатью, а это очень скрупулезный процесс по сравнению с проявлением черно-белой пленки. Познав искусство манипуляции цветом и выставления фотографий, которые он делал, Джон приобрел навыки, которые он в последствии реализует в Photoshop.
Джон заинтересовался фотографией, проявляя свою пленку в папиной фотолаборатории. Его хобби не ограничилось простым интересом, т.к. позже он занялся цветной печатью, а это очень скрупулезный процесс по сравнению с проявлением черно-белой пленки. Познав искусство манипуляции цветом и выставления фотографий, которые он делал, Джон приобрел навыки, которые он в последствии реализует в Photoshop.
Джон был страшно влюблен в программирование. Его отец принес в дом Apple II+ и он стал его средой программирования. Джон быстро сдружился с компьютером. В своем интервью Apple он сказал, что его отец «использовал компьютер для своих исследований, и это происходило в основном по вечерам, поэтому, когда он приходил домой из школы, компьютер манил его к себе». В 1984 году на радость Джону Гленн заменил устаревающий Apple II+ на новый Macintosh. С этого момента он стал приверженцем Macintosh’ей. Джон смог объединить свое хобби со своей карьерой, когда устроился в Industrial Light and Magic – одно из ответвлений Pixar.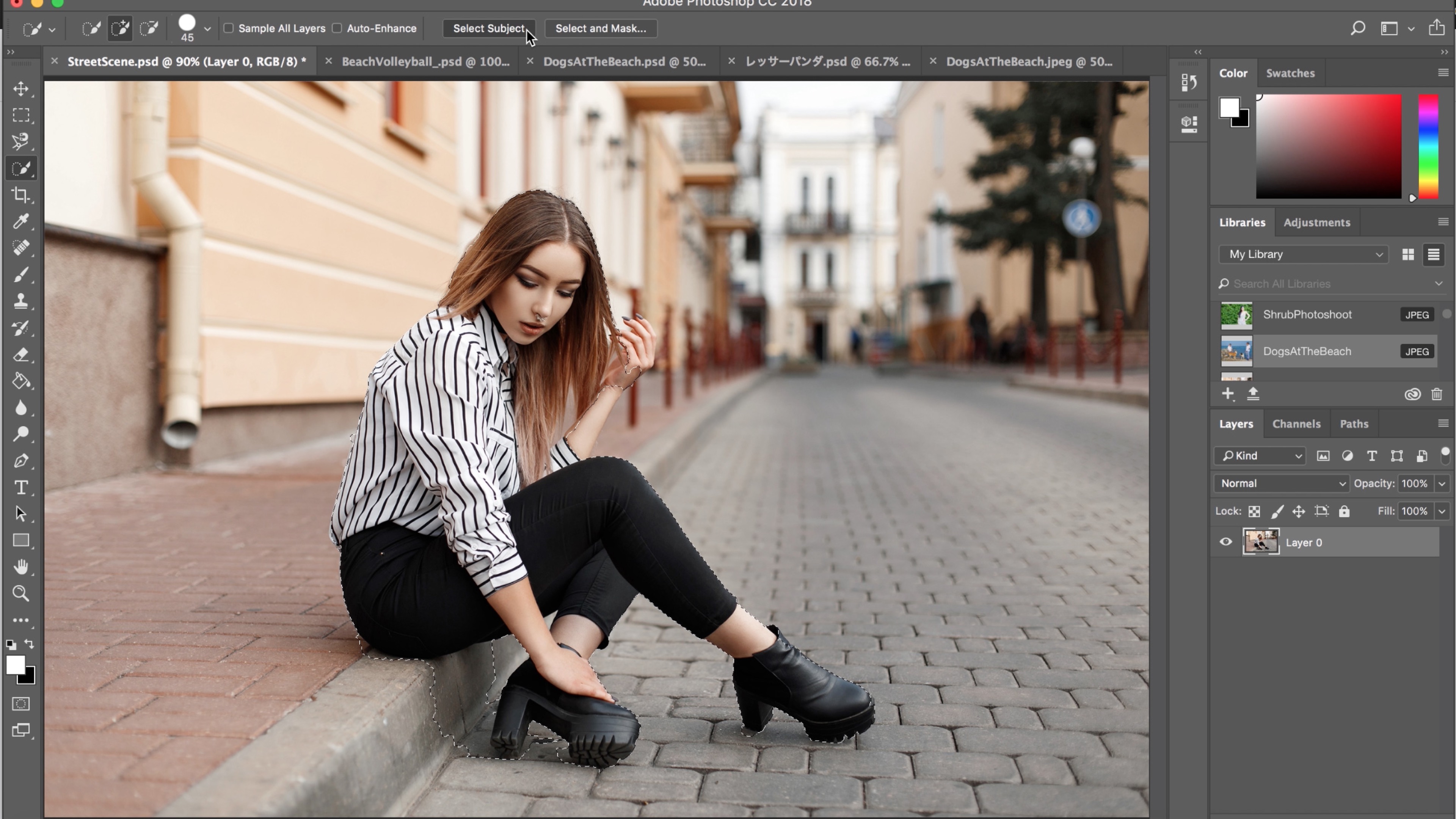
Display
Томас пошел в колледж, получил степень бакалавра естественных наук в Университете Мичигана и начал работать над своей докторской по компьютерным изображениям или, как обозначает это журнал выпускников Университета Мичигана, «обработка цифровых изображений». Томас приобрел для своей работы Mac +. К несчастью, Mac + не был предназначен для просмотра изображений в цвете и даже в черно-белом варианте. Чтобы у него была возможность продолжать свои исследования, Томас написал программу, которая позволяла ему просматривать изображения с помощью сглаживания на 1 битном дисплее (черный и белый), и которую он назвал — Display. У Display не было графического интерфейса, она использовала командную строку C шелла. Программа больше ничего не умела, кроме отображения цветных или черно-белых изображений на Mac +. Брат Томаса был настолько поражен этой программой, что вскоре Томас забыл о своем исследовании.
В Industrial Light and Magic Джон воспользовался программой своего брата и был поражен. Industrial Light and Magic была одной из первых компанией, которая получила компьютеры Pixar Image, которые разработали сотрудники компании Pixar в Lucas Film, еще до их выхода в продажу в 1985 году. В своем интервью для книги Industrial Light and Magic Джон сказал: «Как только Том показал мне свою программу, я был поражен тем, как она была похожа на средства обработки изображений, которыми пользовалась Pixar». Огромная разница была лишь в том, что Display работал на Mac + за 2599 долларов США, а Pixar стоил 135000 долларов США. Джон предложил Томасу превратить его программу в редактор изображений, который бы позволил пользователям манипулировать их цифровыми изображениями, как если бы они находились в фотолаборатории. И они начали совместную работу над преемником Display.
Industrial Light and Magic была одной из первых компанией, которая получила компьютеры Pixar Image, которые разработали сотрудники компании Pixar в Lucas Film, еще до их выхода в продажу в 1985 году. В своем интервью для книги Industrial Light and Magic Джон сказал: «Как только Том показал мне свою программу, я был поражен тем, как она была похожа на средства обработки изображений, которыми пользовалась Pixar». Огромная разница была лишь в том, что Display работал на Mac + за 2599 долларов США, а Pixar стоил 135000 долларов США. Джон предложил Томасу превратить его программу в редактор изображений, который бы позволил пользователям манипулировать их цифровыми изображениями, как если бы они находились в фотолаборатории. И они начали совместную работу над преемником Display.
Photoshop
В 1988 году Display была предварительно переименована в ImagePro и Томас начал добавлять функции редактирования в программу. Для начала Джон предложил добавить функцию коррекции гаммы, чтобы изображения можно было делать менее тусклыми при отображении на экране, но вскоре Томас добавил много техник, которым он научился в фотолаборатории отца.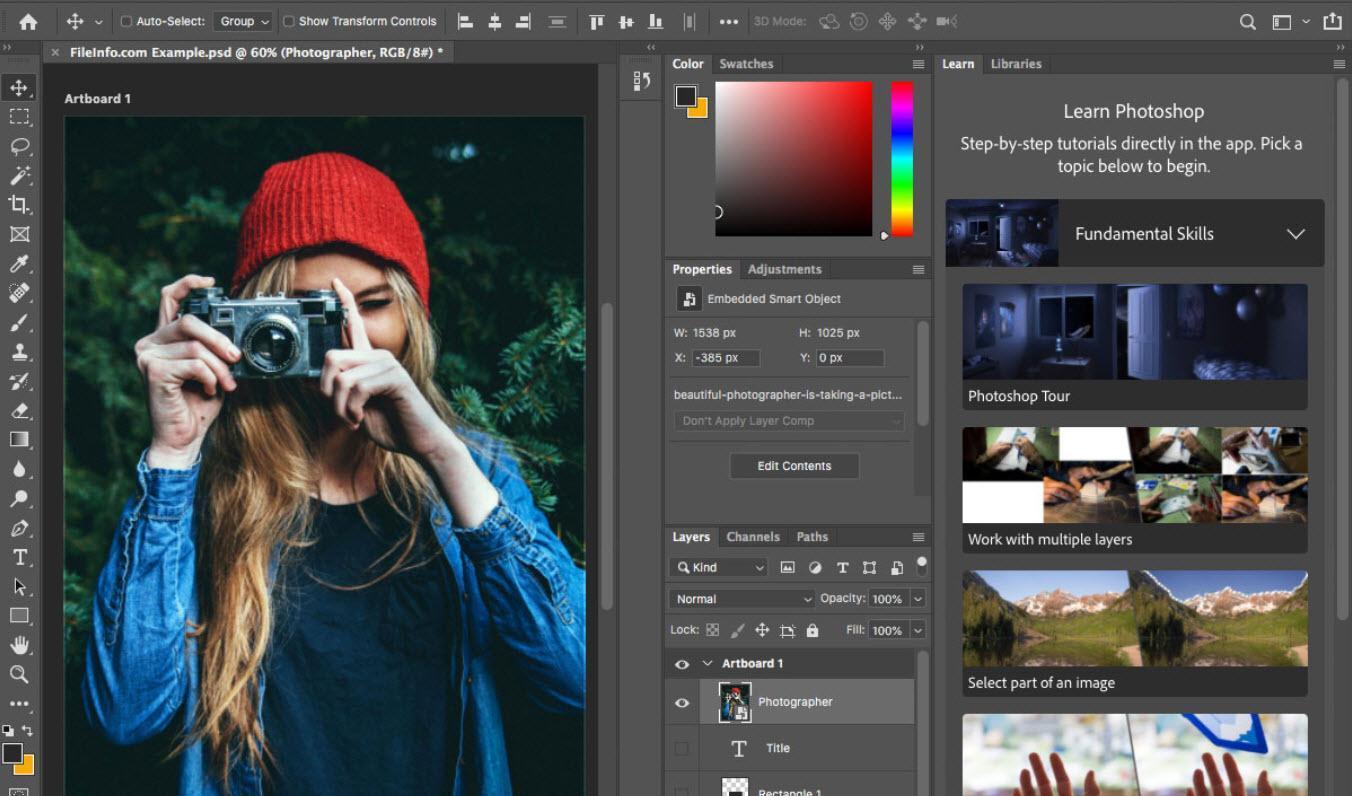 Джон был первым, кто предложил использовать ImagePro, как коммерческий продукт, вместо свободно распространяемого shareware, Но ни один из братьев не имел ни малейшего представления о том, как сложно будет найти дистрибьютора и поднять программу на уровень нужный потребителю. Томас отложил свою докторскую на пол года и попытался превратить ImagePro в коммерческий продукт.
Джон был первым, кто предложил использовать ImagePro, как коммерческий продукт, вместо свободно распространяемого shareware, Но ни один из братьев не имел ни малейшего представления о том, как сложно будет найти дистрибьютора и поднять программу на уровень нужный потребителю. Томас отложил свою докторскую на пол года и попытался превратить ImagePro в коммерческий продукт.
Редактирование изображений не было в новинку для Макинтошей или персональных компьютеров, в общем. Компьютеры Amiga были очень любимы профессиональными фотографами за графические и редакторские возможности. К несчастью, некоторые коммерческие компании по производству ПО не видели перспектив Photoshop. По информации Story Photography Томас принес копию программы в Super Mac — компанию, которая позже стала известна благодаря своей линейке клонов Маков и видео картам, но у компании уже была менее функциональная программа Pixel Paint, которая больше подходила пользователям Mac Paint, чем профессиональным фотографам. В конце концов, компания Barney Scan, производящая сканеры, выпустила программу, хотя возможно и не в том виде, в котором этого хотел Томас. ImagePro, который переименовали в Photoshop из-за конфликтов с торговой маркой, поставлялся со сканерами Barney Scan, и было продано всего примерно 200 копий программы.
В конце концов, компания Barney Scan, производящая сканеры, выпустила программу, хотя возможно и не в том виде, в котором этого хотел Томас. ImagePro, который переименовали в Photoshop из-за конфликтов с торговой маркой, поставлялся со сканерами Barney Scan, и было продано всего примерно 200 копий программы.
Удачно, что Томас не продал Photoshop Barney Scan, а всего лишь лицензировал. Коммерческое распространение программы увеличило возможности Томаса, что отразилось на его походе в Adobe в сентябре 1988 года. Творческий департамент Adobe, возглавляемый Расселом Брауном, влюбился в программу, и они были не одни. Первая версия программы была выпущена в феврале 1990 года, и к 2000 году было продано более 3 млн. копий, и, скорее всего, продукт используется на еще большем количестве компьютеров благодаря пиратам.
Заключение
Популярность и многогранность программы очень сильно повлияла на бизнес Apple. Профессиональные фотографы столпились у Power Mac’ов, которые стоили 10000 долларов США, принося Apple колоссальную прибыль. Когда Apple решила удерживать позиции на рынке домашних и рабочих станций, рынок графики, и главным образом издательский, стал очень важным. Ламар Поттс, вице президент одного из подразделений Apple, сообщил прессе, что его приоритетной задачей было сконцентрироваться на «специализированных сегментах рынках, таких как рынок высокотехнологичной графики». Даже после того, как Photoshop была перенесена на Windows платформу, Макинтоши остались выбором профессионалов за их высокую производительность при работе с графикой.
Когда Apple решила удерживать позиции на рынке домашних и рабочих станций, рынок графики, и главным образом издательский, стал очень важным. Ламар Поттс, вице президент одного из подразделений Apple, сообщил прессе, что его приоритетной задачей было сконцентрироваться на «специализированных сегментах рынках, таких как рынок высокотехнологичной графики». Даже после того, как Photoshop была перенесена на Windows платформу, Макинтоши остались выбором профессионалов за их высокую производительность при работе с графикой.
Изменения toolbar’а (за новую картинку — спасибо alammi):
Оригинальные иконки для программы, которые нарисовал Джон Кнолл:
Photoshop против Photoshop CC | Топ 5 самых полезных отличий
Разница между Photoshop и Photoshop CC
Самое основное программное обеспечение для редактирования фотографий — это то, что мы определяем как Adobe Photoshop. Он доступен с единой лицензией и единовременным платежом для пользователей.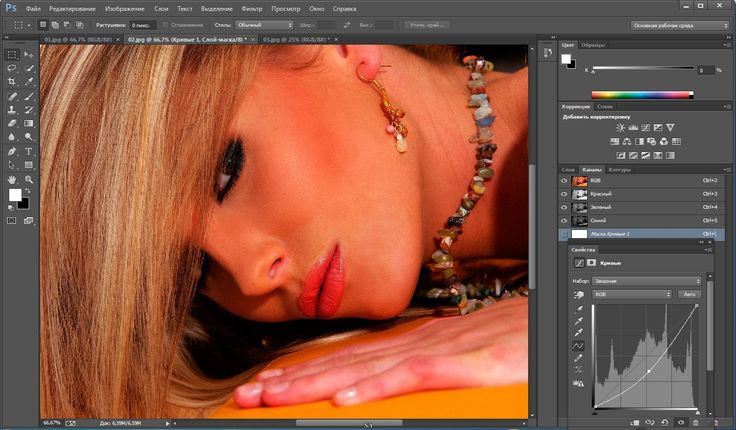 Предыдущие версии Adobe Photoshop были основаны на числовой схеме. Именно после тринадцати числовых версий (со значительными изменениями) Adobe представила брендинг CS (Creative Suite) в октябре 2003 года. Adobe Photoshop был самым старым программным обеспечением с тех пор, как оно появилось раньше и было изменено и дополнено множеством функций за этот период, Adobe Photoshop CC (Creative Cloud) — это обновленная и усовершенствованная версия программного обеспечения Photoshop. После числовой версии и Adobe CS Adobe представила версии CC, которые доступны с ежемесячной и годовой подпиской, с частыми обновлениями, доступными без дополнительной оплаты. Аналогично, в Photoshop CC есть много обновленных функций и множество новых функций, которые вообще не доступны в Photoshop. Photoshop CC — прогрессивное программное обеспечение для редакторов изображений, которое позволяет пользователю даже получать доступ к Lightroom Photos и делиться своими проектами с социальными сетями.
Предыдущие версии Adobe Photoshop были основаны на числовой схеме. Именно после тринадцати числовых версий (со значительными изменениями) Adobe представила брендинг CS (Creative Suite) в октябре 2003 года. Adobe Photoshop был самым старым программным обеспечением с тех пор, как оно появилось раньше и было изменено и дополнено множеством функций за этот период, Adobe Photoshop CC (Creative Cloud) — это обновленная и усовершенствованная версия программного обеспечения Photoshop. После числовой версии и Adobe CS Adobe представила версии CC, которые доступны с ежемесячной и годовой подпиской, с частыми обновлениями, доступными без дополнительной оплаты. Аналогично, в Photoshop CC есть много обновленных функций и множество новых функций, которые вообще не доступны в Photoshop. Photoshop CC — прогрессивное программное обеспечение для редакторов изображений, которое позволяет пользователю даже получать доступ к Lightroom Photos и делиться своими проектами с социальными сетями.
Сравнение лицом к лицу между Photoshop и Photoshop CC (Инфографика)
Ниже приведены 5 основных отличий между Photoshop и Photoshop CC.
Ключевые сравнения между Photoshop и Photoshop CC
Оба Photoshop против Photoshop CC являются популярным выбором на рынке; Давайте обсудим некоторые основные сравнения между Photoshop и Photoshop CC:
- Photoshop CC работает по подписке с ежемесячной платой, которая также включает плату за отмену, если она не оплачена вовремя. Программное обеспечение автоматически перестанет работать в этом состоянии. Принимая во внимание, что Photoshop был доступен с единовременной оплатой.
- У Photoshop было простое рабочее пространство, в то время как у Photoshop CC есть удивительное рабочее пространство, делающее работу довольно быстрой и приятной.
- Photoshop не поддерживает различные настройки слоев, такие как применение нескольких стилей теней и слоев копирования и вставки, тогда как Photoshop CC поддерживает их все.
- Поскольку Photoshop — элементарное программное обеспечение, все дизайнеры хорошо знакомы с его функциями, в то время как Photoshop CC является расширением его предшественника, поэтому изучение его не является трудной задачей.

- Фотографии в Photoshop нельзя передавать напрямую в социальные сети, в то время как мы можем делиться своими изображениями, графикой и 3d-дизайнами в социальных сетях непосредственно с Photoshop CC.
- Photoshop — это простое в использовании программное обеспечение, разработанное для удобного редактирования, которое может использовать даже непрофессионал. Принимая во внимание, что Photoshop CC облегчает вашу работу, как только вы поймете инструменты и где их использовать.
- Photoshop CC — это более модернизированное программное обеспечение с некоторыми обновленными инструментами и новыми инструментами, добавленными в его библиотеку, например, с улучшенным расположением кисти, инструментом Pen Curvature, рабочими процессами 360 панорам, Adobe Stock и многими другими. Хотя в Photoshop есть, ограниченные инструменты, необходимые для необходимого редактирования.
- Photoshop — это массивное программное обеспечение, и все элементарные инструменты редактирования были впервые созданы в фотошопе, так как одним из основных инструментов будет «Точка исчезновения» и «Обтекание изображения».
 С помощью этого инструмента пользователь может легко преобразовывать, рисовать и редактировать изображение, сохраняя перспективу изображения. Принимая во внимание, что у Photoshop CC есть только измененная версия того же самого.
С помощью этого инструмента пользователь может легко преобразовывать, рисовать и редактировать изображение, сохраняя перспективу изображения. Принимая во внимание, что у Photoshop CC есть только измененная версия того же самого. - У Photoshop CC есть очень важное преимущество: пользователь также может получить доступ к фотографиям Lightroom. Пользователь может редактировать эти фотографии, и они автоматически сохраняются в библиотеке Lightroom. В то время как фотошопу не хватает этого атрибута.
- Photoshop CC предлагает пользователю создавать хрустальные линии и равномерные мазки. Пользователь может управлять плавностью кисти, ластика или карандашного инструмента в диапазоне от 0 до 100, чем выше значение, которое он вводит, тем выше будет гладкость. В то время как Photoshop не имеет этой характеристики.
Photoshop vs Photoshop CC Сравнительная таблица
Давайте посмотрим на лучшее сравнение между Photoshop и Photoshop CC.
| Основа сравнения Photoshop с Photoshop CC | Photoshop | Photoshop CC |
| Определение | Наиболее фундаментальное программное обеспечение для редактирования фотографий, используемое для простого редактирования с основными функциями. | Обновленная версия фотошопа с улучшенными и новыми характеристиками. |
| использование | В настоящее время не используется в настоящее время, поскольку Adobe Photoshop basic не продается на рынке, но все же пользователи, которые ранее установили программное обеспечение, могут использовать его. | В настоящее время Photoshop CC пользуется спросом и используется всеми редакторами, художниками и школьниками. |
| Версия | Adobe Photoshop поставляется с большим количеством версий с большим количеством изменений. Последняя версия CS6 (Creative Suite 6) | После CS6 в Photoshop появился фирменный стиль CC (креативное облако). В CC брендинг CC 2018 является последней обновленной версией. |
| Характеристики |
|
|
| Доступность | Это было доступно на основе разовой покупки. В настоящее время эта версия фотошопа больше не продается. | Он основан на подписке с ежемесячной и годовой платой, а также за отмену. |
Вывод — Photoshop против Photoshop CC
Photoshop действует как родитель для своего дочернего Photoshop CC. Как родитель является основным из всех черт, присутствующих в ребенке, так и у Photoshop есть множество инструментов и атрибутов, которые являются основными для Photoshop CC. В настоящее время Photoshop не продается на рынке, но он всегда будет основным программным обеспечением для всех редакторов.
Photoshop CC обладает потрясающим рабочим процессом с панорамой 360, что делает работу проще, креативнее и совсем не скучной. Не может быть неправильным сказать, что Photoshop CC — невероятное расширение своего предшественника, и, кроме всего лишь нескольких инструментов, все являются обновленными версиями Photoshop.
Очевидно, что Photoshop CC является чемпионом в плане модернизации, импровизированных инструментов, новых характеристик и замечательного опыта работы.
Рекомендуемые статьи
Это было руководство к разнице между Photoshop и Photoshop CC. Здесь мы также обсудим основные отличия Photoshop от Photoshop CC с помощью инфографики и сравнительной таблицы. Вы также можете взглянуть на следующие статьи, чтобы узнать больше.
- Разница между After Effects и Cinema 4D
- Photoshop vs Affinity Photo
- Лучшее сравнение Adobe Premiere и Final Cut Pro
- Adobe Photoshop против CorelDraw
- Photoshop против Illustrator | Отличия от инфографики
Adobe создала веб-версии Photoshop и Illustrator, а также улучшила настольный Photoshop
Компания Adobe запустила веб-версии Photoshop и Illustrator. Благодаря этому пользователи смогут вносить изменения в документы, размещенные в облаке, без необходимости загружать их на своё устройство и открывать приложение.
Сразу следует отметить, что это не полноценные альтернативы настольным версиям программ Photoshop и Illustrator. Веб-приложения имеют базовые функциональные возможности. Пользователи могут перемещаться по слоям, оставлять аннотации и комментарии, выполнять простые действия по редактированию, используя такие инструменты, как ластик, точечная восстанавливающая кисть и лассо для выделения. Но для любых существенных изменений всё же предстоит использовать полноценную программу.
Веб-приложения имеют базовые функциональные возможности. Пользователи могут перемещаться по слоям, оставлять аннотации и комментарии, выполнять простые действия по редактированию, используя такие инструменты, как ластик, точечная восстанавливающая кисть и лассо для выделения. Но для любых существенных изменений всё же предстоит использовать полноценную программу.
«Мы не добавляем все функции в первый же день, но мы действительно хотим разблокировать все те базовые возможности редактирования, которые сейчас лучше всего делать в браузере, с кем бы вы ни работали», — заявил директор по продуктам Adobe Скотт Бельски.
Бельски описывает веб-версию Photoshop как «лёгкий уровень редактирования», который работает с «настоящими файлами PSD». Основная цель запуска веб-версий Photoshop и Illustrator состоит в том, чтобы упростить совместную работу с файлами с людьми, которым автор может показывать свою работу. Это может быть клиент, редактор, друг. Теперь вносить исправления и улучшения станет проще.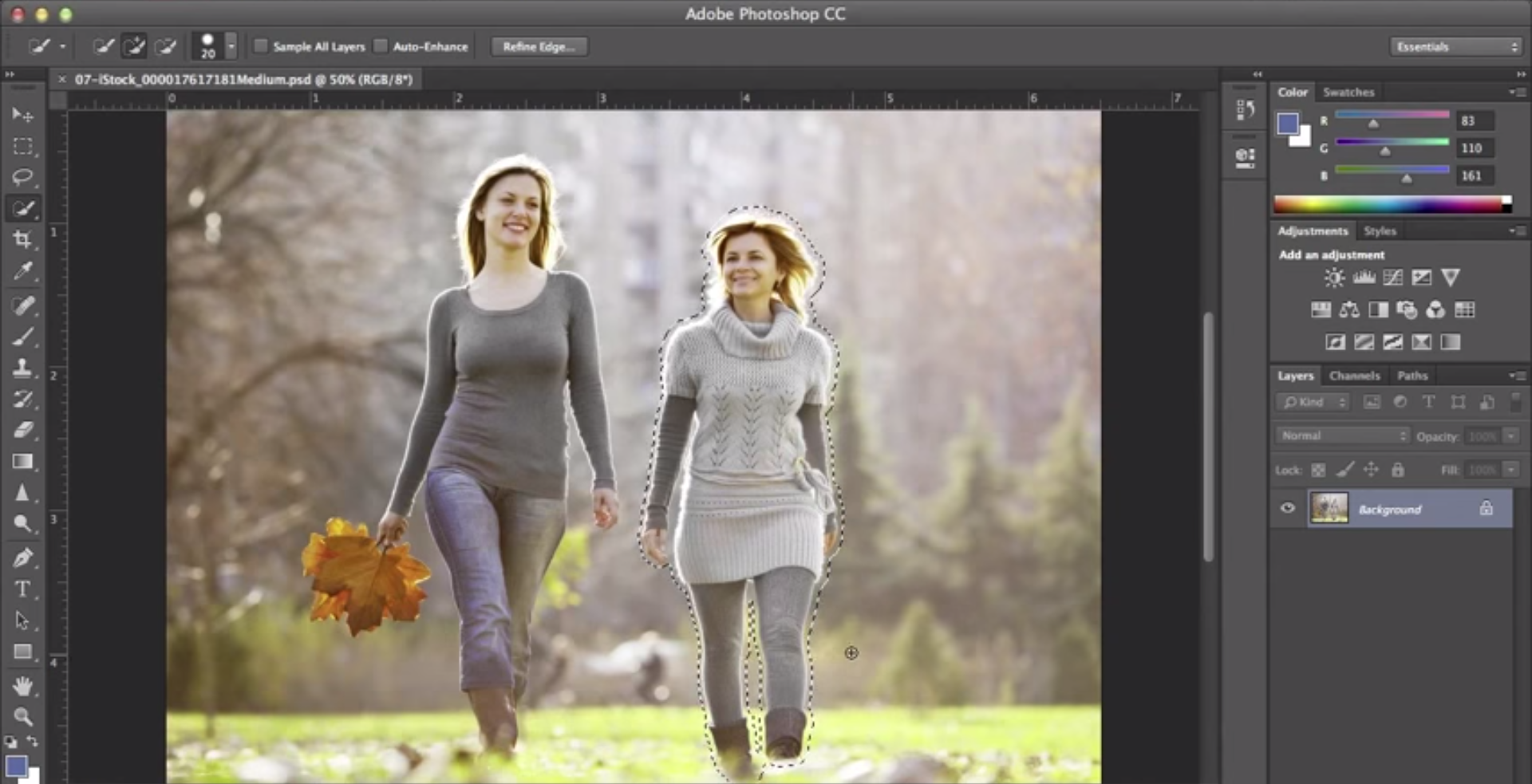 Раньше сторонние пользователи могли работать с аннотациями и комментариями. Теперь же, если им предоставить доступ, рем смогут внести некоторые базовые изменения в документы.
Раньше сторонние пользователи могли работать с аннотациями и комментариями. Теперь же, если им предоставить доступ, рем смогут внести некоторые базовые изменения в документы.
В дополнение к этому Adobe вносит изменения и в некоторые другие свои продукты. Например, в настольную версию Photoshop добавлена панель для просмотра комментариев, оставленных другими людьми. На сайте Adobe появился новый хаб, позволяющий командам организовывать ресурсы и создавать совместные доски. В Photoshop также появится несколько других новых функций. Инструмент выбора объекта становится ещё более функциональным, показывая, что именно он может выделять автоматически. Также добавлены новые нейронные фильтры: ландшафтный микшер позволяет ремикшировать сцену с другой настройкой или сезоном; а новые фильтры передачи цвета и гармонизации позволяют применить внешний вид одного изображения или слоя к другому. Adobe также заявляет, что улучшила фильтр Depth Blur для создания «более естественного размытого фона».
Пока что веб-версии Photoshop и Illustrator носят статус бета-версий. Для доступа к веб-версии Photoshop необходимо быть подписчиком Creative Cloud. Веб-версия Illustrator доступная только по приглашениям, регистрация для желающих уже открыта.
Источник: The Verge
А вы знаете как появился photoshop? | История Одной Компании
Сегодня нас ожидает не совсем стандартный для нашего канала выпуск. Все дело в том, что теперь я расскажу биографию не одной персоны, а целой компании.
Каждый из нас сталкивался с Adobe Photoshop. Кто-то вытворяет в ней чудеса редактора, кто-то пытается с его помощью сделать ярче фотографию на «аватарку», а некоторые с вожделением ожидает постичь все хитрости программы на уроках информатики, но вместо этого просто меняет цвет и шрифт надписей.
Изначально Photoshop принадлежала двум братьям – Джону и Томасу Ноллу. Братья долгое время работали в сфере графических дизайнеров.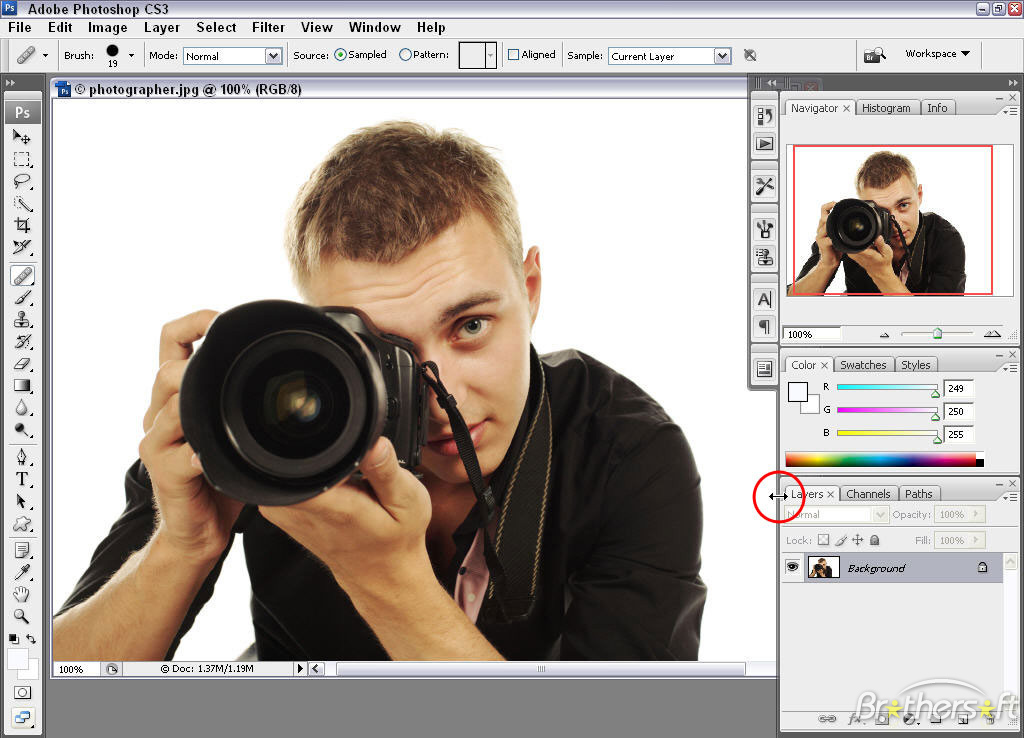 Джон создавал спецэффекты для фильма Вселенной «Звездных войн», а Том занимался написанием диссертации о процессе обработки изображения.
Джон создавал спецэффекты для фильма Вселенной «Звездных войн», а Том занимался написанием диссертации о процессе обработки изображения.
Photoshop был не первой программой, созданной Ноллами. Первый графический редактор носил название Display. Братья активно развивали свой проект, проделывая настоящий инновационные прорывы. Display позволял пользователям работать над определенным участком изображения, изменять тона, оттенки, придавать насыщенность.
В далеких 70-х годах такие возможности редактирования имели только профессиональные программные обеспечения, используемые для создания визуальной части фильмов и мультфильмов. Обывателями подобная программа была принята, как восьмое чудо света. Сам Display вскоре был переименован в ImagePro.
Теперь перейдем к более интересному: откуда в названии появилось начало «Adobe». Нет, это не обобщающее название самой программы, как многие могли подумать. После переименования ImagePro в Photoshop братья активно искали инвесторов для развития компании. Проект лицензировала компания Adobe.
Проект лицензировала компания Adobe.
Спустя продолжительное время кропотливой работы мир в феврале 1990 года увидел официальную версию Adobe Photoshop. Однако никто не собирался останавливаться на достигнутом. Вводились все новые инструменты для редактирования, а также вскоре появилась версия, поддерживаемая не только платформой Макинтош, как было изначально, но и Windows.
На тот момент у Photoshop было много конкурентов, возможности редакторов которых не уступали ему, но Adobe удерживали востребованность программы на рынке благодаря одной хитрости – доступная цена для всех.
Компания не перестает развивать функционал, а сам Adobe Photoshop занимает лидирующую позицию среди графических редакторов и сегодня.
Понравился материал? Подпишись на канал и узнавай больше о биографиях великих людей и их компаниях.
Наш telegram канал
Как создать бесплатный Photoshop и заработать миллионы / Skillbox Media
Около 20% юзеров пользуются Photopea на смартфонах. В основном это подростки из Индии и Бразилии — стран, где телефон может быть единственным смарт-девайсом в семье. В последние годы Куцкира часто просят создать мобильное приложение, но он не хочет этого делать: придётся изменить стиль разработки и пожертвовать комфортом.
В основном это подростки из Индии и Бразилии — стран, где телефон может быть единственным смарт-девайсом в семье. В последние годы Куцкира часто просят создать мобильное приложение, но он не хочет этого делать: придётся изменить стиль разработки и пожертвовать комфортом.
«Кроме того, придётся отдавать часть выручки Apple и Google. Сейчас сотни тысяч людей пользуются Photopea в браузере на телефоне, и их всё устраивает».
По словам Куцкира, в некоторых школах учат компьютерной графике с помощью Photopea — выходит дешевле, чем с помощью Photoshop. Иван дважды контактировал с представителями Adobe: однажды он спросил у них о некоторых технических деталях, а потом уже они написали ему — и попросили совета, потому что раздумывали о браузерной версии Photoshop. «Я не знаю, что происходит внутри Photoshop и что они думают о Photopea. Понятия не имею, злятся ли они на меня, но конкуренция существует в разных отраслях бизнеса», — говорит Куцкир.
Понятия не имею, злятся ли они на меня, но конкуренция существует в разных отраслях бизнеса», — говорит Куцкир.
При этом у Ивана никогда не было и нет команды разработчиков, он работает над Photopea в одиночку. Куцкир не скрывает, что это трудно, но не считает, что если в команде есть 10 человек, то всё работает в десять раз быстрее: люди могут неправильно понимать друг друга, поэтому одному проще принимать решения. Однако бывает, что Иван допускает ошибку в программе и у 10% пользователей Photopea перестаёт работать. Он старается быстро всё исправить — но не всегда получается оперативно.
Иван Куцкир работает над Photopea в одиночкуРабота над Photopea занимает 6–8 часов в день. Куцкир может не заниматься программой неделями, если компьютер находится в ремонте или есть что-то поинтереснее работы. Иван считает, что все улучшения — необязательные вещи, но всё равно совершенствует продукт.
DeepApple • Adobe Photoshop: эволюция длиною двадцать лет
10 февраля 2010 года исполнилось двадцать лет инструменту номер один любого дизайнера — графическому пакету Adobe Photoshop.
Сегодня мы уже не мыслим работу без этого приложения, а ведь когда-то он начинался с небольшой программки, идущей в комплекте с некоторыми сканерами. Какими были последние 20 лет для «фотошопа», кто оказал на его развитие наибольшее влияние и как могло бы быть, если бы не… Предлагаем вашему вниманию историю редактора, опубликованную неделей ранее изданием WebDesignerDepot.
Начало
Пожалуй, самая впечатляющая вещь в истории «фотошопа» заключается в том, что он оказался настоящим семейным бизнесом. Фундамент программы заложили три человека: профессиональный инженер, аспирант инженерных наук и специалист по визуальным эффектам.
Знакомьтесь:
Томас Нолл (Thomas Knoll), двадцать лет назад бывший аспирантом, до сих пор принимает активное участие в работах над редактором.
Глен Нолл — профессор колледжа, имеющий двух сыновей и два хобби — компьютеры и фотографию. Дома у себя он имел темную лабораторию и компьютер Apple II Plus на работе, который ему позволялось приносить домой.
Томас Нолл унаследовал от своего отца любовь к фотографии, а его брат Джон Нолл
— к компьютерам, купив самый первый Мак.
Год 1987-й. Томас Кнолл аспирант Мичиганского Университета, в котором обучается машиностроению. Его брат работает в компании Industrial Light and Magic, занимающейся созданием визуальных эффектов к различным кинофильмам, включая «Звездные войны».
Именно в это время Томас начинает свои эксперименты с программированием и пишет первую программы для перевода монохромного изображения в градации серого. Программа справляется с этой задачей более, чем успешно, что вдохновляет Томаса на новые «подвиги». так появляются новые программы и первые фотографические эффекты для цифровых изображений.
После того, как Джон увидел чем занимается Томас, он посоветовал его собрать все написанные программы в один полнофункциональный редактор.
Способности Томаса в программировани и знания Джона в дизайне в связке привели к тому, что итоговая программа поддерживала еще больше процедур обработки изображений.
В 1988 году братья выпустили редактор «Image Pro», который Томасу стоил диссертации, работу над которым он прекратил. Принято принципиальное решение продавать программу как коммерческий продукт.
Первым успехом Ноллов стал контракт с компанией Barneyscan. Она занимается выпуском сканеров и выкупила 200 копий Image Pro, которыми начала комплектовать свои продукты. Впрочем, развить этот успех сходу не удалось. Братья пытались выйти на Supermac и Aldus, но в обеих компаниях им отказали. При этом Aldus еще долго будет сожалеть об этом шаге.
Еще бы, ведь спустя совсем немного времени Ноллы «достучались» до Adobe. С компанией было заключено лицензионное соглашение, которое продажи Adobe отправило в стратосферу.
10 февраля 1990 года состоялся выпуск первой версии редактора Adobe Photoshop.
От версии к версии
1990 — Photoshop 1.0
Джон Нолл написал для программы несколько «специальных эффектов», которые сотрудниками Adobe были отвергнуты как «несерьезные».
На приветственном окошке первой версии Photoshop можно найти имена всего лишь четырех программистов. В последствии здесь появлялось все больше и больше фамилий, а в последних релизах дошло до того, что отображались лишь ключевые разработчики.
1991 — Photoshop 2.0
Ключевой функцией второй версии «фотошопа» был инструмент Path. Он давал возможность пользователям вырезать объект и сохранить эту форму для дальнейшего использования. Надо отметить, что реализована она была вторым программистом Марком Гамбургом, который был нанят Adobe специально под развитие редактора. За свое изобретение в Adobe он получил кличку Path Man.
Также в Photoshop 2.0 появились функция перевода в растр файлов Illustrator, поддержка цветовой гаммы CMYK (что привело к огромной популярности редактора в печатной индустрии) и инструмент Pen.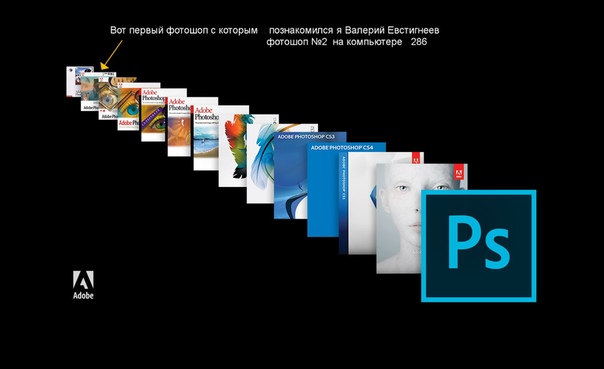
Системные требования возросли до 4МВ оперативной памяти, что самым благоприятным образом сказалось на стабильности программы.
Версия Photoshop 2.5 была выпущена в 1992 году. Она примечательна тем, что впервые появилась на платформе Windows. Для этого пришлось полностью переписать код приложения, что сказалось на времени разработки.
Чем еще запомнился этот релиз: поддержкой 16-битных файлов, выделением фильтров в отдельное меню, наличием палитр, а также серьезной ошибкой в Windows-версии, из-за чего Марку Гамбургу пришлось даже поработать специалистом техподдержки. Ошибка была исправлена в версии 2.5.1.
1994 — Photoshop 3.0.
Большое событие для третьего релиза — слои. Слои были и есть жизненной необходимостью для любого мало-мальски серьезного и сложного изображения.
До появления слоев дизайнерам приходилось сохранять разные версии своей работы в виде отдельных файлов и возвращаться к ним по мере необходимости.
Слои — это отдельные куски картинки, которые складываются друг на друга и дают финальный «сендвич» изображения. Это давало возможность работать с отдельными областями картинки, не затрагивая всю ее целиком.
Придумал и реализовал слои Томас, а другие инженеры взялись за доводку производительности редактора на компьютерах PowerPC и дооснащение Windows-версии функциями, дабы она не отставала от Мак-версии. Тут же появилась возможность группировки палитр с помощью вкладок в одном окне.
В этой же версии впервые появилось то, что разработчики называли Adobe Transient Witticisms или ATW. Мак-пользователям эта функция больше знакома как… «пасхальные яйца». Это были какие-то шутливые изображения или текст, появляющиеся при нажатии определенного сочетания клавиш.
1996 — Photoshop 4.0.
Adjusted Layers и макросы стали двумя самыми заметными новыми функциями четвертой версии.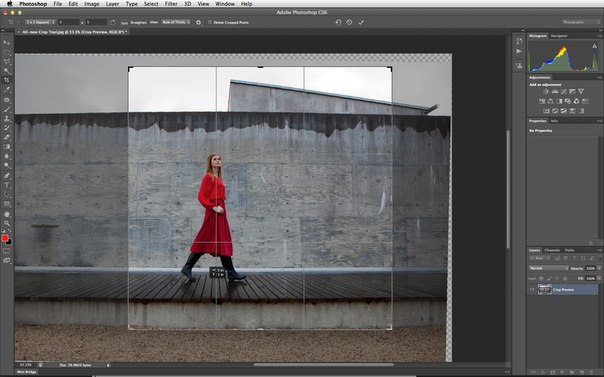 Первая из них позволяла дизайнеру применить один эффект на группу слоев. Макросы — или actions на языке Photoshop — в свою очередь, серию операций «навешивали» на одну команду. Последнее было особенно удобно при пакетной обработке изображений.
Первая из них позволяла дизайнеру применить один эффект на группу слоев. Макросы — или actions на языке Photoshop — в свою очередь, серию операций «навешивали» на одну команду. Последнее было особенно удобно при пакетной обработке изображений.
Однако функции функциями, но главным в Photoshop 4.0 стала унификация интерфейса с другими приложениями Adobe — то, чего компания всеми силами придерживается даже в наши дни. Сделано это было для того, чтобы пользователю было проще переходить на другие продукты Adobe.
Ветераны «фотошопа» нововведение не оценили и главным вопросом года стал: «Зачем вы сломали Photoshop?»
1998 — Photoshop 5.0.
Ключевые функции: редактируемый текст и отмена нескольких последних действий в палитре History.
Предыдущие версии «фотошопа» давали возможность лишь добавлять текст, но «пушистый» растр текста мало подходил для заголовков журнальных статей и меню web-страниц. Это был огромный шаг вперед. Равно как и множественная отмена последнего действия, так как дизайн год от года становился все сложнее, а графика — все изощреннее.
Равно как и множественная отмена последнего действия, так как дизайн год от года становился все сложнее, а графика — все изощреннее.
Также в Photoshop 5.0 была реализована система управления цветом. Как и многие другие серьезные нововведения, она была воспринята пользователями неоднозначно. С одной стороны, система позволяла управлять цветом в рамках программы без привлечения сторонних решений.
С другой стороны, она автоматически конвертировала цвета при открытии файлов. После шквала жалоб эта «функция» была убрана из программы. Также в пятой версии появился инструмент выделения Magnetic Lasso, что еще более упростило выделение сложных объектов.
1999 — Photoshop 5.5
В Photoshop 5.5 появилась функция, которая сегодня экономит web-дизайнерам тонну времени — «Save for Web» или сохранение изображения для публикации в Сети. В отличие от обычного сохранения, пользователь получал возможность регулировать уровень качества картинки и, как следствие, его выходной размер.
Надо также признать, что пятая версия «фотошопа» не смогла в полной мере реализовать все инструменты, необходимые для web-дизайна. Так появился вспомогательный редактор ImageReady, ориентированный на подготовку графики к Вебу.
Позднее большинство функций ImageReady перекочевало в Photoshop, а сама программа трансформировалась в «обрезанную» версию Photoshop Elements.
2000 — Photoshop 6.0.
Панель стилей для слоев еще больше упростила с ними в работу в шестой версии. Также в ней была добавлена работа с векторными формами, что вызвало настоящую овацию со стороны пользователей.
Из других изменений в Photoshop 6.0: палитра Custom Shapes, которая позволила рисовать не отдельными линиями, а целыми фигурами. Текст теперь стало можно набирать непосредственно на изображении, без предварительной вставки его в текстовый блок.
Надо отметить, что в шестом релизе впервые появились функции для обработки сразу нескольких слоев. Так, диалог Blending Options упростил «смешивание» разных объектов. В отдельный инструмент была выделена обрезка (Crop).
Так, диалог Blending Options упростил «смешивание» разных объектов. В отдельный инструмент была выделена обрезка (Crop).
2001 — Photoshop Elements
К 2001 году Photoshop оброс таким числом инструментов (зачастую непростых), что рисковал потерять очень большой сегмент пользователей, не понимающих или не нуждающихся во многих «продвинутых» функциях.
Чтобы избежать этого в 2001 году была выпущена «обрезанная» версия редактора, получившая название Photoshop Elements. Продукт получился очень удачным и многие дизайнеры рекомендовали его своим клиентам для таких простых операций, как изменения размера или обрезка.
Несмотря на то, что интерфейс текущей версии Elements имеет совсем мало общего с интерфейсом полнофункционального «фотошопа», он понятен и не требует особых навыков для работы с приложением. Как только возникают вопросы по ограниченному функционалу редактора, сразу же следует традиционый ответ — купите Photoshop.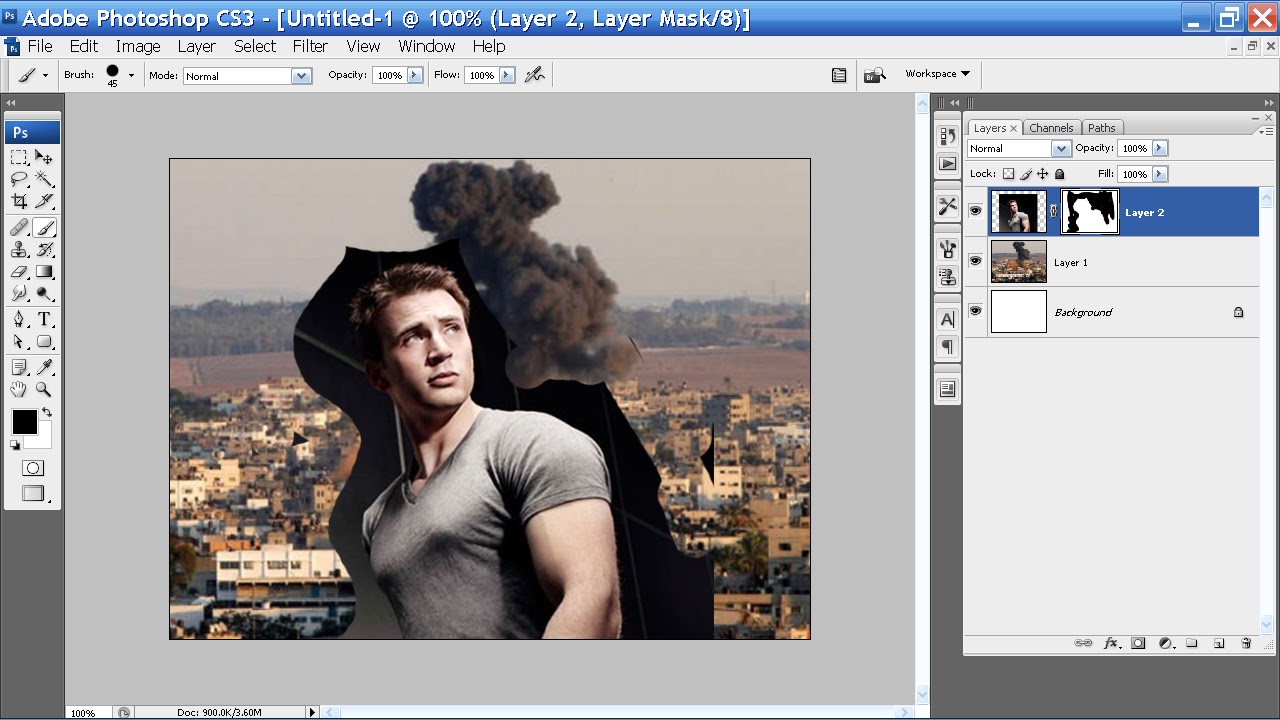
2002 — Photoshop 7.0.
Версия 7.0 представила кисть Healing Brush и полностью векторный текст. Что не менее важно, появился встроенный файл-браузер для навигации по папкам в поисках нужного изображения.
Файлы внутри одной папки могли быть переименованы через Batch Rename. появились и некоторые другие функции для быстрой обработки большого числа файлов.
Рабочие пространства Workspaces стало возможным сохранять.
Отдельно надо сказать про палитру кистей. Помимо Healing Brush в ней появились Patch Too и возможность создания собственных кистей. В рамках текста была реализована проверка орфографии и поиск/замена. Web-дизайнеры приветствовали появление встроенных алгоритмов для генерации web-галерей и роловеров.
Надо также отметить, что версия 7.0 была впервые оптимизирована под систему Mac OS X, что практически полностью решило проблему с обработкой громоздких файлов.
2003 — Photoshop CS.
Это была первая версия, в которой была внедрена система CDS, способная распознать и запретить подделку купюр большинства валют мира. Помимо этого в Photoshop CS появилась поддержка web-языков, включая JavaScript, группировка слоев.
Изменения затронули встроенный файл-браузер, был увеличен максимальный размер рабочего файла, расширена поддержка 16-разрядных изображений.
2005 — Photoshop CS2.
От простого к сложному: из Elements в Photoshop пришел инструмент удаления эффекта красных глаз. Добавлена возможность выделения сразу нескольких слоев.
Новый инструмент Vanishing Point дал возможность редактировать изображения в перспективе. Минутка паники — инструмент Заливка был перенесен в блок градиента, что чуть было не вызвало настоящие волнения. К слову, изменений в интерфейсе было немало, что привело к появлению знаковой статьи «Где все мои инструменты?».
Что еще… Слои. Функция Smart Object позволила изменять размер объекта/слоя с минимальными потерями в качестве; колонка Links в панели была убрана, вместо нее появилась кнопка.
2007 — Photoshop CS3.
Более высокая скорость старта было, пожалуй, самым заметным изменением в релизе 2007-го года. Каких-то серьезных новшеств в редакторе не появилось, а акцент разработчики сделали на доводку уже имеющихся инструментов.
Из более-менее серьезных изменений надо отметить возможность оптимизации графики под просмотр на мобильных устройствах, расширенную поддержку RAW-файлов (через новую версию плагина Adobe Camera RAW), инструмент Quick Select, незначительные изменения в алгоритмы работы команд изменения яркости/контраста, а инструмент Clone Stamp обзавелся собственной панелью.
Также впервые Photoshop предстал перед потенциальными покупателями в двух версиях: стандартной и расширенной. Последняя была ориентирована на профессионалов видео.
Наконец, владельцы Intel-Маков не могли не заметить прироста в производительности.
2008 — Photoshop CS4
Новейшая история редактора.![]() Плавное и быстрое масштабирование и навигация по изображению решили древнюю проблему, когда пользователям приходилось ждать долгих несколько секунд при попытке увеличить или уменьшить масштаб картинки.
Плавное и быстрое масштабирование и навигация по изображению решили древнюю проблему, когда пользователям приходилось ждать долгих несколько секунд при попытке увеличить или уменьшить масштаб картинки.
Были добавлены панели Masks и Adjustments, что упростило работу с масками. Также надо отметить, что версия CS4 стала гораздо более аккуратно работать с краями масок, значительно была улучшена функция цветокоррекции.
Отдельная история — интерфейс. Все документы теперь можно было расположить в одном окне через вкладки, частоиспользуемые инструменты были вынесены в менюбар.
Где Ноллы сегодня?
Томас Нолл. Был ведущим разработчиком «фотошопа» вплоть до версии CS4. Сегодня он возглавляет работы над плагином Camera RAW, который позволяет редактору работать с большинством RAW-форматов.
Джон Нолл. Он до сих пор работает специалистом по визуальным эффектам в Industrial Light and Magic. Из его последних работ: три части «Звездных войн», «Звездный путь» и «Пираты Карибского Моря».
Из его последних работ: три части «Звездных войн», «Звездный путь» и «Пираты Карибского Моря».
Гленн Нолл. Их отец преподает в Мичиганском Университете на факультете инжиниринга.
Adobe Photoshop CS6 Новые возможности | Дата выхода | Soohar
Каждая новая версия Photoshop радует дизайнеров своими новыми потрясающими возможностями. Например в CS4 появилась возможность работать с 3D моделями и инновационную кисть с «умным» выделением, а в CS5 появились такие инструменты как Микс-кисть, Марионеточная деформация, улучшенная работа с Raw форматом и многое другое. Каждая новая версия делает работу дизайнера намного проще и приятнее. Что ждет нас в долгожданном Adobe Photoshop CS6?
Новый взгляд
Самые первые изменения коснулись интерфейса – теперь он стал темным. Для некоторых это может показаться нежелательным изменением. Сейчас Adobe активно прислушивается к бета тестерам и учла их пожелания создать несколько цветовых стилей, один из которых будет включать в себя возможность поставить стандартный вид. В дополнение к изменению цветовой гаммы новая версия будет включать в себя несколько тем, которые позволяют менять значки и пиктограммы.
В дополнение к изменению цветовой гаммы новая версия будет включать в себя несколько тем, которые позволяют менять значки и пиктограммы.
Как заявили разработчики Adobe, эти изменения конечно не столь велики, но они помогут «освежить» стандартный интерфейс.
3D улучшения
По слухам, одним из главных нововведений CS6, станут новые инструменты по работе с 3D графикой. Например, добавилась новая возможность «3D Material Drop», а так же появился новый инструмент Paint Bucket. Кроме того, разработчики добавили новую пипетку «3D Material Eyedropper Tool» для работы с 3D материалами. Также появился новый инструмент «3D Text».
Так же среди 3D инструментов появился «Remix Tool», соединяя такие инструменты, как «Spot Healing Brush,» «Healing Brush,» «Patch» и «Red Eye»
Новые опции
Также появилось несколько новых изменений в панели настроек. В разделе «General», можно включать или отключать параметры «HUD Vertical Movement varies Round Brush Hardness» (интерактивное изменение размера и жесткости кисти ) и «Snap Vector Tools and Transforms to Pixel Grid. » (привязка к векторным объектам и пиксельной сетке ).
» (привязка к векторным объектам и пиксельной сетке ).
Кроме этого, в разделе «Interface» , появились новые опции «Show Transformation Values» and «Enable Text Drop Shadows.»
Восстановление размытой фотографии
Отдельно стоит сказать, что Adobe работает над несколькими прототипами функций, которые возможно появятся в новой версии. Одной из таких функций является коррекция размытой фотографии. Она позволяет восстановить четкость размытой фотографии. Используя сложный алгоритм, который анализирует фотографию и создает так называемое «ядро размытости». Это ядро содержит информацию о траектории движения камеры во время съемки и благодаря сложным алгоритмам вычисления позволяет восстановить кадр:
Дата выхода
Учитывая, что информация новых возможностях Photoshop CS6 исходит от предварительной версии, вполне вероятно, что некоторые функции могут быть изменены, удалены или добавлены новые. Люди, тестировавшие продукт говорят, что новая версия выйдет где-то в мае 2012 года.
Люди, тестировавшие продукт говорят, что новая версия выйдет где-то в мае 2012 года.
Скрытая панель последних файлов в Photoshop CC
Вот как выглядит мой начальный экран после запуска Photoshop с миниатюрами последних файлов в центре. Чтобы снова открыть один из моих последних файлов, все, что мне нужно сделать, это щелкнуть его миниатюру. Я выберу второй слева, верхний ряд:
Выбор изображения из списка последних файлов.
Изображение открывается в Photoshop:
Открывается первое изображение. © Стив Паттерсон.
© Стив Паттерсон.
Пока все хорошо.Я открыл свое первое изображение. Теперь, что, если я хочу оставить это первое изображение открытым, пока я открываю второе изображение , которое также находится в моем списке последних файлов? Как вернуться на начальный экран, чтобы просмотреть миниатюры последних файлов и выбрать другое изображение?
Простой ответ: я не могу. По крайней мере, не закрывая изображение, которое я уже открыл. Причина в том, что начальный экран появляется только тогда, когда другие документы не открыты. Чтобы вернуться на начальный экран и вернуться к миниатюрам последних файлов, у меня нет другого выбора, кроме как закрыть текущее изображение.
Единственный способ получить доступ к моим последним файлам, не закрывая текущее изображение, по крайней мере, по умолчанию, — это перейти в меню File в строке меню в верхней части экрана и выбрать Open Recent . Это отображает мои последние файлы в виде списка.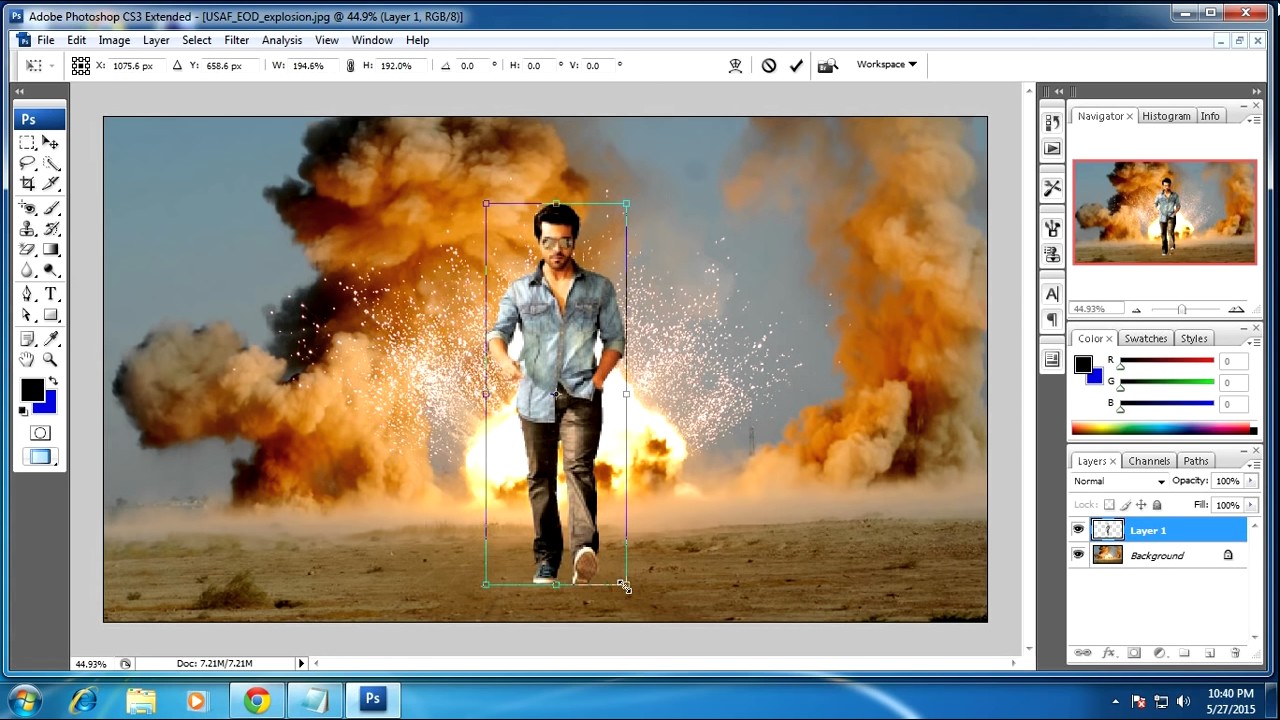 Но проблема в том, что они появляются в списке только по имени. Если я не помню название изображения, которое ищу, я понятия не имею, какое из них выбрать. Мы видели эту же проблему, когда смотрели, как работать с отключенным начальным экраном в Photoshop:
Но проблема в том, что они появляются в списке только по имени. Если я не помню название изображения, которое ищу, я понятия не имею, какое из них выбрать. Мы видели эту же проблему, когда смотрели, как работать с отключенным начальным экраном в Photoshop:
Команда «Открыть недавние» отображает наши последние файлы только по имени.
Было бы здорово, если бы был какой-то способ просматривать наши последние файлы в виде эскизов, не возвращаясь к начальному экрану? К счастью, — это благодаря рабочему пространству Photoshop Recent Files !
Как включить рабочую область последних файлов
По умолчанию рабочее пространство «Последние файлы» отключено, но мы можем легко включить его в настройках Photoshop. На ПК с Windows перейдите в меню E dit в верхней части экрана, выберите Preferences , а затем выберите General .На Mac (который я использую здесь) перейдите в меню Photoshop CC , выберите Preferences , затем выберите General :
Перейдите в «Правка» (Win)/«Настройки» (Mac) > «Настройки» > «Основные».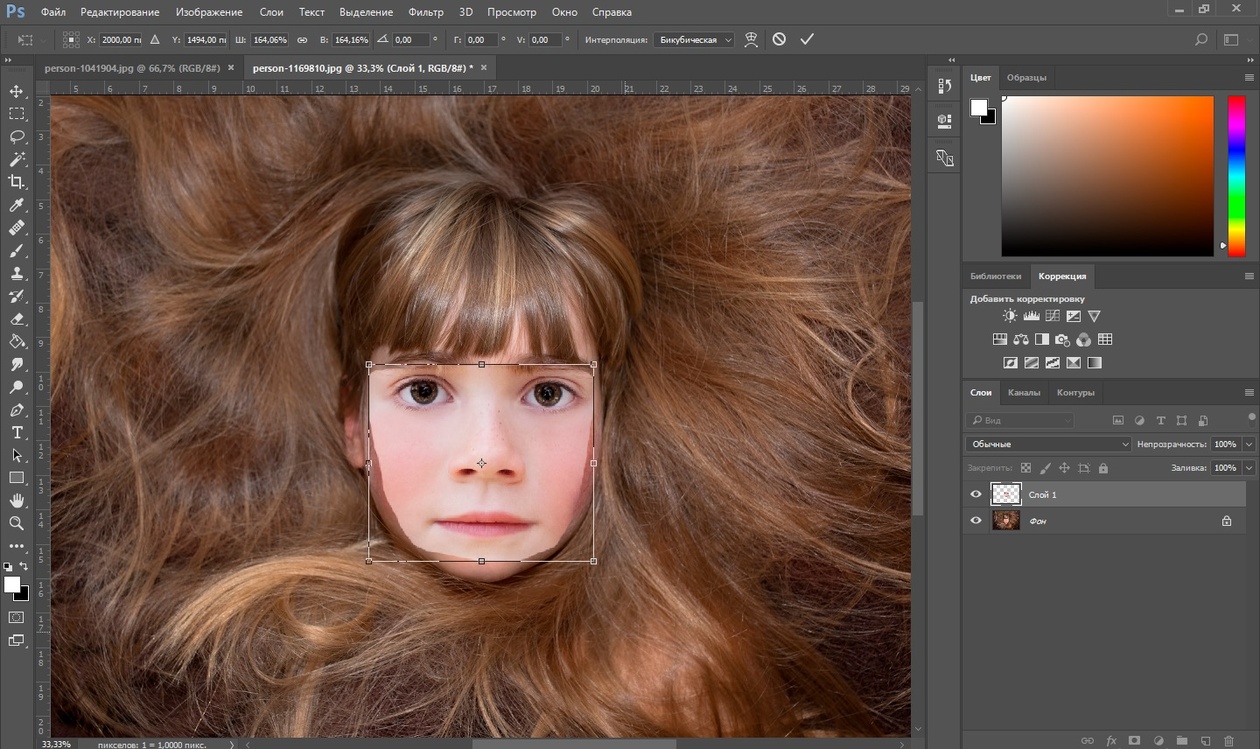
Откроется диалоговое окно «Настройки» с общими параметрами. Ищите параметр, который говорит Показать рабочую область «Последние файлы» при открытии файла . Щелкните внутри его флажка, чтобы включить его:
Выбор «Показывать рабочую область «Последние файлы» при открытии файла».
Чтобы изменения вступили в силу, вам необходимо выйти и перезапустить Photoshop. Чтобы выйти из Photoshop, на ПК с Windows перейдите в меню File и выберите Exit . На Mac перейдите в меню File и выберите Quit Photoshop CC :
Выберите «Файл» > «Выход» (Win) / «Файл» > «Выйти из Photoshop CC» (Mac).
Затем перезапустите Photoshop, как обычно. Поначалу все не будет выглядеть иначе. Здесь мы видим, что мне снова представлен начальный экран, как и раньше.Я повторно выберу то же изображение, чтобы открыть его, щелкнув его миниатюру в списке последних файлов:
Выбор того же изображения, что и в прошлый раз.
И здесь мы видим, что изображение снова открылось:
Повторно открывается первое изображение.
Панель последних файлов
Теперь, когда я включил рабочее пространство «Последние файлы», как я могу просматривать свои последние файлы не в виде списка только имен, а в виде эскизов?
С включенным рабочим пространством «Последние файлы» вместо просмотра наших последних файлов, перейдя в меню «Файл» и выбрав «Открыть последние», как мы сделали минуту назад, на этот раз перейдите в меню «Файл » и выберите «Открыть ».Или используйте сочетание клавиш Ctrl+0 (Win) / Command+0 (Mac):
Перейдите в меню «Файл» > «Открыть».
При этом следите за панелями справа от интерфейса Photoshop. Я затемнил остальную часть интерфейса, чтобы было легче увидеть область панели:
Обратите внимание на панели справа.
Обычно, когда мы выбираем команду «Открыть», открывается Проводник на ПК с Windows или Finder на Mac, который затем используется для перехода к изображению, которое мы хотим открыть. Но когда мы выбираем команду «Открыть» с включенным рабочим пространством «Последние файлы», все панели справа исчезают и заменяются панелью « последних файлов» :
Но когда мы выбираем команду «Открыть» с включенным рабочим пространством «Последние файлы», все панели справа исчезают и заменяются панелью « последних файлов» :
Панель «Недавние файлы» появляется вместо других панелей Photoshop.
Панель «Недавние файлы» — это, по сути, мини-стартовый экран, дающий нам быстрый доступ к большинству тех же параметров, что и на самом начальном экране. Вверху у нас есть кнопка New… для создания новых документов Photoshop и кнопка Open… кнопка для открытия изображений, которых нет в нашем списке последних файлов:
Панель «Недавние файлы» содержит те же кнопки «Создать…» и «Открыть…», что и на начальном экране.
Внизу есть даже плитка с содержимым, которое со временем меняется, предлагая учебные пособия или загружаемые ресурсы, точно так же, как плитки, которые мы находим на главном начальном экране. Щелкнув по плитке, вы откроете свой веб-браузер и перейдете на веб-сайт Adobe, где вы найдете дополнительную информацию по теме:
.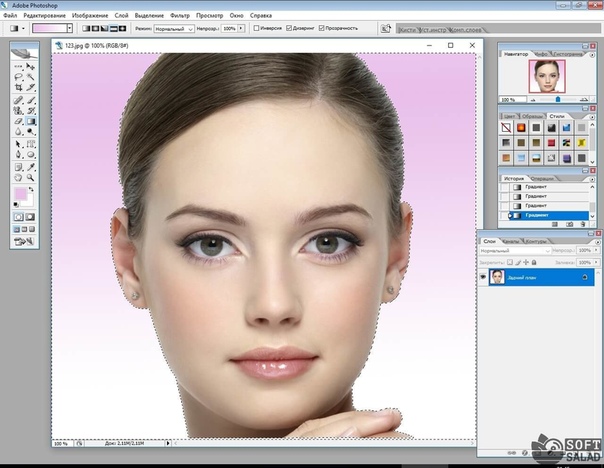
Как на начальном экране, так и на панели «Последние файлы» есть плитки с динамически изменяющимся содержимым.
Но главная особенность панели «Последние файлы» заключается в том, что она отображает наши последние файлы в виде эскизов , точно так же, как мы находим на фактическом начальном экране. В зависимости от того, сколько у вас последних файлов, вам может потребоваться прокрутить их. Чтобы повторно открыть файл, просто нажмите на его миниатюру:
Выбор изображения для повторного открытия на панели «Последние файлы».
И здесь мы видим, что мое выбранное изображение открывается в Photoshop:
Открывается второе изображение. © Стив Паттерсон.
Обратите внимание, что как только изображение открывается, панель «Последние файлы» исчезает, и возвращаются исходные панели Photoshop:
Панель «Последние файлы» закрывается при открытии выбранного изображения.
Обратите также внимание на то, что, поскольку мне не нужно было закрывать исходное изображение, чтобы перейти к панели «Недавние файлы», теперь у меня одновременно открыты оба изображения, каждое в своем собственном документе. Чтобы вернуться к моему первому изображению, все, что мне нужно сделать, это нажать на его вкладку над документами:
Чтобы вернуться к моему первому изображению, все, что мне нужно сделать, это нажать на его вкладку над документами:
Переключайтесь между открытыми документами, щелкая вкладки.
И теперь снова появляется первое изображение, которое я открыл:
Вернуться к просмотру исходного изображения.
Как отключить панель последних файлов
Несмотря на то, что рабочее пространство «Последние файлы» в Photoshop CC по умолчанию отключено, на самом деле оно может быть очень полезным, особенно если вам нужно регулярно открывать последние файлы. Но если вы хотите отключить его, просто нажмите Ctrl+K (Win) / Command+K (Mac) на клавиатуре, чтобы быстро вернуться к общим настройкам Photoshop.
Затем снимите тот же флажок Показывать рабочую область «Последние файлы» при открытии файла , чтобы отключить его. Вам снова нужно выйти и перезапустить Photoshop, чтобы изменения вступили в силу:
Снимите флажок «Показывать рабочую область «Последние файлы» при открытии файла», чтобы отключить его.
Почему мой слой красный в Photoshop?
Внезапно один из ваших слоев выделяется красным, и вы не понимаете, что происходит. Если вы похожи на большинство из нас, вы случайно нажали кнопку на клавиатуре, и вдруг все изменилось.К счастью, эта красная подсветка не о чем беспокоиться. Это просто означает, что вы вошли в режим быстрой маски.
Когда вы входите в режим быстрой маски в Photoshop, выбранный вами слой становится красным. Чтобы избавиться от этой красной подсветки на вашем слое, нажмите Q на клавиатуре или щелкните значок быстрой маски на панели инструментов, чтобы выйти из этого режима.
Теперь давайте углубимся в то, что означают эти красные слои, и в различные способы включения и выключения режима быстрой маски.
Как выйти из режима быстрой маски в Photoshop В режиме быстрой маски любое выделение на слое будет выделено.Если у вас нет активного выделения, ничего не произойдет, кроме появления красного выделения на вашем слое. Если вы не хотели быть в этом режиме, это может немного раздражать. К счастью, есть два простых способа выйти из этого режима.
Если вы не хотели быть в этом режиме, это может немного раздражать. К счастью, есть два простых способа выйти из этого режима.
Самый быстрый способ выйти из режима быстрой маски — нажать Q на клавиатуре. Это вернет вас в стандартный режим и устранит выделение вокруг вашего выделения и слоя.
Если вам не нравятся сочетания клавиш, вы также можете щелкнуть значок «Быстрая маска» в нижней части панели инструментов.Щелкнув здесь, вы также выйдете из режима быстрой маски и вернетесь к стандартному режиму.
Нажмите, чтобы выйти из режима быстрой маски.
Вернуться в обычный режим просмотра
Для чего нужен режим быстрой маски? Режим быстрой маски предназначен для просмотра или корректировки активных выделений с помощью быстрой маски. Вместо использования марширующих муравьев в качестве параметров выделения в быстрых масках используется полупрозрачная красная подсветка. Это выделение позволяет вам увидеть, какая часть вашего слоя выделена, показывая выделенные и невыбранные области.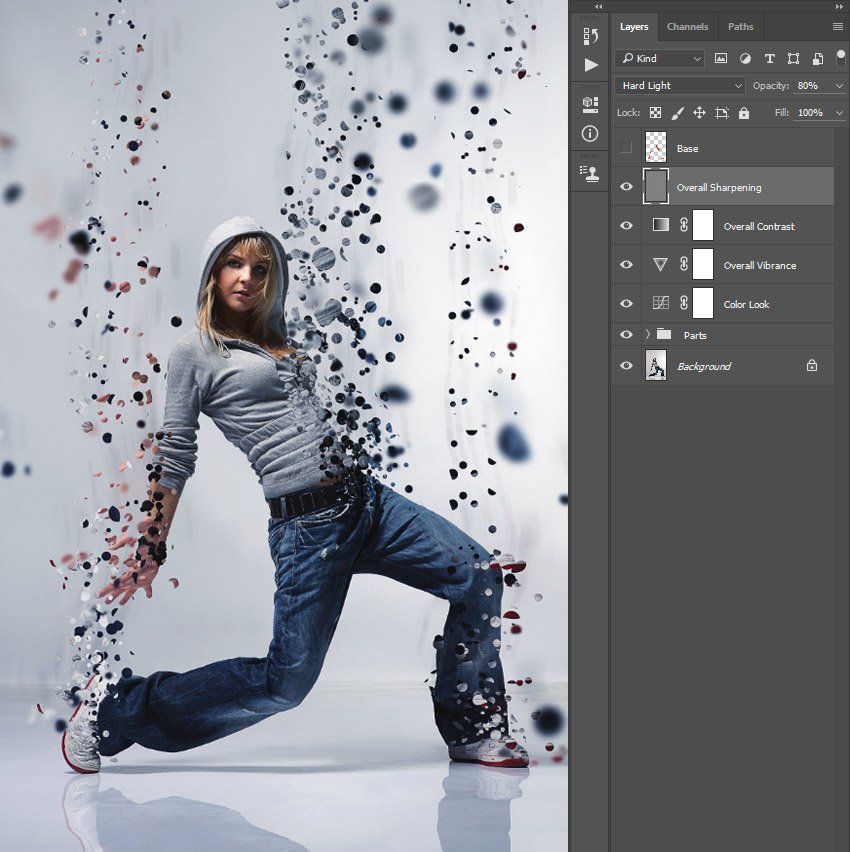
Невыделенная область выделяется красным цветом. Все с этим выделением находится за пределами вашей области выбора
С другой стороны, выделенная область отображается как обычно, без выделения цветом. Эти выделенные области останутся видимыми после применения выделения к маске слоя или удаления фона.
Рекомендуемые учебники по Photoshop
Удачного редактирования!
— Брендан 🙂
Photoshop не удалось выполнить ваш запрос из-за ошибки программы
Сообщение об ошибке « Photoshop не удалось выполнить ваш запрос из-за ошибки программы » часто вызывается подключаемым модулем генератора или настройками Photoshop вместе с расширением файла файлы изображений.Сообщение об ошибке появляется, когда вы пытаетесь открыть файл PSD. Указанное сообщение об ошибке в редких случаях может быть очень трудно решить, поскольку приложение выдает указанное сообщение об ошибке всякий раз, когда что-то или что-то не так. Это может относиться к настройкам приложения или даже к повреждению файла изображения.
Это может относиться к настройкам приложения или даже к повреждению файла изображения.
В некоторых сценариях сообщение об ошибке может быть ограничено только определенным файлом изображения, в то время как другие файлы изображений загружаются нормально.Тем не менее, мы подробно обсудим различные причины указанного сообщения об ошибке ниже. Итак, давайте углубимся в это.
Что вызывает сообщение об ошибке «Photoshop не может выполнить ваш запрос из-за ошибки программы»?Поскольку сообщение об ошибке является произвольным, оно часто может быть вызвано следующими факторами:
- Настройки Photoshop: Это наиболее распространенная причина появления сообщения об ошибке. В большинстве случаев проблема возникает из-за настроек вашего Photoshop.Это происходит, когда сообщение об ошибке появляется на каждом файле изображения, который вы пытаетесь открыть.
- Расширение файла изображения: Другой причиной указанного сообщения об ошибке может быть расширение файла изображения.
 Это можно легко определить, когда сообщение об ошибке появляется в отдельном файле изображения. В таком случае изменение расширения файла изображения с .psd на .jpeg или .png часто решает проблему. В противном случае файл изображения поврежден.
Это можно легко определить, когда сообщение об ошибке появляется в отдельном файле изображения. В таком случае изменение расширения файла изображения с .psd на .jpeg или .png часто решает проблему. В противном случае файл изображения поврежден. - Заблокированная папка библиотеки: Заблокированная папка библиотеки также может привести к указанному сообщению об ошибке.Это можно легко исправить, разблокировав папку «Библиотека».
- Подключаемый модуль генератора: В некоторых случаях подключаемый модуль генератора, найденный в окне «Настройки», также может вызывать указанное сообщение об ошибке. Отключение часто может решить проблему.
Теперь, когда мы закончили с этим, давайте перейдем к решениям и решим вашу проблему.
Решение 1. Измените расширение файла изображения Прежде чем мы перейдем к более техническим вопросам, первое, что вы должны попробовать, это изменить расширение файла изображения.Это предлагается, как мы упоминали ранее, когда сообщение об ошибке появляется в определенном файле изображения. Если все остальные файлы изображений загружаются без проблем, попробуйте изменить расширение проблемного файла изображения на .jpeg или .png. Эти форматы довольно общие, и обычно изображения сохраняются в этом формате.
Если все остальные файлы изображений загружаются без проблем, попробуйте изменить расширение проблемного файла изображения на .jpeg или .png. Эти форматы довольно общие, и обычно изображения сохраняются в этом формате.
Если изменение расширения вручную не устраняет проблему, попробуйте использовать параметр Экспорт в Adobe Photoshop . Прежде чем нажать «Сохранить», убедитесь, что формат файла — .jpeg или .png, , а затем нажмите Сохранить .
Если проблема сохраняется даже после изменения формата образа, это означает, что файл образа поврежден, и вам придется отказаться от него или использовать резервную копию, если это важно.
Решение 2. Отключение параметра графического процессора
Этот параметр может заставить ваш Photoshop работать и отображать фотографии немного медленнее, чем обычно, потому что вы в основном отключаете аппаратное ускорение для Photoshop, однако большинство людей сообщают, что это можно исправить. проблема.
проблема.
- Открыть Adobe Photoshop .
- Когда Adobe Photoshop открыт, одновременно нажмите клавиши «Control + K», чтобы открыть «Настройки».
- Перейдите к разделу «Производительность» и снимите флажок «Использовать графический процессор». Снимите флажок «Использовать графический процессор». Если проблема не устранена, ознакомьтесь с другими решениями.
Следующим шагом к решению проблемы будет отключение подключаемого модуля генератора, который находится в окне «Настройки».Сообщается, что это решило проблему для нескольких пользователей. Вот как это сделать:
- Откройте Adobe Photoshop .
- Щелкните раскрывающееся меню Edit и выберите Preferences .
- Перейдите на вкладку Plug – ins и снимите флажок « Enable Generator ».
 Отключение генератора
Отключение генератора - После этого нажмите OK .
- Перезапустите Photoshop и посмотрите, решит ли это проблему.
Заблокированная папка библиотеки также может вызвать появление сообщения об ошибке. В таком случае вам придется разблокировать папку «Библиотека». Это можно сделать довольно легко. Вот как это сделать:
- Откройте Finder и перейдите в каталог пользователя. Вы можете сделать это, выполнив поиск ~/Library/ в поле поиска.
- Как только вы увидите папку Library , щелкните ее правой кнопкой мыши или просто удерживайте клавишу Ctrl , щелкнув папку, чтобы отобразить раскрывающееся меню.
- Нажмите на опцию Получить информацию .
- Снимите флажок « Заблокировано » в разделе сведений о папке. Разблокировка папки
- Посмотрите, решит ли это проблему для вас.

Если приведенные выше решения не работают для вас, в качестве последнего средства вам придется сбросить настройки приложения Photoshop. Сброс настроек обычно устраняет странные проблемы с приложением, поэтому это, скорее всего, решит проблему и для вас.Рекомендуется сделать это вручную, так как это не повлияет на ваши настройки цвета и рабочего пространства. Однако, если вы сбросите настройки, используя метод нажатия клавиш, это приведет к сбросу настроек цвета и рабочего пространства, а также некоторых других.
Поэтому лучше всего использовать ручной способ. Вот как это сделать:
Если вы используете macOS , это довольно просто:
- Просто перейдите в каталог ~/Library/Preferences/Adobe Photoshop CSx Settings/.
- Переместите файл CS6 Prefs.psp на рабочий стол. Здесь версия CS6, поэтому в вашем случае она может быть другой, но вы поняли идею.
 Файл настроек Photoshop
Файл настроек Photoshop - Вот и все.
Для пользователей Windows выполните следующие действия:
- Нажмите клавишу Windows + R , чтобы открыть диалоговое окно «Выполнить ».
- Введите %AppData% и нажмите Введите . Это приведет вас в каталог AppData .
- Перейдите в папку Roaming/Adobe/Adobe Photoshop CSx/Adobe Photoshop Settings/.
- Переместите файлы Adobe Photoshop CS6 Prefs.psp и Adobe Photoshop CS6 X64 Prefs.psp на рабочий стол .Photoshop Preferences File
После этого запустите Adobe Photoshop. еще раз и посмотрите, решена ли ваша проблема.
Знакомство с фреймом приложения — Photoshop CC: недостающее руководство, 2-е издание [книга]
При первом запуске Photoshop CC вас приветствует фрейм приложения , показанный на рис. 1-1.Этот фрейм ограничивает все возможности Photoshop одним подвижным окном с изменяемым размером. Вы можете взять весь этот беспорядок — документы, панели и все остальное — и перетащить его на одну сторону экрана (или, что еще лучше, на другой монитор), чтобы он не мешал. А если вы откроете более одного документа, они отобразятся на удобных вкладках, которые можно изменить путем перетаскивания.
1-1.Этот фрейм ограничивает все возможности Photoshop одним подвижным окном с изменяемым размером. Вы можете взять весь этот беспорядок — документы, панели и все остальное — и перетащить его на одну сторону экрана (или, что еще лучше, на другой монитор), чтобы он не мешал. А если вы откроете более одного документа, они отобразятся на удобных вкладках, которые можно изменить путем перетаскивания.
Скорее всего, вы либо полюбите Application Frame, либо возненавидите его. Если вы работаете на компьютере под управлением Windows, вы привыкли, что программы выглядят и ведут себя таким образом.Но если вы работаете на Mac и используете более старую версию Photoshop (например, CS3), такое расположение может показаться странным; в этом случае вы можете отключить рамку, выбрав «Окно» → «Рамка приложения», чтобы Photoshop переключился на вид с плавающим окном, который использовался в более старых версиях программы. (Компьютерщики застряли с рамкой.)
Примечание
В Photoshop CC вы найдете специальную кнопку в нижней части каждого окна документа, которая выглядит как прямоугольник с изогнутой стрелкой внутри. При нажатии на нее текущий документ загружается на сайт сообщества Adobe для обмена портфолио Behance — отличный способ получить критические отзывы о проектах.Чтобы узнать больше о Behance, см. раздел «Обмен изображениями на Behance» и ознакомьтесь с электронной книгой вашего автора «The Skinny on Behance» на сайте www.theskinnybooks.com.
При нажатии на нее текущий документ загружается на сайт сообщества Adobe для обмена портфолио Behance — отличный способ получить критические отзывы о проектах.Чтобы узнать больше о Behance, см. раздел «Обмен изображениями на Behance» и ознакомьтесь с электронной книгой вашего автора «The Skinny on Behance» на сайте www.theskinnybooks.com.
Рис. 1-1. Вы можете открыть сразу несколько изображений; просто щелкните вкладку документа, чтобы вызвать его для редактирования. Photoshop хранит инструменты и настройки, которые вы будете использовать чаще всего, на панелях по бокам рамки приложения; полное знакомство с панелями начинается на странице 3. (Рисунок 1-9 на странице 14 объясняет, как сделать так, чтобы на панели «Инструменты» было два столбца, как показано здесь.)
Примечание
Компания Adobe уменьшила беспорядок в Photoshop CS6, удалив панель приложений, которая раньше содержала дополнительные элементы, такие как направляющие, сетки и линейки, а также несколько меню. Как вы узнаете на следующих нескольких страницах, эти элементы теперь разбросаны по всей панели «Инструменты», меню «Вид» и меню «Окно».
Как вы узнаете на следующих нескольких страницах, эти элементы теперь разбросаны по всей панели «Инструменты», меню «Вид» и меню «Окно».
Кроме того, если вы используете Photoshop вместе с другими программами, во врезке «Скрытие и выход» объясняется, как избавиться от Photoshop без выхода из него .
Над окном документа находится панель параметров (рис. 1–2, вверху), которая позволяет настраивать поведение почти каждого элемента на панели инструментов. Эта панель автоматически изменится, чтобы включить настройки, связанные с инструментом, который вы используете в данный момент. Панель параметров также включает меню рабочего пространства, которое позволяет изменить способ настройки среды Photoshop (вы узнаете о рабочих пространствах в разделе «Настройка рабочего пространства»).
К сожалению, метки панели параметров довольно загадочны, поэтому может быть трудно понять, что, черт возьми, делают все эти настройки.К счастью, вы можете навести курсор на любую настройку, чтобы увидеть небольшое желтое всплывающее описание, называемое всплывающей подсказкой (вам не нужно нажимать — просто не двигайте мышью в течение пары секунд).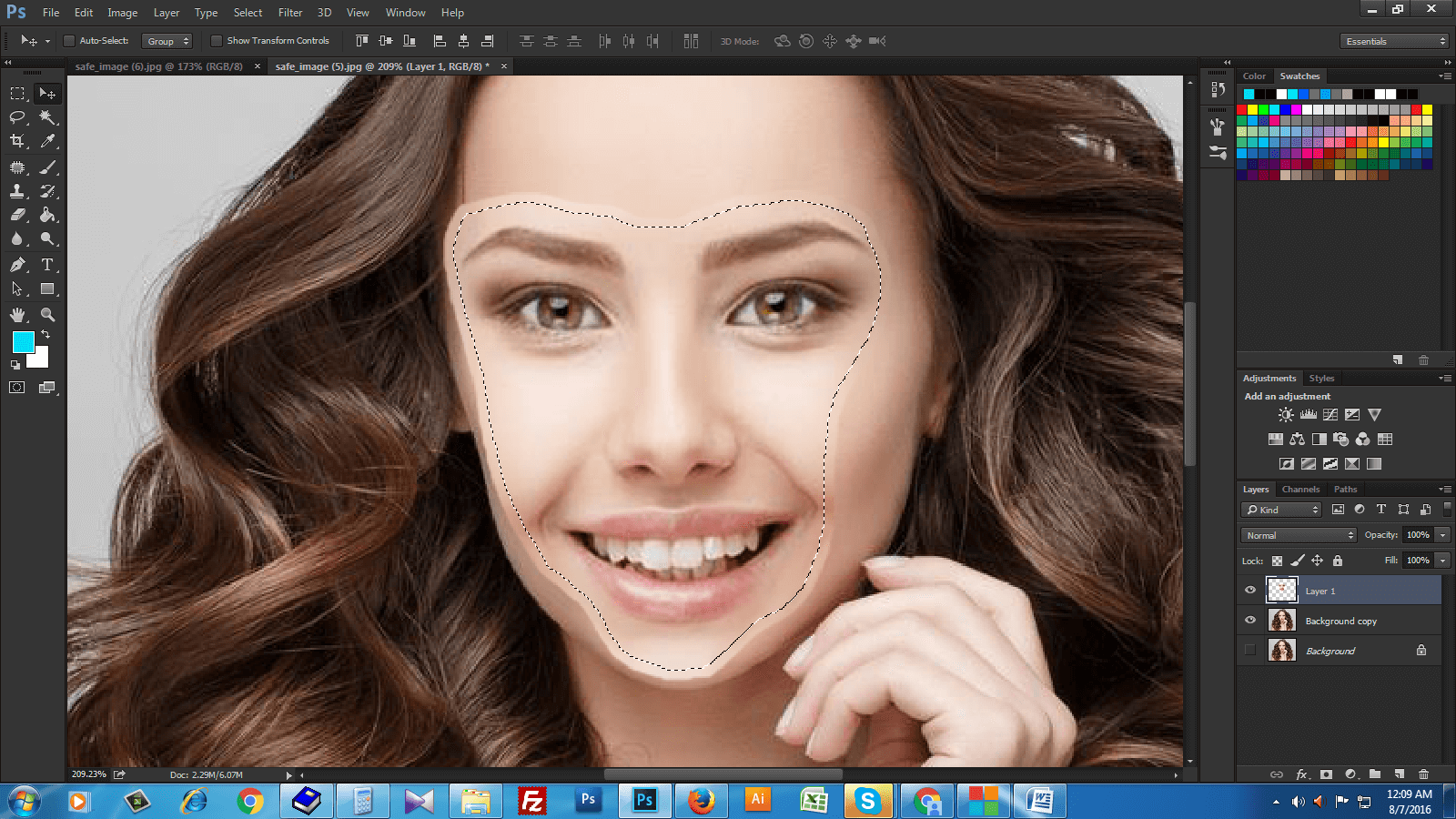
Совет
Если всплывающие подсказки сводят вас с ума, вы можете скрыть их, выбрав Photoshop→Настройки→Интерфейс (Правка→Настройки→Интерфейс на ПК) и отключив Показать подсказки.
Когда вы впервые устанавливаете Photoshop, панель параметров располагается вверху экрана, но ей не обязательно оставаться там.Если вы предпочитаете поместить его в другое место, возьмите его за левый конец и перетащите куда хотите, как показано на рис. 1–2, в середине. Если вы решите вернуть его позже (также называемый стыковкой ), просто перетащите его в верхнюю часть экрана и, когда появится тонкая синяя линия (рис. 1–2, внизу), отпустите кнопку мыши.
Рис. 1-2. Вверху: Панель параметров является центром настройки любого инструмента, который вы используете в данный момент. Но он не обязательно должен находиться в верхней части экрана; вы можете открепить его, перетащив крошечные пунктирные линии, обведенные здесь.Посередине: после того, как вы освободили панель параметров, вы можете перетащить ее куда угодно, взявшись за темно-серую полосу в крайнем левом углу. Внизу: чтобы снова закрепить панель параметров, перетащите ее в верхнюю часть экрана. Как только вы увидите тонкую синюю линию, подобную той, что показана здесь, отпустите кнопку мыши.
Внизу: чтобы снова закрепить панель параметров, перетащите ее в верхнюю часть экрана. Как только вы увидите тонкую синюю линию, подобную той, что показана здесь, отпустите кнопку мыши.
Совет
Если инструмент работает неправильно, вероятно, вы изменили один из параметров панели параметров и забыли вернуть его обратно. Эти настройки фиксированные : как только вы их измените, они останутся такими до тех пор, пока вы не измените их обратно.На рис. 1-17 показано, как восстановить заводские настройки инструмента.
Note
Adobe недавно добавила возможность сжимать панель параметров до более узкой версии, что удобно, если у вас маленький экран. Перейдите к разделу «Изменение внешнего вида Photoshop».
Photoshop включает три различных режима экрана для вашего удовольствия от просмотра документов. В зависимости от того, что вы делаете, один из них подойдет вам лучше, чем другие. Например, вы можете сделать так, чтобы изображение занимало весь экран (с меню и панелью параметров или без них), скрыть панели Photoshop и т. д. (см. рис. 1–3).Чтобы попробовать каждый режим, вам сначала нужно открыть изображение: выберите «Файл» → «Открыть», перейдите туда, где находится изображение, а затем нажмите «Открыть».
д. (см. рис. 1–3).Чтобы попробовать каждый режим, вам сначала нужно открыть изображение: выберите «Файл» → «Открыть», перейдите туда, где находится изображение, а затем нажмите «Открыть».
Совет
Вы можете освободить драгоценное место на экране, нажав клавишу Tab, чтобы скрыть панель параметров и панели (нажатие Shift-Tab скрывает все панели , кроме панели инструментов). Этот трюк — отличный способ избавиться от отвлекающих факторов при редактировании изображений, особенно если у вас небольшой монитор. Чтобы вернуть панели обратно, снова нажмите Tab или наведите указатель мыши на край окна Photoshop, где должны быть панели ; когда вы отводите курсор от панелей, они снова исчезают.
Легко переключаться между режимами. Просто несколько раз нажмите клавишу F — если только вы не занимаетесь кадрированием изображения или не используете инструмент «Текст» (в этом случае вы наберете кучу F) — или воспользуйтесь меню «Режимы экрана» в нижней части инструментов. панель (обведена кружком на рис. 1–3 вверху). Это ваш выбор:
панель (обведена кружком на рис. 1–3 вверху). Это ваш выбор:
Стандартный режим экрана — это вид, который вы видите при первом запуске Photoshop. Этот режим включает в себя меню, рамку приложения, панель параметров, панели и окна документов.Используйте этот режим, когда активна рамка приложения и вам нужно перемещать весь Photoshop — окна и все вокруг — на мониторе (за исключением незакрепленных панелей или свободно плавающих окон).
Полноэкранный режим с панелью меню полностью захватывает ваш экран, помещает документ в центр темно-серого холста или рамки и прикрепляет любые открытые панели к левому и правому краям экрана. Этот режим отлично подходит для повседневного редактирования, поскольку вы можете видеть все инструменты и меню Photoshop, не отвлекаясь на файлы и папки на рабочем столе.Темно-серый фон также удобен для глаз и отлично подходит для цветокоррекции изображений (яркий рабочий стол может повлиять на ваше цветовосприятие).

Совет
Вы можете изменить цвет холста Photoshop в любое время, щелкнув сам холст, удерживая клавишу Control (щелчок правой кнопкой мыши на ПК). В появившемся контекстном меню выберите «По умолчанию» (темный, угольно-серый, который вы видите сейчас), «Черный», «Темно-серый», «Средне-серый» или «Светло-серый». Если ни один из этих цветов не плавает в вашей лодке, вы можете выбрать свой собственный, выбрав «Выбрать пользовательский цвет», чтобы открыть палитру цветов, которая объясняется в разделе «Выбор отдельных цветов».
Полноэкранный режим скрывает все меню и панели Photoshop, центрирует документ на экране и помещает его на черный фон. (Если у вас включены линейки, они все равно будут отображаться, хотя вы можете отключить их, нажав ⌘-R [Ctrl+R]). Этот режим отлично подходит для отображения и оценки вашей работы или для редактирования без отвлекающих факторов. И черный фон действительно заставляет изображения исчезать с экрана (хотя в следующем разделе показано, как изменить его на другой цвет).

Рис. 1-3. Многоликий Photoshop: стандартный режим экрана (вверху), полноэкранный режим с панелью меню (внизу слева) и полноэкранный режим (внизу справа). Вы можете редактировать изображения в любом из этих режимов, хотя некоторые из них занимают больше места на экране, чем другие. Меню «Режимы экрана» (обведено) находится в нижней части панели «Инструменты». На рис. 1-9 на стр. 14 показано, как переключиться на панель инструментов с двумя столбцами, как показано здесь.
Изменение внешнего вида Photoshop
Несмотря на то, что темно-серые цвета интерфейса, введенные в CS6, должны быть приятнее для глаз и помочь вам точнее видеть цвета на изображениях, вы можете не согласиться.Вы также можете увеличить размер текстовых меток на панели параметров и панелях. К счастью, вы можете изменить некоторые аспекты внешнего вида программы, выбрав Photoshop→Настройки→Интерфейс (Правка→Настройки→Интерфейс на ПК), как показано на рис. 1-4.
В следующем разделе рассказывается, как настроить внешний вид Photoshop more путем открытия, закрытия, перестановки и изменения размера панелей. Читать дальше!
Читать дальше!
Рис. 1-4. Не любите темно-серую цветовую тему? Используйте эти настройки, чтобы выбрать что-то более светлое (светло-серый квадрат возвращается к цветовой теме CS5).Чтобы изменить цвет фона полноэкранного режима на любой другой, кроме черного, используйте раскрывающееся меню «Полноэкранный режим». Photoshop также имеет узкую панель параметров (обведена кружком), что удобно для небольших экранов. Если текстовые метки в программе заставляют вас щуриться, увеличьте их с помощью показанного здесь меню «Размер шрифта пользовательского интерфейса» (затем закройте и перезапустите Photoshop, чтобы изменения вступили в силу).
Как это выглядело через годы и ч
(Pocket-lint) — Adobe Photoshop существует уже 25 лет.Первая версия была выпущена 19 февраля 1990 года, и мы мало знали, что она станет не только программным обеспечением по умолчанию, используемым профессионалами, дизайнерами-любителями и фотографами во всем мире, но и ее название станет глаголом.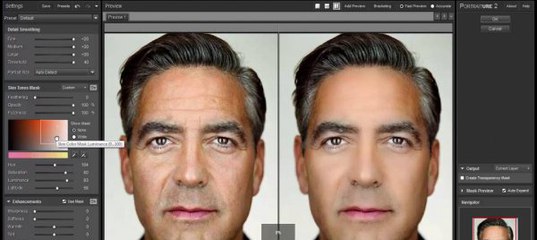
Все понимают, когда говорят, что фото «отфотошопили» и не всегда в хорошем смысле. Знаменитости и модели, безусловно, выиграли от того, что их портреты и тела были обработаны опытными художниками Photoshop.
Но как изменилось программное обеспечение за эти годы? Каких вех он достиг? Ведь 25 лет — это большой срок, чтобы оставаться лидером отрасли.Синнеад О’Коннор была номером один в Великобритании, когда она впервые вышла (с Nothing Compares 2 U), и кажется, что это было очень давно.
Мы собрали в галерее коллекцию фотографий Photoshop разных лет, чтобы вы могли пролистать их, и это, безусловно, вызовет воспоминания, особенно если у вас был Mac с первой версией. Сегодня мы также смеялись над некоторыми кодовыми именами, которые Adobe прикрепляла к каждой итерации перед запуском, которые мы перечислили ниже. Нашим фаворитом должен быть «Single Malt Whiskey Cat».
Так что вспоминайте вместе с нами. С днём рождения Фотошоп.
ПРОЧИТАЙТЕ: 25 самых серьезных ошибок Photoshop, вы не поверите своим глазам
Кодовые имена Photoshop за 25 лет
- Photoshop 1.
 0 (1990): не имел кодового имени.
0 (1990): не имел кодового имени. - Photoshop 2.0 (1991): Быстрый Эдди.
- Photoshop 3.0 (1994): Тигровая гора.
- Photoshop 4.0 (1996): Большой электрический кот.
- Photoshop 5.0 (1998): Странный груз.
- Фотошоп 6.0 (2000): Венера в мехах.
- Photoshop 7.0 (2002 г.): жидкое небо.
- Photoshop CS (2003): Темная материя.
- Photoshop CS2 (2005 г.): космическая обезьяна.
- Photoshop CS3 (2007 г.): Красная таблетка.
- Photoshop CS4 (2008 г.): Стоунхендж.
- Photoshop CS5 (2010 г.): Белый кролик.
- Photoshop CS6 (2012 г.): суеверие.
- Photoshop CC (2013): Lucky 7 (14), Single Malt Whiskey Cat (14.2), Surfing Cow (15).
Автор Рик Хендерсон.Первоначально опубликовано .
Негативное воздействие Photoshop – The Buchtelite
В современном мире чрезмерное использование Photoshop можно обнаружить на большинстве фотографий, которые мы видим.
От рекламы до журналов нас бесконечно окружают нереальные образы. В обществе, которое продвигает безупречное телосложение и черты лица как «норму», молодые девушки и женщины часто испытывают давление, чтобы соответствовать нереалистичным ожиданиям, продвигаемым с помощью измененных в цифровом виде фотографий.
Чрезмерное использование Photoshop на фотографиях не только создает плохой сигнал, но также может вызвать низкую самооценку и проблемы с изображением тела.
Вместо того, чтобы улучшать качество фотографий, Photoshop используется для полного искажения женского тела во что-то, чем оно не является.
Журналы и фотографы делают и без того страшно худых моделей. Их талии уменьшились, их руки и ноги превратились в кости, и все недостатки были полностью стерты.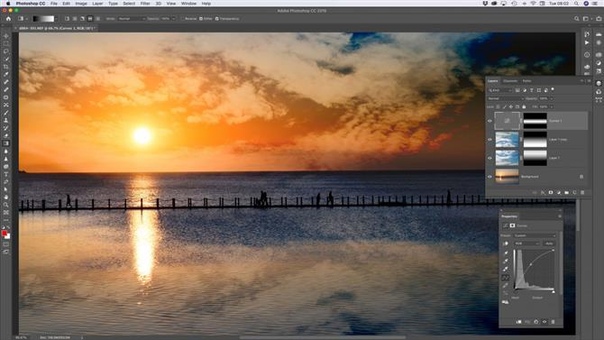
Некоторые фотографии доходят до того, что превращают женщин в фигуры, которых невозможно достичь в реальности, и они не что иное, как Барби.
Отрицательный посыл этих фотографий, особенно для тех, кто уже борется со своим имиджем, ужасен.
Alexa LagoЧрезмерное использование Photoshop на фотографиях не только плохое сообщение, но также может вызвать низкую самооценку и проблемы с изображением тела.
Эти типы фотографий заставляют нас поверить, что красота может существовать только в недостижимом типе телосложения; что даже отдаленно здорово выглядеть как модели на фотографиях, которые мы видим.Это учит нас тому, что уместно пытаться скрыть наши недостатки любой ценой, а не принимать их.
часа, проведенных в тренажерном зале и на экстремальных диетах, не могут создать даже того образа, который создают фотографии, сделанные в фотошопе. Тем не менее, молодых женщин и девушек убеждают в том, что это может быть связано с тем, что они видят на обложках журналов день за днем.
Вместо того, чтобы сосредоточиться на том, что полезно для здоровья, и на всевозможных формах тела, нам снова и снова представляют одну и ту же фигуру, похожую на Барби.
Это небезопасные и нездоровые идеалы, чтобы рассылать их впечатлительной аудитории.
Значительная часть проблемы связана с влиянием индустрии развлечений.
В обществе знаменитости часто определяют, что культура считает красивым, и почти все изображения знаменитостей и моделей, которые мы видим в журналах, в той или иной степени отредактированы.
Мы склонны хвалить эти сильно отредактированные изображения вместо того, чтобы видеть их такими, какие они есть на самом деле, что является подделкой.
Ни у кого не может быть идеальной кожи, тела нулевого размера и безупречных черт лица, хотя мы обманываем себя, думая, что это достижимо. Когда молодые девушки видят на обложке журнала свой образец для подражания, соответствующий этим образам, они думают, что им тоже нужно это делать.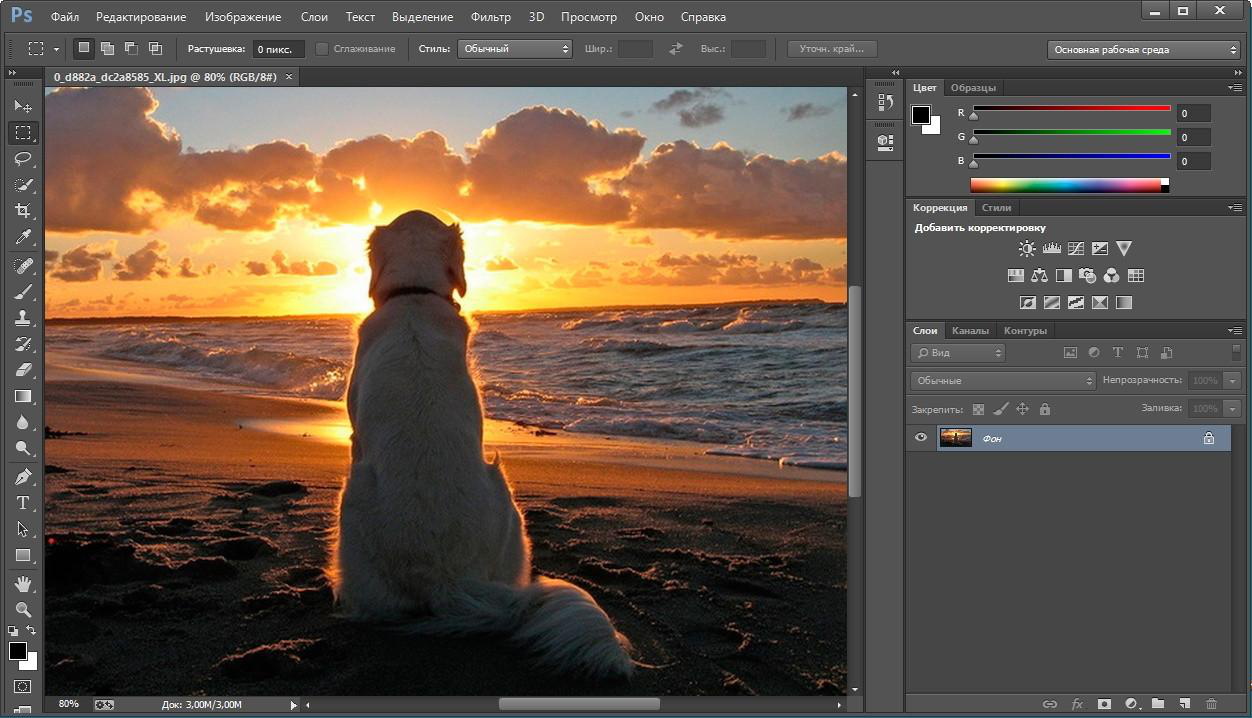
Эти нелепые фотографии в сочетании с другими проблемами могут привести к низкой самооценке, плохому восприятию тела и расстройствам пищевого поведения, таким как анорексия, и все это может быть серьезными проблемами, на борьбу и преодоление которых могут уйти годы.
Национальный информационный центр расстройств пищевого поведения — это некоммерческая организация, которая помогает людям, борющимся с этими проблемами, и распространяет информацию о них.
NEDIC запустила кампанию, призывающую лидеров моды и маркетологов использовать моделей с самыми разными типами телосложения для своих фотосессий и уменьшить объем ретуши на фотографиях.
Петиция и кампания были использованы, чтобы помочь женщинам почувствовать себя сильнее и избавиться от своей плохой самооценки.
К сожалению, даже с учетом кампании NEDIC и поддержки со стороны других СМИ, до борьбы с чрезмерным использованием Photoshop еще далеко.
До тех пор все, что мы можем сделать, это напомнить себе, что то, что мы видим, является просто иллюзией, а не реальностью.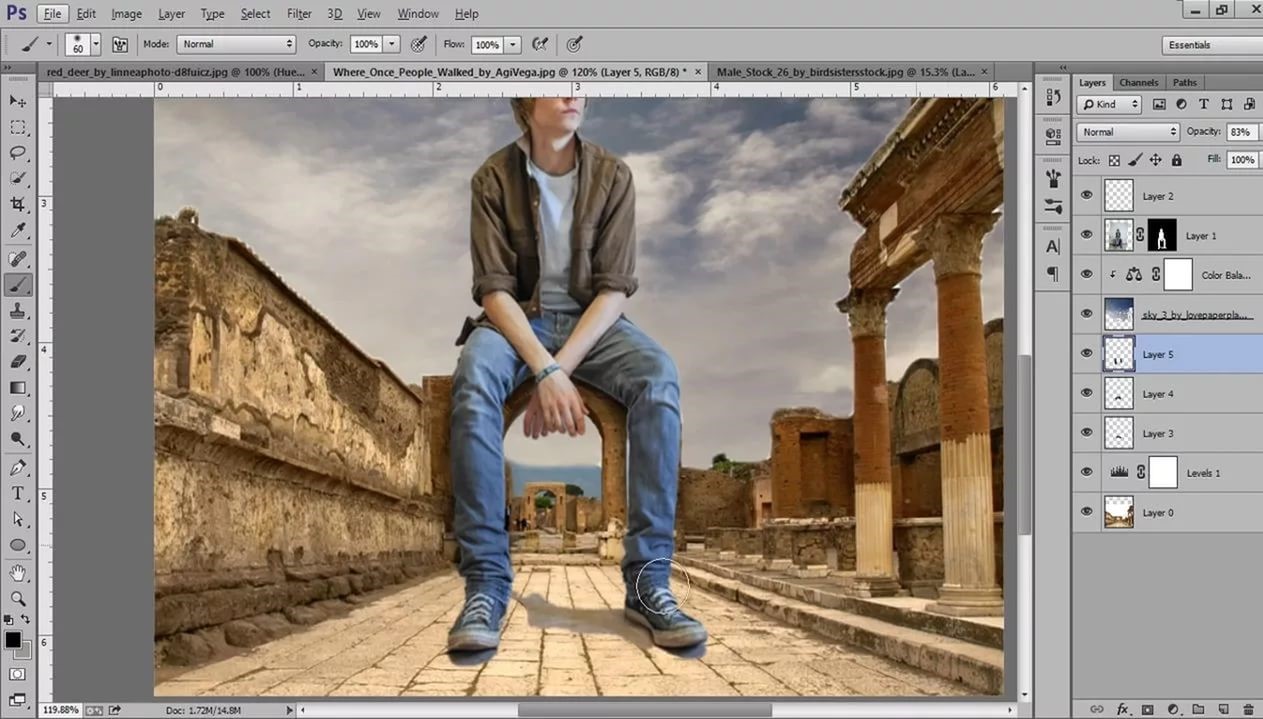
Будем надеяться, что если будет выявлено больше информации, мы сможем навсегда остановить это неправильное использование Photoshop.
Наконец-то! Adobe выпускает Photoshop и Illustrator для пользователей DaaS
Вот уже несколько лет мы переходим от мира ИТ, ориентированного на ПК, к модели «Настольный компьютер как услуга» (DaaS). Это было обусловлено ростом числа работающих из дома компаний, стремящихся защитить своих конечных пользователей, а также удобством централизованно управляемых пользовательских конечных точек для ИТ-специалистов.Была только одна загвоздка: несколько популярных программ были доступны только на ПК, главная из них — Adobe Photoshop.
Теперь, наконец, Adobe предлагает не только Photoshop, но и Illustrator пользователям программы «Программное обеспечение как услуга» (SaaS). Компания представила свои планы на прошлой неделе на Adobe MAX 2021.
Вы можете подумать: «Что в этом такого? Разве Adobe не выпускала свои программы как SaaS в течение многих лет как Creative Cloud?»
На самом деле нет. Adobe Creative Cloud не является ни облаком, ни SaaS; это бизнес-модель лицензирования аренды программного обеспечения.Да, вы можете обмениваться файлами, используя его хранилище инфраструктуры как услуги (IaaS), но вы всегда можете сделать это с помощью сетевого обмена файлами или сторонних облачных сервисов, таких как Dropbox.
Adobe Creative Cloud не является ни облаком, ни SaaS; это бизнес-модель лицензирования аренды программного обеспечения.Да, вы можете обмениваться файлами, используя его хранилище инфраструктуры как услуги (IaaS), но вы всегда можете сделать это с помощью сетевого обмена файлами или сторонних облачных сервисов, таких как Dropbox.
Итак, если вы думали, что Photoshop всегда был доступен в облаке, вы ошибались. Это скорее случай промывания облаков: нанесение облачного покрытия на, по существу, ту же самую старую программу.
Чтобы использовать Creative Cloud Photoshop или Creative Cloud Anything, вам нужно было загрузить толстый клиент, чтобы использовать его.Несмотря на название, это не предложение SaaS. Сегодня, если вы хотите использовать Creative Cloud Photoshop, вам нужен мощный ПК с ОС Windows или macOS Mac.
Скоро это будет другая история.
Благодаря новым бета-версиям Photoshop и Illustrator пользователи могут обмениваться проектами с любым пользователем веб-браузера.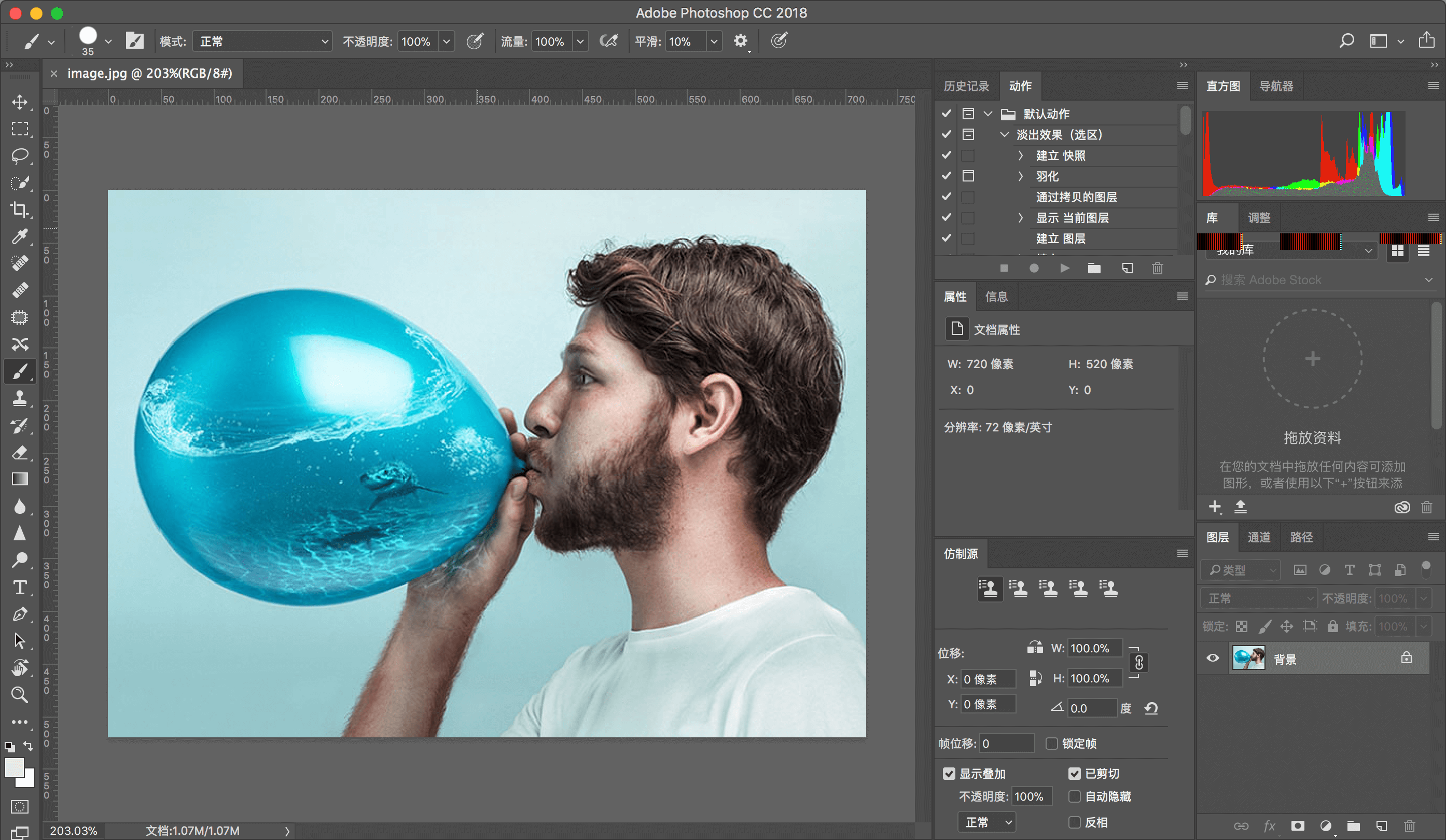 Они могут просматривать и комментировать ваши файлы Photoshop или Illustrator. А подписчики Creative Cloud могут вносить небольшие изменения в те же файлы из своих браузеров.
Они могут просматривать и комментировать ваши файлы Photoshop или Illustrator. А подписчики Creative Cloud могут вносить небольшие изменения в те же файлы из своих браузеров.
Это только начало.Как поясняет Adobe: «Путь по внедрению Creative Cloud в Интернет начинается сейчас с общедоступной бета-версии Photoshop в Интернете, а Illustrator в Интернете дебютирует в закрытой бета-версии». Со временем большинство программ Creative Cloud, таких как InDesign, Acrobat DC и Fresco, будут доступны как программы SaaS. И даже инструменты для редактирования видео, такие как After Effects и Premiere Pro, будут доступны в настройках DaaS.
Тем временем Adobe обеспечивает реальное использование облака с помощью своих новых Creative Cloud Spaces и Creative Cloud Canvas.Spaces — это общий репозиторий файлов для членов вашей команды. Холст позволяет отображать изображения и документы в одном визуальном пространстве. (Думайте об этом как о виртуальной доске объявлений, и вы не будете далеки от истины. )
)
Соберите все это вместе, и вскоре вы сможете запускать программный пакет Creative Cloud на Chromebook с Windows 365 Cloud PC. или какая-либо другая программа DaaS.
Конечно, если вы профессионал Adobe Photoshop, вам все равно понадобится мощный Mac или ПК.Когда дело доходит до манипулирования изображениями и видео, мощности процессора и графического процессора недостаточно. Официально Adobe рекомендует графические процессоры со средним показателем Ops/Sec 2000 или выше в диаграмме производительности графических процессоров для компьютеров PassMark. Мои друзья, которые зарабатывают себе на жизнь с помощью Photoshop, даже не включат рабочую станцию, если ее графика не будет иметь оценку Passmark Direct Compute выше 10 000.
Но скольким пользователям Photoshop действительно нужна такая мощность? Если все, что вы делаете, это рендеринг изображений и выполнение простых правок, таких как обрезка, навигация по слоям, настройка экспозиции и комментирование изображений, готовящаяся к выпуску чистая облачная программа Photoshop — это все, что вам нужно.

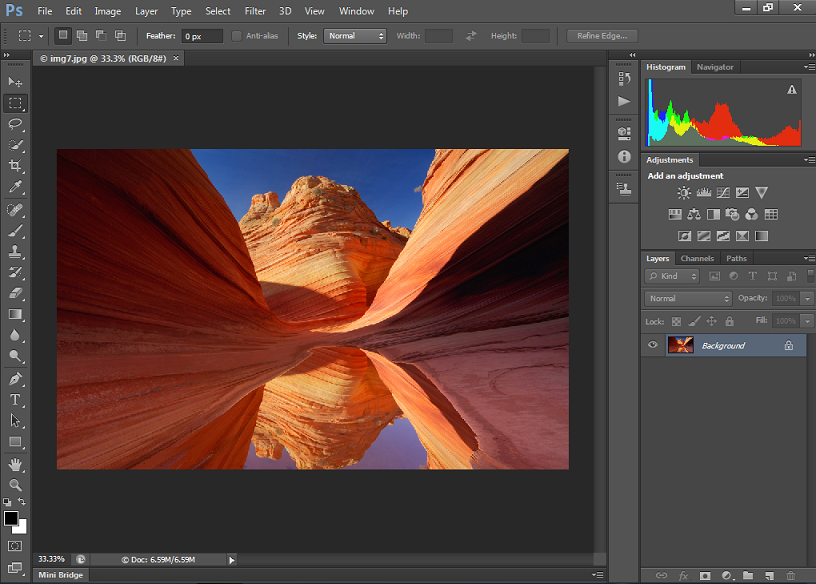
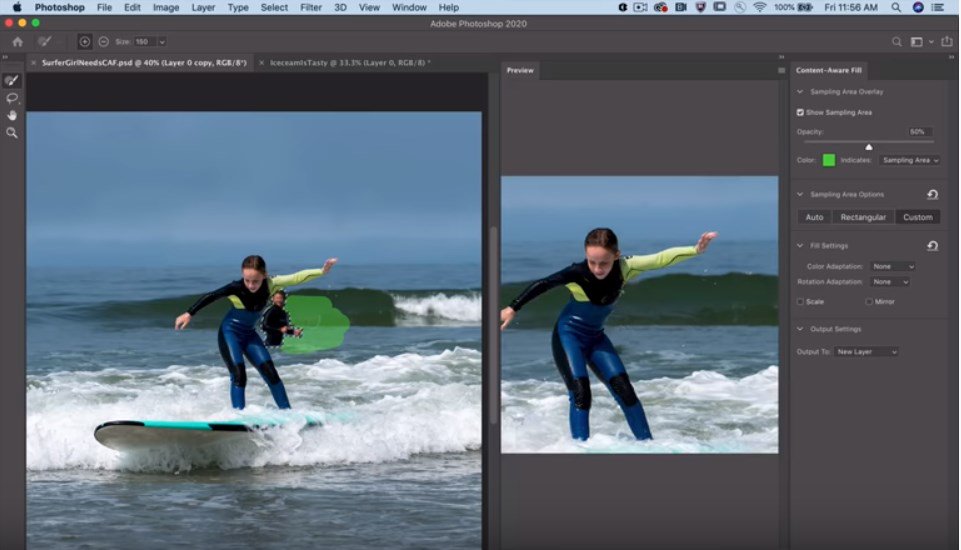 С помощью этого инструмента пользователь может легко преобразовывать, рисовать и редактировать изображение, сохраняя перспективу изображения. Принимая во внимание, что у Photoshop CC есть только измененная версия того же самого.
С помощью этого инструмента пользователь может легко преобразовывать, рисовать и редактировать изображение, сохраняя перспективу изображения. Принимая во внимание, что у Photoshop CC есть только измененная версия того же самого.

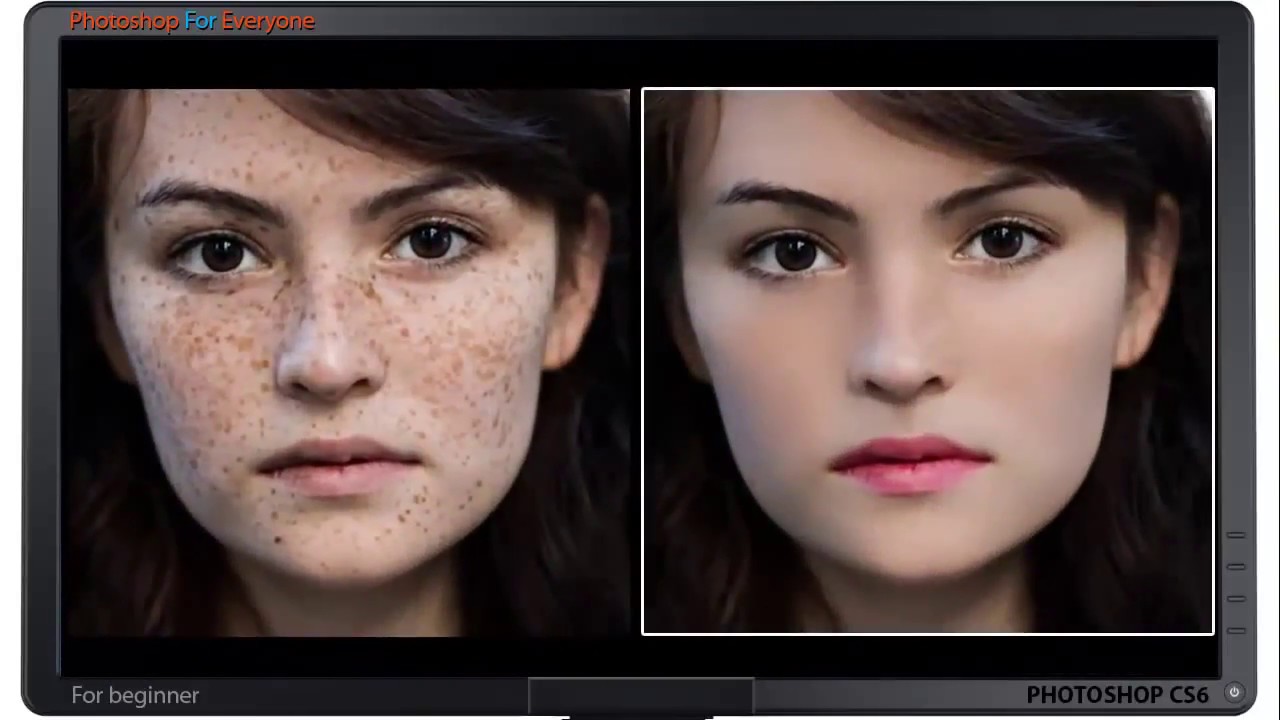
 Это можно легко определить, когда сообщение об ошибке появляется в отдельном файле изображения. В таком случае изменение расширения файла изображения с .psd на .jpeg или .png часто решает проблему. В противном случае файл изображения поврежден.
Это можно легко определить, когда сообщение об ошибке появляется в отдельном файле изображения. В таком случае изменение расширения файла изображения с .psd на .jpeg или .png часто решает проблему. В противном случае файл изображения поврежден.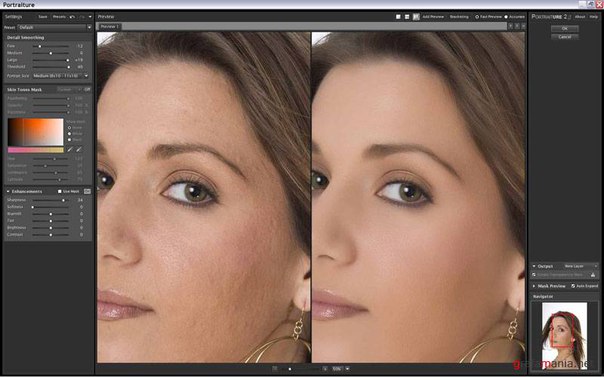 Отключение генератора
Отключение генератора
 Файл настроек Photoshop
Файл настроек Photoshop
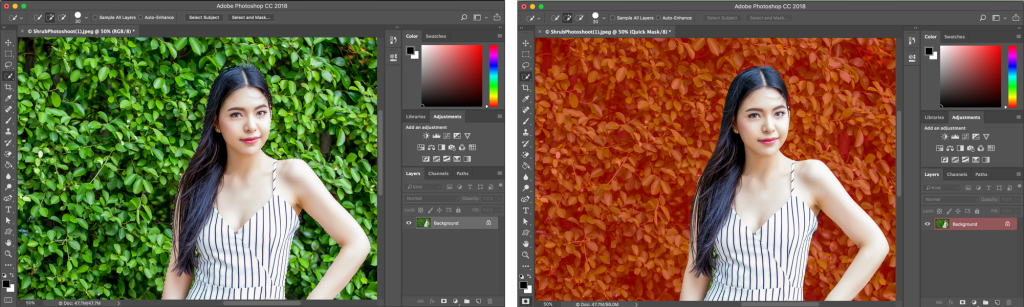
 0 (1990): не имел кодового имени.
0 (1990): не имел кодового имени.