Графический редактор Adobe Photoshop. Лекция №15
Похожие презентации:
3D печать и 3D принтер
Системы менеджмента качества требования. Развитие стандарта ISO 9001
Операционная система. Назначение и основные функции
Adobe Photoshop
AutoCAD история и возможности
Microsoft Excel
Облачные технологии
Корпорация Microsoft и ее особенности
Веб-дизайн
Тема 2. Пакеты прикладных программ
Тема лекции№15: «Графический
редактор Adobe Photoshop»
.
2. Содержание
1.2.
3.
4.
5.
6.
7.
8.
9.
Знакомство с интерфейсом программы
Характеристика растрового изображения
Интерфейс редактора
Главное меню
Палитры инструментов
Инструменты графического редактора Photoshop
Работа со слоями
Работа с изображениям
-коррекция изображения
-кадрирование изображения
-цветовая коррекция изображения
Работа с текстом
3.
 Adobe PhotoshopAdobe Photoshop – самый совершенный
Adobe PhotoshopAdobe Photoshop – самый совершенныйпрофессиональный редактор растровой графики,
и самый популярный. Его область – это обработка
готовый изображений, таких как
отсканированные фотографии. Последние версии
уже дополнены компонентом для работы с webграфикой. Вместе с другими программами фирмы
Adobe он составляет интегрированный пакет
дизайнерских программ, способный
удовлетворить самые требовательные запросы.
4. Характеристики растрового представления графической информации следующие:
изображение хранится в виде описания отдельныхпикселов;
файлы занимают много места;
размер файла зависит от размеров изображения;
точная полутоновая передача;
масштабирование приводит к потере качества;
может использоваться как основа при создании векторных
графических изображений и анимации;
перевод в векторный формат очень сложен и требует
большой ручной работы;
использует поточечное описание изображения;
используется изображения высокого фотографического
качества, где важна цветопередача.

5. Интерфейс редактора
Главноеменю
Панель параметров
активного
инструмента
Панель
инструментов
Окно
документа
Строка
состояния
Палитры
Главное меню
Редактирование
(Edit) — Содержит
отмену последней
команды, команды
редактирования, а
также команды
преобразований
иллюстрации или ее
фрагментов
Файл (File) — Сдержит команды вводавывода изображений.
Главное меню
Слои (Layer) — Содержит
команд управления
слоями изображения.
Изображение (Image) — Содержит команды
тоновой и цветовой коррекции, изменения
цветовой модели изображения и т.д.
Главное меню
Выделение (Select) Содержит команды работы с
выделенными областями.
Фильтры (Filter) — Содержит команды,
реализующие специальные графические
эффекты.
Главное меню
Окно (Windows) Управление отображением
палитр и размещением
документов на экране.
Содержит справочную информацию
по работе с редактором.

10. Палитра инструментов
Navigator (навигатор)используются дляизменения масштаба
изображения
Styles (Стили)- дают
возможность создавать, выбирать
и редактировать цвета или стиль
оформления
Образцы цвета- позволяет
выбрать нужный для работы цвет
History (История)- содержит
все проделанные команды
коррекции изображения.
Позволяет отменять действия.
Layers, Channels Слои, Каналыобеспечивают работу со слоями,
каналами и контурами
12. Инструменты графического редактора Photoshop
С помощьюинструментов
предстоит делать
основную работу.
Для выбора
инструмента,
необходимо указать
его щелчком мыши.
Работа со слоями
Слои – аналог прозрачных пленок. Разные элементы общего
изображения могут располагаться на отдельных слоях, следовательно,
можно редактировать отдельные части изображения, не задевая другие
Значок «глаз» показывает, что слой включен (видим). Щелчок по
значку «глаз» позволяет выключить (скрыть) слой.
 Включить
Включитьскрытый слой можно щелчком по первой клетке в таблице.
Все команды редактирования применяются только к активному в
данный момент слою. Выделенный (активный) слой помечается
подсветкой и значком «кисть». Слой выделяется, если на него
указать курсором мыши.
15. Коррекция изображения
Все изображение или его части можно трансформировать: изменять масштаб,вращать, зеркально отражать, перекашивать или менять перспективу.
Искажение по
вертикали
Искажение по
горизонтали
Пропорциональное
изменение
масштаба
16. Кадрирование изображения
Инструмент Кадрирование (Crop) вырезает часть изображения,ограниченную рамкой. Прямоугольную область кадрирования можно
сжимать, растягивать, поворачивать. Если повернуть рамку
кадрирования, то после выполнения команды изображение окажется
повернутым на тот же угол.
17. Цветовая коррекция изображения
Для каждого изображения Adobe Photoshopпоказывает распределение яркостей пикселей в
виде гистограммы.
 По горизонтальной оси
По горизонтальной осирасполагаются значения яркостей: от 0 до 255, а по
вертикальной — количество пикселей каждого
уровня яркости. Тени — самая тёмная часть
изображения с малым значением яркости. Светлые
тона — самая светлая часть изображения с
светлыми тонами находятся средние тона.
Работа с текстом
Текст, расположенный горизонтально.
Текст, расположенный вертикально.
Выделение в форме текста, расположенное
горизонтально.
Выделение в форме текста, расположенное
вертикально.
Текст в программе Adobe Photoshop имеет
жесткие, четко определенные границы,
потому что программа при создании и
изменении текста использует векторный
контур.
Если графический редактор вам нужен для
создания чертежей, логотипов и прочих
рисованных изображений, состоящих из
примитивов и залитых однотонным цветом,
ваш выбор — векторы. (CorelDRAW,
крупнейший векторный редактор с массой

Если же вы рисуете, работаете с
фотографией и хотите все это делать с
помощью компьютера, смело выбирайте
себе редактор точечной графики, то есть
Photoshop.
СПАСИБО ЗА
ВНИМАНИЕ!!!
English Русский Правила
НОУ ИНТУИТ | Лекция | Adobe Photoshop Elements
< Лекция 2 || Лекция 3: 12345678 || Лекция 4 >
Аннотация: Графический редактор Adobe Photoshop — инструмент для обработки фотографии незаменимый, но при этом очень дорогой. Однако, ему есть намного более доступная замена от той же компании Adobe. Программа Photoshop Elements проще и легче в освоении, но при этом не менее функциональна, чем ее «профессиональный» вариант
Ключевые слова: Графический редактор, ПО, программа, настольная издательская система, mac, Windows, интерфейс, paint, компьютер, preview, модуль, edition, винчестер, отображение, вероятность, распознавание, диск, CD-R, CD-RW, DVD, Система меню, запуск, кнопки, печать, Интернет, почтовый клиент, Панель, Выделение, Цветовая коррекция, улучшение, ОЗУ, JPEG, пространство, режимы вывода, tools, Опции, файлы заголовки, значение, fit, Zoom, ALL, actual, screen, кадр, буфер, вывод, лист, координаты, файл, функция, монитор, TFT, отношение, цифровой фотоаппарат, регистр, мышь, графический планшет
intuit.ru/2010/edi»>Цель лекции — рассказать о системе управления графического редактора Adobe Photoshop Elements и о методах работы с этой программой.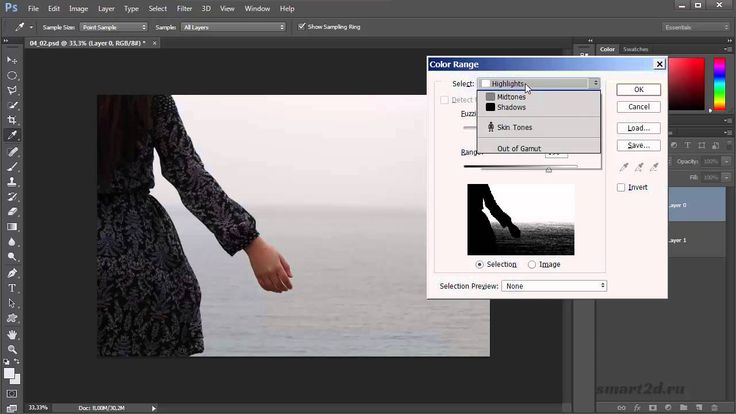
Рис. 3.1. Adobe Photoshop для Mac OSX
Преимущества Adobe Photoshop (текущая версия CS3 — то есть Creative Suite версия 3, большой пакет программ обработки графики, видео и верстки, включающий и редактор Photoshop) очевидны. Эта программа построена по модульному принципу. Дополнения к ней в виде
Однако, достоинства Photoshop удивительным образом становятся его недостатками — когда речь идет о фотолюбительской практике. Во-первых, этот графический редактор обладает явно избыточными возможностями именно для фотолюбителя.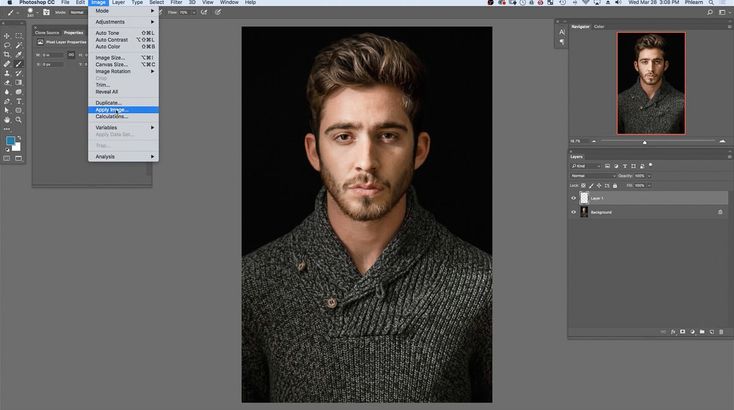 В повседневной практике вряд ли кто из общей массы фотолюбителей занимается многочасовой обработкой снимков, шлифуя мельчайшие детали изображения, ретушируя мелкие пороки картинки или добиваясь каких-то особых художественных эффектов. Наоборот, чаще всего любительские снимки обрабатываются в автоматическом режиме — для сведения
В повседневной практике вряд ли кто из общей массы фотолюбителей занимается многочасовой обработкой снимков, шлифуя мельчайшие детали изображения, ретушируя мелкие пороки картинки или добиваясь каких-то особых художественных эффектов. Наоборот, чаще всего любительские снимки обрабатываются в автоматическом режиме — для сведения
Получается, что фотолюбитель использует мощнейший программный инструмент едва ли на пару процентов его возможностей. Но платить при этом приходится за полную версию Photoshop с пакетом основных фильтров и необходимыми программными дополнениями… Слишком высокая цена — вот второй главный недостаток этого графического редактора.
Вместе с тем, полноценной альтернативы Adobe Photoshop пока нет… И здесь возникает парадокс — нам не нужны избыточные возможности Photoshop, но при этом мы ищем его функциональный и более доступный аналог. Стоит лишь понизить планку требований, как выбор расширяется. И перед нами предстают упрощенные графические редакторы, вполне доступные по стоимости (ниже сотни долларов) и при этом предоставляющие все необходимые инструменты для обработки любительских фотоснимков.
Стоит лишь понизить планку требований, как выбор расширяется. И перед нами предстают упрощенные графические редакторы, вполне доступные по стоимости (ниже сотни долларов) и при этом предоставляющие все необходимые инструменты для обработки любительских фотоснимков.
 Недостаток же у этой программы один — она работает не так стабильно, как Photoshop Elements, хотя к компьютеру предъявляет столь же высокие требования по объему оперативной памяти и быстродействию всей системы. По этой причине уверенно рекомендовать приобретение PhotoImpact мы не
можем, а Photoshop Elements — рекомендуем настоятельно.
Недостаток же у этой программы один — она работает не так стабильно, как Photoshop Elements, хотя к компьютеру предъявляет столь же высокие требования по объему оперативной памяти и быстродействию всей системы. По этой причине уверенно рекомендовать приобретение PhotoImpact мы не
можем, а Photoshop Elements — рекомендуем настоятельно.Рис. 3.2. Adobe Photoshop Elements — стартовое окно
Дальше >>
< Лекция 2 || Лекция 3: 12345678 || Лекция 4 >
Лекция «Обработка растровой графики в программе Adobe Photoshop»
Тема: Обработка растровой графики в программе Adobe Photoshop
Цели урока:
Главная дидактическая цель: Сформировать представление о компьютерной графике и областях ее применения.
Операциональные цели:
· выделить основные возможности программы Adobe Photoshop;
· рассмотреть основные инструменты и палитры;
· дать понятие слоя;
· рассмотреть принципы создания анимированных изображений;
·
указать на различие форматов графических файлов GIF и JPEG.
Содержание урока:
1. Назначение и основные возможности программы Adobe Photoshop.
2. Интерфейс программы Adobe Photoshop.
- Работа со слоями и палитрами.
4. Создание GIF-анимации в Adobe ImageReady.
- Форматы графических файлов для Интернета.
1. Назначение и основные возможности программы Adobe Photoshop
Среди художников-иллюстраторов, дизайнеров, фотографов и мультипликаторов популярен растровый графический редактор Adobe Photoshop
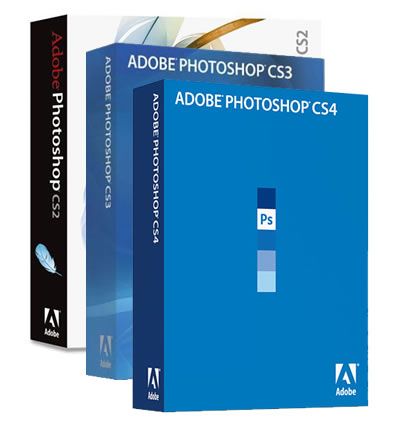
Фотошоп от компании Adobe является лидером в обработке растровых изображений и дизайна. В новой версии помимо стандартных и уже привычных возможностей появились функции работы с трехмерной графикой, а так же с видео. Естественно возможности работы 3D ограничены, но при правильном их использовании, можно получить невероятные результаты, как при обработке и ретушировании фотографий, так и при рисовании. Но а возможности работы с видео, делают Фотошоп программой полного цикла для обработки и подготовки графики для WEB.
Выделим основные возможности и особенности программы Adobe Photoshop:
· Основное назначение программы Adobe Photoshop — создание фотореалистических изображений, работа с цветными сканированными изображениями, ретуширование, цветокоррекция, коллажирование, трансформации, цветоделение и др.
- Программа
позволяет легко изменять цветовое представление документов (в градациях
серого, черно-белого, RGB или CMYK и др.
 ).
). - Photoshop — это программа растровой графики, т. е. любой элемент изображения строится по точкам.
- Редактор рассчитан для работы со всеми видами растровой графики, сфера применения которой достаточно широка и охватывает всё — от полиграфии до Интернета.
- Photoshop замечательно работает как приложение для сканирования фотографий, и совместим со всем видами сканеров. Это очень удобно, так как полученное изображение вы можете тут же и отредактировать, не перетаскивая его в другие программы.
- В последних версиях в связке с Photoshop идет программа Adobe ImageReady, которая открывает много возможностей для оптимизации размера файла, что актуально для Web-графики. Также она позволяет значительно облегчить подготовку анимированных изображений, используя все возможности Photoshop.
- Photoshop может понимать и векторную
графику! Правда, это не является его визитной карточкой, но получить
любой сложный и точный векторный контур или путь он может, что бывает
очень удобно для создания коллажей и анимации.

2. Интерфейс программы Adobe Photoshop
В левой части экрана находится палитра (панель) инструментов», с помощью которых можно создавать и редактировать изображение: выделять его области, перемещать их, закрашивать и т. д. Их в Photoshop довольно много, поэтому они объединены в группы. Рядом с некоторыми пиктограммами расположена маленькая стрелочка. Если по ней щелкнуть, то открывается всплывающая палитра, содержащая инструменты, входящие в группу.
Инструменты выделения | |
Выделение прямоугольной области изображения. | |
Выделение овальной области изображения. | |
Выделение области шириной в один пиксель по
горизонтали. | |
Выделение области шириной в один пиксель по вертикали. | |
Лассо. Выделение криволинейной области произвольной формы. При нажатии клавиши Alt можно создать контур, состоящий из прямых отрезков. | |
Полигональное лассо. Выделение произвольной многоугольной области. От предыдущего отличается тем, что позволяет достичь более точного выделения. | |
Магнитное лассо. Выделение области изображения по линии цветового контраста. При этом контур выделенной области создается автоматически. | |
Волшебная палочка. Выделение областей на основе сходства цветов. | |
Инструмент
перемещения. | |
Перемещение выделенной области, слоя или направляющей. | |
Инструмент кадрирования. | |
Кадрирование (обрезка) изображения. | |
Инструменты рисования. | |
Кисть. Имитация мазков кисти. Края линии нарисованной с помощью кисти несколько размыты. | |
Карандаш. Создание линии с четкими, не размытыми краями. | |
Аэрограф. Создание штрихов с мягкими, размытыми краями. | |
Штамп. | |
|
Штамп узора. Копируется часть произвольного изображения, содержимое которого задается с помощью команды Редактирование, Определить образец. |
Историческая кисть. Возвращение изображения в любой из его предыдущих вариантов. По своему функционированию этот инструмент аналогичен команде Отменить, но имеет более широкий спектр возможностей. | |
Узорная кисть событий. Закрашивание изображения с помощью стилизованных мазков, имитирующих начертание различных стилей краски. | |
Ластик. Удаление фрагментов изображения с
возвращением к цвету фона или нижележащего слоя изображения. | |
Фоновый ластик. Удаление участков фонового изображения. | |
Волшебный ластик. Удаление области изображения с заданным цветом | |
Градиент. Создание плавного перехода от одного цвета к другому с использованием множества промежуточных цветов. | |
Заливка. Заполнение одинаково окрашенных областей цветом переднего плана. | |
Инструменты редактирования. | |
Размытие. Уменьшение резкости
(контрастности) выбранных фрагментов изображения. | |
Резкость. Повышение резкости (контрастности) выбранных фрагментов изображения. Использование этого инструмента при нажатой клавише Alt приводит к уменьшению резкости. | |
Палец. Размывание цвета на каком-либо фрагменте изображения. | |
Осветлитель. Осветление выбранных фрагментов изображения. Использование этого инструмента при нажатой клавише Alt приводит к затемнению изображения. | |
Затемнитель. Затемнение выбранных участков изображения. При нажатии клавиши Alt происходит переключение на инструмент Осветлитель. | |
Губка. | |
Лечащая кисть. Отбор образца цвета при нажатой клавише Alt и замена цвета. | |
Вставка. | |
Замена цвета. | |
Инструмент Текст | |
Текст. Создание в изображении надписей на отдельном текстовом слое. | |
Инструменты масштабирования. | |
Рука. Перемещение изображения в пределах окна документа | |
Лупа. Увеличение или уменьшение (при нажатой
клавише Alt) масштаба просмотра изображения. | |
Фрагмент. Разбиение изображения на фрагменты, которые впоследствии могут быть преобразованы в гиперссылки. | |
Выбор фрагмента. Выделение имеющихся в изображении фрагментов. | |
Инструменты измерения | |
Пипетка. Отбор образца цвета. Цвет, отобранный из точки на изображении, становится цветом переднего плана. | |
Цветовая проба. Получение информации о цвете нескольких точек одновременно | |
Линейка. Измерение расстояний между любыми точками изображения, а также углов наклонных линий в изображении | |
3. Работа со слоями и палитрами
Работа со слоями и палитрами
Представьте себе, что все детали изображения нарисованы на отдельных листах прозрачной пленки. Если такие листы наложить друг на друга, то вы увидите изображение целиком. Листы можно сдвигать, вращать, менять местами, добавлять новые и удалять ненужные — каждый раз изображение будет выглядеть по-разному. Если вставить между ними цветную пленку, то все изображение окрасится оттенками одного цвета. Слой в Adobe Photoshop — это и есть такой лист. Слой — часть рисунка, лежащий меж или поверх подобных. Слои используются для получения сложных рисунков. Слои можно создавать, копировать, удалять, менять местами с помощью палитры Слои.
Каждый
создаваемый в программе Adobe Photoshop документ сначала состоит только из
фона. Если говорить на языке аналогий, то фоновый слой можно сравнить с холстом
художника. Фоновый слой может быть белым, окрашенным в текущий цвет заднего
плана либо прозрачным. Эти параметры (характеристики) вы можете задавать каждый
раз при создании нового изображения. Вручную вы можете добавить в документ один
или несколько слоев. Слои предоставляют пользователю возможность редактировать
отдельные элементы изображения независимо друг от друга. Таким образом, вы
можете изменять и перемещать содержимое любого слоя, не затрагивая при этом
объекты, расположенные на других слоях. Слой, в котором вы в данный момент
работаете, называется активным.
Вручную вы можете добавить в документ один
или несколько слоев. Слои предоставляют пользователю возможность редактировать
отдельные элементы изображения независимо друг от друга. Таким образом, вы
можете изменять и перемещать содержимое любого слоя, не затрагивая при этом
объекты, расположенные на других слоях. Слой, в котором вы в данный момент
работаете, называется активным.
Текст создается и редактируется на особых текстовых слоях. Следует помнить, что если в дальнейшем необходимо редактировать введенный текст, то изображение необходимо сохранять в форматах, поддерживающих слои: PSD, TIFF, PDF.
Чтобы
сделать изображение оригинальным и эффектным, к отдельным его слоям применяют
различные эффекты. Эффект — это набор некоторых процедур, выполняемых
над одним слоем изображения, в результате которого получается имитация тени,
свечения, рельефа и т. д. За время существования программы Photoshop появилось
много таких эффектов, которые стали стандартными. Это различные тени, ореолы и
скосы и др.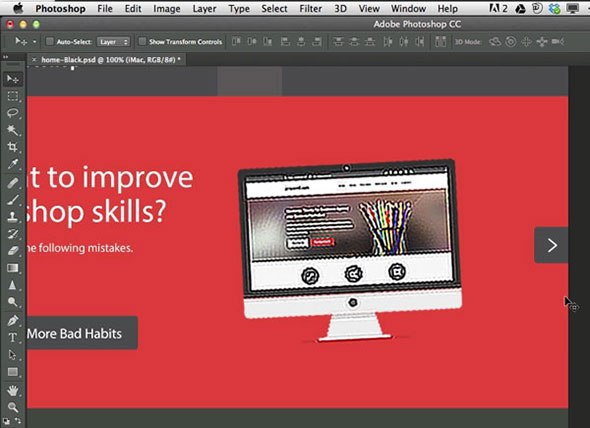
В Photoshop имеется множество фильтров, создающих различные художественные и специальные эффекты, которые помогают оживить или стилизовать фотографию. Фильтры разбиты на группы, названия которых говорят об их назначении.
Основные элементы управления сосредоточены в так называемых плавающих палитрах, которые соединены в группы. Каждая палитра представляет собой вкладку и имеет ярлык с названием. Почти вся работа с изображением производится с помощью палитр.
Палитра История (History) отображает все действия и шаги по созданию и редактированию изображения. Существует возможность вернуть документ почти в любое состояние, которое он имел на этапах редактирования.
Палитра Цвет (Color) предназначена для
определения цветов. Здесь можно выбирать необходимые цвета, используя бегунки
на полосах, или используя курсор, который при наведении на нижнюю палитру
пипеткой отображает цвет в шестнадцатеричной системе отсчета. Имеется также
выпадающее меню палитры. Палитра цвета служит для назначения цветов фона и переднего
плана, а также для их редактирования в различных цветовых моделях (RGB, CMYK,
HSB).
Имеется также
выпадающее меню палитры. Палитра цвета служит для назначения цветов фона и переднего
плана, а также для их редактирования в различных цветовых моделях (RGB, CMYK,
HSB).
Палитра Навигатор (Navigator) облегчает управление масштабом демонстрации изображений и выбором видимой их части при работе под увеличением, Перемещая бегунок внизу палитры, можно произвольно увеличивать/уменьшать отображение картинки е рабочем окне.
Палитра Слои (Layers) служит для
управления монтажными слоями композиции, расположение различных элементов
изображения в отдельных слоях дает возможность легкого и независимого
редактирования, выравнивания, копирования, сведения. В каждом слое можно
управлять его прозрачностью и изменять режимы наложения слоев. К слою можно
применить разнообразные фильтры, которые позволяют достичь нужных эффектов при
создании изображения. Текущий слой всегда выделен синим цветом и помечен
пиктограммой Кисть. Видимость слоя маркируется пиктограммой Глаз.
Видимость слоя маркируется пиктограммой Глаз.
4. Создание GIF-анимации в Adobe ImageReady
Анимированные GIF-изображения остаются самым популярным способом «оживления» Web-страницы. Практически они стали стандартом для рекламных заставок в Интернете. Причина этого вполне понятна: большинство посетителей Web-страниц реально могут увидеть GIF-анимацию полностью, независимо от типа имеющегося у них компьютера или применяемого браузера. В этом и состоит отличие GIF от Flash, Java и Dynamic HTML — весьма эффективных и все более популярных форматов, для работы с которыми требуются, однако, специальные дополнительные модули, загружаемые апплеты или новейшие браузеры.
Формирование
анимированных GIF-изображений основано на одном из старейших принципов анимации
— быстрой смене картин, слегка отличающихся друг от друга. Как правило, все
анимированные GIF-файлы содержат ряд отдельных кадров, при последовательном
просмотре которых создается иллюзия движения. Как правило, каждый кадр
размещается на отдельном слое, чтобы было легче управлять положением его
объектов.
Как правило, каждый кадр
размещается на отдельном слое, чтобы было легче управлять положением его
объектов.
Рис. 4.1. Первый кадр | Рис. 4.2. Последний кадр |
Сколько
же всего может потребоваться кадров для создания анимированной картинки?
Изобразим перелет бабочки с одного цветка на другой. На рис. 4.1. изображен
первый кадр: бабочка слетает с одного цветка, а на рис. 4.2. последний кадр:
бабочка подлетает к другому цветку. Если включить в анимацию только эти два
кадра, то мы не увидим собственно движения (полета) бабочки с цветка на цветок,
а перед нами будут поочередно сменять друг друга две картинки. Для того, чтобы
наблюдать перелет бабочки между цветами, необходимо создать промежуточные
кадры, показывающие бабочку в различные моменты этого перелета, как это сделано
на рис. 4.3.
4.3.
Совместно с Photoshop развивается и приложение Adobe ImageReady — программа, поставляемая вместе с Photoshop и предназначенная для оптимизации изображений, создаваемых для Web-страниц, создания анимации и ролловеров (элементов Web-страниц, меняющих свой вид в разных ситуациях). С помощью этой программы проще всего реализуется анимация из заранее подготовленных файлов рисунков, содержащих фазы движения, однако в ней предусмотрена и возможность автоматического расчета промежуточных кадров. Наибольший интерес представляет палитра Animation (Анимация), которая позволяет задавать свойства каждого слоя (рис. 4.4.).
Рис. 4.4. Кадры анимации
5. Форматы графических файлов для Интернета
Photoshop
позволяет оптимизировать размер файлов и сохранять их в форматах для Интернета.
Чем больше графики содержит Web-страница, тем медленнее
она будет загружаться при просмотре пользователем. Однако страницы, вообще
лишенные графического оформления, теряют свою индивидуальность и
выразительность. Поэтому проектировщик сайта должен стать посредником между
дизайнером и пользователем и строго выдерживать равновесие между визуальной
привлекательностью и разумной скоростью доставки информации в Сети. Чтобы
успешно решать эту проблему, необходимо знать все используемые в Интернете
графические форматы, области их применения и особенности использования,
понимать различия между ними.
Однако страницы, вообще
лишенные графического оформления, теряют свою индивидуальность и
выразительность. Поэтому проектировщик сайта должен стать посредником между
дизайнером и пользователем и строго выдерживать равновесие между визуальной
привлекательностью и разумной скоростью доставки информации в Сети. Чтобы
успешно решать эту проблему, необходимо знать все используемые в Интернете
графические форматы, области их применения и особенности использования,
понимать различия между ними.
GIF и JPEG— это два наиболее популярных графических формата, которые давно стали фактическими стандартами для использования на WWW. Оба достаточно универсальны и читаются большинством браузеров.
Для Web-страницы фотографии лучше всего сохранять в формате JPEG (рис. 1.9), а иллюстрации — в формате GIF (рис. 1.10).
Применение формата GIF: текст, логотипы, иллюстрации с четкими краями, анимированные рисунки, изображения с прозрачными участками.
·
Поддерживает не более 256 цветов, поэтому, если у
вас есть красивая фотография с плавными переходами и едва уловимыми оттенками
цвета, то после преобразования ее в формат GIF все будет гораздо хуже —
оттенки перестанут быть неуловимыми, и вся фотография приобретет
неестественный, нереалистичный вид.
· GIF-файлы практически не сжимаются архиваторами типа FKZIP, т. е, уменьшить размер GIF-файла архивацией вам не удастся.
· Поддерживает чересстрочную развертку для того, чтобы еще до полной загрузки изображения уже можно было приблизительно понять суть рисунка и решить, продолжать ли его скачивание.
· Поддерживает прозрачность фона изображения. Это удобно в том случае, когда изображение будет помещено на Web-странице поверх фонового рисунка (обоев страницы).
· Имеет возможность сохранения в одном файле нескольких изображений, что находит свое применение при изготовлении анимированных GIFob.
Применение формата JPEG: лучше всего JPEG подходит для хранения фотографий и других изображений, содержащих большое количество цветов, плавные цветовые переходы и мелкие разноцветные детали.
- Позволяет сохранять полноцветные изображения с количеством 16,7 млн цветов.
- Использует сжатие
с потерями информации, за счет чего достигается большая степень сжатия
файлов, т.
 е. размер файла сильно уменьшается без значительной потери качества
изображения, что, естественно, влияет на скорость загрузки файла
(изображения) в Интернете.
е. размер файла сильно уменьшается без значительной потери качества
изображения, что, естественно, влияет на скорость загрузки файла
(изображения) в Интернете. - Поддерживает прогрессивную развертку, т.е. изображение появляется вначале с плохим качеством, и в процессе загрузки постепенно улучшается, чтобы до полной загрузки изображения уже можно было приблизительно понять суть рисунка и решить, продолжать ли скачивание.
Вопросы для самопроверки:
1) Для каких целей преимущественно используется программная среда Photoshop?
2) К какому типу графических редакторов относится Photoshop?
3) В чем заключаются основные возможности программы Photoshop?
4) В чем особенность слоя в Photoshop? Какие операции можно применить к слою?
5) На каких принципах строится создание анимированных изображений в программе Adobe ImageReady?
6) В каком формате лучше сохранять файлы для публикации их в Интернете? Почему?
7) В чем заключаются особенности формата CIF?
https://fashion-expert.
 su/graphicdesignadobephotoshop
su/graphicdesignadobephotoshopО чем цикл:
Fashion стилист — это специалист по созданию визуальной коммуникации, работающий в сфере моды или с частными клиентами.
Стилист в европейской интерпретации — это прежде всего человек, умеющий точно и верно создать визуальное сообщение , посыл с помощью образа. Стилист как никто другой должен владеть искусством визуальной коммуникации.
Именно поэтому такую важную роль в обучении стилистов имеет дисциплина Graphic Design, позволяющая стилисту:
1. Креативно и точно визуализировать идеи любой сложности
2. Стильно, в современной манере обрабатывать fashion изображения
3. Графически оформлять фотосъемки (photo shooting), редакционки (editorial)
4. Создавать trend reports (тренд отчеты), trend page (тренд страницы),mood board и коллажи для модных печатных и электронных изданий.
Graphic Design — обязательная дисциплина в программах обучения Fashion стилистов, Fashion фотографов и дизайнеров в таких европейских университетах, как Istituto Marangoni, Domus, Central Saint Martins, Parsons. Цикл включает в себя 50 двухчасовых видео, к каждой лекции прилагаются файлы с материалами для отработки изученных на курсе инструментов и приемов.
Цикл включает в себя 50 двухчасовых видео, к каждой лекции прилагаются файлы с материалами для отработки изученных на курсе инструментов и приемов.
Для кого создан курс:
Для fashion стилистов
Fashion дизайнеров
Fashion фотографов
Fashion визажистов
Имиджмейкеров
Для всех, желающих углубленно изучить коды искусства
Программа цикла:
1. Лекция № 1. Graphic Design. Знакомство с интерфейсом программы.
2. Лекция № 2. Graphic Design. Photoshop. Продолжаем знакомиться с интерфейсом программы.
3. Лекция № 3. Graphic Design. Инструменты выделения.
4. Лекция № 4. Graphic Design. Photoshop. Инструменты группы Лассо.
5. Лекция № 5. Graphic Design. Инструменты Быстрое выделение и Волшебная палочка.
6. Лекция № 6. Graphic Design. Быстрая маска.
7. Лекция № 7. Graphic Design. Изучаем меню Выделение.
8. Лекция № 8. Graphic Design. Отрабатываем инструмент Цветовой диапазон.
9. Лекция № 9. Graphic Design. Инструмент Перо.
Graphic Design. Инструмент Перо.
10. Лекция № 10. Graphic Design. Отрабатываем инструмент Перо.
11. Лекция № 11. Graphic Design. Перо кривизны.
12. Лекция № 12. Graphic Design. Знакомство со слоями.
13. Лекция № 13. Graphic Design. Типы слоев.
14. Лекция № 14. Graphic Design. Сортировка слоев.
15. Лекция № 15. Graphic Gesign. Маски слоев.
16. Лекция № 16. Graphic Design. Маски слоев. Часть II.
17. Лекция № 17. Graphic Design. Photoshop. Маски. Часть III
18. Лекция № 18. Graphic Design. Маски слоев. Часть IV.
19. Лекция № 19. Graphic Design. Векторные маски слоев.
20. Лекция № 20. Graphic Design. Уточнение маски/Уточнение выделенной области
21. Лекция № 21. Graphic Design. Отсекающие маски. Трансформирование слоев.
22. Лекция № 22. Graphic Design. Марионеточная трансформация.
23. Лекция № 23. Graphic Design. Цветокоррекция. Тоновый диапазон изображения.
24. Лекция № 24. Graphic Design. Белая и черная точки изображения.
25. Лекция № 25. Graphic Design. Коррекция ч/б изображений. Основные алгоритмы.
26. Лекция № 26. Graphic Design. Корректируем фото.
27. Лекция № 27. Graphic Design. Цветокоррекция цветных изображений.
28. Лекция № 28. Graphic Design. Цветокоррекция цветных изображений. Часть II
29. Лекция № 29. Graphic Design. Цветовой баланс.
30. Лекция № 30. Graphic Design. Ручная цветокоррекция цветных изображений.
31. Лекция № 31. Graphic Design. Отработка цветокоррекции.
32. Лекция № 32. Graphic Design. Выборочная коррекция
33. Лекция № 33. Graphic Design. Выборочная коррекция. Часть II
34. Лекция № 34. Graphic Design. Выборочная коррекция цвета. Часть III
35. Лекция № 35. Graphic Design. Выборочная коррекция. Часть IV
36. Лекция № 36. Graphic Design. Отработка инструментов.
37. Лекция № 37. Graphic Design. Photoshop. Режим наложения Затемнение.
38. Лекция № 38. Graphic Design. Photoshop. Режимы наложения. Часть II
39. Лекция № 39. Graphic Design. Режимы наложения Экран и Умножение.
Лекция № 39. Graphic Design. Режимы наложения Экран и Умножение.
40. Лекция № 40. Graphic Design.. Photoshop. Затемнение основы. Осветление основы.
41. Лекция № 41. Graphic Design. Затемнение основы. Часть II
42. Лекция № 42. Graphic Design. Photoshop. Осветление основы. Линейный свет/Линейный затемнитель
43. Лекция № 43. Graphic Design Photoshop. Контрастные режимы наложения
44. Лекция № 44. Graphic Design. Photoshop. Мягкий свет. Перекрытие.
45. Лекция № 45. Graphic Design. Каналы. Теория.
46. Лекция № 46. Graphic Design. Каналы. Часть II
47. Лекция № 47. Graphic Design. Мастер кривая. Поканальные коррекции.
48. Лекция № 48. Graphic Design. Photoshop. Поканальная коррекция, практика.
49. Лекция № 49. Graphic Design. Photoshop. Поканальная коррекция, практика. Часть II
50. Лекция № 50. Graphic Design. Photoshop. Поканальная коррекция, практика. Часть III
51. Лекция № 51. Graphic Design. Photoshop. Смешение каналов.
52. Лекция № 52. Graphic Design. Photoshop. Смешение каналов. Часть II
53. Лекция № 53. Graphic Design. Photoshop. Арт проект
54. Лекция № 54. Graphic Design. Photoshop. Арт проект
55. Лекция № 55. Graphic Design. Photoshop. Арт проект
56. Лекция № 56. Graphic Design. Photoshop. Ответы на вопросы
57. Лекция № 57. Разностные режимы
58. Лекция № 58. Рабочий процесс.
59. Лекция № 59. Рабочий процесс. Часть II
60. Лекция № 60. Ретушь. Основные положения.
61. Лекция № 61. Ретушь. Белый. Черный.
62. Лекция № 62. Хроматическая аберрация. Двойная конвертация.
63. Лекция № 63. Баланс Белого. Портрет.
64. Лекция № 64. Инструмент Градиентный фильтр.
65. Лекция № 65. Инструмент Калибровка.
66. Лекция № 66. Светотеневой рисунок.
67. Лекция № 67. Базовые техники в ретуши.
68. Лекция № 68. Отработка инструментов. Технология Хай энд.
69. Лекция № 69. Ретушь волос. Часто применяемые приемы коррекции фэшн фото.
70. Лекция № 70. Кисти. Настройки.
71. Лекция № 71. Кисти. Настройки. Часть II
72. Лекция № 72. Кисти. Настройки. Часть III
73. Лекция № 73. Микс Кисть. Применение нестандартных кистей в ретуши.
74. Лекция № 74. Отрабатываем приемы ретуши.
75. Лекция № 75. Частотное разложение.
76. Лекция № 76. Эффективные быстрые техники в частотном разложении.
77. Лекция № 77. Пошаговая ретушь.
78. Лекция № 78. Пошаговая ретушь. Часть II
79. Лекция № 79. Некоторые неочевидные аспекты ретуши.
80. Лекция № 80. Некоторые неочевидные аспекты ретуши. Часть II
81. Лекция № 81. Разглаживание кожи.
82. Лекция № 82. Фильтр Пластика.
83. Лекция № 83. Туториал «Сказка».
84. Лекция № 84. Туториал «Сказка». Часть II.
GIMP и Adobe Photoshop. Лекции по растровой графике в Комсомольске-на-Амуре: 500-товаров: бесплатная доставка, скидка-50% [перейти]
Партнерская программаПомощь
Комсомольск-на-Амуре
Каталог
Каталог Товаров
Одежда и обувь
Одежда и обувь
Стройматериалы
Стройматериалы
Текстиль и кожа
Текстиль и кожа
Здоровье и красота
Здоровье и красота
Детские товары
Детские товары
Продукты и напитки
Продукты и напитки
Электротехника
Электротехника
Дом и сад
Дом и сад
Сельское хозяйство
Сельское хозяйство
Промышленность
Промышленность
Мебель и интерьер
Мебель и интерьер
Все категории
ВходИзбранное
GIMP и Adobe Photoshop. Лекции по растровой графике
Лекции по растровой графике
Книга GIMP и Adobe Photoshop: Лекции по растровой графике
В МАГАЗИНЕще цены и похожие товары
GIMP и Adobe Photoshop: Лекции по растровой графике | Макаровских Татьяна Анатольевна Категория:
ПОДРОБНЕЕЕще цены и похожие товары
Photoshop для пользователей Lightroom | Келби Скотт Категория: переводчики, Язык: русский
ПОДРОБНЕЕЕще цены и похожие товары
Ивнинг М. «Adobe Photoshop Lightroom 5″ Издательство: ДМК Пресс, Год издания: 2015
ПОДРОБНЕЕЕще цены и похожие товары
Фолкнер Эндрю, Чавез Конрад «Adobe Photoshop СС. Официальный учебный курс»
ПОДРОБНЕЕЕще цены и похожие товары
Ивнинг М. «Adobe Photoshop для фотографов. Руководство по профессиональной обработке изображений в программе Photoshop для macOS и Windows»
Руководство по профессиональной обработке изображений в программе Photoshop для macOS и Windows»
ПОДРОБНЕЕЕще цены и похожие товары
12 314
Цифровое фото Adobe Lightroom w Classic for enterprise Производитель: Adobe, Название программы:
ПОДРОБНЕЕЕще цены и похожие товары
Эндрю Фолкнер «Adobe Photoshop СС. Официальный учебный курс» Издательство: Бестселлер
ПОДРОБНЕЕЕще цены и похожие товары
Обработка фотографий в Lightroom Classic. 2-е изд. Пол: для девочек, для мальчиков, унисекс
ПОДРОБНЕЕЕще цены и похожие товары
Rob Sylvan «Adobe Photoshop Lightroom Classic For Dummies» Издательство: Wiley
ПОДРОБНЕЕЕще цены и похожие товары
Обработка фотографий в Lightroom Classic: быстрые способы достижения отличных результатов. 2-е издание. Скотт Келби
2-е издание. Скотт Келби
ПОДРОБНЕЕЕще цены и похожие товары
Обработка фотографий в Lightroom Classic: быстрые способы достижения отличных результатов. 2-е издание. Скотт Келби
ПОДРОБНЕЕЕще цены и похожие товары
Adobe Lightroom 3. Практическое руководство фотографа Категория: работа с дисками и носителями,
ПОДРОБНЕЕЕще цены и похожие товары
Скотт Келби «Цифровая фотография. Том 1, 2-е издание (полноцветное издание)» Издательство:
ПОДРОБНЕЕЕще цены и похожие товары
Скотт Келби «Цифровая фотография: готовые рецепты» Издательство: Вильямс, Год издания: 2017
ПОДРОБНЕЕЕще цены и похожие товары
Онлайн курс по Lightroom / Видео самоучитель по обработке фото / Обучение лайтрум с нуля
ПОДРОБНЕЕЕще цены и похожие товары
Онлайн курс по фотошопу для начинающих / 8 наглядных видео уроков / Adobe Photoshop с нуля
ПОДРОБНЕЕЕще цены и похожие товары
30 952
Adobe Lightroom Производитель: Adobe, Категория: графические редакторы, Название программы: Adobe
ПОДРОБНЕЕЕще цены и похожие товары
Adobe Photoshop Lightroom. Всеобъемлющее руководство для фотографов | Ивнинг Мартин Категория:
Всеобъемлющее руководство для фотографов | Ивнинг Мартин Категория:
ПОДРОБНЕЕЕще цены и похожие товары
Обработка фотографий в Lightroom Classic | Келби Скотт Категория: переводчики, Язык: русский
ПОДРОБНЕЕЕще цены и похожие товары
Adobe Photoshop CS4.Ретуширование, цветокоррекция, спецэффекты (+ CD-ROM) Категория: графические
ПОДРОБНЕЕЕще цены и похожие товары
Цифровая фотография. Готовые рецепты | Келби Скотт
ПОДРОБНЕЕЕще цены и похожие товары
Обработка фотографий в Lightroom Classic: быстрые способы достижения отличных результатов. 2-е издание. Скотт Келби
ПОДРОБНЕЕЕще цены и похожие товары
jpg»>Adobe Photoshop СС. Официальный учебный курс | Чавез Конрад, Фолкнер Эндрю Производитель: ЭКСМО,
ПОДРОБНЕЕЕще цены и похожие товары
Mark Fitzgerald «Adobe Photoshop Lightroom and Photoshop Workflow Bible» Издательство: Wiley
ПОДРОБНЕЕЕще цены и похожие товары
Нина Комолова «Adobe Photoshop CS4 для всех» Издательство: BHV
ПОДРОБНЕЕЕще цены и похожие товары
Ивнинг М. «Adobe Photoshop Lightroom» Издательство: ДМК Пресс, Год издания: 2020
ПОДРОБНЕЕЕще цены и похожие товары
1 556
3112
Келби Скотт «Обработка фотографий в Lightroom Classic. Быстрые способы достижения отличных результатов»
ПОДРОБНЕЕЕще цены и похожие товары
Adobe Photoshop Lightroom. Всеобъемлющее руководство для фотографов | Ивнинг Мартин Категория:
Всеобъемлющее руководство для фотографов | Ивнинг Мартин Категория:
ПОДРОБНЕЕЕще цены и похожие товары
Избранные лекции доктора Торсунова
В МАГАЗИНЕще цены и похожие товары
Веды. Курс лекций. Подлинный смысл существования
В МАГАЗИНЕще цены и похожие товары
Раджа-Йога. Курс лекций
В МАГАЗИНЕще цены и похожие товары
Курс ведических лекций. Практика наших дней
В МАГАЗИНЕще цены и похожие товары
Лекции по введению в астрологию
В МАГАЗИНЕще цены и похожие товары
Лекции в клубе Зофингия и другие редкие работы
В МАГАЗИНЕще цены и похожие товары
Трехчленность социального организма, демоны Запада и Востока новое восприятие Христа. Семь лекций, прочитанных в Дорнахе с 17 по 31 октября 1920 года
В МАГАЗИНЕще цены и похожие товары
Лекции по хорарной астрологии
В МАГАЗИНЕще цены и похожие товары
Духовная наука (цикл лекций)
В МАГАЗИНЕще цены и похожие товары
Книга Лекции по Древне-Церковно-Славянскому Языку
В МАГАЗИНЕще цены и похожие товары
Книга Некоторые Отделы Сравнительной Грамматики Словянских Языков, Отрывки из лекций И,. ..
..
В МАГАЗИНЕще цены и похожие товары
Книга Лекции по акупунктуре Мастера Тонга. Терапевтическая система / Вэй-Че Янг
В МАГАЗИНЕще цены и похожие товары
Книга Photoshop. Творческая мастерская компьютерной графики
В МАГАЗИНЕще цены и похожие товары
Книга История русской литературы, Лекции, читанные Его Императорскому высочеству наслед…
В МАГАЗИНЕще цены и похожие товары
Книга Лекции по биоинженерии. Клеточная биоинженерия и медицинское материаловедение / С…
В МАГАЗИНЕще цены и похожие товары
Книга Лекции по черепно-мозговой травме / Крылов
В МАГАЗИНЕще цены и похожие товары
Книга Лекции по юнговской типологии
В МАГАЗИНЕще цены и похожие товары
Лекции по Русской Истори и Ч. 3. Восемнадцатый Век. Реформы петра. Учебник
3. Восемнадцатый Век. Реформы петра. Учебник
В МАГАЗИНЕще цены и похожие товары
Книга Лекции по русской истории
В МАГАЗИНЕще цены и похожие товары
Книга Лекции по психологии, читанные на Казанских Высших Женских Курсах Н.А. Васильевым
В МАГАЗИНЕще цены и похожие товары
Книга Лекции по Античной Философии
В МАГАЗИНЕще цены и похожие товары
Книга Лекции по истории позднего Средневековья
В МАГАЗИНЕще цены и похожие товары
Книга Лекции по церковному красноречию,читанные в МДА. Рукопись
В МАГАЗИНЕще цены и похожие товары
Книга Лекции по полицейскому (административному) праву
В МАГАЗИНЕще цены и похожие товары
Книга Лекции по теории газов
В МАГАЗИНЕще цены и похожие товары
Тезисы лекций и практикум по Рентгенологии
В МАГАЗИНЕще цены и похожие товары
Книга Лекции по динамике
В МАГАЗИНЕще цены и похожие товары
2 страница из 18
Графический редактор Adobe Photoshop презентация, доклад, проект
Тема лекции№15: «Графический редактор Adobe Photoshop»
.
Содержание
Знакомство с интерфейсом программы
Характеристика растрового изображения
Интерфейс редактора
Главное меню
Палитры инструментов
Инструменты графического редактора Photoshop
Работа со слоями
Работа с изображениям
-коррекция изображения
-кадрирование изображения
-цветовая коррекция изображения
Работа с текстом
Adobe Photoshop
Adobe Photoshop – самый совершенный профессиональный редактор растровой графики, и самый популярный. Его область – это обработка готовый изображений, таких как отсканированные фотографии. Последние версии уже дополнены компонентом для работы с web-графикой. Вместе с другими программами фирмы Adobe он составляет интегрированный пакет дизайнерских программ, способный удовлетворить самые требовательные запросы.
Характеристики растрового представления графической информации следующие:
изображение хранится в виде описания отдельных пикселов;
файлы занимают много места;
размер файла зависит от размеров изображения;
точная полутоновая передача;
масштабирование приводит к потере качества;
может использоваться как основа при создании векторных графических изображений и анимации;
перевод в векторный формат очень сложен и требует большой ручной работы;
использует поточечное описание изображения;
используется изображения высокого фотографического качества, где важна цветопередача.
Интерфейс редактора
Палитры
Панель параметров активного инструмента
Панель инструментов
Окно документа
Строка состояния
Главное меню
Главное меню
Файл (File) — Сдержит команды ввода-вывода изображений.
Редактирование (Edit) — Содержит отмену последней команды, команды редактирования, а также команды преобразований иллюстрации или ее фрагментов
Изображение (Image) — Содержит команды тоновой и цветовой коррекции, изменения цветовой модели изображения и т.д.
Слои (Layer) — Содержит команд управления слоями изображения.
Главное меню
Выделение (Select) — Содержит команды работы с выделенными областями.
Фильтры (Filter) — Содержит команды, реализующие специальные графические эффекты.
Главное меню
Окно (Windows) — Управление отображением палитр и размещением документов на экране.
Содержит справочную информацию по работе с редактором.
Главное меню
Палитра инструментов
Navigator (навигатор)- используются для изменения масштаба изображения
Styles (Стили)- дают возможность создавать, выбирать и редактировать цвета или стиль оформления
Образцы цвета- позволяет выбрать нужный для работы цвет
History (История)- содержит все проделанные команды коррекции изображения. Позволяет отменять действия.
Layers, Channels Слои, Каналы- обеспечивают работу со слоями, каналами и контурами
Инструменты графического редактора Photoshop
С помощью инструментов предстоит делать основную работу. Для выбора инструмента, необходимо указать его щелчком мыши.
Для выбора инструмента, необходимо указать его щелчком мыши.
Слои – аналог прозрачных пленок. Разные элементы общего изображения могут располагаться на отдельных слоях, следовательно, можно редактировать отдельные части изображения, не задевая другие
Работа со слоями
Значок «глаз» показывает, что слой включен (видим). Щелчок по значку «глаз» позволяет выключить (скрыть) слой. Включить скрытый слой можно щелчком по первой клетке в таблице.
Все команды редактирования применяются только к активному в данный момент слою. Выделенный (активный) слой помечается подсветкой и значком «кисть». Слой выделяется, если на него указать курсором мыши.
Коррекция изображения
Все изображение или его части можно трансформировать: изменять масштаб, вращать, зеркально отражать, перекашивать или менять перспективу.
Пропорциональное изменение масштаба
Искажение по горизонтали
Искажение по вертикали
Кадрирование изображения
Инструмент Кадрирование (Crop) вырезает часть изображения, ограниченную рамкой. Прямоугольную область кадрирования можно сжимать, растягивать, поворачивать. Если повернуть рамку кадрирования, то после выполнения команды изображение окажется повернутым на тот же угол.
Цветовая коррекция изображения
Для каждого изображения Adobe Photoshop показывает распределение яркостей пикселей в виде гистограммы. По горизонтальной оси располагаются значения яркостей: от 0 до 255, а по вертикальной — количество пикселей каждого уровня яркости. Тени — самая тёмная часть изображения с малым значением яркости. Светлые тона — самая светлая часть изображения с большим значением яркости. Между тенями и светлыми тонами находятся средние тона.
Работа с текстом
Текст, расположенный горизонтально.
Текст, расположенный вертикально.
Выделение в форме текста, расположенное горизонтально.
Выделение в форме текста, расположенное вертикально.
Текст в программе Adobe Photoshop имеет жесткие, четко определенные границы, потому что программа при создании и изменении текста использует векторный контур.
Если графический редактор вам нужен для создания чертежей, логотипов и прочих рисованных изображений, состоящих из примитивов и залитых однотонным цветом, ваш выбор — векторы. (CorelDRAW, крупнейший векторный редактор с массой возможностей).
• Если же вы рисуете, работаете с фотографией и хотите все это делать с помощью компьютера, смело выбирайте себе редактор точечной графики, то есть Photoshop.
СПАСИБО ЗА ВНИМАНИЕ!!!
Скачать презентацию
Введение в Photoshop Видеоруководство
Здравствуйте и добро пожаловать. Меня зовут Дэн Родни, и я инструктор в Noble Desktop. Я преподаю несколько программ Adobe и некоторые другие курсы, которые мы предлагаем. В этом уроке мы обсудим Adobe Photoshop и познакомим вас с программой. Во-первых, давайте поговорим о том, что будет охватывать это введение в Photoshop.
Меня зовут Дэн Родни, и я инструктор в Noble Desktop. Я преподаю несколько программ Adobe и некоторые другие курсы, которые мы предлагаем. В этом уроке мы обсудим Adobe Photoshop и познакомим вас с программой. Во-первых, давайте поговорим о том, что будет охватывать это введение в Photoshop.
Обзор
Обучение начнется с обсуждения возможностей Photoshop. Большинство людей не понимают всех разнообразных задач, которые может выполнять Photoshop. Чтобы вы знали, насколько гибок Photoshop, важно отметить, что программа предназначена не только для редактирования фотографий. Это также поможет вам определить, какой план Adobe Creative Cloud вам следует приобрести. Для доступа к Photoshop вам потребуется план Creative Cloud.
Введение в Photoshop также содержит руководство, показывающее, как начать использовать Photoshop. Мы рассмотрим основы Photoshop и рассмотрим некоторые основные понятия, необходимые для использования программы. Наконец, мы обсудим способы продолжения обучения после завершения этого курса, чтобы развить эти новые важные навыки. Вы можете продолжить развивать свои навыки здесь, в Noble Desktop. Мы базируемся в Нью-Йорке и уже 30 лет проводим курсы по Photoshop.
Вы можете продолжить развивать свои навыки здесь, в Noble Desktop. Мы базируемся в Нью-Йорке и уже 30 лет проводим курсы по Photoshop.
Итак, что может Photoshop? Давайте рассмотрим некоторые из этих вещей, чтобы увидеть программу в действии. Хотя этот курс не сможет охватить все возможности Photoshop, многие студенты с удивлением узнают о его невероятных возможностях.
Что умеет Photoshop?
Photoshop для редактирования фотографий
Как следует из названия, Photoshop в основном используется для редактирования фотографий. Вы можете обрезать изображения, изменять цвета и удалять цветовые оттенки, чтобы создать на фотографии определенное настроение. Если вы хотите настроить холодные или теплые тона или даже создать уникальный внешний вид, Photoshop позволяет вам ретушировать и удалять любые элементы, которые вам не нужны на вашем изображении.
Вы даже можете соединить фотографии и объединить несколько фотографий в одну новую фотографию. Например, допустим, у вас есть три разных фотографии, на каждой из которых изображено несколько человек. Хотя на каждой фотографии есть хорошее лицо, у вас нет ни одной фотографии, на которой все улыбаются или у которых открыты глаза. Photoshop позволяет легко взять три разных лица, соединить их вместе и объединить в одно изображение.
Хотя на каждой фотографии есть хорошее лицо, у вас нет ни одной фотографии, на которой все улыбаются или у которых открыты глаза. Photoshop позволяет легко взять три разных лица, соединить их вместе и объединить в одно изображение.
В программе можно создавать всевозможные творческие эффекты. Вы можете размывать фон, создавать иллюстрации и выполнять множество разных задач. От простых эффектов до более сложного редактирования — вы можете создать совершенно новый мир прямо на фотографии.
Теперь, когда мы обсудили сторону редактирования фотографий в Photoshop, мы можем перейти к стороне дизайна программы. Многие дизайнеры используют Photoshop в своей карьере, потому что это инструмент графического редактирования на основе пикселей и дизайн на основе пикселей. Это означает, что вы можете создавать графику для веб-сайтов, социальных сетей, маркетинга по электронной почте или разрабатывать приложения прямо в программе. Это означает определение того, как будет выглядеть приложение или веб-сайт.
Так же есть возможность делать полиграфический дизайн прямо в программе. По сути, Photoshop — отличный инструмент для работы с текстом и графикой.
В некоторых случаях Photoshop может оказаться не самой подходящей программой. Например, если вы работаете с многостраничным документом, Adobe InDesign может быть лучшим выбором. Adobe Illustrator будет лучшей программой для создания логотипов или рисунков.
В целом, Photoshop чрезвычайно универсален и может помочь в самых разных проектах графического дизайна. Вы даже можете создавать шаблоны с помощью создателя шаблонов для графики веб-страниц, модельеров и многих других задач.
Photoshop для анимации
С помощью Photoshop можно даже анимировать и создавать простые анимированные GIF-файлы. Эти анимации используются для электронных писем, социальных сетей и электронного маркетинга. Анимированные GIF-файлы чрезвычайно популярны в почтовом маркетинге, и Photoshop — отличный инструмент для создания этих простых GIF-файлов.
Photoshop больше ориентирован на простую анимацию, но вы можете интегрировать свою работу с другими программами Adobe. Например, вы можете создать графику в Photoshop, используя его инструменты, а затем перенести эту графику в такие программы, как Adobe After Effects, для работы над более сложными анимационными задачами. After Effects — отличная сложная анимация, поэтому вы можете создать свою графику в Photoshop, а затем перенести ее в After Effects и анимировать. Благодаря возможности импортировать файлы Photoshop непосредственно в After Effects этот процесс становится простым и быстрым.
Photoshop для редактирования видео
Хотите верьте, хотите нет, но Photoshop может выполнять даже незначительное редактирование видео. Однако это только основные задачи редактирования видео. Если вам нужны более продвинутые возможности редактирования видео, Adobe Premiere Pro — отличный выбор.
Итак, вам может быть интересно, почему они вообще помещают инструменты для редактирования видео в Photoshop? По сути, Photoshop заработал репутацию «швейцарского армейского ножа» среди приложений Adobe. С количеством людей, изучивших Photoshop за 30 лет его разработки, Adobe добавила различные функции для тех, кому нужны дополнительные функции.
С количеством людей, изучивших Photoshop за 30 лет его разработки, Adobe добавила различные функции для тех, кому нужны дополнительные функции.
Когда вы впервые изучаете Photoshop, вам не сразу понадобятся все эти функции. Вообще говоря, большинство людей не будут использовать или нуждаться в этих вещах. Важно сосредоточиться на тех частях, которые вы хотите и должны изучить.
Это означает, что если вы фотограф, просто сосредоточьтесь на редактировании фотографий, чтобы начать работу. Если вы дизайнер, просто сосредоточьтесь на дизайне. Модельеры должны изучить функции, характерные для дизайна одежды, такие как шаблоны, а специалисты по маркетингу могут сосредоточиться на анимационной стороне программы.
Не думайте, что вам нужно изучать все в Photoshop. Ни один человек не знает всего о программе или каждой технике. Даже когда вы освоите программное обеспечение, вы можете обнаружить, что инструменты, которые вы уже знаете, используются иначе, чем вы когда-либо думали раньше.
В целом Photoshop очень гибок, и вы можете использовать его по-разному. Важно, чтобы это не мешало вам изучать программу. Используйте это как поощрение и мотивацию, что в Photoshop можно выполнить множество задач, и что платформа будет продолжать расти в ближайшие годы. Если вы продолжите расти вместе с программой, вы получите новые знания и освоите новые навыки.
Оглядываясь назад на редактирование видео, можно сказать, что одной из основных причин, по которой оно было добавлено в Photoshop, была простота использования и удобство. Например, если фотографу необходимо создать быстрое видео, проще сделать это непосредственно в его программе редактирования, чем изучать совершенно новое программное обеспечение, такое как Premiere Pro. Несмотря на то, что Premiere Pro является более продвинутой программой для редактирования видео, фотографу будет проще работать непосредственно в Photoshop. Это может ускорить процесс и упростить экспорт файлов, избавляя от необходимости изучать новую программу.
Инструменты для редактирования видео, имеющиеся в Photoshop, — это лишь часть большого набора функций, которые они предлагают. Это полезно для тех, кто хочет работать прямо в программе, не изучая что-то новое. Далее давайте более подробно рассмотрим различные вещи, которые вы можете делать в Photoshop, и рассмотрим некоторые реальные примеры этих функций. Важно отметить, что это руководство не охватывает все инструменты Photoshop, хотя Noble Desktop предлагает дополнительные курсы, посвященные программе.
Ретушь
Ретушь удаляет ненужные элементы с фотографий. Здесь у нас есть фото до и после. В оригинале какие-то яркие пятна, портящие качество фото. Ретушь позволяет нам удалить все эти нежелательные области. Вы можете получить более глубокое понимание этого на наших курсах Photoshop In a Day или Photoshop Bootcamp.
Настройка цвета
Также имеется возможность настройки цвета. Глядя на эту фотографию, вы видите «технически правильный» цвет и цвет, который, по вашему мнению, должен быть на изображении. Например, вначале изображение теплое и имеет красноватые тона. Но с технической точки зрения коалы серые. Это показывает нам, что первоначальный теплый красноватый цвет был неправильным. Мы смогли исправить его, сделав более нейтральным серым на изображении «после».
Например, вначале изображение теплое и имеет красноватые тона. Но с технической точки зрения коалы серые. Это показывает нам, что первоначальный теплый красноватый цвет был неправильным. Мы смогли исправить его, сделав более нейтральным серым на изображении «после».
Однако важно отметить, что вам не всегда нужно быть «официально правильным» с цветами на ваших изображениях. Когда вы рассматриваете такие платформы, как Instagram, существуют фильтры, которые преобразуют изображения. Они не похожи на «нормальную жизнь», точно так же, как многие фильмы имеют цвета, не отражающие реальную жизнь. Изображения имеют определенную цветовую эстетику. Нам часто нравится создавать ощущение с помощью цвета, контраста и того, как выглядит изображение. Вы можете стремиться к реализму, истинным и правильным цветам, или вы можете исказить их как угодно.
Специальные эффекты
Вы также можете создавать специальные эффекты. Глядя на это изображение, можно понять, что нужно просто размыть колеса, чтобы они выглядели так, как будто они вращаются. Мы сделали это, размыв оба колеса, а также размыв фон, чтобы он тоже выглядел так, как будто он движется.
Мы сделали это, размыв оба колеса, а также размыв фон, чтобы он тоже выглядел так, как будто он движется.
Это анимированные GIF-файлы, созданные в Photoshop, чтобы показать примеры вещей, созданных в Photoshop.
Дизайн для социальных сетей и многое другое
Переходя от фотографии к дизайну, вы можете использовать Photoshop для создания различных типов контента для социальных сетей и маркетинга. Будь то цифровые отпечатки, объединение текста, созданного в программе, ретушь или цветокоррекция изображений, с ними можно работать в Photoshop. Вы даже можете загрузить логотипы и векторные изображения из Adobe Illustrator, объединить содержимое и экспортировать изображение для загрузки в социальные сети, печати или размещения на веб-сайте.
Здесь вы можете увидеть простую картинку из социальной сети, фоновое изображение которой было отредактировано. Если это было цветное изображение, оно могло быть преобразовано в черно-белое с применением этого цвета для привязки к цветовой схеме этого изображения.
По сути, графика была перенесена, а текст и тени добавлены. Это отличный пример графики для социальных сетей, которую можно создать в Photoshop.
Анимированные GIF-файлы
Как мы уже говорили ранее, анимированные GIF-файлы чрезвычайно популярны в электронных письмах. Это полезно для всех, кто занимается маркетингом и хочет научиться создавать простые анимированные GIF-файлы для социальных сетей или электронных писем в Photoshop.
Здесь у нас есть пример покадровой анимации, где GIF показывает одно изображение за другим.
Другие типы анимации могут не быть статичными с повторяющимися изображениями. Например, оглядываясь назад на некоторые из наших учебных проектов, он может отображать простой основной текст или более сложные анимации.
В этом примере показана немного более сложная анимация, поскольку она должна двигаться по определенному пути. Однако вы можете создать их в Photoshop. Вы даже можете взять видео в Photoshop и экспортировать его как анимированный GIF. Это чрезвычайно полезно, потому что видео плохо работают в электронных письмах, а анимированные GIF-файлы работают.
Это чрезвычайно полезно, потому что видео плохо работают в электронных письмах, а анимированные GIF-файлы работают.
Если вам нужно создать более сложную анимацию, будет момент, когда Photoshop будет не лучшим выбором. After Effects — гораздо лучший выбор для сложных анимаций. Однако вы можете создать дизайн в Photoshop, прежде чем передавать его для анимации в After Effects.
Здесь у нас есть еще один пример, который мы на самом деле делаем в нашем классе After Effects. По сути, мы заложили дизайн в Photoshop, прежде чем переместить его в After Effects, чтобы сделать анимацию. Мы сделали шрифт плавным, а иконки скользили по GIF. Хотя изначально мы разработали это как статическое изображение, мы смогли интегрировать его в After Effects и анимировать.
Если вы аниматор, вы, вероятно, будете проводить время, работая в таких программах, как After Effects. Многие дизайнеры не знакомы с After Effects и не знают, как анимировать. Скорее всего, эти дизайнеры будут знать, как работать с Photoshop или Illustrator. Они создавали графику в этих программах, прежде чем переносить ее в After Effects для дальнейшей анимации.
Они создавали графику в этих программах, прежде чем переносить ее в After Effects для дальнейшей анимации.
Веб-дизайн
Вот пример адаптивного веб-сайта, разработанного в Photoshop. Photoshop использовался и продолжает использоваться многими дизайнерами, которые уже знают программу для разработки веб-сайтов или приложений. Однако есть более новые инструменты дизайна, которые более эффективны для разработки веб-сайтов.
Adobe XD был создан Adobe как новый инструмент дизайна для дизайна веб-сайтов и приложений. Adobe XD — это, по сути, их версия Sketch, созданная другой компанией. Эти приложения являются лучшими инструментами для разработки веб-сайтов, но некоторые люди предпочитают использовать Photoshop для этого типа работы и будут продолжать использовать его со временем.
Вот пример того, как это будет выглядеть на телефоне, планшете и компьютере.
Итак, у вас есть возможность смоделировать, как это будет выглядеть на разных размерах экрана, и оптимизировать графику. Хотя Photoshop способен создавать веб-сайты, это не лучший выбор для таких вещей, как UX-дизайн. Это связано с тем, что в программу не встроены инструменты прототипирования. Теперь вы можете перенести свои проекты в другую программу, такую как Invision, для создания прототипов, но что касается рабочего процесса, лучше использовать интегрированный инструмент проектирования, такой как Adobe XD или Sketch.
Хотя Photoshop способен создавать веб-сайты, это не лучший выбор для таких вещей, как UX-дизайн. Это связано с тем, что в программу не встроены инструменты прототипирования. Теперь вы можете перенести свои проекты в другую программу, такую как Invision, для создания прототипов, но что касается рабочего процесса, лучше использовать интегрированный инструмент проектирования, такой как Adobe XD или Sketch.
В Adobe XD вы можете проектировать, создавать экраны разных размеров, создавать прототипы и анимировать все в одном инструменте дизайна, а не в Photoshop. Итак, вы можете выполнять задачи веб-дизайна в Photoshop, и мы научим вас этому здесь, на одном из наших занятий. Мы также обучаем Adobe XD и Sketch, так что обратите внимание на эти программы, если хотите изучить правильные инструменты веб-дизайна.
Как веб-дизайнер, я по-прежнему буду использовать Photoshop для ретуши и графики, которые это поддерживают. Я собираюсь отретушировать свои фотографии, исправить их цвет, а затем перенести их в Adobe XD. Это означает, что Photoshop по-прежнему является частью рабочего процесса веб-дизайна, но я бы не стал использовать его в качестве основного инструмента веб-дизайна.
Это означает, что Photoshop по-прежнему является частью рабочего процесса веб-дизайна, но я бы не стал использовать его в качестве основного инструмента веб-дизайна.
Если вы не работаете в компании, которая уже использует Photoshop, и вы просто хотите вписаться в этот рабочий процесс, Adobe XD и Sketch — лучший выбор для программ веб-дизайна и разработки приложений.
По сути, это обзор того, что вы можете делать в Photoshop. Прежде чем мы перейдем к нашей живой демонстрации использования Photoshop, мы быстро рассмотрим различные планы Adobe Creative Cloud. Если у вас нет Photoshop или вас смущают разные планы, этот раздел поможет внести некоторую ясность и убедиться, что вы приобрели правильный вариант.
Планы Adobe Creative Cloud
Мы начнем с плана фотографии. При покупке плана для фотографов вы получаете три приложения: Adobe Photoshop, Lightroom Classic и Lightroom. Вам может быть интересно, почему они предлагают два приложения Lightroom. Давайте посмотрим на это глубже.
Lightroom Classic — это оригинальная версия программы, используемая многими фотографами. Это более старая и более мощная программа из двух.
Lightroom — это более новое и простое приложение, которое, по сути, было переосмыслено с нуля. Хотя Lightroom Classic когда-то назывался просто «Lightroom», названия были изменены, чтобы создать различие между ними.
Несмотря на то, что Lightroom является более новым приложением, его возможности действительно уступают оригинальной версии. В нем не так много инструментов и функций, как в Lightroom Classic. Еще одно большое отличие заключается в том, что новый Lightroom — это программа, ориентированная прежде всего на облако. Это означает, что все ваши изображения должны храниться онлайн в хранилище Creative Cloud.
Основное преимущество облачного хранилища заключается в том, что вы можете получить доступ к своим изображениям с любого устройства. Вы сможете получить доступ к своему контенту со своего телефона, планшета, Mac или ПК. Поскольку все хранится в Интернете, это означает, что вы можете получить к нему доступ в любом месте и в любом месте.
Поскольку все хранится в Интернете, это означает, что вы можете получить к нему доступ в любом месте и в любом месте.
Важно помнить, что каждая ваша фотография в Lightroom должна храниться в сети.
Эти приложения являются приложениями для управления, что означает, что они позволяют вам управлять своими фотографиями. Это влечет за собой все, от импорта изображений до редактирования. Photoshop больше подходит для творчества, и когда вы не можете добиться того, что вам нужно в Lightroom. Если вы фотограф и вам необходимо импортировать изображения, управлять ими, упорядочивать и редактировать их, Lightroom или Lightroom Classic по-прежнему могут вам помочь.
В целом, это хороший инструмент для управления фотографиями. Однако, когда вы упираетесь в Lightroom и не можете делать то, что вам нужно, вы можете перейти на Photoshop. Photoshop может выполнить практически любую задачу и снять любые творческие ограничения. Это отличный инструмент практически для любой задачи, особенно если вы компонуете изображения или выполняете работу, требующую большого внимания к деталям.
Хотя в Photoshop больше инструментов, чем в Lightroom, это не инструмент для управления фотографиями. Он не позволяет упорядочивать фотографии в библиотеке, в отличие от Lightroom, поэтому мне нравится использовать Lightroom Classic. Это то, что используют многие фотографы, потому что мы не хотим хранить нашу обширную библиотеку изображений полностью в Интернете. В зависимости от вашей библиотеки для этого может не хватить хранилища Creative Cloud.
С планом фотографии вы получаете все три приложения. Существует план «Только Lightroom», при котором вы получаете только новый Lightroom и никаких других программ.
На веб-сайте Adobe вы можете увидеть 3 плана для фотографов и план «Все приложения», который отлично подходит, если вы хотите получить все Creative Cloud. Поскольку это семинар по Photoshop, есть большая вероятность, что вы просто интересуетесь Photoshop.
Далее давайте посмотрим на цены. Важно отметить, что цены могут измениться, если вы находитесь в другой стране. Цены, указанные здесь, являются ценами для США. В целом, есть еще две ценовые категории для фотопланов.
Цены, указанные здесь, являются ценами для США. В целом, есть еще две ценовые категории для фотопланов.
Если вы приобретете полный тарифный план «Фото» с меньшим объемом онлайн-хранилища, вы получите Photoshop, Lightroom (новая версия), Lightroom Classic и Photoshop. Вы получите все три приложения за 10 долларов в месяц. Этот план также включает 20 ГБ онлайн-хранилища.
Существует план фотографии, который предлагает все те же программы с дополнительным онлайн-хранилищем. План стоит дополнительно 10 долларов в месяц и предоставляет 1 ТБ хранилища.
Если вы просто хотите использовать новый Lightroom, а не Photoshop или Lightroom Classic, вы можете приобрести план Lightroom и получить 1 ТБ хранилища всего за 10 долларов в месяц. Тем не менее, самый доступный способ получить Photoshop — это план фотографии за 10 долларов в месяц.
Хотя это самый дешевый способ получить сам Photoshop, план «Все приложения» может быть более подходящим, если вам нужны различные приложения. С планом «Все приложения» вы получите более 20 приложений всего Creative Cloud. Эти планы здесь больше сосредоточены на стороне Photoshop. Теперь, когда мы обсудили различные планы Creative Cloud, давайте начнем с Photoshop.
С планом «Все приложения» вы получите более 20 приложений всего Creative Cloud. Эти планы здесь больше сосредоточены на стороне Photoshop. Теперь, когда мы обсудили различные планы Creative Cloud, давайте начнем с Photoshop.
Essential Photoshop Tools
Теперь вы можете открыть Photoshop. Я запустил его здесь, и я собираюсь открыть несколько фотографий, чтобы мы могли с ними поработать.
Когда вы переходите к файлу > открываете в первый раз, программа спросит, хотите ли вы открыть документы из облака или с вашего компьютера.
Если я хочу открыть что-то со своего компьютера, что я и делаю, я могу щелкнуть мой компьютер, , и он переключится, чтобы я мог видеть свои файлы. Если я хочу вернуться к облачным документам, я всегда могу вернуться назад, чтобы открыть облачные документы и вернуться к этому окну.
* Когда вы откроете файл в будущем, по умолчанию будет выбран предыдущий вариант.
Поскольку я выбрал свой компьютер, остался на этом варианте. Если я когда-нибудь захочу вернуться в облако, я смогу это сделать. Преимущество облачных документов в том, что они доступны на всех устройствах. Существует приложение Photoshop для iPad, но оно не так полнофункционально, как настольная версия Photoshop.
Если я когда-нибудь захочу вернуться в облако, я смогу это сделать. Преимущество облачных документов в том, что они доступны на всех устройствах. Существует приложение Photoshop для iPad, но оно не так полнофункционально, как настольная версия Photoshop.
Они работают над версией Photoshop для iPad, и я уверен, что они продолжат добавлять новые функции в эту версию Photoshop на протяжении многих лет.
Итак, если у вас есть облачные документы, вы можете получить к ним доступ, например, на своем iPad или на своем Mac. Но я собираюсь открыть это с мой компьютер . Это фото с сайта Unsplash.com.
Если вы не знакомы с Unsplash.com, это веб-сайт, где вы можете получить бесплатные высококачественные стоковые изображения. Конечно, если вы фотограф и снимаете свои собственные изображения, вы можете ретушировать свои собственные изображения. Но если вы занимаетесь маркетингом или дизайном и ищете бесплатные изображения достойного качества, вы можете найти здесь то, что вам нужно.
Как только вы найдете понравившееся изображение, вы можете нажать на него, чтобы загрузить его. Все изображения на этом сайте могут быть использованы в коммерческих целях бесплатно без указания авторства. Хотя от вас не требуется отдавать должное, полезно поддерживать фотографов и предоставлять кредит.
Как видите, я скачал этот JPEG и просто переименовал его. Теперь давайте взглянем на ретушь этого изображения.
Масштабирование и навигация
Во-первых, давайте рассмотрим увеличение и уменьшение масштаба и навигацию по вашим документам. Вы можете выбрать инструмент масштабирования на панели инструментов и перетащить изображение вправо или влево для увеличения/уменьшения масштаба. Место, куда вы перетаскиваете мышью, — это область, которая будет увеличиваться.
Как видите, я увеличиваю и уменьшаю лоб и порванную часть ее джинсов. Просто поместите курсор туда, где вы хотите увеличить масштаб, и перетащите его влево или вправо. Это похоже на ползунок на экране, который позволяет вам перетаскивать вперед и назад для увеличения/уменьшения масштаба.
После увеличения полосы прокрутки не являются наиболее эффективным способом перемещения по файлу. Вместо этого в этих дизайнерских приложениях Adobe есть ручной инструмент, который позволяет вам перетаскивать изображение. Перетаскивать можно в любом направлении, в том числе и по диагонали. Это похоже на прокрутку без необходимости утомительно хвататься за полосу прокрутки.
Увеличение/уменьшение масштаба и навигация по изображению выполняются часто, поэтому для этих целей существуют клавиатуры. Вы можете найти эти команды, взглянув на увеличить и уменьшить параметр в строке меню.
Клавиатурная команда для увеличения и уменьшения масштаба:
Mac: команда, плюс (+) или минус (-)
Windows: управление, плюс (+) или минус (-)
Если вы увеличены и хотите прокрутить, удерживайте пробел на клавиатуре. Это избавляет от необходимости держать ручной инструмент и позволяет вам прокручивать, независимо от того, какой инструмент вы используете в данный момент.
Чтобы уменьшить масштаб и увидеть все изображение, вернитесь в меню и выберите По размеру экрана.
Клавиатурная команда для размещения на экране:
Mac: команда, ноль
Windows: управление, ноль
Ретушь и слои
избавиться от. Эти яркие огни и красные области уводят от объекта, когда мы хотим сфокусироваться на нем.
Когда вы работаете, очень важно обращать внимание на слой, на котором вы сейчас находитесь. Слои — это место, где живут пиксели, а пиксели — это маленькие квадратные блоки. Photoshop — это программа, основанная на пикселях.
Если мы увеличим масштаб, в конце концов мы увидим все эти маленькие пиксели, из которых состоит наше изображение. И по умолчанию вокруг всех этих пикселей есть белый контур. Лично я не большой поклонник этого белого контура.
Вы можете отключить этот контур, выбрав view > show и сняв флажок пиксельная сетка.
Когда вы сводите изображение к его основе, на самом деле это просто маленькие квадратные блоки цвета. Эти блоки называются пикселями, а слой — это слой пикселей. Это просто слой квадратных блоков.
Вы можете накладывать дополнительные слои поверх других слоев. Однако на этом изображении и конкретном слое есть только один набор цветов. На этом слое нет цвета позади или перед ним.
Причина, по которой важно обращать внимание на ваши слои и пиксели, заключается в том, что вы можете неосознанно навсегда изменить фоновый слой. Например, если я возьму инструмент «Кисть», а затем приду сюда и увижу, что мой цвет переднего плана черный, я буду рисовать своим цветом переднего плана. Когда я делаю эти метки, фоновый слой постоянно меняется.
Если бы я сохранил этот файл и закрыл его, изображение было бы изменено навсегда. Информации, которая раньше была под черным, теперь нет. Его больше не будет, потому что я заменил пиксели, которые когда-то были там, черными пикселями. Эти пиксели не помнят, что там было раньше, так как они полностью изменились на черные. Как только вы сохраните и закроете файл, не останется воспоминаний о том, что было раньше.
Эти пиксели не помнят, что там было раньше, так как они полностью изменились на черные. Как только вы сохраните и закроете файл, не останется воспоминаний о том, что было раньше.
На данный момент в Photoshop есть отмена , которая может отменить последнее изменение, внесенное в файл. Однако, если вы сохраните и закроете файл, функции отмены там не будет.
Всякий раз, когда вы делаете изменения на основе пикселей, вы должны помнить, что эти пиксели изменяются навсегда. Когда вы работаете с одним слоем, у вас есть только один цвет. Либо предыдущий цвет, либо черный.
Вы можете создавать дополнительные слои. Если вы создадите дополнительный слой, то теперь это новое место, где я могу добавлять вещи, не затрагивая фоновый слой. В Photoshop существует порядок сверху вниз, а это означает, что тот слой, который находится ниже, будет позади.
Вы можете использовать инструмент Перемещение для перемещения различных слоев. Я могу просто щелкнуть по ним, потому что включен автоматический выбор слоя . Это означает, что все, на что вы нажимаете, автоматически выбирает правильный слой и перемещает его. Например, вы можете видеть, что черные метки перекрывают красные метки, предполагая, что они находятся поверх него.
Я могу просто щелкнуть по ним, потому что включен автоматический выбор слоя . Это означает, что все, на что вы нажимаете, автоматически выбирает правильный слой и перемещает его. Например, вы можете видеть, что черные метки перекрывают красные метки, предполагая, что они находятся поверх него.
В любой момент я могу удалить один из этих слоев. Если мне нужны только эти красные метки, я могу удалить черные, перетащив их в корзину. По сути, именно через слои мы встраиваем дополнительные возможности в наши документы. Это то, как мы строим память о том, что было раньше.
Пока вы сохраняете свои документы слоев, когда вы вернетесь к файлу позже, вы сможете иметь доступ ко всем этим различным отдельным слоям. Вы сможете включать и выключать отдельные слои, а если вам что-то не нравится, вы можете перетащить это в корзину, чтобы избавиться от этого.
Помните, что при сохранении файла вы должны убедиться, что сохраняете его таким образом, чтобы поддерживались слои для вашего редактируемого файла. Это тот, с которым вы работаете на протяжении всего проекта.
Это тот, с которым вы работаете на протяжении всего проекта.
Когда я сохраню это, я сохраню это на свой компьютер. Я не собираюсь сохранять его как облачный документ. Я выберу больше не показывать это и выберу сохранение на свой компьютер . Если вы когда-нибудь захотите вернуться к облачным документам, вы всегда можете сохранить их в своих облачных документах.
Когда появится максимальная совместимость , выберите больше не показывать. Вы должны оставить флажок установленным. Убедитесь, что вы сохраняете их как файл Photoshop.
Файлы Photoshop поддерживают слои. Это означает, что все ваши слои будут сохранены правильно, если вы сохраните их как файл Photoshop. Вы должны следить за своими форматами файлов, потому что не все из них поддерживают слои. Например, если вы сохраните файл в формате JPEG, вам будет предложено сохранить его как копию, поскольку он не поддерживает слои.
Когда вы откроете резервную копию файла, все слои, сохраненные вместе с вашим файлом, будут там. Вот как вы можете вернуться и внести дополнительные изменения позже. Если вы решите, что вам не нравится редактирование, вы можете перетащить его в корзину и избавиться от него.
Вот как вы можете вернуться и внести дополнительные изменения позже. Если вы решите, что вам не нравится редактирование, вы можете перетащить его в корзину и избавиться от него.
В то время как Photoshop имеет возможность отмены, те, что были отменены, не сохраняются вместе с файлом. Вы не должны рассматривать функцию отмены как постоянный инструмент, к которому можно вернуться позже. Как только вы закрыли файл, он исчез.
Панель истории
Вы можете просмотреть свою историю редактирования, выбрав история в разделе окна меню. Вы можете увидеть все изменения, которые мы внесли в слои этого изображения. Этот файл открыт, так что я могу вернуться и увидеть все эти изменения. В следующий раз, когда я приду к этому файлу, все это исчезнет. История доступна только тогда, когда файл открыт. Как только вы сохраните и закроете файл, история исчезнет.
Потратьте время, чтобы убедиться, что вы поддерживаете свои слои на протяжении всего проекта, потому что именно так вы сможете вернуться в документ и внести изменения.
Все это было сделано для того, чтобы показать важность слоев и не забывать работать с этими слоями для ретуширования и избавления от ненужных элементов. Вы можете работать непосредственно с фоновым слоем, но рискуете внести изменения, которые повлияют на исходную фотографию. Это также исключает возможность наличия изображения «до» и «после». Это здорово, чтобы получить перспективу и сравнить их.
Мне нравится оставлять фоновый слой в качестве исходного изображения, с которым я начинаю работать, и я создам копию фонового слоя для ретуширования.
Создать копию
Вы можете создать копию, перетащив слой вниз на значок нового . Вы не хотите нажимать на него, а на самом деле перетаскиваете его вниз к значку. Вы также можете зайти в меню и выбрать слой > новый > новый слой через копирование.
Комбинация клавиш для создания копии:
Mac: команда, J
Windows: управление, J
Вы можете переименовать новую копию слоя. Я назову этот слой «ретуширование», потому что именно здесь мы собираемся немного отредактировать.
Я назову этот слой «ретуширование», потому что именно здесь мы собираемся немного отредактировать.
Точечная восстанавливающая кисть
Чтобы начать избавляться от этих вещей, мы хотим убедиться, что выбран слой «ретуширование». Есть несколько инструментов, которые мы можем использовать, чтобы избавиться от этих пятен. Во-первых, давайте посмотрим на точечную восстанавливающую кисть, которая является отличным инструментом для избавления от нежелательных пятен.
Начните с выбора инструмента, а затем проверьте, подходит ли ваша кисть по размеру. Эта кисть слишком мала, поэтому мы можем изменить ее. В верхней части панели параметров вы можете установить различные параметры, такие как параметры инструмента. Например, когда я переключаюсь на другой инструмент, я вижу совершенно другой набор опций.
После выбора инструмента, с которым вы хотите работать, вы можете настроить его параметры. Здесь я могу изменить размер кисти. Вы хотите выбрать кисть, близкую к размеру того, что вы хотите удалить. Я не хочу, чтобы он был слишком большим, потому что мне нужно закрасить область, от которой вы хотите избавиться.
Я не хочу, чтобы он был слишком большим, потому что мне нужно закрасить область, от которой вы хотите избавиться.
Как правило, хорошей отправной точкой является кисть чуть меньше той, с которой вы работаете. Затем вы можете перетащить область, которую хотите удалить. Как только вы отпустите, он пройдет и удалит выбранную область. Иногда это удивительно, а иногда просто нормально. Это может зависеть от того, от чего вы пытаетесь избавиться.
В данном случае остаются небольшие неровности. Я думаю, что в данном случае это сложно, потому что пересекаются четкие прямые линии. Глядя на такую область, как разорванная часть ее джинсов, это сработает немного лучше. Найдите подходящий размер кисти и закрасьте все, что вам не нравится. Вы хотите покрыть область, где есть только то, что вы хотите оставить вне кисти.
Посмотрите, как здорово получилось с рваными джинсами. Это средство действительно очень хорошее.
Подводя итог, можно сказать, что кисть для точечного лечения хороша для работы с небольшими пятнами. Он может работать с большими площадями, но лучше всего работает при ремонте небольших участков. Вам не нужно знать, что положить в этом районе. Все, что вам нужно сделать, это покрыть всю область, и когда вы отпустите, все внутри покрытия кисти будет «исцелено». Хотя это работает не во всех ситуациях, это отличный инструмент, который работает очень хорошо. Photoshop отлично угадывает, что должно быть на месте удаленной области.
Он может работать с большими площадями, но лучше всего работает при ремонте небольших участков. Вам не нужно знать, что положить в этом районе. Все, что вам нужно сделать, это покрыть всю область, и когда вы отпустите, все внутри покрытия кисти будет «исцелено». Хотя это работает не во всех ситуациях, это отличный инструмент, который работает очень хорошо. Photoshop отлично угадывает, что должно быть на месте удаленной области.
Обратите внимание, что я применил кисть точечного восстановления к слою «ретушь». Если я скрою слой ретуши, под ним будет исходный фоновый слой.
Итак, у меня есть две копии моего образа. Ретушь и оригинал внизу. Чтобы лучше понять, что происходит, воспользуемся инструментом move , чтобы выбрать слой «ретушь» и отодвинуть его в сторону. Есть две версии фотографии, которые сидят точно друг над другом.
Примечание о Creative Suite 6 (CS6)
CS6 — это Adobe Creative Suite 6. Ему более десяти лет, и Adobe больше официально его не поддерживает. Возможно, вы сможете установить его на свой компьютер с бессрочной лицензией, предлагаемой в последней версии. Некоторые вещи в этом руководстве могут отсутствовать в CS6 или могут отличаться с точки зрения местоположения.
Возможно, вы сможете установить его на свой компьютер с бессрочной лицензией, предлагаемой в последней версии. Некоторые вещи в этом руководстве могут отсутствовать в CS6 или могут отличаться с точки зрения местоположения.
Когда дело доходит до использования инструментов, если вы их не видите, возможно, они скрыты под другим инструментом. Таким образом, вы можете нажать и удерживать, чтобы переключиться на другой инструмент. Например, если вы не видите кисть, возможно, вы используете инструмент «Карандаш», и вы можете щелкнуть и удерживать, чтобы выбрать новый инструмент.
Программа группирует связанные инструменты вместе. Если вы не можете найти то, что вам нужно, например, это целебные инструменты для лечения фотографий, все они принадлежат одной группе. Вы можете щелкнуть и удерживать и получить доступ ко всем этим связанным инструментам.
Обычная восстанавливающая кисть
Давайте продолжим работу с некоторыми из этих функций ретуширования. Точечная восстанавливающая кисть, с которой мы только что работали, — это, по сути, Photoshop, угадывающий, что нужно туда поместить. Иногда он делает потрясающую работу по угадыванию, а иногда нет.
Иногда он делает потрясающую работу по угадыванию, а иногда нет.
Вам может быть трудно это увидеть, но эта область немного покрыта пятнами. Это потому, что фон такой гладкий, а линии такие прямые, мне нужно дополнительно помочь Photoshop. Для этого я буду использовать обычную восстанавливающую кисть вместо точечной восстанавливающей кисти.
Подводя итог, точечная восстанавливающая кисть — это всего лишь Photoshop, угадывающий, что, по его мнению, он должен поместить в эту область. Однако мы можем использовать обычную исцеляющую кисть, чтобы сказать ему, что туда положить.
Использование инструмента «Восстанавливающая кисть» состоит из двух частей: вам нужно указать, что вы хотите скопировать и где вы хотите это нарисовать.
Вы должны начать с выбора соответствующего размера кисти. Кисть размером примерно с то, над чем вы работаете, или немного меньше, лучше всего подходит для рисования области. Процесс аналогичен копированию, рисованию и смешиванию.
Мы должны указать кисти, что туда положить. Если вы просто попытаетесь нажать на область, вы получите сообщение об ошибке. Вместо этого используйте это сочетание клавиш, чтобы определить, что вы хотите скопировать.
Если вы просто попытаетесь нажать на область, вы получите сообщение об ошибке. Вместо этого используйте это сочетание клавиш, чтобы определить, что вы хотите скопировать.
Mac: опция > нажмите
Windows: Alt > нажмите
Это не копипаста в буквальном смысле, а больше похоже на копирование и рисование. Как видите, я попытаюсь выстроить линии здесь и определить это как источник. Теперь, когда у меня есть это в моем курсоре, я могу пойти и нарисовать это, где мне нужно. Когда я начну рисовать, он сразу же начнет смешиваться. Мне нужно покрыть всю область, чтобы закончить полное смешивание и помочь изображению выглядеть лучше.
Этот раздел теперь выглядит более гладким, потому что я смог указать, что туда поместить. Я также смог контролировать смешивание и следить за тем, чтобы оно шло по прямой линии с потоком фона. Сейчас я снова проведу демонстрацию, чтобы вы могли видеть, что ключ в том, чтобы удерживать мышь нажатой все время, пока рисуете область.
Если вы покроете всю область, от которой хотите избавиться, она красиво смешается с окружающими областями. Это делает действительно хорошую работу в большинстве случаев.
Помните: Mac = option > щелкните или Windows = alt > щелкните там, где, по вашему мнению, он должен быть, прежде чем полностью закрасить область. Не забудьте получить все это за один проход, удерживая мышь все время, чтобы полностью избавиться от этого.
Одна из распространенных ошибок, которую совершают люди, заключается в том, что они пытаются свести все на нет по частям. Они будут делать свой вариант / щелчок с нажатой клавишей Alt, но продолжат нажимать на область, чтобы попытаться смешать ее. Хотя это в некоторой степени эффективно, основная проблема заключается в том, что программа пытается смешать «хорошую» область с той областью, где вы рисуете.
Вместо этого вам нужно сообщить программе, что является частью плохой области. Вы должны попытаться сделать это за один раз. Вам нужно закрасить всю область с зажатой мышкой. Это позволит инструменту осмотреть внешнюю область и полностью вытащить все хорошие области для успешного смешивания. Обязательно постарайтесь выполнить все это одним выстрелом.
Вам нужно закрасить всю область с зажатой мышкой. Это позволит инструменту осмотреть внешнюю область и полностью вытащить все хорошие области для успешного смешивания. Обязательно постарайтесь выполнить все это одним выстрелом.
Глядя на это изображение до и после, мы видим, что мы убрали некоторые отвлекающие светлые области на заднем плане. Нам не нужно беспокоиться об оставшемся пятне, так как мы можем его обрезать. Теперь вы понимаете, почему мне нравится иметь слой, на котором я могу показать до и после.
Crop Tool
Теперь мы можем обрезать любые области изображения, которые нам не нужны. Начните с инструмента обрезки и переместите сетку обрезки, чтобы определить, где она выглядит лучше всего. Для этого изображения мы постараемся выровнять ее посередине, чтобы сохранить симметричность этого снимка. Кадрирование устраняет лишнее пространство в верхней части изображения и в этом случае создает лучшую композицию. Мы убрали отвлекающий фон, поэтому можем смотреть на ее лицо, а не на свет или прорехи на ее джинсах.
С изображением было не так много вещей, но мы можем внести некоторые дополнительные изменения, такие как творческие изменения цвета или изменения яркости / контрастности. Давайте переключимся на другое изображение, чтобы изучить работу с цветом, прежде чем мы вернемся и внесем какие-либо изменения в это.
Это изображение я сделал во время поездки на Мауи, Гавайи. Это фотография большого моста, который меньше массивной горы Халеакала высотой 10 000 футов.
Композиция на этом фото хороша, но цвет и контраст немного тусклые. Нам нужно больше контраста с темными областями, и цвет будет размытым. Мы могли бы добавить теплоты этой фотографии, исправив цвет и контраст. Не забудьте сосредоточиться на своих слоях, пока вы работаете над изображением.
Если мы работаем со слоями, мы можем выполнять два разных типа настройки изображения. Мы можем выполнить корректировку изображения , которая напрямую изменит слой, над которым мы работаем. Или вы можете сделать корректировку слоя .
Если вы выполняете настройку слоя, это будет сделано как отдельный слой. Большинство функций, которые вы можете выполнять в настройках изображения, также можно выполнять в настройках слоя. Не все, но большинство вещей можно сделать отдельным слоем.
Например, давайте посмотрим на настройки изображения здесь.
Яркость и контрастность
Важно отметить, что вы не имеете максимального контроля при использовании инструмента яркости и контрастности. Хотя вы можете увеличить контрастность, чтобы затемнить темные области, вы также осветлите светлые области.
Хотя это только для демонстрационных целей, давайте отрегулируем контрастность и намеренно задуем это. Обязательно обратите внимание, как меняется фон. Если вы включите или выключите раздел «Предварительный просмотр», вы увидите эти изменения. Это изменение пикселей в фоновом слое. Изменение пикселей является разрушительной постоянной корректировкой изображения.
Файл у меня открыт, так что я могу вернуться и отменить это. Однако давайте представим, что я сохранил этот файл, закрыл его и снова открыл. Как только я снова открою файл, не будет никакой истории или записей о том, чем эти вещи были раньше. Я навсегда изменил пиксели. Это проблема, потому что я начинаю с этого текущего состояния. Оно не помнит, как было раньше, так что мне отсюда только темнеть. И если я попытаюсь это сделать, вы заметите, что мы непоправимо повредим изображение.
Однако давайте представим, что я сохранил этот файл, закрыл его и снова открыл. Как только я снова открою файл, не будет никакой истории или записей о том, чем эти вещи были раньше. Я навсегда изменил пиксели. Это проблема, потому что я начинаю с этого текущего состояния. Оно не помнит, как было раньше, так что мне отсюда только темнеть. И если я попытаюсь это сделать, вы заметите, что мы непоправимо повредим изображение.
Мы причинили огромный вред этому изображению. Посмотрите на небо и обратите внимание на эти резкие цветные полосы. Хотя я могу кое-что вернуть, мы удалили слишком много полезной информации. К счастью, я не закрыл этот файл и могу вернуться, чтобы отменить эти изменения.
Обратите внимание на различия между исходным изображением и всей информацией, которая была у нас в той же области. Мораль этой истории в том, что старайтесь держаться подальше от настроек изображения и вместо этого делайте их как настройки слоя.
Настройка слоя
Теперь мы собираемся внести эти изменения как корректировку слоя , чтобы это было сделано как отдельный слой. Справа вы можете видеть настройки яркости и контрастности, где мы можем внести те же изменения, что и раньше, не разрушая изображение. Когда это сделано как один слой, мы можем отключить или снова включить его.
Справа вы можете видеть настройки яркости и контрастности, где мы можем внести те же изменения, что и раньше, не разрушая изображение. Когда это сделано как один слой, мы можем отключить или снова включить его.
Вместо того, чтобы быть разрушительным, подумайте об этом, как о том, чтобы надеть солнцезащитные очки. Когда солнцезащитные очки надеты, мир кажется темнее, но на самом деле темнее не становится. Вы всегда можете снять солнцезащитные очки, чтобы увидеть мир таким, каким он был раньше.
Вы можете делать что-то через корректирующие слои, перейдя в слой > корректирующие слои и выбрав то, что вам нужно, или с помощью кнопки на панели слоев . Вы можете настроить такие параметры, как яркость и контрастность.
Панель слоев обычно располагается справа, поэтому она не закрывает ваше изображение. Обычно вы переходите к кнопке, выбираете тип настройки, и здесь появляются настройки. Вы можете что-то подкорректировать, и это не закроет ваш образ.
Вы можете включать и выключать корректирующий слой или щелкнуть его, чтобы просмотреть историю. Например, если вы вычеркнете основные моменты, когда вернетесь, вы увидите эту историю. Это позволяет вам просто оттянуть его назад, как будто вы никогда этого не делали.
Помните, что это неразрушающее редактирование, если вы сохраняете файл со слоями. Вы не наносите вреда изображению, используя корректирующие слои. Если я сохраню этот файл, закрою его и вернусь к нему, слой все еще будет там. Мы могли бы перетащить изменения в корзину, и это было бы так, как будто корректировка никогда не делалась.
Когда дело доходит до цветокоррекции, регулировки контраста и настройки цвета, понимание некоторых основ, касающихся самого цвета, действительно поможет вам лучше понять Photoshop. Например, давайте откроем этот файл RGB .
Когда мы делаем снимок, мы фиксируем файлы красного, зеленого и синего цветов, так как это то, из чего сделаны наши мониторы и цифровые камеры. Они являются основными элементами света и понимания, так что это поможет вам понять, как Photoshop думает о цвете и как вы можете работать с цветом в Photoshop.
Они являются основными элементами света и понимания, так что это поможет вам понять, как Photoshop думает о цвете и как вы можете работать с цветом в Photoshop.
Представьте, что вы смотрите в кромешную тьму. Мы выключили все источники света, потому что RGB является основным источником света. Вы светите красным фонариком на белую стену в кромешно-черной комнате. Вы увидите красный цвет, потому что вы светите красным светом.
Далее вам светит зеленый свет. Там, где зеленый перекрывается с красным, становится желтым. Если вы посветите синим светом, вы увидите пурпурный цвет там, где красный и синий перекрываются. Если вы посветите всеми тремя источниками света друг на друга, центральная белая область будет представлять собой присутствие всех цветов света.
Вы добавляете свет, а свет — это яркость. Это означает, что вы становитесь все ярче и ярче, потому что начинаете с недостатка света. Черный – это отсутствие света. Когда вы начнете добавлять свет, он будет становиться все ярче и ярче.
Мы называем это аддитивным цветовым процессом, потому что вы добавляете свет, чтобы получить свет. Чем ярче он становится при добавлении большего количества цветов, тем ближе вы становитесь к белому. Вы начинаете с нуля и приближаетесь к белому. Тем не менее, вы можете подумать, что это такое? Как это связано с цветом?
Вы сможете увидеть отношение к цвету в Photoshop, как только мы войдем в интерфейс настройки цвета. Например, красный и голубой являются противоположностями друг друга. То же самое касается зеленого и пурпурного, желтого и синего. Это чувство противоположности чрезвычайно полезно при ретушировании изображения. Это означает, что если вы хотите сделать что-то более крутое, вам нужно больше синего и меньше желтого.
Может быть полезно подумать о таких противоположностях, как «горячее» и «холодное». Нельзя одновременно быть горячим и холодным. Если бы вы были посередине, вы были бы нейтральны — ни горячи, ни холодны. Вы можете двигаться вперед и назад, но не можете одновременно ощущать жар и холод. Это похоже на спектр на ползунке, скользящем вперед и назад. Думайте об этом как о ползунке между зеленым и пурпурным цветами или красным и голубым.
Это похоже на спектр на ползунке, скользящем вперед и назад. Думайте об этом как о ползунке между зеленым и пурпурным цветами или красным и голубым.
Цветовой баланс
Глядя на наше изображение, нам нужно добавить больше тепла, и есть множество способов сделать это с помощью цветовой коррекции. Мы собираемся начать с балансировки цвета в качестве корректирующего слоя. С цветовым балансом вы получите эти три ползунка, которые варьируются от желтого и синего, зеленого и пурпурного до красного и голубого.
Этот ползунок можно использовать, например, для перехода к желтому или синему цвету. Когда вы впервые начинаете работать с цветом, постарайтесь увидеть крайности каждого цвета. Поэкспериментируйте и посмотрите, как выглядит изображение со слишком большим количеством желтого или слишком большого количества синего. Это может помочь вам найти лучшее место для изображения. Когда вы впервые привыкаете к цвету, ваши глаза могут работать против вас. Человеческий глаз хочет видеть, какой цвет он считает правильным, в то время как ваш разум знает, каких цветов должны быть вещи.
Это, по сути, говорит вам — да, это правильный цвет. Он может определить цвет, даже если он не выглядит точно так же, как цвет. Вы хотите поэкспериментировать, чтобы увидеть эти крайности и понять цветовой спектр.
Это может помочь вам найти свою золотую середину и определить, что кажется правильным в изображении. Если вы хотите сделать его более теплым, вы не хотите, чтобы он был слишком теплым, он кажется пожелтевшим. Точно так же, если вы хотите сделать его более крутым, вам не следует делать его настолько крутым, чтобы он выглядел синим. Идеально найти золотую середину.
Если вы хотите сделать его более теплым, важно отметить, что пожелтевшие изображения не всегда выглядят лучше. Это потому, что солнце на самом деле состоит из смеси желтого и красного цветов. Если вы сделаете что-то более оранжевое, оно будет больше похоже на солнце. Эти ползунки чрезвычайно полезны, когда вы только начинаете, потому что они дают вам инструкции о том, как настроить цвет.
Если вы включите и выключите слой, вы можете увидеть разницу от изменения цвета. Это изображение в настоящее время находится в средние тона или средние тона. Также есть теней более темных тонов и светлых более светлых тонов. Мы можем настроить где угодно, от светлых до средних и темных.
Это изображение в настоящее время находится в средние тона или средние тона. Также есть теней более темных тонов и светлых более светлых тонов. Мы можем настроить где угодно, от светлых до средних и темных.
На этом изображении много света. Я могу переключиться на основные моменты , чтобы внести некоторые изменения. Вы увидите много изменений из-за освещенных солнцем участков изображения. Мы можем сделать его более желтым и смешать с красным, чтобы подчеркнуть тепло солнца. Помните, что солнце не просто желтое — это оранжевая смесь красного и желтого.
Теперь давайте посмотрим на тени . Теперь вы можете пойти и сделать все на фото очень теплым, но на данном этапе это может быть слишком. Это зависит от ваших ощущений и того, что вы собираетесь делать. Вы также можете охладить тени, так как они, как правило, холоднее.
Вы можете использовать немного голубого, чтобы сделать свет более теплым от солнца, или вы можете добавить синий, чтобы охладить песчаные области. Экспериментирование с ползунком может помочь вам найти золотую середину, когда на солнечных участках тепло, а в тени прохладно.
Экспериментирование с ползунком может помочь вам найти золотую середину, когда на солнечных участках тепло, а в тени прохладно.
У вас есть корректирующий слой цвета, который вы можете сохранить как файл Photoshop. Если вы когда-нибудь захотите вернуться и внести изменения, вы можете снова открыть файл, и слой все еще будет там. Вы можете просмотреть историю и изменить настройки, когда захотите. Это связано с тем, что файлы Photoshop поддерживают слои, а такие файлы, как JPEG, не поддерживают слои. Вам нужно будет сохранить свой JPEG как файл Photoshop, по крайней мере, пока вы работаете. Вы можете перенести его обратно в JPEG для публикации в Интернете, но мы обсудим это более подробно позже в этом руководстве.
Возвращаясь к контрасту, мы используем эту настройку, чтобы сделать объекты ярче и темнее. Если мы делаем яркость и контрастность, сама регулировка яркости и контрастности немного ограничена. Это потому, что и темные, и светлые меняются. У нас нет независимого контроля над тем, что происходит с этими тьмой и светом.
Уровни и кривые
Чтобы внести более подробные изменения, мы можем использовать уровни или кривые. Начиная с уровня , это называется гистограммой. Гистограмма — это визуальное представление того, сколько пикселей содержится в определенных тон . Термин «тон» означает средние тона, блики и тени. При взгляде на уровни средние тона на 50% серые, то есть они не светлые и не темные. С левой стороны это самый черный черный цвет, а с правой стороны есть блики.
Это точка отсчета для вашего самого светлого, самого темного черного и средних тонов, которые находятся между ними. Чем выше пики, тем больше пикселей в этом конкретном диапазоне тонов. Мы можем видеть на этом изображении много пиков темнее 50%, но обратите внимание, что в сверхтемной области эти плоские линии сводятся к нулю. Нет ничего от темно-серого до черного, потому что изображению не хватает глубокого черного цвета. Глядя на блики, вы можете видеть, что у нас есть хорошие белые блики повсюду. Вы можете видеть разные тона по всему изображению, но плоская линия темной области вызывает беспокойство.
Вы можете видеть разные тона по всему изображению, но плоская линия темной области вызывает беспокойство.
Эта область представляет самый настоящий, самый темный черный цвет. Если я потяну это, обратите внимание, что произойдет с изображением. Я переназначаю свой самый глубокий черный цвет пикселям, которые на самом деле есть в моем изображении. Вы не хотите заходить слишком далеко, потому что сейчас вы говорите, что это, а все слева полностью черное и называется clipping . Вы обрезали свои тени, вы размыли их и потеряли детали.
Вы не хотите идти дальше, чем когда вы видите, что некоторые пиксели начинают появляться. Вы можете просто снять мертвую зону и обрезать ее. Теперь у вас будет более глубокий черный цвет после назначения самого темного черного пикселю, который у вас есть на изображении. Раньше мы просто тратили его на пиксели, которых на этом изображении даже не было. Было около 90% серый, но не настоящий черный. Как только мы закончим это, у нас будет хороший, глубокий черный цвет.
Эти изменения применяются только к темным участкам, то есть светлые участки остаются такими, какие они есть. Это создает резкую темную область, которая лучше подходит для этой фотографии. Это дает вам больший контроль над настройками по сравнению с ползунком яркости и контрастности.
Группировка слоев
Когда вы начнете работать с несколькими слоями, будет полезно скрыть и показать их все вместе. Теперь мы сгруппируем их вместе, чтобы вы могли изучить этот полезный инструмент. То, что вы хотите сделать, это щелкнуть по одному слою, а затем щелкнуть по другому, чтобы выбрать этот диапазон слоев. Затем вы захотите выбрать 9Слои 0151 > сгруппируйте слои , чтобы объединить их в одну группу.
Теперь одним щелчком мыши я могу скрыть и показать оба слоя в этой группе. Это позволяет нам видеть общее количество до и после. Мы видим, что я разогрел фотографию и сделал черные тона глубже. Таким образом, я получил хорошие, глубокие, темные тени, не выбивая из них детали.
Вернувшись к исходному изображению, мы можем сделать что-то подобное с цветом, яркостью или контрастом. Нам не нужна общая настройка, но, возможно, затемнение черного или изменение фона.
Глядя на это изображение с творческой точки зрения, фон яркий. Хотя мы не всегда можем изменить физический фон в общественных местах, мы можем отредактировать часть отвлекающего освещения. Мы можем сделать объект ярче фона, чтобы выделить его еще больше. Все, что я сделал до сих пор в этом уроке, было только для всего изображения.
Что, если мы хотим сделать это только с частью изображения, а не со всем?
Выбор
Существует множество способов выделения в Photoshop. Например, инструмент лассо позволяет настраивать выделение. Наш объект представляет собой сложный выбор, поэтому мы не хотим пытаться отслеживать ее вручную с помощью этого инструмента.
В меню выберите есть функция под названием выберите темы. Хотя эта функция работает не всегда, в некоторых случаях она работает. Прежде чем начать, убедитесь, что у вас выбраны правильные слои. Я собираюсь выбрать слой ретуши, а затем выберите > тему. Фотошоп затем войдет и угадает, что он считает предметом. Иногда он отлично справляется со своей задачей, а иногда нет.
Прежде чем начать, убедитесь, что у вас выбраны правильные слои. Я собираюсь выбрать слой ретуши, а затем выберите > тему. Фотошоп затем войдет и угадает, что он считает предметом. Иногда он отлично справляется со своей задачей, а иногда нет.
Глядя на это изображение в целом, оно выглядит нормально. Когда мы смотрим более внимательно и увеличиваем масштаб, трудно сказать, хороший это выбор или нет. Кажется, что он слишком много вырезал и не получил идеального выбора. Иногда вам придется быть осторожным с выбором, в то время как в других случаях это будет проще.
Давайте посмотрим на некоторые экстремальные изменения. Например, давайте выберем инструмент лассо. Если я наложу лассо на область и использую настройку уровней, чтобы сделать область темнее, вы увидите четкие, острые края. Если бы у вас был мягкий, рассеянный край, вы бы этого не заметили. Это называется растушевка, , и вы можете сделать это, нажав кнопку выбора и маски или выберите > выберите и замаскируйте. В этом режиме вы можете просмотреть это на разных фонах, чтобы увидеть, как это выглядит.
В этом режиме вы можете просмотреть это на разных фонах, чтобы увидеть, как это выглядит.
С помощью параметра «Растушевка» вы можете сделать этот край очень мягким или очень жестким, что является значением по умолчанию. Если я создам выделение с мягким краем, которое растушевывается, вы не заметите резкой линии, когда перейдете к своему корректирующему слою. Обратите внимание, как я могу осветлить или затемнить его, но почти не вижу изменений. Это из-за мягкого края.
Глядя на это изображение, пока края вокруг объекта мягкие, вы, вероятно, не заметите слишком больших изменений. Я не хочу делать это слишком мягким, иначе она будет выглядеть так, как будто она светится.
Давайте рассмотрим это подробнее. Если я войду и выберу > тему, она создаст выделение вокруг нее. Затем я нажму , выделю и замаскирую и увеличу ее. Инструмент справился со своей задачей, хотя и не совсем идеально. Здесь есть твердый и рваный край, куда мы войдем и растушуем его.
В дополнение к инструменту «Растушевка» есть еще параметр сглаживания, который мы можем использовать, чтобы скруглить все. Я хочу убедиться, что здесь нет жесткого, отчетливого края. Пока он достаточно мягкий для того типа изменений, которые я собираюсь внести, мне не нужно беспокоиться о том, что он будет идеальным. Мы определенно могли бы пойти и очистить его дальше, но это будет хорошо для изменений, которые мы собираемся внести.
В нынешнем виде любые изменения, которые мы вносим, будут применяться к объекту. Я хочу затемнить фон, поэтому выберу противоположное.
Мы собираемся выбрать > инвертировать , чтобы затемнить фон. Теперь фон выбран, и мы можем его настроить. Если мы выполним настройку уровней и возьмем это, это сделает самый яркий яркий. Однако, если мы выберем этот вариант внизу, он ограничит самый яркий свет. Так что это на самом деле ограничивает и говорит: хорошо, самый яркий белый может быть белым, но теперь самый яркий белый может быть только серым.
С этим изображением и фоном мы действительно хотим ограничить его и затемнить. Я также могу захватить средние тона и затемнить их, так что это влияет только на фон, а не на объект. Теперь, когда она начинает немного выделяться из фона, мы также можем немного осветлить ее.
Давайте вернемся и повторно выберем последнее редактирование, которое мы сделали, чтобы восстановить предыдущий выбор. Это фон, а не она.
Позвольте мне еще раз инвертировать мой выбор, чтобы получить ее. Я могу сделать другую настройку уровней и осветлить средние тона. Я оставлю тени темными, чтобы помочь ей немного раскрыться.
На данный момент я сделал кучу слоев и хотел бы увидеть их до и после. Нажмите на один слой, удерживайте Shift и сгруппируйте эти слои вместе с группа слоев выделение. Теперь вы можете видеть общее количество до и после изображения. Мы удалили ненужные отвлекающие элементы с фона и затемнили этот фон, чтобы привлечь больше внимания к объекту.
Пока вы сохраняете это как файл Photoshop, все эти слои останутся нетронутыми. Даже если вы сохраните, закроете файл и вернетесь в другой день, он будет готов к редактированию. После закрытия истории файла не будет, но все слои останутся.
Графика
Теперь, когда мы рассмотрели ретушь изображения, мы можем взглянуть на графическую сторону Photoshop. Что, если вы хотите ввести логотип или добавить шрифт? Если у меня есть журнал Illustrator, я могу скопировать и вставить из Illustrator, если мне нужно.
Вы также можете размещать графику, фотографии, логотипы или значки, независимо от того, создали ли вы их сами или загрузили с веб-сайта в Интернете. Давайте поместим встроенную графику в этот файл. Вы не хотите создавать ссылку, потому что вам нужно будет сохранить исходный файл. Мы просто хотим встроить графику прямо в файл.
Мы собираемся выбрать встроенный для вставки графики. У нас есть файл EPS из Adobe Illustrator. Это также может быть файл Adobe AI Illustrator, или я могу скопировать и вставить из Illustrator.
Это также может быть файл Adobe AI Illustrator, или я могу скопировать и вставить из Illustrator.
Иногда вы можете получить логотип от компании, и это будет файл Illustrator или файл EPS. Это векторная графика , то есть она не состоит из пикселей. Это чистые, четкие векторные файлы. Этот конкретный логотип очень маленький, поэтому нам нужно изменить его размер и сделать больше. Поскольку это векторный логотип, мы можем сделать его любого размера.
При работе с пиксельной графикой вам придется побеспокоиться об изменении размера. Однако с векторной графикой вам не нужно беспокоиться об увеличении, так как она всегда будет выводиться с полным разрешением файла. Эти файлы имеют математически описанные линии, чтобы они всегда выглядели идеальными, четкими и чистыми. Вот почему мы используем Adobe Illustrator для создания векторной графики и логотипов, чтобы они всегда выглядели красиво и четко.
При использовании пиксельной графики, если вы увеличите пиксели, вы в конечном итоге увидите их на изображении. Это действительно влияет на качество изображения и может портить его в целом. Вместо этого мы можем использовать векторную графику. Мы можем сделать его любого размера без потери качества. Если мы когда-нибудь захотим изменить это, мы можем вернуться в редактировать > свободное преобразование , чтобы изменить его на любой размер, который мы хотим.
Это действительно влияет на качество изображения и может портить его в целом. Вместо этого мы можем использовать векторную графику. Мы можем сделать его любого размера без потери качества. Если мы когда-нибудь захотим изменить это, мы можем вернуться в редактировать > свободное преобразование , чтобы изменить его на любой размер, который мы хотим.
Хотя Photoshop может размещать графику прямо в документе, он не может редактировать ее напрямую. Он может добавить некоторые эффекты, но если вам нужно изменить форму или изменить векторы, вам нужно использовать Adobe Illustrator. Если вы дважды щелкните миниатюру слоя, вы перейдете в программу Illustrator для внесения этих изменений.
После редактирования содержимого в Illustrator обязательно сделайте файл > сохраните , чтобы зафиксировать эти изменения. Когда вы закончите, эти изменения будут применены обратно в Photoshop. Например, давайте изменим форму этого логотипа. Это Vogue, так что я бы не стал этого делать в обычном режиме, но скажем так, я захожу туда и хочу это убрать. Я мог бы снять это и сохранить, как он сказал мне. Вернувшись в Photoshop, мы видим, что эти изменения были успешно внесены.
Я мог бы снять это и сохранить, как он сказал мне. Вернувшись в Photoshop, мы видим, что эти изменения были успешно внесены.
Вы можете внести любые необходимые изменения обратно в программу Illustrator. Например, если вы хотите сделать это красным, дважды щелкните, сделайте его красным, сохраните изменения, и он автоматически обновит цвет в Photoshop.
Хотя Photoshop не может напрямую редактировать векторы, он может добавлять некоторые эффекты слоя. Здесь внизу есть кнопка эффектов, и один из этих эффектов — наложение цвета поверх вектора. Это не изменит фактическое базовое изображение поставщика, но вы можете просто поместить другой цвет поверх существующего изображения.
Он также может выполнять другие интересные функции, например добавлять скос и тиснение . Вы можете использовать технику жесткого долота для чего-то подобного, и я бы также сделал это больше, чтобы сделать его достаточно высоким. Вы также можете изменить источник света , чтобы он исходил сверху или снизу. Перемещение источника света может создать 3D-тип. Глубина — это количество контраста, если хотите. Это действительно просто зависит от того, насколько капризным вы хотите, чтобы изображение выглядело.
Перемещение источника света может создать 3D-тип. Глубина — это количество контраста, если хотите. Это действительно просто зависит от того, насколько капризным вы хотите, чтобы изображение выглядело.
Вы также можете добавить тень, чтобы увеличить расстояние и размер. Вы также можете перетаскивать тень, что многие люди не знают, что вы можете это делать. Пока я перетаскиваю тень, обратите внимание, что блики выступа и тиснения также меняются. Это потому, что если вы меняете источник света, чтобы создать что-то правдоподобное, ваши блики должны двигаться в том же направлении.
Если вы меняете тени, то и тени на скосе должны измениться. Это создает правдоподобный источник света для вашей графики. Теперь у нас есть хороший заголовок, и мы можем добавить еще 9.0151 тип .
Когда вы печатаете, по умолчанию всегда будет то, что вы сделали последним. Поэтому, когда вы нажимаете, вы можете получить очень маленький или большой текст. Обязательно настройте размер и цвет шрифта в этом поле, чтобы изменить цвет шрифта. Вы также можете перейти к значку размера шрифта и стереть его, чтобы сделать его больше. Вы также можете зайти и изменить шрифт. Используйте инструмент move , чтобы перемещать рисунок вокруг клавиш со стрелками, чтобы подтолкнуть его вверх или вниз.
Вы также можете перейти к значку размера шрифта и стереть его, чтобы сделать его больше. Вы также можете зайти и изменить шрифт. Используйте инструмент move , чтобы перемещать рисунок вокруг клавиш со стрелками, чтобы подтолкнуть его вверх или вниз.
Когда вы закончите, выберите помещается на экран , чтобы вернуться и просмотреть все это. После сохранения файла все эти эффекты и слои становятся доступными для редактирования и могут быть изменены в любое время.
Разрешение и размер
Теперь у нас есть редактируемый файл Photoshop. Как мы можем сохранить это изображение для онлайн-использования или распечатки? Как мы можем использовать этот файл? Во-первых, нам нужно понять разрешение и размер, прежде чем переходить к форматам файлов.
Это изображение Мауи было снято на восьмимегапиксельную камеру Canon 20D. я выберу изображение > размер изображения , чтобы понять, насколько большой вы можете напечатать снимок с восьмимегапиксельной камеры. Здесь нас интересуют размеры печати , разрешение печати и разрешение печати . Не забудьте отключить передискретизацию , потому что это означает добавление или удаление пикселей. Мы не хотим добавлять или удалять какие-либо пиксели, мы просто хотим изменить изображение на 300 пикселей на дюйм.
Здесь нас интересуют размеры печати , разрешение печати и разрешение печати . Не забудьте отключить передискретизацию , потому что это означает добавление или удаление пикселей. Мы не хотим добавлять или удалять какие-либо пиксели, мы просто хотим изменить изображение на 300 пикселей на дюйм.
300 пикселей на дюйм — идеальное разрешение для печати профессионального качества.
Если вы печатаете фотографии размером 11 x 17 для своей стены, вы не всегда ближе всего к этому, и вы можете снизить разрешение до 300 пикселей на дюйм. Однако для таких вещей, как визитные карточки, фирменные бланки, брошюры, книги или журналы, идеально подходит разрешение 300 пикселей на дюйм. Поскольку я не проверял повторную выборку, когда я делаю несколько пикселей на дюйм, это действительно большой отпечаток.
Рассмотрим эту проблему. Допустим, у вас есть один пиксель на дюйм. Вы можете напечатать 2300 дюймов, но это только один пиксель на дюйм. Каждый квадратный блок составляет целый дюйм, и это огромно. Вы не будете массово видеть гигантские блоки цвета на своем изображении, и это не то, что вам нужно.
Каждый квадратный блок составляет целый дюйм, и это огромно. Вы не будете массово видеть гигантские блоки цвета на своем изображении, и это не то, что вам нужно.
Низкое разрешение экрана составляет 72 пикселя на дюйм, но для печати оно составляет 300. Обратите внимание, что здесь происходит, так как размер печати уменьшается. По мере того, как мы упаковываем больше пикселей на дюйм, сами пиксели становятся меньше. Мы не добавляем и не удаляем пиксели. Мы просто масштабируем его от чего-то большого до чего-то маленького, упаковывая больше пикселей на дюйм, делая их такими маленькими, что вы не можете их видеть при печати.
Вы можете сделать почти 8,5 на 11 с разрешением 300 пикселей на дюйм. Допустим, я делаю 8,5 на 11, и у меня есть немного больше, чем я могу обрезать до 274 пикселей на дюйм. Это очень близко к 300 и будет отлично печатать даже с 8-мегапиксельной камеры.
Представьте, что у вас есть 50-мегапиксельная камера и какой размер вы можете печатать. Теперь, если вы хотите увеличить небольшую часть этого и напечатать в формате 8,5 на 11, это не будет слишком хорошо работать с изображением с таким разрешением. Если у вас более высокое разрешение, вы можете обрезать и увеличить одну область.
Если у вас более высокое разрешение, вы можете обрезать и увеличить одну область.
Теперь это все имеющееся у меня изображение, которое я могу распечатать размером 8,5 на 11. Если бы я делал 11 на 17, у меня было бы 206 пикселей на дюйм. Хотя это может быть хорошо для фотографии, висящей на стене, чем ближе вы подходите к 300, тем лучше она будет выглядеть. Когда вы начнете приближаться к 150 на 72, вы начнете видеть пиксели. Когда вы доберетесь до 200, это будет не так резко, как могло бы быть, но все же будет адекватно.
Обратите внимание, что все это было сделано без передискретизации, потому что я не хочу подделывать пиксели. Ошибка, которую люди совершают, когда переходят к размеру изображения, заключается в том, что они оставляют передискретизацию включенной, а затем обновляются до 300. Но откуда берутся все эти пиксели? Программа их выдумывает и подделывает все эти пиксели, что не очень хорошо с их подделкой. Если у вас есть черный и белый между ними, серый просто выровняет все.
Впрочем, может, он должен был быть белым-белым или черным-черным. Может быть, должен был быть резкий, четкий край. Когда вы подделываете пиксели, все может стать очень мягким, нечетким и размытым. Таким образом, вы не хотите выполнять повторную выборку при увеличении размера, потому что тогда вы имитируете лишние пиксели. Вместо этого посмотрите, что вы можете сделать реально. Не проверяйте переключатель повторной выборки и посмотрите, что вы можете сделать.
Вам может быть интересно, когда вы захотите выполнить повторную выборку. Например, вы можете сделать это при сохранении для Интернета, потому что вам не нужны лишние пиксели при переходе на веб-сайт.
Как видите, я ввел размер изображения, и это почти 8,5 на 11 при 300 пикселях на дюйм. Если я сохраняю для печати и остаюсь в Creative Cloud, я могу просто сохранить его как файл Photoshop, когда закончу. Это связано с тем, что в Creative Cloud поддерживаются файлы Photoshop. Вы даже можете использовать их в InDesign, Illustrator, Adobe XD или After Effects. Итак, если вы печатаете в Creative Cloud на своем принтере, файлы Photoshop хороши.
Итак, если вы печатаете в Creative Cloud на своем принтере, файлы Photoshop хороши.
Однако что, если вы отправляете понравившуюся услугу фотопечати?
Для многих сервисов онлайн-печати фотографий требуется файл JPEG. Для этого вы можете файл> сохранить в формате JPEG, а затем вы можете загрузить его прямо на веб-сайт.
Если вы делаете это для печати, помните, что JPEG предназначен для небольшого онлайн-файла. Поэтому убедитесь, что, когда вы делаете это для печати, используйте большой файл.
Поэтому, когда вы делаете JPEG для печати, используйте JPEG очень высокого качества. Делайте это только в том случае, если ваш фотосервис требует, чтобы вы использовали файл JPEG. Если вы делаете это для печати или других задач в Creative Cloud, используйте файл Photoshop.
Что делать, если вы сохраняете JPEG для веб-сайта?
Вам нужно маленькое изображение для веб-сайта. Существует специальный раздел для экспорта веб-графики, где вы можете использовать экспорт как. Это позволяет вам создавать свой JPEG и уменьшать его для веб-сайта. Например, разработчик может попросить вас предоставить изображение шириной 600 пикселей. В этом случае вы можете указать определенный размер, и он уменьшит размер файла для вас.
Это позволяет вам создавать свой JPEG и уменьшать его для веб-сайта. Например, разработчик может попросить вас предоставить изображение шириной 600 пикселей. В этом случае вы можете указать определенный размер, и он уменьшит размер файла для вас.
Если вы загружаете в социальные сети, вам нужен высококачественный JPEG, так как эти приложения не принимают файлы Photoshop. Они будут принимать что-то вроде JPEG, поэтому вы можете загружать файлы такого типа на такие платформы, как Instagram или Facebook. Социальные сети снисходительны, когда дело доходит до размера файла, так что это не вызывает большого беспокойства.
Вам следует беспокоиться о размере, если вы отвечаете за создание и оптимизацию графики, которая будет размещена непосредственно на веб-сайте. Сайты социальных сетей могут оптимизировать ваше изображение для вас, но веб-разработчик может не вернуться, чтобы проверить размер вашего файла. Вы должны убедиться, что ваш файл имеет правильный размер и хорошо выглядит.
Думайте об этом как о неопределенной полосе веб-дизайна. Как низко вы можете уйти с? Вы пытаетесь сделать изображение как можно ниже, но не хотите, чтобы оно выглядело пиксельным. Если вы зайдете слишком далеко, вы начнете терять детали. Используйте изображение достаточно высокого качества, чтобы сохранить детали, не будучи при этом слишком большим файлом.
В среднем где-то процентов 60 или 70 качество хорошее. Хотя это может быть довольно сложно, этот диапазон подходит для большинства изображений с нормальным разрешением. Вам нужно только беспокоиться, если он будет использоваться для чего-то вроде электронной почты или веб-сайта.
Если вам задан определенный размер в пикселях, вы хотите его оптимизировать. Однако, если вы экспортируете для социальных сетей, вы можете позволить платформе сжать его.
Для услуг фотопечати используйте высококачественный JPEG, если это единственное, что они поддерживают. Профессиональные типографии могут принять файл Photoshop, если это книга или журнал. Вообще говоря, онлайн-фотосервисы принимают файлы JPEG.
Вообще говоря, онлайн-фотосервисы принимают файлы JPEG.
Теперь мы рассмотрели небольшое введение в разрешение и основы, необходимые для начала работы в Photoshop. В этой программе гораздо больше, поэтому ключ в том, чтобы работать в ней как можно больше, чтобы набраться опыта. Есть так много вещей, которые вы можете делать в программе, и практика делает это совершенным. Уделите время ретуши изображений, цветокоррекции, дизайну графики и тому, что вы хотите сделать.
Практика делает совершенным, так что ретушируйте изображения, цвет, исправьте их, дизайн, графику, все, что вы хотите сделать. Не забывайте просто получать удовольствие и практиковаться как можно больше, чтобы развивать свои навыки.
Если вы хотите узнать больше, у нас есть курсы Photoshop и сертификационные курсы, где вы можете узнать больше о Photoshop. Это живые, очные, практические занятия, на которых вы можете получить реальный опыт работы с Photoshop. В дополнение к очным занятиям у нас есть интерактивные онлайн-варианты для тех, кто живет за пределами Нью-Йорка, где базируется Noble Desktop.
Наш основной курс для начала работы — это курс Adobe Photoshop Bootcamp. Это 18-часовое занятие, которое можно проходить 3 дня подряд по 6 часов в день. Вы также можете пройти курс по графику вечернего и выходного дня, что займет примерно 3 недели. Если вам нужен более короткий или быстрый вариант, вы можете выбрать Photoshop за день.
Несмотря на то, что мы предлагаем курс Photoshop для Интернета, я бы посоветовал вместо этого изучить Adobe XD или Sketch. У нас также есть анимированный курс GIF для тех, кто знает Photoshop.
Важно отметить, что время всех наших занятий основано на восточном часовом поясе, а наше физическое местонахождение — в Нью-Йорке.
Мы проводим все эти занятия по регулярному расписанию. Если вы хотите просто начать с быстрого урока, чтобы понять, подходит ли он вам, попробуйте Photoshop за один день. Учебная программа похожа на первый день нашего класса буткемпа.
Если вам нужна более углубленная учебная программа, вы можете зарегистрироваться в Photoshop Bootcamp. У нас также есть продвинутый класс ретуши, предназначенный для фотографов, которым необходимо освоить более продвинутые навыки. Если вы ищете сертификат ретуши фотографий, у нас есть класс сертификации, где вы можете изучить Photoshop, Photoshop Advanced и Adobe Lightroom, в частности, классическую версию, обсуждавшуюся ранее в руководстве.
У нас также есть продвинутый класс ретуши, предназначенный для фотографов, которым необходимо освоить более продвинутые навыки. Если вы ищете сертификат ретуши фотографий, у нас есть класс сертификации, где вы можете изучить Photoshop, Photoshop Advanced и Adobe Lightroom, в частности, классическую версию, обсуждавшуюся ранее в руководстве.
Для тех, кто больше заинтересован в изучении дизайна, у нас есть сертификат графического дизайна, который обучает InDesign, Photoshop и Illustrator. Это три основных приложения Adobe, которые используют дизайнеры, и курс также посвящен некоторым концепциям графического дизайна, таким как типографика и цветовая композиция.
Вот некоторые из вещей, которые вы можете сделать, чтобы улучшить свои навыки Photoshop. Я желаю вам всего наилучшего в начале работы с Photoshop и надеюсь, что этот семинар был вам полезен.
Photoshop I — Лекция первая
Цели обучения
На этой лекции вы можете ожидать:
- Изучение макета рабочего пространства Photoshop.

- Узнайте, как выделять области изображения с помощью различных инструментов выделения.
- Узнайте, как переместить выбранные области на новые изображения. 907:40
- Узнайте об основных функциях слоя.
- Узнайте, как размещать, масштабировать и поворачивать слои.
- Узнайте, как плавно комбинировать изображения с уточнением краев.
- Изучите основные типы изображений и файлов, созданных в Photoshop.
Об этом курсе
В Photoshop вы обнаружите, что всегда есть несколько способов выполнить одну и ту же задачу. Итак, если вы хотите взять один элемент из одного изображения и поместить его в другое, как мы сделаем в этой лекции, вы можете сделать это сотней различных способов. В этом курсе я познакомлю вас с несколькими методами для различных задач, но, что более важно, с методологией. Имея хорошее представление о том, что вы хотите сделать, вы можете изучить различные шаги, чтобы достичь этого.
Лучше всего начать с основ, и когда вы освоитесь с инструментами, вы обнаружите, что импровизация и исследование часто хорошо вознаграждаются. По мере прохождения курса мы будем обсуждать сложные темы, такие как уточненное выделение, векторные пути, альфа-каналы и маски слоя.
Вот лишь некоторые из проектов лекций и упражнений, которые вы можете увидеть и создать в ходе прохождения этого курса.
Важно
Пользователям Macперейдите в меню «Окно» и убедитесь, что установлен флажок «Фрейм приложения». Если нет, нажмите!
На протяжении всего курса мы будем углублять основные автономные методы и инструменты. И с каждой следующей лекцией вы будете использовать почти все инструменты, которые изучали на предыдущих лекциях. Один инструмент строится на другом, и когда вы их комбинируете, вы становитесь опытным в решении любой задачи цифровой обработки изображений (или «фотошопинга»), стоящей перед вами.
Но иногда все это не нужно. Иногда вам просто нужно выбрать объект и сделать волшебство старой школы. Вот о чем эта лекция. Мы собираемся изучить основной набор инструментов выделения и показать, как вы можете получить довольно неожиданные и успешные результаты, используя только самые простые инструменты.
Иногда вам просто нужно выбрать объект и сделать волшебство старой школы. Вот о чем эта лекция. Мы собираемся изучить основной набор инструментов выделения и показать, как вы можете получить довольно неожиданные и успешные результаты, используя только самые простые инструменты.
Рабочее пространство
Как найти дорогу
Мы не просто используем Photoshop для изображения, мы «фотошопим» изображение. Но прежде чем мы начнем, давайте быстро взглянем на рабочее пространство, в котором мы будем фотошопить.0003
«Главный» экран
При первом запуске Photoshop появляется функция под названием «Домашний экран». Здесь вы можете создать новый документ, получить доступ к фотографиям Lightroom или открыть файлы, которые вы недавно изменили. Вы можете просматривать файлы либо в виде списка, либо в виде эскизов. В верхней части находится еще одна страница, к которой вы можете получить доступ, с надписью «Обучение». Нажмите кнопку «Обучение», и вы сможете найти учебные пособия и полезные видеоролики о Photoshop.
На главном экране ваши файлы могут отображаться в виде списка или эскизов, а также предоставляется способ доступа к файлам Creative Cloud.
Просмотреть увеличенное изображение
Примечание
Диалоговое окно File > New позволяет выбрать размер и разрешение для любого изображения, которое вы хотите создать.
Главный экран также отображается, когда нет открытых документов. Если вы не хотите использовать эту функцию, ее можно отключить, выбрав Photoshop CC > «Установки» > «Общие» и отметив параметр «Отключить главный экран».
Теперь, для начала, мы откроем Новый документ и посмотрим на ситуацию.
На главном экране вы можете нажать кнопку с надписью «Создать новый…» и открыть окно, в котором показаны несколько предустановленных типов документов, разделенных на категории (последние, сохраненные, фото, печать, искусство и иллюстрации, Интернет, мобильные устройства и фильмы и Видео). Это быстрый способ настроить документ, если вы знаете окончательный результат своего проекта. Непосредственно справа от пресетов находится область под названием Preset Details, которая даст вам больше информации о пресете, когда вы нажмете на них. Вы можете использовать эту область, чтобы настроить пресет или просто создать что-то совершенно новое.
Это быстрый способ настроить документ, если вы знаете окончательный результат своего проекта. Непосредственно справа от пресетов находится область под названием Preset Details, которая даст вам больше информации о пресете, когда вы нажмете на них. Вы можете использовать эту область, чтобы настроить пресет или просто создать что-то совершенно новое.
В этом уроке мы будем использовать пресет в категории «Печать». Выберите предустановку с надписью «Письмо», и в разделе «Подробности предустановки» вы увидите, что для документа установлено значение 8,5×11 дюймов, портретная ориентация, 300 пикселей на дюйм (ppi), цветовой режим RGB с белым фоном. Для этого урока использование монтажных областей не требуется. В зависимости от вашего проекта вам может потребоваться внести изменения в Дополнительные параметры в раскрывающемся меню внизу. На данный момент игнорируйте меню «Дополнительные параметры» и нажмите кнопку «Создать».
Photoshop также предлагает доступ к различным шаблонам в окне «Новый документ», когда выбраны «Фото», «Печать», «Искусство и иллюстрация», «Интернет», «Мобильный телефон», «Кино и видео».
Примечание
Некоторые пользователи называют панель инструментов панелью инструментов, а параметры инструмента панелью параметров.
Готово. Теперь давайте посмотрим на рабочую область. Мы можем разбить его на пять основных частей. В центре находится окно документа, также известное как холст.
Ваш холст (A) окружен панелью инструментов (B), параметрами инструментов (C) и панелями (D).
Примечание
У вас есть возможность заблокировать панели рабочей области, чтобы пользователи не могли случайно перемещать панели в документе. Это полезно для людей, использующих планшет со стилусом.
С левой стороны находятся ваши инструменты на панели инструментов . Когда вы выбираете инструмент, полоса, идущая вверху, изменяется в соответствии с выбранным вами инструментом. Это полоса параметров инструмента. А справа панели . Это очень важно, как вы скоро увидите. В этой лекции мы будем иметь дело почти исключительно с верхней частью инструментов и инструментов выделения, показанных здесь справа.
Имейте в виду, что в зависимости от того, над чем вы работаете или как вам нравится работать, вы можете изменить порядок и макет по своему усмотрению. В Photoshop есть множество предустановок для макетов рабочего пространства, но вы также можете создать свои собственные.
Важно
Выберите рабочее пространство Essentials, чтобы мы все работали с одним и тем же интерфейсом Photoshop.
В правом верхнем углу окна приложения вы увидите три значка. Значок увеличительного стекла — это функция поиска в приложении Photoshop. Вы можете использовать эту функцию для поиска файлов, учебных пособий или даже фотографий в Adobe Stock. Справа от значка поиска в приложении находится значок рабочей области. На этом уроке мы и сосредоточим наше внимание. Мы начнем с Essentials, но вы можете и должны изучить, как все меняется при каждом выборе рабочего пространства. Наконец, последний значок — это значок «Поделиться», где вы можете выбрать один из различных сервисов, чтобы поделиться своей работой непосредственно из Photoshop.
Посмотрите этот видеоурок ниже, чтобы подробно изучить рабочую область и функцию в приложении.
Важно
Если вам когда-нибудь понадобится вернуться на главный экран, просто нажмите кнопку «Домой», расположенную в левой части полосы параметров инструмента над холстом.
Открытие существующего образа
Мы открыли новый пустой документ, просто чтобы сдвинуться с мертвой точки. Теперь давайте откроем документ, который я уже предоставил вам. Загрузите файлы Lecture One прямо сейчас.
Важно: ZIP-файл нельзя открыть в Photoshop. После нажатия на ссылку выше и загрузки ZIP-файла вам нужно будет открыть его и извлечь из него файлы JPG. Загрузки для этого курса будут представлены в виде ZIP-файлов, содержащих файлы изображений, которые вам нужно будет открыть в Photoshop. Сначала откройте ZIP-файл на рабочем столе, а затем загрузите содержимое в Photoshop с помощью команд File > Open в приложении.
В Photoshop выберите Файл > Откройте и перейдите к файлу «boarder_halfpipe.jpg».
Всякий раз, когда вы открываете существующий документ или изображение, всегда обращайте внимание на панель «Слои». Если это не PSD (родной формат документа Photoshop), которым не является это изображение, у вас должен быть только один слой: Фон. Если вы используете рабочее пространство Essentials, панель «Слои» находится в правом нижнем углу экрана. Если вы не видите панель «Слои», перейдите в «Окно» > «Слои» . Вы можете показать или скрыть любую панель Photoshop в меню «Окно».
пикселей или элементов изображения
Прежде чем мы начнем, нажмите клавишу «Z» на клавиатуре, чтобы активировать инструмент «Масштаб». Ваш курсор превратится в увеличительное стекло со знаком плюс. Это означает, что вы можете увеличить изображение «boarder_halfpipe.jpg». Щелкните мышью, чтобы увеличить масштаб, и продолжайте нажимать, пока не увидите квадратные блоки. Эти блоки называются пикселями, и, как видите, цифровые фотографии состоят из пикселей. Когда фото просматривается в нормальном размере, вы не можете видеть пиксели. Слово «пиксель» является сокращением от «элемент изображения».
Эти блоки называются пикселями, и, как видите, цифровые фотографии состоят из пикселей. Когда фото просматривается в нормальном размере, вы не можете видеть пиксели. Слово «пиксель» является сокращением от «элемент изображения».
Каждый раз, когда вы открываете новый документ, смотрите на панель «Слои», чтобы просмотреть его содержимое.
Включение линеек и настроек единиц измерения
Одна из наиболее важных привычек, с которой стоит начать, — это иметь видимые линейки. Линейки окружают документ, помогая точно размещать, выравнивать и обрезать элементы. Мне все равно, используете ли вы Photoshop, Illustrator, InDesign или Dreamweaver. Линейки всегда должны быть включены, когда вы работаете.
Выберите Вид > Линейки , чтобы включить эту удобную функцию. Вы также можете использовать сочетание клавиш Ctrl-R (ПК) или Command-R (Mac). В зависимости от того, каким может быть ваш окончательный результат, вы можете выбрать линейки в дюймах, пикселях, миллиметрах или несколько других вариантов. В любом случае легко изменить единицы измерения. Щелкните линейку правой кнопкой мыши (удерживая клавишу Control на Mac) вверху или слева, и вы получите выбор (показан справа).
В любом случае легко изменить единицы измерения. Щелкните линейку правой кнопкой мыши (удерживая клавишу Control на Mac) вверху или слева, и вы получите выбор (показан справа).
Мои линейки, которые появляются сверху и слева от изображения сноубордиста, настроены на пиксели.
Изолирующие элементы
Весь мой подход к Photoshop начинается с выбора и изоляции элементов. Я полагаю, что я принципиально своего рода коллажист. По мере того, как мы прорабатываем различные методы и инструменты в курсе, я надеюсь, вы видите, как с каждой последующей лекцией и упражнением мы продолжаем использовать простые и базовые инструменты, но добавляя к ним и придавая им другой контекст. Мы никогда не избегаем инструментов выбора.
Просмотрите или скройте линейки в любое время, перейдя к пункту 9.0151 Вид > Линейки или нажмите Ctrl-R на ПК или Command-R на Mac.
Готовы к серьезному фотошопу? Вот наша первая задача: мы хотим изолировать сноубордиста от его фона. Это задача, которую дизайнеры делают все время, удаляя элемент из одного изображения и помещая его на другой фон, совершенно незаметно. Например, в рекламе бинокля JWT Sydney Olympus ниже эта коала на самом деле не цепляется за лицо нашего бесстрашного фотографа — это магия Photoshop!
Это задача, которую дизайнеры делают все время, удаляя элемент из одного изображения и помещая его на другой фон, совершенно незаметно. Например, в рекламе бинокля JWT Sydney Olympus ниже эта коала на самом деле не цепляется за лицо нашего бесстрашного фотографа — это магия Photoshop!
В этой рекламе биноклей Olympus, созданной JWT Sydney, использовалась «фотосъемка» нескольких изображений для получения безупречного результата, который оказывает огромное визуальное воздействие и имеет отношение к продукту.
Можем ли мы сделать что-то столь же яркое, как этот профессиональный пример? Давайте представим, что нам поручили клиента журнала о путешествиях, который хочет получить привлекающее внимание изображение для статьи о приключенческих путешествиях по всему миру. Наша концепция заключается в том, чтобы поместить нашего верного сноубордиста со всего мира в экзотическое место. Полученную сцену будет невозможно получить в реальной жизни, но она будет выглядеть реалистично при рендеринге в Photoshop.
До этого наш сноубордист в своих типичных краях. После динамичная, невозможная и реалистичная композиция.
Мы изолируем элементы с помощью различных инструментов выделения Photoshop. Инструменты выделения называются так потому, что мы используем их для захвата определенных частей изображения, оставляя остальные нетронутыми.
Инструмент для прямоугольного выделения
Чтобы что-то изолировать, мы должны сначала выбрать, какой из инструментов выделения лучше всего нам поможет. Давайте начнем с использования самого основного инструмента выделения, Rectangular Marquee , который (сюрприз) создает прямоугольное выделение. Щелкните его на панели инструментов, чтобы активировать его. Вы сразу заметите его ограничения.
Щелкните и перетащите инструмент «Прямоугольная область», чтобы нарисовать прямоугольник вокруг фигуры, начиная с левого верхнего угла. Эта пунктирная линия, которая кажется движущейся, и есть то, что мы называем «марширующими муравьями». Вы будете слышать этот термин время от времени, так что запомните его. Марширующие муравьи указывают выбранную область.
Вы будете слышать этот термин время от времени, так что запомните его. Марширующие муравьи указывают выбранную область.
Примечание
Пользователи Photoshop ласково называют выделенные области «марширующими муравьями».
Теперь, в этом прямоугольнике марширующих муравьев, вы видите, что у нас много лишнего изображения: снег, а не только сноубордист. Это не сработает.
Но пока мы здесь, давайте посмотрим, что у нас есть. Если вы проверите панель «Слои», вы увидите, что мы работаем над фоновым слоем. Чтобы проиллюстрировать, что это означает для нашего изображения, выберите инструмент «Перемещение» , наведите указатель мыши на сноубордиста, щелкните и перетащите немного вправо.
Примечание
Так же, как прямоугольное выделение, вы можете использовать эллиптическое выделение для выбора формы.
Оставшийся цвет соответствует цвету фона, который вы видите внизу панели инструментов (в моем случае белый).
Мы не хотим оставлять наше изображение таким, поэтому у нас есть два способа отменить то, что мы сделали. Первый способ — просто отменить последний шаг, выбрав Edit > Undo или сочетание клавиш Ctrl-Z (ПК)/Command-Z (Mac). Вы можете выполнять отмену столько раз, сколько хотите, пока не доберетесь до нужного места. Второй способ — открыть панель истории, перейдя на Окно > История и выберите точку в списке, чтобы вернуться к ней. В этом примере панель истории немного избыточна, но эта функция пригодится в больших проектах. Кроме того, вы можете вернуть изображение в исходное состояние, прежде чем вносить какие-либо изменения, выбрав Файл > Вернуть.
Давайте рассмотрим некоторые другие методы выбора объекта, более точные, чем прямоугольная область.
Три вида инструментов для лассо
Удерживайте инструмент «Лассо», чтобы увидеть все параметры.
Инструмент Lasso имеет три итерации. Первый — это инструмент для рисования от руки, где вы щелкаете и рисуете вокруг силуэта того, что хотите изолировать. Если у вас твердая рука, вы можете извлечь из этого что-то полезное. Как правило, этот инструмент используется для рыхлых участков или очень тесных участков неправильной формы. Однако существует секретная техника , которую мы можем использовать с лассо, чтобы сделать его точным инструментом.
Первый — это инструмент для рисования от руки, где вы щелкаете и рисуете вокруг силуэта того, что хотите изолировать. Если у вас твердая рука, вы можете извлечь из этого что-то полезное. Как правило, этот инструмент используется для рыхлых участков или очень тесных участков неправильной формы. Однако существует секретная техника , которую мы можем использовать с лассо, чтобы сделать его точным инструментом.
Используйте Правка > Отменить , чтобы отменить последний шаг, или Файл > Восстановить , чтобы начать заново.
Сначала немного потренируйтесь с инструментом «Лассо» в его стандартной форме, помня, что его использование может быть настоящим испытанием! Наведите указатель мыши на правую перчатку сноубордиста, затем щелкните и обведите всю его фигуру. Удерживайте кнопку мыши нажатой до тех пор, пока не будет выделена вся необходимая область. Если вы отпустите, выбор формы закроется сам по себе.
Попробуйте. Если вы недовольны, перейдите к Select> Deselect или нажмите Ctrl-D (Command-D на Mac), чтобы отменить выбор всего.
Если вы недовольны, перейдите к Select> Deselect или нажмите Ctrl-D (Command-D на Mac), чтобы отменить выбор всего.
Теперь, когда вы знакомы с инструментом «Лассо», переходите к настоящей вещи. Инструмент «Многоугольное лассо» обеспечивает пошаговую точность комбинации клавиш «Лассо» и «Alt/Option», но при этом у вас также есть возможность снять руки с клавиатуры и ответить на звонок или взять чашку. кофе.
Инструмент «Многоугольное лассо» очень полезен, но иногда вам может понадобиться мощь стандартного инструмента «Лассо» в середине выделения. Во время процесса выбора, когда вы удерживаете клавишу ALT/Option, инструмент «Многоугольное лассо» заменяется на стандартный инструмент «Лассо», чтобы вы могли делать выбор в произвольной форме, когда вам нужно. Отпустив клавишу ALT/Option, инструмент вернется к инструменту «Многоугольное лассо», и вы сможете продолжить выделение.
Обратите внимание, что с помощью любого инструмента выделения, а не только лассо, вы можете остановить, закрыть свое выделение, а затем добавить к нему позже, нажав клавишу Shift и выделив еще несколько (любым другим инструментом, а не только тем, который вы только что использовали). ). Чтобы отвлечь внимание от области выделения, удерживайте клавишу Alt/Option. Например, вы можете выделить прямоугольник вокруг сноубордиста с помощью Rectangular Marquee, а затем удалить снег вокруг него, удерживая Alt/Option и используя Polygonal Lasso.
). Чтобы отвлечь внимание от области выделения, удерживайте клавишу Alt/Option. Например, вы можете выделить прямоугольник вокруг сноубордиста с помощью Rectangular Marquee, а затем удалить снег вокруг него, удерживая Alt/Option и используя Polygonal Lasso.
Следующим инструментом в линейке является Магнитное лассо . Один из самых надоедливых инструментов во всем наборе, даже тем, кому он нравится, он не нравится. Поместите магнитное лассо рядом с областью, которую вы хотите извлечь, и нажмите и перетащите. Он действует как необученная собака на поводке, пытающаяся добраться до белки, которая только что перебежала ему дорогу.
К инструменту «Лассо» нужно привыкнуть. Не расстраивайтесь. Используйте его часто, чтобы улучшить управление мышью.
Давайте повторим этот набор из трех инструментов:
- Инструмент «Лассо» : если у вас очень твердая рука, используйте этот инструмент, чтобы нарисовать выделение от руки вокруг сложного изображения.
 Используйте клавишу Alt/Option, чтобы добавить прямолинейные выделения к пути лассо.
Используйте клавишу Alt/Option, чтобы добавить прямолинейные выделения к пути лассо. - Инструмент «Многоугольное лассо» : идеально подходит для изображений с прямыми краями, просто щелкните-щелкните-щелкните, чтобы создать выделение с прямыми сегментами. Используйте очень маленькие сегменты, чтобы обойти закругленные объекты. Используйте клавишу Alt/Option, чтобы добавить выборки произвольной формы к пути лассо. Щелкните начальную точку, чтобы завершить выбор. 907:40
- Инструмент «Магнитное лассо» : нажмите и перетащите этот инструмент, если вы хотите, чтобы программа Photoshop угадывала, где находятся края вашего изображения, и «привязывалась» к ним.
Однако на таком сложном изображении, как сноубордист, эти инструменты лассо могут показаться вам несколько утомительными. Должен быть более быстрый и простой способ вытащить этого пансионера из снега. Таким более простым способом может быть Волшебная палочка.
Примечание
Параметры инструмента «Быстрое выделение» или «Волшебная палочка» позволяют уточнить область выделения.
Волшебная палочка, быстрый выбор и выбор объекта
Поскольку мы переходим к другим формам выбора, вы можете закрыть изображение «boarder_halfpipe.jpg» и снова открыть его или просто выбрать Файл > Вернуть , чтобы вернуть его в исходное состояние.
Есть три типа волшебных палочек. Инструмент Quick Selection , инструмент Magic Wand и инструмент Object Selection аналогичны инструменту Magnetic Lasso тем, что они считывают значение пикселя области, а затем ищут смежные пиксели с одинаковыми или близкими значениями. (цвет, яркость, темнота и т. д.).
Важно
Масштабирование не меняет окончательный размер изображения. Это просто временно дает вам крупный план, чтобы помочь вам в работе.
- Инструмент Magic Wand позволяет определить, насколько конкретными или «терпимыми» должны быть значения для нужной области.
 Щелкните ею один раз по области, которую хотите выделить, затем, удерживая клавишу Shift, щелкните другие области, чтобы добавить их к выделению. Если области выбора слишком малы/точны, увеличьте число в поле «Допуск» параметров инструмента. 907:40
Щелкните ею один раз по области, которую хотите выделить, затем, удерживая клавишу Shift, щелкните другие области, чтобы добавить их к выделению. Если области выбора слишком малы/точны, увеличьте число в поле «Допуск» параметров инструмента. 907:40 - Инструмент Quick Selection позволяет «закрасить» выделенную область. Нажмите один раз, чтобы запустить его, затем нажмите и перетащите, чтобы добавить больше к выбору. При необходимости измените размер «кисти» на панели параметров инструмента в верхней части экрана.
- Инструмент «Выделение объекта» позволяет щелкнуть и перетащить инструмент вокруг объекта, и вместо создания марширующих муравьев в форме квадрата инструмент изолирует объект с марширующими муравьями без необходимости тщательно рисовать выделение с помощью любой из инструментов Лассо. 907:40
Выберите инструмент «Быстрое выделение» и в параметрах инструмента вверху щелкните значок «Добавить к выделению» (здесь показана кисть со знаком +).
Поместите инструмент на правую руку сноубордиста и нажмите. В зависимости от того, где вы щелкнете, выбранная область может быть большой или маленькой.
Щелкните область сразу за пределами области, которую вы только что определили, но рядом с ней. Эта область будет добавлена к вашему выбору. Повторите эту задачу, и в конечном итоге у вас должна быть выделена большая часть фигуры. Если вы обнаружите, что ваш щелчок приводит к получению частей, которые вы не хотите включать в свой выбор, вы можете либо вернуться к параметрам инструмента и выбрать кнопку «Вычесть из выделения», либо просто удерживать нажатой клавишу Alt / Option. чтобы переключить функцию инструмента на вычитание. Затем щелкните дополнительную область, чтобы удалить ее из выделения.
Используйте инструмент «Быстрое выделение», чтобы «нарисовать» желаемое выделение.
Если вы хотите подойти поближе и захватить небольшую область, например, петлю рядом с коленом абордажника, используйте инструмент Масштаб (находится в нижней части панели инструментов), чтобы увеличить изображение. Затем, комбинируя уменьшение размера кончика кисти в инструменте «Быстрое выделение» и точное размещение кончика инструмента в нужной области, вы можете получить довольно точное выделение.
Затем, комбинируя уменьшение размера кончика кисти в инструменте «Быстрое выделение» и точное размещение кончика инструмента в нужной области, вы можете получить довольно точное выделение.
Чтобы настроить свойства кисти, вы можете перейти на панель параметров и получить доступ к параметрам кисти. Если вы просто хотите отрегулировать размер, вы можете использовать ярлык, нажав левую скобку «[» или правую скобку «]» на клавиатуре. Клавиша «[» в левой скобке уменьшит размер кисти, а клавиша «]» в правой скобке увеличит его.
Уменьшите размер кончика кисти инструмента «Быстрое выделение» и осторожно поместите его, чтобы уточнить и придать форму вашему выделению.
Вы можете уменьшить масштаб, зайдя в меню Масштаб и выбрав Уменьшить. Попробуйте и другие варианты, например По размеру экрана и 100% .
Еще один инструмент, добавленный Adobe в Photoshop для удобного выбора объекта на фотографии, называется Select Subject . Сначала вам нужно выбрать инструмент «Быстрое выделение» или «Волшебная палочка», и на панели параметров инструмента вы найдете кнопку. Одним щелчком мыши Photoshop анализирует изображение и определяет предмет или объект, который является основной точкой отсчета фотографии.
Сначала вам нужно выбрать инструмент «Быстрое выделение» или «Волшебная палочка», и на панели параметров инструмента вы найдете кнопку. Одним щелчком мыши Photoshop анализирует изображение и определяет предмет или объект, который является основной точкой отсчета фотографии.
Полезно использовать этот инструмент с изображением, максимально контрастирующим с фоном, иначе вам придется много манипулировать инструментом «Лассо».
В самой последней версии Photoshop разработчики Adobe создали простейший инструмент, позволяющий изолировать объект на изображении. Выберите инструмент Object Selection , чтобы легко изолировать объект на изображении, щелкнув и перетащив квадрат вокруг объекта, аналогично инструменту Rectangular Marquee, и объект будет выбран.
Инструмент «Выделение объекта» весьма удобно экономит время, выбирая объект на изображении.
Новые и повторяющиеся слои
Найдите минутку, чтобы использовать инструменты выбора, которые вы только что изучили, чтобы получить разумный выбор сноубордиста. Не волнуйтесь, если это все еще немного грубо, так как мы сделаем некоторые уточнения позже. По мере того, как вы будете практиковаться на протяжении всего курса, ваш контроль над мышью и навыки будут улучшаться, а ваш выбор станет более точным.
Не волнуйтесь, если это все еще немного грубо, так как мы сделаем некоторые уточнения позже. По мере того, как вы будете практиковаться на протяжении всего курса, ваш контроль над мышью и навыки будут улучшаться, а ваш выбор станет более точным.
Когда у вас есть выделение, которое выглядит достаточно хорошо, пришло время переместить сноубордиста на его собственный слой. Вы можете сделать это одним из двух способов:
- Скопируйте и вставьте выделение. Для этого перейдите к Правка > Копировать (или используйте комбинацию клавиш Ctrl-C для ПК, Command-C для Mac), затем перейдите к Правка > Вставить (или Ctrl/Command-V).
- Используйте сочетание клавиш Ctrl/Command-J. Это также известно как команда прыжка. Вы также можете использовать эту команду для быстрого дублирования слоя без выделения на нем. Мы начнем делать это как само собой разумеющееся со следующей лекции.
Какой бы метод вы ни выбрали, ваши марширующие муравьи исчезнут, а ваш сноубордист теперь появится на новом слое панели «Слои». Однако ваш образ пока не будет выглядеть по-другому…
Однако ваш образ пока не будет выглядеть по-другому…
Управление слоями и несколькими документами
Проверка панели слоев
Давайте возьмем этот только что извлеченный элемент, сноубордиста, и поместим его туда, где он не должен быть! Прямо сейчас ваша панель «Слои» должна выглядеть так, как показано ниже.
Пора выводить бордера из хаф-пайпа!
Примечание
Фоновый слой всегда находится внизу стека.
Фоновый слой всегда находится внизу стопки слоев. Когда у нас есть файл с несколькими слоями, мы видим этот файл с верхнего слоя вниз. В зависимости от других особенностей слоев (непрозрачность или режим наложения, темы, которые мы рассмотрим позже), мы сможем «видеть сквозь» их, как если бы они были нагромождены друг на друга, сделаны из разных непрозрачных или полупрозрачных материалов. непрозрачный материал.
Работа с двумя документами
Давайте возьмем этого сноубордиста и поместим его в совершенно другое место. Индонезия! Откройте файл «Borobodur.jpg» из загрузки Lecture One. В качестве альтернативы, если у вас есть собственная большая пейзажная фотография в формате JPEG, которую вы хотели бы использовать, пожалуйста, не стесняйтесь делать это!
Индонезия! Откройте файл «Borobodur.jpg» из загрузки Lecture One. В качестве альтернативы, если у вас есть собственная большая пейзажная фотография в формате JPEG, которую вы хотели бы использовать, пожалуйста, не стесняйтесь делать это!
Обратите внимание на вкладки сразу под параметрами инструмента. Наше исходное изображение все еще открыто, просто в другой вкладке.
В Photoshop можно открыть сразу несколько изображений, каждое на отдельной вкладке.
Наша цель — перенести сноубордиста из слоя 1 исходного изображения в это новое изображение. Начните с клика на вкладке boarder_halfpipe.jpg, чтобы вывести это изображение на передний план.
Оказавшись внутри этого изображения, выберите инструмент «Перемещение» в верхней части панели инструментов. Быстро взгляните на панель «Слои» и убедитесь, что слой 1 выбран (выделен), то есть тот, у которого есть только граница без фона.
Нажмите CTRL+C , чтобы скопировать выбранный слой, затем перейдите на вкладку Борободур и щелкните по нему. Нажмите CTRL+V , чтобы вставить слой в этот документ.
Нажмите CTRL+V , чтобы вставить слой в этот документ.
Теперь ваш пансионер будет летать над древними ступами Борободур в центральной части Явы.
Благодаря вашим навыкам передвижения пансионер оказывается в странной ситуации.
Перетащите слой на вкладку другого изображения и на холст, чтобы добавить его.
Сохранение PSD
Прежде чем двигаться дальше, давайте сохраним это изображение. Есть несколько вещей, о которых нам нужно знать, когда мы это делаем. Во-первых, когда мы сохраним это, мы перенесем его из однослойного документа в многослойный.
Изображение Борободур было получено в виде файла JPEG, содержащего только фоновый слой. По сути, это было то, что мы называем сплющенным документом . Но когда мы перенесли нашего сноубордиста из другого файла, мы мгновенно создали новый слой. Нам это нравится. Это хорошая вещь. Несколько слоев означают, что у нас больше универсальности. Мы можем двигать объекты, менять непрозрачность и цвета, добавлять тени и тому подобное — все темы, которые мы рассмотрим в этом курсе.
Мы можем двигать объекты, менять непрозрачность и цвета, добавлять тени и тому подобное — все темы, которые мы рассмотрим в этом курсе.
Многослойный документ больше не будет JPEG. Когда мы сохраним этот документ, он автоматически станет PSD (документ Photoshop). (Мы поговорим о форматах, а также о том, как и почему форматы немного позже.)
Перейдите в Файл > Сохранить как и сохраните Borobodur.jpg как Borobodur.psd.
Преобразование слоя
После сохранения давайте немного поиграем, чтобы улучшить общий вид изображения. Переместите границу по холсту с помощью инструмента «Перемещение». Найдите для него хорошее место.
Вы можете поместить его прямо в центр кадра. Но это может сделать это довольно динамичное изображение немного статичным. Размещение вещей в центре как бы останавливает движение. Но если вы подтолкнете его влево или вправо, чтобы он сидел примерно на одну треть с одной стороны, вы можете обнаружить, что это более ориентированное на действие решение.
Важно
Чаще сохраняйте свою работу!
Разница может показаться незначительной, но когда вы перемещаете основной объект влево, используя своего рода «правило третей», изображение становится более динамичным.
При желании вы даже можете повернуть сноубордиста или изменить его размер по отношению к изображению. Вы можете сделать это с помощью очень важной функции Photoshop, которая называется Free Transform. С активным слоем сноубордиста перейдите в Edit > Free Transform . Вы увидите ограничивающую рамку с восемью «ручками» по краям. Наведите курсор на угловую ручку и щелкните и перетащите внутрь или наружу, чтобы изменить размер сноубордиста.
Примечание: В большинстве программ клавиша Shift используется для сохранения пропорций изображения, чтобы фотография не сжималась и не растягивалась нереалистично. В Photoshop нет необходимости удерживать клавишу Shift, чтобы сохранить пропорции. Если вы делаете хотите сжать или растянуть изображение, удерживайте клавишу Shift во время масштабирования.
При применении преобразований в Photoshop обычно в середине восьми манипуляторов будет контрольная точка. Эта точка отсчета была скрыта в последней версии Photoshop в стратегических целях. Вы можете перемещать точку вокруг выделения, чтобы настроить точку поворота преобразования или поворота. Чтобы показать точку поворота, установите флажок на панели параметров инструмента.
Держите курсор за углом ограничительной рамки Free Transform. Когда курсор становится изогнутым, вы можете повернуть изображение.
Вы можете повернуть сноубордиста с помощью Free Transform, поместив курсор немного за пределы угловой ручки. Когда курсор станет круглым, вы можете щелкнуть и перетащить его, чтобы повернуть.
Если вы уже немного знакомы с Photoshop и хотите добавить, так сказать, дополнительный «уровень» сложности к этому изображению, прежде чем продолжить, ознакомьтесь с подготовленным мной дополнением, в котором представлены корректирующие слои. Студенты, плохо знакомые с Photoshop, не бойтесь, позже в курсе мы рассмотрим корректирующие слои.
Студенты, плохо знакомые с Photoshop, не бойтесь, позже в курсе мы рассмотрим корректирующие слои.
Внесение корректировок
Я думаю, что наше готовое изображение отлично подходит для клиента нашего журнала о путешествиях, но давайте рассмотрим еще несколько визуальных корректировок, которые мы могли бы внести. Эти настройки пригодятся вам при комбинировании других типов изображений, особенно изображений из очень разных источников (например, цветной объект и черно-белый фон).
Photoshop предлагает огромный набор инструментов для исправления и корректировки изображений, которые мы рассмотрим на протяжении всего курса. А пока давайте просто рассмотрим несколько «быстрых и грязных» настроек, которые вы можете внести в любой слой изображения.
Выберите фоновый слой и попробуйте каждый из следующих способов. После того, как вы попробуете каждый из них, перейдите к Правка > Отменить или нажмите Ctrl/Command-Z, чтобы отменить, прежде чем пытаться выполнить следующий.
Примечание
Края могут иметь явные признаки, из-за которых изображение кажется нереалистичным. Методы уточнения краев могут смягчить или стереть недостатки.
- Перейдите к Изображение > Коррекция > Черно-белое . Попробуйте некоторые элементы в меню Preset и нажмите OK, чтобы применить понравившийся. (Подсказка: вы можете сделать то же самое со слоем сноубордиста, и вы получите полностью черно-белое изображение.) 907:40
- Отмените эту корректировку (Ctrl/Command-Z) и перейдите к Image > Adjustments > Hue/Saturation . Используйте ползунки, чтобы настроить окраску (оттенок), интенсивность (насыщенность) и яркость фонового слоя. (Подсказка: попробуйте это, когда одно из ваших исходных изображений очень богатое и насыщенное, а другое очень тусклое. Примените корректировку оттенка/насыщенности, чтобы сделать один из слоев более насыщенным или тусклым.)
- Отменить эту настройку и перейти к Изображение > Настройки > Яркость/контрастность .
 Используйте ползунки, чтобы сделать фон более контрастным или приглушить его. (Совет: используйте эту настройку, если изображение плохо экспонировано или экспозиция одного слоя сильно отличается от экспозиции другого.)
Используйте ползунки, чтобы сделать фон более контрастным или приглушить его. (Совет: используйте эту настройку, если изображение плохо экспонировано или экспозиция одного слоя сильно отличается от экспозиции другого.)
Чтобы увеличить размер кисти в Photoshop, нажмите кнопку ], а чтобы уменьшить размер кисти, нажмите кнопку [.
Резюме: Детали — подсказки
До сих пор мы рассмотрели основные инструменты выделения, как извлечь фрагмент одного изображения и применить его к другому, а также поработали со слоями и краями. Мы также говорили о компоновке изображения, чтобы оно не было статичным. Это помогает придать композиции движение и действие.
Каждый раз, когда мы работаем в Photoshop, мы должны знать не только о конкретных инструментах и их возможностях. Мы должны следить за такими вещами, как баланс композиции, согласованность цвета, а также свет и тень. Глаз зрителя заметит несоответствия даже раньше, чем его сознательный разум. Детали света, тени, цвета и резкости — все это подсказки, которые ищут наши глаза, чтобы мы, зрители, могли поверить в историю, которую рассказывает нам изображение. Когда подсказки не складываются, зритель сомневается в изображении. Когда зритель сомневается в изображении, оно больше не работает. Таким образом, девизом этой лекции и любой работы, которую вы будете выполнять в Photoshop, должны быть «детали». Детали являются подсказкой .
Детали света, тени, цвета и резкости — все это подсказки, которые ищут наши глаза, чтобы мы, зрители, могли поверить в историю, которую рассказывает нам изображение. Когда подсказки не складываются, зритель сомневается в изображении. Когда зритель сомневается в изображении, оно больше не работает. Таким образом, девизом этой лекции и любой работы, которую вы будете выполнять в Photoshop, должны быть «детали». Детали являются подсказкой .
Уголок контекста: форматы и выбор
Ниже приведен первый из шести разделов «Уголок контекста», которые вы найдете в этом курсе. Мы будем использовать эти разделы для обсуждения дополнительных технических моментов, которые вам необходимо знать о Photoshop в связи с содержанием лекций. Вы можете следить за мной в видео и/или с текстом, как указано ниже.
В этой лекции мы сосредоточились на основных инструментах выделения и на том, как выделить часть одного изображения и поместить его в другое изображение. Теперь я знаю, что это было очень весело, много смеха. Но нам все еще нужно поговорить о некоторых технических вещах, о вещах, которые могут заставить вас почувствовать себя в школе. О, подождите, вы в школе!
Теперь я знаю, что это было очень весело, много смеха. Но нам все еще нужно поговорить о некоторых технических вещах, о вещах, которые могут заставить вас почувствовать себя в школе. О, подождите, вы в школе!
Воспроизведите следующее видео или перейдите на страницу контекстного уголка, чтобы продолжить:
В следующих лекциях мы обсудим варианты вывода по ходу работы. А пока на этом следует завершить лекцию. Переходим к первому упражнению.
8 бесплатных лекций для начинающих
Один брат возился с Macintosh, а другой баловался фотографией.
Вместе, благодаря общей любви к обработке изображений, братья Нолл создали самое известное в мире программное обеспечение для редактирования изображений и фотографий: Display. Рожденная по вдохновению и разработанная по необходимости, эта программа будет взращена Adobe и переименована в Adobe Photoshop.
Этому ребенку сейчас 25 лет. Его существование радикально повлияло почти на все области в мире — от криминалистики до фотографии.
Помимо камеры, лицензионная копия Photoshop является важным инструментом для фотографов. Ретушь фотографий является de rigueur для изобразительного искусства. Нет, образование начинающего фотографа не ограничивается камерой. Это продолжается с каждой фотографией, открытой в Photoshop. Волны обучения ошеломляют, но онлайн-видеоуроки по Photoshop облегчают поиск.
Вот восемь бесплатных лекций, которые помогут вам начать работу с графическим редактором, который мы все любим.
B&H Photos уже давно является источником новейшего фотооборудования и оптических аксессуаров. У международного супермаркета фотографии есть образовательный канал, на котором профессионалы делятся последними советами обо всем, что связано с камерой.
Канал YouTube может показаться крошечной нитью, свисающей с их огромной ткани ресурсов, но посмотрите плейлист, похожий на 9 0151 Event Space, серия из 250+ видеороликов, и вы поймете, что это огромная ценность для начинающих фотографов.
Используйте поиск каналов (рядом со ссылкой «О программе»), чтобы ускорить поиск всех видео Photoshop. Некоторые из лучших профессиональных имен, такие как Джефф Кейбл, Энди Грабер и Джулианна Кост, среди прочих, стоят за некоторыми из этих потрясающих лекций по Photoshop.
Серия инструкций сочетается с другими советами по фотографии и с Lightroom, но если вы хотите пройти путь от новичка до профессионального фотографа, вам действительно следует просмотреть их все.
Смотреть: 15 основных функций Photoshop, которые должен знать каждый фотограф
И если вы когда-нибудь задумывались о том, что означает «B&H», компания получила свое название от Блими Шрайбер и ее мужа Герберта.
Вашим первым знакомством с Udemy мог (и должен был) стать открытый и бесплатный курс фотографии Карла Тейлора. Несмотря на это, эта академическая платформа представляет собой набор бесплатных и платных курсов, охватывающих множество различных тем.
Вы можете научиться Photoshop с помощью 153-часового учебного курса Манфреда Вернера или нескольких ускоренных курсов, посвященных определенной версии Photoshop, например сокращенного пятичасового курса Джереми Шубака.
Курс Photoshop для фотографов может стать вашим вторым выбором. В нем вы получите 31 лекцию в течение шести часов, в которых рассматриваются методы, необходимые фотографу в Photoshop. Научитесь использовать Camera Raw, заменять небо, цифровое наложение, снимать против солнца, работать с HDR, слоями, масками и режимами наложения. Изучите методы черно-белых снимков, панорам, других специальных эффектов и печати.
Если вы используете Photoshop CS4, CS5, CS6 и CC — присоединяйтесь. Хорошо структурированный курс стоит $67 и подходит для всех уровней учащихся. Вы также получите 40 файлов RAW для практики вместе с Сержем Рамелли. Вы также можете поймать его с более чем 300 видео на его собственном канале YouTube.
Смотреть: Введение в курс Photoshop для фотографов
Phlearn прошел долгий путь за последние пять лет. Канал, созданный Аароном Нейсом и Итаном Дэвисом, является одним из самых популярных, когда речь заходит о Photoshop. Эпизодический канал имеет специальную студию для видео, и это видно по качеству уроков.
Начинающие фотографы могут легко освоиться с плейлистом «Начало работы».
Научитесь устранять эффект красных глаз и создавать высококонтрастные черно-белые изображения. Специальные плейлисты по компоновке, ретушированию и улучшению помогут вам погрузиться в изучение Photoshop. Кроме того, посетите основной веб-сайт, где текстовый контент и комментарии окажут вам еще большую помощь.
Профессиональные учебные пособия по Photoshop также доступны по подписке за 14,9 долл. США.9 . Но это позже — давайте сначала разберемся с основами.
Смотреть: Как сделать совмещение фокуса в Photoshop
CreativeLive — один из крупнейших стримеров образовательного контента. Здесь вели занятия фотографы, лауреаты Пулитцеровской премии Дин Фицморис и Винсент Лафоре. Не говоря уже о профессионально аккредитованных преподавателях Photoshop, таких как Сюзетт Аллен и Дэйв Кросс. Охватывается все от портретной фотографии до фотожурналистики.
Здесь вели занятия фотографы, лауреаты Пулитцеровской премии Дин Фицморис и Винсент Лафоре. Не говоря уже о профессионально аккредитованных преподавателях Photoshop, таких как Сюзетт Аллен и Дэйв Кросс. Охватывается все от портретной фотографии до фотожурналистики.
Занятия можно смотреть бесплатно во время прямой трансляции , но если вы хотите посмотреть их позже, вам придется заплатить. Сохраняйте каталог в закладках. Вы должны следить за грядущими онлайн-уроками, чтобы вы могли планировать заранее и получать их бесплатно.
Подписка $199 открывает доступ ко всем занятиям, если вы слишком заняты, чтобы смотреть их в прямом эфире. Несколько бесплатных видео доступны на канале CreativeLive на YouTube, но они являются избранными из полных мини-курсов, которые есть на основном сайте. Таким образом, у вас также не будет доступа к бонусным материалам.
Смотреть: Добавьте красивого света к своим фотографиям в Photoshop
Ознакомьтесь с пошаговыми руководствами на веб-сайте Photoshop Колина Смита. Бесплатные ресурсы поддерживаются подробными видеороликами, размещенными на YouTube. В этом плейлисте из 43 видеолекций вы познакомитесь с такими эффектами, как осветление и затемнение фотографии, создание эффектов сдвига наклона и обязательные приемы ретуширования лиц.
Бесплатные ресурсы поддерживаются подробными видеороликами, размещенными на YouTube. В этом плейлисте из 43 видеолекций вы познакомитесь с такими эффектами, как осветление и затемнение фотографии, создание эффектов сдвига наклона и обязательные приемы ретуширования лиц.
Если вы только начинаете знакомиться с Photoshop как фотограф, начните с основных функций Photoshop CC для фотографов.
Смотреть: Комбинирование глубины резкости в Photoshop
Как и B&H, Adorama больше всего известна своим магазином оборудования для фотоаппаратов. Но пройдите мимо гаджетов и механизмов в учебный центр Adorama, и вы найдете огромный список руководств и советов. Их около 6000+, и значительная их часть касается как Photoshop, так и Lightroom.
Ознакомьтесь с плейлистом Adobe Photo Editing, который представляет собой коллекцию из 28 видеороликов. Видео начинаются с фотопрогулок на улице и заканчиваются в Photoshop для последних штрихов. Например, Гэвин Хоуи показывает, как настроить «съемку дождя» и отредактировать фотографии в Photoshop для получения желаемого вида.
Часы: Фотография под дождем
Энтони Морганти — один из лучших тренеров по фотографии, которых вы найдете на YouTube. На его канале есть плейлисты с общими советами по фотографии, уроки Lightroom и два плейлиста по Photoshop для фотографов.
Начните с серии из 15 видео Photoshop для фотографов. Вы должны быть в состоянии завершить его во второй половине дня. Он использует Photoshop CC, но шаги применимы к любой версии, начиная с CS5 и выше.
Инструкции просты и точны. Это не всеобъемлющий курс, но он должен дать вам необходимые навыки ретуширования кожи, замены неба и использования масок и корректирующих слоев для тонкой настройки фотографий.
Часы: Композит для вьющихся волос
Официальный канал. Вы можете ожидать, что это место будет иметь новейшие и лучшие знания Photoshop. Страница поиска учебных пособий позволяет сузить список советов и рекомендаций до продукта и уровня навыков.
Поиск Photoshop выдает более 800 результатов. Дальнейшая тонкая настройка только с помощью «фотографии» дает вам 170 результатов — более чем достаточно, чтобы наточить свой топор. Некоторые уроки восходят к Photoshop CS3, но основы остаются прежними.
Видео представляют собой тщательно отобранную коллекцию из разных частей Интернета и от разных личностей, размещенную на Adobe TV. Вы увидите видео с Lynda.com и собственные креативы Adobe. Погрузитесь в более организованные плейлисты шоу от евангелистов Adobe, таких как Рассел Браун и Джулианна Кост.
Часы: Удаление человека с фона с помощью маскирования
Как вы оцениваете свои навыки Photoshop?
Использование Photoshop для улучшения фотографических результатов потребует определенного набора навыков и долгих часов практики. Из-за крутой кривой обучения Photoshop является одним из наиболее трудоемких и энергозатратных навыков для освоения, но все это будет стоить того, как только вы примените последний штрих к своему любимому снимку!
Ранее мы рекомендовали некоторые глубокие ресурсы, такие как Lynda. com и Tuts+, для освоения фотографии. Расскажите нам о любых других бесплатных лекциях, которые могут помочь сгладить кривую обучения. Какими фундаментальными навыками работы с Photoshop должен овладеть начинающий фотограф?
com и Tuts+, для освоения фотографии. Расскажите нам о любых других бесплатных лекциях, которые могут помочь сгладить кривую обучения. Какими фундаментальными навыками работы с Photoshop должен овладеть начинающий фотограф?
9 лучших курсов Adobe Photoshop CC для начинающих в 2022 году — Class Central
Adobe Photoshop широко распространен и стал синонимом графического дизайна. Даже если вы никогда раньше не использовали Photoshop, вы, вероятно, видели необычные цифровые произведения искусства, сделанные с его помощью. Реальность такова, что эта программа намного мощнее, чем раньше, и ее можно использовать не только для фотографии и веб-дизайна, но и для различных форм цифрового искусства, анимированных GIF, иллюстраций и многого другого.
Хотя поиск лучшего онлайн-курса по изучению Adobe Photoshop может оказаться ошеломляющим из-за большого количества вариантов; у нас есть более 1100 курсов Adobe Photoshop в Class Central. Поэтому после 6 часов исследований я создал этот список с лучшими онлайн-курсами и учебными пособиями по Adobe Photoshop CC и ранжировал их, используя четко определенную методологию. Если у вас ограниченный бюджет, 3 курса совершенно бесплатно!
Если у вас ограниченный бюджет, 3 курса совершенно бесплатно!
| Курс | Рабочая нагрузка | Коротко |
| 1. Photoshop для начинающих (Envato Tuts+) | 3-4 часа | Лучшее решение для тех, кто ограничен во времени, чтобы бесплатно изучить основы |
| 2. Adobe Photoshop CC: курс от начального до продвинутого уровня (Udemy) | 16 часов | От базовых до профессиональных техник с практическими проектами |
| 3. Освойте Photoshop за 30 дней (PHLEARN) | 7 часов | 30-дневный челлендж по изучению фотошопа с использованием нестандартных материалов |
| 4. Photoshop 2021 Essential Training: основы (обучение LinkedIn) | 6-7 часов | Изучите основы дизайна или фотографии с бесплатным сертификатом |
| 5. Знакомство с Adobe Photoshop (домашняя) | 7 часов | Изучайте и осваивайте Photoshop с нуля на испанском языке |
6. Полное обучение Adobe Photoshop: от новичка до профессионала 2022 (Udemy) Полное обучение Adobe Photoshop: от новичка до профессионала 2022 (Udemy) | 15 часов | Очень практичный и простой курс для начала работы |
| 7. Adobe Photoshop для начинающих (Доместика) | 6-7 часов | Изучите основы создания анимированного GIF |
| 8. Photoshop 2022 MasterClass (Udemy) | 14 часов | Создайте идеальный рабочий процесс и узнайте, как это делают профессионалы |
| 9. Мегакурс Adobe Photoshop — от новичка до супердизайнера (Udemy) | 18 часов | Быстрый и всеобъемлющий курс охватывает основы и передовые методы |
Что такое Adobe Photoshop?
Photoshop — графический редактор Adobe для Windows и macOS. Это второе наиболее используемое программное обеспечение для графического дизайна с долей рынка 28% после Adobe Illustrator с 42%. Впечатляет, как он по-прежнему актуален после более чем 30 лет на рынке!
Помимо популярности среди энтузиастов и профессионалов в области редактирования фотографий, Photoshop также стал важным инструментом для цифровых художников и веб-дизайнеров, поскольку полностью интегрирован с планшетами для рисования, что делает его идеальной комбинацией от начала до конца любой композиции.
Вы можете приобрести Adobe Photoshop как отдельное приложение за месячную подписку примерно за 10 долларов США или все приложения Adobe примерно за 55 долларов США (более 20 приложений Creative Cloud, включая XD, Photoshop, Illustrator и After Effects) с 7-дневной бесплатной пробной версией. . Adobe также предлагает 50% скидку для студентов и преподавателей.
Методология Best Courses Guides
Я построил этот рейтинг, следуя проверенной методологии, использованной в предыдущих Best Courses Guides (вы можете найти их все здесь). Он включает в себя трехэтапный процесс:
- Исследования: Я начал с использования базы данных Class Central с более чем 70 000 онлайн-курсов и 170 000 отзывов. Затем я сделал предварительную выборку из 1100+ курсов Adobe Photoshop по рейтингу, отзывам и закладкам.
- Оценить: Я прочитал обзоры на Class Central, Reddit и поставщиках курсов, чтобы понять, что другие учащиеся думают о каждом курсе, и соединил это с моим собственным опытом учащегося.

- Выберите: Хорошо сделанные курсы были отобраны, если они содержали ценный и увлекательный контент, и они должны соответствовать набору критериев и ранжироваться соответственно: полная учебная программа, цена продажи, дата выпуска, рейтинги и зачисление. 907:40
Статистика рейтинга курсов
Вот некоторые сводные статистические данные о рейтинге:
- 3 бесплатных курса и 6 платных.
- 8 курсов на английском и 1 на испанском с английскими субтитрами.
- Вместе они составляют 1 013 717 регистраций и более 10 миллионов просмотров на YouTube.
- Самый популярный провайдер — Udemy с 4 курсами.
Мой выбор № 1 среди лучших курсов Adobe Photoshop CC — Photoshop для начинающих с Дэниелом Вальтером Скоттом.
Этот бесплатный учебник дает вам навыки, необходимые для начала работы с основами Photoshop, начиная с нуля и быстро переходя к более интересным приемам. Узнайте, как использовать слои, изменять уровни цвета, как ретушировать изображения и манипулировать ими на реальных практических примерах. Этот курс предназначен для фотографов, маркетологов и дизайнеров и не требует каких-либо предварительных знаний Photoshop.
Узнайте, как использовать слои, изменять уровни цвета, как ретушировать изображения и манипулировать ими на реальных практических примерах. Этот курс предназначен для фотографов, маркетологов и дизайнеров и не требует каких-либо предварительных знаний Photoshop.
Привет, Дэн, я хотел сообщить тебе, что за 3 часа ты научил меня о Photoshop большему, чем я узнал в моей 4-летней школе дизайна. Большое спасибо за этот урок! – Зоя А, ученица
Чему вы научитесь
Некоторые темы, затронутые в этом курсе: Как работают слои Photoshop, Объединение нескольких изображений, Настройка тона с помощью уровней, Настройка цвета и оттенка, Как работать с текстом, Стили слоев и эффекты, Как обрезать , изменение размера и разрешения, инструмент выделения прямоугольника и эллипса, обтравочные маски, инструмент быстрого выделения, выделение и маска, смарт-объекты, восстанавливающая кисть, масштабирование с учетом содержимого, экспорт изображений и многое другое.
Как вы будете учиться
Это руководство разделено на 23 части, вы будете учиться, следуя указаниям инструктора, используя предоставленные загружаемые ресурсы и пробуя каждую технику самостоятельно, поэтому рекомендуется, чтобы у вас уже был установлен Adobe Photoshop CC в ваш компьютер, чтобы использовать его наилучшим образом.
| Учреждение | Envato Tuts+ |
| Провайдер | Ютуб |
| Инструктор(ы) | Дэниел Вальтер Скотт |
| Уровень | Новичок |
| Рабочая нагрузка | 3-4 часа |
| Регистрация | Почти 10 миллионов просмотров |
| Рейтинг | 196 000 лайков |
| Сертификат | Недоступно |
Интересные факты
- У Envato Tuts+ есть еще 3 бесплатных курса по Adobe Photoshop: Расширенный курс Photoshop для всех, Типографический дизайн плаката в Adobe Photoshop и Ретушь Photoshop для начинающих.

- Дэниел Вальтер Скотт — инструктор бестселлеров на Udemy, а также сертифицированный инструктор Adobe. Проверьте некоторые из его курсов:
- Adobe Photoshop CC — курс обучения основам на Udemy или Skillshare.
- Adobe Photoshop CC — курс повышения квалификации на Udemy или Skillshare.
- Методы повышения производительности Photoshop CC 2020 на Skillshare.
Если вы заинтересованы в этом курсе, вы можете найти дополнительную информацию о курсе и о том, как записаться здесь.
Мой выбор № 2 для Adobe Photoshop CC: ваш полный курс от начального до продвинутого класса с Филом Эбинером.
Этот курс проведет вас от основных методов до профессионального уровня, чтобы вооружить вас необходимыми инструментами, чтобы стать эффективным пользователем Photoshop с практическими проектами. К концу этого курса вы сможете комфортно ориентироваться в Photoshop, редактировать и ретушировать фотографии, использовать режим наложения и стили слоя, выбирать и редактировать только части изображения, инструмент формы и пера, добавлять и редактировать текст и многое другое. .
.
Этот курс отлично подходит для начинающих, которые использовали Photoshop, или пользователей среднего/случайного уровня, которые хотят изучить новые методы и инструменты.
Мне очень понравился этот углубленный курс, от основ до более продвинутых техник. Было здорово иметь все ресурсы, предоставленные для отслеживания и выполнения проектов по ходу курса — я всегда обнаруживаю, что узнаю больше и сохраняю знания, выполняя, а не просто слушая лекцию, и этот курс очень хорошо структурирован, чтобы сделать убедиться, что приобретенные навыки актуальны и практичны. – Джон Б., учащийся
Чему вы научитесь
Этот курс охватывает все, что вам нужно знать для начала, в том числе:
- Начало работы с Photoshop
- Навигация и настройка рабочей области
- Использование панели слоев Photoshop
- Редактирование фотографий в формате RAW и не в формате RAW в Photoshop
- Использование инструментов выделения
- Использование таких инструментов, как осветление и затемнение, для редактирования только части изображений
- Ретушь фотографий, например отбеливание зубов, удаление дефектов и т.
 д.
д. - Создание и настройка фигур в Photoshop
- Создание графики с различными режимами наложения 907:40
- Добавление и редактирование стилей слоя, таких как фаски и тени
- Добавление художественных фильтров, таких как размытие
- Добавление и редактирование текста к графике
- Сохранение ваших проектов для чего угодно — для печати, в Интернете и т. д.
How You’ll Learn
Этот курс состоит из 19 модулей и 178 небольших лекций. Вы можете учиться, следуя указаниям инструктора, используя книгу курса и файлы проекта. По окончанию каждого модуля вам будет предложено поработать над проектом, всего их 9классные проекты для самостоятельной работы.
| Провайдер | Удеми |
| Инструктор(ы) | Фил Эбинер и видеошкола |
| Уровень | Новичок |
| Рабочая нагрузка | 16 часов |
| Регистрация | 508 948 |
| Рейтинг | 4,7 (19,827 оценок) |
| Сертификат | В наличии |
Интересные факты
- У Фила Эбинера есть еще 2 курса, доступных на Skillshare: Adobe Photoshop CC для начинающих и Adobe Photoshop CC: полный курс для начинающих.

- Фил Эбинер — инструктор Udemy с самым высоким рейтингом, у него более 2 миллионов учеников.
Если вы заинтересованы в этом курсе, вы можете найти дополнительную информацию о курсе и о том, как записаться здесь.
Мой выбор №3 — Master Photoshop in 30 Days от PHLEARN.
В этом бесплатном курсе вы пройдёте путь от полного новичка до того момента, когда вы будете знать, как ретушировать, создавать композицию, редактировать необработанные фотографии, удалять объекты и работать с текстом и графикой за 30 дней. . Если вы хотите, вы можете подписаться на календарь курса и получить пользовательский PDF-файл по электронной почте.
Эти великолепные видео, за ними легко следить, и они очень информативны, но не слишком быстро. Они подняли меня с нулевого понимания фотошопа до фантастической базовой основы, которая позволит мне лучше понять и развить более сложные навыки. Я рад узнать больше от вашего канала! – Блейк Леверенс, ученик
Чему вы научитесь
В течение первых 10 дней вы узнаете, как перемещаться по Photoshop, открывая, редактируя и сохраняя файлы, как использовать слои и маски, создавать выделения, уровни и кривые, изменять любой цвет с помощью оттенка и насыщенность, трансформируйте инструмент и кисть, и завершите эту первую часть кадрированием и изменением размера.
С 11 по 20 день вы узнаете, как добавлять текст, использовать инструмент «Пластика», неразрушающее редактирование с помощью смарт-объектов, использовать режимы наложения, удалять отвлекающие факторы, осветлять и затемнять, создавать фотоколлажи, редактировать RAW и цветокоррекцию. фото.
За последние 10 дней вы научитесь изменять цвет, корректировать экспозицию, удалять пятна, использовать частотную ретушь, повышать резкость портрета, вырезать объект и волосы с помощью инструмента «Перо», подбирать свет и цвет для композиций, редактировать пейзажи в камера RAW, и, наконец, поменяйте небо на пейзаж.
Как вы будете учиться
В этом курсе, разделенном на 30 частей, вы можете следовать вместе с инструктором и использовать предоставленный календарь (после регистрации) или вы можете смотреть курс в своем собственном темпе. В любом случае, всегда пробуйте и экспериментируйте с инструментом самостоятельно.
| Учреждение | ОБУЧЕНИЕ |
| Провайдер | Ютуб |
| Инструктор(ы) | Аарон Нэйс |
| Уровень | Новичок |
| Рабочая нагрузка | 7 часов |
| Регистрация | 517 756 просмотров |
| Рейтинг | 11K палец вверх |
| Сертификат | Недоступно |
Интересные факты
- PHLEARN — это канал YouTube, посвященный контенту Photoshop, на который подписано более 2 миллионов человек.

Если вы заинтересованы в этом курсе, вы можете найти дополнительную информацию о курсе и о том, как записаться здесь.
Мой выбор № 4 для Photoshop 2021 Essential Training: The Basics с Джулианной Кост, главным евангелистом Adobe Systems.
Этот курс с бесплатным сертификатом предоставит вам необходимые инструменты для работы с основами Photoshop для дизайна или фотографии.
Я перепробовал много курсов Photoshop для начинающих, и это, безусловно, лучший и единственный курс, на котором я остановился, чтобы изучить Photoshop. Я буду искать другие курсы с тем же инструктором. – Марк Тодд, ученик.
Чему вы научитесь
В этом курсе Джулианна Кост поможет вам освоить Photoshop 2021, отфильтровывая шум и сложность, чтобы помочь вам быстро достичь желаемых результатов. Джулианна знакомит с основами работы с цифровыми изображениями — от работы с несколькими изображениями до настройки интерфейса Photoshop. Она объясняет, как выбрать правильные инструменты для обрезки, тонирования и ретуширования фотографий, сохраняя при этом высочайшее качество вывода. Она также демонстрирует наиболее эффективные способы выполнения общих задач, включая работу со слоями, выделением и маскированием. Попутно она делится секретами неразрушающего редактирования с помощью смарт-объектов и помогает освоить такие функции, как корректирующие слои, режимы наложения, фильтры, шрифт, стили слоев и многое другое.
Она объясняет, как выбрать правильные инструменты для обрезки, тонирования и ретуширования фотографий, сохраняя при этом высочайшее качество вывода. Она также демонстрирует наиболее эффективные способы выполнения общих задач, включая работу со слоями, выделением и маскированием. Попутно она делится секретами неразрушающего редактирования с помощью смарт-объектов и помогает освоить такие функции, как корректирующие слои, режимы наложения, фильтры, шрифт, стили слоев и многое другое.
Рассматриваемые темы включают: открытие файлов, документов и навигацию, настройку интерфейса Photoshop, цифровое изображение, обрезку, выпрямление и настройку размера холста, слои, цвет и кисть, выделение, локальное редактирование и ретуширование пикселей, режим наложения, смарт-объект. , Преобразования, Корректирующий слой, Фильтры, Слои-фигуры, Стили слоев и Тип.
Как вы будете учиться
В этом курсе, разделенном на 18 модулей и 74 видеоролика, вы будете учиться, следуя указаниям инструктора и используя предоставленные материалы курса (zip-файл размером 1,32 ГБ). Каждый модуль заканчивается викториной для проверки ваших знаний, и после завершения всех видео и действий вы получите сертификат для загрузки в свой профиль.
Каждый модуль заканчивается викториной для проверки ваших знаний, и после завершения всех видео и действий вы получите сертификат для загрузки в свой профиль.
| Провайдер | Обучение LinkedIn |
| Инструктор(ы) | Джулианна Кост |
| Уровень | Новичок |
| Рабочая нагрузка | 6-7 часов |
| Регистрация | 79 646 |
| Рейтинг | 4,8 (1,601 рейтинга) |
| Сертификат | В наличии |
Интересные факты
- Джулианна Кост проработала в Adobe последние 30 лет и имеет более 8 лет опыта работы преподавателем Photoshop и Lightroom.
Если вы заинтересованы в этом курсе, вы можете найти дополнительную информацию о курсе и о том, как записаться здесь.
Мой выбор № 5 для Представление Adobe Photoshop с Карлесом Марсалем, визуальным художником.
В этой серии курсов на испанском языке (с английскими субтитрами) изучайте и осваивайте Photoshop с нуля. Даже если вы новичок, вы узнаете все, что вам нужно знать, чтобы стать профессионалом в области дизайна или цифровой публикации.
Этот курс предназначен для всех, кто хочет начать работу с Photoshop, и не требует предварительных знаний.
Я купил у него все курсы, потому что хочу научиться манипуляциям с фотографиями. Я думал, что лучше учиться у учителя. Я не был разочарован. У меня уже есть некоторый опыт использования Photoshop, он показал, что всегда можно научиться чему-то новому, сделать что-то другое, более эффективно. Я абсолютно доволен. Я искренне рекомендую этот курс. – Чаба Дели, ученик
Чему вы научитесь
Вы начнете со знакомства с интерфейсом Adobe Photoshop и его основными инструментами. Вы научитесь управлять и комбинировать документы, работать со слоями и выделениями. Плюс еще одна важная вещь для такого типа проекта: маски.
Затем вы погрузитесь в мир фотомонтажа и узнаете основы размера и разрешения изображения. Кроме того, вы научитесь использовать преобразования, чтобы можно было изобразить все, что вы задумали.
Позже вы откроете для себя огромный мир возможностей кистей Photoshop.
Вы также узнаете, как использовать инструменты ретуши для реконструкции, очистки и улучшения ваших фотографий и изображений, придавая им безупречный и реалистичный вид.
Наконец, Карлес объяснит, как правильно применять корректирующие слои. Используя их, вы можете выполнить детальную обработку света и тени и настроить цвет в соответствии с потребностями вашего проекта.
Как вы будете учиться
Этот курс состоит из 5 курсов и 50 уроков. Вы узнаете, просмотрев предоставленные инструкции и используя 46 предоставленных файлов. Каждый курс заканчивается упражнением, позволяющим применить на практике то, что вы узнали. По окончании вы получите сертификат о прохождении курса.
| Провайдер | Домашняя |
| Инструктор(ы) | Карлес Марсаль |
| Уровень | Новичок |
| Рабочая нагрузка | 7 часов |
| Регистрация | 295 807 |
| Рейтинг | 100% положительных отзывов (8600 отзывов) |
| Сертификат | В наличии |
Интересные факты
- Карлес Марсаль — художник и арт-директор, живущий и работающий в Барселоне, Испания.

Если вы заинтересованы в этом курсе, вы можете найти дополнительную информацию о курсе и о том, как записаться здесь.
Мой шестой выбор — Ultimate Adobe Photoshop Training: From Beginner to Pro 2022 с Кристианом Дору Барином, сертифицированным инструктором Photoshop.
Этот очень практичный и простой в освоении курс предоставит вам необходимые инструменты для начала работы с Photoshop, специально разработанные для настоящих новичков.
Это был действительно отличный, легкий для понимания курс, я так многому научился, и Photoshop больше не такой пугающий! Я действительно рекомендую этот курс всем, кто хочет создавать/редактировать с помощью этого приложения, вы почувствуете себя экспертом после того, как закончите! – Богларка С., учащийся
Чему вы научитесь
- Как создавать иконки, визитки, иллюстрации и персонажей.
- Используйте творческие эффекты для создания потрясающих стилей текста
- Вырезать человека из фона
- Устранение недостатков лица, улучшение и исправление фотографий
- Удаление людей или объектов с фотографий
- Основные выделения, слои и работа с панелью слоев
How You’ll Learn
Этот курс, разделенный на 18 модулей и 194 небольших лекций, фокусируется на реальных примерах с практическими примерами и проектами. Он также предоставляет пакет с более чем 300 PSD-файлами, которые помогут вам начать работу. По окончании этого курса вы получите сертификат.
Он также предоставляет пакет с более чем 300 PSD-файлами, которые помогут вам начать работу. По окончании этого курса вы получите сертификат.
| Провайдер | Удеми |
| Инструктор(ы) | Кристиан Дору Барин |
| Уровень | Новичок |
| Рабочая нагрузка | 15 часов |
| Регистрация | 150 832 |
| Рейтинг | 4,7 (26 251 оценка) |
| Сертификат | В наличии |
Интересные факты
- Крис Барин — профессиональный веб-дизайнер и дизайнер приложений с почти 10-летним опытом работы в Photoshop. Он также является сертифицированным инструктором Adobe и сертифицированным экспертом по Photoshop, на Udemy обучается более 260 000 студентов.
Если вы заинтересованы в этом курсе, вы можете найти дополнительную информацию о курсе и о том, как записаться здесь.
Мой седьмой выбор для Adobe Photoshop для начинающих с Харрисоном Куикендаллом, креативным директором и ретушером.
В этой серии курсов вы узнаете советы и рекомендации по созданию впечатляющих цифровых работ. Следите за тем, как эксперт учит вас, как освоить Photoshop, от основ до создания анимированного GIF.
К концу этого курса у вас будут все навыки и инструменты, необходимые для преобразования изображений, независимо от того, ретушируете ли вы портреты, редактируете фотографии красоты и моды или создаете динамическую анимацию из неподвижных изображений.
Отличный курс, очень практичный. Тот факт, что каждый класс короткий, делает его более динамичным и удобным. – samirnahas44, учащийся
Чему вы научитесь
На первом курсе начните с создания основы программного обеспечения: навигация и основные инструменты, раскрывающиеся меню для редактирования изображений и многое другое.
На втором курсе вы погрузитесь в основы цвета и света: как настроить и изменить блики и тени вашего изображения, включая различные техники затемнения.
В третьем курсе изучите различные методы создания выделений и масок: изучите основные приемы вырезания элементов с помощью таких инструментов, как Палочка и Перо.
На четвертом курсе изучите основные понятия ретуши: как исправить недостатки и узнайте, как очистить кожу, поймете, как сохранить естественный и недеструктивный вид ретуши, а также как использовать инструмент «Штамп» и экспортировать отретушированное изображение.
На пятом курсе пора сосредоточиться на ретушировании неподвижных изображений. Узнайте об уникальных задачах и инструментах, используемых для редактирования фотографий, и откройте для себя секреты Харрисона для получения правильной формы и перспективы неподвижных изображений.
В заключение вы узнаете об изменении размера изображения и управлении им. Научитесь масштабировать, наклонять и искажать изображения с помощью целого ряда инструментов. Взгляните на два разных инструмента деформирования и на то, как их можно использовать для создания анимированных GIF-файлов.
Как вы будете учиться
Этот курс состоит из 6 коротких курсов и 46 небольших уроков. Вы будете учиться, следуя за инструктором во время выполнения проектов. Есть также 48 файлов для загрузки, которые помогут вам в этом. Пройдя 6 курсов, вы получите сертификат.
| Провайдер | Домашняя |
| Инструктор(ы) | Харрисон Куйкендалл |
| Уровень | Новичок |
| Рабочая нагрузка | 6-7 часов |
| Регистрация | 2531 студент |
| Рейтинг | 99% положительных (68 отзывов) |
| Сертификат | В наличии |
Интересные факты
- Харрисон Куйкендалл — креативный директор и ретушер из Нью-Йорка, основатель креативного агентства и студии постпродакшна HE-Studios.
Если вы заинтересованы в этом курсе, вы можете найти дополнительную информацию о курсе и о том, как записаться здесь.
Мой восьмой курс для Photoshop 2022 MasterClass с Мартином Перхиниаком.
Этот всеобъемлющий курс проведет вас через все тонкости создания идеального рабочего процесса с помощью Photoshop с использованием ярлыков, методов выбора, плавного объединения изображений вместе, работы с различными форматами файлов изображений и с самого начала научится тому, как профессионал будет использовать это программное обеспечение. Это отличный курс для начинающих или самоучек, желающих повысить свои навыки и усовершенствовать рабочий процесс, чтобы попасть в творческую индустрию.
ОТЛИЧНЫЙ КУРС! Он в значительной степени охватил все основные инструменты, методы и обратную совместимость. Кроме того, что замечательно, есть видеообновления последней версии Photoshop и обновлений. А возможность получить сертификат — еще один отличный способ повысить свой уровень. Вы никогда не найдете такой курс, который отдает все. Большое спасибо, Мартин. – Юлий М., учащийся
Чему вы научитесь
- Сначала мы начнем с основ Photoshop: интерфейс, навигация, настройки, настройка новых документов и применение простых корректировок к изображениям.

- Затем мы переходим к работе со слоями, инструментами и методами рисования (сосредоточив внимание на кистях и векторных фигурах).
- Как работать в Photoshop без разрушения: преобразования, выделения, маскирование, смарт-объекты и корректирующие слои.
- Методы ретуши: разница между технической и творческой ретушью изображений, а также все функции и методы, которые профессионалы используют для улучшения изображений для рекламы, постеров фильмов и индустрии красоты. 907:40
- Различные типы файлов изображений, плюсы и минусы каждого из них и как работать с надежным редактором Adobe Camera RAW.
- Как работать со шрифтом в Photoshop.
- Как сохранить и экспортировать свою работу и изучить более продвинутые рабочие процессы Photoshop, включая 3D-слои, панель «Таймлайн», интеграцию с Lightroom и многое другое.
Как вы будете учиться
Этот курс состоит из 20 модулей и 117 небольших лекций. Вы будете учиться, следуя за инструктором с примерами из реальной жизни и проектами. Каждый модуль заканчивается викториной для проверки ваших знаний, и есть 6 загружаемых ресурсов. Пройдя этот курс, вы получите сертификат.
Вы будете учиться, следуя за инструктором с примерами из реальной жизни и проектами. Каждый модуль заканчивается викториной для проверки ваших знаний, и есть 6 загружаемых ресурсов. Пройдя этот курс, вы получите сертификат.
| Провайдер | Удеми |
| Инструктор(ы) | Мартин Перхиниак |
| Уровень | Новичок |
| Рабочая нагрузка | 14 часов |
| Регистрация | 55 980 |
| Рейтинг | 4,6 (10 123 оценки) |
| Сертификат | В наличии |
Интересные факты
- Мартин — графический дизайнер и сертифицированный инструктор Adobe, на Udemy обучается более 198 тысяч студентов. В качестве дизайнера и иллюстратора он работал в таких компаниях, как Pixar, BBC, Mattel, а в качестве инструктора преподавал в Google, Ben&Jerry’s, Палате лордов и Oxford University Press.

Если вы заинтересованы в этом курсе, вы можете найти дополнительную информацию о курсе и о том, как записаться здесь.
Мой девятый выбор — Мегакурс Adobe Photoshop — от новичка до супердизайнера с Аланом Аюби, графическим дизайнером.
Это динамичный и всесторонний курс, который начинается с основ, а также охватывает передовые методы. Это отличный курс для начинающих, которые, возможно, уже знакомы с Photoshop или аналогичным программным обеспечением для редактирования.
Этот курс наполнен знаниями и упражнениями, которые улучшают мои навыки. Я прошел другие курсы Photoshop, но этот поможет вам раскрыть свой творческий потенциал. Вы узнаете так много помимо того, как использовать инструменты. Разделы после дизайна веб-страницы были тем, что мне было нужно, чтобы улучшить свои навыки. – Майкл Б., ученик
Чему вы научитесь
Этот курс разделен на два основных раздела: базовый и расширенный.
В первом разделе вы узнаете, как удалить фон из самых сложных композиций, таких как кудрявые волосы, как удалить объекты из сцены, как изменить и настроить цвета и создать собственные цветовые образы. Для фотографов вы собираетесь освоить Camera Raw Filter, который является альтернативой Adobe Lightroom. Вы научитесь работать с текстом и использовать его для красивых произведений искусства, работать с 3D и создавать красивые образы, используя стили слоя.
Во второй части вы узнаете о фотомонтаже и творческих работах, о том, как добиться эффекта двойной экспозиции, фотоколлаже для создания выдающихся постеров, дизайне пользовательского интерфейса для мобильных и веб-панелей, макетах, ретуши глаз и кожи, абстрактном градиенте, светящихся объектах. , контрастный модный стиль и многое другое.
Как вы будете учиться
Этот курс состоит из 23 модулей и 154 лекций. Вы будете учиться, следуя за инструктором с проектами. Каждый модуль заканчивается домашним заданием, чтобы применить на практике то, что вы узнали. Доступно 33 загружаемых ресурса. Пройдя этот курс, вы получите сертификат.
Доступно 33 загружаемых ресурса. Пройдя этот курс, вы получите сертификат.
| Провайдер | Удеми |
| Инструктор(ы) | Алан Аюби |
| Уровень | Начальный/средний уровень |
| Рабочая нагрузка | 18 часов |
| Регистрация | 50 116 |
| Рейтинг | 4,6 (1352 оценки) |
| Сертификат | В наличии |
Интересные факты
- Алан Аюби — графический дизайнер и фотограф с 11-летним опытом. Он набрал более 140 тысяч учеников на Udemy .
Если вы заинтересованы в этом курсе, вы можете найти дополнительную информацию о курсе и о том, как записаться здесь.
Photoshop 2020 Essential Training: The Basics Online Class
- Все темы
- творческий 907:40
- Фотография
- Редактирование изображений
С Джулианной Кост Нравится 4547 пользователям
Продолжительность: 6ч 18м
Уровень мастерства: Начинающий
Дата выпуска: 05. 11.2019
11.2019
Начать бесплатную пробную версию на 1 месяц
Детали курса
Photoshop — это отраслевой стандарт для творческого визуального самовыражения. Независимо от того, являетесь ли вы опытным творческим профессионалом или только начинаете свое творческое путешествие, изучение того, как использовать Photoshop, — это лучшая инвестиция, которую вы можете сделать в своей работе. В этом курсе Джулианна Кост научит вас основам Photoshop 2020. Узнайте, как открывать документы и перемещаться по ним, настраивать интерфейс Photoshop и приступать к редактированию фотографий. Джулианна показывает, как обрезать и преобразовывать изображения, делать подробные выделения, работать со слоями и масками, ретушировать фотографии, а также использовать смарт-объекты и корректирующие слои для внесения неразрушающих изменений в ваши изображения. Кроме того, получите советы по работе с эффектами типа и слоя. К концу этого курса вы сможете использовать Photoshop для быстрого получения желаемых результатов изображения.
Кроме того, получите советы по работе с эффектами типа и слоя. К концу этого курса вы сможете использовать Photoshop для быстрого получения желаемых результатов изображения.
Навыки, которые вы приобретете
- Adobe Photoshop
Получите общий сертификат
Поделитесь тем, что вы узнали, и станьте выдающимся профессионалом в желаемой отрасли с сертификатом, демонстрирующим ваши знания, полученные на курсе.
Обучение LinkedIn Обучение
Сертификат об окончанииДемонстрация в вашем профиле LinkedIn в разделе «Лицензии и сертификаты»
Загрузите или распечатайте в формате PDF, чтобы поделиться с другими
Поделитесь изображением в Интернете, чтобы продемонстрировать свое мастерство
Познакомьтесь с инструктором
Джулианна Кост
Главный евангелист цифровых изображений, Photoshop и Lightroom
907:40
Отзывы учащихся
952 оценки
Общий рейтинг рассчитывается на основе среднего значения представленных оценок. Оценки и обзоры могут быть отправлены только тогда, когда неанонимные учащиеся завершат не менее 40% курса. Это помогает нам избежать поддельных отзывов и спама.
Оценки и обзоры могут быть отправлены только тогда, когда неанонимные учащиеся завершат не менее 40% курса. Это помогает нам избежать поддельных отзывов и спама.
- 5 звезд Текущее значение: 735 77% 907:40
- 4 звезды Текущее значение: 169 17%
- 3 звезды Текущее значение: 38 4%
- 2 звезды Текущее значение: 4 <1% 907:40
- 1 звезда Текущее значение: 6 <1%
Жале Садегян
Жале Садегян
Продавец в Fabricland
5/5
7 сентября 2022 г.
Это здорово. Спасибо. Я смотрел много видео, чтобы изучить Photoshop. Этот лучший!!
Полезный · Отчет
Карен Расмуссен
Карен Расмуссен
Президент/основатель отдела дизайна и мерчандайзинга в KKRasmussen Design LLC
2/5 25 июля 2022 г.
Инструктор двигался так быстро, что было невозможно тренироваться и не отставать. Она так много использовала быстрые клавиши и не показывала их эквивалент ни в выпадающем меню, ни в инструментах. Очень разочаровывающий опыт.
Полезный · Отчет
Амар Туладхар
Амар Туладхар
Энтузиаст наследия в ChivaChaitya и заместитель технического директора в SmartTelecom
5/5 5 марта 2022 г.
Я получаю большую пользу.
Полезный · Отчет
Содержание
- 907:40
Изучение основ слоев
7 м 38 с
Загрузка, выбор, выравнивание и распределение слоев
6 мин 41 с
907:40Изменение непрозрачности слоя, добавление слоев-фигур и создание групп слоев
6 мин 57 с
Объединение и выравнивание слоев
4 м 18 с
Быстрый экспорт изображений
6 мин 35 с
Что включено
- Практикуйтесь, пока учитесь 1 файл с упражнениями
- Проверьте свои знания 18 викторин
- Учитесь на ходу Доступ на планшете и телефоне
Похожие курсы
Скачать курсы
Используйте приложение LinkedIn Learning для iOS или Android и смотрите курсы на своем мобильном устройстве без подключения к Интернету.
10 лучших онлайн-курсов Photoshop (руководство 2022 г.)
С помощью лучших онлайн-курсов Photoshop вы можете получить востребованные навыки, чтобы овладеть искусством редактирования и обработки изображений.
С момента своего запуска более 25 лет назад компания Adobe стала лидером на рынке программного обеспечения для обработки изображений.
Приложения для работы с изображениями и разработки относятся к области Adobe Photoshop. Влияние Adobe Photoshop заметно в нашей повседневной жизни. А это один из самых востребованных технических навыков !
Помимо рабочего стола фотографа, Photoshop широко используется в маркетинге, например, при подготовке электронных информационных бюллетеней, листовок или брошюр.
Даже многие компании принимают на работу новичков, основываясь на их знании Adobe Photoshop. Дизайнеры и инженеры пользовательского интерфейса используют Photoshop для подготовки 3D-прототипов, которые затем уточняются с помощью ретуши.
Хорошей новостью является то, что каждый может освоить редактирование фотографий благодаря всем замечательным курсам Adobe Photoshop, доступным в Интернете.
Я рассмотрел и оценил 10 лучших онлайн-курсов Photoshop на основе множества факторов , включая учебную программу, полномочия инструктора, оценки учащихся, стоимость и многое другое. Вы можете стать экспертом Photoshop, не выходя из дома. Все, что вам нужно, это ноутбук, и все будет хорошо!
Каковы лучшие онлайн-курсы Photoshop?
Вот мой выбор лучших онлайн-уроков Photoshop в 2022 году:
- Adobe Photoshop CC — курс обучения основам (Skillshare) 907:40
- Adobe Photoshop CC — Курс повышения квалификации (Skillshare)
- Ultimate Adobe Photoshop Training (Udemy)
- Мастер-класс по Photoshop 2021 (Удеми)
- Мастер веб-дизайна в Photoshop (Udemy)
- Учебный курс Photoshop (Американский институт графики)
- Adobe Photoshop CC: полное руководство (Creative Live)
- Photoshop и Lightroom для пейзажных фотографов (Creative Live)
- Методы ретуширования и Adobe Photoshop (Creative Live) 907:40
- Учебный курс Photoshop Actions and Automations (Photoshop Cafe)
Лучший выбор для начинающих
Курс Adobe Photoshop Essentials (Skillshare)
Впервые в Photoshop? Этот онлайн-курс по Photoshop научит вас всем основным навыкам, необходимым для начала освоения этого популярного программного обеспечения.
Попробуйте Skillshare бесплатно в течение одного месяца!
Мы получаем комиссию, если вы совершаете покупку без каких-либо дополнительных затрат для вас.
Цена: Skillshare предлагает бесплатную пробную версию на 1 месяц. После этого цена составляет 15 долларов в месяц со скидкой на годовой план 99 долларов в год (8,25 долларов в месяц).
Продолжительность: Самостоятельный темп
Этот онлайн-курс Photoshop посвящен совершенствованию основных концепций этой программы. Это все, что вам нужно новичку, чтобы изучить основы Photoshop и стать профессионалом.
Во-первых, он знакомит участников с техникой изготовления. Маскирование изображения помогает комбинировать слои, скрывая или показывая определенные аспекты слоев в композиции. Проще говоря, вы можете скрыть некоторые части, чтобы показать другие части. Это неразрушающий способ редактирования изображений.
Кроме того, этот курс Adobe Photoshop научит вас навыкам типографики.
Многие заядлые веб-дизайнеры и создатели контента часто игнорируют важность типографики перед публикацией своего контента. Стиль шрифта, выбор цветов, стили заголовков — это первые элементы, которые просматривает аудитория.
Даже если вы фотограф, ваша аудитория, скорее всего, оценит хорошую типографику.
Другой модуль этого курса Photoshop включает в себя различные типы интерактивных шрифтов. К ним относятся викторины, карты, графики и диаграммы, виджеты презентаций, игры и т. д. Даже электронные книги требуют значительных навыков работы с Photoshop. От начала до окончательных результатов интеграция всех аспектов мультимедиа дает наилучший результат.
Вы узнаете:
- Как исправить изображения с помощью уровней
- Как улучшить цвета
- Как добавить градиенты к изображениям
- Как сделать изображение черно-белым
- Как использовать методы маскирования
- Как поддерживать интерактивный тип
- Как работать с анимированной графикой
- Как создавать интерактивную инфографику и микросайты
Отзывы пользователей:
Великолепно! Я прошел другие курсы Photoshop, а также несколько каналов на YouTube, но этот дал мне опыт с нуля.
Очень легко следовать и фантастические задания, которые заставили меня понять вещи и запомнить их.
Я прошел этот курс, не имея опыта работы с Photoshop, и теперь я хорошо понимаю, как обрабатывать изображения различными способами. Задания этого курса также дали мне хороший старт для создания портфолио, если я хочу заняться графическим дизайном. Я бы порекомендовал этот курс всем.
Подходит для: Новичков, не знакомых с Photoshop.
Лучший выбор для опытных пользователей
Попробуйте Skillshare бесплатно в течение одного месяца!
Мы получаем комиссию, если вы совершаете покупку без каких-либо дополнительных затрат для вас.
Цена: Skillshare предлагает бесплатную пробную версию на 1 месяц. После этого цена составляет 15 долларов в месяц со скидкой на годовой план 99 долларов в год (8,25 долларов в месяц). Ознакомьтесь с нашим руководством по ценам на Skillshare для получения дополнительной информации.
Продолжительность: Самостоятельный темп
После прохождения курса «Основы Photoshop» вы можете выбрать этот курс для ознакомления с продвинутыми концепциями.
Все мы видим современные 3D-анимации в боевиках, мультфильмах и т. д. Все эти сложные аспекты постобработки были бы невозможны без навыков специалистов по Photoshop.
Этот онлайн-курс Photoshop специально разработан для овладения базовыми навыками работы с программой наряду с 3D-анимацией.
Помимо постобработки, влогеры используют навыки Adobe Photoshop для создания привлекательных миниатюр или редактирования своих видео. Графические дизайнеры также найдут этот курс очень полезным, особенно при создании артбордов или рекламных щитов в рекламных целях.
Вы узнаете:
- Как улучшить ретушь и визуальный дизайн
- Как использовать PS для кинематографических целей
- Как создавать монтажные области
- Как улучшить изображения для социальных сетей и рекламного контента
- Как сделать 3D-графику
- Как использовать ярлыки
- Как создавать и редактировать видео
Отзывы пользователей:
Спасибо за этот курс.
Было полезно вспомнить варианты использования определенных инструментов и сочетаний клавиш. Я был немного не в курсе новых событий, поэтому я был очень рад видеть освещение обновлений.
Думаю, курс был потрясающим. Столько ценной информации и очень хорошо подано. Было легко понять и следовать урокам.
Подходит для: пользователей Photoshop среднего уровня.
Цена: Бесплатная 7-дневная пробная версия, затем $29,99 в месяц
Продолжительность: 15 часов видео по запросу
Сначала выполнение простой задачи Photoshop кажется сложной задачей. Незнание того, как и когда использовать правильные инструменты, может вас озадачить. Если вы только начинаете работать с Adobe Photoshop, рекомендуется воспользоваться этим курсом Ultimate Photoshop для начинающих.
Это один из самых простых онлайн-курсов Photoshop, ориентированных на технологии. Вы научитесь простому редактированию изображений, созданию карт, персонажей и иллюстраций.
Вы научитесь простому редактированию изображений, созданию карт, персонажей и иллюстраций.
При фотошопе точность чрезвычайно важна. Результат должен быть аккуратным, особенно при исправлении размытых изображений. Кроме того, удаление объектов с фона — еще одна востребованная задача для многих пользователей, владеющих компьютером.
Еще одна уникальная функция Adobe — инструмент «Перо». В отличие от старого программного обеспечения, использование инструментов пера сделало Photoshop очень быстрым. Вы можете легко создавать плакаты или даже создавать собственные текстовые стили.
По сути, этот онлайн-курс по Photoshop дает вам обзор графического дизайна, веб-дизайна, обработки изображений и т. д. Он откроет для вас множество карьерных возможностей.
Вы узнаете:
- Как создавать значки, иллюстрации и функциональные символы
- Как создавать визитки
- Как убрать дефекты с фотографий
- Как использовать творческие инструменты для разработки стилей текста
- Как удалить объекты или людей с фотографий
- Как редактировать фон
- Как работать с панелью слоев
- Как работать с пером
- Как создавать и изменять фигуры
- Как создавать плоские иллюстрации
Отзывы пользователей:
Весь курс был невероятным.
Преподаватель курса хорошо разбирался во всех тонкостях. Я регулярно возвращаюсь к различным частям этого курса, поскольку использую Photoshop для своих собственных проектов. В каждом разделе очень много полезных советов и подсказок. Вау! Спасибо.
Кристиан был прекрасным инструктором, очень знающим и прекрасным оратором. Я обязательно пройду еще один курс с ним в будущем.
Этот курс очень хорошо определен и помогает новичкам вроде меня, которые ничего не знали и боялись использовать его для тех, кто знает все концепции. очень по делу и весело курс. Спасибо.
Подходит для: Начинающих фотографов, которые хотят начать работать фрилансером и изучить основы Photoshop
Цена: Бесплатная 7-дневная пробная версия, затем $29,99 в месяц
Продолжительность: 14 часов видео по запросу
Вопреки распространенному мнению, Adobe Photoshop предназначен не только для настройки изображений и редактирования фона. Вы изучаете комбинацию различных навыков, таких как разработка мобильных приложений или создание контента для анимации на доске.
Вы изучаете комбинацию различных навыков, таких как разработка мобильных приложений или создание контента для анимации на доске.
Независимо от того, являетесь ли вы начинающим фотографом или дизайнером пользовательского интерфейса/UX, вы можете получить все востребованные навыки работы с Photoshop на этом курсе мастер-класса Photoshop 2021. Это настоящий джекпот для всех, кто заинтересован в создании своего фотопроекта!
Однако здесь есть одна загвоздка. Чтобы отточить свои навыки работы с Adobe Photoshop, недостаточно просто просмотреть инструменты. Получение практического опыта обучения — это то, что дает вам преимущество. Вот почему этот курс включает в себя проекты и задания, которые помогут вам проверить свои знания.
Имея базовые знания Photoshop, вы также можете разрабатывать мобильные приложения или даже стать дизайнером веб-сайтов. Все эти навыки позволят вам начать карьеру фрилансера или, может быть, даже открыть агентство.
В общем, беспроигрышная ситуация.
Вы узнаете:
- Как применять различные методы выделения
- Как использовать Master Masking
- Как аккуратно объединить изображения вместе
- Как ретушировать изображения
- Как понять и использовать различные форматы файлов
- Как работать со слоями
- Как использовать различные сочетания клавиш
- Как сделать 3D-графику
- Как имитировать настоящие картины и симуляции 907:40
- Как проектировать с топографией
Отзывы пользователей:
Мартин такой замечательный инструктор!! Я так многому научился за курс. С нетерпением жду возможности использовать свои новые навыки в этой области
Отличный, всесторонний курс, я был знаком со старыми версиями Photoshop, но применение инструментов и понимание их назначения было основной частью, которая была хорошо объяснена здесь.
Получил много практических знаний. Предоставленные материалы полезны не только для курса, но и пригодятся даже на будущее.
Best For: Aficionados
Цена: БЕСПЛАТНО 7-дневное испытание, затем 29,99 долл. США в месяц
Продолжительность: 18 часов. или сломать ваше предприятие. Независимо от того, являетесь ли вы партнером или сайтом электронной коммерции, идеальное сочетание текста и мультимедиа повысит ваши коэффициенты конверсии.
Использование Adobe Photoshop для веб-сайтов может показаться банальным, но на самом деле это отличная тактика для улучшения веб-дизайна и типографики.
Этот мастер-курс веб-дизайна в Photoshop поднимет вас на новый уровень.
Мы говорим об использовании пользовательской графики, интерактивных шрифтов и горячих клавиш для создания ультрасовременного веб-дизайна. Такой инновационный веб-дизайн в сочетании с кодом UX повысит ваше присутствие в Интернете.
Кроме того, прохождение этого курса сэкономит вам много денег, так как вам не нужно будет нанимать стороннего специалиста по Photoshop. Даже если вы средний веб-дизайнер, все, что вам нужно сделать, это следовать плану курса и выполнить все реальные проекты. Все участники должны охватить тематические исследования клиентов, основанные на реальных сценариях. Они продемонстрируют всю подноготную идеального сайта, востребованного корпоративными клиентами.
Кроме того, есть интерактивные демонстрации, состоящие из 2 упражнений по дизайну веб-сайта. Это снова практический опыт, который подготовит вас к началу карьеры фрилансера или к обновлению веб-сайта вашего предприятия.
Вы узнаете:
- Как повысить коэффициент конверсии и показатель отказов
- Как создавать дизайн и работать с кодерами
- Как использовать уникальные навыки веб-дизайна
- Как использовать принципы UX
- Как создавать разные дизайны сайтов
- Как создать стандартный сайт
- Как создавать целевые страницы
- Как создавать нестандартную графику и значки
Отзывы пользователей:
Крис удивительный и исключительный Учитель.
Курс понравился. Понравился контент. Подход понравился. Очень просто, но при этом очень эффективно. Конечно, это возможность изменить мою жизнь.
Это мой третий курс с Крисом. Я очень доволен экономящими время и вдохновляющими советами, которые дает курс. Я чувствую, что достиг большего мастерства в веб-дизайне после двух предыдущих курсов. Спасибо, Крис.
Лучшее для: Дизайнеры веб-сайтов и мелкие предприниматели
Цена: 1290 $
Продолжительность: 4 последовательных дня еще одна известная платформа Photoshop
3 AGI Он включает в себя курсы от базового до продвинутого уровня для людей с любым опытом работы.
Тем не менее, если вы уже разбираетесь в Adobe Photoshop, этот четырехдневный курс Photoshop Bootcamp вам подойдет.
За короткий промежуток времени вы узнаете все, что вам нужно знать, чтобы использовать Adobe Photoshop на профессиональном уровне.
Это хорошо структурированный курс среднего уровня, включающий редактирование изображений, ретушь и другие универсальные инструменты.
Это может показаться дорогим вариантом, но если вы полны решимости стать профессионалом в Photoshop, стоит рискнуть.
Вы познакомитесь с пользовательским интерфейсом, включая функции масштабирования, режимы экрана, панели и многое другое. Кроме того, частью этого курса является организация файлов и поиск метаданных с помощью Adobe Bridge.
Инструмент Marquee — еще один важный инструмент, используемый в Photoshop. Он позволяет рисовать выделения на основе геометрических фигур. Вы можете работать со слоями различной формы, такими как эллипс, горизонтальные линии, прямоугольники или даже однопиксельные вертикали.
Еще один универсальный инструмент, который вы изучите, — инструмент «Лассо». Он широко используется при редактировании цифровых изображений. Вы можете делать выборки произвольной формы, и они могут быть угловатыми или нелинейными. Если у вас есть импровизированная задача Photoshop, вы можете использовать различные настройки и сочетания клавиш, чтобы выполнить задачу в течение нескольких минут.
Если у вас есть импровизированная задача Photoshop, вы можете использовать различные настройки и сочетания клавиш, чтобы выполнить задачу в течение нескольких минут.
Вы узнаете:
- Как пользоваться панелями
- Как организовать файлы с помощью Adobe Bridge
- Как найти метаданные
- Как использовать средства автоматизации
- Как работать с инструментом Lasso
- Как пользоваться инструментом выделения
- Как изменить выделение на слои
- Как сделать выбор с помощью Refine Edge
- Как использовать разные цветовые модели
- (RGB, CMYK)
- Как настроить кривую
- Как использовать инструмент «Перо» для работы
- Как использовать инструменты с учетом содержимого
Отзывы пользователей:
Мне очень понравился Photoshop Bootcamp. Наш преподаватель курса был открыт для вопросов и хорошо знал предмет.
Это был онлайн-курс и был буквально один на один. Я получил наушники и книгу перед занятием.
Я изучил все основы Photoshop Bootcamp! Наш инструктор курса был очень терпеливым и профессиональным. Я был очень впечатлен тем, как он приложил все усилия, чтобы применить обучение к моей конкретной ситуации.
Подходит для: Улучшение базовых понятий Photoshop
Цена: $19
Продолжительность: Курс Photoshop среднего уровня
освежить свои навыки. Это даст вам обзор основ, а также некоторые другие исключительные навыки для четкого и аккуратного Adobe Photoshop.
Вы узнаете, как управлять необработанными файлами и настраивать параметры разрешения. На протяжении всего курса инструктор заложит основу для работы с Adobe Lightroom, Bridge и Camera Raw. Camera RAW — это быстрый и простой универсальный инструмент для редактирования фотографий. Вы можете использовать фильтры для создания специальных эффектов для повышения контраста.
Вы можете использовать фильтры для создания специальных эффектов для повышения контраста.
Более того, обертывание, сгибание и плавность — еще одна тактика, используемая заядлыми фотошопщиками. Раньше он играл с изображениями, когда вы хотели разместить их на изогнутых поверхностях или сделать так, чтобы они соответствовали определенной теме.
В общем и целом, этот курс включает в себя все технические методологии Adobe Photoshop, а также творческие инструменты.
Вы узнаете:
- Как использовать маски слоя для редактирования изображений
- Как использовать режимы наложения для создания крутых эффектов 907:40
- Как пользоваться различными инструментами и панелями
- Как работать со смарт-объектами
- Как использовать фильтры для устранения проблем
- Как использовать настройки цвета, такие как насыщенность, оттенки и яркость
- Как использовать Camera RAW для корректировки изображений
- Как использовать передовые методы ретуширования изображений
- Как автоматизировать повторяющиеся действия для ускорения задач
Отзывы пользователей:
Как новичок, просмотр различных видео на YouTube, которые были выше моего уровня навыков, был настолько запутанным, что я просто не мог соединить точки.
Эта серия из 20 уроков продвигает PS шаг за шагом, и все видео легко доступны в центральном месте. Любить это!
Это лучший курс Photoshop, который я когда-либо посещал! Я пробовал курсы по Линде и Удеми, и когда я начинал их смотреть, я терял интерес и быстро находил их скучными. Бен полностью изменил мою игру.
Подходит для: Освоение Adobe CC.
Цена: 10 долларов в месяц
Продолжительность: 19 часов видеоуроков в формате HD
Мы все обожаем уличную фотографию. Тем не менее, фотографии, сделанные на открытом воздухе, нуждаются в доработке, чтобы удалить недостатки. Для этого этот курс Adobe Photoshop и Lightroom поможет всем любителям и профессиональным фотографам наилучшим образом отредактировать свои снимки на открытом воздухе.
Этот онлайн-курс Photoshop предназначен для пейзажной фотографии, а не для анимации или интерактивных шрифтов.
Вы можете редактировать водопады, горные ландшафты и улучшать небо с помощью всего одной программы. Настройка ISO является важным фактором, когда дело доходит до редактирования фотографий природы, и этот курс направит вас на правильный путь их обработки. В целом вы узнаете, как использовать эффекты атмосферы, цвета, солнца, воды, снега или деревьев.
Вы узнаете:
- Как улучшить фотографию на открытом воздухе
- Как использовать экспозицию в пейзажной фотографии
- Как использовать Lightroom
- Как работать с демонстрацией HDR для уличной фотосъемки
- Как делать таймлапс на смартфонах
- Как редактировать и выбирать пейзажные фотографии
- Как использовать техники ретуши
Отзывы пользователей:
Отличный класс Мэтт! Я прошел около двух третей курса и многое узнал о Lightroom и цели этого курса. Я должен признать, что был ошеломлен количеством пройденного материала, и это, вероятно, было связано с отсутствием предварительных знаний о Lightroom 9.
1208
Нужно любить стиль преподавания Мэтта. Будучи бывшим учителем начальной/средней школы с более чем 40-летним стажем, я знаю, что делает хорошего учителя. Его уроки и объяснения просты и по делу. Кроме того, наслаждайтесь всей дополнительной информацией, которую он предоставляет бесплатно. обязательно возьмите этот класс.
Подходит для: Обработка пейзажной фотографии
Цена: 10 долларов в месяц
Продолжительность: 13 часов, 28 видеоуроков в формате HD
Если вы начинающий фэшн-фотограф, не смотрите дальше и сразу же записывайтесь на курс «Техники ретуши». Это один из лучших онлайн-курсов Photoshop для фэшн-фотографов.
Это даст вам четкое представление о правильном редактировании элементов тела. Будь то ретушь цвета кожи, отбеливание зубов или изменение черт тела, этот курс позволит вам проявить творческий подход, но при этом сохранить аутентичность.
Другим применением техники ретуширования является добавление макияжа или текстуры к фотографиям. Это видно не только в контексте моды, но и в видеоиграх, фильмах, рекламных щитах и т. д. Преподаватель курса проведет живые демонстрации, чтобы вы могли оценить весь процесс.
Вы узнаете:
- Как редактировать элементы тела
- Как работать с частотным разделением
- Как сделать резюме портрета
- Как использовать режим наложения
- Как работать со стилем Faux HDR
- Как использовать Avant Garde Retouch
- Как работать с картами смещения
- Как использовать плагины Sharpener Pro и Color Efex
- Как делать синемаграфы
Отзывы пользователей:
Замечательный класс – спасибо, Линдси. Я очень ценю ее стиль преподавания, и я уже применил на практике большую часть того, что узнал, и значительно улучшил свои фотографии и понимание Photoshop.

Абсолютно отличный класс. Я только на полпути и экспериментирую с картами смещения. Благодаря Линдси я узнал так много нового о Photoshop. Кроме того, инструмент «Пластика» очень прост в использовании и помог мне поднять некоторые из моих портретных фотографий на более высокий уровень.
BEST для: Стать профессионалом на ретушировании изображений с Adobe Photoshop
Цена: $ 49,99
Продолжительность: 21 часы. Например, изменение производственного процесса в обрабатывающей промышленности повышает производительность, а автоматизация задач Photoshop дает эффективные результаты. Чем больше автоматизация, тем выше производительность и ниже затраты.
Этот курс автоматизации в Photoshop в первую очередь направлен на автоматизацию каждого шага и последующее пакетное редактирование изображений. Как только вы упростите весь процесс, вы сможете использовать условные действия, дроплеты и рабочие процессы, управляемые данными.
Вы узнаете:
- Как создавать контактные листы
- Как создавать производные действия
- Как сделать приложение действия
- Как использовать переменные и наборы данных для массовой автоматизации 907:40
- Как автоматизировать изменение размера и форматирование изображения
- Как использовать процессор изображений Pro
- Как использовать LUTS для мгновенных цветовых эффектов
- Как разделить групповые сканы
- Как сделать условные действия для принятия решения
Отзывы пользователей:
Я только что закончил курс «Действия и автоматизация Photoshop 2020». Я настоятельно рекомендую этот курс всем, кто хочет создать более эффективный рабочий процесс. Курс также дал несколько очень полезных советов по использованию преимуществ пакетной обработки и сохранению слоев в виде файлов, о которых я раньше не знал.
Я решил попробовать освоить Photoshop во время самоизоляции и с удовольствием смотрю уроки Колина на YouTube.

 ).
).


 Копирование одной части изображения с
последующим его наложением на другую часть.
Копирование одной части изображения с
последующим его наложением на другую часть. Выполнение
команды при нажатой клавише Alt приводит к восстановлению фрагментов или
слоев изображения.
Выполнение
команды при нажатой клавише Alt приводит к восстановлению фрагментов или
слоев изображения. Использование этого
инструмента при нажатой клавише Alt приводит к увеличению резкости.
Использование этого
инструмента при нажатой клавише Alt приводит к увеличению резкости. Изменение насыщенности цветов в
изображении.
Изменение насыщенности цветов в
изображении.